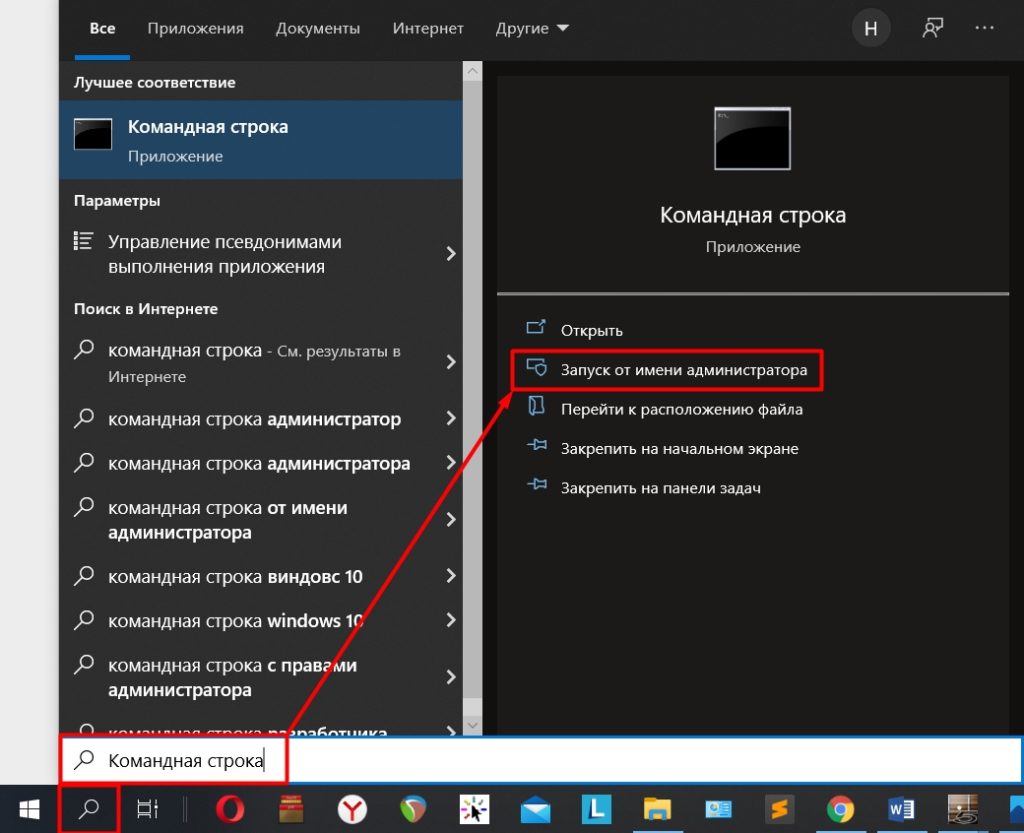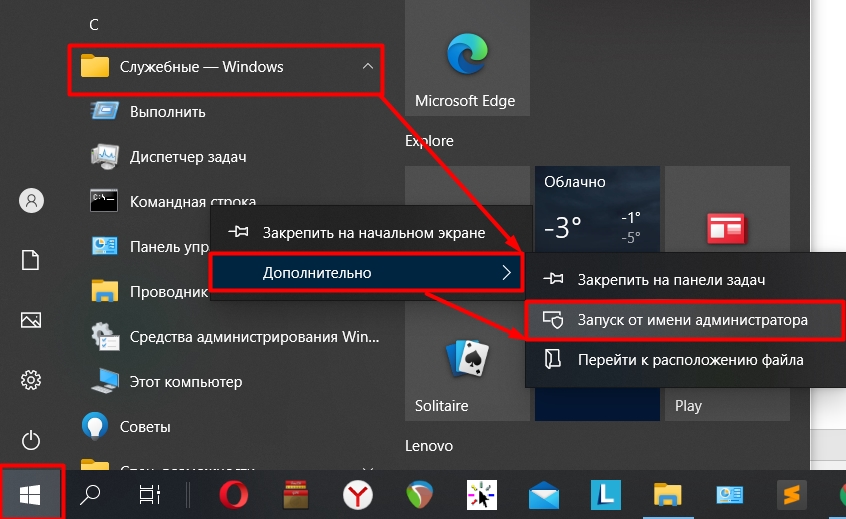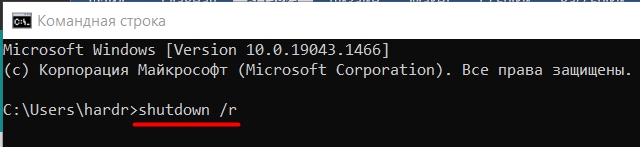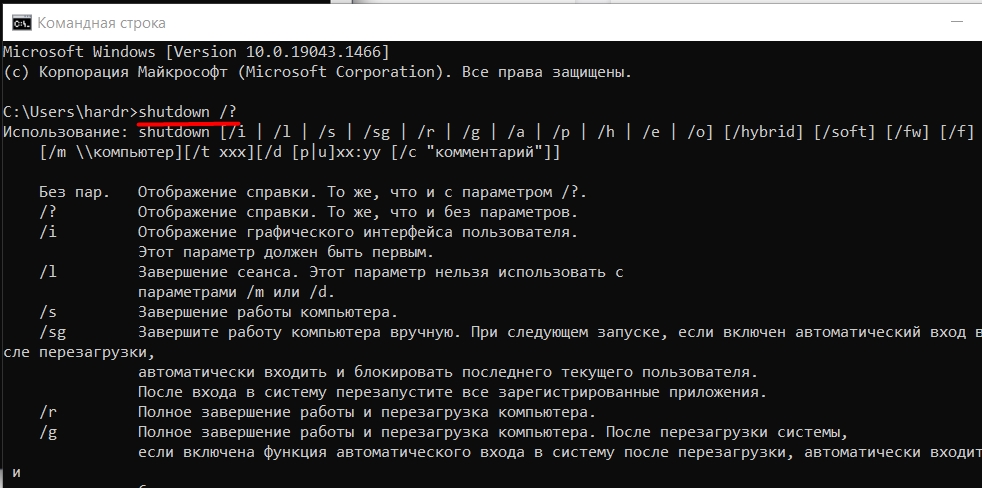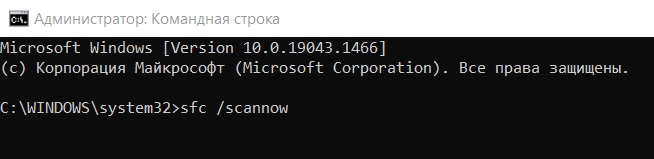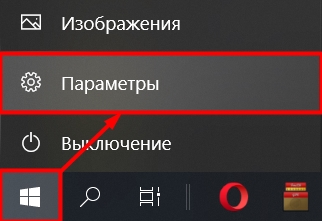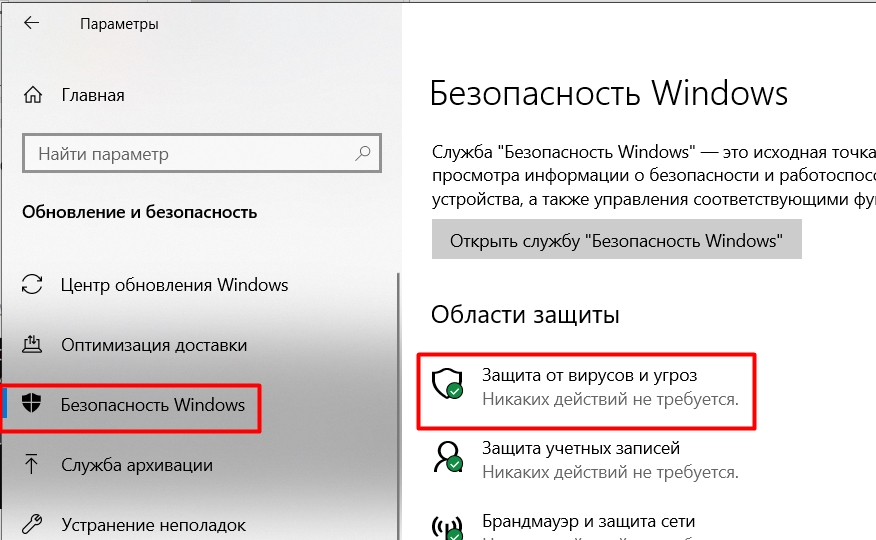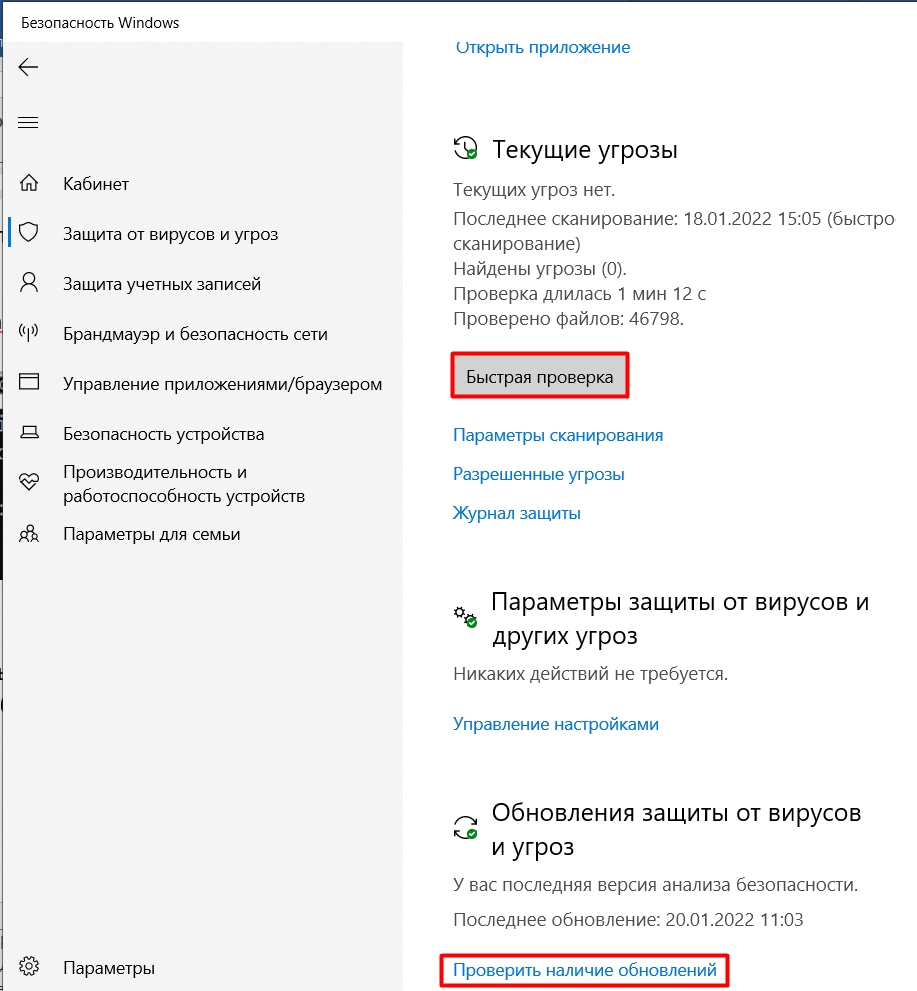Содержание
- Перезагрузка с разными ключами
- Способ 1: простая перезагрузка
- Способ 2: отложенная перезагрузка
- Способ 3: перезагрузка удаленного компьютера
- Отмена перезагрузки
- Вопросы и ответы
Обычно перезагрузка осуществляется в графическом интерфейсе Виндовс или нажатием на физическую кнопку. Мы рассмотрим третий способ — перезагрузка с использованием «Командной строки» («Сmd»). Это удобный инструмент, обеспечивающий быстроту и автоматизацию различных задач. Поэтому важно уметь им пользоваться.
Перезагрузка с разными ключами
Для выполнения данной процедуры вам необходимы права Администратора.
Подробнее: Как получить права Администратора в Виндовс 7
Первым делом вам необходимо запустить «Командную строку». О том, как это сделать, вы можете прочитать на нашем сайте.
Урок: Как открыть командную строку в Виндовс 7
За перезапуск и выключение ПК отвечает команда «Shutdown». Ниже мы рассмотрим несколько вариантов перезапуска компьютера с использованием разных ключей.
Способ 1: простая перезагрузка
Для простой перезагрузки введите в cmd:
shutdown -r
На экране появится предупреждающее сообщение, а система будет перезапущена через 30 секунд.
Способ 2: отложенная перезагрузка
Если вы хотите перезапустить компьютер не сразу, а через некоторое время, в «Сmd» введите:
shutdown -r -t 900
где 900 — время в секундах до перезагрузки компьютера.
В системном трее (в правом нижнем углу) появится сообщение о запланированном завершении работы.
Вы можете добавить свой комментарий, чтобы не забыть цель перезапуска.
Для этого добавьте ключ «-с» и в кавычках напишите комментарий. В «Сmd» это будет выглядеть вот так:
А в системном трее у вас появится такое сообщение:
Способ 3: перезагрузка удаленного компьютера
Вы так же можете перезагрузить удаленный компьютер. Для этого нужно добавить его имя или IP-адрес через пробел после ключа «-m»:
shutdown -r -t 900 -m \Asmus
Или же так:
shutdown -r -t 900 -m \192.168.1.101
Иногда, имея права Администратора, вы можете увидеть ошибку «Отказано в доступе (5)».
- Для ее устранения необходимо вывести компьютер из Домашней сети и отредактировать реестр.
-
В реестре перейдите в папку
- Нажмите правую кнопку мыши на свободном пространстве, в контекстном меню перейдите на вкладки «Создать» и «Параметр DWORD (32 бита)».
- Новый параметр назовите «LocalAccountTokenFilterPolicy» и присвойте ему значение «00000001».
- Для того, чтобы изменения вступили в силу, перезапустите компьютер.
Подробнее: Как открыть редактор реестра
hklmSoftwareMicrosoftWindowsCurrentVersionPoliciesSystem
Отмена перезагрузки
Если вдруг вы решили отменить перезапуск системы, в «Командной строке» нужно ввести
shutdown -a
Это отменит перезагрузку и в трее появится вот такое сообщение:
Вот так легко вы можете перезагрузить компьютер из «Командной строки». Надеемся, эти знания вам пригодятся в будущем.
Еще статьи по данной теме:
Помогла ли Вам статья?
-
1
Press ⊞ Win+S. This opens the Windows Search bar.
-
2
Type cmd. A list of search results will appear.
Advertisement
-
3
Right-click Command Prompt. It’s at the top of the list.
-
4
Click Run as administrator. The command prompt will appear inside a terminal window.
-
5
Type shutdown /r at the command prompt.
-
6
Press ↵ Enter. A confirmation message will appear.
-
7
Click Close. Windows will now shut down and restart.
Advertisement
Ask a Question
200 characters left
Include your email address to get a message when this question is answered.
Submit
Advertisement
Thanks for submitting a tip for review!
About This Article
Article SummaryX
1. Open Search.
2. Type cmd.
3. Right-click Command Prompt.
4. Click Run as administrator.
5. Type shutdown /r.
6. Press ↵ Enter.
7. Click Close.
Did this summary help you?
Thanks to all authors for creating a page that has been read 32,571 times.
Is this article up to date?
-
1
Press ⊞ Win+S. This opens the Windows Search bar.
-
2
Type cmd. A list of search results will appear.
Advertisement
-
3
Right-click Command Prompt. It’s at the top of the list.
-
4
Click Run as administrator. The command prompt will appear inside a terminal window.
-
5
Type shutdown /r at the command prompt.
-
6
Press ↵ Enter. A confirmation message will appear.
-
7
Click Close. Windows will now shut down and restart.
Advertisement
Ask a Question
200 characters left
Include your email address to get a message when this question is answered.
Submit
Advertisement
Thanks for submitting a tip for review!
About This Article
Article SummaryX
1. Open Search.
2. Type cmd.
3. Right-click Command Prompt.
4. Click Run as administrator.
5. Type shutdown /r.
6. Press ↵ Enter.
7. Click Close.
Did this summary help you?
Thanks to all authors for creating a page that has been read 32,571 times.
Is this article up to date?
on April 21, 2009
We can reboot a Windows computer from command line using the in-built shutdown command. Below you can find syntax of this command for various use cases. The below commands work on Windows 7, Windows 8, Windows 10 and all other server editions.
Command to reboot windows computer
shutdown /r
The above command will set a time out of 30 seconds to close the applications. After 30 seconds, windows reboot will start.
If you want to reboot Windows with your own time out value you can use the below command.
shutdown /r /t timeout_in_seconds
To shutdown a Windows computer
shutdown /s
To abort computer reboot
If you have issued a reboot command and have changed mind, you can stop Windows reboot by running the below command.
shutdown /a
When you run this, you would see a pop up window at the right bottom part of the screen(near system tray) that shows the message “The scheduled shutdown has been cancelled”.
To force reboot by closing applications without warning
shutdown /r /f
Open the shutdown GUI
shutdown /i
Add reason for the reboot of the computer
shutdown /r /c "This is the reason for the reboot of the computer"
Reboot Windows using WMIC commands:
Reboot windows using WMIC
You can run the below wmic command to reboot Windows OS.
wmic os where Primary='TRUE' reboot
Related Posts:
Reboot a remote computer
В Windows доступно несколько команд, которые позволяют выключить или перезагрузить локальный или удаленный компьютер. В этой статье мы рассмотрим, как использовать команду shutdown и PowerShell командлеты Restart-Computer и Stop-Computer для выключения/перезагрузки Windows.
Содержание:
- Использование команды shutdown в Windows
- Перезагрузка удаленных компьютеров командой shutdown
- Перезагрузка и выключение Windows с помощью PowerShell
Использование команды shutdown в Windows
Утилита командной строки shutdown является встроенной командой Windows, которая позволяет перезагрузить, выключить компьютер, перевести его в спящий режим или завершить сеанс пользователя. В этой инструкции мы покажем основные примеры использования команды shutdown в Windows (все рассмотренные команды запускаются в окне Выполнить — Win+R ->, в командной строке cmd.exe или в консоли PowerShell).
Команда shutdown имеет следующий синтаксис:
shutdown [/i | /l | /s | /sg | /r | /g | /a | /p | /h | /e | /o] [/hybrid] [/soft] [/fw] [/f] [/m \компьютер][/t xxx][/d [p|u]xx:yy [/c "комментарий"]]
Как вы видите, у команды довольно много опций, а также есть возможность выключить/ перезагрузить удаленный компьютере.
Выключение Windows командой Shutdown
Для выключения ОС Windows и компьютера необходимо использовать команду shutdown с ключом /s.
shutdown /s
Перезагрузка Windows
Чтобы перезагрузить компьютер, необходимо добавить параметр /r. После выполнения этой команды Windows корректно перезагрузится.
shutdown /r
Завершение сеанса пользователя
Чтобы завершить текущую сессию пользователя (logout), нужно выполнить команду:
shutdown /l
Эта команда аналогично выполнению команды logoff.
Перевод компьютера в режим гибернации
Для перевода компьютер в режим гибернации (в этом режиме все содержимое памяти записывается в файл hyberfil.sys на диск и компьютер переходит в спящий режим с пониженным электропотреблением), выполните команду:
shutdown /h
Перезагрузка компьютера с сообщением пользователям
Вы можете предупредить всех пользователей Windows о предстоящем выключении / перезагрузки компьютера или сервера, отправив сообщение во все активные сессии (как правило эта возможность используется на терминальных RDS серверах, за которыми одновременно работают несколько пользователей, каждый в своей собственной RDP сессии).
shutdown /r /c “Этот сервер будет перезагружен через 60 секунд.”
Отложенное выключение / перезагрузка компьютера
Можно выключить или перезагрузить компьютер с определенной задержкой (по таймеру). С помощью опции /t можно указать интервал времени (в секундах), через который ПК/сервер будет перезагружен или выключен. Тем самым вы можете предоставить пользователям дополнительное время для того, чтобы успеть сохранить открытые файлы и корректно закрыть приложения. Эту опцию удобно использовать совместно с отправкой сообщения. В этом примере мы указываем, что Windows будет выключена через 10 минут (600 секунд) и информируем пользователей сообщением.
shutdown /s /t 600 /c "Сервер будет выключен через 10 минут. Сохраните свои документы!"
Пользователю будет выдано предупреждение о запланированном выключении: Ваш сеанс будет завершен.
Если задержка очень длительная, например, 100 минут (6000 секунд), то вместо предупреждающего окна появляется всплывающее сообщение в нижнем правом углу экрана: «Ваш сеанс будет завершен. Работа Windows будет завершена через 100 мин».
Отмена выключения / перезагрузки компьютера
После запуска команды выключения или перезагрузки Windows, по умолчанию утилита shutdown ожидает 60 секунд, не выполняя никаких действия. Администратор может отменить перезагрузку или выключение устройства, если в течении этого времени успеет выполнить команду:
shutdown /a
После отмены выключения появится всплывающее сообщение в нижнем правом углу экрана: «Выход из системы отменен. Запланировано завершение работы отменено».
Перезагрузить Windows немедленно
Чтобы выключить или перезагрузить компьютер немедленно, не ожидая стандартные 60 секунд, нужно указать значение 0 для параметра /t. Например, для немедленной перезагрузки компьютера:
shutdown /r /t 0
Очень важный ключ /f. Я использую его практически всегда при выключении или перезагрузки серверов Windows. Данный атрибут обеспечивает принудительное завершение всех запущенных программ и процессов, не ожидая подтверждения от пользователя (не будем же мы ждать подтверждения закрытия программ от всех пользователей на терминальном сервере, его можно просто не дождаться).
Следующая команда выполнит перезагрузку компьютера с автоматическим запуском всех зарегистрированных приложений после перезагрузки (имеются в виду приложения, зарегистрированные в системе с использованием функции API RegisterApplicationRestart).
shutdown /g
Ярлык для перезагрузки компьютера
Для удобства пользователей вы можете создать на рабочем столе ярлыки для выключения или перезагрузки компьютера с нужными настройками. Такой ярлык может быть полезен для выполнения перезагрузки из RDP сессии, когда отсутствуют кнопки перезагрузки/завершения работы компьютера в меню Пуск.
Перезагрузка Windows в определенное время
Чтобы всегда перезагружать/выключать компьютер или сервер в определенное время, вы можете добавить команду shutdown в планировщик заданий Windows taskschd.msc.
Например, следующее задание планировщика будет ежедневно перезагружать компьютер ночью в 0:00.
Либо вы можете создать новое задание планировщика из PowerShell:
$Trigger= New-ScheduledTaskTrigger -At 00:00am -Daily
$User= "NT AUTHORITYSYSTEM"
$Action= New-ScheduledTaskAction -Execute "shutdown.exe" -Argument "–f –r –t 120"
Register-ScheduledTask -TaskName "RebootEvertyNight_PS" -Trigger $Trigger -User $User -Action $Action -RunLevel Highest –Force
Перезагрузка удаленных компьютеров командой shutdown
Вы можете перезагрузить удаленный компьютер по сети, для этого у вас должен быть к нему сетевой доступ, а учетная запись, из-под которой запускается команда shutdown должна входить в группу локальных администраторов на удаленном компьютере (сервере):
shutdown /r /t 120 /m \192.168.1.100
Если все указанные условия выполняются, но при выполнении команды shutdown появляется ошибка ”Отказано в доступе (5)”, на удаленном компьютере нужно разрешить удаленный доступ к административным ресурсам (C$, ADMIN$), изменив значение параметра LocalAccountTokenFilterPolicy на 1.
reg add "HKLMSOFTWAREMicrosoftWindowsCurrentVersionPoliciesSystem" /v "LocalAccountTokenFilterPolicy" /t REG_DWORD /d 1 /f
Если для подключения к удаленному компьютеру нужно указать учетные данные пользователя, можно использовать команду:
net use \192.168.31.10 /u:corpusername
shutdown /s /t 60 /f /m \192.168.31.10
Если вам необходимо удаленно перезагрузить множество компьютеров, их список можно сохранить в текстовый файл и запустить удаленную перезагрузку всех компьютеров с помощью такого PowerShell скрипта:
$sh_msg = "Ваш компьютер будет автоматически перезагружен через 10 минут. Сохраните свои файлы и закройте запущенные программы"
$sh_delay = 600 # секунд
$computers = gc C:PSPC-list.txt
foreach ($comp in $computers)
{
& 'C:WindowsSystem32SHUTDOWN.exe' "-m \$comp -r -c $sh_msg -t $sh_delay"
}
Графический интерфейс команды shutdown
Для тех, кому не комфортно работать в командной строке, есть графический интерфейс для команды shutdown, чтобы его вызвать, наберите:
shutdown /i
Как вы видите, в диалоге удаленного завершения работы вы можете добавить несколько компьютеров, которые нужно перезагрузить/выключить, указать текст уведомления и задать причину выключения для сохранения в журнале Windows.
Перезагрузка и выключение Windows с помощью PowerShell
В PowerShell есть две команды для выключения и перезагрузки компьютера: Restart-Computer и Stop-Computer. Обе команды позволяют выключить или перезагрузить локальный или удаленный компьютер по сети.
Для перезагрузки Windows выполните:
Restart-Computer -force
Чтобы выключить компьютер:
Stop-Computer
По умолчанию перезагрузка начнется через 5 секунд. Можно увеличить задержку перед перезагрузкой:
Restart-Computer –delay 15
У обоих командлетов есть параметр
–ComputerName
, который позволяет задать список удаленных компьютеров.
Например, чтобы удаленно выключить два сервера Windows:
Stop-Computer -ComputerName "Server01", "Server02"
Можно указать учетные данные администратора для подключения к удаленному хосту:
$Creds = Get-Credential
Restart-Computer -ComputerName $Names -Credential $Creds
Для подключения к удаленным компьютерам используется WMI и DCOM (он должны быть включен и настроен). Если WMI не настроен, при запуске команды появится ошибка:
Restart-Computer : Failed to restart the computer wks-t1122h2 with the following error message: Access is denied. Exception from HRESULT: 0x80070005 (E_ACCESSDENIED).
Если на удаленном компьютере настроен WinRM (Windows Remote Management), вы можете использовать для подключения WSman вместо WMI:
Restart-Computer -ComputerName wks-t1122h2 -Protocol WSMan
Если на удаленном компьютер есть активные сессии пользователей, при запуске Restart-Computer появится ошибка:
Restart-Computer : Failed to restart the computer wks-t1122h2 with the following error message: The system shutdown cannot be initiated because there are other users logged on to the computer.
Для принудительной перезагрузки нужно добавить параметр -Force:
Restart-Computer -ComputerName wks-t1122h2 –Force
С помощью параметра -For можно перезагрузить компьютер и дождаться, когда он будет доступен. Например, вы хотите убедиться, что удаленный компьютер успешно перезагрузится и на нем стартовала служба WinRM, позволяющая подключиться к нему через WS-Management:
Restart-Computer -ComputerName wks-t1122h2 -Wait -For WinRM
Restarting computer wks-t1122h2 Verifying that the computer has been restarted.
Можно дождаться запуска службы удаленного рабочего стола (RDP) или любой другой службы Windows:
Restart-Computer -ComputerName wks-t1122h2 -Wait -For TermService
Если нужно одновременно перезагрузить несколько хостов, можно использовать возможности параллельного запуска команд в версии PowerShell 7.x.
Например, вы можете получим список Windows Server в определенном контейнере (Organizational Unit) Active Directory с помощью командлета Get-ADComputer и перезагрузить их одновременно:
$Computers = (Get-ADComputer -Filter 'operatingsystem -like "*Windows server*" -and enabled -eq "true"' -SearchBase "OU=Servers,DC=winitpro,DC=loc").Name
$Computers | ForEach-Object -Parallel { Restart-Computer -ComputerName $_ -Force} -ThrottleLimit 3
SHUTDOWN — перезагрузка и выключение систем из командной строки
Перезагрузка и выключение Windows командой SHUTDOWN
Команда SHUTDOWN используется для завершения сеанса пользователя, перезагрузки и завершения работы в операционных система Windows. Shutdown позволяет работать с локальной и удаленными системами через командную строку.
Параметры команды SHUTDOWN
Использование: shutdown [/i | /l | /s | /r | /g | /a | /p | /h | /e | /o] [/hybrid] [/soft] [/fw] [/f] [/m \компьютер][/t xxx][/d [p|u]xx:yy [/c «комментарий»]]
- /? Отображение справки.
- /i Отображение графического интерфейса пользователя. Этот параметр должен быть первым.
- /l Завершение сеанса. Этот параметр нельзя использовать с параметрами /m или /d.
- /s Завершение работы компьютера.
- /r Полное завершение работы и перезагрузка компьютера.
- /g Полное завершение работы и перезагрузка компьютера. Запуск всех зарегистрированных приложений после перезагрузки системы.
- /a Отмена завершения работы системы. Этот параметр можно использовать только в период ожидания. Объединить с /fw для сброса всех ожидающих загрузок во встроенное ПО.
- /p Выключение локального компьютера без задержки или предупреждения. Можно использовать с параметрами /d и /f.
- /h Перевод локального компьютера в режим гибернации. Можно использовать с параметром /f.
- /hybrid Выполняет завершение работы компьютера и подготавливает его к быстрому запуску. Необходимо использовать с параметром /s.
- /fw Объединить с вариантом завершения работы, чтобы следующая загрузка перешла в пользовательский интерфейс встроенного ПО.
- /e Указание причины непредвиденного завершения работы компьютера.
- /o Переход в меню дополнительных параметров загрузки и перезагрузка компьютера. Необходимо использовать с параметром /r.
- /m \компьютер Указание конечного компьютера.
- /t xxx Указание времени ожидания в xxx секунд до завершения работы компьютера. Допустимый диапазон: 0-315360000 (10 лет); значение по умолчанию: 30. Если задержка больше 0, подразумевается использование параметра /f.
- /c «комментарий» Комментарий с причиной перезагрузки или завершения работы. Длина не должна превышать 512 знаков.
- /f Принудительное закрытие запущенных приложений без предупреждения пользователей.
- /d [p|u:]xx:yy Причина перезагрузки или завершения работы. p означает запланированную перезагрузку или завершение работы. u означает, что причина определяется пользователем. Если не задано ни «p», ни «u», перезагрузка и завершение работы не планируются. xx — номер основной причины (целое положительное число меньше 256). yy — номер дополнительной причины (целое положительное число меньше 65536).
Наглядные примеры перезагрузки и выключения командой SHUTDOWN
Пример перезагрузки и выключения локальной системы командой Shutdown:
- Выключение локальной системы через 30 секунд с немедленным выходом из системы и закрытием работающих приложений: shutdown /s /t 30 /l /f
- Перезагрузка локальной системы через 30 секунд: shutdown /r /t 30
- Отмена задержанного выключения компьютера: shutdown /а
Итак, самыми нужными параметрами команды Shutdown являются:
- /s — параметр для завершения работы системы;
- /r — параметр задающий перезагрузку системы;
- /t — Задержка Выключения, исчесляется в секундах;
- /l — обеспечивает немедленный выход текущего пользователя из системы;
- /f — закрывает все работающие приложения без предварительного предупреждения пользователей.
Видео — Работа с утилитой SHUTDOWN
Всем доброго времени суток. Сегодня я расскажу вам, как перезагрузить компьютер через командную строку. Иногда это нужно сделать для запуска команды через скрипт. В более редких случаях обычная перезагрузка просто не работает. Если у вас второй вариант, то я советую почитать рекомендации из последней главы этой статьи, так как скорее всего у вас просто побиты некоторые системные файлы. Если что-то будет не получаться – пишите в комментариях, и я вам обязательно помогу.
Содержание
- Инструкция по перезагрузке, выключению, режим гибернации
- Проблема с обычной перезагрузкой
- Задать вопрос автору статьи
Инструкция по перезагрузке, выключению, режим гибернации
Для начала нам нужно открыть командную строку. Это можно сделать несколькими способами. Так как операционная система у вас может быть поломана, то я приведу все варианты, которые могут быть. Мало ли, какой-то из них не получится. Перед тем как мы начнем, я скажу еще одну вещь – мы будем открывать консоль с правами администратора. На самом деле для команды, которую мы будем использовать, это не обязательно, но раз у нас есть такие траблы с системой, то лучше перестраховаться.
- Первый способ – откройте поисковую строку Виндовс 10, нажав по лупе в левом нижнем углу экрана. Далее вводим название приложения или сокращенную форму (CMD)
- Второй способ – это открыть меню «Пуск», найти букву «С» и открыть папку «Служебные – Windows». Кликаем правой кнопкой мыши по программе, переходим в «Дополнительно» – «Запуск от имени администратора».
- Для перезагрузки через командную строку вводим команду:
shutdown /r
ПРИМЕЧАНИЕ! Если у вас операционная система Windows 7 и команда не работает, попробуйте вместо «/r» использовать «–r».
Есть небольшой нюанс, данная команда выполнит перезагрузку не мгновенно, а ровно через 60 секунд. Если же вы хотите выполнить быстрый перезапуск, то вам нужно через пробел добавить еще два параметра:
shutdown /r /t 0
Первый – это параметр, который задает время (time), а цифра – это количество секунд до запуска основной команды. А так как у нас стоит ноль (0), то перезагрузка происходит мгновенно. Вы можете установить любое время в секундах. Например, две минуты – это параметр 120.
Как вы помните, при перезагрузке, если в системе висят работающие программы, то вылезет окно, которое об этом предупреждает. И далее вы можете или самостоятельно закрыть их, или принудительно. При использовании консоли происходит то же самое. Чтобы игнорировать другие программы и закрыть их, нужно использовать дополнительный ключ:
shutdown /r /f
Представим себе, что вы используете скрипт, в котором нужно при определенных условиях использовать отмену операции перезагрузки – для этого используем другое заклинание:
shutdown /a
На самом деле команда работает не только с перезагрузкой, но и вообще с функцией выключения и гибернации. Для этого просто используем другой параметр:
shutdown /s (Выключаем ПК)
Опять же вы можете использовать отмену «/a» или задать время до исполнения функции «t». Если же вы хотите перевести комп в режим гибернации, то используем:
shutdown /h
На самом деле ключей очень много, и вы можете ознакомиться с ними со всеми, введя в консоль:
shutdown /?
Проблема с обычной перезагрузкой
Если вы не можете обычным образом перезагрузить компьютер, то не очень удобно это делать постоянно через командную строку. Скорее всего у вас побиты системные файлы, которые отвечают за данную функцию в ОС. Давайте начнем с самого начала и попробуем эту проблему решить.
Для начала попробуйте восстановить системные файлы с помощью консоли (запускаем с правами админа):
sfc /scannow
Обязательно проверьте систему на наличие вирусов с помощью антивирусной программы со свежими базами. Если у вас нет антивирусника – вы можете использовать встроенный защитник:
- «Пуск» – «Параметры».
- Переходим в «Обновление и безопасность».
- Слева открываем «Безопасность Windows» и справа открываем «Защиту от вирусов и угроз».
- ОЧЕНЬ ВАЖНО – сначала проверяем наличие обновления, скачиваем последние базы. А уже потом делаем проверку. Вы можете выставить другие настройки параметров сканирования ниже – выбираем сканирования всего компьютера.
Если это не поможет вот еще пару советов, которые должны помочь:
- Попробуем выполнить откат системы – об этом подробно написано тут.
- Выполните чистку системы от ненужного хлама, мусора, кеша и других временных файлов – читаем инструкцию в этой статье.
Данные действия должны помочь. Если проблема вообще не решится, то я бы на вашем месте выполнил чистую установку Windows 10. Вы также можете задавать свои вопросы в комментариях – я отвечаю всем. Только старайтесь описать проблему более детально со всеми нюансами, чтобы я смог полноценно вам помочь. Всем добра!
Все пользователи сталкиваются с тем, что на компьютере выполняется перезагрузка Windows, вызванная теми или иными причинами. Это может быть плановый процесс для внесения изменений в программное обеспечение компьютера или способ решить проблемы, вызванные сбоями и отказами системы.
В первом случае, требуется перезагрузка после обновления операционной системы Windows или установленной программы. Это необходимо для применения изменений в программном обеспечении компьютера.
Содержание:
- Виды перезагрузки в Windows
- Как сделать перезагрузку из меню «Пуск» — 1 способ
- Перезагрузка Виндовс из кнопки меню «Пуск» — 2 способ
- Как сделать перезагрузку клавишами «Alt» + «F4» — 3 способ
- Аварийная перезагрузка Windows 10 — 4 способ
- Перезагрузка через командную строку — 5 способ
- Перезапуск системы из Windows PowerShell — 6 способ
- Перезагрузка компьютера через окно «Выполнить» — 7 способ
- Выводы статьи
Многие пользователи сталкивались с ситуациями, когда на компьютере зависают программы, мышь или тачпад не откликаются, система перестала реагировать на действия пользователя.
В результате, устройством невозможно пользоваться, а попытки выйти из этой ситуации не увенчались успехом. Что делать?
Решить проблему неотзывчивости ОС поможет принудительная перезагрузка компьютера. Существует несколько способов перезагрузки, при которых полностью завершаются все процессы, а операционная система Windows после сброса заново возобновляет свою работу.
Виды перезагрузки в Windows
Возникновение проблем в работе ПК происходит по разным причинам: отказ оборудования компьютера, системные сбои и неполадки, ошибки в работе программ, конфликты между драйверами и т. д.
Процесс перезагрузки на компьютере выполняется разными способами, в зависимости от ситуации и текущих условий. Перезагрузка системы бывает следующих видов:
- Аппаратная перезагрузка.
- Программная перезагрузка.
- Автоматическая перезагрузка.
Аппаратная перезагрузка, или иначе «Hard reboot» — «жесткая» перезагрузка, без первичной подготовки ОС к выключению компьютера. Это самый нежелательный способ из-за того, что после проведения операции перезапуска могут возникнуть ошибки в файловой системе и в программном обеспечении.
Данный вид перезагрузки выполняется пользователем самостоятельно, путем механического нажатия на специальную кнопку, находящуюся на корпусе компьютера. На стационарных ПК для этого используется кнопка перезагрузки «Reset» (Сброс).
На ноутбуках, обычно, нет специальной кнопки для сброса системы, поэтому эту процедуру выполняют с помощью кнопки питания. По сути, это выключение, а затем повторное включение компьютера, а не перезагрузка ноутбука.
Нужно нажать и удерживать кнопку питания, находящуюся на корпусе ноутбука, примерно в течении 5 секунд. После того, как ноутбук отключится, его снова нужно будет включить с помощью кнопки питания для продолжения работы.
Под программной перезагрузкой подразумевается перезапуск системы, проходящий под контролем программного обеспечения. Поэтому данный метод называют «Soft reboot» — «мягкая» перезагрузка.
Автоматическая перезагрузка Windows, иначе внезапный перезапуск системы без видимых причин. Этот вид перезагрузки возникает вследствие сбоев в аппаратном или программном обеспечении. Вместо отображения на «синем экране смерти» (BSoD) STOP-ошибок, операционная система самостоятельно автоматически перезагружает компьютер, чтобы вернуть компьютер в работоспособное состояние.
В Windows 10 по умолчанию включена функция для выполнения автоматической перезагрузки, используемая в случае возникновения неполадок.
Аварийная перезагрузка ноутбука или стационарного ПК — попытка выполнить перезапуск под контролем системы, в случае зависаний ПО и отказов в работе манипуляторов: мыши или тачпада. Аварийная перезагрузка — вид программной перезагрузки. Она выполняется с помощью клавиш клавиатуры и программного обеспечения компьютера.
Необходимо учитывать, что в некоторых случаях, когда клавиши клавиатуры не откликаются на нажатия, программный способ перезапуска операционной системы применить не получится.
Запуск перезагрузки из операционной системы Windows, работающей в обычном режиме не представляет сложности, чего нельзя сказать про состояние зависания компьютера. Поэтому в этой статье акцентировано внимание на возможности перезапуска Windows в более серьезных случаях.
В инструкциях этого руководства используются различные способы запуска аварийной перезагрузки компьютера в Windows, выполняемые с помощью клавиш клавиатуры, без использования мыши. Перезагрузка клавиатурой — последний шанс избежать аппаратного перезапуска Windows.
Как сделать перезагрузку из меню «Пуск» — 1 способ
Сначала мы попытаемся выполнить перезапуск системы из меню кнопки «Пуск» в Windows 10 с помощью клавиш клавиатуры, без использования указателя мыши.
Выполните следующие действия:
- Нажмите на клавиши «Win» + «X».
- На Рабочем столе откроется меню правой кнопки мыши из меню «Пуск».
- Нажмите на клавишу со стрелкой «↓», переместите фокус на пункт «Завершение работы или выход из системы».
- Нажмите на клавишу «→».
- В открывшемся подменю, при помощи клавиши «↓» переместитесь к пункту «Перезагрузка».
- Нажмите на клавишу «Enter».
После этого происходит перезагрузка компьютера.
Перезагрузка Виндовс из кнопки меню «Пуск» — 2 способ
Второй вариант перезагрузки ноутбука или стационарного ПК с клавиатуры. Перезагрузка компьютера клавишами происходит из меню левой кнопки мыши «Пуск». Сначала необходимо будет свернуть окна открытых программ.
Проделайте следующее:
- Нужно нажать на клавиши «Win» + «M».
- Откроется рабочий стол без открытых окон программ, нажмите на клавишу «Win».
- В открытом меню правой кнопки меню «Пуск» нужно нажать один или два раза, в зависимости от интерфейса ОС, на клавишу «Tab».
- Нажимая на клавишу «↓» дойдите до кнопки выключения ПК.
- Щелкните по клавише «Enter».
- С помощью клавиши «↓» дойдите до пункта «Перезагрузка».
- Нажмите на клавишу «Enter».
Происходит перезагрузка ПК.
Как сделать перезагрузку клавишами «Alt» + «F4» — 3 способ
Этот универсальный способ для разных версий операционной системы Windows работает на открытом рабочем столе. В результате, выполняется закрытие всех приложений, выключение, а затем повторное включение компьютера. Для использования этого метода, с Рабочего стола потребуется убрать все окна открытых приложений.
Пройдите последовательные шаги:
- Чтобы свернуть все окна на Рабочем столе, нажмите на клавиши «Win» + «D».
- Затем нажимайте на клавиши «Alt» + «F4».
- На рабочем столе откроется окно «Завершение работы Windows».
- В поле «Что должен сделать компьютер?» находится список возможных действий:
- Завершение работы.
- Перезагрузка.
- Смена пользователя.
- Выход.
- Спящий режим.
- Нажмите на клавишу «↓», чтобы перейти к пункту «Перезагрузка».
- Нажмите на «Enter».
Начинается перезагрузка компа.
Аварийная перезагрузка Windows 10 — 4 способ
В операционную систему Windows 10 встроена функция «Аварийная перезагрузка», с помощью которой, в некоторых случаях, выполняется перезапуск системы.
Вам потребуется проделать следующее:
- Нажимайте на клавиши «Ctrl» + «Alt» + «Del».
- В параметрах безопасности откроется окно с предложением выбрать один из вариантов действий:
- Заблокировать.
- Сменить пользователя.
- Выйти.
- Изменить пароль.
- Диспетчер задач.
- Отмена.
- Щелкайте по клавише «Tab» пока не дойдете до клавиши питания, расположенной в правом нижнем углу экрана.
- Нажмите на клавишу «Enter».
- С помощью клавиши «↓» перейдите к пункту «Перезагрузка».
- Необходимо щелкнуть по клавише «Enter»
На ПК запустится перезагрузка Виндовс 10.
Перезагрузка через командную строку — 5 способ
Еще один способ: перезагрузка из командной строки Windows — встроенного средства операционной системы.
Перезагрузка через CMD проходит следующим способом:
- Нужно нажать на клавиши «Win» + «R».
- В окне «Выполнить» ввести команду «cmd» (без кавычек).
- Для выполнения этой команды необходимо нажать на клавишу «Enter».
- В открывшемся окне интерпретатора командной строки введите команду:
shutdown /r
- После того, как команда перезагрузки набрана, нажмите на клавишу «Enter».
На ПК начинается перезагрузка Windows, запущенная из командной строки.
Перезапуск системы из Windows PowerShell — 6 способ
В операционной системе Windows 10 при настройках по умолчанию оболочка PowerShell заняла место командной строки в меню кнопки «Пуск».
При использовании системного инструмента PowerShell поступите следующим образом:
- Нажмите на клавиши клавиатуры «Win» + «X».
- Щелкая по клавише «↓» дойдите до пункта «Windows PowerShell» или «Windows PowerShell (администратор)».
- Нажмите на клавишу «Enter».
- Откроется окно контроля учебных записей (UAC) с активной кнопкой «Нет».
- Нажмите на клавишу «←» для того, чтобы передвинуть фокус на кнопку «Да», а потом щелкните по «Enter».
- В окне средства Windows PowerShell введите команду:
restart-computer
- Выполните команду при помощи клавиши «Enter».
Перезагрузка компьютера через окно «Выполнить» — 7 способ
Сейчас рассмотрим способ, похожий на запуск команды в командной строке. Команду на перезагрузку можно запустить непосредственно из системного окна «Выполнить».
Пройдите последовательные шаги:
- Нажмите на клавиши «Win» + «R».
- В диалоговом окне «Выполнить», в поле «Открыть:» введите команду (команда перезагрузки в командной строке):
shutdown /r
- Нажмите на клавишу «Enter».
По истечении минуты происходит перезагрузка системы.
Выводы статьи
На компьютере могут произойти неполадки в работе программного обеспечения. Не всегда методы решения возникшей проблемы завершаются положительным результатом. Пользователю остается один выход из этого положения: необходимо перезагрузить компьютер.
Жесткая перезагрузка ПК, выполняемая с помощью кнопки на корпусе устройства нежелательна, а обычным способом воспользоваться не получается из-за зависших программ, которые не реагируют на курсор мыши. В этом случае, пользователю может помочь перезагрузка компьютера, запущенная с помощью клавиатуры.
Похожие публикации:
- Папка AppData в Windows где находится, можно ли удалить
- Будильник на компьютер или на ноутбук Windows — 3 способа
- Восстановление Windows 10 из облака: функция «Загрузка из облака»
- Как открыть редактор локальной групповой политики — 7 способов
- Как поставить обои без активации Windows 10
Пользователь может управлять компьютером только при помощи командной строки. Именно так и делают опытные системные администраторы, потому что это банально быстрее во многих случаях для них. И в этой статье мы разберем, как выполняется перезагрузка через командную строку, выключение, и какие дополнительные параметры для таких команд можно задавать.
https://programmainfo.ru/test/3569
Содержание
- Перезагрузить компьютер через командную строку немедленно
- Перезагрузка компьютера через командную строку с сообщением пользователям
- Ярлык для перезагрузки компьютера
- Отложенное выключение перезагрузка компьютера
- Отмена выключения перезагрузки компьютера
- Перевод компьютера в режим гибернации
- Завершение сеанса пользователя
- Запуск команды shutdown на удалённых компьютерах
- Графический интерфейс команды shutdown
- Меры предосторожности перед перезагрузкой компьютера через командную строку
Перезагрузить компьютер через командную строку немедленно
Перед началом перезагрузки компьютера через командную строку необходимо разобраться с тем, как именно запускать командную строку. Для этого:
- Нажмите на «Поиск» и введите «Командная строка»
- Для перезагрузки компьютера из командной строки введите команду: shutdown /r. После нажмите Enter.
В данном случае мы отправляем системе команду shutdown, то есть принудительное выключение компьютера. Через символ «/» указывается параметр для данной команды. В нашем случае — /r, что означает «перезагрузить» (restart).
Но перезагрузка начнётся не сразу, а только по истечении 60 секунд. Пользователь может указать любое время при помощи дополнительного параметра «/t». То есть в данном случае команда для того, чтобы перезагрузить компьютер через заданное время будет выглядеть так: shutdown /r /t 30, где вместо 30 можно ввести необходимое количество секунд.
Если же указать shutdown /r /t 0, то это приведёт к тому, что система сразу запустит перезагрузку компьютера, независимо от того, запущены ли пользователем какие-либо программы.
Перезагрузка компьютера через командную строку с сообщением пользователям
Системным администраторам нередко приходится удалённо управлять компьютерами, расположенными в офисе. И дистанционно выключать они их тоже могут. А чтобы предупредить пользователей о предстоящем выключении, которые сейчас работают за компьютером, можно воспользоваться специальной командой для командной строки:
shutdown /r /c «Ща всё потухнет! Сохраняйтесь!»
В этом случае на экран удалённого компьютера появится соответствующее уведомление, а после счётчик начнёт отсчитывать 60 секунд. Это время предоставляется пользователю для того, чтобы он мог сохранить все необходимые документы, завершить работу в запущенных приложениях.
Если же указать дополнительный параметр «/t 0», то это приведёт к тому, что компьютер сразу перезагрузится. Но нужно учесть, что отменить выполнение — невозможно.
Если запущена немедленная перезагрузка Windows из командной строки, то ядро системы сразу же блокируется, то есть никакие команды компьютер принимать уже не будет до завершения процесса.
https://programmainfo.ru/test/volga-ili-pobeda-a-ty-znakom-s-sovetskim-avtopromom-prover-sebya-v-uvlekatelnom-teste
Ярлык для перезагрузки компьютера
Для более быстрого выполнения команды можно создать ярлык на рабочем столе, по нажатию на который автоматически исполняется запрограммированная команда. Для этого необходимо:
- Кликнуть ПКМ на свободной области рабочего стола, выбрать «Создать», указать «Ярлык».
- Появится окно, где можно указать, какая команда будет исполнена по его нажатию. Необходимо указать shutdown -s -t 0, нажать «Далее».
- Указать, где сохранить ярлык
Далее достаточно дважды кликнуть на созданный ярлык, и компьютер сразу начнёт перезагружаться. Нужно обратить внимание, что в данном случае параметры исполнения команды указываются не через символ «/», а через «-».
https://programmainfo.ru/test/dengi-umeesh-li-ty-s-nimi-druzhit
Отложенное выключение перезагрузка компьютера
Через командную строку можно задать любой промежуток времени в секундах, через которое компьютер будет принудительно перезагружен. Для этого также используется параметр «/t». Есть нюанс: если указать время исполнения более 10 минут, то сообщение выводится через трей.
Если меньше, то демонстрируется на весь экран.
Отмена выключения перезагрузки компьютера
Предположим, что системный администратор хотел перезагрузить компьютер, потому что какая-то из служб Windows работала неправильно. Он через командную строку сперва ввёл команду shutdown /r /t 300, но в дальнейшем разобрался, в чем была проблема в работе ОС. Как тогда отменить shutdown перезагрузку? Для этого используется команда shutdown /a.
Игнорирование предупреждений при закрытии приложений
Когда пользователь выключает ПК соответствующей кнопкой из меню «Пуск», то может появиться предупреждение о том, что некоторые программы сейчас выполняют какое-либо действие. И чтобы ОС случайно не закрыла их, появляется соответствующее уведомление. Выключение временно приостанавливается до завершения программы, которая «мешает» системе выполнить заданную команду.
С помощью командной строки можно принудительно перезагрузить ПК, а вместе с этим — закрыть все запущенные программы, не предупреждая пользователя. Этот вариант пригодится в тех случаях, если какое-то из приложений зависло и не отвечает.
В данном случае в окно командной строки нужно ввести: shutdown /r /f и нажать Enter.
Ни в коем случае не следует выполнять перезагрузку компьютера через командную строку во время установки обновлений Windows. Это может привести к повреждению системных файлов, в дальнейшем система попросту перестанет нормально загружаться. Придётся использовать «Восстановление». Но если будет повреждён загрузчик, то придётся вовсе переустанавливать Windows с форматированием жёсткого диска.
https://programmainfo.ru/test/kakoy-ty-instrument
Перевод компьютера в режим гибернации
Как перезагрузить компьютер через командную строку – вы уже знаете, но можно не только перезагружать компьютер, но и «отправить» его в режим гибернации. Предварительно лишь нужно убедиться, что функция включена в настройках самой Windows. Для этого необходимо:
- Зайти в «Панель управления», зажав две клавиши Win+ r, и ввести команду «control»
- В «Панели управления» выбрать «Электропитание».
- Кликнуть на строку «Действия кнопок питания».
- Далее “Изменение параметров”
- Поставить отметку на пункте «Режим гибернации».
И нужно также убедиться, что на диске С (где установлена система) достаточно места для сохранения файла гибернации. Он занимает столько, сколько установлено в ПК оперативной памяти. То есть если в компьютере 16 гигабайт ОЗУ, то и для включения режима гибернации на системном диске должно быть не менее 16 гигабайт свободного места.
В противном случае функция автоматически отключится.
А чтобы перевести компьютер в режим гибернации из командной строки, используется команда: shutdown /h
https://programmainfo.ru/test/otlichish-krinzh-ot-krasha
Завершение сеанса пользователя
Если пользователь желает завершить сеанс и войти в систему под другой учётной записью (гостя, администратора), то для этого можно использовать 2 равносильные команды: logoff или shutdown /l
Никакой разницы между ними нет. Каждая из указанных команд выполняет одно и то же действие.
И, как работает в командной строке перезагрузка, завершение сеанса тоже будет выполнено не мгновенно, а с предупреждением и отсчётом в 60 секунд. При помощи параметра для команды «/t 0» это можно сделать немедленно.
Запуск команды shutdown на удалённых компьютерах
Если компьютеры подключены к единой локальной сети, и один из них настроен в качестве сервера с учётной записью администратора, то через него можно управлять всеми остальными компьютерами. Соответственно, это предоставляет возможность дистанционного его выключить или перезагрузить.
Для этого используется команда вида shutdown /t 120 /m \192.168.1.155 (перезагрузка). Вместо 192.168.1.155 необходимо указать локальный IP-адрес устройства, которому отправляется команда.
Если системному администратору необходимо регулярно выключать много компьютеров (например, по окончанию рабочего дня в офисе), то рекомендуется просто создать для каждого из них отдельный ярлык на выключение.
Аналогичным образом выполняется на удалённом компьютере Windows reboot (перезагрузка). Нужно лишь к параметрам команды добавить «/r»
Графический интерфейс команды shutdown
Далеко не всем пользователям комфортно работать через командную строку. Но дистанционно управлять компьютерами в локальной сети (выключать, перезагружать их, завершать сеансы) можно и через графический интерфейс. Всё, что необходимо для этого — это использовать команду shutdown /i
После этого появится окно «Диалог удалённого завершения». Пользователю лишь понадобится выбрать локальный IP-адрес удалённого компьютера, задать параметры команды, нажать «ОК». Там же можно указать и текст предупреждения.
Нужно учесть, что выключение или перезагрузка в командной строке удалённого компьютера будет исправно работать только в том случае, если ПК настроен как сервер с правами администратора.
Меры предосторожности перед перезагрузкой компьютера через командную строку
Перед выключением или перезагрузкой ПК обязательно нужно сохранить все открытые документы, завершить работу запущенных приложений, чтобы не потерять важные данные. К сожалению, в Windows иногда возникают баги и предупреждение о том, что компьютер выключится — не выводится. Но сама команда — исправно исполняется. Так что использовать интерфейс командной строки рекомендуется только в том случае, если пользователь уверен, что работу ПК можно завершить, никакие данные при этом не будут утеряны. То же относится и к удалённым компьютерам.

Скворцов Михаил
Специалист программирования компьютерных систем и устройств на базе ОС «Android»
Задать вопрос эксперту