Добрый день, друзья. В данной статье мы рассмотрим 8 методов, как очистить кэш компьютера Windows 10? Кеш – являются временными элементами, создаваемыми ОС под свои нужды. С течением времени, они становятся ненужными, и собираются на ЖД как мусор. Если его много времени не очищать, то он захламит всю свободную память у вас на ПК. В этой статье мы разберём, как можно очистить кэш ручным способом, без применения приложений для очистки, хотя, оптимизаторы так же полезно применять, и я рассказывал про них ранее.
1 очищаем кэш через команду выполнить
1 метод
Начнём очищать ЖД с 1-го метода. Мы будем искать элементы через утилиту «Выполнить». Воспользуемся несколькими элементарными функциями, чтобы увидеть временные файлы.
- Итак, зайдём в поисковую строку и наберём «выполнить»;
- У нас откроется командная строка, где нам нужно ввести сочетание %Temp% кликнем по ОК;
- Появляется папка, в которой хранятся временные файлы различных программ, они применяют эту информацию для различных целей.
К примеру, тут приложения сохраняют что-то скаченное из всемирной сети. Что-то из элементов, необходимых лишь на время. За собой эти программы почти не убирают, и данный хлам остаётся пользователям. Если эту папочку долго не очищать, она может вырасти так, что захламит весь свободный объём на системном ЖД;
- Решить задачу можно элементарно. Кликнем Ctrl+A, для выделения всей страницы. После этого кликнем по горячим клавишам Shift+Del, произведя удаление без корзины. Система у нас переспросит:
Нажимаем Да;
- У вас, скорее всего, удалится не всё, и появится окошко, где сообщится, что определённые файлы не могут быть удалены. Скорее всего, они до сих пор применяются одной из программ. Нажимаем пропустить.
2 Метод
- Вернёмся к командной строке выполнить и впишем просто «Temp»;
- Нам сообщают, что у нас отсутствуе разрешение на доступ к данной папочке. Кликнем «Продолжить»;
- В этой папочке находятся временные элементы Виндовс. Удалим их тем же способом, как поступили выше.
3 Метод
Снова набираем утилиту «Выполнить», введём в неё сочетание prefetch и нажмём ОК.
Это также доступ, созданный системой Виндовс. Её элемент, чтобы ускорить её функциональность. В этом окошке он создаёт свою информацию, но её лучше убрать.
2 Удаление установочных элементов Виндовс
- Их ОС создаёт как при установке, так и когда обновляет Виндовс 10. Наберём в поисковой строке «Параметры хранилища»;
- У нас откроются параметры ЖД;
- Найдём команду «Временные файлы»;
- Кликнем по ней;
- У нас начинается поиск данных элементов;
- Теперь утилита нашла разнообразные временные элементы, которые сама же создала. Просмотрите внимательно окно, для выбора, что удалить. Наибольший пункт, «Корзина», которая содержит аж 5,64Гб. Десятка постоянно принимает обновления, сама их качает и проводит обновления. А элементы, которые она скачала, оставляет нам. Собралось уже 3,91Гб, Виндовс может самостоятельно поудалять их. Но, часто об этом забывает. Что касается иных разделов, их тоже можно поудалять. Желательно обратить ваш взор на «загрузки». Это папочка, куда происходит скачивание различных элементов из сети. В ней может накопиться приличный объём файлов, но среди них часто оказываются нужные программы. У меня всего будет удалено 9,65Гб. Другими словами, если я нажму кнопочку «Удалить файлы», на системном накопителе освободится примерно 10Гб свободной ёмкости.
Теперь мой системный раздел очистился на приличную цифру 10 Гб!
3 Очищаем папку SoftwareDistribution
Эта папочка то же применяется ОС, чтобы хранить и обновлять установочные файлы. И, как и верхняя собирает те элементы, которые не удалились. Чтобы зайти в эту папочку, вы должны быть администратором ПК.
Открываем «Проводник», после этого «Этот компьютер», далее «Диск С». Выбираем папочку Windows. Нам нужно найти папочку SoftwareDistribution, она должна содержать папку Download. В ней также находятся элементы установок, которые желательно деинсталировать.
4 Очищаем ЖД
- Для применения функции «Очистка диска» через поиск вводим «Очистка» и производим запуск данного элемента;
- Нам нужно выбрать пункт накопителя, который мы будем очищать. Кликнем ОК. Я буду очищать раздел С;
- Проведя анализ, возникнет окно, где показано, что лучше почистить на накопителе. В принципе, мы это уже почистили другими методами, но не все элементы;
- Кликнем «Очистить системные файлы». Чтобы это сделать, вы должны быть администратором. Вновь нужно выбрать раздел С;
- После этого перечень элементов, которые есть возможность убрать из кэша, расширяется. Отмечаем необходимые элементы и начинаем их очищать.
5 Очищаем кэша магазина Microsoft Store
Если вы пользуетесь приложениями из магазина, то при установке Виндовс создаёт временные элементы. Мы их сейчас будем искать. Из-за Microsoft Store может возникнуть проблема, в этом случае чистка кэша магазина – это то, что вам поможет.
- В поисковой строке нужно набрать cmd и перейти по появившемуся файлу от имени администратора;
- В появившейся командной строке пишем wsreset и нажимаем Enter;
- Процесс происходит невидимо для глаз, ждём пока он закончится, и магазин Microsoft перезапустится. Что и говорит, о завершении процесса.
Это место хранения временных файлов программ, которые работают с медиафайлами. Таких, как фотошоп, или АдобПремьер. В зависимости от того, используете ли вы такие программы, тут может быть занято большое количество памяти.
Давайте посмотрим, сколько кэша создают программы, которыми я пользуюсь, для создания контента канала «Компьютерный Гений».
- Заходив в папочку «Этот компьютер», диск С;
- Выбираем папочку «пользователи»;
- Затем, нам нужно выбрать имя вашей учетной записи;
- После этого, нам нужно выбрать папочку AppData. Эта папка скрытая. Если её не видно, нужно разрешить её показывать. Для этого, выбираем меню «Вид» и затем «Скрыть выбранные элементы»;
- У нас появляется новое окно, где нужно поставить чикбокс над командой «Разрешить показывать…»;
- А ещё лучше просто вписать название данной папочки в адресе вверху;
- После этого, нам нужно зайти в папочку «Roaming»;
- Найдите приложение, которое работает с медиа, и, если в ней есть папка «Coomon», а в ней папочка «Media Ceche», то вам нужно очистить её. У меня приложения простенькие и не используют таких папок.
7 Удаляем лишние точки восстановления
Утилита восстановления всё время ищет новые данные, и иногда накапливается приличный объём, если служба не настроена. Давайте посмотрим настройки, как можно убрать данные точки, и чтобы потом сделать новые.
- В строке поиска вводим «восстановление», кликнем по найденному элементу;
- Выбираем кнопочку «Настроить»;
- Итак, у меня под точки восстановления отдано 11Гб, это приличный объём, его можно сократить, к примеру до 5Гб. Также, для удаления установленных точек нажимаем на кнопочку «Удалить». После этого, нажимаем «применить» и ОК;
- У вас появится надпись, соглашаемся:
- После этого нажимаем создать новую точку (на всякий случай лучше создать 2 точки).
8 Очистка кэша браузера
Если вы активно пользуетесь интернетом, то браузер также может накопить довольно много ненужных временных файлов.
- В браузере воспользуемся комбинацией Ctrl+H. Я буду показывать в Яндекс браузере;
- Итак, внизу слева нажмём «Очистить историю»;
- В новом окошке выберем все данные, кроме «Автозаполнения форм», можно не стирать cookie. Итак, нажимаем «Очистить». Также можно указать, за какой период вы желаете очистить. Например, за сутки, или неделю, кликнув по черному треугольнику.
Видео как полностью очистить кэш в Windows 10?
Вывод: как очистить кэш компьютера Windows 10 вы теперь знаете. Если вам известен другой метод, просьба написать про него в комментариях. Успехов!
С уважением, Андрей Зимин 08.09.2020
Понравилась статья? Поделитесь с друзьями!
Кэш: что это и зачем его чистить
«Что значить очистить кэш?», «За что отвечает кэш?» и «Как очистить кэш?» являются одними из самых часто задаваемых вопросов среди пользователей ПК.
В этой статье вы узнаете все о кэше, временных файлах и как избавиться от них со своего компьютера.
Что такое кэш
Кэш – это хранилище временных данных, в котором сохраняются файлы для более быстрого доступа к ним в дальнейшем. Он хранит данные программ, серверов и веб-браузеров, благодаря чему пользователю не нужно заново загружать информацию каждый раз, когда он открывает сайт или приложение, тем самым ускоряя загрузку страницы.
В кэшированные файлы обычно включаются мультимедиа, то есть графические и текстовые ресурсы, которые автоматически сохраняются на устройстве при первом открытии программы или посещении веб-сайта.
Для чего нужно чистить кэш
Даже несмотря на то, что кэш в большинстве случаев приносит много пользы, существуют определённые причины, по которым его нужно чистить.
- Переполненный кэш может пагубно влиять на скорость и производительность работы программ или браузера.
- Избыток кэшированных файлов приводит к ошибкам в системе, программах и веб-браузере.
- Очистка кэша повышает защиту вашей конфиденциальности. Используя ваше устройство, посторонний человек может следить за вами с помощью кэшированных файлов. Особенно полезно очищать временные данные после пользования устройствами общего доступа.
Многие люди не очищают кэш до тех пор, пока не возникают проблемы. Но поскольку риски сбоев вполне реальны, стоит выработать привычку делать это регулярно. 2-4 недели является оптимальным временным диапазоном для удаления кэша.
Что удалится, если очистить кэш?
Лишь временные компоненты, на которые вы, как правило, даже не обращаете внимания. Это не затронет ваши личные файлы.
У разных устройств могут быть разные способы очистки кэша. Однако нет никакой разницы между ответами на вопросы «Как очистить кэш на ноутбуке?» или «Как очистить кэш на ПК?». Самое главное – это понимать с какой системой вы работаете.
Ниже приведены инструкции, которые будут полезны вам в зависимости от типа кэшированных данных, требующих очистки.
Важно: создайте резервную копию на случай, если вы случайно удалите что-то важное для себя. Так, по крайней мере, будет возможность вернуть систему и данные к их изначальному состоянию.
Способ 1. Очистить кэш вручную
- Откройте меню Пуск.
- Наберите слово «хранилище» и когда в списке появится пункт Параметры хранилища, выберите его.
- В открывшемся окне нажмите на Временные файлы.
- В конце выберите Удалить файлы.
Способ 2. Очистить кэш через утилиту очистки диска
Очистка диска – это встроенная функция Windows 10. Вы также можете использовать этот инструмент для очистки различных типов системного кэша и других ненужных файлов. Это широко используемый метод удаления кэша для пользователей Windows.
- Откройте вкладку Этот компьютер, а затем кликните правой кнопкой мыши на диск, где установлена система. Чаще всего, это диск С.
- В появившемся меню выберите Свойства.
- Новое окно предложит вам опцию Очистка диска. Нажмите на неё.
- Установите галочки рядом с пунктом Временные файлы и другими пунктами, которые вы хотите очистить.
- Убедитесь, что не отметили ничего лишнего и нажмите ОК.
После этого терпеливо дождитесь окончания процесса очистки. Это не просто эффективный способ удалить различные кэши, но также и возможность освободить немного места на диске.
Способ 3. Очистить кэш Windows Store
При загрузке приложений Microsoft Store создаёт временные файлы, поэтому иногда вы можете столкнуться с определенными проблемами при его использовании.
Если это происходит, то вполне вероятно, что кэшированные файлы повреждены и нуждаются в очистке.
- Откройте командное окно Выполнить. Для того чтобы очистить кэш понадобятся клавиши Windows+R.
- В нем введите wsreset.exe и нажмите ОК.
- Далее на черном окне не будет никакого текста, поэтому может показаться, что ничего не происходит. Однако на самом деле в этот момент очищается кэш. Как только это закончится, Windows Store автоматически запустится, а окно командная строка само закроется.
Способ 4. Очистить DNS-кэш
Если у вас возникают определенные проблемы во время работы в интернете, очистка кэша DNS – это отличное решение. Такие ошибки, как «404 (страница не найдена)» или «Не удается найти DNS-адрес сервера», можно исправить, очистив этот вид кэша.
- Нажмите Пуск, а затем в поиске введите cmd.
- Щелкните правой кнопкой мыши по программе «Командная строка» и выберите Запуск от имени администратора в контекстном меню.
- В появившемся окне введите команду ipconfig /flushdns.
- Через время командная строка сообщит вам, что кэш был успешно очищен.
Способ 5. С помощью программ
В интернете можно найти множество программ, которые очистят кэш вашего компьютера всего за несколько минут. К таким относится и программа CCleaner, которая проста в использовании и имеет бесплатную версию.
- Скачайте и установите программу CCleaner.
- В разделе Стандартная чистка найдите вкладку Windows. В ней можно выбрать тот мусор, от которого вы хотите очистить свой компьютер.
- Подтвердите выбор, нажав Очистка.
Как очистить кэш на MacOS
Способ 1. Удалить программный и системный кэш
Где найти и очистить кэш на компьютерах Apple? Всё просто:
- Откройте Finder.
- Нажмите Перейти, а затем Перейти к папке…
- Введите в поиске ~Library/Caches/ и перейдите к этой папке.
- Откройте каждую папку из предложенных и выберите, что удалить. Вы можете отсортировать по дате изменения или добавления, чтобы увидеть, что было добавлено в последнее время.
- Перетащите удаленные файлы в корзину и очистите ее.
Способ 2. Как очистить сразу весь кэш с помощью специальных программ
Среди них вы найдете несколько отличных решений для удаления файлов кэша с вашего Mac. CleanMyMacX, MacCleaner Pro 2 или CCleaner. В нашей инструкции мы в качестве примера взяли первую программу.
- Установите CleanMyMac X.
- В меню слева выберите Служебный мусор.
- Нажмите на кнопку Старт. Приложение начнет анализ вашей системы.
- После завершения сканирования вы увидите сообщение о том, сколько места можно освободить. Сюда входят пользовательский кэш, пользовательские журналы, системные журналы и кэш. Можете нажать на Подробнее, чтобы просмотреть дополнительную информацию. Здесь вы получите более подробную информацию о различных файлах кэша, которые программа предлагает удалить. Таким образом, вы можете отменить выбор того, что хотите оставить на компьютере.
- Завершите процесс, щёлкнув на кнопку Очистить. Подождите пока CleanMyMac X очистит вашу систему.
Временные файлы: кэш и cookie
Файлы cookie – это временные файлы любого браузера, которые сохраняются на устройстве. Куки содержат такую информацию, как ваши данные аутентификации, предпочтения и многое другое. Подробнее о них вы можете почитать в другой нашей статье: «Что такое cookies и как они делают нашу жизнь в интернете удобной».
Кэш же хранит текстовые и графические данные веб-страниц, которые вы посещаете. Благодаря кэшу и файлам куки сайты открываются быстрее, когда вы снова посещаете ту же страницу.
Как очистить кэш и куки в браузерах
Со временем кэш и файлы cookie могут накапливаться и замедлять работу вашего браузера. Поэтому рекомендуется время от времени очищать их, чтобы обеспечить бесперебойную работу браузера.
Инструкции ниже расскажут вам, где очистить кэш браузера.
Google Chrome
- Откройте Google Chrome. В правом верхнем углу экрана найдите значок с тремя точками и щелкните на него.
- Далее выберите Дополнительные инструменты, а затем – Очистить данные просмотров.
- Появившееся окно предложит вам выбрать временной диапазон, который вы хотите очистить. Варианты варьируются от последнего часа до всего времени использования браузера.
- Проставьте галочки рядом с пунктами «файлы cookie и другие данные сайтов» и «изображения и другие файлы, сохраненные в кэше».
- Нажмите Удалить данные.
Больше о разных способах можно узнать в статье «Как очистить кэш в браузере Google Chrome».
Safari
- В верхней части экрана найдите вкладку История.
- Через появившееся меню перейдите к пункту Очистить историю.
- В строке «Очистить» выберите всю историю, а затем нажмите Очистить историю.
Больше о разных способах можно узнать в статье «Как очистить кэш в браузере Safari».
Яндекс.Браузер
- Щёлкните на три горизонтальные линии в правой верхней части экрана.
- В раскрывшемся меню выберите Дополнительно.
- Перед вами откроется новый список. Выберите Очистить историю.
- Перед вами откроется новая вкладка. Здесь предложено выбрать соответствующий временной диапазон и данные, которые вы хотите очистить. Установите галочки напротив соответствующих пунктов: «просмотры», «файлы, сохранённые в кеше» и «файлы cookie и другие данные сайтов и модулей».
- Подтвердите выбор, нажав Очистить.
Больше о разных способах можно узнать в статье «Как очистить кэш в Яндекс.Браузере».
Microsoft Edge
- Щелкните на значок с тремя горизонтальными точками в правом верхнем углу окна браузера.
- Выберите опцию Журнал.
- Перед вами раскроется окно, где можно увидеть последние посещенные веб-сайты. Найдите ещё один значок с тремя горизонтальными точками и нажмите на него.
- В появившемся меню выберите Очистить данные браузера.
- Microsoft Edge откроет перед вами новую вкладку. В Диапазоне времени выберите подходящую для вас опцию: например, «За последние 4 недели» и «Все время».
- Здесь вы сможете выбрать несколько пунктов для удаления. Убедитесь, что проставили галочки напротив того, что хотите очистить. Оптимально будет остановиться на пунктах Файлы cookie и другие данные сайтов и Кэшированные изображения и файлы.
- Подтвердите свой выбор, нажав Удалить сейчас.
Больше о разных способах можно узнать в статье «Как очистить кэш в браузере Microsoft Edge».
Заключение
В этой статье были представлены понятия кэша и куки, а также пошаговые руководства по очистке разных видов кэша на Windows и MacOS.
Подведём краткие итоги: кэшированные данные – это информация, которая сохраняется на вашем компьютере при посещении веб-сайтов или открытии разных программ. Кэш позволяет разработчикам улучшить ваш опыт работы с ними и ускорить их загрузку.
Однако иногда кэш может вмешиваться в корректную работу приложений или браузера, и в таком случае очистка кэша – это прекрасное решение проблемы.
Содержание
- Очищаем кэш на Windows 10
- Способ 1: Сторонний софт
- Способ 2: Очистка системных папок
- Способ 3: Очистка кэша Windows Store
- Способ 4: Очистка кэша в браузерах
- Способ 5: Очистка кэша DNS
- Способ 6: Функция «Очистка диска»
- Способ 7: Удаления кэшированных данных защиты системы
- Вопросы и ответы
Кэшированные данные – это временные файлы на жестком диске, к которым система обращается для более быстрого запуска различных программ и процессов. Но многие из них со временем перестают использоваться и просто занимают место или становятся причиной ошибок ПО. Сегодня мы расскажем о способах очистки кэша на компьютере.
Очищаем кэш на Windows 10
Существует ряд специальных программ для удаления кэша в системе. Они работают в автоматическом режиме, так как заранее знают, где Виндовс 10 хранит временные файлы, поэтому достаточно просто запустить процесс. При этом доступна и более глубокая, ручная чистка, о способах которой в основном и пойдет речь.
Способ 1: Сторонний софт
Специальные программы – это наиболее удобный вариант очистки кэшированных файлов, особенно для неопытных пользователей. На примере комплекса утилит Advanced System Care это выглядит так:
Скачать Advanced System Care
- Открываем ПО, переходим во вкладку «Пуск», отмечаем интересующие позиции и запускаем процесс.
- После сканирования программа покажет, сколько ненужных файлов можно очистить. Жмем «Исправить» и ждем завершения работы.

Сторонний софт одновременно с удалением ненужных файлов может оптимизировать систему, починить реестр, ускорить интернет, очистить историю и следы интернет-серфинга. Но если речь идет только о дисковом пространстве, то, как правило, гораздо больше освободить его можно ручным способом.
Читайте также: Программы для очистки кеша на компьютере
Способ 2: Очистка системных папок
В каталоге «SoftwareDistribution», размещенном на системном диске, есть папка «Download», где хранятся уже установленные обновления. Если с последнего апдейта прошло более десяти дней, они вряд ли пригодятся. В противном случае, система снова их загрузит. Чтобы удалить эти файлы:
- Через «Проводник» заходим на системный диск (в данном случае локальный диск C).
Читайте также: Запуск «Проводника» в ОС Windows 10
- Находим папку «Windows»,
а в ней «SoftwareDistribution».
- Открываем каталог «Download»
и удаляем оттуда все файлы.

Для хранения временных данных Windows держит папки «Temp». В них лежит кэш не только установленного на компьютере, но и уже удаленного из системы ПО. Сами папки трогать не нужно, достаточно удалить их содержимое.
- Комбинацией клавиш Win+R вызываем окно «Выполнить», вводим
%temp%и нажимаем «OK».
Читайте также: Вызов оснастки «Выполнить» в ОС Windows 10
- Выделяем все файлы и жмем «Удалить».
- Затем в окне «Выполнить» прописываем
tempи щелкаем «OK». - Выделяем все элементы и удаляем их.

После чистки каталогов «Temp» некоторые программы первое время могут дольше грузиться, но таким образом можно избавится от ненужных данных.
Во время запуска компьютера система отслеживает, каким образом идет загрузка и какие программы используются наиболее часто. Полученную информацию она в виде временных файлов складывает в папку «Prefetch», чтобы потом ускорить процесс запуска. Со временем там скапливается много лишней информации, которую можно удалить.
- В окне «Выполнить» вводим
Prefetchи нажимаем «OK».
Когда появится уведомление об отсутствии разрешения для доступа, жмем «Продолжить».
- Выделяем и удаляем все содержимое каталога.

Поначалу система может грузиться чуть дольше обычного, пока не закончит кэширование нужной информации. Зато очистка «Prefetch» позволит освободить немного места на диске и исправить некоторые ошибки в работе Виндовс. Если какие-то файлы или папки из указанных директорий не удаляются, значит, в данный момент они открыты в других программах.
Способ 3: Очистка кэша Windows Store
У магазина Виндовс есть своя база с временными файлами. Кэш оставляют приложения и их обновления. Его сброс много места не освободит, но может исправить сбои в работе магазина.
- В окне «Выполнить» вводим
wsresetи нажимаем «OK». - Работа утилиты будет завершена, когда откроется окно Microsoft Store.

Способ 4: Очистка кэша в браузерах
Во время просмотра страниц, фотографий и видеороликов в браузере на жестком диске скапливается кэш, который тоже можно очистить. На примере Microsoft Edge это делается так:
- Запускаем веб-обозреватель, жмем иконку меню в виде трех точек и открываем «Параметры».
- Раскрываем вкладку «Конфиденциальность и безопасность» и в блоке «Очистить данные браузера» нажимаем «Выберите, что нужно очистить».
- В списке выделяем «Кэшированные данные и файлы» и нажимаем «Очистить».

Этот вид кэша не только занимает дисковое пространство, он может стать причиной ошибок при открытии веб-страниц и некорректной работы браузера в целом. О том, как очистить его в других веб-обозревателях, мы уже подробно писали.
Подробнее: Как очистить кэш в Opera, Mozilla Firefox, Internet Explorer, Яндекс.Браузере, Google Chrome
Способ 5: Очистка кэша DNS
Кэш ДНС представляет собой базу временных данных, которая содержит информацию о ранее посещаемых веб-сайтах. Он вроде телефонной книги, где каждому доменному имени присвоен свой ip-адрес. Благодаря этому ускоряется повторный доступ к сайтам и снижается нагрузка на DNS-сервер за счет уменьшения количества запросов.
Когда DNS-кэш засоряется или повреждается из-за технических сбоев, компьютерных вирусов, сетевых атак или по другим причинам, могут возникать неполадки с подключением. В этом случае часто помогает его очистка.
- Запускаем «Командную строку» с правами администратора, в поле вводим команду:
ipconfig /flushdnsи нажимаем «Enter».
Читать также: Запуск «Командной строки» от имени администратора в Windows 10
- Когда процесс завершиться, появится соответствующее сообщение.

В некоторых случаях проблемы могут сохраниться, так как у браузеров, разработанных на основе Chromium, есть свои базы данных. Чтобы их очистить:
- В адресной строке Google Chrome вводим код:
chrome://net-internals/#dnsнажимаем «Enter». Открываем вкладку «DNS» и щелкаем кнопку «Clear host cache».
- В Яндекс Браузере прописываем команду:
browser://net-internals/#dnsНажимаем «Enter» и жмем «Clear host cache».
- В адресное поле Opera вводим код:
opera://net-internals/#dnsТаким же образом очищаем кэш.

Способ 6: Функция «Очистка диска»
Дефицит памяти на системном диске мешает нормально работать компьютеру. Например, из-за недостатка места снижается производительность устройства, а система перестает загружать и устанавливать важные обновления. На этот случай в Виндовс 10 есть приложение «Очистка диска».
- Открываем поиск, вводим «Очистка диска» и запускаем компонент.
Читайте также: Как открыть поиск в Windows 10
- Выбираем системный диск и нажимаем «OK».
- В области «Удалить следующие файлы» отмечаем нужные. Если какие-то пункты непонятны, просто выделяйте их и ознакомьтесь с появившимся описанием ниже. В принципе, система не предложит удалить то, без чего она не сможет работать.
- Теперь жмем «Очистить системные файлы» и ждем, когда программа проанализирует объем места, которое можно освободить.
- Отмечаем галочкой интересующие пункты и нажимаем «OK».

Способ 7: Удаления кэшированных данных защиты системы
Функция «Защита системы» оберегает Windows от нежелательных изменений в ней. Она по умолчанию включена и использует дисковое пространство для создания точек восстановления. Если их удалить, освободится дополнительное место на диске.
- В строку поиска Windows вводим «Создание точки восстановления» и переходим в этот раздел.
- В блоке «Параметры защиты» выбираем системный диск и жмем «Настроить».
- В нижней части окна нажимаем «Удалить». Это действие сотрет все точки восстановления и освободит место, занимаемое ими.
- С помощью ползунка можно уменьшить пространство, выделяемое для защиты системы. Нажимаем «Применить» и закрываем окна.

Надеемся описанные способы помогли вам избавится от ненужных данных. Если сомневаетесь насчет одного из методов, не спешите его применять. Начните со специальных программ. Возможно, и этого будет достаточно для решения проблемы.

В этой инструкции подробно о том, как очистить (сбросить) кэш DNS в Windows, а также некоторые дополнительные сведения по очистке данных DNS, которые могут оказаться полезными.
Очистка (сброс) кэша DNS в командной строке
Стандартный и очень простой способ сброса кэша DNS в Windows — использовать соответствующие команды в командной строке.
Шаги, чтобы очистить кэш DNS при этом будут следующими.
- Запустите командную строку от имени администратора (в Windows 10 для этого можно начать набирать «Командная строка» в поиске на панели задач, затем нажать правой кнопкой мыши по найденному результату и выбрать «Запуск от имени администратора» в контекстном меню (см. Как запустить командную строку от имени администратора в Windows).
- Введите простую команду ipconfig /flushdns и нажмите Enter.
- Если всё прошло успешно, в результате вы увидите сообщение о том, что «Кэш сопоставителя DNS успешно очищен».
- В Windows 7 дополнительно можно выполнить перезапуск службы DNS-клиент, для этого там же в командной строке по порядку выполните следующие команды
- net stop dnscache
- net start dnscache
После выполнения описанных действий сброс кэша DNS Windows будет завершена, однако в некоторых случаях могут возникнуть проблемы, вызванные тем, что и у браузеров есть собственная база данных соответствий адресов, которую также можно очистить.
Очистка внутреннего кэша DNS Google Chrome, Яндекс Браузера, Opera
В браузерах на базе Chromium — Google Chrome, Opera, Яндекс Браузер присутствует собственный кэш DNS, который также можно очистить.
Для этого в браузере введите в адресную строку:
- chrome://net-internals/#dns — для Google Chrome
- browser://net-internals/#dns — для Яндекс Браузера
- opera://net-internals/#dns — для Оперы
На открывшейся странице вы можете посмотреть содержимое кэша DNS браузера и очистить его, нажав кнопку «Clear host cache».
Дополнительно (при проблемах с соединениями в конкретном браузере) может помочь очистка сокетов в разделе Sockets (кнопка Flush socket pools).
Также, оба этих действия — сброс кэша DNS и очистку сокетов можно быстро выполнить, открыв меню действий в правом верхнем углу страницы, как на скриншоте ниже.
Дополнительная информация
Существуют и дополнительные способы сброса кэша DNS в Windows, например,
- В Windows 10 присутствует опция автоматического сброса всех параметров подключений, см. Как сбросить настройки сети и Интернета в Windows 10.
- Многие программы для исправления ошибок Windows имеют встроенные функции для очистки кэша DNS, одна из таких программ, направленная именно на решение проблем с сетевыми подключениями — NetAdapter Repair All In One (в программе присутствует отдельная кнопка Flush DNS Cache для сброса кэша DNS).
Если простая очистка не срабатывает в вашем случае, при этом вы уверены, что сайт, к которому вы пробуете получить доступ работает, попробуйте описать ситуацию в комментариях, возможно, у меня получится вам помочь.
С медленной работой компьютера со временем сталкивается практически каждый пользователь. Особенно это касается перезапусков системы и страниц в браузере. Распространённая причина кроется в том, что систему Windows необходимо почистить от мусора. Избыточный кэш — один из составляющих компонентов, от которых точно надо избавляться.
Содержание
- 1 Что такое кэш
- 1.1 Почему нужно чистить кэш
- 2 Как почистить кэш на компьютере с windows 10
- 2.1 Очистка кэша dns
- 2.2 Через командную строку
- 2.3 Очистка кэша оперативной памяти
- 2.4 Очистка кэша браузеров
- 2.4.1 Как очистить кэш браузера в Chrome
- 2.4.2 Как очистить кэш браузера в Opera
- 2.4.3 Как очистить кэш браузера в Edge
- 2.4.4 Как очистить кэш браузера в Firefox
- 2.4.5 Как очистить кэш браузера в Яндекс Браузере
- 2.5 Очистка кэша windows store
- 2.6 Удаление кэшированных данных защиты системы
- 2.7 Программы для чистки кэша
- 2.7.1 Сcleaner
- 2.7.2 Netadapter repair
- 3 Заключение
Что такое кэш
Важно. Кэшем называют буфер промежуточного типа, для которого характерен максимально быстрый доступ к информации. В нём содержится информация, которую пользователь с большой вероятностью будет запрашивать повторно. Выигрывает от этого и скорость доступа, тем более, если сравнивать с более медленной работой выборок исходных данных из других разновидностей памяти. То же самое касается удалённых источников. Но объём такой информации ограничен, если сравнить с исходными сведениями.
Другими словами, кэш-память- место, где система прячет сведения, которые используются часто. Эта часть нужна, чтобы получать всё быстро. Для разных отраслей в компьютерных технологиях этот метод всегда остаётся актуальным. Но время от времени нужно вспоминать о том, как очистить кэш оперативной памяти Windows 10.
Почему нужно чистить кэш
Но иногда именно кэш становится причиной того, что компьютер стал работать медленнее. Причина — в том, что буфер сохраняет слишком много важных сведений. К примеру, происходит дублирование и наслаивание друг на друга у сведений из браузеров. А названия некоторых файлов вообще меняются почти полностью. Из-за этого ОЗУ в Windows 10 заполняется.
Как и у любого другого места хранения, у самого системного кэша Windows 10. Именно из-за этого появляются другие критичные проблемы, компьютер даже зависает. По этому время от времени содержимое быстрой памяти рекомендуется удалять.
Существует несколько вариантов для решения вопроса, при этом у каждого из них своя отдельная инструкция. Стоит внимательно изучить вопрос очистки кэша оперативной памяти Windows 10.
Очистка кэша dns
Проблемы в этой части могут привести к уменьшению скорости скачивания файлов и загрузок, некорректному отображению некоторых страниц. Но память рекомендуют чистить, даже если явные признаки и симптомы отсутствуют. Поэтому каждый должен выяснить, как очистить кэш на Windows 10.
Через командную строку
Самый простой способ — ввод одной команды в терминале. После этого DNS-кэш должен очищаться мгновенно. Достаточно привести в исполнение вариант ipconfig/flushdns.
- Используется комбинация клавиш Win +X. В появившемся окне требуется выбрать вариант, в котором командную строку запускают от имени администратора.
- Откроется консоль. Именно здесь надо прописать сочетание ipconfig/flushdns. Клавиша Enter используется, когда функцию требуется привести в действие.
- После завершения работы не обязательно полностью перезагружать компьютер. Можно сразу попытаться загрузить несколько веб-страниц.
Некоторые браузеры на виндовс позволяют организовать этот же процесс в своём собственном интерфейсе. Для этого достаточно перейти по соответствующему адресу, а потом выбрать функцию Clear host cashe. Иногда помогает команда browser net internals dns.
В адресной строке вводят такие сведения, чтобы решить проблему для страниц:
- chrome://net-internals/#dns — для Google Chrome;
- browser://net-internals/#dns — для Яндекс Браузера;
- opera://net-internals/#dns — для Оперы.
Очистка кэша оперативной памяти
Этот вариант одновременно и проще, и сложнее предыдущего. Быстрая память должна очищаться после любой перезагрузки компьютера. С другой, не желательно выполнять подобные процедуры слишком часто. И иногда вообще не хочется делать перерыв только из-за того, чтобы почистить кеш.
Поэтому есть специальные утилиты у Виндовс 10, чтобы решить вопрос быстро и своевременно.
- Используя любой файловый менеджер, переходят к папкам C:WindowsSystem32. Здесь требуется запустить файл под названием exe.
- Больше никаких интерфейсов открывать не надо, всё происходит автоматически. Проблем возникнуть не должно.
Можно просто использовать утилиту выполнения, чтобы запустить аналогичную программу, но не пользоваться поиском в системной папке. Это тоже позволяет очистить кэш компьютера, в том числе на ноутбуке.
- Выбирают комбинацию клавиш Win+R. Появляется поле, где надо просто прописать exe.
- Остаётся запустить процесс.
Очистка кэша браузеров
В браузерах быстрая память тоже занимает достаточно много места, иногда до нескольких гигабайт. Игры и фильмы первыми страдают от такого положения дел. Поэтому лишняя информация периодически должна убираться.
Как очистить кэш браузера в Chrome
- Надо нажать на клавиши ctrl+ H. После этого остаётся выбрать пункт, связанный с очисткой истории.
- В следующем окне пользователю дают выбрать, информацию какой категории он удаляет в дальнейшем. Очищение истории посещений тоже будет полезным вариантом. Наименование этого раздела может отличаться в зависимости от того, какой браузер перед пользователем.
Это и есть один из ответов на вопрос о том, как удалить кэш на ПК.
Как очистить кэш браузера в Opera
Инструкция будет стандартной, включает всего несколько шагов:
- Выбирают пункт настроек в боковом меню или нажимают на клавиши Alt + P.
- Откроется меню. Слева требуется выбрать раздел, связанный с безопасностью, потом переходят к функции очищения истории посещений.
- Появится пункт уничтожения определённых элементов. Надо выбрать «С самого начала».
- Должен стоять флажок напротив «очистить кэш». Главное — проверить, чтобы остальные виды флажков были сняты.
Остаётся нажать на кнопку «Очистить историю посещений». Тогда окно с настройками закрывается, процесс завершается. Удаление не должно доставить проблем, после этого кэш в Windows 10 не будет беспокоить.
Как очистить кэш браузера в Edge
В случае с этим браузером задача немного сложнее.
- После запуска приложения пользователю нужно выбрать иконку в виде трёх точек.
- Потом переходят к разделу с дополнительными параметрами.
- Следующий этап предполагает переход ко вкладкам по конфиденциальности и безопасности. Здесь требуется найти пункт, связанный с очищением данных браузера.
- Появится вариант, позволяющий выбрать, что именно надо очистить. Отдельно ставят метку напротив пункта с «кэшированными данными и файлами».
Почистить ДНС тоже не сложно, если это требуется, Винда предоставляет все инструменты для решения вопроса.
Как очистить кэш браузера в Firefox
Здесь инструкция тоже несколько отличается от общепринятых действий.
- В пустой вкладке выбирают значок с настройками. Обычно он расположен наверху, в правой части.
- Из колонки слева должна интересовать вкладка, посвящённая приватности и защите. Именно здесь находится кнопка удаления истории.
- Нужно только щелчком мыши открыть подробности. Галочку ставят на пункте кэша. Потом нажимают на кнопку «удалить сейчас».
После этого системный диск снова будет забиваться, но очистка нужна не так скоро.
Как очистить кэш браузера в Яндекс Браузере
Частично инструкция для этого приложения уже была описана ранее. Нужна комбинация клавиш Ctrl + H. Остаётся выбрать пункт, предлагающий очистить историю. Появляется окно, где выбирают конкретные категории для завершения процедуры. На следующем этапе очищаем все файлы с кешем на винде.
Очистка кэша windows store
Магазин приложений от известных разработчиков содержит свою собственную базу, где размещаются временные файлы. После сброса не освобождается много места, но иногда это помогает ускорить работу.
- Сначала открывают окно «Выполнить». Вводят wsreset. Нажимают на ОК.
- После открытия окна Microsoft Store утилита завершает свою работу.
Удаление кэшированных данных защиты системы
Вопрос тоже решают с помощью встроенной функции. Например, можно использовать раздел «Защита системы». Благодаря ему создаются точки для восстановления операционной системы. Но такие данные тоже могут занимать место, поэтому время от времени и тут требуется удаление.
Инструкция будет максимально простой, как в браузере:
- Через окно поиска, которое расположено рядом с кнопкой «Пуск», пишут «создание точки восстановления». Открывают соответствующий раздел.
- Переходят ко вкладке с защитой системой. В блоке параметров защиты выбирают определённый диск, рядом с которым присутствует надпись «Система». После этого используют кнопку «настроек».
- В новом окне выбирают функцию удаления. После этого все точки восстановления стираются.
- Можно менять положение ползунка, чтобы уменьшить количество памяти, которое выделяется, чтобы создать временные данные. После этого на компе должно быть всё очищено.
Программы для чистки кэша
Их удобно использовать благодаря универсальности.
Сcleaner
Достаточно скачать с официального сайта и запустить программу. Пользователю не обязательно вдаваться во все подробности. Можно включить функцию автоматической очистки от всех временных файлов, нажав на одну кнопку. CCleaner показывает пользователям понятные подсказки, чтобы любой разобрался с необходимыми функциями.
Netadapter repair
В этом случае интерфейс тоже отличается максимальной доступностью. С ним легко разберётся любой пользователь. Функция удаления временных файлов доступна в главном окне программы. Анализ места на диске выполняется отдельно.
Заключение
Очистка кэша кажется операцией, которая не заслуживает внимания. Но иногда достаточно одного простого действия, чтобы получить лучшие результаты работы компьютера.
Хранилище промежуточной информации на персональном компьютере называют кэшем. Здесь содержатся основные данные приложений, которые могут потребоваться устройству для выполнения основных операций либо некоторых приложений. Благодаря кэш-памяти множество данных загружается быстрее, но иногда этой информации становится слишком много, что только ухудшает работоспособность ПК.
Что собой представляет кэш в Windows 7 и его разновидности
Для хранилища данных выделяется дисковое пространство, чтобы информация могла подгружаться с большей скоростью. Если вы редко чистите кэш компьютера, то столкнётесь со снижением производительности ПК.
Кэш-память содержит результаты промежуточных вычислений, появляющихся при работе с сайтами. Когда мы заходим на сайт, в кэше сохраняются имена доменов, цифровой IP-адрес сервера, где хранится ресурс, и другая информация.
Кэш хранится на чипе в микросхеме компьютера
При работе с браузерами в кэш записывается образ посещённого сайта. При повторной попытке зайти на этот же ресурс все данные будут загружаться уже не с сервера, а с компьютера. Если сайт был перемещён на другой адрес, тогда мы получим старую информацию либо оповещение об ошибке.
Cookie — аналог кэша. Они имеют зашифрованный вид, поэтому получить доступ к ним сложнее. Они хранят в себе логины, пароли, сохранённые настройки и др. Разница между этими двумя видами данных заключается в сроке хранения. Если cookie обладает возможностью настройки времени хранения, по истечении которого они будут автоматически удаляться (либо сохраняются навсегда, до ручного удаления), то кэш будет храниться до тех пор, пока вы своими руками не удалите его.
Нужно отметить, что кэш пытается сэкономить трафик, а это имеет особое значение при работе через мобильный интернет.
Необходимость в регулярной очистке кэш-памяти обусловлена несколькими причинами:
- возникновение ошибок и неполадок во время работы приложений;
- кэш использует свободное пространство на жёстком диске или в ОЗУ (оперативной памяти);
- кэш может быть украден злоумышленниками.
Пошаговая инструкция по очистке кэша
Для очистки кэш-памяти достаточно воспользоваться стандартными средствами. Вам предстоит поочерёдно очистить DNS, оперативную память, кэш эскизов и веб-браузера.
Очистка DNS-кэша
Сделать это можно только с помощью командной строки. Обратите внимание, что работать с командной строкой придётся только от имени администратора, иначе команда не будет выполнена.
Открыть командную строку в операционной системе Windows 7 можно различными способами:
- в меню «Пуск» откройте каталог «Стандартные» и нажмите на «Командную строку»;
Запускаем «Командную строку» через «Пуск»
- в меню «Пуск» нажмите на строку поиска и в поле укажите «Командная строка»;
Открываем «Командную строку» через поиск
- нажмите сочетание кнопок Win+R на клавиатуре и запишите команду cmd, выполните её.
Открываем «Командную строку» через «Выполнить»
Когда отобразится окно командной строки, укажите там команду: ipconfig /flushdns. Дождитесь завершения процедуры. После этого вы увидите сообщение о том, что DNS был успешно очищен.
Очистить DNS можно с помощью «Командной строки»
Видео: очистка DNS
Очистка оперативной памяти
Для очистки оперативной памяти потребуется встроенная утилита, которая находится по адресу C:WindowsSystem32. Когда откроете каталог, найдите приложение с именем rundll32.exe и запустите его. Никаких визуальных эффектов от этого действия не будет, но кэш, который хранился в ОЗУ, будет очищен. Если планируете регулярно пользоваться такой функцией, то создайте дополнительный ярлык и переместите его на рабочий стол.
Кэш можно очистить с помощью программы rundll32
Эта утилита тоже требует прав администратора: в противоположном случае не запустится.
Очистка жёсткого диска и эскизов
Очистить жёсткий диск или папку с эскизами можно с помощью внутренних ресурсов Windows.
Очистка жёсткого диска
ОС и программное обеспечение используют выделенный объем жёсткого диска для хранения временной информации. Запись кэша устроена таким образом, что он будет сохраняться до тех пор, пока не заполнит собой выделенное пространство. Так как кэш использует свободное дисковое пространство, его рекомендуется удалять, иначе производительность ПК станет хуже. Для очистки потребуется встроенная утилита операционной системы.
- Откройте «Компьютер» и выберите «Локальный диск».
- С помощью щелчка правой кнопки мыши зайдите в «Свойства».
Выбираем диск для очистки и заходим в «Свойства»
- Откройте закладку «Общие» и нажмите «Очистка диска».
В «Свойствах диска» выбираем «Очистка диска»
Очистка эскизов
Очистка эскизов проводится следующим образом:
- C помощью средства Windows «Выполнить» (сочетание клавиш Win+R) укажите имя приложения cleanmgr.exe.
- Дождитесь, когда утилита в автоматическом режиме проанализирует компьютер и определит количество занятого и свободного места на жёстком диске.
Перед очисткой диска компьютер анализирует объём места, которое можно освободить
- Отобразится окно, где будет указан тип файлов, а также занятое ими пространство. Поставьте галочку напротив пунктов «Временные файлы Интернета» и «Эскизы».
Выбираем тип данных, подлежащий удалению
- После того как вы их выделите, нажмите кнопку «Очистить системные файлы» и дождитесь завершения.
Веб-браузеры
Кэш браузеров тоже хранится в отдельном разделе на жёстком диске. Системные утилиты позволяют избавиться от большей части этих данных, но при повторном запуске браузера кэш вернётся. Разработчики веб-браузеров это предусмотрели и внедряют в свои продукты специальную функцию очистки.
Internet Explorer
Для настройки кэша в Internet Explorer потребуется изменить свойства браузера.
- Откройте меню «Пуск». Введите в поле поиска «Свойства браузера» и кликните на появившийся результат.
Выполняем поиск «Свойств браузера» в меню «Пуск»
- Откройте вкладку «Общие». Там будет находиться раздел «Журнал браузера», его нужно очистить с помощью кнопки «Удалить». Для автоматической очистки этой информации поставьте галочку напротив надписи «Удалять журнал браузера при выходе».
Очищаем журнал с помощью кнопки «Удалить»
- Можно самостоятельно настраивать некоторые параметры удаления данных из журнала с помощью кнопки «Параметры». По желанию тут можно указать используемое место на жёстком диске, срок проверки новых версий закэшированных страниц и другое.
В «Параметрах данных веб-сайта» изменяем параметры обозревателя на свое усмотрение
Для всех браузеров, кроме Internet Explorer
Для большинства популярных браузеров процедура очистки кэша выглядит следующим образом:
- С помощью комбинации клавиш Ctrl+Shift+Del откройте окно браузера для очистки кэша.
- Выделите данные, которые нужно удалить.
Очищаем кэш в самом браузере
- Нажмите кнопку «Очистить».
В настройках браузера можно указать, за какой период нужно найти данные, тип информации, подлежащий удалению и т. д.
Видео: очистка кэша в разных браузерах
Избавляемся от кэша с помощью дополнительного ПО
В интернете существует много программ, которые позволяют избавиться от кэша. Например, бесплатная и простая в использовании программа CCleaner.
- После установки запустите программу. В разделе «Очистка» вы можете увидеть две вкладки: Windows и «Приложения». В каждой из них есть подразделы. Здесь рекомендуется отметить «Буфер обмена», «Кэш DNS», «Кэш эскизов» и «Временные файлы». Кликните на кнопку «Анализ».
Удаляем кэш с помощью программы CCleaner
- Когда вы получите результаты, нажмите «Очистка».
По завершении анализа нажмите кнопку «Очистка»
- Программа очистит разделы, которые помечены галочками и сообщит, сколько места ей удалось освободить. Готово, можете закрывать программу.
После завершения процесса очистки программа показывает, сколько памяти было очищено, можно ее закрыть
Вы можете поставить галочку напротив всех пунктов, тогда программа проанализирует все возможные данные, а вы оптимизируете свой персональный компьютер в целом.
Видео: как очистить кэш программой CCleaner
Запрет кэширования эскизов
Пользователи могут настроить кэширование эскизов таким образом, чтобы изображения не сохранялись. Решить проблему можно с помощью «Параметров папок».
- Откройте меню «Пуск». В строке поиска введите «Параметры папок». Откройте эту опцию.
В поиске указываем «Параметры папок»
- Для изменения параметров требуется вкладка «Вид». В списке найдите опцию «Всегда отображать значки, а не эскизы» и установите отметку напротив этого пункта. Подтвердите изменение.
Изменяем значение параметра отображения
Обратите внимание, что это изменение вступит в силу только после того, как вы перезагрузите свой компьютер.
Меры предосторожности
Если решили очистить кэш, то помните, что эта процедура удалит всю информацию, которая могла оказаться полезной. Поэтому прежде чем приступать к изменениям, прочтите, на что влияют указанные манипуляции.
Запрет на создание эскизов замедлит работу проводника системы. При каждой попытке запустить проводник ему придётся заново искать миниатюру, обращаясь к программам и файлам, размещённым на компьютере.
Удаление временных файлов и очистка «Корзины» приведёт к тому, что вы просто не восстановите ранее удалённые файлы без специальных программ. Аналогичная ситуация и с удалением кэша в браузерах. Выбирайте, что важнее — безопасность и регулярное удаление информации в браузере либо скорость и удобство во время работы с сетью. Комфорт — единственное, чем пользователь может пожертвовать после удаления кэша.
Кэш данных и сам процесс кэширования — полезная функция в современных ноутбуках и стационарных компьютерах, которая позволяет добиться лучшей производительности, сократить время отклика программ. Регулярная очистка кэша — залог высокой скорости работы устройства и безопасности.
- Распечатать
Профессиональные навыки: легкообучаем, стрессоустойчив, работоспособен, знание русского языка, английского — на уровне чтения тех. документации
Оцените статью:
- 5
- 4
- 3
- 2
- 1
(17 голосов, среднее: 4.2 из 5)
Поделитесь с друзьями!

Типы кеш памяти
Прежде, чем очистить кеш на компьютере, необходимо разобраться, что это и какие типы памяти существуют. Кеш можно сравнить с хранилищем информации с определенным объемом памяти, которая выделяется ресурсами системы. В нем хранятся данные, обращение к которым ускоряет загрузку определенных процессов и повышает производительность выполнения типовых задач.
Кеш-память можно классифицировать следующим образом:
- кеш-память для хранения временных файлов приложений, к которым обращается пользователь, log-файлов, эскизов изображений и видеоматериалов;
- DNS-память, запоминающая информацию о сетевой активности: адреса веб-страниц, загруженные ранее картинки сайта и т.д. Данный тип кеширования направлен на ускорение загрузки и экономию трафика.
Основные требования очистки кеша
Необходимость очистки кеш обусловлена появлением ряда проблем:
- Устаревание сохраненных ранее данных постепенно приводит к появлению ошибок, зависанию страниц и отображению неактуальной информации.
- Сокращение дискового пространства по мере засорения файловой системы и замедление обмена данными.
- Данные, используемые для авторизации на сайтах и сохраненные в кеш, могут стать доступны злоумышленникам.
При заполнении кеш-памяти система начинает некорректно использовать временные данные и «тормозить», что может в итоге стать причиной сбоя.
Как на компьютере очистить кэш с помощью настроек Windows
Программные средства, встроенные в систему Windows, позволяют самостоятельно выполнить очистку кеш на компьютере. Давайте разбираться, как это сделать:
1. Очистка кеша эскизов
- кликаем дважды на ярлык Мой компьютер;
- в открывшемся окне правой кнопкой мыши нажимаем на диск С, далее выбираем пункт Свойства.
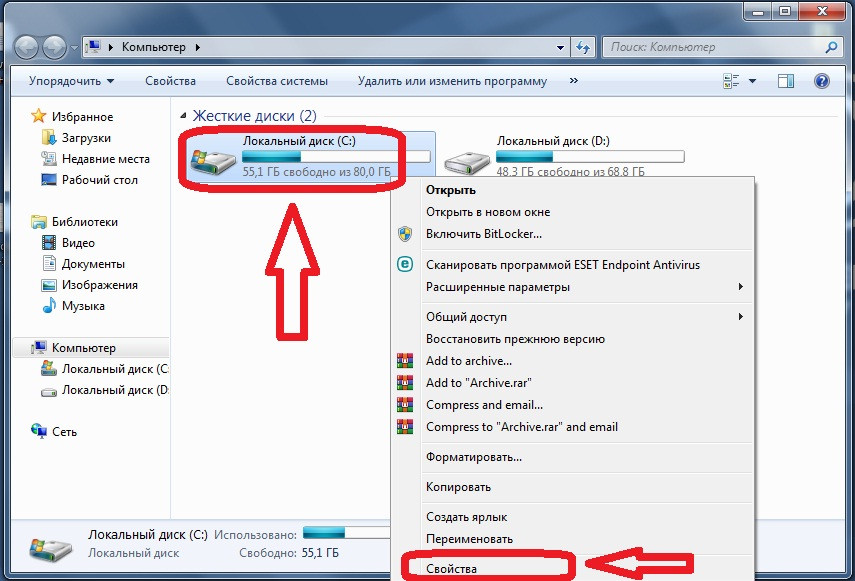
Выбираем свойства локального диска C
- откроется окно Свойства локального диска С со вкладками, первой из которых будет вкладка Общие;
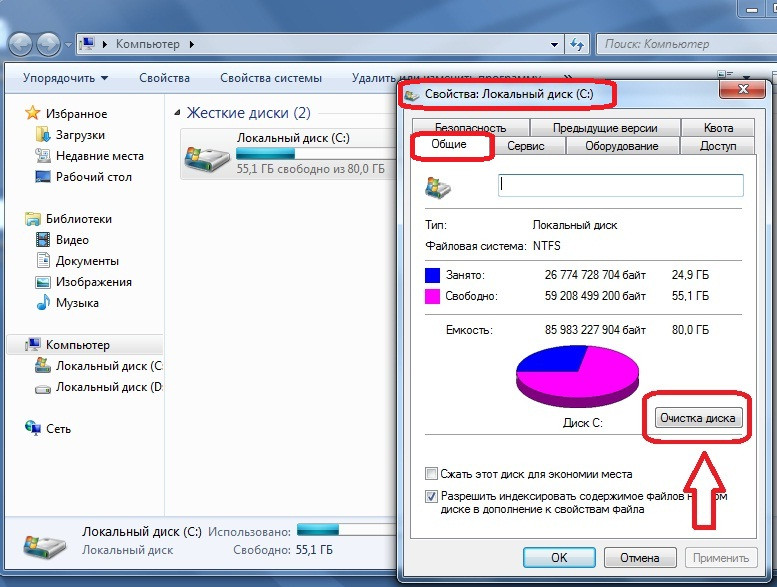
Находим вкладку «Общие» в свойствах диска
- на данной вкладке необходимо нажать на кнопку Очистка Диска и дождаться пока система выполнит оценку;
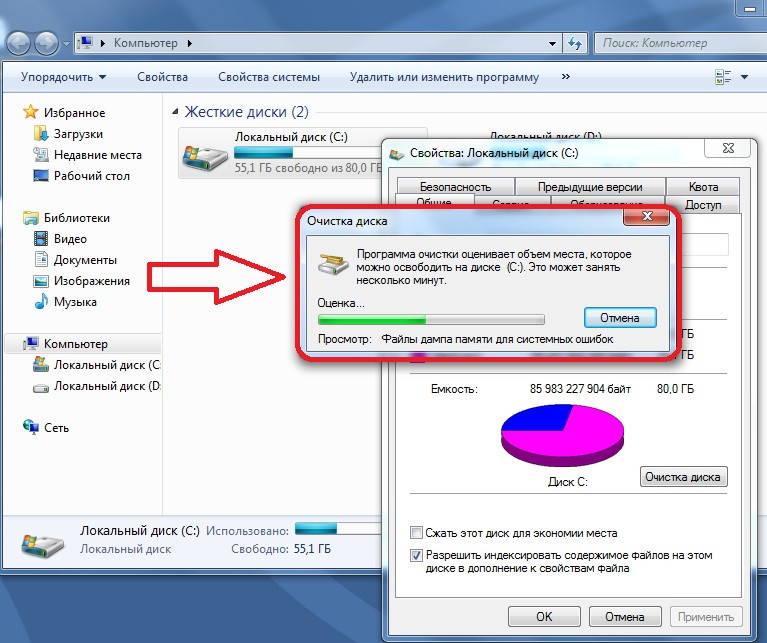
Оценка объема места на диске, которое можно освободить
- после завершения анализа автоматически появится информационное окно с файлами, которые можно удалить;
- в данном списке необходимо установить галочку в разделе Эскизы и нажать на кнопку ОК.
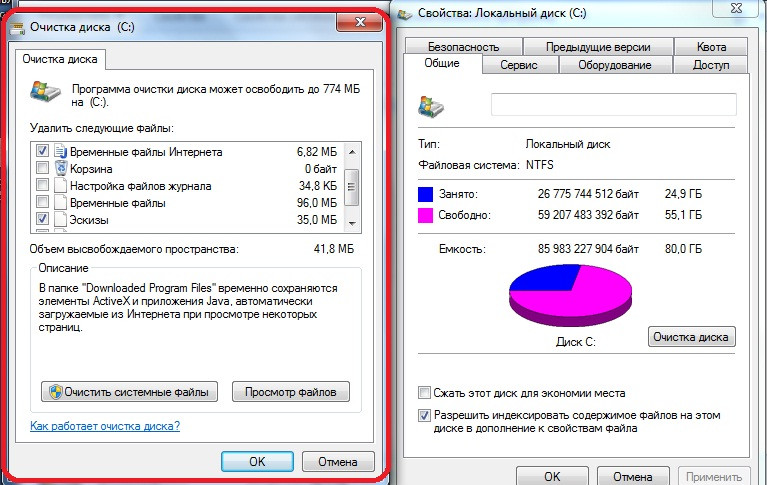
Информация о проделанном анализе
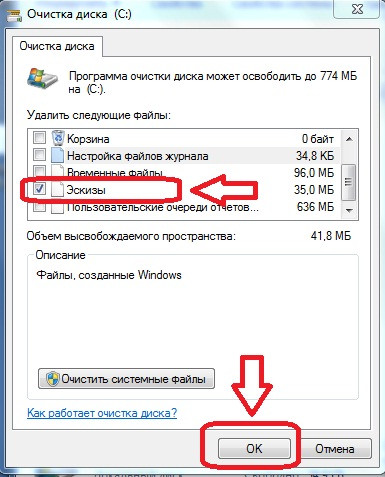
Удаляем эскизы
Сравнив показания свободного пространства на диске C до проделанной процедуры и после можем отметить, что свободного места немного прибавилось!
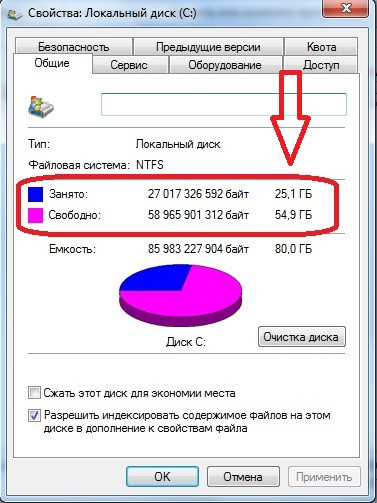
Было
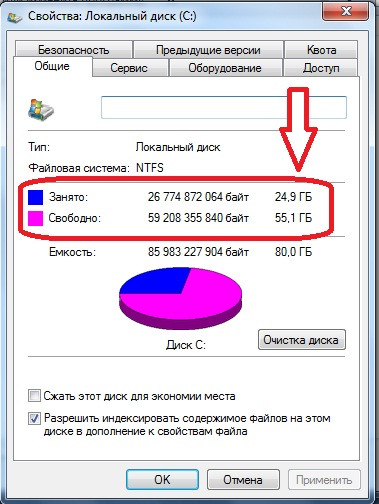
Стало. Место на диске увеличилось.
2. Очистка кеша DNS
При появлении проблем с загрузкой и корректным отображением сайтов в первую очередь следует обратить внимание на DNS—кеш. Рассмотрим, как на в компьютере очистить этот тип кэша в данном случае:
- нажмите на Пуск и в командной строке введите cmd;
- откроется окно черного цвета (Терминал), где на месте мигающего курсора необходимо ввести команду ipconfig/flushdns и нажать Enter;
- через несколько секунд появится отклик о том, что кеш сопоставителя DNS успешно очищен.
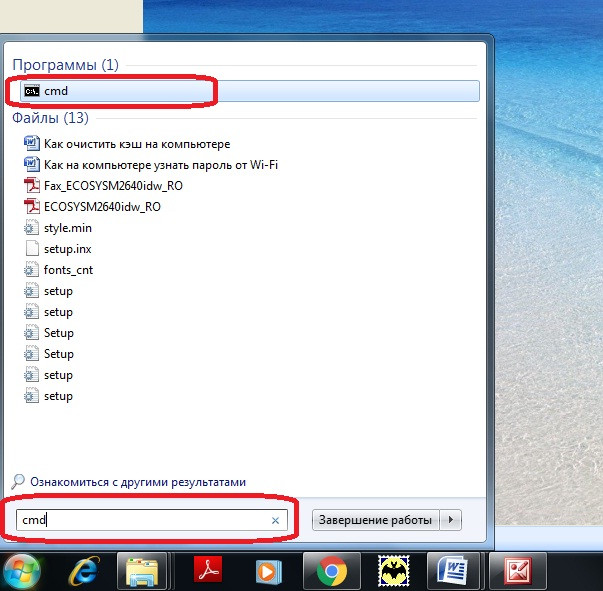
нажмите на Пуск и в командной строке введите cmd
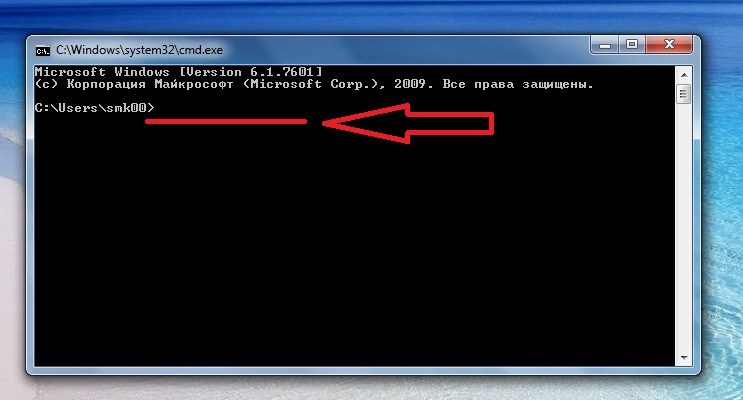
Терминал
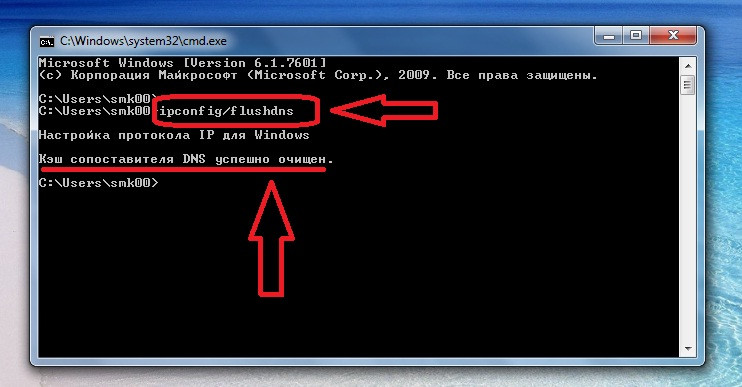
Вводим команду ipconfig/flushdns
3. Как на компьютере очистить кеш ОЗУ
Утилита rundll32.exe, является встроенным инструментом, для выполнения очистки кеша без вмешательства пользователя в системные настройки. Чтобы очистить кеш на компьютере, необходимо:
- на диске C выбрать системную папку Windows;
- в открывшемся перечне файлов найти папку System32;

На системном диске выбираем папку Windows
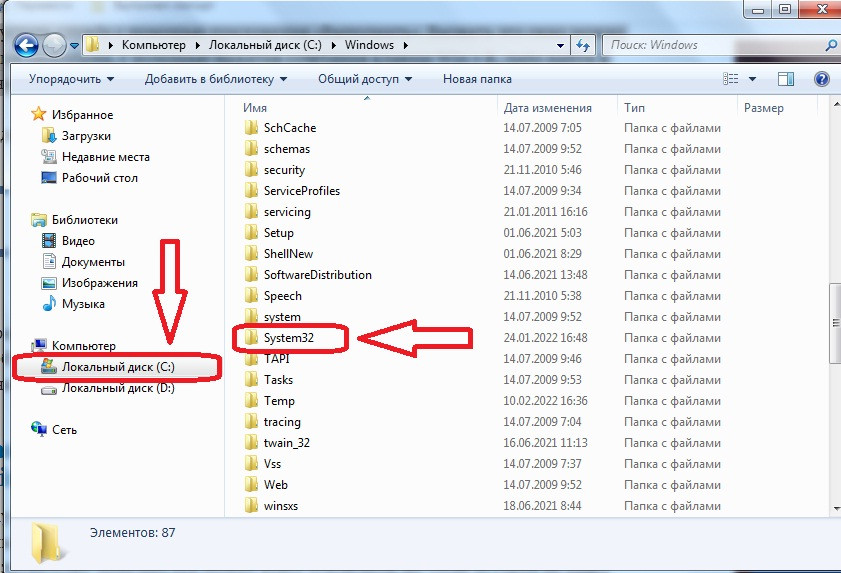
Находим папку System32
- необходимо прокрутить страницу вниз и выбрать приложение rundll32.exe.

Выбираем приложение rundll32.exe
Запуск приложения активирует процесс автоматической очистки кеша. Для запуска приложения необходимо иметь права администратора.
Запустить процесс очистки также можно командой. Нажмите одновременно WIN+R, введите в поле C:\windowssystem32rundll32.exe и подтвердите действия.

Запуск команды C:\windowssystem32rundll32.exe
Нажатие на кнопку ОК не вызовет появления новых окон. Процесс очистки кеш происходит без отображения дополнительных сообщений.
Чтобы в последующем исключить процесс поиска приложения, для удобства пользователя можно создать ярлык на рабочем столе.
4. С помощью очистки диска
Встроенная утилита очистки диска – еще один быстрый способ удаления временных файлов:
- откройте окно Выполнить, одновременно нажав комбинацию кнопок WIN+R;
- введите команду cleanmgr.exe и подтвердите выполнение команды кнопкой Enter;
- появится окно, в котором пользователю будет предложено выбрать диск для очистки;
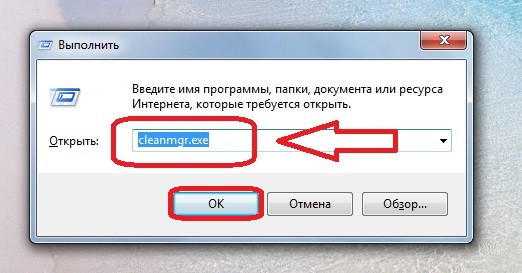
Вводим команду cleanmgr.exe

Выбираем диск для очистки
- далее необходимо нажать на кнопку Очистить системные файлы и указать диск;
- необходимые поля отметить галочками и нажать Enter.

Указываем диск для очистки системных файлов
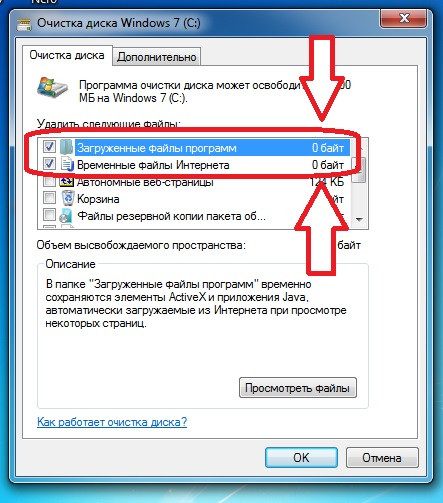
Выбираем, что удалять
5. Очистка кэша восстановления системы
Периодически Windows создает системные точки восстановления, вернувшись к настройкам которых (откат системы) можно вернуть компьютер в исходное состояние, например, до появления определенного сбоя. На данную операцию выделяется определенный объем памяти. Заполнение данного пространства также может стать причиной некорректной работы ПК.
Если подходить к оптимизации ПК в целом, то необходимо знать, как на компьютере очистить кэш в данном случае:
- в разделе Панель управления выберите Восстановление системы;
- далее перейдите в подраздел Настройки восстановления;
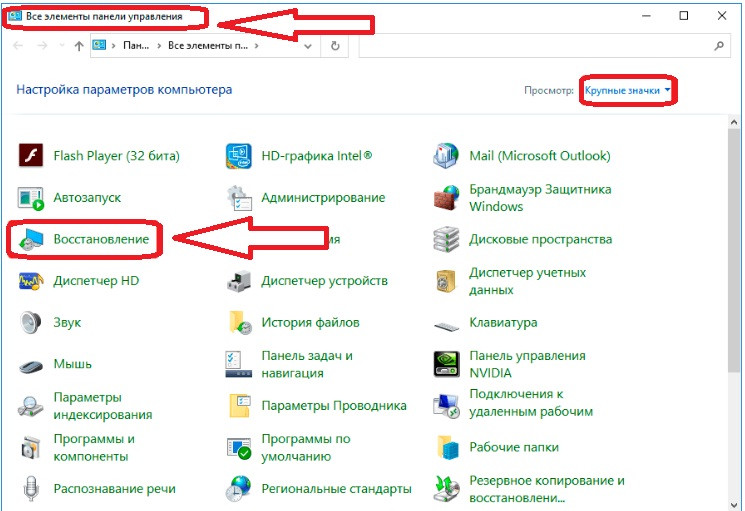
В Панели управления выбераем Восстановление системы
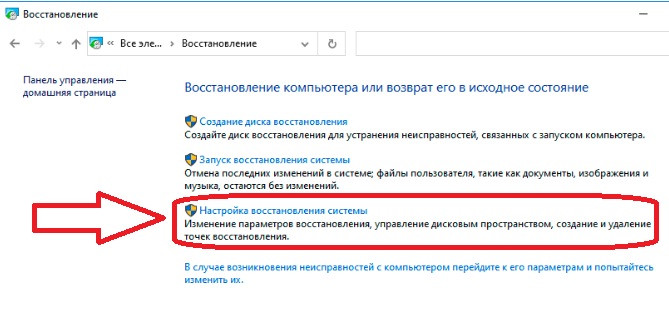
Переходим в подраздел Настройки восстановления
- на экране появится новое информационное окно, с несколькими вкладками наверху, где необходимо выбрать вкладку Защита системы;
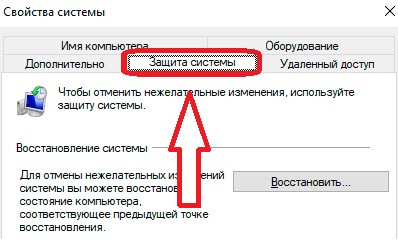
Выбираем вкладку «Защита системы»
- откроется окно с параметрами, где можно выполнить Вкл/Откл защиты (верхняя часть окна) и удалить предыдущие точки восстановления (нижняя часть окна).
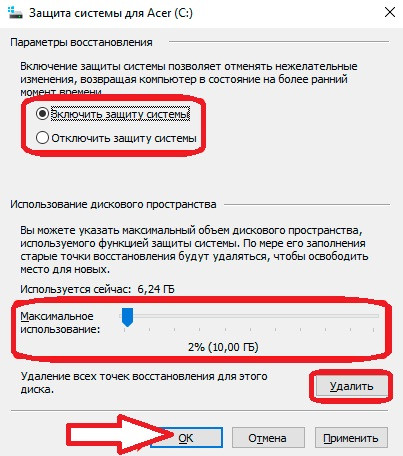
Удаляем старые точки восстановления
После завершения операции необходимо создать новую точку восстановления для возможности отката в случае сбоев к рабочим настройкам.
Очистка кэша браузера
Кэш браузера – это специальное место на жестком диске компьютера, куда сохраняются данные о посещенных страницах и просмотренном контенте: изображения, ролики и т.д. Рассмотрим, как на компьютере очистить кеш на примере Google Chrome. Но помните, что действия практически одинаковы для всех браузеров:
- необходимо запустить браузер (которым вы постоянно пользуетесь) и перейти в пункт для удаления истории и очистки кэша браузера (в правом верхнем углу);
- выбрать категорию История и перейти по данной вкладке.
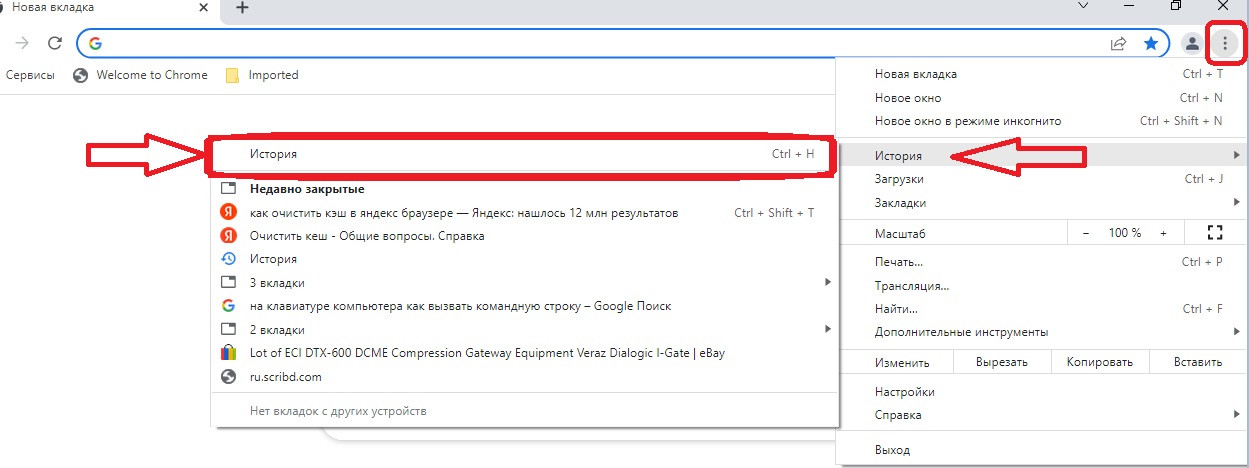
Переходим в раздел «История» в браузере
Появится окно, в котором будут отображаться все посещения веб-страниц с указанием даты и времени перехода.
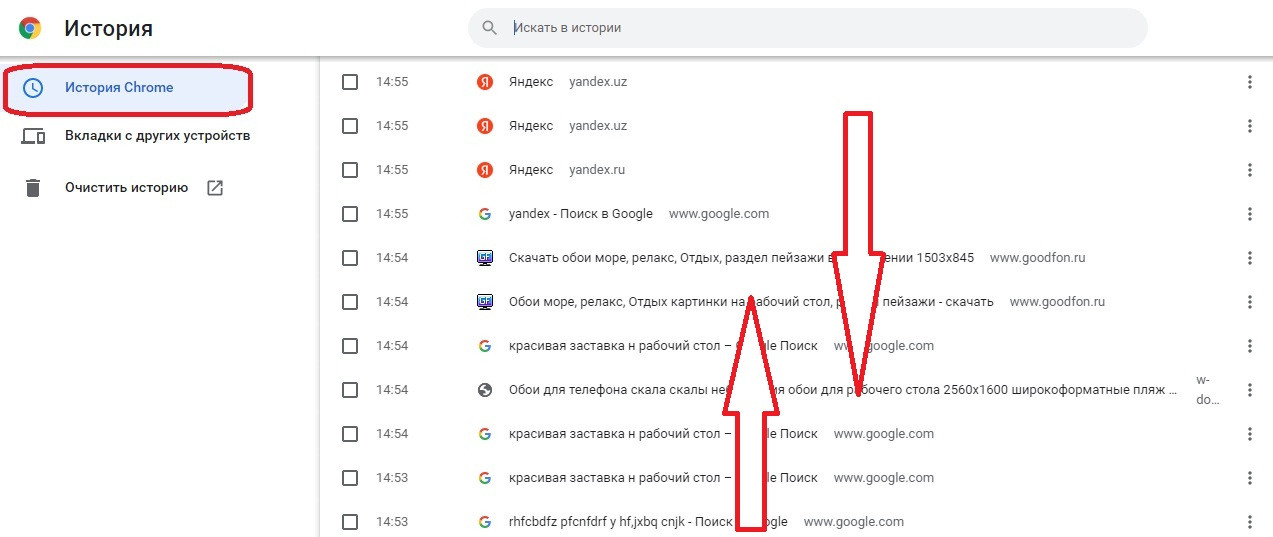
Все посещенные страницы
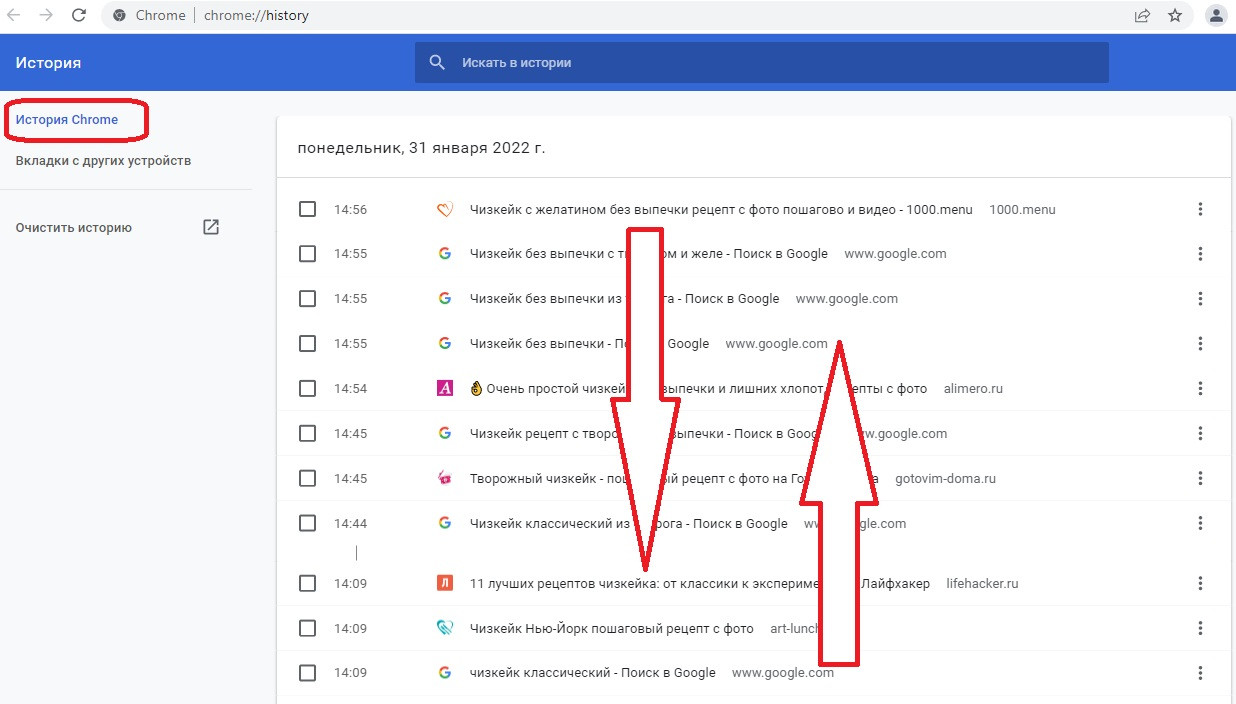
Все посещенные сайты
В левом поле находится флажок Очистить историю. Кликаем на флажок – появляется окно с вкладками, где можно выбрать один из вариантов удаления данных (период).

Вкладка «Очистить историю»

Выбираем период для очистки
Выберите период за который необходимо удалить данные о посещаемости страниц и нажмите Удалить данные. История посещений будет очищена.
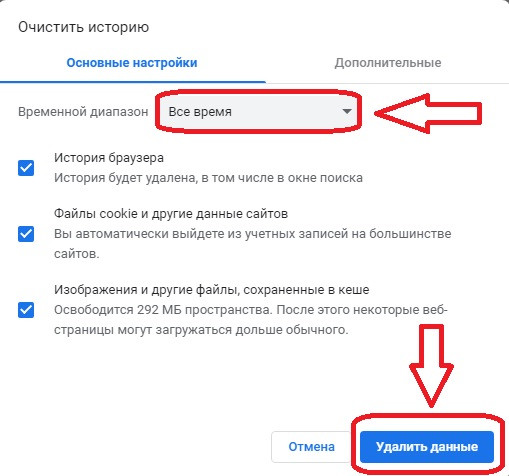
Удаляем историю за выбранный период
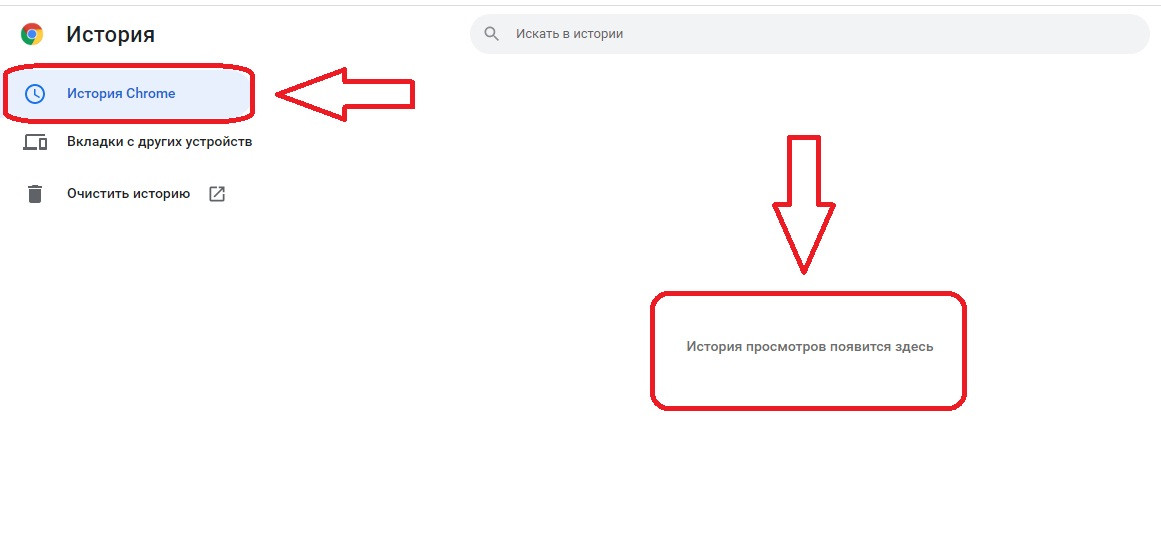
История очищена
Сбрасываем кэш Windows Store
Загрузки, выполненные из магазина Windows Store, также занимают свободное пространство, что может послужить проблемой для корректной работы установленных приложений.
Очистка кеша выполняется следующим образом:
- вызываем строку сочетанием клавиш Win+R и в поиске набираем cmd;
- в появившемся черном окне (терминале) набираем команду wsreset, затем Enter и ждем окончания процесса.

Набираем команду wsreset в Терминале
Появление на экране страницы Windows Store информирует пользователя о завершении процесса очистки.
Ручная очистка кеша
Также очистить диск C можно вручную, поэтапно удаляя содержимое папок: Download, %temp%, Temporary, Prefetch.
Папка Prefetch используется как один из компонентов для загрузки операционной системы, в ней хранится список часто загружаемых программ и приложений.
Рассмотрим на примере:
- Заходим в Мой компьютер, далее выбираем диск C, а в нем системную папку Windows;
- в данной папке находим SoftwareDistribution и переходим в папку Download, где сохраняются временные файлы.
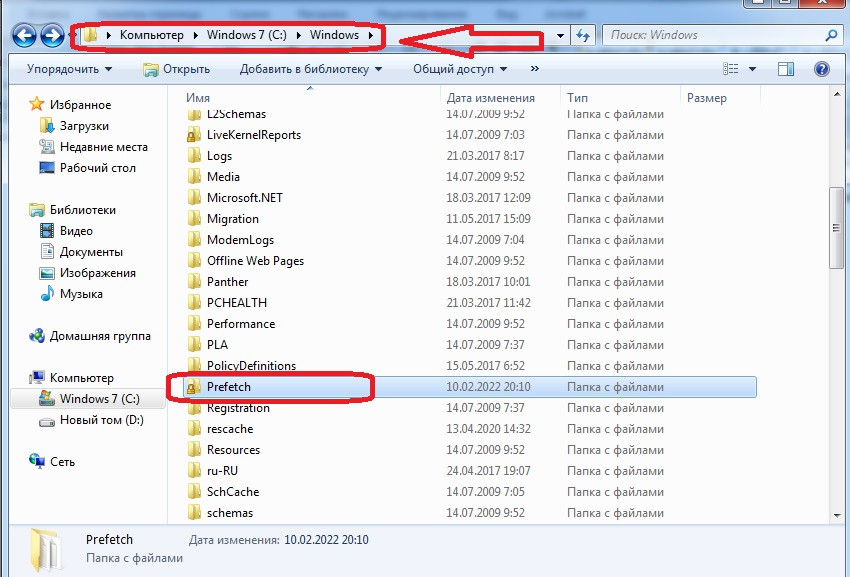
Папка Prefetch на системном диске
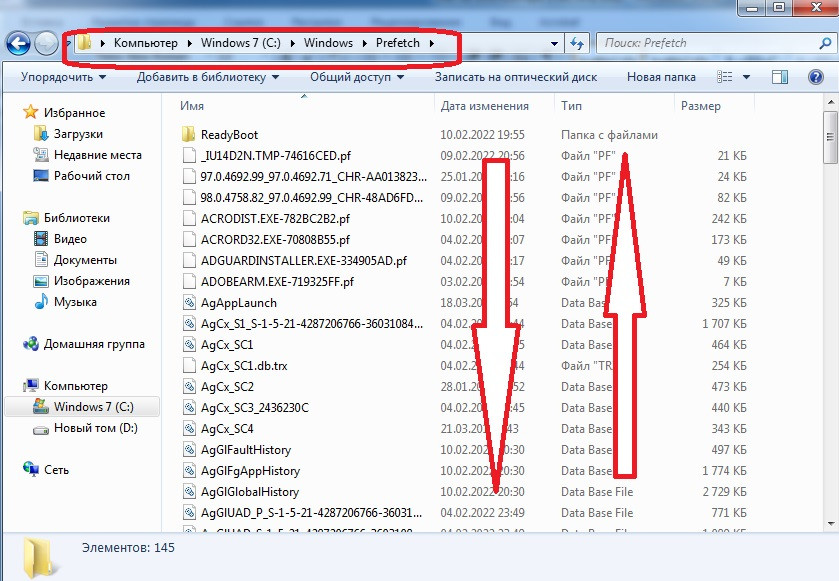
Очищаем папку папку Prefetch
Таким образом, мы очистим ПК от промежуточных файлов, создаваемых в ходе работы программ и ОС, вирусов, хранящихся в папках %temp%, Temporary.
Как очистить кеш с помощью сторонних приложений
Пользователи не желающие углубляться в настройки Windows, могут воспользоваться специальными программами чистки кеша. На просторах Интернет-сети таких продуктов немало, поэтому рассмотрим только самые популярные варианты, как очистить кеш на компьютере.
1. CCleaner

CCleaner для Windows

Рабочее окно программы CCleaner
2. Wise Disk Сleaner
Приложение Wise Disk Сleaner обеспечивает тщательное сканирование и очистку ненужных файлов, замедляющих производительность системы. Удобный интерфейс позволяет быстро разобраться в принципах работы. Возможность выставить определенные настройки и запускать программу в установленное время добавляют приложению популярности у пользователей.
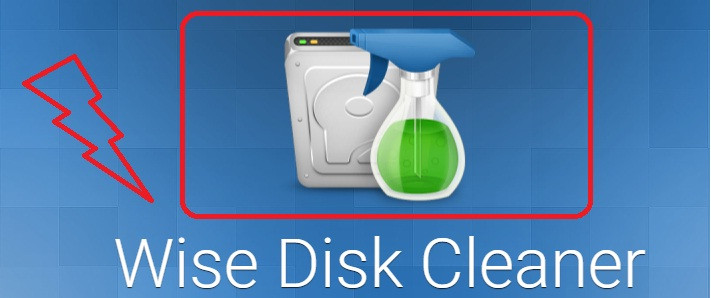
Wise Disk Сleaner
3. Advanced SystemCare
Приложение с расширенным набором инструментов, среди которых и очистка ненужных файлов. Просто перейдите во вкладку Очистка и Оптимизация и нажмите Пуск.

Перейдите во вкладку Очистка и Оптимизация и нажмите Пуск.
Не все функции в приложении являются бесплатными, но для базового пользователя инструментов, представленных в свободном доступе, вполне достаточно.
Очистка кеша компьютера – возможные проблемы
При несоблюдении последовательности действий во время очистки кеша у пользователя могут возникнуть проблемы. Рассмотрим самые распространенные варианты.
1. Не удаляются файлы из кеш-памяти
В данном случае, скорее всего, ресурсы продолжают использоваться одним из приложений.
Для этого:
- запустите Диспетчер задач хорошо известной комбинацией Ctrl+Alt+Delete и завершите работу не используемых в данный момент приложений и процессов.
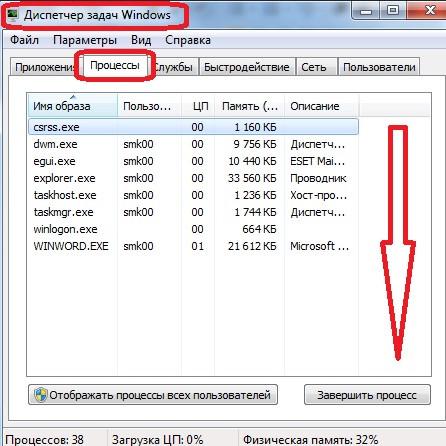
Завершение процессов в Диспетчере задач
После этого повторите процедуру очистки.
2. Очистка браузера
Выполняя очистку браузера, обратите внимание на дополнительные настройки. Галочка напротив данных с паролями удалит все вводимые ранее пароли. Это рекомендуется делать для исключения попадания к злоумышленникам. Но перед этим необходимо убедиться, что необходимый пароль сохранен (записан) в другом месте. В противном случае вы рискуете потерять доступ к сайту.
3. Удаление эскизов
Постоянное использование функции «Не сохранять эскизы» не рекомендуется, поскольку это замедляет работу. Данный инструмент следует активировать только в определенных случаях, например при работе с графическими программами.
Подготовлено для портала biblsoft.ru




 К примеру, тут приложения сохраняют что-то скаченное из всемирной сети. Что-то из элементов, необходимых лишь на время. За собой эти программы почти не убирают, и данный хлам остаётся пользователям. Если эту папочку долго не очищать, она может вырасти так, что захламит весь свободный объём на системном ЖД;
К примеру, тут приложения сохраняют что-то скаченное из всемирной сети. Что-то из элементов, необходимых лишь на время. За собой эти программы почти не убирают, и данный хлам остаётся пользователям. Если эту папочку долго не очищать, она может вырасти так, что захламит весь свободный объём на системном ЖД; Нажимаем Да;
Нажимаем Да;























































































