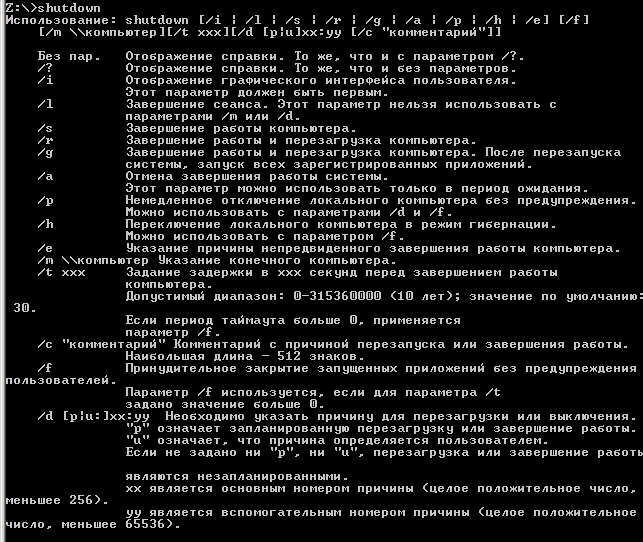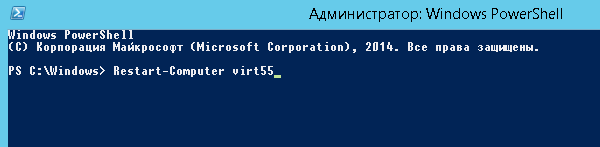Обновлено 15.08.2019
Всем привет мне уже несколько раз писали такой вопрос, как перезагрузить сервер Windows через командную строку. Сегодня я на него отвечу, рассказав о нескольких способах это сделать. Для чего это может быть использовано ну например для написания скрипта, который в нужное время перезагрузит сервер, либо для саморазвития, мотивы могут быть разными, давайте смотреть как это сделать.
Перезагрузить через командную строку
Перезагружать через командную строку мы будем Windows Server 2008 R2, но данная инструкция подойдет как и для 2012 R2 так и для любой клиентской ОС хоть от Windows 7 до Windows 10. В начале мы рассмотрим классическую cmd, открываем ее (Как открыть командную строку читайте тут). Для перезагрузки используется вот такая команда.
-r — означает перезагрузка
-t — время равное 0
У вас начнется моментально перезагрузка Windows.
Синтаксис утилиты shutdown
Ниже представлена подробная справка по всем возможным параметрам данной утилиты, думаю вы сможете найти бного полезного для различных задач.
Z:>shutdown
Использование: shutdown [/i | /l | /s | /r | /g | /a | /p | /h | /e] [/f]
[/m \компьютер][/t xxx][/d [p|u]xx:yy [/c «комментарий»]]
/i Отображение графического интерфейса пользователя. Этот параметр должен быть первым.
/l Завершение сеанса. Этот параметр нельзя использовать с параметрами /m или /d.
/s Завершение работы компьютера.
/r Завершение работы и перезагрузка компьютера.
/g Завершение работы и перезагрузка компьютера. После перезапуска системы, запуск всех зарегистрированных приложений.
/a Отмена завершения работы системы. Этот параметр можно использовать только в период ожидания.
/p Немедленное отключение локального компьютера без предупреждения. Можно использовать с параметрами /d и /f.
/h Переключение локального компьютера в режим гибернации.
Для удобства можно создать ярлык в котором можно вставить данную команду, или же создать cmd или bat файл для удобства. Так же я данную возможность использовал в mmc консоли. Помимо того что можно перезагрузить через командную строку, есть возможность сделать тоже самое и через PowerShell.
Как перезагрузить сервер через PowerShell
Microsoft уже давно несет свой сильный язык в массы, и надо вам сказать он очень функционален, но об этом позже. PowerShell, так же имеет возможность перезагрузить ваш сервер или компьютер через свою командную строку, делается это очень просто. Открываем оболочку PowerShell и вводим вот такой командлет
Restart-Computer имя компьютера
Или для нескольких
Restart-Computer «имя компьютера1», «имя компьютера2»
Довольно таки просто, есть возможно перезагружать список серверов. Уверен теперь у вас не будет проблем перезагрузить компьютер через командную строку. Существует конечно большое множество подобного рода утилит, но их нужно доставлять. Описанные два средства уже являются компонентами Windows и не требуют установки, что подразумевает моментальное их использование, да и чем меньше на сервере установлено тем лучше, более безопасно, так как любое стороннее по нужно обновлять и следить за этим.
Материал сайта pyatilistnik.org
В Windows доступно несколько команд, которые позволяют выключить или перезагрузить локальный или удаленный компьютер. В этой статье мы рассмотрим, как использовать команду shutdown и PowerShell командлеты Restart-Computer и Stop-Computer для выключения/перезагрузки Windows.
Содержание:
- Использование команды shutdown в Windows
- Перезагрузка удаленных компьютеров командой shutdown
- Перезагрузка и выключение Windows с помощью PowerShell
Использование команды shutdown в Windows
Утилита командной строки shutdown является встроенной командой Windows, которая позволяет перезагрузить, выключить компьютер, перевести его в спящий режим или завершить сеанс пользователя. В этой инструкции мы покажем основные примеры использования команды shutdown в Windows (все рассмотренные команды запускаются в окне Выполнить — Win+R ->, в командной строке cmd.exe или в консоли PowerShell).
Команда shutdown имеет следующий синтаксис:
shutdown [/i | /l | /s | /sg | /r | /g | /a | /p | /h | /e | /o] [/hybrid] [/soft] [/fw] [/f] [/m \компьютер][/t xxx][/d [p|u]xx:yy [/c "комментарий"]]
Как вы видите, у команды довольно много опций, а также есть возможность выключить/ перезагрузить удаленный компьютере.
Выключение Windows командой Shutdown
Для выключения ОС Windows и компьютера необходимо использовать команду shutdown с ключом /s.
shutdown /s
Перезагрузка Windows
Чтобы перезагрузить компьютер, необходимо добавить параметр /r. После выполнения этой команды Windows корректно перезагрузится.
shutdown /r
Завершение сеанса пользователя
Чтобы завершить текущую сессию пользователя (logout), нужно выполнить команду:
shutdown /l
Эта команда аналогично выполнению команды logoff.
Перевод компьютера в режим гибернации
Для перевода компьютер в режим гибернации (в этом режиме все содержимое памяти записывается в файл hyberfil.sys на диск и компьютер переходит в спящий режим с пониженным электропотреблением), выполните команду:
shutdown /h
Перезагрузка компьютера с сообщением пользователям
Вы можете предупредить всех пользователей Windows о предстоящем выключении / перезагрузки компьютера или сервера, отправив сообщение во все активные сессии (как правило эта возможность используется на терминальных RDS серверах, за которыми одновременно работают несколько пользователей, каждый в своей собственной RDP сессии).
shutdown /r /c “Этот сервер будет перезагружен через 60 секунд.”
Отложенное выключение / перезагрузка компьютера
Можно выключить или перезагрузить компьютер с определенной задержкой (по таймеру). С помощью опции /t можно указать интервал времени (в секундах), через который ПК/сервер будет перезагружен или выключен. Тем самым вы можете предоставить пользователям дополнительное время для того, чтобы успеть сохранить открытые файлы и корректно закрыть приложения. Эту опцию удобно использовать совместно с отправкой сообщения. В этом примере мы указываем, что Windows будет выключена через 10 минут (600 секунд) и информируем пользователей сообщением.
shutdown /s /t 600 /c "Сервер будет выключен через 10 минут. Сохраните свои документы!"
Пользователю будет выдано предупреждение о запланированном выключении: Ваш сеанс будет завершен.
Если задержка очень длительная, например, 100 минут (6000 секунд), то вместо предупреждающего окна появляется всплывающее сообщение в нижнем правом углу экрана: «Ваш сеанс будет завершен. Работа Windows будет завершена через 100 мин».
Отмена выключения / перезагрузки компьютера
После запуска команды выключения или перезагрузки Windows, по умолчанию утилита shutdown ожидает 60 секунд, не выполняя никаких действия. Администратор может отменить перезагрузку или выключение устройства, если в течении этого времени успеет выполнить команду:
shutdown /a
После отмены выключения появится всплывающее сообщение в нижнем правом углу экрана: «Выход из системы отменен. Запланировано завершение работы отменено».
Перезагрузить Windows немедленно
Чтобы выключить или перезагрузить компьютер немедленно, не ожидая стандартные 60 секунд, нужно указать значение 0 для параметра /t. Например, для немедленной перезагрузки компьютера:
shutdown /r /t 0
Очень важный ключ /f. Я использую его практически всегда при выключении или перезагрузки серверов Windows. Данный атрибут обеспечивает принудительное завершение всех запущенных программ и процессов, не ожидая подтверждения от пользователя (не будем же мы ждать подтверждения закрытия программ от всех пользователей на терминальном сервере, его можно просто не дождаться).
Следующая команда выполнит перезагрузку компьютера с автоматическим запуском всех зарегистрированных приложений после перезагрузки (имеются в виду приложения, зарегистрированные в системе с использованием функции API RegisterApplicationRestart).
shutdown /g
Ярлык для перезагрузки компьютера
Для удобства пользователей вы можете создать на рабочем столе ярлыки для выключения или перезагрузки компьютера с нужными настройками. Такой ярлык может быть полезен для выполнения перезагрузки из RDP сессии, когда отсутствуют кнопки перезагрузки/завершения работы компьютера в меню Пуск.
Перезагрузка Windows в определенное время
Чтобы всегда перезагружать/выключать компьютер или сервер в определенное время, вы можете добавить команду shutdown в планировщик заданий Windows taskschd.msc.
Например, следующее задание планировщика будет ежедневно перезагружать компьютер ночью в 0:00.
Либо вы можете создать новое задание планировщика из PowerShell:
$Trigger= New-ScheduledTaskTrigger -At 00:00am -Daily
$User= "NT AUTHORITYSYSTEM"
$Action= New-ScheduledTaskAction -Execute "shutdown.exe" -Argument "–f –r –t 120"
Register-ScheduledTask -TaskName "RebootEvertyNight_PS" -Trigger $Trigger -User $User -Action $Action -RunLevel Highest –Force
Перезагрузка удаленных компьютеров командой shutdown
Вы можете перезагрузить удаленный компьютер по сети, для этого у вас должен быть к нему сетевой доступ, а учетная запись, из-под которой запускается команда shutdown должна входить в группу локальных администраторов на удаленном компьютере (сервере):
shutdown /r /t 120 /m \192.168.1.100
Если все указанные условия выполняются, но при выполнении команды shutdown появляется ошибка ”Отказано в доступе (5)”, на удаленном компьютере нужно разрешить удаленный доступ к административным ресурсам (C$, ADMIN$), изменив значение параметра LocalAccountTokenFilterPolicy на 1.
reg add "HKLMSOFTWAREMicrosoftWindowsCurrentVersionPoliciesSystem" /v "LocalAccountTokenFilterPolicy" /t REG_DWORD /d 1 /f
Если для подключения к удаленному компьютеру нужно указать учетные данные пользователя, можно использовать команду:
net use \192.168.31.10 /u:corpusername
shutdown /s /t 60 /f /m \192.168.31.10
Если вам необходимо удаленно перезагрузить множество компьютеров, их список можно сохранить в текстовый файл и запустить удаленную перезагрузку всех компьютеров с помощью такого PowerShell скрипта:
$sh_msg = "Ваш компьютер будет автоматически перезагружен через 10 минут. Сохраните свои файлы и закройте запущенные программы"
$sh_delay = 600 # секунд
$computers = gc C:PSPC-list.txt
foreach ($comp in $computers)
{
& 'C:WindowsSystem32SHUTDOWN.exe' "-m \$comp -r -c $sh_msg -t $sh_delay"
}
Графический интерфейс команды shutdown
Для тех, кому не комфортно работать в командной строке, есть графический интерфейс для команды shutdown, чтобы его вызвать, наберите:
shutdown /i
Как вы видите, в диалоге удаленного завершения работы вы можете добавить несколько компьютеров, которые нужно перезагрузить/выключить, указать текст уведомления и задать причину выключения для сохранения в журнале Windows.
Перезагрузка и выключение Windows с помощью PowerShell
В PowerShell есть две команды для выключения и перезагрузки компьютера: Restart-Computer и Stop-Computer. Обе команды позволяют выключить или перезагрузить локальный или удаленный компьютер по сети.
Для перезагрузки Windows выполните:
Restart-Computer -force
Чтобы выключить компьютер:
Stop-Computer
По умолчанию перезагрузка начнется через 5 секунд. Можно увеличить задержку перед перезагрузкой:
Restart-Computer –delay 15
У обоих командлетов есть параметр
–ComputerName
, который позволяет задать список удаленных компьютеров.
Например, чтобы удаленно выключить два сервера Windows:
Stop-Computer -ComputerName "Server01", "Server02"
Можно указать учетные данные администратора для подключения к удаленному хосту:
$Creds = Get-Credential
Restart-Computer -ComputerName $Names -Credential $Creds
Для подключения к удаленным компьютерам используется WMI и DCOM (он должны быть включен и настроен). Если WMI не настроен, при запуске команды появится ошибка:
Restart-Computer : Failed to restart the computer wks-t1122h2 with the following error message: Access is denied. Exception from HRESULT: 0x80070005 (E_ACCESSDENIED).
Если на удаленном компьютере настроен WinRM (Windows Remote Management), вы можете использовать для подключения WSman вместо WMI:
Restart-Computer -ComputerName wks-t1122h2 -Protocol WSMan
Если на удаленном компьютер есть активные сессии пользователей, при запуске Restart-Computer появится ошибка:
Restart-Computer : Failed to restart the computer wks-t1122h2 with the following error message: The system shutdown cannot be initiated because there are other users logged on to the computer.
Для принудительной перезагрузки нужно добавить параметр -Force:
Restart-Computer -ComputerName wks-t1122h2 –Force
С помощью параметра -For можно перезагрузить компьютер и дождаться, когда он будет доступен. Например, вы хотите убедиться, что удаленный компьютер успешно перезагрузится и на нем стартовала служба WinRM, позволяющая подключиться к нему через WS-Management:
Restart-Computer -ComputerName wks-t1122h2 -Wait -For WinRM
Restarting computer wks-t1122h2 Verifying that the computer has been restarted.
Можно дождаться запуска службы удаленного рабочего стола (RDP) или любой другой службы Windows:
Restart-Computer -ComputerName wks-t1122h2 -Wait -For TermService
Если нужно одновременно перезагрузить несколько хостов, можно использовать возможности параллельного запуска команд в версии PowerShell 7.x.
Например, вы можете получим список Windows Server в определенном контейнере (Organizational Unit) Active Directory с помощью командлета Get-ADComputer и перезагрузить их одновременно:
$Computers = (Get-ADComputer -Filter 'operatingsystem -like "*Windows server*" -and enabled -eq "true"' -SearchBase "OU=Servers,DC=winitpro,DC=loc").Name
$Computers | ForEach-Object -Parallel { Restart-Computer -ComputerName $_ -Force} -ThrottleLimit 3
В данном руководстве рассмотрим, как перезагрузить сервер через классическую командную строку и с помощью PowerShell. Обычно таким вопросом интересуются как новички, так и продвинутые пользователи, потому что ситуации бывают разные и иногда остальные варианты перезагрузки оказываются бесполезны.
Через командную строку
Эта инструкция подходит для всех видов, в том числе для Windows Server 2008 R2 и 2012 R2. Чтобы понять, как перезагрузить сервер, повторите три простых этапа:
- Заходим в «Пуск» и выбираем пункт «Выполнить».
- Набираем cmd, чтобы включить командную строку.
- Для моментальной перезагрузки вводим команду shutdown -r -t 0. Число 0 здесь означает время, через которое требуется перезапустить компьютер.
Чтобы в будущем производить все действия быстрее, создайте ярлык или bat-файл.
Через PowerShell
Перезагружать через оболочку тоже просто. Достаточно открыть ее и ввести команду Restart-Computer 1, где вместо «1» впишите имя компьютера. Если требуется перезагрузка нескольких компьютеров, перечислите их через запятую.
Можно написать скрипт, чтобы Windows перезагружался автоматически. Некоторые используют сторонние утилиты, но обычно в этом не возникает необходимости, так как перезагрузить сервер можно стандартными компонентами.
- Home
- OS
- Windows
- Как из cmd перезагрузить или выключить windows
В ОС widows есть очень полезная утилита «shutdown» применяемая для перезагрузки, выключения или перевода в режим гибернации компьютера из командной строки «cmd». Вообщем про нее и пойдет дальше речь.
Запускаем командную строку. Нажимаем WIN+R, в открывшемся окне ввожим «cmd» и нажимаем «ok».
Перезагрузка компьютера под управлением windows из командной строки cmd
Для перезагрузки компьютера введем команду «shutdown» с ключем «/r».
shutdown /r
Данная команда произведет перезагрузку компьютера через минуту, выведя об этом предупреждение на экран. Если вы хотите немедленно выключить компьютер то придется еще добавить ключ «/t 0».
shutdown /r /t 0
Таким образом, можно не только ускорить перезагрузку компьютера, но и отложить перезагрузку, например на 1 час (3600).
shutdown /r /t 3600
Если вы по какимто причинам передумали перезагружать компьютер, то отменить запланированную задачу можно используя ключ «/a».
shutdown /a
Выключение компьютера под управлением windows из командной строки cmd
Для выключения компьютера нужно заменить ключ «/r» на «/s».
shutdown /s
Немедленное выключение windows.
shutdown /s /t 0
Выключение windows по расписанию. Например отсрочка выключения на 2 часа (7200).
shutdown /s /t 7200
Перевод компьютера под управлением windows из командной строки cmd в режим гибернации
Если вы хотите перевести компьютер в режим гибернации, то нужно воспользоваться ключем «/h».
shutdown /h
На этом все. Комментируем, подписываемся ну и всем пока:)
Меня два раза спрашивали [члены Парламента]: «Скажите на милость, мистер Бэббидж, что случится, если вы введёте в машину неверные цифры? Cможем ли мы получить правильный ответ?» Я не могу себе даже представить, какая путаница в голове может привести к подобному вопросу. / Charles Babbage /
Нажмите Windows + L, чтобы заблокировать экран, или выйдите из системы. Затем в правом нижнем углу экрана входа в систему нажмите кнопку питания и выберите «Завершение работы» во всплывающем меню. ПК выключится без установки обновлений.
Как перезапустить сервер без установки обновлений?
Метод 1. Выключите компьютер без установки обновления
- Опция 1. …
- Опция 2. …
- В командной строке, которую вы нажимаете «Windows + X» и выбираете опцию «Командная строка (администратор)», введите shutdown / s, чтобы выключить компьютер.
- Введите shutdown / l, чтобы выйти из системы.
- Опция 1. …
- Опция 2.
Тем не менее, чтобы остановить обновление Windows:
- Запустите в безопасном режиме (F8 при загрузке, сразу после экрана BIOS; или несколько раз нажмите F8 с самого начала и до тех пор, пока не появится выбор для безопасного режима …
- Теперь, когда вы загрузились в безопасном режиме, нажмите Win + R.
- Типа услуги. …
- Щелкните правой кнопкой мыши «Автоматические обновления» и выберите «Свойства».
Как перезапустить сервер вручную?
Как перезапустить Windows Server с помощью командной строки
- Шаг 1. Откройте командную строку. Нажмите Ctrl + Alt + Del. В системе должно появиться меню — щелкните Диспетчер задач. …
- Шаг 2. Перезагрузите операционную систему Windows Server. В окне командной строки введите команду перезапуска Windows Server и нажмите Enter: shutdown –r.
Как принудительно обновить Windows Server 2012?
Windows 2012
- Подключитесь к серверу Windows.
- Щелкните значок Windows в нижнем левом углу.
- Щелкните Панель управления> Система и безопасность. …
- В разделе «Центр обновления Windows» нажмите «Включить или отключить автоматическое обновление».
- В раскрывающемся меню выберите Установить обновления автоматически (рекомендуется).
Что делать, если Windows зависает при обновлении?
Как исправить застрявшее обновление Windows
- Убедитесь, что обновления действительно застряли.
- Выключи и снова включи.
- Проверьте утилиту Центра обновления Windows.
- Запустите программу устранения неполадок Microsoft.
- Запустите Windows в безопасном режиме.
- Вернитесь в прошлое с помощью функции восстановления системы.
- Удалите кеш файлов Центра обновления Windows самостоятельно.
- Запустите тщательную проверку на вирусы.
Как обойти компьютерное обновление?
Вариант 1. Остановите службу обновления Windows
- Откройте команду «Выполнить» (Win + R), в ней введите: services. msc и нажмите ввод.
- В появившемся списке служб найдите службу Центра обновления Windows и откройте ее.
- В «Тип запуска» (на вкладке «Общие») измените его на «Отключено».
- Перезапуск.
Почему обновление Windows длится так долго?
Устаревшие или поврежденные драйверы на вашем компьютере также могут вызвать эту проблему. Например, если ваш сетевой драйвер устарел или поврежден, это может замедлить вашу скорость загрузки, поэтому обновление Windows может занять намного больше времени, чем раньше. Чтобы решить эту проблему, вам необходимо обновить драйверы.
Можете ли вы переопределить Центр обновления Windows?
Исходный вопрос: Как обойти / пропустить обновление Windows при загрузке? Короткий ответ: ты не. Если вы хотите, чтобы Windows не завершала установку обновлений при загрузке, вам необходимо дождаться завершения установки обновления перед завершением работы.
Может ли Центр обновления Windows работать в безопасном режиме?
Microsoft рекомендует вы не устанавливаете пакеты обновления Windows или исправления обновлений, когда Windows работает в безопасном режиме. … По этой причине Microsoft рекомендует не устанавливать пакеты обновления или обновления, когда Windows работает в безопасном режиме, если только вы не можете запустить Windows в обычном режиме.
Перезагрузка и перезагрузка такие же?
Средства перезапуска, чтобы что-то выключить
Перезагрузка, перезапуск, выключение и мягкий сброс означают одно и то же. … Перезагрузка / перезагрузка — это отдельный шаг, который включает в себя как выключение, так и включение чего-либо.
Как перезапустить мой сервер IBM?
Чтобы перезапустить или перезагрузить сервер, выполните следующие действия:
- В Cloud Manager нажмите Services.
- Перейдите к серверу, который нужно перезапустить, и щелкните значок Действия сервера. , затем щелкните «Перезагрузить серверы». …
- Чтобы перезапустить сервер, нажмите «Перезагрузить сервер». Чтобы перезагрузить сервер, нажмите Reboot Server.
Как перезапустить из командной строки?
В открытом окне командной строки:
- введите shutdown, а затем укажите параметр, который вы хотите выполнить.
- Чтобы выключить компьютер, введите shutdown / s.
- Чтобы перезагрузить компьютер, введите shutdown / r.
- Чтобы выйти из системы, введите shutdown / l.
- Для получения полного списка параметров введите shutdown /?
- После ввода выбранного варианта нажмите Enter.
Поддерживается ли по-прежнему Windows Server 2012 R2?
Windows Server 2012 и 2012 R2 Приближается конец расширенной поддержки в соответствии с политикой жизненного цикла: расширенная поддержка Windows Server 2012 и 2012 R2 будет конец 10 октября 2023 г.. Клиенты обновляются до последней версии Windows Server и применяют последние инновации для модернизации своей ИТ-среды.
Windows Server 2012 все еще получает обновления?
Windows 2012 Server также прекратил поддержку 14 января 2020 года. Далее остается Windows 2012 R2 Server. Через несколько лет они прекратят продажи, поддержку, мониторинг и обновления. Точная дата была продлена, и, согласно недавно обновленной странице жизненного цикла продукта Microsoft, сейчас 10 октября 2023.
Выпускает ли Microsoft Windows 11?
Microsoft готова выпустить ОС Windows 11 на Октябрь 5, но обновление не будет включать поддержку приложений Android.
Перезагрузка сервера через командную строку и планировщик задач
Иногда сервера необходимо перезагружать, например, для установки обновлений. В рабочее время, зачастую, сделать это не возможно по причине того, что пользователи работают с сервером и прерывать их работу не вариант. Конечно, можно или задержаться на работе или прийти раньше для выполнения перезагрузки… Но гораздо проще и удобнее запланировать перезагрузку через диспетчер задач.
Для начала рассмотрим, как перезагрузить (или выключить) систему через командную строку. В этом нам поможет утилита shutdown.exe. Не будем рассматривать все возможные параметры использования, их можно посмотреть запустив программу из консоли с параметром /? или просто без параметра, рассмотрим набор параметров, который использую я.
shutdown.exe /r /f /t 90 /d p:2:16 /c "Перезапуск для установки обновлений"
в данном случае:
/r — перезагрузка сервера
/f — принудительное закрытие всех приложений.
/t 90 — время ожидания до начала перезагрузки 90 сек.
/d p:2:16 — указание причины перезагрузки, которая отобразиться в системном журнале. В данном случае, мы указали:
p — запланированная перезагрузка, 2:16 — «Операционная система: Установка пакета обновления (Запланировано)»
/c «Перезапуск для установки обновлений» — комментарий в свободной форме длинной не более 512 символов.
Итак, после выполнения данной строки на экране появится окно с указанным нами комментарием.

После окончания времени ожидания станция будет перезагружена. При этом в системный журнал попадет запись о перезагрузке, ее причинах и нашим комментарием.
Таким образом, если за серверами следят несколько Администраторов, у них не будет вопросов почему сервер перезагружался.
Для того чтобы запланировать перезагрузку, разумно использовать планировщик задач. Не буду здесь описывать как создавать в нем задачи, отмечу только, что параметры командной строки следует вынести в соответствующую строчку, как на скриншоте
Обратите внимание, что путь я преобразовал через системную переменную:
%SYSTEMROOT%System32shutdown.exe
Таким образом, не важно на какой диск установлена система, программа запустится.
Созданную задачу можно устанавливать на определенные дату/время с повторением или без по вашему желанию. Система будет перезагружена в назначенное время и в системном журнале останется соответствующая запись.
Разумеется, вы можете экспортировать созданную задачу в xml-файл и использовать как шаблон при создании подобной задачи на другом сервере вашей сети.
Следует также отметить, что таким же образом можно перезагрузить (или выключить) удаленный компьютер, если использовать параметр /m \ИМЯ_КОМПЬЮТЕРА.
Утилита Shutdown имеет и оконный интерфейс, для этого утилиту следует запустить с ключом /i
Данный диалог позволяет выполнить перезагрузку на компьютерах сети (AD) без использования командной строки.
Статьи в тему:
Shutdown (technet)
Перезагрузка или завершение работы удаленного компьютера и документирование причины
(Visited 4 094 times, 1 visits today)

Posted by Rewalon
on April 21, 2009
We can reboot a Windows computer from command line using the in-built shutdown command. Below you can find syntax of this command for various use cases. The below commands work on Windows 7, Windows 8, Windows 10 and all other server editions.
Command to reboot windows computer
shutdown /r
The above command will set a time out of 30 seconds to close the applications. After 30 seconds, windows reboot will start.
If you want to reboot Windows with your own time out value you can use the below command.
shutdown /r /t timeout_in_seconds
To shutdown a Windows computer
shutdown /s
To abort computer reboot
If you have issued a reboot command and have changed mind, you can stop Windows reboot by running the below command.
shutdown /a
When you run this, you would see a pop up window at the right bottom part of the screen(near system tray) that shows the message “The scheduled shutdown has been cancelled”.
To force reboot by closing applications without warning
shutdown /r /f
Open the shutdown GUI
shutdown /i
Add reason for the reboot of the computer
shutdown /r /c "This is the reason for the reboot of the computer"
Reboot Windows using WMIC commands:
Reboot windows using WMIC
You can run the below wmic command to reboot Windows OS.
wmic os where Primary='TRUE' reboot
Related Posts:
Reboot a remote computer