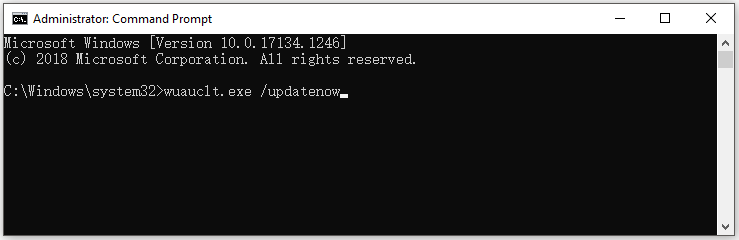Как в Windows 10 запускать обновления из командной строки
В некоторых случаях обновления Windows 10 не получается запустить из Параметров. Однако, как раз обновление может и починить эти проблемы системы. Итак, сегодня мы поговорим о другом способе запуска этих обновлений.
Запуск обновления Windows Update с помощью Windows PowerShell
Запуск обновлений Windows Updates в Windows PowerShell потребует от вас вручную установить модуль Windows Update, загрузить обновления и установить их.
Для этого откройте Windows PowerShell с правами администратора.
Наберите команду:
Install-Module PSWindowsUpdate
чтобы установить модуль Windows Update для Windows PowerShell.
Затем команду:
Get-WindowsUpdate
для подключения к серверам Windows Update и загрузки обновлений, если они найдены.
И, наконец:
Install-WindowsUpdate
для установки обновлений Windows, загруженных на компьютер.

Запуск обновления Windows Update с помощью командной строки
Откройте Командную строку с правами Администратора. Затем набирайте команды:
Проверьте обновления:
UsoClient StartScan
Запустите загрузку обновлений:
UsoClient StartDownload
Запустите установку обновлений:
UsoClient StartInstall
Перезапустите устройство после установки обновлений:
UsoClient RestartDevice
Проверьте, загрузите и установите обновления:
UsoClient ScanInstallWait
Стоит отметить, что упомянутые выше команды командной строки предназначены только для Windows 10. Для более старых версий Windows необходимо использовать следующие команды:
wuauclt /detectnow
wuauclt /updatenow
wuauclt /detectnow /updatenow

Спасибо, что читаете! На данный момент большинство моих заметок, статей и подборок выходит в telegram канале «Левашов». Обязательно подписывайтесь, чтобы не пропустить новости мира ИТ, полезные инструкции и нужные сервисы.
Респект за пост! Спасибо за работу!
Хотите больше постов в блоге? Подборок софта и сервисов, а также обзоры на гаджеты? Сейчас, чтобы писать регулярно и радовать вас большими обзорами, мне требуется помощь. Чтобы поддерживать сайт на регулярной основе, вы можете оформить подписку на российском сервисе Boosty. Или воспользоваться ЮMoney (бывшие Яндекс Деньги) для разовой поддержки:
Заранее спасибо! Все собранные средства будут пущены на развитие сайта. Поддержка проекта является подарком владельцу сайта.
-
Partition Wizard
-
Partition Magic
- Force Windows 10 Update: Why Need You Do That & How to Do
By Amy | Follow |
Last Updated September 07, 2021
As you know, Microsoft keeps releasing Windows updates to provide new features and offer patches to known issues. The question is how to force Windows 10 update when it doesn’t update automatically. Here, MiniTool would share some methods with you.
Why to Force Update Windows 10
To add new features and offer patches to bugs in previous versions, Microsoft continuously releases new Windows updates. Then Windows users will have a better experience. Generally speaking, the Windows Update feature in Settings can automatically download and install the latest update for you.
However, this feature sometimes may go wrong. The following are some common issues with the Windows Update feature.
- Windows Update stuck at 0, 100
- Windows Update stuck on restarting
- Windows Update stuck or frozen
- Windows Update not working
Then you need to force update Windows 10 by yourself. How to do that? In this post, several methods will be talked about. You can pick one according to your situation to force Windows update.
Also read: Reset Windows 10/11 Password via Command Prompt, USB, and More
Method 1: Force Windows 10 Update via WuInstall
WuInstall, a Windows command line tool, makes IT administrators script Windows updates. It enables admins to enforce query, download, and installation of Windows Updates so that the whole updating process is more controlled and user-friendly.
You can use WuInstall alone or in combination with WSUS or other system management programs. With this tool, you can manage a small network with ten machines and big networks with thousands of clients or servers.
To use WuInstall, follow these steps.
Step 1: Click here to download and install WuInstall.
Tip: To get the 30-day free trial, you need to fulfil some information like email address, company name, etc. Then click the link sent in the email box to download and install the program.
Step 2: Type cmd in the search box, and then right-click on Command Prompt and tap Run as administrator.
Step 3: Then type the following commands and hit Enter after each.
- wuinstall /search
- wuinstall /download
- wuinstall /install
Step 4: Wait for the finish of update installation.
Method 2: Force Windows 10 Update via Command Line
Here’s the guide on how to force Windows 10 update
Step 1: Run Command Prompt as administrator from the search box.
Step 2: Type wuauclt.exe /updatenow and hit Enter. Then this command will force Windows to check for updates.
Step 3: Open Settings by pressing Windows and I keys and then navigate to the Update & Security section.
Step 4: Click Windows Update > Check for updates. Then you will see the “Check for updates” message.
Step 5: Now, follow the on-screen instruction to finish the update installation process.
In conclusion, this post offers you two ways to perform Windows 10 force update. You can choose one from them to force update Windows 10.
In addition to the above methods, you can also use tools like Windows 10 Media Creation Tool and Windows USB/DVD Download Tool to install or update the latest version of Windows 10. Alternatively, you can use a Windows migration tool to get the newest version of Windows 10. For instance, the Migrate OS to SSD/HD feature of MiniTool Partition Wizard can help you do that with ease.
About The Author
Position: Columnist
Having writing articles about computer tech for a long time, I am rather experienced especially on the aspect of computer optimization, PC enhancement, as well as tech terms explanation. The habit of looking through tech forums makes me a great computer issues collector. And then, many articles related to these issues are released, which benefit plenty of users. Professional, effective, and innovative are always the pursuit of an editing worker.
-
Partition Wizard
-
Partition Magic
- Force Windows 10 Update: Why Need You Do That & How to Do
By Amy | Follow |
Last Updated September 07, 2021
As you know, Microsoft keeps releasing Windows updates to provide new features and offer patches to known issues. The question is how to force Windows 10 update when it doesn’t update automatically. Here, MiniTool would share some methods with you.
Why to Force Update Windows 10
To add new features and offer patches to bugs in previous versions, Microsoft continuously releases new Windows updates. Then Windows users will have a better experience. Generally speaking, the Windows Update feature in Settings can automatically download and install the latest update for you.
However, this feature sometimes may go wrong. The following are some common issues with the Windows Update feature.
- Windows Update stuck at 0, 100
- Windows Update stuck on restarting
- Windows Update stuck or frozen
- Windows Update not working
Then you need to force update Windows 10 by yourself. How to do that? In this post, several methods will be talked about. You can pick one according to your situation to force Windows update.
Also read: Reset Windows 10/11 Password via Command Prompt, USB, and More
Method 1: Force Windows 10 Update via WuInstall
WuInstall, a Windows command line tool, makes IT administrators script Windows updates. It enables admins to enforce query, download, and installation of Windows Updates so that the whole updating process is more controlled and user-friendly.
You can use WuInstall alone or in combination with WSUS or other system management programs. With this tool, you can manage a small network with ten machines and big networks with thousands of clients or servers.
To use WuInstall, follow these steps.
Step 1: Click here to download and install WuInstall.
Tip: To get the 30-day free trial, you need to fulfil some information like email address, company name, etc. Then click the link sent in the email box to download and install the program.
Step 2: Type cmd in the search box, and then right-click on Command Prompt and tap Run as administrator.
Step 3: Then type the following commands and hit Enter after each.
- wuinstall /search
- wuinstall /download
- wuinstall /install
Step 4: Wait for the finish of update installation.
Method 2: Force Windows 10 Update via Command Line
Here’s the guide on how to force Windows 10 update
Step 1: Run Command Prompt as administrator from the search box.
Step 2: Type wuauclt.exe /updatenow and hit Enter. Then this command will force Windows to check for updates.
Step 3: Open Settings by pressing Windows and I keys and then navigate to the Update & Security section.
Step 4: Click Windows Update > Check for updates. Then you will see the “Check for updates” message.
Step 5: Now, follow the on-screen instruction to finish the update installation process.
In conclusion, this post offers you two ways to perform Windows 10 force update. You can choose one from them to force update Windows 10.
In addition to the above methods, you can also use tools like Windows 10 Media Creation Tool and Windows USB/DVD Download Tool to install or update the latest version of Windows 10. Alternatively, you can use a Windows migration tool to get the newest version of Windows 10. For instance, the Migrate OS to SSD/HD feature of MiniTool Partition Wizard can help you do that with ease.
About The Author
Position: Columnist
Having writing articles about computer tech for a long time, I am rather experienced especially on the aspect of computer optimization, PC enhancement, as well as tech terms explanation. The habit of looking through tech forums makes me a great computer issues collector. And then, many articles related to these issues are released, which benefit plenty of users. Professional, effective, and innovative are always the pursuit of an editing worker.
Microsoft объявляет о выпуске новой сборки Windows 10, и все, кроме вас, обновляют свои устройства. Когда вы проверяете раздел Центра обновления Windows в приложении «Настройки», Windows сообщает, что ваше устройство обновлено. Конечно, есть новая версия Windows, но вы застряли на более старой версии. Мы объясняем, почему это происходит, и как вы можете принудительно обновить Windows 10.
Microsoft выпускает обновления Windows 10 тонкими струйками — не все получают обновления одновременно. Когда Центр обновления Windows станет общедоступным, вы можете получить его немедленно, а иногда это может занять несколько дней. Однако, если задержка составляет недели или занимает больше времени, чем обычно, методы устранения неполадок, описанные в этом руководстве, помогут вам принудительно установить обновление Windows 10 на ваше устройство.
Прежде чем пытаться принудительно установить обновление, вам необходимо сначала подтвердить, что ваше устройство действительно устарело. Перейти к Настройки > Система > О и прокрутки в спецификации Windows , раздел, и принять к сведению сборки ОС и версии.
Теперь перейдите на страницу с официальной информацией о выпуске Windows 10 и сравните сведения об ОС вашего ПК с последней версией Windows 10 и номером сборки в списке. Если у вас нет последней версии, перейдите к следующему разделу, чтобы узнать, как вручную запустить обновление Windows.
Принудительно обновить Windows 10
Есть несколько факторов, задерживающих обновление Windows 10. Это могло произойти из-за нехватки места для хранения, сбоя основных системных процессов и т. Д. Если проблема заключается в хранении, агент Центра обновления Windows отобразит ошибку, информирующую вас об освобождении дополнительного места для хранения. Другие факторы, с другой стороны, трудно определить.
Мы собрали несколько возможных способов принудительной установки Центра обновления Windows, устранив проблемы, вызывающие задержку.
1. Перезапустите службу обновления Windows.
Эта служба обеспечивает доставку обновлений программного обеспечения на устройства Windows. Ваш компьютер может не загрузить или установить новое обновление автоматически, если служба работает неправильно или неактивна. Перезапуск службы обновления Windows может заставить Windows 10 установить обновление. Следуйте инструкциям ниже, чтобы это сделать.
1. Введите services в строке поиска Windows и выберите Services в результатах.
2. Щелкните правой кнопкой мыши Центр обновления Windows и выберите «Перезагрузить».
Вернитесь в раздел «Обновления Windows» в приложении «Настройки» и проверьте, доступно ли новое обновление для вашего компьютера.
2. Перезапустите фоновую интеллектуальную службу передачи.
Служба обновления Windows зависит от фоновой интеллектуальной службы передачи (BITS) для загрузки обновлений с серверов Microsoft. Если BITS перестанет работать, возможно, ваш компьютер не сможет загружать и устанавливать обновления. Перезапустите службу и проверьте, решает ли это проблему.
1. Введите службы в строке поиска Windows и выберите Службы .
2. Щелкните правой кнопкой мыши Background Intelligent Transfer Service и выберите Restart .
Если служба не запускается, попробуйте другие методы устранения неполадок в этом руководстве по устранению проблем с фоновой интеллектуальной службой передачи .
3. Удалите папку Windows Update.
В папке Software Distribution находятся файлы, необходимые для установки Windows на ваш компьютер. Если вы еще не получили глобально доступное обновление, удаление содержимого папки может заставить Windows получить и установить последнюю сборку ОС. Windows автоматически воссоздает папку и повторно загрузит файлы, необходимые для обновления вашего ПК.
Прежде чем продолжить, следует отметить кое-что важное. В папке Software Distribution также хранятся файлы, содержащие историю обновлений Windows вашего ПК. Следовательно, удаление папки означает, что вы не сможете вернуться к предыдущей версии Windows .
Кроме того, обновление вашего компьютера может занять больше времени, чем обычно. Это связано с тем, что служба обновления Windows должна сначала повторно заполнить папку распространения программного обеспечения, прежде чем устанавливать любое доступное обновление.
Чтобы удалить папку распространения программного обеспечения или ее содержимое, необходимо сначала остановить службу обновления Windows и фоновую интеллектуальную службу передачи.
1. Щелкните правой кнопкой мыши меню «Пуск» и выберите « Командная строка (администратор)».
2. Вставьте команду ниже в консоль и нажмите Enter, чтобы остановить службу Windows Update.
net stop wuauserv
3. Вставьте следующую команду и нажмите Enter. Это прекратит работу фоновой интеллектуальной службы передачи.
net stop bits
4. Запустите проводник, перейдите в раздел «Локальный диск» (C 🙂 > Windows > Распространение программного обеспечения и удалите все элементы в папке.
Если не удается удалить файлы или появляется сообщение об ошибке, перезагрузите компьютер и повторите попытку. После удаления файлов или папки распространения программного обеспечения перейдите к следующему шагу, чтобы перезапустить фоновые службы, которые вы остановили ранее.
5. Откройте командную строку от имени администратора и вставьте приведенную ниже команду в консоль, чтобы перезапустить службу Windows Update.
net start wuauserv
6. После этого вставьте следующую команду и нажмите Enter, чтобы перезапустить фоновую интеллектуальную службу передачи.
чистые стартовые биты
Windows автоматически повторно загрузит файлы, необходимые для обновления вашего компьютера до последней сборки ОС. Теперь проверьте, доступна ли последняя сборка Windows.
4. Выполните очистку Центра обновления Windows.
Когда вы устанавливаете новые сборки Windows 10, Windows сохраняет системные файлы старых обновлений на вашем устройстве. Это позволяет удалить обновление или откатить операционную систему до предыдущей версии. Однако эти системные файлы часто занимают место в хранилище и вызывают проблемы с будущими обновлениями Windows.
Используйте инструмент очистки диска , чтобы выполнить очистку Центра обновления Windows, и попробуйте снова установить обновление.
1. Введите очистку диска в строке поиска Windows и выберите в результате Очистка диска .
Подождите, пока инструмент подсчитает, сколько свободного места у вас есть на вашем компьютере. Это может занять несколько секунд или минут — в зависимости от размера и конфигурации вашего ПК.
2. Нажмите кнопку Очистить системные файлы .
Инструмент «Очистка диска» пересчитает свободное пространство на вашем локальном диске, учитывая на этот раз системные файлы.
3. Установите флажок «Очистка Центра обновления Windows», снимите флажки с других параметров и нажмите «ОК», чтобы продолжить.
5. Запустите средство устранения неполадок Центра обновления Windows.
Если вы по-прежнему не можете установить Центр обновления Windows после удаления всех связанных файлов, попробуйте использовать встроенный инструмент устранения неполадок для диагностики и устранения проблем, задерживающих обновление. Выберите «Настройки» > «Обновление и безопасность» > «Устранение неполадок» > «Центр обновления Windows» и нажмите кнопку «Запустить средство устранения неполадок».
Средство устранения неполадок Центра обновления Windows выполнит поиск проблем, препятствующих установке обновления на ваш компьютер.
Когда диагностика будет завершена, перейдите в меню Центра обновления Windows и проверьте, можете ли вы теперь установить обновление. Если ничего не изменится, перезагрузите компьютер и попробуйте еще раз.
6. Используйте Ассистент обновления Windows.
Помощник по обновлению Windows может не только принудительно установить обновление, но и запустить сканирование совместимости, чтобы убедиться, что ваш компьютер соответствует требованиям последней сборки Windows 10.
Отправляйтесь к странице загрузки Windows 10 на вашем браузере и выберите Обновить сейчас кнопку, чтобы загрузить файл установки помощника обновления Windows.
Дважды щелкните файл установки, чтобы установить и запустить Помощник обновления Windows. Выберите Обновить сейчас, чтобы продолжить.
Инструмент проверит, совместимо ли ваше устройство с последней версией Windows 10. Выберите « Далее», и помощник по обновлению загрузит и установит обновление на ваш компьютер. Это может занять некоторое время, в зависимости от размера обновления, скорости вашего интернета и других факторов.
Иногда вы не можете принудительно обновить Windows
Возможно, вам не удастся принудительно запустить Центр обновления Windows, если Microsoft установит на вашем компьютере безопасную задержку . «Защитное удержание» — это метод, используемый для временного предотвращения установки пользователями нестабильных или потенциально опасных обновлений.
Итак, как определить защитное удержание? Выберите «Настройки» > «Обновления и безопасность» > «Центр обновления Windows». Если на вашем компьютере есть защитная задержка, вы найдете это сообщение об ошибке на странице: «Обновление Windows 10 уже в пути. Когда оно будет готово для вашего устройства, вы увидите обновление, доступное на этой странице».
Microsoft настоятельно не рекомендует отказываться от защитного удержания, т.е. Вручную устанавливать обновление, если есть известные проблемы с производительностью обновления. Подождите, пока проблемы с обновлением не будут устранены или когда будут сняты меры безопасности.
Откройте командную строку, нажав клавишу Windows и набрав cmd. Не нажимайте Enter. Щелкните правой кнопкой мыши и выберите «Запуск от имени администратора». Введите (но пока не вводите) «wuauclt.exe / updatenow» — это команда, заставляющая Центр обновления Windows проверять наличие обновлений.
Откройте командную строку, нажав клавишу Windows и набрав «cmd». Щелкните правой кнопкой мыши значок командной строки и выберите «Запуск от имени администратора». 3. В командной строке введите (но не нажимайте ввод) «Wuauclt.exe / updatenow» (это команда, заставляющая Windows проверять наличие обновлений).
Как принудительно запустить Центр обновления Windows из командной строки?
Перейти к Выполнить -> cmd
- Зайдите в Выполнить -> cmd.
- Выполните следующую команду, чтобы проверить наличие новых обновлений: wuauclt / detectnow.
- Выполните следующую команду, чтобы установить новые обновления. wuauclt / updatenow.
Как заставить Windows 10 обновиться?
Если вы очень хотите заполучить новейшие функции, вы можете попробовать заставить процесс обновления Windows 10 выполнять ваши ставки. Просто голова в Настройки Windows> Обновление и безопасность> Центр обновления Windows и нажмите кнопку Проверить наличие обновлений..
Введите «wuauclt.exe / updatenow» в в командной строке (но пока не нажимайте ввод) Введите (но пока не нажимайте ввод) «wuauclt.exe / updatenow» в командной строке — это заставит Центр обновления Windows проверить наличие обновлений.
Почему не устанавливаются обновления Windows 10?
Если вы получаете код ошибки при загрузке и установке обновлений Windows, средство устранения неполадок при обновлении может помочь решить проблему. Выбирать Пуск> Параметры> Обновление и безопасность> Устранение неполадок> Дополнительные средства устранения неполадок. … Когда средство устранения неполадок закончит работу, рекомендуется перезагрузить устройство.
Почему я не могу обновить свою Windows 10?
Если у вас по-прежнему возникают проблемы с обновлением или установкой Windows 10, свяжитесь с нами. Microsoft служба поддержки. … Это может означать, что несовместимое приложение, установленное на вашем компьютере, блокирует завершение процесса обновления. Убедитесь, что все несовместимые приложения удалены, а затем повторите попытку обновления.
Как исправить поврежденный Центр обновления Windows?
Как сбросить Центр обновления Windows с помощью инструмента устранения неполадок
- Загрузите средство устранения неполадок Центра обновления Windows от Microsoft.
- Дважды щелкните файл WindowsUpdateDiagnostic. …
- Выберите опцию Windows Update.
- Щелкните кнопку Далее. …
- Нажмите «Попытаться устранить неполадки от имени администратора» (если применимо). …
- Нажмите кнопку Закрыть.
Что делать, если Windows зависает при обновлении?
Как исправить застрявшее обновление Windows
- Убедитесь, что обновления действительно застряли.
- Выключи и снова включи.
- Проверьте утилиту Центра обновления Windows.
- Запустите программу устранения неполадок Microsoft.
- Запустите Windows в безопасном режиме.
- Вернитесь в прошлое с помощью функции восстановления системы.
- Удалите кеш файлов Центра обновления Windows самостоятельно.
- Запустите тщательную проверку на вирусы.
Как исправить неработающую службу Центра обновления Windows?
Попробуйте эти исправления
- Запустите средство устранения неполадок Центра обновления Windows.
- Проверьте наличие вредоносного ПО.
- Перезапустите службы, связанные с Центром обновления Windows.
- Очистите папку SoftwareDistribution.
- Обновите драйверы вашего устройства.
Как мне заставить мой компьютер обновиться?
Если вы хотите установить обновление сейчас, выберите Пуск> Настройки> Обновление и безопасность> Центр обновления Windows , а затем выберите Проверить наличие обновлений. Если обновления доступны, установите их.
Почему мой компьютер не обновляется?
Если Windows не может завершить обновление, убедитесь, что вы подключены к Интернету и что у вас достаточно места на жестком диске. Вы также можете попробовать перезагрузить компьютер или проверить правильность установки драйверов Windows. Посетите домашнюю страницу Business Insider, чтобы узнать больше.
Добрый день, друзья. Как провести обновление Windows 10 через командную строку? Обновления Виндовс являются одной из самых известных опций Виндовс 10. Так как когда вышла Десятка, её пользователям предложили, как услугу, а не как товар. Из-за того, что ПО продолжили как услугу, обновления под Виндовс 10 внедрили по умолчанию в ОС. Часть пользователей стали критиковать подобную политику и данный метод Майкрософт.
Но, в дальнейшем они поняли, то это делается в интересах пользователей. Так как обновления Виндовс помогают людям защищать их компьютеры от различных вредоносных внедрений в систему и возможных опасностей и дают им новейшие и одни из лучших решений от Майкрософта. Поэтому, ценителям обновлений мы расскажем в данной статье о методах запуска обновлений, используя командную строку и Виндовс PowerShell.
Иногда бывает, что запуск обновлений Виндовс 10, применяя параметры — невозможен. Что интересно, именно обновления могут убрать данный сбой из ОС. Отсюда, мы будем говорить не только об командной строке, но и о иных методах.
Параметры установщика Setup.exe в Windows 10
Для обновления билда Windows 10 используется программа установки Windows setup.exe. При обычном запуске setup.exe запускается графический мастер обновления Windows 10, однако у данной программы имеется большое количество параметров командной строки, которые можно использовать для автоматизации обновления ОС на компьютерах пользователей. Общий синтаксис и параметры Setup.exe перечислены ниже:
/1394Debug: /InstallDrivers /InstallFrom /InstallLangPacks /m: /MigNEO Disable /MigrateDrivers {all | none} /NetDebug:hostip=,port=,key= [,nodhcp][,busparams=n.o.p] /NoReboot /PKey /Priority Normal /PostOOBE [setupcomplete.cmd] /PostRollback [setuprollback.cmd] [/postrollbackcontext {system / user}] /Quiet /ReflectDrivers /ResizeRecoveryPartition {Enable / Disable} /ShowOOBE {full / none} /Telemetry {Enable / Disable} /TempDrive /Unattend:%MINIFYHTML87f5494a5ebb7045090a1a57910831507% %MINIFYHTML87f5494a5ebb7045090a1a57910831508%/Uninstall {enable / disable} /USBDebug: /WDSDiscover /WDSServer:
Подробную информацию об всех опциях setup.exe и их значениях для Windows 10 можно получить на странице документации: https://docs.microsoft.com/en-us/windows-hardware/manufacture/desktop/windows-setup-command-line-options
Как запустить обновления Виндовс Update применив Виндовс PowerShell?
Для запуска обновлений Виндовс Апдейтес в Виндовс PowerShell нужно ручным методом произвести установку модуля Windows Update, произвести загрузку обновлений и их установку.
- Чтобы это сделать, открываем Виндовс PowerShell как администратор;
- Затем, в открывшемся окошке нам необходимо набрать следующее сочетание: Install-Module PSWindowsUpdate и нажать «Ввод» для установки модуля Виндовс Апдейт под Виндовс PowerShell;
- После этого вставляем выражение: Get-WindowsUpdate чтобы подключиться к серверам Виндовс Апдейт и загрузкам обновлений, в том случае, если они появились;
- Далее, нам необходимо вставить команду: Install-WindowsUpdate которая поможет установить обновления Виндовс, которые мы загрузили на ПК (Разумеется, после ввода каждой из этих команд нажимаем Enter).
Чтобы выполнить обновление версии Windows 10б, вам нужно получить установочный ISO образ с последней версией Windows 10. На данный момент это Windows 10 1903.
Вы можете создать ISO образ с актуальной версией Windows 10 с помощью Media Creation Tool.
- Скачайте Media creation tool (https://www.microsoft.com/ru-ru/software-download/windows10);
- Запустите файл MediaCreationTool1903.exe и с помощью мастера укажите, что вы хотите “Создать установочный носитель (USB-устройство, флеш памяти, DVD-диск или ISO файл)”;
- Выберите язык, редакцию и архитектуру (x64 или x86) образа Windows 10, который вы хотите создать;
- Укажите, что вы хотите создать ISO-файл и укажите желаемое имя файла;
- И дождитесь, пока Media Creation Tool закончит загрузку установочного ISO образа Windows 10 на ваш локальный диск.
Распакуйте содержимое ISO образа на файловый сервер.
Как удалить wuauclt.exe и выключить обновление Windows?
Как мы уже поняли, данная утилита работает с обновами. Удалить ее невозможно, но вот выключить – вполне реально. Но тут также могут возникнуть проблемы. Дело в том, что с последними обновлениями Windows выключить автообновление ОС стало сложнее. Но пока не нужно об этом думать – давайте просто попытаемся выключить через «Сервисы». Если этот способ не поможет и обновление будет снова включаться, то я поделюсь с вами ссылкой на инструкцию с шагами, которые должны вам помочь.
- На клавиатуре найдите клавиши «Win» и «R», нажмите одновременно и пропишите команду:
services.msc
- Вы также можете найти этот файл через поиск.
- Находим «Центр обновления…», открываем двойным щелчком ЛКМ и в типе запуска ставим «Отключена». Далее применяем параметр и перегружаемся.
Как я уже и говорил, не всегда это помогает, и иногда обновление включается вновь – скорее всего таким образом компания Microsoft борется с пиратскими версиями Виндовс. Так что следите за этим, если обновление вернется, то уже смотрим более детальную инструкцию по отключению обновлений тут – советую сохранить эту статью в закладках.
Проверка совместимости (возможности апгрейда) Windows 10
Перед апгрейдом версии Windows 10 вы можете проверить, возможно ли обновить ваш билд Windows 10 до версии, которая содержится в указанном образе. Для этого выполните команду:
start /wait setup.exe /Auto Upgrade /Quiet /NoReboot /DynamicUpdate Disable /Compat ScanOnly
Используемые параметры:
- /Auto Upgrade – автоматический режим обновления;
- /Quiet – скрыть диалоговые окна мастера обновления;
- /NoReboot – запретить перезагрузку компьютера;
- /DynamicUpdate Disable — указывает, что не нужно загружать последние обновления через Windows Update;
- /Compat ScanOnly – выполнить только проверку совместимости, без выполнения обновления.
Сканирование компьютера на совместимости с новый билдом Windows 10 займет некоторое время.
Вы можете отслеживать завершение процесса сканирования системы с помощью файла C:$Windows.~BTSourcesPanthersetupact.log. Сканирование завершено, если в файле содержится строка:
Info MOUPG **************** SetupHost Logging End ****************
Результаты анализа на совместимость содержаться в файле C:$Windows.~BTSourcesPanthersetuperr.log. Найдите последнюю строку, которая выглядит так:
CSetupHost::Execute(xxx): Result = xxxxxxxx
Это и есть код результата проверки.
Кроме того, вы можете получить код ошибки при проверке совместимости обновления из командной строки:
echo %errorlevel%
Полученный код нужно преобразовать в шестнадцатеричный формат. Например, команда вернула вам код -1047526896. Вам нужно с помощью калькулятора в режиме “Программист” вставить код ошибки в десятичном режиме (Dec). Чтобы получить шестнадцатеричный код ошибки, скопируйте значение из поля Hex, отбросив все F в начале и добавив в начало 0x. Например, в моем случае получился код 0xC1900210.
Наиболее распространение коды проверки совместимости ОС с новой версией Windows 10:
- 0xC1900210 – проблем не найдено:
- 0xC1900208 – выявлена проблема совместимости;
- 0xC1900204 и 0xC190010E – невозможно автоматическое обновление (неверный редакция или архитектура Windows);
- 0xC1900200 – компьютер не соответствует минимальным требования для Windows 10l
- 0xC190020E – недостаточно места на диске;
- 0xC1420127 – проблема при отключении WIM файла образа.
Более детально информацию о причине невозможности обновить версию Windows 10 можно получить с помощью утилиты setupdiag.exe. В моем случае в логе setuperr.log присутствовала ошибка:
Error MOUPG CSetupHost::Execute(412): Result = 0xC1900208[gle=0x00000003]
Смотрим лог SetupDiagResults.log, который сформировала утилита SetupDiag. В логе указано, что есть две причины, которые мешают выполнить апгрейд Windows 10:
- CompatBlockedApplicationAutoUninstall — найдено несовместимое приложение, которое нужно удалить перед апгрейдом версии.
- FindAbruptDownlevelFailure — информация о последней ошибке, когда записи в журнале неожиданно обрываются.
Matching Profile found: CompatBlockedApplicationAutoUninstall, FindAbruptDownlevelFailure — BEBA5BC6-6150-413E-8ACE-5E1EC8D34DD5, 55882B1A-DA3E-408A-9076-23B22A0472BD SetupDiag version: 1.6.0.0
При этом в конце журнала указано, что перед обновлением нужно удалить установленный антивирус McAfee.
При наличии SCCM вы можете централизованно собрать значения статуса errorlevel с компьютеров пользователей простым пакетом с командой setup.exe /Compat ScanOnly …..
Обновления, которые устанавливать не стоит
По уникальному коду обновления можно узнать его цель и дату выпуска. Если вы перешли на выборочную установку обновлений, то можете самостоятельно решить, какие из них будут скачаны. Из опыта установивших пользователей следует, что нижеперечисленные версии стоит пропустить, так как они вызывают некоторые проблемы:
- обновление Windows KB971033 — убивает активацию нелицензионной Windows путём смены механизма активации;
- КB2982791, KB2970228, KB2975719 и KB2975331 — аварийное завершение работы, синий экран, Stop 0×50 в Win32k.sys;
- обновление безопасности KB2993651 — BSOD, отключение или неверная работа Windows Update, окна некоторых приложений могут стать невидимыми или некорректно отображаться позади других окон;
- обновления безопасности KB2965768, KB2970228, KB2973201 и KB2975719 — окна некоторых приложений могут стать невидимыми или некорректно отображаться позади других окон;
- обновление Windows KB2859537, KB2872339, KB2882822 — не запускаются программы из exe, ошибка 0xc0000005, только на нелицензионных Windows, т.к. заменяются файлы ядра;
- обновление безопасности KB2862330 — BSOD, даже на MSDN образах;
- обновление безопасности KB2864058 — проблемы с запуском приложений, использующих библиотеки Visual C++.
Ещё некоторые обновления, отсортированные по месяцам:
- апрель, 2015 — KB3045999;
- май, 2015 — KB3022345;
- июнь, 2015 — KB3068708 — синий экран, постоянная перезагрузка;
- август, 2015 — KB3060716 и KB3071756 — BSOD с ошибкой 0x0000007b;
- сентябрь, 2015 — KB3080149 — BSOD;
- октябрь, 2015 — KB3088195 — BSOD с кодом 0×80070490;
- ноябрь, 2015 — KB3101746;
- декабрь, 2015 — KB3108381 — вылетают некоторые приложения;
- январь, 2021 — KB3121212 — могут быть проблемы, у кого система активирована через KMS сервер;
- февраль, 2021 — KB3126587 и KB3126593 — Windows не запускается;
- март, 2021 — KB3140410 — BSOD;
- май, 2021 — KB3153171 — BSOD с 145 ошибкой.
( 1 оценка, среднее 5 из 5 )
Windows Updates can be run from PowerShell and Command Prompt in Windows 11/10. In this article, we will be checking out how to do it. Windows Update is one of the most highlighted features of Windows 10. Because with the release of Windows 10, Windows was offered to the customers as a service rather than a product. Under the scenario of Software as a Service, this led to the Windows Updates on Windows 10 being on by default and without an option for anyone to disable it.
Now, while some criticized this move by Microsoft, ultimately this is a step towards the customer’s greater good. Because Windows Update helps the users stay secured against all kinds of threats and provide them with the latest and the greatest from Microsoft. So, for those who appreciate this service, today we are going to talk about another way to run these updates.
The following methods will be carried out to run Windows Update from Command Line on Windows 11/10-
- Using Windows Powershell.
- Using Command Prompt.
1] Run Windows Update using Windows Powershell
Running Windows Updates on Windows Powershell will require you to manually Install the Windows Update module, Get Windows Updates downloaded and Install Windows Updates. And for this, open Windows Powershell by searching for Powershell in the Cortana search box and run it with Administrator level privileges.
Install the PSWindowsUpdate Module
Type in,
Install-Module PSWindowsUpdate
to install the Windows Update module for Windows Powershell.
Check for Updates
After that,
Get-WindowsUpdate
to connect to the Windows Update servers and download the updates if found.
Install Updates
Finally, type in,
Install-WindowsUpdate
to install the Windows Updates downloaded on your computer.
Check for Microsoft Updates
Add-WUServiceManager -MicrosoftUpdate
Install specific updates only
Get-WindowsUpdate -KBArticleID "KB1234567" -Install
Hide specific Update
Install-WindowsUpdate -NotKBArticle "KB1234567" -AcceptAll
Skip Updates belonging to specific categories
Install-WindowsUpdate -NotCategory "Drivers","FeaturePacks" -AcceptAll
Related: Command-line switches to deploy Microsoft software Update packages
2] Run Windows Update using Command Prompt
Command Prompt on Windows Operating Systems exists since a very long time whereas Windows Powershell is comparatively new. Hence, it has similar capabilities to run Windows Updates, but the highlighting point here is that you do not need to download any module for Windows Updates.
First, open Command Prompt by searching for cmd in the Cortana search box and run it with Administrator level privileges.
Click on Yes for the UAC Prompt that you get.
Finally, type in the following commands and hit the Enter key in order to perform the respective operations,
Start checking for updates:
UsoClient StartScan
Start downloading Updates:
UsoClient StartDownload
Start installing the downloaded updates:
UsoClient StartInstall
Restart your device after installing the updates:
UsoClient RestartDevice
Check, Download and Install Updates:
UsoClient ScanInstallWait
It is worth noting that, the Command Prompt commands mentioned above are just meant for Windows 11/10 only.
Related read: How to Update Drivers using Command Prompt.
Hope you find this post useful.
Windows Updates can be run from PowerShell and Command Prompt in Windows 11/10. In this article, we will be checking out how to do it. Windows Update is one of the most highlighted features of Windows 10. Because with the release of Windows 10, Windows was offered to the customers as a service rather than a product. Under the scenario of Software as a Service, this led to the Windows Updates on Windows 10 being on by default and without an option for anyone to disable it.
Now, while some criticized this move by Microsoft, ultimately this is a step towards the customer’s greater good. Because Windows Update helps the users stay secured against all kinds of threats and provide them with the latest and the greatest from Microsoft. So, for those who appreciate this service, today we are going to talk about another way to run these updates.
The following methods will be carried out to run Windows Update from Command Line on Windows 11/10-
- Using Windows Powershell.
- Using Command Prompt.
1] Run Windows Update using Windows Powershell
Running Windows Updates on Windows Powershell will require you to manually Install the Windows Update module, Get Windows Updates downloaded and Install Windows Updates. And for this, open Windows Powershell by searching for Powershell in the Cortana search box and run it with Administrator level privileges.
Install the PSWindowsUpdate Module
Type in,
Install-Module PSWindowsUpdate
to install the Windows Update module for Windows Powershell.
Check for Updates
After that,
Get-WindowsUpdate
to connect to the Windows Update servers and download the updates if found.
Install Updates
Finally, type in,
Install-WindowsUpdate
to install the Windows Updates downloaded on your computer.
Check for Microsoft Updates
Add-WUServiceManager -MicrosoftUpdate
Install specific updates only
Get-WindowsUpdate -KBArticleID "KB1234567" -Install
Hide specific Update
Install-WindowsUpdate -NotKBArticle "KB1234567" -AcceptAll
Skip Updates belonging to specific categories
Install-WindowsUpdate -NotCategory "Drivers","FeaturePacks" -AcceptAll
Related: Command-line switches to deploy Microsoft software Update packages
2] Run Windows Update using Command Prompt
Command Prompt on Windows Operating Systems exists since a very long time whereas Windows Powershell is comparatively new. Hence, it has similar capabilities to run Windows Updates, but the highlighting point here is that you do not need to download any module for Windows Updates.
First, open Command Prompt by searching for cmd in the Cortana search box and run it with Administrator level privileges.
Click on Yes for the UAC Prompt that you get.
Finally, type in the following commands and hit the Enter key in order to perform the respective operations,
Start checking for updates:
UsoClient StartScan
Start downloading Updates:
UsoClient StartDownload
Start installing the downloaded updates:
UsoClient StartInstall
Restart your device after installing the updates:
UsoClient RestartDevice
Check, Download and Install Updates:
UsoClient ScanInstallWait
It is worth noting that, the Command Prompt commands mentioned above are just meant for Windows 11/10 only.
Related read: How to Update Drivers using Command Prompt.
Hope you find this post useful.
Установщик setup.exe в дистрибутиве Windows 10 имеет довольно большой набор параметров командной строки, который может быть интересен администратором для автоматизации и управления обновлением билда (версии/сборки) Windows 10 на компьютерах пользователей с помощью SCCM и других инструментов. В этой статье мы покажем, как использовать параметры setup.exe при выполнении обновления и проверки совместимости с новым билдом Windows 10 .
Содержание:
- Параметры установщика Setup.exe в Windows 10
- Генерация актуального ISO образа Windows 10
- Проверка совместимости (возможности апгрейда) Windows 10
- Автоматизация обновления версии Windows 10 из командной строки
Параметры установщика Setup.exe в Windows 10
Для обновления билда Windows 10 используется программа установки Windows setup.exe. При обычном запуске setup.exe запускается графический мастер обновления Windows 10, однако у данной программы имеется большое количество параметров командной строки, которые можно использовать для автоматизации обновления ОС на компьютерах пользователей. Общий синтаксис и параметры Setup.exe перечислены ниже:
/1394Debug:<channel> [BaudRate:<baudrate>] /AddBootMgrLast /Auto {Clean | DataOnly | Upgrade} /BitLocker {AlwaysSuspend | TryKeepActive | ForceKeepActive} /BusParams:<bus.device.function> /CompactOS {Enable / Disable} /Compat {IgnoreWarning / ScanOnly} /CopyLogs<location> /Debug:<port> [BaudRate:<baudrate>] /DiagnosticPrompt {enable | disable}
/DynamicUpdate {enable | disable} /EMSPort: {COM1 | COM2 | off} [/emsbaudrate:<baudrate>] /InstallDrivers<location> /InstallFrom<path> /InstallLangPacks<location> /m:<folder_name> /MigNEO Disable /MigrateDrivers {all | none} /NetDebug:hostip=<w.x.y.z>,port=<n>,key= <q.r.s.t>[,nodhcp][,busparams=n.o.p] /NoReboot /PKey<product key> /Priority Normal /PostOOBE<location> [setupcomplete.cmd] /PostRollback<location> [setuprollback.cmd] [/postrollbackcontext {system / user}] /Quiet /ReflectDrivers<location> /ResizeRecoveryPartition {Enable / Disable} /ShowOOBE {full / none} /Telemetry {Enable / Disable} /TempDrive <drive_letter> /Unattend:<answer_file> /Uninstall {enable / disable} /USBDebug:<hostname> /WDSDiscover /WDSServer:<servername>
Подробную информацию об всех опциях setup.exe и их значениях для Windows 10 можно получить на странице документации: https://docs.microsoft.com/en-us/windows-hardware/manufacture/desktop/windows-setup-command-line-options
Генерация актуального ISO образа Windows 10
Чтобы выполнить обновление версии Windows 10б, вам нужно получить установочный ISO образ с последней версией Windows 10. На данный момент это Windows 10 1903.
Вы можете создать ISO образ с актуальной версией Windows 10 с помощью Media Creation Tool.
- Скачайте Media creation tool (https://www.microsoft.com/ru-ru/software-download/windows10);
- Запустите файл MediaCreationTool1903.exe и с помощью мастера укажите, что вы хотите “Создать установочный носитель (USB-устройство, флеш памяти, DVD-диск или ISO файл)”;
- Выберите язык, редакцию и архитектуру (x64 или x86) образа Windows 10, который вы хотите создать;
- Укажите, что вы хотите создать ISO-файл и укажите желаемое имя файла;
- И дождитесь, пока Media Creation Tool закончит загрузку установочного ISO образа Windows 10 на ваш локальный диск.
Распакуйте содержимое ISO образа на файловый сервер.
Проверка совместимости (возможности апгрейда) Windows 10
Перед апгрейдом версии Windows 10 вы можете проверить, возможно ли обновить ваш билд Windows 10 до версии, которая содержится в указанном образе. Для этого выполните команду:
start /wait setup.exe /Auto Upgrade /Quiet /NoReboot /DynamicUpdate Disable /Compat ScanOnly
Используемые параметры:
- /Auto Upgrade – автоматический режим обновления;
- /Quiet – скрыть диалоговые окна мастера обновления;
- /NoReboot – запретить перезагрузку компьютера;
- /DynamicUpdate Disable — указывает, что не нужно загружать последние обновления через Windows Update;
- /Compat ScanOnly – выполнить только проверку совместимости, без выполнения обновления.
Сканирование компьютера на совместимости с новый билдом Windows 10 займет некоторое время.
Вы можете отслеживать завершение процесса сканирования системы с помощью файла C:$Windows.~BTSourcesPanthersetupact.log. Сканирование завершено, если в файле содержится строка:
Info MOUPG **************** SetupHost Logging End ****************
Результаты анализа на совместимость содержаться в файле C:$Windows.~BTSourcesPanthersetuperr.log. Найдите последнюю строку, которая выглядит так:
CSetupHost::Execute(xxx): Result = xxxxxxxx
Это и есть код результата проверки.
Кроме того, вы можете получить код ошибки при проверке совместимости обновления из командной строки:
echo %errorlevel%
Полученный код нужно преобразовать в шестнадцатеричный формат.
Например, команда вернула вам код -1047526896. Вам нужно с помощью калькулятора в режиме “Программист” вставить код ошибки в десятичном режиме (Dec). Чтобы получить шестнадцатеричный код ошибки, скопируйте значение из поля Hex, отбросив все F в начале и добавив в начало 0x. Например, в моем случае получился код 0xC1900210.
Наиболее распространение коды проверки совместимости ОС с новой версией Windows 10:
- 0xC1900210 – проблем не найдено:
- 0xC1900208 – выявлена проблема совместимости;
- 0xC1900204 и 0xC190010E – невозможно автоматическое обновление (неверный редакция или архитектура Windows);
- 0xC1900200 – компьютер не соответствует минимальным требования для Windows 10l
- 0xC190020E – недостаточно места на диске;
- 0xC1420127 – проблема при отключении WIM файла образа.
Более детально информацию о причине невозможности обновить версию Windows 10 можно получить с помощью утилиты setupdiag.exe.
В моем случае в логе setuperr.log присутствовала ошибка:
Error MOUPG CSetupHost::Execute(412): Result = 0xC1900208[gle=0x00000003]
Смотрим лог SetupDiagResults.log, который сформировала утилита SetupDiag. В логе указано, что есть две причины, которые мешают выполнить апгрейд Windows 10:
- CompatBlockedApplicationAutoUninstall — найдено несовместимое приложение, которое нужно удалить перед апгрейдом версии.
- FindAbruptDownlevelFailure — информация о последней ошибке, когда записи в журнале неожиданно обрываются.
Matching Profile found: CompatBlockedApplicationAutoUninstall, FindAbruptDownlevelFailure - BEBA5BC6-6150-413E-8ACE-5E1EC8D34DD5, 55882B1A-DA3E-408A-9076-23B22A0472BD SetupDiag version: 1.6.0.0
При этом в конце журнала указано, что перед обновлением нужно удалить установленный антивирус McAfee.
You must uninstall "McAfee VirusScan Enterprise" before continuing with the installation/update.
При наличии SCCM вы можете централизованно собрать значения статуса errorlevel с компьютеров пользователей простым пакетом с командой
setup.exe /Compat ScanOnly ….
.
Автоматизация обновления версии Windows 10 из командной строки
Если вы не выявили проблем совместимости, которые мешают обновлению билда Windows 10, вы можете запустить обновление на компьютере с помощью простого скрипта. Создайте в сетевой папке с распакованным дистрибутивом Windows 10 простой bat файл run_win10_upgrade.bat со следующим кодом:
start /wait . W101903Windows10x64-1903_rusetup.exe /auto upgrade /DynamicUpdate disable /showoobe None /Telemetry Disable
В режиме /Auto:Upgrade при обновлении сохраняются все приложения и данные пользователей. Также вы можете использовать режим /auto:data, если нужно сохранить только данные пользователя, но не установленные программы.
Параметр /migratedrivers all – используется для принудительного переноса всех драйверов. Если параметр не задан, установщик сам принимает решения по каждому драйверу индивидуально.
Вы можете использовать другие опции setup.exe при обновлении Windows 10.
Начиная с Windows 10 1607 вы можете указывать параметры установки через файл Setupconfig.ini. Этот файл должен находится в каталоге с setup.exe и содержать примерно такой текст, аналогичный команде выше:
[SetupConfig] NoReboot ShowOobe=None Telemetry=Disable DynamicUpdate=Disable
Для запуска обновления Windows 10 с помощью файла параметров используется команда:
Setup.exe /ConfigFile setupconfig.ini