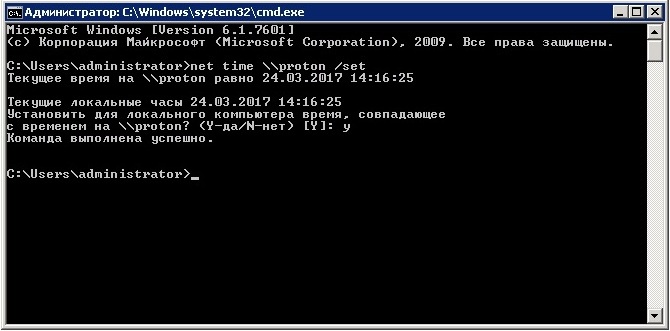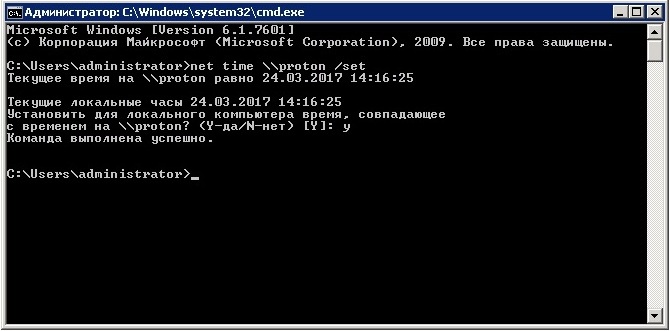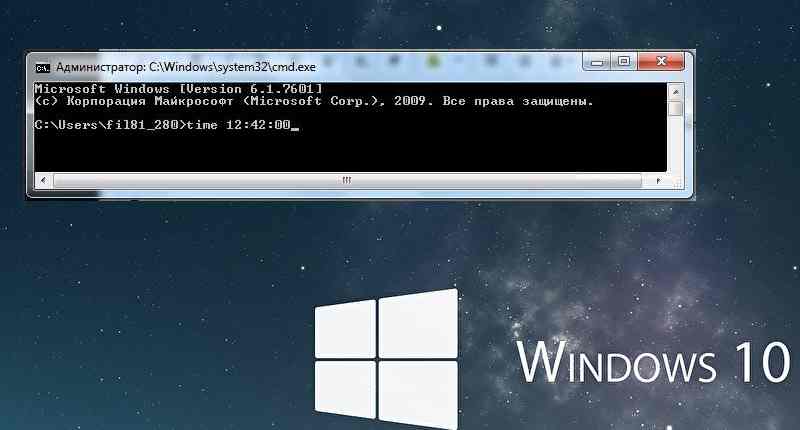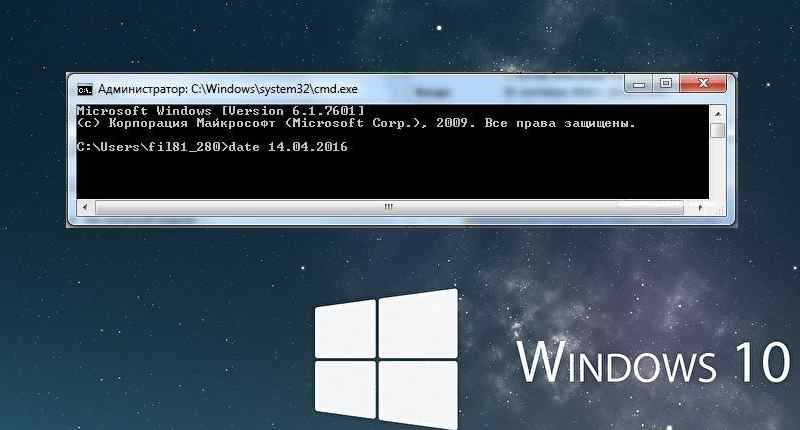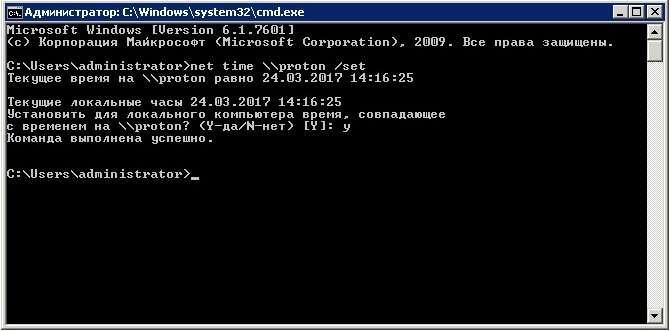NET TIME — синхронизация времени компьютера
NET TIME синхронизирует показания часов компьютера с другим компьютером или доменом. Если используется без параметров в домене Windows Server, выводит текущую дату и время дня, установленные на компьютере, который назначен сервером времени для данного домена. Эта команда позволяет задать сервер времени NTP для компьютера.
Видео: NET TIME — как синхронизировать время с сервером в Windows
Синтаксис команды NET TIME
- net time [{\имя_компьютера | /domain[:имя_домена] | /rtsdomain[:имя_домена]}] [/set]
- net time [\имя_компьютера] [/querysntp]
- net time [\имя_компьютера] [/setsntp[:список_серверов_NTP]], где
- \имя_компьютера — указывает имя сервера, время на котором нужно проверить или с которым нужно синхронизировать таймер.
- /domain[:имя_домена] — задает имя домена, с которым синхронизируются часы.
- /rtsdomain[:имя_домена] — указывает домен сервера надежного времени (RTS), с которым будут синхронизироваться часы.
- /set — синхронизирует часы с временем указанного компьютера или домена.
- /querysntp — выводит имя сервера NTP (Network Time Protocol), сконфигурированного для локального компьютера, или компьютера, указанного в параметре \имя_компьютера.
- /setsntp[:список_серверов_NTP] — указывает список серверов времени NTP для использования на локальном компьютере.
Примеры команды NET TIME
- net help time — отображение справки для указанной команды net;
- net time \PC1— вывод на экран текущего времение сервера в сети для компьютера PC1;
- net time /querysntp — отображение на экране имени сервера NTP для локальнго компьютера;
- net time \Proton /set — синхронизация часов локального компьютера с временем компьютера Proton.
Net time системные ошибки в ходе выполнения
Системная ошибка 5. Отказано в доступе
Часто спрашивают, почему появляется «Системная ошибка 5. Отказано в доступе» при использовании команды Net time. Отвечаю, все в правах пользователя под которым запускается команда. В качестве примера пробовал запустить команду сначала с правами локального администратора на Windows 10 — получил ошибку, далее запустил с правами администратора домена — результат на рисунке ниже.
Системная ошибка 1314. Клиент не обладает требуемыми правами
Вам нужно зайти в «редактор локальной политики безопасности». Открываем «Выполнить» Win+R. Ввести — «secpool».
Локальные политики-Параметры безопасности-Контроль учетный записей: Все администраторы работают в режиме одобрения администратором-Отключить-ОК-Перезагрузить компьютер/ноутбук.
Далее запустил с правами администратора домена, команда успешно выполнилась.
NET TIME синхронизирует показания часов компьютера с другим компьютером или доменом. Если используется без параметров в домене Windows Server, выводит текущую дату и время дня, установленные на компьютере, который назначен сервером времени для данного домена. Эта команда позволяет задать сервер времени NTP для компьютера.
Синтаксис команды NET TIME
- net time [{имя_компьютера | /domain[:имя_домена] | /rtsdomain[:имя_домена]}] [/set]
- net time [имя_компьютера] [/querysntp]
- net time [имя_компьютера] [/setsntp[:список_серверов_NTP]], где
- имя_компьютера — указывает имя сервера, время на котором нужно проверить или с которым нужно синхронизировать таймер.
- /domain[:имя_домена] — задает имя домена, с которым синхронизируются часы.
- /rtsdomain[:имя_домена] — указывает домен сервера надежного времени (RTS), с которым будут синхронизироваться часы.
- /set — синхронизирует часы с временем указанного компьютера или домена.
- /querysntp — выводит имя сервера NTP (Network Time Protocol), сконфигурированного для локального компьютера, или компьютера, указанного в параметре имя_компьютера.
- /setsntp[:список_серверов_NTP] — указывает список серверов времени NTP для использования на локальном компьютере.
Примеры команды NET TIME
- net help time — отображение справки для указанной команды net;
- net time PC1— вывод на экран текущего времение сервера в сети для компьютера PC1;
- net time /querysntp — отображение на экране имени сервера NTP для локальнго компьютера;
- net time Proton /set — синхронизация часов локального компьютера с временем компьютера Proton.
Net time системная ошибка 5 отказано в доступе
Часто спрашивают, почему появляется «Системная ошибка 5. Отказано в доступе» при использовании команды Net time. Отвечаю, все в правах пользователя под которым запускается команда. В качестве примера пробовал запустить команду сначала с правами локального администратора на Windows 10 — получил ошибку, далее запустил с правами администратора домена — результат на рисунке ниже.
Автор: Алмаз Гимадиев
Join @AdmNtsRu on Telegram
Смотрите также:
Содержание
- Синхронизация времени windows 10 с контроллером домена
- Синхронизация времени в Active Directory
- Конфигурация NTP-сервера на корневом PDC
- Включение синхронизации внутренних часов с внешним источником
- Задание списка внешних источников для синхронизации
- Задание интервала синхронизации с внешним источником
- Установка минимальной положительной и отрицательной коррекции
- Все необходимое одной строкой
- Полезные команды
- Настройка NTP сервера и клиента групповой политикой
- Особенности виртуализированных контроллеров домена
- Настройка синхронизации времени в домене
- Немного теории
- Как проверить, работает ли синхронизация времени в домене?
- Команда w32tm /monitor
- Команда w32tm /query /Source или w32tm /query /peers
- Команда w32tm /query /Configuration /verbose
- Команда w32tm /query /status /verbose
- Команда w32tm /stripchart /computer:» » /samples:3 /dataonly
- Как исправить настройки синхронизации времени
- Настройка синхронизации времени на компьютерах и контроллерах домена (кроме КД с ролью PDC)
- Настройка синхронизации времени на контроллере домена с ролью PDC
- Перерегистрация службы времени на контроллере домена с ролью PDC
- Настройка синхронизации времени на контроллере домена с ролью PDC
- Настройка синхронизации времени по NTP с помощью групповых политик
- Настройка политики синхронизации NTP на контролере домена PDC
- Настройка синхронизации времени на клиентах домена
- Инструменты и параметры службы времени Windows
- Сетевой порт
- Использование W32tm.exe
- Запуск W32tm.exe
- Настройка клиента на использование двух серверов времени
- Настройка клиента для автоматической синхронизации времени из источника домена
- Проверка конфигурации времени на клиенте
- Настройка сброса часов компьютера
- Пример: системные часы отстают на четыре минуты
- Пример: системные часы отстают на три минуты
- редактор локальных групповых политик;
- Справочник по реестру Windows
- Записи подраздела Config
- Записи подраздела Parameters
- Записи подраздела NtpClient
- Записи подраздела NtpServer
- Расширенное ведение журнала
- Параметры объектов групповой политики
- Глобальные параметры конфигурации
- Параметры NTP-клиента Windows
Синхронизация времени windows 10 с контроллером домена
Добрый день уважаемые читатели и гости блога pyatilistnik.org, как много люди говорят о времени, что оно быстро или медленно бежит, и все понимают, что оно бесценно и важно. Так и в инфраструктуре Active Directory, она является одним из важнейших факторов, правильного функционирования домена. В домене все друг другу доверяют, и один раз авторизовавшись и получив все тикеты от Kerberos, пользователь ходит куда угодно, ограничиваясь лишь своими доступными правами. Так вот если у вас не будет точного времени на ваших рабочих станциях к контроллеру домена, то можете считать, что у вас начинаются серьезные проблемы, о которых мы поговорим ниже и рассмотрим как их устранить с помощью настройки NTP сервера в Windows.
Синхронизация времени в Active Directory
Среди компьютеров, участвующих в Active Directory работает следующая схема синхронизация времени.
Корневой PDC может синхронизировать свое время как со внешним источником, так и с самим собой, последнее задано конфигурацией по умолчанию и является абсурдом, о чем периодически намекают ошибки в системном журнале.
Синхронизация клиентов корневого PDC может осуществятся как с его внутренних часов, так и с внешнего источника. В первом случае сервер времени корневого PDC объявляет себя как «надежный» (reliable).
Далее я приведу оптимальную с моей точки зрения конфигурацию сервера времени корневого PDC, при которой сам корневой PDC периодически синхронизирует свое время от достоверного источника в интернете, а время обращающихся к нему клиентов синхронизирует со своими внутренними часами.
Вводим netdom query fsmo. В моем примере, роль PDC и NTP сервера, принадлежит контроллеру dc7
Конфигурация NTP-сервера на корневом PDC
Конфигурирование сервера времени в Windows (NTP-сервера) может осуществляться как с помощью утилиты командной строки w32tm, так и через реестр. Где возможно, я приведу оба варианта. Но в начале посмотрите полностью ваши настройки на компьютере, делается это командой:
EventLogFlags: 2 (Локально)
AnnounceFlags: 10 (Локально)
TimeJumpAuditOffset: 28800 (Локально)
MinPollInterval: 6 (Локально)
MaxPollInterval: 10 (Локально)
MaxNegPhaseCorrection: 172800 (Локально)
MaxPosPhaseCorrection: 172800 (Локально)
MaxAllowedPhaseOffset: 300 (Локально)
FrequencyCorrectRate: 4 (Локально)
PollAdjustFactor: 5 (Локально)
LargePhaseOffset: 50000000 (Локально)
SpikeWatchPeriod: 900 (Локально)
LocalClockDispersion: 10 (Локально)
HoldPeriod: 5 (Локально)
PhaseCorrectRate: 7 (Локально)
UpdateInterval: 100 (Локально)
NtpClient (Локально)
DllName: C:Windowssystem32w32time.dll (Локально)
Enabled: 1 (Локально)
InputProvider: 1 (Локально)
CrossSiteSyncFlags: 2 (Локально)
AllowNonstandardModeCombinations: 1 (Локально)
ResolvePeerBackoffMinutes: 15 (Локально)
ResolvePeerBackoffMaxTimes: 7 (Локально)
CompatibilityFlags: 2147483648 (Локально)
EventLogFlags: 1 (Локально)
LargeSampleSkew: 3 (Локально)
SpecialPollInterval: 3600 (Локально)
Type: NT5DS (Локально)
NtpServer (Локально)
DllName: C:Windowssystem32w32time.dll (Локально)
Enabled: 1 (Локально)
InputProvider: 0 (Локально)
AllowNonstandardModeCombinations: 1 (Локально)
VMICTimeProvider (Локально)
DllName: C:WindowsSystem32vmictimeprovider.dll (Локально)
Enabled: 1 (Локально)
InputProvider: 1 (Локально)
Включение синхронизации внутренних часов с внешним источником
Объявление NTP-сервера в качестве надежного
NTP-сервер по умолчанию включен на всех контроллерах домена, однако его можно включить и на рядовых серверах.
Задание списка внешних источников для синхронизации
Флаг 0×8 на конце означает, что синхронизация должна происходить в режиме клиента NTP, через предложенные этим сервером интервалы времени. Для того, чтобы задать свой интервал синхронизации, необходимо использовать флаг 0×1.
Задание интервала синхронизации с внешним источником
Время в секундах между опросами источника синхронизации, по умолчанию 900с = 15мин. Работает только для источников, помеченных флагом 0×1.
Установка минимальной положительной и отрицательной коррекции
Максимальная положительная и отрицательная коррекция времени (разница между внутренними часами и источником синхронизации) в секундах, при превышении которой синхронизация не происходит. Рекомендую значение 0xFFFFFFFF, при котором коррекция сможет производиться всегда.
[HKEY_LOCAL_MACHINESYSTEMCurrentControlSetServicesW32TimeConfig]
«MaxPosPhaseCorrection»=dword:FFFFFFFF
«MaxNegPhaseCorrection»=dword:FFFFFFFF
Все необходимое одной строкой
w32tm.exe /config /manualpeerlist:»time.nist.gov,0x8 ntp1.imvp.ru,0x8 ntp2.imvp.ru,0x8 time.windows.com,0x8 pool.ntp.org,0x8″ /syncfromflags:manual /reliable:yes /update
Полезные команды
Настройка NTP сервера и клиента групповой политикой
Раз уж у нас с вами домен Active Directory, то глупо не использовать групповые политики, для массовой настройки серверов и рабочих станций, я покажу как настроить ваш NTP сервер в windows и клиента. Открываем оснастку «Редактор групповых политик». Перед тем как настроить наш NTP сервер в Windows, нам необходимо создать WMI фильтр, который будет применять политику, только к серверу мастера PDC.
Вводим имя запроса, пространство имен, будет иметь значение «rootCIMv2» и запрос «Select * from Win32_ComputerSystem where DomainRole = 5». Сохраняем его.
Затем вы создаете политику на контейнере Domain Controllers.
В самом низу политики применяете ваш созданный WMI фильтр.
Переходим в ветку: Конфигурация компьютера > Политики > Административные шаблоны > Система > Служба времени Windows > Поставщики времени.
Тут открываем политику «Настроить NTP-клиент Windows». Задаем параметры
Делаем отдельную групповую политику для клиентских рабочих машин, вот с такими параметрами.
Далее идем на клиента и обновляем групповые политики gpupdate /force и вводим команду w32tm /query /status
Особенности виртуализированных контроллеров домена
Контроллеры домена, работающие в виртуализированной среде, требуют к себе особенного отношения.
Источник
Настройка синхронизации времени в домене
Как настроить синхронизацию времени во всём домене сразу? И так, чтобы работало дальше само? А когда контроллер домена с ролью PDC изменится, что делать? А если уже синхронизация времени в домене настроена, но работает плохо, как починить?
Обо всём этом читайте в этой статье.
Немного теории
Синхронизация времени в домене может (теоретически) работать сама, безо всяких настроек. Выглядит это обычно так:
Как проверить, работает ли синхронизация времени в домене?
До того, как что-либо «ломать» (и в процессе настройки, чтобы проверять эффективность вносимых изменений) необходимо производить диагностику текущего состояния, а также анализировать текущую конфигурацию службы времени. Этому призваны помочь несколько команд, указанных ниже.
Команда
w32tm /monitor
Команда
w32tm /query /Source
или
w32tm /query /peers
Команда
w32tm /query /Configuration /verbose
Команда
w32tm /query /status /verbose
Команда
w32tm /stripchart /computer:» » /samples:3 /dataonly
Сравнивает время (и отображает разницу во времени) на текущем компьютере с компьютером, указанном в аргументе /computer. Компьютер-источник для сравнения времени может быть как в интернете, так и в локальном домене. Примеры команды:
w32tm /stripchart /computer:»ntp.org» /samples:3 /dataonly
или
w32tm /stripchart /computer:»dc1.domain.local» /samples:3 /dataonly
Как исправить настройки синхронизации времени
Настройка синхронизации времени на компьютерах и контроллерах домена
(кроме КД с ролью PDC)
Настройка синхронизации времени на контроллере домена с ролью PDC
Перерегистрация службы времени на контроллере домена с ролью PDC
Для отмены регистрации и повторной регистрации службы времени выполните следующие команды:
net stop w32time
w32tm /unregister
w32tm /register
net start w32time
Настройка синхронизации времени на контроллере домена с ролью PDC
Наш КД с ролью PDC необходимо настроить на синхронизацию с внешним источником (в интернете). Для этой цели не подходит тип синхронизации NT5DS и синхронизации в соответствии с иерархией домена (DOMHIER). Поэтому на нашем КД с ролью PDC мы используем тип синхронизации NTP и синхронизация будет настроена вручную (MANUAL). Источники синхронизации (peers) указываются в кавычках, а если таких источников несколько, то они перечисляются через запятую. Кроме того, мы даем указание считать данный источник синхронизации (КД с ролью PDC) надежным источником времени (reliable):
w32tm /config /syncfromflags:manual /manualpeerlist:»0.pool.ntp.org, 1.pool.ntp.org, 2.pool.ntp.org» /reliable:yes /update
Теперь можно ускорить применение параметров и синхронизацию времени, перезагрузив службу времени и форсировав синхронизацию:
net stop w32time
net start w32time
w32tm /resync /force или w32tm /resync /rediscover
После выполнения этих команд (сделав паузу в несколько минут на применение параметров и выполнение синхронизации) сравните время на контроллере домена с временем в интернете:
w32tm /stripchart /computer:»0.ru.pool.ntp.org» /samples:3 /dataonly
Не забудьте проверить, что на всех контроллерах домена время синхронизировалось с PDC. Для этого наберите команду:
Всё должно заработать!
P.S.: Обратите внимание, что применение параметров команды w32tm требует времени. Поэтому после каждого обновления конфигурации рекомендуем делать паузу в 1-5 минут, а потом уже проверять, обновилась ли конфигурация службы времени, и как всё работает.
Источники информации для данной статьи:
Статья опубликована: 20.08.2017, обновлена 31.01.2020
Источник
Настройка синхронизации времени по NTP с помощью групповых политик
Служба времени Windows, несмотря на кажущуюся простоту, является одной из основ, необходимых для нормального функционирования домена Active Directory. В правильно настроенной среде AD служба времени работает следующим образом: компьютеры пользователей получают точное время от ближайшего контроллера домена, на котором они зарегистрировались. Все контроллеры домена в свою очередь получают точное время от DC с FSMO ролью «Эмулятор PDC», а контролер PDC синхронизирует свое время с неким внешним источником времени. В качестве внешнего источника времени может выступать один или несколько NTP серверов, например time.windows.com или NTP сервер вашего Интернет-провайдера. Также нужно отметить, что по умолчанию клиенты в домене синхронизируют время с помощью службы времени Windows (Windows Time), а не с помощью протокола NTP.
Если вы столкнулись с ситуацией, когда время на клиентах и контроллерах домена различается, возможно, в вашем домене есть проблемы с синхронизацией времени и эта статья будет вам полезна.
Настройка синхронизации времени в домене с помощью групповых политик состоит из двух шагов:
1) Создание GPO для контроллера домена с ролью PDC
2) Создание GPO для клиентов (опционально)
Настройка политики синхронизации NTP на контролере домена PDC
Этот шаг предполагает настройку контроллера домена с ролью эмулятора PDC на синхронизацию времени с внешним NTP сервером. Т.к. теоретически роль эмулятора PDC может перемещаться между контроллерами домена, нам нужно сделать политику, которая применялась бы только к текущему владельцу роли PDC. Для этого в консоли управления Group Policy Management Console (GPMC.msc), создадим новый WMI фильтр групповых политик. Для этого в разделе WMI Filters создадим фильтр и именем PDC Emulator и WMI запросом: Select * from Win32_ComputerSystem where DomainRole = 5
Затем создайте новую GPO и назначьте ее на контейнер Domain Controllers.
Перейдите в режим редактирования политики и разверните следующий раздел политик: Computer Configuration->Administrative Templates->System->Windows Time Service->Time Providers
Нас интересуют три политики:
В настройках политики Configure Windows NTP Client укажите следующие параметры:
Примените созданный ранее фильтр PDC Emulator к данной политике.
Осталось обновить политики на контроллере PDC:
gpupdate /force
Вручную запустите синхронизацию времени:
w32tm /resync
Проверьте текущие настройки NTP:
w32tm /query /status
Настройка синхронизации времени на клиентах домена
В среде Active Directory по умолчанию клиенты домена синхронизируют свое время с контролерами домена (опция Nt5DS – синхронизировать время согласно иерархии домена). Как правило, эта схема работает и не требует перенастройки. Однако при наличии проблем с синхронизацией времени на клиентах домена, можно попробовать принудительно назначить сервер времени для клиентов с помощью GPO.
В качестве сервера NTP укажите имя или ip адрес PDC, например msk-dc1.winitpro.ru,0x9, а в качестве типа синхронизации — NT5DS
Обновите настройки групповых политик на клиентах и проверьте, что клиенты успешно синхронизировали свое время с PDC.
Источник
Инструменты и параметры службы времени Windows
Область применения: Windows Server 2022, Windows Server 2019, Windows Server 2016, Windows Server 2012 R2, Windows Server 2012, Windows 10
Служба времени Windows (W32Time) синхронизирует дату и время для всех компьютеров, управляемых AD DS (доменные службы Active Directory). В этой статье рассматриваются различные средства и параметры, используемые для управления службой времени Windows.
По умолчанию компьютер, присоединенный к домену, синхронизирует время через иерархию доменов для источников времени. Но если компьютер настроен вручную для синхронизации с определенным источником времени и если он ранее не был присоединен к домену, вы можете перенастроить компьютер так, чтобы он автоматически получал данные о времени из иерархии доменов.
Большинство компьютеров, присоединенных к домену, имеют тип клиента NT5DS, что означает синхронизацию времени из иерархии доменов. Исключением является контроллер домена, который выступает в роли хозяина операций эмулятора основного контроллера домена (PDC) для корневого домена леса. Обычно хозяин операций эмулятора (PDC) настроен для синхронизации времени с внешним источником.
В домене можно синхронизировать время с точностью до одной миллисекунды. Дополнительные сведения см. в статье Граница поддержки для высокой точности времени и статье Точное время в Windows Server 2016.
Для настройки или задания времени на компьютере для запуска службы времени Windows не следует использовать команду Net time.
Кроме того, на старых компьютерах под управлением Windows XP или более ранней версии команда Net time /querysntp отображает имя NTP-сервера, с помощью которого настроена синхронизация компьютера, но этот NTP-сервер используется только в том случае, если клиент времени компьютера настроен как NTP или AllSync. Поэтому эта команда является нерекомендуемой.
Сетевой порт
Служба времени Windows соответствует спецификации NTP, которая требует использования UDP-порта 123 для синхронизации времени. Всякий раз, когда компьютер синхронизирует свои часы или предоставляет сведения о времени другому компьютеру, эта операция выполняется через UDP-порт 123. Этот порт зарезервирован исключительно службой времени Windows.
При наличии компьютера с несколькими сетевыми адаптерами (также называется многосетевым компьютером) вы не сможете включить службу времени Windows на основе сетевого адаптера.
Использование W32tm.exe
С помощью программы командной строки W32tm.exe можно настроить параметры службы времени Windows и диагностировать возникающие проблемы со временем на компьютере. W32tm.exe — это предпочтительная программа командной строки для настройки, мониторинга и устранения неполадок службы времени Windows. W32tm.exe входит в состав Windows XP и более поздних версий, а также Windows Server 2003 и более поздних версий.
Членство в локальной группе «Администраторы» требуется для запуска W32tm.exe локально, а членство в группе «Администраторы домена» требуется для удаленного запуска W32tm.exe.
Запуск W32tm.exe
/domain: указывает, какой домен следует отслеживать. Если имя домена не указано или не указан ни один из параметров /domain и /computers, используется домен по умолчанию. Этот параметр можно указывать многократно.
/computers: наблюдает за заданным списком компьютеров. Имена компьютеров разделяются запятыми, без пробелов. Если имя имеет префикс *, оно обрабатывается как имя основного контроллера домена. Этот параметр можно указывать многократно.
/computer: : указывает компьютер, который нужно повторно синхронизировать. Если не указано, будет выполнена повторная синхронизация локального компьютера.
/nowait: не ожидать повторную синхронизацию, возвращать время немедленно. Если не указан, время будет возвращаться только при повторной синхронизации.
/rediscover: переопределяет конфигурации сети и выполняет повторное обнаружение сетевых источников, после чего запускает повторную синхронизацию.
/soft: повторная синхронизация с использованием существующей статистики ошибок. Используется с целью совместимости. /stripchart /computer: [/period: ] [/dataonly] [/samples: ] [/rdtsc] Отображение ленточной диаграммы смещения между этим и другим компьютером.
/computer: : компьютер для измерения смещения.
/period: : время между выборками в секундах. Значение по умолчанию — 2 секунды.
/dataonly: отображает только данные без графиков.
/samples: : собирает примеры с последующей остановкой. Если не указано, примеры будут собираться до нажатия CTRL + C.
/update: уведомляет службу времени Windows об изменении конфигурации, что приводит к применению изменений.
По умолчанию используется раздел HKLMSystemCurrentControlSetServicesW32Time (корневой раздел для службы времени Windows).
/subkey: : отображает значения, связанные с подразделом ключа по умолчанию.
/source: отображает источник времени.
/configuration: отображение конфигурации времени выполнения и места, где берется параметр. В режиме подробного протоколирования также отображается неопределенное или неиспользуемое значение.
/peers: отображение списка узлов и их состояние.
/status: отображение состояния службы времени Windows.
/verbose: задание режима подробного протоколирования для отображения дополнительных сведений. /debug > Включение или отключение закрытого журнала службы времени Windows для локального компьютера. Этот параметр впервые стал доступным в клиенте службы времени Windows в Windows Vista и Windows Server 2008.
/disable: отключает закрытый журнал.
Настройка клиента на использование двух серверов времени
Настройка клиента для автоматической синхронизации времени из источника домена
Чтобы настроить клиентский компьютер, выполняющий синхронизацию времени с помощью заданного вручную компьютера, на автоматическую синхронизацию времени с иерархией доменов AD, выполните следующую команду:
Проверка конфигурации времени на клиенте
Выходные данные этой команды представляют собой список параметров конфигурации W32time, заданных для клиента.
В Windows Server 2016 улучшены алгоритмы синхронизации времени для соответствия спецификациям RFC. Поэтому если вы хотите настроить локальный клиент службы времени так, чтобы он указывал на несколько одноранговых узлов, рекомендуется подготовить три или более разных серверов времени.
Кроме того, вы можете выполнить следующую команду и считать значение NtpServer в выходных данных:
Настройка сброса часов компьютера
Windows Server 2016 и более поздних версий
Windows Server 2012 R2 и более ранних версий.
PhaseCorrection = | CurrentTimeOffset | ÷ ( PhaseCorrectRate × UpdateInterval )
Все версии Windows используют одно и то же окончательное уравнение для проверки PhaseCorrection :
PhaseCorrection ≤ SystemClockRate ÷ 2
MaxAllowedPhaseOffset можно настроить в реестре. Но параметр реестра измеряется в секундах, а не в тактах часов.
( value in seconds ) × 1000 × 10000
Например, если значение SystemClockRate равно 0,0156250 с, в уравнении используется значение в 156250 тактов часов. Полное описание настраиваемых параметров и их значений по умолчанию см. в разделе Записи подраздела Config далее в этой статье.
В следующих примерах показано, как применять эти вычисления при использовании Windows Server 2012 R2 или более ранней версии.
Пример: системные часы отстают на четыре минуты
Время вашего компьютера — 11:05, а фактическое текущее время — 11:09:
UpdateInterval = 30000 тактов часов
SystemClockRate = 156000 тактов часов
MaxAllowedPhaseOffset = 10 мин = 600 с = 600 × 1000 × 10000 = 6000000000 тактов часов
| CurrentTimeOffset | = 4 мин = 4 × 60 × 1000 × 10000 = 2400000000 тактов часов
2 400 000 000 ≤ 6 000 000 000: TRUE
И удовлетворяет ли оно следующему уравнению?
(| CurrentTimeOffset | ÷ ( PhaseCorrectRate × UpdateInterval ) ≤ SystemClockRate ÷ 2)
2 400 000 000/(30 000 × 1) ≤ 156 000 ÷ 2;
80 000 ≤ 78 000: FALSE
Поэтому программа W32tm.exe немедленно бы перевела часы обратно.
В этом случае, если вы хотите постепенно перевести часы назад, вам также придется скорректировать значения PhaseCorrectRate или UpdateInterval в реестре, чтобы гарантировать истинность уравнения.
Пример: системные часы отстают на три минуты
Время вашего компьютера — 11:05, а фактическое текущее время — 11:08:
UpdateInterval = 30000 тактов часов
SystemClockRate = 156000 тактов часов
MaxAllowedPhaseOffset = 10 мин = 600 с = 600 × 1000 × 10000 = 6000000000 тактов часов
| CurrentTimeOffset | = 3 мин = 3 × 60 × 1000 × 10000 = 1800000000 тактов часов
1 800 000 000≤6 000 000 000: TRUE
И удовлетворяет ли оно следующему уравнению?
(| CurrentTimeOffset | ÷ ( PhaseCorrectRate × UpdateInterval ) ≤ SystemClockRate ÷ 2)
3 минуты×(1 800 000 000) ÷ (30 000 × 1) ≤ 156 000 ÷ 2;
В этом случае часы будут медленно возвращаться в исходное положение.
редактор локальных групповых политик;
Служба времени Windows сохраняет ряд свойств конфигурации в виде записей реестра. Для указания большинства этих сведений можно использовать объекты групповой политики (GPO) в редакторе локальных групповых политик. Например, объекты групповой политики можно использовать для настройки компьютера в качестве NTPServer или NTPClient, механизма синхронизации времени или компьютера в качестве надежного источника времени.
Параметры групповой политики для службы времени Windows можно применить на контроллерах домена Windows Server 2003, Windows Server 2003 R2, Windows Server 2008 и Windows Server 2008 R2. Также они могут применяться к компьютерам под управлением Windows Server 2003, Windows Server 2003 R2, Windows Server 2008 и Windows Server 2008 R2.
Например, предположим, что вы изменяете параметры политики в разделе реестра Time ProvidersConfigure Windows NTP Client. Windows загружает эти параметры в область политики реестра в следующем подразделе:
Затем в Windows используются параметры политики для настройки связанных записей реестра службы времени Windows в следующем подразделе:
В следующей таблице перечислены политики, которые можно настроить для службы времени Windows, а также подразделы реестра, на которые влияют эти политики.
При удалении параметра групповой политики Windows удаляет соответствующую запись из области политики реестра.
| Групповая политика 1 | Расположения реестра 2, 3 |
|---|---|
| Глобальные параметры конфигурации | W32Time W32TimeConfig W32TimeParameters |
| Time ProvidersConfigure Windows NTP Client | W32TimeTimeProvidersNtpClient |
| Time ProvidersEnable Windows NTP Client | W32TimeTimeProvidersNtpClient |
| Time ProvidersEnable Windows NTP Server | W32TimeTimeProvidersNtpServer |
1 Category path: Computer ConfigurationAdministrative TemplatesSystemWindows Time Service
2 Подраздел: HKLMSOFTWAREPoliciesMicrosoft
3 Подраздел: HKLMSYSTEMCurrentControlSetServices
Справочник по реестру Windows
Эти сведения предоставляются в виде справки по устранению неполадок и проверке. Разделы реестра Windows используются W32Time для хранения важной информации. Не изменяйте их. Изменения в реестре не проверяются редактором реестра или операционной системой Windows перед их применением. Если реестр содержит недопустимые значения, в Windows могут произойти неустранимые ошибки.
Служба времени Windows хранит сведения в реестре по пути HKLMSYSTEMCurrentControlSetServicesW32Time в следующих подразделах:
В следующих таблицах строка «Все версии» означает версии Windows 7, Windows 8, Windows 10, Windows Server 2008 и Windows Server 2008 R2, Windows Server 2012 и Windows Server 2012 R2, Windows Server 2016 и Windows Server 2019.
Некоторые параметры в реестре измеряются в тактах часов, а некоторые — в секундах. Чтобы преобразовать время из тактов в секунды, используйте следующие коэффициенты преобразования:
Например, 5 минут будет иметь значение 5 × 60 × 1000 × 10000 = 3 000 000 000 тактов.
Записи подраздела Config
Примечание
Значение 0xFFFFFFFF является особым случаем. Оно означает, что служба всегда исправляет время.
Значение по умолчанию для членов домена равно 0xFFFFFFFF. Значение по умолчанию для автономных клиентов и серверов равно 54 000 (15 часов). MaxPollInterval Все версии Задает наибольший интервал в log2 секунд, допустимый для интервала опроса системы. Обратите внимание, что хотя система должна опрашиваться в соответствии с запланированным интервалом, поставщик может отказаться от создания примеров по запросу. Значение по умолчанию для контроллеров домена 10. Значение по умолчанию для членов домена равно 15. Значение по умолчанию для автономных клиентов и серверов равно 15. MaxPosPhaseCorrection Все версии Указывает самую большую положительную коррекцию времени в секундах, которую создает служба. Если служба определяет, что изменение больше, чем требуется, она записывает в журнал событие.
Примечание
Значение 0xFFFFFFFF является особым случаем. Оно означает, что служба всегда исправляет время.
Значение по умолчанию для членов домена равно 0xFFFFFFFF. Значение по умолчанию для автономных клиентов и серверов равно 54 000 (15 часов). MinClockRate Все версии Поддерживается службой W32Time. Она содержит зарезервированные данные, используемые операционной системой Windows, и любые изменения этого параметра могут привести к непредсказуемым результатам. Значение по умолчанию для членов домена равно 155 860. Значение по умолчанию для автономных клиентов и серверов равно 155 860. MinPollInterval Все версии Задает наименьший интервал (в log2 секунд), допустимый для интервала опроса системы. Обратите внимание, что хотя система не запрашивает примеры чаще, поставщик может создавать образцы в любое время, кроме запланированного интервала. Значение по умолчанию для контроллеров домена равно 6. Значение по умолчанию для членов домена равно 10. Значение по умолчанию для автономных клиентов и серверов равно 10. PhaseCorrectRate Все версии Управляет частотой исправления ошибки этапа. Задание небольшого значения позволяет быстро устранить ошибку этапа, но может привести к нестабильной работе часов. Если значение слишком велико, то для исправления ошибки на этапе потребуется больше времени.
Значение по умолчанию для членов домена равно 1. Значение по умолчанию на автономных клиентах и серверах равно 7.
Примечание
0 — недопустимое значение для записи реестра PhaseCorrectRate. На компьютерах под управлением Windows Server 2003, Windows Server 2003 R2, Windows Server 2008 и Windows Server 2008 R2, если значение равно , служба времени Windows автоматически изменяет его на 1. PollAdjustFactor Все версии Управляет принятием решения об увеличении или уменьшении интервала опроса для системы. Чем больше значение, тем меньше объем ошибки, что приводит к уменьшению интервала опроса. Значение по умолчанию для членов домена равно 5. Значение по умолчанию на автономных клиентах и серверах равно 5. RequireSecureTimeSyncRequests Windows 8 и более поздние версии Определяет, будет ли контроллер домена отвечать на запросы синхронизации времени, использующие старые протоколы проверки подлинности. Если параметр включен (имеет значение 1), контроллер домена не будет отвечать на запросы с помощью таких протоколов. Это логический параметр, который по умолчанию имеет значение — . SpikeWatchPeriod Все версии Указывает время, в течение которого должно существовать подозрительное смещение, прежде чем оно будет принято как правильное (в секундах). Значение по умолчанию для членов домена равно 900. Значение по умолчанию на автономных клиентах и рабочих станциях равно 900. TimeJumpAuditOffset Все версии Целое число без знака, которое указывает пороговое значение проверки скачка времени в секундах. Если служба времени настраивает местные часы, устанавливая их напрямую, и коррекция времени является большей за это значение, то служба времени регистрирует событие проверки. UpdateInterval Все версии Указывает количество тактов часов между настройками фазовой коррекции. Значение по умолчанию для контроллеров домена 100. Значение по умолчанию для членов домена равно 30 000. Значение по умолчанию для автономных клиентов и серверов равно 360 000.
Примечание
0 — это недопустимое значение для записи реестра UpdateInterval. На компьютерах под управлением Windows Server 2003, Windows Server 2003 R2, Windows Server 2008 и Windows Server 2008 R2, если значение равно , служба времени Windows автоматически изменяет его на 1. UtilizeSslTimeData Версии Windows более поздние, чем версия 1511 сборки Windows 10 Значение 1 указывает на то, что W32Time будет использовать несколько временных меток SSL для присвоения начального значения часам, которые являются совершенно неточными.
Записи подраздела Parameters
Записи подраздела NtpClient
Новые параметры для сборки 1703 SpecialPollInterval содержатся в значениях конфигурации реестра MinPollInterval и MaxPollInterval. SpecialPollTimeRemaining Все версии Поддерживается службой W32Time. Она содержит зарезервированные данные, используемые операционной системой Windows. В ней указывается время в секундах, по истечении которого служба W32Time будет повторно синхронизироваться после перезагрузки компьютера. Любые изменения этого параметра могут привести к непредсказуемым результатам. Значение по умолчанию для обоих членов домена, а также для изолированных клиентов и серверов остается пустым.
Записи подраздела NtpServer
Расширенное ведение журнала
Следующие записи реестра не являются частью стандартной конфигурации W32Time, но их можно добавить в реестр, чтобы получить расширенные возможности ведения журнала. Регистрируемые в журнале системных событий сведения можно модифицировать, изменив значение параметра EventLogFlags в редакторе объектов групповой политики. По умолчанию служба времени Windows регистрирует событие при каждом переключении на новый источник времени.
Чтобы включить ведение журнала W32Time, добавьте следующие записи реестра:
| Ввод | Версии | Описание |
|---|---|---|
| FileLogEntries | Все версии | Управляет количеством записей, создаваемых в файле журнала службы времени Windows. По умолчанию используется нулевое значение, которое не регистрирует никаких действий службы времени Windows. Допустимые значения: –300. Это значение не влияет на записи журнала событий, которые обычно создаются службой времени Windows. |
| FileLogName | Все версии | Определяет расположение и имя файла журнала службы времени Windows. Значение по умолчанию пустое и не должно изменяться, пока не изменяется FileLogEntries. Допустимое значение — это полный путь и имя файла, которые служба времени Windows будет использовать для создания файла журнала. Это значение не влияет на записи журнала событий, которые обычно создаются службой времени Windows. |
| FileLogSize | Все версии | Управляет поведением циклического ведения журнала файлов журнала службы времени Windows. При определении FileLogEntries и FileLogName запись определяет размер (в байтах), чтобы разрешить доступ к файлу журнала, прежде чем перезаписывать старые записи в журнале новыми. Используйте для этого параметра значение — 1 000 000 или больше. Это значение не влияет на записи журнала событий, которые обычно создаются службой времени Windows. |
Параметры объектов групповой политики
Параметры групповой политики хранятся в объектах групповой политики Глобальные параметры конфигурации и Параметры NTP-клиента Windows.
Глобальные параметры конфигурации
Это глобальные параметры групповой политики и значения по умолчанию для службы времени Windows. Они хранятся в объекте групповой политики Глобальные параметры конфигурации в редакторе локальных политик.
| Параметр групповой политики | Значение по умолчанию |
|---|---|
| AnnounceFlags | 10 |
| EventLogFlags | 2 |
| FrequencyCorrectRate | 4 |
| HoldPeriod | 5 |
| LargePhaseOffset | 1 280 000 |
| LocalClockDispersion | 10 |
| MaxAllowedPhaseOffset | 300 |
| MaxNegPhaseCorrection | 54 000 (15 часов) |
| MaxPollInterval | 15 |
| MaxPosPhaseCorrection | 54 000 (15 часов) |
| MinPollInterval | 10 |
| PhaseCorrectRate | 7 |
| PollAdjustFactor | 5 |
| SpikeWatchPeriod | 90 |
| UpdateInterval | 100 |
Параметры NTP-клиента Windows
Это параметры NTP-клиента Windows и значения по умолчанию для службы времени Windows. Эти параметры хранятся в объекте групповой политики Настройка NTP-клиента Windows в редакторе локальных групповых политик.
Источник
Синхронизация времени Windows 10 позволяет автоматически сверять время с показателями на сервере. Происходит она раз в неделю посредством сетевого протокола времени (NTP). Если оно установлено неверно, лицензии на некоторые программы могут слететь, а часть сайтов перестанет загружаться.
NTP учитывает тайминг между отправкой запроса и получением ответа, отчего гарантирует высокую точность (до 10 миллисекунд). Рассмотрим, как включить и отключить синхронизацию времени, решать связанные с ним проблемы и выбирать серверы времени.
Содержание
- Параметры
- Панель управления
- Командная строка
- Службы
- PowerShell
- Добавление новых серверов
- Настройка времени по Интернету
- Редактор реестра
- Решение проблем
- Отключение синхронизации
Параметры
Настройка синхронизации данным способом, относительно недавняя, и может использоваться только на Виндовс 10, так-как «Параметры системы» в том виде в котором они представлены есть только на десятке.
1. Зайдите в Параметры Windows 10 и посетите раздел «Время и язык».
2. В первой вкладке активируйте опцию «Установить время автоматически».
3. Про скрольте вниз, до надписи: «Сопутствующие параметры», и перейдите по ссылке «Формат даты, времени и региона».
4. Чтобы указать сервер для синхронизации, опуститесь немного ниже и кликните по ссылке «Дополнительные параметры даты и…».
5. Перейдите в указанный на скриншоте раздел.
6. Активируйте последнюю вкладку и нажмите «Изменить параметры…».
7. Отметьте флажком пункт «Синхронизировать с сервером…» и выберите сервер из выпадающего списка.
8. Для немедленной синхронизации кликните «Обновить сейчас».
Сервер времени, что это? — компьютер, на который возложена задача отправки пакетов данных со сведениями о времени в регионе, где находятся клиенты.
9. Закройте окошко кнопкой «OK» и примените новые настройки.
Синхронизация папок в Windows 10
Панель управления
1. Откройте Панель управления.
2. Посетите ее раздел под названием «Часы, язык и регион».
3. Перейдите в подраздел «Дата и время».
4. Активируйте «Время по интернету» и переходите к 7-му шагу предыдущей инструкции.
Командная строка
Рассмотрим, как синхронизировать время на компьютере с интернетом при помощи командной строки.
1. Через контекстное меню Пуска откройте командную строку от имени администратора.
2. Выполните команду «w32tm /resync» для немедленной синхронизации с выбранным сервером.
Если компьютер расположен в домене, команда будет следующей: «net time /domain».
Службы
Синхронизация через интернет может не работать, если отключен сервис «Служба времени Windows». Для проверки и запуска службы выполните следующие шаги.
1. Откройте окно управления сервисами операционной системы. Для этого зажмите клавиши Win + R и выполните команду «services.msc» в открывшемся окне.
2. Откройте свойства записи «Служба времени Windows» через контекстное меню, двойным кликом или сочетанием клавиш Alt + Enter.
3. В выпадающем списке «Тип запуска» выберите «Вручную».
Можно указать и «Автоматически», но тогда сервис будет запускаться при каждой загрузке операционной системы, а при варианте «Вручную» — только когда Windows 10 обратится к нему.
4. Кликните «Запустить» и жмите «OK».
Если со службой все в порядке, остановите ее через контекстное меню, а затем снова запустите.
PowerShell
Запускается сервис и через PowerShell.
1. Откройте PowerShell с правами администратора (например, через поиск).
2. Выполните в открывшемся окне команду Get-Service W32Time | Select-Object * для получения статуса сервиса.
3. Ищите сроку «Status»: если её значение «Stopped», выполните «Start-Service W32Time» для запуска службы.
При появлении ошибки необходимо изменить тип запуска сервиса на «Ручной» либо «Автоматический» в его свойствах. (см. предыдущий раздел).
4. В ином случае выполните «Restart-Service W32Time» для перезапуска службы.
Никаких уведомлений по окончании выполнения операций в случае их успешного завершения не будет.
5. Для изменения адреса сервера примените команду: w32tm /config /syncfromflags:manual /manualpeerlist:»time.google.com», где в последних кавычках пропишите свою ссылку.
6. Для запуска синхронизации введите «w32tm /config /reliable:yes» и жмите «Enter».
Добавление новых серверов
В Windows 10 предусмотрена смена NTP-серверов и добавление сторонних, отсутствующих в списке. Делается это двумя способами.
Настройка времени по Интернету
1. Чтобы не повторяться, перейдите к первому разделу «Параметры» и выполните из него 6 первых шагов.
2. Убедитесь, что опция «Синхронизировать с сервером…» активирована.
3. Кликните по форме с выпадающим списком ниже.
4. Введите адрес сервера без www и https, например, time.google.com.
5. Сохраните настройки кнопкой «OK».
Для немедленной проверки жмите «Обновить сейчас».
После настройки и проверки появится оповещение об успешном завершении синхронизации часов со ссылкой на NTP-сервер.
Редактор реестра
1. Для запуска утилиты «Выполнить» воспользуйтесь комбинацией клавиш Win + R.
2. Введите в текстовую строку «regedit» и жмите «OK» либо «Enter».
Команду можете выполнить и через поиск Windows 10.
3. Разверните ветку HKLM.
4. Перейдите вниз по пути: SOFTWAREMicrosoftWindowsCurrentVersionDateTime.
5. В подразделе Servers создайте новый строковый параметр через его контекстное меню либо правый клик по свободной области в левой части окна.
6. В качестве параметра укажите число, следующее за последней записью в списке (скорее всего, будет 3), в поле «Значение» вставьте ссылку на нужный сервер и кликните «OK».
Для сверки реального времени с сервером необходимо выполнить 6 шагов из раздела «Параметры» и щелкнуть «Обновить сейчас».
Решение проблем
Ранее было сказано, что чаще всего синхронизация не работает по причине остановки отвечающего за это системного сервиса. Как его перезапустить и добавить в автозагрузку, рассмотрели в подразделе «Службы». Здесь ознакомимся с ускоренным способом выхода из ситуации.
Рассмотрим, как исправить через командную строку, в случае когда не синхронизируется время по интернету:
- Запустите командную строку от имени администратора;
- Выполните команду «net stop w32time» для остановки службы времени Windows 10;
- Отмените ее регистрацию в ОС командой «w32tm /unregister»;
- Зарегистрируйте ее обратно: введите «w32tm /register» и нажмите «Enter»;
- Запустите сервис «net start w32time»;
- Запустите процесс внеочередной синхронизации «w32tm /resync /nowait»;
- Если ничего не помогает, перезагрузите компьютер.
Отключение синхронизации
Чтобы операционная система периодически не сверяла время с тем, что установлено на выбранном сервере, выполните такие шаги.
1. Откройте «Настройки даты и времени», кликнув правой кнопкой мыши по часам внизу дисплея.
2. Перенесите первый переключатель в положение «Откл.» и закройте окно.
В данное окно можете попасть через Параметры Windows 10 (см. 1-й раздел статьи) или Панель управления (см. 2-й раздел).
Второй способ: остановите и отключите автоматический запуск сервиса «Служба времени Windows», о чем рассказано в 3-м разделе.
Не забудьте проверить правильность указанного часового пояса.
Главная » WINDOWS » Как установить дату и время при помощи cmd (командной строки)
Опубликовано 23.03.2022
Содержание
- Как установить время при помощи cmd
- Вот еще небольшой список команд который вам поможет установить время через cmd:
- Синхронизация времени и даты через Net time
- Примеры команды NET TIME
- Дополнительная справка по команде:
На современных компьютерах легко установить дату и время, перейдя на панель задач. Это также может быть сделано через командную строку незаметно для пользователя. Это руководство пригодится системным администраторам в домене. Так как для того чтоб установить дату и время, требуется войти с правами администратора, а это не всегда удобно. С этим руководством вам всего лишь понадобится запустить командную строку (cmd) от имени администратора.
Как установить время при помощи cmd
Запустите командную строку горячими клавишами «Win+R«, далее введите команду «time«. Поставьте после пробела нужную дату в формате HH:MM:SS, нажмите «Enter» и посмотрите в трей.
time 15:38:00
Для изменения даты нам предстоит проделать то же самое что мы делали со временем. Но вместо времени пишем «date» и саму дату в формате HH.M.YYY.
date 14.04.2016
Вот еще небольшой список команд который вам поможет установить время через cmd:
Получить список часовых поясов
TZUTIL /l
Получить информацию о часовом поясе на данном ПК
TZUTIL /g
Установить часовой пояс
TZUTIL /s "Yakutsk Standard Time"
Синхронизация времени и даты через Net time
Но иногда сис-админу проще синхронизировать время с сервером. Для этого в операционной системе Windows есть команда «net time». Немного об этой команде:
NET TIME синхронизирует время, дату и часовой пояс компьютера клиента с другим компьютером или доменом. При использовании команды без параметров, NET TIME выдает текущую дату и время. Которые установлены на компьютере. Так же эта команда позволяет настроить сервер времени NTP для компьютера. И так чтоб синхронизировать время вашего компьютера с компьютером Proton, используйте следующую команду.
net time \proton /set
Ваши часы буду установлены точно так же как и часы компьютера proton. Вот еще немного примеров с пояснениями:
Примеры команды NET TIME
1. net help time — показывает справку команды net.
2. net time \setiwik— покажет на экране время компьютера setiwik
3. net time /querysntp — отображение на экране имени сервера NTP для локального компьютера;
4. net time \setiwik /set — синхронизует часы локального ПК с временем ПК setiwik.
Дополнительная справка по команде:
\имя_компьютера— Требуется ввести имя сервера, с которым требуется проверить или синхронизировать время./domain[:имя_домена]— задает имя домена, с которым синхронизируются часы./set— Данная команда синхронизирует часы с указанным компьютером или доменом./querysntp— выводит имя сервера NTP (Network Time Protocol), указанного в параметре \имя_компьютера./setsntp[:список_серверов_NTP]— указывает список серверов времени NTP для использования на локальном компьютере.
В Windows есть отличное средство управления синхронизацией времени — w32tm. Управление которым осуществляется как через cmd, так и через реестр и даже групповые политики в домене Windows.
В этой статье — мы рассмотрим только первый вариант.
Основные команды конфигурации w32tm
- w32tm /register — Регистрация и включение службы со стандартными параметрами.
- w32tm /unregister — Отключение службы и удаление параметров конфигурации.
- w32tm /monitor — Просмотр информации по домену.
- w32tm /resync — Команда принудительной синхронизации с заданным в конфигурации источником.
- w32tm /config /update — Применить и сохранить конфигурацию.
- w32tm /config /syncfromflags:domhier /update – Задаем настройку синхронизации с контроллером домена.
- w32tm /config /syncfromflags:manual /manualpeerlist:time.windows.com – задать конкретные источники синхронизации времени по протоколу NTP.
Просмотр параметров (/query)
- w32tm /query /computer:<target> — Информация о стутусе синхронизации определенной станции (если имя не указано — используется локальный компьютер).
- w32tm /query /Source – Показать источник времени.
- w32tm /query /Configuration — Вывод всех настроек службы времени Windows.
- w32tm /query /Peers – Показать источники времени и их состояние.
- w32tm /query /Status – Статус службы времени.
- w32tm /query /Verbose – Подробный вывод всей информации о работе службы.
Синхронизация через Net time
Так же можно воспользоватся вспомогательной службой net time для синхронизации времени.
- net time /setsntp:time.itmake.org — Задаем источник синхронизации.
- net time /querysntp — просмотр информации о заданном источнике времени.
- net time \server.lan.local /set /y – Принудительная синхронизация с указанного источника.