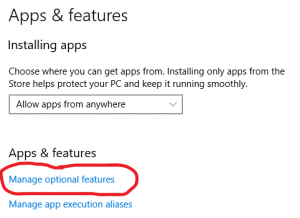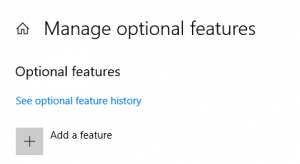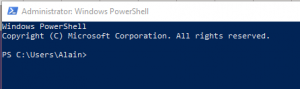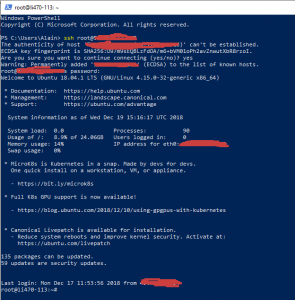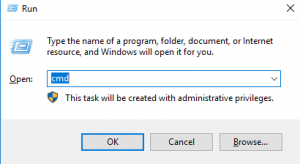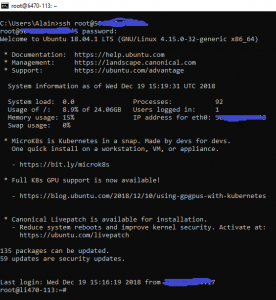Перейти к содержанию
На чтение 3 мин Опубликовано 15.01.2019
Системы Windows претерпели много улучшений, поэтому вам не нужно устанавливать инструмент, но вы можете использовать доступные средства.
В этом уроке мы узнаем, как подключить Linux-машину из Windows с помощью встроенных инструментов.
Содержание
- Что нужно знать о SSH
- 2) Соединение SSh с Windows Powershell и командной строкой
- а) SSh из Windows Powershell
- б) SSH из командной строкой
Что нужно знать о SSH
Secure Shell – это защищенный и зашифрованный протокол соединения, позволяющий осуществлять удаленный и безопасный вход по незащищенным соединениям.
Соединение работает в режиме клиент-сервер, поэтому соединение устанавливается клиентом SSH, подключающимся к серверу SSH.
SSH предлагает несколько вариантов аутентификации пользователя, и наиболее распространенными являются пароли и методы аутентификации с открытым ключом:
- Пароль: SSH работает как обычный процесс для локального компьютера, что означает, что вам нужно иметь имя пользователя и пароль существующей учетной записи на сервере.
- Открытый ключ: принцип состоит в том, чтобы иметь пару открытый ключ криптографического ключа и закрытый ключ, где открытый ключ сконфигурирован на сервере, чтобы разрешить доступ и предоставить любому, у кого есть копия закрытого ключа, доступ к серверу.
1) Установить функцию OpenSSH в Windows 10 клиенте
Компьютеры с Windows теперь позволяют вам использовать собственные инструменты для установки SSH-соединения, но сначала вам нужно убедиться, что установлена функция Openssh Windows Client.
Обычно он не устанавливается по умолчанию, поэтому сначала вам нужно будет это сделать
Зайдите в Windows -> Settings -> Apps -> Manage optional feature
Нажмите Add a feature
Выберите OpenSSH Client и установите
2) Соединение SSh с Windows Powershell и командной строкой
Теперь вы можете использовать командную строку или Windows PowerShell для доступа к вашему Linux-серверу через ssh.
а) SSh из Windows Powershell
Собственный инструмент Windows Powershell позволяет удаленно подключаться к серверу через ssh.
Вы просто должны открыть его с Windows + R, а затем нажмите клавишу A
Теперь введите команду ssh для подключения к удаленному серверу Linux: ssh root@hostname-or-ip-address
б) SSH из командной строкой
Чтобы удаленно получить доступ к вашему серверу с помощью команды, вам просто нужно запустить его с помощью комбинации клавиш Windows + r и затем ввести cmd
Теперь в командной строке вы можете использовать команду ssh, как в случае с powershell
Теперь вы знаете, как можно подключиться к удаленному серверу Linux с помощью SSH с помощью встроенных в Windows инструментов.
Вы также можете использовать инструмент putty, но теперь проще и удобнее использовать инструменты, предлагаемые по умолчанию.
Пожалуйста, не спамьте и никого не оскорбляйте.
Это поле для комментариев, а не спамбокс.
Рекламные ссылки не индексируются!
Для настройки и управления удаленными серверами на базе Linux обычно используется протокол SSH. С помощью SSH на удаленный компьютер можно передавать данные и команды, которые будут выполняться так как бы они выполнялись на локальной машине.
В этой инструкции мы рассмотрим процесс подключения к SSH из Windows 10. Первый способ будет актуален для Windows 10 версии 1809 и выше, а второй можно использовать как на Windows 10, так и на Windows 7.
Подключение по SSH с помощью OpenSSH
Раньше для подключения к Linux серверу по SSH из Windows компьютера требовалась установка программы PuTTy или какого-то другого SSH-клиента. Но, в операционной системе Windows 10 (начиная с версии 1809) доступен клиент OpenSSH, с помощью которого можно подключаться к Linux серверам по SSH. Это позволяет работать с терминалом Linux прямо из командной строки Windows 10, при этом не требуется установка никаких сторонних программ.
Перед тем как использовать данный способ подключения необходимо проверить версию Windows 10. Для этого нажмите комбинацию клавиш Win-R и выполните команду «winver». Если на вашем компьютере установлена Windows 10 с версией 1809 или выше, то все нормально, в противном случае сначала нужно выполнить обновление.
Также нужно открыть меню «Параметры» и зайти в раздел «Приложения – Дополнительные возможности».
Здесь нужно пролистать список установленных дополнительных компонентов и найти в нем «Клиент OpenSSH». Если такой компонент присутствует, значит все нормально и можно переходить к следующему шагу. Если нет, то его нужно сначала установить с помощью меню «Добавить компонент».
Обратите внимание, не нужно путать «Клиент OpenSSH» и «Сервер OpenSSH». Для подключения по SSH вам нужен именно клиент.
Также клиент OpenSSH можно установить с помощью PowerShell. Для этого запустите консоль PowerShell с правами администратора и выполните следующую команду:
Add-WindowsCapability -Online -Name OpenSSH.Client~~~~0.0.1.0
Более подробно об установке и удалении клиента OpenSSH можно почитать в официальной документации Майкрософт.
Если версия Windows 10 подходящая и клиент OpenSSH установлен, то можно начинать подключение по SSH. Для этого запустите обычную командную строку Windows и введите команду «ssh». В ответ вы должны получить информацию о работе с данной командой.
В общем случае синтаксис команды «ssh» выглядит следующем образом:
ssh [email protected]
Где «user» — это имя пользователя на удаленном сервере, а «server» — это имя компьютера или его ip адрес.
Например, если наш сервер доступен по ip адресу «192.168.1.214», а имя пользователя это «aleks», то команда для подключения будет выглядеть так:
ssh [email protected]
После ввода данной команды появится запрос пароля и после этого мы получим доступ к удаленному серверу. Также при первом подключении с помощью ssh будет появляться запрос на добавление сервера в список известных.
По умолчанию для SSH используется порт 22. Для того чтобы это изменить нужно использовать параметр «-p». Например, для подключения по порту 2222 нужно выполнить вот такую команду.
ssh [email protected] -p 2222
Если подключение предполагает использование ключей, то они должны находиться в папке «C:Usersuser.ssh». А при подключении путь к приватному ключу нужно указать с помощью параметра «-i». Например, чтобы использовать ключ «C:Usersstepu.sshid_rsa» нужно выполнить:
ssh [email protected] -i C:Usersstepu.sshid_rsa
Более подробную информацию о команде «ssh» и ее параметрам можно получить на сайте man.openbsd.org/ssh или на opennet.ru (перевод).
Подключение по SSH через PuTTY
В тех случаях, когда версия Windows 10 не поддерживает OpenSSH (или используется Windows 7) к SSH можно подключаться с помощью программы PyTTY. Скачать установщик данной программы можно на официальном сайте www.putty.org.
После установки программы PyTTY ее можно будет запустить с помощью поиска в меню «Пуск»
Сразу после запуска программы PuTTY появляется окно с настройками подключения. Основными параметры здесь находятся на вкладке «Session», здесь нужно ввести:
- Имя компьютера или IP адрес;
- Порт для подключения (по умолчанию, 22);
- Способ подключения (SSH);
После ввода этих данных можно запускать подключение с помощью кнопки «Open».
Если для подключения к SSH используются ключи, то путь к приватному ключу нужно указать в разделе «Connection – SSH – Auth».
Обратите внимание, ключ должен быть сгенерирован программой PuTTYgen, которая устанавливается вместе с PuTTY. Если вы сгенерировали ключи с помощью OpenSSH, то их можно загрузить в PuTTYgen и сохранить в формате подходящем для PuTTy.
Если информация для подключения правильная, то вы увидите консоль с запросом на ввод имени пользователя пароля. Также при первом запуске появится запрос на добавление компьютера в список известных.
После ввода этих данных вы будете подключены к удаленному серверу по SSH.
Посмотрите также:
- Как удалить папку в Linux через терминал (консоль)
- Как открыть файл в терминале Linux
- Как создать файл в Linux через терминал
- Как скопировать файл в Linux через терминал
- Как удалить файл в Linux через терминал
Автор
Александр Степушин
Создатель сайта comp-security.net, автор более 2000 статей о ремонте компьютеров, работе с программами, настройке операционных систем.
Остались вопросы?
Задайте вопрос в комментариях под статьей или на странице
«Задать вопрос»
и вы обязательно получите ответ.
Содержание
- Search Results
- No Results
- Filters
- Connecting to a Remote Server Over SSH on Windows
- Before You Begin
- Open the Terminal
- Command Prompt (or PowerShell) — Windows 10 or 11
- Install the OpenSSH Client
- Open the Command Prompt or PowerShell
- Windows Subsystem for Linux (WSL) — Windows 10 or 11
- PuTTY — Windows 8, 7, Vista, and XP
- Connecting to the Remote Server Over SSH from Windows
- Ending the SSH Session
- Sending Commands Over SSH
- Sending a Single Command
- Sending Multiple Commands
- Using sudo
- Going Further
- Troubleshooting SSH Connection Issues
- Increasing Security
- Как использовать команды SSH в командной строке Windows 10
- Что нужно знать о SSH
- 2) Соединение SSh с Windows Powershell и командной строкой
- а) SSh из Windows Powershell
- б) SSH из командной строкой
- Использование встроенного SSH клиента в Windows 10
- Установка клиента OpenSSH в Windows 10
- Как использовать SSH клиенте в Windows 10?
- SCP: копирование файлов из/в Windows через SSH
Search Results
No Results
Filters
Connecting to a Remote Server Over SSH on Windows
A secure shell (SSH) is used for secure communication between devices. When most people refer to SSH, it is within the context of a connecting from a local computer to a remote server, commonly for administration tasks related to website hosting.
This article walks you through how to use SSH from Windows, covering the basics of installing a Windows SSH command-line tool and connecting to a remote server (such as a Linode) over SSH on a local Windows system.
Before You Begin
Ensure you have a Linux server with an SSH server (like OpenSSH) installed. Most Linux distributions have an SSH server preinstalled. If you wish to deploy a new server, follow the Creating a Compute Instance guide to create a Linode.
If using Windows 10 or Windows 11, install any pending updates to ensure you are running the latest version of Windows before you enable SSH.
Open the Terminal
On your local Windows computer, open the terminal application you wish to use. The terminal allows you to access your operating system’s shell environment and run programs through the command line, such as the SSH command.
- Command Prompt (or PowerShell) — Windows 10 or 11: This is the easiest method for most people using Windows 10 or later.
- Windows Subsystem for Linux — Windows 10 or 11: This requires quite a few more installation and configuration steps, but may be a better option for those who prefer working within a Linux command-line.
- PuTTY — Windows 8, 7, Vista, and XP: For earlier versions of Windows, you need to use PuTTY or any other third-party terminal emulator.
Command Prompt (or PowerShell) — Windows 10 or 11
There are two terminals on Windows 10 and 11, the Command Prompt (also called CMD) and PowerShell. To connect to a server using SSH on Windows 10 within one of these tools, the OpenSSH client needs to be installed. OpenSSH is a Windows SSH client and available on newer versions of Windows 10 (April 2018 update and later), though it may need to be manually enabled.
Install the OpenSSH Client
Open up Windows Search by selecting the search area (or search button) on the taskbar or by pressing Windows + S on the keyboard.
Start typing “Manage optional features” and select Manage optional features (System settings) from the search results.
The Optional features page of the Settings application launches. Under the Installed features list, look for the OpenSSH Client feature.
If the OpenSSH Client feature is not installed, click the Add a feature button at the top of the page. A dropdown menu appears. Select OpenSSH Client and press the Install button to install the ssh on Windows.
Open the Command Prompt or PowerShell
To run the SSH command, you first need to open your preferred command line utility. Open Windows Search through the Windows + S hotkey, type “Command Prompt” or “PowerShell” into the search area, and select the corresponding application from the results. PowerShell 7 or later, the newer cross-platform PowerShell application, can also be used if installed.
Windows Subsystem for Linux (WSL) — Windows 10 or 11
Instead of using the Command Prompt or PowerShell environment (which is significantly different than both the macOS and Linux command-line environments), you can run Linux directly within Windows through WSL (Windows Subsystem for Linux). This may be preferred if you are more comfortable working within a Linux shell environment.
Install WSL by following the instructions within Microsoft’s Install WSL guide. If you already have WSL1 installed, it’s recommended to update to WSL2.
Install your preferred Linux distribution, such as Ubuntu, directly from the Microsoft Store. A full list of available distributions can be found under Step 6 — Install your Linux distribution of choice of the previously mentioned guide.
Once everything has been configured, you can use the WSL environment by opening your installed Linux distribution through the Start Menu or Windows Search. By default, WSL uses a fairly basic terminal emulator. You can also use a more customizable terminal, such as Windows Terminal or Hyper.
PuTTY — Windows 8, 7, Vista, and XP
There is no native SSH client in Windows 8 and earlier. Instead, you’ll need to use a third party application, such as PuTTY, Cygwin, the Secure Shell extension for Google Chrome, or any other SSH-enabled terminal emulator:
Connecting to the Remote Server Over SSH from Windows
Once you’ve opened your preferred Windows SSH client (Command Prompt, PowerShell, or WSL), you can run the ssh command to connect to your server.
Within the terminal, enter the following command, replacing [username] with the username of the remote user and [ip-address] with the IP address or domain name of the remote server.
The SSH client attempts to connect to the remote server over port 22 (the default SSH port).
If the server’s SSH port is something other than 22, it needs to be specified in the SSH command. To do this, use the -p option as shown in the command below. Replace [port-number] with the port number that the remote SSH server is using.
When you connect with a server for the first time, the SSH client on Windows 10 prompts you to check and verify the host key’s fingerprint. This is normal, and results in output similar to:
You can verify the fingerprint by following the instructions on the Verifying the Authenticity of a Remote Server guide.
Accept the prompt by entering y or yes , which results in a one-time warning that is similar to:
Once you have successfully connected, your terminal should be using the remote shell environment for the server. Your command prompt should now show the username and hostname configured for the server. You can now run any commands that you have available on that server. This includes many of the basic Linux commands, such as ls , cd , rm , and those covered in Using the Terminal guide. Getting to know these commands will help you navigate around your server.
Ending the SSH Session
After you are done, log out of the session by typing exit . The terminal then shows something similar to:
At this point, the shell prompt returns to the one for the local workstation and the terminal application can be closed if it’s no longer needed.
Sending Commands Over SSH
Instead of using SSH to open your remote server’s console, you can run commands on your server without leaving your local shell environment. This can enable you to quickly run commands both locally and remotely in the same terminal window.
Sending a Single Command
To run a single command on your remote server, use the following command. Replace [username] with the username of the remote user, [ip-address] with the IP address or domain name of the remote server, and [command] with the command you wish to run.
As an example, running ssh me@192.0.2.0 ls lists all the files in the home directory of the user called me . This can be useful to find the uptime of the server ( ssh me@192.0.2.0 uptime ) or maybe determine its Linux distribution and version ( ssh me@192.0.2.0 lsb_release -a ).
Sending Multiple Commands
To run multiple commands on your remote server (one after the other), use the following command. Replace [command-1], [command-2], and [command-3] with the commands you wish to run.
The commands should be separated by a semi-colon ( ; ) and all of the commands together should be surrounded by double quotation marks ( » ). For example, if you wanted to create a file named bar.txt in a directory called foo within the user me’s home directory, run: ssh me@192.0.2.0 «mkdir foo; cd foo; touch bar.txt» .
Using sudo
It’s recommended to disable root access over SSH and only log in to your remote server through a limited user account. However, some commands require elevated privileges, which can usually be accomplished by prepending the command with sudo . If you attempt to do this while running commands directly through the SSH command, you may receive an error such as “no tty present” or there isn’t a “stable CLI interface”. To run the sudo command in these instances, use the -t option, which forces a psuedo-terminal allocation. For example, to update your packages on a Debian-based system, run ssh linode@example.com -t «sudo apt update» .
Going Further
Troubleshooting SSH Connection Issues
If SSH isn’t connecting you to your Linode, you may need to investigate the state of your server. See the guide Troubleshooting SSH for assistance.
Increasing Security
Now that you can connect from your Linux machine to the Linode over SSH, save not only time but also make the connection even more secure by using SSH public key authentication. For more information, see SSH add keys.
See the “Harden SSH Access” section of Setting Up and Securing a Compute Instance guide to review how to secure SSH on the server’s side, and the Advanced SSH Server Security for more information on making it even more secure.
This page was originally published on Friday, June 25, 2021.
Источник
Как использовать команды SSH в командной строке Windows 10
Что нужно знать о SSH
Secure Shell – это защищенный и зашифрованный протокол соединения, позволяющий осуществлять удаленный и безопасный вход по незащищенным соединениям.
Соединение работает в режиме клиент-сервер, поэтому соединение устанавливается клиентом SSH, подключающимся к серверу SSH.
SSH предлагает несколько вариантов аутентификации пользователя, и наиболее распространенными являются пароли и методы аутентификации с открытым ключом:
- Пароль: SSH работает как обычный процесс для локального компьютера, что означает, что вам нужно иметь имя пользователя и пароль существующей учетной записи на сервере.
- Открытый ключ: принцип состоит в том, чтобы иметь пару открытый ключ криптографического ключа и закрытый ключ, где открытый ключ сконфигурирован на сервере, чтобы разрешить доступ и предоставить любому, у кого есть копия закрытого ключа, доступ к серверу.
1) Установить функцию OpenSSH в Windows 10 клиенте
Компьютеры с Windows теперь позволяют вам использовать собственные инструменты для установки SSH-соединения, но сначала вам нужно убедиться, что установлена функция Openssh Windows Client.
Обычно он не устанавливается по умолчанию, поэтому сначала вам нужно будет это сделать
Зайдите в Windows -> Settings -> Apps -> Manage optional feature
Нажмите Add a feature
2) Соединение SSh с Windows Powershell и командной строкой
Теперь вы можете использовать командную строку или Windows PowerShell для доступа к вашему Linux-серверу через ssh.
а) SSh из Windows Powershell
Собственный инструмент Windows Powershell позволяет удаленно подключаться к серверу через ssh.
Вы просто должны открыть его с Windows + R, а затем нажмите клавишу A
Теперь введите команду ssh для подключения к удаленному серверу Linux: ssh root@hostname-or-ip-address
б) SSH из командной строкой
Чтобы удаленно получить доступ к вашему серверу с помощью команды, вам просто нужно запустить его с помощью комбинации клавиш Windows + r и затем ввести cmd
Теперь в командной строке вы можете использовать команду ssh, как в случае с powershell
Теперь вы знаете, как можно подключиться к удаленному серверу Linux с помощью SSH с помощью встроенных в Windows инструментов.
Вы также можете использовать инструмент putty, но теперь проще и удобнее использовать инструменты, предлагаемые по умолчанию.
Источник
Использование встроенного SSH клиента в Windows 10
В Windows 10 и Windows Server 2019 появился встроенный SSH клиент, который вы можете использовать для подключения к *Nix серверам, ESXi хостам и другим устройствам по защищенному протоколу, вместо Putty, MTPuTTY или других сторонних SSH клиентов. Встроенный SSH клиент Windows основан на порте OpenSSH и предустановлен в ОС, начиная с Windows 10 1809.
Установка клиента OpenSSH в Windows 10
Клиент OpenSSH входит в состав Features on Demand Windows 10 (как и RSAT). Клиент SSH установлен по умолчанию в Windows Server 2019 и Windows 10 1809 и более новых билдах.
Проверьте, что SSH клиент установлен:
Get-WindowsCapability -Online | ? Name -like ‘OpenSSH.Client*’
В нашем примере клиент OpenSSH установлен (статус: State: Installed).
Если SSH клиент отсутствует (State: Not Present), его можно установить:
- С помощью команды PowerShell: Add-WindowsCapability -Online -Name OpenSSH.Client*
- С помощью DISM: dism /Online /Add-Capability /CapabilityName:OpenSSH.Client
0.0.1.0
]Бинарные файлы OpenSSH находятся в каталоге c:windowssystem32OpenSSH.
- ssh.exe – это исполняемый файл клиента SSH;
- scp.exe – утилита для копирования файлов в SSH сессии;
- ssh-keygen.exe – утилита для генерации ключей аутентификации;
- ssh-agent.exe – используется для управления ключами;
- ssh-add.exe – добавление ключа в базу ssh-агента.
Как использовать SSH клиенте в Windows 10?
Чтобы запустить SSH клиент, запустите командную строку PowerShell или cmd.exe . Выведите доступные параметры и синтаксис утилиты ssh.exe, набрав команду:
ssh
usage: ssh [-46AaCfGgKkMNnqsTtVvXxYy] [-b bind_address] [-c cipher_spec]
[-D [bind_address:]port] [-E log_file] [-e escape_char]
[-F configfile] [-I pkcs11] [-i identity_file]
[-J [user@]host[:port]] [-L address] [-l login_name] [-m mac_spec]
[-O ctl_cmd] [-o option] [-p port] [-Q query_option] [-R address]
[-S ctl_path] [-W host:port] [-w local_tun[:remote_tun]]
destination [command]
Для подключения к удаленному серверу по SSH используется команда:
Если SSH сервер запущен на нестандартном порту, отличном от TCP/22, можно указать номер порта:
ssh username@host -p port
Например, чтобы подключиться к Linux хосту с IP адресом 192.168.1.202 под root, выполните:
При первом подключении появится запрос на добавление ключа хоста в доверенные, наберите yes -> Enter (при этом отпечаток ключа хоста добавляется в файл C:Usersusername.sshknown_hosts).
Затем появится запрос пароля указанной учетной записи, укажите пароль root, после чего должна открытся консоль удаленного Linux сервера (в моем примере на удаленном сервере установлен CentOS 8).
Если вы используете SSH аутентификацию по RSA ключам (см. пример с настройкой SSH аутентификации по ключам в Windows), вы можете указать путь к файлу с закрытым ключом в клиенте SSH так:
ssh root@192.168.1.92 -i «C:Usersusername.sshid_rsa»
Также вы можете добавить ваш закрытый ключ в SSH-Agent. Сначала нужно включить службу ssh-agent и настроить ее автозапуск:
set-service ssh-agent StartupType ‘Automatic’
Start-Service ssh-agent
Добавим ваш закрытый ключ в базу ssh-agent:
Теперь вы можете подключиться к серверу по SSH без указания пути к RSA ключу, он будет использоваться автоматически. Пароль для подключения не запрашивается (если только вы не защитили ваш RSA ключ отдельным паролем):
Еще несколько полезных аргументов SSH:
SCP: копирование файлов из/в Windows через SSH
С помощью утилиты scp.exe, которая входит в состав пакета клиента SSH, вы можете скопировать файл с вашего компьютера на SSH сервер:
scp.exe «E:ISOCentOS-8.1.1911-x86_64.iso» root@192.168.1.202:/home
Можно рекурсивно скопировать все содержимое каталога:
scp -r E:ISO root@192.168.1.202:/home
И наоборот, вы можете скопировать файл с удаленного сервера на ваш компьютер:
scp.exe root@192.168.1.202:/home/CentOS-8.1.1911-x86_64.iso e:tmp
Итак, теперь вы можете прямо из Windows 10 подключаться к SSH серверам, копировать файлы с помощью scp без установки сторонних приложений и утилит.
Источник
В Windows 10 и Windows Server 2019 появился встроенный SSH клиент, который вы можете использовать для подключения к *Nix серверам, ESXi хостам и другим устройствам по защищенному протоколу, вместо Putty, MTPuTTY или других сторонних SSH клиентов. Встроенный SSH клиент Windows основан на порте OpenSSH и предустановлен в ОС, начиная с Windows 10 1809.
Содержание:
- Установка клиента OpenSSH в Windows 10
- Как использовать SSH клиенте в Windows 10?
- SCP: копирование файлов из/в Windows через SSH
Установка клиента OpenSSH в Windows 10
Клиент OpenSSH входит в состав Features on Demand Windows 10 (как и RSAT). Клиент SSH установлен по умолчанию в Windows Server 2019 и Windows 10 1809 и более новых билдах.
Проверьте, что SSH клиент установлен:
Get-WindowsCapability -Online | ? Name -like 'OpenSSH.Client*'
В нашем примере клиент OpenSSH установлен (статус: State: Installed).
Если SSH клиент отсутствует (State: Not Present), его можно установить:
- С помощью команды PowerShell:
Add-WindowsCapability -Online -Name OpenSSH.Client* - С помощью DISM:
dism /Online /Add-Capability /CapabilityName:OpenSSH.Client~~~~0.0.1.0 - Через Параметры -> Приложения -> Дополнительные возможности -> Добавить компонент. Найдите в списке Клиент OpenSSH и нажмите кнопку Установить.
]Бинарные файлы OpenSSH находятся в каталоге c:windowssystem32OpenSSH.
- ssh.exe – это исполняемый файл клиента SSH;
- scp.exe – утилита для копирования файлов в SSH сессии;
- ssh-keygen.exe – утилита для генерации ключей аутентификации;
- ssh-agent.exe – используется для управления ключами;
- ssh-add.exe – добавление ключа в базу ssh-агента.
Вы можете установить OpenSSH и в предыдущих версиях Windows – просто скачайте и установите Win32-OpenSSH с GitHub (есть пример в статье “Настройка SSH FTP в Windows”).
Как использовать SSH клиенте в Windows 10?
Чтобы запустить SSH клиент, запустите командную строку
PowerShell
или
cmd.exe
. Выведите доступные параметры и синтаксис утилиты ssh.exe, набрав команду:
ssh
usage: ssh [-46AaCfGgKkMNnqsTtVvXxYy] [-b bind_address] [-c cipher_spec]
[-D [bind_address:]port] [-E log_file] [-e escape_char]
[-F configfile] [-I pkcs11] [-i identity_file]
[-J [[email protected]]host[:port]] [-L address] [-l login_name] [-m mac_spec]
[-O ctl_cmd] [-o option] [-p port] [-Q query_option] [-R address]
[-S ctl_path] [-W host:port] [-w local_tun[:remote_tun]]
destination [command]
Для подключения к удаленному серверу по SSH используется команда:
ssh [email protected]
Если SSH сервер запущен на нестандартном порту, отличном от TCP/22, можно указать номер порта:
ssh [email protected] -p port
Например, чтобы подключиться к Linux хосту с IP адресом 192.168.1.202 под root, выполните:
ssh [email protected]
При первом подключении появится запрос на добавление ключа хоста в доверенные, наберите yes -> Enter (при этом отпечаток ключа хоста добавляется в файл C:Usersusername.sshknown_hosts).
Затем появится запрос пароля указанной учетной записи, укажите пароль root, после чего должна открытся консоль удаленного Linux сервера (в моем примере на удаленном сервере установлен CentOS 8).
С помощью SSH вы можете подключаться не только к *Nix подобным ОС, но и к Windows. В одной из предыдущих статей мы показали, как настроить OpenSSH сервер на Windows 10 и подключиться к нему с другого компьютера Windows с помощью SSH клиента.
Если вы используете SSH аутентификацию по RSA ключам (см. пример с настройкой SSH аутентификации по ключам в Windows), вы можете указать путь к файлу с закрытым ключом в клиенте SSH так:
ssh [email protected] -i "C:Usersusername.sshid_rsa"
Также вы можете добавить ваш закрытый ключ в SSH-Agent. Сначала нужно включить службу ssh-agent и настроить ее автозапуск:
set-service ssh-agent StartupType ‘Automatic’
Start-Service ssh-agent
Добавим ваш закрытый ключ в базу ssh-agent:
ssh-add "C:Usersusername.sshid_rsa"
Теперь вы можете подключиться к серверу по SSH без указания пути к RSA ключу, он будет использоваться автоматически. Пароль для подключения не запрашивается (если только вы не защитили ваш RSA ключ отдельным паролем):
ssh [email protected]
Еще несколько полезных аргументов SSH:
-
-C
– сжимать трафик между клиентом и сервером (полезно на медленных и нестабильных подключениях); -
-v
– вывод подробной информации обо всех действия клиента ssh; -
-R
/
-L
– можно использовать для проброса портов через SSH туннель.
SCP: копирование файлов из/в Windows через SSH
С помощью утилиты scp.exe, которая входит в состав пакета клиента SSH, вы можете скопировать файл с вашего компьютера на SSH сервер:
scp.exe "E:ISOCentOS-8.1.1911-x86_64.iso" [email protected]:/home
Можно рекурсивно скопировать все содержимое каталога:
scp -r E:ISO [email protected]:/home
И наоборот, вы можете скопировать файл с удаленного сервера на ваш компьютер:
scp.exe [email protected]:/home/CentOS-8.1.1911-x86_64.iso e:tmp
Если вы настроите аутентификацию по RSA ключам, то при копировании файлов не будет появляться запрос на ввод пароля для подключения к SSH серверу. Это удобно, когда вам нужно настроить автоматическое копирование файлов по расписанию.
Итак, теперь вы можете прямо из Windows 10 подключаться к SSH серверам, копировать файлы с помощью scp без установки сторонних приложений и утилит.
Как включить и использовать SSH-команды Windows 10

Microsoft объявила о том, что в 2015 году к Windows будет подключен клиент OpenSSH. Они, наконец, сделали это, и внедрили клиент SSH в обновлении Windows 10 Fall Creators. Теперь Вы можете подключиться к серверу Secure Shell из Windows без установки PuTTY или любого другого стороннего программного обеспечения.
Это все еще бета-функция, поэтому Вам может быть лучше пользоваться PuTTY, пока она не станет стабильной. Согласно отслеживанию ошибок проекта на GitHub , интегрированный клиент SSH поддерживает только ключи ed25519.
Как установить клиент SSH для Windows 10
Клиент SSH входит в состав Windows 10, но это «дополнительная функция», которая по умолчанию не установлена. Чтобы установить его, откройте «Параметры» > «Приложения» и нажмите «Управление дополнительными компонентами» в разделе «Приложения и возможности».

Нажмите «Добавить компонент» в верхней части списка установленных функций. Если у Вас уже установлен клиент SSH, он появится в списке.

Прокрутите страницу вниз, нажмите кнопку «OpenSSH Client (Beta)» и нажмите «Установить».
Windows 10 также предлагает сервер OpenSSH, который Вы можете установить, если хотите запустить SSH-сервер на своем ПК. Вы должны установить это только в том случае, если Вы действительно хотите запустить сервер на своем ПК, а не просто подключиться к серверу, работающему в другой системе.

Как использовать SSH-клиент в Windows 10
Теперь Вы можете использовать SSH-клиент, запустив команду ssh . Это работает либо в окне PowerShell, либо в окне командной строки, поэтому используйте то, что Вам нравится.
Чтобы запустить Windows PowerShell откройте поиск и введите «Windows PowerShell» и нажмите на результат поиска.
Чтобы просмотреть синтаксис команды ssh, просто запустите ее:
1
ssh
Если Вы видите сообщение об ошибке, сообщающее, что команда не найдена, Вам нужно будет выйти и снова войти в систему. Перезагрузка компьютера также будет работать. Это не обязательно, но это бета-функция.
Читайте также Следует ли отключать службы Windows для ускорения работы ПК?

Эта команда работает так же, как подключение к SSH-серверу с помощью команды ssh в других операционных системах, таких как macOS или Linux. Его синтаксис или параметры командной строки одинаковы.
Например, чтобы подключиться к SSH-серверу на ssh.example.com с именем пользователя «user», Вы должны запустить:
ssh user@ssh.example.com -p 7777

Как и в случае с другими клиентами SSH, Вам будет предложено принять ключ хоста при первом подключении. Затем Вы получите среду командной строки, которую Вы можете использовать для запуска команд в удаленной системе.
Windows 10
ssh
Question:
How to use ssh & scp from the Windows command prompt?
I remember I installed a program in the past that let me do this but can’t remember now what it was.
Note:
I do not want to use putty.
arka.b
2042 silver badges13 bronze badges
asked Mar 9, 2010 at 6:40
6
New, resurrected project site (Win7 compability and more!): http://sshwindows.sourceforge.net
1st January 2012
- OpenSSH for Windows 5.6p1-2 based release created!!
- Happy New Year all! Since COpSSH has started charging I’ve resurrected this project
- Updated all binaries to current releases
- Added several new supporting DLLs as required by all executables in package
- Renamed switch.exe to bash.exe to remove the need to modify and compile mkpasswd.exe each build
- Please note there is a very minor bug in this release, detailed in the docs. I’m working on fixing this, anyone who can code in C and can offer a bit of help it would be much appreciated
answered Mar 16, 2010 at 6:10
hojuhoju
27.7k37 gold badges134 silver badges177 bronze badges
5
Cygwin can give you this functionality.
answered Mar 9, 2010 at 6:42
WilduckWilduck
13.7k10 gold badges57 silver badges89 bronze badges
1
answered Mar 9, 2010 at 6:46
halliehallie
2,74019 silver badges27 bronze badges
1
answered Mar 9, 2010 at 6:45
TrevorTrevor
52.5k2 gold badges17 silver badges12 bronze badges