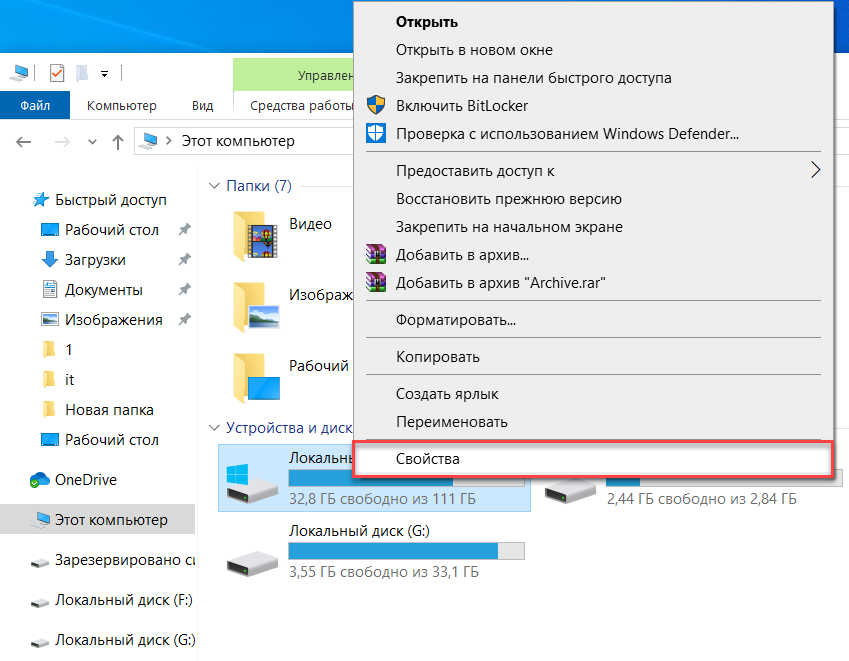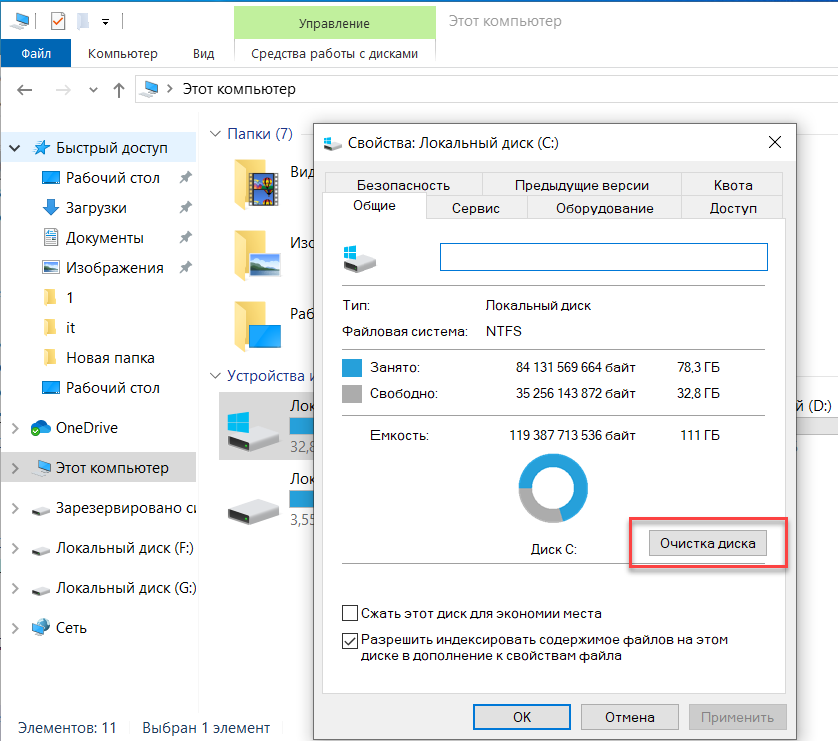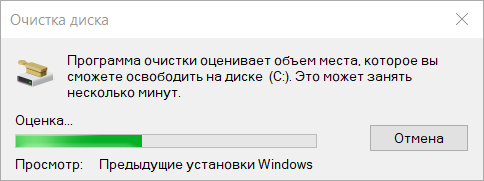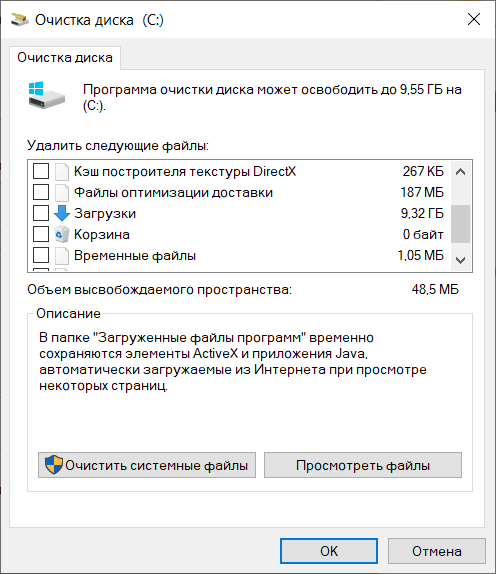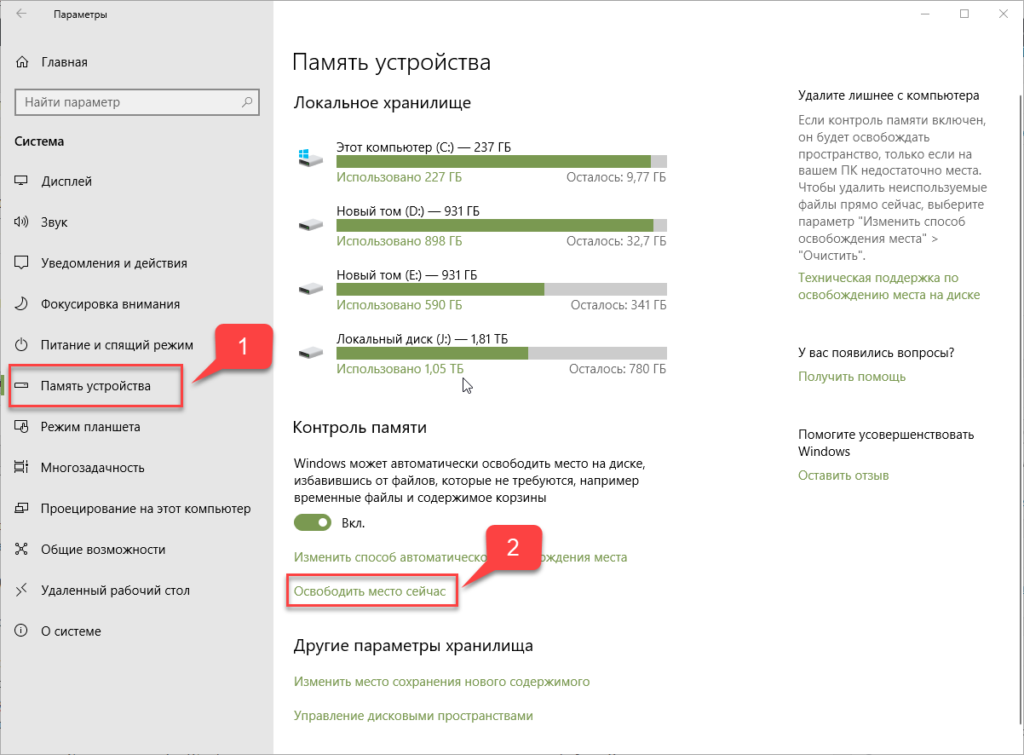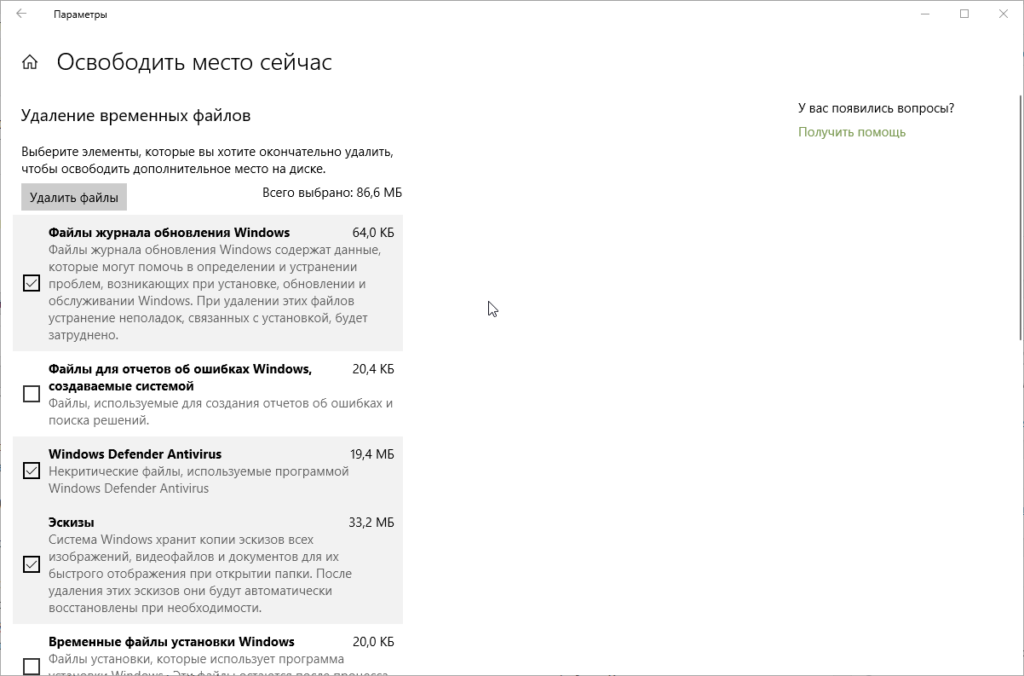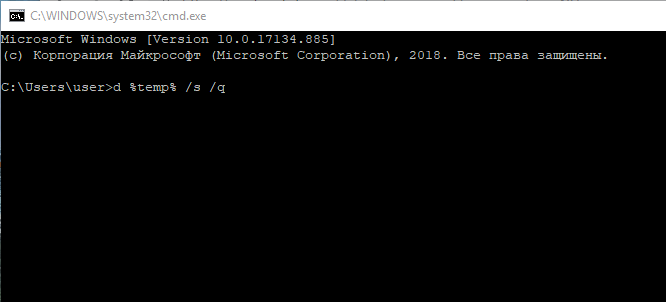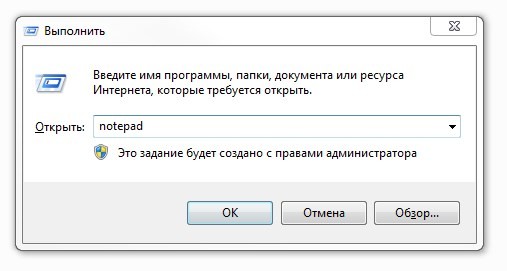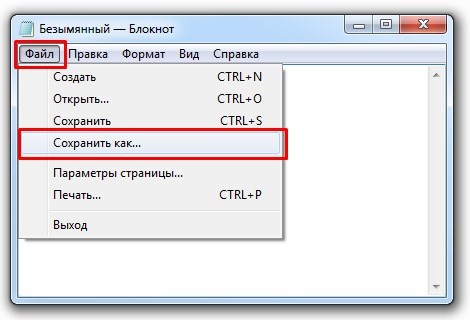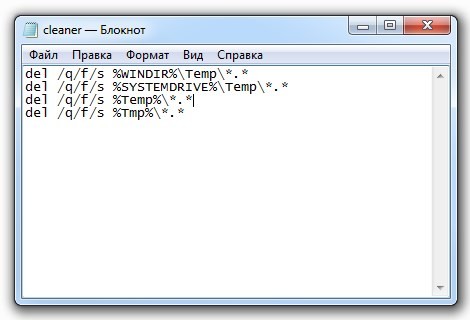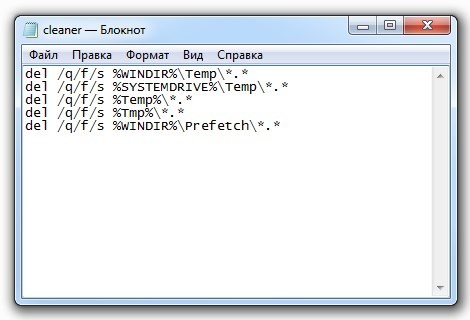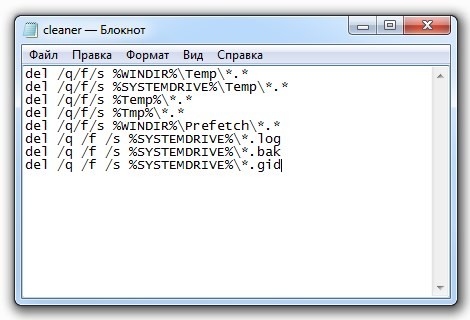Если у вас заканчивается место на ПК с Windows, не беспокойтесь. Вероятно, у вас есть куча временных файлов, занимающих дисковое пространство. Их удаление наверняка освободит достаточно места на вашем компьютере. Как удалить временные файлы в Windows 10? Рассмотрим несколько способов.
Но что такое временные файлы? Будет ли удаление их вызвать какие-либо проблемы?
Это важные вопросы. Временные файлы используются операционной системой и другими программами для хранения временных данных, которые необходимы им для правильной работы. Такая функция, как Отмена в текстовом редакторе возможны благодаря этим файлам. Они также могут использоваться как виртуальная память для операционной системы и программ. Эта память обычно очищается автоматически, но, иногда, из-за неправильной работы программ или сбоя системы они не удаляются. Файлы эти, как правило, безвредны, но со временем могут занимать много места и влиять на производительность компьютера.
Как удалить временные файлы в Windows?
Существует несколько методов, которые можно использовать для удаления временных файлов в Windows. Мы будем рассматривать на примере Windows 10. В более ранних версиях ОС это делается примерно также. Методы удаления довольно просты, и вы можете использовать любой из них.
Способ 1: Удаление временных файлов с помощью очистки диска
Это инструмент для очистки является частью операционной системы с момента появления Windows 98. Это довольно хороший инструмент, поскольку он может очищать не только временные файлы операционной системы Windows 10, но и кеши интернет-браузера и кешей приложений. Рекомендуется проводить запуск этого приложения не реже одного раза в месяц. Чтобы использовать этот инструмент следуйте инструкциям ниже.
1. Прежде всего, откройте Проводник (Windows + E).
2. Щелкните правой кнопкой мыши на диске, на котором установлена Windows, и выберите «Свойства» . В нашем случае это локальный диск C.
3. В правом нижнем углу раздела «Емкость» вы можете найти опцию «Очистка диска». Нажмите на эту кнопку.
4. Windows подсчитает, сколько места вы сможете освободить. В зависимости от вашей системы это займет от секунд до нескольких минут.
5. После этого вам будет представлен список временных файлов, которые можно удалить
6. Пометьте файлы для удаления и нажмите OK.
7. Подождите несколько секунд или минут, скорость, опять же, это зависит от вашего конкретного компьютера.
Все ваши временные файлы будут удалены и у вас появится больше свободного места.
Способ 2: Удалить временные файлы в Windows 10 с помощью настроек.
Это также довольно простой способ избавиться от этих временных файлов. Просто следуйте этим шагам.
1. Запустите «Параметры» и выберите «Система» .
2. Выберите «Память устройства», и вы можете увидеть свое место для хранения.
3. Нажмите на опцию «Освободить место сейчас».
4. Вам будет представлен список местоположения ненужных файлов. Отметьте все, что вы хотите, и если у вас есть что-то, что вы хотите оставить, снимите флажок.
5. Нажмите кнопку “Удалить файлы”, и ваши временные файлы будут удалены.
В разделе «Память устройства» вы также можете включить функцию «Контроль памяти», чтобы Windows 10 могла автоматически удалять эти временные файлы. Он также очистит вашу корзину, если что-то там останется на тридцать дней. Кроме того, вы также можете запланировать очистку диска.
Способ 3: Ручное удаление из временной папки.
В Windows есть две папки, в которых хранятся временные файлы. В одной хранятся общие временные файлы, а другой – временные файлы, специфичные для текущего пользователя. Рассмотрим как их очистить.
1.Выберите в Проводнике диск, на котором установлена ваша ОС.
2. Дважды щелкните папку Windows и откройте папку Temp .
3. Выберите все, нажав Ctrl + A и нажмите удалить.
4. Вы столкнетесь с диалогами, которые говорят, что этот файл не может быть удален. Просто пропустите их. Это происходит, когда указанный файл все еще используется программой или операционной системой.
5. Нажмите Windows + R, введите %temp% и нажмите ОК.
7. Вы попадете в папку по адресу C:UsersИмя пользователяAppDataLocalTemp. Выделите все файлы и удалите их.
8. Если вы столкнулись с файлами, которые нельзя удалить, просто пропустите их.
Способ 4: Удалить временные файлы из командной строки.
Если вы хотите узнать, как это сделать с помощью командной строки, мы вам поможем. Просто используйте следующие шаги.
Нажмите Windows + R, чтобы запустить диалог запуска.
Введите cmd и нажмите Enter.
В командной строке введите команду rd % temp% / s / q и нажмите Enter. /s и /q – это параметры, которые удаляют все подпапки и соответственно подавляют запросы подтверждения.
Если это не работает, введите команду rd “C: UsersИмя пользователя AppDataLocalTemp” /s /q. Путь должен быть указан в кавычках, Имя пользователя замените на ваше.
Способ 5: установить стороннее приложение
Существуют специальные утилиты, которые будут очищать ненужные файлы, включая временные файлы Windows . Вы можете воспользоваться ими. CCleaner или Advanced System Optimizer – простые в использовании программы. Вы можете скачать их здесь и здесь соответственно.
Работа персонального компьютера или ноутбука под управлением операционной системы виндовс неизменно сопряжена с созданием и хранением различных файлов. Они появляются не только в процессе работы, но из-за запуска компьютерных программ и игр. Сегодня разработчики пытаются уместить все настройки в системный реестр, но некоторые по старинке используют файлы и папки для хранения конфигураций и прочих данных. Грешит этим и сама ОС. Необходимо рассмотреть, что собой представляют мусорные и временные данные, для чего они нужны, можно ли их удалять, и безопасно ли это.
Как попасть в папку Temp на Windows 10?
Папок Temp в Windows 10 несколько. Все они хранятся в различных местах, а именно:
- С:Temp;
- C:WindowsTemp;
- C:UsersВАШЕ_ИМЯ_ПОЛЬЗОВАТЕЛЯAppDataLocalTemp.
Чтобы попасть в эти папки, можно вручную пройти по указанных адресах или выполнить несколько несложных действий.
Способ №1. С помощью строки Выполнить
- Жмем «Win+R» и вводим «%TEMP%».
- Откроется папка с временными файлами.
Способ №2. С помощью адресной строки Проводника
Для того, чтобы попасть в папку Temp в Windows 10, стоит открыть Проводник и в адресную строку ввести «%USERPROFILE%AppDataLocalTemp» или «%TEMP%» (без кавычек).
Как очистить папку Temp на Windows 10?
О том, где находится папка Temp в Windows 10, вы узнали. Теперь можно её очистить. Для этого стоит воспользоваться следующими рекомендациями.
Способ №1. Стандартная очистка Temp
- Открываем Проводник. Нажимаем правой кнопкой мыши на диске С и выбираем «Свойства». Откроется небольшое окно. Нажимаем «Очистка диска».
- Ставим отметку возле пункта «Временные файлы» и жмём «Очистить».
- Ожидаем завершение очистки папки.
Способ №2. С помощью .bat файла
Чтобы создать .bat файл, стоит выполнить следующее:
- Жмём «Пуск», выбираем «Блокнот».
- В «Блокнот» вставляем строчку «rd %temp% /s /q md %temp%».
- Сохраняем файл как «%appdata%microsoftwindowsstart menuprogramsstartupcleantemp.bat». Таким образом, вы создаете пакетный файл, cleantemp.bat, в подменю Startup вашего Меню «Пуск». Созданный bat-файл будет загружаться автоматически.
Способ №3. С помощью Планировщика заданий
- Запускаем Планировщик заданий. Для этого нужно перейти в «Панель управления», «Администрирования» и выбрать «Планировщик заданий».
- Появится новое окно. Выбираем «Создать простую задачу». Задаем любое название задачи, а в действиях указываем «forfiles.exe /p «%TEMP%» /s /m * /d -3 /c «cmd /c del /F /Q /A @file»» и «forfiles.exe /p «%TEMP%» /s /m * /d -3 /c «cmd /c rd /S /Q @file»».
- Задаем время выполнения задачи. Папка Темп будет очищаться автоматически.
Важно отметить, что два последних способа подходят для очистки папки с временными файлами только одного пользователя. Если на вашем ПК есть несколько профилей, то очистку нужно провести для каждого профиля отдельно.
Как перенести папку Temp в Windows 10?
Чтобы каждый раз не переходить по адресу: C:UsersИМЯ_ПОЛЬЗОВАТЕЛЯAppDataLocalTemp, папку с временными файлами можно перенести в каталог верхнего уровня, например в папку С:Temp. Для этого выполняем следующее:
- Вызываем свойства системы. Откроется новое окно. В меню слева выбираем «Дополнительные параметры системы».
- Откроется новое окно. Переходим во вкладку «Дополнительно» и нажимаем на кнопку «Переменные среды».
- Откроется новое окно. В нем можно увидеть две переменные: TEMP и TMP. Для обеих переменных нажимаем «Изменить» и вводим новое значение переменной: «C:Temp».
- Сохраняем результат.
После выполнения вышеуказанных действий расположение папки с временными файлами измениться.
Что делать, если очистка диска не срабатывает
Чем открыть PDF файл на Windows 10 и других версиях ОС
Иногда случается так, что по тем или иным причинам стандартная функция очистки диска отказывается работать, или результаты ее сканирования оставляют желать лучшего. Основными проблемами, из-за которых это может происходить, являются:
- во время удаления файл был запущен или открыт, а также использовался программой или операционной системой. Необходимо закрывать все фоновые и активные приложения перед проверкой;
- наименование файла имеет запрещенные символы, или путь доступа к нему слишком большой. Рекомендуется переименовать документ или каталог;
- у операционной системы и очистителя диска в частности нет доступа к просмотру и удалению файла. Чтобы его удалить, рекомендуется войти в учетную запись его владельца;
- документ или каталог заражен вредоносным программным обеспечением. Перед процедурой удаления рекомендуется просканировать ПК любым антивирусом.
Удаление временных файлов вручную
Стандартное удаление временных файлов Windows 7 можно произвести следующим образом. Жмём «Пуск», «Компьютер» и открываем диск С. Здесь необходимо открыть папку «Пользователи».
Переходим в папку, которую вы назвали своим именем или другим ником.
Теперь нужно выполнить операцию, направленную на отображение скрытых файлов. Для этого, в этой же папке жмём «Упорядочить». Кликаем «Параметры папок и поиска».
Откроется окно настроек. Переходим во вкладку «Вид» и выбираем «Отображать скрытые папки, файлы и диски». Сохраняем результат, нажав «ОК».
Теперь нам будет доступна папка «AppData». Открываем её и переходим в папку «Local».
Находим папку «Temp» — хранилище временных файлов.
Всё содержимое можно удалять без вреда для системы. Для этого выделяем все файлы комбинацией клавиш «Ctrl+A» и жмём «Delete».
Более быстрым способом удаления временных файлов является вызов «Запуска программ». Для этого жмём «Пуск», «Выполнить» или нажимаем «Win+R». Вводим %TEMP%.
Откроется папка «TEMP». Выделяем и удаляем содержимое.
Программы для удаления временных файлов
В разделе Оптимизация есть не одна программа для удаления временных файлов. Самой популярной является CCleaner. О том, как скачать и установить её, подробно расписано .
Для того, чтобы удалить временные файлы, обязательно ставим отметки в следующих пунктах, которые отображены на снимку (остальные будут не лишними).
После кликаем «Очистка» и ждём, пока программа удалит мусор из ПК.
Стоит отметить, что наиболее точной и надёжной программой для удаления временных файлов является Auslogics BoostSpeed. Кроме того, что она удаляет временные файлы, она указывает на ошибки, неточности и предлагает выбрать конкретный вариант решения проблемы.
Чтобы удалить с её помощью временные файлы, скачиваем и устанавливаем на своем ПК данный софт. Запускаем программу, переходим к вкладке «All Tools» и выбираем среди инструментов «Disk Explorer».
Выбираем диски и жмём «Сканировать». Программа выдаст результат о том, где и на каком диске больше занято места.
Кликаем «Показать» и смотрим, сколько места занимают на том или ином диске файлы.
Выбираем ненужные и удаляем. Не стоит удалять все.
Также можно воспользоваться такими программами, как ATF cleaner, WinUtilities, PrivaZer, EasyCleaner и другими.
Удаляем временные файлы скриптом
Кроме вышеуказанных способов стоит выделить удаление временных файлов скриптом, который в отличие от программ легко настроить и оптимизировать под свои нужды.
Чтобы запустить процесс, жмём «Выполнить» и вводим «cmd».
Запустится окно, в котором необходимо будет вводить скрипты.
Среди них выделим те, которые направлены на очистку временных файлов.
- forfiles.exe /p %temp% /s /m *.* /d -14 /c «cmd /c del /q /f @file», где вместо %temp% необходимо ввести папку с именем пользователя.
- cscript //Nologo MyCleanUp.VBS 14 %windir%temp >MyCleanupScript.Log, где вместо %windir%temp подставляем свою папку.
Вводить скрипты необходимо вручную, функция копирования и вставки доступна только для ОС Windows 10.
Скачанные, зависшие и установленные обновления хранятся в памяти компьютера. Со временем они занимают большое количество памяти и дают сбои в работе системы. Одну часть обновлений Windows удаляет автоматически, а вторую половину придётся очищать вручную.
Чистим компьютер: пути и способы
Удаление установленных обновлений
Уже установленные обновления можно удалить, тем самым откатив версию операционной системы до того момента, когда эти обновления ещё не были получены. Для полного удаления определённого обновления, как и для установки, в конце процесса компьютер нужно перезагрузить. Удаление некоторых обновлений приведёт к тому, что система установит предыдущую версию обновления, ту, которая использовалась до установки удаляемого обновления.
Существует несколько встроенных способов, позволяющих избавиться от установленных версий. Варианты удаления через дополнительные программы будут рассмотрены в отдельном пункте, поэтому, если стандартные методы вам не подойдут, можете воспользоваться сторонним приложением. Итак, рассматриваем внутренние средства удаления.
При помощи центра обновлений
- Раскройте параметры компьютера.
- Выберите вкладку «Обновление и безопасность».
- Перейдите к журналу обновлений, в котором находится вся информация об установленных обновлениях.
- Кликните по кнопке «Удалить обновления».
- Откроется панель управления. На экране появится список установленных обновлений, его можно отсортировать по одному из столбцов. Чтобы стереть обновление, выделите его и используйте кнопку «Удалить».
- Вас попросят подтвердить действие, сделайте это, нажав кнопку «Да». После удаления всех ненужных обновлений перезагрузите компьютер.
Видео: удаление обновлений с помощью центра обновлений
При помощи панели управления
В предыдущем пункте мы попадали в нужный раздел панели управления через параметры компьютера, теперь рассмотрим способ, как это сделать напрямую:
- Разверните панель управления.
- Выберите вкладку «Программы и компоненты».
- В левой боковой панели нажмите кнопку «Просмотр установленных обновлений».Кликаем по кнопке «Просмотр установленных обновлений»
- Готово, теперь выделите лишнее обновление, примените функцию «Удалить», чтобы стереть его. Перезагрузив устройство, вы подтвердите завершение удаления.Используем кнопку «Удалить»
Видео: удаление обновлений с помощью панели управления
При помощи командной строки
- Найдите и откройте строку, используя права администратора.Открываем командную строку от имени администратора
- Учтите, чтобы удалить обновления через команду, вы должны заранее выяснить уникальный номер этого обновления. Он всегда начинается с KB, найти его можно в журнале обновлений, при просмотре списка установленных обновлений, на официальном сайте Microsoft или с помощью команды wmic qfe list brief /format:table, вызывающей таблицу с датами и номерами обновлений.Выполняем команду wmic qfe list brief /format:table
- После того как вы узнаете нужные цифры, используйте команду wusa /uninstall /kb:уникальный_код, чтобы начать удаление определённого обновления.Выполняем команду wusa /uninstall /kb:уникальный_код
- Возможно, вас попросят подтвердить удаление, сделайте это, нажав кнопку «Да».Выбираем параметр «Да»
- Чтобы завершить процедуру, необходимо перезагрузить компьютер. Это можно сделать сразу или позже.Выбираем, перезагрузить компьютер сейчас или потом
Очищение папки со старыми обновлениями и копиями
Точки восстановления и версии предыдущих обновлений хранятся в памяти компьютера, чтобы в случае, когда новое обновление вызывает ошибку или любую другую проблему, систему можно было откатить. Удалять папку WinSxS ни в коем случае нельзя, так как это может привести к тому, что Windows перестанет запускаться, а откатить или восстановить её без этой папки возможности не будет. Очищать папку рекомендуется только тогда, когда её вес превысит 8 ГБ.
- В командной строке, запущенной с правами администратора, выполните команду Dism.exe /online /cleanup-image /AnalyzeComponentStore, чтобы система решила за вас, стоит ли удалять содержимое папки или нет. Результат диагностики будет выдан в предпоследней строке результата команды. Даже если результат отрицательный, т. е. компьютер не рекомендует очищать папку, вы можете поступить по-своему, но лучше послушать систему.Выполняем команду Dism.exe /online /cleanup-image /AnalyzeComponentStore
- Для удаления содержимого папки используется та же самая команда, но последнее значение, которое запускало диагностику, меняется на /StartComponentCleanup, запускающее очищение. После окончания операции перезагрузите устройство.Выполняем команду Dism.exe /online /cleanup-image /StartComponentCleanup
Очищение скачанных обновлений и кэша
Скачанные, но ещё по каким-либо причинам не установленные или установленные недавно обновления также хранятся в памяти компьютера. Некоторые скачанные обновления зависают, из-за этого не могут установиться. Все такие обновления находятся в папке Основного_диска:WindowsSoftwareDistributionDownload. Перейдя в эту папку, вы найдёте подпапки с длинными именами, можете удалить их все или только определённые, ориентируясь на код в названии и дату создания. Удаление осуществляется обычным перемещением в корзину, то есть кликните по ним правой клавишей мыши и примените функцию «Удалить».
Удаляем содержимое папки в Основном_диске:WindowsSoftwareDistributionDownload
Стоит очистить подпапку DeliveryOptimization, находящуюся в той же папке SoftwareDistribution, в ней хранится кэш обновлений. Удалять саму папку нельзя, только её содержимое.
Очищаем папку в Основном_диске:WindowsSoftwareDistributionDeliveryOptimization
Очищение от предыдущей сборки
После установки юбилейного обновления версия сборки системы меняется. Чтобы у пользователя была возможность отменить переход на новую глобальную версию операционной системы, создаётся папка Windows.old, содержащая в себе все нужные файлы в течение 30 дней. После окончания этого срока папка самоуничтожится, но если вам не хочется ждать, выполните следующие действия:
- Запустите программу по очищению диска.Открываем программу «Очистка диска»
- Выберите диск C и дождитесь, пока он будет просканирован.Выбираем диск для очищения
- Перейдите к очищению системных файлов, для этого потребуются права администратора. Windows повторно запросит выбор диска, требующего сканирование.Нажимаем кнопку «Очистить системные файлы»
- Отметьте галочками пункты «Предыдущие установки Windows» и «Временные файлы установки».Отмечаем галочками пункты «Предыдущие установки Windows» и «Временные файлы установки»
- Начните процесс удаления и согласитесь со всеми предупреждениями, появляющимися на экране.Указываем, что все-равно хотим удалить файлы
Отмена автоматического обновления
По умолчанию все доступные обновления скачиваются и устанавливаются автоматически, уведомляя вас лишь о том, что система обновлена. Отрицательные стороны этого действия заключаются в том, что в любой момент может появиться нагрузка на интернет. Трафик, потраченный на загрузку обновлений, при этом не контролируется. Есть несколько способов деактивировать автоматическое обновление системы, самый простой и быстрый — завершить работу центра обновлений:
- Используя поисковую системную строку, найдите программу «Службы».Открываем приложение «Службы»
- В общем списке найдите службы центра обновлений и откройте её.Открываем службу «Центр обновлений Windows»
- Остановите процесс. Чтобы избежать его повторного запуска после перезагрузки системы, установите значение «Отключена» в типе запуска. Готово, центр обновлений деактивирован, а это значит, что устанавливать обновления будет некому.Завершаем службу «Центр обновлений Windows»
Сторонние программы для управления обновлениями
Существует несколько сторонних программ, помогающих управлять обновлениями, одна из них — Windows Update MiniTool. В ней можно выбрать обновления для скачивания и установки, удаление установленных и скачанных версий, блокирование определённых обновлений. В приложении установлен русский язык, практически все действия выполняются в главном меню с помощью списка и иконок действий в левой части окошка. Скачивать программу, распространяемую бесплатно, рекомендуется с официального сайта разработчика.
Управляем обновлениями через Windows Update MiniTool
Ещё одна программа — IObit Uninstaller, предназначена для удаления различных компонентов Windows, в том числе и обновлений. В приложении встроена поддержка русского языка. Ознакомительную версию можно скачать бесплатно с официального сайта разработчика. В разделе «Обновления Windows» вы можете удалять каждое обновление отдельно или стирать их по несколько сразу. Приложение позволяет создавать точки восстановления, которые помогут вам настроить систему, если после удаления очередного обновления произойдут сбои.
Удаляем обновления через IObit Uninstaller
Ошибка удаления обновлений
Обновления могут не удаляться по следующим причинам:
- в настоящий момент они находятся на стадии загрузки или установки;
- удаляемое обновление задействовано каким-либо процессом или приложением;
- обновление зависло.
Первым делом отключите все лишние процессы, программы и разорвите соединение с интернетом. Если это не поможет, то загрузитесь в безопасном режиме и попробуйте удалить обновление через него. Попробуйте удалять обновления разными способами, описанными выше в статье: через панель управления, командную строку, сторонние приложения и очищение папок.
Чтобы войти в безопасный режим, выполните следующие шаги:
- Запустите программу быстрого доступа «Выполнить» с помощью комбинации Win+R, а после пропишите команду msconfig.Выполняем команду msconfig
- В открывшемся окошке разверните вкладку «Загрузка» и установите галочку напротив значения «Безопасный режим».Включаем загрузку в безопасном режиме
- Перезагрузите компьютер, он автоматически войдёт в безопасный режим. Попробуйте все способы, описанные выше, чтобы удалить ненужное обновление. Чтобы вернуться к обычному режиму работы, проделайте предыдущие два шага, сняв галочку со значения «Безопасный режим».Перезагружаем компьютер для входа в безопасный режим
Если ничего не помогло, то остаётся два выхода: выполнить откат системы до того момента, когда обновление ещё не было установлено, или переустановить систему, используя образ нужной версии. Когда вам удастся удалить обновление, не забудьте деактивировать его автоматическую установку, иначе при первом же подключении к интернету обновление встанет снова.
Если обновления Windows или недостаток памяти приводят к дискомфортной работе, то стоит удалить вредные обновления. Для этого в Windows 10 существует много системных способов, таких, как удаление с помощью центра обновлений, удаление с помощью панели управления и с помощью командной строки. А также подойдут сторонние программы, функции которых на этом не ограничиваются. Помните, при неотключённых автообновлениях данные снова попадут на ваш компьютер.
Использование сторонних программ для очистки папки Темп
В помощь пользователям создаются дополнительные приложения. Функции управления памятью и быстродействием объединяют в одном сервисе – не нужно искать команды и разделы в Windows самостоятельно.
Важно! Как правило, помимо очистки лишних данных даются возможности редактирования информации в реестре, удаления кэша браузеров, обновления приложений. Если они есть – стоит применять и их.
Большинство сервисов в свободном доступе, часть – за плату. Ряд идет в комплекте к другим программам (антивирусам или системам управления). Их работа автоматизирована – это не позволит в системе Windows Temp и Корзине заполняться хламом данных. Например, в CCleaner достаточно запросить стандартную очистку, указать временные файлы и запросить Анализ – каталог Temp будет очищен после нажатия ОК.
Очистка в CCleaner
Временные файлы, также известные как временные файлы, относятся к файлам, которые Windows или приложениям необходимо сохранить на мгновение, после чего они больше не являются полезными или необходимыми. Эти файлы включают; файлы, оставшиеся после удаления или обновления программы, файлы из старой установки Windows, журналы ошибок и обновлений среди прочего. Хотя эти файлы не вредны для вашей системы, они могут быстро накапливаться, занимая значительную часть вашего хранилища. Следовательно, удаление этого файла может потребоваться для освобождения места на жестком диске. В этой статье обсуждаются различные способы просмотра и удаления временных файлов в Windows 10.
Вариант 1. Использование проводника Windows
- Перейдите в Windows Cortona (поле поиска) рядом с кнопкой «Пуск» и введите «% temp%», чтобы найти папку временных файлов на вашем компьютере, затем щелкните папку в результатах.
Поиск в временной папке
- Либо откройте служебную программу запуска, нажав сочетания клавиш «Win + R» на клавиатуре, затем введите «% temp%» и затем нажмите «Ввод» или нажмите «ОК».
Run Temp
- Это откроет папку «Temp», в которой хранятся все временные файлы и папки. Чтобы просмотреть все файлы в этой папке, перейдите на вкладку просмотра и установите флажок «Скрытые элементы».
Просмотр временных файлов
- Чтобы удалить временные файлы — выберите все в папке, нажав клавиши «Ctrl + A» на клавиатуре. В противном случае щелкните первый элемент, прокрутите вниз до конца содержимого папки, затем удерживайте «Shift» на клавиатуре и щелкните последний элемент, чтобы выделить все.
- Вы можете нажать клавиши «Shift + Delete» на клавиатуре, чтобы удалить файлы навсегда. Или щелкните правой кнопкой мыши внутри папки, нажмите «Удалить», чтобы переместить файлы в «Корзину».
Удалить временные файлы
- Когда вас спросят, хотите ли вы удалить файлы, нажмите «Да».
- Если вы переместили файлы в корзину, щелкните правой кнопкой мыши «Корзина» на рабочем столе и выберите «Очистить корзину», чтобы удалить файлы навсегда.
Пустая мусорная корзина
Вариант 2. Использование настроек Windows 10
- Откройте настройки Windows 10, щелкнув значок шестеренки в меню «Пуск». Или нажмите клавиши «Win + I», чтобы открыть приложение «Настройки». Щелкните значок настроек «Система» на панели настроек.
Приложение настроек Windows 10
- Выберите настройки «Хранилище» на левой панели, и ваши локальные диски хранения будут отображаться на правой панели. Щелкните диск с установленной вами Windows 10.
Диск для хранения
- Это отобразит разбивку по использованию вашего диска.
Детали использования диска
- Щелкните «Временные файлы», Windows просканирует и отобразит все временные файлы на вашем компьютере. Или перейдите по ссылке «Освободить место сейчас», чтобы просмотреть и удалить временные файлы.
- Вы можете просмотреть и отметить элементы, которые хотите удалить навсегда. Нажмите кнопку «Удалить файлы», расположенную вверху списка.
Удалить временные файлы
- Нажмите «Да» в диалоговом окне подтверждения, чтобы завершить очистку.
Вариант 3. Автоматическая очистка с помощью Windows Storage Sense
Вы также можете использовать Storage Sense для автоматического удаления временных файлов, которые больше не нужны. Для этого;
- Выполните шаги (1–4) в вариант 2 выше, чтобы получить доступ к настройкам «Хранилище».
- Активируйте «Контроль памяти», сдвинув переключатель вправо (он должен стать синим).
Смысл хранения
- Вы также можете настроить, как и когда «Контроль памяти очищает ваш компьютер», щелкнув ссылку «Изменить способ автоматического освобождения места», а затем выбрать предпочтительные настройки..
Настроить смысл
Это позволяет Windows 10 автоматически удалять с вашего компьютера все временные файлы, которые вам больше не нужны.
Вариант 4: просмотр и удаление временных файлов с помощью средства очистки диска Windows
В Windows 10 есть два способа получить доступ к инструменту очистки диска:
- Откройте команду «Выполнить», используя залипающие клавиши «Windows» + «R», затем введите «cleanmgr» и нажмите «ОК».
Выполнить очистку
- В появившемся диалоговом окне выберите диск, на котором установлена Windows, и нажмите кнопку «ОК».
Выберите диск для очистки
- Или откройте проводник и нажмите «Этот компьютер», чтобы отобразить диск хранения. Щелкните системный диск правой кнопкой мыши и выберите «Свойства».
Свойства диска
- Перейдите на вкладку «Общие», найдите и выберите «Очистка диска».
Очистка диска
- Инструмент отображает список всех временных файлов на вашем ПК. Чтобы просмотреть временные файлы, выделите опцию в списке и нажмите кнопку «Просмотр файлов» в правом нижнем углу.
Вариант просмотра файлов
- Установите флажок для файлов, которые вы хотите удалить, и нажмите «Очистить системные файлы» в левом нижнем углу.
Очистить временные файлы
Вариант 5: удалить временные файлы с помощью командной строки
- Откройте команду запуска и введите «cmd», затем нажмите Enter на клавиатуре или нажмите кнопку «ОК», чтобы открыть командную строку.
Открыть командную строку
- Введите следующую команду «del / q / f / s% TEMP% *» и нажмите клавишу «Enter» на клавиатуре.
CMD метод
Если у вас заканчивается место для хранения, вы можете освободить место на диске, избавившись от файлов, которые больше не используются на вашем компьютере. Вы можете использовать один из вышеперечисленных методов для удаления временных файлов, которые могут занимать ваше место для хранения. При удалении всех временных файлов нет риска, поскольку Windows не удаляет файлы, которые используются в данный момент.

Удалять содержимое каталога можно только убедившись что никакие внутри данные сейчас не используются запущенной программой. Поэтому перед очисткой — завершаем работу запущенных приложений OS Windows. Учтите, что некоторые программы могут работать в фоновом режиме, из видимого будет только иконка в системном трее.
Команда открытия папки Temp в Windows
Операционная система Windows, включая как последнюю версию, так и устаревшую XP — содержит команды для быстрого открытия системных каталогов. Одна из них — позволяет открыть временную папку, собственно сама команда:
%temp%
Данную команду можно использовать в командной строке, из диспетчере задач, а также просто зажав кнопки Win + R и вставив в окошко Выполнить:
После — откроется папка, содержимое может быть примерно таким:
Почему не стоит чистить каталог когда вздумается: данные в папке могут использоваться некоторыми программами, особенно касается если происходит процесс инсталляции/деинсталляции.
Удачи.
Если вы регулярно пользуетесь компьютером, свободное место на диске С может закончиться очень быстро. Хотя основную часть хранилища занимают игры, видео и приложения, временные файлы также являются серьезной причиной нехватки памяти. Кэш не только занимает драгоценные гигабайты, которые в противном случае можно использовать для хранения полезных данных, но и замедляет работу ПК, снижая скорость чтения/записи жесткого диска.
Сегодня мы расскажем вам, как делается очистка временных файлов Windows. Все необходимые для этого инструменты уже встроены в систему, так что никакие сторонние программы качать не придется.
Удаление временных файлов ничем не грозит компьютеру. Они не влияют на работоспособность системы в целом, а создаются конкретными программами для сохранения промежуточных результатов работы или передачи данных другому приложению. Насчет этого не переживайте.
- Чтобы попасть в нужный раздел, нажмите комбинацию клавиш Win + I или в поисковой строчке меню Пуск введите слово «Параметры».
- Выберите самый первый пункт — «Система».
- В меню слева найдите раздел «Память».
- В основном меню выберите нужный диск и кликните по пункту «Временные файлы».
- Дайте системе несколько секунд, чтобы она просканировала временные файлы на компьютере. После этого вы сможете выбрать данные, которые будут удалены, поставив возле них галочку.
- Как только отметите все нужное — жмите «Удалить файлы».
P.S. В Windows 10 есть встроенная утилита, включив которую, компьютер будет автоматически в заданное время проводить проверку временных файлов и удалять их с диска С:/. Находится она тут же, в разделе «Память», в основном окне на самом верху.
Переключите тумблер во включенное состояние, а затем нажмите «Настроить контроль памяти или запустить его» и выберите время, через которое временные файлы будут удаляться автоматически.
При необходимости отсюда можно удалить все данные сиюминутно, нажав на «Очистить сейчас». Опция располагается в самом низу окна.
Как удалить временные файлы вручную
- Откройте окно «Выполнить» с помощью комбинации клавиш Windows + R.
- В нем введите %temp% и нажмите ОК.
- Откроется папка, где хранятся все временные файлы Windows.
- Удалите нужные по отдельности или же выделите все данные сразу сочетанием клавиш Ctrl+A .
- Кликните правой кнопкой мыши по корзине и нажмите «Очистить корзину».
Очистка временных файлов через командную строку
- В поисковой строке наберите cmd и запустите программу «Командная строка».
- В появившуюся консоль вставьте del /q/f/s %TEMP%* и нажмите Enter. Это сотрет все временные файлы с вашего компьютера.
Теперь вы знаете, можно ли удалять временные файлы, и как правильно это делать. Чистить кэш Windows рекомендуем хотя бы раз в месяц. Несколько гигабайт свободной памяти не будут лишними ни на старых ПК, ни на топовых игровых станциях.
Подписывайтесь на наш Яндекс.Дзен, чтобы не пропустить крутые статьи
Telegram-канал с лучшими скидками и оперативным обновлением новостей
Geekville во «Вконтакте» — наша группа со всем актуальным контентом
Содержание
- Создание собственного оптимизатора
- Очистка временных файлов
- Очистка папки Prefetch
- Где в Windows 10 находиться папка Temp?
- Правильная Очистка Папки Temp Windows XP 7 8 10 Три Метода
- Можно ли удалить папку Temp и для чего она необходима?
- Где находится папка Temp?
- Открываем скрытые файлы
- Как очистить папку Temp?
- Чистим ручным методом
- Утилита очистка диска
- Очищаем диск программой оптимизатором
- Видео Ускоритель компьютера
- Временные файлы в Windows 10: что это и как удалить
- Для чего нужны временные файлы
- Нужно ли удалять временные файлы
- Как правильно и безопасно удалить временные файлы в Windows 10
- Через окно «Параметры»
- Видео: как удалить временные файлы через окно «Параметры»
- С помощью специальных утилит для очистки диска
- Видео: как очистить систему от временных файлов с помощью CCleaner
- За счёт встроенного сервиса «Очистка диска»
- Видео: как удалить временные файлы с помощью «Очистки диска»
- Ручная очистка системных папок с временными файлами
- Видео: как стереть файлы в папках Temp
- Как очистить папку temp в windows 10 через командную строку
Создание собственного оптимизатора
В ново созданном файле будем писать команды для очистки системы.
Очистка временных файлов
Набираем в Блокноте (bat-файле) следующее:
где, «%WINDIR%Temp» — равносильно, что и «C:WindowsTemp«, а «%SYSTEMDRIVE%» — системный раздел, в большинстве случаев это — «C:«, «%Temp%» и «%Tmp%» — папки с временными файлами пользователей.
Очистка папки Prefetch
Команда на очистку папки Prefetch:
Винда и другие программы любят вести журнал логов об ошибках и различных действий, в зависимости от количества программ, этих файлов может накопиться несколько десятков мегабайт.
Команда для очистки этих файлов:
Команда удалит все файлы по маске (*.log, *.bak, *.gid) на системном диске, включая подкаталоги системного диска.
Что у нас получилось?






Источник
Где в Windows 10 находиться папка Temp?
Папка Temp в Windows 10 предназначена для хранения временных файлов, которые необходимы для работы системы или какого-то приложения. К сожалению, содержимое этой папки не всегда очищается автоматически после выполнения определенного задания. Поэтому, данную папку пользователи часто очищают вручную. Однако, для того, чтобы удалить ненужные файлы из этой папки, нужно знать, как найти папку Темп в Виндовс 10.
Папок Temp в Windows 10 несколько. Все они хранятся в различных местах, а именно:
Чтобы попасть в эти папки, можно вручную пройти по указанных адресах или выполнить несколько несложных действий.
Способ №1. С помощью строки Выполнить
Способ №2. С помощью адресной строки Проводника
Для того, чтобы попасть в папку Temp в Windows 10, стоит открыть Проводник и в адресную строку ввести «%USERPROFILE%AppDataLocalTemp» или «%TEMP%» (без кавычек).
О том, где находится папка Temp в Windows 10, вы узнали. Теперь можно её очистить. Для этого стоит воспользоваться следующими рекомендациями.
Способ №1. Стандартная очистка Temp
Способ №3. С помощью Планировщика заданий
Важно отметить, что два последних способа подходят для очистки папки с временными файлами только одного пользователя. Если на вашем ПК есть несколько профилей, то очистку нужно провести для каждого профиля отдельно.
Чтобы каждый раз не переходить по адресу: C:UsersИМЯ_ПОЛЬЗОВАТЕЛЯAppDataLocalTemp, папку с временными файлами можно перенести в каталог верхнего уровня, например в папку С:Temp. Для этого выполняем следующее:
После выполнения вышеуказанных действий расположение папки с временными файлами измениться.
Источник
Правильная Очистка Папки Temp Windows XP 7 8 10 Три Метода
Добрый день, друзья. Очистка папки Temp windows, так ли она необходима, или без этого можно обойтись? Я в своих статьях уже много раз упоминал про эту системную папку, но статью именно про эту папочку ещё ни разу не писал и для чего именно она создана, также не упоминал. В этой статье мы восполним данный пробел.
Мы уже упоминали про разные средства освобождения места на системном диске, так как этот диск, особенно если на нём мало места, очень быстро может забиться системным хламом, и вам компьютер, насколько бы он не был новым, начнёт медленно работать.
Я уже говорил, и повторю ещё раз, в любом разделе системы Windows должно быть по крайней мере 20% свободного пространства, иначе могут начаться проблемы с этим разделом. Особенно это касается системного диска. Всем системным файлам нужно свободное место для бесперебойного функционирования. Иначе, говоря русским языком, файлам негде будет развернуться, и могут начаться различные сбои и ошибки.
Можно ли удалить папку Temp и для чего она необходима?
Скорее всего, вы её удалить не сможете, так как в ней будут присутствовать программы, функционирующие на данный момент. Но, давайте вначале разберёмся, для чего она нужна?
Итак, в системе Windows все папочки с файлами разделяются по определённым параметрам. Их можно разделить на папочки системы, и папочки пользователя.
Папочки и файлы системы, это те из них, которыми пользуется только сама ОС Виндовс для своего нормального функционирования. Когда человек вмешивается в работу таких файлов, к примеру, удаляет их, для общей работы компьютера это действие может кончиться плачевно. Компьютер начнёт работать со сбоями, или вообще перестанет запускаться.
Но, а если человек деинсталлирует пользовательскую папочку, на саму систему это никоим образом не повлияет. Просто у вас перестанет работать программа, папку которой вы удалили. Или же в ней начнутся ошибки и сбои. В таком случае, данную программу лучше полностью удалить, и установить заново, если у вас остался её дистрибутив.
По поводу папочки Temp, хочу сказать, что она папка относится именно к системным. Её название является сокращением слова «temporary». Перевести её можно как «Временная», каковой, по сути, она и является. Она в себе хранит именно временную информацию.
Что значит временная информация? В этом есть свою нюансы. Первый основан на том, что, когда вы инсталлируете любой софт, ОС применяет данную папочку для сохранности промежуточной информации. Другими словами, переносит в неё элементы устанавливаемого софта, которые затем начинают формировать специальные модули, нужные для инсталляции данной программы на ПК. Затем после того, как вы полностью установили софт, эти модули становятся уже не нужными, и система их оставляет в папочке Temp.
Отчего так получается, что данные файлы Windows не всегда удаляет на автомате, тема для другой статьи. Но, главное, системный хлам остаётся в этой папочке. Затем, с течением времени его становится всё больше. И, если вы не будете проводить его удаление хотя бы раз в месяц, это может плохо кончиться для системы.
Другой нюанс основан на том, что даже Windows в процессе своего функционирования постоянно добавляет в нашу папочку определённую информацию. Но, к этим системным файлам, ОС старается закрыть доступ пользователям.
Где находится папка Temp?
Данная папочка, начиная с ОС Виста и до Windows 10 содержится по следующему адресу:
Что интересно, в ОС Виндовс есть те только системная папочка Temp, но также присутствует папка пользователя. Она также называется Temp. Данная папочка принадлежит к учётной записи определённого пользователя ПК, и содержится внутри другой папки, называющейся также, как названа ваша учетная запись. От имени этой учетной записи вы на данный момент вошли в систему.
В данную папочку ОС сбрасывает информацию, относящуюся непосредственной к вашей работе на ПК в это время.
Когда вы включаете ПК и происходит запуск основного софта, данный софт отсылает некоторые свои элементы и различные вычисления в данную папочку. Позже, когда потребуется, система забирает из этой папки необходимую информацию, чтобы выполнять различные функции.
Зачем это нужно? Для экономии места на оперативной плате ПК, которая и так всегда загружена. Обычно, созданную временную информацию за день система при завершении работы – удаляет. Если же ваш компьютер иногда виснет, то информация из папки Temp становится лишним хламом.
Если же вы очень хотите посмотреть на эту папочку и убрать из неё ненужный хлам, есть возможность на время создать из этой папки видимую. Также, если вы уверены в своих компьютерных знаниях, можете таковой её и оставить.
Открываем скрытые файлы
Итак, чтобы увидеть подобные файлы, перейдём в «Панель управления». Выбираем «Крупные значки», внизу «Параметры проводника».
В новом окошке выбираем меню «Вид». В этом окне прокручиваем ползунок вниз, и над самой нижней строкой ставим чикбокс «Показывать скрытые файлы…». Затем, нажимаем «Применить», далее Ок.
После этого, вы сможете рассмотреть скрытые папочки с файлами. Теперь нам нужно отыскать папочку Темп. Она содержатся по адресу:
User_name – это папка с вашей учётной записью. Первая папочка может называться «Пользователи». Проходим по данному адресу через проводник.
Как очистить папку Temp?
Итак, как мы выяснили, данные папочки нужно время от времени очищать. Я имею в виду, что должна быть очищена не только пользовательская папочка, но и системная. Проводить эту чистку есть возможность 3 способами:
Все 3 метода очищают примерно на одинаковом уровне. Отсюда, решать вам, какой из-них применять.
Чистим ручным методом
Итак, сейчас мы очистим вашу учётную папочку Темп. Системную папку вы очистите аналогичным методом.
Удаление начнётся, но папки будут удаляться не все. У вас начнут всплывать окна, в которых будет говориться, что какая-то папочка или файл не желают удаляться. Это показывает то, что на данный момент Windows использует эту папку. В этом случае просто в появившемся окошке нажимаем «Пропустить», и продолжаем удаление. Таких сообщений может появиться много. На всех них нажимаем «Пропустить» и удаляем оставшиеся элементы.
Но, это немного муторно, особенно, если вы давно не удаляли элементы из этой папки. Поэтому, в открывшемся окошке нужно поставить галочку «Выполнить для всех…» и ОС перестанет вам надоедать подобными вопросами.
Удаление временных папок продолжается. Чем дольше вы не удаляли подобные элементы, тем их удаление займёт больше времени. В итоге, после удаления, у меня осталось несколько файлов от множества. Это нормально. Не забываем после этого очистить корзину самостоятельно, или с помощью нижнего метода.
Сломан ваш ПК и у вас пропала возможность на нём нормально работать?
Это не проблема.
Нужно обратиться в наш центр по ремонту компьютеров. Мы проведём диагностику и устраним неисправность.
Для нас является важным, чтобы ваш ПК продолжал отлично функционировать, и чтобы ничто не отвлекало вас от занятия любимым делом:
Наше предложение:
1 Бесплатный выезд специалиста;
2 Бесплатный анализ компьютера у вас дома;
3 Мы даём гарантию после ремонта до трёх лет;
4 Выдаём чек с гарантийным талоном.
Вам достаточно оставить заявку, и мы предоставим вам скидку на 15%
Утилита очистка диска
Я уже писал, как пользоваться этой утилитой, поэтому, я не стану во всех подробностях сообщать, как это делать. Напишу вкратце:
Кликнем по ярлыку «Компьютер» и войдём в проводник. В открывшемся окошке выбираем системный диск и кликнем по нему правой клавишей мышки. В контекстном меню выберем «Свойства».
В появившемся окошке нам нужна вкладка «Общие». В этом окошке мы видим информацию о системном разделе. Сколько пространства свободно, сколько занято. Но, нас интересует кнопочка «Очистка диска». Не нужно бояться на неё нажимать. Утилита очистить только хлам, и не тронет нужные файлы. Нажимаем «Очистка диска».
Программа начинает сканировать диск.
После этого, появляется окошко с результатом проведённого сканирования. На моём диске может быть очищено 424 Мб. Было бы больше, если бы я перед этим не очистил папочку Temp. Вы думаете, какие файлы нужно очищать (поставить галочки)?
Смело можете очищать все файлы, над которыми система сама поставила галочки. Также, я поставил галки над строкой «Загрузки» (советую перед очисткой посмотреть, есть ли в это папке нужная информация), также «Корзина», чтобы удалить с неё все элементы, которые мы поместили в неё при прошлой очистке. Но, самое главное из темы нашей статьи, поставьте галку над строкой «Временные файлы». Нажимаем «Очистить системные файлы».
Программа начала оценивать объём освобождаемого места. После этого, в новом окошке, опять ставим галочки над нужными элементами. Нажимаем Ок.
Программа у нас спрашивает:
Нажимаем «Удалить файлы». Это делается для того, чтобы дать нам время подумать, действительно ли мы собираемся удалить данные файлы? Наши файлы удалены.
Очищаем диск программой оптимизатором
Таких программ много, как платных, так и бесплатны, вы можете выбрать любую, например, CCleaner. Я предлагаю для тщательной очистки диска программу, созданную Российскими специалистами под названием «Ускоритель компьютера». Программа может, кроме качественной очистки диска, очищать реестр, удалять из него ошибки, удалять лишние программы из автозагрузки. Можно наладить планирование поиска и удаления подобных ошибок и прочее.
Я не хочу сейчас подробно рассказывать про эту уникальную программу, так как я о ней уже написал подробную статью: — Ускоритель компьютера. В статье вы найдёте большинство ответов на ваши вопросы. Кроме того, у данного софта есть своя служба поддержки, которая качественно ответит на все ваши вопросы. Также, ответы на ваши вопросы вы можете узнать из видео, которое я также прилагаю.
Видео Ускоритель компьютера
Вывод: — Очистка папки Temp Windows дело необходимое, иначе данная папочка может сильно забиться системным хламом. В результате, компьютер начнёт сильно тормозить. Советую для лучшей очистки применять все три способа! Успехов!
Источник
Временные файлы в Windows 10: что это и как удалить
Одной из причин замедления работы компьютера является его переполненная системная память. Для решения проблемы в первую очередь рекомендуется очистить диск от временных файлов.
Для чего нужны временные файлы
Временные файлы — данные, которые создаются как самой ОС, так и утилитами, установленными на компьютере. Приложениям невыгодно хранить большое количество информации в оперативной памяти ПК. Более того, у последней может быть небольшой объём. В связи с этим данные, которые необходимы приложениям для выполнения текущих задач, сохраняются в отдельной системной папке для временных файлов.
Резервные копии документов, которые создаются редакторами из пакета Microsoft Office, являются временными файлами. Если произойдёт сбой в системе или компьютер внезапно отключится, вы сможете продолжить редактировать документ с того места, где закончили, без потери данных.
Нужно ли удалять временные файлы
Временные файлы должны исчезать автоматически после завершения работы приложения. Однако эта функция срабатывает далеко не всегда. Поэтому в памяти компьютера со временем накапливается большое количество временных объектов, которое замедляет работу ПК. От них можно смело избавляться: последствий в виде сбоев в системе не будет.
Ручная очистка системы от временных файлов даже необходима, чтобы освободить компьютер от мёртвого груза. Её обязательно нужно проводить в следующих ситуациях:
Как правильно и безопасно удалить временные файлы в Windows 10
Избавиться от временных файлов в Windows 10 можно несколькими способами. Рассмотрим каждый из них.
Через окно «Параметры»
В Windows 10 есть новая функция для сканирования содержимого жёстких дисков и последующей очистки отдельных файлов и разделов. Воспользоваться ей можно в окне «Параметры»:
Видео: как удалить временные файлы через окно «Параметры»
С помощью специальных утилит для очистки диска
Безвозвратно стереть временные файлы могут и сторонние утилиты, предназначенные для очистки систем от мусорных файлов. Одной из самых известных является CCleaner, разработанная компанией Pirifrom. Ей можно пользоваться бесплатно. Интерфейс переведён на русский язык и интуитивно понятен.
Чтобы удалить временные файлы с помощью CCleaner:
Нажимаем на «Очистка». Подтверждаем своё действие, кликая по «Продолжить».
Ждём, когда она закончится. После завершения в окне появится информация об объёме памяти, который был освобождён во время очистки.
Кроме CCleaner, для очистки временных файлов системы можно использовать такие программы, как Advanced Systemcare, Reg Organizer и другие.
Видео: как очистить систему от временных файлов с помощью CCleaner
За счёт встроенного сервиса «Очистка диска»
В десятой версии осталась доступна встроенная утилита для удаления мусорных файлов под названием «Очистка диска». Она поможет найти и стереть временные файлы, которые не были удалены в окне «Параметры».
Видео: как удалить временные файлы с помощью «Очистки диска»
Ручная очистка системных папок с временными файлами
Разделы с временными файлами, которые создают утилиты и ОС, хранятся на системном диске. Каждый пользователь Windows 10 может открыть эти папки и убрать оттуда файлы. Однако делать это стоит после завершения работы в приложениях и перед выключением компьютера.
Видео: как стереть файлы в папках Temp
Стереть временные объекты приложений и ОС можно без каких-либо последствий в виде сбоев и медленного запуска программ. Процедура только ускорит работу компьютера. Для удаления можно использовать как встроенные сервисы Windows, так и сторонние утилиты, например, CCleaner или Advanced Systemcare.
Источник
Как очистить папку temp в windows 10 через командную строку

Доброе время суток!
Есть малюсенький батник, который чистит при запуске его временные папки:
%SystemDrive%
cd «%temp%»
del /f /s /q *.*
cd «%userprofile%Local SettingsTemporary Internet Files»
del /f /s /q *.*
. но он чистит только временные папки того пользователя от которого запущен батник.
Вопрос с следующем: батник в скором будущем будет отрабатываться автоматически при выключении компа (после логофа пользователя), соответственно не будет чиститься никакой %userprofile%, так как уже будет запущен от SYSTEM.
Что сделать для того чтоб батник чистил все временные папки пользователей в «Documents & Settings» при выключении компа?
Сообщения: 36072
Благодарности: 6526
Если же вы забыли свой пароль на форуме, то воспользуйтесь данной ссылкой для восстановления пароля.
» width=»100%» style=»BORDER-RIGHT: #719bd9 1px solid; BORDER-LEFT: #719bd9 1px solid; BORDER-BOTTOM: #719bd9 1px solid» cellpadding=»6″ cellspacing=»0″ border=»0″>
Сообщения: 36072
Благодарности: 6526
noxville, понятно. Если скрипт пользовательский и назначен для группы, он должен отрабатывать у каждого пользователя при выходе.
Сценарии (вход/выход из системы) (Scripts (Logon/Logoff)). Это расширение, расположенное в узле дерева консоли редактора объектов групповой политики «Конфигурация пользователяКонфигурация Windows», используется для указания сценариев, выполняемых при входе и выходе пользователя из системы. Эти сценарии запускаются с правами пользователя, а не администратора.
Теперь объясните, почему у вас скрипты запускаются от имени SYSTEM?
» width=»100%» style=»BORDER-RIGHT: #719bd9 1px solid; BORDER-LEFT: #719bd9 1px solid; BORDER-BOTTOM: #719bd9 1px solid» cellpadding=»6″ cellspacing=»0″ border=»0″>
Сообщения: 52183
Благодарности: 15073
Сообщения: 36072
Благодарности: 6526
» width=»100%» style=»BORDER-RIGHT: #719bd9 1px solid; BORDER-LEFT: #719bd9 1px solid; BORDER-BOTTOM: #719bd9 1px solid» cellpadding=»6″ cellspacing=»0″ border=»0″>
мне то надо чтоб батник отрабатывался при выключении компа, а не при завершении сеанса. »
Сорри, я невнимательно прочел условие задачи.
Перебор профилей решался еще несколько лет назад тут http://www.oszone.net/6167
Сообщения: 1804
Благодарности: 336
С незапамятных времён (этак win98 и win2000) решил для себя данный вопрос раз и навсегда. Использую утилиту CLEARTEMP.EXE (кем написанную не знаю, давно это было), работает она без укоризненно. Прописываешь её в автозагрузке %ALLUSERSPROFILE% или же в реестре HKLM и всё. (кстати очищает она сугубо переменные пути %TEMP% системные и пользовательские). А для «Temporary Internet Files» существует соответствующий параметр в параметрах GPО
——-
Слабый всю жизнь идёт лёгкой дорогой, черта сильного выбрать трудный путь.
Будь осторожен в своих желаниях, ибо они иногда сбываются.
Источник
Adblock
detector