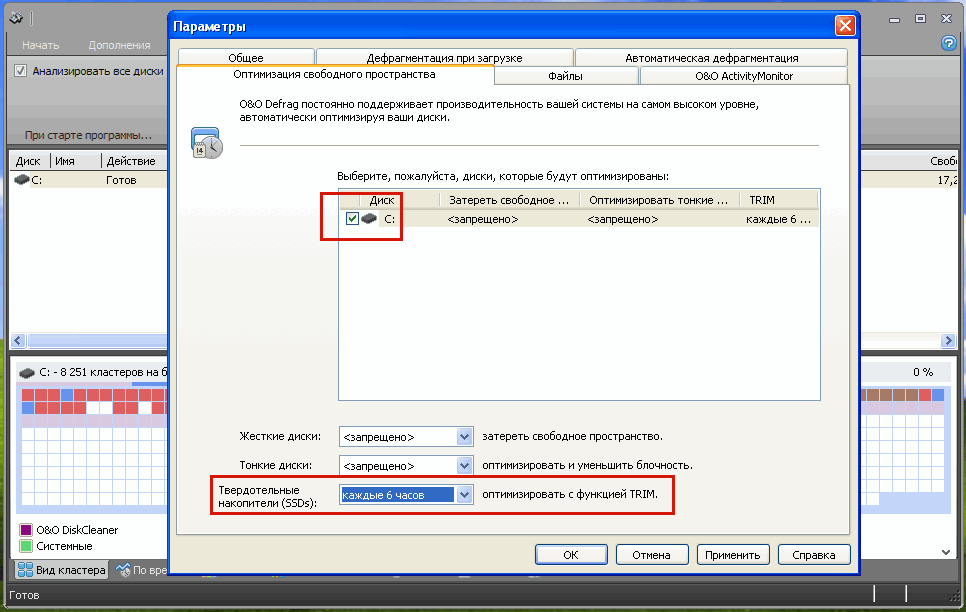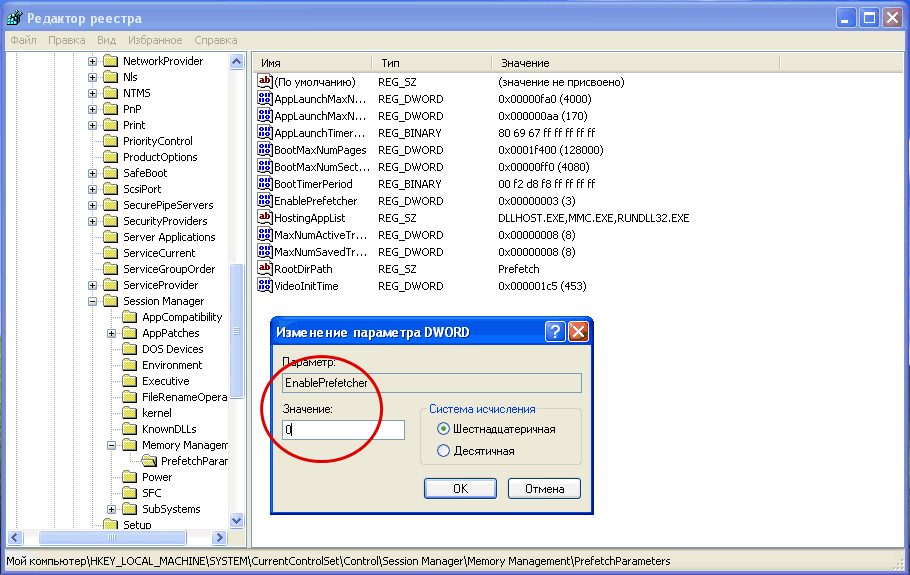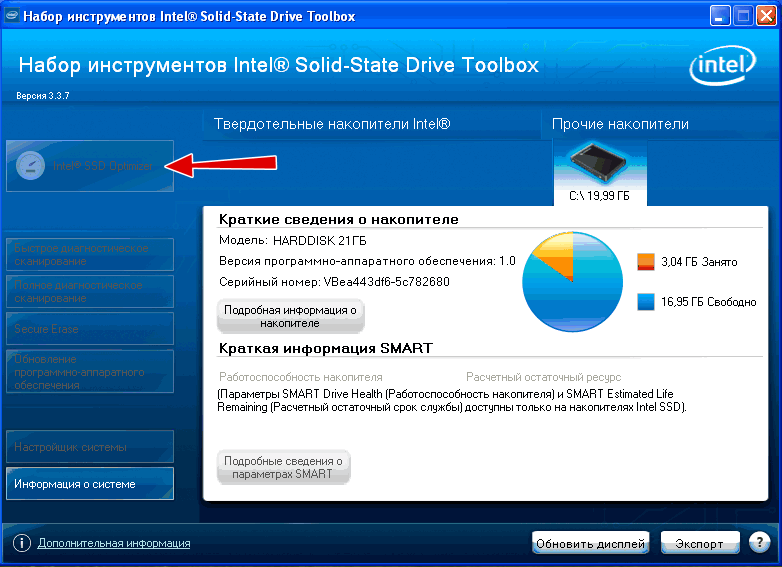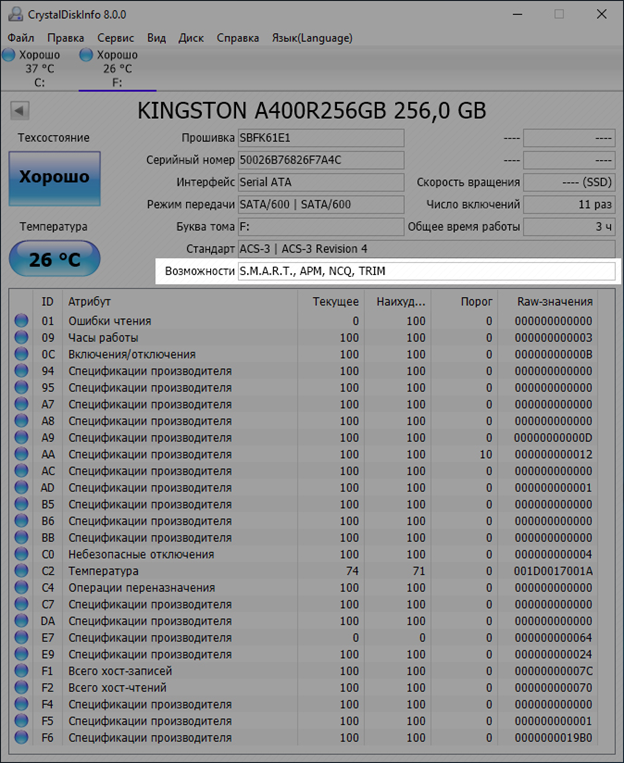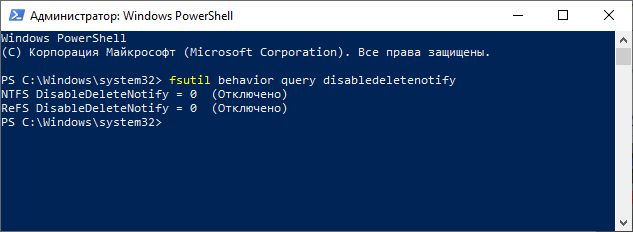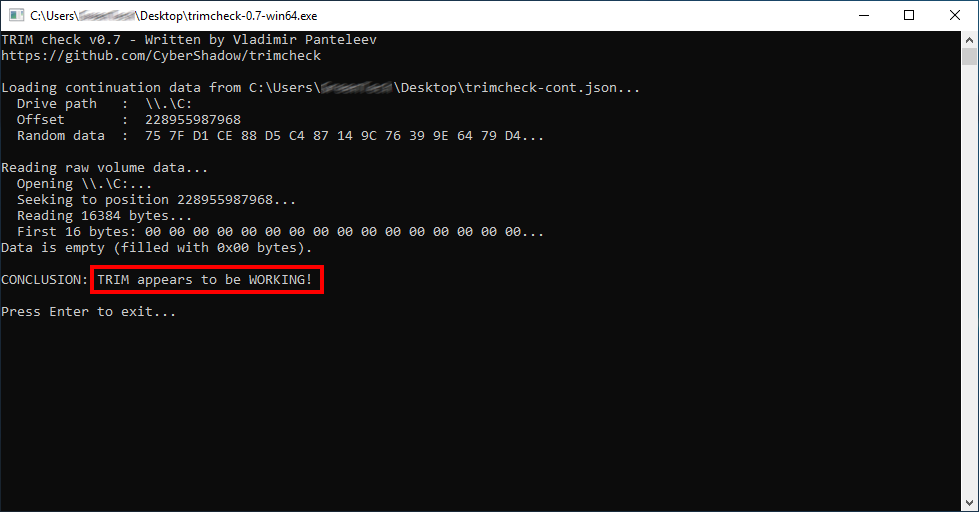Первые твердотельные накопители значительно уступали в производительности современным SSD, так как при редактировании файлов контроллеру диска приходилось постоянно перегруппировывать данные, стирая содержимое ячеек памяти целыми блоками по 512 Кб, даже если перезаписать нужно было каких-то 4 Кб. По сути, контроллер выполнял двойную работу, что не могло не сказываться на производительности и сроке службы накопителя. Чтобы избавить контроллер от необходимости переносить данные с одного блока в другой, была разработана специальная функция TRIM, автоматически очищающая ячейки после удаления данных с твердотельного накопителя.

В чём трудность? Первая проблема заключается в том, что для работы технологии TRIM в BIOS компьютера должен быть включён режим AHCI, однако если на ПК с установленной Windows XP вы переключитесь в AHCI, то получите BSOD. Следовательно, включать режим AHCI нужно до начала установки Windows, но и тут вас будет ждать сюрприз в виде того же синего экрана смерти. А всё потому, что в официальную сборку Windows XP драйвера SATA AHCI не входят, и если вы попытаетесь установить её на ПК с заблаговременно включенным режимом AHCI, то всё равно получите BSOD.
Примечание: при наличии на ПК подходящих драйверов контроллера можно попробовать переключиться на AHCI после установки Windows XP. Установить, например, драйвер Intel Matrix Storage Manager для вашего чипсета, а затем включить в BIOS режим AHCI.
Решить эту проблему можно пойдя двумя способами. Первый способ более сложный и хлопотный, но и более надёжный в плане совместимости — скачать соответствующие драйвера AHCI с сайта компании Intel (доля производства контроллеров SATA для ПК у этой компании самая большая) и интегрировать их в установочный образ Windows XP самостоятельно с помощью nLite или аналогичной программы. Второй способ проще — поискать на просторах интернета готовую сборку с интегрированными драйверами AHCI, естественно, без гарантии совместимости драйверов с вашим чипсетом.
Удалось найти подходящий дистрибутив, перепаковать самостоятельно оригинальный образ, внедрив в него драйвера и в итоге установить ХРюшу без BSOD? Замечательно. Скачайте с любого источника, которому вы доверяете, программу для дефрагментации жёстких дисков O&O Defrag. Новые версии не подходят, так как они не совместимы с XP, ищите старую версию, например, вполне подойдёт O&O Defrag Professional 19 или старше. Установив и запустив приложение, перейдите в его настройки, переключитесь на вкладку «Оптимизация свободного пространства» и в выпадающем списке «Твердотельные накопители (SSD: оптимизировать с функцией TRIM)» выберите время, через которое программа станет выполнять автоматическую очистку.
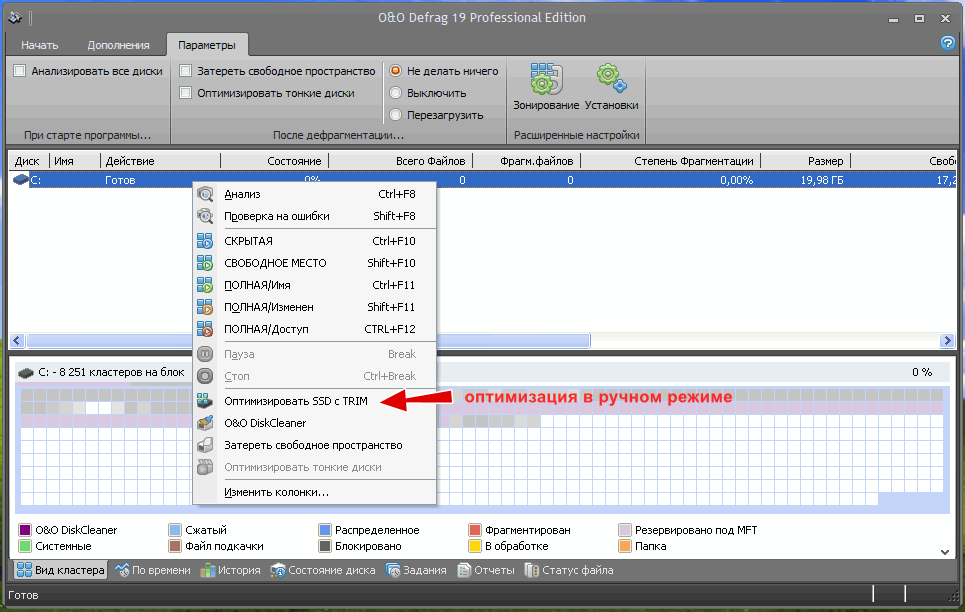
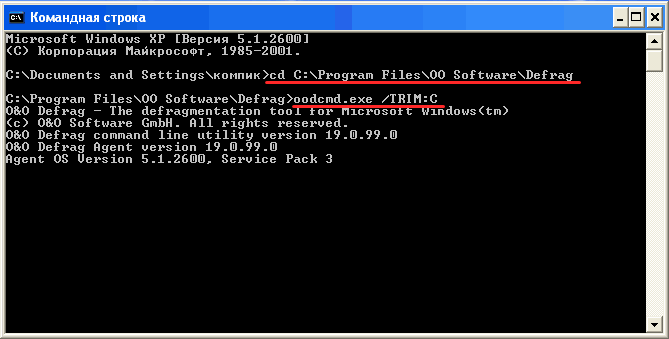
HKLMSYSTEMCurrentControlSetControlSession ManagerMemory ManagementPrefetchParametersЕсли у вас что-то не заладилось с первым способом, можете попробовать второй — установить в Windows XP набор инструментов от Intel для управления твердотельными накопителями Intel SSD Toolbox. Официально поддержка этого продукта уже прекращена, но в интернете без проблем можно найти нужную версию. Вот так выглядит её интерфейс, только у вас кнопка «Intel SSD Optimizer» должна быть активной, это как раз то, что вам нужно. Если кнопка неактивна, как можно видеть на примере этого скриншота, выполнить операцию TRIM с помощью Intel SSD Toolbox не получится.
Включить TRIM в Windows XP можно, но для этого вам неизбежно понадобятся костыли в виде драйверов и стороннего программного обеспечения. Но даже в этом случае нельзя дать гарантии, что функция будет работать как надо, во всяком случае это неравноценная замена TRIM в Windows 7, 8.1 и 10, та же O&O Defrag выполняет оптимизацию не в фоновом режиме, а по расписанию. Трудно сказать, будет ли работать трюк с O&O Defrag на компьютерах с процессором AMD, раньше у пользователей после установки драйверов AMD AHCI Compatible RAID Controller или AMD SATA Controller наблюдались проблемы с определением S.M.A.R.T., что же касается TRIM, то он вообще не работал с этими драйверами. В общем, всё нужно пробовать, нужно экспериментировать. Если вам удалось решить проблему оптимизации SSD с помощью TRIM в Windows XP, мы были бы благодарны, если бы вы поделились своим опытом с нашими читателями.
В этой статье полное описание функционала TRIM SSD. Она дает ответы на вопросы — Как это работает. Как выполнить TRIM на разделе NTFS. Включение TRIM на Windows и Linux. TRIM на Windows XP и Vista.
Оглавление
- Что такое TRIM (сбор мусора)
- Как работает TRIM
- Поддерживает ли ваш диск функцию TRIM?
- Когда TRIM должен работать
- Когда TRIM не работает!
- Включение TRIM в Linux
- Включение TRIM на Windows
- Как выполнить TRIM на разделе NTFS
- TRIM на Windows XP и Vista
- Восстановление удаленных данных
- Влияние TRIM на скорость записи.
Что такое TRIM
У электронных (SSD) дисков есть отличие от магнитно-механических (HDD) которое влияет на скорость записи. В HDD дисках запись выполняется «поверх» старых данных. Блоки диска, которые ранее содержали данные, а затем эти данные были удалены, просто помечаются как свободные. И когда нужно выполнять запись, контроллер HDD сразу записывает новые данные в эти свободные блоки.
Но при использовании флэш-памяти, блоки которые ранее содержали какую-то информацию, перед записью должны быть очищены. Это приводит к тому, что при записи в ранее использованные блоки скорость записи сильно падает, ведь контроллеру нужно их подготовить для записи (очистить).
Проблема в том, что операционные системы традиционно не работают с файловой системой таким образом, что при удалении файлов очищается содержание блоков на диске. Ведь на дисках HDD в этом не было необходимости.
Поэтому при использовании SSD дисков возникает эффект «деградации производительности». Когда диск новый и все блоки флэш-памяти чистые тогда скорость записи очень высокая, паспортная. Но после того как диск будет полностью заполнен и после этого часть файлов будет удалена, повторная запись будет происходить на более низкой скорости. Из-за того, что контроллеру диска придется очищать ранее использованные блоки флэш-памяти, перед записью туда новых данных.
Падение скорости записи в повторно используемые блоки флэш-памяти может быть очень высоким. До значений близких к скорости записи HDD дисков. При тестировании SSD дисков часто даже проводят отдельную проверку на снижение скорости записи в повторно используемые блоки.
Для борьбы с этим явлением, в новые ОС добавлена дисковая команда ATA TRIM. Драйвер файловой системы при удалении файла отправляет контроллеру SSD диска команду TRIM. По этой команде контроллер SSD диска очищает освобожденные блоки флэш-памяти, но делает это в фоновом режиме, в перерывах между операциями чтения и записи.
Использование этой команды позволяет вернуть полную скорость записи для повторно используемых блоков флэш-памяти. Однако не все ОС поддерживают эту команду. А только относительно свежие версии:
- Ядро Linux начиная с версии 2.6.33.
- Windows 7, 8 и 10
- Mac OS X начиная с версии с 10.6.6 (но для этой версии нужно устанавливать обновление).
До сих пор популярная WIndows XP (как и Vista) не поддерживают эту команду.
Обходной вариант для старых ОС, заключается в использовании, сторонних программ. Например это может быть программа hdparm (версии 9.17 и выше) или фирменные программы производителя SSD диска, например Intel SSD Toolbox.
Есть две модели SSD дисков у которых деградация скорости повторно используемых блоков выражена слабее чем у других:
- Plextor M5 pro.
- Plextor M5S.
Прошивки этих дисков умеют частично очищать неиспользуемые блоки без команды TRIM. Восстанавливая скорость записи до более высоких значений, но не до полной паспортной скорости записи.
Есть модели дисков, которые даже после выполнения команды TRIM не возвращаются к полной паспортной скорости записи.
Команда TRIM может не работать если SATA контроллер материнской платы был установлен в режим IDE (для совместимости со старой ОС или программой).
Команда TRIM чаще всего отключается при использовании RAID массива.
Как работает TRIM
Одна из основных функций любой файловой системы это хранение списка секторов диска, в которых записан тот или иной файл. То есть, с каждым файлом связан список дисковых секторов.
Когда вы удаляете файл на SSD диске, операционная система отправляет контроллеру SSD диска команду TRIM и вместе с ней список секторов которые можно очистить. Контроллер записывает эти сектора в очередь своей подпрограммы, «сборщика мусора». А эта подпрограмма обрабатывает все сектора из списка.
Сборщик мусора работает в те моменты, когда диск простаивает. То есть, когда операционная система не присылает запросы на чтение или запись данных. Поэтому с момента получения команды TRIM, до фактического удаления этих секторов проходит некоторое время.
Если в очереди на тримеризацию много секторов, их очистка может занять продолжительное время. Например, если выполнить быстрое форматирование целого раздела, то TRIM такого объема может быть длительным.
Однако нет необходимости сидеть и ждать когда процесс закончится. Даже если диск будет выключен, то обработка очереди возобновится после его включения.
Как проверить ваш SSD диск на поддержку команды TRIM
Использование ATA команды TRIM, не во всех случаях происходит автоматически, в некоторых ситуациях выполнение этой команды со стороны ОС необходимо включать явным образом.
Для начала нужно убедиться в том, что ваш SSD диск поддерживает эту команду. Впрочем, все новые диски ее поддерживают. Сделать такую проверку можно любой современной программой по работе с дисками. Например в Linux это можно сделать при помощи консольной команды:
hdparm -I /dev/sda | grep -i trim
Где sda ваш SSD диск. Вывод команды должен содержать строку «TRIM supported».
В Windows это можно сделать при помощи программы производителя вашего SSD диска, обычно такие служебные программы есть у всех производителей. Или через тестовую программу для дисков, например HD Tune или SSD Life.
Когда TRIM не работает!
- Функция TRIM не работает если SSD диск подключен через USB.
- Функция TRIM не работает для разделов c файловой системой FAT32.
- Функция TRIM не работает еще для большого количества файловых систем (например Ext2).
Когда TRIM должен работать
- Linux с ядром начиная от 2.6.33 и файловая система Ext4.
- Windows 7, 8 и 10 и файловая система NTFS.
- Mac OS X начиная с версии с 10.6.6 (но для этой версии нужно устанавливать обновление).
- FreeBSD начиная с версии 8.3 — для файловых систем UFS и ZFS.
Важно понимать, что функционал TRIM связан не только с версией ОС, но и с файловой системой. Например Windows 7, 8 и 10 поддерживают TRIM, но только для файловой системы NTFS, а на разделах FAT32 эта функция недоступна.
Включение TRIM в Linux
Примечание. В Ubuntu, начиная с версии 14.04, TRIM включать вручную уже не нужно!
Во-первых для использования TRIM, необходимо, чтобы файловая система была ext4.
Во-вторых включение команды TRIM указывается в опции монтирования для раздела ext4 в файле fstab. Конкретно это опция discard.
Кроме этого, для раздела на SSD диске можно добавить опции noatime (или realtime) и nodiratime — это снижение нагрузки по записи, не будут обновляться даты доступа к файлам и папкам.
Также можно добавить опцию commit и указать значение допустим 60 секунд — отложенные операции записи будут выполняться на раздел раз в 60 секунд. Но эту опцию можно добавлять только в том случае если у вас есть UPS (ИБП), или на ноутбуке!
Таким образом примерная строка fstab может выглядеть таким образом:
UUID=aeade6fd-2b24-4e59-bc8c / ext4 noatime,discard,errors=remount-ro,commit=60 0 1
В Linux можно выполнить команду TRIM и вручную:
sudo fstrim / -v
В этом примере команда применяется к корневой файловой системе.
Проверка и включение TRIM на Windows 7, 8 или 10
Сначала нужно открыть консоль («Командная строка») с правами администратора. Меню Пуск — Программы — Стандартные — Командная строка. Правая кнопка мыши — Запустить от имени Администратора.
Далее в консоли выполнить команду:
fsutil behavior query disabledeletenotify
Если вывод команды будет — disabledeletenotify=1, значит команда TRIM отключена. Включить ее можно командой:
fsutil behavior set disabledeletenotify 0
Не перепутайте! Ноль — команда включена, единица — команда выключена.
Как выполнить TRIM на разделе NTFS
Если у вас операционная система Windows 7, 8 или 10, тогда можно ничего не делать. Достаточно проверить включена для функция TRIM. Далее Windows будет автоматически отправлять команду TRIM при следующих операциях с диском:
- Удаление файла(ов).
- Быстрое форматирование раздела (диска) NTFS.
- Удаление раздела NTFS.
В Windows 8 и 10 можно вручную дать команду TRIM для целого раздела (диска) NTFS. В свойствах диска, на вкладке «Сервис» нужно открыть Оптимизатор дисков. Это новое название дефрагментатора Windows.
В Оптимизаторе дисков для разделов NTFS на SSD диске будет доступна команда «Оптимизировать диск». Выполнение этой команды приводит к тому, что Windows отправляет SSD диску команду TRIM для всех свободных блоков на этом диске. То есть выполняется «тримизация» всего свободного пространства на разделе (диске) NTFS.
В Windows 7, 8 и 10 можно сделать «тримизацию» всего раздела (диска) NTFS. Для этого нужно выполнить быстрое форматирование этого раздела (диска). Однако важно понимать, что это уничтожит все данные на разделе.
В последних (2015, 2016 годы) версиях драйвера ntfs-3g (драйвер ntfs для линукс) добавлена функция TRIM. Теперь можно «тримизировать» раздел NTFS из Linux. Команда в терминале:
fstrim -v /media/ntfs/
где /media/ntfs/ примонтированный раздел NTFS.
Как выполнить TRIM на Windows XP и Vista
Ни Windows XP, ни Vista не поддерживают функцию TRIM. Если нужно «тримизировать» SSD диск, который используется в этих ОС, тогда есть следующие варианты:
- Программа производителя SSD диска. Если такая есть.
- Подключить этот диск на другой компьютер, где установлена Windows 8 или 10. И через Оптимизатор дисков выполнить оптимизацию NTFS разделов на этом диске. Важно! Диск нужно подключать через SATA, а не через USB. Подробно об этом в разделе «TRIM на NTFS».
- Загрузить компьютер с флешки со свежим дистрибутивом Linux (2015 или 2016 года). Примонтировать разделы NTFS и выполнить команду fstrim. Подробно об этом в разделе «TRIM на NTFS».
Но можно и вообще не «заморачиваться» по поводу TRIM на этих ОС. Можно оставить неразмеченой 20-30% от емкости диска и этого будет достаточно для поддержания нормальной скорости записи. Неразмеченой это значит не присвоенной ни одному разделу.
Восстановление удаленных данных
Если вы используете TRIM, о восстановлении удаленных файлов можно забыть. Если вы удалите файл, то его данные на SSD диске будут уничтожены.
Влияние TRIM на скорость записи
Важно понимать, что использование или не использование функции TRIM прямо не влияет на скорость записи SSD диска. Влияет на эту скорость только один фактор — наличие достаточного количества свободных блоков флеш-памяти. То есть таких блоков, которые очищены контроллером диска и готовы к записи в них новых данных.
Иначе говоря, скорость записи зависит от количества свободного места на диске. Если у вас диск почти полностью заполнен, то скорость записи упадет даже если вы используете TRIM. И наоборот, если у вас 20-30% емкости диска оставлены без разметки (unallocated disk space), тогда можно обойтись и без использования TRIM. Контроллер диска будет использовать неиспользуемую под разделы емкость для выравнивания скорости записи.
Функция TRIM действительно даст возможность поддерживать высокую скорость записи только при двух условиях:
- Под разделы выделена вся емкость SSD диска.
- Радел(ы) с файловой системой не заполнены более чем на 70-80% от своего размера.
Федеральная сеть магазинов Юлмарт это хорошее место для покупки компьютерной и бытовой техники. Невысокие цены, удобный процесс покупки.
Регистрация в Юлмарт
Если вы, при регистрации, укажете промо-код 6023036, тогда за покупки можно будет получать бонусные баллы, которые вы сможете потратить в Юлмарт.
Помощник.ru, 2016

Поддержка TRIM для SSD включена по умолчанию в Windows 11 и Windows 10, 8.1 и 7 (как и многие другие функции оптимизации работы твердотельных накопителей, см. Настройка SSD для Windows 10), однако, в некоторых случаях это может оказаться не так. В этой инструкции подробно о том, как проверить, включена ли функция, а также о том, как включить TRIM в Windows, если поддержка команды отключена и дополнительная, касающаяся старых ОС и внешних SSD.
Примечание: некоторые материалы сообщают о том, что для работы TRIM SSD обязательно должен работать в режиме AHCI, а не IDE. В действительности, режим эмуляции IDE, включенный в BIOS/UEFI (а именно эмуляция IDE используется на современных материнских платах) не является помехой для работы TRIM, однако в некоторых случаях возможны ограничения (может не работать на отдельных драйверах IDE-контроллера), более того, в режиме AHCI ваш диск будет работать быстрее, так что на всякий случай убедитесь, что диск работает в режиме AHCI и, желательно, переключите его в этот режим, если это не так, см. Как включить режим AHCI в Windows 10.
Как проверить, включена ли команда TRIM
Для проверки состояния TRIM для вашего SSD накопителя можно использовать командную строку, запущенную от имени администратора (можно использовать и PowerShell).
- Запустите командную строку от имени администратора (для этого в Windows 11 и Windows 10 можно начать вводить «Командная строка» в поиске на панели задач, затем нажать правой кнопкой мыши по найденному результату и выбрать нужный пункт контекстного меню). Также можно нажать правой кнопкой мыши по кнопке Пуск и запустить Терминал Windows или Windows PowerShell от имени администратора.
- Введите команду fsutil behavior query disabledeletenotify и нажмите Enter.
- В Windows 11 вы увидите результат как на следующем скриншоте, в случае если TRIM включен:
- В Windows 10 и более ранних версиях результат может выглядеть иначе, как на изображении ниже или, как вариант: NTFS DisableDeleteNotify = 0 (отключено), однако, это как раз говорит о том, что TRIM включен.
В результате отображается отчет о том включена ли поддержка TRIM для разных файловых систем (NTFS и ReFS). При этом значение 0 (ноль) говорит о том, что команда TRIM включена и используется, значение 1 — отключена. Если в скобках вы видите дополнение вида «отключено», оно относится не к команде TRIM, а к DisableDeleteNotify (отключение уведомление об удалении): когда DisableDeleteNotify отключено, TRIM включен и наоборот.
Состояние «не установлен», сообщает, что на данный момент поддержка TRIM не установлена для SSD с указанной файловой системой, но после подключении такого твердотельного накопителя будет включена.
Как включить TRIM в Windows 11, Windows 10, 8.1 и 7
Как было отмечено в начале инструкции, по умолчанию поддержка TRIM должна включаться для SSD автоматически в современных ОС. Если у вас она отключена, то прежде, чем включать TRIM вручную, рекомендую проделать следующие действия (возможно, ваша система «не знает», что подключен SSD):
- В проводнике откройте свойства твердотельного накопителя (правый клик — свойства), и на вкладке «Сервис» нажмите кнопку «Оптимизировать».
- В следующем окне обратите внимание на столбец «Тип носителя». Если там не указан «твердотельный накопитель» (вместо этого — «Жесткий диск»), видимо, Windows пока не знает о том, что у вас SSD и именно по этой причине отключена поддержка TRIM.
- Чтобы система правильно определила тип диска и включила соответствующие функции оптимизации, запустите командную строку от имени администратора и введите команду winsat diskformal
- По окончании выполнения проверки скорости накопителя, можно снова заглянуть в окно оптимизации дисков и проверить поддержку TRIM — с большой вероятность, она будет включена.
Если же тип диска определен правильно, то задать опции TRIM можно вручную, с помощью командной строки, запущенной от имени администратора следующими командами
- fsutil behavior set disabledeletenotify NTFS 0 — включить TRIM для SSD с файловой системой NTFS.
- fsutil behavior set disabledeletenotify ReFS 0 — включить TRIM для ReFS.
Аналогичной командой, установив значение 1 вместо 0 можно отключить поддержку TRIM.
Дополнительная информация
В завершение, некоторые дополнительные сведения, которые могут оказаться полезными.
- Проверить, включена ли функция TRIM вы можете с использованием программ для SSD.
- На сегодняшний день появились внешние твердотельные накопители и вопрос о включении TRIM, бывает, касается и их. В большинстве случаев для внешних SSD подключаемых по USB включить TRIM нельзя, т.к. это команда SATA, которая не передаётся по USB (но в сети есть информация об отдельных контроллерах USB для внешних накопителей с поддержкой TRIM). Для SSD, подключаемых по Thunderbolt поддержка TRIM возможна (зависит от конкретного накопителя).
- В Windows XP и Windows Vista нет встроенной поддержки TRIM, но её можно включить с помощью Intel SSD Toolbox (старых версий, специально для указанных ОС), старых версий Samsung Magician (нужно вручную включить оптимизацию производительности в программе) с поддержкой XP/Vista, также существует способ включения TRIM с помощью программы 0&0 Defrag (поищите в Интернете именно в контексте вашей версии ОС).
Опубликовано: 26 мая 2022
Опция TRIM необходима для очистки от “мусора” ячеек памяти. Подробнее о данном функционале рассмотрим в рамках статьи.
TRIM — зачем он нужен
Прежде чем описывать назначение TRIM, разберемся в способах хранения информации на разных носителях. Когда происходит запись данных на стандартный HDD, система заносит координаты документа в специальную таблицу. При удалении такого файла ОС убирает только его адрес из таблицы. Соответственно, при записи новых данных происходит их помещение поверх старых данных.
Работа SSD происходит другим образом — файлы переносятся в страницы памяти объемом 4 Кб. Затем выполняется их объединение в отдельные блоки по 512 Кб. Поэтому, переписать данные на новые невозможно, пока не очистится полностью весь блок. Следовательно, контроллер SSD удаляет их перед повторной записью информации.
Команда TRIM в операционной системе выполняет функцию уведомителя. То есть сообщает накопителю о том, какие блоки являются ненужными и доступными к удалению, не дожидаясь актуальных записей. Если такой процесс не выполнять, то по истечении времени твердый накопитель будет терять скоростные параметры. На практике это очевидно и давно выявлено IT-специалистами.
Особенности работы TRIM
Функционирование команды TRIM имеет некоторые особенности. Его работа выполняется в следующих случаях:
- Ext4 и Linux с ядром 2.6.33 и новее;
- NTFS и Windows 7 SP1 и более новых версий;
- MAC OS X с версии 10.6.6 (с установкой необходимого обновления).
В любом из вышеуказанных сценариев опция TRIM осуществляет свою работу только после удаления файлов — отдельного, принудительного для существующего свободного пространства при поддержке системой такого варианта.
Команда TRIM не работает в таких ситуациях:
- подключение SSD выполнено с помощью USB;
- для разделов с файловой системой FAT32;
- при большом количестве файловых систем (Ext2);
- если произошло удаление раздела полностью (даже при поддержке и включении функции TRIM).
Эти моменты рекомендуется учитывать при работе, во избежание неблагоприятных ситуаций.
Включение TRIM
Если вы используете Ubuntu версии 14.04 и выше, то включать функцию TRIM дополнительно не требуется. В данной системе она работает по умолчанию.
В ОС Windows изначально можно проверить функционирование TRIM. Для этого необходимо:
- открыть раздел “Командная строка” с правами администратора;
- перейти в меню “Пуск”;
- выбрать пункт “Программы” — “Стандартные”;
- нажать “Командная строка”;
- щелкнуть правой кнопкой мыши и кликнуть “Запуск от имени Администратора”.
Далее в консоли требуется выполнить команду:
fsutil behavior query disabledeletenotify
Если появится значение disabledeletenotify = 1, то это означает отключение опции TRIM.
Включается она командой:
fsutil behavior set disabledeletenotify 0
Запомнить достаточно просто: 0 — TRIM работает, 1 — не работает.
В рабочем состоянии TRIM в Windows выполняет функцию удаления ненужных файлов и осуществляет быстрое форматирование раздела NTFS. В системе дать команду TRIM можно ручным способом для всего раздела. В этом случае нужно сделать следующее:
- открыть пункт “Свойства диска”;
- перейти во вкладку “Сервис”;
- нажать “Оптимизатор дисков”;
- кликнуть “Оптимизировать диск”, что доступно для разделов NTFS на SSD.
Такое действие позволяет Windows отправить команду TRIM SSD диску для всех его свободных блоков. Иными словами, произойдет процесс “тримизации” свободного пространства полностью на разделе NTFS.
Системы Windows XP и Vista функцию TRIM не поддерживают. Выполнить тримимзацию SSD в этой ситуации можно следующими способами:
- с помощью программы производителя SSD, при ее наличии;
- подключить диск на другой ПК, работающий на системе Windows 7 SP1 или более новой и через “Оптимизатор дисков” произвести оптимизацию NTFS разделов на нем (подключать диск в этом случае необходимо только через SATA);
- с флешки загрузить на ПК со свежим дистрибутивом Linux (не ранее 2016 г.), присоединить разделы NTFS и запустить команду Fstrim.
Зависит ли скорость записи от TRIM
Прямой зависимости скорости записи от использования функции TRIM нет. На данный показатель влияет только один момент — наличие свободных блоков flash-памяти в необходимом количестве, очищенных контроллером памяти и готовых к записи новых файлов.
Другими словами, скорость записи зависит от размера свободного места на диске. Если он максимально заполнен, то данные будут записываться гораздо медленнее даже при использовании TRIM. А вот если 30-35% емкости диска не задействованы — можно обойтись и без тримизации. Контроллер памяти будет эксплуатировать свободный объем для выравнивания скорости записи.
Отметим, что резервировать свободное место необходимо на новом SSD до начала его использования. Если уже существующий на нем раздел уменьшить или удалить — блоки flash-памяти под ним очищены не будут и останутся занятыми до той поры, пока это место вновь не используется.
Если требуется загрузить свободное пространство на полностью размеченном SSD, то надо выполнить команду принудительной тримизации для всего раздела. Только после данной процедуры появится возможность удаления или сокращения его размера.
Функция TRIM дает реальную возможность выполнения высокой скорости записи только в двух сценариях:
- если под раздел выделен весь объем SSD накопителя;
- когда разделы с файловой системы загружены не более 80% от своей емкости.
При соблюдении данных условий SSD будет оперативнее справляться со своими задачами.
Заключение
Функцию TRIM можно отключить, но в этом нет никакого смысла. Тримизация продлевает срок службы накопителя, так как flash-память ограничена по числу циклов записи и при постоянной очистке многократное использование одних и тех же блоков невозможно. Кроме того, сам SSD будет работать гораздо быстрее.
Установка Windows XP на SSD по большому счету мало чем будет отличаться от установки системы на HDD. При этом доля несовместимости все же присутствует, поэтому нужно будет немного «поколдовать» перед инсталляцией XP на SSD.
Многие пользователи знают, что SSD при работе в компьютерах во многом выигрывают у традиционных HDD. Во-первых, улучшается производительность системы. Особенно это заметно, когда дело касается работы с мелкими файлами. Однако SSD-технология пришла к нам относительно недавно, чего не скажешь про операционную систему Windows XP. ХР в свое время была очень популярной системой, но это было так давно, что от ее поддержки уже давно отказалась компания Майкрософт. Но это не отменяет того факта, что часть пользователей до сих пор «сидит» на легендарной Windows XP и не хочет от нее избавляться. Тем не менее эти же пользователи не прочь перейти на более скоростные SSD, чтобы их компьютер работал быстрее. В общем, сегодня мы расскажем, как происходит установка Windows XP на SSD и какие особенности сопровождают этот процесс.
Установка Windows XP на SSD
Проблема установки Windows XP на SSD заключается в простой особенности операционной системы — в ней не поддерживается команда TRIM, которая так нужна SSD. TRIM — это команда, которую система отправляет на SSD, чтобы проинформировать диск о том, что блоки диска не содержат данных, поэтому их можно удалить из SSD. Простыми словами, команда TRIM позволяет очистить SSD от мусора. Современные версии Виндовс эту команду поддерживают, а ХР — нет, так как в тот момент, когда создавалась эта операционная система, о SSD никто даже и не думал.
Из-за отсутствия команды TRIM в Windows XP со временем ваш SSD заполнится всяким мусором и его производительность упадет. Поэтому, если есть возможность выбирать SSD для XP, важно остановиться на дисках под управлением контроллеров Marvell. В таких дисках отсутствие команды TRIM не считается ошибкой, так как в них налажен собственный алгоритм контроля внутренней работы SSD. Если нет возможности выбирать SSD для Windows XP, тогда придется искать программы, которые организуют поддержку TRIM в ХР, например «О&О Defrag».
Из всего сказанного можно обобщить следующее: для установки Windows XP на SSD диск должен содержать систему самоочистки. Если такой диск используется, тогда после установки системы нужно первым делом отключить функцию дефрагментации диска, так как это может только навредить системе.
Алгоритм установки Windows XP на SSD
Нужно зайти в BIOS и включить режим AHCI. Там по умолчанию установлен режим IDE. Если оставить режим IDE, тогда невозможно будет почувствовать скорость работы SSD, так как он в этом режиме работает очень медленно. Это пункт предварительной подготовки. Если режим изменен, тогда можно идти дальше по алгоритму.
Далее вставляете загрузочную флешку и устанавливаете Windows XP на свое устройство. С загрузочной флешкой у вас не должно возникнуть проблем, но важно отметить, что желательно сделать флешку с «голой» Windows XP, а не из авторских сборок. Авторские сборки могут быть очень удобными, но в нашем случае сборка может только навредить и вызвать конфликт между операционной системой и SSD. А вообще, установка Windows XP на SSD на этом шаге ничем не отличается от установки любой другой Виндовс на SSD или HDD. Активируете загрузочную флешку и следуете инструкциям по установке.
Оптимизация после установки.
На оптимизации системы после ее установки мы остановимся немного подробнее. Ее важно провести, чтобы в дальнейшем не возникали проблемы с эксплуатацией системы. Как мы уже писали, Windows XP появилась намного раньше, чем SSD, поэтому часть функций, направленных на работу с дисками в этой системе, просто не нужны. Если не выполнить оптимизацию, тогда ничего критичного не произойдет, но риск возникновения конфликтов возрастает. Что нужно сделать:
Отключить индексирование. Для этого откройте «Мой компьютер» и найдите жесткий диск. Откройте его «Свойства» и снимите активацию с пункта «Разрешить индексирование диска для быстрого поиска».
Разрешите кэширование. Для этого откройте «Панель управления» и найдите там пункт «Система». Там нужно открыть пункт «Оборудование» и нажать в нем кнопку «Диспетчер устройств». Найдите в «устройствах» ваш диск и откройте его «Свойства». В разделе «Политика» активируйте пункт «Разрешить кэширование записи на диск», не забудьте сохранить изменения.
Отключите дефрагментацию. Дефрагментация не нужна в SSD, тем более если вы выбрали диск со встроенной системой самоочистки. По умолчанию дефрагментация не активирована на компьютере с Windows XP, и активировать ее не нужно. В дальнейшем, когда вы будете устанавливать программы для очистки системы, в них может присутствовать пункт «Активировать дефрагментацию». В таких программах нужно будет отключать автоматическую дефрагментацию.
Отключите Prefetcher. Это специальная технология в Windows XP для ускорения загрузки жесткого диска. Для загрузки SSD эта технология не нужна, поэтому ее можно просто отключить. Для этого откройте редактор реестра и найдите там процесс «EnablePrefetcher». Кликните по нему двойным кликом, и вам откроется окно редактирования. В этом окне нужно выставить значение «0» и сохранить настройки.
Если оптимизация системы Windows XP кажется вам трудной, тогда есть одно простое решение. Сразу после того, как закончится установка Windows XP на компьютер с SSD, установите небольшую программку «SSD Mini Tweaker XP». Эта программа поможет быстро и просто настроить взаимодействие между Windows XP и SSD. Благодаря данной программе вам не нужно будет копаться в настройках системы, чтобы ее оптимизировать.
Заключение
Установка Windows XP на компьютеры с SSD мало чем отличается от обычной установки Виндовс. Особенность этого процесса в том, что нужна небольшая подготовка перед инсталляцией системы, а также необходимо провести небольшую оптимизацию после инсталляции системы. Если отнестись к этому процессу ответственно, тогда проблем работы Windows XP на SSD не будет.
Функция Trim SSD что это такое, для чего нужно, как включить. На все эти и многие другие вопросы, Вы найдете ответы в данной статье.
Современные операционные системы, как и файловые системы, пока еще рассчитаны в основном на работу с HDD (жесткий механический диск или винчестер) и при записи файла операционная система записывает их в специальную таблицу на жестком диске (MFT — Master File Table — Главная файловая таблица) — координату данного файла. Этим самым файловая таблица сообщает системе четкое и точное месторасположение кластеров с записанной информацией. Когда же файл удаляется с жесткого диска, система удаляет данные такого файла из этой таблицы MFT, сам файл не трогая. А при записи новых данных файлы просто пишутся поверх старых. Так работает перезапись на HDD. А вот для перезаписи данных на SSD требуется удаление не только координаты из MFT таблицы, но стирания самого ненужного более файла из ячеек flash-памяти. Здесь нам на помощь и придет Trim.
Содержание
- 1 Ликбез по функции
- 2 Как проверить включение Trim на операционных системах Windows 7, 8 и 10
- 3 Включение TRIM в Linux
- 4 Как выполнять TRIM на разделах NTFS
- 5 Как выполнять Trim на Windows XP и Windows Vista
- 6 Удаленные данные и их восстановление
- 7 Видео по включению трим в Mac OS
Ликбез по функции
При пользовании SSD дисками со временем возникает ситуация, когда производительность их значительно снижается. Когда вы только начали пользоваться диском и все блоки flash памяти новые и чистые, то и скорость записи на них довольно высокая, в соответствии с заявленной в документации. Когда же SSD диск будет полностью записан, а затем некоторые файлы будут удалены, перезапись станет происходить на них на гораздо более низких скоростях. Ведь контроллеру вашего диска придется перед записью очищать и ранее использованные блоки flash памяти перед тем, как записать туда новые данные.
Для того, чтобы скорости работы SSD не падали, в новые операционные системы добавляется команда ATA TRIM. Специальный драйвер файловой системы при стирании файла направляет команду Trim для контроллера SSD диска. Когда контроллер SSD диска воспринимает команду, он сразу же очищает более не используемые блоки flash памяти. Делается это в режиме фона, в перерывах между любыми операциями записи и чтения.
Использование команды Trim позволяет вернуть нам полную скорость записей для вторично используемых блоков flash памяти. К сожалению, далеко не все операционные системы работают с командой Trim. Поддерживают ее относительно новые версии систем:
Windows 7, 8, 10 и Server 2008 R2 с файловой системой NTFS.
Ядро Linux, с версии 2.6.33 и выше.
Mac OS X, с версии с 10.6.6 (и то, только после установки соответствующего обновления) и выше.
Чтобы пользоваться командой Trim контроллер SSD накопителя должен поддерживать данную функцию, она должна быть включена в самой операционной системе, а дисковый контроллер должен быть в режиме работы AHCI. Нужно проверить, что в BIOS для контроллера SATA выставлен режим AHCI. Это можно выяснить и в «Диспетчере устройств».
Так же функция Trim не будет работать если:
- Подключение SSD диска осуществляется через USB.
- Диск SSD размечен в файловой системе FAT32.
Как проверить включение Trim на операционных системах Windows 7, 8 и 10
Вначале откроем консоль Командной строки с правами администратора. Далее меню Пуск – Программы – Стандартные – Командная строка. Нажатие правой кнопки мышки — Запуск от имени Администратора.
Затем в командной строке вводится команда:
fsutil behavior query disabledeletenotify – Выполнить.
В том случае, если вывод команды покажет — disabledeletenotify=1, это значит, что команда TRIM выключена. Подключение делаем с помощью команды:
fsutil behavior set disabledeletenotify 0
Будьте внимательны: ноль – включенная команда, единица – выключенная команда.
Включение TRIM в Linux
Для того, чтобы использовать функцию TRIM, нам необходимо, чтобы наша файловая система была ext4.
Включение команды TRIM нужно указать в опции монтирования для разделов ext4 в файле fstab. Это опция discard.
Кроме этого, для раздела на SSD диске стоит добавлять опции noatime или realtime и nodiratime — это опции уменьшения нагрузки по записи, тогда не станут обновляться даты доступа к папкам и файлам.
Еще можно добавлять опцию commit и указывать значения, допустим, в 60 секунд — операции записи будут отложены и станут выполняться на один раздел раз в 60 секунд. Но обратите внимание, что данную опцию стоит добавлять только в том случае, если ваш компьютер подключается через UPS (ИБП), или же вы производите действия на ноутбуке.
Тем самым, строка fstab может иметь, к примеру, такой вид:
UUID=aeade6fd-2b24-4e59-bc8c / ext4 noatime,discard,errors=remount-ro,commit=60 0 1
Так же в Linux можно выполнять команду TRIM вручную:
sudo fstrim / -v
В данном примере команда применяема к корневой файловой системе.
Как выполнять TRIM на разделах NTFS
При установленных операционных системах операционная Windows 7, 8, 10, можно не делать ничего. Достаточно того, что мы проверим включение для функции TRIM. Затем Windows станет автоматически отправлять команды TRIM при таких операциях с дисками, как:
- Удаление файлов.
- Быстрое форматирование разделов диска NTFS.
- Удаление разделов NTFS.
В Windows 8 и 10 предусмотрено выполнение команды TRIM и для целого раздела NTFS. На вкладке «Сервис» в свойствах диска необходимо открыть Оптимизатор дисков. Так по-новому называется дефрагментатор в Windows.
Для разделов NTFS в Оптимизаторе на SSD диске нам будет доступна команда «Оптимизировать диск». Выполнение данной команды приведет к тому, что Windows отправит на SSD диск команду Trim для абсолютно всех свободных блоков на данном диске. То есть выполнится «тримизация» полностью всего свободного раздела диска, размеченного в NTFS.
Так же в Windows 7, 8, 10 мы можем сделать «тримизацию» всего раздела NTFS. Для того, чтобы это сделать необходимо выполнить быстрое форматирование этого раздела. Только нужно помнить и не забывать, что это действие уничтожает полностью все данные в разделе.
В последних (с 2015 года) версиях драйверов ntfs-3g (драйвера ntfs под Линукс) есть добавленная функция TRIM. Теперь мы можем «тримизировать» и раздел NTFS из Linux. Команда:
fstrim -v /media/ntfs/
где /media/ntfs/ — примонтированный раздел NTFS.
Как выполнять Trim на Windows XP и Windows Vista
Как уже говорилось выше, Windows XP и Windows Vista не поддерживают TRIM. Если необходимо «тримизировать» SSD диск, используемый в этих операционных системах, то есть такие варианты:
Программа от производителя SSD диска, при ее наличии.
Подключение этого диска на компьютер, с установленными Windows 8 или Windows 10. Через Оптимизатор дисков выполняется оптимизация NTFS разделов на нужном SSD диске. Помните, что SSD диск нужно подключать не через USB, а через SATA.
Загрузка компьютера с флешки с новым дистрибутивом Linux (начиная с 2015 года). Примонтируются разделы NTFS и выполняется команда fstrim.
Хотя можно и вообще не делать TRIM на этих операционных системах. Мы можем оставить неразмеченной 20-30% от дисковой емкости и этого будет хватать для поддержки нормальной скорости записи. Неразмеченной, то есть ни одному разделу не присвоенной.
Удаленные данные и их восстановление
Если использовать Trim, то о восстановлении удаленных данных можете забыть. Если удалить файл, то все его данные на SSD дисках будут полностью уничтожены.
Так как же влияет Trim на скорость записи?
Нужно понимать, что применение или отсутствие функции Trim напрямую не повлияет на скорости записей на SSD диски. Повлияет на это единственный фактор — присутствие достаточного количества пустых блоков flash памяти. То есть тех блоков, которые полностью очищены контроллером диска и приготовлены для записи на них новых данных.
Проще говоря, скорости записи зависят от количества свободного места на SSD диске. Если же ваш диск практически полностью занят, то и скорости записи упадут даже в том случае, если вы пользуетесь Trim. А в том случае, если у вас не менее 20-30% емкости SSD диска остаются без разметки (unallocated disk space), то можете обходиться и без использования функции Trim. Контроллер SSD диска будет применять неиспользуемое место под разделы для того, чтобы выровнять скорость записи.
Функция Trim имеет те полезные свойства, что действительно дает возможность поддержать максимально высокую скорость записи, но только при двух условиях:
- Под разделы размечена полная емкость SSD диска.
- Разделы с файловой системой заполнены не более чем на 70-80% от своей емкости.
Видео по включению трим в Mac OS
|
← Переход с акустической системы 2.1 на 5.1 (20.01.2014). |
«Ответить с цитированием» в The Bat (22.01.2014). → |
|---|
Представьте, мне в руки попадает SSD на 500ГБ. Но я поклонник Windows XP, и не все технологии SSD работают в данной ОС. Обидно? Обидно. Будем исправлять.
Как адекватно подойди к вопросу. Выяснить список всех технологий, используемых современными SSD. Выяснить, какие не работают в Windows XP. Устранить эти проблемы.
Список всех технологий SSD:
— SATA3 (Serial Advanced Technology Attachment): интерфейс, дающий устройству способность устройства работать на скорости 750МБ/с;
— NCQ (Native Command Queuing): технология оптимизации чередования команд, является расширением протокола команд SATA;
— TRIM: команда интерфейса SATA, позволяющая физически удалять файл с носителя сразу после его удаления из MFT;
— AHCI (Advanced Host Controller Interface): технология, подключающая расширения протокола команд SATA. Необходима для TRIM и NCQ;
— технология выравнивание разделов: необходима для выравнивания износа ячеек SSD;
— в RAID-массивах SSD используются отдельные технологии (к примеру, LSI CacheCade), но здесь они затрагиваться не будут.
А также для эрудиции:
— FeRAM (Ferroelectric RAM): новый тип памяти для SSD, на замену NAND (40 лет жизни при непрерывной перезаписи);
— технологии TLC, MLC и SLC: определяют количество циклов перезаписи ячейки SSD (1000, 3000, 100000 соответственно);
— есть асинхронная память ONFi 1.0, есть синхронная ONFi 2.x. Синхронная выше асинхронной по скоростям чтения/записи при одинаковой цене, но проигрывает по энергопотреблению (пример).
Список технологий SSD, не работающих в стандартных дистрибутивах Windows XP (самопальные сборки не в счет, фигня это все):
— AHCI. Устранение проблемы описано в данной статье;
— NCQ. Автоматически включится при успешной работе AHCI;
— TRIM.
О включении TRIM и пойдет речь. Увеличение скорости работы и уменьшение циклов перезаписи никому не помешает (по разным тестам — на ~40%). Инструкция:
— скачать программу O&O Defrag;
— в разделе «автоматическая оптимизация» выставить расписание оптимизации SSD раз в неделю-две. Программа будет выполнять команду TRIM по расписанию в фоновом режиме;
— один раз проверить, что TRIM действительно отработал. Скачать программу TrimCheck, запустить ее на SSD (создаст временный файл-индикатор). Закрыть программу, вызвать оптимизацию в O&O Defrag, запустить TrimCheck снова. Здесь показан пример успешной проверки работы TRIM (Superka_01, спасибо за идею!).
Заставив все технологии SSD работать в Windows XP, теперь стало возможно не устанавливать Windows 7 для полноценного использования SSD. НО: перед подключением нового накопителя нужно разбить его и сделать выравнивание разделов. Вручную это очень сложно, поэтому лучше подключить SSD к пользователю, у которого есть Windows 7. Сделав данную работу, можно, чертыхаясь, покинуть Windows 7 и забыть о нем.
(добавлено 26.01.2014): программу попробовал. Во-первых, она должна быть профессиональной версией. Во-вторых, установленный драйвер контроллера (предполагаю, драйвер AHCI) должен поддерживать команду TRIM. У меня стоит драйвер AHCI от AMD, он даже SMART не поддерживает. Рекомендуют устанавливать драйвер от Microsoft.
(добавлено 02.02.2014): у владельцев AMD будут проблемы. Драйвер AHCI (AMD AHCI Compatible RAID Controller) работает чуть лучше, чем драйвер SATA (AMD SATA Controller): отражается на скорости файловой системы. Но при этом становится недоступен SMART, и диски вообще не тестируются. И ни с одним из этих драйверов TRIM работать не будет.
(добавлено 17.11.2018) Написав данную статью, я напрочь забыл про TRIM на SSD. Сейчас, 4.5 года спустя, ни разу не запуская TrimCheck, проблем у SSD не наблюдаю. Причина: использование RAM-диска. Вот уж, действительно, потрясающая вещь, позволяющая не только не изнашивать SSD, но и не замедлять его работу. Оперативки много не бывает!*
(добавлено 29.01.2019) *Если готов платить за каждый модуль в простое ~10Вт. Собственно, поэтому серверные решения для дома не всегда выгодны: установят 4 процессора, 20 ядер, 8-16 планок оперативной памяти — а потом удивляются, что системник ест много, когда играют в пасьянс…
(добавлено 14.09.2019) Advanced Format — название технологии выравнивания дисков. Все, что нужно делать, с учетом ее развития, — создавать разделы в ОС Windows 7 и новее. В Windows 7 должно быть обновление KB982018. Проверил на старой версии 7600 — его там нет, но всегда есть в SP1.
Теги:
- ahci
- feram
- lci cachecade
- mlc
- nand
- ncq
- onfi
- oo defrag
- sata 3
- slc
- ssd
- tlc
- trim
- windows
- windows xp
- xp
- раздел идеи
- раздел ит
На самом деле, речь сегодня пойдёт не только о бывших в использовании какое-либо время накопителях, ведь проблема низкого быстродействия может затронуть даже только что принесённый из магазина SSD. Конечно, физику не обманешь – со временем все твердотельные накопители будут терять производительность. Но причиной этому может стать не только проблема именно самого SSD. Обеспечить грамотное взаимодействие комплектующих и программного обеспечения в системе – не совсем простая задача для простых пользователей, кто не хочет (или кому попросту не надо) хоть мало-мальски разобраться в теме и послушать советы грамотных в этом плане людей. Кому-то проще переустановить операционную систему или добавить в список используемых приложений какие-то сомнительные «твикеры». Но ведь вдумайтесь — к примеру, простое с нашей точки зрения удаление файла состоит из достаточно большого количества этапов, в которых завязаны сразу несколько участников. И, если хоть один из них отработал задачу некорректно, то это сказывается на производительности диска. Что это за этапы? Кем или чем они выполняются? Как обеспечить стабильную работу? Во всём этом мы сегодня и разберёмся. Просто и наглядно, чтобы понятно было всем. И тогда станет ясно, что лечение симптомов низкой производительности SSD не поможет.

Семь бед – один Deallocate
Многие слышали про команду TRIM. Те самые заветные четыре буквы, которые вызывают множество вопросов у рядового пользователя. TRIM – одна из команд ATA, отправляемая операционной системой с целью уведомления твердотельного накопителя о том, что данные с диска были удалены пользователем и занятые физические ячейки можно освободить. Стоит отдельно сказать про SSD с интерфейсом NVMe — эти диски обладают другим набором команд для работы, но аналог ATA команды TRIM там тоже существует — называется она Deallocate и, соответственно, является идентичной. Поэтому, далее при упоминании TRIM мы будем подразумевать и Deallocate тоже. К чему речь обо всём этом? Как раз именно проблемы с выполнением данных команд в подавляющем большинстве случаев и являются причиной низкой производительности накопителей. Конечно, другие проблемы мы тоже не оставим в стороне, но всему своё время.
В тот момент, когда вы удаляете данные с вашего накопителя, по факту удаляется запись в главной таблице файловой системы. То есть, сами данные остаются на месте, но область помечена на удаление. Сама «зачистка ячеек» происходит в определенное время, например, в момент простоя накопителя, пока вы отошли за чаем. Таким образом производители добиваются снижения износа памяти и увеличивают производительность своих накопителей в определённых сценариях. Именно очисткой этих ячеек и занимается контроллер, выполняя команду TRIM. К слову, после её выполнения, восстановление данных практически невозможно.
Совсем недавно мы рассказывали про технологию Secure Erase, которая схожа с TRIM, но затрагивает не только основные ячейки, но и служебные области, возвращая накопитель в полностью исходное состояние. Напомним, что Secure Erase можно выполнить на накопителе только без файловой системы и при определённых условиях. А технология TRIM как раз и требует наличие операционной системы со всеми вытекающими требованиями.
Объясним на пальцах, как раз их 20…
Когда вы создаёте файл, операционная система отправляет команду записи по адресу определенного логического блока. Когда вы удаляете данные с диска, эти блоки помечаются свободными.
При этом, данные останутся на диске пока контроллер не захочет их перезаписать.
Перед нами часть памяти, в которой находятся файлы А и В разных размеров, занимающих, соответственно, разное количество блоков. Сначала мы удаляем файл В, а затем записываем файл С на наш диск. Для наглядного представления ситуации, когда TRIM не работает, добавим простую иллюстрацию, в которой обозначены следующие состояния:
- Наличие файлов А и В.
- Удаление нашими руками файла В.
- Определённое время бездействия. Заметим, что помеченные на очистку блоки данных так и остались с данными в них.
- Запись файла С, но сначала – удаление файла В из ячеек.
К примеру, если представить (просто представить, да), что блок данных в виде квадратика составляет 1 МБ, то на этапе 4 контроллер сначала зачищает помеченные на удаление два блока данных с файлом В и только потом записывает файл С. Если пара мегабайт места – ещё мелочи, но при активной работе с накопителем таких блоков в сумме может быть гигабайты, что уже заметно повлияет на время выполнения операций записи.
А теперь что происходит, если TRIM работает. Снова по этапам:
- Наличие файлов А и В.
- Удаление нашими руками файла В.
- Определённое время бездействия, в которое помеченные на удаление блоки с файлом В очищаются.
- Запись файла С без каких-либо задержек в область, где был файл В.
То есть, логика работы совсем другая. Повторим пройденное — в момент удаления нами файла B отправляется команда TRIM, и, поскольку в SSD достаточно часто простаивает, он с радостью удаляет ненужные блоки практически сразу. И в момент того, как мы хотим записать файл С, то он сразу же записывается на диск, а не ждёт пока для него очистят блоки с мусором.
TRIM, а есть ли ты вообще? И, если есть, то работаешь ли?
Узнать, поддерживает ли SSD команду TRIM можно при помощи достаточно большого количества свободно распространяемого программного обеспечения. Возьмём, к примеру, CrystalDiskInfo:
Но демонстрация поддержки – не есть работа. Для начала пройдёмся по ситуациям, когда TRIM надо запускать хитрым способом или данная команда не работает вовсе. Конечно, со временем ситуация может поменяться, но пока дела обстоят следующим образом:
- Стандартные драйверы Windows не могут выполнять TRIM на RAID массивах. В зависимости от системы и типа RAID массива, проблему может решить драйвер от Intel под названием Rapid Storage. Поддерживаются массивы 0 и 1 с драйвером версии Enterprise.
- Поддержка TRIM в Windows начинается с версии операционной системы с цифрой 7. Vista и, тем более, XP не поддерживают TRIM на уровне ОС. Конечно, эта проблема решается сторонним программным обеспечением, но тут всё на ваш страх и риск – рекомендовать это мы не можем и не будем.
- Команда Deallocate (TRIM для NVMe SSD) поддерживается только с Windows 8 и новее.
- TRIM не работает на виртуальных дисках.
- TRIM работает только в режиме AHCI.
- TRIM не работает при подключении накопителя через USB переходники.
- TRIM не работает в с файловой системой FAT32 (и более «лохматых»).
Теперь проверим – а работает ли TRIM в системе?
Для начала – попробуем это узнать прямо у операционной системы. В запущенной от имени Администратора командной строке или PowerShell вводим команду «fsutil behavior query disabledeletenotify» без кавычек и смотрим на результат. Если в выводе значатся «0», то это хорошо – TRIM работает. Если «1», то функционал TRIM недоступен. Всё верно: ноль – включённая команда, 1 – выключенная команда.
К примеру, можно использовать простую в использовании программу trimcheck от Владимира Пантелеева. Программа работает в два этапа, между которыми может пройти как несколько секунд, так и десятки минут – всё зависит от специфики работы конкретной модели SSD. Утилита записывает данные на диск и отмечает адреса виртуальных блоков, в которых они размещены. Эти адреса она сохраняет в JSON-файл в своей папке, после чего удаляет данные, что порождает отправку команды TRIM. Утилита смотрит, находятся ли записанные ранее данные по сохраненным адресам. Их отсутствие означает, что контроллер принял команды TRIM к сведению и удалил данные. Если TRIM работает, то сообщение будет соответствующим:
В противном случае надпись будет гласить TRIM appears to be NOT WORKING. Собственно, если вы получили сообщение о неработоспособности, то выполните в запущенной от имени Администратора командной строке или PowerShell команду «fsutil behavior set disabledeletenotify 0» без кавычек. Функция TRIM, если соблюдены все условия (поддерживаемая ОС, реализация в SSD и т.д.), должна включиться и работать. Если этого не произошло, а все требования выполнены, то придётся подумать о замене накопителя.
Проблемы, проблемы вместо обеда
Самая распространённая проблема – наследование. Само собой, речь идёт про Windows до версии 8. Например, когда пользователь ставит в старые системы SSD или переходят с HDD на SSD без изменения настроек BIOS (если это необходимо) или вообще путём клонирования разделов или диска целиком. Напоминаем, что TRIM доступен только в режиме AHCI. К примеру, у многих материнские платы могут работать в двух режимах AHCI и IDE. Соответственно, если SSD подключён к такой плате именно в режиме IDE, то TRIM работать не будет. Просто наличие режима AHCI не решает проблему – Windows установит драйверы согласно выбранному IDE. Казалось бы, ситуация может встречаться редко, но на самом деле – нет. Если с настройками BIOS вы не дружите, то хотя бы проверить режим работы надо. Сделать это можно в диспетчере устройств в разделе «Контроллеры IDE ATA/ATAPI»:
Помните, что просто так после установки Windows переключить режим работы с IDE на AHCI (и обратно) без дополнительных манипуляций не выйдет – операционная система попросту не загрузится. Решения этой проблемы существуют (даже от самой Microsoft), но рекомендовать их не стоит. Требуется изменение параметров реестра, добавление нужного драйвера и готовность к переустановке ОС в случае неудачи.
Что касается Linux-систем, то обязательным условием, помимо аппаратной составляющей, является файловая система ext4. Включение TRIM указывается опцией discard в файле fstab. Дополнительными полезными опциями для раздела станут noatime (realtime или nodiratime), которые снизят запись путём отключения обновления времени последнего доступа к файлам и директориям. Сама же команда TRIM запускается при помощи программы fstrim – «fstrim / -v» без кавычек и с правами рута.
Вспомним ещё про Secure Erase. Восстановить производительность этой функцией можно. Только вот вряд ли надолго. Особенно, если вы быстро забиваете свой накопитель новыми данными. Так что как временное решение – пойдёт, но оно всегда будет оставаться временным.
Ещё добавим про SLC-кеширование, которое достаточно часто используется у многих SSD-накопителей без привязки к интерфейсу. Невысокая скорость записи большого количества файлов (или больших файлов) после определённого порога не проблема, а особенность работы. Суть кеширования состоит в том, что сначала записываемые данные попадают в специальную область памяти, а уже затем записываются в основную память в фоновом режиме. Когда выделенная высокоскоростная память заканчивается, то данные начинают записываться непосредственно в память на заметно сниженной скорости – от 50 до 150 МБ/с. Это совершенно нормальный режим работы накопителей с SLC-кешем, поэтому здесь ничего сделать невозможно от слова совсем.
Что хорошо, а что плохо?
Если функция TRIM работала с самого начала, то сама по себе никуда она деться не может. Но совсем другое дело, если вы увлекаетесь разного рода твикерами, сторонними драйверами или прошивками, а также сборками операционных систем, якобы улучшенных. Все эти программы и сборки могут только навредить, если речь идёт о Windows 8 и, тем более Windows 10 – в этих ОС всё продумано как надо. В «семёрке» они могут чем-то помочь, но это скорее исключение из множества проблем, которые они могут принести.
Отдельно надо сказать несколько слов про NVMe накопители и драйверы для них. Приобретая высокоскоростной SSD, в ваших глазах должны отражаться полученные в бенчмарках заявленные скоростные показатели. Часто это так и есть, например – с накопителями Kingston. Установил и забыл, как говорится, наслаждаясь его высокими скоростями. Но с SSD других производителей это может быть не всегда так, что, очевидно, расстроит любого. Тут уже не отсутствие Deallocate является причиной недостаточного быстродействия, а стандартный NVMe драйвер. Да-да, при покупке NVMe SSD некоторых производителей обязательно приходится отправляться на сайт его сайт и скачивать соответствующий драйвер – разница со стандартным может превышать двукратную!
Вот теперь, вроде, всё.
Как оказалось – не всё так страшно, как выглядело не первый взгляд. От пользователя требуется выполнение всего нескольких рекомендаций, чтобы система работала корректно и радовала производительностью твердотельного накопителя долгое время. Повторим их напоследок – чистый дистрибутив операционной системы, актуальные драйверы и прошивки от производителя, а также отсутствие сторонних «настройщиков» системы, которые, по заверению их разработчиков, увеличивают производительность на 146%. Если проблема не аппаратная, то никаких нареканий к диску у вас не будет в течение всего срока жизни вашей системы. Так что никакого длинного заключения-словоблудства не будет – всё, что надо было сказать, уже сказано. Ёмких вам SSD, их высоких скоростей и стабильной работы!
Для получения дополнительной информации о продуктах HyperX и Kingston обращайтесь на сайты компаний.