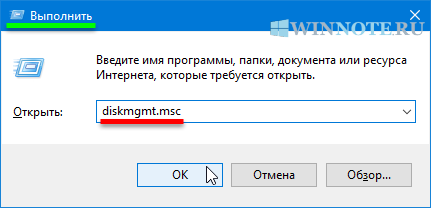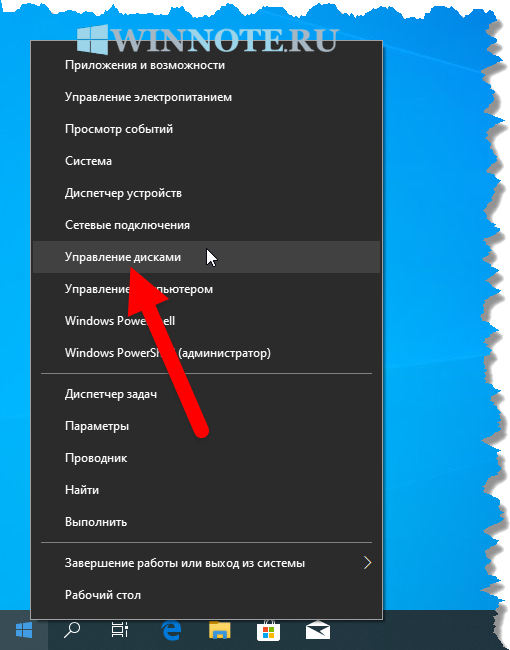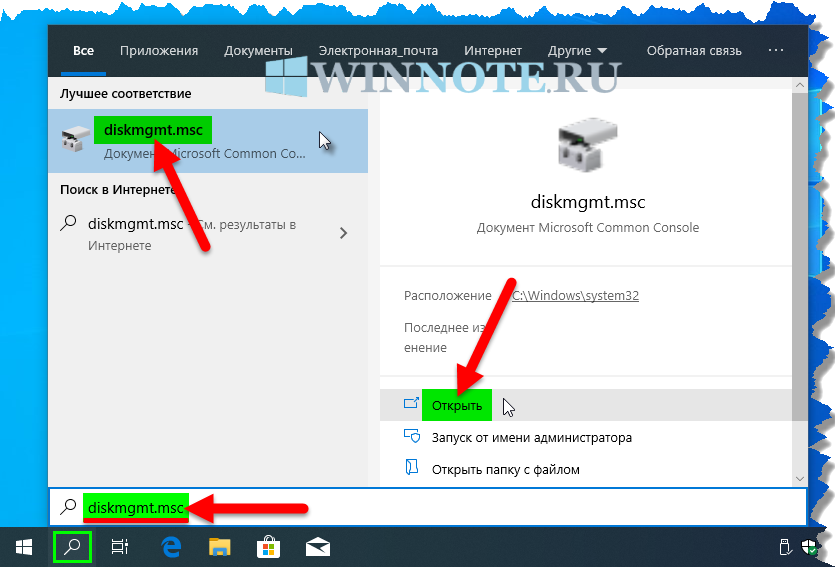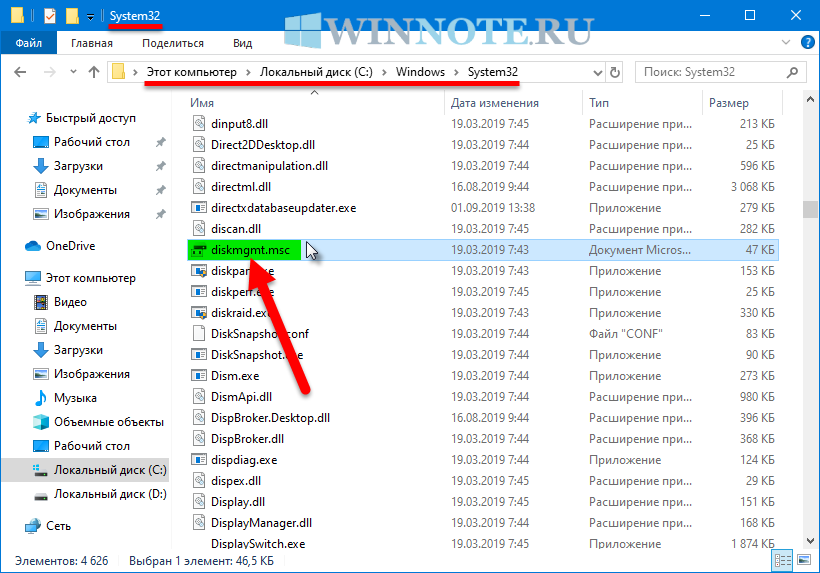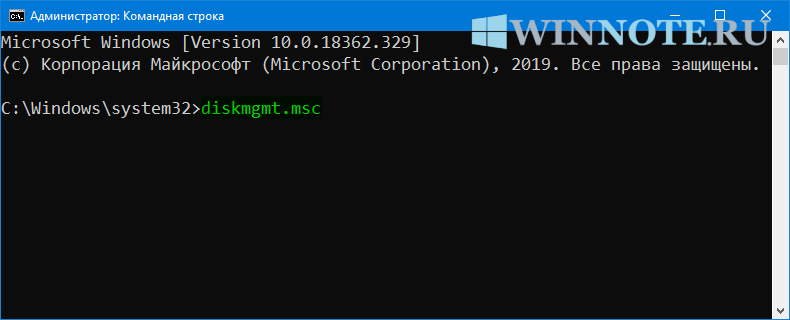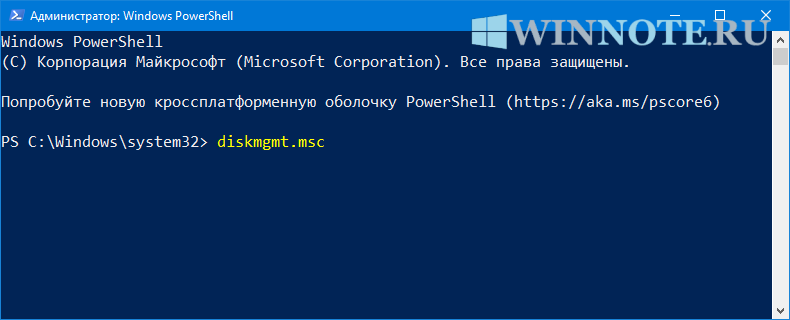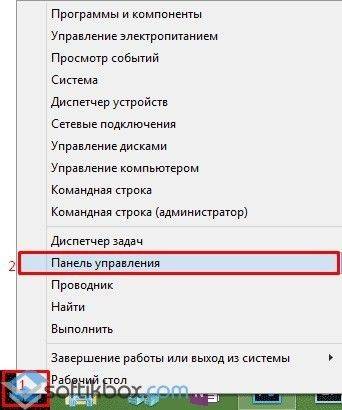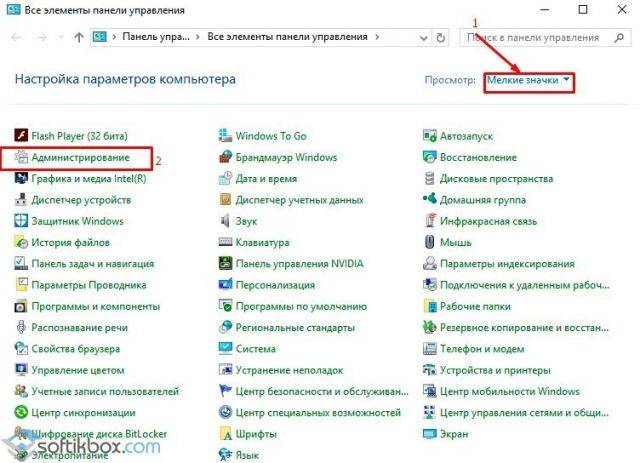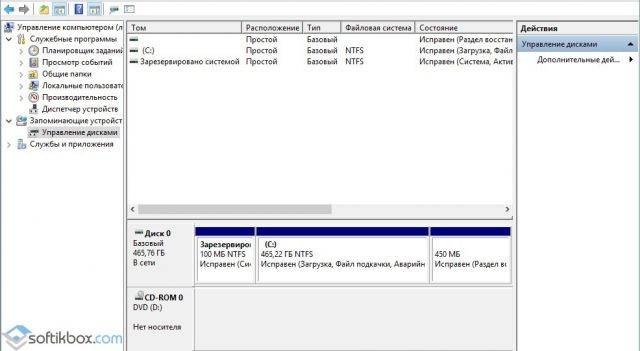Содержание
- Вызов «Управления дисками» в Виндовс 10
- Способ 1: Поиск по системе
- Способ 2: Окно «Выполнить»
- Способ 3: «Командная строка»
- Способ 4: PowerShell
- Способ 5: «Этот компьютер»
- Способ 6: «Управление компьютером»
- Способ 7: Контекстное меню кнопки «Пуск»
- Заключение
- Вопросы и ответы
Большинству пользователей для решения базовых задач, которые могут возникнуть при работе с накопителями (создание томов, расширение, разделение, форматирование и т.д.), будет достаточно встроенного в ОС средства «Управление дисками». Расскажем, как его можно открыть на компьютере с Windows 10.
Как и большинство стандартных компонентов операционной системы, «Управление дисками» может быть вызвано далеко не единственным способом. Рассмотрим их все, а вы просто подберете для себя наиболее подходящий.
Способ 1: Поиск по системе
В десятой версии ОС от Microsoft появилась удобная и во многих случаях весьма полезная функция поиска. Воспользовавшись ею, можно практически моментально запустить «Управление дисками».
Нажмите на кнопку вызова поиска, расположенную на панели задач, или воспользуйтесь горячими клавишами «WIN+S», и затем начните вводить не название оснастки, а указанную ниже команду:
diskmgmt.msc
Искомый компонент появится в выдаче, после чего его можно будет запустить простым нажатием левой кнопки мышки (ЛКМ).
Читайте также: Сочетания клавиш для удобной работы в Виндовс 10
Способ 2: Окно «Выполнить»
Обычно с помощью поиска в Windows 10 можно найти и открыть любой компонент системы по его обычному названию, но для «Управления дисками» требуется вводить обозначенный выше запрос. Ее же можно использовать и в оснастке «Выполнить», основным назначением которой как раз-таки и является быстрый запуск стандартных приложений.
diskmgmt.msc
Вызовите окно «Выполнить» любым удобным способом, например, нажав клавиши «WIN+R», введите в его строку указанную выше команду и нажмите «ОК» или «ENTER» для ее выполнения.
Читайте также: Как открыть окно «Выполнить» в Виндовс 10
Способ 3: «Командная строка»
Консоль в Windows 10 можно использовать не только для продвинутой работы с операционной системой и ее тонкой настройки, но и для решения более простых задач. К числу таковых относится и интересующее нас в рамках данной статьи открытие «Управления дисками».
Запустите «Командную строку» (один из наиболее простых способов – ввод и выполнение команды cmd в окне «Выполнить» или использование поиска), вставьте в нее уже знакомую нам по предыдущим способам команду diskmgmt.msc и нажмите «ENTER».
Читайте также: Запуск «Командной строки» в Виндовс 10
Способ 4: PowerShell
Windows PowerShell – более функциональный аналог «Командной строки», ставший одним из множества нововведений десятой версии операционной системы от Microsoft. Им поддерживается большинство команд для консоли и та, что предназначена для вызова «Управления дисками», не является исключением.
Запустите оболочку PowerShell, например, введя это наименование в поиск, после чего вставьте в открывшийся интерфейс команду diskmgmt.msc и инициируйте ее выполнение нажатием клавиши «ENTER».
Способ 5: «Этот компьютер»
Если ярлык «Этот компьютер» у вас помещен на рабочий стол, для запуска «Управления дисками» достаточно будет воспользоваться его контекстным меню (правый клик по значку) и выбрать там пункт «Управление». Эти действия откроют оснастку «Управление компьютером», частью которого и является интересующее нас средство – просто выберите его на боковой панели.
Читайте также: Как добавить ярлык «Этот компьютер» на рабочий стол
Однако по умолчанию в Виндовс 10 отключено отображение ярлыка «Этот компьютер» на рабочем столе, а потому если вы хотите использовать именно этот способ для запуска «Управления дисками», потребуется обратиться к «Проводнику». Откройте интегрированный в ОС файловый менеджер, например, нажав «WIN+E», отыщите на его левой панели ссылку «Этот компьютер» и проделайте то же, что и со значком – правый клик и выбор соответствующего пункта меню.
Способ 6: «Управление компьютером»
Предыдущий способ запуска «Управления дисками» можно назвать наиболее запутанным из всех рассматриваемых нами в данной статье и требующим выполнения лишних действий. И все же поставленную задачу он решает, как решает ее и прямой вызов «материнской» оснастки «Управление компьютером», в которую мы попадали через контекстное меню «Компьютера».
Щелкните правой кнопкой мышки (ПКМ) по кнопке «Пуск» или воспользуйтесь горячими клавишами «WIN+X». В появившемся меню выберите пункт «Управление компьютером», а из его боковой панели перейдите к «Дискам».
Способ 7: Контекстное меню кнопки «Пуск»
Как вы наверняка могли заметить при выполнении предыдущего способа, в контекстном меню кнопки «Пуск» есть не только основная оснастка, но и ее подраздел «Управление дисками», которому и посвящена эта статья. Алгоритм действий тот же, что и в рассмотренном выше случае, просто выбирать нужно другой пункт этого меню.
Заключение
После ознакомления с этой статьей вы больше не будете задаваться вопросом «Как открыть «Управление дисками» в Windows 10». Узнать же о том, какие возможности данная оснастка предоставляет, помогут отдельные статьи на нашем сайте.
Читайте также:
Управление дисками в Windows 10
Добавление новых дисков
Изменение буквы диска
Объединение дисков
Форматирование дисков
В этой статье мы расскажем о простых и доступных способах перейти в Управление дисками в Windows 10. Это может понадобиться, если возникнут какие-то проблемы с подключёнными дисками (HDD или SSD) или потребуется получить доступ к системным средствам работы с носителями информации. По традиции начнём с самых удобных и запоминающихся способов.
С помощью кнопки Пуск
- Нажмите правой кнопкой мыши на кнопку Пуск (на панели задач) с логотипом Windows.
- Откроется контекстное меню кнопки «Пуск».
- Найдите в списке утилиту «Управление дисками» и нажмите на неё.

С помощью кнопки или строки поиска на панели задач Windows 10
В Windows 10 на панели задач можно увидеть кнопку поиска в виде лупы или строки с текстом «Введите здесь текст для поиска».
- Нажмите на кнопку поиска.
- Начните набирать текст
Управление компьютеромилиdiskmgmt.msc. - Windows установит лучшее соответствие и первым вариантом предложит запустить приложение «Управление компьютером» или diskmgmt.msc (в зависимости от того, что вы вводили в поисковой строке).

- Если в поиске вы искали приложение «Управление компьютером», то в дереве консоли откройте раскрывающийся список «Запоминающие устройства» и выберите «Управление дисками».

С помощью списка приложений в меню Пуск
- Нажмите на кнопку Пуск с логотипом Windows.
- В списке всех приложений найдите папку «Средства администрирования Windows».
- Нажмите на папку, чтобы раскрыть список стандартных утилит Windows.
- Найдите в списке приложение «Управление компьютером» и нажмите на него.

- В дереве консоли откройте раскрывающийся список «Запоминающие устройства» и выберите «Управление дисками».

С помощью адресной строки в проводнике
Еще один вариант открытия утилиты «Управление дисками» из любой папки.
- Откройте приложение «Проводник» (Explorer) или просто щелкните по ярлыку «Мой компьютер» на рабочем столе.
- В адресной строке введите текст
diskmgmt.mscи нажмите кнопку Enter или кнопку со стрелкой.

С помощью приложения «Выполнить»
- Запустите приложение «Выполнить» (нажмите на клавиатуре кнопку с логотипом Windows + R ).
- Введите текст
diskmgmt.msc - Нажмите кнопку «ОК».

С помощью классической Панели управления
Как открыть классическую Панель управления в Windows 10? Все способы.
Если не знаете, как воспользоваться данным способом и возникает трудность с поиском классической Панели управления
- Откройте классическую Панель управления.
- Найдите вкладку «Администрирование» и нажмите на неё.

- Откроется новое окно со списком всех системных утилит.
- Найдите в списке приложение «Управление компьютером» и запустите его.

- В дереве консоли откройте раскрывающийся список «Запоминающие устройства» и выберите «Управление дисками».

А какой вариант открытия утилиты «Управление дисками» используете вы?
Напишите в комментариях о своих способах 😉
Комфортная работа на компьютере нередко требует грамотной настройки установленных в системе накопителей. И чтобы облегчить пользователям задачу, разработчики операционной системы Windows 10 предусмотрели удобную встроенную утилиту «Управление дисками», обладающую внушительным набором функций. Рассмотрим, как можно открыть данную программу и какими именно возможностями она обладает.
Способы запуска «Управления дисками»
В операционной системе Windows 10 практически все программы могут запускаться несколькими способами. Это касается и утилиты «Управление дисками», вызвать окно которой можно при помощи нескольких алгоритмов. Пользователь может рассмотреть все методы и подобрать для себя наиболее подходящий.
Поиск
Windows 10, в отличие от более ранних версий операционной системы от Microsoft, имеет крайне полезную встроенную функцию поиска. С её помощью можно отыскать практически любую программу или утилиту, установленную в системе.
Необходимо нажать кнопку с лупой на панели задач или использовать комбинацию клавиш «WIN+S». В открывшемся окне вводится название утилиты или специальная команда diskmgmt.msc.
Результат поиска сразу же появится в окне. Чтобы запустить приложение, достаточно просто нажать на него левой кнопкой мыши.
Использование команд «Выполнить»
При использовании встроенного поиска в операционной системе используется указанная выше команда. Также она поможет, если требуется запустить интересующую процедуру через окно «Выполнить».
Порядок действий:
- Нажать кнопки WIN+R на клавиатуре, чтобы вызвать окно «Выполнить».
- В открывшемся окне ввести команду diskmgmt.msc.
- Нажать клавишу ENTER для открытия интересующей утилиты.
В результате удастся достаточно быстро получить доступ к интересующим настройкам в обход стандартных ярлыков, ссылок и тому подобных элементов.
Через Командную строку
Командная строка в операционной системе Windows 10 чаще всего используется для запуска достаточно сложных процессов, которые рядовому пользователю не требуются. Однако, функционал этой программы подойдёт и для открытия интересующих разделов настроек.
Алгоритм:
- Открыть окно «Выполнить» при помощи клавиш WIN+R.
- В окне ввести команду cmd и подтвердить запрос клавишей ENTER.
- В открывшейся Командной строке ввести стандартную команду diskmgmt.msc и снова нажать ENTER.
Утилита PowerShell
PowerShell — несколько более технологичная и продвинутая утилита, представляющая собой аналог стандартной Командной строки в операционной системе Windows. Тут предусмотрена поддержка практически всех консольных команд, так что процесс мало чем отличается от описанных выше.
Необходимо запустить приложение PowerShell, отыскав его при помощи встроенного поиска. Далее вводится команда diskmgmt.msc, а действия подтверждаются клавишей ENTER.
Через меню «Этот компьютер»
В операционной системе Windows 10 за доступ к «Проводнику» и списку установленных дисков отвечает ярлык «Этот компьютер». Обычно он у всех вынесен на рабочий стол для удобства работы.
Надо щёлкнуть по этому ярлыку правой кнопкой мыши, а затем в контекстном меню выбрать пункт «Управление». Данное действие запустить специальную оболочку «Управление компьютером», внутри которого удастся отыскать необходимую утилиту для настройки дисков. Надо лишь выбрать его на расположенной сбоку панели и щёлкнуть мышкой.
Стоит отметить, что настройки по умолчанию не предполагают ярлык «Этот компьютер» на рабочем столе. Это может вызвать некоторые затруднения. В таком случае нужно открыть «Проводник» (WIN+E) и в нём перейти в раздел «Этот компьютер». Далее останется просто повторить операцию с контекстным меню, но уже для пункта в «проводнике».
Настройки «Управление компьютером»
Программу для настройки дисков без проблем можно найти в общей панели настроек «Управление компьютером». Для этого нужно сделать следующее:
- Нажать на клавиши Win + X для вызова соответствующего меню.
- Осмотреть окно и найти в нём пункт «Управление дисками».
- Щёлкнуть по нему левой кнопкой мыши.
Должна появиться программа, отвечающая за настройку установленных накопителей, управление томами и форматирование.
Меню «Управление компьютером» также можно найти в контекстном меню правой кнопки мыши при нажатии на кнопку «Пуск».
Кнопка «Пуск»
Кнопка «Пуск» в операционной системе отвечает за очень много функций и позволяет получить доступ практически ко всем инструментам без лишних манипуляций. Нажав на неё правой кнопкой мыши, можно увидеть в контекстном меню пункт «Управление дисками». Остаётся только щёлкнуть по нему и открыть интересующую оснастку.
Что делать, если не открывается «Управление дисками»
Чаще всего использование хотя бы одного из описанных методов точно позволяет получить доступ к интересующему набору настроек. Но если же ничто не дало нужных результатов, стоит более внимательно отнестись к некоторым аспектам доступа.
В частности, нужно проверить права используемой учётной записи. Полный набор настроек доступен только администратору, тогда как обычные пользователи и гости имеют сильно ограниченные возможности по отладке. В результате при попытке открыть «Управление дисками» пользователь сталкивается с сообщением об отказе в доступе.
В редких случаях даже с правами администратора могут возникать затруднения. Тут целесообразно скачать на компьютер специализированное программное обеспечение от сторонних разработчиков и воспользоваться его возможностями. Многие такие программы не только полностью повторяют функционал стандартной утилиты, но и значительно превосходят его.
Функционал утилиты
Встроенная программа «Управление дисками» открывает перед пользователем массу возможностей по настройке установленных накопителей и разделов. Среди основных функций утилиты можно выделить:
Проверка дисков на ошибки
Важнейшая опция программы — инструмент для проверки установленных дисков и разделов на предмет ошибок. Так удаётся предотвратить очень серьёзные повреждения и избежать потери ценных данных.
Как проверить накопитель в «Управлении дисками»:
- Открыть утилиту и подождать, пока она автоматически проведёт быструю проверку дисков на предмет серьёзных ошибок.
- Выбрать нужный раздел и нажать на «Повторить проверку диска».
- Дождаться результатов более тщательного анализа.
На основе полученных результатов пользователь может контролировать «здоровье» своих накопителей и планировать их замену в зависимости от износа или возможных дефектов.
Управление томами
«Управление дисками», помимо прочего, также позволяет удобно управлять томами накопителя, менять их размер, добавлять или удалять.
Чтобы создать новый раздел, достаточно прямо в программе выбрать неразмеченную область на диске и щёлкнуть по ней правой кнопкой мыши. В контекстном меню выбирается пункт «Создать простой том…». Далее указывается размер нового раздела и его буквенное обозначение. Используемый символ не должен совпадать с названиями других существующих на компьютере дисков.
Сейчас чаще всего используют файловую систему NTFS, поскольку она не имеет ограничений на размер файлов. Все остальные настройки можно оставить стандартными. Далее нужно подтвердить операцию и дождаться создания нового тома.
Также в программе можно расширить и сжать имеющиеся разделы. Расширение возможно только в том случае, если на диске осталась неразмеченная область. За изменение размеров отвечают соответствующие команды «Расширить том…» и «Сжать том…».
Программа «Управление дисками» в операционной системе Windows 10 предоставляет пользователям весь необходимый функционал для отладки накопителей и обеспечения максимально подходящих условий эксплуатации. Она имеет вполне понятный интерфейс и доступна даже начинающим. К ней легко можно получить доступ в любое время, воспользовавшись одним из множества способов.
В этой статье я расскажу, как открыть системное средство Управление дисками в Windows разными способами. Управление дисками — встроенный инструмент операционной системы Windows, предназначенный для выполнения администрирования: управление подключенными дисками и разделами на компьютере.
Многие пользователи сталкиваются с необходимостью проведения операций с дисками на своем компьютере. Для выполнения тех или иных действий, необходимо иметь инструмент с помощью которого можно проделать нужную операцию.
Содержание:
- Как открыть управление дисками в Windows 10 (1 способ)
- Как открыть управление дисками в Windows 8.1 (2 способ)
- Как открыть управление дисками в Windows из окна «Выполнить» (3 способ)
- Как открыть управление дисками в Windows 7, Windows 8, Windows 10 (4 способ)
- Открытие оснастки «Управление дисками» из Проводника (5 способ)
- Запуск «Управление дисками» из Панели управления (6 способ)
- Вход в управление дисками через «Этот компьютер» (7 способ)
- Как в командной строке открыть управление дисками (8 способ)
- Как открыть панель управления дисками в Windows PowerShell (9 способ)
- Как открыть средство управления дисками из системной папки (10 способ)
- Выводы статьи
- Как открыть Управление дисками Windows (видео)
При помощи системного средства оснастки «Управление дисками», пользователь может выполнить следующие основные работы с дисками ПК:
- Просмотр всех дисков, подключенных к данному компьютеру, в том числе, и скрытых системных разделов. В окне оснастки отображается дисководы CD/DVD/Blu-ray, а также подключенные в данный момент времени внешние диски: USB накопители, внешние жесткие диски, карты памяти.
- Создание новых томов (разделов), изменение существующих томов, форматирование дисков, удаление разделов.
- Выполнение сжатия тома.
- Присвоение или изменение буквы диска, отключение буквы диска, или изменение назначенной буквы диска для съемного USB устройства.
- Выполнение преобразования диска между MBR и GPT.
- Преобразование базового диска в динамический и в обратном порядке: из динамического в базовый диск.
- Создание виртуального диска.
- Получение информации о состоянии дисков.
Чтобы получить эти функциональные возможности, необходимо получить доступ к данному системному инструменту. Поэтому у пользователя возникает вопрос о том, как открыть на компьютере управление дисками.
Существует несколько способов для запуска оснастки Управления дисками, о которых вы узнаете из этого руководства. Инструкции подходят к разным версиям операционной системы Windows, среди них есть универсальные способы.
Как открыть управление дисками в Windows 10 (1 способ)
Сейчас мы посмотрим, как в Виндовс 10 открыть управление дисками самым простым способом. Этот вариант работает в Windows 10 и в Windows 8.1 из-за особенностей интерфейса данных операционных систем.
В Windows 10 или в Windows 8.1 сделайте следующее:
- Щелкните правой кнопкой мыши по меню «Пуск».
- В открывшемся меню нажмите на пункт «Управление дисками».
- На Рабочем столе компьютера откроется окно «Управление дисками».
Как открыть управление дисками в Windows 8.1 (2 способ)
Следующий способ работает в операционных системах Windows 8.1 и Windows 10. Здесь также используется контекстное меню правой кнопки мыши из меню «Пуск», только оно вызывается с клавиатуры.
Выполните следующие действия:
- Нажмите на клавиши клавиатуры «Win» + «X».
- В левой нижней части экрана откроется окно, в котором нужно выбрать пункт «Управление дисками».
Как открыть управление дисками в Windows из окна «Выполнить» (3 способ)
Сейчас мы разберем, как войти в управление дисками при помощи универсального способа, работающего в разных версиях операционной системы Windows. Получить доступ к управлению дисками, нам поможет выполнение команды из диалогового окна «Выполнить».
Пройдите следующие шаги:
- Нажимаем на клавиатуре «Win» + «R».
- В окне «Выполнить», в поле «Открыть:» введите команду «diskmgmt.msc» (без кавычек), а затем нажмите на кнопку «ОК».
Как открыть управление дисками в Windows 7, Windows 8, Windows 10 (4 способ)
Еще один способ: воспользуйтесь услугами встроенного поиска Windows. Доступ к поисковой строке отличается в разных версиях Windows, мы не будем это описывать в данной статье.
Рассмотрим необходимые действия на примере Windows 7:
- Войдите в меню «Пуск».
- В поле «Найти программы и файлы» введите выражение: «diskmgmt.msc» (без кавычек).
- Из результатов поиска запустите найденное средство на компьютере.
Открытие оснастки «Управление дисками» из Проводника (5 способ)
Теперь давайте войдем в управление дисками из встроенного файлового менеджера — Проводника Windows.
Выполните действия:
- Откройте Проводник на Рабочем столе.
- В поле «Расположение» введите «diskmgmt.msc» (без кавычек), а затем нажмите на клавишу «Enter».
Запуск «Управление дисками» из Панели управления (6 способ)
Данный вариант можно использовать во всех версиях Windows, при помощи «Панели управления».
Проделайте следующее:
- Запустите Панель управления на ПК.
- В окне «Панель управления» войдите в «Администрирование»
- В окне «Администрирование» кликните два раза левой кнопкой мыши по «Управление компьютером».
- В окне консоли «Управление компьютером», в разделе «Запоминающие устройства» нажмите на «Управление дисками».
Вход в управление дисками через «Этот компьютер» (7 способ)
Если на Рабочем столе вашего компьютера находится значок «Этот компьютер» («Компьютер», «Мой компьютер»), вы можете попасть в управление дисками через консоль «Управление компьютером».
Пройдите последовательные шаги:
- Щелкните правой кнопкой мыши по значку «Этот компьютер».
- В открывшемся контекстном меню выберите «Управление».
- Откроется консоль «Управление компьютером», в которой нужно запустить средство «Управление дисками».
Как в командной строке открыть управление дисками (8 способ)
Сейчас мы попробуем открыть управление дисками через командную строку Windows.
Выполните следующее:
- Запустите командную строку на компьютере.
- В окне интерпретатора командной строки введите команду «diskmgmt.msc» (без кавычек), а затем нажмите на клавишу «Enter».
Как открыть панель управления дисками в Windows PowerShell (9 способ)
Вместо командной строки можно использовать более мощное средство: Windows PowerShell.
Пройдите шаги:
- Запустите Windows PowerShell на компьютере.
- В окне «Windows PowerShell» выполните команду: «diskmgmt.msc» (без кавычек).
Предлагаю вашему вниманию еще один способ запуска оснастки «Управление дисками» из системной папки «Windows». Данный вариант несколько более сложный чем, предыдущие, тем не менее им также можно воспользоваться при некоторых обстоятельствах.
Вам потребуется выполнить следующие действия:
- Откройте Проводник.
- В окне Проводника пройдите по пути: «C:WindowsSystem32».
- В папке «System32» найдите файл «diskmgmt».
- Для запуска оснастки «Управление дисками», щелкните два раза левой кнопкой мыши по файлу «diskmgmt».
Выводы статьи
Оснастка «Управление дисками» необходима для выполнения различных действий с дисками и разделами на компьютере. При необходимости, пользователь может открыть управление дисками при помощи разных способов в операционной системе Windows.
Как открыть Управление дисками Windows (видео)
Похожие публикации:
- Как открыть редактор локальной групповой политики — 7 способов
- Как удалить программу в Windows 10 — 9 способов
- Оптимизация Windows 10 для ускорения работы ПК
- Как отформатировать диск через командную строку — 3 способа
- Как запустить Планировщик заданий Windows — 7 способов

В этой пошаговой инструкции несколько способов открыть управление дисками Windows 11 и Windows 10, большинство из предложенных методов подойдут и для предыдущих версий системы.
Управление дисками в контекстном меню кнопки Пуск (Win+X)
Если вы хотите запустить «Управление дисками» максимально быстро, достаточно выполнить следующие шаги:
- Нажмите правой кнопкой мыши по кнопке «Пуск» или используйте сочетание клавиш Win+X
- Выберите пункт «Управление дисками» в открывшемся контекстном меню.
Это — самый быстрый способ открыть рассматриваемую системную утилиту, которого, в большинстве случаев, оказывается достаточно.
При необходимости или в случае, если предложенный вариант по какой-то причине не подходит, вы можете использовать одну из следующих возможностей для запуска: окно Win+R («Выполнить»), поиск Windows, или «Управление компьютером», но, как правило, уже первого способа оказывается достаточно, чтобы попасть в это окно:
Запуск управления дисками в окне «Выполнить»
Один из наиболее часто используемых способов открыть Управление дисками — использовать диалоговое окно «Выполнить». Шаги будут следующими:
- Нажмите правой кнопкой мыши по кнопке «Пуск» и выберите пункт «Выполнить» в контекстном меню, или нажмите сочетание клавиш Win+R на клавиатуре.
- Введите diskmgmt.msc в окно «Выполнить».
- Нажмите кнопку Ок или клавишу Enter на клавиатуре.
В результате будет открыто окно «Управление дисками».
Поиск Windows 11 и Windows 10
Если вы не знаете, как запустить тот или иной инструмент в Windows 11 или 10, всегда помните о поиске в панели задач: большинство системных утилит можно быстро найти и запустить с его помощью, и я всегда стараюсь об этом напоминать.
К сожалению, это не вполне применимо в случае «Управление дисками», поскольку для этого запроса результаты поиска не те, что требуется. Тем не менее, запуск через поиск возможен:
- Нажмите по кнопке поиска на панели задач Windows 11 и введите «диск» в поле поиска. В случае Windows 10 ввод можно начать сразу в поле поиска на панели задач.
- Откройте пункт «Создание и форматирование разделов жесткого диска».
- Откроется именно то, что требуется — «Управление дисками».
Управление дисками в окне «Управление компьютером»
Ещё одна возможность — использовать окно «Управление компьютером», которое содержит набор системных инструментов, включая необходимый:
- Откройте «Управление компьютером» через поиск Windows, либо через диалоговое окно «Выполнить», используя compmgmt.msc в качестве команды.
- В открывшемся окне выберите пункт «Управление дисками» в разделе «Запоминающие устройства».
Это все основные способы запуска. Конечно, их можно модифицировать: например, вводить diskmgmt.msc в командной строке, а не окне «Выполнить» или найти и запустить этот файл из папки C:WindowsSystem32, но это будут лишь модификации уже приведённых выше методов.
«Управление дисками» в Windows 10 — системная утилита, позволяющая пользователю персонального компьютера (ПК) контролировать хранилище внутренней памяти устройства. С помощью программного обеспечения владелец ПК сможет создавать, расширять и форматировать разделы, использовать другие полезные функции в работе с жестким диском.
Содержание
- Что такое диспетчер дисков и как его открыть
- Через меню инструментов (Win+X)
- С помощью окна управления компьютером
- Воспользоваться «Командной строкой»
- Через окно «Выполнить»
- С помощью поисковика Windows
- Открыть в системной папке System32
- Через консоль Windows PowerShell
- Что делать если не открывается
- Управление дисками
- Расширение тома
- Сжатие
- Удаление тома
- Расширение
- Создание раздела
- Дефрагментация
- Очистка диска
- Объединение дисков
Что такое диспетчер дисков и как его открыть
«Диспетчер дисков» — программное обеспечение для управления хранилищем информации на персональном компьютере. С помощью набора инструментов пользователь может разделить один жесткий диск на несколько виртуальных разделов для более рационального хранения данных или отформатировать информацию на ПК.
Опцию можно найти на каждой версии операционной системы, но Windows 10 отличается от предшественников расширенной функциональностью утилиты. Владельцы персонального компьютера имеют возможность увеличивать или сжимать разделы винчестеров.
Чтобы начать работу с HDD в Windows 10, необходимо открыть «Диспетчер дисков». Сделать это можно разными методами, применение которых не требует особых знаний во владении компьютером.
Через меню инструментов (Win+X)
Простой способ начать работу с «Диспетчером дисков» — воспользоваться предусмотренными разработчиками настройками Power User Menu.
Чтобы открыть программу управления винчестерами через меню инструментов, необходимо:
- Воспользоваться горячими клавишами вызова менеджера — Win + X.
- В открывшемся окне найти вкладку под названием «Управление дисками».
- Нажать на опцию левой кнопкой мыши.
Если этапы инструкции выполнены верно, операционная система откроет средство для управления пространством накопителя.
С помощью окна управления компьютером
Дисковая утилита Windows 10 может запускаться через меню Power User Menu и без горячих клавиш Win + X. Для этого нужно:
- Перевести курсор мыши на значок «Пуск» (выглядит как флаг ОС Windows, находится в левом нижнем углу).
- Нажать на иконке правой кнопкой мыши.
- В открывшемся меню найти пункт под названием «Управление дисками».
- Нажать на опцию левой кнопкой мыши.
Обратите внимание! Разницы в выборе метода запуска утилиты для работы с накопителями нет.
Воспользоваться «Командной строкой»
Если меню Power User Menu оказалось недоступным для пользователя, следует воспользоваться «Командной строкой». Чтобы открыть утилиту, следует:
- Запустить окно «Выполнить», используя горячие клавиши Win + R.
- Ввести буквенное значение cmd.
- В открывшемся окне вписать команду diskmgmt.msc.
- Нажать на кнопку Enter на клавиатуре.
После выполнения этапов инструкции система при помощи «Командной строки» откроет «Диспетчер управления жесткими дисками».
Через окно «Выполнить»
Владелец ПК может заходить в утилиту контроля винчестеров сразу через программу «Выполнить». Для этого необходимо следовать следующей инструкции:
- Запустить окно «Выполнить», используя горячие клавиши Win + R.
- В открывшемся поле ввести буквенное значение diskmgmt.msc.
- Нажать на Enter на клавиатуре.
Этот вариант запуска утилиты экономит время пользователя — не требует запуска окна консоли.
С помощью поисковика Windows
Включить менеджер винчестеров можно через системный поиск. Для этого требуется воспользоваться стандартным поисковиком операционной системы Windows 10:
- Перейти в меню «Пуск».
- Нажать на значок поиска (иконка лупы).
- В открывшейся строке ввести значение diskmgmt.msc.
- Выбрать нужный результат поиска.
- Нажать на пункт «Открыть».
Обратите внимание! Поисковую строку можно вызывать с помощью горячих клавиш Win + S.
Если этапы инструкции выполнены верно, система откроет «Менеджер контроля жестких дисков».
Открыть в системной папке System32
Помимо открытия файла запуска программы через поисковик Windows 10, можно самостоятельно запустить утилиту в системной папке System32. Для этого необходимо:
- Открыть «Этот компьютер».
- Перейти на диск, в котором находятся системные файлы (обычно это «Локальный диск (С:)»).
- Раскрыть папку Windows.
- Войти в директорию System32.
- Найти программный файл под названием diskmgmt.msc.
- Запустить утилиту двойным щелчком левой кнопкой мышки.
Важно! Файл diskmgmt.msc может быть скрыт операционной системой от пользователя, в таком случае поиск не будет способен распознавать данные. Чтобы получить доступ, следует перейти в раздел «Дополнительные параметры» и активировать функцию «Показывать скрытые файлы, папки и диски».
Через консоль Windows PowerShell
Для выполнения поставленной задачи можно воспользоваться консолью Windows PowerShell:
- Запустить окно «Выполнить», используя горячие клавиши Win + R.
- Ввести буквенное значение powershell.
- В открывшемся окне вписать diskmgmt.msc.
- Нажать на Enter.
Что делать если не открывается
Следует выполнить предложенные методы запуска программы в указанной последовательности. Если ни один из способов не дал результатов, следует проверить права учетной записи, с которой пользователь пытается открыть «Диспетчер HDD». Чтобы запустить утилиту, необходимо быть администратором.
Если после манипуляций диспетчер для работы с винчестерами не запустился, значит, необходимо скачать и установить стороннее программное обеспечение для контроля хранилища информации. Это программы, которые обладают аналогичной функциональностью, что и утилита Windows 10, но имеют собственный интерфейс и набор дополнительных возможностей.
Управление дисками
После запуска «Диспетчера контроля HDD» перед владельцем ПК появляется меню, с помощью которого можно управлять основными функциями хранилища информации.
Через утилиту контроля пространства накопителей можно:
- Видеть физические и виртуальные HDD.
- Добавлять разделы в существующий винчестер.
- Открывать новые виртуальные разделы.
- Объединять созданные тома.
- Отображать информацию о количестве места.
- Выполнять сжатие и расширение отделов винчестера.
Обратите внимание! Все функции, связанные с управлением винчестеров, доступны только учетным записям с правами администратора.
Расширение тома
Это функция, позволяющая расширить место для хранения файлов на определенном томе. Память добавляется из пустого пространства на HDD. Пошаговая инструкция:
- Открыть меню управления винчестерами.
- Нажать правой кнопкой мышки на раздел, память которого нужно увеличить.
- Выбрать опцию «Расширить том…».
- В открывшемся Мастере выбрать количество добавочного места.
- Нажать на Далее, чтобы система запустила процесс расширения.
Обратите внимание! Если вкладка «Расширить том» недоступна для пользователя, нужно проверить наличие свободного места на жестком диске.
Сжатие
Сжатие тома — процесс обратный расширению раздела жесткого диска. Система «забирает» определенное количество свободного места и отправляет в резерв HDD. Чтобы выполнить операцию, нужно:
- Вызвать «Диспетчер дисков».
- Нажать правой кнопкой мышки на раздел, память которого нужно уменьшить.
- Выбрать опцию «Сжать том…».
- В открывшемся окне ввести количество сжимаемого места.
- Нажать на Сжать, чтобы система запустила процесс.
Важно! Количество сжимаемой информации не может быть выше общего и доступного размера.
Удаление тома
Помимо изменения количества информации, пользователь может полностью удалить определенный раздел накопителя следующим образом:
- Включить «Диспетчер дисков».
- Нажать правой кнопкой мыши на том, который необходимо стереть.
- Выбрать опцию «Удалить том».
- Подтвердить изменения.
Важно! При удалении сотрутся все данные, хранившиеся на томе.
Удалить раздел можно, если на нем не находятся системные файлы и на компьютере есть еще один раздел винчестера.
Расширение
В случае присутствия неактивного места на жестком диске персонального компьютера, пользователь может добавить этот объем в любой виртуальный раздел для расширения. Необходимо:
- Зайти в меню управления винчестерами.
- Нажать правой кнопкой мышки на раздел, память которого нужно увеличить.
- Выбрать опцию «Расширить том…».
- В открывшемся Мастере выбрать количество добавочного места.
- Нажать на Далее, чтобы система начала расширение.
Для выполнения задачи необходимо обладать правами администратора.
Создание раздела
Если на жестком диске присутствует свободное пространство, которое не задействовано ни одним томом винчестера, пользователь может создать дополнительный раздел. Для этого необходимо:
- Зайти в меню управления HDD, в котором отображаются все разделы.
- Нажать правой кнопкой мыши на пустом месте диспетчера, вызвав скрытое меню.
- Выбрать опцию «Создать простой том».
- Откроется окно, где можно распределять объем памяти нового раздела.
- Выбрать букву, которой будет обозначаться том.
- Выставить динамические настройки «По умолчанию».
По аналогии можно создать «Локальный том» — хранилище, которое доступно всем компьютерам, подключенным к одной сети.
Дефрагментация
Чтобы выполнить дефрагментацию, то есть оптимизацию файлов, хранящихся на жестком диске, необходимо:
- Зайти в «Диспетчер дисков».
- Нажать на необходимом разделе правой кнопкой мыши.
- Выбрать пункт «Свойства».
- Перейти в раздел «Сервис».
- Нажать на опцию Оптимизировать.
Обратите внимание! Эту инструкцию можно применять из папки «Этот компьютер», где находятся разделы жесткого диска.
Очистка диска
При недостаточном объеме внутренней памяти в хранилище устройства пользователь может отформатировать том. Для этого следует:
- В поиске ввести и запустить опцию «Очистка диска».
- Выбрать раздел, информацию на котором необходимо удалить.
- Указать типы файлов.
- Нажать ОК.
Обратите внимание! Удалиться исключительно информация, раздел останется.
Объединение дисков
Чтобы объединить два раздела накопителя в общий, следует:
- Открыть «Управление винчестеров».
- Нажать на одном из двух разделов правой кнопкой мыши.
- Удалить выбранный том.
- Нажать правой кнопкой мышки на раздел, память которого нужно увеличить.
- Выбрать опцию «Расширить том…».
- В открывшемся «Мастере» выбрать количество добавочного места, оставшегося от первого диска.
- Нажать на Далее, чтобы система начала расширение.
При объединении дисков придется пожертвовать одним томом и удалить всю информацию, хранящуюся на разделе.
Утилита контроля HDD предоставляет доступ к управлению хранилищем внутренней памяти устройства, позволяющий максимально оптимизировать работу персонального компьютера под цели пользователя.
( 2 оценки, среднее 5 из 5 )

Не все пользователи знают, что в большинство версий Windows (10/11 в том числе) встроена специализированная утилита для форматирования и разбивки накопителей. Называется она «Управление дисками // Disk Management». И, к сожалению, на мой взгляд, она как-то скрыта от глаз, хотя крайне полезна во многих случаях… 👀
Например, купили вы новый диск, подключили, зашли в «Мой компьютер» — а ничего нового там не появилось… Такое происходит сплошь и рядом, т.к. новые диски, как правило, идут не отформатированные и проводник их не показывает.
Многие пользователи в этом случае начинают искать специализированные утилиты для форматирования дисков (теряют время, деньги…). На самом деле достаточно запустить «Управление дисками», отформатировать этот новый HDD — и ву-а-ля, всё начинает работать так как надо!
В этой небольшой заметке покажу как можно легко и просто запустить эту утилиту (в разных версиях Windows).
*
Содержание статьи
- 1 Способы
- 1.1 Универсальный (работает в Windows 7/8/10/11)
- 1.2 📌 Для Windows 11 (альтернатива упр. дисков)
- 1.3 Через меню ПУСК
- 1.4 Через панель управления
→ Задать вопрос | дополнить
Способы
Универсальный (работает в Windows 7/8/10/11)
1) Сначала нужно открыть 👉 диспетчер задач (сочетание кнопок Ctrl+Shift+Esc или Ctrl+Alt+Del).
2) Далее нажать по меню «Файл/новая задача», в строку «Открыть» ввести команду diskmgmt.msc и нажать OK. Пример на скриншоте ниже. 👇
diskmgmt.msc — команда, чтобы открыть управление дисками
3) После запустится утилита «Управление дисками» (кстати, с администраторскими правами). 👇
Открыто!
*
📌 Для Windows 11 (альтернатива упр. дисков)
В Windows 11 многие операции с дисками можно делать прямо в параметрах системы (сочетание win+i, чтобы открыть их)!
Для этого нужно открыть раздел: «Система — память — доп. параметры хранилища — диски и тома».
Система — доп. параметры хранилища — диски и тома
Далее выбрать нужный раздел диска и открыть его свойства. 👇
Выбираем том
Собственно, теперь можно:
- изменить букву и имя диска;
- изменить размер тома (например, из одного раздела в 200 ГБ -> сделать два раздела по 100 ГБ, причем это происходит без потери данных*);
- отформатировать или удалить раздел (удобно, если данные на диске не нужны).
Что можно сделать с диском — параметры Windows 11
В общем, весьма неплохой инструмент на случай, если что-то не получается сделать в управлении дисками (либо это приложение не открывается!).
*
Через меню ПУСК
Если у вас установлена ОС Windows 10/11 — то есть еще один очень простой способ: достаточно кликнуть правой кнопкой мышки (ПКМ) по меню ПУСК и из появившегося меню выбрать нужную утилиту… (см. пример ниже). 👇
ПКМ по меню ПУСК в Windows 11
ПКМ по меню ПУСК // Windows 10
Альтернативный вариант: кликнуть по значку «Лупы» на панели задач (поиск), ввести в поисковую строку «Управление…» (в англ. версии: «Disk Management») и открыть «Управление компьютером».
Управление компьютером / Поиск
После в меню слева выбрать вкладку «Управление дисками». Кстати, этот способ более универсальный — дает сразу доступ к планировщику заданий, просмотру событий, диспетчеру устройств и т.д. 👇
Управление компьютером — управление дисками
*
Через панель управления
Вариант 1
Открываем 👉 панель управления Windows, переходим в раздел «Система и безопасность» и кликаем по ссылке «Создание и форматирование разделов жесткого диска» (находится в разделе «Администрирование»).
Пример представлен на скриншоте ниже. 👇
Создание и форматирование разделов жесткого диска
Вариант 2
В панели управления сначала нужно переключить режим отображения на «Крупные значки». Далее перейти в раздел «Администрирование».
Администрирование
После открыть «Управление компьютером».
Администрирование — управление ПК
И в меню слева выбрать искомую утилиту… (пример ниже). 👇
Управление компьютером — управление дисками
*
📌 Важно!
Если с помощью «Управление дисками» вопрос с накопителями решить не удалось — возможно, вам пригодятся специализированные программы для разбивки и форматирования HDD.
О них я как-то упоминал 👉 в одной из предыдущих заметок
*
На этом пока всё…
Удачи!
👋
Первая публикация: 07.10.2019
Корректировка: 12.08.2021


Полезный софт:
-
- Видео-Монтаж
Отличное ПО для создания своих первых видеороликов (все действия идут по шагам!).
Видео сделает даже новичок!
-
- Ускоритель компьютера
Программа для очистки Windows от «мусора» (удаляет временные файлы, ускоряет систему, оптимизирует реестр).
Содержание
- 1 Управление дисковыми хранилищами
- 2 Управление дисками
- 3 Создание нового тома на свободном месте
- 4 Создание разделов
- 5 Инструкция по использованию программы
- 10-09-2019, 14:00
Информация
  данной статье показаны различные способы, с помощью которых вы сможете открыть оснастку «Управление дисками» в операционной системе Windows 10 «Управление дисками» — это встроенная в операционную систему утилита с графическим интерфейсом пользователя, с помощью которой вы можете выполнять различные задачи с жесткими дисками и их томами и разделами. Оснастка «Управление дисками» позволяет определять общую емкость, свободное пространство, статус и другие свойства дисков, создавать разделы и логические диски на базовых дисках, создавать тома на динамических дисках, расширять тома чтобы увеличить их размер, форматировать тома под выбранную файловую систему, присваивать буквы дискам и пути томам, преобразовывать базовые диски в динамические и наоборот. СОДЕРЖАНИЕ: 1Как открыть «Управление дисками» в окне «Выполнить»вЂѓ2Как открыть «Управление дисками» в меню «Win+X» (Power User Menu) 3Как открыть «Управление дисками» используя «Поиск в Windows»вЂѓ4Как открыть «Управление дисками» в системном каталоге «System32»вЂѓ5Как открыть «Управление дисками» используя командную строку 6Как открыть «Управление дисками» используя Windows PowerShellКак открыть «Управление дисками» в окне «Выполнить»вЂѓОткройте диалоговое окно «Выполнить», для этого нажмите сочетание клавиш + R, в окне Выполнить введите (скопируйте и вставьте) diskmgmt.msc и нажмите кнопку OK
Как открыть «Управление дисками» в меню «Win+X» (Power User Menu) Также открыть оснастку «Управление дисками» можно используя меню «Win+X» (Power User Menu), для этого нажмите правой кнопкой мыши по кнопке Пуск в панели задач или нажмите сочетание клавиш
+ X и в открывшемся меню выберите пункт Управление дисками
Как открыть «Управление дисками» используя «Поиск в Windows»вЂѓЧтобы открыть «Управление дисками», используйте Поиск в Windows, для этого нажмите на значок поиска в панели задач или нажмите сочетание клавиш
+ S, в строке поиска введите diskmgmt.msc и в результатах поиска выберите diskmgmt.msc
Как открыть «Управление дисками» в системном каталоге «System32»вЂѓОткройте «Проводник Windows» и перейдите по следующему пути:
C:WindowsSystem32
 Чтобы открыть оснастку «Управление дисками», дважды кликните по файлу diskmgmt.msc
Как открыть «Управление дисками» используя командную строку Запустите командную строку и выполните следующую команду:
diskmgmt.msc
Как открыть «Управление дисками» используя Windows PowerShell Откройте консоль Windows PowerShell и выполните следующую команду:
diskmgmt.msc
 Используя рассмотренные выше способы, вы можете открыть оснастку «Управление дисками» в операционной системе Windows 10<index>
Управление дисками в Windows 10 предлагает больший функционал по сравнению с предыдущими версиями. Каждый пользователь рано или поздно сталкивается с необходимостью разбить жесткий диск на несколько разделов для хранения персональной информации и данных. Поэтому многих юзеров интересует вопрос о том, как открыть управление дисками на Виндовс 10.
Управление дисковыми хранилищами
Каждый гаджет с операционной системой Windows 10 обладает основным устройством хранения, которое содержит системные файлы ОС, путь расположения по умолчанию для программ, файлов данных.
Если аппаратное обеспечение позволяет, то можно расширить емкость хранения, выполнение резервных копий. Для этих целей к персональному компьютеру присоединяются другие устройства памяти. Они могут быть внутренними, внешними и виртуальными. Для контроля над всеми запоминающими девайсами можно воспользоваться консолью управления дисками и прочими инструментами.
Современные носители представляют собой независимые дисковые гаджеты. Они используют быструю и тихую флэш-память. К таким устройствам относятся, например, твердотельные накопители и портативные USB диски. Еще один вариант — это носитель на основе памяти флэш-карты (самый популярный формат MicroSD, он чаще всего используется в смартфонах и других устройствах). Девайсы, которые подключаются к Windows 10 через USB — порт, отображаются как запоминающие устройства.
В Виндовс 10 винчестер, как правило, поделен на тома. Том — то же самое, что и раздел. На обычных дисках большего числа ноутбуков, персональных компьютеров применяются простые тома. При помощи средств управления есть возможность сделать из простых дисков динамические, а также объединить физические в составные. Еще объединение можно провести в те диски, которые чередуются или в зеркальные, а еще можно объединить в RAID-5 тома.
Некоторые из возможностей операционной системы Windows 10 скрывают буквы дисков (хороший пример — это библиотека проводника). Системный, любой дополнительный внешний и внутренний диск для хранения файловых систем использует NTFS.
Небольшие съемные устройства пользуются FAT32 или ExFAT.
Управление дисками — это встроенная утилита, которая находится в системе виндовс 10. Она дает возможность контролировать запоминающие устройства без установки дополнительных программ. Ее функции ограничены, однако, основные проблемы, связанные с управлением накопителями, с ее помощью выполнить можно. Некоторые пользователи предпочитают заменить этой утилитой использование командной строки, но можно пользоваться и тем, и другим.
Управление дисками
Перед тем как управлять разделами жесткого диска, необходимо открыть утилиту. Для этого следует выполнить следующие действия:
- Нажать сочетание клавиш Win+X.
- Появится меню, из которого нужно выбрать строчку «Управление дисками».
Существует другой способ открытия управления дисками:
- Нажать сочетание клавиш Win+R.
- Появится строка, в которую необходимо написать команду «Diskmgt. msc».
- Из диспетчера задач следует выбрать кнопку «Файл».
- Нажать на пункт «Управление дисками».
Можно воспользоваться командной строкой. Для этого необходимо вбить фразу «DiskPart.exe».
Если открытие утилиты сопровождается ошибкой подключения к службе, необходимо проверить, не удалил ли установленный на персональном компьютере антивирус файл Dmdskmgr.dll. При его отсутствии следует установить его на прежнее место. Найти его можно на загрузочном диске Windows 10 или при помощи команды проверки файлов системы, которая выполняется следующим образом:
- сочетание клавиш Win+R вызовет командную строку, в которой нужно ввести буквы cmd;
- Вбивается команда «Sfc», затем «Scannow»;
- для проверки данных программе необходимо указать маршрут к месту, где располагается установочный диск с операционной системой Windows 10;
- после этого начнется сканирование.
Интерфейс утилиты достаточно прост. В верхней части содержится информация о физических устройствах памяти, а в нижней представлены данные о разбивке.
Снизу напротив наименования накопителя присутствует линейка, которая разделена разноцветными прямоугольниками. Они отражают разбивку накопительного девайса на логические разделы. Данные содержат размер и название тома. Расшифровку каждого цвета можно найти в самом низу окна утилиты управления.
Каждое действие выполняется при помощи правой кнопки мыши. Обе части интерфейса одинаковы, поэтому не имеет значения, откуда вызывать меню управления.
Определенные функции доступны только в меню «Действие», которое расположено сверху.
Основной функционал утилиты заключается в следующем:
- Пункты «Открыть» и «Проводник» открывают сам диск.
- Метка тома меняется путем изменения буквы. Это значит, что есть возможность удалить, преобразовать букву в любую из тех, которые не задействованы в системе.
- Возможность форматирования стирает все данные и информацию.
- Если расширить том, то изменится размер. Он может измениться как в плюс, так и в минус. Все материалы на логическом диске будут удалены.
- Функция «Сжатие» сжимает всю информацию на выбранном томе.
- Пункт «Удаление» устраняет том и оставляет нераспределенное пространство на диске.
Создание нового тома на свободном месте
Инструкция по созданию:
- Для начала открываем утилиту для взаимодействия с дисками. Для этого на рабочем столе или через кнопку «Пуск» нужно кликнуть правой кнопкой мыши по иконке «Мой компьютер» и выбрать параметр «Управление».
- Затем в диалоговом окне необходимо щелкнуть на строчку «Управление дисками».
- В открытой программе показываются разделы, которые доступны для редактирования. Для создания тома нужно кликнуть на иконку локального диска.
- Щелкнуть по варианту «Сжать том» из выпадающего меню. Том сжимается для того, чтобы на диске появилось свободное пространство. Далее система в автоматическом режиме определяет количество свободного места и проводит его подсчет.
- Через какое-то время появляется окно с полученными результатами. Здесь для изменения есть лишь вариант «Размер сжимаемого пространства (МБ)». Для процедуры редактирования этого вполне достаточно. Нужно подумать над тем, сколько занять места у диска для создания нового в МБ. Далее, следует кликнуть по кнопке «Сжать».
- Запускается процесс сжатия.
- По окончании действия появляется окно «Управление дисками», но с новым разделом «Свободный». В таблице он отмечен полоской зеленого цвета. На нем нужно кликнуть правой кнопкой мыши и выбрать из выпадающего меню пункт «Создать простой том».
- После этого откроется «Мастер создания простого тома».
- В окне с предложением «Изменить размер» ничего редактировать не стоит, т. к. размер был указан при сжатии диска, поэтому можно просто кликнуть «Далее».
- Предлагается выбрать букву для названия нового диска, метку тома.
- Важный момент: должна стоять галочка напротив строки «Быстрое форматирование».
- После ознакомления со всеми выбранными параметрами можно нажать на кнопку «Готово».
Процедура формирования нового тома на свободном месте завершена.
Еще один способ создания — командная строка. Для этого нужно:
- Вызвать командную строку (должны быть права администратора).
- Вести diskpart и нажать «Enter».
- В строчке «Diskpart» ввести «List disk». Команда выводит перечень дисков, имеющихся на персональном компьютере. Она помогает найти номер диска со свободным местом.
- Ввести команду «Select disk» с номером тома и нажать «Enter».
- Ввести команду «Create partition primary». Появится уведомление об успешном создании указанного раздела.
- Ввести команду «List volume» и нажать «Enter».
- Отформатировать том в файловую систему NTFS. Для этого ввести команду «Format fs=ntfs quick» и нажать «Enter».
- Назначить букву для диска: ввести команду «List volume» с указанием номера тома.
- Команда «Assign» автоматически задаст букву, если ввести команду «Assign letter=f», то можно выбрать букву самостоятельно. Для этого в команде нужно заменить f на желаемую букву.
Создание разделов
Поделить диски на тома можно при установке операционной системы Виндовс 10. Установочный диск сам, в самом начале работы, предлагает произвести операцию по форматированию винчестера.
Если пользователь хочет выполнить данную процедуру при переустановке виндовс, то он обязан помнить, что этот процесс удалить все данные, которые находятся на жестком диске.
Чтобы создать новые разделы при установке операционной системы, нужно сделать следующее:
- Ввести ключ активации Windows 10 в процессе установки.
- Нажать на вариант «Выборочная установка».
- Выбрать раздел для установки.
- Для создания 2 томов с HDD следует щелкнуть по строчке «Удалить раздел», он переименуется в «Незанятое пространство на диске».
- Выбрать свободное место и кликнуть по кнопке «Создать».
- Установить размер будущего локального диска С. Останется незанятое место, которое нужно подобным методом изменить во второй раздел.
- Как только раздел № 2 будет создан, его нужно отформатировать. Томов может быть сколько угодно, здесь все будет зависеть от размера памяти винчестера.
- Выбрать том, который создали до этого, и кликнуть по иконке «Далее».
В конце процедуры пользователь получает разбитый жесткий диск с системными и логическими томами.
Инструкция по использованию программы
Aomei Partition Assistant это — бесплатная утилита, которую можно скачать с официального сайта. Для этого выполняются следующие действия:
- Запустить программу.
- Выбрать диск, который не принадлежит системе.
- Щелкнуть по нему правой кнопкой мыши и выбрать строку «Изменить размер раздела».
- Задать размер нового раздела.
- Кликнуть по системному локальному диску C и выбрать строчку «Изменить размер раздела». Появится оповещение о том, что необходимо создать образ восстановления ОС виндовс 10 или ее запасную копию при помощи других средств.
- Сохранить внесенные изменения, для этого кликнуть «Применить» в левом верхнем углу.
- Появится предупреждение о нескольких перезагрузках, во время которых произойдет процедура слияния диска С со свободным местом. Здесь нужно кликнуть «Перейти».
- Программа станет работать в режиме PreOs. Произойдет перезагрузка системы.
- При первой загрузке операционная система запустит режим AOMEI Partition Assistant PreOS Mode. Это означает, что начался процесс выполнения задания.
Логические тома удобны в использовании. При переустановке системы информация из логического разделане удаляется. Управление дисками в операционной системе Windows 10 — несложная процедура, но она требует определенных навыков.
Неопытным пользователям ПК рекомендуется воспользоваться сторонними программами, а продвинутые смогут выполнить все необходимые манипуляции самостоятельно.
</ol></ol>
</ol></ol></ol>
</index>
Похожие статьи
Как и зачем отключать защитник windows 10Как делается загрузочная флешка Windows 10Как настроить рабочий стол Windows 10Сброс настроек операционной системы Windows 10 до заводских
Х
С первого момента работы с операционной системой Windows 10 любой пользователь сталкивается с необходимостью разбить жесткий диск на несколько разделов для хранения личных файлов. Поэтому информация о том, как открыть Управление дисками в ОС Windows 10 и как с ней работать важна для каждого как начинающего, так и продвинутого юзера.
Содержание:
Чтобы открыть утилиту Управление дисками в операционной системе Windows 10 стоит выполнить следующие действия:
- Жмём правой кнопкой мыши на значке «Пуск» и выбираем «Панель управления».
- Откроется новое окно. Выставляем режим просмотра «Мелкие значки» и выбираем «Администрирование».
- На следующем этапе выбираем «Управление компьютером» и в меню слева «Управление дисками».
- Появится перечень дисков. Это и есть инструмент «Управление дисками». Выглядит он следующим образом.
Данный способ самый простой. Чтобы попасть в Управление дисками Виндовс 10, достаточно выполнить следующее:
- Жмём «Win+R» и выводим «msc».
- Система сразу откроет окно инструмента для управления дисками и пространством.
Открывать эту утилиту можно любым из вышеперечисленных способов.
Читайте на SoftikBox:Как разбить жёсткий диск на разделы в ОС Windows 10?
Открыв Управление дисками, каждый пользователь может выполнить ряд операций, а именно:
- Разбить диск на томы;
- Сжать диск;
- Изменить букву диска;
- Форматировать раздел;
- Удалить том;
- Расширить диск;
- Создать виртуальный диск;
- Преобразовать диск с GPT на MBR.
Весь этот функционал может быть урезан определённой версией Windows 10. Указанные действия выполняются с помощью вкладки «Действия» или нажав правую кнопку мыши на диске и выбрав нужную операцию.
Используемые источники:
- https://winnote.ru/main/760-how-to-open-disk-management-windows-10.html
- https://owindows.ru/poleznoe/upravlenie-razdelami-diskov.html
- https://softikbox.com/upravlenie-diskami-v-windows-10-osobennosti-i-sposobyi-otkryit-utilitu-21513.html
Для работы с жесткими дисками в Windows предусмотрена специальная утилита «Управление дисками». Она позволяет создавать новые тома, разбивать и объединять существующие разделы, производить форматирование носителей. Есть несколько способов открыть «Управление дисками» в Windows 10, которые и приведем в данной статье.
Поиск
Многие приложения в «десятке» легко найти с помощью встроенного окна поиска, и штатная утилита для управления дисками не исключение. Запускаем поиск нажатием комбинации клавиш Win+S или кликом по соответствующей иконке на панели задач. Далее в строке набираем слово «диск». В результатах поиска нужный нам инструмент будет называться «Создание и форматирование разделов жесткого диска».
Открываем оснастку нажатием левой кнопки мыши.
Выполнить
Зайти в «Управление дисками» Windows 10 можно и через окно «Выполнить». Для его вызова используем сочетание клавиш Win+R или жмем ПКМ мыши по меню Пуск и выбираем в меню быстрых ссылок соответствующий пункт. В строке вводим команду diskmgmt.msc и нажимаем Enter для ее выполнения. Откроется окно «Управление дисками».
Меню кнопки Пуск
Если вы запускали инструмент «Выполнить» через контекстное меню кнопки Пуск (клавиши Win+X), то могли заметить, что в списке присутствует прямая ссылка на «Управление дисками». Кликаем но нужной строке и запускаем штатную оснастку Windows 10 для работы с жесткими дисками.
PowerShell
Приведенных выше способов вполне достаточно, но при желании пользователь может задействовать утилиту PowerShell, являющуюся аналогом традиционной командной строки. Запускается она из того же меню быстрых ссылок, которое вызывается нажатием Win+X.
В окне утилиты нужно выполнить команду diskmgmt.msc.
Управление компьютером
Попасть в «Управление дисками» можно через оснастку «Управление компьютером». Есть несколько способов ее запуска:
- Зайти в меню кнопки Пуск (горячие клавиши Win+X) и нажать «Управление компьютером»;
- Кликнуть правой кнопкой мыши по значку «Этот компьютер» и выбрать пункт «Управление»;
- Открыть классическую Панель управления и в разделе «Администрирование» найти нужную оснастку.
В окне «Управление компьютером» переходим на ветку Запоминающие устройства – Управление дисками.
На этом заканчиваем статью. Надеемся, что вы без проблем сможете открыть «Управление дисками» в Windows 10, а функционал данного приложения мы раскроем в отдельных статьях.