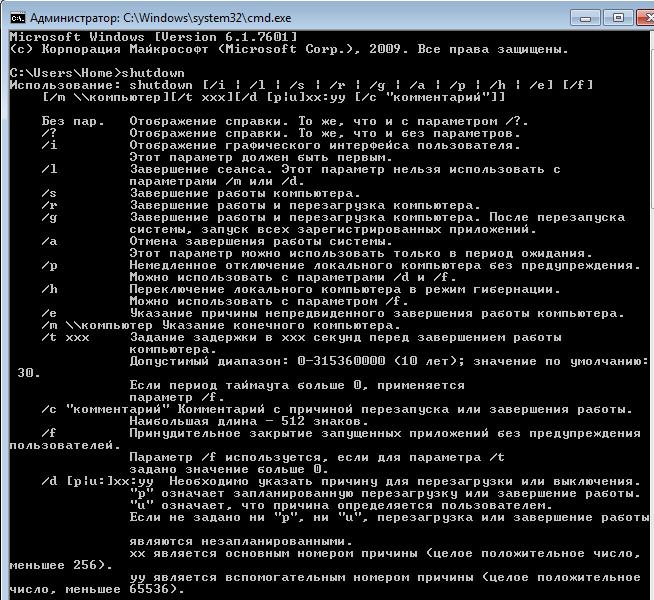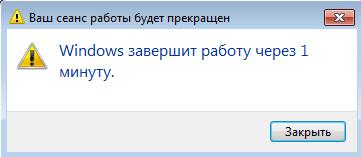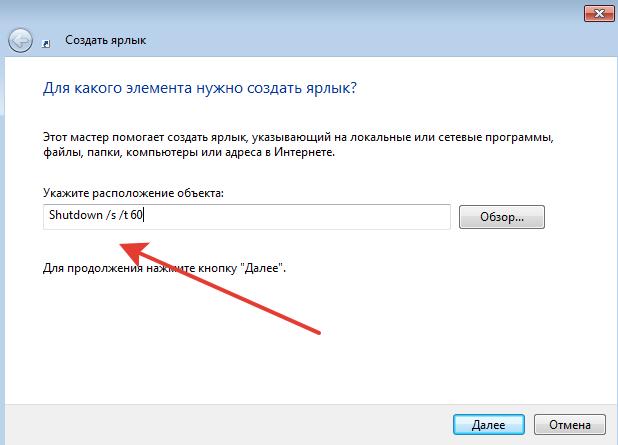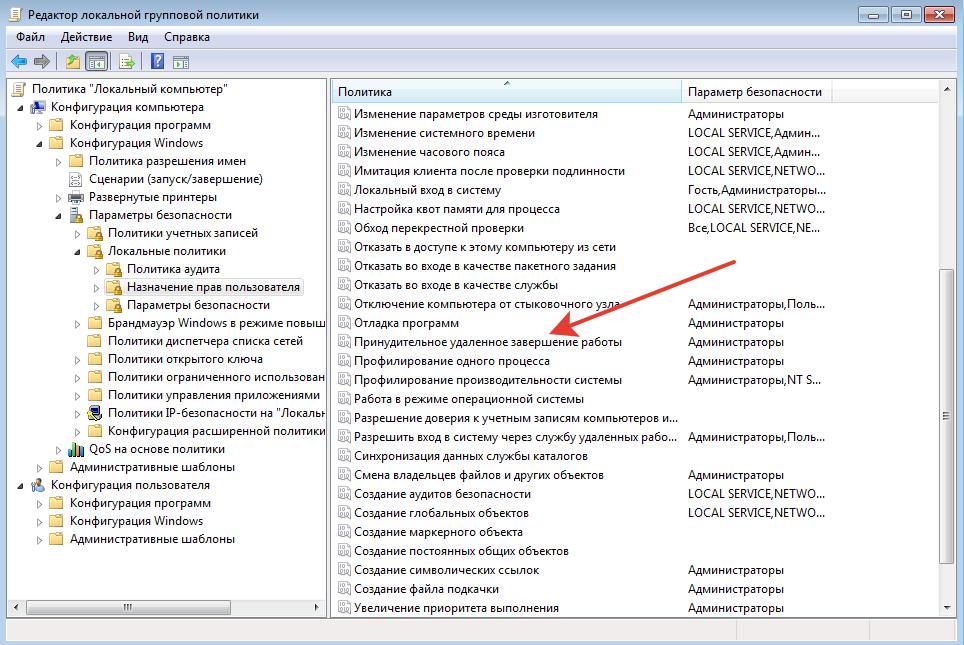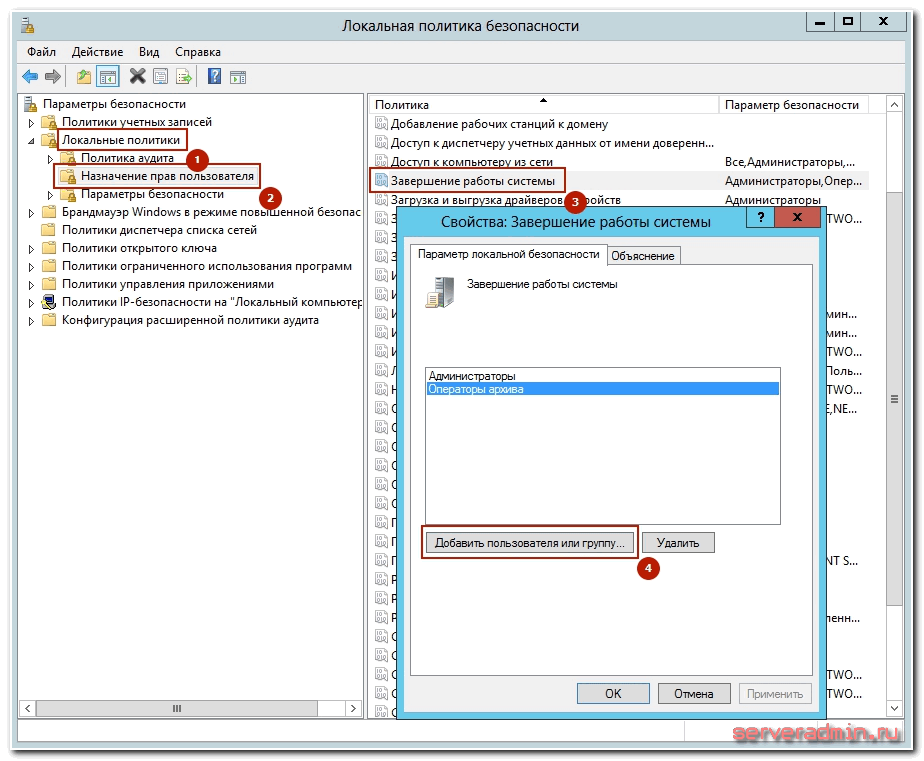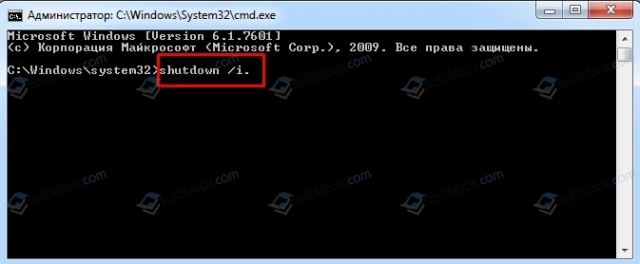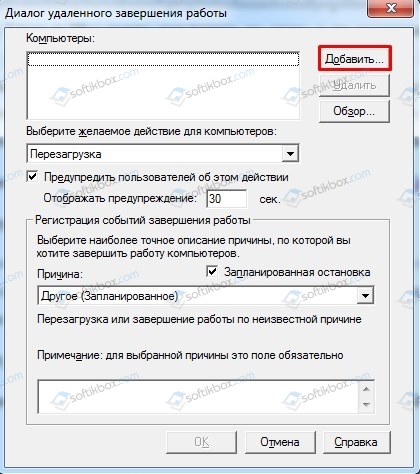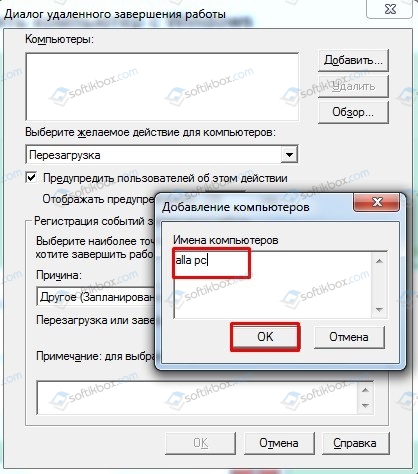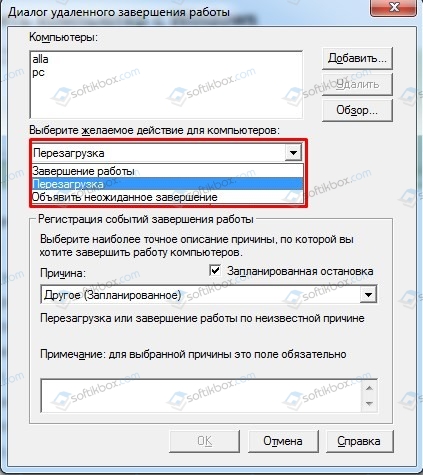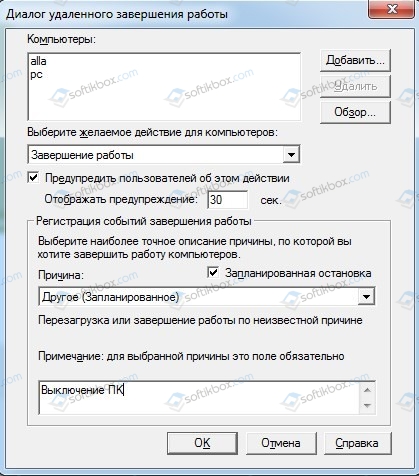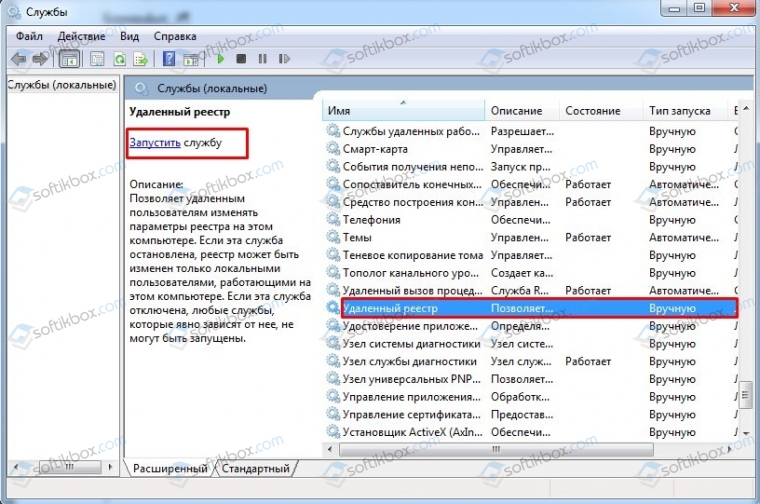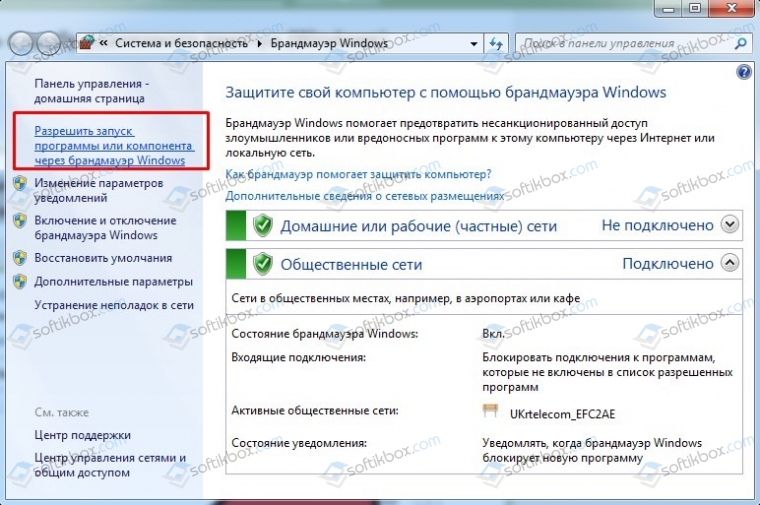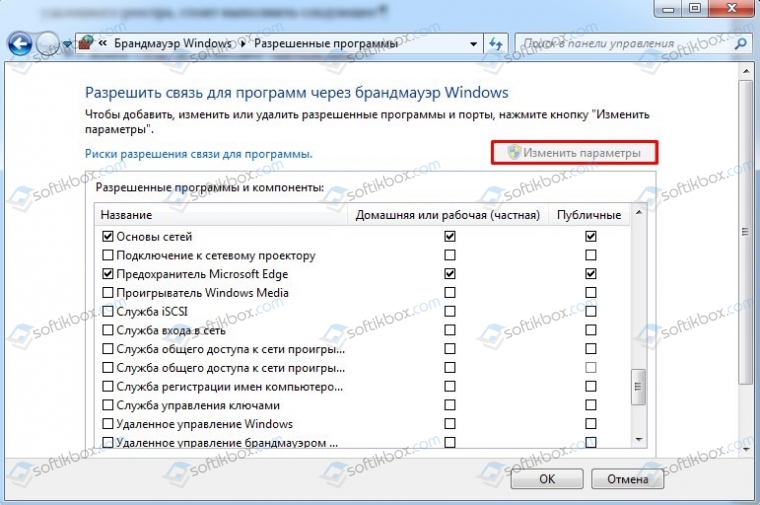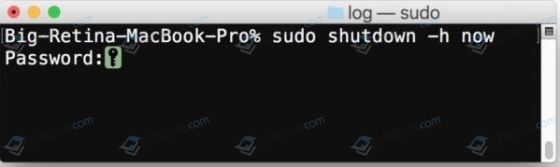В Windows доступно несколько команд, которые позволяют выключить или перезагрузить локальный или удаленный компьютер. В этой статье мы рассмотрим, как использовать команду shutdown и PowerShell командлеты Restart-Computer и Stop-Computer для выключения/перезагрузки Windows.
Содержание:
- Использование команды shutdown в Windows
- Перезагрузка удаленных компьютеров командой shutdown
- Перезагрузка и выключение Windows с помощью PowerShell
Использование команды shutdown в Windows
Утилита командной строки shutdown является встроенной командой Windows, которая позволяет перезагрузить, выключить компьютер, перевести его в спящий режим или завершить сеанс пользователя. В этой инструкции мы покажем основные примеры использования команды shutdown в Windows (все рассмотренные команды запускаются в окне Выполнить — Win+R ->, в командной строке cmd.exe или в консоли PowerShell).
Команда shutdown имеет следующий синтаксис:
shutdown [/i | /l | /s | /sg | /r | /g | /a | /p | /h | /e | /o] [/hybrid] [/soft] [/fw] [/f] [/m \компьютер][/t xxx][/d [p|u]xx:yy [/c "комментарий"]]
Как вы видите, у команды довольно много опций, а также есть возможность выключить/ перезагрузить удаленный компьютере.
Выключение Windows командой Shutdown
Для выключения ОС Windows и компьютера необходимо использовать команду shutdown с ключом /s.
shutdown /s
Перезагрузка Windows
Чтобы перезагрузить компьютер, необходимо добавить параметр /r. После выполнения этой команды Windows корректно перезагрузится.
shutdown /r
Завершение сеанса пользователя
Чтобы завершить текущую сессию пользователя (logout), нужно выполнить команду:
shutdown /l
Эта команда аналогично выполнению команды logoff.
Перевод компьютера в режим гибернации
Для перевода компьютер в режим гибернации (в этом режиме все содержимое памяти записывается в файл hyberfil.sys на диск и компьютер переходит в спящий режим с пониженным электропотреблением), выполните команду:
shutdown /h
Перезагрузка компьютера с сообщением пользователям
Вы можете предупредить всех пользователей Windows о предстоящем выключении / перезагрузки компьютера или сервера, отправив сообщение во все активные сессии (как правило эта возможность используется на терминальных RDS серверах, за которыми одновременно работают несколько пользователей, каждый в своей собственной RDP сессии).
shutdown /r /c “Этот сервер будет перезагружен через 60 секунд.”
Отложенное выключение / перезагрузка компьютера
Можно выключить или перезагрузить компьютер с определенной задержкой (по таймеру). С помощью опции /t можно указать интервал времени (в секундах), через который ПК/сервер будет перезагружен или выключен. Тем самым вы можете предоставить пользователям дополнительное время для того, чтобы успеть сохранить открытые файлы и корректно закрыть приложения. Эту опцию удобно использовать совместно с отправкой сообщения. В этом примере мы указываем, что Windows будет выключена через 10 минут (600 секунд) и информируем пользователей сообщением.
shutdown /s /t 600 /c "Сервер будет выключен через 10 минут. Сохраните свои документы!"
Пользователю будет выдано предупреждение о запланированном выключении: Ваш сеанс будет завершен.
Если задержка очень длительная, например, 100 минут (6000 секунд), то вместо предупреждающего окна появляется всплывающее сообщение в нижнем правом углу экрана: «Ваш сеанс будет завершен. Работа Windows будет завершена через 100 мин».
Отмена выключения / перезагрузки компьютера
После запуска команды выключения или перезагрузки Windows, по умолчанию утилита shutdown ожидает 60 секунд, не выполняя никаких действия. Администратор может отменить перезагрузку или выключение устройства, если в течении этого времени успеет выполнить команду:
shutdown /a
После отмены выключения появится всплывающее сообщение в нижнем правом углу экрана: «Выход из системы отменен. Запланировано завершение работы отменено».
Перезагрузить Windows немедленно
Чтобы выключить или перезагрузить компьютер немедленно, не ожидая стандартные 60 секунд, нужно указать значение 0 для параметра /t. Например, для немедленной перезагрузки компьютера:
shutdown /r /t 0
Очень важный ключ /f. Я использую его практически всегда при выключении или перезагрузки серверов Windows. Данный атрибут обеспечивает принудительное завершение всех запущенных программ и процессов, не ожидая подтверждения от пользователя (не будем же мы ждать подтверждения закрытия программ от всех пользователей на терминальном сервере, его можно просто не дождаться).
Следующая команда выполнит перезагрузку компьютера с автоматическим запуском всех зарегистрированных приложений после перезагрузки (имеются в виду приложения, зарегистрированные в системе с использованием функции API RegisterApplicationRestart).
shutdown /g
Ярлык для перезагрузки компьютера
Для удобства пользователей вы можете создать на рабочем столе ярлыки для выключения или перезагрузки компьютера с нужными настройками. Такой ярлык может быть полезен для выполнения перезагрузки из RDP сессии, когда отсутствуют кнопки перезагрузки/завершения работы компьютера в меню Пуск.
Перезагрузка Windows в определенное время
Чтобы всегда перезагружать/выключать компьютер или сервер в определенное время, вы можете добавить команду shutdown в планировщик заданий Windows taskschd.msc.
Например, следующее задание планировщика будет ежедневно перезагружать компьютер ночью в 0:00.
Либо вы можете создать новое задание планировщика из PowerShell:
$Trigger= New-ScheduledTaskTrigger -At 00:00am -Daily
$User= "NT AUTHORITYSYSTEM"
$Action= New-ScheduledTaskAction -Execute "shutdown.exe" -Argument "–f –r –t 120"
Register-ScheduledTask -TaskName "RebootEvertyNight_PS" -Trigger $Trigger -User $User -Action $Action -RunLevel Highest –Force
Перезагрузка удаленных компьютеров командой shutdown
Вы можете перезагрузить удаленный компьютер по сети, для этого у вас должен быть к нему сетевой доступ, а учетная запись, из-под которой запускается команда shutdown должна входить в группу локальных администраторов на удаленном компьютере (сервере):
shutdown /r /t 120 /m \192.168.1.100
Если все указанные условия выполняются, но при выполнении команды shutdown появляется ошибка ”Отказано в доступе (5)”, на удаленном компьютере нужно разрешить удаленный доступ к административным ресурсам (C$, ADMIN$), изменив значение параметра LocalAccountTokenFilterPolicy на 1.
reg add "HKLMSOFTWAREMicrosoftWindowsCurrentVersionPoliciesSystem" /v "LocalAccountTokenFilterPolicy" /t REG_DWORD /d 1 /f
Если для подключения к удаленному компьютеру нужно указать учетные данные пользователя, можно использовать команду:
net use \192.168.31.10 /u:corpusername
shutdown /s /t 60 /f /m \192.168.31.10
Если вам необходимо удаленно перезагрузить множество компьютеров, их список можно сохранить в текстовый файл и запустить удаленную перезагрузку всех компьютеров с помощью такого PowerShell скрипта:
$sh_msg = "Ваш компьютер будет автоматически перезагружен через 10 минут. Сохраните свои файлы и закройте запущенные программы"
$sh_delay = 600 # секунд
$computers = gc C:PSPC-list.txt
foreach ($comp in $computers)
{
& 'C:WindowsSystem32SHUTDOWN.exe' "-m \$comp -r -c $sh_msg -t $sh_delay"
}
Графический интерфейс команды shutdown
Для тех, кому не комфортно работать в командной строке, есть графический интерфейс для команды shutdown, чтобы его вызвать, наберите:
shutdown /i
Как вы видите, в диалоге удаленного завершения работы вы можете добавить несколько компьютеров, которые нужно перезагрузить/выключить, указать текст уведомления и задать причину выключения для сохранения в журнале Windows.
Перезагрузка и выключение Windows с помощью PowerShell
В PowerShell есть две команды для выключения и перезагрузки компьютера: Restart-Computer и Stop-Computer. Обе команды позволяют выключить или перезагрузить локальный или удаленный компьютер по сети.
Для перезагрузки Windows выполните:
Restart-Computer -force
Чтобы выключить компьютер:
Stop-Computer
По умолчанию перезагрузка начнется через 5 секунд. Можно увеличить задержку перед перезагрузкой:
Restart-Computer –delay 15
У обоих командлетов есть параметр
–ComputerName
, который позволяет задать список удаленных компьютеров.
Например, чтобы удаленно выключить два сервера Windows:
Stop-Computer -ComputerName "Server01", "Server02"
Можно указать учетные данные администратора для подключения к удаленному хосту:
$Creds = Get-Credential
Restart-Computer -ComputerName $Names -Credential $Creds
Для подключения к удаленным компьютерам используется WMI и DCOM (он должны быть включен и настроен). Если WMI не настроен, при запуске команды появится ошибка:
Restart-Computer : Failed to restart the computer wks-t1122h2 with the following error message: Access is denied. Exception from HRESULT: 0x80070005 (E_ACCESSDENIED).
Если на удаленном компьютере настроен WinRM (Windows Remote Management), вы можете использовать для подключения WSman вместо WMI:
Restart-Computer -ComputerName wks-t1122h2 -Protocol WSMan
Если на удаленном компьютер есть активные сессии пользователей, при запуске Restart-Computer появится ошибка:
Restart-Computer : Failed to restart the computer wks-t1122h2 with the following error message: The system shutdown cannot be initiated because there are other users logged on to the computer.
Для принудительной перезагрузки нужно добавить параметр -Force:
Restart-Computer -ComputerName wks-t1122h2 –Force
С помощью параметра -For можно перезагрузить компьютер и дождаться, когда он будет доступен. Например, вы хотите убедиться, что удаленный компьютер успешно перезагрузится и на нем стартовала служба WinRM, позволяющая подключиться к нему через WS-Management:
Restart-Computer -ComputerName wks-t1122h2 -Wait -For WinRM
Restarting computer wks-t1122h2 Verifying that the computer has been restarted.
Можно дождаться запуска службы удаленного рабочего стола (RDP) или любой другой службы Windows:
Restart-Computer -ComputerName wks-t1122h2 -Wait -For TermService
Если нужно одновременно перезагрузить несколько хостов, можно использовать возможности параллельного запуска команд в версии PowerShell 7.x.
Например, вы можете получим список Windows Server в определенном контейнере (Organizational Unit) Active Directory с помощью командлета Get-ADComputer и перезагрузить их одновременно:
$Computers = (Get-ADComputer -Filter 'operatingsystem -like "*Windows server*" -and enabled -eq "true"' -SearchBase "OU=Servers,DC=winitpro,DC=loc").Name
$Computers | ForEach-Object -Parallel { Restart-Computer -ComputerName $_ -Force} -ThrottleLimit 3
Download Article
Easy to follow steps on shutting down a computer remotely
Download Article
If you have multiple computers on your network, you can shut them down remotely regardless of their operating system. If you are using Windows, you’ll need to set the remote computer to be able to shut down remotely. Once this is set up, you can perform the shut down from any computer, including Linux. Mac computers can be shut down remotely with a simple Terminal command.
-
1
Open the Start menu on the computer you want to be able to shut down remotely. Before you can remotely shut down a Windows computer on your network, you’ll need to enable Remote Services on it. This requires administrator access to the computer.
- If you’re trying to shut down a Mac remotely, see Method 4.
-
2
Type .services.msc while the Start menu is open and press ↵ Enter. This start the Microsoft Management Console with the «Services» section open.
Advertisement
-
3
Find «Remote Registry» in the list of services. The list is sorted alphabetically by default.
-
4
Right-click «Remote Registry» and select «Properties.» This will open the Properties window for the service.
-
5
Select «Automatic» from the «Startup type» menu. Click «OK» or «Apply» to save changes.
-
6
Click the Start button again and type «firewall.» This will launch Windows Firewall.
-
7
Click «Allow an app or feature through Windows Firewall.» You’ll find this on the left side of the window.
-
8
Click the «Change settings» button. This will allow you to make changes to the list below it.
-
9
Check the «Windows Management Instrumentation» box. Check the box in the «Private» column.[1]
Advertisement
-
1
Open the Command Prompt on your computer. You can use the Shutdown program to manage the shutdown process for multiple computers on your network. The quickest way to open the program is to use the Command Prompt.
- Windows 10 and 8.1 — Right-click the Windows button and select «Command Prompt.»
- Windows 7 and earlier — Select «Command Prompt» from the Start menu.
-
2
Type .shutdown /i and press ↵ Enter. This will start the Remote Shutdown utility in a separate window.
-
3
Click the «Add» button. This will let you add a computer on your network that you want to manage the shutdown process for.
- You can add multiple computers as long as they are all configured for remote shutdown.
-
4
Enter in the computer name. Enter the computer’s name and then click «OK» to add it to the list.
- You can find a computer’s name in its «System» window (⊞ Win+Pause).
-
5
Set your shutdown options. There are several options you can set before you send the shutdown signal:
- You can choose to shutdown the remote computer or restart it.
- You can warn the users that their computers will be shut down. This is highly recommended if you know people are using the computers. You can adjust the length of the warning that is displayed.
- You can add a reason and comment at the bottom of the Window. These will be added to the logs, which is important if you have multiple administrators or need to be able to review your actions later.
-
6
Click «OK» to shut down the remote computers. If you set a warning time, the computers will shut down when it expires, otherwise they will shut down immediately.[2]
Advertisement
-
1
Prepare the remote computer for remote shutdown. Follow the steps in the first section of this article to prepare the Windows computer for remote shutdown.
-
2
Find the remote computer’s IP address. You’ll need to know the remote computer’s IP address in order to shut it down from Linux. There are several ways you can determine this:
- Open the Command Prompt on the remote computer and type ipconfig. Look for the IPv4 address.
- Open your router’s configuration page and look for the DHCP client table. This will display all of the devices connected to your network.
-
3
Open the Terminal on the Linux computer. The Linux computer will need to be connected to the same network as the Windows computer you are shutting down.
-
4
Install Samba. This protocol is required to connect to the Windows computer. The following command will install Samba in Ubuntu:
- sudo apt-get install samba-common
- You’ll be required to enter your Linux root password in order to proceed with the installation.
-
5
Run the remote shutdown command. Once the Samba protocol has been installed, you can perform the shut down command:
- net rpc shutdown -I IP address -U user%password
- Replace IP address with the remote computer’s IP address (e.g. 192.168.1.25)
- Replace user with the Windows user’s username.
- Replace password with the Windows user’s password.
Advertisement
-
1
Open the Terminal on another Mac on your network. You can use the Terminal to shut down any Mac on your network that you have administrator access to.
- You can find the Terminal in the Utilities folder in your Applications directory.
- You can do this from Windows by using an SSH program such as PuTTY to connect to the Mac via the command line. See Use SSH on Windows for details on using PuTTY. Once you’re connected via SSH, you can use the same following commands.[3]
-
2
Type .ssh username@ipaddress. Replace username with your username for the remote computer. Replace ipaddress with the remote computer’s IP address.
- See Find Your IP Address on a Mac for details on finding a Mac’s IP address.
-
3
Enter your user password for the remote Mac when prompted. After entering the command on the previous step, you’ll be prompted to enter the password for that user account.
-
4
Type .sudo /sbin/shutdown now and press ⏎ Return. This will immediately shut down the Mac computer remotely, and your SSH connection with the computer will be severed.
- If you’d rather restart the computer, add -r after shutdown.
Advertisement
-
1
Click anywhere on your blank desktop. If the desktop is not activated, you’ll close the active program instead of opening the shut down menu. Make sure the desktop is active and all other programs are closed or minimized.
-
2
Press .Alt+F4 while logged in remotely. If you use Windows 10 Remote Desktop, you may have noticed that there is no Shut Down option in the Power menu. If you need to shut the computer down, you can do so from the new Shut Down Windows menu.
-
3
Select «Shut down» from the drop down menu. You can also choose from the other options, including «Restart,» «Sleep,» and «Sign out.»
-
4
Click «OK» to shut down the computer. Since you are using Remote Desktop, you will lose your connection to the remote computer.[4]
Advertisement
Add New Question
-
Question
How can I shut down a remote computer without administrative access, and how can I have administrative access to another computer?
On the remote computer, run command prompt, then enter: «net user administrator /active:yes
without the quotation marks. -
Question
My computer is saying that access is denied. How can I fix this?
You need to make sure you have administrator access on both computers to do this, otherwise it will deny you access to administrator tools.
-
Question
When I type «net view», no computer names come up. What can I do?
You can use cmd (command prompt on windows) to remotely shutdown computers on the same network. Step 1 — open cmd as an admin by searching it up in the start menu, or by hitting Win+R and typing cmd. Step 2 — Type «shutdown /i» (no quotes). Step 3 — Press «add» on the top left corner of the popup, and then type in the IP address or name of the computer you want to remotely shut down.
See more answers
Ask a Question
200 characters left
Include your email address to get a message when this question is answered.
Submit
Advertisement
Video
-
It is not possible to remotely shut down someone’s computer without you knowing their credentials or having administrator access on their computer.
Thanks for submitting a tip for review!
Advertisement
About This Article
Article SummaryX
1. Open the Command Prompt as an administrator.
2. Type «shutdown /I» and press Enter.
3. Click Add.
4. Enter the computer name.
5. Choose your desired options.
6. Click OK.
Did this summary help you?
Thanks to all authors for creating a page that has been read 608,012 times.
Is this article up to date?
Download Article
Easy to follow steps on shutting down a computer remotely
Download Article
If you have multiple computers on your network, you can shut them down remotely regardless of their operating system. If you are using Windows, you’ll need to set the remote computer to be able to shut down remotely. Once this is set up, you can perform the shut down from any computer, including Linux. Mac computers can be shut down remotely with a simple Terminal command.
-
1
Open the Start menu on the computer you want to be able to shut down remotely. Before you can remotely shut down a Windows computer on your network, you’ll need to enable Remote Services on it. This requires administrator access to the computer.
- If you’re trying to shut down a Mac remotely, see Method 4.
-
2
Type .services.msc while the Start menu is open and press ↵ Enter. This start the Microsoft Management Console with the «Services» section open.
Advertisement
-
3
Find «Remote Registry» in the list of services. The list is sorted alphabetically by default.
-
4
Right-click «Remote Registry» and select «Properties.» This will open the Properties window for the service.
-
5
Select «Automatic» from the «Startup type» menu. Click «OK» or «Apply» to save changes.
-
6
Click the Start button again and type «firewall.» This will launch Windows Firewall.
-
7
Click «Allow an app or feature through Windows Firewall.» You’ll find this on the left side of the window.
-
8
Click the «Change settings» button. This will allow you to make changes to the list below it.
-
9
Check the «Windows Management Instrumentation» box. Check the box in the «Private» column.[1]
Advertisement
-
1
Open the Command Prompt on your computer. You can use the Shutdown program to manage the shutdown process for multiple computers on your network. The quickest way to open the program is to use the Command Prompt.
- Windows 10 and 8.1 — Right-click the Windows button and select «Command Prompt.»
- Windows 7 and earlier — Select «Command Prompt» from the Start menu.
-
2
Type .shutdown /i and press ↵ Enter. This will start the Remote Shutdown utility in a separate window.
-
3
Click the «Add» button. This will let you add a computer on your network that you want to manage the shutdown process for.
- You can add multiple computers as long as they are all configured for remote shutdown.
-
4
Enter in the computer name. Enter the computer’s name and then click «OK» to add it to the list.
- You can find a computer’s name in its «System» window (⊞ Win+Pause).
-
5
Set your shutdown options. There are several options you can set before you send the shutdown signal:
- You can choose to shutdown the remote computer or restart it.
- You can warn the users that their computers will be shut down. This is highly recommended if you know people are using the computers. You can adjust the length of the warning that is displayed.
- You can add a reason and comment at the bottom of the Window. These will be added to the logs, which is important if you have multiple administrators or need to be able to review your actions later.
-
6
Click «OK» to shut down the remote computers. If you set a warning time, the computers will shut down when it expires, otherwise they will shut down immediately.[2]
Advertisement
-
1
Prepare the remote computer for remote shutdown. Follow the steps in the first section of this article to prepare the Windows computer for remote shutdown.
-
2
Find the remote computer’s IP address. You’ll need to know the remote computer’s IP address in order to shut it down from Linux. There are several ways you can determine this:
- Open the Command Prompt on the remote computer and type ipconfig. Look for the IPv4 address.
- Open your router’s configuration page and look for the DHCP client table. This will display all of the devices connected to your network.
-
3
Open the Terminal on the Linux computer. The Linux computer will need to be connected to the same network as the Windows computer you are shutting down.
-
4
Install Samba. This protocol is required to connect to the Windows computer. The following command will install Samba in Ubuntu:
- sudo apt-get install samba-common
- You’ll be required to enter your Linux root password in order to proceed with the installation.
-
5
Run the remote shutdown command. Once the Samba protocol has been installed, you can perform the shut down command:
- net rpc shutdown -I IP address -U user%password
- Replace IP address with the remote computer’s IP address (e.g. 192.168.1.25)
- Replace user with the Windows user’s username.
- Replace password with the Windows user’s password.
Advertisement
-
1
Open the Terminal on another Mac on your network. You can use the Terminal to shut down any Mac on your network that you have administrator access to.
- You can find the Terminal in the Utilities folder in your Applications directory.
- You can do this from Windows by using an SSH program such as PuTTY to connect to the Mac via the command line. See Use SSH on Windows for details on using PuTTY. Once you’re connected via SSH, you can use the same following commands.[3]
-
2
Type .ssh username@ipaddress. Replace username with your username for the remote computer. Replace ipaddress with the remote computer’s IP address.
- See Find Your IP Address on a Mac for details on finding a Mac’s IP address.
-
3
Enter your user password for the remote Mac when prompted. After entering the command on the previous step, you’ll be prompted to enter the password for that user account.
-
4
Type .sudo /sbin/shutdown now and press ⏎ Return. This will immediately shut down the Mac computer remotely, and your SSH connection with the computer will be severed.
- If you’d rather restart the computer, add -r after shutdown.
Advertisement
-
1
Click anywhere on your blank desktop. If the desktop is not activated, you’ll close the active program instead of opening the shut down menu. Make sure the desktop is active and all other programs are closed or minimized.
-
2
Press .Alt+F4 while logged in remotely. If you use Windows 10 Remote Desktop, you may have noticed that there is no Shut Down option in the Power menu. If you need to shut the computer down, you can do so from the new Shut Down Windows menu.
-
3
Select «Shut down» from the drop down menu. You can also choose from the other options, including «Restart,» «Sleep,» and «Sign out.»
-
4
Click «OK» to shut down the computer. Since you are using Remote Desktop, you will lose your connection to the remote computer.[4]
Advertisement
Add New Question
-
Question
How can I shut down a remote computer without administrative access, and how can I have administrative access to another computer?
On the remote computer, run command prompt, then enter: «net user administrator /active:yes
without the quotation marks. -
Question
My computer is saying that access is denied. How can I fix this?
You need to make sure you have administrator access on both computers to do this, otherwise it will deny you access to administrator tools.
-
Question
When I type «net view», no computer names come up. What can I do?
You can use cmd (command prompt on windows) to remotely shutdown computers on the same network. Step 1 — open cmd as an admin by searching it up in the start menu, or by hitting Win+R and typing cmd. Step 2 — Type «shutdown /i» (no quotes). Step 3 — Press «add» on the top left corner of the popup, and then type in the IP address or name of the computer you want to remotely shut down.
See more answers
Ask a Question
200 characters left
Include your email address to get a message when this question is answered.
Submit
Advertisement
Video
-
It is not possible to remotely shut down someone’s computer without you knowing their credentials or having administrator access on their computer.
Thanks for submitting a tip for review!
Advertisement
About This Article
Article SummaryX
1. Open the Command Prompt as an administrator.
2. Type «shutdown /I» and press Enter.
3. Click Add.
4. Enter the computer name.
5. Choose your desired options.
6. Click OK.
Did this summary help you?
Thanks to all authors for creating a page that has been read 608,012 times.
Is this article up to date?
Загрузить PDF
Загрузить PDF
Командная строка — это функция Windows, которая обеспечивает точку входа для ввода команд MS-DOS (Microsoft Disk Operating System) и других компьютерных команд. Командную строку можно использовать для удаленного выключения или перезагрузки другого компьютера. Кроме того, через Командную строку также можно получить доступ к окну «Диалог удаленного завершения работы». Чтобы удаленно завершить работу другого компьютера, у вас должен быть административный доступ к целевому компьютеру. На целевом компьютере также должен быть включен общий доступ к файлам и принтерам.
-
1
Нажмите кнопку «Пуск»
. Это кнопка со значком Windows в левом нижнем углу.
-
2
Введите cmd. Система найдет командную строку и отобразит ее в верхней части меню «Пуск».
-
3
Щелкните правой кнопкой мыши по Командная строка. Ее иконка выглядит как черный экран с белой надписью. Если щелкнуть по этой иконке правой кнопкой мыши, справа от нее появится контекстное меню.
-
4
Выберите Запуск от имени администратора. Командная строка откроется с правами администратора.
- Чтобы запустить Командную строку от имени администратора, вам нужно войти в Windows, используя учетную запись администратора.
-
5
Введите shutdown в Командную строку. Это первая строка для выключения компьютера.
- Чтобы увидеть полный список команд выключения, введите shutdown /?.
-
6
Введите m \имя_компьютера. Добавьте этот текст через один пробел после команды «shutdown» в той же строке. Замените «имя_компьютера» фактическим именем целевого компьютера.
-
7
Введите /s или /r через один пробел после имени компьютера. Если вы хотите завершить работу целевого компьютера, введите «/s» через один пробел после имени компьютера. Чтобы перезагрузить компьютер, введите «/r» через один пробел после имени компьютера.
-
8
Введите /f. Введите этот параметр через один пробел после «/s» или «/r». Это приведет к принудительному закрытию всех программ на удаленном компьютере.
- Примечание: при принудительном закрытии программ пользователь может потерять все несохраненные данные. Перейдите к следующему шагу, чтобы узнать, как предупредить пользователя и дать ему несколько секунд, чтобы сохранить свою работу перед тем, как компьютер выключится или перезагрузится.
- К этому моменту команда должна выглядеть примерно так: shutdown \workspace1 /r /f. Нажмите ↵ Enter, чтобы немедленно перезагрузить компьютер. Перейдите к следующему шагу, чтобы добавить таймер с примечанием.
-
9
Введите /c. Добавьте этот параметр через один пробел после «/f» в той же строке. Он позволит вам отправить сообщение на целевой компьютер.
-
10
Введите сообщение в кавычках. Добавьте его через один пробел после «/c». Сообщение должно предупредить пользователя удаленного компьютера о выключении компьютера. К примеру, можно напечатать: «Этот компьютер перезагрузится. Пожалуйста, сохраните свою работу». Убедитесь, что сообщение заключено в кавычки (» «).
-
11
Введите /t, а затем количество секунд. Добавьте этот параметр через один пробел после сообщения из предыдущего шага. Так вы дадите пользователю несколько секунд, чтобы сохранить свою работу, прежде чем компьютер выключится. К примеру, /t 60 даст пользователю шестьдесят секунд, чтобы сохранить свою работу, прежде чем компьютер выключится или перезагрузится.
-
12
Нажмите ↵ Enter, чтобы выполнить команду. Ваша команда должна выглядеть примерно так: shutdown m\workspace1 /r /f /c "Этот компьютер перезагрузится через 60 секунд. Пожалуйста, сохраните свою работу." /t 60.
- Если вы получили сообщение «Отказано в доступе», убедитесь, что вы вошли в учетную запись администратора и имеете административный доступ к целевому компьютеру. Перейдите к Методу 3, чтобы узнать, как включить общий доступ к файлам и принтерам на обоих компьютерах и разрешить его через брандмауэр Windows.
- Если вам не удается подключиться к реестру на целевом компьютере, перейдите к методу 4, чтобы узнать, как изменить реестр на целевом компьютере.
Реклама
-
1
Нажмите кнопку «Пуск»
. Это кнопка со значком Windows в левом нижнем углу.
-
2
Введите cmd. Система найдет командную строку и отобразит ее в верхней части меню «Пуск».
-
3
Щелкните правой кнопкой мыши по Командной строке. Ее значок выглядит как черный экран с белой надписью. Если щелкнуть по нему правой кнопкой мыши, справа от него появится контекстное меню.
-
4
Выберите Запуск от имени администратора. Командная строка откроется с правами администратора.
- Чтобы запустить Командную строку от имени администратора, вам нужно войти в Windows под учетной записью администратора.
-
5
Введите shutdown -i и нажмите ↵ Enter. Откроется окно Диалога удаленного завершения работы.
-
6
Нажмите Добавить справа от поля «Компьютеры».
-
7
Введите IP-адрес целевого компьютера (компьютеров) и нажмите Ok. Целевой компьютер — это компьютер, который вы хотите выключить или перезагрузить. Введите IP-адрес этого компьютера в окне «Добавление компьютеров» и нажмите «ОК».
- Если вы не знаете частный IP-адрес целевого компьютера, найдите его на нем.
-
8
Выберите, что должен сделать компьютер: выключиться или перезагрузиться. Используйте выпадающее меню «Выберите желаемое действие для компьютеров», чтобы выбрать «Завершение работы» или «Перезагрузка».
-
9
Установите флажок
рядом с параметром «Предупредить пользователей об этом действии» (необязательно). Это позволит вам установить таймер на выключение компьютера(ов).
-
10
Укажите количество секунд до выключения компьютера(ов) (необязательно). Введите число в поле внутри строки «Отображать предупреждение: [] секунд», чтобы установить таймер на выключение компьютера.
-
11
Установите флажок
рядом с параметром «Запланированная остановка» (необязательно). Это позволит вам указать причину для удаленного выключения или перезагрузки.
-
12
Выберите причину для выключения (необязательно). Используйте раскрывающееся меню под пунктом «Причина», чтобы выбрать наиболее подходящую причину для выключения/перезагрузки. Например, «Оборудование: Обслуживание (Запланированное)».
-
13
Введите примечание (необязательно). Оно отобразится на целевом компьютере. Пример: «Этот компьютер выключится через 60 секунд. Пожалуйста, сохраните свою работу».
-
14
Нажмите ОК, чтобы выполнить выключение или перезагрузку.
- Если вы получили сообщение «Отказано в доступе», убедитесь, что вы вошли в учетную запись администратора и имеете административный доступ к целевому компьютеру. Перейдите к Методу 3, чтобы узнать, как включить общий доступ к файлам и принтерам на обоих компьютерах и разрешить его через брандмауэр Windows.
- Если вам не удается подключиться к реестру на целевом компьютере, перейдите к Методу 4, чтобы узнать, как изменить реестр на целевом компьютере.
Реклама
-
1
Откройте Панель управления. Выполните следующие действия, чтобы открыть Панель управления.
- Откройте меню Пуск в Windows.
- Введите Панель управления.
- Выберите Панель управления.
-
2
Нажмите на Сеть и Интернет. Это зеленый текст рядом с иконкой, на которой изображены два компьютерных экрана перед земным шаром.
- Перейдите к следующему шагу, если вы не видите эту опцию.
-
3
Нажмите на Центр управления сетями и общим доступом рядом с иконкой, на которой изображены четыре подключенных компьютера.
-
4
Нажмите на Изменить дополнительные параметры общего доступа в нижней части боковой панели.
-
5
Нажмите на круглую кнопку рядом с надписью Включить сетевое обнаружение, чтобы компьютер мог видеть другие компьютеры.
-
6
Нажмите на круглую кнопку рядом с надписью Включить общий доступ к файлам и принтерам, чтобы разрешить совместное использование файлов и принтеров.
-
7
Нажмите на Сохранить изменения в правом нижнем углу.
-
8
Нажмите на Сеть и Интернет в адресной строке в верхней части Панели управления. Вы вернетесь в меню «Сеть и Интернет» Панели управления.
-
9
Нажмите на Система и безопасность в боковом меню слева.
-
10
Нажмите на Разрешение запуска программы через брандмауэр Windows. Это вторая опция под разделом «Брандмауэр Windows».
-
11
Установите флажок
рядом с пунктом «Общий доступ к файлам и принтерам» в списке разрешенных программ и компонентов.
-
12
Установите флажок
в столбце «Частная», справа от пункта «Общий доступ к файлам и принтерам» в списке разрешенных программ и компонентов.
-
13
Нажмите ОК в нижней части Панели управления, чтобы сохранить и применить сделанные вами изменения.
Реклама
-
1
Нажмите кнопку «Пуск»
. Это кнопка со значком Windows в левом нижнем углу. В более новых версиях Windows пользователя обычно лишают прав администратора при попытке получить удаленный доступ к компьютеру. Это можно исправить, внеся изменения в реестр.
-
2
Введите regedit, чтобы отобразить программу regedit (Редактор реестра).
- Предупреждение: редактирование или удаление элементов в редакторе реестра может привести к необратимому повреждению операционной системы. Действуйте на свой страх и риск!
-
3
Нажмите на Regedit. Откроется «Редактор реестра».
-
4
Перейдите в папку «System» в разделе «Policies». Используйте папки в левой боковой панели для навигации в Редакторе реестра. Для перехода к папке «System» в разделе «Policies» выполните следующие действия:
- Дважды щелкните по папке HKEY_LOCAL_MACHINE.
- Дважды щелкните по папке SOFTWARE.
- Дважды щелкните по папке Microsoft.
- Дважды щелкните по папке Windows.
- Дважды щелкните по папке CurrentVersion.
- Дважды щелкните по папке Policies.
- Дважды щелкните по папке System.
-
5
Создайте новый параметр DWORD. Выполните следующие шаги, чтобы создать новый параметр DWORD в папке «System».
- Щелкните правой кнопкой мыши в окне справа от боковой панели.
- Наведите курсор на Создать.
- Выберите Параметр DWORD (32 бита).
-
6
Присвойте параметру DWORD имя «LocalAccountTokenFilterPolicy». При создании нового параметра DWORD имя будет выделено синим цветом. Тут же введите «LocalAccountTokenFilterPolicy», чтобы переименовать его.
-
7
Щелкните правой кнопкой мыши по LocalAccountTokenFilterPolicy, чтобы отобразить меню справа от параметра.
-
8
Нажмите Изменить. Откроется окно редактора для параметра DWORD..
-
9
Измените значение на «1». Измените значение с «0» на «1» в поле под строкой «Значение».
-
10
Нажмите ОК, чтобы сохранить новое значение DWORD. Можете закрыть редактор реестра.[1]
Реклама
Советы
- Прежде чем начать, вам нужно узнать их IP-адрес.
- Введите shutdown /? в Командную строку, чтобы увидеть полный список команд выключения.
Реклама
Предупреждения
- Эта статья преследует исключительно образовательные цели. Не злоупотребляйте этими знаниями.
Реклама
Об этой статье
Эту страницу просматривали 36 341 раз.
Была ли эта статья полезной?
Будем выключать PC (personal computer) другого пользователя в локальной сети.
В операционной системе Windows 7 данная процедура предусмотрена изначально.
Начнем с простого — выключаем свой персональный компьютер командой.
Как выключить свой ПК с помощью командной строки?
Можно выключить удаленно компьютер через командную строку CMD с помощью команды shutdown.
Фактически при нажатии кнопки «Завершение работы» Вы делаете именно это 
Команда shutdown может принимать такие параметры:
- /s – Выключение компьютера;
- /r – Перезагрузка компьютера;
- /a – Отмена перезагрузки или выключения компьютера. Данный параметр можно использовать только во время ожидания выключения (выключения с задержкой);
- /h – Переход в режим гибернации (на диск сохраняется всё текущее состояние оперативной памяти);
- /t xxx – Установка задержки в XXX секунд перед перезагрузкой или выключением компьютера. Позволяет выключать компьютер через определенное время;
- /c «комментарий» – Комментарий с указанием причины выключения или перезагрузки компьютера;
- /f – Принудительное завершение всех открытых программ без предупреждения пользователя. Данный параметр используется, если для параметра /t указана задержка больше 0 секунд;
- Другие параметры, которые можно использовать для выключения компьютера через командную строку вы сможете узнать, использовав команду shutdown без каких либо параметров (или стандартно /?)
Сначала запускайте cmd.exe (режим командной строки) и уже там напирайте команду shutdown. В принципе через меню «Выполнить» это тоже будет работать — но Вы не увидите экрана ниже, только результат будет.
Например, при вводе команды
Shutdown /s /t 60
мы получим выключение компьютера через 60 сек.
Можно из этой красоты сделать ярлык и разместить его на рабочем столе.
Называем ярлык как нам нужно
Теперь мы можем выключить компьютер удаленно, просто кликнув по ярлыку.
ВАЖНО: Можно также использовать командный файл bat — просто создав обычный текстовый файл (прямо в блокноте) с этим расширением и добавив туда нужную команду — и клик по файлу.
ВАЖНО: можно отменить выключение (при наличии задержки), использовав команду Windows
Shutdown /a
Как выключить ПК в локальной сети с помощью командной строки?
Практически точно также можно удаленно выключить компьютер в сети 
Shutdown /s /t 60 -m \имя компьютера
Что бы удаленно выключить компьютер по сети — можно использовать IP компьютера в этой локальной сети, например
Shutdown /s /t 60 -m \192.168.1.55
Как назначить ПК в локальной сети Windows постоянный IP — можно прочитать в статье: Как установить постоянный IP-адрес для устройства
ВАЖНО: в стандартных настройках локальной сети обычно адрес IP назначает роутер через свою службу DHCP. Это можно изменить, установив в настройках сетевой карты на своем ПК конкретный адрес IP
Вот справка Microsoft
https://docs.microsoft.com/en-us/previous-versions/windows/it-pro/windows-server-2008-R2-and-2008/cc770416(v=ws.11)
Можно использовать вместо IP имя удаленного компьютера в локальной сети
Shutdown /s /t 60 -m \HomePC
Пробуем — не работает, выключение удаленного ПК не происходит
«Отказано в доступе»
Почему? Windows 7 защищает пользователя 
Необходимо на том ПК (компьютере, который будем выключать дистанционно) — это разрешить. Точнее — добавить пользователей, которым можно это делать.
Откройте окно «Выполнить», нажав комбинацию клавиш «Win+R» на компьютере, которым вы хотите управлять. Откройте редактор локальной групповой политики — введите команду
gpedit.msc
и подтвердите нажатием «Enter».
В открывшемся окне в разделе «Конфигурация компьютера» перейдите к строке «Конфигурация Windows» и нажмите на строке «Параметры безопасности».
В правой части зайдите в «Локальные политики | Назначение прав пользователя» и дважды щелкните по «Принудительное удаленное завершение работы».
Внизу нажмите на кнопку «Добавить пользователя или группу…» и в поле добавления имен напишите «Все» без кавычек.
Подтвердите все изменения, нажав «ОК». Компьютер необходимо перезагрузить.
Теперь себе создаем нужный ярлык на рабочем столе и можем выключать ПК в локальной сети.
Можно также создать простой текстовый файл с командой Shutdown внутри и присвоить ему расширение bat.
Итого по шагам:
- сначала надо разрешить на целевом компьютере удаленное выключение
- создать команду shutdown с нужными параметрами
- удаленно выключить компьютер в локальной сети можно по имени или по его IP
- при использовании IP удаленному компьютеру необходимо присвоить фиксированный адрес
- сохранить команду в в виде ярлыка или командного файла bat
Как удаленно выключить все компьютеры в локальной сети
Рубильник по питанию не предлагать 
Смотрим справку MicroSoft по команде Shutdown
https://docs.microsoft.com/ru-ru/windows-server/administration/windows-commands/shutdown
«Позволяет выключить или перезагрузить локальные или удаленные компьютеры по одному»
Т.е. нельзя указать список компьютеров в качестве параметров. MicroSoft рекомендует сделать скрипт, в котором будут написаны несколько команд для каждого отдельного компьютера.
Не забываем, что на каждой целевой машине эти действия по удаленному выключению должны быть разрешены в групповых политиках. Если компьютеры в локальной сети не в домене — придется на каждой машине менять настройки (руками или через удаленный рабочий стол RDP).
Если компьютер локальной сети в домене — можно задать общую групповую политику для всех ПК.
Читаем статью про контроллер домена.
Почитать в разделе
Сеть


Физическое соединение компьютеров
Компьютер Сетевой адаптер Роутер Сервер (не всегда) Существуют разрешенные диапазоны локальных сетей: Точнее — на два устройства меньше: начальный адрес IP используется для роутера
конечный адрес IP используется для широковещательного пакета Программное соединение компьютеров
Для сети в офисе можно использовать несколько вариантов
Все компьютеры работают сами по себе, есть общий компьютер с «расшаренными» дисками.
И сотрудники называют такой компьютер «сервером», что в корне неправильно. В качестве общего компьютера выступает обычный ПК с…
(Читать полностью…)
- Всего статей в разделе: 9
- Показано статей в списке: 8
- Сортировка: название по алфавиту
IP-адрес и маска подсети

Протокол IPv4
IPv4 (англ. Internet Protocol version 4) — четвёртая версия интернет протокола (IP). Первая широко используемая версия. Протокол описан в RFC 791 (сентябрь 1981 года). IPv4 использует 32-битные (четырёхбайтные) адреса, ограничивающие адресное пространство 4 294 967 296 (232) возможными уникальными…
(Читать полностью…)
Загадочные SMB и SAMBA

(Читать полностью…)
Как разбудить компьютер в удаленном режиме?
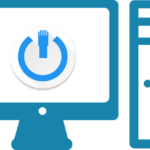
Как удаленно разбудить компьютер?
Как удаленно разбудить компьютер в спящем режиме Главное для WOL (Wake on Line — хотя есть и вариант Wake of Line). Wake on Lan это возможность запустить компьютер (либо полная загрузка, либо выход из режима сна/гибренации), оправив соответствующий запрос на его сетевую карту. для «выключенного» компьютера должно оставаться питание на сетевой карте
это должно поддерживаться BIOS (Wake UP по сети) для ПК в состоянии сна -…
(Читать полностью…)
Как расшарить диск по локальной сети?

Это в Windows XP было просто — разрешить общий доступ, указать букву — ОК. И вторую галочку «Разрешить изменения файлов по сети» тоже надо поставить, иначе будет только чтение. Все работает.
Общий доступ к диску Windows 7
Для Windows 7 организация общего доступа к диску/папке по локальной сети намного сложнее. Суть всех танцев с бубном — фактически есть две системы безопасности, которые управляют доступом к данным на диске: файловая система NTFS (new technology file system — файловая система новой технологии) — кнопка «Общий доступ» и вкладка «Безопасность»
…
(Читать полностью…)
Как удалить несуществующий сетевой диск?

Удаление сетевого диска через реестр Windows
Проверяем реестр. Сначала смотрим смонтированные устройства HKEY_LOCAL_MACHINESYSTEMMountedDevices Да, действительно в списке диска Z нет. Далее смотрим раздел…
(Читать полностью…)
Как установить постоянный IP-адрес для устройства

(Читать полностью…)
Распиновка POE

Power over Ethernet (PoE)
POE — технология, позволяющая передавать удалённому устройству электрическую энергию вместе с данными через стандартную витую пару в сети Ethernet. Данная технология предназначается для IP-телефонии, точек доступа беспроводных сетей, В витой паре 8 проводов, четыре скрутки по 2 два провода. Для передачи сигналов используется только 4 провода (да, максимум 100 Мбит/с), а оставшиеся 4 провода используются для передачи питания конечному устройству. Выглядит это вот…
(Читать полностью…)
Распиновка патч-корда


(Читать полностью…)
Содержание
- Как удаленно выключить компьютер в локальной сети
- Как выключить свой ПК с помощью командной строки?
- Как выключить ПК в локальной сети с помощью командной строки?
- Вы будете видеть наш сайт у себя в ленте
- Как выключить удаленный windows и linux сервер
- Дистанционное выключение Windows сервера
- Удаленное выключение linux сервера
- Заключение
- Как удаленно выключить компьютер с Windows, Linux и Mac?
- Методы удаленного выключения ПК с Windows 7, 8/8.1, 10
- Как удаленно выключить ПК с Linux?
- Как удаленно выключить ПК с Mac?
- SHUTDOWN – перезагрузка / выключение Windows через командную строку
- SHUTDOWN – перезагрузка / выключение Windows через командную строку
- Команда SHUTDOWN используется для перезагрузки / выключения локального и удаленного компьютера с ОС Windows через командную строку.
- Записки IT специалиста
- Графическая оболочка
- Командная строка
- Утилита PsShutdown от Sysinternals
- PowerShell
Как удаленно выключить компьютер в локальной сети
Будем выключать ПК пользователя в локальной сети.
В Windows 7 данная процедура предусмотрена.
Как выключить свой ПК с помощью командной строки?
Выключение компьютера через командную строку производится с помощью команды shutdown. Команда shutdown может принимать такие параметры:
Например, при вводе команды Shutdown /s /t 60 — мы получим выключение ПК через 60 сек.
Можно из этой красоты сделать ярлык и разместить его на рабочем столе.
Называем ярлык как нам нужно
Теперь мы можем выключать компьютер, просто кликнув по ярлыку.
ВАЖНО: можно отменить выключение (при наличии задержки), использовав
команду Shutdown /a
Как выключить ПК в локальной сети с помощью командной строки?
Практически точно также 🙂
Можно использовать IP компьютера в локальной сети, например
Как назначить ПК в локальной сети постоянный IP — можно прочитать в статье: Как установить постоянный IP-адрес для устройства
Вот справка Microsoft
Пробуем — не работает — «Отказано в доступе»
Почему? Windows 7 защищает пользователя 🙂
Необходимо на том ПК (который будем выключать дистанционно) — это разрешить.
Откройте окно «Выполнить», нажав комбинацию клавиш «Win+R» на компьютере, которым вы хотите управлять. Введите «gpedit.msc» (без кавычек) и подтвердите нажатием «Enter».
В открывшемся окне в разделе «Конфигурация компьютера» перейдите к строке «Конфигурация Windows» и нажмите на строке «Параметры безопасности».
В правой части зайдите в «Локальные политики | Назначение прав пользователя» и дважды щелкните по «Принудительное удаленное завершение работы». Внизу нажмите на кнопку «Добавить пользователя или группу…» и в поле добавления имен напишите «Все» без кавычек.
Подтвердите все изменения, нажав «ОК». Компьютер необходимо перезагрузить.
Теперь себе создаем нужный ярлык на рабочем столе и можем выключать ПК в локальной сети.
Вы можете сохранить ссылку на эту страницу себе на компьютер в виде htm файла
Вы будете видеть наш сайт у себя в ленте
Нажмите «Нравится» или напишите сообщение
Источник
Как выключить удаленный windows и linux сервер
У меня появилась задача по организации оперативного выключения удаленных серверов в один клик. Причем выключать сервера должны разнообразные пользователи, в том числе и без знаний и понимания принципов работы сервера. То есть они должны просто нажать кнопку, чтобы сервер автоматически завершил свою работу.
Дистанционное выключение Windows сервера
Начнем с самого сложного. На практике реализовать надежный способ выключения windows машин по сети для меня оказалось сложнее, чем linux. Методов и подходов к решению данной задачи много. Я пробовал разные варианты и остановился на одном, который мне показался самым надежным, он сработал без проблем во всех случаях во время тестирования.
Обязательным условием удаленного выключения сервера является сетевой доступ к нему по rdp. Вы можете находится в локальной сети с ним, подключиться по vpn или пробросить rdp соединение редиректом со шлюза. Не важно, главное попасть в систему по rdp.
Принцип работы удаленного отключения следующий:
Все достаточно просто, но на каждом этапе я сталкивался с проблемами, которые требовали не тривиального решения. Но обо все по порядку.
Итак, идем на север и создаем там простой bat файл следующего содержания:
Вот тут я напоролся на первые неприятности. Я назвал свой скрипт shutdown.bat и очень долго не мог понять, почему он не срабатывает. При вводе команды shutdown с параметрами в консоли все отлично работало, но скрипт не запускался. Оказывается, его нельзя называть таким именем. После того, как переименовал в shut.bat, все отлично заработало. Какая-то нелепая загвоздка, но мне пришлось потратить немало времени, пока я разобрался, в чем тут дело.
Теперь нам нужно настроить автоматический вход пользователя по rdp, чтобы выполнить удаленное завершение работы. Причем пользователь должен заходить на сервер без запроса имени и пароля. Штатными средствами rdp клиента windows это сделать невозможно. Даже если вы сохраните параметры, то при переносе настроек на другой компьютер нужно будет снова вводить пароль. Мне это не подходило.
Я пробовал использовать старую портированную версию rdp 5.2. Это последняя версия, где пароль в зашифрованном виде можно было хранить в файле настроек. Но при переносе этого файла на другой компьютер, все равно выскакивало окно с вводом пароля. Добиться полного автоматизма не получалось.
Но решение было найдено. Существует любопытный проект Remote Desktop Plus, который является надстройкой над rdp. С помощью этой надстройки можно передать параметры в rdp через командную строку, в том числе и имя пользователя с паролем. Мне это полностью подходит. Скачиваем файлик rdp.exe либо с сайта автора проекта, либо с моего. Я скопировал на всякий случай эту очень полезную утилиту. Кладем его в папку и создаем в этой же папке rem-shut.bat файл следующего содержания:
| 10.10.5.14 | адрес удаленного сервера |
| shut-user | пользователь rdp от имени которого будет происходить выключение |
| pass123 | пароль пользователя |
| 640 480 | параметры разрешения экрана, можно не указывать |
Всего этого достаточно, чтобы выполнить дистанционное завершение работы на windows сервере. Пользователю необходимо передать 2 файла:
Важно, чтобы они лежали в одной папке. При запуске батника произойдет подключение rdp пользователя и выполнится скрипт завершения работы. Задача выполнена.
Удаленное выключение linux сервера
Здесь все оказалось значительно проще. Сразу же было найдено рабочее решение, которое позволяет без проблем удаленно выключить любой linux сервер. Задача решается стандартными средствами putty. Эту программу можно запускать из командной строки с параметрами. В качестве параметров можно указать файл с командами для выполнения, адрес сервера, пользователя и пароль.
Подготовим все необходимое. Сначала создаем простой текстовый документ shutdown.txt следующего содержания:
Дальше создаем bat файл serv-rem-shut.bat с таким содержимым:
| shutdown.txt | текстовый файл с командой на отключение |
| 22 | номер порта ssh |
| root | имя пользователя, от которого будет выполняться команда на удаленное выключение, лучше создать отдельного |
| rootpass | пароль этого пользователя |
| 10.10.5.15 | адрес linux сервера |
Передаем пользователю 3 файла, сложенные в одну папку:
Теперь при запуске скрипта serv-rem-shut.bat серверу по сети будет отправлена консольная команда на завершение работы. При этом не будет задано никаких вопросов. Сервер просто молча выключится.
Заключение
Вот такие нехитрые способы были мной придуманы и реализованы. Тут еще важно обеспечить доступ к локальной сети, в которой живут серверы. В моем случае openvpn позволяет выполнить удаленное выключение компьютеров даже через интернет.
Уверен, существует множество других возможностей погасить сервер удаленно. Буду рад, если в комментариях со мной кто-нибудь поделится своими идеями и опытом на этот счет.
Источник
Как удаленно выключить компьютер с Windows, Linux и Mac?
Бывают случаи, когда компьютер, работающий под управлением операционной системы Windows, Linux и Mac нужно выключить не сразу, а по истечению какого-то времени: загрузка торрента, обновление программы или операционной системы, завершение диагностики и т д. При этом, чтобы удаленно выключить компьютер с Windows или любой другой операционной системой, нужно изначально настроить его. Поэтому предлагаем рассмотреть способы, как осуществить удаленное выключение устройства.
Методы удаленного выключения ПК с Windows 7, 8/8.1, 10
Удаленно выключить ПК с Windows можно несколькими способами: с помощью командной строки и с помощью службы удаленного реестра. В первом случае нужно запустить консоль с правами Администратора и ввести shutdown /i.
Откроется окно утилиты Remote Shutdown. Нажимаем на кнопку «Добавить».
Вводим имя компьютера и жмем «Ок».
Теперь выбираем операцию: перезагрузка, выключение или неожиданное завершение.
В причинах выбираем «Другое (запланированное)», а также указываем комментарий. Без комментария кнопка «ОК» не будет активной. Кликаем «Ок».
Для того, чтобы удаленно выключить компьютер с Windows 7 и выше с помощью службы удаленного реестра, стоит выполнить следующее:
Как удаленно выключить ПК с Linux?
Устройство с операционной системой Linux можно удаленно выключить несколькими способами.
Первый способ – использование Терминала, аналога командной строки с Windows.
Также, если ваш ПК подключен к серверу, то удаленно выключить компьютер с Linux можно следующим образом:
Теперь, при запуске скрипта serv-rem-shut.bat, серверу по сети будет отправлена команда на завершение работы. При этом система не выдаст никаких вопросов. Сервер просто молча выключится.
Как удаленно выключить ПК с Mac?
Для того, чтобы удаленно выключить Mac, стоит выполнить следующие действия:
Если же запустить Терминал, то командой sudo halt можно моментально выключить устройство. Однако, как в первом, так и во втором случае, нужно ввести пароль к учетной записи Mac.
В сети можно найти еще способы, как удаленно отключить устройства с Windows, Linux и Mac. Однако мы привели только безопасные способы, при применении которых вы не нарушите системные настройки и не повредите системные файлы.
Источник
SHUTDOWN – перезагрузка / выключение Windows через командную строку
SHUTDOWN – перезагрузка / выключение Windows через командную строку
Команда SHUTDOWN используется для перезагрузки / выключения локального и удаленного компьютера с ОС Windows через командную строку.
Системному администратору порой нужно больше возможностей для управления функциями перезагрузки и выключения компьютера, а именно:
— перезагрузка удаленного компьютера через локальную сеть;
— перезагрузка компьютера из удаленного RDP сеанса;
— выключение удаленного компьютера через локальную сеть;
— выключение компьютера из удаленного RDP сеанса;
— перезагрузка выключение компьютера по расписанию.
Команда shutdown позволяет перезагружать / выключать Windows компьютер через командную строку и является очень полезной в арсенале системного администратора.
Давайте рассмотрим, как пользоваться командой shutdown. Вот какой у неё синтаксис:
Таки образом, в зависимости от задач администрирование, команда на перезагрузку выключение компьютера может выглядеть следующим образом:
Немедленная перезагрузка через командную строку:
Немедленное выключение через командную строку:
Перезагрузить удаленный компьютер с ip адресом 192.168.0.85 через 30 секунд с выводом сообщения пользователю:
shutdown –r –m \192.168.0.85 –t 30 –c “ВАШ КОМПЬЮТЕР БУДЕТ ПЕРЕЗАГРУЖЕН ЧЕРЕЗ 30 СЕКУНД! ПРОСИМ ЗАКРЫТЬ ВСЕ ПРОГРАММЫ С СОХРАНИЕМ ИЗМЕНЕНИЙ.”
Источник
Записки IT специалиста
Технический блог специалистов ООО»Интерфейс»
В серверных системах семейства Windows локальный администратор, не говоря о доменном, имеет полный контроль над системой и не испытывает затруднений в управлении питанием даже подключившись через удаленный доступ.


Графическая оболочка
На самом деле «проблема» решается не просто, а очень просто. Выйдя на рабочий стол достаточно нажать Alt+F4 чтобы получить стандартный диалог завершения работы.

Командная строка

Утилита PsShutdown от Sysinternals
а для перезагрузки:
Поясним используемые ключи:
Если вместо ключа -k использовать для выключения ключ -s, то система завершит работу без выключения питания, старожилы должны хорошо помнить:

PsShutdown данного недостатка лишена и позволяет указывать учетные данные для подключения к удаленному ПК, например:
Данная команда выполнит перезагрузку удаленного ПК computer использовав для подключения имя username и пароль password. Следует помнить, что указанный вами пользователь должен иметь права доступа к административному ресурсу ADMIN$. В среде Active Directory этим правом обладает администратор домена, а вот в одноранговой сети могут возникнуть затруднения.
Если вы попробуете выключить удаленную систему даже с использованием учетных данных локального администратора, то скорее всего получите ошибку Отказано в доступе.


добавить параметр типа DWORD с именем
и установить его значение равным 1. После этого компьютер потребуется перезагрузить.
Попробуем снова выключить его удаленно.

PowerShell
Использовать PowerShell для выключения или перезагрузки компьютера, это сродни стрельбы из пушки по воробьям, но в ряде случаев может оказаться полезным.
Для выключения используйте команду:
А для перезагрузки:
Ключ -Force в данном случае аналогичен ключу -f команды shutdown и предполагает принудительное завершение работы мешающих выключению приложений.
Также PowerShell можно использовать для управления питанием по сети, например, можно выключить удаленный ПК командой:
При этом работа через PowerShell более безопасна, так как пароль не вводится открытым текстом и не остается в истории команд. Для аутентификации используются стандартные механизмы ОС.
Источник
Откройте окно «Выполнить», нажав комбинацию клавиш «Win+R» на компьютере, которым вы хотите управлять. Введите «gpedit.msc» (без кавычек) и подтвердите нажатием «Enter».
В открывшемся окне в разделе «Конфигурация компьютера» перейдите к строке «Конфигурация Windows» и нажмите на строке «Параметры безопасности».
В правой части зайдите в «Локальные политики | Назначение прав пользователя» и дважды щелкните по «Принудительное удаленное завершение работы». Внизу нажмите на кнопку «Добавить пользователя или группу…» и в поле добавления имен напишите «Все» без кавычек.
Подтвердите все изменения, нажав «ОК». Перезагрузите ПК.
Теперь вы можете использовать свой компьютер для удаленного выключения другого компьютера из домашней сети. Для этого откройте «Выполнить», нажав «Win+R», введите «cmd» и подтвердите нажатием «Enter».
Введите команду «shutdown -s -t 10 -m имя компьютера», чтобы выключить другой компьютер через десять секунд. Если необходимо задать временной промежуток в пять минут, то команда будет выглядеть так: «shutdown — s — t 300 -m имя компьютера».
Вместо имени ПК можно указать IP-адрес, например: «shutdown -s — t 300 -m 192.168.1.12».
Вы спросите, как перезагрузить компьютер из удаленного места? Мы собираемся обсудить некоторые способы удаленной перезагрузки или выключения компьютера с Windows 10 через Интернет. Для выполнения работы собирались обсудить, как это сделать с помощью сторонних и встроенных в Windows инструментов. Давайте продолжим и обсудим, как наилучшим образом перезагрузить или выключить компьютер удаленно.
Всякий раз, когда вы чувствуете необходимость перезагрузить или выключить компьютер из удаленного места, запустите эти инструменты, чтобы проверить, работают ли они для вас.
- Использовать подключение к удаленному рабочему столу
- Перезагрузите с помощью Windows PowerShell.
- Перезагрузите с помощью Shutdown.exe
- Инструмент для затвора.
Давайте рассмотрим их подробнее.
1]Использовать подключение к удаленному рабочему столу
Подключение к удаленному рабочему столу — инструмент, встроенный в Windows 10/8/7, поэтому больше ничего скачивать не нужно. RDP (протокол удаленного рабочего стола) — это проприетарный инструмент от Microsoft, обеспечивающий удаленный доступ к компьютеру.
Поскольку он встроен в Windows 10, просто найдите его с помощью панели поиска и запустите. После запуска инструмента просто введите IP-адрес компьютера, к которому вы хотите получить доступ, а также имя пользователя и пароль, когда его спросят.
После получения доступа используйте мышь, чтобы перезагрузить систему Windows 10 обычным способом, и все.
2]Перезагрузите с помощью Windows PowerShell.
В отличие от других методов, упомянутых здесь, для этого требуется, чтобы обе системы были в одной сети, поэтому это не удаленный перезапуск, как вы думаете, но все же очень. При этом вы можете использовать один компьютер с Windows 10 для перезапуска другого в соседней комнате с помощью всего нескольких команд.
Первый шаг — запустить программу Windows PowerShell, а затем ввести команду:
/m [remotecomputerIP]
Оттуда введите /р для принудительного полного перезапуска системы.
Теперь, если вы хотите узнать о других командах, введите /? и нажмите клавишу Enter на клавиатуре.
3]Перезагрузите с помощью Shutdown.exe.
Еще один отличный способ удаленно выключить компьютерную систему Windows 10 — использовать Shutdown.exe. Для этого не нужно далеко ходить, так как он уже упакован в операционную систему. Теперь, прежде чем двигаться дальше, вы должны сначала настроить каждый компьютер, который вы планируете использовать.
Это включает компьютер, который вы хотите выключить, и компьютер, который будет использоваться для удаленного выполнения задачи.
Хорошо, поэтому первое, что нам нужно сделать, это выполнить некоторые настройки, чтобы все заработало, включив службу удаленного реестра. Служба по умолчанию отключена, так что давайте включим ее, не так ли?
Чтобы включить службу удаленного реестра, запустите диспетчер служб. Для этого щелкните меню «Пуск» и введите Services.msc а затем нажмите клавишу Enter на клавиатуре. Как только он откроется, найдите в списке «Удаленный реестр». Оттуда щелкните его правой кнопкой мыши и выберите параметр «Свойства».
После этого перейдите в раздел «Тип запуска», щелкните поле рядом с ним, и должно появиться раскрывающееся меню. Затем в меню нажмите «Автоматически», затем нажмите «Применить» и нажмите «ОК».
- Откройте брандмауэр Защитника Windows.
Когда дело доходит до открытия необходимого порта, мы должны сделать это через приложение брандмауэра Защитника Windows. В этом случае вы должны запустить брандмауэр Windows, используя опцию поиска. После этого перейдите в раздел, в котором говорится Разрешить приложение или функцию через брандмауэр Защитника Windows.
Оттуда прокрутите вниз до Инструментальное средство управления Windows (WMI) и разрешите ему общаться через брандмауэр, и все. Теперь ваша учетная запись пользователя должна иметь права администратора, иначе команда выключения компьютера не будет работать.
Последний шаг — запустить командную строку, ввести следующую команду и нажать клавишу Enter:
shutdown /i
Теперь пользователь должен увидеть диалоговое окно выключения. Просто следуйте инструкциям на экране, чтобы удаленно выключить или перезагрузить другой компьютер.
4]Использование бесплатного инструмента Shutter
Конечно, мы могли бы поговорить о Shutter, так как недавно рассмотрели его. Это отличный инструмент для планирования событий, но он также идеально подходит для перезапуска вашего компьютера из удаленного места или через Интернет с точки зрения непрофессионала.
Для начала откройте Параметры> Веб-интерфейс> Включить> Выберите Слушать IP> Задайте имя пользователя и пароль> Нажмите Сохранить.
По нашему опыту, программа проста в использовании и приятна для глаз. Здесь нет ничего необычного, но стоит ожидать, что некоторые функции могут быть непростыми для понимания. Тем не менее, когда дело доходит до перезагрузки или выключения компьютера, здесь нет никаких сложностей.
Конечно, есть и другие способы перезагрузить компьютер из удаленного места, но мы рекомендуем перечисленные выше варианты, так что дайте им шанс.
В этой статье рассказывается, как удаленно завершать работу или перезагружать ПК с Windows 10/8/7 с помощью диалогового окна «Удаленное выключение» или командной строки. Используя Диалог удаленного выключения и параметры выключения , доступные в Windows, вы можете довольно легко удаленно завершать работу, перезагружать или выходить из системы на локальных или сетевых компьютерах.
Команда удаленного выключения
Чтобы открыть диалоговое окно «Удаленное отключение», откройте командную строку, введите shutdown -i и нажмите Enter.


В открывшемся окне нажмите Добавить. Это позволит вам добавить имя компьютера, который вы хотите удаленно отключить. Вы можете найти имя ПК, щелкнув правой кнопкой мыши Компьютер и выбрав свойства. В качестве примера я использовал his-pc и her-pc . Кроме того, вы также можете использовать кнопку обзора для поиска других компьютеров в вашей сети.
Далее выберите команду. Я выбрал «Выключение» и оставил на 60 секунд до начала выключения. Вы также можете дать сообщение, которое будет отображаться до начала выключения.
После этого нажмите ОК.
Вы также можете задокументировать причину неожиданного перезапуска или выключения удаленного компьютера без локального входа на этот компьютер.
Обратите внимание, что:
- Чтобы отправлять команды на другие ПК, вам также необходимо иметь права администратора на этих компьютерах.
- Для того чтобы Tracker Event Shutdown мог записывать информацию, на удаленном компьютере должна быть включена служба удаленного реестра.
- На удаленном компьютере должны быть включены исключения брандмауэра для удаленного администрирования и инструментария управления Windows.
Чтобы узнать, как перезагрузить или выключить удаленный компьютер и документировать причину с помощью командной строки, посетите сайт TechNet.
Как выключить, перезапустить, выйти из системы с компьютера с помощью TweetMyPC удаленно, также может вас заинтересовать.