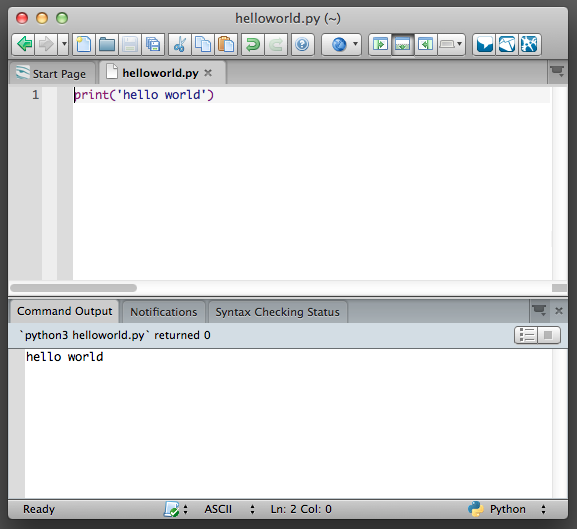Первые шаги¶
Давайте посмотрим, как создать традиционную программу «Hello World» на Python.
Это научит вас писать, сохранять и выполнять программы на Python.
Существует два способа запуска программ на Python: использование интерактивного
приглашения интерпретатора и использование файла с текстом программы. Сейчас мы
увидим, как пользоваться обоими методами.
Использование командной строки интерпретатора¶
Откройте окно терминала (как было описано в главе
Установка) и запустите интерпретатор Python, введя
команду python3 и нажав Enter.
Пользователи Windows могут запустить интерпретатор в командной строке, если
установили переменную PATH надлежащим образом. Чтобы открыть командную
строку в Windows, зайдите в меню «Пуск» и нажмите «Выполнить…». В появившемся
диалоговом окне введите «cmd» и нажмите Enter; теперь у вас будет всё
необходимое для начала работы с python в командной строке DOS.
Если вы используете IDLE, нажмите «Пуск» —> «Программы» —> «Python 3.0» —>
«IDLE (Python GUI)».
Как только вы запустили python3, вы должны увидеть >>> в начале строки,
где вы можете что-то набирать. Это и называется командной строкой
интерпретатора Python.
Теперь введите print('Hello World') и нажмите клавишу Enter.
В результате должны появиться слова «Hello World».
Вот пример того, что вы можете увидеть на экране, если будете использовать
компьютер с Mac OS X. Информация о версии Python может отличаться в зависимости
от компьютера, но часть, начинающаяся с приглашения (т. е. от >>> и далее)
должна быть одинаковой на всех операционных системах.
$ python3
Python 3.3.0 (default, Oct 22 2012, 12:20:36)
[GCC 4.2.1 Compatible Apple Clang 4.0 ((tags/Apple/clang-421.0.60))] on darwin
Type "help", "copyright", "credits" or "license" for more information.
>>> print('hello world')
hello world
>>>
Обратите внимание, что Python выдаёт результат работы строки немедленно! Вы
только что ввели одиночный «оператор» Python. print используется для
того, чтобы (что неудивительно1) напечатать любое переданное в него
значение. В данном случае мы передали в него текст «Hello World», который и был
напечатан на экране.
Как выйти из командной строки интерпретатора
Если вы используете IDLE или оболочку GNU/Linux или BSD, вы можете выйти из
командной строки интерпретатора нажатием Ctrl-D или введя команду
exit() (примечание: не забудьте написать скобки, «()»), а затем
нажав клавишу Enter. Если вы используете командную строку Windows,
нажмите Ctrl-Z, а затем нажмите клавишу Enter.
Выбор редактора¶
Поскольку мы не можем набирать программу в командной строке интерпретатора
каждый раз, когда нам нужно что-то запустить, нам понадобится сохранять
программы в файлах, чтобы потом иметь возможность запускать их сколько угодно
раз.
Прежде чем приступить к написанию программ на Python в файлах, нам нужен
редактор для работы с файлами программ. Выбор редактора крайне важен.
Подходить к выбору редактора следует так же, как и к выбору личного
автомобиля. Хороший редактор поможет вам легко писать программы на Python,
делая ваше путешествие более комфортным, а также позволяя быстрее и безопаснее
достичь вашей цели.
Одно из самых основных требований — это подсветка синтаксиса, когда
разные элементы программы на Python раскрашены так, чтобы вы могли легко
видеть вашу программу и ход её выполнения.
Если вы не знаете, с чего начать, я бы порекомендовал воспользоваться программой
Komodo Edit, которая
доступна для Windows, Mac OS X и GNU/Linux.
Если вы пользуетесь Windows, Не используйте Блокнот — это плохой выбор,
поскольку он не обладает функцией подсветки синтаксиса, а также не позволяет
автоматически вставлять отступы, что очень важно в нашем случае, как мы увидим
позже. Хорошие редакторы, как Komodo Edit, позволяют делать это автоматически.
Опытные программисты, должно быть, уже используют Vim
или Emacs. Не стоит даже и говорить,
что это два наиболее мощных редактора, и вы только выиграете от их
использования для написания программ на Python. Лично я пользуюсь ими обоими
для большинства своих программ, и даже написал книгу о Vim.
Я настоятельно рекомендую вам решиться и потратить время на изучение Vim или
Emacs, поскольку это будет приносить вам пользу долгие годы. Однако, как я уже
писал выше, новички могут пока просто остановиться на Komodo Edit и
сосредоточиться на изучении Python, а не текстового редактора.
Я повторюсь ещё раз: обязательно выберите подходящий редактор — это сделает
написание программ на Python более простым и занимательным.
Для пользователей Vim
Существует хорошее введение в использование Vim как мощного IDE для Python,
автор — John M Anderson.
Также я рекомендую плагин jedi-vim
и мой собственный конфигурационный файл.
Для пользователей Emacs
Существует хорошее введение в использование Emacs как мощного IDE для Python, автор — Ryan McGuire.
Также я рекомендую Конфигурацию dotemacs от BG.
Использование программных файлов¶
А теперь давайте вернёмся к программированию. Существует такая традиция, что
какой бы язык программирования вы ни начинали учить, первой вашей программой
должна быть программа «Привет, Мир!». Это программа, которая просто выводит
надпись «Привет, Мир!». Как сказал Simon Cozens2, это «традиционное
заклинание богов программирования, которое поможет вам лучше изучить язык».
Запустите выбранный вами редактор, введите следующую программу и сохраните её
под именем helloworld.py .
Если вы пользуетесь Komodo Edit, нажмите «Файл» —> «Новый» —> «Новый файл»,
введите строку:
В Komodo Edit нажмите «Файл» —> «Сохранить» для сохранения файла.
Куда сохранить файл? В любую папку, расположение которой вы знаете. Если вы
не понимаете, что это значит, то создайте новую папку и используйте её для
всех ваших программ на Python:
C:pyв Windows/tmp/pyв GNU/Linux/tmp/pyв Mac OS X
Чтобы создать папку, воспользуйтесь командой mkdir в терминале. Например,
mkdir /tmp/py.
Не забывайте указывать расширение файла .py. Например, «file.py«.
В Komodo Edit нажмите «Инструменты» —> «Запуск команды», наберите
python3 helloworld.py и нажмите «Выполнить». Вы должны увидеть вывод,
показанный на скриншоте ниже.
Но всё-таки лучше редактировать программу в Komodo Edit, а запускать в
терминале:
- Откройте терминал, как описано в главе Установка.
- Перейдите в каталог, в котором вы сохранили файл. Например,
cd /tmp/py. - Запустите программу, введя команду
python3 helloworld.py.
Вывод программы показан ниже.
$ python3 helloworld.py
Привет, Мир!
Если у вас получился такой же вывод, поздравляю! — вы успешно выполнили вашу
первую программу на Python. Вы только что совершили самый сложный шаг в
обучении программированию, заключающийся в написании своей первой программы!
Если вы получите сообщение об ошибке, введите вышеуказанную программу в
точности так, как показано здесь, и запустите снова. Обратите внимание, что
Python различает регистр букв, то есть print — это не то же самое, что
Print (обратите внимание на букву p в нижнем регистре в первом случае и
на букву P в верхнем регистре во втором). Также убедитесь, что перед первым
символом в строке нет пробелов или символов табуляции — позже мы увидим,
почему это важно.
Как это работает
Программа на Python состоит из выражений. В нашей первой программе имеется
всего лишь одно выражение. В этом выражении мы вызываем функцию print,
которая просто выводит текст 'Привет, Мир!'. О функциях мы узнаем в
одной из последующих глав, а пока вам достаточно понять,
что всё, что вы укажете в скобках, будет выведено на экран. В данном примере
мы указали 'Привет, Мир!'.
Python никак не обрабатывает комментарии, кроме специального случая в первой
строке. Она называется »строка shebang»; когда первые два символа файла с
программой — #!, за которыми следует путь к некоторой программе, это
указывает вашей Unix-подобной системе, что вашу программу нужно запускать
именно в этом интерпретаторе, когда вы »исполняете» её. Это объясняется
подробно в следующем параграфе. Помните, что вы всегда можете запустить свою
программу на любой платформе, указав интерпретатор напрямую в командной
строке, как например, команда python helloworld.py .
Важно! Вставляйте разумные комментарии в ваши программы, чтобы объяснить некоторые
важные детали вашей программы — это будет полезно для тех, кто будет читать
вашу программу, так как им легче будет понять, что программа делает.
Помните, что таким человеком можете оказаться вы сами через полгода!
Исполнимые программы на Python¶
Это касается только пользователей GNU/Linux и Unix, но пользователям Windows
тоже будет полезно об этом знать.
Каждый раз, когда нам нужно запустить программу на Python, нам приходится в
явном виде запускать python3 foo.py. Но почему бы нам не запускать её точно
так же, как и все другие программы? Этого можно достичь при помощи так
называемого hashbang.
Добавьте строку, указанную ниже, в самое начало вашей программы:
Теперь ваша программа должна выглядеть так:
#!/usr/bin/env python3
print('Привет, Мир!')
Теперь необходимо установить программе атрибут исполнимости, используя команду
chmod, а затем выполнить программу.
Команда chmod здесь используется для изменения режима файла3
добавлением атрибута исполнимости для всех пользователей в системе4.
$ chmod a+x helloworld.py
После этого мы можем запускать программу напрямую, потому что наша операционная
система запустит /usr/bin/env, который, в свою очередь, найдёт Python 3, а
значит, сможет запустить наш файл.
$ ./helloworld.py
Привет, Мир!
Здесь «./» обозначает, что программа находится в текущем каталоге.
Ради интереса можете даже переименовать файл в просто «helloworld» и
запустить его как ./helloworld, и это также сработает, поскольку система
знает, что запускать программу нужно интерпретатором, положение которого
указано в первой строке файла программы.
Но до сих пор мы могли выполнять свою программу только если знали полный путь
к ней. А что, если нам нужно запускать эту программу из любого каталога? Это
можно организовать, расположив свою программу в одном из каталогов,
перечисленных в переменной окружения PATH.
При попытке запуска какой-либо программы система ищет её в каталогах,
перечисленных в переменной окружения PATH, и запускает. Таким образом, мы
можем сделать программу доступной из любого места, скопировав её в один из
каталогов, перечисленных в PATH.
$ echo $PATH
/usr/local/bin:/usr/bin:/bin:/usr/X11R6/bin:/home/swaroop/bin
$ cp helloworld.py /home/swaroop/bin/helloworld
$ helloworld
Привет, Мир!
Мы можем вывести на экран значение переменной PATH при помощи команды
echo, добавив перед именем переменной символ $, чтобы указать оболочке,
что мы хотим получить значение этой переменной. Мы видим, что
/home/swaroop/bin — один из каталогов в переменной PATH, где swaroop —
это имя пользователя, которое я использую в своей системе. В вашей системе,
скорее всего, будет аналогичный каталог для вашего пользователя.
Вы также можете добавить какой-либо каталог к переменной PATH — это можно
сделать, выполнив PATH=$PATH:/home/swaroop/mydir, где
'/home/swaroop/mydir' — это каталог, который я хочу добавить к переменной
PATH.
Этот метод полезен для написания сценариев, которые будут доступны для запуска
в любой момент из любого места. По сути, это равносильно созданию собственных
команд, как cd или любой другой, которые часто используются в терминале
GNU/Linux или приглашении DOS.
Когда речь идёт о Python, слова «программа» или «сценарий (скрипт)» обозначают одно и то же.
Получение помощи¶
Для быстрого получения информации о любой функции или операторе Python служит
встроенная функция help. Это особенно удобно при использовании командной
строки интерпретатора. К примеру, выполните help(print) — это покажет
справку по функции print, которая используется для вывода на экран.
Для выхода из справки нажмите q.
Аналогичным образом можно получить информацию почти о чём угодно в Python.
При помощи функции help() можно даже получить описание самой функции
help!
Если вас интересует информация об операторах, как например, return, их
необходимо указывать в кавычках (например, help('return')), чтобы
Python понял, чего мы хотим.
Резюме¶
Теперь вы умеете с лёгкостью писать, сохранять и запускать программы на Python.
И поскольку сейчас вы уже используете Python, давайте узнаем больше о его
основных принципах.
Загрузить PDF
Загрузить PDF
Из этой статьи вы узнаете, как открыть файл Python при помощи встроенной Командной строки на компьютере под управлением Windows. В большинстве случаев это можно сделать без каких-либо проблем — главное, чтобы на вашем компьютере был установлен Python. Если вы установили старую версию Python или использовали пользовательские настройки в ходе установки, из-за которых команда «python» не была добавлена в список переменных «Path» на компьютере, вам придется добавить Python в список переменных «Path», чтобы иметь возможность запускать файл Python через командную строку.
-
1
Перейдите к папке с файлом Python. Найдите файл Python, который хотите открыть в Командной строке.
- Если вам уже известен путь к файлу Python, который вы хотите открыть, перейдите к разделу об открытии файла в Командной строке..
-
2
Выберите файл Python. Нажмите один раз на файл Python, путь к которому вы хотите узнать.
-
3
Щелкните правой кнопкой мыши по файлу Python. Появится выпадающее меню.
-
4
Выберите Свойства из выпадающего меню. Откроется окно свойств.
-
5
Обратите внимание на значение в строке «Расположение». Адрес папки (или «путь») справа от пункта «Расположение» — это именно то, что вам нужно ввести в Командную строку, чтобы перейти к каталогу, в котором хранится файл Python.
- Чтобы скопировать расположение, его необходимо выделить (зажмите и перетащите указатель мыши по значению в строке «Расположение»), а затем нажать Ctrl+C.
Реклама
-
1
Откройте меню «Пуск»
. Щелкните по логотипу Windows в нижнем левом углу экрана. Появится меню «Пуск».
-
2
Найдите Командную строку, введя cmd.
-
3
Нажмите на
Командная строка в верхней части меню «Пуск», чтобы открыть Командную строку.
-
4
Перейдите к расположению файла Python. Введите cd и нажмите пробел, после чего введите адрес «Расположение» файла Python и нажмите ↵ Enter.
- К примеру, чтобы открыть файл Python в папке с именем «Файлы» на рабочем столе, вам нужно ввести cd desktop/Файлы.
- Если вы скопировали путь к файлу, введите cd и нажмите пробел, после чего нажмите Ctrl+V, чтобы вставить путь.
-
5
Введите команду «python» и имя файла. Введите python файл.py, где файл — это имя файла Python.
- К примеру, если файл Python называется «script», введите python script.py.
- Если в имени файла Python есть один или несколько пробелов, окружите имя и расширение файла кавычками (например, python "my script.py").
-
6
Нажмите ↵ Enter, чтобы запустить команду и открыть файл Python через установленную на компьютере программу Python.
- Если после нажатия клавиши «Enter» вы столкнетесь с ошибкой, сообщающей, что
'python' не распознается как внутренняя или внешняя команда, вам нужно будет добавить Python в список «PATH», прежде чем вернуться к этой части.
Реклама
- Если после нажатия клавиши «Enter» вы столкнетесь с ошибкой, сообщающей, что
-
1
Включите отображение скрытых папок. Поскольку одна из папок, в которой находится установочный каталог Python, скорее всего, скрыта, вам придется ее отобразить, прежде чем продолжить:
- Откройте Проводник
.
- Щелкните по вкладке Вид.
- Установите флажок в поле «Скрытые элементы».
- Откройте Проводник
-
2
Перейдите в папку, в которой установлен Python. Python иногда размещают в папку «C:Python27», но если вы установили самую последнюю версию Python, используя настройки по умолчанию, программа будет спрятана в скрытой папке. Скопируйте правильный путь к файлу, выполнив следующие действия:
- Нажмите на Этот компьютер в левой части Проводника.
- Дважды щелкните по своему жесткому диску в разделе «Устройства и диски».
- Прокрутите вниз и дважды щелкните по папке «Пользователи».
- Дважды щелкните по папке с вашим именем пользователя.
- Прокрутите вниз и дважды щелкните по папке «AppData».
- Дважды щелкните по папке «Local».
- Прокрутите вниз и дважды щелкните по папке «Programs».
- Дважды щелкните по папке «Python».
- Дважды щелкните по папке «Python» с номером версии (например, «Python36»).
-
3
Скопируйте путь к папке Python. Нажмите на адресную строку в верхней части Проводника, чтобы выделить ее содержимое, а затем нажмите Ctrl+C, чтобы скопировать выделенный адрес.
-
4
Откройте контекстное меню. Для этого щелкните правой кнопкой мыши по иконке «Пуск»
. После этого появится всплывающее меню.
- Всплывающее контекстное меню можно также открыть, нажав ⊞ Win+X.
-
5
Нажмите на Система во всплывающем меню. Откроется новое окно.
-
6
Нажмите на Сведения о системе. Это ссылка в правом верхнем углу окна. Откроется окно «Система».
-
7
Нажмите на ссылку Дополнительные параметры системы в левой верхней части окна «Система». Появится еще одно окно.
-
8
Нажмите на Переменные среды в правом нижнем углу всплывающего окна.
-
9
Найдите заголовок «Path» на панели «Переменные среды пользователя». Это окно находится вверху окна «Переменные среды».
- Возможно, вам придется прокрутить курсор вверх или вниз над панелью «Переменные среды пользователя», чтобы найти переменную «Path».
-
10
Дважды щелкните по заголовку «Path». Откроется всплывающее окно.
-
11
Нажмите на Создать в правой части окна. Посередине окна откроется текстовое поле.
-
12
Вставьте скопированный путь. Для этого нажмите Ctrl+V. Скопированный путь появится в текстовом поле посередине окна.
-
13
Нажмите OK в трех открытых окнах. Таким образом вы сохраните изменения и закроете окно «Path», окно «Переменные среды» и окно «Свойства системы».
Реклама
Об этой статье
Эту страницу просматривали 121 323 раза.
Была ли эта статья полезной?
Download Article
Download Article
Whether you’re writing Python code on your Windows PC or just want to use existing Python scripts, it’ll be helpful to learn how to run code from the Command Prompt. Running Python code is easy—you’ll just need to have Python installed. This wikiHow article will walk you through opening a Python file from Command Prompt, and teach you how to fix the common «python is not recognized as an internal or external command» error.
-
1
Go to the Python file’s location. Find the Python file that you want to open in Command Prompt.
- If you already know the folder path to the Python file you want to open, skip ahead to opening the file in Command Prompt.
-
2
Select the Python file. Click once the Python file for which you want to see the folder path.
Advertisement
-
3
Right-click the Python file. Doing so prompts a drop-down menu to appear.
-
4
Click Properties. It’s in the drop-down menu. The properties window will open.
-
5
Note the «Location» value. The folder address (or «path») to the right of the «Location» heading is what you’ll need to enter into Command Prompt when switching to the directory in which your Python file is stored.
- You can copy the location by highlighting it (click and drag your mouse across the «Location» value) and then pressing Ctrl+C.
Advertisement
-
1
Open Start
. Click the Windows logo in the bottom-left corner of the screen. The Start menu will pop up.
-
2
Search for Command Prompt. Type in cmd to do so.
-
3
-
4
Switch to your Python file’s directory. Type cd and a space, then type in the «Location» address for your Python file and press ↵ Enter.
- For example, to open a Python file in a folder named «Files» on your Desktop, you would enter cd desktop/Files here.
- If you copied the path to the file, you can type in cd and a space and then press Ctrl+V to paste in the path.
-
5
Enter the «python» command and your file’s name. Type in python file.py where file is your Python file’s name.
- For example, if your Python file is named «script», you would type in python script.py here.
- If your Python file has one or more spaces in its name, you’ll place quotation marks around the file name and extension (e.g., python "my script.py").
-
6
Press ↵ Enter. Doing so runs your command and opens your Python file via your computer’s installed Python program.
- If you encounter an error that says
'python' is not recognized as an internal or external commandafter pressing Enter, you’ll need to add Python to the PATH list before retrying this part.
- If you encounter an error that says
Advertisement
-
1
Enable viewing for hidden folders. Since one of the folders that contains your Python installation folder is most likely hidden, you’ll have to unhide it before proceeding:
- Open File Explorer
.
- Click the View tab.
- Check the «Hidden items» box.
- Open File Explorer
-
2
Navigate to your Python folder. In some cases, the Python path is «C:Python27»; however, if you’ve installed the most recent version of Python using the default settings, it’s tucked away in a hidden folder. You can copy the proper file path by doing the following:
- Click This PC on the left side of the File Explorer.
- Double-click your hard drive in the «Devices and drives» section.
- Scroll down and double-click the «Users» folder.
- Double-click the folder with your username on it.
- Scroll down and double-click «AppData».
- Double-click «Local».
- Scroll down and double-click «Programs».
- Double-click the «Python» folder.
- Double-click the Python folder with your preferred version number (e.g., «Python36»).
-
3
Copy the path to the Python folder. Click once the address bar at the top of the File Explorer to highlight its contents, then press Ctrl+C to copy the highlighted address.
-
4
Open the Power User menu. Right-click the Start
icon to do so. You should see a pop-up menu appear.
- You can also press ⊞ Win+X to open the Power User pop-up menu.
-
5
Click System. It’s in the pop-up menu. A new window will open.
-
6
Click System info. This is a link in the upper-right corner of the window. Doing so opens the System Information window.
-
7
Click the Advanced system settings link. You’ll see this in the upper-left side of the System Information window. Yet another window will pop up.
-
8
Click Environment Variables…. It’s in the bottom-right corner of the pop-up window.
-
9
Find the «Path» heading in the «User variables» pane. This window is at the top of the Environment Variables window.
- You may have to scroll up or down with your mouse cursor hovering over the «User variables» pane to find the «Path» variable.
-
10
Double-click the «Path» heading. Doing so opens a pop-up window.
-
11
Click New. It’s on the right side of the window. A text field will open in the middle of the window.
-
12
Paste in your copied path. Press Ctrl+V to do so. Your copied path will appear in the text field in the middle of the window.
-
13
Click OK on the three open windows. This will save your changes and close the «Path» window, the «Environmental Variables» window, and the «System Properties» window.
Advertisement
Add New Question
-
Question
I want to create a shortcut that executes the utility «ptpython,» running in the cmd prompt. The shortcut I have points to the directory containing «ptpython.exe» file but it does not execute it.
It sounds like ptpython.exe is a command-line utility, meaning it will only start if you execute it from a DOS window — you can’t create a shortcut for it directly. You can probably create a shortcut to cmd.exe, though (the DOS window) and pass it the ptpython.exe file as a parameter. Something like «cmd.exe /c ptpython.exe» should work, or if this disappears in the end, try with /k (instead of /c).
-
Question
Does this work on Windows 7?
Yes. The directions to access the environment variables would be slightly different, as there is no «Power User» menu in Windows 7. Instead: 1. Press the Windows key and R to open the Run dialog. 2. Enter «sysdm.cpl». 3. Click the «Advanced» tab of the System Properties Window. 4. Click the «Environmental variables». Most everything else would work as described even on Windows 95 (if there’s a version of Python for Windows 95).
-
Question
After opening the Command Prompt and navigation to the directory in which the py file exists and opening Python, not able to run the file using python file_name.py. It says that the syntax is wrong.
That sounds like a problem with the file you’re trying to run. Make sure you are using the right version of Python for it (version 2 or 3, usually).
See more answers
Ask a Question
200 characters left
Include your email address to get a message when this question is answered.
Submit
Advertisement
Thanks for submitting a tip for review!
About This Article
Thanks to all authors for creating a page that has been read 718,752 times.
Is this article up to date?
Download Article
Download Article
Whether you’re writing Python code on your Windows PC or just want to use existing Python scripts, it’ll be helpful to learn how to run code from the Command Prompt. Running Python code is easy—you’ll just need to have Python installed. This wikiHow article will walk you through opening a Python file from Command Prompt, and teach you how to fix the common «python is not recognized as an internal or external command» error.
-
1
Go to the Python file’s location. Find the Python file that you want to open in Command Prompt.
- If you already know the folder path to the Python file you want to open, skip ahead to opening the file in Command Prompt.
-
2
Select the Python file. Click once the Python file for which you want to see the folder path.
Advertisement
-
3
Right-click the Python file. Doing so prompts a drop-down menu to appear.
-
4
Click Properties. It’s in the drop-down menu. The properties window will open.
-
5
Note the «Location» value. The folder address (or «path») to the right of the «Location» heading is what you’ll need to enter into Command Prompt when switching to the directory in which your Python file is stored.
- You can copy the location by highlighting it (click and drag your mouse across the «Location» value) and then pressing Ctrl+C.
Advertisement
-
1
Open Start
. Click the Windows logo in the bottom-left corner of the screen. The Start menu will pop up.
-
2
Search for Command Prompt. Type in cmd to do so.
-
3
-
4
Switch to your Python file’s directory. Type cd and a space, then type in the «Location» address for your Python file and press ↵ Enter.
- For example, to open a Python file in a folder named «Files» on your Desktop, you would enter cd desktop/Files here.
- If you copied the path to the file, you can type in cd and a space and then press Ctrl+V to paste in the path.
-
5
Enter the «python» command and your file’s name. Type in python file.py where file is your Python file’s name.
- For example, if your Python file is named «script», you would type in python script.py here.
- If your Python file has one or more spaces in its name, you’ll place quotation marks around the file name and extension (e.g., python "my script.py").
-
6
Press ↵ Enter. Doing so runs your command and opens your Python file via your computer’s installed Python program.
- If you encounter an error that says
'python' is not recognized as an internal or external commandafter pressing Enter, you’ll need to add Python to the PATH list before retrying this part.
- If you encounter an error that says
Advertisement
-
1
Enable viewing for hidden folders. Since one of the folders that contains your Python installation folder is most likely hidden, you’ll have to unhide it before proceeding:
- Open File Explorer
.
- Click the View tab.
- Check the «Hidden items» box.
- Open File Explorer
-
2
Navigate to your Python folder. In some cases, the Python path is «C:Python27»; however, if you’ve installed the most recent version of Python using the default settings, it’s tucked away in a hidden folder. You can copy the proper file path by doing the following:
- Click This PC on the left side of the File Explorer.
- Double-click your hard drive in the «Devices and drives» section.
- Scroll down and double-click the «Users» folder.
- Double-click the folder with your username on it.
- Scroll down and double-click «AppData».
- Double-click «Local».
- Scroll down and double-click «Programs».
- Double-click the «Python» folder.
- Double-click the Python folder with your preferred version number (e.g., «Python36»).
-
3
Copy the path to the Python folder. Click once the address bar at the top of the File Explorer to highlight its contents, then press Ctrl+C to copy the highlighted address.
-
4
Open the Power User menu. Right-click the Start
icon to do so. You should see a pop-up menu appear.
- You can also press ⊞ Win+X to open the Power User pop-up menu.
-
5
Click System. It’s in the pop-up menu. A new window will open.
-
6
Click System info. This is a link in the upper-right corner of the window. Doing so opens the System Information window.
-
7
Click the Advanced system settings link. You’ll see this in the upper-left side of the System Information window. Yet another window will pop up.
-
8
Click Environment Variables…. It’s in the bottom-right corner of the pop-up window.
-
9
Find the «Path» heading in the «User variables» pane. This window is at the top of the Environment Variables window.
- You may have to scroll up or down with your mouse cursor hovering over the «User variables» pane to find the «Path» variable.
-
10
Double-click the «Path» heading. Doing so opens a pop-up window.
-
11
Click New. It’s on the right side of the window. A text field will open in the middle of the window.
-
12
Paste in your copied path. Press Ctrl+V to do so. Your copied path will appear in the text field in the middle of the window.
-
13
Click OK on the three open windows. This will save your changes and close the «Path» window, the «Environmental Variables» window, and the «System Properties» window.
Advertisement
Add New Question
-
Question
I want to create a shortcut that executes the utility «ptpython,» running in the cmd prompt. The shortcut I have points to the directory containing «ptpython.exe» file but it does not execute it.
It sounds like ptpython.exe is a command-line utility, meaning it will only start if you execute it from a DOS window — you can’t create a shortcut for it directly. You can probably create a shortcut to cmd.exe, though (the DOS window) and pass it the ptpython.exe file as a parameter. Something like «cmd.exe /c ptpython.exe» should work, or if this disappears in the end, try with /k (instead of /c).
-
Question
Does this work on Windows 7?
Yes. The directions to access the environment variables would be slightly different, as there is no «Power User» menu in Windows 7. Instead: 1. Press the Windows key and R to open the Run dialog. 2. Enter «sysdm.cpl». 3. Click the «Advanced» tab of the System Properties Window. 4. Click the «Environmental variables». Most everything else would work as described even on Windows 95 (if there’s a version of Python for Windows 95).
-
Question
After opening the Command Prompt and navigation to the directory in which the py file exists and opening Python, not able to run the file using python file_name.py. It says that the syntax is wrong.
That sounds like a problem with the file you’re trying to run. Make sure you are using the right version of Python for it (version 2 or 3, usually).
See more answers
Ask a Question
200 characters left
Include your email address to get a message when this question is answered.
Submit
Advertisement
Thanks for submitting a tip for review!
About This Article
Thanks to all authors for creating a page that has been read 718,752 times.
Is this article up to date?
Установка Python доступна на самых разных платформах, включая Linux и Mac OS X. Давайте разберемся, как установить среду Python.
Установка локальной среды
Откройте окно терминала и введите «python», чтобы узнать, установлен ли он уже и если да, то какая версия установлена.
- Unix (Solaris, Linux, FreeBSD, AIX, HP/UX, SunOS, IRIX и т. д.)
- Windows 9x/NT/2000
- Macintosh (Intel, PPC, 68K)
- OS/2
- DOS (несколько версий)
- PalmOS
- Мобильные телефоны Nokia
- Windows CE
- Acorn/RISC OS
- BeOS
- Amiga
- VMS/OpenVMS
- QNX
- VxWorks
- Psion
- Python также был перенесен на виртуальные машины Java и .NET.
Самый последний и актуальный исходный код, двоичные файлы, документация, новости и т. д. доступны на официальном сайте Python https://www.python.org/.
Вы можете загрузить документацию Python, перейдя по адресу https://www.python.org/doc/. Документация доступна в форматах HTML, PDF и PostScript.
Установка Python
Дистрибутив Python доступен для самых разных платформ. Вам необходимо загрузить только двоичный код, подходящий для вашей платформы, и установить Python.
Если двоичный код для вашей платформы недоступен, вам понадобится компилятор C для компиляции исходного кода вручную. Компиляция исходного кода обеспечивает большую гибкость с точки зрения выбора функций, необходимых для вашей установки.
Ниже приведен краткая инструкция по установке Python на различных платформах.
Установка версии для Unix и Linux
Выполните следующие шаги по установке Python на устройстве Unix/Linux.
- Откройте веб-браузер и перейдите по адресу https://www.python.org/downloads/
- Перейдите по ссылке, чтобы загрузить заархивированный исходный код, доступный для Unix/Linux.
- Загрузите и распакуйте файлы.
- Отредактируйте файл Modules/Setup, если вы хотите настроить некоторые параметры.
- Запустите скрипт ./configure
- Выполните
- Выполните установку Python
Python установится в стандартную директорию /usr/local/bin, а его библиотеки в /usr/local/lib/pythonXX, где XX – это версия Python.
Установка Python на Windows
Выполните следующие шаги по установке Python на ОС Windows.
- Откройте веб-браузер и перейдите по адресу https://www.python.org/downloads/
- Перейдите по ссылке на файл python-XYZ.msi установщика Windows, где XYZ – это версия, которую необходимо установить.
- Чтобы использовать этот установщик python-XYZ.msi, система Windows должна поддерживать Microsoft Installer 2.0. Сохраните файл установщика на компьютере, а затем запустите его, чтобы узнать, поддерживает ли ваш компьютер MSI.
- Запустите скачанный файл, после чего откроется мастер установки и настройки Python, который делает процесс установки максимально простым. Просто примите настройки по умолчанию и дождитесь завершения установки.
Установка версии для Macintosh
Последние Mac поставляются с установленным Python, но его версия может быть устаревшей. Смотрите инструкции по получению текущей версии вместе с дополнительными инструментами для поддержки разработки на Mac на странице http://www.python.org/download/mac/. Для версий Mac OS до Mac OS X 10.3 (выпущенных в 2003 году) доступен MacPython.
Он поддерживается Джеком Янсеном, и вы можете получить полный доступ ко всей документации на его веб-сайте — http://www.cwi.nl/~jack/macpython.html. Также там вы можете получить полную информацию об установке версии для Mac OS.
Настройка PATH
Программы и другие исполняемые файлы могут находиться во многих каталогах, поэтому операционные системы предоставляют путь поиска, в котором перечислены каталоги, в которых ОС ищет исполняемые файлы.
Путь хранится в переменной среде, которая представляет собой именованную строку, поддержива емую операционной системой. Эта переменная содержит информацию, доступную для командной оболочки и других программ.
Переменная пути называется PATH в Unix или Path в Windows (Unix чувствителен к регистру; Windows — нет).
В Mac OS установщик обрабатывает сведения о пути. Чтобы вызвать интерпретатор Python из любого конкретного каталога, вы должны добавить каталог Python в свой путь.
Настройка пути в Unix/Linux
Чтобы добавить директорию Python к пути для определенного сеанса в Unix:
- В командной оболочке csh введите setenv PATH «$PATH:/usr/local/bin/python» и нажмите Enter.
- В командной оболочке bash (Linux) введите export PATH=»$PATH:/usr/local/bin/python» и нажмите Enter.
- В командной оболочке sh или ksh введите PATH=»$PATH:/usr/local/bin/python» и нажмите Enter.
- Примечание: /usr/local/bin/python – это путь к каталогу Python.
Настройка пути в Windows
Чтобы добавить каталог Python к пути для определенного сеанса в Windows:
В командной строке введите path %path%;C:Python и нажмите Enter.
Примечание: C:Python – это путь к каталогу Python.
Переменные среды Python
В таблице приведены важные переменные среды, которые может распознавать Python:
| № п/п | Переменная и описание |
| 1 | PYTHONPATH Роль данной переменной аналогична PATH. Эта переменная сообщает интерпретатору Python, где найти файлы модуля, импортированные в программу. Переменная должна включать каталог исходной библиотеки Python и каталоги, содержащие исходный код Python. PYTHONPATH иногда задается установщиком Python. |
| 2 | PYTHONSTARTUP Содержит путь к файлу инициализации, содержащему исходный код Python. Выполняется каждый раз при запуске интерпретатора. В Unix называется .pythonrc.py и содержит команды, которые загружают утилиты или изменяют PYTHONPATH. |
| 3 | PYTHONCASEOK Используется в Windows, чтобы указать Python найти первое совпадение без учета регистра в операторе импорта. Задайте для этой переменной любое значение, чтобы активировать ее. |
| 4 | PYTHONHOME Это альтернативный путь поиска модуля. Обычно встраивается в каталоги PYTHONSTARTUP или PYTHONPATH для упрощения переключения библиотек модулей. |
Запуск Python
Есть три разных способа запуска Python.
Интерактивный интерпретатор
Вы можете запустить Python из Unix, DOS или любой другой системы, которая предоставляет вам интерпретатор командной строки или командное окно.
Введите python в командной строке.
Начните писать код прямо в интерактивном интерпретаторе.
$python # Unix/Linux
или
python% # Unix/Linux
или
C:> python # Windows/DOS
В таблице приведен список всех доступных параметров командной строки:
| № п/п | Опции и описание |
|
1 |
-d Обеспечивает вывод отладки. |
|
2 |
-O Генерирует оптимизированный байт-код (в результате создаются файлы .pyo). |
|
3 |
-S Не запускает импорт местоположения для поиска путей Python при запуске. |
|
4 |
-v Подробный вывод (подробная трассировка операторов импорта). |
|
5 |
-X Отключает встроенные исключения на основе классов (используйте только строки); устарело, начиная с версии 1.6. |
|
6 |
-c cmd Запускает скрипт Python, отправленный в качестве строки cmd |
|
7 |
file Запускает скрипт Python из заданного файла |
Скрипт из командной строки
Сценарий Python может быть выполнен из командной строки, вызвав интерпретатор в вашем приложении, как показано ниже:
$python script.py # Unix/Linux
или
python% script.py # Unix/Linux
или
C: >python script.py # Windows/DOS
Примечание: убедитесь, что режим разрешений для файла позволяет выполнение.
Интегрированная среда разработки
Вы также можете запустить Python из среды графического интерфейса пользователя (GUI), если в вашей системе установлено приложение с графическим интерфейсом, которое поддерживает Python.
- Unix — IDLE является первой Unix IDE для Python.
- Windows — PythonWin является первым интерфейсом Windows для Python, представляющий собой IDE с графическим интерфейсом.
- Macintosh — версия Python для Macintosh вместе с IDLE IDE доступна с основного веб-сайта и может быть загружена в виде файлов MacBinary или BinHex’d.
Если вы не можете правильно настроить среду, обратитесь за помощью к системному администратору. Убедитесь, что среда Python правильно настроена и работает нормально.
Примечание: все примеры, приведенные в последующих главах, выполняются с версией Python 2.4.3, доступной в версии CentOS Linux.
Мы провели настройку окружения онлайн-среды программирования Python, так что вы можете выполнять все доступные примеры онлайн одновременно, когда изучаете теорию. Не стесняйтесь изменять любой пример и выполнять его онлайн.
- 1. Настройка локальной среды
- 2. Получение Python
- 1. Платформа Windows
- 2. Платформа Linux
- 3. Mac OS
- 3. Настройка PATH
- 1. Настройка PATH в Unix / Linux
- 2. Настройка PATH в Windows
- 3. Переменные среды Python
- 4. Запуск Python
- 1. Интерактивный интерпретатор
- 2. Скрипт из командной строки
- 3. Интегрированная среда разработки
Python 3 доступен для Windows, Mac OS и большинства вариантов операционной системы Linux.
Настройка локальной среды
Откройте окно терминала и введите «python», чтобы узнать, установлен ли он и какая версия установлена.
Получение Python
Платформа Windows
Бинарники последней версии Python 3 (Python 3.6.4) доступны на этой странице
загрузки
Доступны следующие варианты установки.
- Windows x86-64 embeddable zip file
- Windows x86-64 executable installer
- Windows x86-64 web-based installer
- Windows x86 embeddable zip file
- Windows x86 executable installer
- Windows x86 web-based installer
Примечание. Для установки Python 3.6.4 минимальными требованиями к ОС являются Windows 7 с пакетом обновления 1 (SP1). Для версий от 3.0 до 3.4.x Windows XP является приемлемым.
Платформа Linux
Различные варианты использования Linux используют разные менеджеры пакетов для установки новых пакетов.
На Ubuntu Linux Python 3 устанавливается с помощью следующей команды из терминала.
sudo apt-get install python3-minimalУстановка из исходников
Загрузите исходный tar-файл Gzipped с URL-адреса загрузки Python
https://www.python.org/ftp/python/3.6.4/Python-3.6.4.tgz
Extract the tarball tar xvfz Python-3.5.1.tgz Configure and Install: cd Python-3.5.1 ./configure --prefix = /opt/python3.5.1 make sudo make installMac OS
Загрузите установщики Mac OS с этого URL-адреса
https://www.python.org/downloads/mac-osx/
Дважды щелкните этот файл пакета и следуйте инструкциям мастера для установки.
Самый современный и текущий исходный код, двоичные файлы, документация, новости и т.д. Доступны на официальном сайте Python —
Python Official Website
−https://www.python.org/
Вы можете загрузить документацию Python со следующего сайта. Документация доступна в форматах HTML, PDF и PostScript.
Python Documentation Website
−www.python.org/doc/
Настройка PATH
Программы и другие исполняемые файлы могут быть во многих каталогах. Следовательно, операционные системы предоставляют путь поиска, в котором перечислены каталоги, которые он ищет для исполняемых файлов.
Важными особенностями являются:
- Путь хранится в переменной среды, которая является именованной строкой, поддерживаемой операционной системой. Эта переменная содержит информацию, доступную для командной оболочки и других программ.
- Переменная пути называется PATH в Unix или Path в Windows (Unix чувствительна к регистру, Windows — нет).
- В Mac OS установщик обрабатывает детали пути. Чтобы вызвать интерпретатор Python из любого конкретного каталога, вы должны добавить каталог Python на свой путь.
Настройка PATH в Unix / Linux
Чтобы добавить каталог Python в путь для определенного сеанса в Unix —
В csh shell
— введите setenv PATH «$ PATH:/usr/local/bin/python3» и нажмите Enter.
В оболочке bash (Linux)
— введите PYTHONPATH=/usr/local/bin/python3.4 и нажмите Enter.
В оболочке sh или ksh
— введите PATH = «$PATH:/usr/local/bin/python3» и нажмите Enter.
Примечание.
/usr/local/bin/python3
— это путь к каталогу Python.
Настройка PATH в Windows
Чтобы добавить каталог Python в путь для определенного сеанса в Windows —
-
В командной строке введите путь
%path%;C:Python
и нажмите Enter.
Примечание.
C:Python
— это путь к каталогу Python.
Переменные среды Python
| S.No. | Переменная и описание |
|---|---|
| 1 | PYTHONPATH Он играет роль, подобную PATH. Эта переменная сообщает интерпретатору Python, где можно найти файлы модулей, импортированные в программу. Он должен включать каталог исходной библиотеки Python и каталоги, содержащие исходный код Python. PYTHONPATH иногда задается установщиком Python. |
| 2 | PYTHONSTARTUP Он содержит путь к файлу инициализации, содержащему исходный код Python. Он выполняется каждый раз, когда вы запускаете интерпретатор. Он называется как .pythonrc.py в Unix и содержит команды, которые загружают утилиты или изменяют PYTHONPATH. |
| 3 | PYTHONCASEOK Он используется в Windows, чтобы проинструктировать Python о поиске первого нечувствительного к регистру совпадения в инструкции импорта. Установите эту переменную на любое значение, чтобы ее активировать. |
| 4 | PYTHONHOME Это альтернативный путь поиска модуля. Он обычно встроен в каталоги PYTHONSTARTUP или PYTHONPATH, чтобы упростить библиотеку модулей коммутации. |
Запуск Python
Существует три разных способа запуска Python —
Интерактивный интерпретатор
Вы можете запустить Python из Unix, DOS или любой другой системы, которая предоставляет вам интерпретатор командной строки или окно оболочки.
Введите
python
в командной строке.
Начните кодирование сразу в интерактивном интерпретаторе.
$python # Unix/Linux or python% # Unix/Linux or C:>python # Windows/DOSВот список всех доступных параметров командной строки —
| S.No. | Вариант и описание |
|---|---|
| 1 | -d предоставлять отладочную информацию |
| 2 | -O генерировать оптимизированный байт-код (приводящий к .pyo-файлам) |
| 3 | -S не запускайте сайт импорта, чтобы искать пути Python при запуске |
| 4 | -v подробный вывод (подробная трассировка по операциям импорта) |
| 5 | -X отключить встроенные исключения на основе классов (просто используйте строки); устаревший, начиная с версии 1.6 |
| 6 | -c cmd запустить скрипт Python, отправленный в виде строки cmd |
| 7 | file запустить скрипт Python из заданного файла |
Скрипт из командной строки
Сценарий Python можно запустить в командной строке, вызвав интерпретатор в вашем приложении, как показано в следующем примере.
$python script.py # Unix/Linux or python% script.py # Unix/Linux or C:>python script.py # Windows/DOSПримечание. Убедитесь, что права файлов разрешают выполнение.
Интегрированная среда разработки
Вы можете запустить Python из среды графического интерфейса пользователя (GUI), если у вас есть приложение GUI в вашей системе, которое поддерживает Python.
Для разработки Python приложений рекомендую PyCharm от компании JetBrains, как наиболее развитую и удобную IDE.
Интерпретатор CPython сканирует командную строку и окружение на наличие различных настроек.
Сведения о реализации CPython: схемы командной строки других реализаций могут отличаться. Дополнительные ресурсы см. в разделе Альтернативные реализации .
1.1.Командная строка
При вызове Python вы можете указать любой из этих параметров:
python [-bBdEhiIOqsSuvVWx?] [-c command | -m module-name | script | - ] [args]
Самым распространенным вариантом использования является,конечно,простой вызов сценария:
python myscript.py
1.1.1.Параметры интерфейса
Интерфейс интерпретатора напоминает интерфейс оболочки UNIX,но предоставляет некоторые дополнительные методы вызова:
- При вызове со стандартным вводом,подключенным к устройству tty,он запрашивает команды и выполняет их до появления символа EOF (символ конца файла,который можно получить с помощью кнопкиCtrl-Dв UNIX илиCtrl-Z, Enterв Windows)считывается.
- При вызове с аргументом имени файла или с файлом в качестве стандартного ввода,он считывает и выполняет сценарий из этого файла.
- При вызове с аргументом имени каталога,он считывает и выполняет сценарий с соответствующим именем из этого каталога.
- При вызове с
-c commandон выполняет оператор (ы) Python, заданный как команду . Здесь команда может содержать несколько операторов, разделенных символами новой строки. В операторах Python важны ведущие пробелы! - При вызове с параметром
-m module-name-модуля данный модуль располагается в пути к модулю Python и выполняется как сценарий.
В неинтерактивном режиме весь входной сигнал разбирается перед выполнением.
Опция интерфейса завершает список опций, потребляемых интерпретатором, все последовательные аргументы заканчиваются в sys.argv — обратите внимание, что первый элемент, нулевой индекс ( sys.argv[0] ), представляет собой строку, отражающую источник программы.
-
-c <command> -
Выполните код Python в команде . Команда может быть одним или несколькими операторами, разделенными новой строкой, со значительными ведущими пробелами, как в обычном коде модуля.
Если задана эта опция, первым элементом
sys.argvбудет"-c", а текущий каталог будет добавлен в началоsys.path(что позволяет импортировать модули в этом каталоге как модули верхнего уровня).cpython.run_commandсобытие аудита cpython.run_command с аргументомcommand.
-
-m <module-name> -
Найдите в
sys.pathназванный модуль и выполните его содержимое как модуль__main__.Поскольку аргумент — это имя модуля , вы не должны указывать расширение файла (
.py). Имя модуля должно быть действительным абсолютным именем модуля Python, но реализация может не всегда обеспечивать это (например, может позволить вам использовать имя, содержащее дефис).Имена пакетов (включая пакеты пространства имен) также разрешены. Когда вместо обычного модуля предоставляется имя пакета, интерпретатор выполнит
<pkg>.__main__в качестве основного модуля. Это поведение намеренно похоже на обработку каталогов и zip-файлов, которые передаются интерпретатору в качестве аргумента сценария.Note
Этот параметр нельзя использовать для встроенных модулей и модулей расширения,написанных на C,поскольку они не имеют файлов модулей Python.Однако его можно использовать для предварительно скомпилированных модулей,даже если исходный файл недоступен.
Если задана эта опция, первым элементом
sys.argvбудет полный путь к файлу модуля (пока файл модуля находится, первый элемент будет установлен на"-m"). Как и в случае с параметром-c, текущий каталог будет добавлен в началоsys.path.-Iможно использовать для запуска сценария в изолированном режиме, когдаsys.pathне содержит ни текущего каталога, ни каталога пакетов сайта пользователя. Всепеременные средыPYTHON*также игнорируются.Многие стандартные библиотечные модули содержат код, который вызывается при их выполнении в виде сценария. Примером может служить модуль
timeit:python -m timeit -s 'setup here' 'benchmarked code here' python -m timeit -h
cpython.run_moduleсобытие аудита cpython.run_module с аргументомmodule-name.See also
-
runpy.run_module() -
Эквивалентная функциональность непосредственно доступна для кода Python
PEP 338 — Выполнение модулей как скриптов
Изменено в версии 3.1: укажите имя пакета для запуска подмодуля
__main__.Изменено в версии 3.4:пакеты пространства имен также поддерживаются
-
- —
-
Считывать команды со стандартного ввода (
sys.stdin). Если стандартный ввод является терминалом, подразумевается-i.Если задана эта опция, первым элементом
sys.argvбудет"-", а текущий каталог будет добавлен в началоsys.path.cpython.run_stdinсобытие аудита cpython.run_stdin без аргументов.
- <script>
-
Выполните код Python, содержащийся в скрипте , который должен быть путем в файловой системе (абсолютным или относительным), относящимся к файлу Python, каталогу, содержащему файл
__main__.py,или zip-файлу,содержащему файл__main__.py.Если задана эта опция, первым элементом
sys.argvбудет имя сценария, указанное в командной строке.Если имя сценария относится непосредственно к файлу Python, каталог, содержащий этот файл, добавляется в начало
sys.path, и файл выполняется как модуль__main__.Если имя сценария относится к каталогу или zip-файлу, имя сценария добавляется в начало
sys.path, и файл__main__.pyв этом месте выполняется как модуль__main__.-Iможно использовать для запуска сценария в изолированном режиме, когдаsys.pathне содержит ни каталога сценария, ни каталога пакетов сайта пользователя. Всепеременные средыPYTHON*также игнорируются.cpython.run_fileсобытие аудита cpython.run_file с аргументомfilename.See also
-
runpy.run_path() -
Эквивалентная функциональность непосредственно доступна для кода Python
-
Если опция интерфейса не указана, подразумевается -i sys.argv[0] — это пустая строка ( "" ), а текущий каталог будет добавлен в начало sys.path . Кроме того, автоматически включается завершение табуляции и редактирование истории, если они доступны на вашей платформе (см. Конфигурация Readline ).
Изменения в версии 3.4:Автоматическое включение завершения вкладок и редактирования истории.
1.1.2.Общие параметры
-
-? -
-h -
--help -
Вывести краткое описание всех опций командной строки и соответствующих переменных окружения и выйти.
-
--help-env -
Выведите краткое описание переменных окружения,специфичных для Python,и завершите работу.
Новинка в версии 3.11.
-
--help-xoptions -
Вывести описание опций
-Xдля конкретной реализации и выйти.Новинка в версии 3.11.
-
--help-all -
Распечатайте полную информацию об использовании и выйдите.
Новинка в версии 3.11.
-
-V -
--version -
Выведите номер версии Python и выйдите.Пример вывода может быть следующим:
Python 3.8.0b2+
При двойном указании выводит дополнительную информацию о сборке,например:
Python 3.8.0b2+ (3.8:0c076caaa8, Apr 20 2019, 21:55:00) [GCC 6.2.0 20161005]
Новое в версии 3.6: опция
-VV.
1.1.3.Различные опции
-
-b -
Выдавать предупреждение при сравнении
bytesилиbytearrayсstrилиbytesсint. Выдает ошибку, когда опция указана дважды (-bb).Изменено в версии 3.5: Влияет на сравнение
bytesсint.
-
-B -
Если указано, Python не будет пытаться писать файлы
.pycпри импорте исходных модулей. См. такжеPYTHONDONTWRITEBYTECODE.
-
--check-hash-based-pycs default|always|never -
Управляйте поведением при проверке файлов
.pycна основе хеша.См. Инвалидация кэшированного байт-кода . Если задано значениеdefault, проверенные и непроверенные файлы кэша байт-кода на основе хэшей проверяются в соответствии с их семантикой по умолчанию. Если установлено значениеalways,все файлы.pycна основе хэшей , независимо от того, проверены они или нет, проверяются на соответствие соответствующим исходным файлам. Если установлено значениеnever,файлы.pycна основе хеша не проверяются на соответствие соответствующим исходным файлам.Этот параметр не влияет на семантику файлов
.pycна основе временных меток.
-
-d -
Включите отладочный вывод парсера (только для эксперта, в зависимости от параметров компиляции). См. также
PYTHONDEBUG.
-
-E -
Игнорируйте все переменные среды
PYTHON*,например,PYTHONPATHиPYTHONHOME, которые могут быть установлены.См. также опции
-Pи-I(изолированные).
-
-i -
Если в качестве первого аргумента передается сценарий или используется параметр
-c, войдите в интерактивный режим после выполнения сценария или команды, даже еслиsys.stdinне является терминалом. ФайлPYTHONSTARTUPне читается.Это может быть полезно для проверки глобальных переменных или трассировки стека, когда скрипт вызывает исключение. См. также
PYTHONINSPECT.
-
-I -
Запустите Python в изолированном режиме. Это также подразумевает опции
-E,-Pи-s.В изолированном режиме
sys.pathне содержит ни каталога скрипта, ни каталога пакетов сайта пользователя. Все переменные средыPYTHON*также игнорируются.Дополнительные ограничения могут быть наложены, чтобы предотвратить внедрение пользователем вредоносного кода.Новинка в версии 3.4.
-
-O -
Удалите операторы assert и любой код, зависящий от значения
__debug__. Увеличьте имя файла для скомпилированных ( байт -код ) файлов, добавив.opt-1перед расширением.pyc(см.PEP 488 ). См. такжеPYTHONOPTIMIZE.Изменено в версии 3.5: Измените имена файлов
.pycв соответствии с PEP 488 .
-
-OO -
Сделайте
-O, а также отбросьте строки документации. Увеличьте имя файла для скомпилированных ( байт -код ) файлов, добавив.opt-2перед расширением.pyc(см.PEP 488 ).Изменено в версии 3.5: Измените имена файлов
.pycв соответствии с PEP 488 .
-
-P -
Не добавляйте потенциально небезопасный путь к
sys.path:-
python -m module: не добавляйте текущий рабочий каталог. -
python script.py: не добавляйте каталог скрипта в начале. Если это символическая ссылка, разрешите символические ссылки. -
python -c codeи командные строкиpython(REPL): не добавляйте пустую строку, которая означает текущий рабочий каталог.
См. также переменную среды
PYTHONSAFEPATHи параметры-Eи-I(изолированные).Новинка в версии 3.11.
-
-
-q -
Не отображайте сообщения об авторских правах и версии даже в интерактивном режиме.
Новинка в версии 3.2.
-
-R -
Включите рандомизацию хэшей. Этот параметр действует только в том случае, если для переменной среды
PYTHONHASHSEED0, поскольку рандомизация хэшей включена по умолчанию.В предыдущих версиях Python эта опция включает рандомизацию хэшей, так что
__hash__()объектов str и bytes «приправлены» непредсказуемым случайным значением. Хотя они остаются постоянными в пределах отдельного процесса Python, они непредсказуемы между повторными вызовами Python.Рандомизация хэшей предназначена для защиты от отказа в обслуживании, вызванного тщательно подобранными входными данными, которые используют наихудшую производительность конструкции dict, сложность O(n 2 ). Подробнее см. http://www.ocert.org/advisories/ocert-2011-003.html .
PYTHONHASHSEEDпозволяет установить фиксированное значение секрета хэш-кода.Изменено в версии 3.7:Опция больше не игнорируется.
Новое в версии 3.2.3.
-
-s -
Не добавляйте
user site-packages directoryвsys.path.See also
PEP 370 — Каталог сайтов-пакетов для каждого пользователя
-
-S -
siteмодуля и связанные с ним манипуляции сsys.path, зависящие от сайта. Также отключите эти манипуляции, еслиsiteбудет явно импортирован позже (вызовитеsite.main(), если вы хотите, чтобы они запускались).
-
-u -
Заставить потоки stdout и stderr быть небуферизованными.Этот параметр не влияет на поток stdin.
См. также
PYTHONUNBUFFERED.Изменения в версии 3.7:Текстовый слой потоков stdout и stderr теперь небуферизован.
-
-v -
Печатайте сообщение каждый раз, когда модуль инициализируется, показывая место (имя файла или встроенный модуль), из которого он загружается. Если задано дважды (
-vv), вывести сообщение для каждого файла, который проверяется при поиске модуля. Также предоставляет информацию об очистке модуля при выходе.Изменено в версии 3.10: модуль
siteсообщает об обрабатываемых путях и файлах.pth.См. также
PYTHONVERBOSE.
-
-W arg -
Предупреждающий контроль. Механизм предупреждений Python по умолчанию печатает предупреждающие сообщения в
sys.stderr.Самые простые настройки применяют определенное действие безоговорочно ко всем предупреждениям,выдаваемым процессом (даже к тем,которые по умолчанию игнорируются):
-Wdefault -Werror -Walways -Wmodule -Wonce -Wignore
Имена действий могут быть сокращены по желанию, и интерпретатор преобразует их в соответствующее имя действия. Например,
-Wi— это то же самое, что-Wignore.Полная форма аргументации такова:
action:message:category:module:lineno
Пустые поля соответствуют всем значениям; завершающие пустые поля могут быть опущены. Например
-W ignore::DeprecationWarningигнорирует все предупреждения DeprecationWarning.Поле действия описано выше, но применяется только к предупреждениям, которые соответствуют остальным полям.
Поле сообщения должно соответствовать всему предупреждающему сообщению; это совпадение нечувствительно к регистру.
Поле категории соответствует категории предупреждения (например,
DeprecationWarning). Это должно быть имя класса; проверка соответствия, является ли фактическая категория предупреждения сообщения подклассом указанной категории предупреждения.Поле модуля соответствует (полному) имени модуля; это совпадение чувствительно к регистру.
Поле Lineno соответствует номеру строки, где ноль соответствует всем номерам строк и, таким образом, эквивалентен пропущенному номеру строки.
Можно указать несколько параметров
-W;когда предупреждение соответствует более чем одному параметру, выполняется действие для последнего совпадающего параметра. Недопустимые параметры-Wигнорируются (хотя при первом предупреждении печатается предупреждающее сообщение о недопустимых параметрах).Предупреждения также можно контролировать с помощью переменной среды
PYTHONWARNINGSи из программы Python с помощью модуляwarningsНапример, функцияwarnings.filterwarnings()может использоваться для использования регулярного выражения в предупреждающем сообщении.Дополнительные сведения см . В разделах «Фильтр предупреждений» и « Описание фильтров предупреждений» .
-
-x -
Пропустите первую строку исходного кода, разрешив использование не-Unix-форм
#!cmd. Это предназначено только для взлома, специфичного для DOS.
-
-X -
Зарезервировано для различных опций,специфичных для конкретной реализации.В настоящее время CPython определяет следующие возможные значения:
-
-X faulthandlerдля включенияfaulthandler; -
-X showrefcountдля вывода общего счетчика ссылок и количества использованных блоков памяти при завершении программы или после каждого оператора в интерактивном интерпретаторе. Это работает только в отладочных сборках . -
-X tracemalloc, чтобы начать отслеживать выделение памяти Python с помощью модуляtracemalloc. По умолчанию в трассировке трассировки сохраняется только самый последний кадр. Используйте-X tracemalloc=NFRAME, чтобы начать трассировку с ограничением трассировки кадрами NFRAME . См.tracemalloc.start()для получения дополнительной информации. -
-X int_max_str_digitsнастраивает ограничение длины преобразования целочисленной строки . См. такжеPYTHONINTMAXSTRDIGITS. -
-X importtime, чтобы показать, сколько времени занимает каждый импорт. Он показывает имя модуля, совокупное время (включая вложенный импорт) и собственное время (исключая вложенный импорт). Обратите внимание, что его вывод может быть нарушен в многопоточном приложении. Типичное использование:python3 -X importtime -c 'import asyncio'. См. такжеPYTHONPROFILEIMPORTTIME. -
-X dev: включить режим разработки Python , вводя дополнительные проверки времени выполнения, которые слишком дороги для включения по умолчанию. -
-X utf8включает режим Python UTF-8 .-X utf8=0явно отключает режим Python UTF-8 (даже если в противном случае он активировался бы автоматически). -
-X pycache_prefix=PATHпозволяет записывать файлы.pycв параллельное дерево с корнем в данном каталоге, а не в дерево кода. См. такжеPYTHONPYCACHEPREFIX. -
-X warn_default_encodingвыдаетEncodingWarning, когда для открытия файлов используется кодировка по умолчанию, зависящая от локали. См. такжеPYTHONWARNDEFAULTENCODING. -
-X no_debug_rangesотключает включение таблиц, отображающих дополнительную информацию о местоположении (конечная строка, смещение начального столбца и смещение конечного столбца) для каждой инструкции в объектах кода. Это полезно, когда требуются меньшие объекты кода и файлы pyc, а также подавление дополнительных визуальных индикаторов местоположения, когда интерпретатор отображает трассировку. См. такжеPYTHONNODEBUGRANGES. -
-X frozen_modulesопределяет, будут ли замороженные модули игнорироваться механизмом импорта. Значение «on» означает, что они импортируются, а «off» означает, что они игнорируются. По умолчанию включено, если это установленный Python (обычный случай). Если он находится в разработке (запускается из исходного дерева), то по умолчанию «выключено». Обратите внимание, что замороженные модули «importlib_bootstrap» и «importlib_bootstrap_external» используются всегда, даже если этот флаг установлен в «выключено».
Он также позволяет передавать произвольные значения и получать их через словарь
sys._xoptions.Изменено в версии 3.2: Добавлен параметр
-X.Новое в версии 3.3: опция
-X faulthandler.Новое в версии 3.4:
-X showrefcountи-X tracemalloc.Новое в версии 3.6: параметр
-X showalloccount.Новое в версии 3.7:
-X importtime,-X devи-X utf8.Новое в версии 3.8: параметр
-X pycache_prefix. Параметр-X devтеперь регистрирует исключенияclose()io.IOBase.Изменено в версии 3.9: Используя параметр
-X dev, проверяйте аргументы кодировки и ошибок при операциях кодирования и декодирования строк.Параметр
-X showalloccountбыл удален.Новое в версии 3.10: параметр
-X warn_default_encoding.Не рекомендуется с версии 3.9, удалено в версии 3.10: параметр
-X oldparser.Новое в версии 3.11: параметр
-X no_debug_ranges.Новое в версии 3.11: Опция
-X frozen_modules.Новое в версии 3.11: опция
-X int_max_str_digits. -
© 2001–2022 Python Software Foundation
Licensed under the PSF License.
https://docs.python.org/3.11/using/cmdline.html
Python
3.11
-
Виртуальные среды и пакеты
В приложениях Python часто используются пакеты и модули,которые не входят в стандартную библиотеку.
-
What Now?
Чтение этого руководства,вероятно,укрепило ваш интерес к использованию Python,вы должны стремиться применять его для решения реальных задач.
-
1.1.4.Опции,которые не следует использовать
Зарезервировано для использования Jython.
-
Configure Python
Список всех опций сценария ./configure:См.также Misc/SpecialBuilds.txt в исходном дистрибутиве Python.
I’ve tried many variations of this command: idle.py -e filepath, but it simply starts IDLE like normal, not opening any extra windows for editing, and not throwing any errors.
So how can I do the equivalent of opening IDLE, file>open>filepath via the command line (or perhaps even a Python module)?
piet.t
11.6k21 gold badges45 silver badges52 bronze badges
asked Feb 26, 2010 at 23:57
You need to do as stated in the main.py file of the idelib folder (C:Python33Libidlelib), at least on the python 3.3 version explains that:
IDLE main entry point
Run IDLE as python -m idlelib
So with python -m idlelib <script_to_edit> you will be able to open and edit the script with idle. I haven’t checked with previous versions but it could be the same comand
This is also documented on the changelog of the version 3.3.3
answered Jun 9, 2014 at 19:35
llrsllrs
3,28035 silver badges66 bronze badges
3
Make a new text file, and put something like this in it:
C:Python26Libidlelibidle.pyw "C:file1.py" "C:file2.py"
In your actual script, you’ll replace «C:file1.py» and «C:file2.py» with your files’ paths, save as a .bat, and then launch it. That should do what you want.
koyae
6926 silver badges12 bronze badges
answered Feb 27, 2010 at 0:19
8
Please forgive me for bumping such an old thread, but I’ve been teaching myself linux and python with the help of the community, and was trying to figure out how to invoke IDLE2 and IDLE3 from the command line. I came across this post some of the solutions seemed a bit complicated for my application. Then it occurred to me that I could just put syslinks in the /usr/bin/ path for each.
sudo ln -s idle-python3.1 idle3
sudo ln -s idle-python2.6 idle2
to address the OP. From the directory the script is located, type:
idle3 abc123.py
or
idle2 abc123.py
I’m just so damned happy that I finally had a «light bulb» go off that I wasn’t going to let a 2 year old post stop me from posting my solution.
answered Nov 20, 2012 at 19:53
GhostRyderGhostRyder
511 silver badge3 bronze badges
1
Rarely the native os is useful. I created a ‘win batch file, in the folder with my .py files:
start /MIN cmd /C c:Python27libidlelibidle.py -e %1 %2 %3 %4 %5 %6
This can open up to six files from cmd line in one shot. Just type the name of the batch file, followed by from zero to six filenames. Also if one or more files you specify are not found, idle opens these as new document(s).
answered Apr 2, 2011 at 11:39
2
first make sure you have location of idle in path
I am using «python3.5».So mine looks like this:
C:Program FilesPython35Libidlelib.Yours may differ.
use this following command:idle -r file_name.py to run the file
or just idle file_name.py to edit
or start idle -r file_name.py ^&exit
answered Sep 18, 2016 at 15:11
1
you can just program in Python to edit your Python files. A simple example. say you want to search for a word and then replace it with something else.
import fileinput
import os
os.chdir( os.path.join("c:\","path") )
for file in os.listdir("."):
for line in fileinput.input(file,inplace=0):
if "search word" in line :
line=line.replace("search word","new word")
print line
(use inplace=1 to do in place editing.). Then save and run the script as normal Python script using the interpreter.
answered Feb 27, 2010 at 0:22
ghostdog74ghostdog74
320k56 gold badges255 silver badges342 bronze badges
3
Just add IDLE’s path to your PATH environment variable.
For example I created an environment variable called IDLE_PATH and set the value to C:Python27Libidlelib
Then in my PATH variable I added ;%IDLE_PATH%; and open a new cmd prompt or in console2 just open a new tab and run idle <file_name> to open the file, you will be able to do this from any directory. In IPython console add an ! before the command, for example !idle test.py.
Congrates, Now you’re a python pimp!
answered Mar 26, 2015 at 21:52
paste the idlelib to your system path or user path, environment variable.for example, like this
C:Program FilesPython310Libidlelib
then type idle in your command prompt. done.
answered Oct 30, 2022 at 2:43