Как поменять язык в командной строке
Командная строка во всех ее ипостасях (консоль, терминал) предназначена для запуска исполняемых файлов и выполнения специальных задач. Эта программа запускается в качестве отдельного процесса, но в некоторых случаях она встраивается в другие приложения.

Вам понадобится
- Программное обеспечение:
- — командная строка;
- — терминал.
Инструкция
Независимо от целей и выполняемых задач набор команд в программах, схожих с командной строкой, вводятся как латинскими буквами, так и кириллическими. По умолчанию для каждой такой утилиты используются стандартные сочетания клавиш переключения раскладки клавиатуры, т.к. специальных горячих клавиш не предусмотрено.
Для операционных систем семейства Windows основными являются два варианта сочетания клавиш: Ctrl+Shift и Alt+Shift. Вам достаточно выбрать один из предложенных вариантов, чтобы переключить раскладку в командной строке. Однако, существуют различные программы, которые могут дополнить функциональность вашей системы, например, Punto Switcher.
В некоторых случаях вы можете столкнуться с проблемой переключения языка в оконных приложениях. Для решения этой проблемы необходимо попеременно использовать левый Alt+Shift (английская раскладка) и правый Alt+Shift (русская раскладка). Также эти параметры можно изменить, открыв апплет «Язык и региональные стандарты».
Откройте меню «Пуск» и нажмите на «Панель управления». В появившемся окне дважды щелкните на значке «Язык и региональные стандарты». Перейдите к вкладке «Языки» и нажмите кнопку «Подробно». Затем нажмите кнопки «Параметры клавиатуры» и «Смена сочетаний клавиш».
В открывшемся окне «Дополнительные параметры клавиатуры» смените сочетание клавиш для всех раскладок, установленных в системе. Также вы можете для каждой раскладки задать свое сочетание, которое не используется другими программами. Выделите нужную строку, нажмите кнопку «Смена сочетаний». Поставьте галочку на пункте «Использовать…» и выберите нужные клавиши. Затем несколько раз нажмите кнопки «ОК».
Для операционных систем семейства Linux действует то же правило, но количество вариантов сочетаний клавиш значительно больше. Чтобы сменить клавиатурные сочетания, необходимо открыть меню «Система», выбрать пункты «Параметры» и «Клавиатура». В открывшемся окне нажмите кнопку «Параметры» и раскройте список «Клавиши для смены раскладки».
Источники:
- как поменять столбцы строки
Войти на сайт
или
Забыли пароль?
Еще не зарегистрированы?
This site is protected by reCAPTCHA and the Google Privacy Policy and Terms of Service apply.
 Настройка кодировки шрифтов в cmd/bat (иероглифы, кракозябры)
Настройка кодировки шрифтов в cmd/bat (иероглифы, кракозябры)
В некоторых случаях, когда используется неверная кодировка, могут возникать так называемые кракозябры или иероглифы, т.е. не читаемые символы, которые невозможно разобрать при работе с командной строкой. Эти проблемы могут также возникать и при запуске различных BAT-файлов. В данной статье мы расскажем о том, как можно сменить шрифт или кодировку, чтобы избавиться от этой проблемы. Пример таких не читаемых символов можно видеть на картинке ниже:
Исправляем проблему с кодировкой с помощью смены шрифта
Первым делом нужно зайти в свойства окна: Правой кнопкой щелкнуть по верхней части окна -> Свойства -> в открывшемся окне в поле Шрифт выбрать Lucida Console и нажать кнопку ОК.
После этого не читаемые символы должны исчезнуть, а текст должен выводиться на русском языке.
Исправляем проблему с кодировкой с помощью смены кодировки
Вместо смены шрифта, можно сменить кодировку, которая используется при работе cmd.exe.
Узнать текущую кодировку можно введя в командной строке команду chcp , после ввода данной команды необходимо нажать Enter .
Как видно на скриншоте, текущая используемая кодировка Windows-1251
Для изменения кодировки нам необходимо воспользоваться командой chcp <код_новой_кодировки> , где <код_новой_кодировки> — это сам код кодировки, на которую мы хотим переключиться. Возможные значения:
Как настроить поддержку русского языка в терминале Linux
Добавляем поддержку русского языка в UbuntuDebian системах:
Установимобновим пакет locales:
После чего выполним команду:
Откроется диалоговое окно, в котором необходимо установить нужное значение региональных настроек (локали).
Добавьте в данном меню поддержку русского языка:
В данном случае к существующим мы добавляем ru_RU.UTF-8 .
После выбора локалей для генерации будет предложен выбор локали по умолчанию в системном окружении:
Как я могу изменить язык в CMD?
На вкладке «Клавиатуры и язык» щелкните «Сменить клавиатуру». Щелкните Добавить. Разверните нужный язык.
Как изменить язык командной строки в Windows 10?
Открыть настройки. Перейдите в раздел «Время и язык». Слева нажмите на Регион и язык. Справа выберите язык, на котором вы хотите отображать Windows 10.
Как я могу изменить язык моего ПК на английский?
Изменить языковые настройки
- Открыть настройки.
- Щелкните Время и язык.
- Щелкните «Язык».
- В разделе «Предпочтительные языки» нажмите кнопку «Добавить язык». Источник: Windows Central.
- Найдите новый язык. …
- В результате выберите языковой пакет. …
- Щелкните кнопку Далее.
- Отметьте опцию Установить языковой пакет.
Какой язык программирования CMD?
CMD технически является языком сценариев оболочки, таким как bash, sh или csh. Это полезно для автоматизации задач, связанных с вызовом существующих программ из командной строки.
Как изменить язык клавиатуры в PowerShell?
Установить раскладку клавиатуры по умолчанию с помощью PowerShell
- Откройте PowerShell.
- Чтобы получить список доступных языков, введите или скопируйте и вставьте следующую команду: Get-WinUserLanguageList.
- См. Значение LanguageTag для каждого из языков.
- Выполните следующую команду, чтобы изменить порядок списка языков в Windows 10.
Как открыть экранную клавиатуру в CMD?
Щелкните Начать экранную клавиатуру. Нажмите клавиши Windows + R, чтобы открыть окно «Выполнить», или откройте командную строку. Введите osk и нажмите Enter. Это немедленно откроет экранную клавиатуру.
Как изменить язык отображения?
Измените язык отображения
Выбранный вами язык отображения изменяет язык по умолчанию, используемый такими функциями Windows, как «Настройки» и «Проводник». Нажмите кнопку «Пуск», затем выберите «Настройки»> «Время и язык»> «Язык». Выберите язык в меню языка отображения Windows.
Почему я не могу изменить язык отображения Windows?
Выполните всего три шага; вы можете легко изменить язык отображения в Windows 10. Откройте «Настройки» на своем ПК. Щелкните Время и язык, а затем перейдите в меню «Регион и язык». Нажмите «Добавить язык», чтобы найти нужный язык и загрузить его.
Как я могу изменить язык моего ноутбука?
- Щелкните Пуск, а затем щелкните Панель управления.
- В разделе «Часы, язык и региональные стандарты» щелкните Сменить клавиатуру или другие способы ввода.
- В диалоговом окне «Язык и региональные стандарты» нажмите «Сменить клавиатуру».
- В диалоговом окне «Текстовые службы и языки ввода» перейдите на вкладку «Языковая панель».
Могу ли я изменить язык Windows 10?
Выбранный вами язык отображения изменяет язык по умолчанию, используемый такими функциями Windows, как «Настройки» и «Проводник». Выберите Пуск> Параметры> Время и язык> Язык. Выберите язык в меню языка отображения Windows.
Как поменять язык обратно на английский?
Как изменить язык на Android
- Откройте приложение «Настройки» на своем устройстве Android.
- Коснитесь «Система».
- Коснитесь «Языки и ввод».
- Коснитесь «Языки».
- Нажмите «Добавить язык».
- Выберите нужный язык из списка, нажав на него.
Почему я не могу изменить язык в Windows 10?
Путь: клавиша Windows, настройки, время и язык, регион и язык. Если желаемого языка нет в списке, нажмите «Добавить язык», найдите его и загрузите. Тот же путь: клавиша Windows, настройки, время и язык, регион и язык. Щелкните нужный язык, а затем щелкните «Параметры».
Какая польза от CMD?
Что такое командная строка. В операционных системах Windows командная строка — это программа, которая имитирует поле ввода на экране текстового пользовательского интерфейса с графическим пользовательским интерфейсом Windows (GUI). Его можно использовать для выполнения введенных команд и выполнения расширенных административных функций.
Каковы основные команды Windows?
Здесь мы представляем основные команды, которые должен знать каждый пользователь Windows.
…
Команды командной строки Windows
I am writing a script that is responsible to read command output from Windows terminal.
The intent is to read the command line output using the command «sc query <service_name>» and based on regex, consume and resend a more concise data to the user.
The problem is that given the user language, the output content can change completely. I should not write a script that will interpret the «sc query» in all languages possible. Better to set a common language before running the script, so I can work on a single output format, no matter are the user language.
The first thing that comes when searching is the «chcp» command. But it does not works for me, and that are not much further when search for when the command does not works.
You can check in the print screen my trials to change the language (twice) and a sample for output service outputted in Portuguese.
Sample output of the trial on changing cmd language by chcp:
What I need to do? Is there some other way to change the cmd language or I need to do something else to make the chcp command to work?
I am writing a script that is responsible to read command output from Windows terminal.
The intent is to read the command line output using the command «sc query <service_name>» and based on regex, consume and resend a more concise data to the user.
The problem is that given the user language, the output content can change completely. I should not write a script that will interpret the «sc query» in all languages possible. Better to set a common language before running the script, so I can work on a single output format, no matter are the user language.
The first thing that comes when searching is the «chcp» command. But it does not works for me, and that are not much further when search for when the command does not works.
You can check in the print screen my trials to change the language (twice) and a sample for output service outputted in Portuguese.
Sample output of the trial on changing cmd language by chcp:
What I need to do? Is there some other way to change the cmd language or I need to do something else to make the chcp command to work?
Время прочтения
9 мин
Просмотры 22K
Введение
Консольные приложения до сих пор остаются наиболее востребованным видом приложений, большинство разработчиков оттачивают архитектуру и бизнес-логику именно в консоли. При этом они нередко сталкиваются с проблемой локализации — русский текст, который вполне адекватно отражается в исходном файле, при выводе на консоль приобретает вид т.н. «кракозябр».
В целом, локализация консоли Windows при наличии соответствующего языкового пакета не представляется сложной. Тем не менее, полное и однозначное решение этой проблемы, в сущности, до сих пор не найдено. Причина этого, главным образом, кроется в самой природе консоли, которая, являясь компонентом системы, реализованным статическим классом System.Console, предоставляет свои методы приложению через системные программы-оболочки, такие как командная строка или командный процессор (cmd.exe), PowerShell, Terminal и другие.
По сути, консоль находится под двойным управлением — приложения и оболочки, что является потенциально конфликтной ситуацией, в первую очередь в части использования кодировок.
Данный материал не предлагает строгий алгоритм действий, а направлен на описание узловых проблем, с которыми неизбежно сталкивается разработчик локализованного консольного приложения, а также некоторые возможные пути их разрешения. Предполагается, что это позволит разработчику сформировать стратегию работы с локализованной консолью и эффективно реализовать существующие технические возможности, большая часть которых хорошо описана и здесь опущена.
Виды консолей
В общем случае функции консоли таковы:
-
управление операционной системой и системным окружением приложений на основе применения стандартных системных устройств ввода-вывода (экран и клавиатура), использования команд операционной системы и/или собственно консоли;
-
запуск приложений и обеспечение их доступа к стандартным потокам ввода-вывода системы, также с помощью стандартных системных устройств ввода-вывода.
Основная консоль Windows — командная строка или иначе командный процессор (CMD). Большие возможности предоставляют оболочки PowerShell (PS), Windows PowerShell (WPS) и Terminal. По умолчанию Windows устанавливает Windows Power Shell мажорной версией до 5, однако предлагает перейти на новую версию — 7-ку, имеющую принципиальное отличие (вероятно, начинающееся с 6-ки) — кроссплатформенность. Terminal — также отдельно уставливаемое приложение, по сути интегратор всех ранее установленных оболочек PowerShell и командной строки.
Отдельным видом консоли можно считать консоль отладки Visual Studio (CMD-D).
Конфликт кодировок
Полностью локализованная консоль в идеале должна поддерживать все мыслимые и немыслимые кодировки приложений, включая свои собственные команды и команды Windows, меняя «на лету» кодовые страницы потоков ввода и вывода. Задача нетривиальная, а иногда и невозможная — кодовые страницы DOS (CP437, CP866) плохо совмещаются с кодовыми страницами Windows и Unicode.
История кодировок здесь: О кодировках и кодовых страницах / Хабр (habr.com)
Исторически кодовой страницей Windows является CP1251 (Windows-1251, ANSI, Windows-Cyr), уверенно вытесняемая 8-битной кодировкой Юникода CP65001 (UTF-8, Unicode Transformation Format), в которой выполняется большинство современных приложений, особенно кроссплатформенных. Между тем, в целях совместимости с устаревшими файловыми системами, именно в консоли Windows сохраняет базовые кодировки DOS — CP437 (DOSLatinUS, OEM) и русифицированную CP866 (AltDOS, OEM).
Совет 1. Выполнять разработку текстовых файлов (программных кодов, текстовых данных и др.) исключительно в кодировке UTF-8. Мир любит Юникод, а кроссплатформенность без него вообще невозможна.
Совет 2. Периодически проверять кодировку, например в текстовом редакторе Notepad++. Visual Studio может сбивать кодировку, особенно при редактировании за пределами VS.
Поскольку в консоли постоянно происходит передача управления от приложений к собственно командному процессору и обратно, регулярно возникает «конфликт кодировок», наглядно иллюстрируемый таблица 1 и 2, сформированных следующим образом:
Были запущены три консоли — CMD, PS и WPS. В каждой консоли менялась кодовая страница с помощью команды CHCP, выполнялась команда Echo c двуязычной строкой в качестве параметра (табл. 1), а затем в консоли запускалось тестовое приложение, исходные файлы которого были созданы в кодировке UTF-8 (CP65001): первая строка формируется и направляется в поток главным модулем, вторая вызывается им же, формируется в подключаемой библиотеке классов и направляется в поток опять главным модулем, третья строка полностью формируется и направляется в поток подключаемой библиотекой.
Команды и код приложения под катом
команды консоли:
-
> Echo ffffff фффффф // в командной строке
-
PS> Echo ffffff фффффф // в PowerShell
-
PS> Echo ffffff ?????? // так выглядит та же команда в Windows PowerShell
код тестового приложения:
using System;
using ova.common.logging.LogConsole;
using Microsoft.Extensions.Logging;
using ova.common.logging.LogConsole.Colors;
namespace LoggingConsole.Test
{
partial class Program
{
static void Main2(string[] args)
{
ColorLevels.ColorsDictionaryCreate();
Console.WriteLine("Hello World! Привет, мир!"); //вывод строки приветствия на двух языках
LogConsole.Write("Лог из стартового проекта", LogLevel.Information);
Console.WriteLine($"8. Active codepage: input {Console.InputEncoding.CodePage}, output {Console.OutputEncoding.CodePage}");
Console.ReadKey();
}
}
}Командную часть задания все консоли локализовали практически без сбоев во всех кодировках, за исключением: в WPS неверно отображена русскоязычная часть команды во всех кодировках.
Вывод тестового приложения локализован лишь в 50% испытаний, как показано в табл.2.
Сoвет 3. Про PowerShell забываем раз и навсегда. Ну может не навсегда, а до следующей мажорной версии…
По умолчанию Windows устанавливает для консоли кодовые страницы DOS. Чаще всего CP437, иногда CP866. Актуальные версии командной строки cmd.exe способны локализовать приложения на основе русифицированной кодовой страницы 866, но не 437, отсюда и изначальный конфликт кодировок консоли и приложения. Поэтому
Совет 4. Перед запуском приложения необходимо проверить кодовую страницу консоли командой CHCP и ей же изменить кодировку на совместимую — 866, 1251, 65001.
Совет 5. Можно установить кодовую страницу консоли по умолчанию. Кратко: в разделе реестра HKEY_LOCAL_MACHINESOFTWAREMicrosoftCommand Processor добавить или изменить значение параметра Autorun на: chcp <номер кодовой страницы>. Очень подробно здесь: Изменить кодовую страницу консоли Windows по умолчанию на UTF-8 (qastack.ru), оригинал на английском здесь: Change default code page of Windows console to UTF-8.
Проблемы консолей Visual Studio
В Visual Studio имеется возможность подключения консолей, по умолчанию подключены командная строка для разработчика и Windows PowerShell для разработчика. К достоинствам можно отнести возможности определения собственных параметров консоли, отдельных от общесистемных, а также запуск консоли непосредственно в директории разработки. В остальном — это обычные стандартные консоли Windows, включая, как показано ранее, установленную кодовую страницу по умолчанию.
Отдельной опцией Visual Studio является встроенная односеансная консоль отладки, которая перехватывает команду Visual Studio на запуск приложения, запускается сама, ожидает компиляцию приложения, запускает его и отдает ему управление. Таким образом, отладочная консоль в течение всего рабочего сеанса находится под управлением приложения и возможность использования команд Windows или самой консоли, включая команду CHCP, не предусмотрена. Более того, отладочная консоль не воспринимает кодовую страницу по умолчанию, определенную в реестре, и всегда запускается в кодировке 437 или 866.
Совет 6. Тестирование приложения целесообразно выполнять во внешних консолях, более дружелюбных к локализации.
Анализ проблем консолей был бы не полон без ответа на вопрос — можно ли запустить консольное приложение без консоли? Можно — любой файл «.exe» запустится двойным кликом, и даже откроется окно приложения. Однако консольное приложение, по крайней мере однопоточное, по двойному клику запустится, но консольный режим не поддержит — все консольные вводы-выводы будут проигнорированы, и приложение завершится
Локализация отладочной консоли Visual Studio
Отладочная консоль — наиболее востребованная консоль разработчика, гораздо более удобная, чем внешняя консоль, поэтому резонно приложить максимум усилий для ее локализации.
На самом деле, правильнее говорить о локализации приложения в консоли — это важное уточнение. Microsoft по этому поводу высказывается недвусмысленно: «Programs that you start after you assign a new code page use the new code page. However, programs (except Cmd.exe) that you started before assigning the new code page will continue to use the original code page». Иными словами, консоль можно локализовать когда угодно и как угодно, но приложение будет локализовано в момент стабилизации взаимодействия с консолью в соответствии с текущей локализацией консоли, и эта локализация сохранится до завершения работы приложения. В связи с этим возникает вопрос — в какой момент окончательно устанавливается связь консоли и приложения?
Важно! Приложение окончательно стабилизирует взаимодействие с консолью в момент начала ввода-вывода в консоль, благодаря чему и появляется возможность программного управления локализацией приложения в консоли — до первого оператора ввода-вывода.
Ниже приведен пример вывода тестового приложения в консоль, иллюстрирующий изложенное. Метод Write получает номера текущих страниц, устанавливает новые кодовые страницы вводного и выводного потоков, выполняет чтение с консоли и записывает выводную строку, содержащий русский текст, в том числе считанный с консоли, обратно в консоль. Операция повторяется несколько раз для всех основных кодовых страниц, упомянутых ранее.
F:LoggingConsole.TestbinReleasenet5.0>chcp
Active code page: 1251
F:LoggingConsole.TestbinReleasenet5.0>loggingconsole.test
Codepages: current 1251:1251, setted 437:437, ΓΓεΣΦ∞ 5 ±Φ∞ΓεδεΓ ∩ε-≡≤±±ΩΦ: Θ÷≤Ωσ=Θ÷≤Ωσ
Codepages: current 437:437, setted 65001:65001, 5 -: =
Codepages: current 65001:65001, setted 1252:1252, ââîäèì 5 ñèìâîëîâ ïî-ðóññêè: éöóêå=éöóêå
Codepages: current 1252:1252, setted 1251:1251, вводим 5 символов по-русски: йцуке=йцуке
Codepages: current 1251:1251, setted 866:866, ттюфшь 5 ёшьтюыют яю-Ёєёёъш: щЎєъх=щЎєъх
Codepages: current 866:866, setted 1251:1251, вводим 5 символов по-русски: йцуке=йцуке
Codepages: current 1251:1251, setted 1252:1252, ââîäèì 5 ñèìâîëîâ ïî-ðóññêè: éöóêå=éöóêå
F:LoggingConsole.TestbinReleasenet5.0>chcp
Active code page: 1252-
приложение запущено в консоли с кодовыми страницами 1251 (строка 2);
-
приложение меняет кодовые страницы консоли (current, setted);
-
приложение остановлено в консоли с кодовыми страницами 1252 (строка 11, setted);
-
по окончании работы приложения изменения консоли сохраняются (строка 14 — Active codepage 1252);
-
Приложение адекватно локализовано только в случае совпадения текущих кодовых страниц консоли (setted 1251:1251) с начальными кодовыми страницами (строки 8 и 10).
Код тестового приложения под катом
using System;
using System.Runtime.InteropServices;
namespace LoggingConsole.Test
{
partial class Program
{
[DllImport("kernel32.dll")] static extern uint GetConsoleCP();
[DllImport("kernel32.dll")] static extern bool SetConsoleCP(uint pagenum);
[DllImport("kernel32.dll")] static extern uint GetConsoleOutputCP();
[DllImport("kernel32.dll")] static extern bool SetConsoleOutputCP(uint pagenum);
static void Main(string[] args)
{
Write(437);
Write(65001);
Write(1252);
Write(1251);
Write(866);
Write(1251);
Write(1252);
}
static internal void Write(uint WantedIn, uint WantedOut)
{
uint CurrentIn = GetConsoleCP();
uint CurrentOut = GetConsoleOutputCP();
Console.Write($"current {CurrentIn}:{CurrentOut} - текущая кодировка, "); /*wanted {WantedIn}:{WantedOut},*/
SetConsoleCP(WantedIn);
SetConsoleOutputCP(WantedOut);
Console.Write($"setted {GetConsoleCP()}:{GetConsoleOutputCP()} - новая кодировка, ");
Console.Write($"вводим 3 символа по-русски: ");
string str = "" + Console.ReadKey().KeyChar.ToString();
str += Console.ReadKey().KeyChar.ToString();
str += Console.ReadKey().KeyChar.ToString();
Console.WriteLine($"={str}");
}
static internal void Write(uint ChangeTo)
{
Write(ChangeTo, ChangeTo);
}
}
}
Программное управление кодировками консоли — это единственный способ гарантированной адекватной локализацией приложения в консоли. Языки .Net такой возможности не предоставляют, однако предоставляют функции WinAPI: SetConsoleCP(uint numcp) и SetConsoleOutputCP(uint numcp), где numcp — номер кодовой страницы потоков ввода и вывода соответственно. Подробнее здесь: Console Functions — Windows Console | Microsoft Docs. Пример применения консольных функций WInAPI можно посмотреть в тестовом приложении под катом выше.
Совет 7. Обязательный и повторный! Функции SetConsoleCP должны размещаться в коде до первого оператора ввода-вывода в консоль.
Стратегия локализации приложения в консоли
-
Удалить приложение PowerShell (если установлено), сохранив Windows PowerShell;
-
Установить в качестве кодовую страницу консоли по умолчанию CP65001 (utf-8 Unicode) или CP1251 (Windows-1251-Cyr), см. совет 5;
-
Разработку приложений выполнять в кодировке utf-8 Unicode;
-
Контролировать кодировку файлов исходных кодов, текстовых файлов данных, например с помощью Notepad++;
-
Реализовать программное управление локализацией приложения в консоли, пример ниже под катом:
Пример программной установки кодовой страницы и локализации приложения в консоли
using System;
using System.Runtime.InteropServices;
namespace LoggingConsole.Test
{
partial class Program
{
static void Main(string[] args)
{
[DllImport("kernel32.dll")] static extern bool SetConsoleCP(uint pagenum);
[DllImport("kernel32.dll")] static extern bool SetConsoleOutputCP(uint pagenum);
SetConsoleCP(65001); //установка кодовой страницы utf-8 (Unicode) для вводного потока
SetConsoleOutputCP(65001); //установка кодовой страницы utf-8 (Unicode) для выводного потока
Console.WriteLine($"Hello, World!");
}
}
}
Знакомство с командной строкой
Для тех, кто проходит руководство дома: о материале этой главы рассказывает видео Ваш новый друг — командная строка.
Вот это да! Всего через несколько минут ты напишешь свою первую строку кода! 
Позволь представить нашего первого нового друга: командную строку!
Следующие шаги покажут, как использовать чёрное окно, которым пользуются все хакеры. В начале оно может показаться немного пугающим, но, на самом деле это просто окно, которое ждет от тебя команды.
Примечание Пожалуйста, обрати внимание, что в этом руководстве мы используем термины «каталог» и «папка» взаимозаменяемо: эти слова обозначают одно и то же.
Что такое командная строка?
Окно, которое обычно называют командной строкой или интерфейсом командной строки (англ. CLI, Command Line Interface), является текстовым приложением для просмотра, обработки и манипулирования файлами на вашем компьютере. Она делает то же, что и Проводник в Windows или Finder в Mac OS X, но у неё нет графического интерфейса. Другими названиями для командной строки являются: cmd, CLI, prompt, консоль или терминал.
Открываем интерфейс командной строки
Для того, чтобы начать экспериментировать, нам нужно сначала открыть интерфейс командной строки.
Windows
В зависимости от твоей версии Windows и того, какая у тебя клавиатура, одно из следующих действий откроет окно командной строки (возможно, придётся немного поэкспериментировать, но все варианты пробовать необязательно):
- Перейди в меню Пуск (или на экран Пуск), в строке поиска набери «Командная строка».
- Перейди в меню Пуск → Windows → Командная строка.
- Перейди в меню Пуск → Все программы → Служебные → Командная строка.
- Перейди на экран Пуск, наведи мышь на нижний левый угол экрана и нажми на стрелочку вниз, которая появится там. (Если у тебя тачскрин, листни пальцем снизу вверх.) Откроется страница «Приложения». Выбери пункт «Командная строка» в разделе «Windows».
- Удерживая клавишу Windows на клавиатуре, нажми X. В появившемся меню выбери пункт «Командная строка».
- Удерживая клавишу Windows, нажми R, чтобы появилось окно «Выполнить». Набери в строке cmd и нажми OK.
В какой-то момент тебе понадобятся два окна командной строки одновременно. Однако в некоторых версиях Windows, если ты попытаешься запустить вторую командную строку, когда одна уже запущена тем же способом, ты вместо этого попадёшь в уже открытое окно командной строки. Попробуй у себя на компьютере и посмотри, что будет! Если у тебя получается открыть только одно окно командной строки, попробуй какой-нибудь другой из вышеприведённых способов в списке. По крайней мере один из них сможет открыть новое окно командной строки.
OS X
Перейди в Приложения → Прочие → Терминал.
Linux
Вероятно, командная строка скрывается по адресу: Приложения → Стандартные → Терминал или Приложения → Система → Терминал, но это может зависеть от конкретной системы. Если не сможешь найти — Google поможет 
Командная строка
Перед тобой должно появиться белое или чёрное окошко. Оно ожидает, когда ты введёшь команду.
OS X и Linux
Если у тебя Mac или Linux, ты, скорее всего, увидишь знак $ в конце строки (перед курсором):
command-line
$
Windows
Если у тебя Windows, строка будет оканчиваться символом >, вот так:
command-line
>
Можешь заглянуть в инструкцию для пользовательниц Linux чуть выше — нам что-то подобное ещё встретится, когда мы дойдём до PythonAnywhere.
Перед каждой твоей командой будет стоять знак $ или > и пробел. Но тебе не нужно их печатать! Компьютер уже сделал это за тебя. 
Небольшое примечание: перед курсором командной строки может быть написано что-то вроде
C:Usersola>илиOlas-MacBook-Air:~ ola$. Это абсолютно нормально.
То, что написано до знака $ или >, плюс сам знак, всё вместе называется приглашением командной строки. Как правило, оно включает адрес папки, в которой ты сейчас находишься. Оно приглашает тебя ввести в окно команду.
Далее в руководстве перед каждой командой, которую тебе нужно будет ввести, мы будем писать символ $ или >. Иногда слева от него мы будем добавлять ещё немного текста. Не обращай внимания на левую часть и просто печатай команду — она начинается после специального символа.
Твоя первая команда (УРА!)
Давай введём следующую команду:
Теперь нажми Enter. Вот что получилось:
command-line
$ whoami
olasitarska
Как видишь, компьютер только что вывел на экран твоё имя пользователя. Классно, а? 
Постарайся набирать каждую команду вручную, а не копировать и вставлять. Так ты больше запомнишь!
Основы
В каждой операционной системе набор команд для командной строки немного отличается, поэтому не забывай следовать инструкциям для своей операционной системы. Давай попробуем, готова?
Текущий каталог
Было бы неплохо знать, где мы находимся сейчас, верно? Давай посмотрим. Набери эту команду и нажми Enter:
OS X и Linux
command-line
$ pwd
/Users/olasitarska
Примечание: ‘pwd’ означает ‘print working directory’ (вывести рабочий каталог).
Windows
command-line
> cd
C:Usersolasitarska
Примечание: ‘cd’ означает ‘change directory'(сменить каталог). Если ты пользуешься PowerShell, можешь ввести pwd — как на Linux или Mac OS X.
Ты, вероятно, увидишь нечто похожее на своем компьютере. Когда ты открываешь командную строку, то обычно находишься в домашнем каталоге текущего пользователя.
Как узнать больше о командах
У многих команд для командной строки есть встроенная справка! Например, вот как узнать подробнее о команде, которая показывает, в какой папке ты сейчас находишься:
OS X и Linux
В OS X и Linux есть команда man — справка о других командах (на английском языке). Набери man pwd и посмотри, что пишут о команде pwd. Используй man с другими командами, чтобы посмотреть для них справку. Как правило, справки man выводятся постранично. Нажми пробел, чтобы перейти на следующую страницу. Чтобы выйти, нажми q.
Windows
Чтобы вывести справку, почти к любой команде можно добавить /?. Чтобы прочитать всю справку, возможно, придётся прокрутить текст вниз. Попробуй набрать cd /?.
Список файлов и каталогов
Так что же в нем? Было бы здорово узнать. Давай посмотрим:
OS X и Linux
command-line
$ ls
Applications
Desktop
Downloads
Music
...
Windows
command-line
> dir
Directory of C:Usersolasitarska
05/08/2014 07:28 PM <DIR> Applications
05/08/2014 07:28 PM <DIR> Desktop
05/08/2014 07:28 PM <DIR> Downloads
05/08/2014 07:28 PM <DIR> Music
...
Примечание: в PowerShell можешь использовать ‘ls’ — как в Linux или Mac OS X.
Смена текущего каталога
Теперь вернёмся в наш каталог рабочего стола:
OS X
command-line
$ cd Desktop
Linux
command-line
$ cd Desktop
Обрати внимание, что название каталога «Desktop» может быть переведено на язык твоей учётной записи в системе Linux.
В таком случае набери вместо Desktop переводное название: например, Рабочий стол (в кавычках — они нужны, чтобы командная строка поняла кириллицу).
Windows
command-line
> cd Desktop
Проверь, что рабочий каталог действительно изменился:
OS X и Linux
command-line
$ pwd
/Users/olasitarska/Desktop
Windows
command-line
> cd
C:UsersolasitarskaDesktop
Вот и он!
Совет от профи: если ты введешь
cd Dи затем нажмешьtabна клавиатуре, в командной строке будет автоматически набрана остальная часть имени, что позволит быстрее перемещаться по каталогам. Если c «D», начинается название не одной папки, нажмиTabдважды, чтобы получить список вариантов.
Создание каталога
Как насчет создания каталога practice на рабочем столе? Ты можешь сделать это так:
OS X и Linux
command-line
$ mkdir practice
Windows
command-line
> mkdir practice
Эта маленькая команда создаст папку с именем practice на рабочем столе. Ты можешь проверить, появилась ли она, просто взглянув на рабочий стол или введя команду ls (для Linux и macOS) или dir (если у тебя Windows)! Попробуй. 
Совет от профи: если ты не хочешь вводить одни и те же команды снова и снова, попробуй нажать на
стрелку вверхистрелку внизна клавиатуре для просмотра недавно использованных команд.
Тренируемся!
Небольшая задачка: в недавно созданной папке practice создай папку с названием test. Используй команды cd и mkdir.
Решение:
OS X и Linux
command-line
$ cd practice
$ mkdir test
$ ls
test
Windows
command-line
> cd practice
> mkdir test
> dir
05/08/2014 07:28 PM <DIR> test
Поздравляем! 
Чистка
Мы не хотим оставлять беспорядок, поэтому давай удалим всё, что мы создали до этого момента.
Во-первых, мы должны вернуться на рабочий стол:
Используя .. с командой cd, ты можешь сменить текущий каталог на родительский (то есть каталог, который содержит в себе текущий).
Проверь, где ты находишься:
OS X и Linux
command-line
$ pwd
/Users/olasitarska/Desktop
Windows
command-line
> cd
C:UsersolasitarskaDesktop
Пришло время удалить каталог practice:
Внимание: удаление файлов с помощью
del,rmdirилиrmнеобратимо. Это означает, что удалённые файлы будут потеряны навсегда! Поэтому будь очень осторожна с этими командами.
Windows Powershell, OS X и Linux
command-line
$ rm -r practice
Командная строка Windows
command-line
> rmdir /S practice
practice, Are you sure <Y/N>? Y
Готово! Давай проверим, что папка действительно удалена:
Выход
Вот и всё на данный момент! Теперь можно безопасно закрыть командную строку. Давай сделаем это как хакеры, согласна? 
Круто, да?:)
Подведём итоги
Вот краткий обзор некоторых полезных команд:
| Команда (Windows) | Команда (Mac OS / Linux) | Описание | Пример |
|---|---|---|---|
| exit | exit | закрыть окно | exit |
| cd | cd | изменить каталог | cd test |
| cd | pwd | вывести текущий каталог | cd (Windows) или pwd (Mac OS / Linux) |
| dir | ls | список каталогов/файлов | dir |
| copy | cp | копировать файл | copy c:testtest.txt c:windowstest.txt |
| move | mv | переместить файл | move c:testtest.txt c:windowstest.txt |
| mkdir | mkdir | создать новый каталог | mkdir testdirectory |
| rmdir (или del) | rm | удалить файл | del c:testtest.txt |
| rmdir /S | rm -r | удалить каталог | rm -r testdirectory |
| [CMD] /? | man [CMD] | справка для команды | cd /? (Windows) или man cd (Mac OS / Linux) |
Это лишь некоторые из команд, которые можно использовать в командной строке, но сегодня тебе больше и не пригодится.
Если тебе интересно, на ss64.com можно найти полный справочник команд для всех операционных систем (на английском языке).
Готова продолжить?
Давай погрузимся в мир Python!
Командная строка – специфический режим Windows 10, отличный от её привычного графического интерфейса. Режим (консоль, интерфейс) командной строки (command line) менее информативен и требует от пользователя повышенного внимания при наборе команд. Зато он позволяет существенно облегчить и ускорить выполнение ряда административных задач, некоторые из которых не могут быть реализованы иначе. Консоль командной строки – обязательный атрибут работы продвинутых пользователей.
Содержание
- С помощью меню Пуск
- Контекстное меню
- Обычное меню
- Посредством файла cmd
- В строке поиска
- В поле ввода команд
- С помощью Проводника
- Через исполняемый файл
- В меню «Файл»
- В свободном месте папки Проводника
- В адресной строке
- В диспетчере задач
- Секретный способ
- Создание ярлыка командной строки
- На свободном месте Рабочего стола
- В местоположении исполняемого файла
С помощью меню Пуск
Существует несколько способов открыть командную строку в Windows 10, самым простым и понятный является открытие через кнопку Пуск.
Контекстное меню
Загрузка консоли доступна в контекстном меню кнопки «Пуск» (как известно, вызываемым правым щелчком на ней). Альтернативный способ вызова этого меню – комбинация клавиш Win + X.
Для полноценного выполнения планируемых административных функций система готова предоставить продвинутому пользователю соответствующие полномочия, поэтому вход в консоль осуществляется щелчком на разделе, взятом в красную рамку. При щелчке на верхней «Командной строке» действия (неопытного) пользователя будут ограничены с тем, чтобы не нанести вред системе. Перед выбором того или иного варианта пользователь должен трезво оценить свой уровень знания компьютера.
Необходимо отметить, что в Windows 10 по умолчанию введена усовершенствованная разновидность консоли, именуемая PowerShell. Она способна выполнять все её команды, имея также другие дополнительные функции и более красочный интерфейс.
Различия во внешнем виде наглядно иллюстрируют следующие два скриншота, относящиеся соответственно к режимам командной строки (чёрный экран) и PowerShell (синий).

После этого в настройках панели задач следует определиться с активацией тумблера замены консоли на PowerShell.
Обычное меню
В меню кнопки «Пуск» программы и приложения, как известно, располагаются в алфавитном порядке – сначала латинском, затем – русском. Чтобы открыть командную строку системы Windows 10, нужно выполнить несколько шагов.
- Сначала прокрутить вниз длинный список меню вплоть до достижения пункта «Служебные – Windows».
- Раскрыть его выпадающий список. В нём выделены «Командная строка» (красной рамкой) и «Проводник» (оранжевой рамкой). Последний понадобится нам позднее.
- В контекстном меню пункта «Командная строка» щёлкнуть «Дополнительно», затем – «Запуск от имени администратора». Для реализации этого шага от пользователя потребуется ввод пароля действующей учётной записи, имеющей статус администратора.
Посредством файла cmd
В консоль можно войти, запустив его основной выполняемый файл – cmd.exe. А сделать это можно в строке поиска или в поле ввода команд.
В строке поиска
Система поиска в Windows 10 была существенно улучшена в сравнении с предыдущими версиями системы. С её помощью можно находить не только файлы, но и программные компоненты, включая командную консоль.
- Щёлкнуть на значке лупы справа от кнопки «Пуск». Альтернатива этому действию – нажатие горячих клавиш Win + S. В результате над значком возникает поле для ввода текста поиска.
В зависимости от настройки Панели задач вместо значка в той же области сразу может быть более длинное поле поиска.
- Набрать в поле поиска команду cmd или словосочетание «командная строка».
- В её контекстном меню щёлкнуть параметр «Запустить от имени администратора», чтобы открыть с его правами командную строку Windows 10.
Открытию контекстного меню есть альтернатива в виде комбинации горячих клавиш Ctrl + Shift + Enter. При её задействовании консоль сразу откроется с административными правами.
В поле ввода команд
Оно вызывается нажатием горячих клавиш Win + R. В поле нужно набрать cmd и кликнуть OK.
Ограничение этого способа – запуск командной строки без административных прав. Не все продвинутые пользователи знают, что это ограничение легко обходится. Если после набора cmd удерживать нажатыми клавиши Ctrl + Shift клавиатуры, и только после этого кликнуть OK или нажать Enter, то консоль откроется с административными правами.
С помощью Проводника
Используя параметры Проводника, открыть и использовать командную строку windows 10 можно разными методами. А открыть Проводник также можно по-разному, включая упомянутый выше способ (в оранжевой рамке) – в списке «Служебные – Windows».
Через исполняемый файл
В консоль можно войти, запустив исполняемый файл этой программы: нужно лишь знать, где именно он находится.
- После запуска Проводника, последовательно открывая его каталоги (папки), пройти путь, подчёркнутый на скриншоте красной чертой. Папка SysWOW64 относится к 64-разрядной системе Windows Если на компьютере установлена 32-разрядная редакция «десятки», то нужно открыть папку System32.
- Прокрутить вправо длинный список внутренних папок и файлов вплоть до обнаружения файла cmd.exe.
- Открыв контекстное меню, этот файл можно запустить с правами администратора.
Аркадий Мовсесян
Преподаватель курсов компьютерной грамотности.
Задать вопрос
В меню «Файл»
- Находясь в этом же окне, и, обязательно удерживая нажатой клавишу Shift, щёлкнуть на вкладке «Файл».
- Установить курсор на строке «Запустить Windows PowerShell».
- В выпадающем списке щёлкнуть «Запустить Windows PowerShell от имени администратора». Как отмечалось выше, открыть и использовать командную строку Windows 10 можно и в этом режиме.
В свободном месте папки Проводника
Запустить PowerShell, удерживая клавишу Shift, можно не только в меню «Файл», но и в свободном месте любой папки Проводника. Для появления показанного на скриншоте списка следует произвести правый щелчок на свободном месте.
В адресной строке
В папке нахождения файла cmd.exe в адресной строке Проводника можно набрать cmd и нажать Enter.
Этот вариант имеет недостаток – отсутствие административных прав.
В диспетчере задач
Основное назначение диспетчера задач – просмотр, анализ и управление программ, процессов и служб, выполняющихся на компьютере. Диспетчер, в частности, часто помогает при их зависании и других нежелательных ситуациях. С его помощью можно также вызвать и вывести командную строку.
- Для вызова Диспетчера задач удобно щёлкнуть одноимённый пункт контекстного меню кнопки «Пуск». Альтернатива – сочетание горячих клавиш Ctrl + Alt + Delete.
- В окне Диспетчера задач открыть контекстное меню «Файл» и щёлкнуть пункт «Запустить новую задачу».
- В окне «Создание задачи» набрать cmd, поставить нижнюю галочку для придания административных прав, и кликнуть OK.
Секретный способ
Только что описанный третий шаг этого способа в Диспетчере задач оказывается ненужным, при так называемом «секретном способе» выполнения второго шага.
Если удерживать нажатой клавишу Ctrl, то, после щелчка на пункте «Запустить новую задачу», произойдёт вызов именно командной строки с административными правами, причём без ввода команды cmd.
Создание ярлыка командной строки
При активной работе с консолью целесообразно иметь под рукой ярлык для её быстрого запуска. Самое удобное место для этого – Рабочий стол. Ярлык можно создать двумя разными способами.
На свободном месте Рабочего стола
- Щёлкнуть правой клавишей мыши на свободном месте Рабочего стола.
- В списке «Создать» щёлкнуть пункт «Ярлык».
- Вписать имя программы, для которой создаётся ярлык, после чего – щёлкнуть «Далее».
- В новом окне задать созданному ярлыку информативное имя, и щёлкнуть «Готово».
Созданный на Рабочем столе ярлык будет иметь следующий вид.
Для последующих его запусков с административными правами в контекстном меню щёлкнуть «Свойства».
В окне свойств щёлкнуть пункт «Дополнительно». В окне «Дополнительные свойства» активировать параметр «Запуск от имени администратора» и кликнуть OK.
После этого при обращении к ярлыку консоль будет открываться с правами администратора.
В местоположении исполняемого файла
- В Проводнике пройти путь к исполняемому файлу cmd.exe, как это описано выше.
- В контекстном меню этого файла установить курсор на пункт «Отправить», и в выпадающем списке щёлкнуть «Рабочий стол (создать ярлык)».
- Перейти на Рабочий стол, открыть контекстное меню появившегося там ярлыка, и щёлкнуть пункт «Свойства».
- В окне свойств ярлыка обратите внимание на строку «Быстрый вызов». При необходимости в ней можно прописать комбинацию горячих клавиш, по нажатию которых станет возможным вызывать ярлык консоли. Щёлкнуть пункт «Дополнительно».
- В окне дополнительных свойств активировать параметр «Запуск по имени администратора», после чего – кликнуть OK.
Содержание
- Энциклопедия Windows
- Смена языка в Windows 7 Home и Professional
- Установка
- Изменение языка интерфейса в редакциях Windows 7 Starter/Home Basic/Home Premium/Professional.
- Гарантированная локализация/русификация консоли Windows
- Введение
- Виды консолей
- Конфликт кодировок
- Проблемы консолей Visual Studio
- Локализация отладочной консоли Visual Studio
- Стратегия локализации приложения в консоли
- Как переключить язык в командной строке при установке windows
- Я очень надеюсь, моя статья помогла Вам! Просьба поделиться ссылкой с друзьями:
- Похожие материалы (по тегу)
- Комментарии
- diflyon
- Журнал айтишника
Энциклопедия Windows
Все об использовании и настройке Windows
Смена языка в Windows 7 Home и Professional
Чтобы добавить либо изменить язык интерфейса в таких версиях Windows 7, как Windows 7 Home либо Professional придется потрудиться. Увы, но такая элементарная операция, как смена языка интерфейса, требует в этих версиях дополнительных телодвижений.
Для этого в первую очередь необходимо скачать пакет установочный пакет DISM, который доступен по следующей ссылке.
Теперь следует скачать языковой пакет с выбранным языком, который будет использоваться для интерфейса Windows. Ссылки на все языковые пакеты для Windows представлены в следующей статье:
Ну а теперь займемся предварительной подготовкой.
1. Создайте временную папку на диске C:, например, C:Info. Для этого в окне Проводника щелкните правой кнопкой мыши и выберите команду Создать > Папку.
2. Таким же образом создайте папку C:Lang. В этой папке необходимо разместить файл lp.cab, полученный из языкового пакета. Чтобы это сделать, запустите exe-файл языкового пакета и скопируйте lp.cab в созданную папку.
3. Установите DISM (скачать можно по ссылке выше).
5. Windows 7 загрузится в новом режиме. Укажите язык, затем введите пароль администратора, и в новом окне Параметры восстановления системы найдите вариант Командная строка.
6. Через командную строку найдите диск, где установлена Windows 7 (обычно диск C:). Чтобы перейти к нужному каталогу в командной строке, используйте команду dir.
После того, как вы перешли к нужному диску, начинаем работу с DISM, для чего нам придется ввести некоторую последовательность команд.
1. Проверяем уже установленные языковые пакеты.
Параметр /image:с: используется в том случае, если Windows 7 установлена на диске С:. Если это не так, используйте вместо С: другую букву диска. Если в списке языковых пакетов, полученном благодаря данной команде, будет нужный вариант, имеющий строку “Client-LanguagePack”, то этап 2 вам не потребуется – сразу переходите к этапу 3.
2. Теперь установим выбранный языковой пакет.
В данном случае параметр /scratchdir используется для указания той папки, куда распаковывается содержимое файла lp.cab.
3. Выбираем язык, который будет назначен основным языком в Windows 7. Вместо значения ru-RU можно указать, скажем, en-US для английского языка либо другой подходящий вариант.
4. Проверка языковых параметров Windows 7/
Смотрим внимательно на результаты. Если для строки Default system UI language (Язык пользовательского интерфейса по умолчанию) указан код выбранного языка, требуется перезагрузить компьютер и загрузить Windows 7 в обычном режиме.
6. Теперь поменяет язык загрузочного экрана.
Вместо ru-ru укажите нужный вариант, скажем, en-us или любой другой.
7. Нам осталось лишь поменять язык менеджера загрузки, который можно вызвать нажатием клавиши непосредственно перед загрузкой Windows 7.
Опять же, вместо ru-ru можно выбрать другой вариант.
Совет напоследок. Если через командную строку открыты другие папки, которые находятся на том же диске, что и установленная Windows 7 (в нашем случае, на диске c:), программа DISM может отображать сообщение про ошибку доступа. В подобной ситуации достаточно перейти в корень раздела, для чего воспользуйтесь командой cd .
Вот таким вот не совсем простым образом можно сменить язык интерфейса в Windows 7 Home и Professional. Счастливые владельцы максимальной версии могут спать спокойно.
Источник
Установка
Изменение языка интерфейса в редакциях Windows 7 Starter/Home Basic/Home Premium/Professional.
На большинстве новых моделей ноутбуков или стационарных компьютеров изначально установлена Windows 7 Home Basic, Windows 7 Home Premium или Windows 7 Professional. Данные версии не поддерживают установку нового языка и его смену, используя стандартные возможности Windows. Если Вам необходимо изменить язык в одной из таких версий Windows 7, то порядок действий следующий.
1) Создайте папку, в которой будут выполняться все промежуточные операции, например C:Work.
1.1) Откройте Explorer (анг.) или Windows-Explorer (нем.) или Проводник (рус.) и перейдите на диск C:
1.2) Щелкните правой кнопкой мыши и выберите New → Folder (анг.) или Neu → Ordner (нем.) или Создать → Папку (рус.)
2) Создайте папку для языкового файла C:Lang, куда переложите lp.cab.
Чтобы добыть файл lp.cab из exe-установщика языкового пакета, запустите скаченный exe-файл и когда рядом появится файл lp.cab быстро скопируйте его.
Далее приводится последовательный алгоритм команд, выполнив которые, вы получите локализованную версию вашей Windows 7.
1) Проверьте список языковых пакетов, установленных в системе.
Параметр /scratchdir указывает папку, в которую для обработки будет распаковано содержимое lp.cab.
3) Укажите системе язык, необходимый для использования по умолчанию.
Это может быть любой из установленных в системе языков, например en-US или de-DE.
4) Проверьте установленные языковые параметры:
или буквенное обозначение языка, который Вам нужен.
7) Смените язык менеджера загрузки (вызывается клавишей F8 перед загрузкой Windows)
Внимание: DISM может выдать ошибку доступа в том случае, если вы открывали в командной строке какие-либо папки на разделе с системой. В этом случае сначала верните командную строку в корень этого раздела, выполнив команду cd
1) В соответствии с разрядностью и наличием установленного сервисного пакета Вашей Windows cкачайте необходимый Вам языковой пакет.
Ссылки указаны в совете Установка: 24. Официальные прямые ссылки на языковые пакеты для Windows 7 и Windows 7 SP1.
4) Установите новый языковой пакет в систему.
5) Смените язык экрана загрузки.
где ln-LN – выбранное обозначение языка. Для русского замените его на значение ru-RU, для английского – en-US и т.д.
6) Измените язык диспетчера загрузки
где ln-LN – выбранное обозначение языка. Для русского замените его на значение ru-RU, для английского – en-US и т.д.
7) Изменените язык меню дополнительных вариантов загрузки
где ln-LN – выбранное обозначение языка. Для русского замените его на значение ru-RU, для английского – en-US и т.д.

9) Перезагрузите компьютер.
Для переключения между установленными языками интерфейса, замените в указанном выше файле реестра числовое обозначение идентификатора языка на необходимое Вам, примените reg-файл и перезагрузите компьютер.
Источник
Гарантированная локализация/русификация консоли Windows
Введение
Данный материал не предлагает строгий алгоритм действий, а направлен на описание узловых проблем, с которыми неизбежно сталкивается разработчик локализованного консольного приложения, а также некоторые возможные пути их разрешения. Предполагается, что это позволит разработчику сформировать стратегию работы с локализованной консолью и эффективно реализовать существующие технические возможности, большая часть которых хорошо описана и здесь опущена.
Виды консолей
В общем случае функции консоли таковы:
управление операционной системой и системным окружением приложений на основе применения стандартных системных устройств ввода-вывода (экран и клавиатура), использования команд операционной системы и/или собственно консоли;
запуск приложений и обеспечение их доступа к стандартным потокам ввода-вывода системы, также с помощью стандартных системных устройств ввода-вывода.
Отдельным видом консоли можно считать консоль отладки Visual Studio (CMD-D ).
Конфликт кодировок
Совет 1. Выполнять разработку текстовых файлов (программных кодов, текстовых данных и др.) исключительно в кодировке UTF-8. Мир любит Юникод, а кроссплатформенность без него вообще невозможна.
Совет 2. Периодически проверять кодировку, например в текстовом редакторе Notepad++. Visual Studio может сбивать кодировку, особенно при редактировании за пределами VS.
Поскольку в консоли постоянно происходит передача управления от приложений к собственно командному процессору и обратно, регулярно возникает «конфликт кодировок», наглядно иллюстрируемый таблица 1 и 2, сформированных следующим образом:
Команды и код приложения под катом
> Echo ffffff фффффф // в командной строке
PS> Echo ffffff фффффф // в PowerShell
код тестового приложения:
Командную часть задания все консоли локализовали практически без сбоев во всех кодировках, за исключением: в WPS неверно отображена русскоязычная часть команды во всех кодировках.
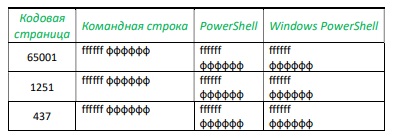
Вывод тестового приложения локализован лишь в 50% испытаний, как показано в табл.2.
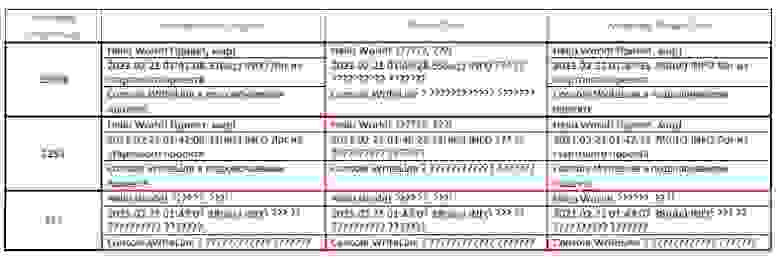
Сoвет 3. Про PowerShell забываем раз и навсегда. Ну может не навсегда, а до следующей мажорной версии.
По умолчанию Windows устанавливает для консоли кодовые страницы DOS. Чаще всего CP437, иногда CP866. Актуальные версии командной строки cmd.exe способны локализовать приложения на основе русифицированной кодовой страницы 866, но не 437, отсюда и изначальный конфликт кодировок консоли и приложения. Поэтому
Проблемы консолей Visual Studio
Отдельной опцией Visual Studio является встроенная односеансная консоль отладки, которая перехватывает команду Visual Studio на запуск приложения, запускается сама, ожидает компиляцию приложения, запускает его и отдает ему управление. Таким образом, отладочная консоль в течение всего рабочего сеанса находится под управлением приложения и возможность использования команд Windows или самой консоли, включая команду CHCP, не предусмотрена. Более того, отладочная консоль не воспринимает кодовую страницу по умолчанию, определенную в реестре, и всегда запускается в кодировке 437 или 866.
Совет 6. Тестирование приложения целесообразно выполнять во внешних консолях, более дружелюбных к локализации.
Локализация отладочной консоли Visual Studio
Ниже приведен пример вывода тестового приложения в консоль, иллюстрирующий изложенное. Метод Write получает номера текущих страниц, устанавливает новые кодовые страницы вводного и выводного потоков, выполняет чтение с консоли и записывает выводную строку, содержащий русский текст, в том числе считанный с консоли, обратно в консоль. Операция повторяется несколько раз для всех основных кодовых страниц, упомянутых ранее.
приложение запущено в консоли с кодовыми страницами 1251 (строка 2);
приложение меняет кодовые страницы консоли (current, setted);
приложение остановлено в консоли с кодовыми страницами 1252 (строка 11, setted);
Приложение адекватно локализовано только в случае совпадения текущих кодовых страниц консоли (setted 1251:1251) с начальными кодовыми страницами (строки 8 и 10).
Код тестового приложения под катом
Совет 7. Обязательный и повторный! Функции SetConsoleCP должны размещаться в коде до первого оператора ввода-вывода в консоль.
Стратегия локализации приложения в консоли
Удалить приложение PowerShell (если установлено), сохранив Windows PowerShell;
Установить в качестве кодовую страницу консоли по умолчанию CP65001 (utf-8 Unicode) или CP1251 (Windows-1251-Cyr), см. совет 5;
Разработку приложений выполнять в кодировке utf-8 Unicode;
Контролировать кодировку файлов исходных кодов, текстовых файлов данных, например с помощью Notepad++;
Реализовать программное управление локализацией приложения в консоли, пример ниже под катом:
Пример программной установки кодовой страницы и локализации приложения в консоли
Источник
Как переключить язык в командной строке при установке windows
Язык интерфейса — это язык, который используется Windows в диалоговых окнах, меню, разделах центра справки и поддержки, а также в других элементах пользовательского интерфейса. Вам не стоит беспокоиться о установленном языке в Windows 8.1, если он отличается от вашего родного, вы без труда сможете изменить язык интерфейса. Ниже описано пошаговое руководство о том, как вы можете настроить свой родной язык в качестве языка по умолчанию в Windows 8.1.
Итак имеем устройство с установленным Windows 8.1 на иноязычном языке, в данном примере на английском (установленный язык значения не имеет). Для того что бы приступить к смене языка интерфейса, необходимо попасть в Языковые настройки, для этого можно воспользоваться интерфейсом Windows или командной строкой.
Нажимать правой кнопкой мыши на кнопке «Пуск«- выбрать «Панель управления«
В открывшемся окне выбираем «Добавить язык«.
Не важно каким способом вы пользовались, откроется окно Изменение языковых параметров, нажимаем «Добавить язык«.
Выбираем необходимый нам язык и нажимаем «Добавить«.
После этого нажимаем «Дополнительные параметры«.
Выбираем «Применить языковые параметры к экрану приветствия, системным учетным записям и новым учетным записям пользователей».
Нажимаем «Изменить язык системы«.
Выбираем язык, нажимаем «Ок«.
После перезагрузки снова заходим в окно Изменение языковых параметров и нажимаем на выбранном языке «Параметры«.
Теперь необходимо загрузить необходимый язык выбираем «Загрузить и установить языковой пакет«.
Начнется процесс скачивания и установки, который продлиться несколько минут.
После установки заходим в параметры необходимого языка и делаем его основным, нажав «Сделать язык основным«. Появиться окно предлагающее перелогинится, нажимаем «Log off«, что бы перелогинится.
После этого вы зайдете в систему с выбранным вами языком интерфейса Windows 8.1.
Я очень надеюсь, моя статья помогла Вам! Просьба поделиться ссылкой с друзьями:
Похожие материалы (по тегу)
Комментарии
ДАЙ ТЕБЕ БОГ ЗДОРОВИЧКА.
(Рил спасибо, чел. Все ок, все работает. Я наконец-то понимаю что происходит)
Я устанавливаю себе всегда Windows с английским интерфейсом, а для остальных домочадцев просто устанавливаю дополнительно русский интерфейс. Но после обновления моей Windows 8 до Windows 8.1, русский интерфейс пропал и устанавливаться не хотел говоря при этом «A language pack isn’t available». Я же знал точно, что он есть, поскольку устанавливал уже RTM версию Windows. Беглый поиск проблемы в поисковиках ответа мне не дал, поэтому проблему решал сам.
Источник
 diflyon
diflyon
Журнал айтишника
Недавно на работе поручили купить ноутбук в подарок иностранцу. Всем понятно, что в России ноутбуки ориентированы на русскоязычных пользователей и найти ноут с предустановленной Английской операционкой довольно сложно. Можно было, конечно, купить ноут без операционки. Купить Английскую винду и поставить её самостоятельно. Но, знаете, не хотелось иметь лишних трудностей с установкой и поиском драйверов, так как с ноутами такое часто бывает. Поэтому решил покупать ноут с предустановленной Windows.
Пользователи Windows 7 Ultimate (Максимальная) или Windows 7 Enterprise (Корпоративная) знают, что поменять язык интерфейса дело простецкое. Заходишь в панель управления, тыкаешь «Часы, язык и регион», а дальше выбираешь «Изменение языка интерфейса». Ну а дальше просто выбираешь из приведённого списка, на каком языке ты хочешь созерцать свой интерфейс. Если нужного языка в списке нет, то надо выбрать «Установка или удаление языков интерфейса» и установить новый язык из пакетного файла. Файл можно скачать с сайта майкрософт или через Windows Update из раздела «необязательные обновления». Всё просто.
Пользователям же других редакций Windows 7 как то Starter (Начальная), Home Basic (Домашняя базовая), Home Premium (Домашняя расшиненная) и Porfessional (Профессиональная) менять язык интерфейса не разрешено. Если вы зайдёте в панель управления, выберете «Часы, язык и регион», а затем «Изменение языка интерфейса», то самого раздела, где меняется язык не обнаружите.
В справке Windows говорится следующее:
Примечание
Раздел языка интерфейса будет доступен, если уже установлен пакет LIP или если данный выпуск Windows поддерживает MUI. Пакеты MUI доступны только для версий Windows 7 Максимальная и Windows 7 Корпоративная.
Вот на этих граблях я и споткнулся, так как не знал, что возможность смены языка для Windows 7 Professional, вместе с которой я купил ноутбук не предусмотрена.
Что же делать? Обмену ноутбук не подлежит, на другой ноут денег нет. Удалять существующую операционку и ставить выкачанную из Интернета Windows 7 Ultimate и подсовывать ей левый ключ, а потом ещё взламывать защиту мелкомягких, чтобы прокатила активация тоже не особо хотелось.
Как обычно в таких ситуациях обращаемся к ораклу всея Интернет господину Яндексу или Гуглу, кому что больше нравится. Бегая по разным форумам и статьям в интернете, мне к своему большому счастью удаётся наткнуться на одну статью на сайте www.thevista.ru. Надо отдать должное, молодцы ребята, выручили в трудную минуту. Кто желает более детально получить информацию, те могут сходить по этой ссылке. А здесь я приведу туже информацию, но в сокращённом варианте.
Итак. Существует 2 метода смены языка интерфейса.
Вариант №1. Подходит для всех редакций, кроме Sarter (Начальная).
Чтобы сменить язык интерфейса с Русского на Английский необходимо выполнить следующие действия:
1. Загрузить Windows 7 в режиме восстановления (Repair Your Computer) через F8 на этапе начальной загрузки.
2. Открыть окно коммандной строки (Command Prompt)
3. Ввести команду dism /image:D: /Set-SKUIntlDefaults:en-US
Будьте внимательны в слове SKUIntlDefaults. Не перепутайте буквы. INTL, а не INITL.
4. Перезагрузить компьютер и загрузить Windows 7 в нормальном режиме.
5. Открыть окно коммандной строки (Command Prompt)
6. Ввести команду bcdedit /set locale en-US
7. Ввести команду bcdedit /set locale en-US
8. Перезагрузиться
Таким хитрым образом, мы поменяли язык интерфейса и остались при легальной активации.
Вариант №2. Подходит для всех редакций Windows 7.
Источник
Adblock
detector
| Зайти в Изменение языковых параметров с помощью интерфейса Windows 8.1 | Зайти в Изменение языковых параметров с помощью команды |

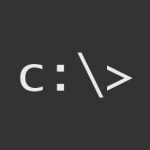 Настройка кодировки шрифтов в cmd/bat (иероглифы, кракозябры)
Настройка кодировки шрифтов в cmd/bat (иероглифы, кракозябры)



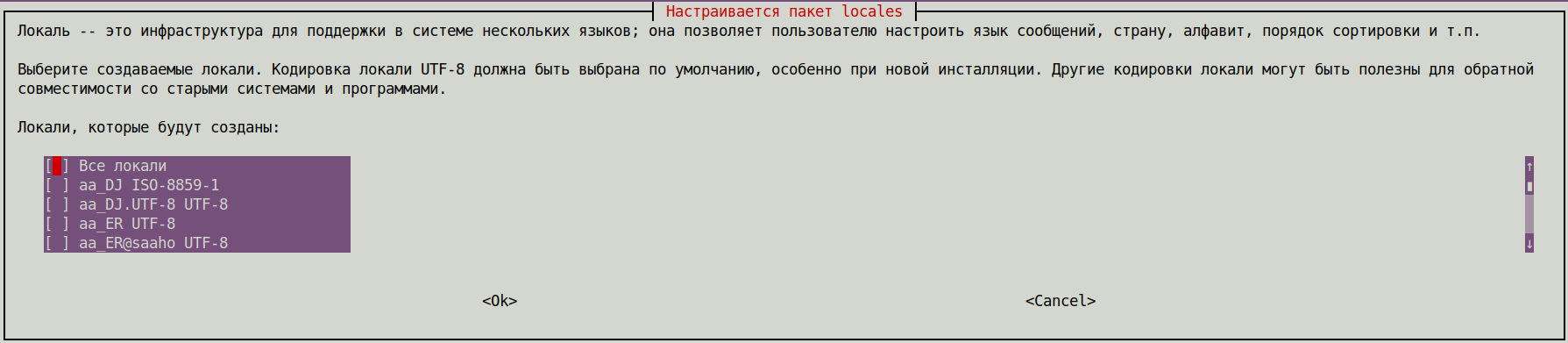


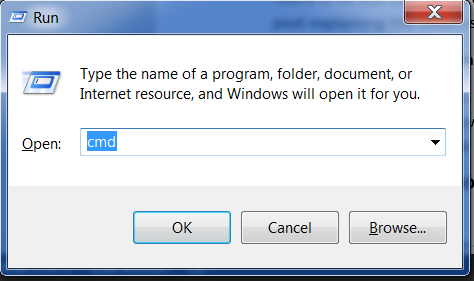































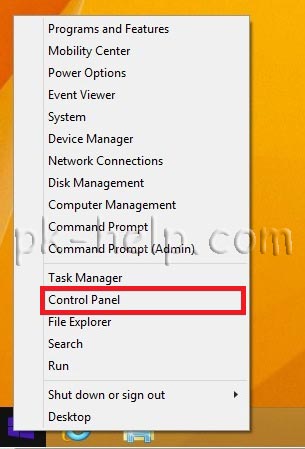
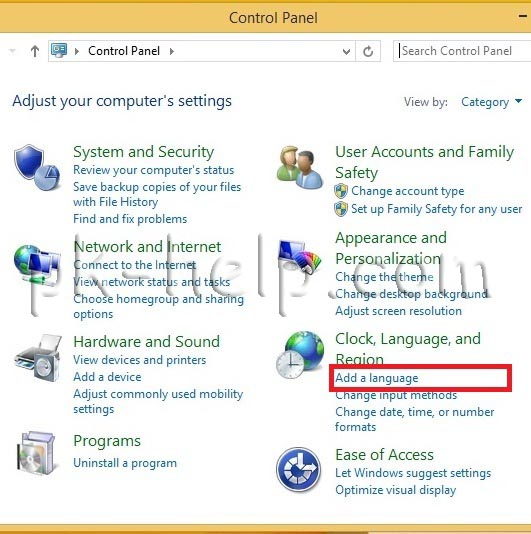
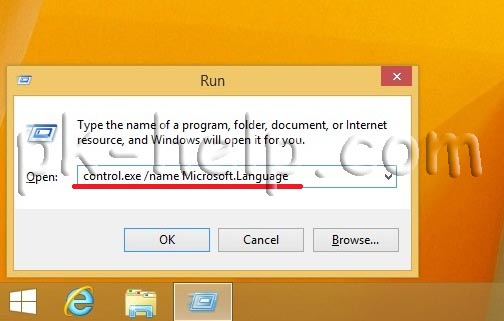
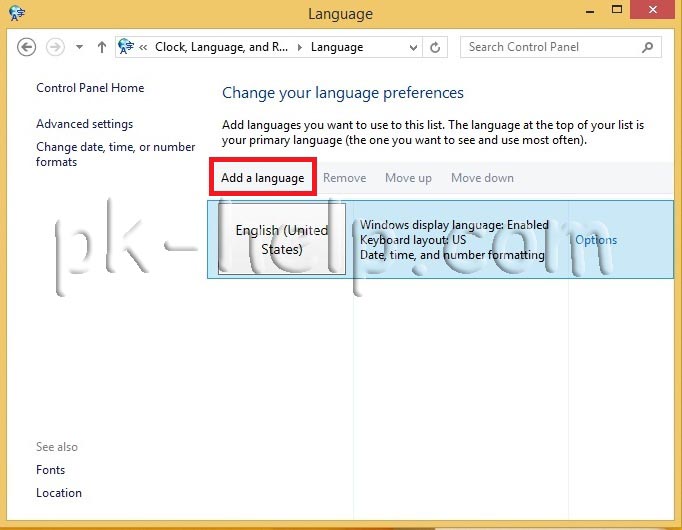
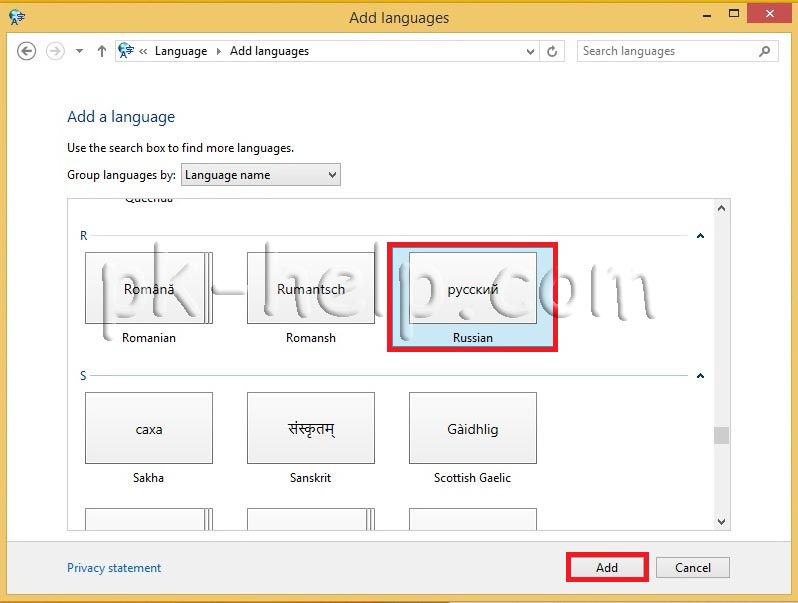
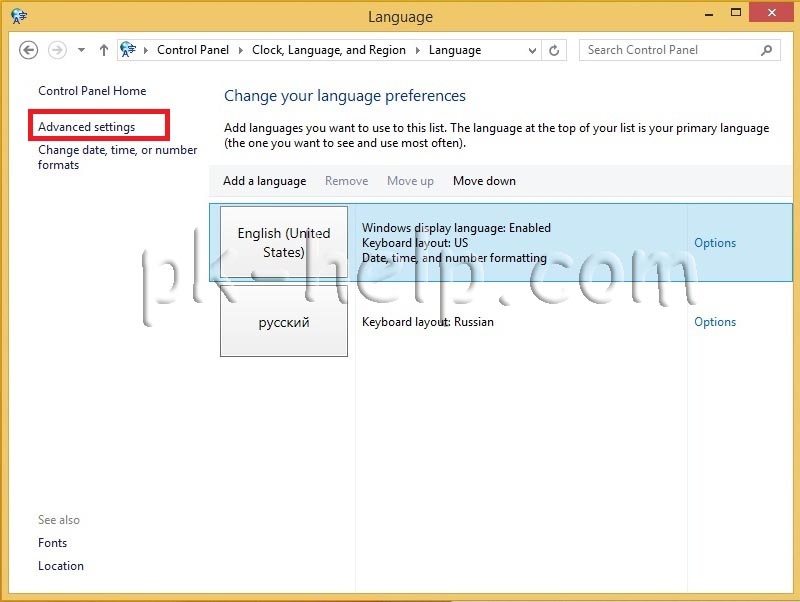
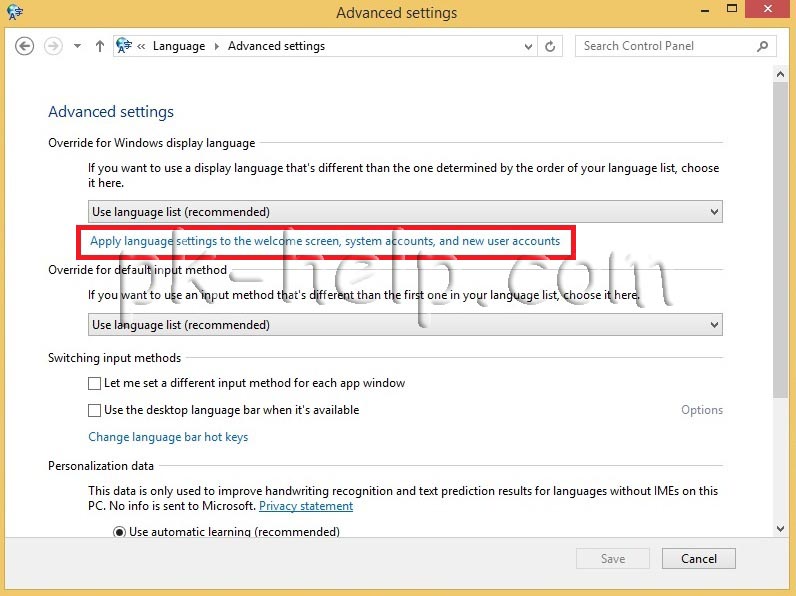
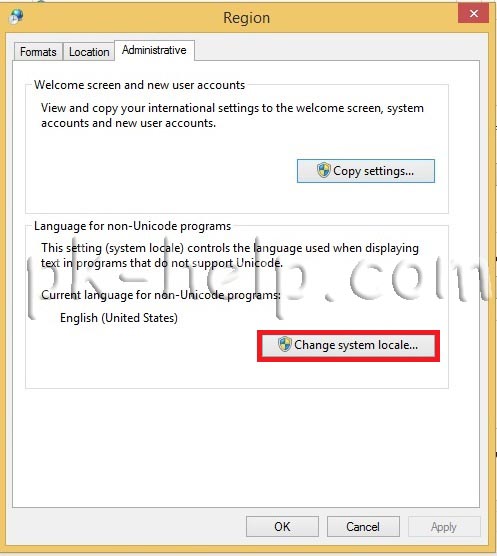
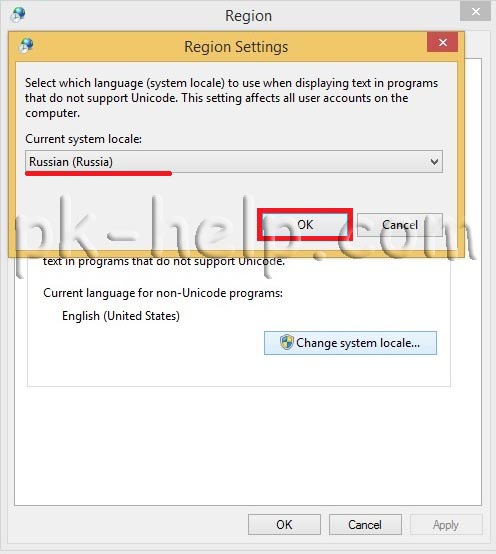
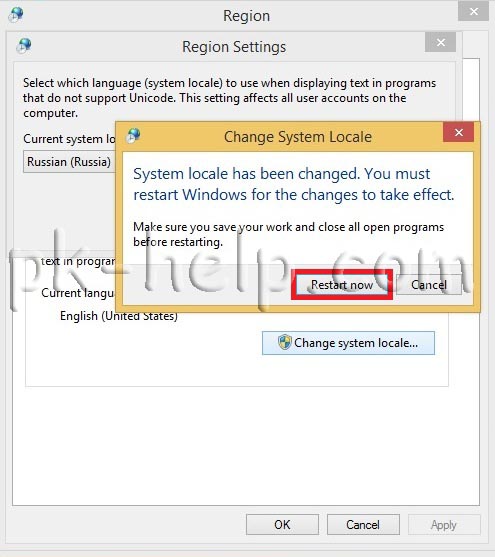
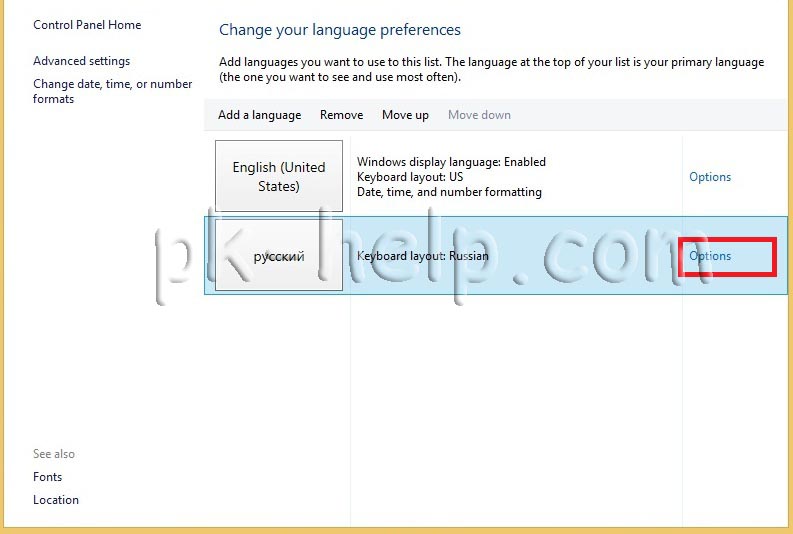
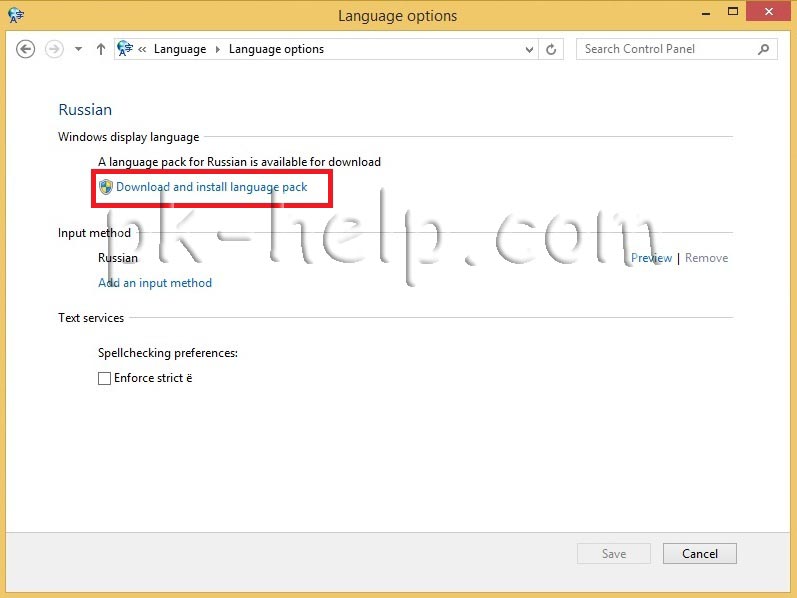
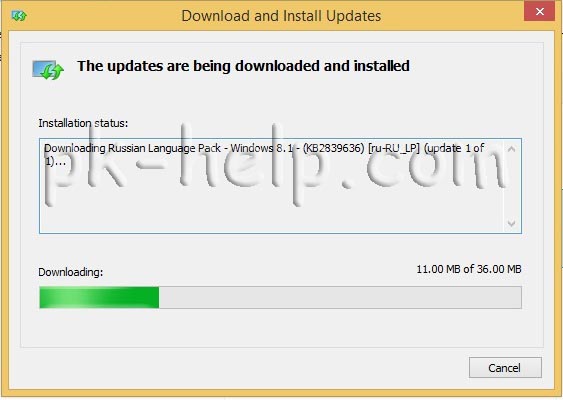
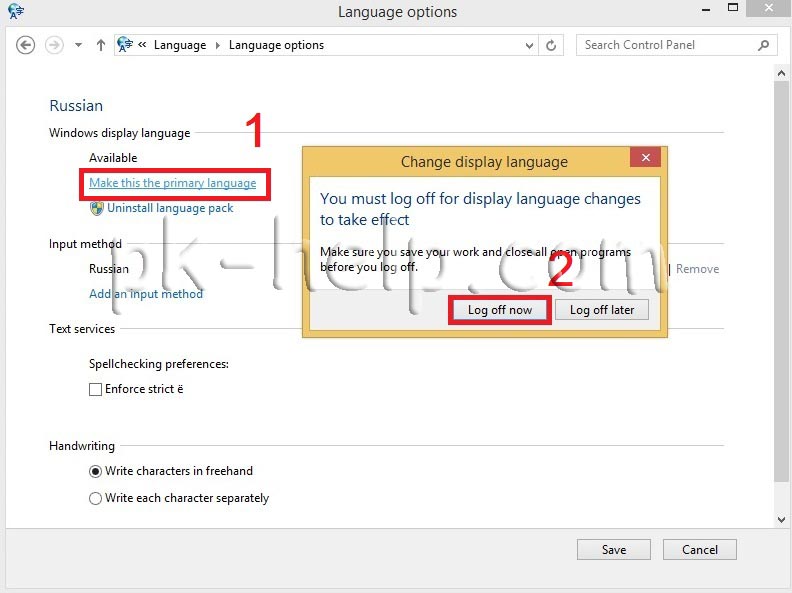
 diflyon
diflyon