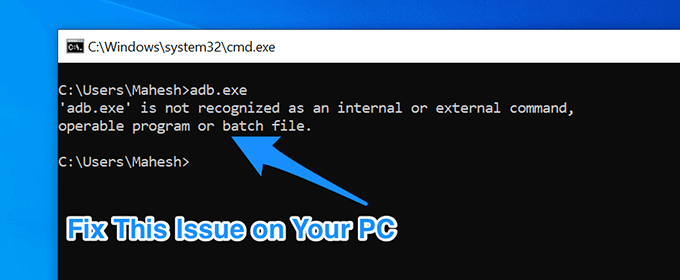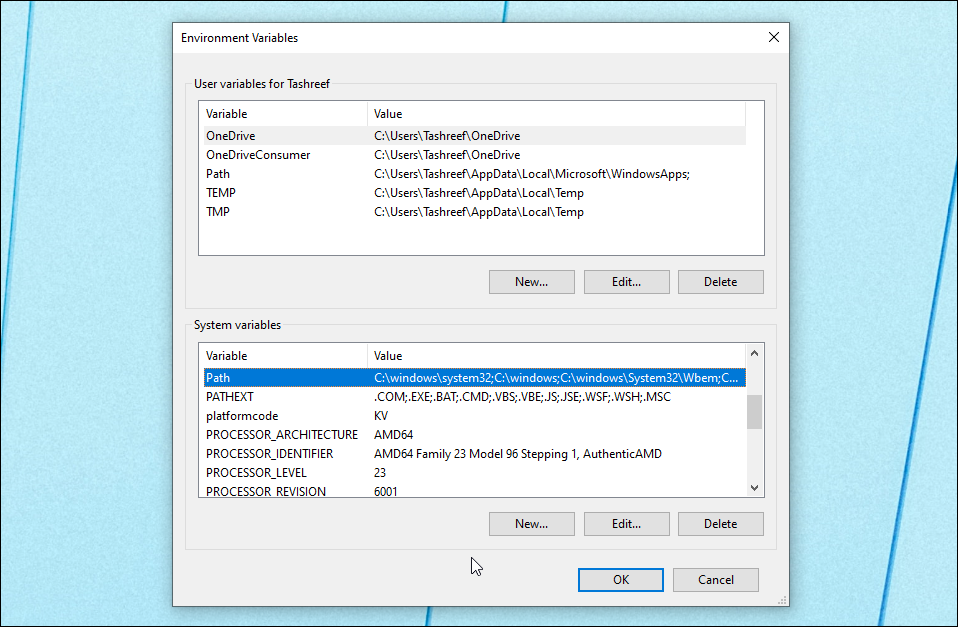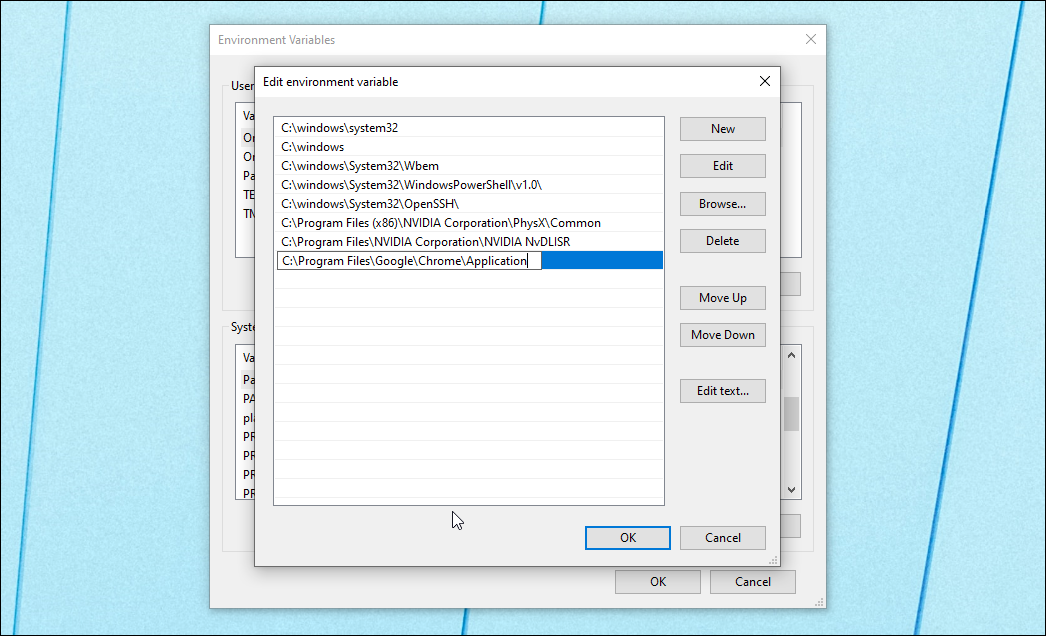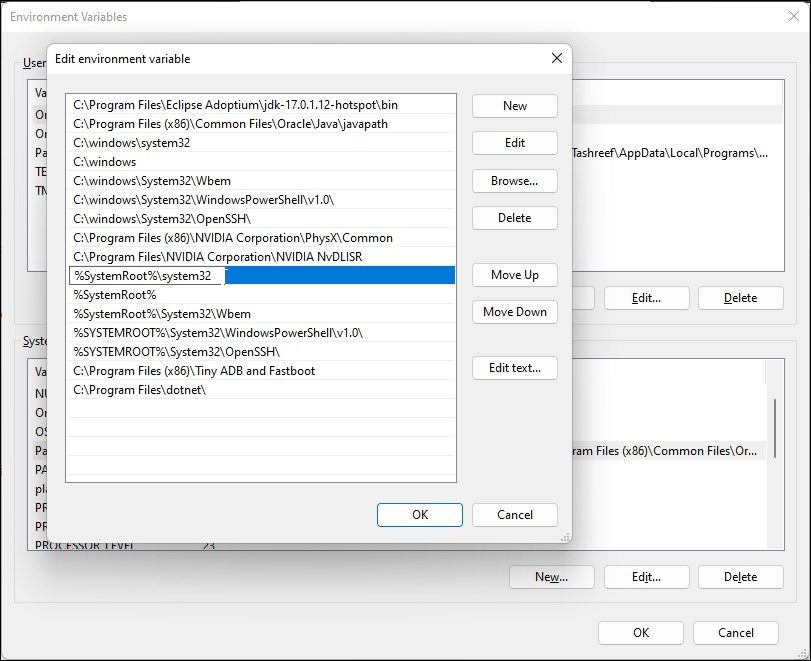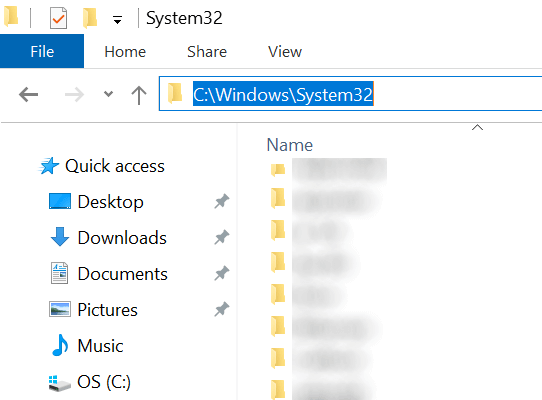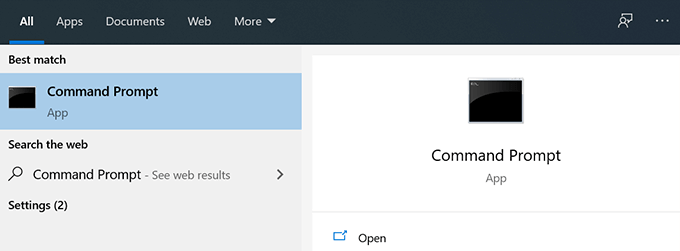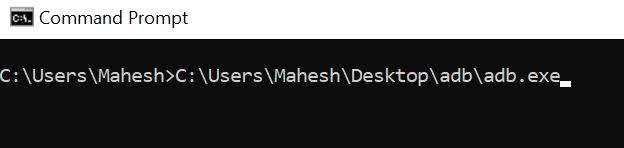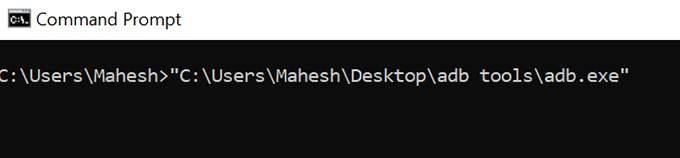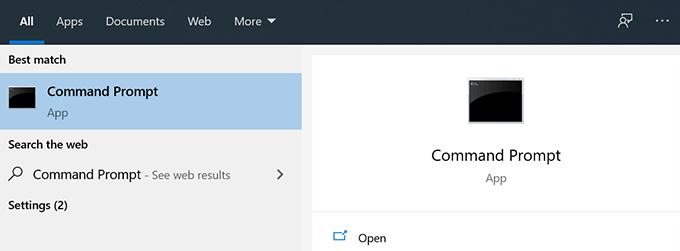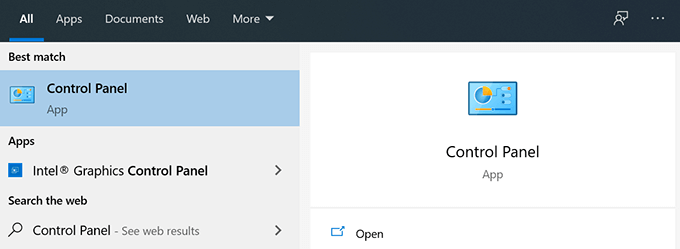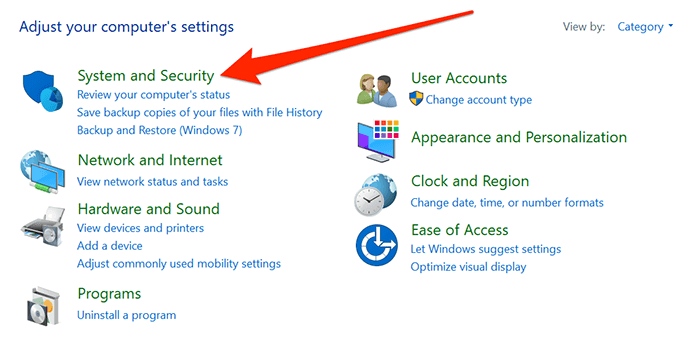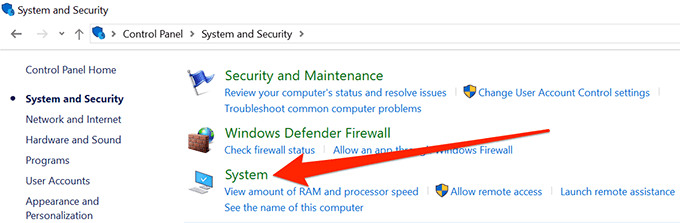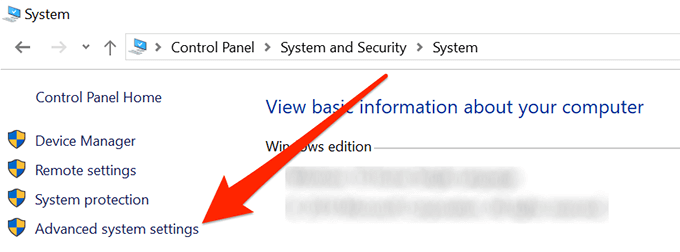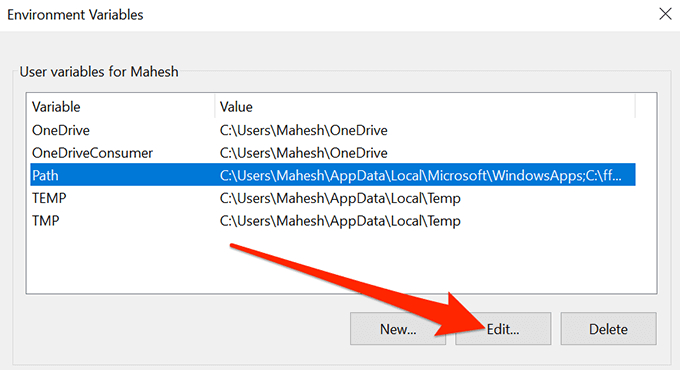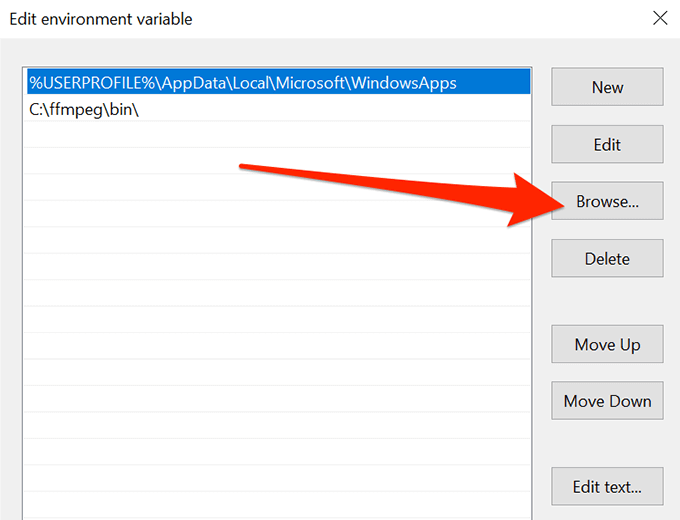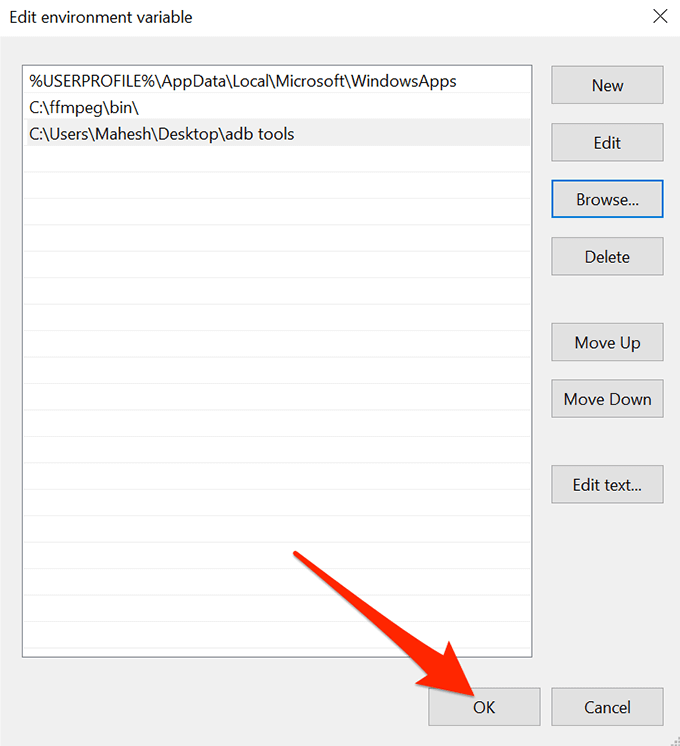Не является внутренней или внешней командой, исполняемой программой или пакетным файлом — как исправить?

В этой инструкции подробно о том, что означает такое сообщение, почему появляется и как исправить ошибку при выполнении наиболее распространённых команд в командной строке.
- Причины ошибки
- Способы исправить ошибку Не является внутренней или внешней командой
- Видео инструкция
Причины ошибки «Не является внутренней или внешней командой» при выполнении команд в командной строке Windows 10 и Windows 11
Для того, чтобы понять суть ошибки, давайте рассмотрим, что происходит при выполнении команды в командной строке, в качестве примера будем использовать такой код:
команда параметр1 параметр2
- В случае, если «команда» является собственной встроенной командой консоли (в качестве примера — cls), она выполняется с заданными параметрами.
- Если «команда» — это какой-то файл .exe, .cmd, .bat или иной, например, pip, python или adb, выполняется попытка его запуска из расположения, где запущена командная строка (выделено на изображении ниже) или из расположений, добавленных в системную переменную PATH (о которой поговорим подробнее далее). При удачном запуске и правильно переданных параметрах команда выполняется.
Отсюда следуют наиболее распространённые причины появления ошибки при выполнении команды:
- Самая распространённая причина — отсутствие исполняемого файла в папке, где запущена командная строка и в папках, содержащихся в PATH.
- Ошибки при написании команды: при ошибке в имени файла, он не будет найден, что и приведёт к указанной ошибке.
- Файл отсутствует где-либо, например, вы пробуете использовать telnet, в то время, когда соответствующий компонент Windows не установлен.
- Редко — запускаемый через командную строку файл действительно не является исполняемой программой: изначально сам по себе или из-за повреждений.
Теперь о том, что делать в рассматриваемой ситуации.
Как исправить ошибку
Для исправления ошибки «Не является внутренней или внешней командой, исполняемой программой или пакетным файлом» в зависимости от ситуации можно использовать следующие подходы.
Переход к папке с исполняемым файлом в командной строке
Если выполнение команды требуется не на регулярной основе, достаточно перейти в командной строке в папку, содержащую нужный файл, делается это следующим образом:
- Например, мы знаем, что python.exe для последней версии Python на момент написания этой статьи располагается в папке
C:Usersимя_пользователяAppDataLocalProgramsPythonPython39
pip.exe — там же во вложенной папке Scripts (если окажется не ясным, как попасть в эту папку, процесс показан в видео ниже), adb.exe — где-то в папке с platform-tools и так далее. Скопируйте этот путь, сделать это можно из адресной строки проводника.
- Если командная строка запущена на том же диске, где находится нужный исполняемый файл, введите команду вида:
cd полный_путь_к_папке_с_исполняемым_файлом
- Если командная строка запущена на диске C:, а исполняемый файл находится на другом диске, то перед 2-м шагом используйте команду вида (здесь D меняем на нужную букву диска) D: с последующим нажатием Enter.
- Введите нужную команду, которая ранее сообщала об ошибке — теперь она должна выполниться успешно.
Добавление папки с программой в системную переменную среды PATH
В случае, когда использование команд требуется регулярно, например, для git, разумным будет добавить папку с этим исполняемым файлом в PATH, чтобы затем в любой момент времени выполнять команды, независимо от того, в какой папке открыта командная строка:
- Введите в поиск на панели задач Windows 10 или Windows 11 «Изменение переменных среды» или нажмите клавиши Win+R, введите sysdm.cpl, нажмите Enter, а в окне свойств системы перейдите на вкладку «Дополнительно».
- Нажмите кнопку «Переменные среды».
- В следующем окне вы можете добавить папку с исполняемым файлом в переменную PATH только для текущего пользователя или для системы в целом. Выбираем Path в нижней панели и нажимаем «Изменить».
- В следующем окне нажимаем «Создать» и вставляем путь к папке с исполняемым файлом, используемом в вашей команде.
- Сохраняем настройки. Также следует перезапустить командную строку.
Готово: если всё было указано верно, теперь вы сможете выполнять соответствующие команды без указания полного пути к исполняемым файлам, а сообщение об ошибке появляться не будет.
Примечание: если ошибка возникает при использовании команд python, обратите внимание, что при первоначальной установке вам предложат добавить необходимые пути в PATH (отметка Add Python to PATH), то же самое часто бывает и при установке других программ:
Установка недостающих компонентов
Иногда проблема возникает из-за того, что нужный файл попросту отсутствует на компьютере:
- Вы пробуете использовать команды telnet, но не зашли в Панель управления —Программы и компоненты — Включение или отключение компонентов Windows и не включили «Клиент Telnet».
- Запускаете команды pyinstaller, но предварительно не установили его командой pip install pyinstaller
- Пробуете использовать команды adb.exe, но не установили необходимые компоненты Android SDK Platform Tools.
Аналогичная ситуация может быть и для многих других, не входящих в стандартную поставку Windows 10 и Windows 11 компонентов, например, java.
Если ошибка возникает при запуске системных инструментов Windows
В ситуации, когда сообщение «Не является внутренней или внешней командой» в командной строке выдается при попытке использовать системные инструменты, такие как sfc /scannow или slmgr:
- Внимательно проверьте правильность написания команды: раскладка, пробелы.
- Убедитесь, что соответствующие файлы есть в системе (обычно — в C:WindowsSystem32). Попробуйте запустить их напрямую из этой папки (перейдя в папку с помощью cd C:WindowsSystem32) и с указанием расширения, для файлов в примере — sfc.exe и slmgr.vbs
- Убедитесь, что в системной переменной среды PATHEXT указаны следующие расширения: .COM;.EXE;.BAT;.CMD;.VBS;.VBE;.JS;.JSE;.WSF;.WSH;.MSC
Видео инструкция
Надеюсь, статья и видео помогли разобраться с проблемой и помогли в её решении. Остаются вопросы? — задавайте их в комментариях, я постараюсь ответить.
«Имя файла» не является внутренней или внешней командой, исполняемой программой или пакетным файлом
При попытке открыть какую-либо команду через окно служебной программы или консоль, вы сталкиваетесь с ошибкой – «Имя файла» не является внутренней или внешней командой, исполняемой программой или пакетным файлом. Система упрямо не открывает файл по каким-то причинам и этот факт очень раздражает. Причиной этого может быть один из нескольких вариантов: неправильно указан путь к файлу и отсутствие компонента в системе вообще, т.е по указанному адресу его не существует.
Содержание
- Основные причины, по которым появляется ошибка «не является внутренней или внешней командой»
- Указываем правильный путь в переменной path на ОС Windows 7
- Задать переменную «Path» в ОС Windows 8/8.1/10
Основные причины, по которым появляется ошибка «не является внутренней или внешней командой»
Как уже было сказано, одна из причин заключается в неправильном указании пути к открываемому файлу. Обычно путь к файлу прописан в переменной «Path» в системе, должен быть указан строгий путь к директории, в котором размещены нужные файлы. Если имеются какие-то ошибки в настройках при указании пути в переменной, либо при указании имени файла, то система будет выдавать именно такую ошибку – «имя файла» не является внутренней или внешней командой, исполняемой программой.
Первым делом необходимо указать точный путь переменной «Path» операционной системе, чтобы не возникало ошибок при открытии файла. Для этого нужно наверняка знать расположение папки. К примеру, обратимся к программе, которая в дальнейшем будет работать с исполняемым файлом в определенной папке.
Переменная «Path» — это переменная операционной системы, которая служит для того, чтобы найти указанные исполняемые объекты через командную строку или терминал. Найти ее можно в панели управления Windows. В новых версиях Виндовс и других ОС указание вручную обычно не требуется.
Указываем правильный путь в переменной path на ОС Windows 7
Чтобы правильно указать путь необходимо знать точное расположение файла. Если файл программы, который нужно открыть лежит на диске в С:Program FilesJavajdk 1.8.0.45bin, тогда этот путь нужно скопировать и указать в системной переменной для последующего открытия.
- Далее нам понадобиться рабочий стол, наводим мышь на «Мой компьютер» и в контекстном меню выбираем «Свойства».
- Нажимаем «Дополнительные параметры» слева и выбираем пункт «Переменные среды».
- В открывшемся окне ищем строку «Path» нажимаем на нее и вставляем скопированные путь сюда.
- Действие нужно подтвердить кнопкой «Ок». Компьютер желательно перезагрузить, чтобы настройки точно вступили в силу. Откройте консоль и вбейте нужную команду. Ошибки быть не должно.
В том случае, если ошибка будет появляться снова, попробуйте перенести программу в рабочие директории диска с установленной операционной системой, например /System32. С этой директорией Виндовс работает чаще.
Также ошибки возникают из-за отсутствия компонентов программы. Устранить их можно дополнив нужными. Для примера возьмем компонент «Telnet». Чтобы его включить, перейдите:
- На «Панель управления».
- Дальше выберите «Включение и выключение компонентов».
- Из списка выбираем «Клиент Telnet», напротив ставим галочку и нажимаем «Ок».
- Компонент должен работать и ошибок возникать больше не должно.
Поставьте галочку рядом с компонентом Windows Telnet
Задать переменную «Path» в ОС Windows 8/8.1/10
- Заходим на «Панель управления».
- Кликаем ссылку «Дополнительные параметры системы».
- Находим «Переменные среды». В этом разделе нужно выбрать «Path». Далее «Изменить», если нет готовой – создать заново.
- В пункте «Изменение системной переменной» укажите нужное вам значение и подтвердите кнопкой «Ок». Закрываем и все остальные окна, кликая «Ок».
- Откройте заново командную строку или терминал и попробуйте снова ввести ваш запрос. Сейчас должно все работать исправно.
Опубликовано 08.10.2017 Обновлено 25.11.2020
Одна из замечательных особенностей Windows заключается в том, что многие задачи можно выполнять из командной строки на своем компьютере. Вам просто нужно ввести cmd.exe и Windows запустит его для вас. Но иногда вы можете столкнуться с ошибками типа «не распознается как внутренняя команда».
На самом деле это одна из самых распространенных ошибок, с которыми вы можете столкнуться в командной строке. Как свидетельствует сама ошибка, она не может распознать инструмент, который вы пытались использовать с командной строкой. Это происходит по разным причинам, а также существует несколько способов обойти ошибку «не распознана как внутренняя или внешняя команда» на ПК с Windows.
Почему возникает ошибка «не распознана как внутренняя команда»
Прежде чем начать применять исправления, полезно узнать, почему произошла ошибка, чтобы вы могли быть уверены, что в будущем она больше не повторится.
Другие приложения портят вашу систему
Одна из наиболее распространенных причин, по которой вы можете получить эту ошибку на вашем компьютере, заключается в том, что другое установленное приложение изменило ваши системные переменные. Это не позволяет командной строке распознавать команды для запуска других приложений или инструментов.
Не установленная программа на вашем компьютере
Вторая возможная причина, по которой «не распознается как внутренняя или внешняя команда», заключается в том, что на вашем компьютере не установлена соответствующая программа. Может случиться так, что установщик не установил файлы приложения в соответствующем месте или установщик не разрешил запуск инструмента из командной строки.
Независимо от причины, есть способы исправить эту ошибку и заставить командную строку распознать программу, которую вы пытаетесь использовать.
Убедитесь, что программа действительно существует на вашем компьютере
Первое, что нужно сделать, это проверить, существует ли на вашем компьютере программа, которую вы пытаетесь использовать с командной строкой. Возможно, вы использовали фальшивый установщик, который сообщал вам, что программа была успешно установлена на вашем компьютере, но это может быть неверно.
Существует простой способ проверить, действительно ли программа установлена на вашем компьютере.
- Запустите окно проводника на вашем компьютере.
- Идите по следующему пути.C: Windows System32
- Убедитесь, что исполняемый файл, который вы пытаетесь запустить из командной строки, доступен в этой папке. Если это не так, программа, вероятно, не установлена на вашем компьютере.
Вышесказанное не является верным способом проверить, установлена ли программа на вашем компьютере. Это связано с тем, что не все программы хранят свои файлы в папке System32 Windows. Тем не менее, это должно помочь вам найти большинство программ.
Используйте полный путь к исполняемому файлу
Ошибка «не распознана как внутренняя команда» обычно возникает из-за того, что компьютер не может найти исполняемый файл, который вы просите запустить. Тем не менее, вы можете предоставить ему полный путь к вашему исполняемому файлу и тогда он сможет запустить его без проблем.
- Запустите окно командной строки на вашем компьютере.
- Файл должен запускаться без проблем.
Заключите путь к файлу в двойные кавычки
Указание полного пути к вашему исполняемому файлу не является пуленепробиваемым методом. Это также может привести к ошибке «не распознается как внутренняя или внешняя команда», если она не используется должным образом. Проблема заключается в пути, который вы указываете в окне командной строки.
Если полный путь к вашему исполняемому файлу содержит пробелы, это приведет к ошибке. Это связано с тем, что утилита не может распознать пробелы и использует символы до первого пробела в качестве имени программы. Так как это неправильный путь, вы получите вышеупомянутую ошибку.
Вы можете исправить это, используя следующий метод.
- При вводе пути, в котором есть пробелы (одиночные или множественные), заключите путь в двойные кавычки.
- Командная строка затем распознает весь путь как отдельный элемент и соответствующим образом запустит программу на вашем компьютере.
Переместить файл в папку System32
Теперь вы знаете, что когда вы пытаетесь запустить исполняемый файл из утилиты командной строки, он просматривает папку System32 вашей установки Windows, а затем открывает файл, если он там доступен.
Что делать, если вы можете поместить свой исполняемый файл там, а затем получить доступ к нему из Командная строка? Вы можете сделать это, если у вас есть права администратора на вашем компьютере.
- Скопируйте исполняемый файл вместе со всеми другими файлами, связанными с ним, в следующую папку на вашем компьютере.C: Windows System32
- Закройте командную строку, если она уже открыта, и перезапустите ее.
- Введите имя исполняемого файла без указания пути, и вы обнаружите, что он успешно запускается.
Хотя этот метод отлично работает и помогает исправить ошибку «не распознается как внутренняя или внешняя команда» на вашем компьютере, вы можете использовать ее осторожно.
Это связано с тем, что каждый раз, когда вы хотите использовать что-либо из командной строки, вам нужно поместить соответствующий исполняемый файл в папку System32. Со временем папка станет больше, и у вас будет большое количество файлов.
Это также не будет работать для исполняемых инструментов, которые требуют установки в определенный каталог. Вы не сможете переместить их в папку System32, поскольку путь установки определен в реестре Windows.
Мы рекомендуем использовать это решение только в том случае, если вы не можете решить проблему, используя другие методы, и если приложение не требует установки.
Добавить путь к исполняемому файлу в переменные среды
Самый эффективный способ исправить ошибку «не распознан как внутренняя команда» — это отредактировать переменную среды и добавить туда соответствующий путь к файлу. Это связано с тем, что утилита командной строки просматривает эти пути при вводе команды, а затем открывает файл, если находит его в одном из этих каталогов.
Добавляя туда путь к файлу, вы сообщаете командной строке, где находится определенный исполняемый файл, когда хотите использовать его по короткому имени в окне CMD.
Довольно легко отредактировать ваши переменные и добавить туда новый путь.
- Запустите панель управления с помощью поиска Cortana на вашем компьютере.
- Нажмите на опцию, которая говорит Система и Безопасность.
- Найдите и нажмите Система на следующем экране.
- Выберите Расширенные настройки системы в левой боковой панели на экране.
- Коробка откроется на вашем экране. Нажмите кнопку «Переменные среды», расположенную внизу поля.
- Вы увидите все пользовательские переменные для вашей учетной записи. Нажмите на тот, который говорит путь, а затем нажмите на кнопку Изменить.
- Теперь вы можете добавить новый путь к приложению, которое вы хотите использовать с помощью командной строки. Нажмите Обзор в правой боковой панели, чтобы добавить каталог в список.
- Перейдите в папку, где находится ваш исполняемый файл и выберите его.
- Вы должны увидеть, что ваш добавленный путь указан в списке переменных. Нажмите OK внизу, чтобы сохранить изменения.
- Нажмите OK во всех других полях, когда вы их закрываете.
- Откройте окно командной строки и введите имя исполняемого файла. Вы увидите, что файл открывается без CMD, выдавая любые ошибки на вашем экране.
Ошибка «не распознана как внутренняя команда» иногда может быть очень неприятной, поскольку она не позволяет использовать программу, установленную на вашем компьютере.
Используя описанные выше методы, вы сможете избавиться от этой ошибки и без проблем запустить любую программу из окна командной строки. Если какой-либо из перечисленных методов помог вам решить проблему, мы хотели бы узнать об этом в разделе комментариев ниже.
Опубликовал(а):
в: 11.03.2015
При попытке запустить какую-либо стандартную команду в интерпретаторе командной строки (cmd.exe) в ОС Windows выдается следующее сообщение:
«hostname» не является внутренней или внешней командой, исполняемой программой или пакетным файлом.
Однако если ввести полный адрес любой из стандартных консольных программ Windows, то они все прекрастно запускаются. Например — C:WINDOWSsystem32hostname.exe .
Получается, что командная строка не ищет нужные программы по пути «%windir%system32″.
Данная проблема скорее всего заключается в системной переменной PATH, она может быть изменена. И для стандартной работы штатных программ надо восстановить в ней начальные значения.
Чтобы исправить эту ошибку, открываем «Панель управления» — «Система», переходим на вкладку «Дополнительно», там нажимаем кнопку «Переменные среды». В открывшемся окне в разделе «Системные переменные» находим переменную «Path».
Затем либо двойным щелчком мыши вызываем окно «Изменение системной переменной», либо выделяем эту переменную и нажимаем на кнопку «Изменить», находящуюся под ней. Значение переменной должно быть следующим:
%SystemRoot%system32;%SystemRoot%;%SystemRoot%System32Wbem
Если выглядит не так, изменяем.
Также здесь вы можете прописать и другие пути, откуда хотите по умолчанию запускать те или иные команды. Новая директория пишется в той же строке и отделяется от предыдущей знаком «;» без пробелов.
После редактирования переменной в трех окнах нажимаем «OK» и радуемся нормальному запуску стандартных консольных приложений.
Содержание
- rimraf in package.json error #102
- Comments
- Не является внутренней или внешней командой, исполняемой программой или пакетным файлом — как исправить?
- Причины ошибки «Не является внутренней или внешней командой» при выполнении команд в командной строке Windows 10 и Windows 11
- Как исправить ошибку
- Переход к папке с исполняемым файлом в командной строке
- Добавление папки с программой в системную переменную среды PATH
- Установка недостающих компонентов
- Если ошибка возникает при запуске системных инструментов Windows
- Видео инструкция
- sh: 1: rimraf: не обнаруживается всякий раз, когда я запускаю npm run build в vagrant, установленном в Windows 10
- ОШИБКА python: / bin / sh: 1: xslt-config: не найден
- «Имя файла» не является внутренней или внешней командой, исполняемой программой или пакетным файлом
- Основные причины, по которым появляется ошибка «не является внутренней или внешней командой»
- Указываем правильный путь в переменной path на ОС Windows 7
rimraf in package.json error #102
Hi, I am using rimraf as a ‘npm run clean’ command in package.json on Windows 10 it does delete the node_modules directory but I am getting the following error :-
with the package.json file :-
preclean: simple-vhost-example@1.0.0 6 silly lifecycle simple-vhost-example@1.0.0
preclean: no script for preclean, continuing 7 info lifecycle simple-vhost-example@1.0.0
clean: simple-vhost-example@1.0.0 8 verbose lifecycle simple-vhost-example@1.0.0
clean: unsafe-perm in lifecycle true 9 verbose lifecycle simple-vhost-example@1.0.0
clean: PATH: C:Program Filesnodejsnode_modulesnpmbinnode-gyp-bin;C:UsersAaronExamplesHapiJSsimplenode_modules.bin;C:WINDOWSsystem32;C:WINDOWS;C:WINDOWSSystem32Wbem;C:WINDOWSSystem32WindowsPowerShellv1.0;C:Program FilesMicrosoft SQL Server110ToolsBinn;C:Program Files (x86)Microsoft SDKsTypeScript1.0;C:Program FilesMicrosoft SQL Server120ToolsBinn;C:Program Files (x86)GNUGnuPGpub;C:Program Files (x86)SkypePhone;C:GnuWin32bin;C:Program Filesnodejs;C:UsersAaron.dnxbin;C:Program FilesMicrosoft DNXDnvm;C:Program Files (x86)Windows Kits10Windows Performance Toolkit;C:Program FilesGitcmd;C:Utils;C:Ruby21-x64bin;C:Program Files (x86)Nmap;C:UsersAaronAppDataRoamingnpm;C:Program Files (x86)LLVMbin 10 verbose lifecycle simple-vhost-example@1.0.0
clean: CWD: C:UsersAaronExamplesHapiJSsimple 11 silly lifecycle simple-vhost-example@1.0.0
clean: Args: [ ‘/d /s /c’, ‘rimraf node_modules’ ] 12 silly lifecycle simple-vhost-example@1.0.0
clean: Returned: code: 1 signal: null 13 info lifecycle simple-vhost-example@1.0.0
The text was updated successfully, but these errors were encountered:
It only does it on Windows not on Debian Linux
I’m also noticing this issue. What can I do to help troubleshoot this?
@AaronNGray So, let me see if I understand this correctly:
- You have rimraf installed in node_modules
- An npm package.json script is calling rimraf node_modules
What may be occurring here is that Windows is getting upset with you trying to unlink a file that is currently in use, and thus locked. (Unix filesystems do not have this limitation.)
@isaacs yes this is exactly the case here. Idk how to deal with it though.
@Restuta @AaronNGray Can you change the script to do rimraf «node_modules/!(rimraf|.bin)» so that it doesn’t try to delete the thing that’s currently in use?
Temporary Workaround: One of the solutions would also be able to install rimraf as a global package, after running npm install by including the following line in your package.json.
«postinstall»:»npm install rimraf -g»,
I am working on Windows 10, the temporary solution «postinstall» provided by @etiennejcharles is not working in my case.
@hegdeashwin I think that if your project has a(n) (in)direct dependency on rimraf , npm run will prefer the version installed in node_modules/.bin over the one installed globally. Then you’ll end up with this same issue of rimraf trying to delete locked files.
Trying to run a script that deletes itself on Windows just isn’t a clean thing to do (unless you use whatever tricks Cygwin’s rm does). And if rimraf or any of its dependencies ever uses a lazy require() you’d end up with problems from partially deleted node_modules on any platform. You should use some tool that is not installed in your local project’s node_modules to remove your local project’s node_modules directory. This technique should be reliable and work on all platforms. I personally avoid writing such a script as an npm run script in my project because I know this technique is not portable.
If you choose to use rimraf , then to use a globally installed version (e.g. installed by npm install -g rimraf ), you must invoke it from outside of npm run . This is because npm run adds node_modules/.bin to PATH prior to running scripts. E.g., at the terminal you would type rimraf node_modules instead of npm run clean . If your clean step is more complicated, you could make it its own module and binary and install it globally or in another folder so that you would type my-clean-script instead of npm run clean .
@hegdeashwin @binki The notion of being able to delete node modules itself, especially on windows, has come up many times in conversation (and I think more than a few times in this issue tracker). I believe the conclusion is been that the ability to do so is outside the scope of rimraf , unless you want to require that it be installed globally and banish it from being installed locally (because of the preference problem).
To workaround all of this, I created a separate standalone single file bundle of rimraf:
Источник
Не является внутренней или внешней командой, исполняемой программой или пакетным файлом — как исправить?

В этой инструкции подробно о том, что означает такое сообщение, почему появляется и как исправить ошибку при выполнении наиболее распространённых команд в командной строке.
Причины ошибки «Не является внутренней или внешней командой» при выполнении команд в командной строке Windows 10 и Windows 11
Для того, чтобы понять суть ошибки, давайте рассмотрим, что происходит при выполнении команды в командной строке, в качестве примера будем использовать такой код:
- В случае, если «команда» является собственной встроенной командой консоли (в качестве примера — cls), она выполняется с заданными параметрами.
- Если «команда» — это какой-то файл .exe, .cmd, .bat или иной, например, pip, python или adb, выполняется попытка его запуска из расположения, где запущена командная строка (выделено на изображении ниже) или из расположений, добавленных в системную переменную PATH (о которой поговорим подробнее далее). При удачном запуске и правильно переданных параметрах команда выполняется.
Отсюда следуют наиболее распространённые причины появления ошибки при выполнении команды:
- Самая распространённая причина — отсутствие исполняемого файла в папке, где запущена командная строка и в папках, содержащихся в PATH.
- Ошибки при написании команды: при ошибке в имени файла, он не будет найден, что и приведёт к указанной ошибке.
- Файл отсутствует где-либо, например, вы пробуете использовать telnet, в то время, когда соответствующий компонент Windows не установлен.
- Редко — запускаемый через командную строку файл действительно не является исполняемой программой: изначально сам по себе или из-за повреждений.
Теперь о том, что делать в рассматриваемой ситуации.
Как исправить ошибку
Для исправления ошибки «Не является внутренней или внешней командой, исполняемой программой или пакетным файлом» в зависимости от ситуации можно использовать следующие подходы.
Переход к папке с исполняемым файлом в командной строке
Если выполнение команды требуется не на регулярной основе, достаточно перейти в командной строке в папку, содержащую нужный файл, делается это следующим образом:
- Например, мы знаем, что python.exe для последней версии Python на момент написания этой статьи располагается в папкеpip.exe — там же во вложенной папке Scripts (если окажется не ясным, как попасть в эту папку, процесс показан в видео ниже), adb.exe — где-то в папке с platform-tools и так далее. Скопируйте этот путь, сделать это можно из адресной строки проводника.
- Если командная строка запущена на том же диске, где находится нужный исполняемый файл, введите команду вида:
- Если командная строка запущена на диске C:, а исполняемый файл находится на другом диске, то перед 2-м шагом используйте команду вида (здесь D меняем на нужную букву диска) D: с последующим нажатием Enter.
- Введите нужную команду, которая ранее сообщала об ошибке — теперь она должна выполниться успешно.
Добавление папки с программой в системную переменную среды PATH
В случае, когда использование команд требуется регулярно, например, для git, разумным будет добавить папку с этим исполняемым файлом в PATH, чтобы затем в любой момент времени выполнять команды, независимо от того, в какой папке открыта командная строка:
- Введите в поиск на панели задач Windows 10 или Windows 11 «Изменение переменных среды» или нажмите клавиши Win+R, введите sysdm.cpl, нажмите Enter, а в окне свойств системы перейдите на вкладку «Дополнительно».
- Нажмите кнопку «Переменные среды».
- В следующем окне вы можете добавить папку с исполняемым файлом в переменную PATH только для текущего пользователя или для системы в целом. Выбираем Path в нижней панели и нажимаем «Изменить».
- В следующем окне нажимаем «Создать» и вставляем путь к папке с исполняемым файлом, используемом в вашей команде.
- Сохраняем настройки. Также следует перезапустить командную строку.
Готово: если всё было указано верно, теперь вы сможете выполнять соответствующие команды без указания полного пути к исполняемым файлам, а сообщение об ошибке появляться не будет.
Примечание: если ошибка возникает при использовании команд python, обратите внимание, что при первоначальной установке вам предложат добавить необходимые пути в PATH (отметка Add Python to PATH), то же самое часто бывает и при установке других программ:
Установка недостающих компонентов
Иногда проблема возникает из-за того, что нужный файл попросту отсутствует на компьютере:
- Вы пробуете использовать команды telnet, но не зашли в Панель управления —Программы и компоненты — Включение или отключение компонентов Windows и не включили «Клиент Telnet».
- Запускаете команды pyinstaller, но предварительно не установили его командой pip install pyinstaller
- Пробуете использовать команды adb.exe, но не установили необходимые компоненты Android SDK Platform Tools.
Аналогичная ситуация может быть и для многих других, не входящих в стандартную поставку Windows 10 и Windows 11 компонентов, например, java.
Если ошибка возникает при запуске системных инструментов Windows
В ситуации, когда сообщение «Не является внутренней или внешней командой» в командной строке выдается при попытке использовать системные инструменты, такие как sfc /scannow или slmgr:
- Внимательно проверьте правильность написания команды: раскладка, пробелы.
- Убедитесь, что соответствующие файлы есть в системе (обычно — в C:WindowsSystem32). Попробуйте запустить их напрямую из этой папки (перейдя в папку с помощью cd C:WindowsSystem32) и с указанием расширения, для файлов в примере — sfc.exe и slmgr.vbs
- Убедитесь, что в системной переменной среды PATHEXT указаны следующие расширения: .COM;.EXE;.BAT;.CMD;.VBS;.VBE;.JS;.JSE;.WSF;.WSH;.MSC
Видео инструкция
Надеюсь, статья и видео помогли разобраться с проблемой и помогли в её решении. Остаются вопросы? — задавайте их в комментариях, я постараюсь ответить.
Источник
sh: 1: rimraf: не обнаруживается всякий раз, когда я запускаю npm run build в vagrant, установленном в Windows 10
ОШИБКА python: / bin / sh: 1: xslt-config: не найден
Я хочу запустить проект веб-пакета в Vagrant (установленном в Windows 10), в который я встроил виртуальную машину Ubuntu 16.04.
Мне удалось установить npm 5.6.0 а также nodejs v8.9.4 очень успешно.
Я пытался бежать npm install чтобы установить все мои зависимости. После получения этих ошибок:
Я старался : npm install —no-bin-links , что дало мне те же ошибки, что и выше.
Итак, я бегу: npm run build
И теперь я продолжаю получать эту ошибку:
Вот мой package.json:
Не знаю, что делать, я потерялся. Я пробовал все в Google (Github, SO и т. Д.). Ничего не получается.
- Согласно ошибкам вы используете node v4.2.6 а также npm v3.5.2 не 8.9.4 соответственно 5.6.0 .
- Вместо того npm install попробуйте с npm install —no-bin-links .
- @Svenskunganka, извините, я отредактировал свой ответ (скопировал не тот файл). Я также сделал npm install —no-bin-links безуспешно
Просто добавьте этот скрипт в свой package.json :
Текущее поведение ищет глобально установленный римраф (вы также можете сделать это, выполнив npm i -g rimraf ), но в строке выше говорится, что следует использовать локальную версию проекта.
В некоторых редких случаях npm install -g @angular/[email protected] не удастся создать файл bin.js в следующем месте
Поэтому попробуйте сначала создать пропущенный файл, выполнив следующую команду
Теперь ты можешь бежать npm install -g @angular/[email protected] и он без проблем установит angular
Источник
«Имя файла» не является внутренней или внешней командой, исполняемой программой или пакетным файлом
При попытке открыть какую-либо команду через окно служебной программы или консоль, вы сталкиваетесь с ошибкой – «Имя файла» не является внутренней или внешней командой, исполняемой программой или пакетным файлом. Система упрямо не открывает файл по каким-то причинам и этот факт очень раздражает. Причиной этого может быть один из нескольких вариантов: неправильно указан путь к файлу и отсутствие компонента в системе вообще, т.е по указанному адресу его не существует.
Основные причины, по которым появляется ошибка «не является внутренней или внешней командой»
Как уже было сказано, одна из причин заключается в неправильном указании пути к открываемому файлу. Обычно путь к файлу прописан в переменной «Path» в системе, должен быть указан строгий путь к директории, в котором размещены нужные файлы. Если имеются какие-то ошибки в настройках при указании пути в переменной, либо при указании имени файла, то система будет выдавать именно такую ошибку – «имя файла» не является внутренней или внешней командой, исполняемой программой.
Первым делом необходимо указать точный путь переменной «Path» операционной системе, чтобы не возникало ошибок при открытии файла. Для этого нужно наверняка знать расположение папки. К примеру, обратимся к программе, которая в дальнейшем будет работать с исполняемым файлом в определенной папке.
Переменная «Path» — это переменная операционной системы, которая служит для того, чтобы найти указанные исполняемые объекты через командную строку или терминал. Найти ее можно в панели управления Windows. В новых версиях Виндовс и других ОС указание вручную обычно не требуется.
Указываем правильный путь в переменной path на ОС Windows 7
Чтобы правильно указать путь необходимо знать точное расположение файла. Если файл программы, который нужно открыть лежит на диске в С:Program FilesJavajdk 1.8.0.45bin, тогда этот путь нужно скопировать и указать в системной переменной для последующего открытия.
- Далее нам понадобиться рабочий стол, наводим мышь на «Мой компьютер» и в контекстном меню выбираем «Свойства».
- Нажимаем «Дополнительные параметры» слева и выбираем пункт «Переменные среды».
- В открывшемся окне ищем строку «Path» нажимаем на нее и вставляем скопированные путь сюда.
- Действие нужно подтвердить кнопкой «Ок». Компьютер желательно перезагрузить, чтобы настройки точно вступили в силу. Откройте консоль и вбейте нужную команду. Ошибки быть не должно.
В том случае, если ошибка будет появляться снова, попробуйте перенести программу в рабочие директории диска с установленной операционной системой, например /System32. С этой директорией Виндовс работает чаще.
Также ошибки возникают из-за отсутствия компонентов программы. Устранить их можно дополнив нужными. Для примера возьмем компонент «Telnet». Чтобы его включить, перейдите:
- На «Панель управления».
- Дальше выберите «Включение и выключение компонентов».
- Из списка выбираем «Клиент Telnet», напротив ставим галочку и нажимаем «Ок».
- Компонент должен работать и ошибок возникать больше не должно.
Поставьте галочку рядом с компонентом Windows Telnet
Источник
The Command Prompt in Windows is a handy utility. It allows you to perform many tasks quickly; however, the command processor may show the «not recognized as an internal or external command» error when you try to execute a command.
It is a common error and usually occurs due to incorrect command execution. This article explains the causes and a few troubleshooting steps to help you fix this error.
Why the Not Recognized as an Internal or External Command Error Occurs?
Windows OS keeps a list of paths known as Windows Environment Variables to launch and execute programs quickly. Any issues with it can cause the error.
Potential issues that cause this error include:
- Incorrect commands.
- Registry entries interrupting the functioning of commands and more.
- Executable programs or scripts not installed.
- An incorrectly specified path or filename.
- A missing file directory in Windows Environment Variables.
How to Fix the «Not Recognized as an Internal or External Command» Error
This error is often triggered when you run a program or CMD command, and something goes wrong. We have listed fixes for both versions of the error, so follow the relevant one to your case.
1. Verify if the Program Is Installed
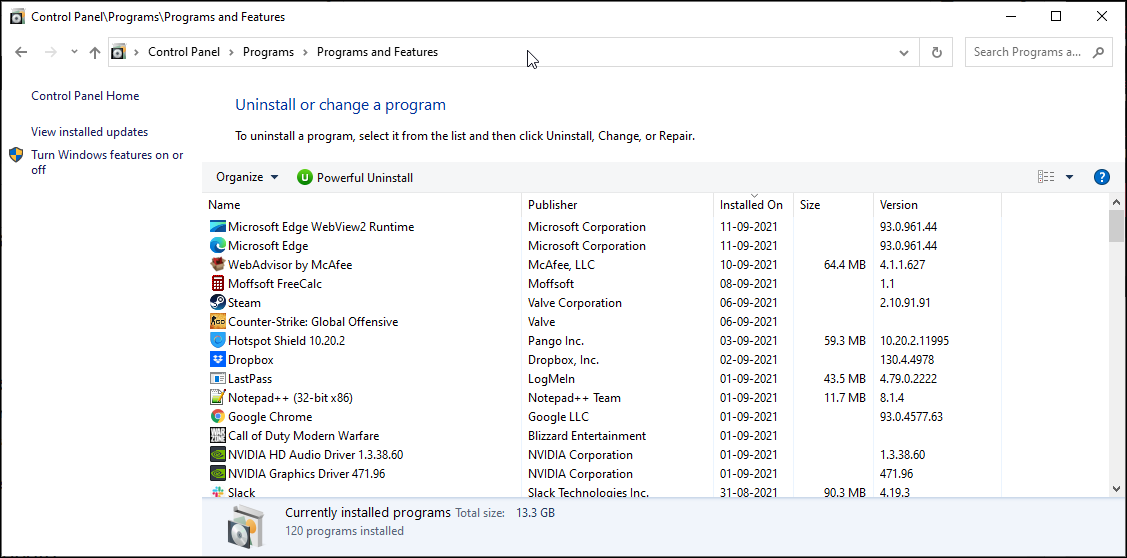
Command Prompt can’t run a program that does not exist. If you are trying to execute a newly installed program, ensure it is correctly installed.
To verify the installation:
- Press Win + R to open Run. Then, type control and click OK.
- Then, in the Control Panel, go to Programs > Programs and Features.
- Scroll through the list of installed apps and locate the app you want to run.
Alternatively, you can also view installed apps by accessing Apps and Features in Settings. To do this, press Windows key + I, click on Apps and locate the installed app.
By default, when you try to launch a program or a script from CMD, the command processor looks for the related files and paths in the System32 folder or environment variables. If the file is missing, it will return the not recognized as an internal or external command, operable program, or batch file error.
This is likely because Windows does not install most apps in the System32 folder, but C:Program Files instead.
You can resolve this issue in three ways:
- First, use the full path of the executable file to launch the program.
- Second, add the program path to Windows environment variables.
- Finally, move the files to the System32 folder.
2. Use the Full File Path to Execute the Command
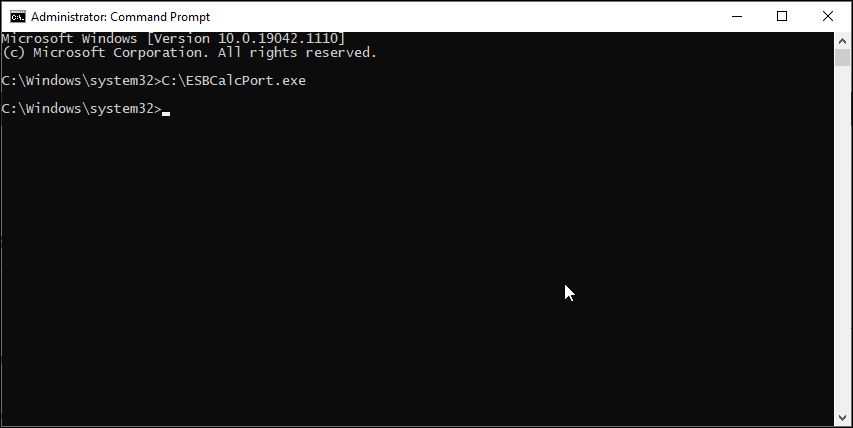
First, let’s try the full path method. Here, we will use the full file path instead of the app name to launch programs from Command Prompt. Here’s how to do it:
- First, open the Command Prompt as administrator.
- Next, type the full path of the application you want to launch. For example, if you want to open the ESBCalc Port located in the C: directory, then the command to open the app with the full path will look something like this:
C:ESBCalcPort.exe - That said, this will only work if the file path does not have any white spaces. If your file path has a space, type the file path inside double-quotes.
3. Use the Full File Path Within Double Quotes
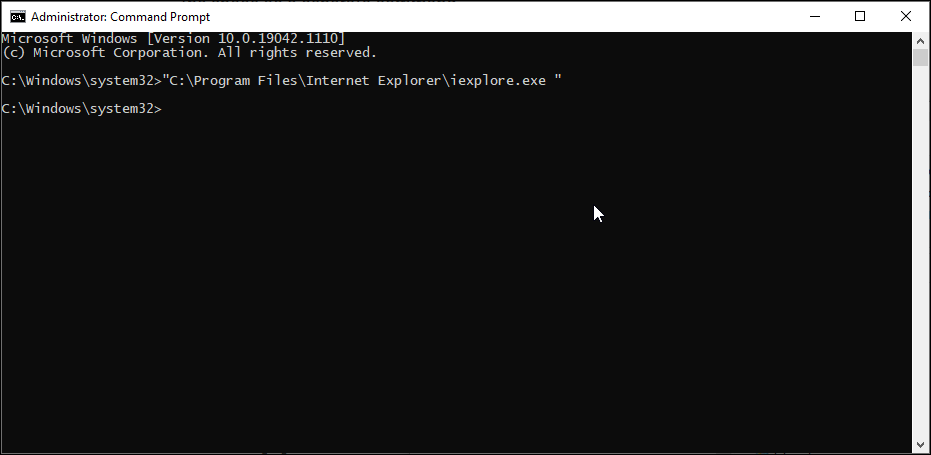
Command Prompt reads the white spaces as the end of a command and treats anything after the space as a separate command.
Let’s say you want to launch the Internet Explorer app located in C:Program FilesInternet Exploreriexplore.exe via CMD. However, running this file path will return an error due to the space between Program Files and Internet Explorer.
To avoid this, you can insert the file path within a double quote. Here, the command to launch Internet Explorer will look like this:
"C:Program FilesInternet Exploreriexplore.exe"
4. Add the File Path to the Windows Environment Variables
You can edit the Environment Variables and add the file path of your application to its directory. This way, Command Prompt will identify the path for the entered command and execute it without the error.
Adding a full file path to the Windows Environment Variable can help you resolve the not recognized as an internal or external command error for the Flex, nmake, make, cobra, Is, terraform, gcc, code, Android Studio, Python, Fastboot, and ADB commands.
To edit Windows Environment Variable:
- Press Win + R to open Run.
- Next, type control and click OK to open the Control Panel.
- In Windows 10, Go to System and Security > System. In the left pane, click on Advanced System Settings.
- On newer versions of Windows 10 and Windows 11, go to Settings > System > About. Then, click on Advanced system settings under the Related settings section.
- In the Advanced tab, click on the Environment Variables button.
- In the new window, under System variables, select the Path variable.
- Click the Edit button.
- In the Edit window, click on New.
- Here, you have to paste the program’s file path you want to run from CMD. For example, if you want to run the Chrome browser located in C:Program FilesGoogleChromeApplication, then the full file path will look like this:
C:Program FilesGoogleChromeApplication - Click OK to add it to the Environment Variables.
- Then, click OK again.
- Next click OK and Apply to save the changes.
Once you have added the new environment variable, restart your PC to apply the changes. After the PC restarts, open Command Prompt, enter the program’s name, and CMD will open it without any error.
If you experience issues with the commands like ipconfig, netsh, cipher, etc., then add the Windows system root folder file path in the Environment Variable dialog. Here’s how to do it.
- Open the Environmental Variables dialog.
- Next, select the Path variable under the System variables section and click on Edit.
- Click New and paste the following:
%SystemRoot%system32 - Click OK to save the changes.
- Click OK, and then click OK and Apply to save the changes.
5. Move Files to System32 Folder
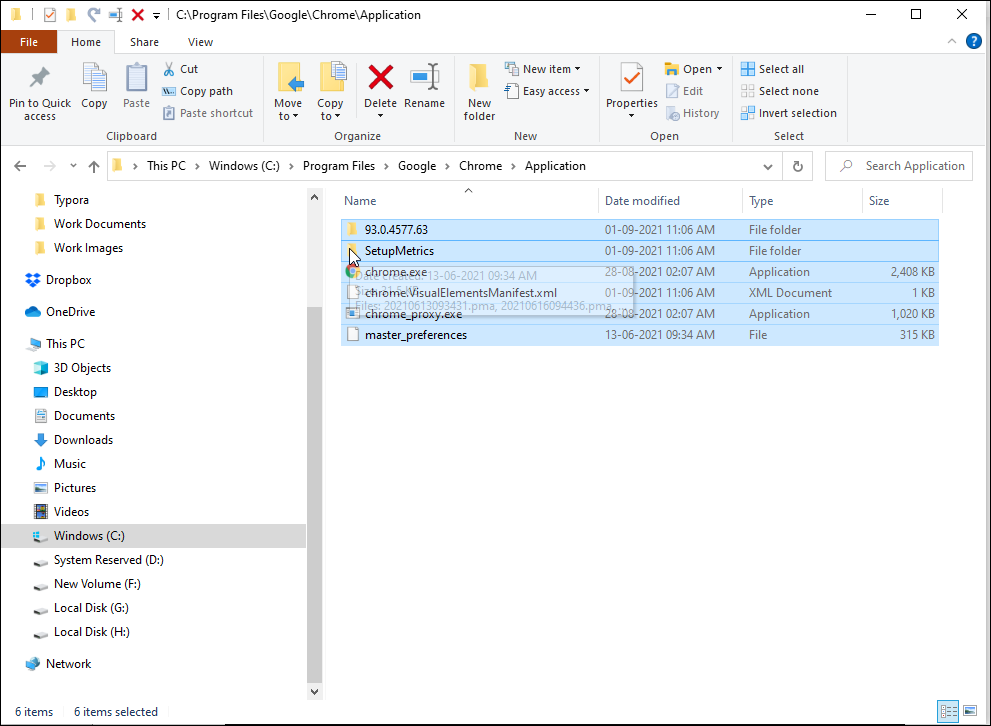
System32 is a protected system folder, and it is protected for a good reason. When you try to launch a program as an administrator, Command Prompt looks for the executable file in the System32 folder. However, since all the programs are not installed in the System32 folder, you may end up with an error.
If you still want to run the program from CMD and don’t want to type a full file path, you can move the program files to the System32 folder.
To move program files to the System32 folder:
- Navigate to the installation directory for your program and copy all the files in the folder. Here, we will move Google Chrome files located in C:Program FilesGoogleChromeApplication to the System32 folder.
- Next, navigate to the C:WindowsSystem32 folder and paste the copied files. Click Yes if a UAC prompt appears.
- Next, open the Command Prompt as administrator, type chrome, and hit enter. CMD will instantly open the Google Chrome browser.
Fixing the CMD Not Recognized as an Internal or External Command Error
Command Prompt commands are not case-sensitive, but it does not forgive the use of extra spaces. To resolve this error, check if the commands are correct and use file paths with spaces within double-quotes. For the programs not installed in the System32 folder, add an environment variable with your application’s full file path to launch apps through CMD.
The Command Prompt in Windows is a handy utility. It allows you to perform many tasks quickly; however, the command processor may show the «not recognized as an internal or external command» error when you try to execute a command.
It is a common error and usually occurs due to incorrect command execution. This article explains the causes and a few troubleshooting steps to help you fix this error.
Why the Not Recognized as an Internal or External Command Error Occurs?
Windows OS keeps a list of paths known as Windows Environment Variables to launch and execute programs quickly. Any issues with it can cause the error.
Potential issues that cause this error include:
- Incorrect commands.
- Registry entries interrupting the functioning of commands and more.
- Executable programs or scripts not installed.
- An incorrectly specified path or filename.
- A missing file directory in Windows Environment Variables.
How to Fix the «Not Recognized as an Internal or External Command» Error
This error is often triggered when you run a program or CMD command, and something goes wrong. We have listed fixes for both versions of the error, so follow the relevant one to your case.
1. Verify if the Program Is Installed
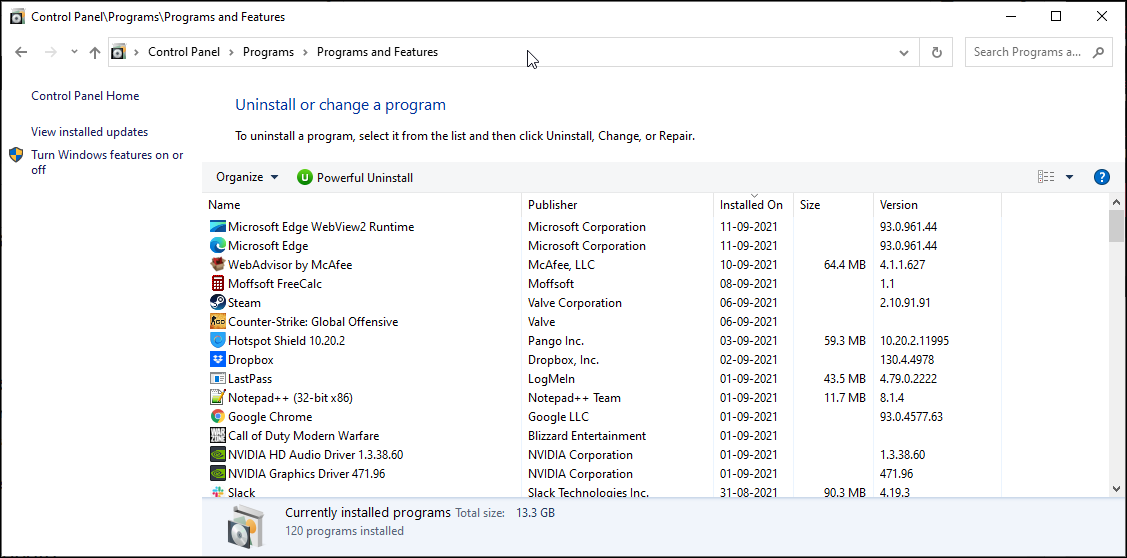
Command Prompt can’t run a program that does not exist. If you are trying to execute a newly installed program, ensure it is correctly installed.
To verify the installation:
- Press Win + R to open Run. Then, type control and click OK.
- Then, in the Control Panel, go to Programs > Programs and Features.
- Scroll through the list of installed apps and locate the app you want to run.
Alternatively, you can also view installed apps by accessing Apps and Features in Settings. To do this, press Windows key + I, click on Apps and locate the installed app.
By default, when you try to launch a program or a script from CMD, the command processor looks for the related files and paths in the System32 folder or environment variables. If the file is missing, it will return the not recognized as an internal or external command, operable program, or batch file error.
This is likely because Windows does not install most apps in the System32 folder, but C:Program Files instead.
You can resolve this issue in three ways:
- First, use the full path of the executable file to launch the program.
- Second, add the program path to Windows environment variables.
- Finally, move the files to the System32 folder.
2. Use the Full File Path to Execute the Command
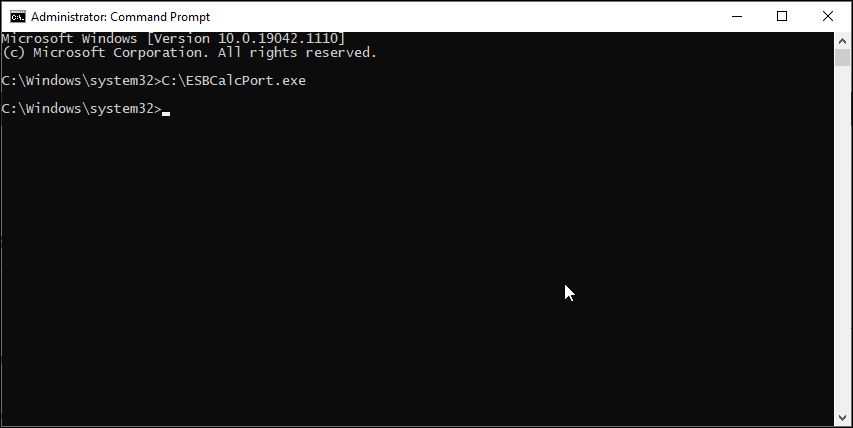
First, let’s try the full path method. Here, we will use the full file path instead of the app name to launch programs from Command Prompt. Here’s how to do it:
- First, open the Command Prompt as administrator.
- Next, type the full path of the application you want to launch. For example, if you want to open the ESBCalc Port located in the C: directory, then the command to open the app with the full path will look something like this:
C:ESBCalcPort.exe - That said, this will only work if the file path does not have any white spaces. If your file path has a space, type the file path inside double-quotes.
3. Use the Full File Path Within Double Quotes
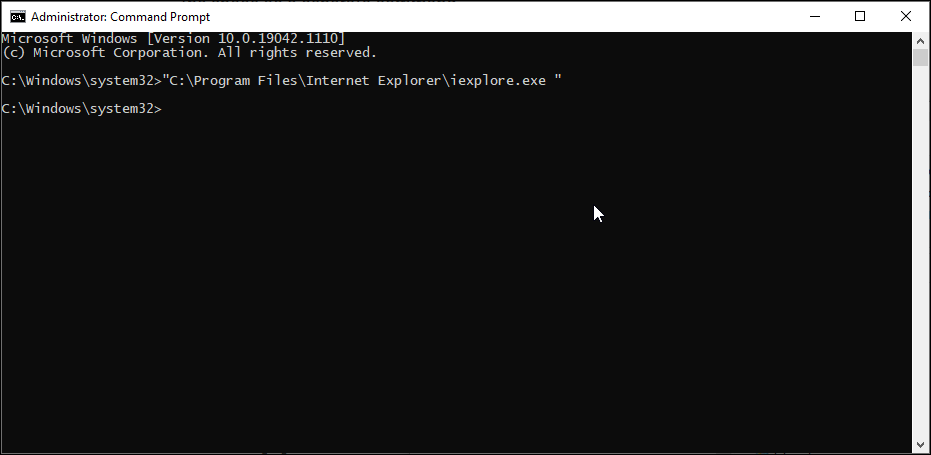
Command Prompt reads the white spaces as the end of a command and treats anything after the space as a separate command.
Let’s say you want to launch the Internet Explorer app located in C:Program FilesInternet Exploreriexplore.exe via CMD. However, running this file path will return an error due to the space between Program Files and Internet Explorer.
To avoid this, you can insert the file path within a double quote. Here, the command to launch Internet Explorer will look like this:
"C:Program FilesInternet Exploreriexplore.exe"
4. Add the File Path to the Windows Environment Variables
You can edit the Environment Variables and add the file path of your application to its directory. This way, Command Prompt will identify the path for the entered command and execute it without the error.
Adding a full file path to the Windows Environment Variable can help you resolve the not recognized as an internal or external command error for the Flex, nmake, make, cobra, Is, terraform, gcc, code, Android Studio, Python, Fastboot, and ADB commands.
To edit Windows Environment Variable:
- Press Win + R to open Run.
- Next, type control and click OK to open the Control Panel.
- In Windows 10, Go to System and Security > System. In the left pane, click on Advanced System Settings.
- On newer versions of Windows 10 and Windows 11, go to Settings > System > About. Then, click on Advanced system settings under the Related settings section.
- In the Advanced tab, click on the Environment Variables button.
- In the new window, under System variables, select the Path variable.
- Click the Edit button.
- In the Edit window, click on New.
- Here, you have to paste the program’s file path you want to run from CMD. For example, if you want to run the Chrome browser located in C:Program FilesGoogleChromeApplication, then the full file path will look like this:
C:Program FilesGoogleChromeApplication - Click OK to add it to the Environment Variables.
- Then, click OK again.
- Next click OK and Apply to save the changes.
Once you have added the new environment variable, restart your PC to apply the changes. After the PC restarts, open Command Prompt, enter the program’s name, and CMD will open it without any error.
If you experience issues with the commands like ipconfig, netsh, cipher, etc., then add the Windows system root folder file path in the Environment Variable dialog. Here’s how to do it.
- Open the Environmental Variables dialog.
- Next, select the Path variable under the System variables section and click on Edit.
- Click New and paste the following:
%SystemRoot%system32 - Click OK to save the changes.
- Click OK, and then click OK and Apply to save the changes.
5. Move Files to System32 Folder
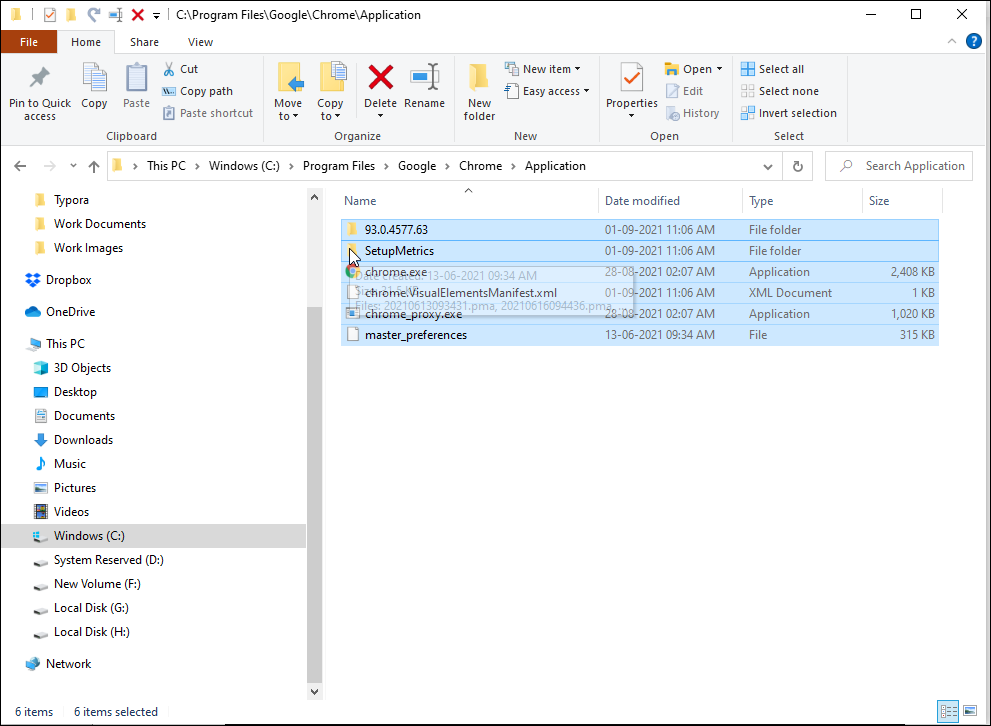
System32 is a protected system folder, and it is protected for a good reason. When you try to launch a program as an administrator, Command Prompt looks for the executable file in the System32 folder. However, since all the programs are not installed in the System32 folder, you may end up with an error.
If you still want to run the program from CMD and don’t want to type a full file path, you can move the program files to the System32 folder.
To move program files to the System32 folder:
- Navigate to the installation directory for your program and copy all the files in the folder. Here, we will move Google Chrome files located in C:Program FilesGoogleChromeApplication to the System32 folder.
- Next, navigate to the C:WindowsSystem32 folder and paste the copied files. Click Yes if a UAC prompt appears.
- Next, open the Command Prompt as administrator, type chrome, and hit enter. CMD will instantly open the Google Chrome browser.
Fixing the CMD Not Recognized as an Internal or External Command Error
Command Prompt commands are not case-sensitive, but it does not forgive the use of extra spaces. To resolve this error, check if the commands are correct and use file paths with spaces within double-quotes. For the programs not installed in the System32 folder, add an environment variable with your application’s full file path to launch apps through CMD.
Командная строка Windows — это удобная, простая в использовании и легкодоступная опция. Он позволяет быстро выполнять множество задач через простой интерфейс; Однако обработчик команд может отображать ошибку «Не распознана как внутренняя или внешняя команда» при попытке выполнить команду.
Это распространенная ошибка, и обычно она возникает из-за выполнения неправильной команды. В этой статье объясняются причины и некоторые шаги по устранению неполадок, которые помогут вам исправить эту ошибку и вернуться на правильный путь как можно скорее. Проверять Лучшие способы открыть командную строку или PowerShell в Windows.
Почему возникает ошибка, которая не распознается как внутренняя или внешняя команда?
Windows поддерживает список путей, известных как переменные среды Windows, для быстрого запуска и выполнения приложений. Любые проблемы с ним могут вызвать ошибку.
Возможные проблемы, вызывающие эту ошибку, включают:
- Неправильные заказы.
- Записи реестра влияют на работу команд и многое другое.
- Исполняемые файлы или сценарии не установлены.
- Указан неверный путь или имя файла.
- Каталог файлов отсутствует в переменных среды Windows.
Как исправить ошибку «Не распознано как внутренняя или внешняя команда»
Эта ошибка часто возникает, когда запущено приложение или команда CMD, и что-то пошло не так. Мы перечислили исправления для обеих версий ошибки, поэтому следуйте исправлению, соответствующему вашему случаю.
1. Проверьте, установлено ли приложение
Командная строка не может запустить несуществующее приложение. Если вы пытаетесь внедрить только что установленное приложение, убедитесь, что оно установлено правильно.
Чтобы проверить установку:
- Нажмите на Win + R Чтобы открыть диалоговое окно «Выполнить». затем введите контроль И нажмите Ok.
- Далее в Панели управления заходим в Программы -> Программы и компоненты.
- Прокрутите список установленных приложений и выберите приложение, которое хотите запустить.
Кроме того, вы также можете просмотреть установленные приложения, открыв Приложения и функции В «Настройках». Для этого нажмите Win + I и щелкните Приложения Найдите установленное приложение.
По умолчанию, когда вы пытаетесь запустить приложение или сценарий через командную строку, мастер команд ищет связанные файлы и пути в папке System32 или переменных среды. Если файл отсутствует, он вернет сообщение об ошибке «Не распознано как внутренняя или внешняя команда», «Неработоспособное приложение» или «Ошибка пакетного файла».
Вероятно, это связано с тем, что Windows устанавливает большинство приложений не в папку System32, а в папку C:Program Files.
Вы можете решить эту проблему тремя способами:
- Во-первых, используйте полный путь к исполняемому файлу для запуска приложения.
- Во-вторых, добавьте путь к приложению в переменные среды Windows.
- Наконец, переместите файлы в папку System32.
Проверять Остановилась ли загрузка в Google Chrome? Вот как это успешно возобновить.
2. Используйте полный путь к файлу для выполнения команды
Во-первых, давайте попробуем метод полного пути. Здесь мы будем использовать полный путь к файлу вместо имени приложения для запуска приложений с помощью командной строки. Вот как это сделать:
- Сначала откройте командную строку от имени администратора.
- Затем введите полный путь к приложению, которое вы хотите запустить. Например, если вы хотите открыть порт ESBCalcPort, расположенный в каталоге C: , команда для открытия приложения с полным путем будет выглядеть так:
C:ESBCalcPort.exe
- Однако эта команда будет работать только в том случае, если путь к файлу не содержит пробелов. Если путь к файлу содержит пробел, введите путь к файлу в двойных кавычках.
3. Используйте полный путь к файлу в двойных кавычках
Командная строка считывает пробел как конец команды и обрабатывает все, что находится после пробела, как отдельную команду.
Допустим, вы хотите запустить приложение Internet Explorer, расположенное по следующему пути через CMD:
C: Program FilesInternet Exploreriexplore.exe
Однако запуск этого пути к файлу вернет ошибку из-за нехватки места как в Program Files, так и в Internet Explorer.
Чтобы избежать этого, вы можете указать путь к файлу в двойных кавычках. Здесь команда для запуска Internet Explorer будет выглядеть так:
«C: Program Files Internet Explorer iexplore.exe»
4. Добавьте путь к файлу в переменные среды Windows.
Вы можете изменить переменные среды и добавить путь к файлу вашего приложения в его каталог. Таким образом, командная строка определит путь введенной команды и выполнит ее без ошибок.
Добавление полного пути к файлу в переменную среды Windows может помочь устранить ошибку «Не распознана как внутренняя или внешняя ошибка команды» для Flex, nmake, make, cobra, Is, terraform, gcc, code, Android Studio, Python, Fastboot, и другие команды ADB.
Чтобы изменить переменную среды Windows:
- Нажмите на Win + R Чтобы открыть диалоговое окно «Выполнить».
- Затем введите контроль Нажмите OK, чтобы открыть панель управления.
- В Windows 10 перейдите в Система и безопасность -> Система. На правой панели щелкните Расширенные системные настройки.
- В более новых версиях Windows 10 и Windows 11 перейдите к Настройки -> Система -> О программе. Затем щелкните Расширенные системные настройки В соответствующем разделе настроек.
- во вкладке Расширенные настройки нажмите кнопку. переменные среды.
- В новом окне в разделе «Системные переменные» выберите переменная пути.
- Нажмите кнопку Модификация.
- В окне редактирования нажмите Новое.
- Здесь вам нужно вставить путь к файлу приложения, которое вы хотите запустить из CMD. Например, если вы хотите запустить браузер Chrome, полный путь к файлу будет выглядеть так:
C:Program FilesGoogleChromeApplication
- Нажмите OK, чтобы добавить его в переменные среды.
- Затем снова нажмите ОК.
- После этого нажмите «ОК» и «Применить», чтобы сохранить изменения.
После добавления новой переменной среды перезагрузите компьютер, чтобы изменения вступили в силу. После перезагрузки компьютера откройте командную строку, введите имя приложения, и CMD откроет его без ошибок.
Если у вас возникли проблемы с такими командами, как ipconfig, netsh, cipher и т. д., добавьте путь к файлу домашней папки Windows в диалоговом окне переменной среды. Вот как это сделать.
- Открыть диалог переменные среды.
- Затем выберите переменную пути в разделе «Системные переменные» и нажмите «Изменить».
- Нажмите «Создать» и вставьте следующее:
%SystemRoot% ystem32
- Щелкните ОК, чтобы сохранить изменения.
- Нажмите «ОК», затем нажмите «ОК» и «Применить», чтобы сохранить изменения.
Проверять Как добавить Python в переменную PATH Windows.
5. Переместите файлы в папку System32.
System32 — это защищенная системная папка, и она защищена не зря. Когда вы пытаетесь запустить приложение от имени администратора, командная строка ищет исполняемый файл в папке System32. Однако, поскольку не все приложения установлены в папке System32, вы можете столкнуться с ошибкой.
Если вы все же хотите запустить приложение из CMD и не хотите писать полный путь к файлу, вы можете переместить файлы приложения в папку System32.
Чтобы переместить файлы приложения в папку System32:
- Перейдите в каталог установки приложения и скопируйте все файлы в папку. Здесь мы переместим файлы Google Chrome, расположенные по следующему пути, в папку System32.
C:Program FilesGoogleChromeApplication
- После этого перейдите в папку C: Windows System32 И вставьте скопированные файлы. Нажмите «Да», если появится приглашение UAC.
- Затем откройте командную строку от имени администратора и введите хром , И нажмите Enter. CMD немедленно откроет браузер Google Chrome.
Исправить ошибку, не распознанную как внутренняя или внешняя команда в командной строке
Команды командной строки не чувствительны к регистру, но они не прощают использование завершающих пробелов. Чтобы устранить эту ошибку, проверьте правильность команд и используйте пути к файлам, содержащие пробелы в двойных кавычках. Для приложений, которые не установлены в папке System32, добавьте переменную среды с полным путем к файлу вашего приложения, чтобы запускать приложения через интерфейс CMD. Теперь вы можете просмотреть Запустите командную строку с правами администратора с помощью ярлыка на рабочем столе.
Содержание
- Tweakov.net
- Найди решение компьютерной проблеме
- В командной строке Windows не работают стандартные команды
- «Имя файла» не является внутренней или внешней командой, исполняемой программой или пакетным файлом
- Основные причины, по которым появляется ошибка «не является внутренней или внешней командой»
- Указываем правильный путь в переменной path на ОС Windows 7
- Ошибка «Не распознается как внутренняя или внешняя команда, работающая программа или пакетный файл»
- Что означает «не распознается как внутренняя или внешняя команда»?
- Ошибка «Не распознается как внутренняя или внешняя команда» вызывает:
- 1. Исполняемый файл или скрипт не установлены
- 2. Имя файла и путь указаны неверно.
- 3. Каталог файлов не найден в переменных среды Windows
- 4. Исполняемые файлы в system32 не найдены в 64-битной Windows
- 6 способов исправить ошибку «не распознается как внутренняя или внешняя команда»
- Метод № 01: проверьте, установлена ли программа
- Метод # 02: переместите файл в папку System32
- Метод № 03: укажите полный путь к файлу
- Метод № 04: вставьте весь путь к файлу в двойных кавычках
- Метод # 05: изменение переменных среды
- Метод # 06: сменить каталог на SysWOW64
- Исправлено: Python не распознается как внутренняя или внешняя команда
- Исправлено: команда Python открывает Microsoft Store
- Android Studio: не распознается как внутренняя или внешняя команда
- CMD: Fastboot или ADB не распознается как внутренняя или внешняя команда
- Команда sfc /scannow не работает в Windows 10? Как исправить
- Как исправить проблему
- Как исправить «не распознается как внутренняя или внешняя команда» в Windows
- Почему возникает ошибка «не распознана как внутренняя команда»
- Исправление ошибки «не распознана как внутренняя или внешняя команда» в Windows
Tweakov.net
Найди решение компьютерной проблеме
В командной строке Windows не работают стандартные команды
При попытке запустить какую-либо стандартную команду в интерпретаторе командной строки (cmd.exe) в ОС Windows выдается следующее сообщение:
«hostname» не является внутренней или внешней командой, исполняемой программой или пакетным файлом.
Получается, что командная строка не ищет нужные программы по пути «%windir%system32″.
Данная проблема скорее всего заключается в системной переменной PATH, она может быть изменена. И для стандартной работы штатных программ надо восстановить в ней начальные значения.
Чтобы исправить эту ошибку, открываем «Панель управления» — «Система», переходим на вкладку «Дополнительно», там нажимаем кнопку «Переменные среды». В открывшемся окне в разделе «Системные переменные» находим переменную «Path».
Затем либо двойным щелчком мыши вызываем окно «Изменение системной переменной», либо выделяем эту переменную и нажимаем на кнопку «Изменить», находящуюся под ней. Значение переменной должно быть следующим:
Если выглядит не так, изменяем.
Также здесь вы можете прописать и другие пути, откуда хотите по умолчанию запускать те или иные команды. Новая директория пишется в той же строке и отделяется от предыдущей знаком «;» без пробелов.
После редактирования переменной в трех окнах нажимаем «OK» и радуемся нормальному запуску стандартных консольных приложений.
Источник
«Имя файла» не является внутренней или внешней командой, исполняемой программой или пакетным файлом
При попытке открыть какую-либо команду через окно служебной программы или консоль, вы сталкиваетесь с ошибкой – «Имя файла» не является внутренней или внешней командой, исполняемой программой или пакетным файлом. Система упрямо не открывает файл по каким-то причинам и этот факт очень раздражает. Причиной этого может быть один из нескольких вариантов: неправильно указан путь к файлу и отсутствие компонента в системе вообще, т.е по указанному адресу его не существует.
Основные причины, по которым появляется ошибка «не является внутренней или внешней командой»
Как уже было сказано, одна из причин заключается в неправильном указании пути к открываемому файлу. Обычно путь к файлу прописан в переменной «Path» в системе, должен быть указан строгий путь к директории, в котором размещены нужные файлы. Если имеются какие-то ошибки в настройках при указании пути в переменной, либо при указании имени файла, то система будет выдавать именно такую ошибку – «имя файла» не является внутренней или внешней командой, исполняемой программой.
Первым делом необходимо указать точный путь переменной «Path» операционной системе, чтобы не возникало ошибок при открытии файла. Для этого нужно наверняка знать расположение папки. К примеру, обратимся к программе, которая в дальнейшем будет работать с исполняемым файлом в определенной папке.
Переменная «Path» — это переменная операционной системы, которая служит для того, чтобы найти указанные исполняемые объекты через командную строку или терминал. Найти ее можно в панели управления Windows. В новых версиях Виндовс и других ОС указание вручную обычно не требуется.
Указываем правильный путь в переменной path на ОС Windows 7
Чтобы правильно указать путь необходимо знать точное расположение файла. Если файл программы, который нужно открыть лежит на диске в С:Program FilesJavajdk 1.8.0.45bin, тогда этот путь нужно скопировать и указать в системной переменной для последующего открытия.
В том случае, если ошибка будет появляться снова, попробуйте перенести программу в рабочие директории диска с установленной операционной системой, например /System32. С этой директорией Виндовс работает чаще.
Также ошибки возникают из-за отсутствия компонентов программы. Устранить их можно дополнив нужными. Для примера возьмем компонент «Telnet». Чтобы его включить, перейдите:

Источник
Ошибка «Не распознается как внутренняя или внешняя команда, работающая программа или пакетный файл»
Но у этого командного интерпретатора есть особый язык, на котором нужно уметь читать и писать. Даже самая маленькая ошибка может сделать команду бесполезной и вызвать сообщения об ошибках. Одной из наиболее распространенных является ошибка «Не распознается как внутренняя или внешняя команда…».
Итак, что именно вызывает эту ошибку «не распознается как внутренняя или внешняя команда» и как ее исправить? Мы объясним.
Связано: Общие проблемы Windows 10 2004 и доступные исправления: Подробный список
Что означает «не распознается как внутренняя или внешняя команда»?
Это сообщение об ошибке может означать одно из двух:
Ошибка «Не распознается как внутренняя или внешняя команда» вызывает:
Ошибка возникает, как следует из самого сообщения, когда программа командной строки не может распознать файл или программу, которую вы хотели использовать или выполнить. Но могут быть и другие проблемы.
1. Исполняемый файл или скрипт не установлены
Возможно, программа, которую вы хотите запустить из командной строки, неправильно установлена в вашей системе. Наиболее частой причиной этого является поврежденный установщик. Либо этот, либо установленный исполняемый файл не находится в каталоге, в котором его ищет командный интерфейс.
2. Имя файла и путь указаны неверно.
Наиболее частая причина ошибки — опечатка при вводе команды. Более того, если вы не указали путь должным образом, командная строка не узнает, где искать файл и, следовательно, отобразит ошибку.
Если вы получаете сообщение об ошибке, важно проверять свой командный символ за символом, чтобы убедиться, что он указан правильно.
3. Каталог файлов не найден в переменных среды Windows
Другая возможность заключается в том, что каталог файла, который вы пытаетесь выполнить, не существует в переменных среды Windows. Серия каталогов, известная как «Путь», находится в разделе «Системные переменные» в переменных среды Windows и требуется для выполнения команд. Здесь также должен находиться ваш файловый каталог, особенно если вы не указываете полный путь к вашему файлу в командной строке.
Но некоторые программы, вирусы и вредоносные программы могут изменять эти переменные среды. Если это произойдет, командная строка не сможет распознать команды или выполнить их.
4. Исполняемые файлы в system32 не найдены в 64-битной Windows
Для тех, кто использует 64-битную Windows, может быть другая потенциальная причина ошибки.
Для 64-разрядных программ Windows используется каталог «C: Windows System32», а для 32-разрядных программ — «C: Windows SysWOW64».
Хотя большинство исполняемых файлов находится в обоих этих каталогах, некоторые из них существуют только в System32, и лишь некоторые из них — в SysWOW64.
По умолчанию «Путь» переменных среды Windows содержит папку C: Windows System32. Это означает, что при работе в 64-разрядной среде командная строка ищет каталог пути в C: Windows System32. Поэтому, если вы хотите запускать 32-битные программы, вы должны выполнять их в 32-битной среде.
6 способов исправить ошибку «не распознается как внутренняя или внешняя команда»
Исправление ошибки «не распознается как внутренняя или внешняя команда» в основном связано с исправлением проблем, упомянутых выше. Имея это в виду, давайте рассмотрим исправления по одному.
Метод № 01: проверьте, установлена ли программа
Прежде всего, убедитесь, что программа, которую вы пытаетесь запустить через командную строку, действительно установлена в вашей системе и находится в соответствующем месте. Вы можете проверить, действительно ли программа установлена на вашем компьютере, несколькими способами.
Один из способов — проверить список «Приложения и функции» в настройках Windows. Вот как это можно сделать:
Нажмите Win + I, чтобы открыть Настройки, и выберите Приложения.
Выбрав Приложения и функции на левой панели, вы увидите список программ на правой панели.
Если программа не отображается здесь, откройте проводник (Win + E) и перейдите в следующую папку:
C: Windows System32
Этот каталог содержит все системные файлы ваших приложений. Прокрутите и проверьте, доступна ли программа, которую вы пытаетесь запустить (с ее исполняемым файлом). Если это не так, приложение не установлено в этой папке, и вы, скорее всего, не сможете запустить приложение, просто введя его имя файла. Этот вопрос можно решить следующим образом.
Метод # 02: переместите файл в папку System32
Когда вы пытаетесь запустить программу или исполняемый файл из командной строки, последний выполняет поиск в папке System32 и запускает файл. Но если файла нет, как это бывает с некоторыми программами, вы можете переместить его в папку System32. Вот как это сделать.
Примечание: Вам нужно будет войти в систему под учетной записью администратора для следующих целей.
Сначала перейдите в папку с программой и скопируйте все файлы, находящиеся в папке (выделите все файлы и нажмите Ctrl + C для этого). В нашем примере мы хотим запустить Microsoft Edge (msedge.exe) через командную строку и копируем все файлы, находящиеся в папке приложения.
И вставляем файлы (Ctrl + V) в папку C: Windows System32.
Теперь, если вы просто введете имя исполняемого файла, ваша команда будет работать без ошибок.
Метод № 03: укажите полный путь к файлу
Еще одна важная вещь, о которой следует помнить при вводе команды, — это то, что командная строка не знает, где находится файл. Если вы не хотите копировать файлы в папку System32, вам нужно будет указать точное местоположение исполняемого файла, который вы хотите запустить.
Например, если вы пытаетесь запустить PowerToys.exe, расположенный в папке PowerToys на диске C, команда может выглядеть так:
C: PowerToys PowerToys.exe
Этот метод работает, только если в вашей команде нет пробелов. Но если где-то в пути к вашему файлу есть пробел, вам нужно сделать следующее.
Метод № 04: вставьте весь путь к файлу в двойных кавычках
Ошибка «Не распознается как внутренняя или внешняя команда» также может быть результатом неправильного использования командных строк, особенно при вставке путей к файлам.
В командной строке «пробел» читается как конец команды. Все, что введено после пробела, введенного через клавишу «пробел» или «табуляция», будет считаться аргументом. Итак, если в пути к вашему файлу есть пробелы, убедитесь, что вы заключили путь в двойные кавычки.
В нашем примере ниже мы должны запустить файл steamservice.exe, который находится в папке C: Program Files (x86) Common Files Steam. Итак, чтобы гарантировать, что пространство в папке «Общие файлы» не считывается как конец команды, мы вставим весь путь к файлу в двойных кавычках. Как это:
«C: Program Files (x86) Common Files Steam steamservice.exe»
Метод # 05: изменение переменных среды
Переменные среды Windows — это список путей к общим системным приложениям, которые командная строка использует для быстрого выполнения программ. Если эти переменные среды изменены, командный интерфейс не сможет найти местоположение исполняемого файла и отобразить ошибку.
Простой способ исправить это — отредактировать переменные среды и добавить туда соответствующий путь к файлу. Это также позволит вам запустить исполняемый файл, введя только имя файла. Вот как это можно сделать:
Нажмите Win + R, чтобы открыть окно ВЫПОЛНИТЬ, и найдите «Панель управления».
Щелкните Система и безопасность.
На левой боковой панели нажмите Расширенные настройки системы.
В окне «Свойства системы» щелкните «Переменные среды» внизу.
Откроется окно «Переменные среды». Здесь в разделе «Системные переменные» щелкните, чтобы выбрать переменную с указанием «Путь», а затем щелкните «Изменить».
Теперь, чтобы добавить новое значение переменной (расположение файла), нажмите «Создать».
Здесь добавьте путь к папке с программой / приложением, которое вы хотите запустить через командную строку.
Вы можете сделать это, просто перейдя туда, где установлено ваше приложение (chrome.exe в нашем примере), и скопировав путь…
… И вставив его в окно переменных окружения;
Или через само окно переменных окружения. Для этого нажмите «Обзор».
Затем перейдите к папке, выберите ее и нажмите ОК.
После того, как вы добавили эту новую переменную среды для доступа к командной строке, нажмите OK во всех открытых окнах. Если вы сейчас откроете командную строку и просто введете имя исполняемого файла, ваше приложение откроется незамедлительно.
Метод # 06: сменить каталог на SysWOW64
Как упоминалось ранее, есть некоторые 32-битные программы, которые работают только в 32-битной среде. А поскольку каталог для них — C: Windows SysWOW64, вам придется указать командной строке искать его здесь, а не в обычном system32.
Для этого просто введите следующую команду:
компакт-диск c: windows SysWOW64
Это изменит каталог, в котором командная строка ищет ваш 32-разрядный исполняемый файл.
Исправлено: Python не распознается как внутренняя или внешняя команда
Если вы получаете ту же ошибку при запуске Python из командной строки, весьма вероятно, что исполняемый файл Python отсутствует в переменных среды.
Чтобы решить эту проблему, все, что нужно сделать, — это найти, где установлен Python, и добавить путь к исполняемому файлу Python в переменную «Путь» в переменных среды (как показано ранее).
Вы сможете запустить Python из командной строки.
Исправлено: команда Python открывает Microsoft Store
В Windows 10 многие также обнаружили, что иногда после добавления пути Python к переменным среды и запуска «python.exe» в командной строке возникает новая проблема. Вместо прямого открытия python.exe они переносятся в Microsoft Store.
Это связано с тем, что Microsft встраивает в папку пару «поддельных» исполняемых файлов и помещает псевдонимы исполняемых файлов их приложений в положение «Вкл.». Чтобы исправить это, просто найдите и откройте «Управление псевдонимами выполнения приложений» в меню «Пуск». Затем выключите python.exe и python3.exe.
Теперь у вас должна быть возможность запускать python.exe из командной строки без перенаправления туда, куда вы не хотите идти.
Android Studio: не распознается как внутренняя или внешняя команда
Android Studio имеет собственную команду терминала для выполнения команд. И здесь встречается такая же ошибка при попытке запустить команду adb.
Причиной проблемы здесь, как правило, является неправильный путь к папке adb. Но ее легко решить, если вы знаете, где находится файл adb.exe.
По умолчанию adb находится в следующей папке:
C: Users (имя пользователя) AppData Local Android Sdk platform-tools
Итак, все, что вам нужно сделать, это открыть Android Studio, щелкнуть File> Settings. В следующем окне в разделе «Инструменты» щелкните «Терминал». Затем введите полное местоположение в adb в начальном каталоге.
Перезапустите Android Studio, и ваша команда adb должна выполняться сейчас.
Кроме того, вы можете изменить каталог в самом терминале Android Studio. Просто введите следующую команду:
cd C: Users (имя пользователя) AppData Local Android Sdk platform-tools
Теперь вы должны иметь возможность запускать adb из команды терминала Android Studio.
CMD: Fastboot или ADB не распознается как внутренняя или внешняя команда
Наконец, если вы загрузили Fastboot и не можете выполнить команду adb из cmd, это означает, что вы должны указать путь к ADB в системных переменных (в переменных среды).
Откройте переменные среды Windows (как показано ранее), в разделе «Системные переменные» выберите «Путь» и нажмите «Изменить». Затем добавьте полный путь к папке с инструментами платформы (которая содержит adb.exe). Примените изменения.
Перезапустите командную строку, и вы сможете выполнить команду adb.
Ввод правильных команд в интерфейсе и обеспечение доступа последнего к исполняемому файлу — это все, что требуется командной строке для запуска программы / файла / приложения, которое вы ему дали. Поэтому убедитесь, что вы следуете исправлениям, упомянутым здесь, и выполняете свои команды без ошибок.
Источник
Команда sfc /scannow не работает в Windows 10? Как исправить
После последнего Вторника патчей пользователи Windows 10 стали сообщать, что функция исправления поврежденных системных файлов с помощью команды sfc /scannow больше не работает. Источником проблемы предположительно является обновление для Защитника Windows, которое недавно выпустила Microsoft.
Хотя запуск сканирования с помощью средства проверки системных файлов в Windows 10 осуществляется без проблем, процесс внезапно завершается с отображением следующего сообщения в командной строке:
Защита ресурсов Windows обнаружила поврежденные файлы, но не может восстановить некоторые из них. Подробные сведения см. в файле CBS.Log, который находится по следующему пути: windirLogsCBSCBS.log. Например, C:WindowsLogsCBSCBS.log. Подробные сведения включены в файл журнала, предоставляемый флагом /OFFLOGFILE.
В комментариях на форуме Wilderssecurity по данной проблеме пользователи отмечают, что проверка поврежденных файлов с помощью команды fsutil hardlink list не выявляет каких-либо проблем с хэшами или путями файлов.
На данный момент считается, что проблема может быть связана с недавним обновлением для Защитника Windows, хотя неисправность системного инструмента стала проявляться после выхода ежемесячным обновлений безопасности в июльский Вторник Патчей (Patch Tuesday). Дело в том, что ошибка наблюдается на устройствах, на которых последние обновления безопасности еще не установлены.
Как исправить проблему
Проблемным обновлением Защитника Windows может быть пакет 1.297.823.0, но официального подтверждения этому от Microsoft пока нет.
Тем не менее, вы можете исправить данную ошибку с помощью нескольких команд инструмента DISM. Пользователи сообщают об эффективности данного способа. Запустите последовательно следующие три команды в командной строке с правами администратора:
Если проблема была действительно вызвана обновлением для Защитника Windows, то Microsoft должна как можно скорее представить исправление.
Источник
Как исправить «не распознается как внутренняя или внешняя команда» в Windows
Одна из замечательных особенностей Windows заключается в том, что многие задачи можно выполнять из командной строки на своем компьютере. Вам просто нужно ввести cmd.exe и Windows запустит его для вас. Но иногда вы можете столкнуться с ошибками типа «не распознается как внутренняя команда».
На самом деле это одна из самых распространенных ошибок, с которыми вы можете столкнуться в командной строке. Как свидетельствует сама ошибка, она не может распознать инструмент, который вы пытались использовать с командной строкой. Это происходит по разным причинам, а также существует несколько способов обойти ошибку «не распознана как внутренняя или внешняя команда» на ПК с Windows.
Почему возникает ошибка «не распознана как внутренняя команда»
Прежде чем начать применять исправления, полезно узнать, почему произошла ошибка, чтобы вы могли быть уверены, что в будущем она больше не повторится.
Другие приложения портят вашу систему
Одна из наиболее распространенных причин, по которой вы можете получить эту ошибку на вашем компьютере, заключается в том, что другое установленное приложение изменило ваши системные переменные. Это не позволяет командной строке распознавать команды для запуска других приложений или инструментов.
Не установленная программа на вашем компьютере
Вторая возможная причина, по которой «не распознается как внутренняя или внешняя команда», заключается в том, что на вашем компьютере не установлена соответствующая программа. Может случиться так, что установщик не установил файлы приложения в соответствующем месте или установщик не разрешил запуск инструмента из командной строки.
Исправление ошибки «не распознана как внутренняя или внешняя команда» в Windows
Независимо от причины, есть способы исправить эту ошибку и заставить командную строку распознать программу, которую вы пытаетесь использовать.
Убедитесь, что программа действительно существует на вашем компьютере
Первое, что нужно сделать, это проверить, существует ли на вашем компьютере программа, которую вы пытаетесь использовать с командной строкой. Возможно, вы использовали фальшивый установщик, который сообщал вам, что программа была успешно установлена на вашем компьютере, но это может быть неверно.
Существует простой способ проверить, действительно ли программа установлена на вашем компьютере.
Вышесказанное не является верным способом проверить, установлена ли программа на вашем компьютере. Это связано с тем, что не все программы хранят свои файлы в папке System32 Windows. Тем не менее, это должно помочь вам найти большинство программ.
Используйте полный путь к исполняемому файлу
Ошибка «не распознана как внутренняя команда» обычно возникает из-за того, что компьютер не может найти исполняемый файл, который вы просите запустить. Тем не менее, вы можете предоставить ему полный путь к вашему исполняемому файлу и тогда он сможет запустить его без проблем.
Заключите путь к файлу в двойные кавычки
Указание полного пути к вашему исполняемому файлу не является пуленепробиваемым методом. Это также может привести к ошибке «не распознается как внутренняя или внешняя команда», если она не используется должным образом. Проблема заключается в пути, который вы указываете в окне командной строки.
Если полный путь к вашему исполняемому файлу содержит пробелы, это приведет к ошибке. Это связано с тем, что утилита не может распознать пробелы и использует символы до первого пробела в качестве имени программы. Так как это неправильный путь, вы получите вышеупомянутую ошибку.
Вы можете исправить это, используя следующий метод.
Переместить файл в папку System32
Теперь вы знаете, что когда вы пытаетесь запустить исполняемый файл из утилиты командной строки, он просматривает папку System32 вашей установки Windows, а затем открывает файл, если он там доступен.
Что делать, если вы можете поместить свой исполняемый файл там, а затем получить доступ к нему из Командная строка? Вы можете сделать это, если у вас есть права администратора на вашем компьютере.
Хотя этот метод отлично работает и помогает исправить ошибку «не распознается как внутренняя или внешняя команда» на вашем компьютере, вы можете использовать ее осторожно.
Это связано с тем, что каждый раз, когда вы хотите использовать что-либо из командной строки, вам нужно поместить соответствующий исполняемый файл в папку System32. Со временем папка станет больше, и у вас будет большое количество файлов.
Это также не будет работать для исполняемых инструментов, которые требуют установки в определенный каталог. Вы не сможете переместить их в папку System32, поскольку путь установки определен в реестре Windows.
Мы рекомендуем использовать это решение только в том случае, если вы не можете решить проблему, используя другие методы, и если приложение не требует установки.
Добавить путь к исполняемому файлу в переменные среды
Самый эффективный способ исправить ошибку «не распознан как внутренняя команда» — это отредактировать переменную среды и добавить туда соответствующий путь к файлу. Это связано с тем, что утилита командной строки просматривает эти пути при вводе команды, а затем открывает файл, если находит его в одном из этих каталогов.
Добавляя туда путь к файлу, вы сообщаете командной строке, где находится определенный исполняемый файл, когда хотите использовать его по короткому имени в окне CMD.
Довольно легко отредактировать ваши переменные и добавить туда новый путь.
Ошибка «не распознана как внутренняя команда» иногда может быть очень неприятной, поскольку она не позволяет использовать программу, установленную на вашем компьютере.
Используя описанные выше методы, вы сможете избавиться от этой ошибки и без проблем запустить любую программу из окна командной строки. Если какой-либо из перечисленных методов помог вам решить проблему, мы хотели бы узнать об этом в разделе комментариев ниже.
Источник