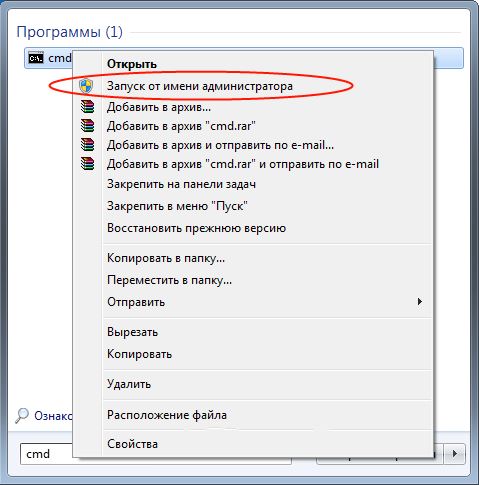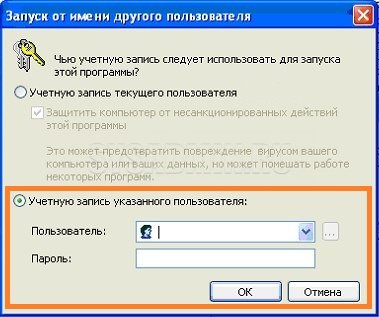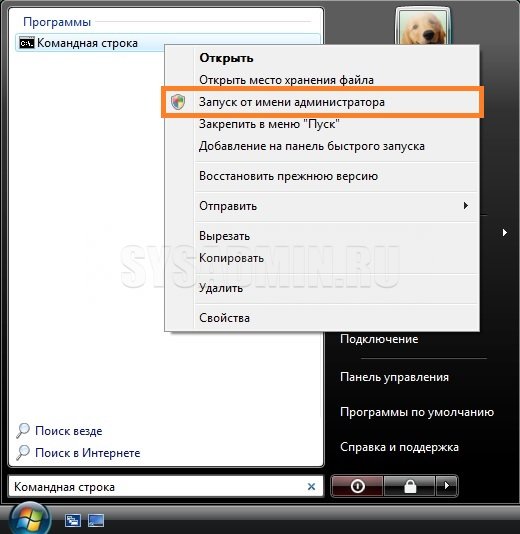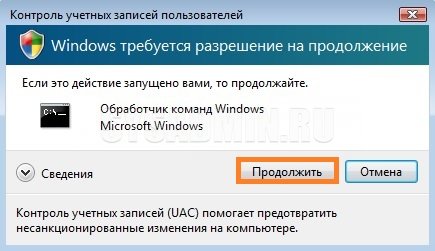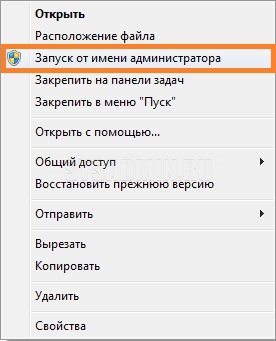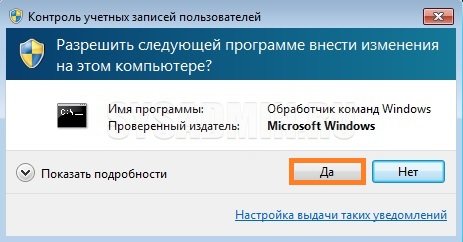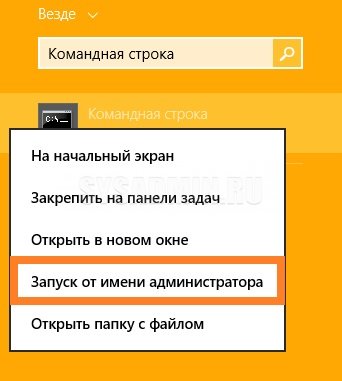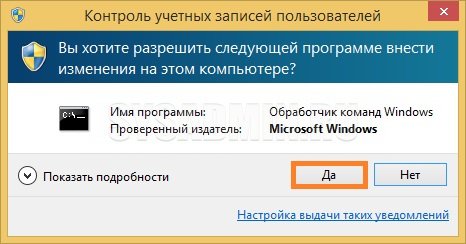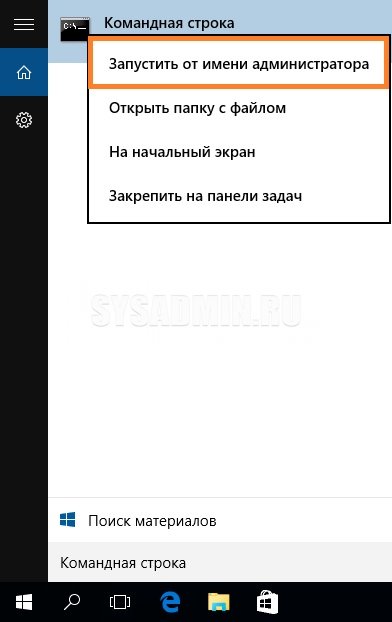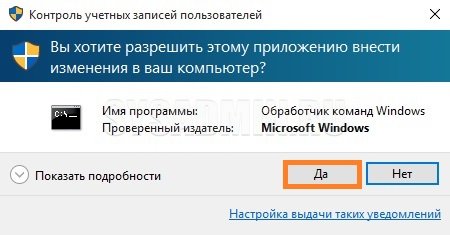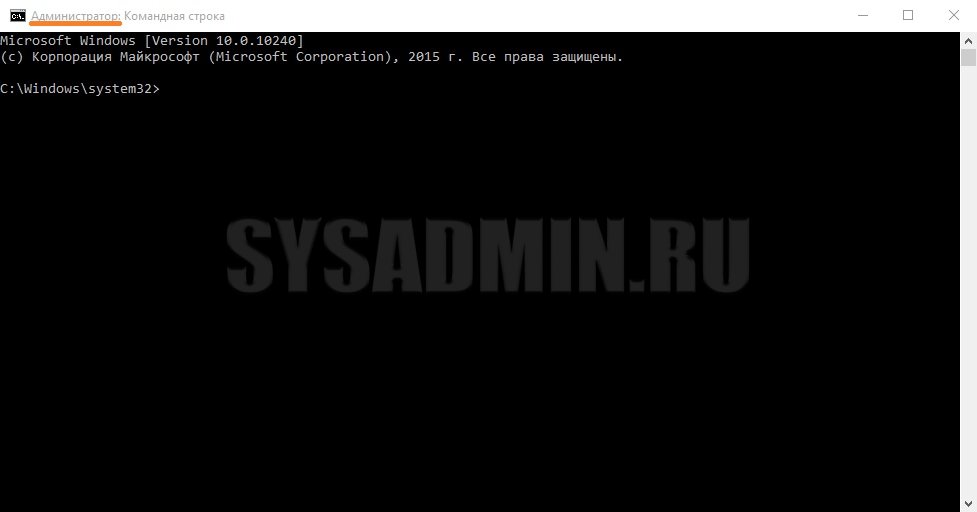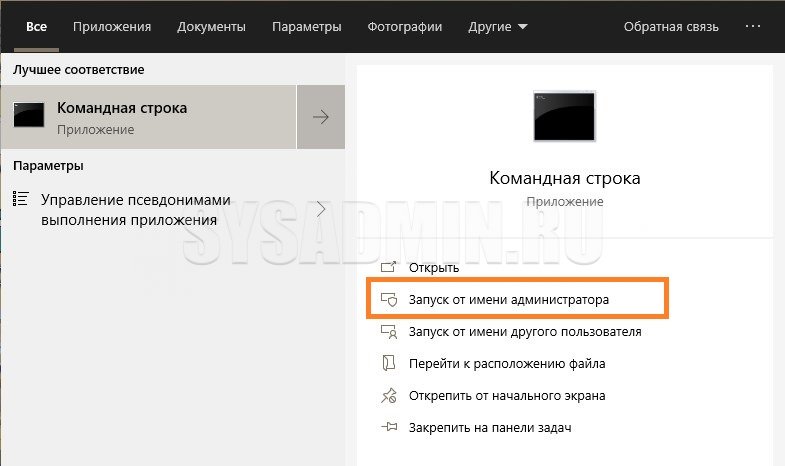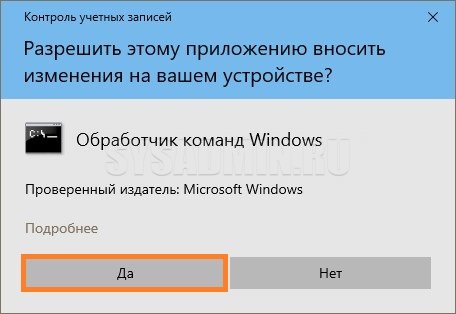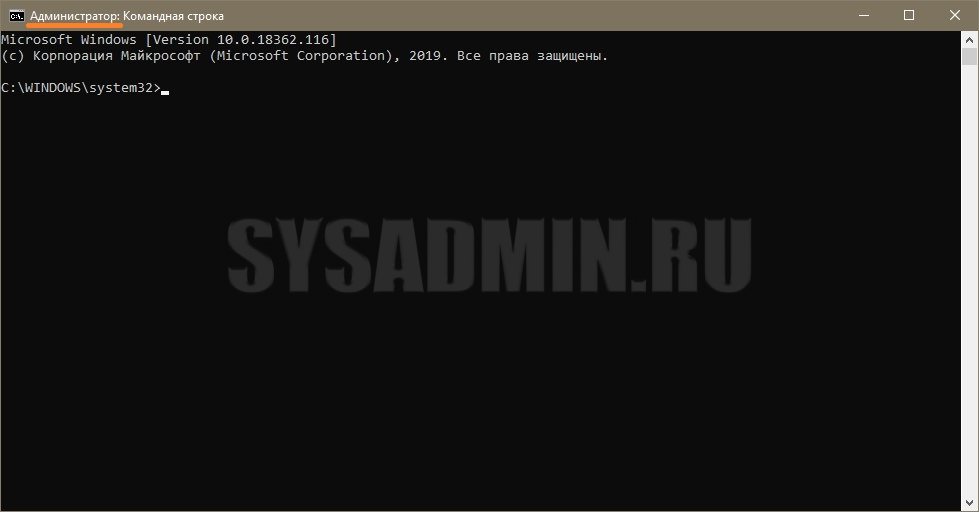На чтение 5 мин. Просмотров 9.7k. Опубликовано 03.09.2019
Содержание
- Откройте командную строку от имени администратора в Windows 10, 8, 7 и & amp; перспектива
- Как открыть командную строку с повышенными правами в Windows 10 или Windows 8
- Как открыть командную строку с повышенными правами в Windows 7 или Vista
- Подробнее о повышенных командной строке
Откройте командную строку от имени администратора в Windows 10, 8, 7 и & amp; перспектива
Некоторые команды, доступные в Windows, требуют запуска их из командной строки с повышенными правами . По сути, это означает запуск программы командной строки (cmd.exe) с правами администратора.
Вы узнаете, нужно ли вам запускать определенную команду из командной строки с повышенными правами, потому что она четко сообщит вам об этом в сообщении об ошибке после выполнения команды.
Например, когда вы попытаетесь выполнить команду sfc из окна командной строки normal , вы получите «Вы должны быть администратором, запустив сеанс консоли, чтобы использовать утилиту sfc сообщение.
Попробуйте команду chkdsk, и вы получите сообщение «Доступ запрещен, поскольку у вас недостаточно прав. Вы должны вызвать эту утилиту, работающую в режиме повышенных прав.» .
Другие команды выдают другие сообщения, но независимо от того, как сформулировано сообщение или какой команды командной строки мы говорим, решение простое: откройте командную строку с повышенными привилегиями и снова выполните команду.
Требуемое время . Для запуска командной строки с повышенными правами от начала до конца понадобится большинство из вас. Если вы знаете, как это сделать, в следующий раз вы будете еще быстрее.
Конкретные шаги по открытию командной строки с повышенными правами несколько различаются в зависимости от вашей операционной системы. Первое руководство работает для Windows 10 и Windows 8, а второе – для Windows 7 и Windows Vista. Посмотреть, какая версия Windows у меня установлена? если ты не уверен
Как открыть командную строку с повышенными правами в Windows 10 или Windows 8
Следующий процесс работает только для Windows 10 и Windows 8, что прискорбно, поскольку он очень прост и работает также и для других программ, а не только для командной строки.
-
Откройте диспетчер задач. Самый быстрый способ, при условии, что вы используете клавиатуру, – это через CTRL + SHIFT + ESC , но в этой ссылке есть несколько других методов. Один простой способ – ввести имя приложения в поле поиска Cortana.
-
Перейдите в Файл > Запустить новое задание .
Не видите меню Файл ? Сначала вам может потребоваться выбрать Подробнее в нижней части окна диспетчера задач, чтобы показать более расширенный вид программы, включая меню Файл .
-
В появившемся окне Создать новое задание введите в текстовое поле Открыть следующее:
CMD
… но пока ничего не делай!
-
Установите флажок Создать эту задачу с правами администратора. .
Не видите эту коробку? Это означает, что ваша учетная запись Windows является стандартной , а не администратором . Ваша учетная запись должна иметь права администратора, чтобы иметь возможность открывать командную строку с повышенными правами таким образом. Следуйте методике Windows 7/Vista, приведенной ниже, или попробуйте совет чуть ниже этих инструкций.
-
Выберите ОК и следуйте всем требованиям контроля учетных записей, которые могут появиться далее.
Теперь откроется окно командной строки с повышенными правами, предоставляющее неограниченный доступ к выполнению команд.
Не стесняйтесь, чтобы закрыть диспетчер задач. Он не должен оставаться открытым для использования командной строки.
Если вы используете клавиатуру с Windows 10 или Windows 8, вы можете быстро открыть командную строку с повышенными привилегиями из меню опытных пользователей. Просто используйте сочетание клавиш WIN + X и выберите Командная строка (Admin) . Выберите Да в любых сообщениях контроля учетных записей, которые могут появиться.
Как открыть командную строку с повышенными правами в Windows 7 или Vista
-
Найдите ярлык командной строки, обычно в папке Стандартные в меню «Пуск».
Если у вас возникли проблемы с его поиском, см. Раздел Как открыть командную строку (без повышенных прав). Только на самом деле не начинайте – есть промежуточный шаг, который вам нужно сделать …
-
Нажмите его правой кнопкой мыши и выберите Запуск от имени администратора .
-
Примите любые сообщения или предупреждения контроля учетных записей.
Должно появиться окно командной строки с повышенными правами, предоставляющее доступ к командам, требующим прав администратора.
Подробнее о повышенных командной строке
Не позволяйте всему обсуждению выше убедить вас в том, что вам следует или нужно запускать командную строку от имени администратора для большинства команд. Почти для всех команд командной строки, независимо от того, какая версия Windows, вполне нормально выполнять их из стандартного окна командной строки.
Чтобы открыть окно командной строки с повышенными правами, либо a) ваша учетная запись пользователя Windows должна уже иметь права администратора, либо b) вы должны знать пароль для другой учетной записи на компьютере, который имеет права администратора. Учетные записи большинства пользователей домашнего компьютера настроены как учетные записи администратора, поэтому обычно это не проблема.
Существует очень простой способ определить, является ли окно командной строки, которое вы открыли, повышенным или нет: оно повышено , если в заголовке окна указано Администратор ; не повышен , если заголовок окна просто говорит Командная строка .
Откроется окно командной строки с повышенными правами в папку system32. Вместо этого открывается окно командной строки без повышенных прав в папку пользователя: C: Users [username] .
Если вы планируете часто использовать командную строку с повышенными правами, вам следует подумать о создании нового ярлыка для командной строки, который автоматически запускает программу с правами администратора. См. Как создать ярлык командной строки с повышенными правами, если вам нужна помощь.
Ни одна команда в Windows XP не требует командной строки с повышенными правами. Ограниченный доступ к определенным командам впервые появился в Windows Vista.
Командная строка от имени Администратора — режим запуска утилиты командной строки в операционной системе Windows с полными административными правами. Командная строка — инструмент для выполнения административных задач на компьютере, без использования графического интерфейса.
Приложение Командная строка работает в операционной системе Windows в двух режимах: обычного пользователя или администратора компьютера. Командная строка, запущенная от имени администратора Windows, предоставляет полный доступ к выполнению любых команд на компьютере, в отличие от режима обычного пользователя, где работают не все команды.
Содержание:
- Запуск командной строки от имени администратора Windows — 1 способ
- Как включить командную строку от имени администратора — 2 способ
- Как вызвать командную строку от имени администратора — 3 способ
- Как запустить командную строку с правами администратора — 4 способ
- Запуск командной строки с правами администратора — 5 способ
- Командная строка Windows 10 от имени администратора
- Командная строка от имени администратора Windows 8.1
- Командная строка от имени администратора Windows 8
- Командная строка от имени администратора Windows 7
- Выводы статьи
При работе на компьютере, часто возникает необходимость использовать командную строку (cmd.exe) в режиме повышенных прав администратора. Для применения тех или иных настроек системы, необходимо иметь полные административные права, например, на компьютере появились неполадки, пользователь нашел способ решить проблему, а для этого потребуется использовать командную строку.
Для решения проблемы, запустите командную строку с правами администратора, выполните необходимые действия в интерфейсе командной строки (интерпретаторе командной строки).
В инструкциях этой статьи мы рассмотрим разные способы, как открыть командную строку от имени администратора в операционной системе Windows: в Windows 10, в Windows 8.1, в Windows 8, в Windows 7. Здесь вы найдете 5 универсальных способов, работающие во всех версиях Виндовс, и некоторые способы, применимые только для некоторых версий ОС.
Запуск командной строки от имени администратора Windows — 1 способ
Данный способ подойдет для всех версий Windows: Windows 10, Windows 8.1, Windows 8, Windows 7. Для вызова командной строки с полными административными привилегиями, используется функция поиска в операционной системе.
В Windows 7 войдите в меню «Пуск», в Windows 8 и Windows 8.1 поведите курсор мыши к правому верхнему или нижнему краю Рабочего стола, в Windows 10 поле поиска находится на Панели задач.
- Введите в поисковое поле выражение «cmd» или «командная строка».
- Нажмите правой кнопкой мыши по приложению, показанному в результатах поиска, выберите «Запуск от имени администратора».
Как включить командную строку от имени администратора — 2 способ
Следующий способ, позволяющий открыть командную строку с полными правами, в разных версиях операционной системы Windows: запуск утилиты из меню «Пуск».
- Войдите в меню «Пуск» (в Windows 8.1 и в Windows 8 нужно перейти на экран «Приложения»).
- Среди программ, в папке «Служебные — Windows» (в Windows 7 – «Стандартные») найдите программу «Командная строка».
- Щелкните по приложению правой кнопкой мыши, выберите «Запустить от имени администратора».
Как вызвать командную строку от имени администратора — 3 способ
Есть еще один способ для открытия командной строки от имени администратора в любой версии Windows. Для этого потребуется запустить утилиту cmd.exe непосредственно из папки, где она находится в операционной системе.
- Откройте в Проводнике системный диск «C:».
- Войдите в папку «Windows», перейдите в папку «System32».
- Кликните правой кнопкой мыши по приложению «cmd», в контекстном меню выберите «Запуск от имени администратора».
Как запустить командную строку с правами администратора — 4 способ
Другой универсальный способ, работающий во всех версиях Windows, начиная с Windows 8, выполняется с помощью Диспетчера задач.
- Запустите Диспетчер задач.
- Войдите в меню «Файл», выберите «Запустить новую задачу».
- В окне «Создание задачи», в поле открыть введите «cmd» (без кавычек), поставьте флажок напротив пункта «Создать задачу от имени администратора», а затем нажмите на кнопку «ОК».
Запуск командной строки с правами администратора — 5 способ
В этом способе мы создадим специальный ярлык для запуска приложения cmd.exe с правами администратора.
- Войдите в папку по пути: «C:WindowsSystem32».
- Нажмите на приложение «cmd» правой кнопкой мыши, в контекстном меню выберите «Отправить», далее «Рабочий стол (создать ярлык)».
- Щелкните по ярлыку правой кнопкой мыши, выберите «Свойства».
- В окне «Свойства», во вкладке «Ярлык» нажмите на кнопку «Дополнительно…».
- В окне «Дополнительные свойства» установите галку, напротив пункта «Запуск от имени администратора», нажмите на кнопку «ОК».
Командная строка Windows 10 от имени администратора
В начальных версиях Windows 10 можно было легко вызвать командную строку. Затем, Майкрософт несколько изменила свою политику: вместо командной строки предлагается использовать Windows PowerShell (более продвинутый аналог командной строки), поэтому некоторые способы запуска командной строки, перестали работать в операционной системе.
Вернуть командную строку на прежнее место, вместо Windows PowerrShell, можно по инструкции из этой статье.
- Одновременно нажмите на клавиши «Win» + «X».
- В открывшемся окне вы увидите пункт «Командная строка (администратор)», находящийся на прежнем месте.
Командная строка от имени администратора Windows 8.1
Самый простой способ запуска командной строки в операционной системе Windows 10: из меню «Пуск» на Рабочем столе.
- На Рабочем столе кликните правой кнопкой мыши по меню «Пуск».
- В открывшемся меню нажмите на пункт «Командная строка (администратор)».
Командная строка от имени администратора Windows 8
Этот способ работает в операционных системах Windows 8 и Windows 8.1. В Проводнике Windows 10, вместо командной строки, нам предлагают использовать Windows PowerShell.
- Запустите Проводник Windows.
- Войдите на какой-нибудь диск или откройте любую папку.
- В окне Проводника щелкните левой кнопкой мыши по меню «Файл».
- В контекстном меню выберите сначала «Открыть командную строку», а затем «Открыть командную строку как администратор».
Командная строка от имени администратора Windows 7
В операционной системе Windows 7 работают все универсальные способы, описанные в этой статье:
- В меню «Пуск» введите «cmd» или «командная строка», кликните по приложению правой кнопкой, запустите от имени администратора.
- Войдите в меню «Пуск», далее «Все программы», затем «Стандартные», потом «Командная строка», с помощью правой кнопки запустите командную строку с правами администратора.
- Запуск «cmd.exe» из папки по пути: «C:WindowsSystem32».
- Открытие командной строки с помощью задания в Диспетчере задач.
- Со специально созданного ярлыка на Рабочем столе.
Выводы статьи
В случае необходимости, пользователь может запустить инструмент «командная строка» с полными правами от имени администратора в операционной системе Windows. В статье описаны разные способы запуска командной строки от имени администратора, работающие в операционных системах: Windows 10, Windows 8.1, Windows 8, Windows 7.
Похожие публикации:
- Очистка папки WinSxS: чистим правильно разными способами
- Как записать образ Windows на диск — 7 способов
- Как запустить Планировщик заданий Windows — 7 способов
- Как открыть Диспетчер устройств — 10 способов
Как открыть командную строку в Windows 7 / Vista от имени администратора?
-
Категория ~
Технические советы -
– Автор:
Игорь (Администратор)
- Запуск командной строки с правами администратора в Windows Vista / 7 обычным способом
- Запуск командной строки с правами администратора в Windows Vista / 7 сочетанием клавиш
- Создаем ярлык для запуска командной строки в Windows 7 / Vista с повышенными привилегиями
Не секрет, что ряд приложений операционной системы Windows требуют права администратора. Поэтому иногда необходимо запускать командную строку Windows с правами администратора. В этом смысле, в системе Windows XP все было достаточно просто. Если у вас есть права администратора, то они будут у всех запускаемых вами приложений. Т.е. вам ничего не надо делать. Если же прав не было, то вы могли запустить приложение от имени другого пользователя (конечно, зная пароль и логин).
Однако, начиная с Windows Vista и Windows 7, положение дел несколько поменялось. Появился, так называемый, UAC (контроль учетных записей). Задумка действительно интересная. Ограничить простых пользователей от множества ошибок. Но, к сожалению, реализация такой идеи сделала работу большинства опытных пользователей очень неудобной. Слишком много действий требовалось от пользователя, чтобы настроить систему так, чтобы не появлялось огромное количество предупреждений. К счастью, UAC можно отключить.
Тем не менее, далее мы представим вам два способа, которые позволят вам сэкономить время, вне зависимости от того, включен UAC или нет.
Запуск командной строки с правами администратора в Windows Vista / 7 обычным способом
- Откройте меню «Пуск» («Start»)
- Введите «cmd» (без кавычек в поле «Начать поиск» («Start search») (Vista) или «Найти программы и файлы» («Search programs and files») (Win 7)
- Кликните правой кнопкой мыши на «cmd» или «cmd.exe» в списке программ.
- Выберите пункт «Запуск от имени администратора» («Run as administrator»)
- Если появится окно UAC с предупреждением, то нажмите «Да» («Yes»).
Запуск командной строки с правами администратора в Windows Vista / 7 сочетанием клавиш
- Откройте меню «Пуск» («Start»)
- Введите «cmd» (без кавычек в поле «Начать поиск» («Start search») (Vista) или «Найти программы и файлы» («Search programs and files») (Win 7)
- Затем нажмите сочетание клавиш Ctrl + Shift + Enter (Нажимать необходимо одновременно)
- Если появится окно UAC с предупреждением, то нажмите «Да» («Yes»). Вы так же можете использовать сочетание клавиш Alt + C, чтобы подтвердить действие.
Создаем ярлык для запуска командной строки в Windows 7 / Vista с повышенными привилегиями
Если вы часто используете командную строку, то лучше всего один раз создать ярлык, нежели каждый раз использовать сочетания клавиш или контекстное меню. Хотя, тут больше дело привычки. Тем не менее, ярлык имеет и свои преимущества. Как минимум, его можно расположить на панели быстрого запуска, и тогда вам потребуется всего один клик для запуска. Итак, приступим:
- Щелкните правой кнопкой мыши на пустом месте рабочего стола
- В контекстном меню выберите «Создать» («New»)
- Выберите «Ярлык» (“Shortcut”)
- В поле «Укажите расположение объекта» введите «cmd.exe» (без кавычек)
- Нажмите «Далее» («Next»). Задайте имя ярлыку, например, «cmd.exe», и нажмите «Завершить» («Finish»)
- Кликните правой кнопкой мыши на созданном ярлыке
- Выберите «Свойства» («Properties») из контекстного меню
- Нажмите кнопку «Дополнительно» (“Advanced”)
- Поставьте галочку на «Запуск от имени администратора» (“Run as administrator”)
- Нажмите «OK»
Теперь у вас есть ярлык, который откроет командную строку с правами администратора при двойном щелчку. Ну, или вы его можете закрепить на панели быстро запуска, как говорилось ранее. Согласитесь, что удобно. Обращаем ваше внимание, что если UAC включен, то при открытии консоли окно с предупреждением все равно будет появляться.
☕ Понравился обзор? Поделитесь с друзьями!
-
Как получить список файлов через командную строку (cmd)?
Технические советы -
Как открыть командную строку Windows из любой папки
Технические советы -
Как войти в безопасный режим Windows 7 / XP / Vista?
Технические советы -
Как управлять избранным Internet Explorer?
Технические советы -
Как удалить файлы в Windows 7 из командной строки и поддерживать компьютер в чистоте
Технические советы -
Нестандартные возможности блокнота (Notepad)
Технические советы
Добавить комментарий / отзыв
Командная строка от имени Администратора — режим запуска утилиты командной строки в операционной системе Windows с полными административными правами. Командная строка — инструмент для выполнения административных задач на компьютере, без использования графического интерфейса.
Приложение Командная строка работает в операционной системе Windows в двух режимах: обычного пользователя или администратора компьютера. Командная строка, запущенная от имени администратора Windows, предоставляет полный доступ к выполнению любых команд на компьютере, в отличие от режима обычного пользователя, где работают не все команды.
При работе на компьютере, часто возникает необходимость использовать командную строку (cmd.exe) в режиме повышенных прав администратора. Для применения тех или иных настроек системы, необходимо иметь полные административные права, например, на компьютере появились неполадки, пользователь нашел способ решить проблему, а для этого потребуется использовать командную строку.
Для решения проблемы, запустите командную строку с правами администратора, выполните необходимые действия в интерфейсе командной строки (интерпретаторе командной строки).
В инструкциях этой статьи мы рассмотрим разные способы, как открыть командную строку от имени администратора в операционной системе Windows: в Windows 10, в Windows 8.1, в Windows 8, в Windows 7. Здесь вы найдете 5 универсальных способов, работающие во всех версиях Виндовс, и некоторые способы, применимые только для некоторых версий ОС.
Запуск командной строки от имени администратора Windows — 1 способ
Данный способ подойдет для всех версий Windows: Windows 10, Windows 8.1, Windows 8, Windows 7. Для вызова командной строки с полными административными привилегиями, используется функция поиска в операционной системе.
В Windows 7 войдите в меню «Пуск», в Windows 8 и Windows 8.1 поведите курсор мыши к правому верхнему или нижнему краю Рабочего стола, в Windows 10 поле поиска находится на Панели задач.
- Введите в поисковое поле выражение «cmd» или «командная строка».
- Нажмите правой кнопкой мыши по приложению, показанному в результатах поиска, выберите «Запуск от имени администратора».
Как включить командную строку от имени администратора — 2 способ
Следующий способ, позволяющий открыть командную строку с полными правами, в разных версиях операционной системы Windows: запуск утилиты из меню «Пуск».
- Войдите в меню «Пуск» (в Windows1 и в Windows 8 нужно перейти на экран «Приложения»).
- Среди программ, в папке «Служебные — Windows» (в Windows 7 – «Стандартные») найдите программу «Командная строка».
- Щелкните по приложению правой кнопкой мыши, выберите «Запустить от имени администратора».

Как вызвать командную строку от имени администратора — 3 способ
Есть еще один способ для открытия командной строки от имени администратора в любой версии Windows. Для этого потребуется запустить утилиту cmd.exe непосредственно из папки, где она находится в операционной системе.
- Откройте в Проводнике системный диск «C:».
- Войдите в папку «Windows», перейдите в папку «System32».
- Кликните правой кнопкой мыши по приложению «cmd», в контекстном меню выберите «Запуск от имени администратора».
Как запустить командную строку с правами администратора — 4 способ
Другой универсальный способ, работающий во всех версиях Windows, начиная с Windows 8, выполняется с помощью Диспетчера задач.
- Запустите Диспетчер задач.
- Войдите в меню «Файл», выберите «Запустить новую задачу».
- В окне «Создание задачи», в поле открыть введите «cmd» (без кавычек), поставьте флажок напротив пункта «Создать задачу от имени администратора», а затем нажмите на кнопку «ОК».
Запуск командной строки с правами администратора — 5 способ
В этом способе мы создадим специальный ярлык для запуска приложения cmd.exe с правами администратора.
- Войдите в папку по пути: «C:WindowsSystem32».
- Нажмите на приложение «cmd» правой кнопкой мыши, в контекстном меню выберите «Отправить», далее «Рабочий стол (создать ярлык)».
- Щелкните по ярлыку правой кнопкой мыши, выберите «Свойства».
- В окне «Свойства», во вкладке «Ярлык» нажмите на кнопку «Дополнительно…».
- В окне «Дополнительные свойства» установите галку, напротив пункта «Запуск от имени администратора», нажмите на кнопку «ОК».
Командная строка Windows 10 от имени администратора
В начальных версиях Windows 10 можно было легко вызвать командную строку. Затем, Майкрософт несколько изменила свою политику: вместо командной строки предлагается использовать Windows PowerShell (более продвинутый аналог командной строки), поэтому некоторые способы запуска командной строки, перестали работать в операционной системе.
- Одновременно нажмите на клавиши «Win» + «X».
- В открывшемся окне вы увидите пункт «Командная строка (администратор)», находящийся на прежнем месте.
Командная строка от имени администратора Windows 8.1
Самый простой способ запуска командной строки в операционной системе Windows 10: из меню «Пуск» на Рабочем столе.
- На Рабочем столе кликните правой кнопкой мыши по меню «Пуск».
- В открывшемся меню нажмите на пункт «Командная строка (администратор)».
Командная строка от имени администратора Windows 8
Этот способ работает в операционных системах Windows 8 и Windows 8.1. В Проводнике Windows 10, вместо командной строки, нам предлагают использовать Windows PowerShell.
- Запустите Проводник Windows.
- Войдите на какой-нибудь диск или откройте любую папку.
- В окне Проводника щелкните левой кнопкой мыши по меню «Файл».
- В контекстном меню выберите сначала «Открыть командную строку», а затем «Открыть командную строку как администратор».
Командная строка от имени администратора Windows 7
В операционной системе Windows 7 работают все универсальные способы, описанные в этой статье:
- В меню «Пуск» введите «cmd» или «командная строка», кликните по приложению правой кнопкой, запустите от имени администратора.
- Войдите в меню «Пуск», далее «Все программы», затем «Стандартные», потом «Командная строка», с помощью правой кнопки запустите командную строку с правами администратора.
- Запуск «cmd.exe» из папки по пути: «C:WindowsSystem32».
- Открытие командной строки с помощью задания в Диспетчере задач.
- Со специально созданного ярлыка на Рабочем столе.
Выводы статьи
В случае необходимости, пользователь может запустить инструмент «командная строка» с полными правами от имени администратора в операционной системе Windows. В статье описаны разные способы запуска командной строки от имени администратора, работающие в операционных системах: Windows 10, Windows 8.1, Windows 8, Windows 7.
Источник
Небольшой совет о том, как запустить командную строку от имени администратора или, другими словами, открыть командную строку с повышенными привилегиями в Windows 7 или Windows 10/8. Мы видели, как запустить командную строку и выполнить много задач. Но для выполнения некоторых задач требовались повышенные привилегии. В таких случаях вам нужно открыть окно командной строки с повышенными правами. Итак, давайте посмотрим, как запустить, запустить или открыть командную строку от имени администратора или повышенного уровня CMD с правами администратора и правами в Windows 10/8/7.
Запустите командную строку от имени администратора
В Windows 7 выполните следующие действия.
Введите cmd в Начать поиск.
В результатах вы увидите «cmd».

Щелкните правой кнопкой мыши по нему и в контекстном меню выберите Запуск от имени администратора .
В Windows 10 и Windows 8 выполните следующие действия.
Переместите курсор в левый нижний угол и щелкните правой кнопкой мыши, чтобы открыть меню WinX. Выберите Командная строка (Администратор), чтобы открыть командную строку с повышенными правами.

Как видите, в Windows 10/8.1 все стало проще.
Есть и другие способы открыть командную строку с повышенными правами:
- Нажмите Ctrl + Shift + Esc, чтобы открыть диспетчер задач. Нажмите меню «Файл»> «Запустить новое задание». Чтобы открыть окно командной строки, введите cmd . Не забудьте установить флажок Создать эту задачу с правами администратора . Затем нажмите Enter.
- Вы также можете открыть командную строку с повышенными привилегиями из диспетчера задач с помощью клавиши CTRL.
- Или просто откройте меню «Пуск» или «Пуск» и начните вводить командную строку . Затем удерживайте клавиши Shift и Ctrl , а затем нажмите Enter , чтобы открыть командную строку в командной строке с повышенными привилегиями.
Если вы хотите, вы также можете закрепить командную строку с правами администратора Tile to Windows 8.1 Start Screen.
Теперь посмотрим, как открыть командную строку PowerShell с повышенными правами в Windows 10.
I ran into the same problem and the only way I was able to open the CMD as administrator from CMD was doing the following:
- Open CMD
- Write
powershell -Command "Start-Process cmd -Verb RunAs"and press Enter - A pop-up window will appear asking to open a CMD as administrator
Felix Dombek
13.3k17 gold badges78 silver badges127 bronze badges
answered Aug 26, 2015 at 1:05
GuiGui
2,2271 gold badge11 silver badges3 bronze badges
6
I don’t have enough reputation to add a comment to the top answer, but with the power of aliases you can get away with just typing the following:
powershell "start cmd -v runAs"
This is just a shorter version of user3018703 excellent
solution:
powershell -Command "Start-Process cmd -Verb RunAs"
answered Nov 10, 2018 at 9:29
StieglerStiegler
6896 silver badges8 bronze badges
1
Simple way I did after trying other answers here
Method 1: WITHOUT a 3rd party program (I used this)
- Create a file called
sudo.bat(you can replacesudowith any name you want) with following content
powershell.exe -Command "Start-Process cmd "/k cd /d %cd%" -Verb RunAs"
- Move
sudo.batto a folder in yourPATH; if you don’t know what that means, just move these files toc:windows - Now
sudowill work in Run dialog (win+r) or in explorer address bar (this is the best part :))
Method 2: WITH a 3rd party program
- Download NirCmd and unzip it.
- Create a file called
sudo.bat(you can replacesudowith any name you want) with following content
nircmdc elevate cmd /k "cd /d %cd%"
- Move
nircmdc.exeandsudo.batto a folder in yourPATH; if you don’t know what that means, just move these files toc:windows - Now
sudowill work in Run dialog (win+r) or in explorer address bar (this is the best part :))
answered Oct 29, 2016 at 16:40
Dheeraj BhaskarDheeraj Bhaskar
18.4k9 gold badges63 silver badges66 bronze badges
12
According to documentation, the Windows security model…
does not grant administrative privileges at all
times. Even administrators run under standard privileges when they
perform non-administrative tasks that do not require elevated
privileges.
You have the Create this task with administrative privileges option in the Create new task dialog (Task Manager > File > Run new task), but there is no built-in way to effectively elevate privileges using the command line.
However, there are some third party tools (internally relying on Windows APIs) you can use to elevate privileges from the command line:
NirCmd:
- Download it and unzip it.
nircmdc elevate cmd
windosu:
- Install it:
npm install -g windosu(requires node.js installed) sudo cmd
answered Mar 21, 2014 at 15:28
Ricardo StuvenRicardo Stuven
4,6762 gold badges35 silver badges36 bronze badges
7
I use nirsoft programs (eg nircmdc) and sysinternals (eg psexec) all the time. They are very helpful.
But if you don’t want to, or can’t, dl a 3rd party program, here’s another way, pure Windows.
Short answer: you can while elevated create a scheduled task with elevated privileges which you can then invoke later while not elevated.
Middle-length answer: while elevated create task with (but I prefer task scheduler GUI):
schtasks /create /sc once /tn cmd_elev /tr cmd /rl highest /st 00:00
Then later, no elevation needed, invoke with
schtasks /run /tn cmd_elev
Long answer: There’s a lot of fidgety details; see my blog entry «Start program WITHOUT UAC, useful at system start and in batch files (use task scheduler)»
bluish
25.6k27 gold badges119 silver badges177 bronze badges
answered Feb 19, 2015 at 7:59
3
The following as a batch file will open an elevated command prompt with the path set to the same directory as the one from where the batch file was invoked
set OLDDIR=%CD%
powershell -Command "Start-Process cmd -ArgumentList '/K cd %OLDDIR%' -Verb RunAs "
answered Apr 14, 2017 at 0:25
statlerstatler
1,2741 gold badge15 silver badges24 bronze badges
1
While both solutions provided by Dheeraj Bhaskar work, unfortunately they will result in the UAC dialog showing up on top (z-order-wise) but not getting focused (the focused window is the caller cmd/powershell window), thus I either need to grab the mouse and click «yes», or to select the UAC window using Alt+Shift+Tab. (Tested on Win10x64 v1607 build14393.447; UAC = «[…] do not dim […]».)
The following solution is a bit awkward as it uses two files, but it preserves the correct focus order, so no extra mouse / keyboard actions are required (besides confirming the UAC dialog: Alt+Y).
- cmdadm.lnk (shortcut properties / Advanced… / Run as administrator = ON)
%SystemRoot%System32cmd.exe /k "cd /d"
- su.bat
@start cmdadm.lnk %cd%
Run with su.
answered Dec 3, 2016 at 0:18
OgmiosOgmios
6487 silver badges12 bronze badges
3
My favorite way of doing this is using PsExec.exe from SysInternals, available at http://technet.microsoft.com/en-us/sysinternals/bb897553
.psexec.exe -accepteula -h -u "$username" -p "$password" cmd.exe
The «-h» switch is the one doing the magic:
-h If the target system is Vista or higher, has the process run with the account’s elevated token, if available.
answered Sep 7, 2014 at 14:11
David RodriguezDavid Rodriguez
2,3921 gold badge17 silver badges15 bronze badges
4
Make the batch file save the credentials of the actual administrator account by using the /savecred switch. This will prompt for credentials the first time and then store the encrypted password in credential manager. Then for all subsequent times the batch runs it will run as the full admin but not prompt for credentials because they are stored encrypted in credential manager and the end user is unable to get the password. The following should open an elevated CMD with full administrator privileges and will only prompt for password the first time:
START c:WindowsSystem32runas.exe /user:Administrator /savecred cmd.exe
bluish
25.6k27 gold badges119 silver badges177 bronze badges
answered May 17, 2018 at 18:32
I’ve been using Elevate for awhile now.
It’s description — This utility executes a command with UAC privilege elevation. This is useful for working inside command prompts or with batch files.
I copy the bin.x86-64elevate.exe from the .zip into C:Program Fileselevate and add that path to my PATH.
Then GitBash I can run something like elevate sc stop W3SVC to turn off the IIS service.
Running the command gives me the UAC dialog, properly focused with keyboard control and upon accepting the dialog I return to my shell.
answered Jun 11, 2017 at 16:33
seangwrightseangwright
16.7k6 gold badges41 silver badges54 bronze badges
4
Dheeraj Bhaskar’s method with Powershell has a missing space in it, alt least for the Windows 10 incarnation of Powershell.
The command line inside his sudo.bat should be
powershell.exe -Command "Start-Process cmd "/k cd /d %cd% " -Verb RunAs"
Note the extra space after %cd%
;)Frode
answered May 14, 2019 at 9:19
Similar to some of the other solutions above, I created an elevate batch file which runs an elevated PowerShell window, bypassing the execution policy to enable running everything from simple commands to batch files to complex PowerShell scripts. I recommend sticking it in your C:WindowsSystem32 folder for ease of use.
The original elevate command executes its task, captures the output, closes the spawned PowerShell window and then returns, writing out the captured output to the original window.
I created two variants, elevatep and elevatex, which respectively pause and keep the PowerShell window open for more work.
https://github.com/jt-github/elevate
And in case my link ever dies, here’s the code for the original elevate batch file:
@Echo Off
REM Executes a command in an elevated PowerShell window and captures/displays output
REM Note that any file paths must be fully qualified!
REM Example: elevate myAdminCommand -myArg1 -myArg2 someValue
if "%1"=="" (
REM If no command is passed, simply open an elevated PowerShell window.
PowerShell -Command "& {Start-Process PowerShell.exe -Wait -Verb RunAs}"
) ELSE (
REM Copy command+arguments (passed as a parameter) into a ps1 file
REM Start PowerShell with Elevated access (prompting UAC confirmation)
REM and run the ps1 file
REM then close elevated window when finished
REM Output captured results
IF EXIST %temp%trans.txt del %temp%trans.txt
Echo %* ^> %temp%trans.txt *^>^&1 > %temp%tmp.ps1
Echo $error[0] ^| Add-Content %temp%trans.txt -Encoding Default >> %temp%tmp.ps1
PowerShell -Command "& {Start-Process PowerShell.exe -Wait -ArgumentList '-ExecutionPolicy Bypass -File ""%temp%tmp.ps1""' -Verb RunAs}"
Type %temp%trans.txt
)
answered Mar 7, 2017 at 14:38
..
@ECHO OFF
SETLOCAL EnableDelayedExpansion EnableExtensions
NET SESSION >nul 2>&1
IF %ERRORLEVEL% NEQ 0 GOTO ELEVATE
GOTO :EOF
:ELEVATE
SET this="%CD%"
SET this=!this:=\!
MSHTA "javascript: var shell = new ActiveXObject('shell.application'); shell.ShellExecute('CMD', '/K CD /D "!this!"', '', 'runas', 1);close();"
EXIT 1
save this script as «god.cmd» in your system32 or whatever your path is directing to….
if u open a cmd in e:mypictures and type god
it will ask you for credentials and put you back to that same place as the administrator…
answered Feb 9, 2018 at 0:40
jOte-jOte-
514 bronze badges
2
There seem to be a lot of really creative solutions on this, but I found Stiegler & Gui made the most sense to me. I was looking into how I could do this, but using it in conjunction with my domain admin credential, instead of relying on the local permissions of the «current user».
This is what I came up with:
runas /noprofile /user:DomainNameUserName "powershell start cmd -v runas"
It may seem redundant, but it does prompt for my admin password, and does come up as an elevated command prompt.
answered Oct 7, 2021 at 14:18
1
Here is a way to integrate with explorer.
It will popup a extra menu item when you right-click in any folder within Windows Explorer:
Here are the steps:
- Create this key:
HKEY_CLASSES_ROOTFoldershelldosherewithadmin - Change its Default value to whatever you want to appear as the menu item text.
E.g. «DOS Shell as Admin« - Create another key:
HKEY_CLASSES_ROOTFoldershelldosherewithadmincommand - and change its default value to this:
powershell.exe -Command "Start-Process -Verb RunAs 'cmd.exe' -Args '/k pushd "%1"'" - Done. Now right-click in any folder and you will see your item there within the other items.
*we use pushd instead of cd to allow it to work in any drive. 
not2qubit
13.3k8 gold badges89 silver badges122 bronze badges
answered Jul 18, 2020 at 21:11
rribasrribas
4151 gold badge6 silver badges6 bronze badges
For fans of Cygwin:
cygstart -a runas cmd
answered Nov 15, 2020 at 12:22
gavenkoagavenkoa
43.6k17 gold badges243 silver badges295 bronze badges
When a CMD script needs Administrator rights and you know it, add this line to the very top of the script (right below @ECHO OFF):
NET FILE > NUL 2>&1 || POWERSHELL -ex Unrestricted -Command "Start-Process -Verb RunAs -FilePath '%ComSpec%' -ArgumentList '/c "%~fnx0" %*'" && EXIT /b
The NET FILE checks for existing Administrator rights. If there are none, PowerShell restarts the current script (with its arguments) in an elevated shell, and the non-elevated script closes.
To allow running scripts -ex Unrestricted is necessary.
-Command executes the following string.
Start-Process -Verb RunAs runs a process As Administrator:
the shell (%ComSpec%, usually C:WindowsSystem32cmd.exe) starting (/c) the current script ("%~fnx0") passing its arguments (%*).
Maybe not the exact answer to this question, but it might very well be what people need that end up here.
answered Sep 21, 2021 at 10:15
Michel de RuiterMichel de Ruiter
6,7035 gold badges50 silver badges70 bronze badges
2
The quickest way by far is to:
CTRL+ALT+DELETE- Run TASK MANAGER
- Click
FILE > Run New Task > type in "cmd"and tick the «Create this task with administrative privileges.» box.
Not sure if this helps but this is how I managed to do it. Doesn’t help if you need a command to run from batch but hey-ho … I needed this just because windows explorer is corrupted and needed to fix it.
This is my workaround. Hope this helps someone if not the original poster.
tomerpacific
4,38612 gold badges33 silver badges51 bronze badges
answered Aug 16, 2021 at 10:30
GarethGareth
591 gold badge1 silver badge6 bronze badges
1
A little late for an answer but answering anyway for latecomers like me.
I have two approaches. First one is based on little alteration to @Dheeraj Bhaskar’s answer and second one is new(that is not mentioned in any answer here).
Approach 1: Create a admin command for windows(just for the sake of flexibility).
@ECHO OFF
powershell -Command "Start-Process %1 -Verb RunAs"
Open notepad -> copy/paste above script -> save it as admin.bat in c:windows
A lot can be added in the above script to make it better but I’ve tried to keep it simple and also because I’m not an expert in batch scripting.
Now you can use admin as command to run any other command or application with elevated privileges.
To answer the original question- type admin cmd in standard cmd.
Approach 2:Using runas command. For this we need to enable the built-in Administrator account if not already enabled and set a password. This account is disabled by default on most systems.
When manufacturing PCs, you can use the built-in Administrator account to run programs and apps before a user account is created. Source
Steps to enable Administrator account-
- Hit Windows+R and type
compmgmt.mscwhich will open Computer Management window. - Go to System Tools -> Local Users and Groups -> Users
- You should see an account with name Administrator here(more info about this account can be found here).
- Right click on Administrator and select Properties.
- Check Password never expires. Uncheck Account is Disabled and everything else then click OK. This will enable administrator account on your system. Skip if already enabled.
- Again Right click on Administrator and click on Set Password(by default it has no password set but for
runascommand to work we need to set a password).
Now windows will show you a life threatening warning which you can accept.
OR If you want to play safe then you should login into it after enabling this account and set a password from there.
Now runas command should work-
Start a standard cmd and type-
runas /user:administrator cmd
EXTRA:
Now we can create something similar to Linux’s sudo command. Create a sudo.bat file with following script and save it in c:windows.
@ECHO OFF
powershell -Command "runas /user:administrator %1"
Now we can do sudo cmd
answered Dec 1, 2021 at 16:32
avmavm
3773 silver badges15 bronze badges
I did this for my smartctl, and it became a portable App.
I borrowed it from here.
@echo off
set location=%cd%bin
powershell -Command "Start-Process cmd -Verb RunAs -ArgumentList { '/k "TITLE Smartctl" & color 07 & pushd "%location%" & prompt $g & echo "Welcome to Smartctl cmd"' }"
prompt $g hides the long leading path.
pushd "%location%" is similar to cd /d "%location%"
- Saved as
smartctl.cmd - Create a shortcut for
smartctl.cmd - Copy the shortcut to
C:Users#YourName#AppDataRoamingMicrosoftWindowsStartMenuPrograms - Click search next to the start menu and input
smartctl - Right click
Pin to Start
answered Dec 3, 2021 at 6:28
Just use the command:
runas /noprofile /user:administrator cmd
answered Jan 8, 2020 at 9:32
Use:
start, run, cmd, then control+shift+enter
You’ll get UAC and then an elevated command shell.
answered Mar 28, 2021 at 2:36
Jeter-workJeter-work
7577 silver badges22 bronze badges
Install gsudo tool and use gsudo command. UAC popup appears and eventually command prompt right in the current console window will be elevated:
C:UsersSomeone>net session
System error 5 has occurred.
Access is denied.
C:UsersSomeone>gsudo
C:UsersSomeone# net session
There are no entries in the list.
The tool can be installed using various package managers (Scoop, WinGet, Chocolatey).
answered Jul 16, 2022 at 20:51
Ilya SerbisIlya Serbis
20.5k6 gold badges81 silver badges72 bronze badges
1
Can use a temporary environment variable to use with an elevated shortcut (
start.cmd
setx valueName_betterSpecificForEachCase %~dp0
"%~dp0ascladm.lnk"
ascladm.lnk (shortcut)
_ propertiesadvanced"run as administrator"=yes
(to make path changes you’ll need to temporarily create the env.Variable)
_ propertiestarget="%valueName_betterSpecificForEachCase%ascladm.cmd"
_ properties"start in"="%valueName_betterSpecificForEachCase%"
ascladm.cmd
setx valueName_betterSpecificForEachCase=
reg delete HKEY_CURRENT_USEREnvironment /F /V valueName_betterSpecificForEachCase
"%~dp0fileName_targetedCmd.cmd"
) (targetedCmd gets executed in elevated cmd window)
Although it is 3 files ,you can place everything (including targetedCmd) in some subfolder (do not forget to add the folderName to the patches) and rename «start.cmd» to targeted’s one name
For me it looks like most native way of doing this ,whilst cmd doesn’t have the needed command
Jee Mok
5,8498 gold badges46 silver badges75 bronze badges
answered Jul 25, 2018 at 23:28
iliailia
291 silver badge5 bronze badges
1
You can use the following syntax, I had the same question and did not think a script should be needed.
runas /profile /user:domainusername cmd
This worked for me, it may be different on your network.
answered Nov 29, 2019 at 15:28
I did it easily by using this following command in cmd
runas /netonly /user:AdministratorAdministrator cmd
after typing this command, you have to enter your Administrator password(if you don’t know your Administrator password leave it blank and press Enter or type something, worked for me)..
answered Aug 16, 2018 at 7:18
2
Press the Windows + X key and you can now select the Powershell or Command Prompt with admin rights. Works if you are the admin. The function can be unusable if the system is not yours.
Trooper Z
1,58013 silver badges31 bronze badges
answered Feb 25, 2019 at 14:11
I’ve created this tool in .Net 4.8 ExecElevated.exe, 13KB (VS 2022 source project) it will execute an application with an elevated token (in admin mode).
But you will get an UAC dialog to confirm! (maybe not if UAC has been disabled, haven’t tested it).
And the account calling the tool must also have admin. rights of course.
Example of use:
ExecuteElevated.exe "C:Utilityregjump.exe HKCUSoftwareClasses.pdf"
answered Nov 14, 2014 at 23:55
MrCalvinMrCalvin
1,5531 gold badge16 silver badges23 bronze badges
7
I used runas /user:domainuser@domain cmd which opened an elevated prompt successfully.
answered Mar 10, 2014 at 23:02
JasonCJasonC
191 silver badge7 bronze badges
1
There are several ways to open an elevated cmd, but only your method works from the standard command prompt. You just need to put user not username:
runas /user:machinenameadminuser cmd
See relevant help from Microsoft community.
answered Sep 30, 2013 at 16:05
MattMatt
1,7125 gold badges20 silver badges32 bronze badges
1
I ran into the same problem and the only way I was able to open the CMD as administrator from CMD was doing the following:
- Open CMD
- Write
powershell -Command "Start-Process cmd -Verb RunAs"and press Enter - A pop-up window will appear asking to open a CMD as administrator
Felix Dombek
13.3k17 gold badges78 silver badges127 bronze badges
answered Aug 26, 2015 at 1:05
GuiGui
2,2271 gold badge11 silver badges3 bronze badges
6
I don’t have enough reputation to add a comment to the top answer, but with the power of aliases you can get away with just typing the following:
powershell "start cmd -v runAs"
This is just a shorter version of user3018703 excellent
solution:
powershell -Command "Start-Process cmd -Verb RunAs"
answered Nov 10, 2018 at 9:29
StieglerStiegler
6896 silver badges8 bronze badges
1
Simple way I did after trying other answers here
Method 1: WITHOUT a 3rd party program (I used this)
- Create a file called
sudo.bat(you can replacesudowith any name you want) with following content
powershell.exe -Command "Start-Process cmd "/k cd /d %cd%" -Verb RunAs"
- Move
sudo.batto a folder in yourPATH; if you don’t know what that means, just move these files toc:windows - Now
sudowill work in Run dialog (win+r) or in explorer address bar (this is the best part :))
Method 2: WITH a 3rd party program
- Download NirCmd and unzip it.
- Create a file called
sudo.bat(you can replacesudowith any name you want) with following content
nircmdc elevate cmd /k "cd /d %cd%"
- Move
nircmdc.exeandsudo.batto a folder in yourPATH; if you don’t know what that means, just move these files toc:windows - Now
sudowill work in Run dialog (win+r) or in explorer address bar (this is the best part :))
answered Oct 29, 2016 at 16:40
Dheeraj BhaskarDheeraj Bhaskar
18.4k9 gold badges63 silver badges66 bronze badges
12
According to documentation, the Windows security model…
does not grant administrative privileges at all
times. Even administrators run under standard privileges when they
perform non-administrative tasks that do not require elevated
privileges.
You have the Create this task with administrative privileges option in the Create new task dialog (Task Manager > File > Run new task), but there is no built-in way to effectively elevate privileges using the command line.
However, there are some third party tools (internally relying on Windows APIs) you can use to elevate privileges from the command line:
NirCmd:
- Download it and unzip it.
nircmdc elevate cmd
windosu:
- Install it:
npm install -g windosu(requires node.js installed) sudo cmd
answered Mar 21, 2014 at 15:28
Ricardo StuvenRicardo Stuven
4,6762 gold badges35 silver badges36 bronze badges
7
I use nirsoft programs (eg nircmdc) and sysinternals (eg psexec) all the time. They are very helpful.
But if you don’t want to, or can’t, dl a 3rd party program, here’s another way, pure Windows.
Short answer: you can while elevated create a scheduled task with elevated privileges which you can then invoke later while not elevated.
Middle-length answer: while elevated create task with (but I prefer task scheduler GUI):
schtasks /create /sc once /tn cmd_elev /tr cmd /rl highest /st 00:00
Then later, no elevation needed, invoke with
schtasks /run /tn cmd_elev
Long answer: There’s a lot of fidgety details; see my blog entry «Start program WITHOUT UAC, useful at system start and in batch files (use task scheduler)»
bluish
25.6k27 gold badges119 silver badges177 bronze badges
answered Feb 19, 2015 at 7:59
3
The following as a batch file will open an elevated command prompt with the path set to the same directory as the one from where the batch file was invoked
set OLDDIR=%CD%
powershell -Command "Start-Process cmd -ArgumentList '/K cd %OLDDIR%' -Verb RunAs "
answered Apr 14, 2017 at 0:25
statlerstatler
1,2741 gold badge15 silver badges24 bronze badges
1
While both solutions provided by Dheeraj Bhaskar work, unfortunately they will result in the UAC dialog showing up on top (z-order-wise) but not getting focused (the focused window is the caller cmd/powershell window), thus I either need to grab the mouse and click «yes», or to select the UAC window using Alt+Shift+Tab. (Tested on Win10x64 v1607 build14393.447; UAC = «[…] do not dim […]».)
The following solution is a bit awkward as it uses two files, but it preserves the correct focus order, so no extra mouse / keyboard actions are required (besides confirming the UAC dialog: Alt+Y).
- cmdadm.lnk (shortcut properties / Advanced… / Run as administrator = ON)
%SystemRoot%System32cmd.exe /k "cd /d"
- su.bat
@start cmdadm.lnk %cd%
Run with su.
answered Dec 3, 2016 at 0:18
OgmiosOgmios
6487 silver badges12 bronze badges
3
My favorite way of doing this is using PsExec.exe from SysInternals, available at http://technet.microsoft.com/en-us/sysinternals/bb897553
.psexec.exe -accepteula -h -u "$username" -p "$password" cmd.exe
The «-h» switch is the one doing the magic:
-h If the target system is Vista or higher, has the process run with the account’s elevated token, if available.
answered Sep 7, 2014 at 14:11
David RodriguezDavid Rodriguez
2,3921 gold badge17 silver badges15 bronze badges
4
Make the batch file save the credentials of the actual administrator account by using the /savecred switch. This will prompt for credentials the first time and then store the encrypted password in credential manager. Then for all subsequent times the batch runs it will run as the full admin but not prompt for credentials because they are stored encrypted in credential manager and the end user is unable to get the password. The following should open an elevated CMD with full administrator privileges and will only prompt for password the first time:
START c:WindowsSystem32runas.exe /user:Administrator /savecred cmd.exe
bluish
25.6k27 gold badges119 silver badges177 bronze badges
answered May 17, 2018 at 18:32
I’ve been using Elevate for awhile now.
It’s description — This utility executes a command with UAC privilege elevation. This is useful for working inside command prompts or with batch files.
I copy the bin.x86-64elevate.exe from the .zip into C:Program Fileselevate and add that path to my PATH.
Then GitBash I can run something like elevate sc stop W3SVC to turn off the IIS service.
Running the command gives me the UAC dialog, properly focused with keyboard control and upon accepting the dialog I return to my shell.
answered Jun 11, 2017 at 16:33
seangwrightseangwright
16.7k6 gold badges41 silver badges54 bronze badges
4
Dheeraj Bhaskar’s method with Powershell has a missing space in it, alt least for the Windows 10 incarnation of Powershell.
The command line inside his sudo.bat should be
powershell.exe -Command "Start-Process cmd "/k cd /d %cd% " -Verb RunAs"
Note the extra space after %cd%
;)Frode
answered May 14, 2019 at 9:19
Similar to some of the other solutions above, I created an elevate batch file which runs an elevated PowerShell window, bypassing the execution policy to enable running everything from simple commands to batch files to complex PowerShell scripts. I recommend sticking it in your C:WindowsSystem32 folder for ease of use.
The original elevate command executes its task, captures the output, closes the spawned PowerShell window and then returns, writing out the captured output to the original window.
I created two variants, elevatep and elevatex, which respectively pause and keep the PowerShell window open for more work.
https://github.com/jt-github/elevate
And in case my link ever dies, here’s the code for the original elevate batch file:
@Echo Off
REM Executes a command in an elevated PowerShell window and captures/displays output
REM Note that any file paths must be fully qualified!
REM Example: elevate myAdminCommand -myArg1 -myArg2 someValue
if "%1"=="" (
REM If no command is passed, simply open an elevated PowerShell window.
PowerShell -Command "& {Start-Process PowerShell.exe -Wait -Verb RunAs}"
) ELSE (
REM Copy command+arguments (passed as a parameter) into a ps1 file
REM Start PowerShell with Elevated access (prompting UAC confirmation)
REM and run the ps1 file
REM then close elevated window when finished
REM Output captured results
IF EXIST %temp%trans.txt del %temp%trans.txt
Echo %* ^> %temp%trans.txt *^>^&1 > %temp%tmp.ps1
Echo $error[0] ^| Add-Content %temp%trans.txt -Encoding Default >> %temp%tmp.ps1
PowerShell -Command "& {Start-Process PowerShell.exe -Wait -ArgumentList '-ExecutionPolicy Bypass -File ""%temp%tmp.ps1""' -Verb RunAs}"
Type %temp%trans.txt
)
answered Mar 7, 2017 at 14:38
..
@ECHO OFF
SETLOCAL EnableDelayedExpansion EnableExtensions
NET SESSION >nul 2>&1
IF %ERRORLEVEL% NEQ 0 GOTO ELEVATE
GOTO :EOF
:ELEVATE
SET this="%CD%"
SET this=!this:=\!
MSHTA "javascript: var shell = new ActiveXObject('shell.application'); shell.ShellExecute('CMD', '/K CD /D "!this!"', '', 'runas', 1);close();"
EXIT 1
save this script as «god.cmd» in your system32 or whatever your path is directing to….
if u open a cmd in e:mypictures and type god
it will ask you for credentials and put you back to that same place as the administrator…
answered Feb 9, 2018 at 0:40
jOte-jOte-
514 bronze badges
2
There seem to be a lot of really creative solutions on this, but I found Stiegler & Gui made the most sense to me. I was looking into how I could do this, but using it in conjunction with my domain admin credential, instead of relying on the local permissions of the «current user».
This is what I came up with:
runas /noprofile /user:DomainNameUserName "powershell start cmd -v runas"
It may seem redundant, but it does prompt for my admin password, and does come up as an elevated command prompt.
answered Oct 7, 2021 at 14:18
1
Here is a way to integrate with explorer.
It will popup a extra menu item when you right-click in any folder within Windows Explorer:
Here are the steps:
- Create this key:
HKEY_CLASSES_ROOTFoldershelldosherewithadmin - Change its Default value to whatever you want to appear as the menu item text.
E.g. «DOS Shell as Admin« - Create another key:
HKEY_CLASSES_ROOTFoldershelldosherewithadmincommand - and change its default value to this:
powershell.exe -Command "Start-Process -Verb RunAs 'cmd.exe' -Args '/k pushd "%1"'" - Done. Now right-click in any folder and you will see your item there within the other items.
*we use pushd instead of cd to allow it to work in any drive. 
not2qubit
13.3k8 gold badges89 silver badges122 bronze badges
answered Jul 18, 2020 at 21:11
rribasrribas
4151 gold badge6 silver badges6 bronze badges
For fans of Cygwin:
cygstart -a runas cmd
answered Nov 15, 2020 at 12:22
gavenkoagavenkoa
43.6k17 gold badges243 silver badges295 bronze badges
When a CMD script needs Administrator rights and you know it, add this line to the very top of the script (right below @ECHO OFF):
NET FILE > NUL 2>&1 || POWERSHELL -ex Unrestricted -Command "Start-Process -Verb RunAs -FilePath '%ComSpec%' -ArgumentList '/c "%~fnx0" %*'" && EXIT /b
The NET FILE checks for existing Administrator rights. If there are none, PowerShell restarts the current script (with its arguments) in an elevated shell, and the non-elevated script closes.
To allow running scripts -ex Unrestricted is necessary.
-Command executes the following string.
Start-Process -Verb RunAs runs a process As Administrator:
the shell (%ComSpec%, usually C:WindowsSystem32cmd.exe) starting (/c) the current script ("%~fnx0") passing its arguments (%*).
Maybe not the exact answer to this question, but it might very well be what people need that end up here.
answered Sep 21, 2021 at 10:15
Michel de RuiterMichel de Ruiter
6,7035 gold badges50 silver badges70 bronze badges
2
The quickest way by far is to:
CTRL+ALT+DELETE- Run TASK MANAGER
- Click
FILE > Run New Task > type in "cmd"and tick the «Create this task with administrative privileges.» box.
Not sure if this helps but this is how I managed to do it. Doesn’t help if you need a command to run from batch but hey-ho … I needed this just because windows explorer is corrupted and needed to fix it.
This is my workaround. Hope this helps someone if not the original poster.
tomerpacific
4,38612 gold badges33 silver badges51 bronze badges
answered Aug 16, 2021 at 10:30
GarethGareth
591 gold badge1 silver badge6 bronze badges
1
A little late for an answer but answering anyway for latecomers like me.
I have two approaches. First one is based on little alteration to @Dheeraj Bhaskar’s answer and second one is new(that is not mentioned in any answer here).
Approach 1: Create a admin command for windows(just for the sake of flexibility).
@ECHO OFF
powershell -Command "Start-Process %1 -Verb RunAs"
Open notepad -> copy/paste above script -> save it as admin.bat in c:windows
A lot can be added in the above script to make it better but I’ve tried to keep it simple and also because I’m not an expert in batch scripting.
Now you can use admin as command to run any other command or application with elevated privileges.
To answer the original question- type admin cmd in standard cmd.
Approach 2:Using runas command. For this we need to enable the built-in Administrator account if not already enabled and set a password. This account is disabled by default on most systems.
When manufacturing PCs, you can use the built-in Administrator account to run programs and apps before a user account is created. Source
Steps to enable Administrator account-
- Hit Windows+R and type
compmgmt.mscwhich will open Computer Management window. - Go to System Tools -> Local Users and Groups -> Users
- You should see an account with name Administrator here(more info about this account can be found here).
- Right click on Administrator and select Properties.
- Check Password never expires. Uncheck Account is Disabled and everything else then click OK. This will enable administrator account on your system. Skip if already enabled.
- Again Right click on Administrator and click on Set Password(by default it has no password set but for
runascommand to work we need to set a password).
Now windows will show you a life threatening warning which you can accept.
OR If you want to play safe then you should login into it after enabling this account and set a password from there.
Now runas command should work-
Start a standard cmd and type-
runas /user:administrator cmd
EXTRA:
Now we can create something similar to Linux’s sudo command. Create a sudo.bat file with following script and save it in c:windows.
@ECHO OFF
powershell -Command "runas /user:administrator %1"
Now we can do sudo cmd
answered Dec 1, 2021 at 16:32
avmavm
3773 silver badges15 bronze badges
I did this for my smartctl, and it became a portable App.
I borrowed it from here.
@echo off
set location=%cd%bin
powershell -Command "Start-Process cmd -Verb RunAs -ArgumentList { '/k "TITLE Smartctl" & color 07 & pushd "%location%" & prompt $g & echo "Welcome to Smartctl cmd"' }"
prompt $g hides the long leading path.
pushd "%location%" is similar to cd /d "%location%"
- Saved as
smartctl.cmd - Create a shortcut for
smartctl.cmd - Copy the shortcut to
C:Users#YourName#AppDataRoamingMicrosoftWindowsStartMenuPrograms - Click search next to the start menu and input
smartctl - Right click
Pin to Start
answered Dec 3, 2021 at 6:28
Just use the command:
runas /noprofile /user:administrator cmd
answered Jan 8, 2020 at 9:32
Use:
start, run, cmd, then control+shift+enter
You’ll get UAC and then an elevated command shell.
answered Mar 28, 2021 at 2:36
Jeter-workJeter-work
7577 silver badges22 bronze badges
Install gsudo tool and use gsudo command. UAC popup appears and eventually command prompt right in the current console window will be elevated:
C:UsersSomeone>net session
System error 5 has occurred.
Access is denied.
C:UsersSomeone>gsudo
C:UsersSomeone# net session
There are no entries in the list.
The tool can be installed using various package managers (Scoop, WinGet, Chocolatey).
answered Jul 16, 2022 at 20:51
Ilya SerbisIlya Serbis
20.5k6 gold badges81 silver badges72 bronze badges
1
Can use a temporary environment variable to use with an elevated shortcut (
start.cmd
setx valueName_betterSpecificForEachCase %~dp0
"%~dp0ascladm.lnk"
ascladm.lnk (shortcut)
_ propertiesadvanced"run as administrator"=yes
(to make path changes you’ll need to temporarily create the env.Variable)
_ propertiestarget="%valueName_betterSpecificForEachCase%ascladm.cmd"
_ properties"start in"="%valueName_betterSpecificForEachCase%"
ascladm.cmd
setx valueName_betterSpecificForEachCase=
reg delete HKEY_CURRENT_USEREnvironment /F /V valueName_betterSpecificForEachCase
"%~dp0fileName_targetedCmd.cmd"
) (targetedCmd gets executed in elevated cmd window)
Although it is 3 files ,you can place everything (including targetedCmd) in some subfolder (do not forget to add the folderName to the patches) and rename «start.cmd» to targeted’s one name
For me it looks like most native way of doing this ,whilst cmd doesn’t have the needed command
Jee Mok
5,8498 gold badges46 silver badges75 bronze badges
answered Jul 25, 2018 at 23:28
iliailia
291 silver badge5 bronze badges
1
You can use the following syntax, I had the same question and did not think a script should be needed.
runas /profile /user:domainusername cmd
This worked for me, it may be different on your network.
answered Nov 29, 2019 at 15:28
I did it easily by using this following command in cmd
runas /netonly /user:AdministratorAdministrator cmd
after typing this command, you have to enter your Administrator password(if you don’t know your Administrator password leave it blank and press Enter or type something, worked for me)..
answered Aug 16, 2018 at 7:18
2
Press the Windows + X key and you can now select the Powershell or Command Prompt with admin rights. Works if you are the admin. The function can be unusable if the system is not yours.
Trooper Z
1,58013 silver badges31 bronze badges
answered Feb 25, 2019 at 14:11
I’ve created this tool in .Net 4.8 ExecElevated.exe, 13KB (VS 2022 source project) it will execute an application with an elevated token (in admin mode).
But you will get an UAC dialog to confirm! (maybe not if UAC has been disabled, haven’t tested it).
And the account calling the tool must also have admin. rights of course.
Example of use:
ExecuteElevated.exe "C:Utilityregjump.exe HKCUSoftwareClasses.pdf"
answered Nov 14, 2014 at 23:55
MrCalvinMrCalvin
1,5531 gold badge16 silver badges23 bronze badges
7
I used runas /user:domainuser@domain cmd which opened an elevated prompt successfully.
answered Mar 10, 2014 at 23:02
JasonCJasonC
191 silver badge7 bronze badges
1
There are several ways to open an elevated cmd, but only your method works from the standard command prompt. You just need to put user not username:
runas /user:machinenameadminuser cmd
See relevant help from Microsoft community.
answered Sep 30, 2013 at 16:05
MattMatt
1,7125 gold badges20 silver badges32 bronze badges
1
Windows, Windows 10, Windows 7, Windows 8, Windows Server, Windows Vista, Windows XP
 Как запустить командную строку с правами администратора
Как запустить командную строку с правами администратора
- 15.06.2019
- 34 288
- 4
- 17.02.2020
- 25
- 24
- 1
- Содержание статьи
- Запуск командной строки с правами администратора в Windows XP
- Запуск командной строки с правами администратора в Windows Vista
- Запуск командной строки с правами администратора в Windows 7
- Запуск командной строки с правами администратора в Windows 8 и Windows 8.1
- Запуск командной строки с правами администратора в Windows 10
- Версии Windows 10 до 1809
- Версии Windows 10 от 1903 и новее
- Комментарии к статье ( 4 шт )
- Добавить комментарий
Довольно часто, в инструкциях можно встретить фразу, вроде «данные действия стоит выполнять в командной строке запущенной от имени администратора», или «данные команды нужно выполнять в командной строке с правами администратора«. Если по какой-то причине вам не очень понятно, чем обычный запуск командной строки отличается от запуска командной строки с правами администратора, а самое главное, что для этого нужно — тогда внимательно читайте этот материал.
Запуск командной строки с правами администратора в Windows XP
Так как в операционной системе Windows XP еще не существовал механизм защиты UAC, то при условии, что пользователь уже обладает правами администратора, он всегда будет запускать командную строку с максимальными правами — и никаких дополнительных действий, в отличии от последующих операционных систем семейства Windows, для этого не требуется.
Но, что делать, если нужно запустить из под пользователя без прав администратора, командную строку с правами администратора? Делается это просто:
- Открываете меню «Пуск», и ищите там программу «Командная строка», которая находится по адресу «Все программы — Стандартные — Командная строка».
- Нажимаете правой кнопкой мыши по программе «Командная строка», и выбираете пункт «Запуск от имени…».
- Откроется окно с вопросом «Чью учетную запись следует использовать для запуска этой программы?». В качестве ответа, нужно выбрать нижний пункт «Учетную запись указанного пользователя», и ввести учетные данные пользователя, у которого есть права администратора — в таком случае, командная строка запуститься с ними, не смотря на то, что у текущего пользователя этих прав может и не быть.
Запуск командной строки с правами администратора в Windows Vista
Начиная с Vista, в Windows появился механизм UAC, который ограничивает пользователя в правах на компьютере — даже имея права администратора, простой запуск командной строки не даст возможность вносить изменения в систему на компьютере. Для того же, чтобы запустить командную строку с правами администратора, нужно проделать следующее:
- Открываем меню «Пуск», и набираем «Командная строка». В итоге должны отобразиться результаты поиска, с нужной нам программой «Командная строка».
- Нажимаем на программе «Командная строка» правой кнопкой мыши, и выбираем «Запуск от имени администратора».
- Появится окно, с запросом на разрешение продолжения потенциально опасных действий. Нажимаем «Продолжить».
- Запустится Командная строка. Если в её заголовке присутствует слово «Администратор», то значит все прошло успешно, и командная строка запущена с правами администратора.
Запуск командной строки с правами администратора в Windows 7
- Открываем меню «Пуск», и прямо в нем начинаем набирать текст «Командная строка». В отобразившихся результатах поиска, нужно найти программу «Командная строка», и нажать на ней правой кнопкой мыши.
- В появившемся контекстном меню выбираем пункт «Запуск от имени администратора».
- Должно появится окно запроса на предоставление прав программе «Командная строка» вносить изменения на этом компьютере. Нажимаем «Да».
В прочем, если у Вас на компьютере не работает UAC, то данное окошко появляться не будет. - Запустится Командная строка. Если в её заголовке присутствует слово «Администратор», то значит все прошло успешно, и командная строка запущена с правами администратора.
Запуск командной строки с правами администратора в Windows 8 и Windows 8.1
По факту, запуск командной строки с правами администратора в восьмой версии Windows ничем не отличается от более ранних версий в виде Vista и 7, но из-за прихода Metro интерфейса визуально стал отличаться.
- Открываем меню «Пуск», и в нем набираем «Командная строка». В результатах поиска (справа), должен появится результат с одноименной программой.
- Нажимаем на программе «Командная строка» правой кнопкой мыши, и выбираем пункт «Запуск от имени администратора».
- На запрос, о разрешении программе внести изменения, отвечаем «Да».
- После этого должна запуститься командная строка с правами администратора. Проверить это легко — если в заголовке присутствует слово «Администратор», то значит, данные права были успешно предоставлены системой.
Запуск командной строки с правами администратора в Windows 10
Подход к запуску командной строки в Windows 10 в ранних версиях данной операционной системы ничем не отличается от предыдущих версий данной ОС. Начиная с версии 1903, осуществить запуск командной строки с правами администратора стало еще проще.
Версии Windows 10 до 1809
- Открываем меню Пуск или меню поиска, и набираем там «Командная строка», в результатах поиска появится программа «Командная строка».
- На программе «Командная строка» нажимаем правой кнопкой мыши, и выбираем пункт «Запустить от имени администратора».
- Появится окно, с вопросом, стоит ли разрешить приложению внести изменения «в ваш компьютер». Нажимаем «Да».
- Запустится командная строка, в заголовке которой должно присутствовать слово «Администратор», что обозначает, что приложение запущено с правами администратора.
Версии Windows 10 от 1903 и новее
- Открываем меню Пуск или меню поиска, и набираем там «Командная строка».
- В результатах поиска появится программа «Командная строка», а справа будут различные дополнительные действия, в том числе и «Запуск от имени администратора». Нажимаем на эту кнопку, для осуществления запуска командной строки с правами администратора.
- Появится окно, с вопросом, стоит ли предоставить приложению «Обработчик команд Windows» на внесение изменений «на устройстве». Нажимаем «Да».
- Запустится командная строка, в заголовке которой должно присутствовать слово «Администратор», что обозначает, что приложение запущено с правами администратора.
Практически в каждой публикации мы рассматриваем решения различных проблем с использованием консоли CMD. И мне приходиться всё время повторяться, рассказывая, как запустить командную строку от имени администратора. Поэтому, решил вынести данную тему в отдельную статью, чтобы более обширно рассмотреть вопрос под разными углами.
Зачем это нужно?
Среднестатистические пользователи редко прибегают к такому способу, хотя иногда без него никак. А вот сетевые администраторы просто жить не могут без «черного экрана с мигающим белым курсором». Ведь это так круто – писать команды, напрямую обращаясь к элементам системы, обходя графические оболочки. На самом деле, Вы можете сэкономить массу времени, научившись пользоваться CMD.
Без таких знаний Вы вряд ли сможете подчинить себе все аспекты конфигурации Виндовс. Скажу откровенно, пару лет назад я сам «боялся» открывать консоль. Думал, что это по силам только хакерам. Теперь же понимаю, насколько всё просто устроено!
Сейчас мы не будем погружаться с головой в этот безграничный мир. Однако, вступительную экскурсию я для Вас проведу.
Разновидности
В «десятке» доступно два режима:
- командная строка Windows 10 с правами администратора;
- и без прав админа.
Разница заключается в следующем. Стандартный способ входа предлагает минимальный набор операций, которые не могут оказывать существенного влияния на системные настройки. Вам позволено просматривать перечень папок определенного раздела, создавать файлы, каталоги, перемещаться между ними, изменять их названия, удалять. Далее я подробнее расскажу о таких моментах.
Осуществив вход с админ доступом Вы получаете практически безграничные возможности: установка программ, управление UAC, изменение параметров Виндовс. Перечислять могу очень долго.
Способы запуска
Как вызвать командную строку в Windows 10? Мне известно несколько путей, о которых сейчас расскажу. Все они предельно просты.
Контекстное меню
Вызвать его можно одновременным нажатием клавиш Win + X или, кликнув на кнопке «Старт» правой клавишей мышки. Отобразится нечто подобное:
Определяемся с нужным нам вариантом (в зависимости от потребности). Если выбран админ режим, то предварительно отобразится предупреждение: «Разрешить приложению вносить изменения?». Покорно соглашаемся и оказываемся в консоли.
Поиск
Кликаем на изображении лупы в левом нижнем углу, начинаем писать в поле ввода фразу «Командная…» или CMD. Отобразятся результаты, клик по которым запустит утилиту. Для входа под администратором, на результате поиска следует вызвать контекстное меню и там будет необходимый пункт.
А можно просто кликнуть мышкой по результату, зажав Shift+Ctrl
Win + R
Указанное сочетание открывает окно «Выполнить», в котором прописываем три волшебных буквы «CMD» и нажимаем «ОК». Этот способ подходит только для запуска в стандартном режиме:
Список приложений
Заходим в «Пуск» (Старт) и начинаем листать перечень приложений, пока не дойдем до папки «Служебные», раскрыв которую увидим желаемый компонент:
Итогом любого из вышеуказанных способов станет открытие окна консоли с курсором, который мигает, приглашая нас написать что-то.
- Как отключить ненужные системные службы в Windows 7 / 8 / 10
- Меняем внешний вид Windows при входе в систему
- Восстанавливаем пароль Apple ID: все способы
- Как поставить будильник на компьютере Windows
- Как поставить пароль на документ Word
- Горячие клавиши Windows 7 — 10
Начинаем пользоваться
Где командная строка в Windows 10 разобрались. Теперь поведаю о базовых запросах для ознакомления.
dir
Сокращение от «directory» (каталог). Отображает весь контент, находящийся в текущей папке. Но если перечень очень длинный, то может не уместиться на одном экране (будет обрезан). Чтобы можно было пролистывать страницы вводим:
dir /p
Идем дальше:
cd
Она позволяет осуществлять переход между папками. Чтобы перейти на уровень выше, вводим:
cd..
Для «прыжка» в корневой каталог диска:
cd
Зная название директории, можем указать данный запрос в следующем формате:
cd ИМЯ_КАТАЛОГА
Это позволит перейти в указанное место (только если оно находится на уровень выше или ниже, перескочить не получится):
Побродили, походили? Сейчас расскажу, как создать папку в командной строке, запущенной от имени администратора :
md ИМЯ_НОВОГО_КАТАЛОГА
Удаление производится так:
rd ИМЯ_СУЩЕСТВУЮЩЕГО_КАТАЛОГА
Создание файла:
copy con НАЗВАНИЕ_НОВОГО_ФАЙЛА
Удалить можно командой:
del НАЗВАНИЕ_ФАЙЛА
На самом деле их очень много. Я не буду углубляться в данную область. Кому интересно, ищите информацию на просторах Гугла / Яндекса. Теперь тема «Командная строка в Windows 10: как вызвать, использовать?» чуть прояснилась для Вас.
С уважением, Виктор!
Если Вам уже приходилось, когда либо, самостоятельно, заниматься исправлением различных ошибок в операционной системе, то наверняка Вы уже знакомы с таким инструментом как командная строка.
именно с её помощью можно выполнить огромное количество различных команд, позволяющих исправить множество ошибок и недочетов операционной системы.
Но есть один нюанс, для выполнения команд которые могут вносить изменения в систему, необходимо запускать командную строку с повышенными правами или другими словами запустить её от имени администратора.
Что бы было более понятно, вот пример некоторых из них, «sfc /scannow» или «Chkdsk», которые используются для проверки целостности системных файлов и как раз потребуют от Вас прав администратора.
В изложенном, ниже, материале будет наглядно показано как запускать командную строку от имени администратора, как стандартным способом, так и альтернативными.
Стандартный способ запуска командной строки от имени администратора
[adsense1]
Данный способ запуска командной строки от именно админа, я называю стандартным, потому как он уже достаточно распатронен и многие даже о нем уже прекрасно знают, но не упомянуть о нём, в этой статье, я попросту не мог.
Итак, если у Вас установлен Windows 10, то воспользовавшись поиском, на панели задач, вписываем туда «Командная строка».
На появившейся иконке делаем правый клик, и выбираем «Запуск от имени администратора».
Также строку можно найти в «Пуске», раздел «Служебные», или если это Windows 7 то «Стандартные», вызвав контекстное меню ярлыка, запускаем её с повышенными правами.
Самый быстрый запуск командной строки с повышенными правами
Начиная с Windows 8 и заканчивая “десяткой”, в системе появилась крутая штука, позволяющая очень быстро открыть командную строку с правами администратора буквально в два клика.
Наводим курсор на значок меню «Пуск» и делаем по нему правый щелчок мышью, появится меню где находим строчку «Командная строка (администратор)» и нажимаем по ней, после чего запустится необходима среда где можно выполнить необходимые команды.
Если же после нажатия на пуск, вместо командной строки отображается PowerShell, то Вам нужно зайти в «Параметры» — «Персонализация» — «Панель задач» и там переключить ползунок «Заменить командную строку оболочкой PowerShell» в положение «Откл.».
После чего в контекстном меню «Пуска» вместо PowerShell Вы найдёте именно командную строку.
Открываем CMD через диспетчер задач
[adsense2]
В случае если Вам не удалось воспользоваться предыдущими двумя способами, есть ещё один вариант запуска строки с правами администратора.
- Открываем диспетчер задач нажав на «Ctrl+Shift+Esc».
- В меню диспетчера задач переходим «Файл» — «Создать новую задачу».
- В появившемся диалоговом окне прописываем команду «cmd» и не забываем поставить галочку напротив параметра «Создать задачу с правами администратора».
После чего командная строка появится на экране с соответствующим уровнем доступа.
«cmd.exe» в системной папке
По сути, командная строка – это обычная программа, имеющая, как и большинство других, свой ярлык расположенный в системной папке Windows. И вот как раз в этом варианте запуска командной строки от имени администратора, предлагаю попробовать воспользоваться именно им.
-
- Открываем «Мой компьютер» и переходим в папку «C:WindowsSystem32» и в x64 системах «C:WindowsSysWOW64».
- Среди множества системных файлов находим ярлык с названием «cmd.exe».
- Вызвав контекстное меню, сделав правый клик по иконке, запускаем строку от имени администратора.
Создать ярлык командной строки
Ещё, как вариант, можно создать ярлык cmd из папки System 32 и отправить его на рабочий стол, присвоив ему статус запуска от имени администратора по умолчанию.
-
- В папке «C:WindowsSystem32» находим приложение «cmd.exe».
- Щелкаем по нему и выбираем «Отправить» — «Рабочий стол (ярлык)».
- После чего и мы отправляемся к рабочему столу и открываем свойства ярлыка.
- Переходим к дополнительным свойствам и отмечаем пункт «Запуск от имени администратора».
Таким образом, в дальнейшем при необходимости быстрого запуска командной строки с повышенными правами, Вам достаточно просто воспользоваться созданным ярлыком.
Обычно конечно же хватает первого и второго варианта, но иногда случаются ситуации, которым даже я удивляюсь, и поэтому именно в таких случаях можно попробовать воспользоваться альтернативными вариантами.