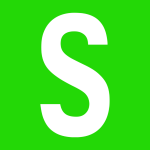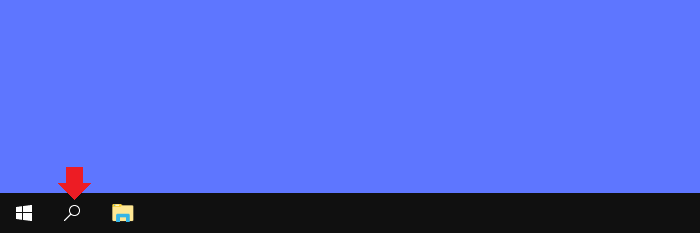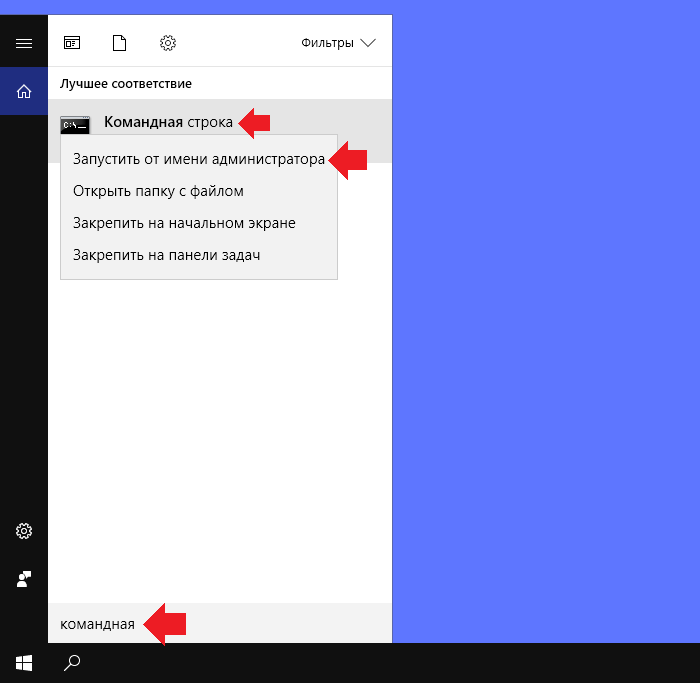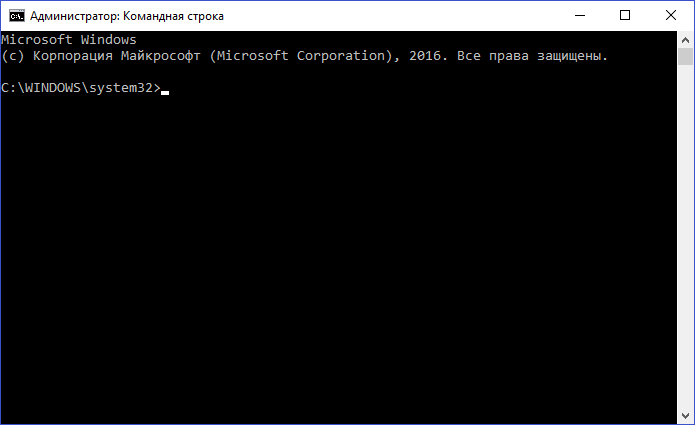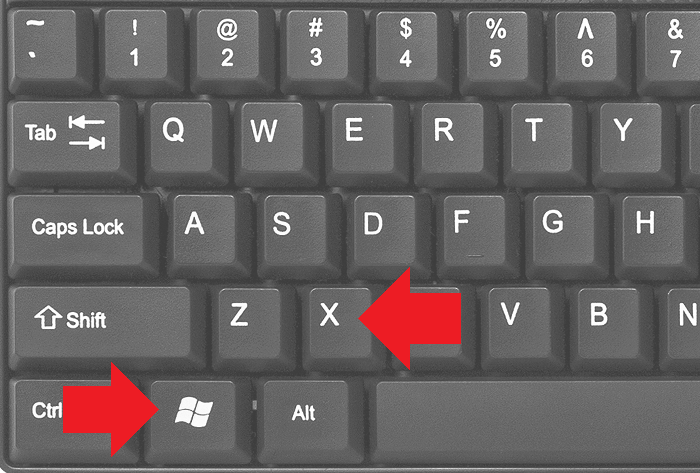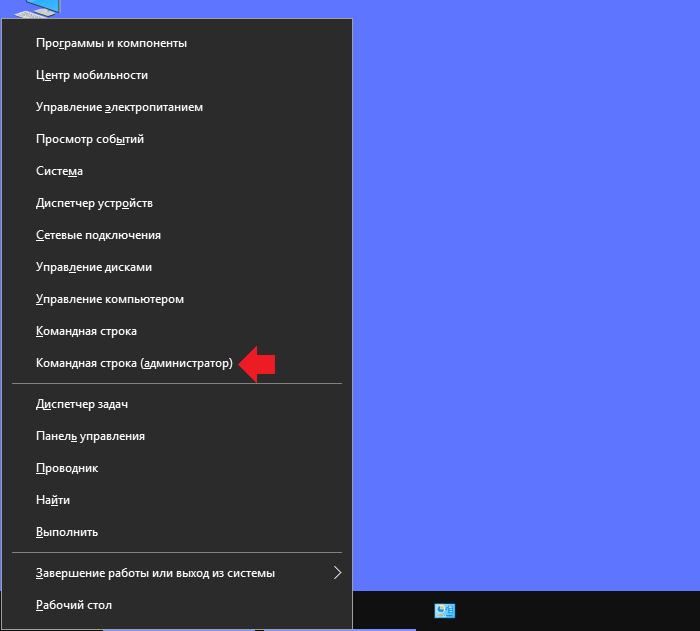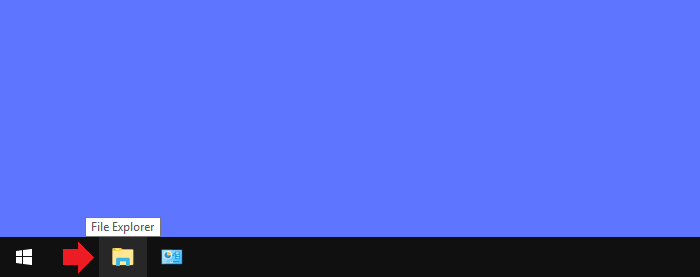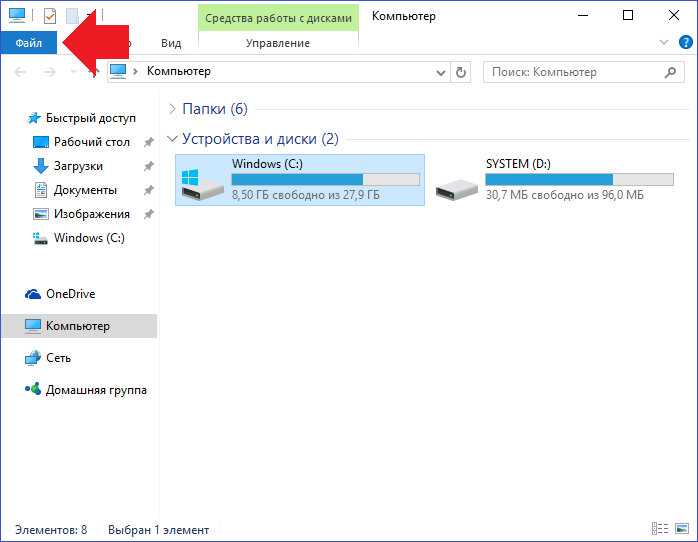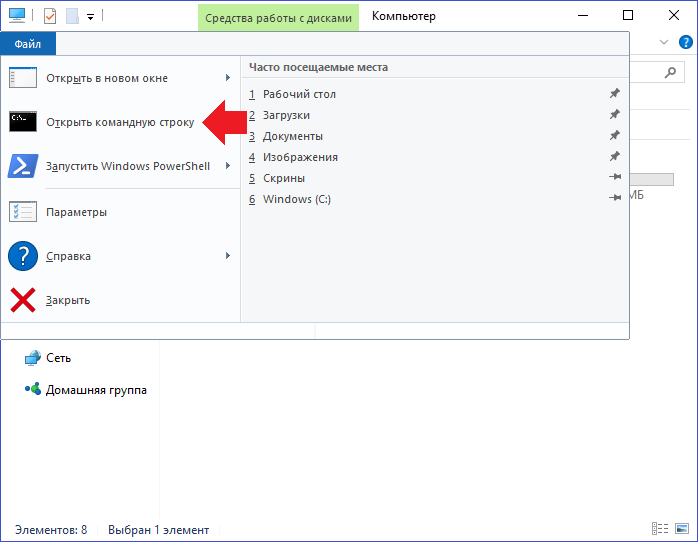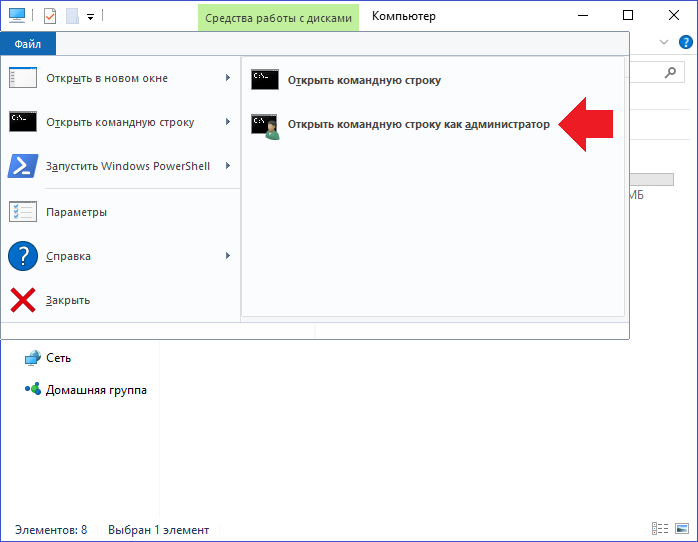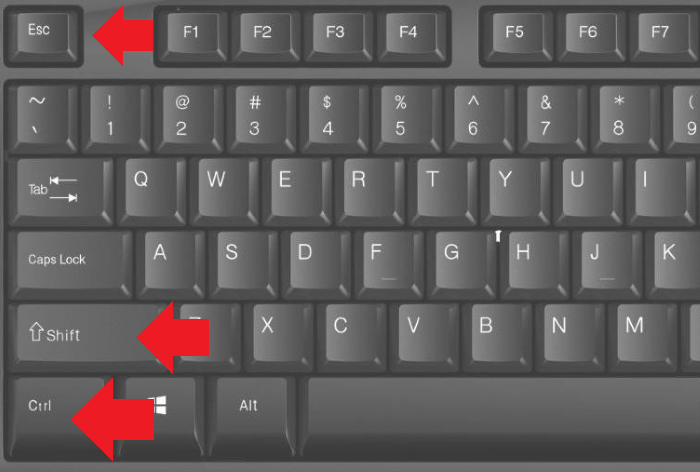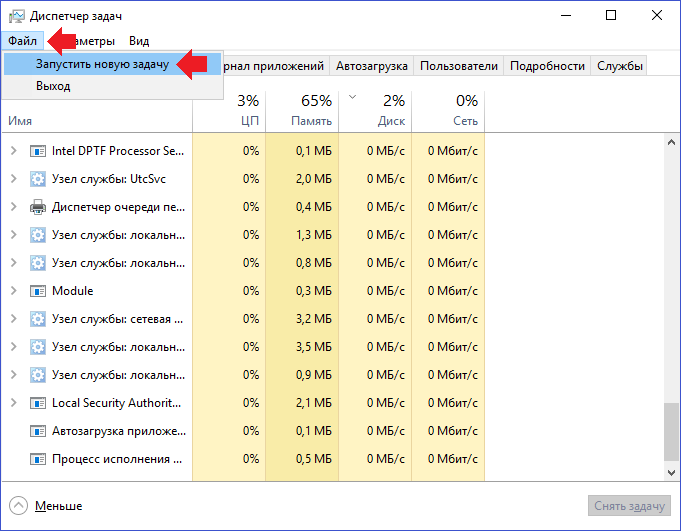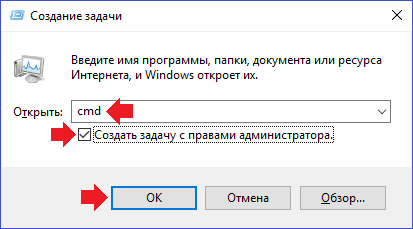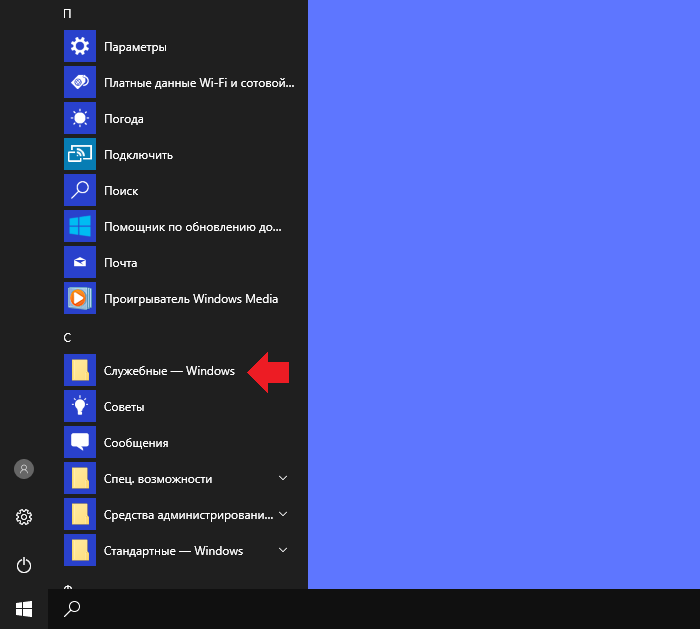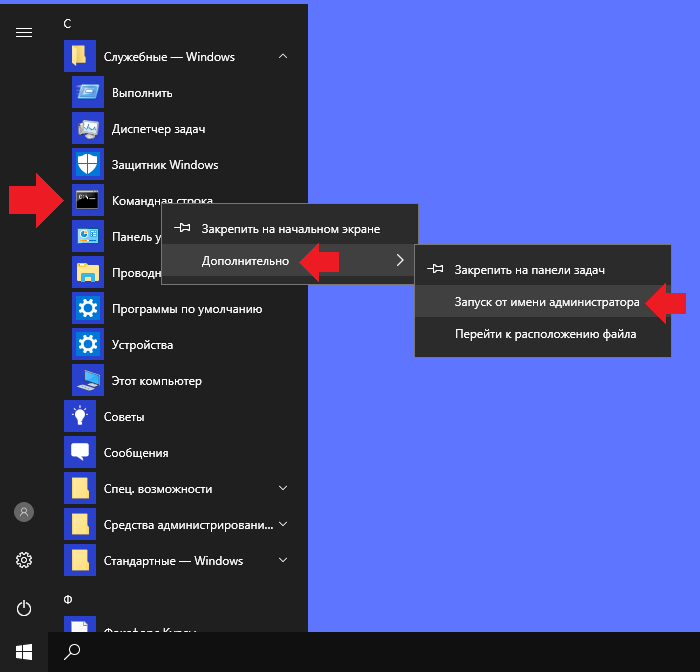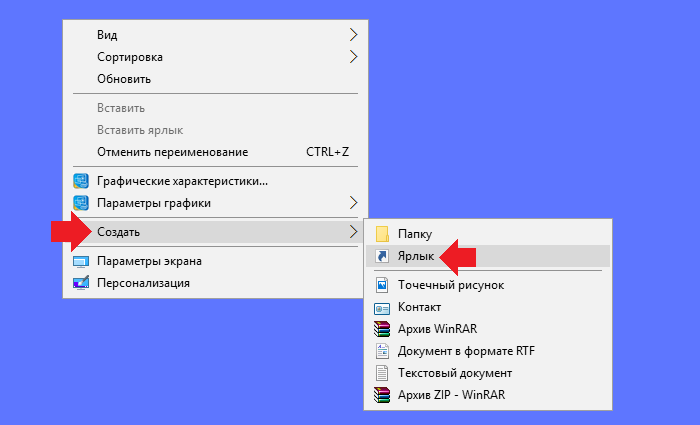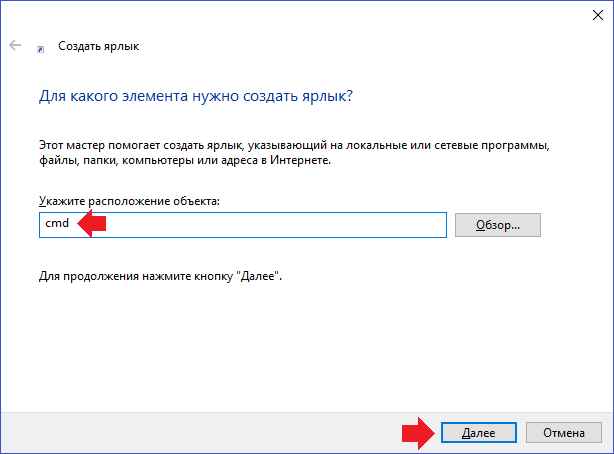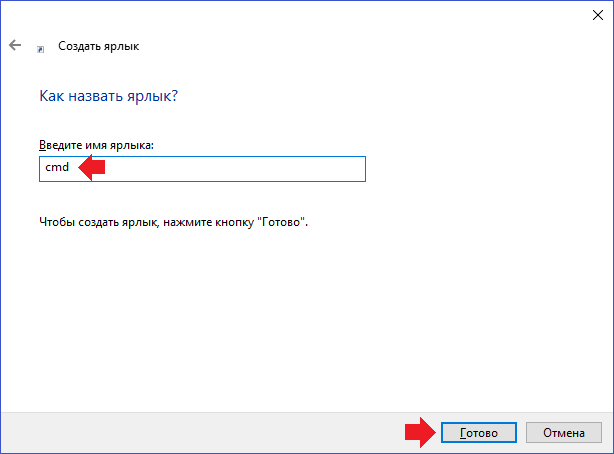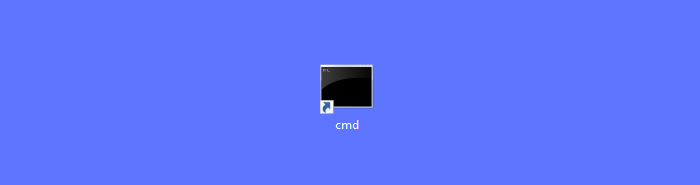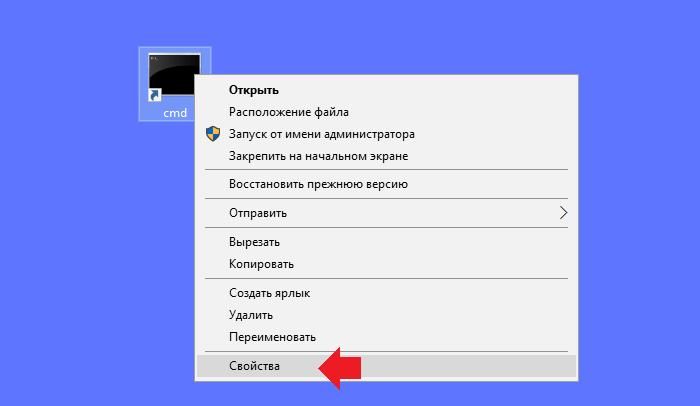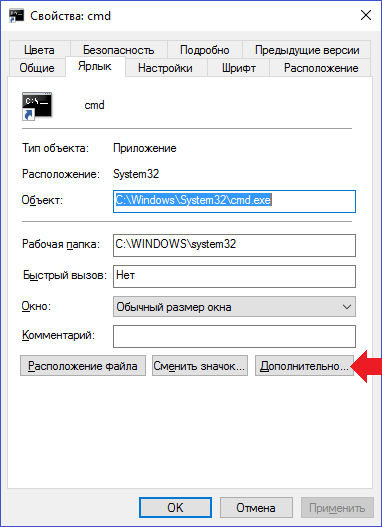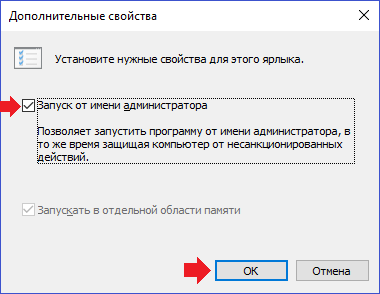Содержание
- Запускаем «Командную строку» с административными правами
- Способ 1: Меню «Пуск»
- Способ 2: Поиск
- Способ 3: Окно «Выполнить»
- Способ 4: Исполняемый файл
- Создание ярлыка для быстрого доступа
- Заключение
- Вопросы и ответы
«Командная строка» — важный компонент любой операционной системы семейства Windows, и десятая версия не является исключением. С помощью данной оснастки можно управлять ОС, ее функциями и входящими в состав элементами посредством ввода и выполнения различных команд, но для реализации многих из них требуется обладать правами администратора. Расскажем, как открыть и использовать «Строку» с этими полномочиями.
Читайте также: Как запустить «Командную строку» в Виндовс 10
Запускаем «Командную строку» с административными правами
Вариантов обычного запуска «Командной строки» в Windows 10 существует довольно много, и все они подробно рассмотрены в представленной по ссылке выше статье. Если же говорить о запуске данного компонента ОС от имени администратора, то их существует всего четыре, по крайней мере, если не пытаться заново изобретать велосипед. Каждый находит свое применение в той или иной ситуации.
Способ 1: Меню «Пуск»
Во всех актуальных и даже морально устаревших версиях Виндовс доступ к большинству стандартных инструментов и элементов системы можно получить через меню «Пуск». В «десятке» же данный раздел ОС был дополнен контекстным меню, благодаря которому наша сегодняшняя задача решается буквально в несколько кликов.
- Наведите указатель курсора на значок меню «Пуск» и кликните по нему правой кнопкой мышки (ПКМ) либо же просто нажмите «WIN+X» на клавиатуре.
- В появившемся контекстном меню выберите пункт «Командная строка (администратор)», кликнув по нему левой кнопкой мышки (ЛКМ). Подтвердите свои намерения в окне контроля учетных записей, нажав «Да».
- «Командная строка» будет запущена от имени администратора, можете смело приступать к выполнению необходимых манипуляций с системой.
Читайте также: Как отключить средство контроля учетных записей в Windows 10
Запуск «Командной строки» с правами администратора через контекстное меню «Пуска» является наиболее удобным и быстрым в реализации, легким в запоминании. Мы же рассмотрим другие возможные варианты.
Способ 2: Поиск
Как известно, в десятой версии Windows была полностью переработана и качественно улучшена система поиска – сейчас она действительно удобна в использовании и позволяет легко находить не только нужные файлы, но и различные программные компоненты. Следовательно, воспользовавшись поиском, можно вызвать в том числе и «Командную строку».
- Нажмите по кнопке поиска на панели задач или воспользуйтесь комбинацией горячих клавиш «WIN+S», вызывающей аналогичный раздел ОС.
- Введите в поисковую строку запрос «cmd» без кавычек (или начните вводить «Командная строка»).
- Увидев в перечне результатов интересующий нас компонент операционной системы, кликните по нему ПКМ и выберите пункт «Запуск от имени администратора»,
после чего «Строка» будет запущена с соответствующими полномочиями.
С помощью встроенного в Виндовс 10 поиска можно буквально в несколько кликов мышки и нажатий по клавиатуре открывать любые другие приложения, как стандартные для системы, так и установленные самим пользователем.
Способ 3: Окно «Выполнить»
Существует и немного более простой вариант запуска «Командной строки» от имени Администратора, чем рассмотренные выше. Заключается он в обращении к системной оснастке «Выполнить» и использовании комбинации горячих клавиш.
- Нажмите на клавиатуре «WIN+R» для открытия интересующей нас оснастки.
- Введите в нее команду
cmd, но не спешите нажимать на кнопку «ОК». - Зажмите клавиши «CTRL+SHIFT» и, не отпуская их, воспользуйтесь кнопкой «ОК» в окне или «ENTER» на клавиатуре.

Это, наверное, самый удобный и быстрый способ запуска «Командной строки» с правами Администратора, но для его реализации необходимо запомнить парочку простых шорткатов.
Читайте также: Горячие клавиши для удобной работы в Windows 10
Способ 4: Исполняемый файл
«Командная строка» – это обычная программа, следовательно, запустить ее можно точно так же, как и любую другую, главное, знать месторасположение исполняемого файла. Адрес директории, в которой находится cmd, зависит от разрядности операционной системы и выглядит следующим образом:
C:WindowsSysWOW64 – для Windows x64 (64 bit)
C:WindowsSystem32 – для Windows x86 (32 bit)
- Скопируйте путь, соответствующий разрядности установленной на вашем компьютере Виндовс, откройте системный «Проводник» и вставьте это значение в строку на его верхней панели.
- Нажмите «ENTER» на клавиатуре или указывающую вправо стрелку в конце строки, чтобы перейти в нужное расположение.
- Пролистайте содержимое директории вниз, пока не увидите там файл с названием «cmd».
Примечание: По умолчанию все файлы и папки в директориях SysWOW64 и System32 представлены в алфавитном порядке, но если это не так, нажмите по вкладке «Имя» на верхней панели, чтобы упорядочить содержимое по алфавиту.
- Отыскав необходимый файл, кликните по нему правой кнопкой мышки и выберите в контекстном меню пункт «Запуск от имени администратора».
- «Командная строка» будет запущена с соответствующими правами доступа.

Создание ярлыка для быстрого доступа
Если вам часто приходится работать с «Командной строкой», да еще и с правами администратора, для более быстрого и удобного доступа рекомендуем создать ярлык этого компонента системы на рабочем столе. Делается это следующим образом:
- Повторите шаги 1-3, описанные в предыдущем способе данной статьи.
- Кликните ПКМ по исполняемому файлу «cmd» и поочередно выберите в контекстном меню пункты «Отправить» — «Рабочий стол (создать ярлык)».
- Перейдите на рабочий стол, найдите созданный там ярлык «Командной строки». Нажмите по нему правой кнопкой мышки и выберите пункт «Свойства».
- Во вкладке «Ярлык», которая будет открыта по умолчанию, нажмите по кнопке «Дополнительно».
- Во всплывающем окне установите галочку напротив пункта «Запуск от имени администратора» и нажмите «ОК».
- С этого момента, если использовать для запуска cmd ранее созданный на рабочем столе ярлык, она будет открываться с правами администратора. Для закрытия окна «Свойств» ярлыка следует нажать «Применить» и «ОК», но не спешите этого делать…
…в окне свойств ярлыка можно также задать комбинацию клавиш для быстрого вызова «Командной строки». Для этого во вкладке «Ярлык» кликните ЛКМ по полю напротив наименования «Быстрый вызов» и нажмите на клавиатуре желаемую комбинацию клавиш, например, «CTRL+ALT+T». Затем нажмите «Применить» и «ОК», чтобы сохранить внесенные изменения и закрыть окно свойств.

Заключение
Ознакомившись с этой статьей, вы узнали обо всех существующих способах запуска «Командной строки» в Windows 10 с правами администратора, а также о том, как ощутимо ускорить данный процесс, если приходится часто пользоваться этим системным инструментом.
Еще статьи по данной теме:
Помогла ли Вам статья?
Как открыть Командную строку от Администратора в Windows 10 (с повышенными привилегиями).
В моих статьях вы часто встретите рекомендацию открыть Командную строку от имени Администратора. Поэтому я хотел бы поделиться с вами различными способами открытия командной строки с повышенными привилегиями. Давайте изучим их прямо сейчас.
Командная строка в Windows 10 — это текстовая оболочка, в которой вы можете запускать консольные инструменты и утилиты, вводя команды. Используя встроенные команды, вы можете выполнять различные задачи на своем компьютере напрямую, не обращаясь к графическому интерфейсу. Windows содержит немало полезных консольных утилит для обслуживания и восстановления системы, и даже для поиска.
Эта статья расскажет вам, как открыть Командную строку от имени Администратора с повышенными правами в Windows 10.
- Откройте меню «Пуск».
- Перейдите к папке «Служебные — Windows». Там вы найдете ярлык «Командная строка».
- Нажмите и удерживайте клавиши
Ctrl+Shift, затем щелкните на ярлыке «Командная строка». - Или же кликните правой кнопкой мыши на это ярлыке, и выберите Дополнительно — Запуск от имени администратора.
Кроме того, можно использовать поиск.
Откройте Командую строку от Администратора из Поиска Windows
- Кликните на поле Поиска в панели задач.
- Введите
cmd. - Если поля поиска в панели задач нет, откройте меню «Пуск», нажав клавишу «
Win». Печатайтеcmdпрямо в меню Пуск. - Просто нажмите
Ctrl+Shift+Enter, чтобы запустить командную строку от Администратора. - Или выберите Командная строка в результатах поиска, а справа кликните на Запуск от имени администратора.
Командную строка от Администратора из диалогового окна «Выполнить»
Это мой любимый способ, так как я предпочитаю работать с клавиатурой.
- Одновременно нажмите клавиши
Win+Rна клавиатуре и введите в поле Выполнить следующее:cmd. - Нажмите
Ctrl+Shift+Enter, чтобы открыть новый экземпляр командной строки с повышенными привилегиями.
Открыть Командную строку от Администратора в меню Win + X
Начиная с Windows 8, Microsoft реализовала полезное меню Win+X, которое содержит множество полезных элементов, таких как Панель управления, Сетевые подключения и так далее. Он также содержит пункт «Командная строка (администратор)», который нам и нужен.
Чтобы получить доступ к этому меню в Windows 10, одновременно нажмите клавиши Win + X на клавиатуре.
Обновление: эта опция была отключена в Windows 10 Creators Update и выше. Windows 10 теперь везде заменяет командную строку на PowerShell. Чтобы восстановить командную строку в меню Win + X, посмотрите это руководство:
Как добавить Командную строку в меню Win + X в Windows 10
Как открыть Командную строку от Администратора из Диспетчера задач
- В Диспетчере задач Откройте меню «Файл»,
- Нажмите и удерживайте на клавиатуре клавишу
CTRL - Не отпуская
CTRL, кликните на «Запустить новую задачу». - После клика по пункту «Запустить новую задачу», откроется окно Командной строки от имени Администратора.
Подробнее об этом рассказано ЗДЕСЬ.
Как открыть Командную строку от Администратора из окна обычной командной строки
Вы можете запустить экземпляр командной строки с повышенными правами из экземпляра без повышенных прав. Возникает вопрос, а зачем это нужно? Позвольте мне показать вам пример сценария.
Это очень удобно, когда вы открыли обычное окно команд по нужному пути, но команда, которую вы ввели, отказывается выполняться без повышенных прав. Проблема в том, что командная строка в Windows 10 не позволяет штатными средствами открыть новый экземпляр cmd.exe с повышенными привилегиями по тому же пути.
Чтобы решить эту проблему и повысить удобство использования, вы можете использовать небольшое приложение под названием ELE, которое я написал. Программа может открыть командную строку от имени администратора по текущему пути.
Как пользоваться ELE
- Просто напечатайте
ele— откроется новое окно консоли от имени администратора в текущем каталоге. ele / x— открывает новое окно консоли в текущем каталоге и закрывает исходное окно консоли. Если ELE запускается из Проводника, она просто открывает новую консоль с повышенными привилегиями по текущему пути.
Совет: Скопируйте и вставьте ele.exe в любую папку, которая включена в системную переменную окружения %PATH%, например C: Windows или C: Windows system32. Это сделает программу доступной из любой папки, и вам не нужно будет вводить полный путь к ele.exe каждый раз, когда вы захотите повысить уровень привилегий командной строки.
Утилите также посвящена отдельная статья на этом сайте. А скачать программу вы можете отсюда:
Скачать ELE
💡Узнавайте о новых статьях быстрее. Подпишитесь на наши каналы в Telegram и Twitter.
Судя по тому, что вы читаете этот текст, вы дочитали эту статью до конца. Если она вам понравилась, поделитесь, пожалуйста, с помощью кнопок ниже. Спасибо за вашу поддержку!
Содержание:
- 1 Кнопка Пуск
- 2 PowerShell
- 3 Диспетчер задач
- 4 Строка поиска
- 5 Проводник
- 6 Контекстное меню Проводника
- 7 Прямой запуск cmd.exe
- 8 Использование ярлыка
- 9 Панель меню Пуск
- 10 Из командной строки…
Несомненным достоинством встроенной в Виндовс 10 командной строки является реализация задач, которые нельзя выполнить через графический интерфейс. Штатная консоль позволяет работать с дисками, разделами и образами, файлами и папками, настраивать параметры сети и загрузки, анализировать дисковое пространство, запускать приложения с использованием ключей и так далее. Многие из таких операций требуют повышенных привилегий, в противном случае пользователь получит сообщение об ошибке. Чтобы иметь возможность решать любые задачи, в системе предусмотрен запуск командной строки с правами администратора. Рассмотрим все доступные варианты.
Кнопка Пуск
Это самый простой путь. Вызвав нажатием клавиш Win+X служебное меню Пуск, выберите в нём опцию «Командная строка (администратор)».
Стоит, правда, отметить, что в новых релизах «десятки» опции вызова классической командной строки заменены опциями вызова утилиты PowerShell, поэтому вам необходимо зайти в параметры Панели задач и включить замену PowerShell командной строкой.
PowerShell
Запустить командную строку в Windows 10 можно и опосредованным способом – через Повершелл. Открыв данную утилиту с повышенными привилегиями, выполните в ней команду cmd.

Диспетчер задач
Теперь посмотрим, как открыть командную строку в Windows 10 с правами администратора через знакомый всем Диспетчер задач. Вызовите его любым удобным вам способом и выберите в меню «Файл» опцию «Запустить новую задачу».
В поле ввода команды вбейте cmd, установите галочку как показано на скриншоте и нажмите «OK». Можно обойтись и без ввода команды, для этого зажмите клавишу Ctrl, а затем выберите в меню «Файл» ту же опцию создания новой задачи.
Строка поиска
Через поиск в Windows 10 можно запускать разные приложения, в том числе, консоль CMD. Открыв поиск, введите в поисковое поле «cmd» или «командная строка», кликните по результату правой кнопкой мыши и выберите в меню «Запуск от имени администратора».
Проводник
Отдельно рассмотрим, как запустить командную строку с расширенными правами на Windows 10 младше 1703 в обычном Проводнике. Этот способ примечателен тем, что позволяет запускать консоль по определенному пути. Перейдите в нужную папку, а потом в меню «Файл» выберите соответствующую опцию. В Windows 10 1703 и выше командная строка в Проводнике была заменена PowerShell.
Контекстное меню Проводника
Запустить командную строку с повышенными привилегиями можно в текущей папке, но здесь требуется установка апплета из набора Elevation PowerToys. Скачайте архив с файлами по ссылке CMDasAdmin.zip и распакуйте его. Далее кликните ПКМ по одному INF-файлу и выберите в меню «Установить», а затем точно так же поступите с другим INF-файлом. В результате контекстное меню Проводника получит опцию запуска CMD-консоли с высокими правами.
Прямой запуск cmd.exe
Еще один способ открыть командную строку в Windows 10 – запустить ее исполняемый файл напрямую. Для этого вам нужно зайти в системный каталог System32, найти там файл cmd.exe, кликнуть по нему ПКМ и выбрать в меню нужную строку.
Использование ярлыка
Гораздо удобнее запускать командную строку в Windows 10 от имени администратора с помощью ярлыка. Создайте на исполняемый файл cmd.exe ярлык и разместите его в удобном месте. Затем откройте свойства нового объекта, нажмите «Дополнительно» и отметьте галкой пункт «Запуск от имени администратора». Клик по ярлыку будет открывать консоль с повышенными правами.
Панель меню Пуск
Теперь снова вернемся к меню Пуск. Откройте его и найдите в списке приложений «Служебные – Windows». Развернув элемент, щелкните по подпункту «Командная строка», выберите «Дополнительно», а затем «Запуск от имени администратора».
Из командной строки…
И в завершение предлагаем еще один весьма оригинальный прием, который позволит запускать командную строку с админскими правами, работая в той же командной строке или PowerShell, но запущенной с правами пользователя. Для его реализации понадобится дополнительное ПО, доступное по ссылке ele.zip. Распаковав архив, забросьте исполняемый файл ele.exe в папку System32.
Если вы теперь выполните команду ele в консоли CMD, откроется второй ее экземпляр, но уже с правами администратора. В то же время при выполнении команды ele с ключом /x родительское окно консоли закроется, останется открытым лишь запущенное с более высокими привилегиями.
В архиве также находится REG-файл explorer – выполните его слияние, если хотите добавить утилиту ele в контекстное меню Проводника.
Итог
Как видите, вызвать командную строку в Виндовс 10 можно совершенно разными способами. Используйте тот, который кажется более удобным. Оптимальным вариантом в большинстве случаев является создание ярлыка. Если же вам часто приходится запускать командную строку из разных каталогов, разумнее будет интегрировать опцию для ее запуска в оболочку Windows 10.
Просмотров 18.5к. Опубликовано 9 июля, 2019 Обновлено 19 июля, 2019
В моих статьях вы часто видите инструкции по открытию командной строки от имени администратора. В Windows 10 вам также придется время от времени использовать его, поэтому я хотел бы поделиться с вами различными способами запуска командной строки правами администратора. Давайте рассмотрим их прямо сейчас.
О командной строке Windows
Командная строка является одним из самых мощных инструментов в Windows 10, которые используются для выполнения введенных команд. Он был представлен Microsoft для операционных систем на базе OS / 2, Windows CE и Windows NT. К ним относятся Windows 2000, XP, Vista, Windows 7, 8.1 и в настоящее время Windows 10, а также различные серверные версии Windows. Это не DOS-программа, а настоящее исполняемое приложение.
Как использовать командную строку
Чтобы использовать командную строку, вы должны ввести действительную команду вместе с любыми необязательными параметрами. После ввода команды мы нажимаем клавишу ввода Командная строка, затем выполняет введенную команду и выполняет любую задачу или функцию, предназначенную для Windows. В командной строке существует большое количество команд, но их доступность зависит от операционной системы.
Используя командную строку, мы можем устранять различные проблемы Windows, такие как sfc /scannow, для сканирования и восстановления поврежденных системных файлов, «dism /online /cleanup-image /restorehealth» для восстановления образа системы. Команда «netsh winsock reset» для сброса каталога winsock обратно к настройкам по умолчанию или состоянию очистки и так далее. Кроме того, отображать такую информацию, например, команда ipconfig /all, отображает текущие значения конфигурации сети TCP /IP и обновляет настройки протокола динамической конфигурации хоста (DHCP) и системы доменных имен (DNS).
Как запустить командную строку от имени администратора
Способ 1. С помощью меню «Опытного пользователя» (Win + X)
Этот способ очень удобен в Windows 10. Начиная с Windows 8, Microsoft внедрила меню «Опытные пользователи», которое содержит много полезных элементов, таких как Панель управления, Сетевые подключения и так далее. Windows 10 также поставляется с таким меню. Он содержит пункт командной строки (Admin), который является именно тем, что нам нужно.
Чтобы открыть командную строку от имени администратора в Windows 10, нажмите сочетания клавиш Win + X на клавиатуре и выберите «Командная строка (Администратор)».
Этим же способом, можно открыть по другому, нажмите правой кнопкой мыши на значок Windows, распложенный в левом нижнем углу экрана.
Вместо «Командной строки (администратор)», может отображаться как Windows PowerShell (администратор).
Windows PowerShell — командная строка с оболочкой нового поколения, которая предлагает огромные возможности тем, кто готов потратить немного времени на изучение её команд.
Как поменять powershell на cmd в windows 10? Если вы хотите вернуть в это меню правильную «Командную строку», откройте «Настройки», перейдите в «Персонализация» и перейдите на вкладку «Панель задач». Установите для параметра «Заменить командную строку Windows PowerShell» значение «Выкл».
Способ 2. Через диспетчер задач
Примечание: Вы должны войти в систему как администратор, чтобы открыть командную строку с правами администратора из этого метода.
- Нажмите Ctrl + Shift + Esc, чтобы открыть диспетчер задач в Windows 10. Или щелкните правой кнопкой мыши на панели задач и выберите диспетчер задач.
- Затем в меню диспетчера задач нажмите «Файл».
- Затем удерживая клавишу CTRL, нажмите «Запустить новое задачу», которое откроет командную строку с правами администратора.
Способ 3. Через поиск из меню Пуск
- Откройте меню «Пуск» и введите cmd, чтобы открыть окно поиска.
- Когда в результатах поиска появится «командная строка», нажмите правой кнопкой мыши, а затем нажмите «Запуск от имени администратора».
Способ 4. Через меню Пуск
- Откройте меню «Пуск» Windows 10
- Затем прокрутите вниз, пока не найдете папку — Служебные — Windows.
- Нажмите на папку Служебные — Windows, чтобы развернуть ее, затем нажмите правой кнопкой мыши командную строку, затем выберите «Дополнительно» и нажмите « Запуск от имени администратора».
Способ 5. Через проводник
- Откройте проводник (Win + E) и перейдите в папку C:WindowsSystem32.
- Прокрутите вниз, пока не найдете cmd.exe или нажмите клавишу «C» на клавиатуре, чтобы перейти к cmd.exe.
- Нажмите правой кнопкой мыши по cmd.exe, а затем нажмите «Запуск от имени администратора».
Способ 6. С помощью диалогового окна «Выполнить»
- Откройте диалоговое окно «Выполнить». Для этого нажмите сочетание клавиш Win+R.
- Введите текст «cmd».
- Нажмите сочетание клавиш Ctrl+Shift+Enter или Ctrl+Shift и ОК с помощью мыши.
- Если появится запрос от контроля учетных записей, нажмите ОК.

Сегодня у нас в статье пойдет речь о командной строке (cmd.exe) в Windows 10. Командная строка позволяет выполнять разнообразные задачи, которые не всегда возможно выполнить через графический интерфейс. И при работе в cmd часто могут требоваться повышенные права. Сейчас мы с вами узнаем 8 способов, как открыть cmd с правами администратора в Windows 10. Это не значит, что в остальных версиях Windows эти методы не сработают. Все нижеописанные способы открыть cmd с привилегиями администратора я проверял лично на Windows 10 и они полностью рабочие. Если у вас Windows 7 или 8, то проверяйте их на своей системе.
Итак, поехали!
1. Запуск cmd из контекстного меню Пуска
Нажмите на Пуск правой кнопкой мыши или нажмите комбинацию Win+X, причем клавишами быстрее, я гарантирую это;) Появится контекстное меню, в котором выбираем пункт Командная строка (администратор). Готово!
2. Через диспетчер задач
Если у вас запущен Диспетчер задач, то можно открыть cmd прямо из него. Для этого зайдем в меню Файл -> Запустить новую задачу.
Вводим cmd и ставим галочку чуть ниже Создать задачу с правами администратора. И затем ОК.
3. Через диспетчер задач (хитрый способ)
Третий способ очень похож на второй, но чуть более быстрый и не такой известный.
Начало такое же, то есть, в Диспетчере задач выбираем Файл -> Запустить новую задачу, но когда кликаете мышкой по этому пункту — удерживайте клавишу Ctrl. В этом случае сразу запускается cmd в режиме администратора, без лишних разговоров.
4. Запуск cmd из поиска Windows 10
Нажмите комбинацию Win+S либо прицельтесь левой кнопкой мышки в значок лупы справа от кнопки Пуск. В поле поиска можно ввести либо на английском ‘cmd‘ либо на русском введите первые 5-6 букв от названия ‘Командная строка‘. Затем правой кнопкой мыши нажимаем на результате поиска, выбираем Запустить от имени администратора.
5. Запускаем cmd из меню Все приложения
Открываем Пуск, кликаем на Все приложения и отыскиваем пункт Служебные — Windows. Обычно он прячется в самом низу, так что промотайте колесиком мышки до самого конца.
Итак, нашли группу Служебные, раскрыли список программ внутри и обнаружили Командную строку. Правой кнопкой по ней кликаем, затем Дополнительно, потом Запуск от имени администратора.
6. Запуск из системного каталога WindowsSystem32
Можно запустить командную строку прямо из ее родной папки system32. Для этого заходим в Проводник / Мой компьютер, находим диск C, ищем папку Windows, идём туда, находим папку System32, углубляемся все дальше и дальше в кроличью нору заходим в неё. В папке System32 ищем файл cmd.exe. Выделяем его. И тут появляется два варианта.
Самый быстрый и простой: правой кнопкой мышки кликаем на cmd.exe и выбираем уже знакомый нам Запуск от имени администратора.
Другой вариант чуть больше времени занимает. При выделении файла сверху возникает надпись Средства работы с приложениями. Нажимаете туда левой кнопкой мыши, снизу вылезает еще одно меню, нажимаете на пункт Запустить от имени администратора.
7. Запуск cmd из любой папки Проводника
Этот вариант открытия командной строки доступен из любой папки Проводника Windows 10. Заходите в нужное вам место, заходите в меню Файл -> Открыть командную строку -> Открыть командную строку как администратор.
8. Создаем админский ярлык для cmd.exe
Для быстрого доступа к админской командной строке сделаем следующее.
На рабочем столе на свободном месте кликаем правой кнопкой, выбираем Создать -> Ярлык.
Вводим cmd или cmd.exe, оба вариант будут работать. Далее.
Назовите ярлык так, чтобы сразу было понятно, например, cmd.exe (admin). Готово.
Ярлык создан, но еще не настроен. Заходим в его свойства (правой кнопкой на ярлыке и выбрать Свойства). Нажимаем кнопку Дополнительно…
… и ставим галочку Запуск от имени администратора. Сохраняем все это дело и теперь мы всегда сможем запустить командную строку cmd с правами администратора простым запуском ярлыка.
Но можно еще больше ускорить запуск;)
Нажмите правой кнопкой на ярлыке и выберите пункт Закрепить на панели задач. Или Закрепить на начальном экране как вариант.
P.S.: В комментариях указали еще один метод запуска командной строки с админскими правами. Нажимаем WIN+R, вводим cmd и нажимаем комбинацию клавиш Ctrl+Shift+Enter. И вуаля.
Есть еще способы запуска, но они от имени обычного пользователя, что не вписывается в тему этой статьи. Например, через Win+R или удерживать Shift при клике правой кнопкой мыши на приложении.
Как видите, одно и то же действие в Windows можно выполнить различными способами. В зависимости от текущей конкретной ситуации я могу выбирать наиболее подходящий вариант запуска cmd.
А вам все эти методы были знакомы? Или какая-то часть из них оказалась в новинку?) Расскажите в комментариях.
На чтение 5 мин. Просмотров 9.7k. Опубликовано 03.09.2019
Содержание
- Откройте командную строку от имени администратора в Windows 10, 8, 7 и & amp; перспектива
- Как открыть командную строку с повышенными правами в Windows 10 или Windows 8
- Как открыть командную строку с повышенными правами в Windows 7 или Vista
- Подробнее о повышенных командной строке
Откройте командную строку от имени администратора в Windows 10, 8, 7 и & amp; перспектива
Некоторые команды, доступные в Windows, требуют запуска их из командной строки с повышенными правами . По сути, это означает запуск программы командной строки (cmd.exe) с правами администратора.
Вы узнаете, нужно ли вам запускать определенную команду из командной строки с повышенными правами, потому что она четко сообщит вам об этом в сообщении об ошибке после выполнения команды.
Например, когда вы попытаетесь выполнить команду sfc из окна командной строки normal , вы получите «Вы должны быть администратором, запустив сеанс консоли, чтобы использовать утилиту sfc сообщение.
Попробуйте команду chkdsk, и вы получите сообщение «Доступ запрещен, поскольку у вас недостаточно прав. Вы должны вызвать эту утилиту, работающую в режиме повышенных прав.» .
Другие команды выдают другие сообщения, но независимо от того, как сформулировано сообщение или какой команды командной строки мы говорим, решение простое: откройте командную строку с повышенными привилегиями и снова выполните команду.
Требуемое время . Для запуска командной строки с повышенными правами от начала до конца понадобится большинство из вас. Если вы знаете, как это сделать, в следующий раз вы будете еще быстрее.
Конкретные шаги по открытию командной строки с повышенными правами несколько различаются в зависимости от вашей операционной системы. Первое руководство работает для Windows 10 и Windows 8, а второе – для Windows 7 и Windows Vista. Посмотреть, какая версия Windows у меня установлена? если ты не уверен
Как открыть командную строку с повышенными правами в Windows 10 или Windows 8
Следующий процесс работает только для Windows 10 и Windows 8, что прискорбно, поскольку он очень прост и работает также и для других программ, а не только для командной строки.
-
Откройте диспетчер задач. Самый быстрый способ, при условии, что вы используете клавиатуру, – это через CTRL + SHIFT + ESC , но в этой ссылке есть несколько других методов. Один простой способ – ввести имя приложения в поле поиска Cortana.
-
Перейдите в Файл > Запустить новое задание .
Не видите меню Файл ? Сначала вам может потребоваться выбрать Подробнее в нижней части окна диспетчера задач, чтобы показать более расширенный вид программы, включая меню Файл .
-
В появившемся окне Создать новое задание введите в текстовое поле Открыть следующее:
CMD
… но пока ничего не делай!
-
Установите флажок Создать эту задачу с правами администратора. .
Не видите эту коробку? Это означает, что ваша учетная запись Windows является стандартной , а не администратором . Ваша учетная запись должна иметь права администратора, чтобы иметь возможность открывать командную строку с повышенными правами таким образом. Следуйте методике Windows 7/Vista, приведенной ниже, или попробуйте совет чуть ниже этих инструкций.
-
Выберите ОК и следуйте всем требованиям контроля учетных записей, которые могут появиться далее.
Теперь откроется окно командной строки с повышенными правами, предоставляющее неограниченный доступ к выполнению команд.
Не стесняйтесь, чтобы закрыть диспетчер задач. Он не должен оставаться открытым для использования командной строки.
Если вы используете клавиатуру с Windows 10 или Windows 8, вы можете быстро открыть командную строку с повышенными привилегиями из меню опытных пользователей. Просто используйте сочетание клавиш WIN + X и выберите Командная строка (Admin) . Выберите Да в любых сообщениях контроля учетных записей, которые могут появиться.
Как открыть командную строку с повышенными правами в Windows 7 или Vista
-
Найдите ярлык командной строки, обычно в папке Стандартные в меню «Пуск».
Если у вас возникли проблемы с его поиском, см. Раздел Как открыть командную строку (без повышенных прав). Только на самом деле не начинайте – есть промежуточный шаг, который вам нужно сделать …
-
Нажмите его правой кнопкой мыши и выберите Запуск от имени администратора .
-
Примите любые сообщения или предупреждения контроля учетных записей.
Должно появиться окно командной строки с повышенными правами, предоставляющее доступ к командам, требующим прав администратора.
Подробнее о повышенных командной строке
Не позволяйте всему обсуждению выше убедить вас в том, что вам следует или нужно запускать командную строку от имени администратора для большинства команд. Почти для всех команд командной строки, независимо от того, какая версия Windows, вполне нормально выполнять их из стандартного окна командной строки.
Чтобы открыть окно командной строки с повышенными правами, либо a) ваша учетная запись пользователя Windows должна уже иметь права администратора, либо b) вы должны знать пароль для другой учетной записи на компьютере, который имеет права администратора. Учетные записи большинства пользователей домашнего компьютера настроены как учетные записи администратора, поэтому обычно это не проблема.
Существует очень простой способ определить, является ли окно командной строки, которое вы открыли, повышенным или нет: оно повышено , если в заголовке окна указано Администратор ; не повышен , если заголовок окна просто говорит Командная строка .
Откроется окно командной строки с повышенными правами в папку system32. Вместо этого открывается окно командной строки без повышенных прав в папку пользователя: C: Users [username] .
Если вы планируете часто использовать командную строку с повышенными правами, вам следует подумать о создании нового ярлыка для командной строки, который автоматически запускает программу с правами администратора. См. Как создать ярлык командной строки с повышенными правами, если вам нужна помощь.
Ни одна команда в Windows XP не требует командной строки с повышенными правами. Ограниченный доступ к определенным командам впервые появился в Windows Vista.
Как запустить командную строку от имени Администратора

В этом руководстве опишу способы запуска командной строки от имени Администратора в Windows 10, 8.1 и 8, а также в Windows 7. Также на сайте доступны отдельные инструкции: Как открыть командную строку от имени Администратора в Windows 11, Как открыть командную строку в Windows 10)
Командная строка от имени администратора в Windows 10
Существует множество способов запуска командной строки от имени Администратора, многие из которых работают независимо от того, какая версия ОС у вас установлена. Но, пожалуй, самый удобный и быстрый способ запустить cmd.exe с правами администратора в Windows 10 — использовать поиск в панели задач:
Просто начните набирать «Командная строка» в поиске, а когда нужный результат будет найден, нажмите «Запуск от имени администратора» в правой части или, если такого не обнаружится (в ранних версиях Windows 10), нажмите по найденному результату правой кнопкой мыши и выберите нужный пункт контекстного меню.
Также, если в Windows 10 вы зайдете в Параметры — Персонализация — Панель задач и отключите пункт «Заменить командную строку оболочкой PowerShell», то пункт для запуска командной строки от имени администратора появится в контекстном меню кнопки пуск (открыть можно правым кликом по этой кнопки или сочетанием клавиш Win+X).
Запуск командной строки от администратора в Windows 8.1 и 8
Для того, чтобы запустить командную строку с правами администратора в Windows 8.1 есть два основных способа (еще один, универсальный способ, подходящий для всех последних версий ОС я опишу ниже).
Первый способ заключается в нажатии клавиш Win (клавиша с эмблемой Windows) + X на клавиатуре с последующим выбором из появившегося меню пункта «Командная строка (администратор)». Это же меню можно вызывать правым кликом мыши по кнопке «Пуск».
Второй способ запуска:
- Перейдите на начальный экран Windows 8.1 или 8 (тот, который с плитками).
- Начните на клавиатуре набирать «Командная строка». В результате слева откроется поиск.
- Когда в списке результатов поиска вы увидите командную строку, кликните по ней правой кнопкой мыши и выберите пункт контекстного меню «Запуск от имени администратора».
Вот, пожалуй, и все по этой версии ОС, как видите — все очень просто.
В Windows 7
Чтобы запустить командную строку от имени администратора в Windows 7, проделайте следующие шаги:
- Откройте меню Пуск, пройдите в Все программы — Стандартные.
- Кликните правой кнопкой мыши по «Командная строка», выберите пункт «Запуск от имени Администратора».
Вместо того, чтобы искать во всех программах, вы можете ввести «Командная строка» в поле поиска внизу меню Пуск Windows 7, а потом проделать второй шаг из описанных выше.
Еще один способ, для всех последних версий ОС
Командная строка — это обычная программа Windows (файл cmd.exe) и запустить ее можно как любую другую программу.
Находится она в папках Windows/System32 и Windows/SysWOW64 (для 32-разрядных версий Windows используйте первый вариант), для 64-разрядных — второй.
Так же, как и в описанных ранее способах, вы можете просто кликнуть по файлу cmd.exe правой кнопкой мыши и выбрать нужный пункт меню, чтобы запустить его от имени администратора.
Есть и еще одна возможность — вы можете создать ярлык для файла cmd.exe там, где вам нужно, например, на рабочем столе (например, перетащив правой кнопкой мыши на рабочий стол) и сделать так, чтобы он всегда запускался с администраторскими правами:
- Кликните правой кнопкой по ярлыку, выберите пункт «Свойства».
- В открывшемся окне нажмите кнопку «Дополнительно».
- Отметьте в свойствах ярлыка «Запуск от имени администратора».
- Нажмите Ок, затем снова Ок.
Готово, теперь при запуске командной строки созданным ярлыком, она всегда будет запускаться от администратора.

Командная строка является мощным средством управления системой в руках опытного пользователя. Для выполнения системных команд необходимо открывать командную строку от имени администратора. В свою очередь чтобы открыть командную строку от имени администратора необходимо обладать правами администратора в Windows 10.
Хоть мы уже ранее и рассматривали как запустить командную строку в Windows 10, данная статья расскажет как открыть командную строку от имени администратора в Windows 10, поскольку не все способы предыдущей статьи позволяют запустить командную строку с правами администратора. А также рекомендуем обратить внимание как вернуть командную строку вместо PowerShell в Windows 10 или же как запустить командную строку через Windows PowerShell.
Пуск
В первых версиях операционной системы Windows 10 была возможность открыть командную строку от имени администратора выбрав соответствующий пункт в контекстном меню пуск. После нескольких обновлений, а именно начиная с обновления Windows 10 версии 1703, пункт выбора командной строки был заменен на оболочку Windows PowerShell, которая обладает более широким функционалом.
Ранее мы уже рассматривали как вернуть командную строку вместо оболочки Windows PowerShell в инструкции: Как удалить PowerShell в Windows 10. После чего можно будет запустить командную строку от имени администратора используя контекстное меню кнопки пуск.
- Переходим в Пуск > Параметры > Персонализация > Панель задач.
- Дальше изменяем значение пункта Заменить командную строку оболочкой Windows PowerShell в меню, которое появляется при щелчке правой кнопкой мыши по кнопке Пуск на Отключено.
Теперь для запуска командной строки от имени администратора достаточно нажать правой кнопкой мыши на иконку меню пуск и выбрать пункт Командная строка (администратор). А также возможность открыть контекстное меню кнопки пуск можно используя комбинацию клавиш Win+X.
Если же оболочка Windows PowerShell Вас полностью устраивает, тогда можно запустить командную строку через Windows PowerShell от имени администратора. После запуска оболочки Windows PowerShell с правами администратора, командная строка также будет запущена в окне оболочки PowerShell с правами администратора.
- Нажимаем сочетание клавиш Win+X и в контекстном меню выбираем пункт Windows PowerShell (администратор).
- В открывшемся окне выполняем команду cmd, после чего можно будет пользоваться окном PowerShell, как командной строкой.
Поиск
Обновленный поиск позволяет быстро найти и запустить любое приложение в операционной системе Windows 10. Пользователю достаточно нажать кнопку Пуск и начать вводить название Командная строка для быстрого поиска. После чего в результатах поиска нажать правой кнопкой на классическое приложение Командная строка и в контекстном меню выбрать пункт Запуск от имени администратора.
Проводник
Ранее мы рассматривали как запустить программу от имени администратора Windows 10. Так как командная строка является классическим приложением, то способ с использованием проводника можно также использовать. Поэтому пользователю достаточно перейти по пути: C: Windows System32 и найти классическое приложение командной строки с названием cmd.exe. Дальше необходимо нажать правой кнопкой мыши на текущее приложение и в открывшемся контекстном меню выбрать пункт Запуск от имени администратора.
Диспетчер задач
Диспетчер задач позволяет отключать, перезапускать и создавать новые задачи. Примером отключения и повторного запуска есть перезапуск Проводника в Windows 10. Текущий способ использует окно выполнить вызываемое комбинацией клавиш Win+R, но уже с возможностью запускать классические приложения с правами администратора.
- Пользователю достаточно открыть диспетчер задач используя комбинацию Ctrl+Shift+Esc или выбрав пункт Диспетчер задач в контекстном меню панели задач.
- Дальше в открывшемся окне диспетчера задач нажать копку меню Файл > Запустить новую задачу.
- В открывшемся окне создания задачи вводим команду Cmd, и отметив пункт Создать задачу с правами администратора нажимаем кнопку ОК.
Заключение
Для запуска любых приложений и командной строки от имени администратора необходимо обладать правами администратора в операционной системе Windows 10. Если же Вы являетесь администратором устройства, тогда у Вас есть возможность открыть командную строку от имени администратора для полноценного использования.
Обратите внимание что после перехода на операционную систему Windows 10 версии 1703 и новее пункт командной строки был заменен на Windows PowerShell. Именно поэтому если Вы привыкли пользоваться командной строкой обратите внимание как вернуть командную строку вместо PowerShell в Windows 10. Как альтернатива можно выбрать другой способ как можно открыть командную строку от имени администратора в Windows 10.

Администратор и основатель проекта Windd.ru. Интересуюсь всеми новыми технологиями. Знаю толк в правильной сборке ПК. Участник программы предварительной оценки Windows Insider Preview. Могу с лёгкостью подобрать комплектующие с учётом соотношения цены — качества. Мой Компьютер: AMD Ryzen 5 3600 | MSI B450 Gaming Plus MAX | ASUS STRIX RX580 8GB GAMING | V-COLOR 16GB Skywalker PRISM RGB (2х8GB).
Как запустить командную строку Windows 10 от имени администратора
Для выполнения административных задач иногда требуется запуск командной строки от имени администратора. В отличие от предыдущих версий в Windows 10 гораздо больше способов это сделать. Как запустить командную строку с правами администратора windows 10?
TOP-6 способов открытия CMD с правами администратора Windows
Давайте, рассмотрим все варианты:
- Вызов командной строки через поиск Windows 10;
- Вызов командной строки Windows 10 через «Диспетчер задач»;
- Открытие ярлыка командной строки windows 10 с правами администратора;
- Исполнение командной строки через Служебные-Windows;
- Открытие cmd из проводника.
- Запуск cmd от имени администратора сочетанием клавиш Win+X;
Видео — Командная строка с правами администратора в Windows 10
Вызов командной строки через поиск Windows 10
Для вызова командной строки наводим мышь на кнопку поиска, вводим «CMD», нажимаем правую кнопку мыши — «Запустить от имени администратора».
Вызов командной строки Windows 10 через «Диспетчер задач»
Для вызова командной строки в «Диспетчере задач» открываем вкладку «Файл», пункт «Запустить новую задачу», в открывшемся окне вводим «CMD», ставим галочку «Создать задачу с правами администратора» и жмем кнопку «Ok».
Открытие ярлыка командной строки windows 10 с правами администратора
На рабочем столе создаем ярлык, согласно методам, описанным в статье про обычный запуск командной строки в Windows 10. Далее, нажимаем правую кнопку мыши и выбираем «Запуск от имени администратора».
Исполнение командной строки через Служебные-Windows
Для исполнения командной строки открываем меню Пуск — Служебные Windows — Командная строка, далее правая кнопка мыши «Дополнительно»- «Запуск от имени администратора».
Открытие cmd из проводника Windows
К достинству этого способа можно отнести то, что путь в открывшемся окне «cmd» будет соответствовать путь к папке. Открытие командной строки из меню проводника: «Файл» — «Открыть командную строку»- «Открыть командную строку как Администратор». В новых версиях Windows 10 будет вкладка — «Запустить Windows Power Shell от имени администратора».
Запуск cmd от имени администратора сочетанием клавиш Win+X
Нажимаем сочетание клавиш Win+X, выбираем «Командная строка (администратор)». В новых версиях Windows 10 будет вкладка — «Windows Power Shell (администратор)».
Эпилог по способам открытия Cmd
Как видите способов открытия командной строки в Windows 10 больше и трудно выделить или выбрать определенно какой-то удобный вариант. Каждый способ, чем-то интересен, поэтому выбирать Вам, уважаемые пользователи. Не забудьте написать комментарий к видео и поставить лайк, если материал оказался полезным для Вас!
Главная » Железо » 8 способов открыть cmd от имени администратора в Windows 10 | Заметки айтишника

Сегодня у нас в статье пойдет речь о командной строке (cmd.exe) в Windows 10. Командная строка позволяет выполнять разнообразные задачи, которые не всегда возможно выполнить через графический интерфейс. И при работе в cmd часто могут требоваться повышенные права. Сейчас мы с вами узнаем 8 способов, как открыть cmd с правами администратора в Windows 10. Это не значит, что в остальных версиях Windows эти методы не сработают. Все нижеописанные способы открыть cmd с привилегиями администратора я проверял лично на Windows 10 и они полностью рабочие. Если у вас Windows 7 или 8, то проверяйте их на своей системе.
1. Запуск cmd из контекстного меню Пуска
Нажмите на Пуск правой кнопкой мыши или нажмите комбинацию Win+X, причем клавишами быстрее, я гарантирую это;) Появится контекстное меню, в котором выбираем пункт Командная строка (администратор). Готово!
2. Через диспетчер задач
Если у вас запущен Диспетчер задач, то можно открыть cmd прямо из него. Для этого зайдем в меню Файл -> Запустить новую задачу.
Вводим cmd и ставим галочку чуть ниже Создать задачу с правами администратора. И затем ОК.
3. Через диспетчер задач (хитрый способ)
Третий способ очень похож на второй, но чуть более быстрый и не такой известный.
Начало такое же, то есть, в Диспетчере задач выбираем Файл -> Запустить новую задачу, но когда кликаете мышкой по этому пункту — удерживайте клавишу Ctrl. В этом случае сразу запускается cmd в режиме администратора, без лишних разговоров.
4. Запуск cmd из поиска Windows 10
Нажмите комбинацию Win+S либо прицельтесь левой кнопкой мышки в значок лупы справа от кнопки Пуск. В поле поиска можно ввести либо на английском ‘cmd‘ либо на русском введите первые 5-6 букв от названия ‘Командная строка‘. Затем правой кнопкой мыши нажимаем на результате поиска, выбираем Запустить от имени администратора.
5. Запускаем cmd из меню Все приложения
Открываем Пуск, кликаем на Все приложения и отыскиваем пункт Служебные — Windows. Обычно он прячется в самом низу, так что промотайте колесиком мышки до самого конца.
Итак, нашли группу Служебные, раскрыли список программ внутри и обнаружили Командную строку. Правой кнопкой по ней кликаем, затем Дополнительно, потом Запуск от имени администратора.
6. Запуск из системного каталога WindowsSystem32
Можно запустить командную строку прямо из ее родной папки system32. Для этого заходим в Проводник / Мой компьютер, находим диск C, ищем папку Windows, идём туда, находим папку System32, углубляемся все дальше и дальше в кроличью нору заходим в неё. В папке System32 ищем файл cmd.exe. Выделяем его. И тут появляется два варианта.
Самый быстрый и простой: правой кнопкой мышки кликаем на cmd.exe и выбираем уже знакомый нам Запуск от имени администратора.
Другой вариант чуть больше времени занимает. При выделении файла сверху возникает надпись Средства работы с приложениями. Нажимаете туда левой кнопкой мыши, снизу вылезает еще одно меню, нажимаете на пункт Запустить от имени администратора.
7. Запуск cmd из любой папки Проводника
Этот вариант открытия командной строки доступен из любой папки Проводника Windows 10. Заходите в нужное вам место, заходите в меню Файл -> Открыть командную строку -> Открыть командную строку как администратор.
8. Создаем админский ярлык для cmd.exe
Для быстрого доступа к админской командной строке сделаем следующее.
На рабочем столе на свободном месте кликаем правой кнопкой, выбираем Создать -> Ярлык.
Вводим cmd или cmd.exe, оба вариант будут работать. Далее.
Назовите ярлык так, чтобы сразу было понятно, например, cmd.exe (admin). Готово.
Ярлык создан, но еще не настроен. Заходим в его свойства (правой кнопкой на ярлыке и выбрать Свойства). Нажимаем кнопку Дополнительно…
… и ставим галочку Запуск от имени администратора. Сохраняем все это дело и теперь мы всегда сможем запустить командную строку cmd с правами администратора простым запуском ярлыка.
Но можно еще больше ускорить запуск;)
Нажмите правой кнопкой на ярлыке и выберите пункт Закрепить на панели задач. Или Закрепить на начальном экране как вариант.
P.S.: В комментариях указали еще один метод запуска командной строки с админскими правами. Нажимаем WIN+R, вводим cmd и нажимаем комбинацию клавиш Ctrl+Shift+Enter. И вуаля.
Есть еще способы запуска, но они от имени обычного пользователя, что не вписывается в тему этой статьи. Например, через Win+R или удерживать Shift при клике правой кнопкой мыши на приложении.
Как видите, одно и то же действие в Windows можно выполнить различными способами. В зависимости от текущей конкретной ситуации я могу выбирать наиболее подходящий вариант запуска cmd.
А вам все эти методы были знакомы? Или какая-то часть из них оказалась в новинку?) Расскажите в комментариях.
В некоторых случаях для правильного использования командной строки необходимо, чтобы она была запущена в обязательном порядке с правами администратора. В противном случае команда не можете быть выполнена — как пример. Так как же это сделать? Мы знаем как минимум несколько довольно простых способов, а вот какой из них использовать, решать вам.
Строка поиска
На панели задач находится кнопка для поиска, вот она:
Кликаете по ней, после чего в строке поиска пишите словосочетание командная строка или просто командная. Видите приложение командной строки, наводите курсор и нажимаете правой клавишей мыши (не левой!), чтобы появилось меню. В меню выбираете «Запустить от имени администратора».
Командная строка была запущена от имени администратора.
Нажмите на сочетание клавиш Win+X на клавиатуре — таким образом вы откроете меню быстрого доступа.
Можно сделать иначе: наведите курсор на кнопку «Пуск», нажмите на нее правой клавишей и появится меню. В меню что делаем? Правильно, нажимаем на пункт «Командная строка (администратор)» (на некоторых версиях Windows строка имеет название Windows PowerShell (администратор)).
Проводник или компьютер
Найдите на рабочем столе иконку «Компьютер» и кликните по ней два раза левой клавишей мыши.
Если иконку не нашли, кликните по кнопке проводника на панели задач.
Здесь нажмите на кнопку «Файл».
Откроется дополнительное меню, наведите курсор на пункт «Открыть командную строку».
Появится подменю, где останется выбрать «Открыть командную строку как администратор».
Кстати, если пункт «Открыть командную строку» у вас не является активным, прежде кликните по диску C и попробуйте запустить строку таким же способом еще раз.
Диспетчер задач
Способ, может, и не самый удобный, зато отлично себе работающий.
Нужно запустить диспетчер задач, для чего нажмите на клавиатуре клавиши Ctrl+Shift+Esc.
Если все сделано верно, будет запущен диспетчер задач. В верхней части окна нажмите «Файл», а затем — «Запустить новую задачу».
Открылось окно «Создание задачи». Укажите команду cmd, обязательно поставьте галочку напротив строки «Создать задачу с правами администратора» и нажмите ОК.
Командная строка будет открыта с правами администратора.
Меню «Пуск»
Можно сделать поставленную задачу и с помощью меню «Пуск».
Нажимаете на одноименную кнопку ЛКМ, далее находите папку «Служебные».
Кликаете по папке, она открывается. Теперь нужно кликнуть ПКМ по пункту «Командная строка». Появится меню, в нем выбираете «Дополнительно» — «Запуск от имени администратора».
Выводим ярлык командной строки на рабочий стол
Ну что, хватит указанных способов? Давайте теперь мы покажем, как создать ярлык командной строки на рабочем столе, и чтобы она сразу открывалась с правами администратора.
Кликаете на правую клавишу мыши на пустом месте рабочего стола, чтобы появилось меню. В меню выбираете «Создать», а затем, уже в подменю, нажимаете «Ярлык».
Расположение объекта указывать не обязательно, просто укажите cmd и нажмите «Далее».
Укажите название ярлыка по желанию и нажмите «Готово».
Но это еще не все. Нажмите ПКМ на ярлык, выберите в меню «Свойства».
Здесь, во вкладке «Ярлык», кликните по кнопке «Дополнительно».
В новом окне поставьте галочку в строке «Запуск от имени администратора» и нажмите ОК.
Запустите ярлык командной строки на рабочем столе. Что видите? Все верно, он был запущен от имени администратора.
Вот такой удобный способ запуска командной строки с рабочего стола в пару кликов мышкой.
Уважаемые пользователи! Если наш сайт вам помог или что-то в нем не понравилось, будем рады, если вы оставите комментарий. Заранее большое спасибо.
Как открыть командную строку от имени администратора в Windows 10
В моих статьях вы часто видите инструкции по открытию командной строки от имени администратора. В Windows 10 вам также придется время от времени использовать его, поэтому я хотел бы поделиться с вами различными способами запуска командной строки правами администратора. Давайте рассмотрим их прямо сейчас.
О командной строке Windows
Командная строка является одним из самых мощных инструментов в Windows 10, которые используются для выполнения введенных команд. Он был представлен Microsoft для операционных систем на базе OS / 2, Windows CE и Windows NT. К ним относятся Windows 2000, XP, Vista, Windows 7, 8.1 и в настоящее время Windows 10, а также различные серверные версии Windows. Это не DOS-программа, а настоящее исполняемое приложение.
Как использовать командную строку
Чтобы использовать командную строку, вы должны ввести действительную команду вместе с любыми необязательными параметрами. После ввода команды мы нажимаем клавишу ввода Командная строка, затем выполняет введенную команду и выполняет любую задачу или функцию, предназначенную для Windows. В командной строке существует большое количество команд, но их доступность зависит от операционной системы.
Используя командную строку, мы можем устранять различные проблемы Windows, такие как sfc /scannow, для сканирования и восстановления поврежденных системных файлов, «dism /online /cleanup-image /restorehealth» для восстановления образа системы. Команда «netsh winsock reset» для сброса каталога winsock обратно к настройкам по умолчанию или состоянию очистки и так далее. Кроме того, отображать такую информацию, например, команда ipconfig /all, отображает текущие значения конфигурации сети TCP /IP и обновляет настройки протокола динамической конфигурации хоста (DHCP) и системы доменных имен (DNS).
Как запустить командную строку от имени администратора
Способ 1. С помощью меню «Опытного пользователя» (Win + X)
Этот способ очень удобен в Windows 10. Начиная с Windows 8, Microsoft внедрила меню «Опытные пользователи», которое содержит много полезных элементов, таких как Панель управления, Сетевые подключения и так далее. Windows 10 также поставляется с таким меню. Он содержит пункт командной строки (Admin), который является именно тем, что нам нужно.
Чтобы открыть командную строку от имени администратора в Windows 10, нажмите сочетания клавиш Win + X на клавиатуре и выберите «Командная строка (Администратор)».
Этим же способом, можно открыть по другому, нажмите правой кнопкой мыши на значок Windows, распложенный в левом нижнем углу экрана.
Вместо «Командной строки (администратор)», может отображаться как Windows PowerShell (администратор).
Windows PowerShell — командная строка с оболочкой нового поколения, которая предлагает огромные возможности тем, кто готов потратить немного времени на изучение её команд.
Как поменять powershell на cmd в windows 10? Если вы хотите вернуть в это меню правильную «Командную строку», откройте «Настройки», перейдите в «Персонализация» и перейдите на вкладку «Панель задач». Установите для параметра «Заменить командную строку Windows PowerShell» значение «Выкл».
Способ 2. Через диспетчер задач
Примечание: Вы должны войти в систему как администратор, чтобы открыть командную строку с правами администратора из этого метода.
- Нажмите Ctrl + Shift + Esc, чтобы открыть диспетчер задач в Windows 10. Или щелкните правой кнопкой мыши на панели задач и выберите диспетчер задач.
- Затем в меню диспетчера задач нажмите «Файл».
- Затем удерживая клавишу CTRL, нажмите «Запустить новое задачу», которое откроет командную строку с правами администратора.
Как открыть командную строку в Windows 10 с правами администратора
Несомненным достоинством встроенной в Виндовс 10 командной строки является реализация задач, которые нельзя выполнить через графический интерфейс. Штатная консоль позволяет работать с дисками, разделами и образами, файлами и папками, настраивать параметры сети и загрузки, анализировать дисковое пространство, запускать приложения с использованием ключей и так далее. Многие из таких операций требуют повышенных привилегий, в противном случае пользователь получит сообщение об ошибке. Чтобы иметь возможность решать любые задачи, в системе предусмотрен запуск командной строки с правами администратора. Рассмотрим все доступные варианты.
Кнопка Пуск
Это самый простой путь. Вызвав нажатием клавиш Win+X служебное меню Пуск, выберите в нём опцию «Командная строка (администратор)».
Стоит, правда, отметить, что в новых релизах «десятки» опции вызова классической командной строки заменены опциями вызова утилиты PowerShell, поэтому вам необходимо зайти в параметры Панели задач и включить замену PowerShell командной строкой.
PowerShell
Запустить командную строку в Windows 10 можно и опосредованным способом – через Повершелл. Открыв данную утилиту с повышенными привилегиями, выполните в ней команду cmd.

Диспетчер задач
Теперь посмотрим, как открыть командную строку в Windows 10 с правами администратора через знакомый всем Диспетчер задач. Вызовите его любым удобным вам способом и выберите в меню «Файл» опцию «Запустить новую задачу».
В поле ввода команды вбейте cmd, установите галочку как показано на скриншоте и нажмите «OK». Можно обойтись и без ввода команды, для этого зажмите клавишу Ctrl, а затем выберите в меню «Файл» ту же опцию создания новой задачи.
Строка поиска
Через поиск в Windows 10 можно запускать разные приложения, в том числе, консоль CMD. Открыв поиск, введите в поисковое поле «cmd» или «командная строка», кликните по результату правой кнопкой мыши и выберите в меню «Запуск от имени администратора».
Проводник
Отдельно рассмотрим, как запустить командную строку с расширенными правами на Windows 10 младше 1703 в обычном Проводнике. Этот способ примечателен тем, что позволяет запускать консоль по определенному пути. Перейдите в нужную папку, а потом в меню «Файл» выберите соответствующую опцию. В Windows 10 1703 и выше командная строка в Проводнике была заменена PowerShell.
Контекстное меню Проводника
Запустить командную строку с повышенными привилегиями можно в текущей папке, но здесь требуется установка апплета из набора Elevation PowerToys. Скачайте архив с файлами по ссылке CMDasAdmin.zip и распакуйте его. Далее кликните ПКМ по одному INF-файлу и выберите в меню «Установить», а затем точно так же поступите с другим INF-файлом. В результате контекстное меню Проводника получит опцию запуска CMD-консоли с высокими правами.
Прямой запуск cmd.exe
Еще один способ открыть командную строку в Windows 10 – запустить ее исполняемый файл напрямую. Для этого вам нужно зайти в системный каталог System32, найти там файл cmd.exe, кликнуть по нему ПКМ и выбрать в меню нужную строку.
Использование ярлыка
Гораздо удобнее запускать командную строку в Windows 10 от имени администратора с помощью ярлыка. Создайте на исполняемый файл cmd.exe ярлык и разместите его в удобном месте. Затем откройте свойства нового объекта, нажмите «Дополнительно» и отметьте галкой пункт «Запуск от имени администратора». Клик по ярлыку будет открывать консоль с повышенными правами.
Панель меню Пуск
Теперь снова вернемся к меню Пуск. Откройте его и найдите в списке приложений «Служебные – Windows». Развернув элемент, щелкните по подпункту «Командная строка», выберите «Дополнительно», а затем «Запуск от имени администратора».
Из командной строки…
И в завершение предлагаем еще один весьма оригинальный прием, который позволит запускать командную строку с админскими правами, работая в той же командной строке или PowerShell, но запущенной с правами пользователя. Для его реализации понадобится дополнительное ПО, доступное по ссылке ele.zip. Распаковав архив, забросьте исполняемый файл ele.exe в папку System32.
Если вы теперь выполните команду ele в консоли CMD, откроется второй ее экземпляр, но уже с правами администратора. В то же время при выполнении команды ele с ключом /x родительское окно консоли закроется, останется открытым лишь запущенное с более высокими привилегиями.
В архиве также находится REG-файл explorer – выполните его слияние, если хотите добавить утилиту ele в контекстное меню Проводника.
Итог
Как видите, вызвать командную строку в Виндовс 10 можно совершенно разными способами. Используйте тот, который кажется более удобным. Оптимальным вариантом в большинстве случаев является создание ярлыка. Если же вам часто приходится запускать командную строку из разных каталогов, разумнее будет интегрировать опцию для ее запуска в оболочку Windows 10.
Как открыть командную строку от имени администратора в Windows 10
Командная строка является мощным средством управления системой в руках опытного пользователя. Для выполнения системных команд необходимо открывать командную строку от имени администратора. В свою очередь чтобы открыть командную строку от имени администратора необходимо обладать правами администратора в Windows 10.
Хоть мы уже ранее и рассматривали как запустить командную строку в Windows 10, данная статья расскажет как открыть командную строку от имени администратора в Windows 10, поскольку не все способы предыдущей статьи позволяют запустить командную строку с правами администратора. А также рекомендуем обратить внимание как вернуть командную строку вместо PowerShell в Windows 10 или же как запустить командную строку через Windows PowerShell.
Как открыть командную строку от имени администратора в Windows 10
В первых версиях операционной системы Windows 10 была возможность открыть командную строку от имени администратора выбрав соответствующий пункт в контекстном меню пуск. После нескольких обновлений, а именно начиная с обновления Windows 10 версии 1703, пункт выбора командной строки был заменен на оболочку Windows PowerShell, которая обладает более широким функционалом.
Ранее мы уже рассматривали как вернуть командную строку вместо оболочки Windows PowerShell в инструкции: Как удалить PowerShell в Windows 10. После чего можно будет запустить командную строку от имени администратора используя контекстное меню кнопки пуск.
- Переходим в Пуск > Параметры > Персонализация > Панель задач.
- Дальше изменяем значение пункта Заменить командную строку оболочкой Windows PowerShell в меню, которое появляется при щелчке правой кнопкой мыши по кнопке Пуск на Отключено.
Теперь для запуска командной строки от имени администратора достаточно нажать правой кнопкой мыши на иконку меню пуск и выбрать пункт Командная строка (администратор). А также возможность открыть контекстное меню кнопки пуск можно используя комбинацию клавиш Win+X.
Если же оболочка Windows PowerShell Вас полностью устраивает, тогда можно запустить командную строку через Windows PowerShell от имени администратора. После запуска оболочки Windows PowerShell с правами администратора, командная строка также будет запущена в окне оболочки PowerShell с правами администратора.
- Нажимаем сочетание клавиш Win+X и в контекстном меню выбираем пункт Windows PowerShell(администратор).
- В открывшемся окне выполняем команду cmd, после чего можно будет пользоваться окном PowerShell, как командной строкой.
Поиск
Обновленный поиск позволяет быстро найти и запустить любое приложение в операционной системе Windows 10. Пользователю достаточно нажать кнопку Пуск и начать вводить название Командная строка для быстрого поиска. После чего в результатах поиска нажать правой кнопкой на классическое приложение Командная строка и в контекстном меню выбрать пункт Запуск от имени администратора.
Проводник
Ранее мы рассматривали как запустить программу от имени администратора Windows 10. Так как командная строка является классическим приложением, то способ с использованием проводника можно также использовать. Поэтому пользователю достаточно перейти по пути: C: Windows System32 и найти классическое приложение командной строки с названием cmd.exe. Дальше необходимо нажать правой кнопкой мыши на текущее приложение и в открывшемся контекстном меню выбрать пункт Запуск от имени администратора.
Диспетчер задач
Диспетчер задач позволяет отключать, перезапускать и создавать новые задачи. Примером отключения и повторного запуска есть перезапуск Проводника в Windows 10. Текущий способ использует окно выполнить вызываемое комбинацией клавиш Win+R, но уже с возможностью запускать классические приложения с правами администратора.
- Пользователю достаточно открыть диспетчер задач используя комбинацию Ctrl+Shift+Esc или выбрав пункт Диспетчер задач в контекстном меню панели задач.
- Дальше в открывшемся окне диспетчера задач нажать копку меню Файл > Запустить новую задачу.
- В открывшемся окне создания задачи вводим команду Cmd, и отметив пункт Создать задачу с правами администратора нажимаем кнопку ОК.
Для запуска любых приложений и командной строки от имени администратора необходимо обладать правами администратора в операционной системе Windows 10. Если же Вы являетесь администратором устройства, тогда у Вас есть возможность открыть командную строку от имени администратора для полноценного использования.
Обратите внимание что после перехода на операционную систему Windows 10 версии 1703 и новее пункт командной строки был заменен на Windows PowerShell. Именно поэтому если Вы привыкли пользоваться командной строкой обратите внимание как вернуть командную строку вместо PowerShell в Windows 10. Как альтернатива можно выбрать другой способ как можно открыть командную строку от имени администратора в Windows 10.