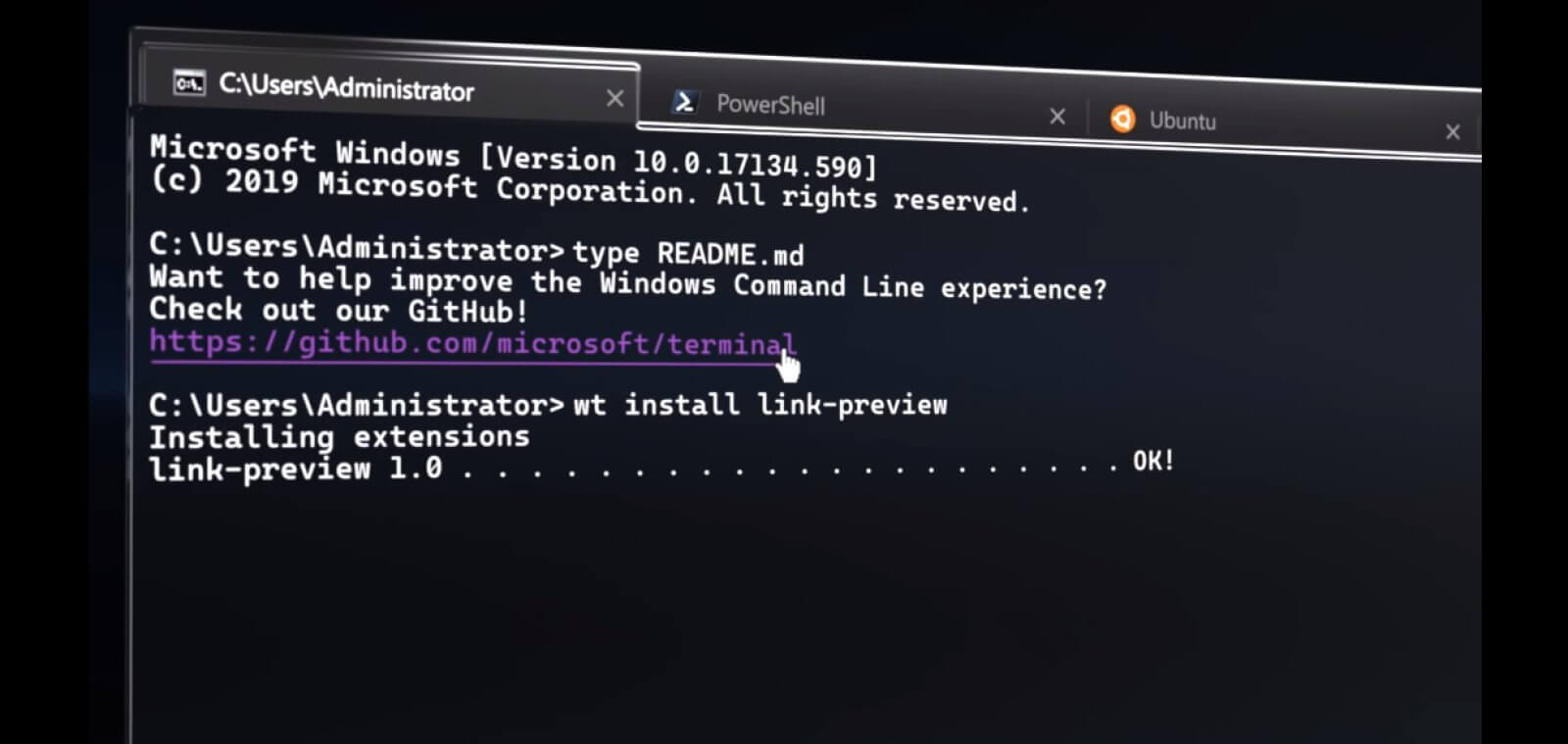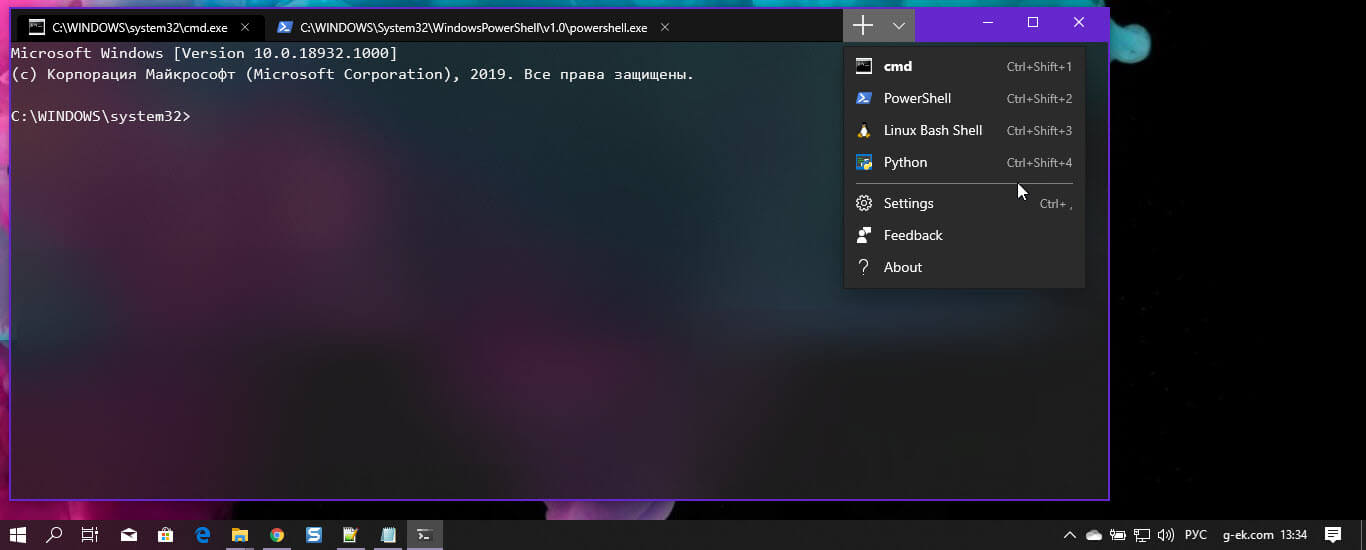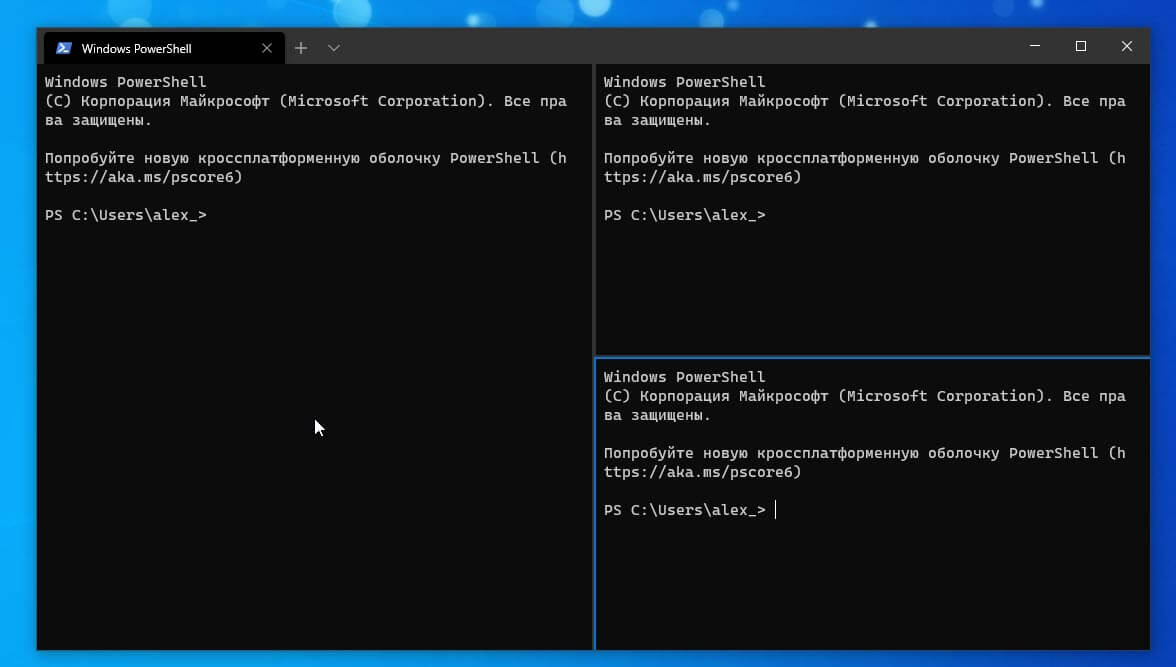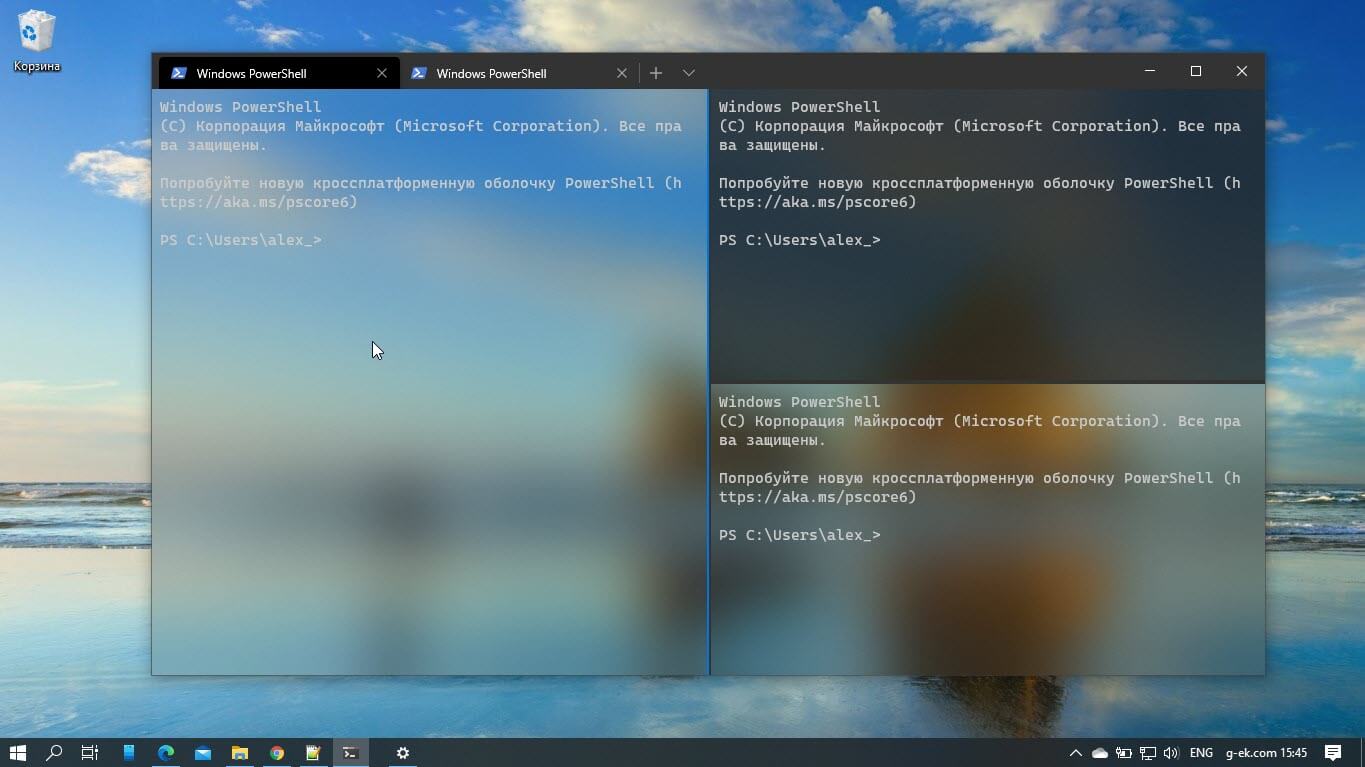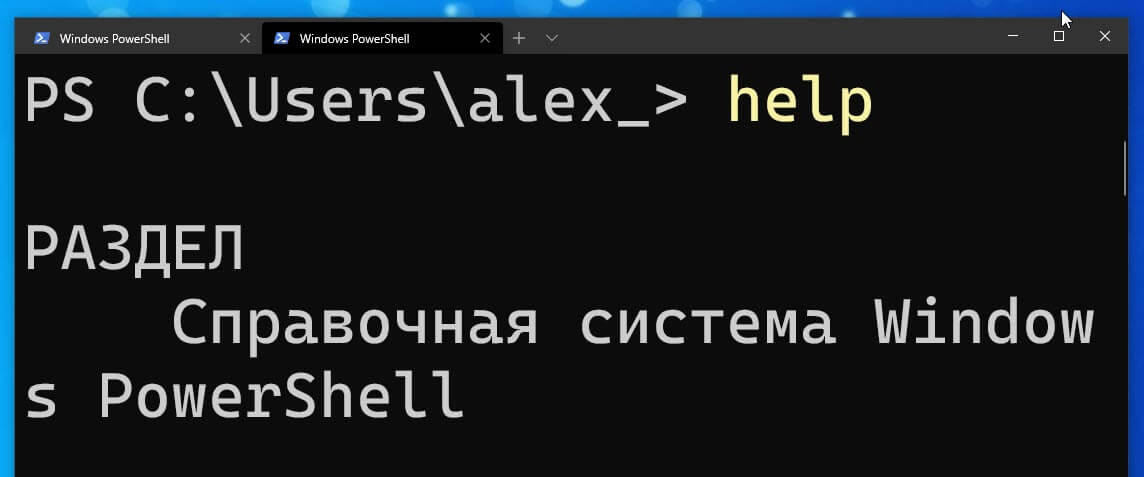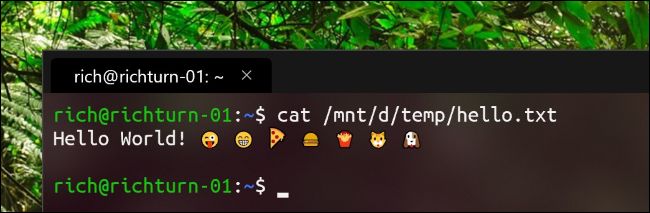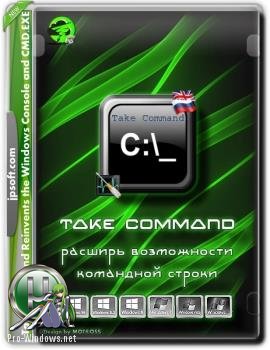Рекомендуем: Как настроить новое приложение Windows Terminal
Забудьте командную строку. Microsoft запускает новое приложение командной строки с именем «Windows Terminal». Он содержит вкладки и темы с доступом к PowerShell, классической командной строке Cmd и Bash с помощью подсистемы Windows для Linux (WSL) и может похвастаться новыми функциями, вкладки, разделенные панели, несколько типов сеансов и настройки, которые позволяют настраивать все, от сочетаний клавиш до анимированных фонов GIF.
В Windows по сравнению с другими операционными системами была слабая среда командной строки. Windows 10 WSL, который позволяет запускать Bash и другие оболочки Linux, великолепен. Но он основан на старой консоли Windows. Окна старой командной консоли не имеют вкладок, особенность окон терминала Linux и Mac, теперь все должно изменится.
Microsoft работала над улучшением старой консоли Windows. Добавив множество «экспериментальных функций», таких как Ctrl + C для копирования и Ctrl + V для вставки, которые по умолчанию отключены. Microsoft даже сменила цветовую схему консоли на новую, более читаемую, усердно работала над добавлением поддержки юникода в существующую консольную среду, а также добавила поддержку кодов VT, чтобы можно было использовать такие сложные приложения для Linux, как tmux.
Наконец, современный терминал для Windows 10
На Build 2020 19 мая 2020 года Microsoft объявила, что новый Windows Terminal является стабильным и «готовым для корпоративного использования». Терминал Windows версии 1.0 включает современный текстовый макет, движок рендеринга с ускорением графического процессора и поддержкой текста Unicode — вы даже можете использовать emoji в терминале. Скопируйте и вставьте, когда вы нажимаете Ctrl + C и Ctrl + V. Так же, присутствует новый шрифт, Cascadia Code. Терминал включает вкладки, позволяющие открывать консоли Cmd, PowerShell и WSL и др. в одном окне.
Терминал Windows доступен в Microsoft Store Windows 10 и будет регулярно обновляться, гарантируя, что вы всегда будете в курсе последних событий и сможете пользоваться новейшими функциями и последними улучшениями с минимальными усилиями.
На данный момент это выглядит как разрыв с прошлым и позволит вносить большие изменения без необходимости поддерживать идеальную совместимость со старыми бизнес-приложениями, которые используют старую консоль Windows.
Ключевые функции Windows Terminal
Несколько вкладок
Теперь вы сможете открывать любое количество вкладок, каждая из которых подключена к командной оболочке или приложению по вашему выбору, например, Командная строка, PowerShell, Ubuntu на WSL, Raspberry Pi через SSH и т. Д. Вы можете использовать знакомые сочетания клавиш для перемещения по вкладкам, например, Ctrl + Tab для переключения на вкладку справа и Ctrl + Shift + Tab для переключения на вкладку слева. Ctrl + Shift + W закроет текущую вкладку.
Вы также можете перетаскивать вкладки мышкой, чтобы изменить их порядок на панели.
PowerShell и Linux в одном окне
По умолчанию Терминал открывает вкладки PowerShell. Но он поддерживает другие типы оболочек. Если кликнуть стрелку справа от кнопки «Новая вкладка», вы увидите список сеансов, которые можете открыть: Windows PowerShell, Командная строка, дистрибутивы Linux, такие как Ubuntu (если они установлены с подсистемой Windows для Linux ), и Microsoft Azure Cloud Shell.
Благодаря встроенному SSH-клиенту в Windows 10 вы также можете легко запускать SSH-сеансы из терминала Windows.
Разделенные панели для нескольких оболочек одновременно.
Вкладки хороши, но что если вы хотите увидеть несколько оболочек одновременно? Вот где появляется функция «Панели» в терминале Windows.
Чтобы создать новую панель, нажмите Alt + Shift + D. Терминал разделит текущую панель на две части. Нажмите на панель, чтобы выбрать ее. Вы можете кликнуть панель и нажать Alt + Shift + D, чтобы разделить ее.
Эти панели связаны с вкладками, поэтому вы можете легко иметь несколько сред с несколькими панелями в одном окне терминала Windows и переключаться между ними на панели вкладок.
Вот некоторые сочетания клавиш для работы с панелями:
- Создайте новую панель с горизонтальным разделением: Alt + Shift + — (Alt, Shift и знак минус)
- Создайте новую панель, разделив ее по вертикали: Alt + Shift + + (Alt, Shift и знак плюс)
- Перемещение фокуса панели: Alt + Left, Alt + Right, Alt + Down, Alt + Up
- Изменение размера панели: Alt + Shift + Left, Alt + Shift + Right, Alt + Shift + Down, Alt + Shift + Up
- Закрыть панель: Ctrl + Shift + W
Это горячие клавиши по умолчанию, и вы можете изменить их, если хотите.
Пользовательский фон и прозрачность.
Новый терминал Windows также обеспечивает прозрачность фона. Удерживая Ctrl + Shift, прокрутите колесико мыши, чтобы сделать окно более прозрачным. Цвета фона вашего рабочего стола — или что-то позади Терминала — будет выглядеть с эффектом размытия.
Это работает только тогда, когда приложение находится в фокусе, поэтому, когда вы переместите фокус на другое окно, у терминала снова будет сплошной фон, пока вы не нажмете Alt + Tab.
Лучшее масштабирование.
Новая система рендеринга текста означает более плавное и лучшее масштабирование. Чтобы увеличить или уменьшить текст в терминале, удерживайте клавишу Ctrl и вращайте колесико мыши, это изменит размер текста. В новом терминале он изменяет только размер текста и оставляет размер окна в покое.
Красивый текст
В Windows Terminal используется графический процессор с ускорением DirectWrite / DirectX. Этот новый механизм рендеринга текста будет отображать текстовые символы, глифы и символы, присутствующие в шрифтах на вашем ПК, включая идеограммы CJK, эмодзи, символы Powerline, значки, лигатуры программирования и т. Д. Этот механизм также визуализирует текст намного быстрее, чем предыдущий механизм GDI консоли.
Множество настроек: сочетания клавиш, цветовые схемы, фон и многое другое
Настройки и конфигурируемость
Вы увидите текстовый файл JSON, полный опций. В настоящее время Windows Terminal, как инструмент разработчика, позволяет настраивать эти параметры, изменяя текстовый файл, а не используя графический интерфейс.
Доступные параметры, которые вы можете изменить в файле Settings.json:
- Настраиваемые сочетания клавиш: вы можете привязать сочетания клавиш к действиям или изменить сочетания клавиш по умолчанию.
- Цветовые схемы: изменение цветовой схемы (темы) среды терминала.
- Профили: создайте различные профили, которые будут отображаться под кнопкой «Новая вкладка». Вы можете настроить команду, выполняемую при запуске среды командной строки, и установить пользовательские шрифты и цветовые схемы для каждого сеанса.
- Пользовательские фоны: вы можете установить пользовательское фоновое изображение для сеанса. Например, вы можете изменить сеанс Ubuntu так, чтобы он имел пользовательское фоновое изображение на тему Ubuntu.
- Анимированные фоны GIF: Вы даже можете установить анимированный GIF в качестве собственного фона.
- Выбор профиля по умолчанию: Выберите профиль, который вы хотите запустить по умолчанию при запуске терминала Windows или нажмите кнопку «Новая вкладка». Например, вы можете выбрать сеанс Linux вместо PowerShell.
В отличие от стандартных сред командной строки, PowerShell и Linux Bash для Windows 10, в Windows Terminal наконец-то появилось множество опций, которые хотят разработчики — те, которые годами присутствуют в других операционных системах, таких как Mac и Linux.
На сегодняшний день Windows Terminal и Windows Console стали открытыми, и вы можете клонировать, собирать, запускать и тестировать код из репозитория на GitHub: https://github.com/Microsoft/Terminal.
Помимо визуальных изменений, Microsoft также анонсировала «Подсистему Windows для Linux 2.». Она, как сообщается, будет иметь вдвое большую производительность по сравнению с текущей версией WSL для операций с файловой системой. Windows 10 будет включать ядро Linux, чтобы сделать это возможным.
Загрузить Windows Terminal с помощью магазина Microsoft.
Теперь вы можете скачать Windows Terminal из Магазина Microsoft. Приложение имеет значок, который напоминает новые значки Office и OneDrive, отражая представление современного дизайна Microsoft, известное как «Свободный дизайн».
Загрузить Windows Terminal в Магазине Майкрософт

В этом материале — несколько способов открыть командную строку в Windows 10 как от администратора, так и в обычном режиме. Причем даже если вы опытный пользователь, не исключаю что вы найдете новые интересные варианты для себя (например, запуск командной строки из любой папки в проводнике). См. также: Способы запустить командную строку от имени Администратора.
Самый быстрый способ вызывать командную строку
Самый удобный и быстрый способ запуска строки от имени администратора (необязательно) — это использование нового контекстного меню кнопки Пуск (появилось в 8.1, есть в Windows 10), которое можно вызывать правым кликом по кнопке «Пуск» или с помощью нажатия клавиш Windows (клавиша с эмблемой) + X. Несмотря на то, что в последних версиях Windows 10 запуск командной строки оттуда исчез и вместо неё появился PowerShell, вы можете вернуть командную строку в это меню:
Зайдите в Параметры — Персонализация — Панель задач и отключите пункт «Заменить командную строку оболочкой Windows PowerShell», это вернет пункт командная строка в меню Win+X и по правому клику на кнопке Пуск.
Вообще, меню Win+X представляет быстрый доступ к многим элементам системы, но в контексте этой статьи нас интересуют пункты
- Командная строка
- Командная строка (администратор)
Запускающие, соответственно, командную строку в одном из двух вариантов.
Использование поиска Windows 10 для запуска
Мой совет — если вы не знаете, как что-то запускается в Windows 10 или не можете найти какую-либо настройку, нажмите кнопку поиска на панели задач или клавиши Windows + S и начните вводить название этого элемента.
Если начать вводить «Командная строка», то она быстро отобразится в результатах поиска. При простом клике по ней, консоль откроется в обычном режиме. Кликнув по найденному элементу правой кнопкой мыши можно выбрать пункт «Запустить от имени администратора», также в последних версиях ОС пункт «Запуск от имени администратора» появился в отдельной панели справа от результатов поиска.
Открытие командной строки в проводнике
Не все знают, но в любой папке, открытой в проводнике (за исключением некоторых «виртуальных» папок), вы можете, удерживая Shift, кликнуть правой кнопкой мыши по пустому месту в окне проводника и выбрать пункт «Открыть окно команд». Обновление: в Windows 10 1703 этот пункт исчез, но вы можете вернуть пункт «Открыть окно команд» в контекстное меню проводника.
Это действие вызовет открытие командной строки (не от администратора), в которой вы будете находиться в той папке, в которой производились указанные шаги.
Использование диспетчера задач для запуска командной строки, в том числе от имени администратора
Диспетчер задач Windows 10, помимо прочего, позволяет запускать программы и его можно использовать для быстрого запуска командной строки: в меню диспетчера задач выберите Файл — Запустить новую задачу и введите cmd.exe
Если вы отметите пункт «Создать задачу с правами администратора», командная строка будет запущена с соответствующими правами.
Запуск cmd.exe
Командная строка — это обычная программа Windows 10 (и не только), представляющая собой отдельный исполняемый файл cmd.exe, который располагается в папках C:WindowsSystem32 и C:WindowsSysWOW64 (если у вас x64 версия Windows 10).
То есть вы можете запустить ее прямо оттуда, если нужно вызвать командную строку от имени администратора — запускайте через правый клик и выбор нужного пункта контекстного меню. Также вы можете создать ярлык cmd.exe на рабочем столе, в меню пуск или на панели задач для быстрого доступа к командной строке в любой момент времени.
По умолчанию, даже в 64-разрядных версиях Windows 10, при запуске командной строки способами, описанными ранее, открывается cmd.exe из System32. Не знаю, есть ли отличия в работе с программой из SysWOW64, но размеры файлов отличаются.
Еще один способ быстро запустить командную строку «напрямую» — нажать клавиши Windows+R на клавиатуре и ввести cmd.exe в окно «Выполнить». Затем просто нажмите Ок.
Как открыть командную строку Windows 10 — видео инструкция
Дополнительная информация
Не все знают, но командная строка в Windows 10 стала поддерживать новые функции, наиболее интересные из которых — копирование и вставка с помощью клавиатуры (Ctrl+C, Ctrl+V) и мыши. По умолчанию эти функции отключены.
Для включения, в уже запущенной командной строке кликните правой кнопкой мыши по иконке слева вверху, выберите пункт «Свойства». Уберите отметку «Использовать прежнюю версию консоли», нажмите «Ок», закройте командную строку и запустите ее снова для того, чтобы сочетания с клавишей Ctrl заработали.
Поставить оценку
Средний рейтинг 4.0, всего оценок — 10
- Скачать программу
- Описание и функции
- Скриншоты интерфейса
- Комментарии пользователей
| Название→ | ConEmu |
|---|---|
| Версия→ | 22.12.18 |
| Лицензия→ | Бесплатно |
| Поддержка→ | Windows 10, 8, 7, Vista, XP |
| Размер файла→ | 7.6 Мб |
| Разработчик→ | Maximus5 |
| Обновлено→ | 30 января 2023 |
ConEmu — программа, которая является продвинутым аналогом стандартной консоли Windows.
Скачать для Windows
Скачайте последнюю версию ConEmu 22.12.18 с помощью MultiSetup или по прямой ссылке. Программа совместима с операционными системами Windows 10, 8, 7, Vista, XP разрядностью 32/64-bit, размер установочного файла — 7.6 Мб. Данный программный продукт разработан Maximus5 и распространяется бесплатно. Также вы можете скачать программу с официального сайта.
Описание программы
Командная строка в Windows — необходимый инструмент для опытных пользователей. Между тем стандартное решение не радует обилием функций и привлекательным оформлением. Начиная с Windows 8, консоль стала меняться в лучшую сторону, но не настолько, как того бы хотелось.
В ConEmu есть режим вкладок, а это значит, что одновременно в одном окне можно запускать насколько консолей. Все настройки программы легко экспортировать в XML, благодаря чему ею удобно пользоваться на нескольких ПК. Манипуляции можно производить не только с клавиатурой, но и с мышью. ConEmu встраивается в контекстное меню. Обилие тонких настроек позволяет настроить консоль под свои потребности.
В ConEmu можно подобрать цвета для всех элементов, в качестве фона удобно использовать любое изображение, хотя продвинутые пользователи в этом вряд ли нуждаются. Программа может работать в оконном и полноэкранном режиме.
Преимущества и недостатки
- Работа с вкладками
- Поддержка кириллицы
- Полупрозрачный режим
- Вкладки могут открываться в отдельных окнах
- Обилие ненужных функций
Скриншоты интерфейса
Комментарии пользователей
Содержание
- Открытие командной строки в ОС Windows 10
- Способ 1: открытие через поиск
- Способ 2: открытие через главное меню
- Способ 3: открытие через окно выполнения команд
- Способ 4: открытие через комбинацию клавиш
- Способ 5: открытие через Проводник
- Вопросы и ответы
Командная строка Windows позволяет быстро высполнять разные задачи, не используя графического интерфейса операционной системы. Опытные пользователи ПК часто используют ее, и не зря, так как с ее помощью можно в разы облегчить и ускорить выполнение некоторых административных задач. Для начинающих пользователей она по началу может показаться сложной, но только изучив ее можно понять насколько она эффективна и удобна в работе.
Открытие командной строки в ОС Windows 10
В первую очередь, давайте рассмотрим, как можно открыть командную строку (КС).
Стоит заметить, что вызвать КС можно как в обычном режиме, так и в режиме «Администратора». Разница состоит в том, что многие команды нельзя выполнить, не имея достаточно прав, так как они при необдуманном использовании могут нанести вред системе.
Способ 1: открытие через поиск
Наиболее простой и быстрый способ зайти в командную строку.
- Найдите иконку поиска в панели задач и нажмите на нее.
- В строке «Поиск в Windows» введите фразу «Командная строка» или просто «cmd».
- Нажмите клавишу «Enter» для запуска командной строки в обычном режиме либо кликните правой кнопкой мыши на ней из контекстного меню выберите пункт «Запустить от имени администратора» для запуска в привилегированном режиме.

Способ 2: открытие через главное меню
- Нажмите «Пуск».
- В списке всех программ найдите пункт «Служебные — Windows» и кликните по нему.
- Выберите пункт «Командная строка». Для запуска с правами администратора, нужно кликнуть правой кнопкой мыши на этом пункте из контекстного меню выполнить последовательность команд «Дополнительно» — «Запустить от имени администратора» (необходимо будет ввести пароль администратора системы).

Способ 3: открытие через окно выполнения команд
Также довольно просто открыть КС, используя окно выполнения команд. Для этого достаточно всего лишь нажать комбинацию клавиш «Win + R» (аналог цепочки действий «Пуск — Служебные Windows — Выполнить») и ввести команду «cmd». В результате запуститься командная строка в обычном режиме.
Способ 4: открытие через комбинацию клавиш
Разработчики Виндовс 10 также реализовали запуск программ и утилит через ярлыки контекстного меню, которое вызывается с помощью комбинации «Win + X». После ее нажатия выберите интересующие Вас пункты.
Способ 5: открытие через Проводник
- Откройте Проводник.
- Перейдите в каталог «System32» (
"C:WindowsSystem32") и дважды кликните на объекте «cmd.exe».

Все вышеописанные способы являются действенными для старта командной строки в Виндовс 10, к тому же они настолько просты, что под силу даже начинающим пользователям.
Еще статьи по данной теме:
Помогла ли Вам статья?
В нашей сегодняшней статье будут рассмотрены универсальные способы открытия командной строки для разных операционных систем Windows от компании Microsoft. Несмотря на современный оконный графический интерфейс Виндовс с обилием опций, консоль позволяет отдавать компьютеру различные команды в текстовом виде и задействовать расширенный функционал, удобно и быстро управляя всеми возможными настройками ОС Windows. Кроме того, программную оболочку можно использовать для выявления и устранения разных сбоев, ошибок и вредоносных объектов, нарушающих работоспособность ПК или ноутбука.
- Быстрый доступ к командной строке через меню «Выполнить»
- Использование поиска Windows в версиях 7, 8, 10
- Запускаем консоль в Виндовс XP и Vista
- Вызываем интерпретатор командной строки из системной папки
- Как открыть командную строку в Windows 10?
- Вызов командной строки с правами администратора на «десятке»
Для быстрого и корректного доступа к командной строке Windows, придерживайтесь подробной инструкции, приведенной ниже.
Окно «Выполнить»
Является одним из самых простых способов. Всё, что требуется от пользователя — это нажать комбинацию клавиш Win + R, в открывшемся окне ввести CMD, а затем кликнуть ОК или Enter.
Консольный интерфейс для ввода текстовых команд готов к использованию — заветный мигающий курсор перед вами!
Как вызвать командную строку в Windows 7, 8, 10?
Владельцы всех современных OS могут воспользоваться командной строкой следующим образом:
- На экране вашего компьютера нажмите «Пуск»;
- В строке поиска начните вводить на клавиатуре буквы «командная строка» или «cmd»;
- Вверху в поисковой выдаче выберите соответствующее приложение и откройте его.
- В семерке еще можно перейти по пути
Пуск - Программы - Стандартные - Командная строка
Также вы можете кликнуть правой кнопкой мыши по инструменту и выбрать пункт «Запуск командной строки от имени администратора», благодаря чему получите больше служебных полномочий в плане настройки и управления.
Для пользователей «десятки» доступен не только первый метод, но и такой вариант:
- Найдите значок поиска в левой нижней стороне панели задач и кликните по нему курсором мышки (либо жмёте сочетание клавиш Win + S);
- В поисковой вкладке вводим название нужного нам компонента и открываем его в обычном или администраторском режиме.
Способ запуска консоли в ОС Windows XP и Vista
В устаревших редакциях Виндоус есть классический вариант доступа к ПО:
- Нажимаем «Пуск»;
- Выберите вкладку «Все программы» и перейдите в «Стандартные»;
- Теперь вызываем соответствующий пункт интерактивной оболочки в один клик.
Как осуществить вызов интерпретатора через файл cmd.exe?
Существует вариант перехода в приложение CMD через саму иконку, расположенную в системном каталоге Windows System32 (для 32-х разрядных OS) или SysWOW64 (для 64 bit).
- Перейдите в одну из вышеуказанных директорий;
- Найдите файл cmd.exe;
- Чтобы открыть его в стандартном режиме, нужно дважды щёлкнуть по объекту левой кнопкой мыши;
- Если желаете произвести запуск от имени администратора, следует через ПКМ вызвать контекстное меню и найти интересующий вас пункт.
Для создания ярлыка в меню «Пуск» или на рабочем столе, достаточно навести курсор на значок cmd_exe и скопировать его посредством нажатия клавиш Ctrl + C. В любом свободном месте десктопа зажмите Ctrl + V. Готово, теперь у вас есть кнопка быстрого вызова ярлыка консоли.
Ещё для запуска строки напрямую, можете зажать Win+R, задать в появившемся окне cmd.exe и нажать OK или Enter.
Каким образом запускается консоль при помощи проводника Windows?
Чтобы загрузить Command Line Interpreter из любой папки, в которой вы находитесь, сделайте следующее:
- Остановитесь курсором в пустом месте текущей папки, удерживая клавишу Shift сделайте правый клик мышки;
- Выбираем раздел «Открыть окно команд».
Кстати, в обновлении 1703 десятой Винды, данный пункт отключен. Для его отображения посетите раздел «Персонализация» и перейдите в «Параметры панели задач», где нужно деактивировать ползунок напротив «Заменить КС оболочкой PowerShell».
Как запустить командную строку от имени администратора на Виндовс 10?
В Windows 8.1 и 10 есть очень простой и удобный способ вызова интерфейса для ввода команд. Нажав клавиши Win+X (или кликнув правым щелчком по «Пуску»), откроется специальное меню, включающее в себя пункты старта консоли, как в обычном, так и в режиме администратора.
Здесь же можно увидеть и много других полезных инструментов для изменения и настройки операционной системы, например: программы и компоненты, центр мобильности, свойства электропитания, управление дисками, контроль учётных записей, просмотр событий, сетевые подключения и так далее.
Ещё один классический вариант — с помощью диспетчера задач
- Используем горячие клавиши Ctrl + Alt + Del;
- Выберите «Диспетчер»;
- Вверху слева экрана нажимаем «Файл» и выбираем «Запустить новую задачу»;
- В отобразившемся окошке напротив строчки «Открыть», введите команду cmd;
- Перед тем, как нажимать кнопку ОК, можно поставить галочку возле параметра «Создать задачу с правами администратора».
Take Command — предлагает вам новый подход в работе с операционной системой Windows, предоставляя пользователям всю мощь командной строки и простоту в использовании с интерфейсом Windows. Take Command поддерживает существующие CMD.EXE команды и пакетные файлы и добавляет тысячу новых функций, предоставляя вам всю мощь и гибкость, которую вы только можете представить. И CMD и PowerShell пользователи полюбят Take Command консоль с закладками и интеграцией с оболочкой Windows.
Системные требования:
Windows® XP, 2003, Vista, Windows 7, Server 2008R2, Windows 8, Server 2012, and Windows 10, and are available in 32-bit and 64-bit versions (32/64-бит)
Торрент Командная строка Windows — Take Command 21.01.48 подробно:
Take Command добавляет такие мощные функции, как: контекстное онлайн меню справки, плагины, сборники часто используемых команд, мощный редактор командной строки, вызов истории, заполнение файловых названий (даже по сети), всплывающие окна команды и истории директорий, а также расширенные директории поиска, которые могут быть в любой директории в вашей системе: вам нужно ввести только часть названия. Take Command расширяет команды управления файлами Windows, предоставляя вам возможность копирования, перемещения, удаления или просмотра списка различных файлов с одной команды. Вы можете выбирать или исключать файлы из любой команды по дате, времени, размеру и расширенным контрольным суммам для дополнительной гибкости.
Дополнительная информация:
Пользователи пакетных файлов будут впечатлены всей мощью и скоростью добавления пакетных файлов с Take Command в Windows, с массивом новых пакетных команд. Расширенный пакетный язык в Take Command включает подпрограммы, DO утверждения, утверждения IF THEN ELSE, SWITCH утверждения, управление ошибками, более чем 100 внутренних команд и 250 внутренних переменных. И если вы не хотите работать со стандартным поведением программы, Take Command позволит вам настроить свою конфигурацию с помощью интерактивных диалогов или в командной строке. И если вы хотите получить еще больше мощи, то скачивайте профессиональную версию программы, которая имеет поддержку FTP и HTTP, интерактивную программу пакетного устранения неполадок, более чем 40 дополнительных внутренних команд и 130 дополнительных внутренних переменных и функций переменных.
Особенности программы:
·Take Command добавляет такие функции, как обширная контекстно-зависимая интерактивная справка, псевдонимы для часто используемых команд, мощный редактор командной строки, журнал истории выполнения команд, расширенный поиск каталогов, который может провести вас в любую папку системы, введя лишь часть его имени.
·Take Command расширяет файл обработки команд Windows, предоставляя возможность копировать, перемещать, удалять несколько файлов с помощью одной команды, а также добавляет поддержку FTP и HTTP(включая SSL).
·Вы можете добавлять или исключать файлы из любой команды, их даты, время создания и изменения, размер и расширенную маску для еще большей гибкости.
·Используя пакетные файлы вы будете поражены мощностью и скоростью функционала, добавляемого Take Command с множеством новых команд, мощным отладчиком, подсветкой синтаксиса, всплывающими окнами переменной и редактирования.
·К уникальным особенностям продукта Take Command относится возможность создания дополнительного рабочего Windows-стола непосредственно из командной строки либо из сценария. А полезная команда RESOLUTION помогает установить разрешение дисплея, его частоту обновления и, конечно же, глубину цвета.
·В Take Command, по заявлениям разработчиков, интегрировано множество интересных инструментов, включая усовершенствованный механизм для сетевого взаимодействия и мощный редактор текста, основанный на популярной технологии Scintilla. Пакет Take Command гарантирует эффективное применение самых разных команд.
Процедура лечения:
Установить программу, зарегистрировать с помощью кейгена.
Скриншоты Командная строка Windows — Take Command 21.01.48 торрент:
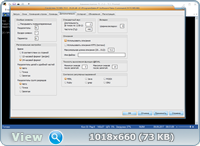
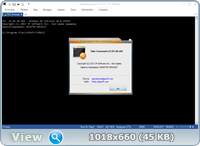
Скачать Командная строка Windows — Take Command 21.01.48 через торрент: