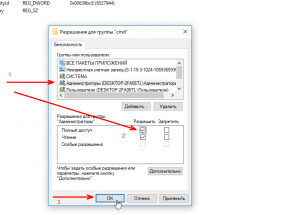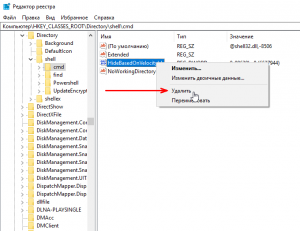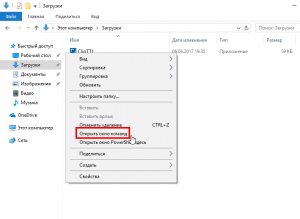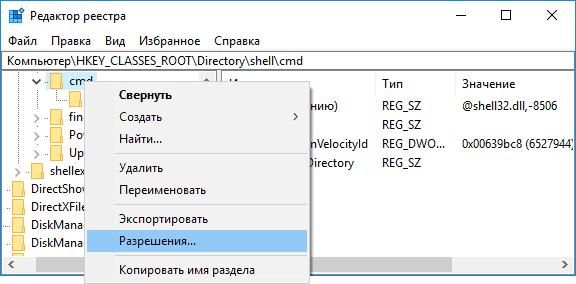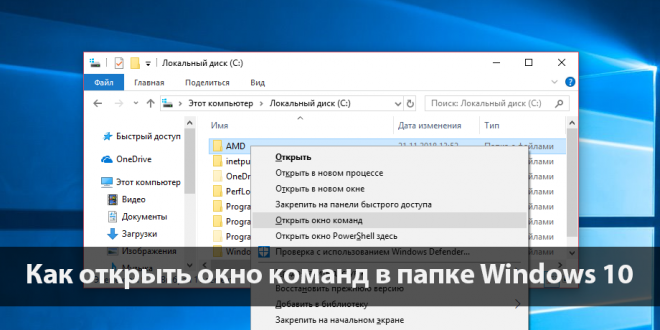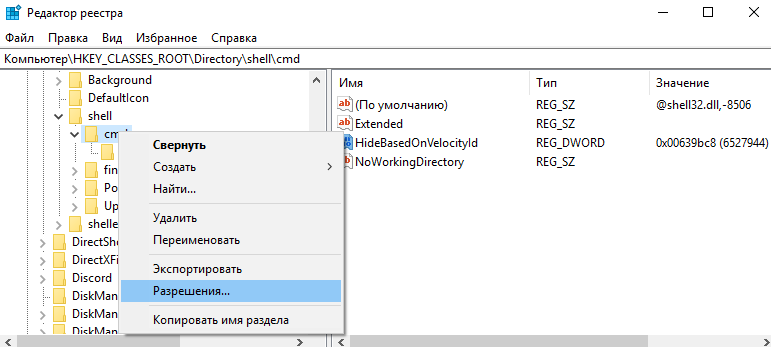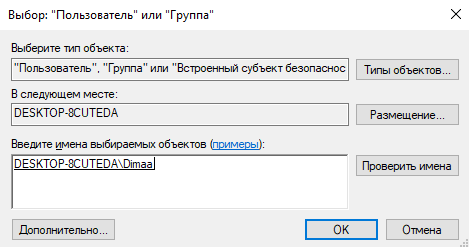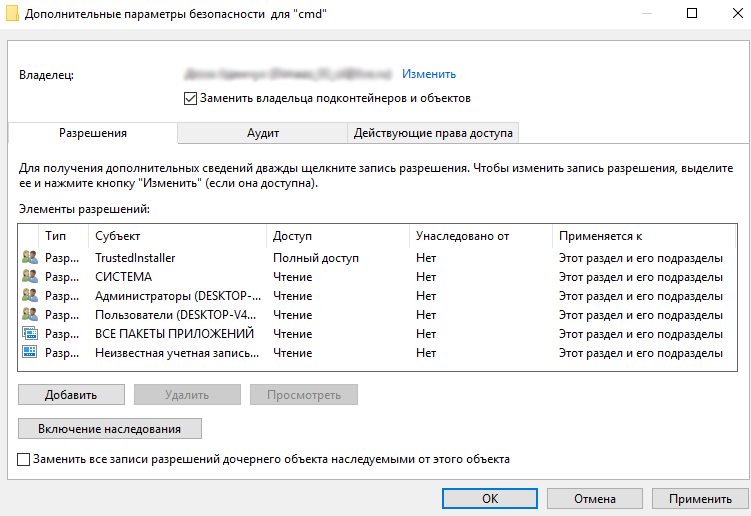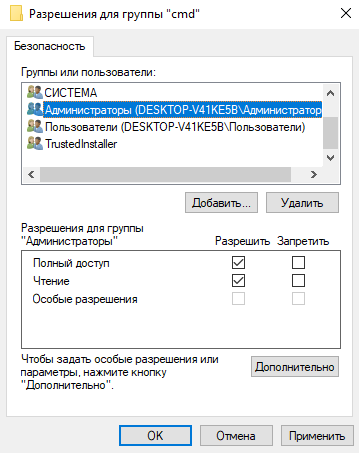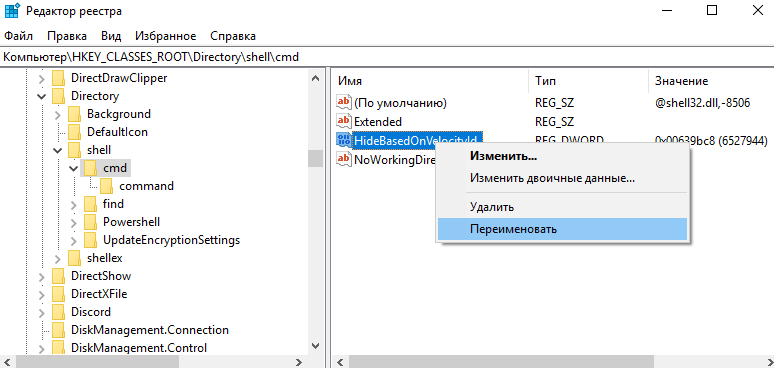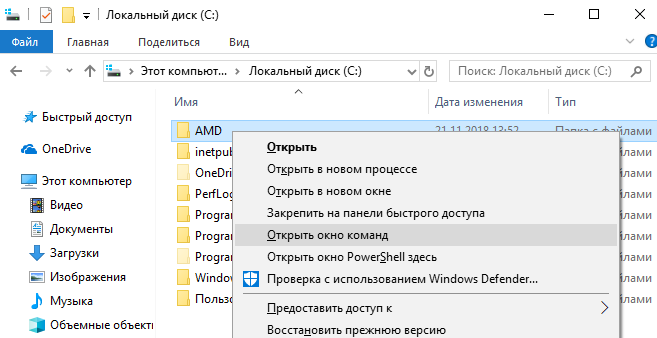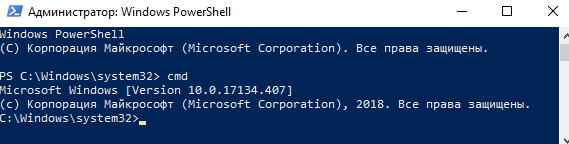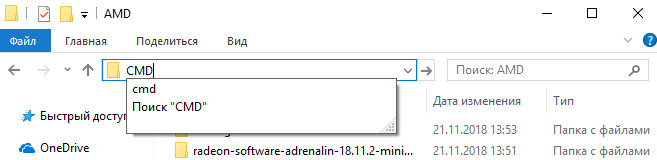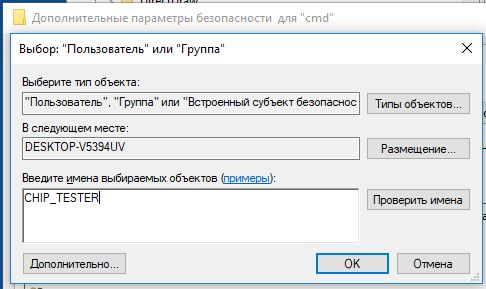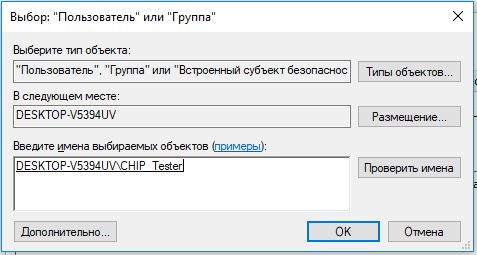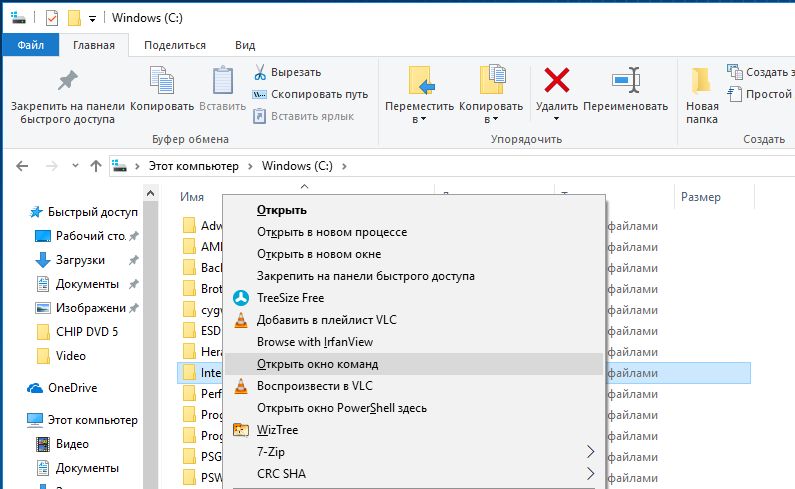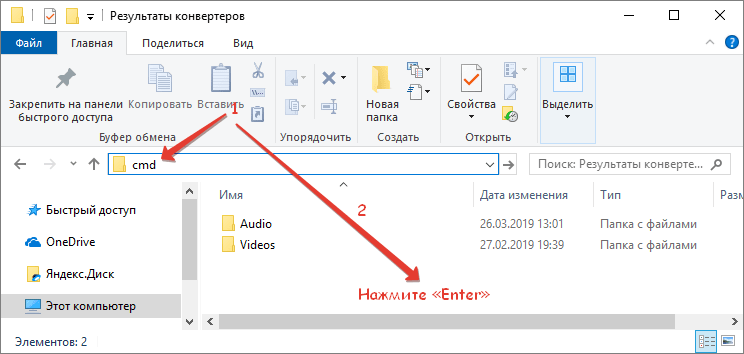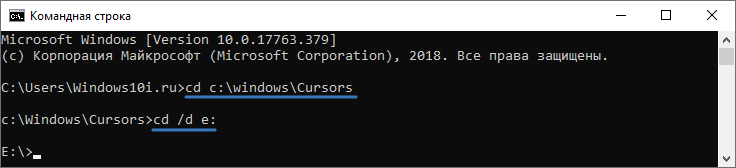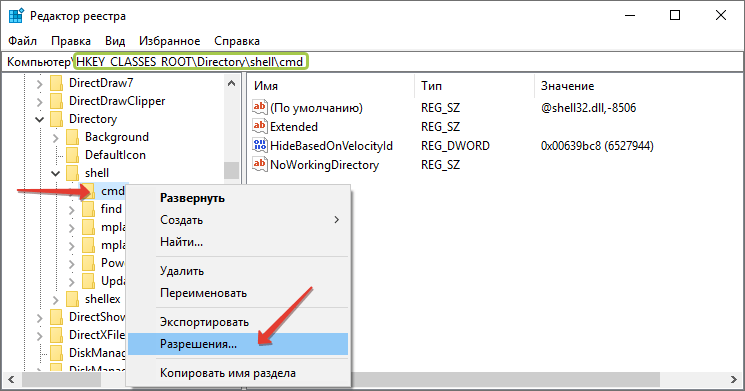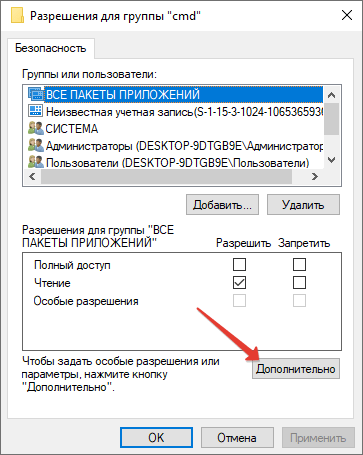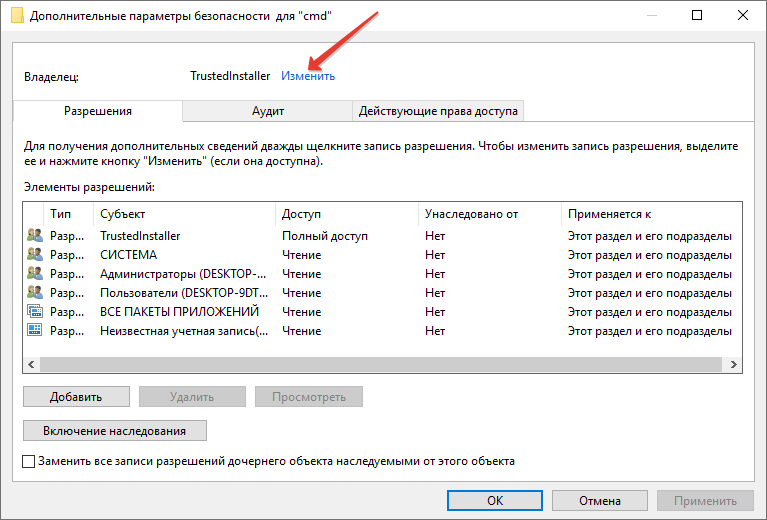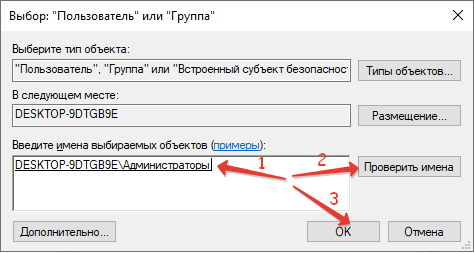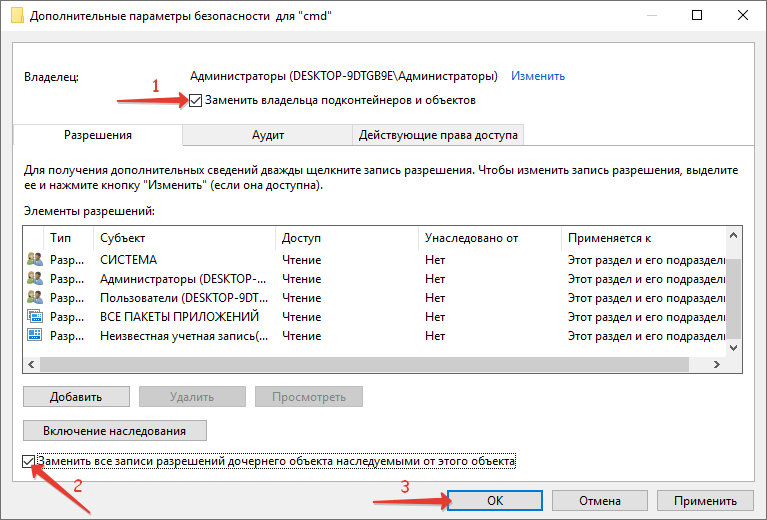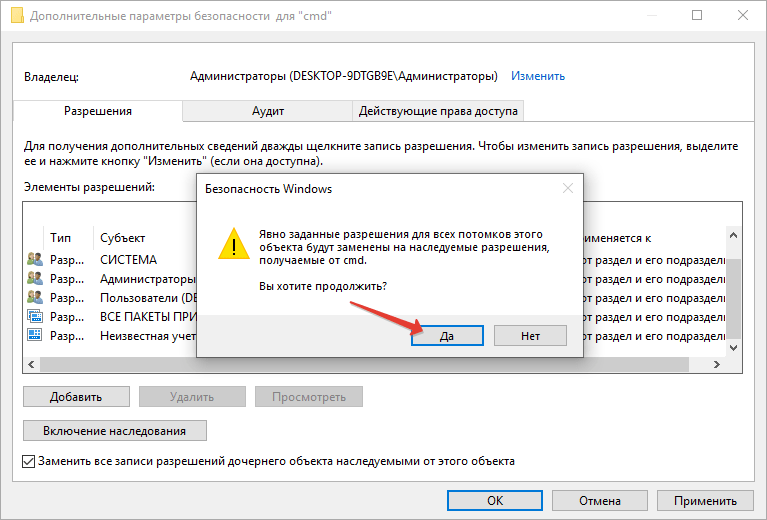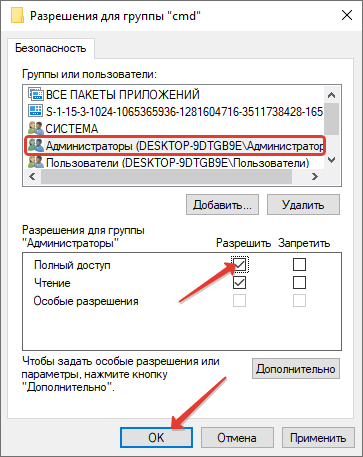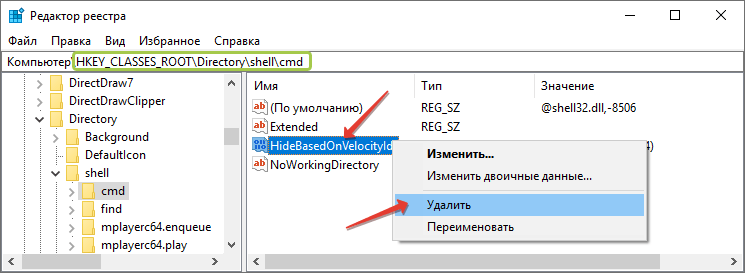В этой инструкции — пошагово о том, как вернуть пункт «Открыть окно команд» Windows 10, вызываемое в Проводнике при вызове контекстного меню с удерживанием клавиши Shift и служащий для запуска командной строки в текущей папке (если вызывать меню в пустом месте окна проводника) или в выбранной папке. См. также: Как вернуть панель управления в контекстное меню Пуск Windows 10.
Возвращаем пункт «Открыть окно команд» с помощью редактора реестра
Для того, чтобы вернуть указанный пункт контекстного меню в Windows 10, проделайте следующие действия:
- Нажмите клавиши Win+R и введите regedit для запуска редактора реестра.
- Перейдите к разделу реестра HKEY_CLASSES_ROOTDirectoryshellcmd, нажмите правой кнопкой мыши по имени раздела и выберите пункт меню «Разрешения».
- В следующем окне нажмите кнопку «Дополнительно».
- Нажмите «Изменить» рядом с пунктом «Владелец».
- В поле «Введите имена выбираемых объектов» введите имя вашего пользователя и нажмите «Проверить имена», а затем — «Ок». Примечание: если используется учетная запись Майкрософт, введите адрес электронной почты вместо имени пользователя.
- Отметьте пункт «Заменить владельца подконтейнеров и объектов» и «Заменить все записи разрешений дочернего объекта», затем нажмите «Ок» и подтвердите действие.
- Вы вернетесь в окно параметров безопасности раздела реестра, в нем выберите пункт «Администраторы» и установите отметку «Полный доступ», нажмите «Ок».
- Вернувшись в редактор реестра, нажмите по значению HideBasedOnVelocityId (в правой части редактора реестра) правой кнопкой мыши и выберите пункт «Удалить».
- Повторите шаги 2-8 для разделов HKEY_CLASSES_ROOTDirectoryBackground shellcmd и HKEY_CLASSES_ROOTDriveshellcmd
По завершении указанных действий, пункт «Открыть окно команд» вернется в том виде, в котором ранее присутствовал в контекстном меню проводника (даже без перезапуска explorer.exe или перезагрузки компьютера).
Дополнительная информация
- Существует дополнительная возможность открыть командную строку в текущей папке в проводнике Windows 10: находясь в нужной папке, введите в адресную строку проводника cmd и нажмите Enter.
Окно команд можно открывать и на рабочем столе: Shift + правый клик мышью — выбор соответствующего пункта меню.
В представленной ниже краткой инструкции рассмотрены способы, позволяющие быстро открыть командную строку в текущей папке Windows.
Как открыть командную строку в текущей папке Windows 10
Способ первый
В адресной строке проводника вводим cmd → нажимаем «Enter» (на скриншоте) →
в результате командная строка будет запущена в текущей папке.
Обратите внимание: на этой странице рассматривается способ запуска командной строки в текущей папке Windows 10, 11 без прав администратора! Как запустить с правами администратора смотрите здесь.
Способ второй. Запуск из контекстного меню «Открыть окно команд»
Наличие пункта «Открыть окно команд» в контекстном меню проводника позволяло быстро получать доступ к командной строке непосредственно из той или иной папки операционной системы Windows 10.
Достаточно лишь было кликнуть правой кнопкой мыши (удерживая клавишу SHIFT) → и нажать «Открыть окно команд».
Но с выходом обновления Windows 10 Creators Update (версия 1703), этот пункт заменили на «Открыть окно PowerShell здесь».
Как вернуть «Открыть окно команд» в контекстное меню проводника Windows 10
Однако пункт «Открыть окно команд» можно вернуть в контекстное меню проводника Windows 10, что в итоге позволит быстро получать доступ к командной строке непосредственно из той или иной папки.
Для этого:
- Используйте сочетание клавиш «WIN+R» для вызова команды «Выполнить»;
- Введите regedit → ОК;
- Перейдите к разделу системного реестра: HKEY_CLASSES_ROOTDirectoryshellcmd → кликните правой кнопкой мыши по каталогу cmd → нажмите «Разрешения…»;
- В открывшемся окне нажмите «Дополнительно»;
- Далее кликните «Изменить» (смотрите скриншот);
- В поле: «Введите имена выбираемых объектов» укажите имя вашего пользователя (для локальной учётной записи) или адрес электронной почты (если используется учётная запись Майкрософт) → Проверить имена → ОК;
- Отметьте галочкой «Заменить владельца подконтейнеров и объектов» → «Заменить все записи разрешений дочернего объекта» → ОК;
- В открывшемся окне (Разрешения для группы) выберите «Администраторы» → отметьте «Разрешить полный доступ» → ОК;
- Удалите в реестре параметр HideBasedOnVelocityId (клик правой кнопкой мыши → «Удалить»);
- Далее повторите всё вышеописанное (с пункта 3 по 9) ещё для двух разделов:
HKEY_CLASSES_ROOTDirectoryBackgroundshellcmd
и
HKEY_CLASSES_ROOTDriveshellcmd
После этих действий, если вы кликните правой кнопкой мыши (удерживая клавишу SHIFT), в контекстном меню Windows 10 снова появится пункт «Открыть окно команд», используя который вы сможете быстро открыть командную строку в любой выбранной папке.
Как открыть командную строку в текущей папке Windows 11
Стоит отметить, что для Windows 11 не только актуален первый способ для Windows 10 (В адресной строке проводника вводим cmd),
но и по умолчанию работает доступ к запуску командной строки из контекстного меню.
Но для этого надо немного настроить Терминал.
После этого, каждый раз, как только вы нажмёте «Открыть в Терминале», в выбранной вами папке будет запускаться командная строка,
а не PowerShell.
А вдруг и это будет интересно:
- Как вернуть отображение протокола в адресную строку Google Chrome
- Экран блокировки Windows 10, 11: монитор выключается через одну минуту (решение)
- Как отказаться от автоматической установки Microsoft Edge на базе Chromium
- Нет звука в KMPlayer. Что делать
- Как включить тёмный режим для веб-страниц в Google Chrome
- Дополнение ZenMate для Mozilla Firefox
Дата: 2022-11-08 | Размещено в Статьи
По умолчанию CMD и PowerShell запускаются либо в профиле текущего пользователя, либо (если процесс запущен от имени администратора) в системной папке Windowssystem32. И если требуется выполнить команду или запустить скрипт в другой директории, то надо сначала в эту директорию перейти либо указать в команде полный путь. Чтобы немного облегчить себе жизнь и сэкономить время можно добавить команду для запуска консоли в контекстное меню проводника.
Напомню, меню открывается кликом правой клавиши мышки по объекту (файлу, папке и т.п.), а контекстным оно называется потому, что набор пунктов меняется в зависимости от выбранного объекта.
Соответственно нам надо в меню директории добавить пункт для запуска консоли в этой директории. Сделать это можно с помощью несложного твика реестра.
Примечание. О том, как работать с реестром, можно почитать здесь.
Настройки, отвечающие за контекстное меню для директории, находятся в разделе HKEY_CLASSES_ROOTDirectoryshell. Для запуска командной строки создадим в этом разделе подраздел с именем cmd. Хотя имя раздела в принципе неважно, но желательно сделать его интуитивно понятным, чтобы не путаться.
Дефолтному параметру в созданном разделе зададим значение ″Open SMD here…″, эта строка будет отображаться как название пункта меню. А если тут же создать пустой строковый параметр с именем Extended, то новый пункт меню будет виден только в расширенном режиме, т.е. при нажатии Shift+правая клавиша мыши.
Затем в созданном разделе создадим подраздел с именем command и зададим дефолтному параметру следующее значение:
cmd.exe /s /k pushd ″%L″
Это команда, которая запускает консоль cmd в выбранной директории.
Аналогичную структуру создаем для PowerShell, команда такая:
powershell.exe -NoExit -Command Set-Location -LiteralPath ′%L′
Осталось проверить результат. Для этого берем папку, открываем контекстное меню, выбираем пункт ″Open PowerShell here…″
и консоль PowerShell открывается сразу в выбранной папке. Очень удобно.
Для того, чтобы убрать пункт из меню, можно просто удалить созданную ветку. Если же требуется временно скрыть его, то можно добавить пустой строковый параметр с именем LegacyDisable. В этом случае пункт не отображается в меню, но остается в реестре.
Вот как то так.
PowerShell по умолчанию устанавливается в Windows 10. Microsoft постепенно выдвигает PowerShell в центр внимания. Вероятно, PowerShell в конечном итоге полностью заменит командную строку. Осталось еще немного времени до того, как это произойдет, но это уже началось. После обновления Creators Update Windows 10 заменила командную строку в меню опытных пользователей на PowerShell. Он также удалил опцию «Открыть командное окно здесь» в Проводнике. В более старых версиях Windows и до юбилейного обновления Windows 10, если вы удерживали клавишу Shift и щелкали правой кнопкой мыши внутри папки, вы получали параметр «Открыть командное окно здесь» в контекстном меню. Его заменили на PowerShell, но вы можете вернуть его. Вот как.
Открыть командное окно здесь
Чтобы вернуть опцию «Открыть командное окно здесь» в контекстное меню проводника, вам необходимо изменить реестр Windows. Для изменения реестра вам потребуются права администратора. Маловероятно, что это что-то сломает, но вы все равно должны сделать резервную копию реестра Windows.
Откройте Блокнот и вставьте в файл следующее. Сохраните его с расширением REG.
Windows Registry Editor Version 5.00 [HKEY_CLASSES_ROOTDirectoryshellcmdprompt] @="@shell32.dll,-8506" "Extended"="" "NoWorkingDirectory"="" [HKEY_CLASSES_ROOTDirectoryshellcmdpromptcommand] @="cmd.exe /s /k pushd "%V"" [HKEY_CLASSES_ROOTDirectoryBackgroundshellcmdprompt] @="@shell32.dll,-8506" "Extended"="" "NoWorkingDirectory"="" [HKEY_CLASSES_ROOTDirectoryBackgroundshellcmdpromptcommand] @="cmd.exe /s /k pushd "%V"" [HKEY_CLASSES_ROOTDriveshellcmdprompt] @="@shell32.dll,-8506" "Extended"="" "NoWorkingDirectory"="" [HKEY_CLASSES_ROOTDriveshellcmdpromptcommand] @="cmd.exe /s /k pushd "%V""
Запустите этот файл. Щелкните его правой кнопкой мыши и выберите в контекстном меню опцию «Объединить». При появлении запроса введите пароль администратора.
Вы увидите несколько всплывающих предупреждений, но в них нет ничего необычного. После объединения файла реестра, удерживая клавишу Shift, щелкните правой кнопкой мыши любую папку.
Опция Открыть командное окно здесь вернется в контекстное меню. Параметр «Открыть окно PowerShell» здесь остается нетронутым. Вы можете использовать любой из них.
Добавить командную строку в Win + X Menu
Обновление Creators Update также удалило командную строку из меню Win + X. Опять же, это не невозможно вернуть. На самом деле вернуть его проще, чем вариант «Открыть командное окно здесь».
Щелкните правой кнопкой мыши панель задач и выберите в контекстном меню пункт «Параметры панели задач». Откроется приложение «Настройки» и вы перейдете в «Персонализация»> «Панель задач». Прокрутите вниз и отключите «Заменить командную строку на Windows PowerShell в меню, когда я щелкаю правой кнопкой мыши кнопку« Пуск »или нажимаю клавишу Windows + X». Изменение вступает в силу сразу.
Это лишь одна из немногих проблем роста, связанных с обновлениями Windows 10. Обновление Creators Update также удалило возможность изменять системный шрифт для различных элементов, но есть приложение, которое позволяет вам вручную изменять размер системного шрифта.
Что вы думаете об этой статье?
Содержание
- 1 Как открыть командную строку в текущей папке
- 2 Как вернуть «Открыть окно команд» в контекстное меню проводника
- 3 Возвращаем пункт «Открыть окно команд» с помощью редактора реестра
- 4 Дополнительная информация
- 5 Как вернуть окно команд в папке Windows 10
- 6 Как открыть окно команд в папке Windows 10
Если раньше командную строку в текущей папке можно было вызвать удержанием клавиши Shift → клик правой кнопкой мыши → «Открыть окно команд», то с выходом обновления Windows 10 Creators Update (версия 1703) этот пункт контекстного меню заменён на «Открыть окно PowerShell здесь».
Далее рассмотрим, как же теперь получить доступ к командной строке непосредственно из той или иной папки, и можно ли вернуть «Открыть окно команд» в контекстное меню проводника Windows 10.
Как открыть командную строку в текущей папке
- В адресной строке проводника введите cmd → нажмите «Enter» (на скриншоте).
Как вернуть «Открыть окно команд» в контекстное меню проводника
- Используйте сочетание клавиш «WIN+R» для вызова команды «Выполнить»;
- Введите regedit → ОК;
- Перейдите к разделу системного реестра: HKEY_CLASSES_ROOTDirectroryshellcmd → кликните правой кнопкой мыши по каталогу cmd → нажмите «Разрешения…»;
- В открывшемся окне нажмите «Дополнительно»;
- Далее кликните «Изменить» (на скриншоте);
- В поле: «Введите имена выбираемых объектов» укажите имя вашего пользователя (для локальной учётной записи) или адрес электронной почты (если используется учётка Майкрософт) → Проверить имена → ОК;
- Отметьте галочкой «Заменить владельца подконтейнеров и объектов» → «Заменить все записи разрешений дочернего объекта» → ОК;<center>
</center>
- В открывшемся окне (Разрешения для группы) выберите «Администраторы» → отметьте «Разрешить полный доступ» → ОК;
- Удалите в реестре параметр HideBasedOnVelocityId (клик правой кнопой мыши → «Удалить»);
- Затем повторите всё вышеописанное ещё для двух разделов: HKEY_CLASSES_ROOTDirectroryBackgroundshellcmd и HKEY_CLASSES_ROOTDriveshellcmd
После этих действий в контекстном меню снова появится пункт «Открыть окно команд».
Читайте также:
Как сделать, чтобы часы на панели задач Windows 10 показывали секунды

В этой инструкции — пошагово о том, как вернуть пункт «Открыть окно команд» Windows 10, вызываемое в Проводнике при вызове контекстного меню с удерживанием клавиши Shift и служащий для запуска командной строки в текущей папке (если вызывать меню в пустом месте окна проводника) или в выбранной папке. См. также: Как вернуть панель управления в контекстное меню Пуск Windows 10.
Возвращаем пункт «Открыть окно команд» с помощью редактора реестра
Для того, чтобы вернуть указанный пункт контекстного меню в Windows 10, проделайте следующие действия:
- Нажмите клавиши Win+R и введите regedit для запуска редактора реестра.
- Перейдите к разделу реестра HKEY_CLASSES_ROOT Directory shell cmd, нажмите правой кнопкой мыши по имени раздела и выберите пункт меню «Разрешения».
- В следующем окне нажмите кнопку «Дополнительно».
- Нажмите «Изменить» рядом с пунктом «Владелец».
- В поле «Введите имена выбираемых объектов» введите имя вашего пользователя и нажмите «Проверить имена», а затем — «Ок». Примечание: если используется учетная запись Майкрософт, введите адрес электронной почты вместо имени пользователя.
- Отметьте пункт «Заменить владельца подконтейнеров и объектов» и «Заменить все записи разрешений дочернего объекта», затем нажмите «Ок» и подтвердите действие.
- Вы вернетесь в окно параметров безопасности раздела реестра, в нем выберите пункт «Администраторы» и установите отметку «Полный доступ», нажмите «Ок».
- Вернувшись в редактор реестра, нажмите по значению HideBasedOnVelocityId (в правой части редактора реестра) правой кнопкой мыши и выберите пункт «Удалить».
- Повторите шаги 2-8 для разделов HKEY_CLASSES_ROOT Directrory Background shell cmd и HKEY_CLASSES_ROOT Drive shell cmd
По завершении указанных действий, пункт «Открыть окно команд» вернется в том виде, в котором ранее присутствовал в контекстном меню проводника (даже без перезапуска explorer.exe или перезагрузки компьютера).
Дополнительная информация
- Существует дополнительная возможность открыть командную строку в текущей папке в проводнике Windows 10: находясь в нужной папке, введите в адресную строку проводника cmd и нажмите Enter.
Окно команд можно открывать и на рабочем столе: Shift + правый клик мышью — выбор соответствующего пункта меню.
В предыдущих версиях операционной системы Windows 10 была возможность открыть командную строку в папке. Для того чтобы открыть папку в командной строке было достаточно зажать кнопку Shift и в контекстном меню папки выбрать пункт открыть окно команд. После выхода обновления Windows 10 Creators Update пункт открыть окно команд был заменен на открыть окно PowerShell здесь.
Если же в контекстном меню пуск замена пункта командной строки на оболочку Windows PowerShell не является проблемой, так как можно с легкостью вернуть командную строку вместо PowerShell в Windows 10. То в случае с возможностью открыть окно команд в нужной папке ситуация немножко сложнее, поскольку корпорация Майкрософт ещё не добавила возможность переключения PowerShell на командную строку.
Данная статья расскажет, как открыть командную строку в папке и как вернуть возможность выбрать пункт открыть окно команд в папке Windows 10. А также мы предложим способы запуска командной строки с нужного расположения в проводнике без необходимости внесения изменений в реестр.
Как вернуть окно команд в папке Windows 10
Если же Вы используете последнюю сборку операционной системы Windows 10 тогда пункт открыть окно команд контекстном меню папки отсутствует. Но пользователи после использования ниже описанного способа смогут вернуть открыть окно команд в контекстное меню. Перед использованием которого необходимо создать резервную копию реестра, чтобы всегда иметь возможность откатить изменения системы обратно.
- Открываем редактор реестра выполнив команду regedit в окне Win+R.
- Дальше переходим в следующее расположение: HKEY_CLASSES_ROOT Directory shell cmd.
- Нажмите правой кнопкой мыши на ветке cmd и выберите пункт Разрешения.
- В открывшемся окне достаточно нажать кнопку Дополнительно.
- Теперь напротив пункта Владелец TrustedInstaller нажимаем кнопку Изменить.
- Потом указываем своего пользователя в пункте выбора имен выбираемых объектов, и нажимаем кнопку Проверить имена и ОК.
- Дальше в окне дополнительных параметров безопасности отмечаем пункты Заменить владельца подконтейнеров и объектов и Заменить все записи разрешений дочернего объекта наследуемыми от этого объекта, и нажимаем ОК.
- В окне разрешений для группы cmd выбираем группу пользователей Администраторы и отмечаем пункт Разрешить полный доступ.
- Последним шагом необходимо в текущем расположении реестра переименовать параметр HideBasedOnVelocityId добавив любой символ в начале имени.
После переименования параметра HideBasedOnVelocityId появится возможность выбрать пункт открыть окно команд даже без необходимости перезапуска Проводника Windows 10. Многие опытные пользователи рекомендуют просто удалять текущий параметр, чего делать однозначно не стоит, особенно если Вы не любитель создания резервных копий реестра и системы в целом. Похожий способ мы использовали в статье: Вам отказано в доступе к этой папке Windows 10.
Как открыть окно команд в папке Windows 10
Вернув возможность открыть командную строку в текущей папке пользователю достаточно зайти в проводник и выделив любую папку с зажатой кнопкой Shift открыть контекстное меню правой кнопкой мыши и выбрать пункт Открыть окно команд.
Альтернативным способом запустить командную строку с текущим расположением в нужной папке есть запуск командной строки через обновленную оболочку Windows PowerShell. Текущий способ работает без необходимости возвращения пункта открыть окно команд в контекстное меню.
- В необходимом расположении проводника зажимаем кнопку Shift и в контекстном меню папки выбираем пункт Открыть окно PowerShell здесь.
- Дальше в открывшемся окне выполняем команду cmd, после чего можем использовать PowerShell как командную строку.
Открыть оболочку Windows PowerShell можно с меню Файл в проводнике. Если же Вы запустите PowerShell от имени администратора, то командная строка будет также запущена с правами администратора. Смотрите ещё другие способы запуска командной строки от имени администратора в Windows 10.
А также можем предложить способ который позволит открыть папку в командной строке. Достаточно зайти в папку расположение которой в командной строке необходимо открыть, и в адресной строке ввести команду Cmd и нажать кнопку Enter.
Заключение
Хоть и в последних версиях операционной системы Windows 10 разработчики решили убрать пункт запуска командной строки с проводника, но умельцы давно нашли способы обхода такого решения. Не смотря на полную замену пунктов меню, где была возможность выбрать командную строку, на обновленную оболочку PowerShell можно с легкостью открыть окно команд в папке Windows 10.
Используемые источники:
- https://alpinefile.ru/open-cmd-explorer-windows-10.html
- https://remontka.pro/open-command-window-windows-10/
- https://windd.ru/kak-otkryt-okno-komand-v-papke-windows-10/
Здравствуйте! Windows 10 пользуюсь уже второй год, вчера моя система обновилась до нового выпуска Windows 10 Creators Update версия 1703 и я обнаружил целый ряд новшеств. Даже не знаю, что вам сказать, какие-то изменения в новой системе мне нравятся, но некоторые нет. По моему зря убрали командную строку и Панель управления из контекстного меню «Пуск», ведь PowerShell используют немногие пользователи. Подскажите, как вернуть командную строку в контекстное меню Пуск Win 10 Creators Update?
Как вернуть командную строку в контекстное меню Пуск в Windows 10 Creators Update версия 1703
Признаюсь друзья, я и сам несколько дней назад, работая в Windows 10 Creators Update, потерял командную строку. Как обычно я пришёл на работу, включил компьютер, щёлкнул правой кнопкой мыши на контекстном меню «Пуск», но на привычном месте вместо командной строки красовалась оболочка Windows PowerShell! Я тупо уставился на экран, осмысливая произошедшее и соображая как вернуть Command line. На самом деле Windows PowerShell может многим более, чем командная строка, но всё равно начинающим пользователям будет непривычно в ней работать и я уже предвидел вопросы в комментариях, за этим занятием и застал меня мой друг Владимир.
«Что ищем админ?» – заговорщицки спросил он.
«Да вот, командную строку» – жалобным тоном ответил я.
«Вернуть её на место можно так» – сказал Владимир и взял у меня мышь, затем щёлкнул левой кнопкой мыши на контекстном меню «Пуск» и вызвал «Параметры»,
потом вошёл в «Персонализацию».
«Панель задач»
Ставим в положение «Откл.» параметр – «Заменить командную строку оболочкой Windows PowerShell в меню, которое появляется при щелчке правой кнопкой мыши на кнопке Пуск или при нажатии клавиш Windows + X»…
Вот и всё друзья! Теперь командная строка находится на своём прежнем месте.
Еще в ранних версиях Windows 10 можно было, зажав клавишу [Shift], кликать правой кнопкой по папке в проводнике и вызывать командную строку, но более поздние версии Windows 10 позволяют открывать только PowerShell. Чтобы вернуть окно команд в контекстное меню, нужно изменить реестр.



Если имя подтверждено, то Windows скорректирует ввод. Нажмите «OK» и вернитесь в окно, где можно разрешить полный доступ. Но теперь выберите строку «Пользователи» и активируйте полный доступ, нажав «Применить» и подтвердив «OK». Подсказка: точное имя пользователя вы найдете в папке «C:Пользователи».


Читайте также:
- Как Windows 10 взломать реестр и удалить OneDrive из Проводника
- Как создать резервную копию реестра Windows
Фото: компании-производители
Содержание
- Способ 1: Указание пути
- Способ 2: Контекстное меню и PowerShell
- Способ 3: Меню «Проводника»
- Вопросы и ответы
Способ 1: Указание пути
Для начала рассмотрим метод, который подразумевает не запуск консоли в папке, а переход в нее непосредственно через интерфейс консоли.
- Откройте в «Проводнике» то расположение, в котором требуется запустить «Командную строку», выделите и скопируйте указанный в верхней строке адрес. Для этого можно воспользоваться клавишами «Ctrl+C» или соответствующим пунктом контекстного меню.
Читайте также: Как открыть «Проводник» в Виндовс 10
- Любым удобным способом запустите консоль, например, воспользовавшись поиском по системе (запрос —
cmd).
Читайте также: Как вызвать поиск и открыть «Командную строку» в Windows 10
- Введите команду следующего вида и нажмите «Enter».
cd путь к папке, в которой требуется открыть консоль(в нашем примере это
cd C:Lumpics)
На этом поставленная перед нами задача решена – «Командная строка» открыта в папке, дальнейшие команды будут выполняться в указанном расположении.
Обратите внимание! Если действия, которые вы планируете осуществить, требуют административных полномочий, запускать консоль нужно от имени пользователя, обладающего соответствующими правами. О том, как это сделать, рассказывается в отдельной статье на нашем сайте.
Подробнее: Как запустить «Командную строку» от имени Администратора в Виндовс 10
Способ 2: Контекстное меню и PowerShell
В предшествующих «десятке» версиях Windows открыть консоль в папке можно было через контекстное меню, но теперь в данном пункте фигурирует PowerShell. Из этой системной оснастки тоже крайне просто перейти к той, что интересует нас.
- Откройте папку, в которой требуется запустить «Командную строку», кликните правой кнопкой мышки (ПКМ) по пустому месту и выберите пункт «Открыть окно PowerShell здесь».
- Введите запрос
cmdи нажмите «Enter». - Несмотря на то что интерфейс не изменится, необходимое вам расположение будет открыто именно в консоли, с поддержкой характерного для нее синтаксиса команд.

Читайте также: Команды для «Командной строки» в Виндовс 10
Способ 3: Меню «Проводника»
Данный метод по своей сути является альтернативой предыдущему и отличается лишь первым шагом.
- Перейдя в нужную директорию через «Проводник», вызовите меню «Файл», выберите в нем пункт «Запустить Windows PowerShell», а затем аналогичный ему в появившейся дополнительной вкладке.
- Введите команду
cmdи воспользуйтесь клавишей «Enter» для ее выполнения. - Как и в предыдущем случае, «Командная строка» будет открыта в указанном расположении, хотя и сохранит интерфейс «PowerShell».

Еще статьи по данной теме:
Помогла ли Вам статья?
В Windows 10 до выхода апдейта под номером 1703 каталог в командной строке открывался посредством контекстного меню папки, вызванного с зажатой кнопкой Shift. Отныне вместо неё предлагается запустить PowerShell с открытым текущим каталогом. Рассмотрим, как открыть папку в командной строке Windows 10 через её контекстное меню и при помощи текстовой команды.
Содержание
- Способ первый
- Способ второй
- Способ третий — возвращаем командную строку
Способ первый
1. Откройте в окне Проводника (Win + E) нужную директорию.
2. В адресной строке пропишите «cmd» и нажмите «Enter».
Проблема решена.
Способ второй
1. Вызовите командную строку, к примеру, через «Параметры».
2. Пропишите и выполните в ней команду вида: «cd c:windows», где после пробела вводите путь к нужному каталогу.
Если тот находится на другом разделе, команда cd выполняется с аргументом d: «cd /d e:», где e: — путь к директории, расположенной не на активном разделе.
Способ третий — возвращаем командную строку
PowerShell при наличии обновления Creators Update v1703 заменяет командную строку и запускается вместо неё во всех случаях по умолчанию. Но это опционально: всего одна минута, и настройки можно возвратить к привычным.
Важно! Перед началом правок в редакторе реестра, обязательно создайте точку восстановления.
1. Нажмите Win + R и выполните «regedit».
2. Перейдите в ветку HKEY_CRDirectoryshellcmd.
3. Откройте контекстное меню каталога «cmd» и выберите “Разрешения…».
4. В открывшемся информационном окне выполните клик по кнопке с названием «Дополнительно», расположенной внизу.
5. Щелкните «Изменить» (кнопка указана на скриншоте стрелочкой).
6. В поле, обозначенном цифрой 1, введите имя пользователя, для которого делаются изменения, либо адрес почты, если используется аккаунт Microsoft, и жмите «Проверить имена».
7. Активируйте две опции: замена владельца объектов и подконтейнеров и замена разрешений дочернего объекта.
8. Подтвердите выполнение операции.
9. Кликните по пункту «Администраторы» и предоставьте учётным записям с их привилегиями полный доступ.
10. Удалите ключ «HideBasedOnVelocityId» из реестра (как файл в Проводнике).
Те же самые действия выполните для веток:
HKEY_CRDirectoryBackgroundshellcmd;
HKEY_CRDriveshellcmd.
Изменения вступят в силу после перезапуска оболочки (в Диспетчере задач можно перезапустить процесс explorer.exe или перезагрузить компьютер), и вместо PowerShell начнёт запускаться командная строка. Теперь в вызванное с зажатой Shift контекстное меню вернётся пункт «Открыть окно команд».
























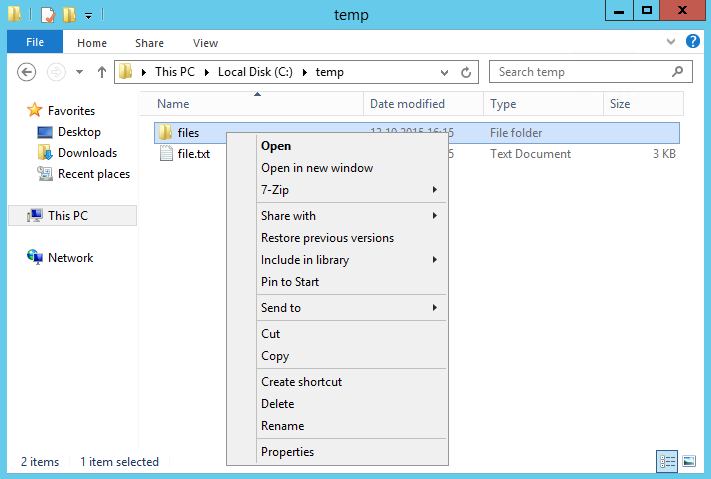
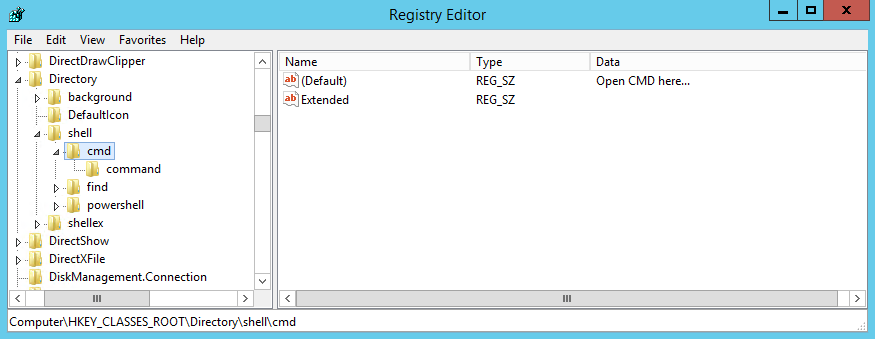
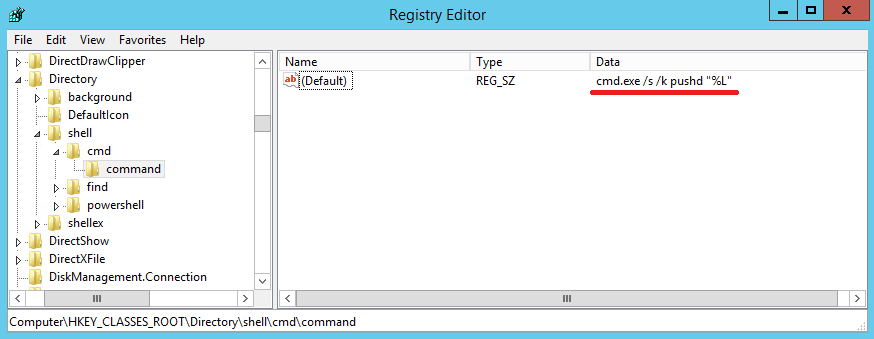
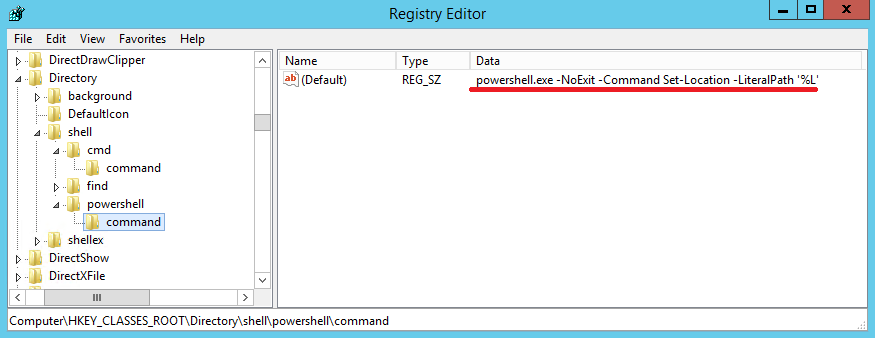
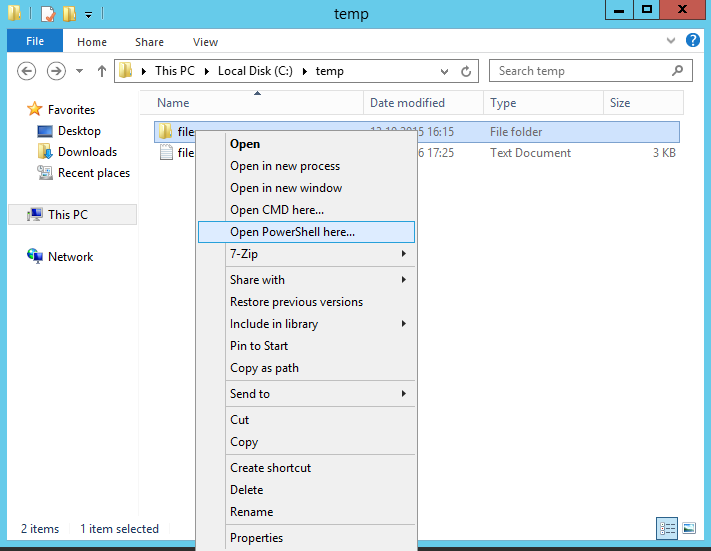

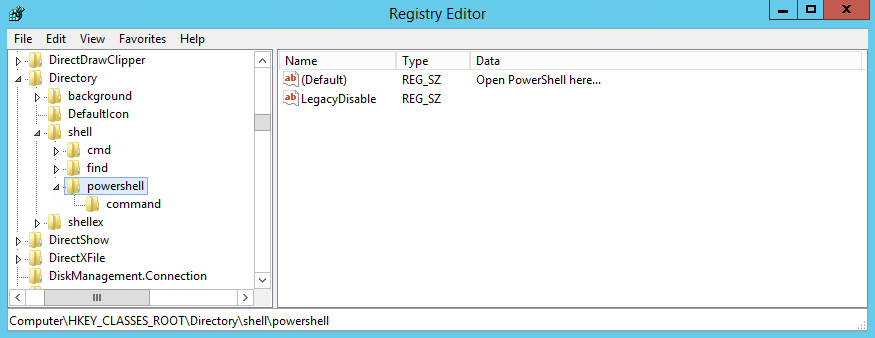

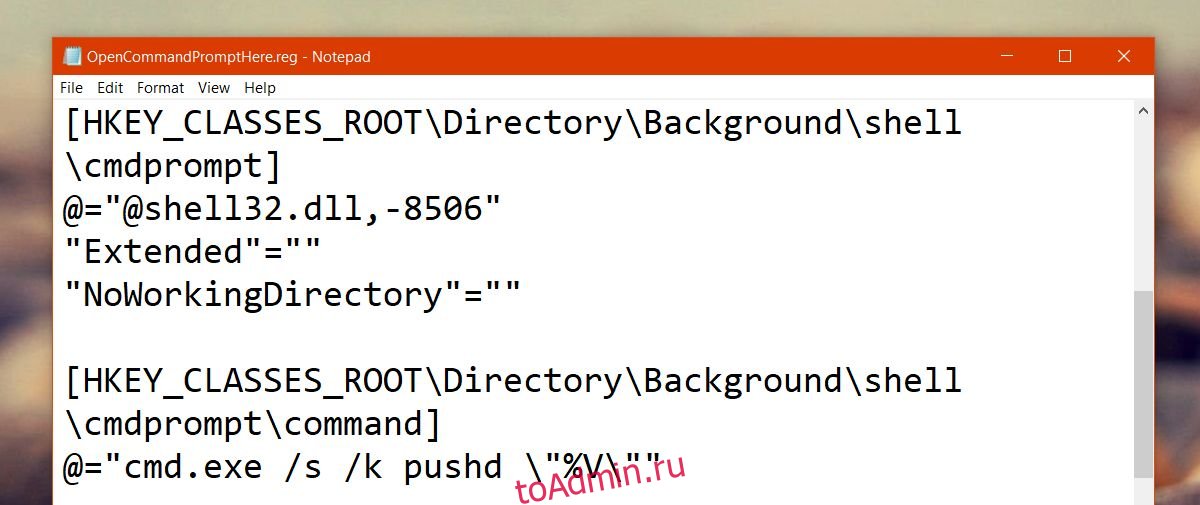
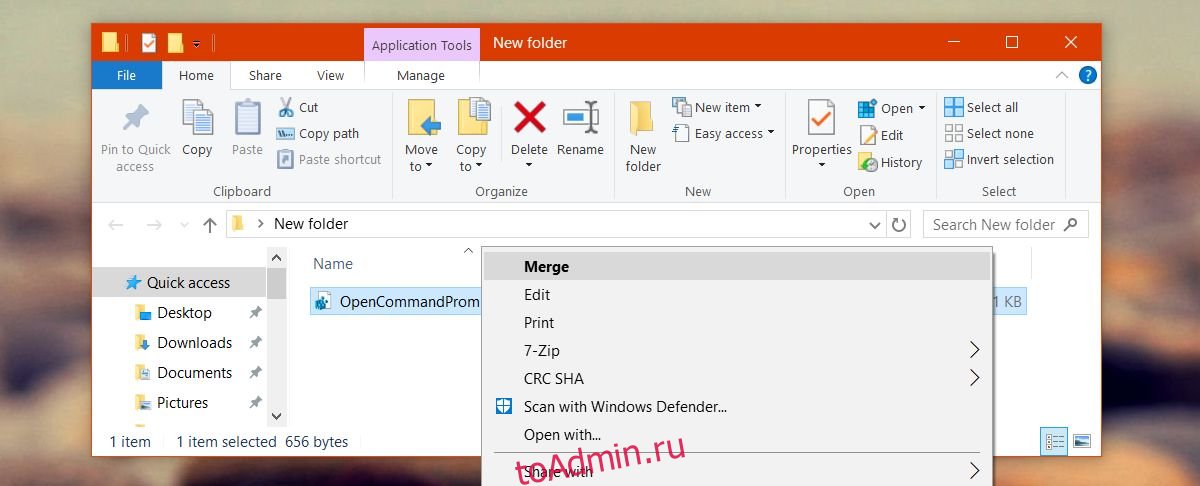
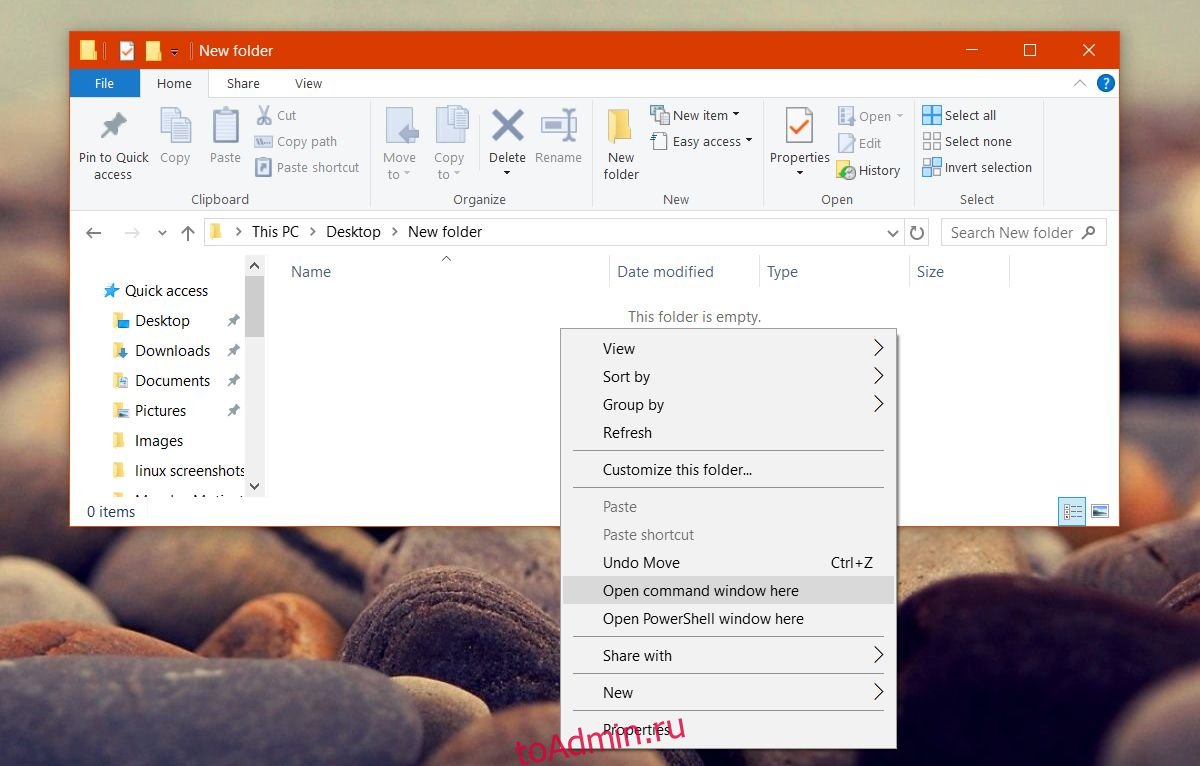
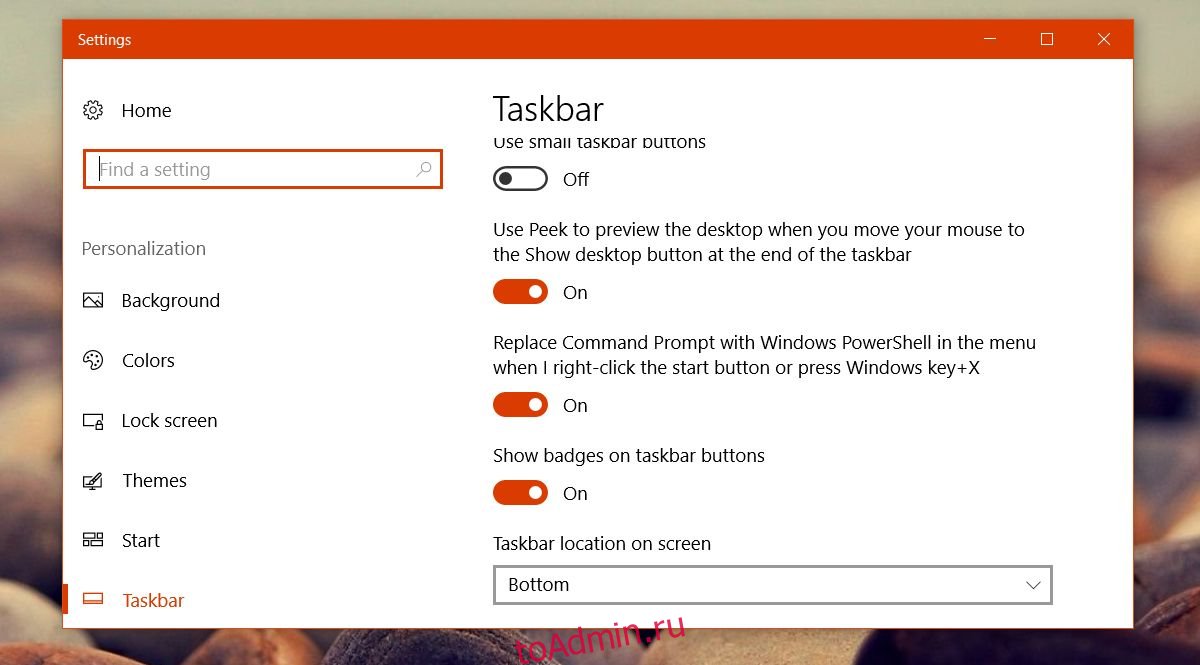
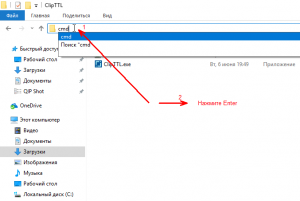
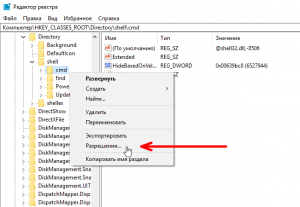
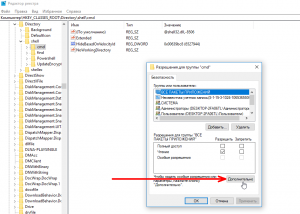
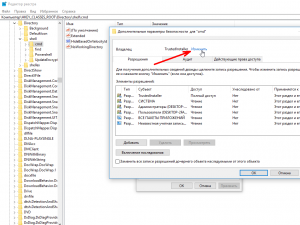
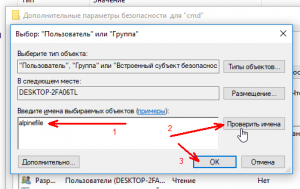
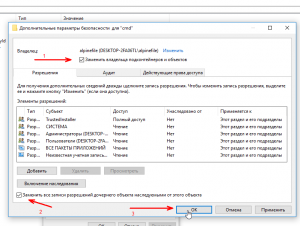
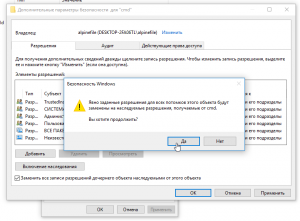 </center>
</center>