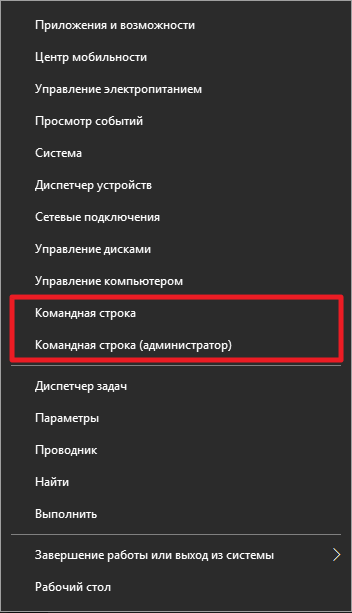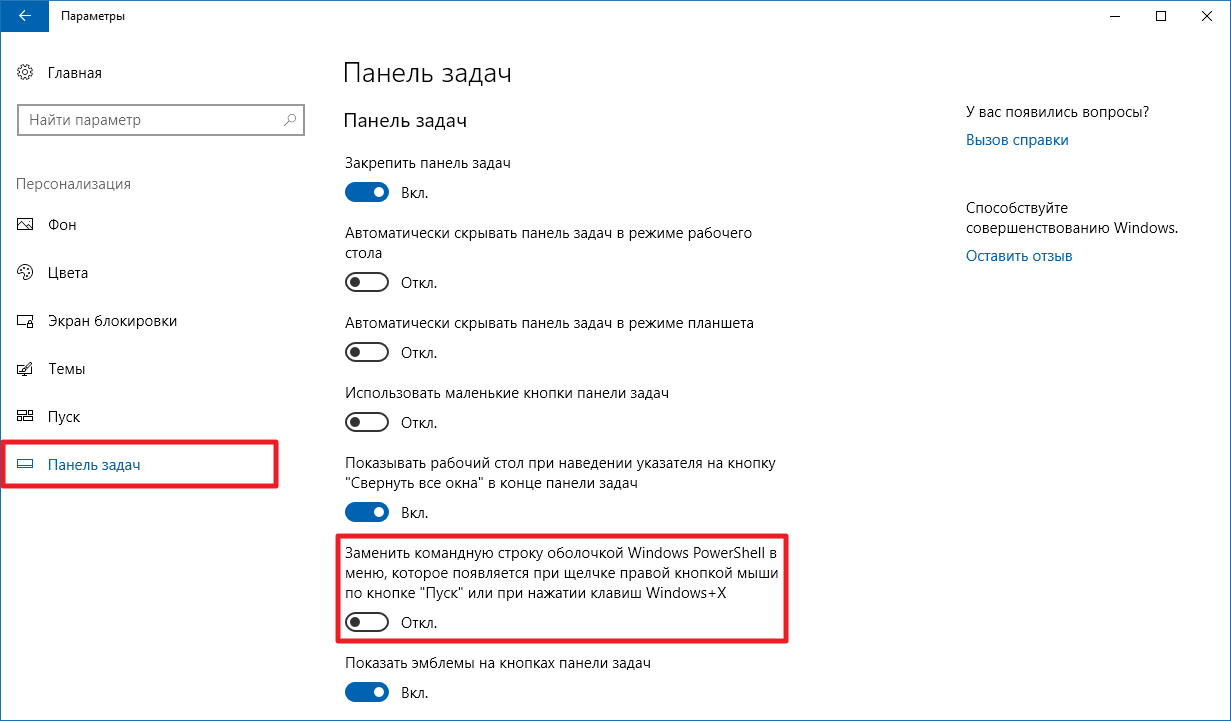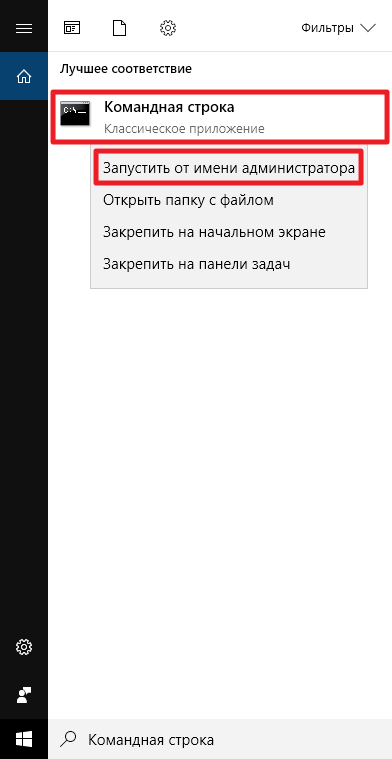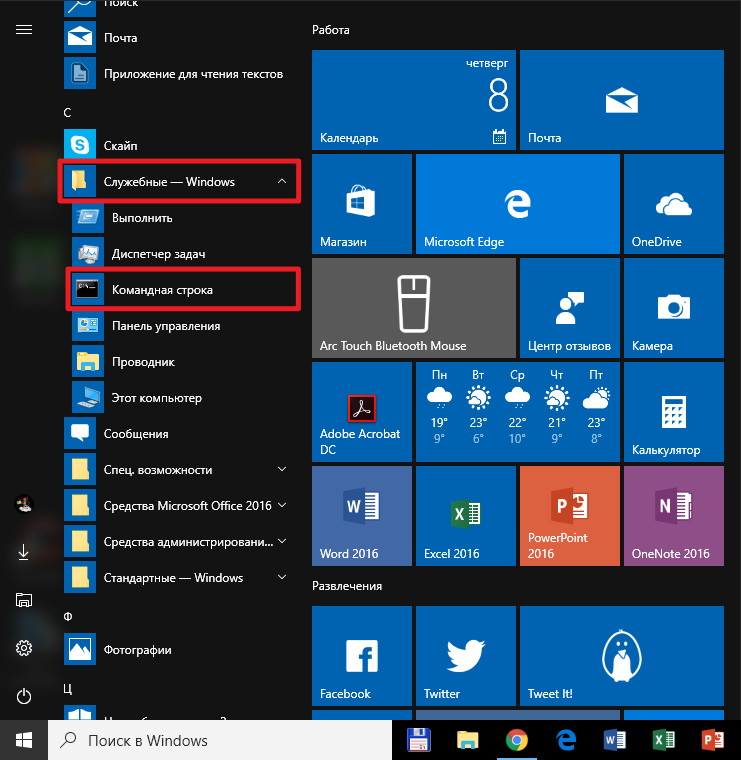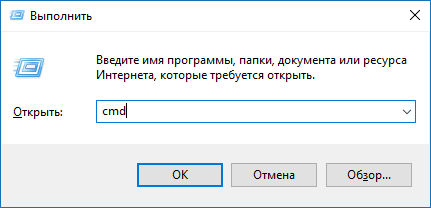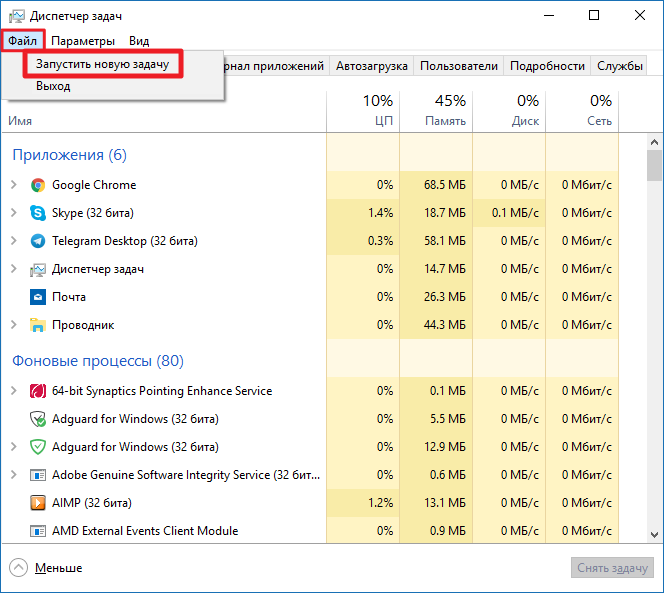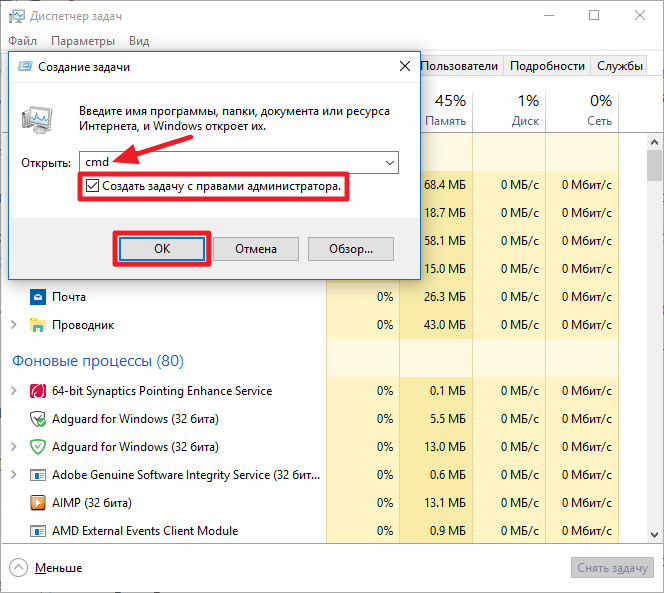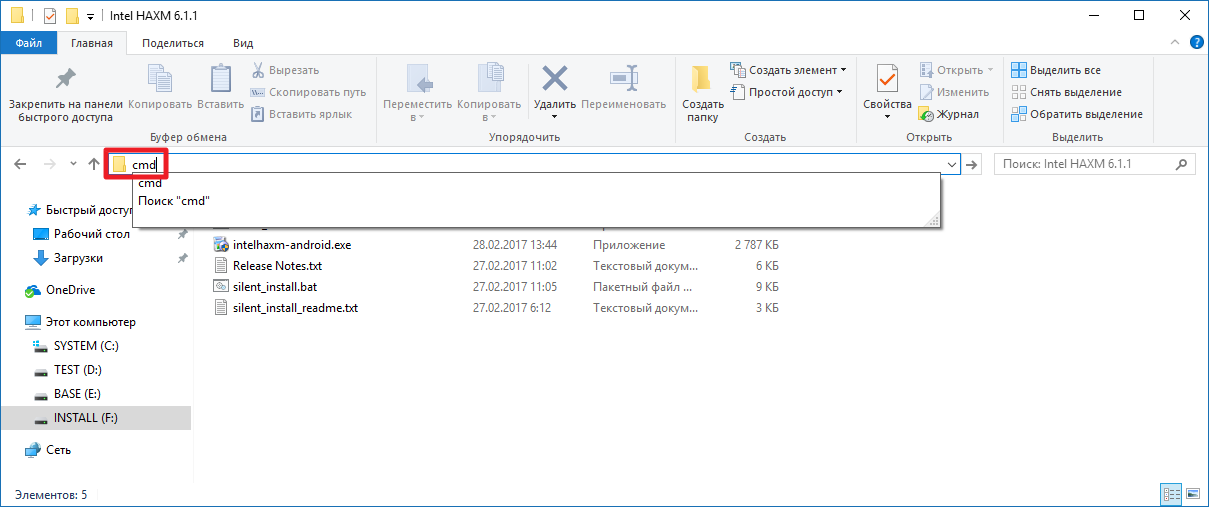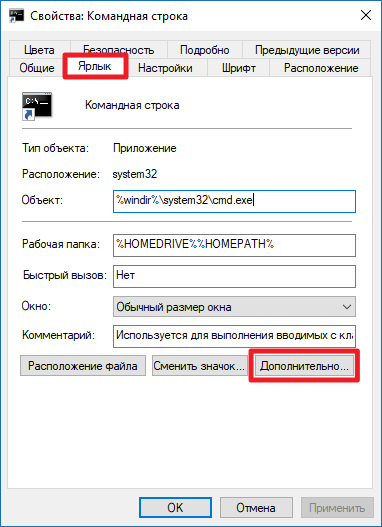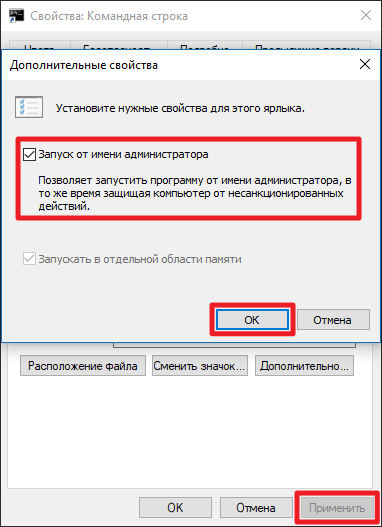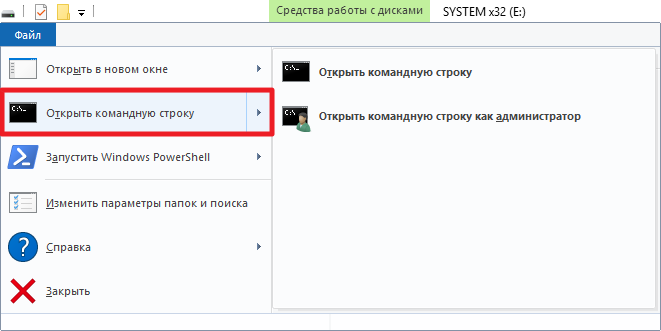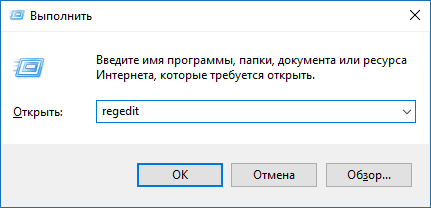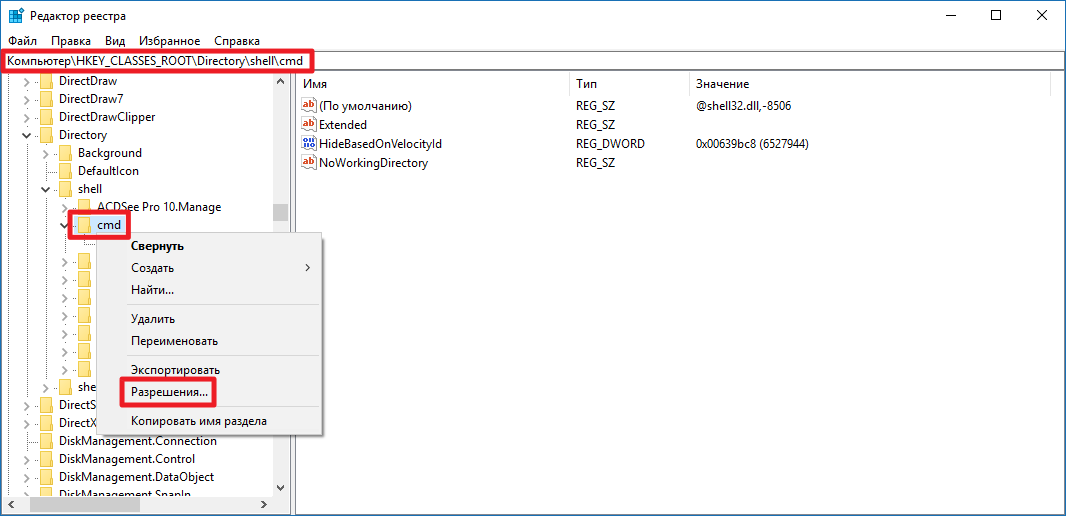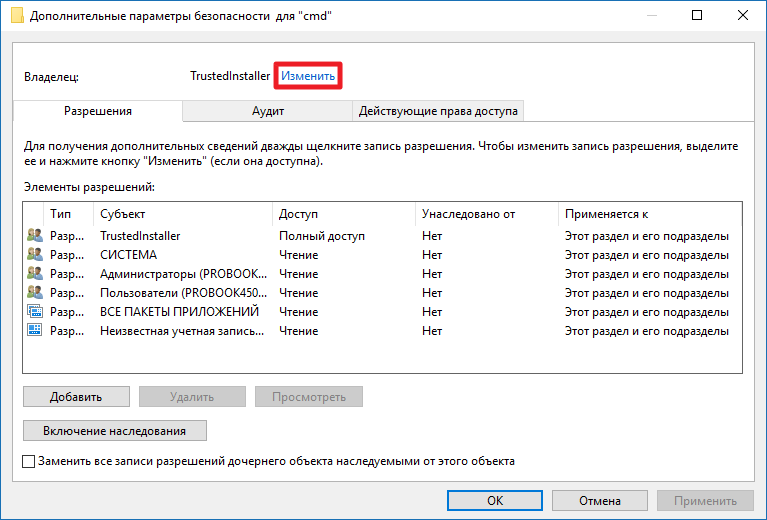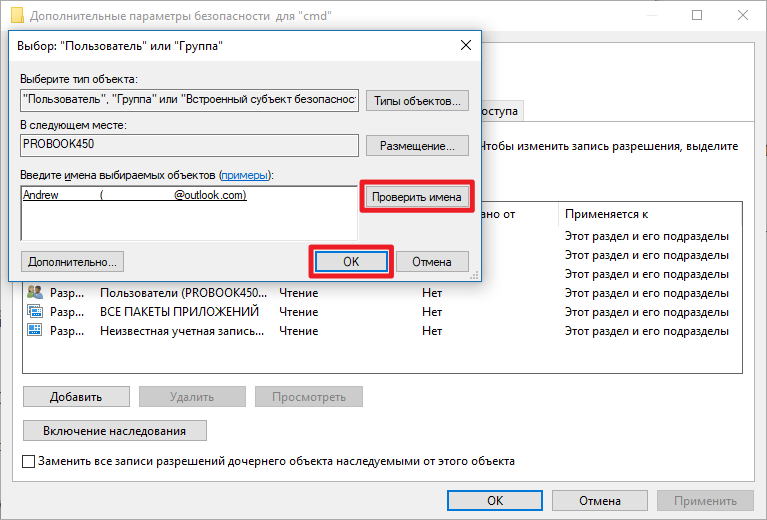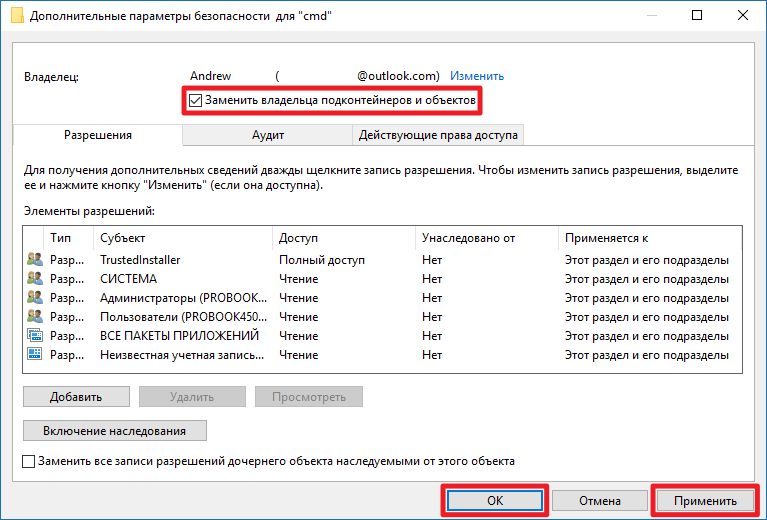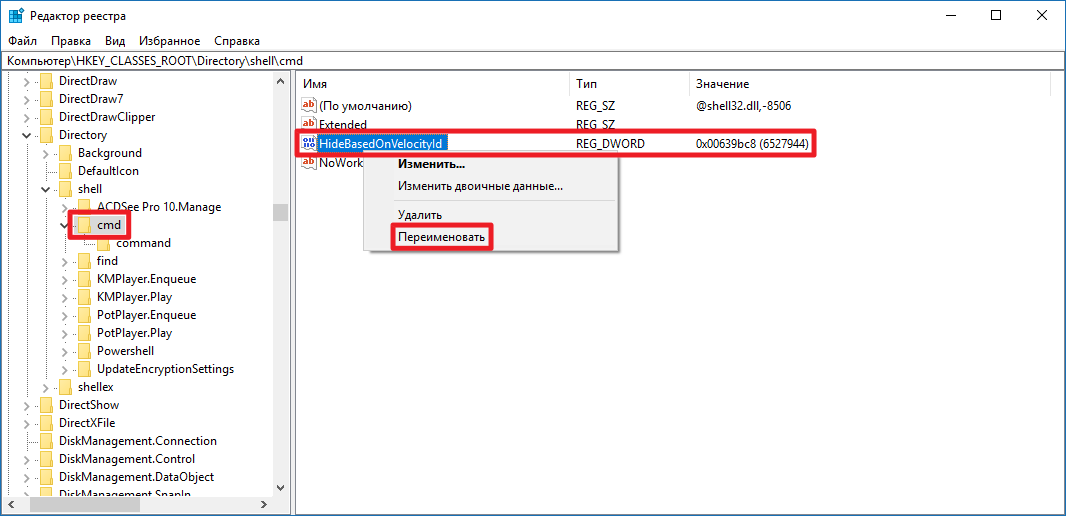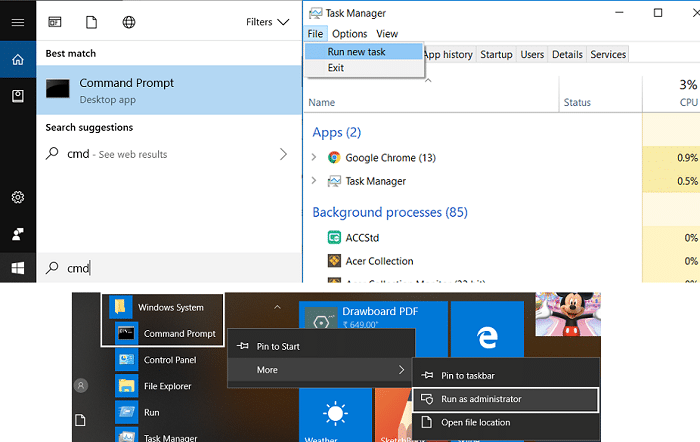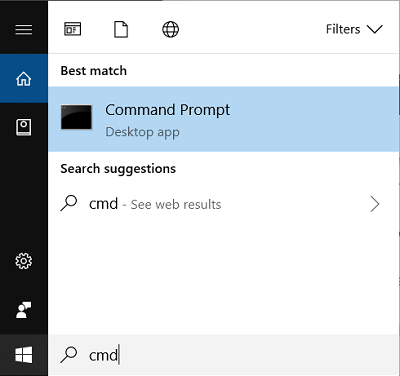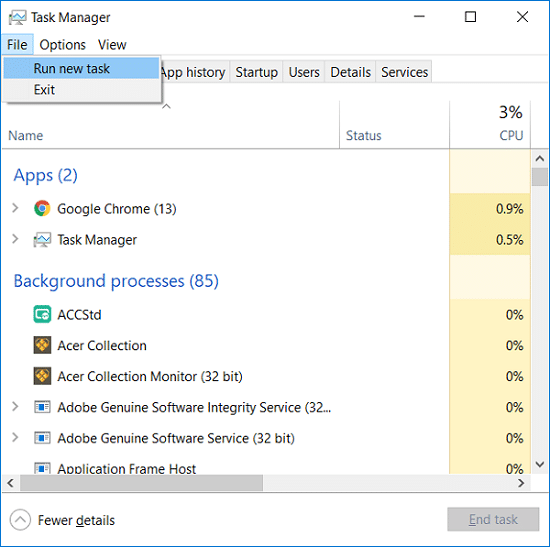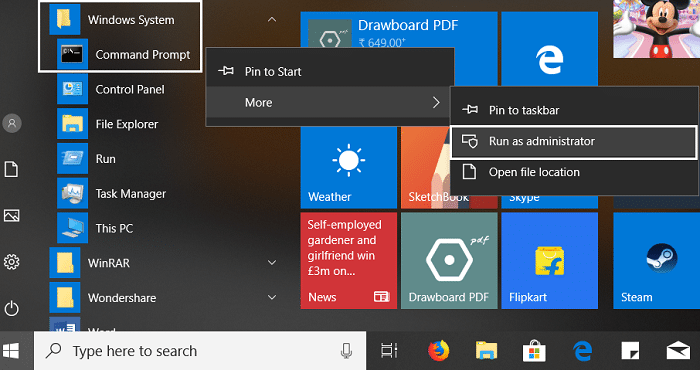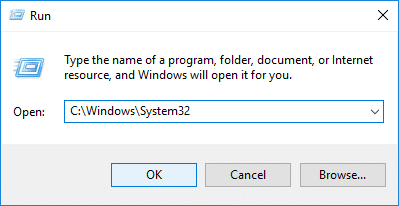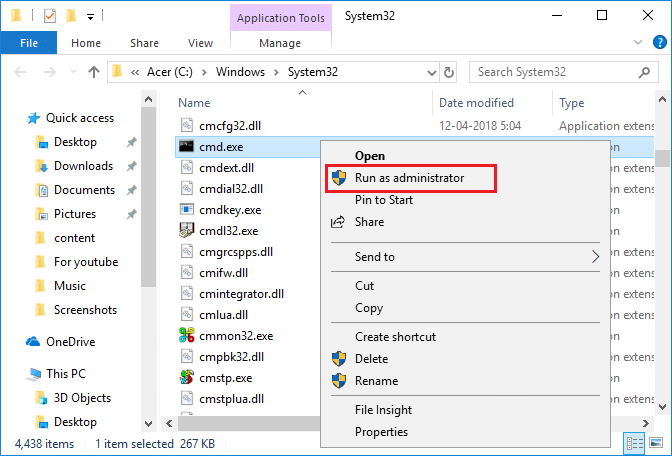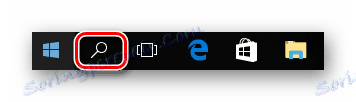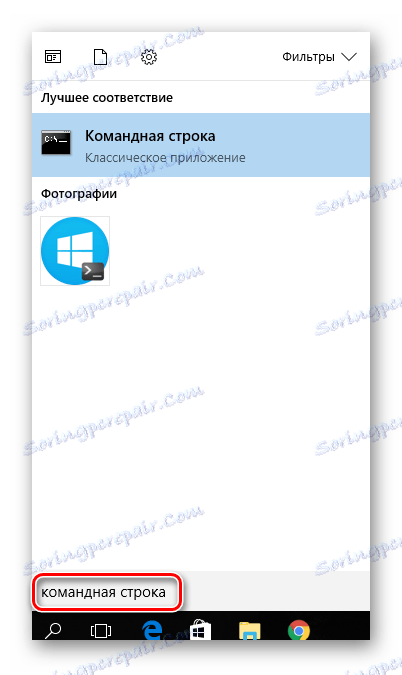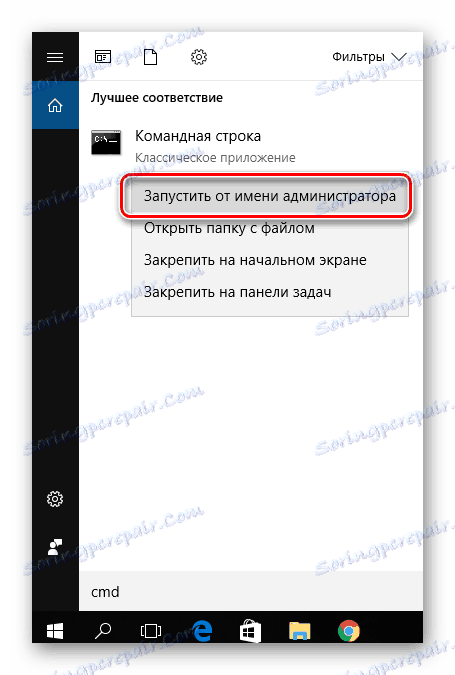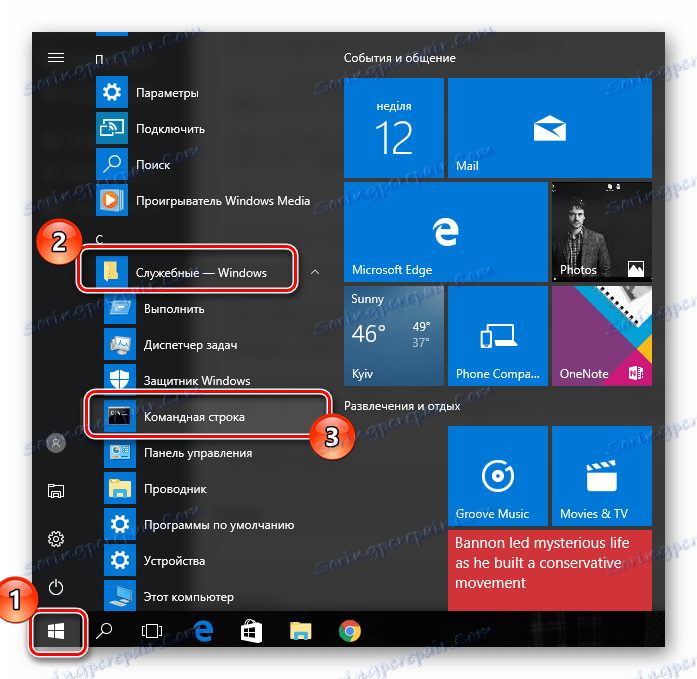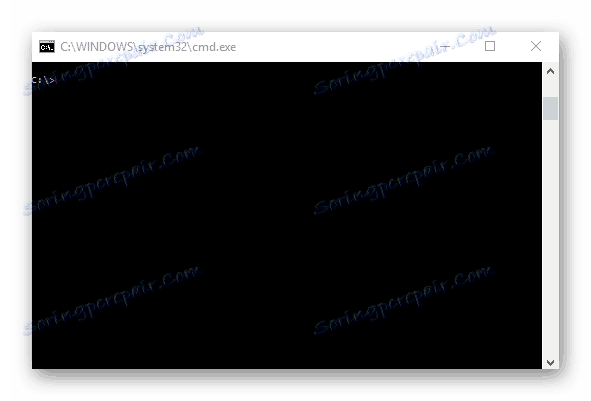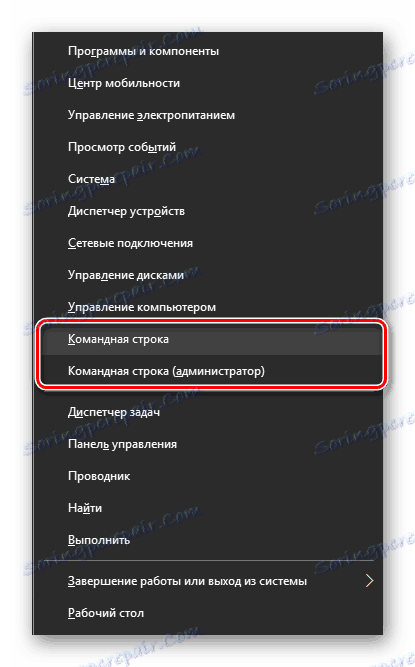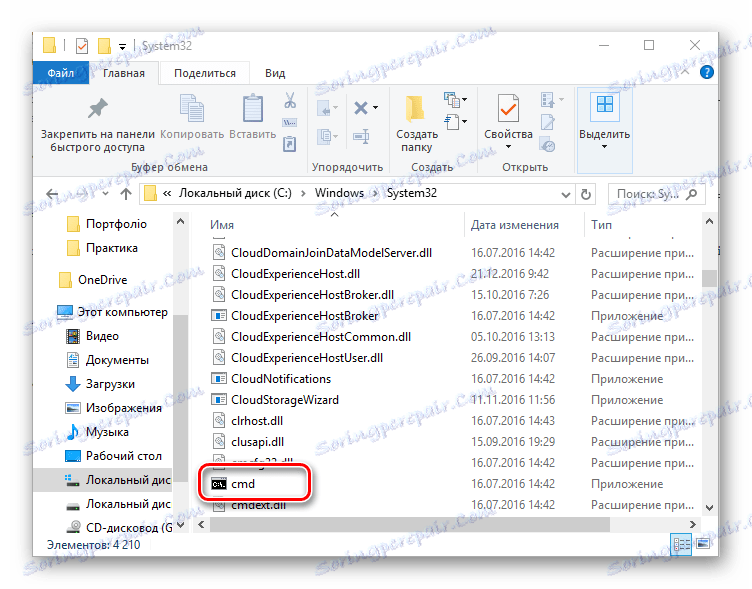Windows 10 Build 16257 – Управление глазами, Командная строка, Файловая система NTFS
Как создать точку доступа Wi-Fi в Windows 10 с командной строки
ВЗЛОМ ЛЮБОГО ПОЛЬЗЫВАТЕЛЯ WINDOWS ЗА 5 МИНУТ/ВЗЛОМ АККАУНТА WINDOWS 5 МИНУТ!!!/ВЗЛОМ ВИНДОВС/ПОДМЕНА
Как установить Windows 10 Phone на старый телефон
All commands in MS-DOS Mobile (Windows Phone) | Все команды
Windows 10: стандартные приложения, командная строка и DirectX 12 — Keddr.com
Windows 10 Mobile настройки СИСТЕМА часть 1
Что ждет Windows 10 Mobile? Andromeda OS
Windows 10: меню «Пуск», Continuum и новый поиск — Keddr.com
Провал Windows 10, прекращение Skype, 20-летняя уязвимость и Build 14393 (WiNews №37)
Также смотрите:
- Включить обновление Windows 2012 server
- Как восстановить плитку в Windows
- Взлом игр в Windows phone
- Как восстановить ярлык рабочий стол Windows 7
- Как найти Windows media center
- Как настроить частоту монитора в Windows 7
- Как переименовать расширение файла в Windows 8
- Поиск видео в Windows 7
- Windows operating system как установить
- Не найдено стереоустройство Windows 7
- Программа очистка оперативной памяти в Windows 7
- Установить графический драйвер для Windows 7
- Обновить Windows 7 home basic до ultimate
- Как сделать чтоб Windows 7 не обновлялась
- Как обновить люмия 535 до Windows 10
Командная строка — это базовая программа, работающая в операционной среде Windows, Android, Linux и позволяющая пользователю получить прямой доступ ко всем параметрам системы в обход графического интерфейса. Для выбора или настройки определенного параметра требуется специальная команда, которая запускает весь процесс. Существует более сотни известных команд для управления всеми разделами операционной системы, а также ручного выполнения многих функций.
Для чего нужна командная строка?
Командная строка, как способ управления ОС, появилась задолго до образования привычного графического меню, она позволяет выполнять определенные действия в программной среде при помощи простого и доступного кода.
В настоящее время командная строка полностью заменена графической оболочкой, но некоторые пользователи и по сей день продолжают использовать командную строку.
Можно выделить следующие причины использования командной строки:
- При использовании командной строки расходуется в 10 раз меньше ОЗУ;
- Пользователь получает ускоренный доступ к срытым функциям и настройкам;
- Выполняется мгновенный запуск программ и реализации программного кода;
- Есть возможность автоматизации выполнения некоторых задач;
- Осуществляется управление всеми доступными программами, в составе которых есть графический интерфейс;
- Возможно выполнение последовательности команд, записанных в обыкновенном текстовом файле;
- Можно вручную изменить и настроить систему прямо из приложения (особенно часто этой функцией пользуются игроки через кнопку «тильда» (~)).
Как вызвать командную строку?
Командная строка Windows 10 открывается множеством различных способов, многие из которых хорошо известны пользователям виндоус. Рассмотрим десять основных способов вызова командной строки:
- Способ 1. Командную строку в windows 10 можно легко открыть при помощи комбинации Win + X. Достоинством этого способа является возможность вызова, как простой командной строки, так и в режиме администратора.
- Способ 2. Командную строку можно открыть через диспетчер задач. Открываем Win+R «диспетчер задач» ? «Файл» ? «Запустить новую задачу» ? вводим в поле «cmd» и подтверждаем команду. Чтобы открыть командную строку в режиме администратора ставим галочку.
- Способ 3. Запуск командной строки также возможен через диспетчер задач, но немного иным способом, для этого нужно запустить новую задачу с пустым полем запроса и зажатой клавишей Ctrl.
- Способ 4. Командную строку можно открыть и меню поиска. Заходим в меню поиска, либо зажимаем комбинацию клавиш Win+S и в появившееся окне вводим «cmd».
- Способ 5. Запускам командную строку из списка приложений в служебных программах.
- Способ 6. Находим командную строку через проводник в папке C:WindowsSystem32.
- Способ 7. Чаще всего пользователи запускают командную строку при помощи комбинации клавиш Win + R. В появившимся окне необходимо ввести фразу «cmd» и подтвердить запрос.
- Способ 8. Если в адресной строке проводника ввести фразу «cmd» и подтвердить запрос, то запуститься командная строка.
- Способ 9. Запустить командную строку можно и в меню проводника, для этого заходим в проводник, в левом верхнем углу нажимаем вкладку «Файл» и запускам командную строку с требуемым уровнем доступа.


Windows phone recovery tool – это системная утилита, которая позволяет восстановить телефон Lumia, а также сбросить все его настройки.
Приложение автоматически определяет аппаратную модель устройства и версию установленной на нем операционной системы.
В первую очередь данное приложение предназначено для быстрого сканирования системы на наличие обновлений.
Программа позволяет быстро найти и установить новую официальную версию операционной системы, которая доступна для подключенного устройства.
В большинстве случаев, переустановка ОС решает проблемы с работой программного обеспечения устройства.
Обратите внимание! Данная утилита устанавливает программу (обновление ОС) так называемым чистым способом, то есть все пользовательские данные после инсталляции не сохраняются. Чтобы не потерять их, воспользуйтесь функцией резервного копирования всех необходимых файлов и папок или скопируйте все на внешний носитель и извлеките его из устройства перед обновлением.
Среда восстановления Windows 10 — запуск WinRE из работающей системы
Сначала рассмотрим запуск среды восстановления Windows 10 из работающей операционной системы.
1 способ:
- Войдите в меню «Пуск», запустите приложение «Параметры».
- Нажмите на «Обновление и безопасность».
- Откройте раздел «Восстановление», в опции «Особые варианты загрузки» нажмите на кнопку «Перезагрузить сейчас».
2 способ:
- Щелкните правой кнопкой мыши по меню «Пуск», а затем нажмите и удерживайте клавишу «Shift» на клавиатуре.
- Выберите сначала «Завершение работы или выход из системы», а потом «Перезагрузка».
3 способ:
- Запустите командную строку.
- В окне интерпретатора командной строки введите команду, а затем нажмите на «Enter»:
shutdown /r /o /t 0
После выполнения перезагрузки, последуют следующие действия:
- После выполнения перезагрузки компьютера, откроется окно «Выбор действия». Нажмите на кнопку «Поиск и устранение неисправностей».
- В окне «Диагностика» нажмите на «Дополнительные параметры».
- В окне «Дополнительные параметры» отображены основные компоненты среды восстановления Windows RE:
- Восстановление системы — восстановление Windows при помощи точек восстановления.
- Удалить обновления — удаление установленных обновлений и исправлений системы из Windows.
- Восстановление образа системы — восстановление Windows с помощью заранее созданного образа системы.
- Восстановление при загрузке — восстановление загрузчика Windows.
- Командная строка — запуск командной строки для решения проблем и устранения неполадок.
- Параметры встроенного ПО UEFI — доступ к параметрам BIOS UEFI.
Восстановление Windows в предыдущем рабочем состоянии будет возможным при наличие ранее созданных точек восстановления системы или резервного образа системы. Параметры встроенного ПО UEFI отображаются на современных компьютерах с UEFI, на ПК со старым BIOS этого параметра не будет.
Нажмите на ссылку «Просмотреть другие параметры восстановления» для доступа к другим инструментам:
- «Параметры загрузки» — настройка параметров загрузки Windows.
Выберите подходящий параметр для выполнения необходимых действий.
Установка программы
Приложение Windows phone recovery tool совместимо со всеми телефонами под управлением ОС Windows Phone.
Часто пользователи сталкиваются с проблемой инсталляции обновлений «по воздуху» (без использования подключения к другим устройствам).
Данная утилита предназначена для быстрого поиска обновлений и их установки на устройство.
Скачать официальный безопасный файл установки утилиты можно по ссылке https://bit.ly/1LhWW68.
После того как файл скачается, запустите его и начните процесс инсталляции, для этого система может запросить права администратора.
Они необходимы, чтобы установить базовые системные компоненты среды восстановления.
Процесс установки утилиты Windows phone recovery tool
Процесс загрузки компонентов программы может занять продолжительное время. После окончания инсталляции отобразится окно приветствия.
В случае безошибочной инсталляции вы увидите окно с надписью: «Операция выполнена».
Уведомление об удачном завершении установки приложения на ПК
Далее нажмите на клавишу «Запустить приложение». Появится стартовый экран.
Экран приветствия утилиты
Чтобы начать работу со средой восстановления подключите устройство к компьютеру с помощью usb-провода.
Технические требования программы:
- Поддержка только для windows xp и для всех остальных версий вплоть до windows 10;
- Наличие кабеля usb для подключения устройства к компьютеру;
- Минимум 4 ГБ свободного места на жестком диске компьютера. Такое большое количество свободной памяти необходимо для установки важных компонентов программы и для дальнейшей загрузки программного обеспечения для устройства.
Этот способ применяют, когда из-за сбоя Windows не происходит загрузка операционной системы на компьютере.
- В первом окне программы установки Windows 10 нажмите на кнопку «Далее».
- В следующем окне нажмите на «Восстановление системы».
- В окне «Выбор действия» нажмите на «Поиск и устранение неисправностей».
- Откроется окно «Дополнительные параметры», в котором вы увидите параметры среды восстановления Windows RE.
- Восстановление системы.
- Вернуться к предыдущей версии.
- Восстановление образа системы.
- Восстановление при загрузке.
- Командная строка.
- Параметры встроенного ПО UEFI.
Способы сброса настроек на Windows Phone до заводских
Чтобы вернуть телефону былую работоспособность используется метод отката устройства к заводским настройкам.
Через параметры
Восстановление заводских настроек в Windows Phone проходит по алгоритму:
- Раздел параметров;
- «О системе»;
- Внизу окна «Сброс настроек».
Перечисленные действия подходят и для 8.1 и для 10 версии Windows.
При помощи комбинации клавиш
С помощью стандартной комбинации можно сбросить настройки на Windows Phone, если нет возможности включить телефон и нормально запустить сброс через меню:
- Отключить смартфон;
- Удерживать одновременно кнопки понижения громкости и включения;
- Телефон начнет вибрировать, необходимо отпустить кнопку включения, удерживая понижение громкости;
- Когда на экране появится большой восклицательный знак, можно отпустить кнопку;
- Последовательно нажать (не сразу все, а подряд): повышение громкости – понижение громкости – включение – понижение громкости;
- Телефон начнет удалять файлы и данные владельца, проводить сброс настроек.
Процедура занимает около 5 минут. Если система сильно засорена, это займет больше времени. Не рекомендуется проводить сброс при уровне заряда телефона ниже 50%.
Среда восстановления Windows 8.1 (Windows  —загрузка с жесткого диска
—загрузка с жесткого диска
В операционных системах Windows 8.1 или Windows 8 запуск среды восстановления происходит почти также, как в Windows 10.
1 способ:
В Windows 8.1 имеется меню «Пуск», из которого можно запустить среду восстановления:
- Зажмите клавишу «Shift», а затем кликните правой кнопкой мыши по меню «Пуск».
- Выберите «Завершение работы или выход из системы», а затем нажмите на «Перезагрузка».
2 способ:
- Подведите курсор мыши к правому краю экрана.
- Нажмите на клавишу «Shift», выберите «Параметры».
- В меню «Параметры» нажмите на кнопку «Выключение».
- В открывшемся меню выберите «Перезагрузка».
3 способ:
Запустите командную строку, а затем выполните команду:
shutdown /r /o /t 0
После перезагрузки ПК, выполните вход в среду восстановления WinRE:
- В окне «Выбор действия» выберите «Диагностика».
- В окне «Диагностика» нажмите на «Дополнительные параметры».
- В окне «Дополнительные параметры» откроются инструменты среды восстановления Windows RE:
- Восстановление системы.
- Восстановление образа системы.
- Восстановление при загрузке.
- Командная строка.
- Параметры встроенного ПО UEFI (на компьютерах со старым BIOS этот параметр отсутствует).
- Параметры загрузки.
Теперь можно приступить к выполнению необходимых действий.
Загрузка Windows Recovery Environment (или любого WIM-образа) с USB flash
Загрузиться в WinRE может быть полезно для быстрого ремонта установленной Windows: восстановление запуска системы, восстановление из образа, откат к точке восстановления, изменение параметров загрузки, наконец, доступ к командной строке, а значит возможность делать много разных интересных вещей, типа format C:. Кроме того, можно запускать regedit.exe и другие системные программы, и даже некоторое стороннее ПО, если конечно для работы оно не требует запущенной «нормальной» Windows. Альтернативным решением конечно является загрузка с установочного DVD или ISO-образа, но запуск WIM-образа Среды восстановления напрямую будет происходить быстрее — он весит гораздо меньше, чем целый DVD. К тому же, на одной USB-флешке можно расположить несколько WIM-образов, например, 2 образа WinRE разной разрядности (x32 + x64), и другие образы с «ремонтных» DVD. У меня таким же образом загружается AntiWinLocker, и это без необходимости иметь отдельный ISO с ним. В общем, возможность загрузить WIM-образ может быть очень полезной. Поэтому перейдем к делу.
На самом деле лично я создаю загрузочные флешки на основе GRUB4DOS, но сегодня рассмотрим менее альтернативный способ, чтобы обойтись только стандартными средствами ОС Windows.
Что понадобится
1) сам образ winre.wim, получить который можно двумя способами:
— из установленной системы, в Win7 он находится в C:Recoveryrecovery-guid (где папка recovery-guid — это набор букв/цифр); в Win8 и выше — в С:RecoveryWindowsRE.
Или же папки С:Recovery может не существовать, тогда она находится на специальном загрузочном разделе Windows «Зарезервировано системой», который имеет размер 100-500 Мб и расположен на диске до основного системного раздела С:. Тогда этому мелкому разделу нужно присвоить букву в Управлении дисками.
Более сложный случай: папка Recovery находится на скрытом OEM разделе восстановления, которому уже просто так не присвоить букву, перед этим нужно сменить его тип. Делается это при помощи Командной строки, запущенной от имени Администратора, и DiskPart:
diskpart DISKPART> list disk DISKPART> select disk 0 DISKPART> list partition DISKPART> select partition 2 DISKPART> detail partition DISKPART> set id = 07 override DISKPART> assign DISKPART> exit (disk 0 и partition 2 указаны для примера, см. реальные номера нужного диска/раздела в выводе команд list; при помощи detail посмотрите и запомните ID раздела до изменения, чтобы вернуть его назад)
ВАЖНО: winre.wim, скопированный из раздела восстановления, созданного производителем компьютера или ноутбука, может отличаться от стандартного и не иметь нужных функций! Поэтому лучше взять его
— с установочного DVD из образа sourcesinstall.wim — внутри образа файл находится по пути System32Recovery.
WIM-образы можно смонтировать в систему при помощи DISM:
md C:wim rem в Win7: dism /Mount-Wim /WimFile:C:Recoveryrecovery-guidwinre.wim /Index:1 /MountDir:C:wim /ReadOnly dism /Mount-Wim /WimFile:D:sourcesinstall.wim /Index:1 /MountDir:C:wim /ReadOnly dism /Unmount-Wim /MountDir:C:wim /Discard rem в Win8/8.1/10: dism /Mount-Image /ImageFile:С:RecoveryWindowsREwinre.wim /Index:1 /MountDir:C:wim /ReadOnly dism /Mount-Image /ImageFile:D:sourcesinstall.wim /Index:1 /MountDir:C:wim /ReadOnly dism /Unmount-Image /MountDir:C:wim /Discard
или открыть последней версией 7-Zip.
2) вспомогательный файл boot.sdi — тоже находится внутри winre.wim или install.wim по пути WindowsBootDVDPCAT, или на DVD в boot.
3) программа bootsect.exe для того, чтобы сделать флешку загрузочной — искать также в WIM в WindowsSystem32, или на DVD в boot.
Форматирование флешки
Обычно этого делать не нужно, и флешки, как правило, уже имеют один раздел отформатированный в FAT32 (не смотря на то, что многие руководства по созданию загрузочных флешек рекомендуют отформатировать в NTFS, это не обязательно), который является активным (загрузочным). А может и не являться. 
Создание загрузочного сектора
bootsect /nt60 E: (где E: — буква, под которой смонтирована флешка)
Установка загрузчика bootmgr
Опять же, есть 2 способа: с использованием установочного DVD и без него. 1) Сначала рассмотрим способ только при помощи имеющейся системы: bcdboot C:Windows /l ru-ru /s E:
Необходимо помнить про разрядность версии ОС! Если вы создаёте флешку с x32-версией WinRE для лечения x32-систем, то и исходной системой, откуда копируется загрузчик при помощи bcdboot.exe, должна быть именно x32. Про x64, соответственно, тоже самое. Но плюс в том, что при данном способе вы можете иметь на одной флешке хоть 10 версий WinRE — от всех систем (Windows Vista/7/8/8.1/10 + аналогичные серверные версии) и любой разрядности. Одновременно. Без регистрации и СМС.
2) Если же использовать DVD, то необходимо скопировать следующие папки и файлы (и конечно же при ручном копировании версия Windows не важна!):
bootfontschs_boot.ttf bootfontscht_boot.ttf bootfontswgl4_boot.ttf bootbcd bootmgr (это — минимальный набор необходимых файлов; их можно вручную скопировать и из системы, с диска
C: — БЕЗ использования bcdboot.exe, которая скопирует больше файлов)
Отступление про разные версии Windows От того, какой вы возьмёте файл bootmgr, будет зависеть, каким будет загрузчик: текстовым, с управлением клавиатурой, либо графическим, с поддержкой мыши. Win7 использует текстовый режим, а Win8/8.1/10 — графический. Текстовый вариант, естественно, загружается быстрее. 3 файла шрифта выше — это минимальный набор для русского языка для bootmgr из Windows 7, к тому же, эти файлы опциональны — без них шрифт будет более простым. Более новые версии Windows используют больше файлов шрифтов.
Я рекомендую использовать bootmgr из Windows 7, а образ winre.wim из Windows 10, т.к. среда восстановления теоретически совершенствуется от версии к версии. Откуда брать файлы: из установленной системы или с DVD — значения не имеет.
Создание загрузочной записи
cd /d E:boot bcdedit /store bcd /copy {default} /d «Windows Recovery Environment» bcdedit /store bcd /set {new-guid} device ramdisk=[boot]bootwinre.wim,{7619dcc8-fafe-11d9-b411-000476eba25f} bcdedit /store bcd /set {new-guid} osdevice ramdisk=[boot]bootwinre.wim,{7619dcc8-fafe-11d9-b411-000476eba25f} bcdedit /store bcd /set {new-guid} locale ru-RU (где {new-guid} — GUID новой загрузочной записи, см. в выводе первой команды)
После последовательного выполнения всех команд загрузочная запись будет создана, однако её содержание будет немного отличаться, в зависимости от того, откуда был взят файл-хранилище BCD. Это связано с тем, что за основу для создания новой записи берутся разные исходные записи из хранилища: для запуска программы установки, или для загрузки Windows.
Полный листинг рабочей загрузочной записи, взятой с DVD Windows 7 x32:
Загрузка Windows ——————- идентификатор {c53853d4-c6c5-11e5-af22-0018f368b2c9} device ramdisk=[boot]bootwinre.wim,{7619dcc8-fafe-11d9-b411-000476eba25f} path windowssystem32bootwinload.exe description Windows Recovery Environment locale ru-RU inherit {bootloadersettings} osdevice ramdisk=[boot]bootwinre.wim,{7619dcc8-fafe-11d9-b411-000476eba25f} systemroot windows detecthal Yes winpe Yes ems Yes
На основе этой записи можно точно так же создавать другие, например для загрузки winre.wim из x64-версии Windows, всего лишь меняя путь до WIM-файлов в параметрах device и osdevice.
Копирование WIM-образа
Скопируйте файлы winre.wim и boot.sdi в папку boot на флешке. Папка может быть любой (тогда скорректируйте пути в командах bcdedit выше), но оба файла должны быть в одной и той же папке. Для загрузки нескольких образов достаточно одного файла boot.sdi.
Загрузка с флешки
Не забудьте настроить BIOS на загрузку с USB, и через некоторое время вы окажетесь в среде восстановления Windows.
P.S. Комментаторы подсказывают, что этот способ не работает на компьютерах и планшетах с UEFI. Но проверить это (и может модернизировать эту инструкцию) мне не на чем ввиду отсутствия подходящего устройства.
UPD 02.02.2016, 15:40: Дополнения про извлечение образов из скрытых разделов и про монтирование их в систему при помощи DISM.
Среда восстановления Windows 7 — загрузка с жесткого диска
Сразу после запуска компьютера с операционной системой Windows 7 необходимо нажать на клавишу «F8», для доступа к дополнительным вариантам загрузки.
По умолчанию, выбран пункт «Устранение неполадок компьютера». Для входа в средства восстановления системы нажмите на клавишу «Enter».
В открывшемся окне выберите язык и раскладку клавиатуры. В следующем окне нужно выбрать имя учетной записи и ввести пароль от учетной записи.
Если вход в учетную запись производится без пароля, оставьте поле пустым.
После этого откроется окно «Параметры восстановления системы», в котором имеются следующие инструменты:
- Восстановление запуска — автоматическое решение проблем запуска Windows.
- Восстановление системы — восстановление Windows с помощью ранее созданных точек восстановления.
- Восстановление образа системы — восстановление с помощью ранее созданного образа Windows.
- Диагностика памяти Windows — проверка оперативной памяти компьютера на ошибки.
- Командная строка — запуск окна командной строки.
Установка доступних обновлений телефона
Если ваше устройство было повреждено и перестало включаться или корректно работать, в первую очередь, необходимо провести его восстановление.
Подключите телефон с помощью usb шнура к компьютеру.
Затем запустите программу и дождитесь пока она распознает устройство. После подключения телефона программа автоматически определит модель смартфона.
Выберите ее, чтобы продолжить работу.
Выбор телефона для дальнейшей работы с утилитой восстановления
Следуйте инструкции:
- Дождитесь окончания процесса получения информации о телефоне;
Получение дополнительной информации о смартфоне
- В появившемся окне вы увидите
Информация о телефоне и доступные обновления
- Чтобы установить все доступные обновления нажмите на клавишу “Install Software”. Процесс установки нового программного обеспечения может занять несколько минут. Не отключайте телефон во время установки, иначе потом он может не запуститься.
Загрузка Windows RE в Windows 7 с диска восстановления, установочного диска, загрузочной флешки
Следующий способ загрузки WinRE: загрузка среды восстановления с внешнего носителя.
- Выполните загрузку с загрузочной флешки Windows, установочного диска или с Диска восстановления.
- В первом окне «Установка Windows» нажмите на кнопку «Далее».
- В следующем окне нажмите на ссылку «Восстановление системы».
- Откроется окно «Параметры восстановления системы» нужно выбрать операционную систему, а затем нажать на кнопку «Далее».
После этого откроется окно средства восстановления Windows RE.
Откат к предыдущей версии прошивки
Если телефон не включается после обновления или вы заметили другие сбои в работе системы, которые хотите устранить, необходимо откатить версию ОС до предыдущей.
Чтобы откатить Windows phone 10 до 8 версии, следуйте инструкции:
- Просканируйте телефон на наличие обновлений с помощью утилиты Windows phone recovery tool, как показано предыдущем разделе;
- Нажмите на кнопку «Reinstall Software» или «Переустановить ПО»;
- В открывшемся окне подтвердите свой отказ об ответственности;
Окно отказа от ответственности
- Дождитесь отката программного обеспечения до более ранней версии. После этого телефон может несколько раз перезагрузиться.
Установка пакета ПО
Тематические видео:
Download Windows Phone Recovery Tool
Windows phone recovery tool — Как пользоваться приложением
https://www.youtube.com/watch?v=pfqB80cRo28/hqdefault.jpg”>
Download Windows Phone Recovery Tool
SAD LUMIA – Recover Your Windows Phone (Loss of Function – Boot Loop)
Владельцы Nokia Lumia иногда задаются вопросом, как сменить прошивку у своего смартфона. Причин может быть несколько: от желания скорее получить самое последнее обновление для определенной модели телефона, до необходимости реанимировать устройство, которое превратилось в «кирпич». Прошивка — это определенный класс программного обеспечения, выступающий в качестве полной операционной системы устройства и выполняющий все функции управления железом и данными пользователя. Смена прошивки позволяет устранить множество проблем аппарата и улучшить его работоспособность.
Командная строка в Windows RE
Командная строка в WinRE — основной инструмент, служащий для устранения возникших проблем в работе операционной системы. В окне интерпретатора командной строки выполняются команды, запускаются приложения.
Вам также может быть интересно:
- Команды командной строки Windows: список
- Команды «Выполнить» в Windows: полный список
Доступ к файлам на дисках компьютера из среды восстановления Windows RE
Пользователь может получить из WinRE доступ к файлам на дисках компьютера, например, для копирования файлов на внешнее устройство (флешку).
- В среде восстановления Windows запустите командную строку.
- Выполните команду для запуска программы Блокнот:
notepad
- В окне программы Блокнот, в меню «Файл» выберите «Открыть…».
- В параметре «Тип файлов» выберите «Все файлы».
- Нажмите на «Этот компьютер» для получения доступа к дискам компьютера.
Прямой доступ к файлам в библиотеках: «Документы», «Видео», «Изображения», «Загрузки», «Музыка» и т. д., отсутствует. Откройте эти папки непосредственно с системного диска, из профиля пользователя.
Командная строка — это встроенная оболочка командной строки для систем на базе Windows NT, таких как Windows XP , Windows Vista , Windows 7 , Windows 8 и Windows 10 . Также доступно в Windows Server 2003, 2008 и 2012.
Его функция заключается в выполнении команд, введенных в его диалоговом окне. По сути, команды CMD — это задачи, выполняемые автономно с помощью скриптов и файлов .bat .
Какая польза от командной строки?
Программа выполняет поиск неисправностей, решает определенные ошибки и имеет несколько административных функций.
Официально командная строка называется Windows Command Processor. В других менее официальных настройках это называется:
- командная оболочка
- cmd подскажите
- cmd.exe
Командная строка не является приглашением DOS или самой MS-DOS. Некоторые люди делают эту ошибку, потому что она имеет определенные сходства. Тем не менее, командная строка — это программа для Windows, которая может использовать командные строки, доступные в MS-DOS.
Как открыть командную строку
Конечно, как и любая другая программа, прежде чем начать ее использовать, вы должны знать, как ее открыть. К счастью, для командной строки процедура действительно проста.
Просто введите «командная строка» в поле поиска в меню «Пуск» . Он появится как первый результат поиска. Для дополнительного удобства вы можете просто набрать «cmd», результат будет таким же.

Кроме того, вы можете открыть программу с помощью команды cmd Run . Введите «run» в поле поиска, откройте приложение «Run», затем введите «cmd» в поле и нажмите «ОК».


Кроме того, вы можете найти его в исходном расположении в C:> Windows> system32> cmd.exe.
Тем не менее, использование ярлыка намного быстрее и проще. Как вы можете видеть, даже с Run есть дополнительные шаги, которые необходимо выполнить.
Помните, что большинство команд восстановления могут быть выполнены только в том случае, если вы запускаете их с правами администратора. Вот что нужно сделать, если вы не можете запустить командную строку от имени администратора в Windows 10 .
Как использовать командную строку
Чтобы использовать командную строку, необходимо ввести действительную команду вместе с необходимыми параметрами, необходимыми для текущей задачи.
Там нет места для ошибок, когда вы вводите команду. Командная строка не распознает команду, если вы неправильно написали слово, поэтому она не будет выполнена или, что еще хуже, выполнит неправильную команду.
Синтаксис также очень важен. Например, если вы хотите удалить определенный документ, но по ошибке оставляете пробел, командная строка удалит всю папку.

На изображении выше командная строка удалит всю папку «Загрузки». Поэтому следует соблюдать осторожность при использовании команд CMD.
Говоря о команде «del», вы можете использовать ее для удаления файла определенного типа. Просто напишите «*», после чего укажите расширение файла (например, .jpg, .mp3, .iso и т. Д.).

Вы можете использовать большое разнообразие команд. Чаще всего используются chkdsk, format, ping, del, shutdown, help и copy.
Итак, как видите, команды логичны и интуитивно понятны. Например, «chkdsk» означает «проверить диск». Это очень полезный инструмент, где Windows проверит ваш диск на наличие ошибок. Кроме того, chkdsk исправит некоторые проблемы.
Для получения более подробной информации об этом инструменте, ознакомьтесь с нашим руководством по использованию CHKDSK.
Более того, командная строка, вероятно, является наиболее эффективным инструментом для исправления поврежденных файлов .
Короче говоря, командная строка — это инструмент, с помощью которого вы можете делать практически все: от ремонта компьютера, запуска программ или даже удаления файлов.
Если CMD не работает должным образом на вашем компьютере, ознакомьтесь с нашей коллекцией руководств по устранению неполадок .
Командная строка является очень важной частью Windows уже очень много лет. Многие операции, связанные с управлением системой, выполняются именно с её помощью. Хотя Microsoft плавно подталкивает пользователей к переходу на более продвинутый инструмент Powershell, Командная строка будет использоваться ещё очень долго. В этой статье мы расскажем, как её можно запустить в Windows 10 и как вернуть консоль в контекстное меню Проводника в Windows 10 Creators Update.
Как открыть командную строку через меню Win + X
Начиная с Windows 8.1, пользователи могут найти важные системные программы в меню, которое вызывается комбинацией клавиш Win + X. В их числе находится и командная строка.
- Нажмите Win + X. Можно также кликнуть по клавише Пуск правой клавишей мыши, а на планшетах — нажать на неё и удерживать.
- Выберите пункт Командная строка или Командная строка (Администратор).
Если в меню Win + X вместо консоли отображается Powershell, пройдите в Параметры — Персонализация — Панель задач и отключите Заменить командную строку оболочкой Windows Powershell.
Как зайти в командную строку с помощью поиска Windows
Ещё в Windows Vista меню Пуск обзавелось функцией поиска установленных программ, а в Windows 8.1 и Windows 10 эта возможность была обновлена. С её помощью можно зайти в командую строку, в том числе и от имени администратора.
- Нажмите Win + S или кликните на иконку поиска рядом с кнопкой Пуск.
- Введите запрос Командная строка.
- Выберите соответствующую программу. Если нужно открыть консоль от имени администратора, кликните по результату правой клавишей мыши и выберите пункт Запустить от имени администратора.
Вызов командной строки через список программ в меню Пуск
Консоль находится в списке системных утилит, ярлыки которых размещены в отдельной папке меню Пуск.
- Откройте меню Пуск и отыщите папку Служебные — Windows.
- Нажмите на Командная строка. Чтобы открыть её с правами администратора, кликните по ней правой клавишей мыши и выберите Дополнительно — Запуск от имени администратора.
Как запустить командную строку с помощью меню Win + R
Меню Выполнить способно запустить командую строку от имени пользователя.
- Нажмите Win + R. Можно воспользоваться сочетанием клавиш Win + X (кликнуть по кнопке Пуск правой клавишей мыши или нажать на неё пальцем и удерживать) и выбрать пункт Выполнить.
- Введите команду cmd и нажмите Enter или ОК.
Если уровень контроля учётных записей выше низкого, то запустить командную строку от имени администратора с помощью меню Win + R вы не сможете (по крайней мере без каких-то дополнительных сложных действий). В случае, если вы установили низкий уровень, консоль будет запущена от имени администратора.
Как вызвать командную строку через диспетчер задач
Этот способ используется довольно редко, но может помочь вам, если интерфейс Windows завис (в этом случае остальные методы не заработают).
- Откройте Диспетчер задач. В Windows 8 и выше можно воспользоваться сочетанием клавиш Ctrl + Shift + Esc. В более ранних версиях Windows (как, впрочем, и в 8/10), можно нажать Ctrl + Alt + Del и выбрать пункт Диспетчер задач.
- Нажмите Файл — Запустить новую задачу.
- Введите команду cmd и нажмите Enter или ОК. Если нужно запустить консоль от имени администратора, поставьте галочку Создать задачу с правами администратора.
В Диспетчере задач Windows 10 можно также воспользоваться скрытым методом запуска командной строки от имени администратора.
- Откройте Диспетчер задач.
- Нажмите на Файл, а затем, удерживая клавишу Ctrl, на Запустить новую задачу.
Запуск командной строки через исполняемый файл
- Откройте Проводник или любой другой файловый менеджер.
- Зайдите в папку C:WindowsSystem32.
- Найдите файл cmd.exe и кликните по нему два раза, чтобы запустить. Если вы хотите вызвать командную строку от имени администратора, кликните по файлу правой клавишей мыши и выберите пункт Запуск от имени администратора.
Как вызвать консоль через адресную строку Проводника
Интересный способ запуска командной строки в конкретной папке.
- Откройте нужную вам папку.
- Кликните по адресной строке Проводника, введите команду cmd и нажмите Enter.
Запуск от имени пользователя или администратора будет зависеть от уровня контроля учётных записей, как и в случае с меню Win + R.
Как создать ярлык командной строки на рабочем столе
- Откройте меню Пуск и отыщите папку Служебные — Windows.
- Кликните по Командная строка и перетащите её на рабочий стол.
Если вы хотите запускать её от имени администратора, выполните следующие операции:
- Кликните по ярлыку правой клавишей мыши и выберите пункт Свойства.
- Во вкладке Ярлык нажмите на кнопку Дополнительно.
- Поставьте галочку Запуск от имени администратора, нажмите ОК, затем Применить.
Запуск командной строки в Проводнике
В Windows 10 1607 Anniversary Update и более ранних версиях системы командную строку можно открыть с помощью меню Файл в Проводнике. Доступен как запуск от имени пользователя, так и запуск от имени администратора.
- Откройте нужную папку в Проводнике.
- Нажмите на кнопку Файл, затем на Открыть командную строку.
- Выберите, какие права будут предоставлены консоли.
Как открыть командую строку через контекстное меню Проводника
В Windows 10 Anniversary Update 1607 была доступна опция запуска консоли в конкретной папке через контекстное меню. К сожалению, в Windows 10 1703 эта функция была вырезана. Вернуть ее на свое место можно способом, описанным немного ниже.
- Зайдите в нужную папку в Проводнике.
- Зажмите клавишу Shift и кликните по пустой области или по какой-нибудь папке правой клавишей мыши.
- Выберите пункт Открыть окно команд.
Как вернуть пункт «Открыть окно команд» в Windows 10 Creators Update
Для того, чтобы воспользоваться этой функциональностью в актуальной версии Windows 10, придётся изменить некоторые значения в реестре. Отметим, что предложенное решение сработает только при удерживании Shift и нажатии правой клавишей мыши по какой-то папке, а не пустой области.
- Нажмите Win + R. Введите команду regedit и нажмите Enter.
- Перейдите в HKEY_CLASSES_ROOTDirectoryshellcmd.
- Кликните правой клавишей мыши по папке cmd и выберите пункт Разрешения.
- Нажмите на кнопку Дополнительно.
- В строке Владелец кликните на надпись Изменить.
- В текстовом поле Введите имена выбираемых объектов наберите своё имя пользователя (если вы работаете с локальной учётной записью Windows) или адрес электронной почты основного аккаунта Microsoft.
- Нажмите Проверить имена. Если вы ввели имя аккаунта правильно, оно станет подчёркнутым.
- Кликните на кнопку ОК.
- Поставьте галочку Заменить владельца подконтейнеров и объектов и нажмите Применить, затем ОК.
- Выберите группу Администраторы и поставьте галочку Разрешить напротив Полный доступ.
- Нажмите Применить, затем ОК.
- Кликните по ключу HideBasedOnVelocityId правой клавишей мыши и выберите пункт Переименовать.
- Измените имя параметра на ShowBasedOnVelocityId и нажмите Enter.
Скорее всего, в далеком будущем разработчики Microsoft всё-таки избавятся от командной строки и полностью заменят её утилитой Powershell.
5 способов открыть расширенную командную строку в Windows 10: Командная строка также известна как cmd.exe или cmd, которая взаимодействует с пользователем через интерфейс командной строки. Это мощный инструмент, который позволяет вам выполнять команды для изменения настроек, доступа к файлам, выполнения программ и т. Д. Когда вы открываете командную строку в Windows 10, вы сможете выполнять только команды, требующие безопасности только на уровне пользователя, но если вы попытаетесь для выполнения команд, требующих прав администратора, вы получите сообщение об ошибке.
Итак, в этом случае вам нужно открыть командную строку с повышенными привилегиями в Windows 10, чтобы выполнять команды, требующие административных прав. Есть много способов открыть командную строку с повышенными правами, и сегодня мы обсудим их все. Итак, не теряя времени, давайте посмотрим, как открыть расширенную командную строку в Windows 10 с помощью приведенного ниже руководства.
СОДЕРЖАНИЕ
- 5 способов открыть расширенную командную строку в Windows 10
- Метод 1. Откройте расширенную командную строку из меню опытных пользователей (или меню Win + X)
- Метод 2: откройте командную строку с повышенными привилегиями из Windows 10 Начать поиск
- Метод 3: откройте командную строку с повышенными пр��вилегиями из диспетчера задач
- Метод 4. Откройте командную строку с повышенными привилегиями из меню «Пуск».
- Метод 5: откройте командную строку с повышенными привилегиями из проводника
5 способов открыть расширенную командную строку в Windows 10
Метод 1. Откройте расширенную командную строку из меню опытных пользователей (или меню Win + X)
Щелкните правой кнопкой мыши меню «Пуск» или нажмите клавиши Windows + X, чтобы открыть меню «Опытные пользователи», затем выберите « Командная строка (администратор)».
Примечание. Если вы обновились до Windows 10 Creators Update, тогда PowerShell был заменен в меню «Опытные пользователи» на командную строку, поэтому см. Эту статью о том, как вернуть cmd в меню «Опытный пользователь».
Метод 2: откройте командную строку с повышенными привилегиями из Windows 10 Начать поиск
В Windows 10 вы можете легко открыть командную строку из меню «Пуск» Windows 10, чтобы вызвать поиск, нажмите Windows Key + S, затем введите cmd и нажмите CTRL + SHIFT + ENTER, чтобы запустить командную строку с повышенными привилегиями. Кроме того, вы можете щелкнуть правой кнопкой мыши по cmd в результатах поиска и выбрать « Запуск от имени администратора ».
Метод 3: откройте командную строку с повышенными привилегиями из диспетчера задач
Примечание. Вам необходимо войти в систему как администратор , чтобы открыть командную строку с повышенными привилегиями с помощью этого метода.
Просто нажмите Ctrl + Shift + Esc, чтобы открыть диспетчер задач в Windows 10, затем в меню диспетчера задач нажмите «Файл», затем нажмите и удерживайте клавишу CTRL и нажмите « Запустить новую задачу», чтобы открыть командную строку с повышенными привилегиями.
Метод 4. Откройте командную строку с повышенными привилегиями из меню «Пуск».
Откройте меню «Пуск» Windows 10 и прокрутите вниз, пока не найдете системную папку Windows . Щелкните системную папку Windows, чтобы развернуть ее, затем щелкните правой кнопкой мыши командную строку, затем выберите « Еще» и нажмите « Запуск от имени администратора ».
Метод 5: откройте командную строку с повышенными привилегиями из проводника
1. Откройте проводник Windows и перейдите в следующую папку:
C: Windows System32
2. Прокрутите вниз, пока не найдете cmd.exe, или нажмите клавишу « C » на клавиатуре, чтобы перейти к cmd.exe.
3. Как только вы найдете cmd.exe, просто щелкните его правой кнопкой мыши и выберите « Запуск от имени администратора ».
Рекомендуемые:
- Измените действие по умолчанию при закрытии крышки ноутбука
- Как открыть командную строку при загрузке в Windows 10
- Запретить изменение цвета и внешнего вида в Windows 10
- Синхронизация часов Windows 10 с сервером времени в Интернете
Вот и все, что вы успешно изучили 5 способов открыть расширенную командную строку в Windows 10, но если у вас все еще есть вопросы по этому руководству, не стесняйтесь задавать их в разделе комментариев.
Командная строка в Windows позволяет быстро запускать различные задачи без использования графического интерфейса операционной системы. Опытные пользователи компьютеров часто используют ее и не зря, так как с ее помощью можно облегчить и ускорить выполнение некоторых административных задач. Для начинающих это может показаться сложной задачей на первый взгляд, но только после того, как вы научитесь, вы сможете понять насколько это эффективно и удобно в работе.
Содержание
- Как открыть командную строку в Windows 10
- Метод 1: Открытие через поиск
- Метод 2: Открытие в главном меню
- Метод 3: Открытие окно выполнения команд
- Метод 4: Открытие с помощью комбинации клавиш
- Метод 5: Открытие в Explorer
Во-первых, давайте посмотрим, как можно открыть командную строку (КС).
Стоит отметить, что вы можете вызвать КС как в обычном режиме, так и в режиме «администратор«. Разница только в том, что многие команды не смогут быть выполнены без достаточных на то прав, так как это может нанести вред системе.
Метод 1: Открытие через поиск
Самый простой и быстрый способ перейти к командной строке.
- Найдите значок поиска на панели задач и нажмите на него.
- В строке «Поиск в Windows» ввести фразу «Командная строка» или просто «cmd» .
- Нажмите клавишу «Enter», чтобы запустить командную строку в нормальном режиме, или нажмите правой кнопкой мыши на нее в контекстном меню и выберите пункт «Run as administrator», чтобы запустить ее в привилегированном режиме.
Метод 2: Открытие в главном меню
- Нажмите кнопку «Пуск» .
- В списке всех программ найдите пункт «Сервис Windows» и нажмите на него.
- Выберите Командную строку. Для запуска с правами администратора, необходимо кликнуть правой кнопкой мыши на этот пункт из контекстного меню, чтобы запустить последовательность команд нажмите «Дополнительно» — «Выполнить как администратор» (будет необходимо ввести пароль администратора).
Метод 3: Открытие окна выполнения команд
Кроме того, довольно легко открыть командную строку при помощи окна для выполнения команд. Чтобы сделать это, просто нажмите «Win + R» (по аналогии с цепочки из действий «Пуск — Windows Service — Run» ) и введите команду «cmd». В результате командная строка запустится в обычном режиме.
Метод 4: Открытие с помощью комбинации клавиш
Разработчики Windows 10 также внедрили запуск программ и утилит с помощью быстрых клавиш, контекстного меню, которое вызывается сочетанием «Win + X». После того как вы зажмете это сочетание, выберите элементы, которые вас интересуют.
Метод 5: Открытие в Explorer
- Откройте Explorer.
- Перейдите в каталог «System32» (в «C:WindowsSystem32» ) и дважды щелкните на объекте «cmd.exe» .
Все вышеперечисленные методы эффективны для запуска командной строки в Windows 10, кроме того, они настолько просты, что даже начинающие пользователи смогут ими воспользоваться.
Этот сайт использует cookie для хранения данных. Продолжая использовать сайт, Вы даете свое согласие на работу с этими файлами.
Do you know what Command Prompt Windows 10 is? Do you know how to open Command Prompt as administrator? Do you know how many Windows 10 Command Prompt commands? This post will explain these questions for you.
What Is Command Prompt
It is common that many users have little understanding of Command Prompt. One reason may go that this function isn’t put outside Windows interface so that users ignore it and haven’t discovered its usefulness yet.
Under this circumstance, knowing Command Prompt Windows 10 becomes necessary.
Command Prompt, also known as CMD, is the command-line interpreter in Windows operating system. You can input commands to your computer so as to tell your computer to take corresponding actions.
Commands vary in different operating systems. Command Line Program of Windows is shown as cmd.exe.
9 Ways to Open Command Prompt Windows 10
Before introducing the detailed Windows 10 Command Prompt commands, users have to know how to open it in Windows.
Generally speaking, two choices are available before running Command Prompt Windows 10: Command Prompt, Command Prompt (Admin).
The author in this part will cover 9 methods to open Command Prompt and you can choose whatever you prefer.
Open Command Prompt Windows 10 from Run Box
Option A: Press Windows + R simultaneously to open Run box. Then type down cmd and click OK to open it.
Option B: After opening Run box, type down cmd and press Ctrl + Shift + Enter to run Command Prompt as administrator.
Open Command Prompt Windows 10 from the Start Menu Search
Option A: Click the start menu and type cmd in the search box. Click Command Prompt to run it.
Option B: After Command Prompt appears, you can right-click it to run as administrator.
Open Command Prompt Windows 10 by Scrolling the Start Menu
- You can scroll the mouse to search for Command Prompt under the Windows System.
- Click it to run regularly or right-click it to choose as an administrator.
Open Command Prompt Windows 10 from Task Manager
- Type task manager in the search box to open Task Manager.
- Open Files tab and click Run new task and click OK to run Command Prompt regularly or check Create this task with administrative privileges to run as an administrator.
Open Command Prompt Windows 10 from File Explorer
- Open File Explore and navigate to C: drive > Windows > system32 > cmd.
- Right-click cmd to select Run as administrator.
Open Command Prompt Windows 10 from File Explorer Address Bar
- Open File Explorer.
- Type cmd in its address bar and press Enter to run it as administrator.
Open Command Prompt Windows 10 from Win-X Menu
- Press Windows + X keys simultaneously to open Power User Menu.
- Click Command Prompt to run it regularly or click Command Prompt (Admin) to run it as administrator.
Open Command Prompt by Creating Command Prompt Shortcut
- Right-click the desktop to select New and create a shortcut.
- Type down cmd in the location of the item and name the shortcut as cmd.
- Double-click the shortcut or right-click the shortcut to run it as administrator.
Open Command Prompt by Using Microsoft Edge
- Open Microsoft Edge.
- Type file://C:/Windows/System32/cmd.exe in its address bar and click Enter.
- Click Run to open Command Prompt.
Ten Practical Commands Windows 10 You Must Know
It is not difficult to find a complete computer commands list but it is not easy to master them all. Do you know how to use Command Prompt?
Based on actual situations, the following parts will list ten common commands. These are the most helpful commands and a good mastery of them helps you better control over your Windows PCs.
Tip: It is recommended to run Command Prompt as an administrator to get more privileges and you should press Enter after typing down each command.
1.Assoc
Assoc plays an important role in Command Prompt Windows 10.
Lots of files are associated with a specific program and this program can open the file by default. However, it is sometimes hard to remember those associations. Therefore, if you type “assoc” on Command Prompt Windows 10, Command Prompt will list all filename extensions and program associations for you.
2. Chkdsk
Chkdsk command is mainly used to scan an entire disk. In this way, you can find whether there happens file fragmentation, disk errors or bad sectors on your disk. Apart from scanning, “chkdsk” command can repair your disk as well.
When you launch Command Prompt as an administrator in Windows, type down “chkdsk c:/f /r” (c refers to the letter of the drive you want to scan). This command will scan and repair your C drive during the time your computer restarts.
Tip: This command works only when you run Command Prompt as an administrator, or it will inform you that access is denied as you do not have sufficient privileges.
3. Cipher
Many users believe once they delete the files and empty the recycle bin, these files and data can never be found. However, it is not the case.
Although once you delete files, the space they occupy will be marked as free. They are still recoverable unless new data has been overwritten on it. Other people can use third-party data recovery software such as MiniTool Partition Wizard to get them back, which is not good for privacy.
Buy Now
So, what can you do to clean these data deleted once and for all? Cipher command is a good choice. It is originally used to encrypt files with EFS (Encrypting File System). However, it has another additional function – wipe free space of a hard disk so as to safely erase the deleted files of the free space.
After running Command Prompt, please type down “cipher”.
4. Diskpart
Diskpart command is specially designed to manage your partitions. It covers multiple operations about partitions such as creating, deleting, formatting and extending. To some extent, it is as powerful as some third-party partition managing software.
It even surpasses third-party software in some aspects. For example, it can manage dynamic disks and you don’t need to restart computer during this process. It even can convert basic disk to dynamic disk and dynamic disk to basic disk as well.
Common diskpart commands are presented as follows.
- List disk/volume: You can generally get the list of disks on your computer.
- List partition: You can get the list of partitions on the selected disk.
- Select disk/partition/volume: You can locate the disk/partition/volume you want.
- Detail disk/partition/volume: You can get the detailed information of selected disk/partition/volume.
- Delete disk/partition/volume: You can delete selected disk/partition/volume.
- Create partition primary/logical size = n: You can create a primary or logical partition on a disk and regulate its storage capacity in MB.
- Create volume stripe: You can create stripe volumes on a selected disk.
- Convert basic/dynamic: You can convert dynamic disk to basic disk or basic disk to dynamic disk.
- Convert MBR/GPT: You can convert GPT to MBR or MBR to GPT.
- Assign: You can assign a drive letter to the selected partition.
- Clean/clean all: The former command deletes files and these files can be recovered; the latter command deletes files and files can hardly be recovered.
- Format: You can format a partition and appoint file system to the partition.
- Active: You can set a partition as active.
But some third-party software has more powerful functions. For example, when suffering sudden system crash, apart from Command Prompt, you can also resort to a piece of professional partition manager – MiniTool Partition Wizard. Both its Copy Disk function and Migrate OS to SSD/HD function allow you to copy operating system to another disk. Once Windows fails to boot, you can insert the target disk and set it as the first boot disk to start your Windows.
MiniTool Partition Wizard also helps users manage partitions and disks. You can also recover lost/deleted files and clone entire disk and so on.
Apart from those above, it allows users to boot computer from bootable media created before when Windows fails to boot.
Free Download
5. File Compare
FC stands for File Compare. If you have two files with slight differences, this command can list all their differences for you.
FC command can compare text files as well as binary files and compare ASCII or Unicode text. Examples are listed as follows.
Fc /a File1.txt File2.txt will make a comparison between two ASCII files.
Fc /b Picture1.jpg Picture2.jpg will make a binary compare on two images.
6. Ipconfig
Sometimes your computer may meet network problems and do not know how to fix it. Command Prompt commands IP may be a useful tool.
Type “ipconfig” in Command Prompt Windows and you will get detailed information on current IP Address Subnet, Mask Default Gateway IP and current domain. This information can help you solve router issues and network connection problems.
7. Netstat
Netstat stands for network statistics. You are bound to suspect that some virus or malware connected to internet threat your computer. If you want to further check this problem, please type “netstat” on Command Prompt to see all active TCP connections.
8. SFC
SFC stands for System File Checker. When you concern that virus or illegal software may threat your core file system, sfc /scannow command Windows 10 will scan these files and check their integrity.
Tip: Remember to launch Command Prompt as an administrator.
Sfc /scannow will check the integrity of all protected system files and do repairs if system files have corrupted.
9. Shutdown
Shutdown command is different from the regular shutdown on start menu. You can set detailed parameters for your shutdown through the command.
Type down “shutdown /i” on Command Prompt and a remote shutdown dialog will pop up. You can manage the shutdown of remote computers, choose restart or shutdown and even select an option to describe why you want to shut down these computers.
10. Systeminfo
How much do you know about your computer system? If you want to further know about it, you can use “systeminfo” command. This command will list plenty of information on your computer system, including its OS version, OS configuration, processor(s), BIOS version, boot device, network card(s) and so on.

Command Prompt Windows 10 allows you to discover more functions offered by your Windows. Mastering them helps you better make use of your computer and facilitate work and life.Click to Tweet
Conclusion
If you make yourself know more about Command Prompt Windows 10 and master the nine common commands above, you are bound to manage your computer issues better. And this post also has shown how to open run Command as administrator. You can try these methods.
If you have any question with MiniTool products, please contact us via [email protected] and we will reply to you as soon as possible.
Command Prompt Windows 10 FAQ
???? What are the commands in the Command Prompt?
There are various commands that can be done in the Command Prompt. In the Commnad Prompt, you can execute the comamnds to manage your disk, check file system, rebuild MBR and so on.
????How do I use Command Prompt?
The Command Prompt allows you to run programs, manupulate Windows settings, and access fils by typing in commands that you wish to execute. To use the Command Prompt, you can read the above content to learn how to open it in many different ways.
???? What is Windows Command Prompt?
Command Prompt is a command line interpreter application availabe in most Windows opearting system. It is used to execute entered commands.
???? What does CMD standard for?
CMD is the abbrevation for command. It is a Microsoft Windows command that opens the Windows command line window. Windows 95 and 98 users can only enter the command line by entering command, while all other users can enter by using either command or cmd.
Do you know what Command Prompt Windows 10 is? Do you know how to open Command Prompt as administrator? Do you know how many Windows 10 Command Prompt commands? This post will explain these questions for you.
What Is Command Prompt
It is common that many users have little understanding of Command Prompt. One reason may go that this function isn’t put outside Windows interface so that users ignore it and haven’t discovered its usefulness yet.
Under this circumstance, knowing Command Prompt Windows 10 becomes necessary.
Command Prompt, also known as CMD, is the command-line interpreter in Windows operating system. You can input commands to your computer so as to tell your computer to take corresponding actions.
Commands vary in different operating systems. Command Line Program of Windows is shown as cmd.exe.
9 Ways to Open Command Prompt Windows 10
Before introducing the detailed Windows 10 Command Prompt commands, users have to know how to open it in Windows.
Generally speaking, two choices are available before running Command Prompt Windows 10: Command Prompt, Command Prompt (Admin).
The author in this part will cover 9 methods to open Command Prompt and you can choose whatever you prefer.
Open Command Prompt Windows 10 from Run Box
Option A: Press Windows + R simultaneously to open Run box. Then type down cmd and click OK to open it.
Option B: After opening Run box, type down cmd and press Ctrl + Shift + Enter to run Command Prompt as administrator.
Open Command Prompt Windows 10 from the Start Menu Search
Option A: Click the start menu and type cmd in the search box. Click Command Prompt to run it.
Option B: After Command Prompt appears, you can right-click it to run as administrator.
Open Command Prompt Windows 10 by Scrolling the Start Menu
- You can scroll the mouse to search for Command Prompt under the Windows System.
- Click it to run regularly or right-click it to choose as an administrator.
Open Command Prompt Windows 10 from Task Manager
- Type task manager in the search box to open Task Manager.
- Open Files tab and click Run new task and click OK to run Command Prompt regularly or check Create this task with administrative privileges to run as an administrator.
Open Command Prompt Windows 10 from File Explorer
- Open File Explore and navigate to C: drive > Windows > system32 > cmd.
- Right-click cmd to select Run as administrator.
Open Command Prompt Windows 10 from File Explorer Address Bar
- Open File Explorer.
- Type cmd in its address bar and press Enter to run it as administrator.
Open Command Prompt Windows 10 from Win-X Menu
- Press Windows + X keys simultaneously to open Power User Menu.
- Click Command Prompt to run it regularly or click Command Prompt (Admin) to run it as administrator.
Open Command Prompt by Creating Command Prompt Shortcut
- Right-click the desktop to select New and create a shortcut.
- Type down cmd in the location of the item and name the shortcut as cmd.
- Double-click the shortcut or right-click the shortcut to run it as administrator.
Open Command Prompt by Using Microsoft Edge
- Open Microsoft Edge.
- Type file://C:/Windows/System32/cmd.exe in its address bar and click Enter.
- Click Run to open Command Prompt.
Ten Practical Commands Windows 10 You Must Know
It is not difficult to find a complete computer commands list but it is not easy to master them all. Do you know how to use Command Prompt?
Based on actual situations, the following parts will list ten common commands. These are the most helpful commands and a good mastery of them helps you better control over your Windows PCs.
Tip: It is recommended to run Command Prompt as an administrator to get more privileges and you should press Enter after typing down each command.
1.Assoc
Assoc plays an important role in Command Prompt Windows 10.
Lots of files are associated with a specific program and this program can open the file by default. However, it is sometimes hard to remember those associations. Therefore, if you type “assoc” on Command Prompt Windows 10, Command Prompt will list all filename extensions and program associations for you.
2. Chkdsk
Chkdsk command is mainly used to scan an entire disk. In this way, you can find whether there happens file fragmentation, disk errors or bad sectors on your disk. Apart from scanning, “chkdsk” command can repair your disk as well.
When you launch Command Prompt as an administrator in Windows, type down “chkdsk c:/f /r” (c refers to the letter of the drive you want to scan). This command will scan and repair your C drive during the time your computer restarts.
Tip: This command works only when you run Command Prompt as an administrator, or it will inform you that access is denied as you do not have sufficient privileges.
3. Cipher
Many users believe once they delete the files and empty the recycle bin, these files and data can never be found. However, it is not the case.
Although once you delete files, the space they occupy will be marked as free. They are still recoverable unless new data has been overwritten on it. Other people can use third-party data recovery software such as MiniTool Partition Wizard to get them back, which is not good for privacy.
Buy Now
So, what can you do to clean these data deleted once and for all? Cipher command is a good choice. It is originally used to encrypt files with EFS (Encrypting File System). However, it has another additional function – wipe free space of a hard disk so as to safely erase the deleted files of the free space.
After running Command Prompt, please type down “cipher”.
4. Diskpart
Diskpart command is specially designed to manage your partitions. It covers multiple operations about partitions such as creating, deleting, formatting and extending. To some extent, it is as powerful as some third-party partition managing software.
It even surpasses third-party software in some aspects. For example, it can manage dynamic disks and you don’t need to restart computer during this process. It even can convert basic disk to dynamic disk and dynamic disk to basic disk as well.
Common diskpart commands are presented as follows.
- List disk/volume: You can generally get the list of disks on your computer.
- List partition: You can get the list of partitions on the selected disk.
- Select disk/partition/volume: You can locate the disk/partition/volume you want.
- Detail disk/partition/volume: You can get the detailed information of selected disk/partition/volume.
- Delete disk/partition/volume: You can delete selected disk/partition/volume.
- Create partition primary/logical size = n: You can create a primary or logical partition on a disk and regulate its storage capacity in MB.
- Create volume stripe: You can create stripe volumes on a selected disk.
- Convert basic/dynamic: You can convert dynamic disk to basic disk or basic disk to dynamic disk.
- Convert MBR/GPT: You can convert GPT to MBR or MBR to GPT.
- Assign: You can assign a drive letter to the selected partition.
- Clean/clean all: The former command deletes files and these files can be recovered; the latter command deletes files and files can hardly be recovered.
- Format: You can format a partition and appoint file system to the partition.
- Active: You can set a partition as active.
But some third-party software has more powerful functions. For example, when suffering sudden system crash, apart from Command Prompt, you can also resort to a piece of professional partition manager – MiniTool Partition Wizard. Both its Copy Disk function and Migrate OS to SSD/HD function allow you to copy operating system to another disk. Once Windows fails to boot, you can insert the target disk and set it as the first boot disk to start your Windows.
MiniTool Partition Wizard also helps users manage partitions and disks. You can also recover lost/deleted files and clone entire disk and so on.
Apart from those above, it allows users to boot computer from bootable media created before when Windows fails to boot.
Free Download
5. File Compare
FC stands for File Compare. If you have two files with slight differences, this command can list all their differences for you.
FC command can compare text files as well as binary files and compare ASCII or Unicode text. Examples are listed as follows.
Fc /a File1.txt File2.txt will make a comparison between two ASCII files.
Fc /b Picture1.jpg Picture2.jpg will make a binary compare on two images.
6. Ipconfig
Sometimes your computer may meet network problems and do not know how to fix it. Command Prompt commands IP may be a useful tool.
Type “ipconfig” in Command Prompt Windows and you will get detailed information on current IP Address Subnet, Mask Default Gateway IP and current domain. This information can help you solve router issues and network connection problems.
7. Netstat
Netstat stands for network statistics. You are bound to suspect that some virus or malware connected to internet threat your computer. If you want to further check this problem, please type “netstat” on Command Prompt to see all active TCP connections.
8. SFC
SFC stands for System File Checker. When you concern that virus or illegal software may threat your core file system, sfc /scannow command Windows 10 will scan these files and check their integrity.
Tip: Remember to launch Command Prompt as an administrator.
Sfc /scannow will check the integrity of all protected system files and do repairs if system files have corrupted.
9. Shutdown
Shutdown command is different from the regular shutdown on start menu. You can set detailed parameters for your shutdown through the command.
Type down “shutdown /i” on Command Prompt and a remote shutdown dialog will pop up. You can manage the shutdown of remote computers, choose restart or shutdown and even select an option to describe why you want to shut down these computers.
10. Systeminfo
How much do you know about your computer system? If you want to further know about it, you can use “systeminfo” command. This command will list plenty of information on your computer system, including its OS version, OS configuration, processor(s), BIOS version, boot device, network card(s) and so on.

Command Prompt Windows 10 allows you to discover more functions offered by your Windows. Mastering them helps you better make use of your computer and facilitate work and life.Click to Tweet
Conclusion
If you make yourself know more about Command Prompt Windows 10 and master the nine common commands above, you are bound to manage your computer issues better. And this post also has shown how to open run Command as administrator. You can try these methods.
If you have any question with MiniTool products, please contact us via [email protected] and we will reply to you as soon as possible.
Command Prompt Windows 10 FAQ
???? What are the commands in the Command Prompt?
There are various commands that can be done in the Command Prompt. In the Commnad Prompt, you can execute the comamnds to manage your disk, check file system, rebuild MBR and so on.
????How do I use Command Prompt?
The Command Prompt allows you to run programs, manupulate Windows settings, and access fils by typing in commands that you wish to execute. To use the Command Prompt, you can read the above content to learn how to open it in many different ways.
???? What is Windows Command Prompt?
Command Prompt is a command line interpreter application availabe in most Windows opearting system. It is used to execute entered commands.
???? What does CMD standard for?
CMD is the abbrevation for command. It is a Microsoft Windows command that opens the Windows command line window. Windows 95 and 98 users can only enter the command line by entering command, while all other users can enter by using either command or cmd.





 —загрузка с жесткого диска
—загрузка с жесткого диска