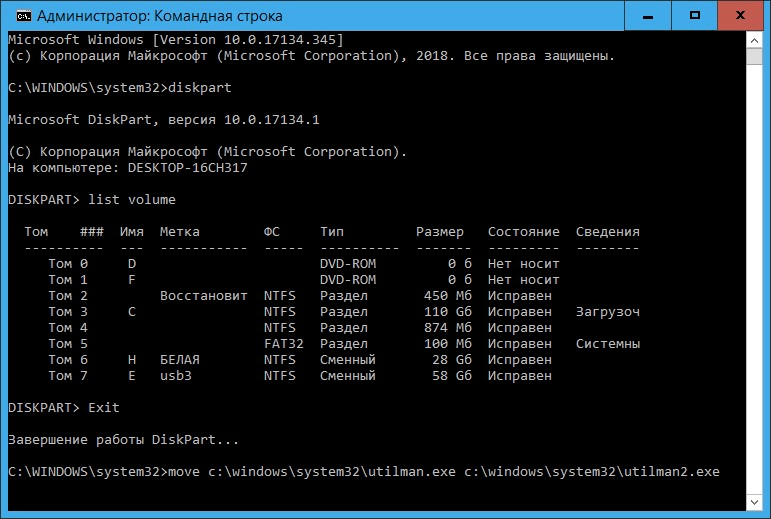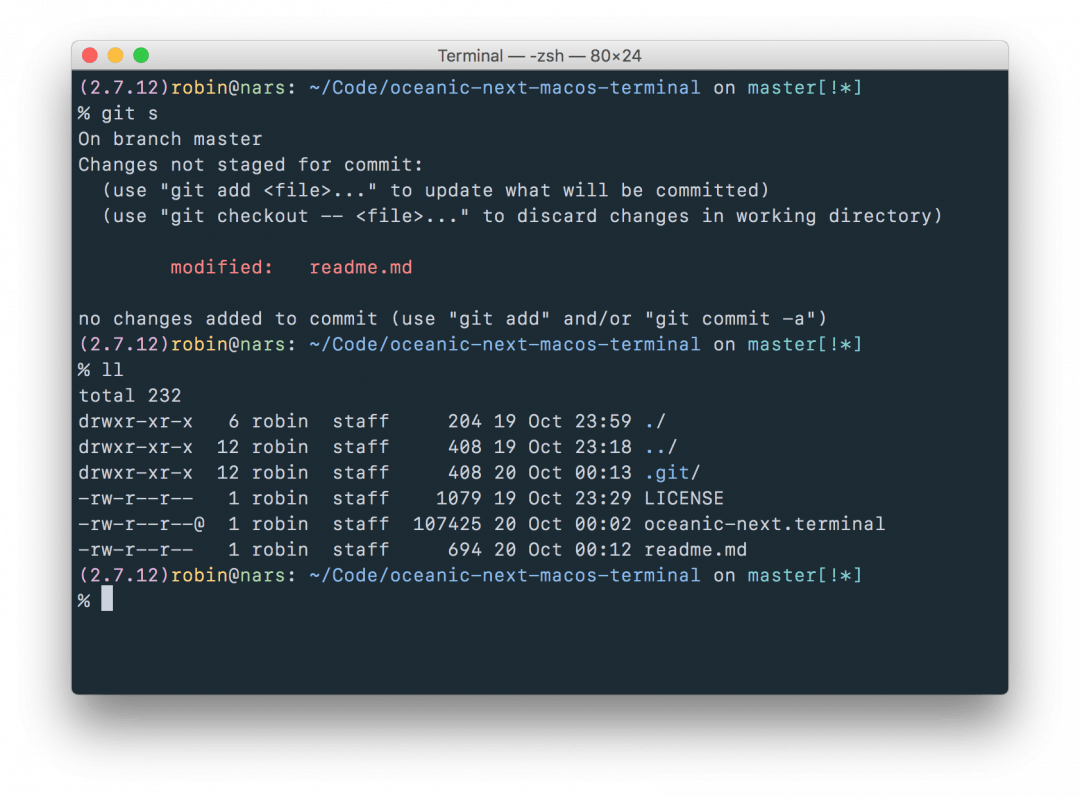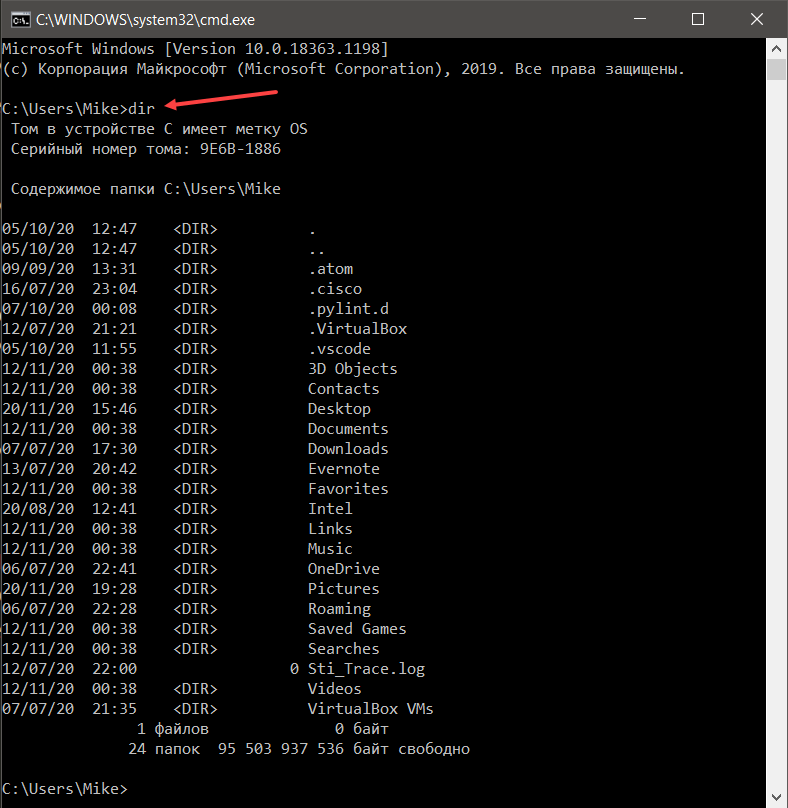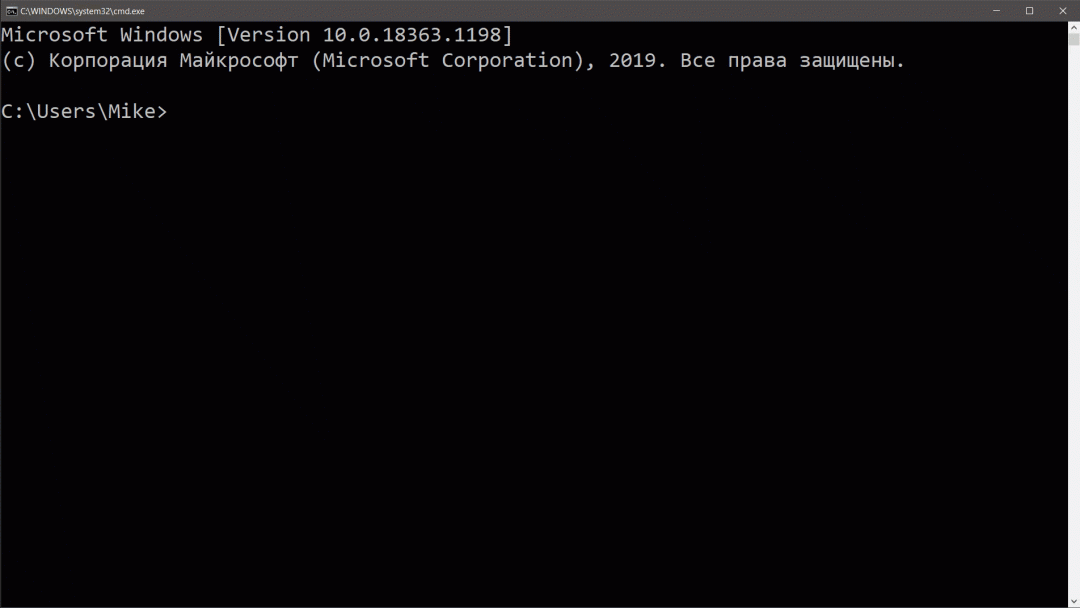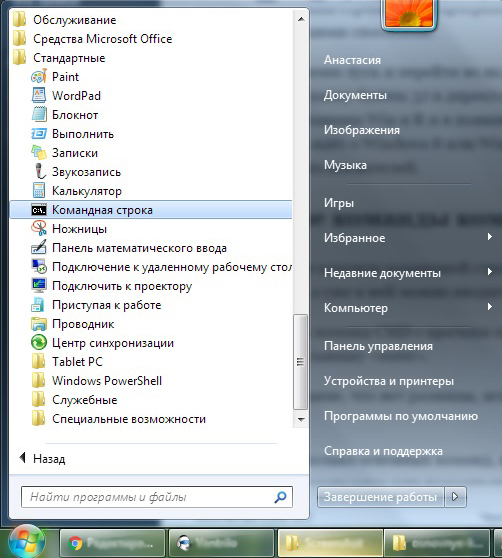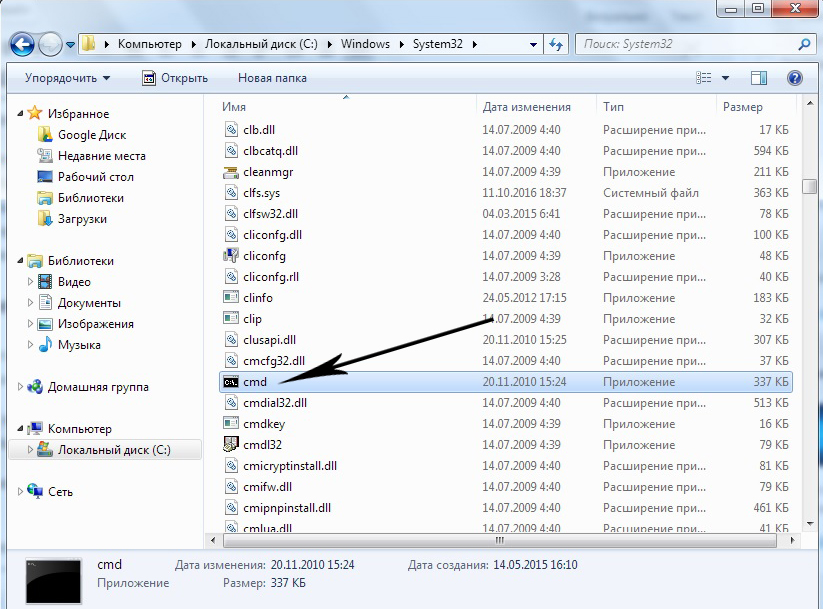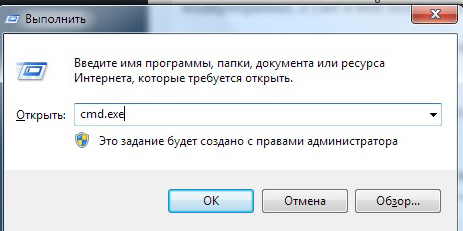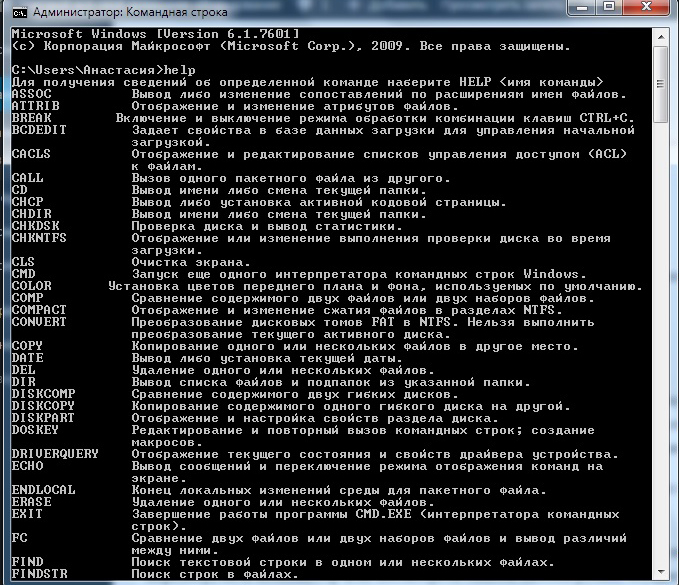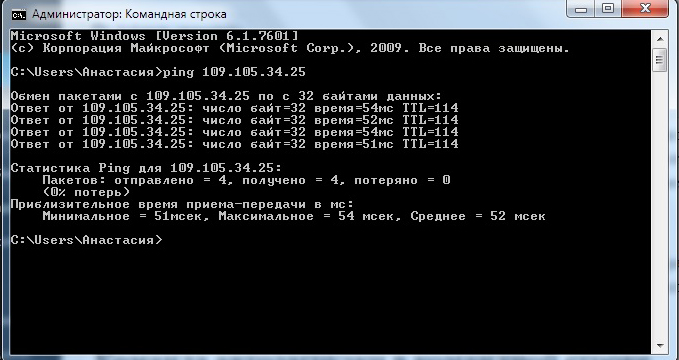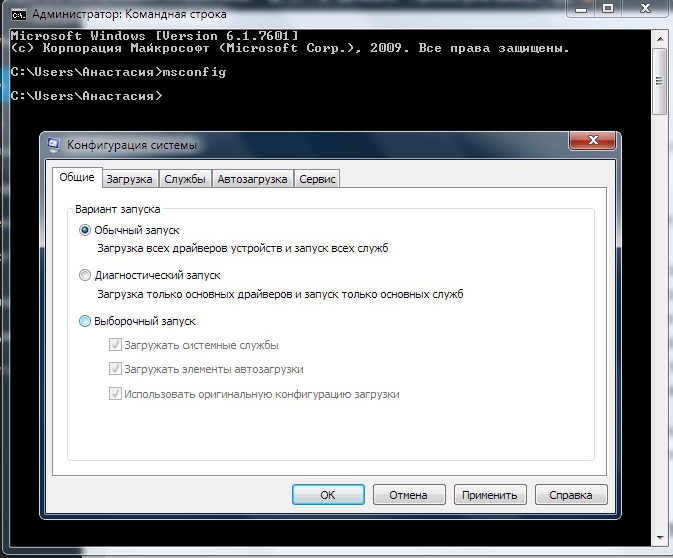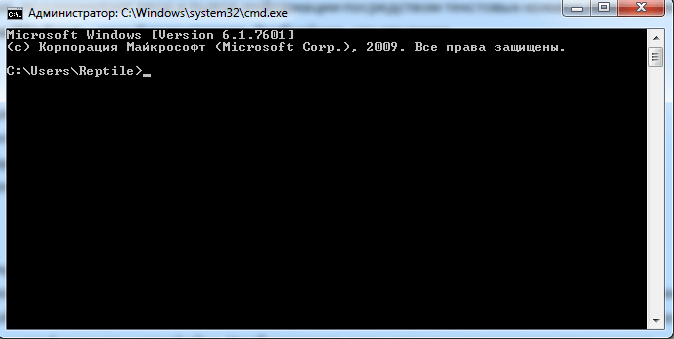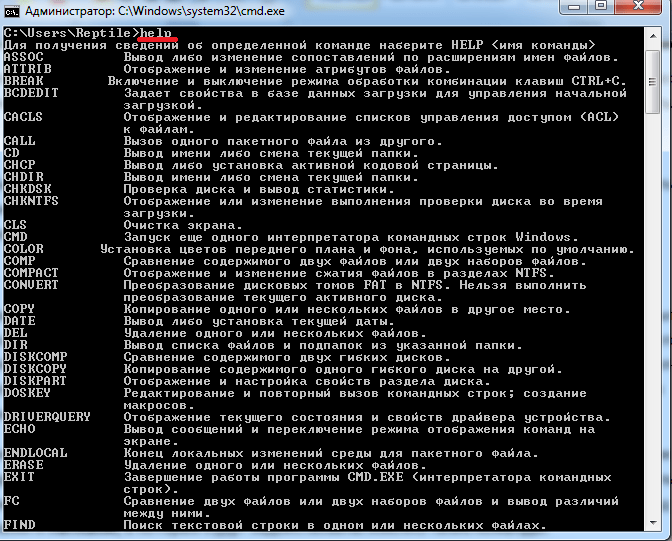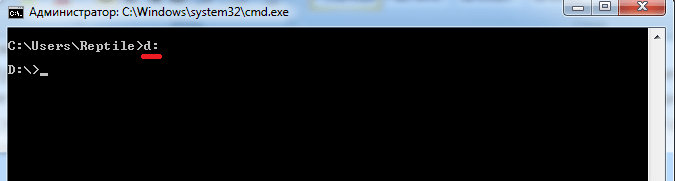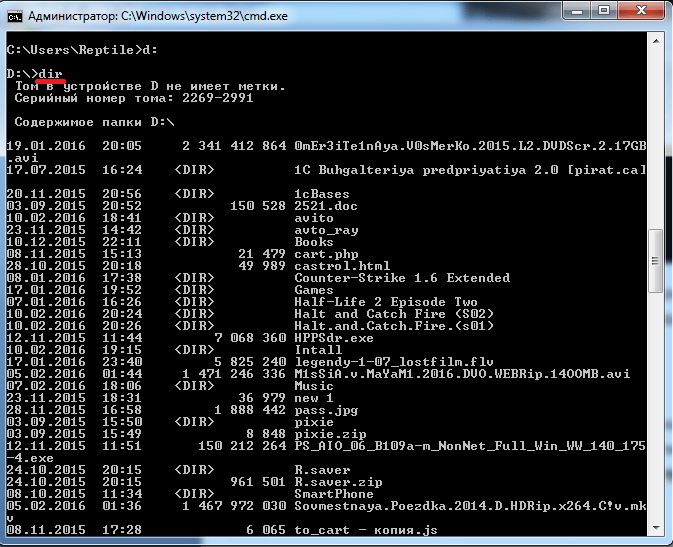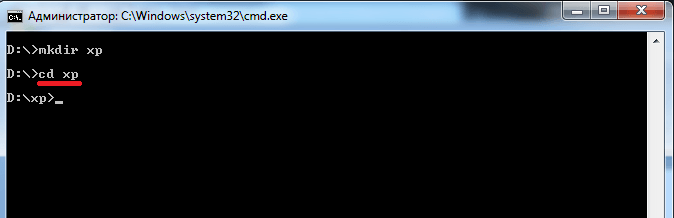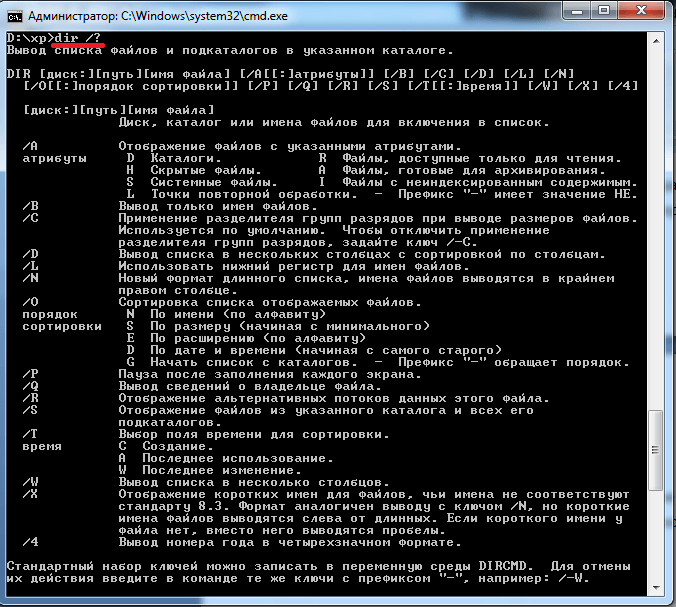Почти все современные программы и операционные системы рассчитаны на управление либо пальцем, либо мышкой. И это очень хорошо, если вы впервые открыли компьютер и ещё не знаете, что тут где. Все иконки выведены на экран, вы можете выбрать нужную команду, всё наглядно.
Но вы заметите, что опытные пользователи почти не касаются мышки: большую часть работы они делают с клавиатуры, и это у них получается гораздо быстрее. Это связано с тем, что нажимать на клавиши гораздо быстрее, особенно если уже есть мышечная память.
У программ есть горячие клавиши, чтобы ускорять работу. А у операционной системы есть командная строка — это как горячие клавиши, только для всего компьютера.
Что может командная строка
Командная строка может всё, что может операционная система, и больше:
- копировать и перемещать файлы, переименовывать их и создавать новые папки;
- форматировать диски, подключать их и отключать;
- запускать приложения и программы без интерфейса, давать им задания, получать результат;
- менять параметры системы, работать с сетью;
- до определённой степени — автоматизировать все эти дела; и многое другое.
Корректнее сказать так: командная строка умеет всё, что умеет операционная система, и даже больше.
Как вызвать командную строку
Командная строка встроена в каждый компьютер с Windows или MacOS. Программу, которая даёт доступ к командной строке, называют терминалом.
Если у вас Windows, для вызова терминала нужно нажать комбинацию клавиш Win+R, в появившемся окне набрать cmd и нажать Enter. В MacOS — нажать Cmd+пробел, набрать terminal и тоже нажать Enter (это стандартная настройка, её можно изменить).
Перед вами появится окно, куда можно вводить команды для компьютера.
Как работает
Смысл командной строки такой: вы пишете команды для компьютера, а он их выполняет. Все команды делятся на внутренние и внешние.
Внутренние команды — это те, которые уже встроены в операционную систему. С их помощью можно управлять компьютером в рамках базовых возможностей операционной системы.
Внешние команды — это все программы, которые пользователь ставит на компьютер сам. Часто бывает так, что при установке программа добавляет в систему нужные для себя вспомогательные программы — и они тоже становятся внешними командами. Например:
- вы поставили на компьютер программу VS Code, чтобы программировать на Python;
- после этого вы можете в командной строке набрать code, нажать клавишу ввода, и программа запустится;
- это значит, что сразу после установки этой программы у компьютера появилась новая команда — code.
Параметры команд
У многих команд есть параметры, которые дают дополнительные возможности.
Например, мы уже видели, как команда dir без параметров просто выдаёт нам список всех файлов и каталогов в текущей папке. Но если мы добавим параметр /p, то она покажет на экране не весь список сразу, а по частям, чтобы всё помещалось на экран:
А та же команда dir c параметром /w уберёт все подробности и выведет содержимое папки в виде нескольких колонок:
Параметры вызова можно комбинировать и добавлять к ним свои запросы. Например, если нам нужно запустить VS Code так, чтобы он на старте открыл определённый файл ninja_sword.js, то можно написать так:
code d:/ninja_sword.js
Примеры использования
С помощью командной строки можно решать много разных задач — от управления сервером до поиска файлов. Но вся мощь проявляется в случаях, когда нам нужно сделать много однотипных операций.
Представим такую ситуацию: мы скачали 30 подкастов, которые хотим послушать в дороге. Но после скачивания выяснилось, что громкость у всех записей очень тихая, и даже если выкрутить всё на максимум, её всё равно не хватает. Чтобы послушать подкасты, нам придётся:
- запустить аудиоредактор,
- по очереди открыть в нём каждый файл,
- вручную установить нужный уровень громкости,
- сохранить файл,
- открыть следующий и повторить всё то же самое,
- повторить ещё 28 раз
Очевидно, что это займёт много времени, и проще скачать другие подкасты, чем тратить столько сил на эти. Но, например, в MacOS мы можем открыть терминал и написать там две команды:
cd podcasts
for file in *; do wc -l $file; lame --scale 8 $file; done
Первая команда переходит в каталог с подкастами, а вторая:
- берёт все файлы в этой папке;
- получает их количество и название;
- в цикле запускает программу lame и указывает параметры для неё — поднять громкость в 8 раз у этого файла;
- повторяет цикл до тех пор, пока не обработаются все файлы.
В результате мы в той же папке получим те же файлы, но с увеличенной громкостью. По времени это будет гораздо быстрее, чем делать всё вручную. Но для этого нужно знать возможности командной строки, уметь с ней работать, знать команды и их параметры.
Вот что ещё можно делать через командную строку:
- следить за нагрузкой на процессор;
- настраивать автообновления программ;
- делать резервные копии по расписанию;
- генерировать тексты с помощью нейронки и результат сразу публиковать в телеграм-канале;
- собирать почту со всех ящиков, фильтровать только важные письма, собирать их в одно, красиво его оформить и распечатать на принтере;
- и что угодно ещё, если для этого есть команда или параметр вызова.
Зачем веб-разработчику командная строка
Затем, что большинство фреймворков ставятся и управляются из командной строки. Тот же Angular вообще позволяет через командную строку создавать шаблоны и заготовки приложений.
Если же вы занимаетесь веб-разработкой, то командная строка вам пригодится:
- для установки всего серверного инструментария, например PHP, Apache и MySQL;
- для работы с API и запросами;
- для настройки серверного окружения и разграничения доступа;
- для работы с репозиториями и для создания резервных копий проектов;
- для тестирования сервера под нагрузкой;
- для получения логов для анализа работы серверной части.
Большинство пользователей Windows знает, что свою популярность операционная система получила благодаря графическому интерфейсу, который, на время появления первой версии, был настоящей революцией. Сегодня уже невозможно себе представить компьютер и тем более планшет или смартфон без красивой графики, кнопок и окон, в которых и осуществляется запуск и работа с приложениями.
Для работы с командной строкой используют специальные слова или фразы — команды.
А знаете ли вы, что выключить или перезагрузить компьютер, можно не нажимая никаких кнопок, и как мгновенно вывести на экран список автозагрузки? Если нет, то этот материал будет очень полезен.
Сегодня наиболее популярны версии Windows 7, 8 и 10 и в каждой из них есть возможность использовать командную строку. Командная строка — это отдельная подпрограмма, которая даёт возможность выполнить любую команду MS DOS без использования графического интерфейса.
Зачем нужна командная строка
Использовать командную строку Виндовс можно для более быстрого выполнения необходимой задачи. Проще ввести несколько букв названия и вызвать нужную программу или мастер, чем долго искать их через графическое меню. В некоторых же случаях обойтись без неё практически невозможно.
Таким является заражение компьютерными вирусами, которые блокируют графический интерфейс и не дают выполнять никаких действий. К ним относятся распространённые случаи блокировки компьютера с требованием перечислить определённую сумму на счёт злоумышленников. Зная, как вызвать CMD и что в ней вводить, справится с ними дело нескольких минут.
Другой случай — это повреждение системных файлов или же части винчестера. В таком случае скопировать важные данные помогут именно команды в CMD.
Как запустить командную строку Windows
Так как командная строка — это программа, то для начала работы её необходимо запустить. Сделать это можно следующими способами:
- Выбрать меню пуск и перейти во вкладку служебных программ.
- Отыскать папку System 32 в директории установки ОС.
- Нажать клавиши Win и R и в появившемся окне ввести cmd.exe.
- Если речь идёт о Windows 8 или Windows 10, то нажав Win и X, можно вызвать скрытое меню для опытных пользователей.
Основные команды командной строки
Словосочетание команда командной строки на самом деле не совсем корректно. Так как это отдельная подпрограмма, а уже в ней можно вводить любые поддерживаемые команды. Полный список команд CMD с кратким описанием посмотреть очень просто. Для этого достаточно ввести help и нажать клавишу «enter».
ВНИМАНИЕ. Нет разницы, используете вы Windows 10 или старую XP — команды абсолютно идентичны.
Зная лишь несколько основных команд, вы сможете выполнять все основные действия, например, перезагрузить компьютер или посмотреть список автозагрузки, осуществлять любые действия с файлами и многое другое.
Вот лишь некоторые из них:
- chdir — Смена текущего каталога на другой
- copy — Скопировать файлы или директории
- del — Удаление файлов и директорий
- dir — Получить список файлов в текущей директории
- shutdown /s — Команда выключения
- shutdown /r — Команда перезагрузки в командной строке
- systeminfo — Позволяет узнать полную информацию об операционной системе и компьютере
Команды и исполняемые файлы
Следует различать команды и вызов исполняемых файлов. Первые осуществляют определённые действия, а вторые запускают сторонние программы. Очень часто, при проблемах с работой интернета, в техподдержке провайдера говорят открыть командную строку и ввести команду ping и адрес сайта или сервера.
Так вот, пинг — это не команда строки, а отдельная утилита. Вызвать её без расширения и пути можно лишь потому, что исполняемый файл ping.exe находится в системной папке по умолчанию. Для запуска же программ из других директорий сначала придётся сменить путь к ним.
Команда автозагрузки в командной строке
Как и в приведённом выше примере, команд, которые бы позволяли просматривать и редактировать список автозагрузки, в командной строке нет. Однако через CMD вызывается утилита msconfig, которая и позволяет это сделать. Проверять автозагрузку необходимо периодически и отключать не нужные вам программы, а также подозрительные, похожие на вирусы. При заражении компьютера файлы вируса загружаются со вредоносных сайтов, а их активизация происходит после того, как система перезагружена. Обычно такие вещи отлавливает антивирус, но полностью полагаться на него не стоит.
В появившемся окне вы можете проконтролировать не только программы, но и службы, которые работают на вашем компьютере, нередко проблемы скрываются в них. Отключив все ненужное, вы значительно увеличите скорость работы компьютера.
Перезагрузка Windows через командную строку
Необходимость перезагрузить компьютер возникает достаточно часто.
Чаще всего это:
- зависшая операционная система;
- зависшая программа;
- повышенная загрузка процессора;
- заторможенность работы системы;
- медленная работа интернета.
ВАЖНО. Иногда перезагрузить компьютер проще через командную строку, чем через кнопку «Пуск», которая может быть недоступна.
Служит для этого команда shutdown. Использовать её необходимо с параметрами запуска, которые дают массу дополнительных возможностей. Без них просто будет выведена справка, в которой вы сможете посмотреть все возможные варианты запуска.
- /r — Перезагрузка
- /s — Выключение
- /a — Остановить выключение
- /f — Принудительное завершение приложений
- /t+время в миллисекундах — Отложить выключение
Также можно управлять выключением и перезагрузкой компьютеров удалённо, что, кстати, используется не только для благих целей, например, при работе удалённым способом, но и хакерами для запуска вредоносных программ.
Особенности командной строки в Windows 10
В Виндовс 10 появилось небольшое, но очень полезное усовершенствование. Теперь в CMD можно использовать команды выделения, копирования и вставки текста (клавиши CTRL + A, С, V соответственно).
Заключение
Даже если вы не относите себя к продвинутым пользователям компьютера, разобраться с тем, что такое командная строка и какими командами в ней можно пользоваться, необходимо. Это позволит вам гораздо увереннее работать с компьютером и сэкономит немало времени. Со временем вы настолько привыкнете пользоваться ей, что будете делать автоматически.
В данной статье будут рассмотрены основы командной строки Windows, а именно:
- Понятие командной строки;
- Справочник по командам командной оболочки;
- Последовательность событий при выполнение команды;
- Создание сценариев командной строки;
- Управление отображением текста и команд;
- Команды для изучение системной информации;
- Команды для использования реестра;
- Управление системными службами;
- Перезагрузка и выключение систем из командной строки;
- Управление приложениями и процессами из командной строки.
Содержание
- Понятие командной строки
- Краткий справочник по командам командной оболочки (Cmd.exe)
- Последовательность событий при выполнение команды
- Создание сценариев командной строки
- Управление отображением текста и команд
- Изучение системной информации
- Команды для использования реестра
- Управление системными службами
- Перезагрузка и выключение систем из командной строки
- Управление приложениями, процессами и производительностью
Понятие командной строки
Поддержка командной строки встроена в операционную систему Microsoft Windows и доступна через окно командной оболочки. Командная строка поддерживается во всех версиях Windows и служит для запуска встроенных команд, утилит и сценариев. Несмотря на мощь и гибкость командной строки, некоторые администраторы Windows никогда ее не используют. Если вам хватает графических средств администрирования, можно применять только их, щелкая мышью элементы пользовательского интерфейса.
Однако опытные администраторы Windows, квалифицированные специалисты по технической поддержке и «продвинутые» пользователи не могут обойтись без командной строки. Зная, как правильно применять командную строку, в частности, какие средства командной строки выбрать, как и когда их использовать, чтобы они работали эффективно, можно избежать многочисленных проблем и добиться четкого выполнения операций. Если вы занимаетесь поддержкой нескольких доменов или сетей, то для автоматизации ежедневных операций не только важно, но и необходимо иметь представление об экономящих время способах работы с командной строкой.
С каждой новой версией Windows командная строка совершенствовалась, а ее возможности расширялись. Командная строка претерпела значительные изменения, связанные не только с повышением производительности, но и с увеличением гибкости. Теперь с помощью командной строки Windows можно решать задачи, которые нельзя было решить в предыдущих версиях Windows.
Среду командной оболочки Windows запускают разными способами, в частности указывая параметры при запуске Cmd.exe или используя собственный стартовый файл, хранящийся в каталоге %SystemRoot%System32.
Кроме того, командная строка может работать в пакетном режиме для выполнения набора команд. В пакетном режиме командная строка считывает и выполняет команды одну за другой.
Работая с командной строкой Windows, Вы должны понимать, откуда берутся используемые Вами команды. «Родные» команды (встроенные в операционную систему) бывают двух видов:
- Внутренние – существуют внутри командной оболочки, у них нет отдельных исполняемых файлов;
- Внешние — реализованы в отдельных исполняемых файлах, которые обычно хранятся в каталоге %SystemRoot% System32.
Краткий справочник по командам командной оболочки (Cmd.exe)
- assoc — выводит или изменяет сопоставления (associations) типов файлов;
- break — задает точки останова при отладке
- call — вызывает из сценария процедуру или другой сценарий;
- cd (chdir) — показывает имя текущего каталога или выполняет смену текущего каталога;
- cls — очищает окно командной строки и буфер экрана;
- color — задает цвета текста и фона окна командной оболочки;
- сору — копирует файлы или выполняет конкатенацию файлов;
- date — показывает или устанавливает текущую дату;
- del (erase) — удаляет заданный файл, группу файлов или каталог;
- dir — показывает список подкаталогов и файлов в текущем или заданном каталоге;
- echo — выводит текст в окно командной строки или задает, надо ли отображать команды на экране (on|off);
- endlocal — отмечает конец локализации (локальной области видимости) переменных;
- exit — выход из оболочки командной строки;
- for — выполняет заданную команду для каждого файла в наборе;
- ftype выводит или изменяет текущие типы файлов в сопоставлениях расширений файлов с программами;
- goto — указывает, что интерпретатор команд должен перейти на строку с заданной меткой в пакетном сценарии;
- if — выполняет команды по условию;
- md (mkdir) — создает подкаталог в текущем или заданном каталоге;
- move — перемещает файл или группу файлов из текущего или заданного исходного каталога в указанный каталог. Также может переименовывать каталог;
- path — показывает или задает путь к командам, используемый операционной системой при поиске исполняемых файлов и сценариев;
- pause — останавливает выполнение пакетного файла и ожидает ввода с клавиатуры;
- popd — делает текущим каталог, имя которого было сохранено командой PUSHD;
- prompt — указывает, какой текст должен показываться в строке приглашения;
- pushd — сохраняет имя текущего каталога и при необходимости делает текущим заданный каталог;
- rd (rmdir) — удаляет каталог или каталог вместе с его подкаталогами;
- rem — помечает комментарии в пакетном сценарии или Config.nt;
- ren (rename) — Переименовывает файл или группу файлов;
- set — показывает текущие переменные окружения или задает временные переменные для текущей командной оболочки;
- setlocal — отмечает начало локализации (локальной области видимости) переменных в пакетных сценариях;
- shift — сдвигает позицию замещаемых параметров в пакетных сценариях;
- start — запускает заданную программу или команду в отдельном окне;
- time — показывает или устанавливает системное время;
- title — задает заголовок окна командной оболочки;
- type — показывает содержимое текстового файла;
- verify — включает режим проверки файлов после записи на диск;
- vol — показывает метку и серийный номер дискового тома.
Синтаксис любой внутренней команды (и большинства внешних) можно получить, введя в командной строке имя команды и /?, например:
copy /?
Командная оболочка — весьма мощная среда работы с командами и сценариями. В командной строке можно запускать команды разных типов: встроенные команды, утилиты Windows и версии приложений, рассчитанные на командную строку. Независимо от типа каждая команда, которую вы будете использовать, должна соответствовать одним и тем же синтаксическим правилам. Согласно этим правилам, за именем команды идут обязательные или необязательные аргументы. Кроме того, аргументы могут использовать перенаправление ввода, вывода или стандартных ошибок.
Последовательность событий при выполнение команды
- Командная оболочка заменяет любые переменные, введенные в тексте команд, их текущими — значениями;
- Если введена группа или цепочка из нескольких команд, строка разбивается на отдельные команды, которые в свою очередь разбиваются на имя и аргументы команды. Далее команды обрабатываются по отдельности;
- Если в имени команды указан путь, командная оболочка ищет команду по этому пути. Если в указанном каталоге такой команды нет, командная оболочка возвращает ошибку;
- Если в имени команды не задан путь, командная оболочка сначала пытается разрешить имя команды на внутреннем уровне. Если найдена внутренняя команда с таким именем, значит, вызвана внутренняя команда, которую сразу же можно выполнить. Если внутренней команды с таким именем нет, командная оболочка сначала ищет исполняемый файл команды в текущем каталоге, а затем в каталогах, перечне в переменной окружения PATH. Если файла команды нет ни в одном из этих каталогов, командная оболочка возвращает ошибку;
- Если команда найдена, она выполняется с заданными аргументами и при необходимости ввод считывается из источника, указанного в этих аргументах. Вывод и ошибки команд показываются в окне командной строки или направляются заданному приемнику вывода и ошибок.
- Как видите, на выполнение команд влияют многие факторы, в том числе пути к командам, перенаправление ввода-вывода, группирование или создание цепочек команд.
При работе с командной оболочкой Вы, вероятно, запускали ее, открывая меню Start (Пуск) и выбирая Programs (Программы) или All Programs (Все программы), затем Accessories (Стандартные) и Command Prompt (Командная строка). Другие способы запуска командной строки — диалоговое окно Run (Запуск программы) или ввод cmd в другом, уже открытом окне командной оболочки. Эти способы позволяют при запуске командной строки указывать аргументы: ключи, управляющие работой командной строки, и параметры, инициирующие выполнение дополнительных команд. Например, можно запустить командную оболочку в «молчаливом» режиме (т. е. отключить эхо-вывод) командой cmd /q или сделать так, чтобы командная оболочка выполнила заданную команду и завершила свою работу, — для этого нужно ввести cmd /с, а затем текст команды в кавычках.
В следующем примере командная оболочка запускается, выполняет команду ipconfig с выводом результатов в файл и завершается:
cmd /c "ipconfig > c:ipconfig.txt"
Создание сценариев командной строки
Сценарии командной строки — текстовые файлы с командами, которые вы хотите выполнить. Это те же команды, которые обычно вводятся в командной оболочке Windows. Однако вместо того чтобы вводить команды каждый раз, когда они понадобятся, можно создать соответствующий сценарий и упростить себе жизнь.
Поскольку сценарии состоят из стандартных текстовых символов, их можно создавать и редактировать в любом стандартном текстовом редакторе, скажем, в Notepad (блокнот). Вводя команды, убедитесь, что каждая команда или группа команд, которые должны выполняться совместно, разметаются с новой строки. Это обеспечит их корректное выполнение. Закончив создание сценария командной строки, сохраните файл сценария с расширением .bat или .cmd. Оба расширения работают одинаково. Например, если вам надо создать сценарий для вывода имени системы, версии Windows и конфигурации IP, включите в файл SysInfo.bat или SysInfo.cmd следующие три команды:
hostname ver ipconfig -all
Управление отображением текста и команд
Команда ECHO служит двум целям: для записи текста в вывод (например, в окно командной оболочки или текстовый файл) и для включения/выключения эхо-отображения команд. Обычно при выполнении команд сценария сами команды и вывод этих команд отображаются в консольном окне. Это называется эхо-отображением команд (comand echoing).
Чтобы использовать команду ECHO для отображения текста, введите echo и текст, который надо вывести:
echo The system host name Is: hostname
Чтобы с помощью ECHO управлять эхо-отображением команд, введите echo off или echo on, например:
echo off echo The system host name is: hostname
Чтобы направить вывод в файл, а не в окно командной оболочки, используйте перенаправление вывода, например:

echo off echo The system host name is: > current.txt hostname » current.txt
Теперь посмотрим, как подавляется эхо-отображение команд. Запустите командную оболочку, введите echo off, затем другие команды. Вы увидите, что приглашение командной строки больше не выводится. Вместо него появляется только то, что набирается в консольном окне, и вывод выполненных команд. В сценариях команда ECHO OFF отключает эхо-отображение команд и приглашение командной строки. Добавляя в свои сценарии команду ECHO OFF, вы предотвращаете загромождение окна командной оболочки или файла текстом команд, если Вас интересует лишь вывод от этих команд.
Изучение системной информации
Часто при работе с компьютером пользователя или удаленным сервером возникает необходимость в получении базовой информации о системе вроде имени зарегистрированного в ней пользователя, текущего системного времени или местоположения определенного файла. Команды, которые позволяют собрать основную информацию о системе, включают:
- NOW — отображает текущую системную дату и время в 24-часовом формате, например Sal May 9 12:30:45 2003. Доступна только в Windows Server 2003 Resource Kit;
- WHOAMI — сообщает имя пользователя, зарегистрированного в системе на данный момент, например adatumadmi-nistrator;
- WHERE — выполняет поиск файлов по шаблону поиска (search pattern) и возвращает список совпавших результатов.
Чтобы использовать NOW или WHOAMI, просто введите команду в окне командной оболочки и нажмите Enter. Наиболее распространенный синтаксис для WHERE выглядит так:
where /r базовый_каталог_имя_файла
Здесь параметр /r указан для рекурсивного поиска, начиная от указанного каталога (базовый_каталог) и включая все его подкаталоги, а имя_файла — полное или частичное имя искомого файла, которое может включать символы подстановки (wildcards): знак ? заменяет один символ, а знак * — группу символов, например data???.txt или data*.*. В следующем примере в каталоге С: и всех его подкаталогах выполняется поиск всех текстовых файлов, имена которых начинаются с data.
where /r C: data*.txt
Также можно найти файлы всех типов, имена которых начинаются с data:
where /r C: data*.*
Иногда нужно получить информацию о конфигурации системы или о системном окружении. В критически важных системах эту информацию можно сохранить или распечатать для справки. Ниже перечислены команды, позволяющие собирать информацию о системе.
- DRIVERQUERY — выводит список всех установленных драйверов устройств и их свойства, в том числе имя модуля (module name), отображаемое имя (display name), тип драйвера и дату сборки (driver link date). В режиме отображения всей информации (/V) сообщается статус (status) и состояние (state) драйвера, режим запуска, сведения об использовании памяти и путь в файловой системе. Параметр /V также включает вывод детальной информации обо всех неподписанных драйверах.
- SYSTEMINFO — выдает подробную информацию о конфигурации системы, в том числе сведения о версии, типе и изготовителе операционной системы, процессоре, версии BIOS, объеме памяти, региональных стандартах, часовом поясе и конфигурации сетевого адаптера.
- NLSINFO — отображает подробную информацию о региональных стандартах, включая язык по умолчанию (default language), кодовую страницу Windows, форматы отображения времени и чисел, часовой пояс и установленные кодовые страницы. Эта команда доступна лишь в Windows Server 2003 Resource Kit.
Чтобы использовать эти команды на локальном компьютере, просто введите имя нужной команды в окне командной оболочки и нажмите Enter.
Команды для использования реестра
Реестр Windows хранит конфигурационную информацию операционной системы, приложений, пользователей и оборудования. Эти данные содержатся в разделах (keys) и параметрах (values) реестра, которые размещаются в определенном корневом разделе (root key), который контролирует, как и когда используются разделы и параметры.
Если Вы знаете пути к разделам и понимаете допустимые типы данных в разделах, то можете использовать команду REG для просмотра разделов и параметров и манипуляций над ними самыми разнообразными способами. REG поддерживает несколько подкоманд:
- REG add — добавляет в реестр новый подраздел или элемент;
- REG delete — удаляет из реестра подраздел или элемент;
- REG query — выводит список элементов раздела и имена подразделов (если они есть);
- REG compare — сравнивает подразделы или элементы реестра;
- REG сору — копирует элемент реестра по указанному пути раздела на локальной или удаленной системе;
- REG restore — записывает в реестр ранее сохраненные подразделы, элементы и параметры;
- REG save — сохраняет копию указанных подразделов, элементов и параметров реестра в файл.
Управление системными службами
Службы обеспечивают ключевые функции рабочих станций и серверов. Для управления системными службами на локальных и удаленных системах используется команда контроллера служб (service controller command) SC, имеющая набор подкоманд, ниже описывается лишь их часть:
- SC config — настройка учетных записей регистрации и запуска служб;
- SC query — вывод списка всех служб, настроенных на компьютере;
- SC qc — отображение конфигурации определенной службы;
- SC start — запуск служб;
- SC stop — остановка служб;
- SC pause — приостановка работы служб;
- SC continue — возобновление работы служб;
- SC failure — задание действий, выполняемых при сбое службы;
- SC qfailure — просмотр действий, выполняемых при сбое службы.
Во всех командах можно указывать имя удаленного компьютера, со службами которого Вы хотите работать. Для этого вставьте UNC-имя или IP-адрес компьютера перед используемой подкомандой. Вот синтаксис:
sc ИмяСервера Подкоманда
Перезагрузка и выключение систем из командной строки
Системы нередко приходится перезагружать или выключать. Один из способов — использовать для этого утилиту Shutdown, которая позволяет работать с локальной и удаленными системами. Другой способ управлять выключением или перезагрузкой системы — назначить задание для выключения. Здесь можно использовать Schtasks, чтобы указать время выключения, или создать сценарий со списком команд выключения для индивидуальных систем.
Управлять перезагрузкой и выключением локальной системы позволяют следующие команды.
Выключение локальной системы:
shutdown /s /t ЗадержкаВыключения /1 /f
Перезагрузка локальной системы:
shutdown /r /t ЗадержкаВыключения /1 /f
Управление приложениями, процессами и производительностью
Всякий раз, когда операционная система или пользователь запускает службу, приложение или команду, Microsoft Windows запускает один или более процессов для управления соответствующей программой. Несколько утилит командной строки упростят вам мониторинг программ и управление ими. К этим утилитам относятся:
- Pmon (Process Resource Manager) — показывает статистические данные по производительности, включая использование памяти и процессора, а также список всех процессов, выполняемых в локальной системе. Позволяет получать детальные «снимки» задействованных ресурсов и выполняемых процессов. Pmon поставляется с Windows Resource Kit;
- Tasklist (Task List) — перечисляет все выполняемые процессы по имени и идентификатору процесса, сообщает информацию о сеансе пользователя и занимаемой памяти;
- Taskkill (Task Kill) — останавливает выполнение процесса, заданного по имени или идентификатору. С помощью фильтров можно останавливать процессы в зависимости от их состояния, номера сеанса, процессорного времени, занимаемой памяти, имени пользователя и других параметров.
Вот в принципе все, что я хотел рассказать об основах командной строки Windows.
Содержание
- Команды для «Командной строки» в Виндовс 10
- Запуск приложений и компонентов системы
- Действия, управление и настройка
- Настройка и использование оборудования
- Работа с данными и накопителями
- Сеть и интернет
- Заключение
- Вопросы и ответы
«Командная строка» или консоль — один из важнейших компонентов Windows, предоставляющий возможность быстрого и удобного управления функциями операционной системы, ее тонкой настройки и устранения множества проблем как с программной, так и с аппаратной составляющей. Но без знания команд, с помощью которых все это можно сделать, данный инструмент является бесполезным. Сегодня мы расскажем именно о них – различных командах и операторах, предназначенных для использования в консоли.
Так как команд для консоли существует огромное множество, мы рассмотрим лишь основные из них — те, которые рано или поздно могут прийти на помощь рядовому пользователю Windows 10, ведь именно на них и ориентирована эта статья. Но прежде чем приступить к изучению информации, рекомендуем вам ознакомиться с представленным по ссылке ниже материалом, в котором рассказывается обо всех возможных вариантах запуска консоли как с обычными, так и с административными правами.
Читайте также:
Как открыть «Командную строку» в Виндовс 10
Запуск консоли от имени администратора в Windows 10
Запуск приложений и компонентов системы
Первым делом рассмотрим простые команды, с помощью которых можно быстро запускать стандартные программы и оснастки. Напомним, что после ввода любой из них нужно нажимать «ENTER».
Читайте также: Установка и удаление программ в Виндовс 10
appwiz.cpl – запуск средства «Программы и компоненты»
certmgr.msc – консоль управления сертификатами
control – «Панель управления»
control printers – «Принтеры и факсы»
control userpasswords2 – «Учетные записи пользователя»
compmgmt.msc – «Управление компьютером»
devmgmt.msc – «Диспетчер устройств»
dfrgui – «Оптимизация дисков»
diskmgmt.msc — «Управление дисками»
dxdiag – средство диагностики DirectX
hdwwiz.cpl – еще одна команда для вызова «Диспетчера устройств»
firewall.cpl – Бандмауэр Защитника Windows
gpedit.msc – «Редактор локальной групповой политики»
lusrmgr.msc — «Локальные пользователи и группы»
mblctr — «Центр мобильности» (по понятным причинам доступен только на ноутбуках)
mmc — консоль управления системными оснастками
msconfig – «Конфигурация системы»
odbcad32 — панель администрирования источника данных ODBC
perfmon.msc — «Системный монитор», предоставляющий возможность просмотра изменений в производительности компьютера и системы
presentationsettings — «Параметры режима презентации» (доступно только на ноутбуках)
powershell — PowerShell
powershell_ise — «Интегрированная среда сценариев» оболочки PowerShell
regedit — «Редактор реестра»
resmon — «Монитор ресурсов»
rsop.msc — «Результирующая политика»
shrpubw — «Мастер создания общих ресурсов»
secpol.msc — «Локальная политика безопасности»
services.msc — средство управления службами операционной системы
taskmgr — «Диспетчер задач»
taskschd.msc — «Планировщик заданий»
Действия, управление и настройка
Здесь будут представлены команды для выполнения различных действий в среде операционной, а также управления и настройки входящих в ее состав компонентов.
computerdefaults — определение параметров программ по умолчанию
control admintools – переход к папке со средствами администрирования
date – просмотр текущей даты с возможностью ее изменения
displayswitch – выбор экранов
dpiscaling – параметры дисплея
eventvwr.msc – просмотр журнала событий
fsmgmt.msc — средство работы с общими папками
fsquirt — отправка и прием файлов по Bluetooth
intl.cpl – региональные настройки
joy.cpl — настройка внешних игровых устройств (геймпадов, джойстиков и т.д.)
logoff — выход из системы
lpksetup — установка и удаление языков интерфейса
mobsync — «Центр синхронизации»
msdt — официальное средство диагностики службы поддержки Microsoft
msra — вызов «Удаленного помощника Windows» (может использоваться как для получения, так и для оказания помощи удаленно)
msinfo32 — просмотр сведений об операционной системе (отображает характеристики программных и аппаратных компонентов ПК)
mstsc — подключение к удаленному Рабочему столу
napclcfg.msc — настройка конфигурации операционной системы
netplwiz — панель управления «Учетными записями пользователей»
optionalfeatures — включение и отключение стандартных компонентов операционной системы
shutdown – завершение работы
sigverif — средство проверки подлинности файлов
sndvol — «Микшер громкости»
slui — средство активации лицензии ОС Windows
sysdm.cpl — «Свойства системы»
systempropertiesperformance — «Параметры быстродействия»
systempropertiesdataexecutionprevention — запуск службы DEP, компонента «Параметров быстродействия» ОС
timedate.cpl — изменение даты и времени
tpm.msc — «Управление доверенным платформенным модулем TPM на локальном компьютере»
useraccountcontrolsettings — «Параметры управления учетными записями пользователей»
utilman — управление «Специальными возможностями» в разделе «Параметров» операционной системы
wf.msc — активация режима повышенной безопасности в стандартном Брандмауэре ОС Windows
winver — просмотр общих (кратких) сведений об операционной системе и ее версии
WMIwscui.cpl — переход к Центру поддержки операционной системы
wscript — «Параметры сервера сценария» ОС Windows
wusa — «Автономный установщик обновлений Windows»
Настройка и использование оборудования
Есть ряд команд, предназначенных для вызова стандартных программ и элементов управления и предоставляющих возможность настройки оборудования, подключенного к компьютеру или ноутбуку либо интегрированного.
main.cpl — настройка мыши
mmsys.cpl — панель настройки звука (устройства ввода/вывода аудиосигнала)
printui — «Пользовательский интерфейс принтера»
printbrmui — средство переноса принтера, предоставляющее возможность экспорта и импорта программных компонентов и драйверов оборудования
printmanagement.msc — «Управление печатью»
sysedit — редактирование системных файлов с расширениями INI и SYS (Boot.ini, Config.sys, Win.ini и др.)
tabcal — средство калибровки дигитайзера
tabletpc.cpl — просмотр и настройка свойств планшета и пера
verifier — «Диспетчер проверки драйверов» (их цифровой подписи)
wfs — «Факсы и сканирование»
wmimgmt.msc — вызов «Элемента управления WMI» стандартной консоли
Работа с данными и накопителями
Ниже представим ряд команд, предназначенных для работы с файлами, папками, дисковыми устройствами и накопителями, как внутренними, так и внешними.
Примечание: Некоторые из представленных ниже команд работают только в контексте – внутри предварительно вызванных консольных утилит или с обозначенными файлами, папками. Для получения более подробных сведений по ним вы всегда можете обратиться к справке, воспользовавшись командой «help» без кавычек.
attrib – редактирование атрибутов предварительно обозначенного файла или папки
bcdboot – создание и/или восстановление системного раздела
cd – просмотр наименования текущей директории или переход в другую
chdir – просмотр папки или переход к другой
chkdsk — проверка жестких и твердотельных дисков, а также подключенных к ПК внешних накопителей
cleanmgr – инструмент «Очистка диска»
convert – преобразование файловой системы тома
copy – копирование файлов (с указанием конечного каталога)
del – удаление выбранных файлов
dir – просмотр файлов и папок по указанному пути
diskpart – консольная утилита для работы с дисками (открывается в отдельном окне «Командной строки», для просмотра поддерживаемых команд обратитесь к справке – help)
erase – удаление файлов
fc – сравнение файлов и поиск различий
format – форматирование накопителя
md – создание новой папки
mdsched — проверка оперативной памяти
migwiz — средство миграции (переноса данных)
move – перемещение файлов по заданному пути
ntmsmgr.msc — средство работы с внешними накопителями (флешками, картами памяти и т.д.)
recdisc — создание диска восстановления операционной системы (работает только с оптическими накопителями)
recover – восстановление данных
rekeywiz — инструмент для шифрования данных («Шифрующая файловая система (EFS)»)
RSoPrstrui — Настройка средства «Восстановление системы»
sdclt — «Резервное копирование и восстановление»
sfc /scannow — проверка целостности системных файлов с возможностью их восстановления
Читайте также: Форматирование флешки через «Командную строку»
Сеть и интернет
Напоследок ознакомим вас с несколькими простыми командами, предоставляющими возможность получения быстрого доступа к сетевым параметрам и настройке интернета.
control netconnections – просмотр и настройка доступных «Сетевых подключений»
inetcpl.cpl – переход к свойствам интернета
NAPncpa.cpl — аналог первой команды, предоставляющий возможность настройки сетевых подключений
telephon.cpl — настройка модемного подключения к интернету
Заключение
Мы ознакомили вас с довольно большим количеством команд для «Командной строки» в Windows 10, но по факту это лишь малая их часть. Запомнить все получится вряд ли, но этого и не требуется, тем более что при необходимости вы всегда можете обратиться к данному материалу или встроенной в консоль справочной системе. Кроме того, если у вас остались вопросы по рассмотренной нами теме, смело задавайте их в комментариях.
В операционную систему Виндовс разработчик включил различные инструменты для настройки внутренних блоков и приложений. Командная строка операционки Windows 10 – Command Line – это раздел, запуск операций в котором осуществляется с помощью специальных комбинаций символов (команд). Для полноценного использования юзеру нужно изучить инструкции по работе и настройке данного элемента ОС.
Как открыть Командную строку
Существует несколько способов открыть Command Line – использовать можно любой, на усмотрение пользователя.
Подходят следующие варианты:
- нажать одновременно сочетание горячих клавиш «Win» и «X», в отобразившемся перечне выбрать нужную строку. Внимание! Для активации внесенных через утилиту изменений нужны права Администратора, поэтому требуется кликнуть по соответствующему пункту. В противном случае результат произведенных юзером действий не сохранятся;
- запустить «Диспетчер задач», нажать кнопку «Подробнее», перейти на пункт «Файл» и запустить новую задачу, в пустом поле ввести запрос «cmd» (соответствующее софту сочетание символов) или «cmd.exe» и подтвердить (через «ОК» либо «Enter»);
- запустить поисковую строку (стандартным образом или через комбинацию горячих кнопок «Win» и «S»), ввести запрос «cmd», подтвердить;
- нажать «Пуск», затем пункт «Служебные – Windows», а затем – нужную утилиту;
- запустить «Проводник», в адресную строку ввести «C:\WindowsSystem32», найти файл с расширением .ехе, активировать;
- активировать софт «Выполнить» с помощью комбинации горячих кнопок «Win» и «R», в пустое поле ввести соответствующий запрос утилиты (три латинские буквы).
Если утилита запускается часто, можно создать ярлык на Рабочем столе персонального устройства (стационарного или портативного). Необходимо вызвать контекстное меню приложения (нажать по наименованию правой клавишей мышки), в выпавшем перечне функций выбрать нужную команду.
Как ввести команду в Командную строку в Windows 10
Инструмент позволяет вносить корректировки в параметры операционной системы Виндовс, изменять свойства консольных софтов и значения файлов, форматировать накопители, подключенные к персональному компьютеру, выполнять иные действия.
Команды вводят стандартным образом – набором на клавиатуре устройства. Для активации операции нужно выполнить процедуру подтверждения.
Внимание! В некоторых случаях требуется принудительная перезагрузка компьютера. Это необходимо для внесения существенных корректировок в работу операционной системы.
Применение команды «Help»
Для совершения необходимых действий пользователь должен использовать определенные командные запросы. Значение «Help» позволяет вывести на монитор ПК список команд для часто используемых системных софтов. Инструкция:
- запустить Command Line любым из приведенных выше способов;
- продолжить строку «С:\WINDOWSsystem32˃» запросом «help»;
- подтвердить кнопкой «Enter» на клавиатуре персонального компьютера.
После этого в окне отобразится список доступных к активации команд, которые пользователи запускают чаще остальных.
Внимание! Для работы с функционалом инструмента необходимы определенные навыки. Начинающим необходимо внимательно изучать инструкции до начала обработки. Некорректный ввод командных запросов может вызвать сбои и неполадки операционной системы, вплоть до полного отключения ПК.
Полный список
Список запросов для CMD постоянно меняется. Каждое обновление операционки добавляет или исключает функционал, соответственно – меняется перечень комбинаций. Полезными остаются следующие:
- «AT» – доступ к планировщику задач;
- «CHKDSK» – осуществляет проверку жесткого диска;
- «CMDKEY» – действия с именами пользователей и паролями;
- «COLOR» – изменение цветов текста и фона в окне CMD;
- «COPY» – копирование файлов и каталогов;
- «DEFRAG» – дефрагментация дисковых накопителей;
- «DEL» – удаление файлов;
- «EDIT» – запуск текстового редактора;
- «FIND» – поиск строки символов в файле;
- «LOGOFF» – завершение сеанса пользователя;
- «MOVE» – перемещение файлов и каталогов;
- «MSTSC» – подключение к удаленному Рабочему столу;
- «RECOVER» – восстановление блоков на поврежденном накопителе;
- «REG» – утилита Командной строки для работы с реестром Виндовс;
- «SFC» – проверка и восстановление системных файлов ОС;
- «SHUTDOWN» – выключение или перезагрузка ПК;
- «START» – запуск приложения или командного файла;
- «SYSTEMINFO» – отображение информации об ОС;
- «WINSAT» – средство проверки производительности ОС;
- «XCOPY» – копирование документов.
В иных случаях можно использовать поисковые разделы и конфигурации персонального компа.
Командная строка необходима для работы с внутренними блоками ОС. В некоторых случаях раздел может заменить Проводник. Необходимо точно следовать приведенным инструкциям и корректно использовать команды, чтобы не допустить возникновения сбоев ОС.
Вам помогло? Поделитесь с друзьями — помогите и нам!
Содержание
- 1 Что такое командная строка
- 2 В каких ситуациях командная строка может оказаться полезной
- 3 Как пользоваться командной строкой
- 3.1 Как вызвать командную строку
- 4 Работа в командной строке
- 5 Видео по теме
До того момента, когда операционные системы научились «общаться» с пользователями при помощи привычных для нас графических изображений, ввод и вывод информации в компьютер осуществлялся исключительно при помощи текста.
Эта статья содержит общую ознакомительную информацию для разных версий Windows. После прочтения вы можете пополнить свои знания по конкретной разновидности ОС: 7-ка, 8 версия или узнать о множестве улучшений программы в 10 версии Windows.
Конечно, до сих пор существуют такие ОС, которые используют для общения с пользователями, так называемый, интерфейс командной строки. Но ими обычно пользуются профессиональные программисты, системные администраторы и прочие работники IT-индустрии. Для обычных пользователей производители операционных систем создали удобный графический интерфейс, который позволяет «общаться» с компьютером или, допустим, смартфоном при помощи мышки или нажатий по кнопкам на экране.
Несмотря на это, каждая операционная система (включая Windows XP, 7, 8 и так далее) всё же, как и раньше, поддерживает ввод и вывод информации посредством текстовых команд. Командная строка Windows — явный тому пример. Разберёмся, что это такое.
Что такое командная строка
В первую очередь — это программа cmd.exe, находящаяся в директории system32 папки операционной системы. Вариант ее месторасположения: C:Windowssystem32cmd.exe. Путь может и отличаться, в зависимости от версии Windows и места ее установки.
В общих чертах, командная строка — это инструмент операционной системы, состоящий, как правило, из оболочки ОС и текстового интерфейса. Оболочка обеспечивает пользователя инструментарием для «общения» с операционной системой, которыми, в данном случае, выступают текстовые команды.
Командная строка операционных систем Windows, начиная с XP, призвана обеспечить пользователей возможностью применения MS-DOS и множества других компьютерных команд. Важная её особенность заключается в том, что она способна выполнять пользовательские команды без помощи графического интерфейса. Необходимость в понимании и знании всех этих команд делает затруднительным использование командной строки для управления операционной системой рядовыми пользователями. Однако, это не так уж и сложно, как кажется на первый взгляд.
Понимая основные принципы работы командной строки, любой пользователей, более-менее знакомый с компьютером, сможет управляться с командной строкой без особого труда.
В каких ситуациях командная строка может оказаться полезной
Существует ряд причин использования командной строки. Бывают и такие ситуации, в которых без её использования просто невозможно обойтись. А в некоторых случаях выполнение определённых функций Windows, а также настройка операционной системы через командную строку происходит удобней и быстрей.
Возьмём ситуацию с вирусами. Существуют такие вирусные программы, которые полностью блокируют графический интерфейс пользователя (так называемые, смс-баннеры). Как правило, эти вирусы выводят на экран компьютера окно, в котором написано сообщение, типа «Ваш компьютер блокирован управлением МВД» или «Ваши данные под угрозой» и так далее. Такие смс-баннеры невозможно закрыть никакими обычными способами — ни при помощи мышки, ни при помощи горячих клавиш на клавиатуре.
В таких ситуациях на помощь как раз и приходит командная строка. Конечно, чтобы её вызвать, необходимо проделать определённые действия с компьютером, но сейчас не об этом.
Ещё одна ситуация. Допустим, Windows XP (или любая другая версия) просто перестала работать, а на жёстком диске остались важные данные, которые срочно необходимо скопировать на флешку. Если под рукой имеется хотя бы установочный диск с Windows, то на определённом моменте установки операционной системы (без ожидания окончания установки) можно вызвать командную строку и скопировать эти данные. Эта возможность часто приходится весьма кстати в случае с повреждённым диском, когда к примеру, установка Windows прекращается во время копирования установочных файлов на жёсткий диск.
Командная строка также способна быстро вызывать различные стандартные мастера-настройщики операционной системы (например, мастер настройки сети) или такие системные инструменты, как редактор реестра, службы компонентов и остальные. С её помощью также можно производить непосредственные настройки различных параметров Windows, осуществлять управление файлами, запускать программы и выполнять многие другие действия.
Как пользоваться командной строкой
На различных компьютерных форумах и сайтах можно найти сотни руководств по использованию тех или программ, выполнению каких-то системных настроек и массу других статей, в которых авторы призывают к использованию командной строки. Многие неопытные пользователи сразу теряются, видя фразу «Запустите командную строку…». Если вы также входите в их число, вам будет очень полезно ознакомиться с работой этого полезного инструмента. Начнём с того, как её вызвать.
Как вызвать командную строку
Начиная с Windows XP и до последней версии этого семейства операционных систем, командная строка вызывается посредством диалога «Выполнить» («Run»), в который необходимо ввести команду — «cmd». Запуск этого диалога осуществляется с помощью одновременного нажатия клавиш Win + R:
В Windows XP (в отличие от последующих версий) в меню «Пуск» имеется специальный ярлык, который так и называется «Выполнить…». Если нажать на него, то диалог также запустится.
Вызвать командную строку можно и другими способами. Вот они:
Выполнение одного из приведённых выше действий приведёт к запуску окна чёрного цвета с мигающим курсором — это и есть командная строка. Давайте, рассмотрим, как с ней работать.
В версии Windows 8 есть другие способы запуска cmd. Также как и в 10-ке, про особенности которой можно узнать здесь подробнее.
Работа в командной строке
Чтобы «cmd» выполнил ту или иную команду, достаточно ввести её в окно, после чего нажать клавишу Enter. Для проверки можете ввести «help» — эта команда отобразит список всех имеющихся стандартных команд.
Как вы могли заметить, их множество. Однако, это далеко не все команды, которые могут быть выполнены при помощи командной строки. Существует множество различных программ, которые также могут управляться через эту консоль. В принципе, «cmd» является расширяемой оболочкой, что говорит о возможности внесения в список выполняемых ею действий всё новых и новых команд.
Также необходимо знать, что большинство команд может быть выполнено лишь при условии ввода дополнительных обязательных параметров, другие поддерживают ключи (необязательные параметры). Попробуем при помощи командной строки выполнить некоторые действия над файлами и папками, в которых будут задействованы именно такие команды.
Попробуем перейти с одного локального диска на другой, просмотрим его содержимое, затем создадим папку, перейдём в неё, а в ней создадим ещё одну папку и удалим её. Интересная задачка? Главное, что для выполнения каждого отдельного действия потребуется задействовать разные команды. Начнём.
После запуска командной строки, вы могли заметить перед мигающим курсором адрес: «C:/Users/Имя пользователя» (в нашем случае — тут «Reptile»). Имя последней папки означает ваше текущее местоположение (то же самое, как если бы вы зашли в эту папку через Проводник). А «С:» — это локальный диск, на котором вы находитесь. Чтобы сменить текущий локальный диск, достаточно ввести его букву и двоеточие сразу после неё — например, «D:».
Так вы попадёте на диск «D:» (или любой другой). Чтобы просмотреть содержимое диска (или вообще любой папки) используется команда «dir». Введите её прямо здесь, и вы увидите список файлов и папок, имеющихся на диске «D:».
Теперь создадим папку прямо в корне диска. Для этого используем команду — «mkdir», а в качестве параметра через пробел нужно вписать имя будущей папки, например, «mkdir xp». В данном случае создастся папка с именем «xp».
После её создания можете войти через проводник на свой диск и убедиться, что папка была создана. Теперь зайдём в неё.
Для перехода в ту или иную папку используйте команду «cd». Здесь в качестве аргумента также используется имя каталога для перехода. Введём «cd xp» и попадём внутрь папки (сделаем эту папку текущей).
Создадим в папке ещё одну, используя команду «mkdir». Пусть это будет папка «123».
Теперь удалим её. Для этого вводим «rmdir 123». Выполните теперь в каталоге «xp» команду «dir» и вы увидите, что папки «123» больше нет.
Если вы захотите подробнее ознакомиться с описанием той или иной команды, просто введите ключ «/?» сразу после команды, и на экран будет выведена подсказка. Например, введите «dir /?». Другой вариант запуска подсказки: «help dir».
Запомнить все существующие команды не просто — их огромное множество. На официальном сайте Microsoft имеется наиболее полное руководство по командной строке, хотя и описаний, выдаваемых командой help вполне достаточно.