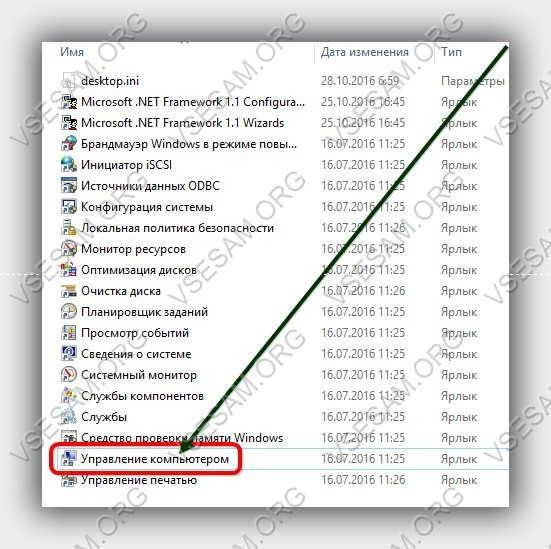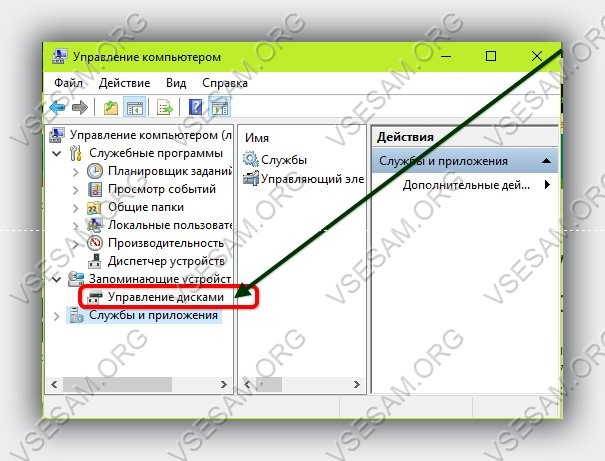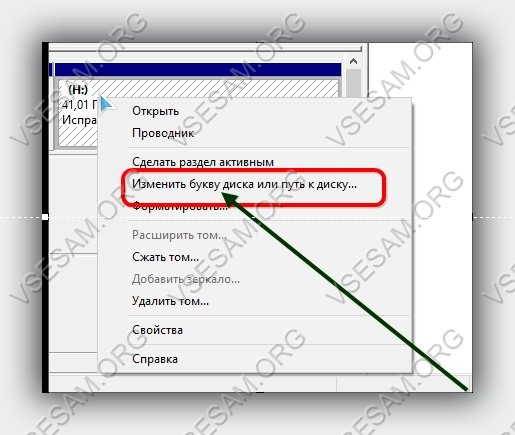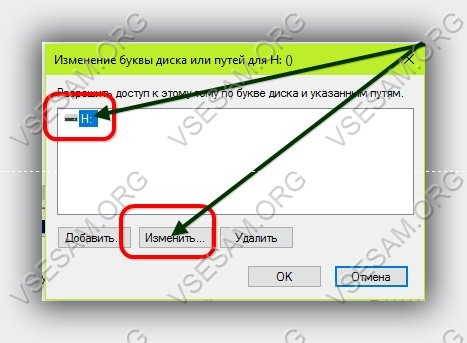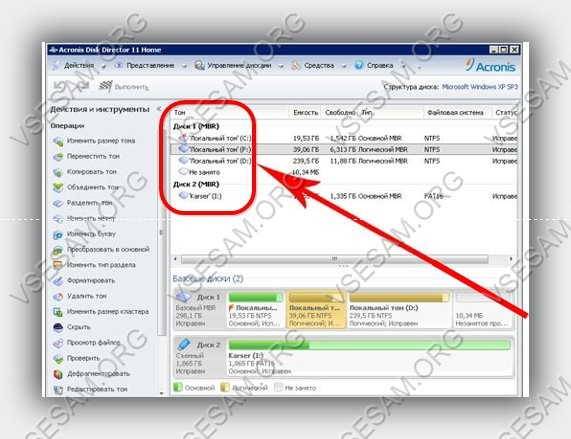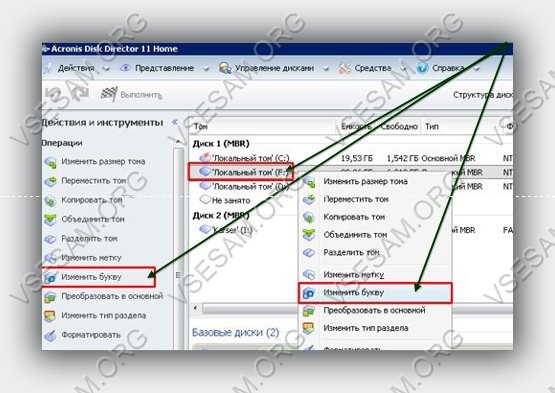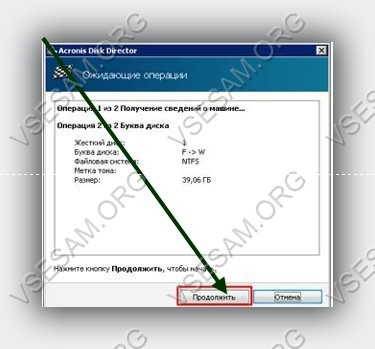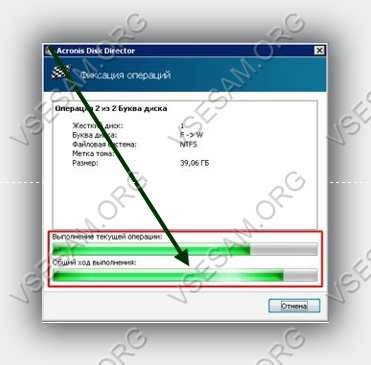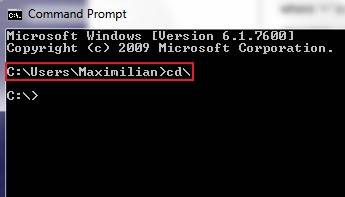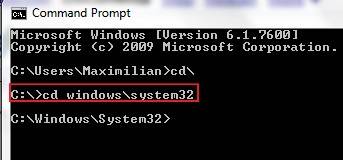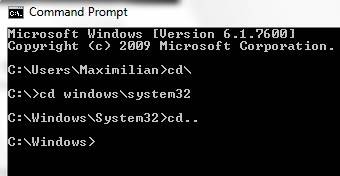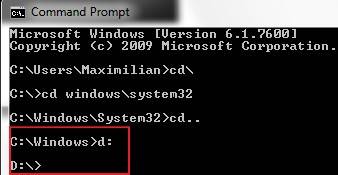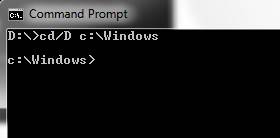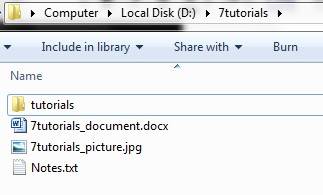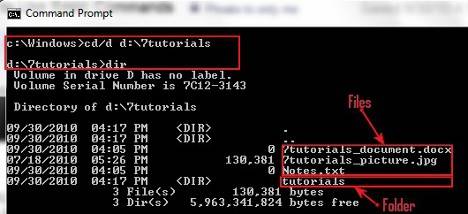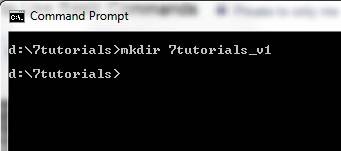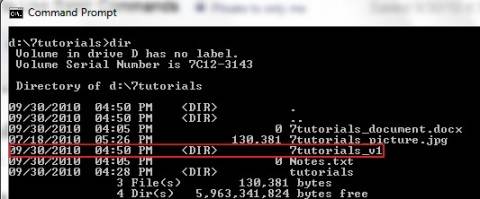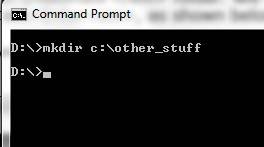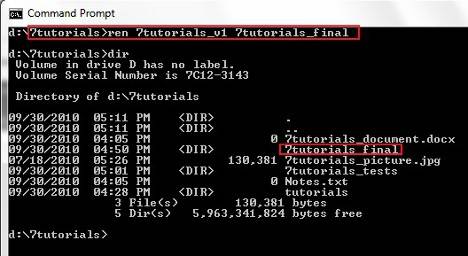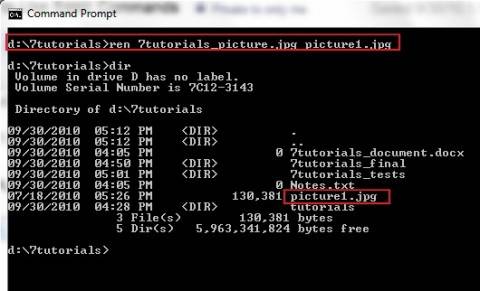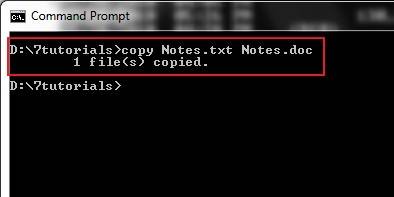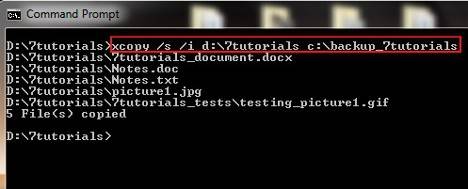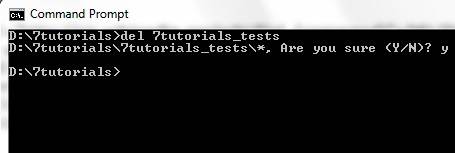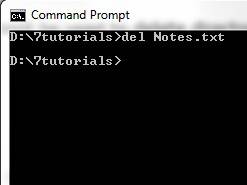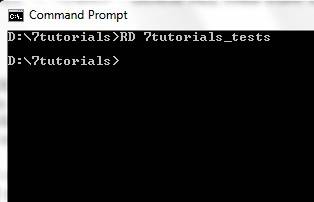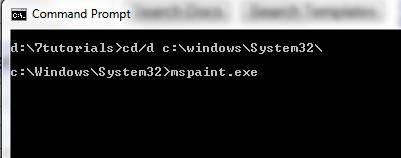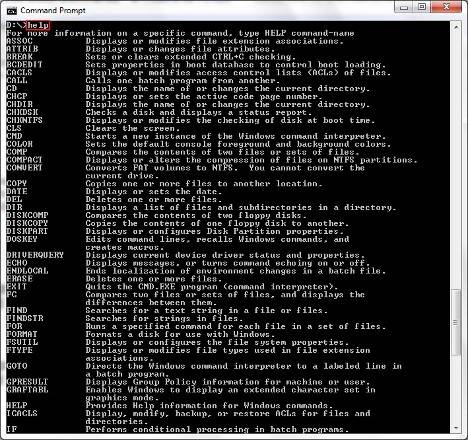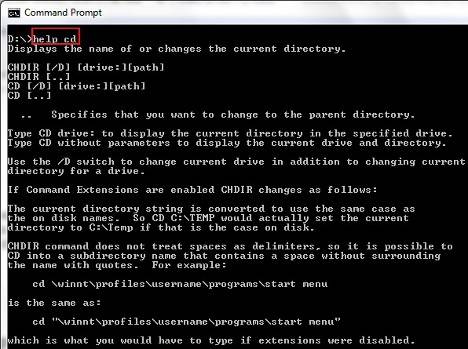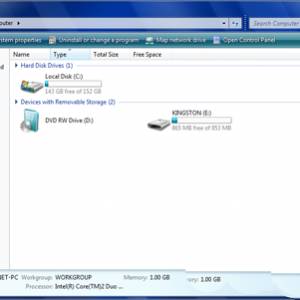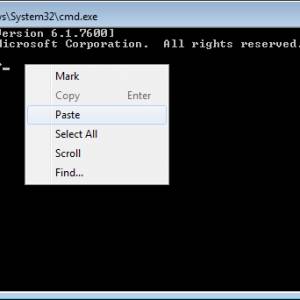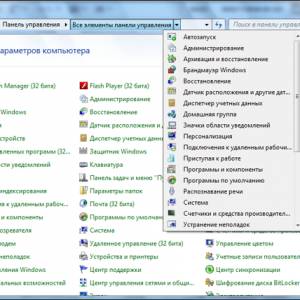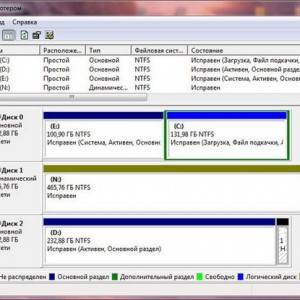Как перейти в папку или на другой диск в командной строке
Работая в командной строке (CMD) все действия приходится выполнять при помощи текстовых команд и переход в другую папку не исключение. Для этого
Как перейти в папку в командной строке
Если вы работаете в командной строке (CMD), то для перехода в другую папку нужно ввести команду CD и название папки. Например, если вы находитесь в корне диска C и хотите перейти в папку Users, то вам нужно вводить команду:
cd Users
Для того чтобы вернуться назад (перейти на уровень выше по дереву папок) нужно вводить команду:
cd ..
Для того чтобы быстро перейти в корневый каталог текущего диска нужно выполнить:
cd
Команду CD можно вводить как СHDIR, логика ее работы от этого не меняется.
Как перейти на другой диск
Если вам нужно перейти на другой диск, например, с диска C на диск D, то команду cd нужно выполнять с параметром /D. Например, если вам нужно перейти с диска C на диск D в папку GAMES, то вам нужно ввести команду:
cd /D d:games
Также вы можете просто ввести букву диска с двоеточием и таким образом перейти на другой диск:
D: C:
Например, если вы находитесь на диске C и вам нужно перейти на диск D, то вы можете просто ввести команду «D:».
Как открыть командную строку сразу в нужной папке
Если вам нужно открыть командную строку в определенной папке, то это можно сделать прямо из Проводника Windows. Для этого нужно открыть данную папку в Проводнике и установить курсор в адресную строку, там где указывается путь к папке.
После этого нужно удалить путь к папке, ввести команду «cmd» и нажать на клавишу ввода.
В результате откроется командная строка. При этом в качестве текущей папки уже будет выбранна та папка, из которой вы запускали «cmd».
Таким образом из папки можно запускать не только командную строку, но и другие консоли. Например, PowerShell или bash, если у вас установлен WSL. Данный способ работает в Windows 10 и Windows 11.
Посмотрите также:
- Выключение компьютера через командную строку
- Как перезагрузить компьютер через командную строку
- Как вызвать командную строку в Windows 7
- Как поменять дату в Windows 7
- Как выключить компьютер через определенное время
Автор
Александр Степушин
Создатель сайта comp-security.net, автор более 2000 статей о ремонте компьютеров, работе с программами, настройке операционных систем.
Остались вопросы?
Задайте вопрос в комментариях под статьей или на странице
«Задать вопрос»
и вы обязательно получите ответ.
При работе в операционной системе Windows зачастую возникает необходимость сменить диск в командной строке. Одна команда cd с указанием буквенного обозначения диска не приводит к желаемому результату.
Также безуспешно закончится переход не только в корень диска, отличного от текущего, но и произвольную директорию на другом диске.
Справка. CMD — командная строка, одноименная программа cmd.exe, которая находится в папке system32. Встроена во все операционные системы семейства Windows NT. Используется продвинутыми пользователями для выполнения операций, которые затруднительно или вообще невозможно выполнить с помощью графического интерфейса. Примером тому может служить например создание символьной ссылки или тестирование соединения с IP-адресом с помощью команды ping.
Оказывается, чтобы в cmd перейти на другой диск, нужно просто ввести название диска без команды cd.
Если же требуется не только поменять диск, но и сразу же перейти в конкретную папку, тогда команду cd следует использовать с ключом /d. По окончании выполнения команды, текущим каталогом станет указанная папка. Вывести текущую директорию можно той же командой cd без указания параметров.
Как видите, сменить каталог в cmd оказывается очень просто. Рекомендуем ознакомиться с другими встроенными в Windows программами, например, CHKDSK.
Содержание
- Как изменить каталог в CMD | Как использовать команду CD Win 10 [Новости MiniTool]
- Резюме :
- Что такое команда CD в Windows?
- Как изменить каталог в CMD с помощью команды CD
- Шаг 1. Откройте служебную программу командной строки Windows.
- Шаг 2. Как использовать команду CD в CMD для изменения каталога
- Нижняя граница
- Как сменить диск в командной строке Windows 10?
- Как перемещаться по папкам в cmd?
- Как поменять директорию в cmd?
- Как перейти в папку в командной строке Windows 10?
- Как в командной строке сделать каталог текущим?
- Как переходить по папкам в командной строке Linux?
- Как сделать шаг назад в командной строке?
- Как в консоли перейти на другой диск?
- Как перейти в нужную папку в командной строке?
- Какую команду нужно ввести в командной строке Чтобы перейти в родительский каталог?
- Как перейти в папку в терминале?
- Как открыть папку с помощью командной строки?
- Как открыть папку в командной строке Mac?
- Как выйти из каталога в командной строке?
- Как правильно написать в командной строке?
- Что такое CD в командной строке?
- Как сменить диск в командной строке Windows 10?
- Как поменять диск в командной строке?
- Как перейти с диска C на диск D?
- Как вернуться назад в командной строке?
- Как перемещаться по папкам в cmd?
- Как открыть диск в командной строке?
- Как написать в командной строке?
- Как перейти с помощью командной строки на рабочий стол?
- Как запустить командную строку?
- Что делает команда DIR?
- Как вернуться назад в терминале Линукс?
- Как запустить exe файл из командной строки?
- Как выйти из питона в командной строке?
- Как перемещаться по командной строке?
- Как поменять директорию в cmd?
- Как перейти на уровень выше в командной строке?
- компакт-диск
- Синтаксис
- Параметры
- Remarks
- Примеры
- Команда смены текущего каталога CD.
Как изменить каталог в CMD | Как использовать команду CD Win 10 [Новости MiniTool]
How Change Directory Cmd How Use Cd Command Win 10
Резюме :
В этом руководстве подробно описано, как изменить каталог в CMD (командной строке) на компьютере с Windows 10. Узнайте, как использовать команду CD в командной строке Windows для доступа к различным каталогам и папкам. FYI, Программное обеспечение MiniTool разрабатывает бесплатную программу для восстановления данных, позволяющую восстанавливать любые удаленные / потерянные файлы с компьютера с Windows 10/8/7 и других устройств хранения.
Командная строка Windows (cmd.exe) позволяет быстро выполнять многие операции на компьютере с Windows. Интересно, как изменить каталог в CMD? Вы можете легко сделать это с помощью команды CD.
Что такое команда CD в Windows?
Команда CD означает «сменить каталог». Это профессиональная команда изменения каталога командной строки Windows. Вы можете использовать команду CD, чтобы легко изменить текущий рабочий каталог в CMD в Windows 10 и открывать разные каталоги или папки на вашем компьютере с Windows 10. Узнайте, как использовать команду CD для изменения каталога в командной строке ниже.
Как изменить каталог в CMD с помощью команды CD
Шаг 1. Откройте служебную программу командной строки Windows.
Прежде чем использовать командную строку для смены каталога, вы должны сначала войти в командную строку.
Шаг 2. Как использовать команду CD в CMD для изменения каталога
Затем вы можете ввести командные строки CD в CMD, чтобы изменить пути к другим каталогам или папкам.
Нижняя граница
Теперь вы должны знать, как изменить каталог в командной строке (CMD) с помощью команды CD в Windows 10. Вы можете легко получить доступ к различным каталогам или папкам с помощью команды Windows в командной строке.
Источник
Как сменить диск в командной строке Windows 10?
Чтобы сменить диск, достаточно ввести в командной строке букву диска с двоеточием и нажать Enter: D: После такой команды вы должны перейти на другой раздел. Если, вдруг, у вас не получилось перейти на другой раздел, то воспользуйтесь параметром (cd).
Как перемещаться по папкам в cmd?
/d – одновременно изменить диск и каталог. Например, если в командной строке вы находитесь в корневом каталоге диска «D:», введите «cd /d C:Windows», чтобы перейти в папку «Windows» на диске «C:». – перейти в корневой каталог (например, системного диска).
Как поменять директорию в cmd?
Как получить доступ к определенному диску
Как перейти в папку в командной строке Windows 10?
Как в командной строке сделать каталог текущим?
Имя текущего каталога в строке вызова преобразуется к тому же регистру символов, что и для существующих имен на диске. Так, команда CD C:TEMP на самом деле сделает текущим каталог C:Temp, если он существует на диске.
Как переходить по папкам в командной строке Linux?
Как сделать шаг назад в командной строке?
Как перейти в папку в командной строке
Как в консоли перейти на другой диск?
Чтобы сменить диск, достаточно ввести в командной строке букву диска с двоеточием и нажать Enter: D: После такой команды вы должны перейти на другой раздел. Если, вдруг, у вас не получилось перейти на другой раздел, то воспользуйтесь параметром (cd).
Как перейти в нужную папку в командной строке?
Каталог, в который вы хотите попасть, выше или ниже текущего? Чтобы сменить каталог, выполните команду cd. Команда в таком виде перенесёт вас в ваш домашний каталог; чтобы перейти в другой каталог необходимо указать путь к нему. Вы можете использовать абсолютные или относительные пути.
Какую команду нужно ввести в командной строке Чтобы перейти в родительский каталог?
Как перейти в папку в терминале?
Откройте папку В командной строке (Терминал)
Можно открыть Терминальное приложение или через системного Тире или через ярлык Ctrl+Alt+T.
Как открыть папку с помощью командной строки?
Открытие командной строки в нужной папке
Как открыть папку в командной строке Mac?
Открыть папку по заданному пути в Mac OS X
Как выйти из каталога в командной строке?
Есть простые команды, такие как:
Как правильно написать в командной строке?
Перечислим несколько способов:
Что такое CD в командной строке?
cd, в DOS/Windows также доступная как chdir (англ. change directory — изменить каталог) — команда командной строки для изменения рабочего каталога в Unix, DOS и других операционных системах. Она также доступна для использования в скриптах командного интерпретатора или в пакетных файлах.
Источник
Как сменить диск в командной строке Windows 10?
Как поменять диск в командной строке?
Чтобы сменить диск, достаточно ввести в командной строке букву диска с двоеточием и нажать Enter: D: После такой команды вы должны перейти на другой раздел. Если, вдруг, у вас не получилось перейти на другой раздел, то воспользуйтесь параметром (cd).
Как перейти с диска C на диск D?
Если вам необходимо перейти на другой диск, например, с диска C на диск D, то команду cd необходимо выполнять с параметром /D. Например, если вам необходимо перейти с диска C на диск D в папку GAMES, то вам необходимо ввести команду: cd /D d:games.
Как вернуться назад в командной строке?
Как перемещаться по папкам в cmd?
Команда смены текущего каталога CD.
Как открыть диск в командной строке?
Как прописать путь к папке в командной строке
Как написать в командной строке?
Командная строка позволяет вводить и выполнять команды операционной системы и другие компьютерные команды.
…
Запуск командной строки
Как перейти с помощью командной строки на рабочий стол?
Запуск консоли осуществляется следующими методами:
Как запустить командную строку?
Нажмите Win+X на клавиатуре. Выберите: Командная строка, чтобы запустить командную строку.
Что делает команда DIR?
dir. Выводит список файлов и подкаталогов, находящихся в заданном каталоге. Если команда задается без параметров, то выводится метка диска и его номер, имена файлов и каталогов (по одному на строку), включая расширения, а также дату и время их последней модификации.
Как вернуться назад в терминале Линукс?
Разморозить терминал Linux после случайного нажатия Ctrl+S
Вместо этого нажмите Ctrl+Q — и терминал снова заработает.
Как запустить exe файл из командной строки?
Как выйти из питона в командной строке?
Я рекомендую вам выйти из интерпретатора Python с помощью Ctrl-D. Это старый код ASCII для конца файла или завершения передачи. Поскольку интерпретатор не является оболочкой, где вы предоставляете команды, это – хорошо – интерпретатор.
Как перемещаться по командной строке?
Как перемещаться в командной строке
Как поменять директорию в cmd?
Как перейти на уровень выше в командной строке?
указывает системе подняться на один уровень выше текущего каталога.
Источник
компакт-диск
Область применения: Windows Server 2022, Windows Server 2019, Windows Server 2016, Windows Server 2012 R2, Windows Server 2012
Отображает имя текущего каталога или изменяет текущий. Если используется только с буквой диска (например, cd C: ), на компакт- диске отображаются имена текущего каталога на указанном диске. Если используется без параметров, на компакт-диске отображается текущий диск и каталог.
Эта команда аналогична команде chdir.
Синтаксис
Параметры
| Параметр | Описание |
|---|---|
| /d | Изменяет текущий диск, а также текущий каталог для диска. |
| : | Указывает диск для вывода или изменения (если он отличается от текущего диска). |
| Указывает путь к каталогу, который требуется отобразить или изменить. | |
| [..] | Указывает, что вы хотите перейти к родительской папке. |
| /? | Отображение справки в командной строке. |
Если расширения команд включены, для команды CD применяются следующие условия.
Строка текущего каталога преобразуется в использование того же регистра, что и имена на диске. Например, cd c:temp если это так на диске, в качестве текущего каталога будет указан C:temp.
Пробелы не считаются разделителями, поэтому
могут содержать пробелы, не заключенные в кавычки. Пример:
Если расширения отключены, кавычки являются обязательными.
Чтобы отключить расширения команд, введите:
Примеры
Чтобы вернуться к корневому каталогу, в верхней части иерархии каталогов для диска выполните следующие действия.
Чтобы изменить каталог по умолчанию на диске, отличном от того, на котором вы используете:
Чтобы проверить изменение каталога, введите:
Источник
Команда смены текущего каталога CD.
После запуска приглашение командной строки показывает текущий каталог. По умолчанию, это каталог профиля текущего пользователя. Для смены текущего каталога используется специальная команда CD.
Команда CD. Смена текущего каталога.
Для того чтобы перейти из текущего каталога в другой каталог используется команда cd. Команда имеет следующий синтаксис:CD [/D] [диск:][путь][..].
Команда для перехода в корневой каталог текущего диска выглядит так: cd
Для того чтобы перейти в один из каталогов диска «C» используется команда: cd [каталог]
Например, зайдем в папку «Program Files»: cd program files
Для перехода из одного каталога диска «C» в другой каталог диска «C» используется команда: cd [каталог]
Например, зайдем из папки «Program Files» в папку «Windows»: cd windows
Для перехода из каталога в подкаталог используется команда: cd [каталог]
Например, зайдем из папки «Windows» в папку «Fonts», расположенную в папке «Windows»: cd fonts
Можно сразу перейти в папку «Fonts» из корневого каталога диска «C»: cd [каталог/подкаталог]
Например, перейдем в корень диска «C» с помощью команды cd, а затем перейдем в папку «Fonts»:
cd windows/fonts
Чтобы перейти из текущего подкаталога в родительский каталог применяется команда cd..
Для перехода из текущего подкаталога в другой каталог, который не является родительским по отношению к текущему каталогу, применяется команда: cd [каталог].
Например, перейдем в папку «Fonts» ( cd fonts ), а затем в папку «Program Files»: cd program files
Теперь с диска «D» перейдем в папку «Fonts», расположенную в папке «Windows» на диске «C»:
cd /D c:/windows/fonts
Источник
05.11.2019
Система
8,357 Просмотров

Работая в командной строке все действия приходится выполнять при помощи текстовых команд и переход в другую папку не исключение.
Для этого
Содержание
- Как перейти в папку в командной строке
- Как перейти на другой диск
Как перейти в папку в командной строке
Для перехода в другую папку необходимо ввести команду CD и название папки. Например, если вы находитесь в корне диска C и хотите перейти в папку Users, то вам необходимо вводить команду:
- cd Users

Для того чтобы вернуться назад (перейти на уровень выше по дереву папок) необходимо вводить команду:
- cd ..

Команду CD можно вводить СHDIR, логика ее работы от этого не меняется.
Как перейти на другой диск
Если вам необходимо перейти на другой диск, например, с диска C на диск D, то команду cd необходимо выполнять с параметром /D. Например, если вам необходимо перейти с диска C на диск D в папку GAMES, то вам необходимо ввести команду:
- cd /D d:games

Также вы можете просто ввести букву диска с двоеточием и таким образом перейти на другой диск.

Например, если вы находитесь на диске C и вам необходимо перейти на диск D, то вы можете просто ввести команду «D:».
Командная строка Windows. Создаем папку в другом каталоге, переходим на другой диск
Смотрите также

Включение и отключение компонентов Windows 10
«Включение и отключение компонентов» — это встроенная программа Windows 10, которая позволяет пользователю контролировать список …
Команды CD и CHDIR используется для просмотра или изменения пути текущего каталога .
Формат командной строки:
CHDIR [/D] [диск:][путь]
Команда CD диск: отображает имя текущего каталога указанного диска.
Команда CD без параметров отображает имена текущих диска и каталога.
Параметр /D используется для одновременной смены текущих диска и каталога.
Изменение команды CHDIR при включении расширенной обработки команд:
Имя текущего каталога в строке вызова преобразуется к тому же регистру символов, что и для существующих имен на диске. Так, команда CD C:TEMP или cd c:temp на самом деле сделает текущим каталог C:Temp, если он существует на диске.
Команда CHDIR перестает рассматривать пробелы как разделители, что позволяет перейти в подкаталог, имя которого содержит пробелы, не заключая все имя каталога в кавычки. Например:
chdir windowsusersusernameprogramsstart menu
приводит к тому же результату, что и:
cd «windowsusersusernameprogramsstart menu»
При отключении расширенной обработки команд нужно использовать путь, заключенный в двойные кавычки.
CD /D X:data — сделать текущим каталог data на диске X: . Результат использование ключа /D зависит от версии команды. Для того чтобы сменить текущий каталог, на каталог, размещенный на другом диске, надежнее использовать последовательность команд смены текущего диска и смены каталога:
X: — сделать текущим диском диск X:
CD X:DATA — сделать текущим каталогом X:DATA
CD %WINDIR% — сделать текущим каталогом каталог, каталог, задаваемый значением переменной среды %WINDIR% (каталог Windows) . При использовании переменных, желательно их имена заключать в двойные кавычки, поскольку принимаемые значения могут содержать пробелы:
CD «%TEMP%»
CD C: — перейти в корневой каталог диска C: . Если в параметре команды задан путь без указания диска, по предполагается, что переход выполняется в каталог, расположенный относительно текущего на данный момент времени :
CD system32 — перейти в каталог system32, являющийся подкаталогом текущего каталога
CD .. — если вместо имени каталога заданы две точки, то будет выполнен переход в родительский каталог ( на один уровень вверх).
Сайт использует куки для предоставления сервиса и подбора релевантных для вас рекламы и списка вакансий. Используя сайт, вы подтверждаете, что вы прочитали и поняли политику о куки, политику конфиденциальности и наше пользовательское соглашение. Эти политики и соглашения регулируют использование продуктов и сервисов Stack Overflow, включая сеть Stack Overflow.
Как перейти на другой диск в командной строке (cmd).
Делаю так, но не работает (пробовал вводить во всех регистрах в разных комбинациях)
Для случая если требуется просто перейти в корень другого диска, просто укажите имя диска без команды cd
Далее можно переходить по папкам с помощью команды cd .
Можно сразу сменить диск и перейти в папки (см. ответ Bald)
Для перехода на другой диск в командной строке Windows просто укажите его имя с двоеточием. Например, чтобы перейти на диск D, нужно ввести
Команда cd имеет одну особенность. Если в ней указать не тот диск, который сейчас активен, то перехода в нужный каталог не произойдёт. Вы останетесь на активном диске, не перейдя на другой. Чтобы не только сменить текущий каталог на другом диске, но и перейти на него, нужно добавить ключ /d :
Вывод имени либо смена текущего каталога.
CHDIR [/D] [диск:][путь] CHDIR [..] CD [/D] [диск:][путь] CD [..]
.. обозначает переход в родительский каталог.
Команда CD диск: отображает имя текущего каталога указанного диска. Команда CD без параметров отображает имена текущих диска и каталога.
Параметр /D используется для одновременной смены текущих диска и каталога.
Изменение команды CHDIR при включении расширенной обработки команд:
Имя текущего каталога в строке вызова преобразуется к тому же регистру символов, что и для существующих имен на диске. Так, команда CD C:TEMP на самом деле сделает текущим каталог C:Temp, если он существует на диске.
Команда CHDIR перестает рассматривать пробелы как разделители, что позволяет перейти в подкаталог, имя которого содержит пробелы, не заключая все имя каталога в кавычки. Например:
приводит к тому же результату, что и:
При отключении расширенной обработки команд используется только второй вариант.
Типовой дистрибутив ОС Windows даже в самых последних версиях содержит инструменты для работы в режиме ручного ввода DOS-команд. Применяя эмулятор DOS дозволено непринужденно обращаться к установленным в компьютере прикладным и системным программам, минуя промежуточные звенья графического интерфейса Windows. Одна из особенно употребительных операций при работе в командной строке — смена диска.
1. Используйте команду cd для перехода на иной диск операционной системы. CD — это сокращенное написание chdir (от CHange DIRectory — «Сменить каталог»). Синтаксис DOS дозволяет применять оба варианта — и cd, и chdir. Полное изложение этой команды дозволено получить непринужденно в терминале, исполнив ее с модификатором /?:chdir /?
2. Добавьте модификатор /d к команде chdir (либо cd), дабы переключиться с ткущего носителя на иной физический либо воображаемый диск. Скажем, если надобно перейти на диск F, то наберите и выполните такую команду:chdir /d F:
3. Используйте обратный слэш () в качестве параметра команды chdir, дабы перейти из всякого каталога нынешнего диска в его корень:chdir
4. Указывайте в дополнение к модификатору /d полный путь от корня надобного диска, если нужно переключиться в какую-то определенную директорию, помещенную на нем. Скажем, дабы перейти в папку с наименованием SubFilder, размещенную на диске F вовнутрь каталога MainFolder, нужно ввести и исполнить в командной строке:chdir /d F:MainFolderSubFilder
6. Заключайте полный путь к надобной папке в кавычки, если он содержит пробелы в наименованиях каталогов. Скажем, так:chdir /d «F:Program Filesmsn gaming zone»Кавычки необходимы не неизменно — только если в операционной системе активированы так называемые «растяжения командного процессора».
7. Отключите растяжения командного процессора, если хотите вводить полные пути без кавычек при переключении на иной диск:cmd e:off
В операционной системе всякого пк сегодня существует никак не поменьше 2-х виртуальных либо физических дисков. Операция перехода с одного из них на иной довольно примитивна, но осуществляется по-различному в различных приложениях. Почаще каждого перемещаться с диска на диск доводится в программах-администраторах файлов, реже — в интерфейсе терминала командной строки.
1. В стандартном администраторе файлов операционной системы Windows перейти с одного диска на иной дюже примитивно. Окно этого приложения поделено на два вертикальных фрейма, в одном из которых — в левом — помещается дерево каталогов. Оно начинается с корневой папки, которая представлена в этом фрейме иконкой соответствующего диска с указанием присвоенной ему буквы и наименования. Для перехода на всякий диск легко кликните левой кнопкой по его иконке в этом списке. Дозволено иной диск открыть и в отдельном окне — для этого кликните его значок правой кнопкой мыши и в контекстном меню выберите строку, в которой так и написано — «Открыть в новом окне».
2. Во все еще довольно распространенных администраторах файлов с интерфейсом времен расцвета командной строки — скажем, FAR, Norton Commander — рабочее пространство тоже поделено на два вертикальных фрейма. В всем из них может быть открыт обособленный диск, а для перехода с одного на иной проще каждого применять клавиатурные сочетания. Для переключения на диск, открытый в правом фрейме используйте сочетание Alt + F2, а в обратном направлении переходите с поддержкой комбинации Alt + F1.
3. При входе в эмулятор командной строки это приложение неизменно открывается в папке запустившего его пользователя на системном диске. Перейти на всякий иной диск тут тоже дюже легко — введите его букву, поставьте двоеточие и нажмите на клавиатуре Enter. Для перемещения к необходимой папке этого носителя используйте стандартную DOS-команду смены директории — cd либо chdir.
4. В последних версиях Windows дозволено упростить работу с командной строкой, потому что взамен смены диска dos-командой дозволено воспользоваться опцией запуска эмулятора сразу в необходимой папке необходимого диска. Для этого перейдите к этой папке в «Проводнике» и кликните ее правой кнопкой мыши, удерживая нажатой клавишу Shift. В контекстном меню при таком методе его вызова возникает добавочный пункт — «Открыть окно команд». Выберите его, и командная строка запустится с теснее исполненными командами перехода на надобный диск и смены директории.
Видео по теме
ОС Windows продолжает сберегать в стандартных дистрибутивах вероятность применять эмулятор команд DOS. Впрочем сейчас изложения работы в командной строке не настоль распространены, и время от времени появляются вопросы о том, какую команду и с каким синтаксисом следует применять для касательно примитивных операций. Один из таких вопросов — как в терминале переключиться на иной диск .
1. Используйте команду chdir (от Change Directory — «Сменить каталог») для переключения между физическими либо виртуальными диск ами вашего компьютера. Синтаксис разрешает применять эту команду и в сокращенном написании — cd. Дабы получить полную справку об этой команде наберите в терминале такой текст:chdir /?Применяя данный модификатор (/?) дозволено получить справку не только об этой, но и всякий иной команде.
2. Добавьте к команде cd (либо chdir) модификатор /d, дабы сменить нынешний диск . Скажем, для переключения на диск E следует набрать такую команду:cd /d E:А команда перехода в корневую папку нынешнего диск а не требует указывать ничего, помимо обратного слэша:cd
4. Если в наименовании каталога, в тот, что надобно переключиться, есть пробелы, то не неизменно указания полного пути к надобной папке будет довольно. В некоторых случаях его нужно заключить в кавычки. Скажем:cd «D:Program Filesmsn gaming zone»
5. Надобность в кавычках появляется только тогда, когда включены так называемые «растяжения командного процессора». Их дозволено отключить соответствующей командой:cmd e:off
В современных операционных системах с графическим интерфейсом для перемещения к требуемой папке применяется по умолчанию программа-администратор файлов. Осуществлять эту операцию в интерфейсе командной строки доводится дюже редко, но каких-то особых умений в этих случаях не требуется, довольно примитивных правил оформления каждого одной DOS-команды.
Вам понадобится
1. Запустите терминал командной строки — откройте основное меню операционной системы, наберите на клавиатуре «ком» и выберите ссылку «Командная строка» в списке итогов поиска. В больше ранних версиях ОС Windows — скажем, Windows XP — нажмите сочетание клавиш Win + R, введите cmd и нажмите Enter.
2. Если надобная папка помещена не на системном диске, введите букву необходимого тома, поставьте двоеточие и нажмите Enter. Позже этого дозволено набирать команду перехода к определенной папке диска.
3. Используйте команду chdir либо ее сокращенный вариант cd для перемещения к надобной папке . Исключительный непременный параметр, тот, что нужно указать совместно с этой командой — путь к папке от корневой директории диска. Введите его, отделив от самой команды пробелом, а после этого нажмите клавишу Enter.
4. В ОС Windows последних версий — Vista и Seven — есть вероятность запустить интерфейс командной строки с теснее исполненной командой перехода в надобную папку. Для этого используйте файл-администратор этой операционной системы — «Проводник». Перейдите с его поддержкой в волнующий вас каталог, нажмите клавишу Shift и кликните иконку папки правой кнопкой мыши. Выберите в контекстном меню пункт «Открыть окно команд», а остальное — запуск терминала и переход в эту папку — сделает ОС.
В соответствии со статьей 72.1 Трудового кодекса РФ, работник может оформить перевод на другое место работы. В этом случае он должен расторгнуть действующий юридический документ и заключить с потенциальным работодателем новейший договор. Но раньше чем это сделать, нужно оформить некоторые документы.
Вам понадобится
- — заявление о переводе;
- — письмо-запрос от грядущего работодателя.
1. Напишите заявление на имя того начальника, в организации которого вы трудитесь на данный момент. В документе укажите поводы перевода (переезд, лучшие данные и т.д.). Сюда же вы обязаны включить информацию о новом месте работы (название компании, должность).
2. Для подтверждения перевода предоставьте текущему работодателю письмо-запрос от начальника той организации, в которую вы планируете перевестись. Проверьте информацию, высказанную в документе. Тут должна быть указана полагаемая дата начала работы, должность и название структурного подразделения.
3. Позже этого директор той компании, в штате которой вы числитесь, должен разглядеть ваше заявление. Если учредителей несколько, решение о переводе принимается на собрании участников Социума. Итоги оформляются в виде протокола.
4. Дальше ваш начальник должен оформить приказ о расторжении трудового договора (форма №Т-8). Данный распорядительный документ передается вам на подпись. Проверьте информацию и подпишите его. Обратите внимание на то, что является основанием увольнения, тут должно быть указано ваше заявление и письмо-запрос от вашего грядущего работодателя. Помимо этого, приказ должен включать такую формулировку, как «Увольнение проходит в порядке перевода в (название организации)».
5. На основании вышеперечисленных документов, кадровым работником вносятся данные в вашу личную карточку. В вашем присутствии должностное лицо в трудовой книжке должно сделать следующую запись: «Уволен в порядке перевода в (название принимающей компании) в соответствии с пунктом 5 статьи 77 Трудового кодекса Русской Федерации». Позже этого проставляется синяя печать организации, документ отдается на подпись начальнику организации. Принимающая сторона под этой записью должна сделать отметку о том, что вы приняты в штат.
Команда CD используется для вывода имени либо смены текущего каталога. А для вывода списка файлов используется команда DIR.
Cd [/d] [диск:][путь]
- диск — имя диска, например с:
- путь — путь к каталогу
- .. — обозначает переход в родительский каталог.
- Команда CD диск: отображает имя текущего каталога указанного диска.
- Команда CD без параметров отображает имена текущих диска и каталога.
- Параметр /D используется для одновременной смены текущих диска и каталога.
- Смента текущего каталога на C:123 — cd C:123
- Имя текущего каталога в строке вызова преобразуется к тому же регистру символов, что и для существующих имен на диске. Так, команда CD C:TEMP на самом деле сделает текущим каталог C:Temp, если он существует на диске.
- FIND — команда поиска заданной строки::
Описание команды FIND Команда find осуществляет поиск заданной строки текста в файле или.
Команда TYPE Команда TYPE выводит содержимое текстового файла на экран. Команда type применяется.
«>TYPE — команда вывода содержимого файла — 05/07/2010 06:55
DIR — команда вывода списка файлов::
Описание команды DIR Команда DIR выводит список файлов и подкаталогов каталога. Вызванная без.
- TREE — команда для просмотра дерева каталогов::
Описание команды TREE Команда TREE представляет графически дерево каталогов заданного пути или.
Для управление дисками, разделами или томами из командной строки в Windows начиная с XP появилась утилита DiskPart. Вот ей мы и будем пользоваться.
1. Запускаем командную строку.
Пуск — Выполнить — cmd — Ok
2. В командной строке запускаем утилиту DiskPart:
Microsoft DiskPart версии 6.1.7600
(С) Корпорация Майкрософт, 1999-2008.
На компьютере: Ваш PC
3. Посмотрим список разделов на нашем тестовом компьютере с помощью команды list volume:
DISKPART> list volume
Том ### Имя Метка ФС Тип Размер Состояние Сведения
———- — ———— —— ———- ——- ——— ———
Том 0 R DVD-ROM 0 б Нет носит
Том 1 Зарезервиро NTFS Раздел 100 Mб Исправен Системны
Том 2 C NTFS Раздел 146 Gб Исправен Загрузоч
Том 3 D Локальный д NTFS Раздел 195 Gб Исправен
Том 4 E testdisk NTFS Раздел 589 Gб Исправен
Том 5 O Сменный 0 б Нет носит
Том 6 Q NTFS Раздел 931 Gб Исправен
Том 7 G docs_prog NTFS Раздел 60 Gб Исправен
Том 8 H data NTFS Раздел 89 Gб Исправен
Предположим, что мы хотим изменить букву диска E: на L: (метка диска testdisk специально присвоена для наглядности).
Запоминаем номер тома — в нашем случае это 4.
4. Для работы с ним необходимо его выбрать с помощью команды select volume 4:
DISKPART> select volume 4
5. Теперь освободим используемую букву командой remove letter=E:
DISKPART> remove letter=E
DiskPart: удаление имени диска или точки подключения выполнено успешно.
6. И назначим новую букву командой assign letter=L:
DISKPART> assign letter=L
DiskPart: назначение имени диска или точки подключения выполнено успешно.
7. Проверим изменилась ли буква диска:
DISKPART> list volume
Том ### Имя Метка ФС Тип Размер Состояние Сведения
———- — ———— —— ———- ——- ——— ———
Том 0 R DVD-ROM 0 б Нет носит
Том 1 Зарезервиро NTFS Раздел 100 Mб Исправен Системны
Том 2 C NTFS Раздел 146 Gб Исправен Загрузоч
Том 3 D Локальный д NTFS Раздел 195 Gб Исправен
* Том 4 L testdisk NTFS Раздел 589 Gб Исправен
Том 5 O Сменный 0 б Нет носит
Том 6 Q NTFS Раздел 931 Gб Исправен
Том 7 G docs_prog NTFS Раздел 60 Gб Исправен
Том 8 H data NTFS Раздел 89 Gб Исправен
Как можно заметить теперь тому 4 с меткой testdisk присвоена буква L.
PS: Если вам необходимо только изменить букву диска, то пункт 5 можно исключить — буква на ура меняется и без удаления текущей буквы. В примере просто показано как можно удалить букву диска.
Командная строка windows, протокол HTTP, азы серверного программирования
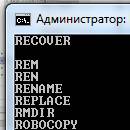
Командное окно windows, работаем с командной строкой
Чтобы открыть командное окно перейдите по ПУСК-стандартные-выполнить и пропишите cmd .
Поменять диск можно при помощи следующего синтаксиса (указываем имя диска с двоеточием):
Вывод имени либо смена текущей папки:
Вывод списка файлов и подпапок указанной папки:
Команда help дает еще больше информации о работе с командной строкой.
Утилита ipconfig — это утилита командной строки для вывода деталей текущего соединения и управления клиентскими сервисами DHCP и DNS. Один из наиболее полезных ключей утилиты ipconfig :
После обновления файла hosts (C:WindowsSystem32driversetc) не забывайте использовать:
- -I — задание срока жизни пакетов
- -n — число отправляемых запросов эха
- -t — проверка связи с указанным узлом до прекращения.
Пропингуем dnzl.ru: ping dnzl.ru . Задача утилиты: проверяем ‛живучесть‛ сервера.
Трассировка. При помощи данной утилиты мы может отследить весь путь от нашей машины до конечной машины. Например: tracert dnzl.ru .
Команда netstat показывает содержимое различных структур данных, связанных с сетью, в различных форматах в зависимости от указанных опций.
- -a — Показывать состояние всех сокетов; или отображение всех подключений и ожидающих портов
- -n — Показываем адреса и порты в числовом формате
- -o — Показываем код id процесса для каждого поключения
Данная утилита позволяет по доменному адресу узнать ip-адрес или наоборот.
Маска подсети – основная задача маски подсети определить, какая часть IP-адреса относится к адресу сети, а какая к адресу узла в этой сети. Например, узел с IP-адресом 52.35.55.78 и маской подсети 255.255.255.0 находится в сети 52.35.55.0/24 с длиной префикса 24 бита.
Шлюз – это машина, на которую пересылаются все данные, которые идут вовне. Если маска подсети не совпадают, данные перекидываются на шлюз (default gateway – шлюз по умолчанию).
NAT – (network address translation) это механизм в сетях TCP/IP, позволяющий преобразовывать IP-адреса транзитных пакетов.
Позволяет сэкономить IP-адреса (только в случае использования NAT в режиме PAT), транслируя несколько внутренних IP-адресов в один внешний публичный IP-адрес (или в несколько, но меньшим количеством, чем внутренних).
Сокет = ip + порт
Порты созданы для ‛удобства‛.
DNS (domain name system) – система доменных имен.
Браузер (правильнее сказать, операционная система) отправляет доменное имя (понятное человеческому глазу и, к тому же, его проще запомнить, например, dnzl.ru). DNS сервер определяет, какому IP адресу соответствует пришедшее доменное имя. Одному IP-адресу могут соответствовать несколько IP-адресов, и наоборот. На DNS-сервере хранятся списки соответствия ip-адресов доменным именам.
Корневые DNS-сервера (самые верхние) имеют списки соответствия другим серверам, каждый из которых соответствует своей зоне: существует корневые домены (13 штук): ru , com , org , и т.д. Эти сервера перенаправляют на те dns-серверa, которые и знают о местонахождении присланного адреса.
Все серверы DNS кэшируют ответы. То есть мы, возможно, не идем дальше нашего DNS, который нам назначил провайдер (‛предпочитаемый DNS-сервер‛).
Способы определения адреса по имени, в порядке убывания
- Файл hosts ( C:WindowsSystem32driversetc , 127.0.0.1 – машина обращается к собственным службам);
- Запрос к DNS-серверу;
- Широковещательный запрос в сеть;
Сервер, как и магазин, то есть бывает, например, компьютерный магазин или овощной магазин, так и сервер (сервер это программное обеспечение, например, есть DNS-сервер) это какая-либо служба, задача которой принять вопрос и дать на него ответ (вопрос относится к спецификации сервера/магазина).
Протокол HTTP использует, по умолчанию, 80 порт и, соответственно, нам нет необходимости его прописывать.
Связка ‛клиент — сервер‛ или ‛Запрос – ответ‛.
P.S. Характеризуют конец строки и завершение информации служебные символы: возврат каретки и перевод на новую строку.
- GET – метод запроса (POST);
- /folder/index.html – запрашиваемый ресурс;
- HTTP/1.1 — версия протокола (на какой протокол ссылается браузер);
- Далее идут HTTP заголовки.
Так как все передается строками, и серверу нужно понимать, где что закончилось, соответственно, для определения конца строки используются /r/n (возврат каретки, перевод на новую строку).
Заголовки HTTP (HTTP Headers) — это строки в HTTP-сообщении, содержащие разделённую двоеточием пару имя-значение (имя заголовка: значение). Заголовки должны отделяться от тела сообщения хотя бы одной пустой строкой. Обязателен всего один заголовок: Host.
Под каждый заголовок сервер заводит серверную переменную.
Часть заголовков предназначена серверу, другая часть будет полезна разработчикам. Например, существуют специальные серверные переменные HTTP_имя-заголовка.
Сервер отвечает на каждый запрос такими ответами:
Сначала сервер передает версию протокола, затем идет СТАТУС (200 — ок, 304 – страница отсутствует и т.д.). Затем идет масса заголовков. Затем ставится пустая строка и передается html страница, например.
- 1xx – инфо-е сообщение
- 2xx – успешное выполнение команды
- 3xx – переадресация
- 4xx – ошибка на стороне клиента
- 5xx – ошибка на стороне сервера
Все заголовки можно увидеть посредством замечательного плагина браузера firefox firebug (вкладка СЕТЬ – ВСЕ ¬– выбираем запрос и просматриваем ‛заголовки ответа‛ и ‛заголовки запроса‛).
Метод HEAD тоже самое что и метод GET, но в ответ сервер возвращает только заголовки без контента.
3 проверенных способа быстро поменять букву любого диска
На windows 10 windows 8, windows 8.1 windows 7 или XP можно быстро изменить букву любого диска: жесткого системного, загрузочного раздела внешнего или привода CD / DVD.
Им могут быть присвоены названия от А до Z — буквы А и B зарезервированы для флоппи дисков.
По умолчанию основному разделу присваивается «С», затем идет «D» и далее, хотя иногда система может эту структуру нарушить и прописать другие.
ПРИМЕЧАНИЕ: во всех версиях виндовс: windows 10 windows 8, windows 8.1 windows 7, XP – все меняются почти идентично.
Я буду описывать на win 10, так как пишу на компьютере именно с такой версией (в ноутбуке идентично).
ВНИМАНИЕ: при смене, особенно главного и загрузочного раздела, будьте осторожны, а то компьютер может не запустится или установленные приложения не работать.
Первый способ изменить букву жесткого диска — стандартный
В первом способе применим стандартный вариант. Для этого переходим в панель управления. Как перейти на windows 7 смотрите здесь, а на windows 10 здесь.
Затем переходим в раздел «Администрирование» и нажимаем на строку «Управление компьютером».
Теперь перейдем на вкладку «Управление дисками».
Перейдя увидите все разделы дисков, включая внешний. Чтобы изменить имя, кликаем по требуемому ПКМ и нажимаем на строку: «Изменить букву диска … .».
Всплывет маленькое окошко с названием выбранного вами раздела жесткого диска. Кликните по нему ЛКМ и ниже нажмите «Изменить».
Теперь справа расширьте ветку и выберите понравившуюся или требуемую букву.
После выбора и нажатия «ОК», всплывет предупреждения, что не все программы могут после изменения буквы работать.
Вы вправе отказаться от намерения поменять название жесткого системного диска выбрав «НЕТ», но если нужно нажимайте на «ДА»
Второй способ поменять букву системного диска через acronis disk director
После запуска программы acronis disk director увидите все свои диски / разделы.
После этого ПКМ нажимаем на тот раздел, название которого хотите поменять. Всплывет меню – нажмите на строку «Изменить букву».
Появится новое окно. В нем назначаем требуемую букву и нажимаем «ОК».
Это еще не все. Сделанные настройки требуется применить. Для этого нажимаем на строку «Применить ожидающие операции»
Далее вам предстоит проверить правильность изменения. Для этого откроется окно и кликаем внизу на слово «Продолжить».
Сразу после этого начнется выполнение назначеной операции.
Дождитесь окончания, чтобы выбранное название поменялась на требуемое.
Способ третий изменить букву диска – командная строка
Сразу скажу, что способ изменить через командную строку не является лучшим.
Можете получить, например, ошибку — параметр задан неверно, но тем не менее можете попробовать.
Для этого открываем командную строку и запускаем утилиту diskpart. Далее командой: list volume — открываем список с разделами жесткого диска.
Каждому разделу будет присвоен номер. Чтобы поменять на нем букву этот номер необходимо прописать, например, номер 3. Тогда ваши команды должны быть следующими:
DISKPART> select volume 3
Теперь удалим используемую букву. Для этого выполним команду — remove letter=D, где «D» — выбранный вами раздел.
По завершению операции увидите, что все прошло успешно или параметр задан неверно.
ПРИМЕЧАНИЕ: изменить букву диска также можно через реестр, но я этот способ описывать не буду – этих трех вам будет вполне достаточно. Успехов.
Как перемещаться между папками
Первая команда из списка CD (Change Directory). Эта команда позволяет изменить текущий каталог (или папку). Команда CD приведет вас к вершине дерева каталогов. Давайте посмотрим, как она работает. После открытия командной строки , введите CD и нажмите Ввод . Вы увидите, что это приведет вас к вершине дерева каталогов (в данном случае диск C: ).
ПРИМЕЧАНИЕ: В командной строке не учитывается, т.е. команды можно набирать с прописных букв, строчных или комбинации из них (так, CD, CD или компакт-диск будут работать одинаково).
Теперь вы работаете на
C:>
Если вам нужно пойти в определенную папку с этого диска просто введите CD Имя_папки . Имена подкаталогов разделяются . Например, когда вам нужно получить доступ к папке System32 , расположенной на
cd windowssystem32, как показано ниже, а затем нажмите Enter – Ввод .
Когда вам нужно идти в одну папку, используйте команду CD .. . Давайте предположим, что вы хотите, чтобы вернуться к папке Windows . Введите тип CD .. и нажмите Enter – Ввод . Вы заметите, что ваш текущий каталог изменяется на
C:Windows
Как получить доступ к определенному диску
Чтобы получить доступ к другому диску , просто введите букву ,которая следует за ‘:’ . Например, мы хотели изменить диск C: на диск D: . Мы ввели D , и затем нажали клавишу Enter – Выполнить .
Чтобы изменить диск и каталог, одновременно, используйте команду CD , следует за слэшем /d . Этот параметр используется для изменения текущего диска и определенной папки из других разделов. Например, сейчас вы находитесь на диске D: , и вы хотите вернуться к диску C: непосредственно в папку Windows. Введите т ип cd/d C:Windows и нажмите клавишу Enter – Ввод , как вы можете увидеть на следующем рисунке.
Примечание: Если ввести букву диска ,можно автоматически перейти на самые последние места на этом диске. Например, если вы находитесь на диска D: и ввели тип CD C:Windows ничего не случится. Но, если вы введете C: , то рабочая папка изменится на C:Windows (при условии, что это был последний каталог, с которым вы работали на диске C: ).
Как просмотреть содержимое папки
Вы можете просмотреть содержимое папки с помощью простой команды, которая называются DIR . Чтобы проверить, я создал на диске D: папку 7tutorials , несколько файлов и вложенные папки .
В последнее время рабочим каталогом был ‘C: Windows “ . Мы идём в папку выше с помощью команды cd/dd:7tutorials . Для просмотра содержимого папки мы будем вводить DIR и нажмём Enter – Ввод . Отобразится с писок файлов и папок, содержащихся в его отображении, а также некоторые подробности об этих файлах и папок (размер, дата и время последнего изменения).
Как создать новую папку
Вы можете создать новый каталог, используя команду MKDIR (Make Directory). Синтаксис этой команды MKDIR имя каталога . Скажем, мы должны создать новую папку с именем 7tutorials_v1 , которая будет размещена в папке d:7tutorials . Мы будем вводить MkDir 7tutorials_v1 и затем нажимаем Enter – Ввод , как показано ниже.
Чтобы проверить, работает это или нет, мы будем использовать снова команду dir . Вновь созданную папку в списке.
Примечание: Не забывайте, что все эти команды , зависят от текущего местоположения в командной строке . Так что если вы находитесь в C: и тип MKDIR тест , новая папка будет создана на диске C: .
Еще один способ создать каталог, который не предполагает быть в нужной папке, это ввести полный путь к папке. Например, вы работаете на диске D: , и вы хотите создать новую папку на диске C: ,которая будет называтся other_stuff . Просто введите MkDir C:other_stuff и нажмите Enter -Ввод .
Если вам необходимо одновременно создать папку с подпапками ,вы можете использовать команды имя_папки MKDIR подпапка . Например, если мы введем MkDir testsbetatest1 , будут созданы три папки : 7tutorials_tests, бета-, test1 , с древовидной структурой.
Переименование файлов и папок
Для переименования файлов и папок необходимо использовать команду REN (Переименовать). Для папок просто ввести имя папки новое_имя ren . Например, если мы хотим переименовать папку 7tutorials_v1 в 7tutorials_final мы вводим ren 7tutorials_v1 7tutorials_final и нажимаем Enter – Ввод .
Чтобы переименовать файл, использующий ту же команду, например: ren filename.extension. Например, чтобы переименовать 7tutorials_picture.jpg в файл picture1.jpg мы должны использовать команды ren 7tutorials_picture.jpg picture1.jpg .
Удаление файлов и папок
Команда DEL (Удалить) используется для удаления файлов в каталоги, которые вы создали. Чтобы удалить все файлы из каталога вы должны ввести del directory (имя каталога) . Давайте попробуем эту команду. Например, из каталога 7tutorials которая находится на диске D: , мы будем удалять все файлы из папки 7tutorials_tests , набрав команду del 7tutorials_tests . Вы должны подтвердить удаление процесса, набрав буквы Y , а затем нажмите Enter – Ввод .
Примечание: Для удаления скрытых файлов вы должны использовать параметр /h.
Если нужно удалить один файл, мы будем использовать командe DEL folowed файл . Скажем ,нам нужно удалить файл notes.txt с диска D:7tutorials . Мы будем вводить команду del notes.txt следуют затем нажимаем Enter – Ввод .
Вот список полезных комбинаций команды DEL , которые стоит упомянуть:
- . DEL * DOC — удалить все файлы с расширением DOC (вы можете использовать любое необходимое расширение файла , DOC является примером,который я использовал);
- DEL * Test *. — удалить все файлы, начиная с test ;
- * DEL *. — удалить все файлы из текущего каталога.
Команда DEL не может быть использована для удаления каталогов, поэтому мы будем использовать другую команду для удаления пустых каталогов: RD (Remove Directory). Ранее мы удалили все файлы из папки 7tutorials_tests . Пришло время удалить его, набрав RD 7tutorials_tests .
Запуск приложений из командной строки
Для запуска программ из командной строки , нужно только, чтобы перейти к каталогу, который содержит исполняемый файл и просто ввести название программы. Например, если мы хотим, запустить прогамму Paint из командной строки, мы должны пойти в C:Windows System32 и там найти исполняемый файл mspaint.exe . Давайте посмотрим, как эта операция может быть выполнена, если мы находимся на D:7tutorials . Прежде всего, мы должны изменить рабочую директорию на папку приложения, набрав cd/dc:windowsSystem32 . Теперь мы просто напишем mspaint.exe и нажмём Enter – Ввод . Обе команды можно увидеть на скриншоте ниже.
Как использовать Помощь в командной строке
Чтобы получить доступ к помощи в командную строку нужно просто ввести команд help – помощь, а затем нажать Enter – Ввод . Будет отображаться список всех доступных команд , как вы можете видеть ниже.
Если нужно узнать про определенную команду ,нужно ввести help затем следуют название своей команды. Другой способ сделать то же самое, это ввести command_name затем /? параметра. Чтобы проверить, как использовать помощь CD или CD/? для отображения информации о CD команде. На картинке ниже вы можете увидеть результат.
Заключение
Команда необходима для того, чтобы вывести имя используемого каталога или перейти в иную папку. Когда в качестве параметры применяется название диска, производится вывод имен текущего диска, а также папки. Если никаких параметров не задавать, будет представлен текущий диск с каталогом.
chdir [[/d] [диск_компьютера:][путь_до_каталога] [..]] [[/d] [диск_компьютера:][ путь_до_каталога] [..]]
cd [[/d] [диск_компьютера:][ путь_до_каталога] [..]] [[/d] [диск_компьютера:][ путь_до_каталога] [..]]
/d
Предусматривается необходимость провести мероприятия, направленные на смену диска. Другой вариант заключается в смене текущего каталога на диске компьютера.
[диск_компьютера:][путь_до_каталога]
Устанавливается название диска, но только в том случае, когда оно является отличным от текущего. В следующих квадратных скобках указывается каталог, к которому надо осуществить переход.
Позволяет осуществить переход обратно к родительской папке.
Имеется несколько моментов, касающихся команды Chdir и они должны быть описаны более подробно:
- Для перехода к корневому каталогу достаточно ввести в командную строку cd.
- Chdir может использовать другие параметры, если применяется консоль восстановления.
- В некоторых ситуациях требуется выполнить переход в каталог другого диска. В таком случае, ввод команды должен предполагать некоторые дополнения. Следует использовать указанный вариант — chdir [диск_компьютера:[каталог]] или cd [диск_компьютера:[каталог]]. После выполнения ввода, может возникнуть необходимость проверки. Будет достаточно использовать команду chdir [диск_компьютера:] или cd [диск_компьютера:]
- Расширения командного процесса допускается использовать, если не задано обратного условия. Названия папок будут отображаться без каких-либо изменений. Для запрета использования расширений вводится cmd e:off. Это позволяет осуществить запрет для определённого процесса.
В некоторых случая может потребоваться переименовать диск в Windows 7. Делается это обычно для более комфортного управления ПК, например, можно задать метку указывающую, что накопитель предназначен для архивных копий важных данных.
Важно! В Windows 7 у не системных разделов можно также изменять букву, но перед выполнением этих действий необходимо учитывать возможные риски.
Пользователи по-разному относятся к своим ПК. Некоторых вполне устраивают параметры предлагаемые системой по умолчанию, другие предпочитают «заточить» систему под себя, добившись наиболее комфортных условий использования компьютера.
После установки все разделы на жестком диске часто имеют название «Локальный диск», но гораздо удобнее обозначить место, отведенное под фильмы, фотографии или бэкап более понятно. Это особенно актуально, если ПК используется несколькими пользователями.
Метка тома – описательное имя раздела на жестком диске, оно необходимо лишь для удобства пользователя и не влияет на работу ОС.
Рассмотрим основные способы, позволяющие сменить метку тома:
- использование графического интерфейса;
- команда label.
Фото: жесткий диск
Большинство пользователей не привыкли к работе с командной стройки. Для них смена метки тома с помощью графического интерфейса подойдет гораздо больше.
Приведем порядок действия, для изменения метки тома:
- открыть «Мой компьютер»;
- нажать правой кнопкой для вызова меню на нужном диске;
- выбрать пункт «Переименовать»;
- ввести новое название;
- нажать Enter.
Фото: «Мой компьютер» Windows 7
Перед изменением метки тома необходимо знать основные требования к ней, потому что иначе правильная работа может нарушиться, рассмотрим их:
- максимальная длина метки – 11 символов для FATили 32 для NTFS;
- допускается использование пробелов;
- запрещается использовать в метке знак табуляции;
- метка диска, отформатированного в FATне может содержать следующие символы: * ? / | . , ; : + = [ ] «.
Перезагружается ноутбук сам, почему? Ответ тут.
Жесткие диски обычно форматируют уже много последних лет в NTFS, другие накопители могут до сих пор быть размечены в более старой файловой системе FAT.
Опытным пользователям удобней для смены метки тома использовать командную строку и команду label.
Рассмотрим, как сменить метку из командной строки:
- открыть командную строку с правами администратора;
- ввести команду label буква диска;
- нажать Enter;
- указать новую метку и подтвердить ввод с помощью клавиши Enter.
Стоит обратить внимание, что старая метка будет затерта без вывода дополнительного предупреждения.
Фото: командная строка Windows 7
Если необходимо просто удалить метку тома, то необходимо выполнить следующие действия:
- запустить командную строку с правами администратора;
- набрать команду label буква диска и нажать Enter;
- при появлении подсказки оставить поле ввода пустым и нажать Enter;
- подтвердить удаление метки, нажав Y.
Иногда пользователи Windows 7 не могут сменить название диска. Связано это с большими изменениями, произошедшими в этой версии ОС. Часто на компьютерах с Vistaи XPдля исключения заражения некоторыми вирусами в корне диска создавался файл autorun.inf. В Windows 7 его создание не имеет смысла, но этот файл может быть скрытым.
Фото: Панель управления
Рассмотрим, как включить отображение скрытых файлов:
- открыть «Панель управления»;
- перейти в раздел «Параметры папок»;
- на вкладке «Вид» установить галочку напротив пункта «Показывать скрытые файлы и папки»;
- нажать Ok.
Теперь можно удалить файл autorun.inf и перезагрузить компьютер, после чего выполнить изменение метки тома.
Буква диска является указателем непосредственно на логически раздел жесткого диска, также ее имеют сменные накопители, приводы CD/DVDи виртуальные диски. Иногда может потребоваться изменить ее для большего удобства или корректного переноса программ на установленный новый накопитель.
Фото: диспетчер дисков Windows 7
Важно! Никогда не пытайтесь сменить букву у диска, являющегося системным. В большинстве случаев эта операция завершиться ошибкой, а в некоторых возникнут проблемы со стартом ОС.
Рассмотрим, как сменить букву диска:
- перейти в «Панель управления»;
- выбрать пункт «Управление компьютером» и перейти в раздел «Управление дисками»;
- на разделе, которому требуется сменить букву нажать правой кнопкой;
- в открывшемся меню выбрать «Изменить букву диска или путь к диску»;
- в появившемся окне нажать на кнопку «Изменить»;
- выбрать подходящую букву;
- нажать Ok;
- подтвердить внесение изменений.
Важно! Смена буквы у диска может оказать непредсказуемое влияние на установленные приложения. Также не рекомендуется менять букву для накопителя на оптических дисках, так как Neroи некоторые другие программы могут работать после этого некорректно.
iPhone 5 перезагружается сам по себе. Проблему решаем здесь.
Компьютер сам перезагружается, по каким причинам? Узнайте по ссылке.
Менять метку жесткого диска можно неограниченное количество раз, так как она служит только для удобства пользователей и не затрагивает работающие приложения. Изменять букву диска рекомендуется только опытным владельцам ПК, так как эти действия могут нанести вред системе.
Содержание
- Как сменить диск в cmd?
- Как перейти в папку или на другой диск в командной строке Windows
- Как перейти в папку в командной строке
- Как перейти на другой диск
- Командная строка Windows. Создаем папку в другом каталоге, переходим на другой диск
- Как сменить букву диска в Windows10 через командную строку пошагово
- Как поменять букву системного диска в Windows при установке системы с помощью Acronis?
- Смена буквы системного диска в Windows10 на букву D через Управление дисками
- Как изменить букву диска через реестр?
- Меняем букву диска через командную строку утилитой diskpart
- Как перейти в папку или на другой диск в командной строке
- Как перейти в папку в командной строке
- Как перейти на другой диск
- Как быстро изменить формат диска при установке системы
Как сменить диск в cmd?
При работе в операционной системе Windows зачастую возникает необходимость сменить диск в командной строке. Одна команда cd с указанием буквенного обозначения диска не приводит к желаемому результату.
Также безуспешно закончится переход не только в корень диска, отличного от текущего, но и произвольную директорию на другом диске.
Справка. CMD — командная строка, одноименная программа cmd.exe, которая находится в папке system32. Встроена во все операционные системы семейства Windows NT. Используется продвинутыми пользователями для выполнения операций, которые затруднительно или вообще невозможно выполнить с помощью графического интерфейса. Примером тому может служить например создание символьной ссылки или тестирование соединения с IP-адресом с помощью команды ping .
Оказывается, чтобы в cmd перейти на другой диск, нужно просто ввести название диска без команды cd .
Если же требуется не только поменять диск, но и сразу же перейти в конкретную папку, тогда команду cd следует использовать с ключом /d . По окончании выполнения команды, текущим каталогом станет указанная папка. Вывести текущую директорию можно той же командой cd без указания параметров.
Как видите, сменить каталог в cmd оказывается очень просто. Рекомендуем ознакомиться с другими встроенными в Windows программами, например, CHKDSK.
Как перейти в папку или на другой диск в командной строке Windows
Работая в командной строке все действия приходится выполнять при помощи текстовых команд и переход в другую папку не исключение.
Как перейти в папку в командной строке
Для перехода в другую папку необходимо ввести команду CD и название папки. Например, если вы находитесь в корне диска C и хотите перейти в папку Users, то вам необходимо вводить команду:
Для того чтобы вернуться назад (перейти на уровень выше по дереву папок) необходимо вводить команду:
Команду CD можно вводить СHDIR, логика ее работы от этого не меняется.
Как перейти на другой диск
Если вам необходимо перейти на другой диск, например, с диска C на диск D, то команду cd необходимо выполнять с параметром /D. Например, если вам необходимо перейти с диска C на диск D в папку GAMES, то вам необходимо ввести команду:
Также вы можете просто ввести букву диска с двоеточием и таким образом перейти на другой диск.
Например, если вы находитесь на диске C и вам необходимо перейти на диск D, то вы можете просто ввести команду «D:».
Командная строка Windows. Создаем папку в другом каталоге, переходим на другой диск
Как сменить букву диска в Windows10 через командную строку пошагово
Приветствую на fast-wolker.ru! Иногда например, после процедуры клонирования жесткого диска (или других процедур ремонта) буквы разделов жесткого меняются на другие. К примеру, мой Яндекс-Диск до ремонта был на разделе D; а после перезагрузки вдруг обнаружилось, что теперь разделу, на котором лежит папка загрузки Яндекс присвоена буква E. Теперь все программы использующие эту папку придется перенастраивать, переписывать пути.
Это неприемлемо, если эту папку используют и другие пользователи локальной сети. На их ПК ведь настройки не изменились… Но, может проще вернуть обратно буквы диска? В зависимости от ситуации букву тома можно назначать разными способами и в сегодняшнем выпуске мы некоторые рассмотрим.
Как поменять букву системного диска в Windows при установке системы с помощью Acronis?
При установке Windows на новый жесткий диск, переустановке системы заново проще и быстрее назначать букву тома заранее, с помощью специальных программ. К примеру, новый диск все равно сначала нужно инициализировать, операционная система его иначе не увидит. Я в таких случаях обычно использую для этих целей Acronis. Здесь можно скачать установочный образ.
Образ записываем на флешку (или CD-DVD диск) и с нее загружаемся. После запуска программы можно выбрать нужный том и изменить букву:
Для того, чтобы позже случайно не перепутать разделы при установке Windows я дополнительно еще изменяю метки томов. Системный раздел обычно называю System, а логический DATA.
При установке Windows c флешки теперь мы легко понимаем, какой диск системный а какой логический. Ведь система обычно нумерует диски и разделы цифрами это неудобно, но после добавления адекватной метки все становится понятным:
Смена буквы системного диска в Windows10 на букву D через Управление дисками
Если не требуется переустанавливать систему, то самый легкий способ изменить букву тома через оснастку «Управление дисками». Вызвать ее можно командой diskmgmt.msc через меню «Выполнить»:
Допустим, Вы не любите запоминать команды, тогда через «Панель управления» зайдите в «Управление компьютером», здесь Вы найдёте оснастку «Управление дисками». Теперь надо сменить букву системного диска. У меня буква D: уже присвоена логическому получается, она уже занята. Поэтому нужно «освободить» ее. Сначала переименуем раздел D на какую-нибудь другую свободную букву:
Например так с D: на W, выбираем из ниспадающего списка нужную:
Затем нужно аналогичным образом изменить букву системного диска на D. Иногда через «Управление дисками» не изменить букву тома. Тогда пробуем другие способы.
Как изменить букву диска через реестр?
Через реестр я иногда меняю буквы, которые система присваивает съемным носителям типа флешек и карт памяти. Через клавишу Win +R вызываем меню » Выполнить» и командой regedit вызываем редактор реестра:
Ищем нужную ветвь HKEY_LOCAL_MACHINE SYSTEM MountedDevices
Все что остается, это переименовать букву на нужную, так же обращая внимание на то не занята ли она уже. Переименовываем только букву в строке до двоеточия:
Меняем букву диска через командную строку утилитой diskpart
Самый экзотический способ переименования букв томов. В тяжелых ситуациях его можно использовать, когда нет возможности загрузить Windows. После загрузки в режиме командной строки печатаем команду DISKPART и давим клавишу «ВВОД»
Будем последовательно добираться до нужного тома. Порядок работы такой -ввводим очередную команду и нажимаем ВВОД. Сначала получим информацию обо всех томах командой List Volume одним списком:
Нужный нам том под номером семь. Теперь его необходимо выбрать с помощью команды select volume (номер тома у меня 7, вы ставите свой):
Теперь с этим томом можно проводить самые разные операции — от форматирования до удаления. Но нам нужно изменить букву тома. Для этого есть команда assign letter. Я меняю букву диска с I на W. Перед сменой убеждаюсь, что выбранная буква еще не занята и вводим команду как на рисунке:
Результат отображается после выполнения команды. После перезагрузки компьютера изменения вступят в силу. Так что ничего сложного нет и в этой процедуре. Удачи Вам, до встречи на страницах блога!
Как перейти в папку или на другой диск в командной строке
Работая в командной строке (CMD) все действия приходится выполнять при помощи текстовых команд и переход в другую папку не исключение. Для этого
Как перейти в папку в командной строке
Если вы работаете в командной строке (CMD), то для перехода в другую папку нужно ввести команду CD и название папки. Например, если вы находитесь в корне диска C и хотите перейти в папку Users, то вам нужно вводить команду:
Для того чтобы вернуться назад (перейти на уровень выше по дереву папок) нужно вводить команду:
Команду CD можно вводить СHDIR, логика ее работы от этого не меняется.
Как перейти на другой диск
Если вам нужно перейти на другой диск, например, с диска C на диск D, то команду cd нужно выполнять с параметром /D . Например, если вам нужно перейти с диска C на диск D в папку GAMES, то вам нужно ввести команду:
Также вы можете просто ввести букву диска с двоеточием и таким образом перейти на другой диск:
Например, если вы находитесь на диске C и вам нужно перейти на диск D, то вы можете просто ввести команду «D:».
Как быстро изменить формат диска при установке системы
Иногда при установке системы, скажем Windows, можно столкнуться с невозможностью это сделать при выборе диска, на который предполагается установка системы. Например, у вас не самый новый компьютер, вы установили на него Linux Fedora. При установке, Fedora форматирует диск с преобразованием его из MBR в GPT. Потом вам надоела Fedora, и вы решились снова установить Windows 7. И тут возникает засада. Установка не может быть продолжена, так как диск GPT, а требуется MBR. Тоже самое, только со знаком наоборот, может случиться при установке новых версий Windows на диск MBR. Только в этом случае будет требоваться GPT. В этой ситуации, конечно же, можно расстроиться, так как процесс подобных преобразований через сторонние программы будет весьма нудным, долгим и местами даже сложным. Но расстраиваться рано. Все можно сделать быстро, не выходя из установщика.
Сперва немножко ликбеза. MBR – это старый формат, GPT – новый. Все новые компьютеры поступают к пользователю уже с дисками в формате GPT. MBR можно обозначить как «Главная загрузочная запись. » Появился MBR в 1983 году. Тогда же появился DOS 2.0 для IBM PC-компьютеров. MBR окрестили « Основной загрузочной записью », так как по сути, это специальный загрузочный сектор, располагающийся в начале носителя. В этом секторе располагаются файлы, ответственные за загрузку операционной системы. Кроме того, они содержат данные про все логические разделы внутренних накопителей. MBR поддерживает максимальный объем накопителя до 2 TB. Все что больше, это уже GPT. MBR работает с прошивками BIOS и UEFI. GPT работает только с UEFI. MBR поддерживает не более 4 разделов на одном диске, GPT – до 264 разделов. GPT содержит таблицу разделов GUID, включающую в себя и UEFI. GUID – это «Индивидуальный международный идентификатор», который присваивается разделам жесткого диска. С помощью GPT, как я уже писал, можно создавать большое количество разделов, которое ограничено только поддержкой определенной операционной системой. Стандарт MBR хранит всю информацию про разделы и жесткие диски в определенном месте. При повреждении данной информации сразу возникают всем известные проблемы. В GPT копии этих данных могут сохраняться в любой части накопителя. Поэтому диски GPT и работают быстрее, и имеют возможность восстанавливать эти данные.
Теперь перейдем непосредственно к сути вопроса. Если при установке Windows у вас возникла подобная проблема, находясь в установщике, нажмите Shift+F10 . На некоторых ноутах может потребоваться следующая комбинация: Fn+Shift+F10 . У вас откроется командная строка. В ней набираете diskpart и жмете Enter .
Программистам часто приходится работать в консоли — например, чтобы запустить тестирование проекта, закоммитить новый код на Github или отредактировать документ в vim. Всё это происходит так часто, что все основные действия с файлами становится быстрее и привычнее выполнять в консоли. Рассказываем и показываем основные команды, которые помогут ускорить работу в терминале под ОС Windows.
Для начала нужно установить терминал или запустить командную строку, встроенную в Windows — для этого нажмите Win+R и введите cmd. Терминал часто встречается и прямо в редакторах кода, например, в Visual Studio Code.
Чтобы ввести команду в консоль, нужно напечатать её и нажать клавишу Enter.
Содержимое текущей папки — dir
Выводит список файлов и папок в текущей папке.
C:content-server>dir
Том в устройстве C имеет метку SYSTEM
Серийный номер тома: 2C89-ED9D
Содержимое папки C:content-server
06.10.2020 00:41 <DIR> .
06.10.2020 00:37 <DIR> .circleci
16.07.2020 16:04 268 .editorconfig
16.07.2020 16:04 10 .eslintignore
16.07.2020 16:04 482 .eslintrc
06.10.2020 00:37 <DIR> .github
16.07.2020 16:04 77 .gitignore
06.10.2020 00:41 <DIR> assets
06.10.2020 00:41 <DIR> gulp
16.07.2020 16:10 379 gulpfile.js
16.07.2020 16:10 296 320 package-lock.json
16.07.2020 16:10 751 package.json
16.07.2020 16:04 509 README.md
Открыть файл
Чтобы открыть файл в текущей папке, введите его полное имя с расширением. Например, blog.txt или setup.exe.
Перейти в другую папку — cd
Команда cd без аргументов выводит название текущей папки.
Перейти в папку внутри текущего каталога
C:content-server>cd assets
C:content-serverassets>
Перейти на одну папку вверх
C:content-serverassets>cd ..
C:content-server>
Перейти в папку на другом диске
c:content-server>cd /d d:/
d:>
Чтобы просто изменить диск, введите c: или d:
Больше статей о фронтенде и работе в айти в телеграм-канале.
Создать папку — mkdir или md
Создаём пустую папку code внутри папки html:
d:html>mkdir code
d:html>dir
Содержимое папки d:html
03.11.2020 19:23 <DIR> .
03.11.2020 19:23 <DIR> ..
03.11.2020 19:25 <DIR> code
0 файлов 0 байт
3 папок 253 389 438 976 байт свободно
Создаём несколько пустых вложенных папок — для этого записываем их через косую черту.
d:html>mkdir cssjs
d:html>dir
Том в устройстве D имеет метку DATA
Серийный номер тома: 0000-0000
Содержимое папки d:html
03.11.2020 19:23 <DIR> .
03.11.2020 19:23 <DIR> ..
03.11.2020 19:25 <DIR> code
03.11.2020 19:29 <DIR> css
Создаётся папка css, внутри которой находится папка js. Чтобы проверить это, используем команду tree. Она показывает дерево папок.
Удалить папку — rmdir или rd
Чтобы удалить конкретную папку в текущей, введите команду rmdir.
d:htmlcss>rmdir jsПри этом удалить можно только пустую папку. Если попытаться удалить папку, в которой что-то есть, увидим ошибку.
d:htmlcss>d:html>rmdir css
Папка не пуста.
Чтобы удалить дерево папок, используйте ключ /s. Тогда командная строка запросит подтверждение перед тем, как удалить всё.
d:html>rmdir css /s
css, вы уверены [Y(да)/N(нет)]? y
Показать дерево папок — tree
В любом момент мы можем увидеть структуру папок. Для этого используется команда tree.
d:html>tree
Структура папок тома DATA
Серийный номер тома: 0000-0000
D:.
├───code
└───css
└───js
Если вы хотите посмотреть содержимое всего диска, введите tree в корне нужного диска. Получится красивая анимация, а если файлов много, то ещё и немного медитативная.
Удаление файла — del или erase
Команда для удаления одного или нескольких файлов.
d:html>del blog.txtПереименование файла — ren или rename
Последовательно вводим ren, старое и новое имя файла.
d:html>dir
Содержимое папки d:html
03.11.2020 19:23 <DIR> .
03.11.2020 19:23 <DIR> ..
03.11.2020 19:59 0 blag.txt
d:html>ren blag.txt blog.txt
d:html>dir
Содержимое папки d:html
03.11.2020 19:23 <DIR> .
03.11.2020 19:23 <DIR> ..
03.11.2020 19:59 0 blog.txt
Команды одной строкой
Очистить консоль — cls
Информация о системе — systeminfo
d:html>systeminfo
Имя узла: DESKTOP-6MHURG5
Название ОС: Майкрософт Windows 10 Pro
Версия ОС: 10.0.20246 Н/Д построение 20246
Изготовитель ОС: Microsoft Corporation
Параметры ОС: Изолированная рабочая станция
Сборка ОС: Multiprocessor Free
Информация о сетевых настройках — ipconfig
d:html>ipconfig
Настройка протокола IP для Windows
Адаптер Ethernet Ethernet 2:
Состояние среды. . . . . . . . : Среда передачи недоступна.
DNS-суффикс подключения . . . . . :
Список запущенных процессов — tasklist
c:>tasklist
Имя образа PID Имя сессии № сеанса Память
========================= ======== ================ =========== ============
System Idle Process 0 Services 0 8 КБ
System 4 Services 0 2 688 КБ
Secure System 72 Services 0 23 332 КБ
…
Справка по командам — help
Команда help без аргументов выводит список всех возможных команд. help вместе с именем команды выведет справку по этой команде.
d:html>help tree
Графическое представление структуры папок или пути.
TREE [диск:][путь] [/F] [/A]
/F Вывод имен файлов в каждой папке.
/A Использовать символы ASCII вместо символов национальных алфавитов.
В этой статье приведены не все команды и не все их возможности, но вы всегда можете воспользоваться командой help и узнать о том, что ещё может командная строка.
Как ещё ускорить работу
- 10 горячих клавиш VS Code, которые ускорят вашу работу
- Полезные команды для работы с Git
- Полезные команды для работы с Node. js
Содержание
- Как перейти в папку в командной строке
- Как перейти на другой диск
- 4 ответа 4
При работе в операционной системе Windows зачастую возникает необходимость сменить диск в командной строке. Одна команда cd с указанием буквенного обозначения диска не приводит к желаемому результату.
Также безуспешно закончится переход не только в корень диска, отличного от текущего, но и произвольную директорию на другом диске.
Справка. CMD — командная строка, одноименная программа cmd.exe, которая находится в папке system32. Встроена во все операционные системы семейства Windows NT. Используется продвинутыми пользователями для выполнения операций, которые затруднительно или вообще невозможно выполнить с помощью графического интерфейса. Примером тому может служить например создание символьной ссылки или тестирование соединения с IP-адресом с помощью команды ping .
Оказывается, чтобы в cmd перейти на другой диск, нужно просто ввести название диска без команды cd .
Если же требуется не только поменять диск, но и сразу же перейти в конкретную папку, тогда команду cd следует использовать с ключом /d . По окончании выполнения команды, текущим каталогом станет указанная папка. Вывести текущую директорию можно той же командой cd без указания параметров.
Как видите, сменить каталог в cmd оказывается очень просто. Рекомендуем ознакомиться с другими встроенными в Windows программами, например, CHKDSK.
Работая в командной строке все действия приходится выполнять при помощи текстовых команд и переход в другую папку не исключение. Для этого
Как перейти в папку в командной строке
Для перехода в другую папку нужно ввести команду CD и название папки. Например, если вы находитесь в корне диска C и хотите перейти в папку Users, то вам нужно вводить команду:
Для того чтобы вернуться назад (перейти на уровень выше по дереву папок) нужно вводить команду:
Команду CD можно вводить СHDIR, логика ее работы от этого не меняется.
Как перейти на другой диск
Если вам нужно перейти на другой диск, например, с диска C на диск D, то команду cd нужно выполнять с параметром /D . Например, если вам нужно перейти с диска C на диск D в папку GAMES, то вам нужно ввести команду:
Также вы можете просто ввести букву диска с двоеточием и таким образом перейти на другой диск.
Например, если вы находитесь на диске C и вам нужно перейти на диск D, то вы можете просто ввести команду «D:».
Как перейти на другой диск в командной строке (cmd).
Делаю так, но не работает (пробовал вводить во всех регистрах в разных комбинациях)
4 ответа 4
Для случая если требуется просто перейти в корень другого диска, просто укажите имя диска без команды cd
Далее можно переходить по папкам с помощью команды cd .
Можно сразу сменить диск и перейти в папки (см. ответ Bald)
Для перехода на другой диск в командной строке Windows просто укажите его имя с двоеточием. Например, чтобы перейти на диск D, нужно ввести
Команда cd имеет одну особенность. Если в ней указать не тот диск, который сейчас активен, то перехода в нужный каталог не произойдёт. Вы останетесь на активном диске, не перейдя на другой. Чтобы не только сменить текущий каталог на другом диске, но и перейти на него, нужно добавить ключ /d :
Вывод имени либо смена текущего каталога.
CHDIR [/D] [диск:][путь] CHDIR [..] CD [/D] [диск:][путь] CD [..]
.. обозначает переход в родительский каталог.
Команда CD диск: отображает имя текущего каталога указанного диска. Команда CD без параметров отображает имена текущих диска и каталога.
Параметр /D используется для одновременной смены текущих диска и каталога.
Изменение команды CHDIR при включении расширенной обработки команд:
Имя текущего каталога в строке вызова преобразуется к тому же регистру символов, что и для существующих имен на диске. Так, команда CD C:TEMP на самом деле сделает текущим каталог C:Temp, если он существует на диске.
Команда CHDIR перестает рассматривать пробелы как разделители, что позволяет перейти в подкаталог, имя которого содержит пробелы, не заключая все имя каталога в кавычки. Например:
приводит к тому же результату, что и:
При отключении расширенной обработки команд используется только второй вариант.
Если нужно запустить DOS окно («Командная строка») тогда нажмите Windows + r и в окне введите и выполните команду
Если DOS окно уже открыто, то введите
это диск который вам нужен
путь к нужной папке
command1 & command2 Используйте для разделения нескольких команд в одной командной строке. Cmd.exe запускает первую команду, а затем вторую команду.
command1 && command2 Используйте для запуска команды, следующей за && только если команда, предшествующая символу, успешна. Cmd.exe запускает первую команду, а затем запускает вторую команду только в том случае, если первая команда успешно завершена.
command1 || command2 Используйте для запуска команды, следующей за || только если команда, предшествующая || выходит из строя. Cmd.exe запускает первую команду, а затем запускает вторую команду только в том случае, если первая команда не завершилась успешно (получает код ошибки больше нуля).
(command1 & command2) Использовать для группировки или размещения нескольких команд.
command1 parameter1;parameter2 Используйте для разделения параметров команды.
- Распечатать
Оцените статью:
- 5
- 4
- 3
- 2
- 1
(0 голосов, среднее: 0 из 5)
Поделитесь с друзьями!
Если нужно запустить DOS окно («Командная строка») тогда
нажмите Windows + r
и в окне введите и выполните команду
cmd /K (b: & cd b:folder)
Если DOS окно уже открыто, то введите
b: & cd b:folder
где
b:
это диск который вам нужен
folder
путь к нужной папке
& [...]
command1 & command2
Используйте для разделения нескольких команд в одной командной строке. Cmd.exe запускает первую команду, а затем вторую команду.
&& [...]
command1 && command2
Используйте для запуска команды, следующей за && только если команда, предшествующая символу, успешна. Cmd.exe запускает первую команду, а затем запускает вторую команду только в том случае, если первая команда успешно завершена.
|| [...]
command1 || command2
Используйте для запуска команды, следующей за || только если команда, предшествующая || выходит из строя. Cmd.exe запускает первую команду, а затем запускает вторую команду только в том случае, если первая команда не завершилась успешно (получает код ошибки больше нуля).
( ) [...]
(command1 & command2)
Использовать для группировки или размещения нескольких команд.
; or ,
command1 parameter1;parameter2
Используйте для разделения параметров команды.