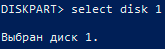Если вы часто работаете с командной строкой или PowerShell, вам может потребоваться копировать файлы с или на внешний диск, в такое и во многих других случаях вам может потребоваться отобразить диски в окне консоли. В этом посте мы покажем вам, как вы можете составить список дисков с помощью командной строки или PowerShell в Windows 10/8/7.
Список дисков с помощью командной строки
Если вам нужно просто перечислить диски, вы можете использовать WMIC . Инструментарий управления Windows (WMI) – это инфраструктура для управления данными и операциями в операционных системах на базе Windows.
Откройте командную строку и введите следующую команду:
wmic logicdisk get name
Нажмите Enter, и вы увидите список дисков.
Вы также можете использовать следующий параметр:
заголовок wmic логического диска

Использование следующего отобразит идентификатор устройства и имя тома:
wmic logicdisk get deviceid, имя, описание
Windows также включает дополнительный инструмент командной строки для управления файлами, системами и дисками, который называется Fsutil . Эта утилита помогает вам подобрать файлы, изменить короткое имя файла, найти файлы по SID (идентификатор безопасности) и выполнить другие сложные задачи. Вы также можете использовать fsutil для отображения дисков. Используйте следующую команду:
fsutil fsinfo диски
Он также покажет подключенные диски.
Вы также можете использовать diskpart , чтобы получить список дисков вместе с некоторыми более подробной информацией. Утилита Diskpart может сделать все, что может сделать консоль управления дисками, и даже больше! Это бесценно для сценаристов или тех, кто просто предпочитает работать в командной строке.
Откройте CMD и введите diskpart . Далее используйте следующую команду:
объем списка

Вы увидите, что на консоли отображаются номер и буква тома, метка, тип форматирования, тип раздела, размер, состояние и другая информация.
Список дисков с помощью PowerShell
Чтобы отобразить диски с помощью PowerShell, введите powershell в тех же окнах CMD и нажмите Enter. Это откроет окно PowerShell.
Теперь используйте следующую команду:
get-psdrive -psprovider filesystem

Надеюсь, это поможет.
Теперь посмотрим, как вы можете получить список всех драйверов устройств с помощью командной строки.
09.07.2016 windows | для начинающих
Тема таблиц разделов дисков GPT и MBR стала актуальной после распространения компьютеров и ноутбуков с предустановленной Windows 10 и 8. В этой инструкции — два способа узнать, какую таблицу разделов, GPT или MBR имеет диск (HDD или SSD) — средствами операционной системы, а также при установке Windows на компьютер (т.е. без загрузки ОС). Все способы можно использовать в Windows 10, 8 и Windows 7.
Возможно, вам также окажутся полезными материалы, имеющие отношение к конвертации диска из одной таблицы разделов в другую и решению типичных проблем, вызванных не поддерживаемой при текущей конфигурации таблицы разделов: Как конвертировать диск GPT в MBR (и наоборот), про ошибки при установке Windows: На выбранном диске находится таблица MBR-разделов, Диск имеет стиль разделов GPT.
Как в cmd посмотреть все диски windows
Как в cmd посмотреть все диски windows, задача очень простая открываем cmd и пишем
1. wmic logicaldisk get description,name
Как в cmd посмотреть все диски windows-01
2. Diskpart — и команда list disk
При установке Windows или проведении восстановления системы может понадобиться командная строка. Она нужна либо для решения всевозможных проблем, либо без потому, что без нее невозможно выполнение той или иной операции. Когда мы выполняем какие-то команды в командной строке, к примеру, DISKPART, то на каком-то этапе нам нужно знать букву диска или флеш-накопителя, но мы не знаем. Если вы хотите проверить системные файлы, то нужно знать букву системного диска, хотя по умолчанию это буква С:.
Есть очень простой способ, чтобы определить букву диска и сейчас я о нем расскажу.
Операции с жестким диском | Деление диска на разделы и бэкап
Любому пользователю ПК рано или поздно приходиться управлять своим дисковым пространством. Особенно это касается тех случаев, когда Вы купили компьютер, а у жесткого диска всего один раздел, на котором установлена ОС Windows, таким образом все ваши файлы хранятся на нем. Это не лучший вариант, если вы заботитесь о безопасности системного раздела и личных данных, плюс ко всему затрудняет обслуживание ОС.
Windows всегда может дать сбой, также вы можете заразить ПК вирусами, тем самым вы подвергаете опасности свои файлы, так как частенько систему приходится переустанавливать. В Windows 8 c этой проблемой проще, об этом я писал в статье «Новые функции восстановления системы в ОС Windows 8». Резервное копирование на ПК с одним разделом вообще становится бессмысленным занятием, поэтому я рекомендую использовать один раздел для операционной системы и установленных программ, а различные файлы хранить на другом. Деление жесткого диска на разделы, позволит выполнять обслуживание ОС: восстановление, переустановка, хранение бэкапа и т.п. с полным сохранением ваших файлов.
Как разбить жесткий диск на разделы
Прежде чем приступать к разделению HDD на партиции (partition — раздел) создайте резервную копию важных файлов, сохранив ее на отдельном, можно переносном, жестком диске.
Сделать бэкап быстро и без дополнительных программ, вам позволит встроенный в Windows 7 инструмент. Используя его, вы можете создать образ системы и записать его на USB жесткий диск. Данный инструмент расположен в Пуск | Панель управления | Система и безопасность | Архивация и восстановление. Если вы хотите сделать бэкап части системного раздела, например только загрузочной области, то используйте статью «Производим резервное копирование, архивацию и восстановление данных», так как вам понадобится дополнительный софт.
Деление диска на разделы с установленной Windows 7 встроенным инструментом ОС
- Откройте меню «Пуск» и нажмите правой кнопкой мыши (ПКМ) на пункте «Компьютер», выберите в открывшемся контекстном меню параметр «Управление».
- В появившемся окне в левом списке нажмите «Управление дисками» и щелкните ПКМ по области диска С, а затем в открывшемся контекстном меню «Сжать Toм».
- Система произведет анализ НDD и предложит размер для уменьшения системного раздела. Сжав раздел с ОС на диске вы образуете нераспределенную область.
- Кликните по ней ПКМ и выберите в контекстном меню «Создать простой том». Если вы желаете создать один раздел, то подтвердите предложенный размер тома, если больше, то выберите определенный размер 1 раздела, оставив место. Далее согласитесь с форматированием, оставив файловую систему NTFS, указав букву диска. Потом нажмите «Далее» и «Готово».
Деление диска на разделы до установки Windows 7
Этот вариант гораздо легче и проводится на начальном этапе установки системы.
- Загрузитесь с установочного диска Windows 7, выбрав в BIOS свой оптический привод и нажмите любую клавишу при появлении надписи «Press any key to boot from CD».
- Далее выберите в появившемся окне «Полная установка» и следующим действием программа предложит выбрать раздел жесткого диска для установки WIndows.
- Укажите необходимый раздел и нажмите «Далее». Потом щелкните по ссылке «Настройка диска», чтобы получить доступ к операциям над ним. Потом выделите в списке разделов «Незанятое место на диске…», нажмите кнопку «Создать» и введите размер партиции (указан в мегабайтах). Нажмите «Применить». Когда вы создадите первый раздел появится еще и дополнительный загрузочный размером в 100 Мб.
- Полностью установив Windows 7, войдите в меню «Пуск», кликните ПКМ по пункту «Компьютер» и выберите в контекстном меню «Управление». В появившемся окне, перейдите в раздел «Управление дисками», далее выберите нераспределенную область и выполните пункт 3 предыдущего раздела.
Увеличение раздела с установленной Windows 7
Этот вариант актуален в том случае, если у вас недостаточно свободного места на системном разделе. Единственный момент, не забудьте предварительно почистить ПК от системного мусора утилитой ССlеаnеr, тем самым уменьшите его объем.
Для выполнения этой процедуры я посоветую программу MiniTool Partition Wizard. Утилита проста и имеет русскоязычный интерфейс. Также вы можете воспользоваться загрузочным образом этой же программы, который можно записать на диск и загружаться с него при старте ПК, минуя интерфейс Windows.
Порядок действий при работе с MiniTool Partition Wizard
- Запустите программу, выберите правый раздел по отношению к системному и в контекстном меню нажмите на первый пункт «Размер».
- В появившемся окне вы можете изменять размер дискового пространства ползунком, управляя им мышкой. Задайте размер для расширения системного раздела. Более точный объем можно задать в поле «Незанятое место перед». Закончив, нажмите «Ок».
- Теперь выберите системный диск С и в контекстном меню снова нажмите на «Размер». Вытяните ползунок дискового пространства в правую сторону до конца и нажмите «OK». Для применения принятых изменений нажмите на кнопку с галочкой «Применить».
Другую полезную информацию по работе с жесткими дисками вы найдете в рубрике «HDD».
Как определить букву диска с помощью командной строки?
Иногда буквы из ОС Windows не такие, как, например, в установщике или среде восстановления, но если вы откроете командную строку и наберете команду notepad, нашему взору откроется блокнот, там нам необходимо нажать Файл–Открыть, либо просто клавиши Ctrl+O. После чего откроется проводник, в котором мы нажимаем по значку компьютера и видим все подключенные диски флешки и прочее.
Таким образом, мы не только можем узнать букву дисков, но и проводить всевозможные операции: копирование, перенос, удаление.
Теперь о другом. Если вам необходимо запустить какой-нибудь файловый менеджер, тот же Total Commander, расположенный на каком-то диске или флешке. Чтобы его запустить нужно прописать в командной строке путь:
С запущенным файловым менеджером намного проще работать, чем из командной строки.
Если вам нужно перейти в другой диск из командной строки, можно прописать вот такую команду:
Выводы
В этой статье мы разобрали несколько способов посмотреть список примонтированных дисков Linux. Каждый из них может понадобиться в различных ситуациях. Если у вас остались вопросы, спрашивайте в комментариях!
Похожие записи:
- Как пользоваться BleachBit
25 июня, 2015
- Монтирование диска в Linux
17 января, 2017
- Форматирование диска в Linux
17 ноября, 2017
- Как пользоваться TrueCrypt
5 декабря, 2017
Запуск и ввод команд
Утилита запускается из командной строки в режиме администратора (Win+X —> командная строка(администратор)), для этого нужно написать ее название и нажать Enter.
Запуск Diskpart в командной строке
После появления следующего экрана командной строки утилита готова к использованию. Это значит, что все команды введенные пользователем будут считаться указаниями diskpart.
Запущенная утилита diskpart
Diskpart не имеет графического интерфейса, это значит, что все выделения объекта производятся через установку на него фокуса. Установка фокуса на объект означает, что все последующие операции будут производиться с этим объектом. Так будет продолжаться пока пользователь не переведет фокус на другой объект.
Чтобы установить первоначальный фокус на объекте нужно вывести список этих объектов, а затем из списка выбрать нужный(поместить его в фокус).
Для этого предназначены три вспомогательные команды:
- list disk — Выводит список физических дисков;
- list partitions — Выводит список разделов выбранного диска;
- list volume — Выводит список томов.
Применение команд показано на скрине ниже.
Обратите внимание, что как диск в фокусе помечается в списке символом *.
Комментарий редактора
Читая различные обзоры, можно сделать вывод, что динамические диски обладают просто потрясающими возможностями: расширение дискового тома, применение чередования для повышения производительности, использование зеркального отражения, присоединение тома к массиву RAID–5, причем все это — штатными средствами операционной системы (через консоль mmc), без необходимости приобретения аппаратного RAID-контроллера и без перезагрузки! Разве не сказка? На практике оказывается, что нет.
Загрузка с динамического диска невозможна, следовательно, у нас должен быть один базовый диск под системные нужды плюс еще один базовый диск (или внешний носитель/накопитель) для хранения резервных копий (например, для gho-, tib- или bkf-файлов). Высока вероятность того, что динамический диск мы не увидим из другой операционки. На нем нельзя создавать основной (основные) и дополнительный разделы. В продакшн-системах составные и расширенные тома практически бесполезны, так как ни один из этих типов не предусматривает избыточности, соответственно, все данные будут утрачены при отказе любого диска этого тома. Не поддерживаются такие популярные уровни, как RAID–10 и RAID–50. Не получится «на лету» увеличить размер томов RAID–0 и RAID–5, просто добавив диски к существующей матрице (аппаратные RAID’ы это позволяют), — придется обращаться к услугам специального мастера и совершать дополнительные телодвижения. Как минимум одна перезагрузка все же потребуется — при создании или преобразовании первого из базовых дисков в динамический. Кроме того, операции преобразования придется выполнять в часы простоя сервера — поздно ночью или в выходные дни, так как при наличии открытых файлов возможна потеря данных. Остальные минусы использования этой «революционной разработки» красочно расписал мыщъх.
Некоторые сорвиголовы скажут, что динамические диски можно использовать в связке с аппаратным RAID-контроллером, тогда программная реализация обеспечит гибкость при необходимости расширения тома, а железка — требуемую избыточность, однако Microsoft в своих руководствах настоятельно не рекомендует применять этот подход.
Разделение винчестера при установке или переустановке операционной системы
Разделы следует создавать в тот момент, когда установка ОС доходит до момента выбора раздела, в который ее следует устанавливать. Дальнейшие действия:
- Создаем раздел под ОС, пусть это будет диск C, и вводим его размер. Если изначально в винчестере 1 ТБ памяти, можно выделить под «операционку» 100-120 ГБ — этого хватит.
- Далее компьютер попросит выделить еще немного места под резервные файлы, нужно не скупиться, а нажать кнопку «Согласиться».
- Создаем второй раздел: ищем строку «Свободное место на диске», кликаем «Создать». Далее устанавливаем для него размер. Называем его диск «D» и кнопку «Применить». Итак, два раздела уже есть.
- Для создания третьего раздела действуем так же, как описано выше: «Свободное место на диске» — «Создать». Указываем весь оставшийся от изначального размер.
- Нажимаем на диск «C», который выделили для ОС и жмем «Далее». Установка вашей Windows 7/8 продолжается.
Условия для создания и особенности работы дискового пространства
Для работы с дисковым пространством пользователь обязательно должен иметь установленную Windows 8 или 10, поскольку в более ранних версиях ОС дисковые пространства еще не были добавлены разработчиками.
Помимо этого, дисковые пространства создаются из нескольких (больше одного) носителей. Это могут быть либо два различных винчестера HDD, или один HDD и SSD-диск. Также дисковые пространства можно создавать из внешнего жесткого диска, который подключается через USB и встроенного, подключаемого при помощи стандартного SATA кабеля.
Если у пользователя соблюдены все условия для создания дискового пула, то он может создать три типа дисковых пространств, которые отличаются функциями, безопасностью и некоторыми другими характеристиками:
Простые пространства – данный тип дисковых пространств обладает максимально возможной производительностью, быстродействием и возможным размером. В то же время, простые пространства не обеспечивают должную защиту информации, поскольку при таком использовании отсутствует функция автоматического создания резервных копий. Простые пространства отлично подойдут для хранения большого количества временных файлов, вроде черновиков объемных видеофайлов, временных данных и другой информации.
Зеркальные пространства – обладают всеми преимуществами предыдущего типа, которые дополняются автоматической функцией создания резервных копий файлов. Данный тип обеспечивает высокую эффективность и безопасность хранения ценной информации, поскольку даже если один из дисков выйдет из строя, файлы в зеркальном дисковом пространстве останутся доступными на функционирующем носителе, где расположены зеркальные копии информации. Данный тип следует использовать для хранения важных данных.
Помимо этого, зеркальные дисковые пространства поддерживают файловую систему ReFS, которая также служит мерой безопасности (автоматическая поддержка целостности файлов) при хранении важных данных. При наличии пяти отдельных накопителей, пользователь сможет создать «трехстороннее зеркало» — три резервных копии хранящейся информации, что обеспечивает сохранность данных, в случае выхода из строя сразу двух накопителей.
Дисковые пространства с контролем четности – обладают более низкой скоростью записи и считывания, но предлагают расширенные функции безопасности, поскольку в четных пространствах создаются резервные копии файлов, а также создаются копии сведений о четности. В итоге это позволяет получить высокий уровень безопасности хранения данных, но для работы таких дисковых пространств потребуется три и более накопителей. Стоит отметить, что более низкую скорость работы можно нивелировать при хранении важных архивов с мультимедийными файлами.

Для работы с DISKPART требуются права администратора системы. Утилита является мощным и небезопасными инструментом для работы с дисковыми данными. Для примера, имеем жесткий диск от ноутбука с зашифрованными разделами, которые нельзя удалить с помощью стандартных средств управления дисками в Windows.
Запускаем командную строку от имени администратора, в ней запускаем утилиту управления дисками
diskpart
Для получения списка дисков используется команда:
DISKPART> list disk
В результате получаем список дисков, присутствующих в системе. Далее выбираем нужный диск
DISKPART> select disk 2
Можно посмотреть информацию о выбранном диске
DISKPART> detail disk
Для получения списка логических томов используется команда
DISKPART> list volume
Получение списка разделов
DISKPART> list partition
Выбираем нужный раздел и пробуем его удалить
DISKPART> select partition 1 Выбран раздел 1. DISKPART> delete partition Ошибка службы виртуальных дисков: Не удается удалить защищенный раздел без принудительной установки защищенных параметров.
Удалить выбранный раздел независимо от его защиты
DISKPART> delete partition override DiskPart: выбранный раздел успешно удален.
Повторяем команды select partition и delete partition override для всех разделов диска.
Дальше можно разметить диск штатными средствами консоли управления дисками в Windows, или здесь же.
DISKPART> create partition primary
Для быстрого форматирования раздела с использованием метки тома Disk_D и файловой системы NTFS:
DISKPART> format fs=ntfs label="Disk_D" quick
Раздел готов к использованию и ему можно присвоить букву
DISKPART> assign letter=X
15 875
diskpart
область применения: Windows Server 2022, Windows 10, Windows 8.1, Windows 8, Windows 7, Windows Server 2019, Windows Server 2016, Windows Server 2012 R2 Windows Server 2012 и Windows server 2008 R2, Windows server 2008
Интерпретатор команд DiskPart помогает управлять дисками компьютера (дисками, разделами, томами или виртуальными жесткими дисками).
Прежде чем можно будет использовать команды DiskPart , необходимо сначала вывести список, а затем выбрать объект, чтобы получить фокус. После того как объект находится в фокусе, любые команды DiskPart, которые вы вводите, будут действовать для этого объекта.
Список доступных объектов
Вы можете получить список доступных объектов и определить число или букву диска с помощью:
list disk — Отображает все диски на компьютере.
list volume — Отображает все тома на компьютере.
list partition — Отображает разделы на диске, на котором находится фокус на компьютере.
list vdisk — Отображает все виртуальные диски на компьютере.
После выполнения команд List рядом с объектом с фокусом отображается звездочка (*).
Определение фокуса
При выборе объекта фокус остается на этом объекте до тех пор, пока не будет выбран другой объект. Например, если фокус установлен на диске 0 и вы выбрали том 8 на диске 2, фокус переместится с диска 0 на диск 2, том 8.
Некоторые команды автоматически меняют фокус. Например, при создании новой секции фокус автоматически переключается на новую секцию.
Вы можете передать фокус только на раздел на выбранном диске. После того как раздел имеет фокус, связанный с ним том (если он есть) также имеет фокус. После того как у тома будет фокус, связанный диск и раздел также будут иметь фокус, если том сопоставляется с одним конкретным разделом. Если это не так, фокус на диске и разделе будет потерян.
Синтаксис
Чтобы запустить интерпретатор команд DiskPart, в командной строке введите:
Для запуска DiskPart необходимо быть членом локальной группы администраторов или группы с аналогичными разрешениями.
DISKPART — описание команды и примеры использования
DiskPart — это работающий в текстовом режиме командный интерпретатор, который позволяет управлять объектами (дисками, разделами или томами) с помощью сценариев или команд, вводимых с командной строки. Перед использованием команд DiskPart.exe для диска, раздела или тома, необходимо сначала составить список объектов, а затем выбрать объект для работы. После этого все введенные команды DiskPart.exe выполняются для данного объекта.
Составить список всех доступных объектов и определить номер объекта или букву диска можно с помощью команд list disk , list volume , list partition и list vdisk .
- Команда list disk — выводит все диски на компьютере.
- Команда list volume выводит все тома на компьютера.
- Команда list partition , однако, выводит разделы только выбранного диска. При использовании команды list рядом с выбранным объектом отображается звездочка (*). Объект выбирается по номеру или букве диска, например диск 0, раздел 1, том 3 или том C.
- Команда list vdisk — выводит все виртуальные диски на компьютере.
После выбора объекта он остается выделенным до выбора другого объекта. Например, если фокус установлен на диске 0 и выбран том 8 на диске 2, фокус переместиться с диска 0 на том 8 диска 2. В некоторых командах фокус перемещается автоматически. Например, после создания раздела фокус автоматически перемещается на этот раздел.
Только на выбранном диске можно переместить фокус на раздел. Если фокус установлен на разделе, соответствующий том (если таковой имеется) также получает фокус. Если том имеет фокус, соответствующие диск и раздел также получают фокус при условии, что этот том связан с одним определенным разделом. В противном случае диск и раздел не выделяются.
Список доступных параметров
| Параметр | Описание |
|---|---|
| active | Пометка имеющего фокус раздела на базовом диске как активного. Эта информация указывает базовой системе ввода/вывода (BIOS) или расширенному интерфейсу микропрограмм, что раздел или том является действительным системным разделом или системным томом |
| add disk | Отражение простого тома с фокусом на указанный диск |
| assign | Назначение буквы диска или точки подключения тому, имеющему фокус |
| break disk | Разбивает зеркальный том, имеющий фокус, на два простых тома |
| clean | Удаление всех разделов или томов на диске, имеющем фокус |
| convert basic | Преобразование пустого динамического диска в базовый |
| convert dynamic | Преобразование базового диска в динамический |
| convert gpt | Преобразует пустой базовый диск с стилем разделов основной загрузочной записи (MBR) в базовый диск с стилем разделов GPT |
| convert mbr | Преобразует пустой базовый диск со стилем разделов GPT в базовый диск с стилем разделов основной загрузочной записи (MBR) |
| create partition efi | Создание системного раздела EFI (Extensible Firmware Interface) на диске с таблицей разделов GUID (GPT) |
| create partition extended | Создание дополнительного раздела на текущем диске |
| create partition logical | Создание логического диска в дополнительном разделе |
| create partition msr | Создание системного раздела EFI (Extensible Firmware Interface) на диске, содержащем таблицу разделов GUID (GPT) |
| create partition primary | Создание основного раздела на текущем базовом диске |
| create volume raid | Создание тома RAID-5 на указанных динамических дисках |
| create volume simple | Создание простого тома |
| create volume stripe | Создание чередующегося тома на указанных дисках |
| delete disk | Удаление отсутствующего динамического диска из списка дисков |
| delete partition | На базовом диске удаляет раздел, имеющий фокус |
| delete volume | Удаление выделенного тома |
| detail disk | Вывод свойств выбранного диска и томов на этом диске |
| detail volume | Отображение динамических дисков, на которых размещен текущий том |
| exit | Выход из командного интерпретатора DiskPart |
| extend | Расширение тома, имеющего фокус, на смежное невыделенное пространство |
| help | Вывод списка доступных команд |
| import | Импорт группы внешних дисков в группу дисков локального компьютера |
| list disk | Вывод списка дисков и таких сведений о них, как размер, свободный объем, является ли диск базовым или динамическим, а также, какой стиль раздела используется на диске — основная загрузочная запись (MBR) или таблица разделов GUID (GPT) |
| list partition | Отображение разделов, перечисленных в таблице разделов текущего диска |
| list volume | Отображение списка базовых и динамических томов на всех дисках |
| online | Подключение отключенного диска или тома, на который установлен фокус |
| rem | Добавление примечаний в сценарий |
| remove | Удаление буквы диска или точки подключения тома, имеющего фокус |
| rescan | Поиск новых дисков, добавленных в компьютер |
| retain | Подготовка существующего динамического простого тома к использованию в качестве загрузочного или системного тома |
| select disk | Выбор указанного диска и перемещение фокуса на него |
| select partition | Выбор указанного раздела и передача ему фокуса |
| select volume | Выбор указанного тома и перемещение фокуса на него |
Параметр active
Пометка имеющего фокус раздела на базовом диске как активного. Эта информация указывает базовой системе ввода/вывода (BIOS) или расширенному интерфейсу микропрограмм, что раздел или том является действительным системным разделом или системным томом. Только разделы могут быть помечены как активные.
Синтаксис:
Параметр add disk
Синтаксис:
- n — Задание диска, на котором будет создано зеркало. Допускается создавать зеркала только простых томов. Необходимо, чтобы на указанном диске имелось незанятое место, размер которого не меньше размера простого тома, который требуется отразить
- noerr — Только для сценариев. Если задан этот параметр, при возникновении ошибки программа DiskPart продолжает обрабатывать команды, как если бы ошибки не было. Если параметр noerr не задан, при возникновении ошибки работа программы DiskPart завершается и выдается код ошибки
Параметр assign
Назначение буквы диска или точки подключения тому, имеющему фокус. Если буква диска или точка подключения не указана, используется следующая доступная буква. Если буква диска или точка подключения уже используется, возникает ошибка. Команду assign можно использовать для смены буквы диска, связанной со съемным диском. Нельзя назначать буквы дисков системным томам, загрузочным томам или томам, содержащим файл подкачки. Кроме того, буква диска не может быть назначена разделу ИВТ или разделу GPT, отличному от раздела MSDATA.
Синтаксис:
- letter=d — Буква диска, которую требуется назначить тому
- mount=путь — Путь к точке подключения, который требуется назначить тому
- noerr — Только для сценариев. Если задан этот параметр, при возникновении ошибки программа DiskPart продолжает обрабатывать команды, как если бы ошибки не было. Если параметр noerr не задан, при возникновении ошибки работа программы DiskPart завершается и выдается код ошибки.
Параметр break disk
Применяется только к динамическим дискам. Разбивает зеркальный том, имеющий фокус, на два простых тома. Один простой диск сохраняет букву диска и все точки подключения зеркального тома, а на другой перемещается фокус, таким образом для него можно назначить букву диска. По умолчанию содержимое обоих половин зеркала сохраняется. Каждая половина становится простым томом. Если задан параметр nokeep, только одна половина зеркала сохраняется как простой том, а другая половина удаляется и преобразуется в свободное пространство. Ни один из томов не получает фокус.
Синтаксис:
- n — Задание диска, на котором будет создан отраженный том
- nokeep — Задание сохранения только одного из отраженных томов. Второй простой том удаляется и преобразуется в свободное пространство. Ни том, ни свободное пространство не получают фокус
- noerr — Только для сценариев. Если задан этот параметр, при возникновении ошибки программа DiskPart продолжает обрабатывать команды, как если бы ошибки не было. Если параметр noerr не задан, при возникновении ошибки работа программы DiskPart завершается и выдается код ошибки.
Параметр clean
Удаление всех разделов или томов на диске, имеющем фокус. На дисках основной загрузочной записи (MBR) перезаписываются только сведения о разделах диска MBR и скрытых секторах. На дисках таблицы разделов GUID (GPT) перезаписываются сведения о разделах GPT, включая защитную основную загрузочную запись (MBR). Сведения о скрытых секторах отсутствуют.
Синтаксис:
- all — Задание обнуления всех секторов на диске, в результате чего полностью удаляются все данные, содержащиеся на диске
Параметр convert basic
Преобразование пустого динамического диска в базовый.
Синтаксис:
- noerr — Только для сценариев. Если задан этот параметр, при возникновении ошибки программа DiskPart продолжает обрабатывать команды, как если бы ошибки не было. Если параметр noerr не задан, при возникновении ошибки работа программы DiskPart завершается и выдается код ошибки
Параметр convert dynamic
Преобразование базового диска в динамический.
Синтаксис:
- noerr — Только для сценариев. Если задан этот параметр, при возникновении ошибки программа DiskPart продолжает обрабатывать команды, как если бы ошибки не было. Если параметр noerr не задан, при возникновении ошибки работа программы DiskPart завершается и выдается код ошибки
Параметр convert gpt
Преобразует пустой базовый диск со стилем разделов основная загрузочная запись в базовый диск со стилем разделов таблица разделов GUID.
Синтаксис:
- noerr — Только для сценариев. Если задан этот параметр, при возникновении ошибки программа DiskPart продолжает обрабатывать команды, как если бы ошибки не было. Если параметр noerr не задан, при возникновении ошибки работа программы DiskPart завершается и выдается код ошибки
Параметр convert mbr
Преобразует пустой базовый диск со стилем разделов таблица разделов GUID в базовый диск со стилем разделов основная загрузочная запись.
Синтаксис:
- noerr — Только для сценариев. Если задан этот параметр, при возникновении ошибки программа DiskPart продолжает обрабатывать команды, как если бы ошибки не было. Если параметр noerr не задан, при возникновении ошибки работа программы DiskPart завершается и выдается код ошибки
Параметр create partition efi
Создание системного раздела EFI (Extensible Firmware Interface) на диске с таблицей разделов GUID (GPT). После создания раздела фокус перемещается на этот раздел.
Синтаксис:
- size=n — Размер раздела в мегабайтах (Мбайт). Если размер не указан, раздел занимает все свободное пространство в текущей области
- offset=n — Смещение в байтах для начала нового раздела. Если смещение не указано, раздел помещается в первый диск, имеющий достаточный размер
- noerr — Только для сценариев. Если задан этот параметр, при возникновении ошибки программа DiskPart продолжает обрабатывать команды, как если бы ошибки не было. Если параметр noerr не задан, при возникновении ошибки работа программы DiskPart завершается и выдается код ошибки
Параметр create partition efi
Создание дополнительного раздела на текущем диске. После создания раздела фокус автоматически переносится на этот раздел. На диске можно создать только один дополнительный раздел. Команда не выполняется при попытке создать дополнительный раздел в другом дополнительном разделе. Дополнительный раздел следует создавать до создания логических дисков.
Синтаксис:
- size=n — Размер дополнительного раздела в мегабайтах (Мбайт). Если размер не указан, раздел занимает все свободное пространство области. Размер определяется цилиндрами. Размер округляется до ближайшей границы цилиндра. Например, если задан размер 500 Мбайт, то размер раздела округляется до 504 Мбайт
- offset=n — Применяется только к дискам, содержащим основную загрузочную запись (MBR). Смещение в байтах для начала дополнительного раздела. Если смещение не указано, раздел начинается с начала свободного пространства на диске. Смещение зависит от цилиндров. Смещение округляется до ближайшей границы цилиндра. Например, если указано смещение 27 Мбайт, а размер цилиндра 8 Мбайт, смещение округляется до границы 24 Мбайт
- noerr — Только для сценариев. Если задан этот параметр, при возникновении ошибки программа DiskPart продолжает обрабатывать команды, как если бы ошибки не было. Если параметр noerr не задан, при возникновении ошибки работа программы DiskPart завершается и выдается код ошибки
Параметр create partition logical
Создание логического диска в дополнительном разделе. После создания раздела фокус автоматически переносится на новый логический диск.
Синтаксис:
- size=n — Размер логического диска в мегабайтах (Мбайт). Если размер не указан, раздел занимает все свободное пространство в текущей области
- offset=n — Применяется только к дискам, содержащим основную загрузочную запись (MBR). Смещение в байтах для начала нового логического диска. Смещение зависит от цилиндров (т. е. смещение округляется до размера определенного цилиндра). Если смещение не указано, раздел помещается в первое пространство на диске, достаточно большое, чтобы уместить его. Размер раздела в байтах должен быть не меньше числа, указанного в параметре size=n. Если указывается размер логического диска, то он должен быть меньше, чем дополнительный раздел
- noerr — Только для сценариев. Если задан этот параметр, при возникновении ошибки программа DiskPart продолжает обрабатывать команды, как если бы ошибки не было. Если параметр noerr не задан, при возникновении ошибки работа программы DiskPart завершается и выдается код ошибки
Параметр create partition msr
Создание системного раздела EFI (Extensible Firmware Interface) на диске, содержащем таблицу разделов GUID (GPT).
Синтаксис:
- size=n — Размер раздела в мегабайтах (Мбайт). Длина раздела в байтах должна быть не менее числа, указанного в параметре size=n. Если размер не указан, раздел занимает все невыделенное пространство в текущей области.
- offset=n — Смещение в байтах для начала нового раздела. Раздел начинается со смещения в байтах, заданного параметром offset=n. Смещение зависит от цилиндров (т. е. смещение округляется до размера определенного цилиндра). Если не указано смещение, раздел помещается в первое пространство на диске, достаточно большое, чтобы уместить его
- noerr — Только для сценариев. Если задан этот параметр, при возникновении ошибки программа DiskPart продолжает обрабатывать команды, как если бы ошибки не было. Если параметр noerr не задан, при возникновении ошибки работа программы DiskPart завершается и выдается код ошибки
Параметр create partition primary
Создание основного раздела на текущем базовом диске. После создания раздела фокус автоматически переносится на этот раздел. При этом дополнительный раздел не получает букву диска. Для назначения буквы диска данному разделу воспользуйтесь командой assign.
Синтаксис:
- size=n — Размер раздела в мегабайтах (Мбайт). Если размер не указан, раздел занимает все невыделенное пространство в текущей области. Размер определяется цилиндрами. Размер округляется до ближайшей границы цилиндра. Например, если задан размер 500 Мбайт, то размер раздела округляется до 504 Мбайт
- offset=n — Смещение в байтах для начала нового раздела. Если смещение не указано, раздел начинается с начала свободного пространства на диске. Для дисков с основной загрузочной записью (MBR) значение смещения зависит от цилиндров. Смещение округляется до ближайшей границы цилиндра. Например, если указано смещение 27 Мбайт, а размер цилиндра 8 Мбайт, смещение округляется до границы 24 Мбайт
- ID= — Этот параметр предназначен только для использования ИВТ
- noerr — Только для сценариев. Если задан этот параметр, при возникновении ошибки программа DiskPart продолжает обрабатывать команды, как если бы ошибки не было. Если параметр noerr не задан, при возникновении ошибки работа программы DiskPart завершается и выдается код ошибки
Для MBR-дисков можно задавать байт типа раздела в шестнадцатеричном формате. Если байт типа раздела на MBR-диске не задан, команда create partition primary создает раздел с типом 0x6. Любой байт типа раздела может быть задан с помощью параметра | GUID. Команда DiskPart не выполняет проверку допустимости байта типа раздела, а также каких-либо других проверок параметра ID.
Для GPT-дисков можно задать тип GUID создаваемого раздела.
Если тип GUID разделов задан, команда create partition primary создает раздел MSDATA. Любой тип раздела может быть задан с помощью параметра | GUID>. Команда DiskPart не выполняет проверку допустимости GUID раздела, а также каких-либо других проверок параметра ID.
Параметр create volume raid
Создание тома RAID-5 на указанных динамических дисках. После создания тома фокус автоматически перемещается на этот том.
Синтаксис:
- size=n — Размер дискового пространства в мегабайтах (Мбайт), который том будет занимать на каждом диске. Если размер не указан, создается том RAID-5 максимального возможного размера. Размер тома RAID-5 определяется диском с наименьшим размером непрерывного свободного места. Объем того же размера выделяется на каждом диске. Фактический объем доступного дискового пространства на томе RAID-5 меньше суммы всего занятого дискового пространства, поскольку некоторая его часть требуется для четности
- disk=n — Динамические диски, на которых создается том. Объем, равный значению size=n, выделяется на каждом диске
- noerr — Только для сценариев. Если задан этот параметр, при возникновении ошибки программа DiskPart продолжает обрабатывать команды, как если бы ошибки не было. Если параметр noerr не задан, при возникновении ошибки работа программы DiskPart завершается и выдается код ошибки
Параметр create volume simple
Создание простого тома. После создания тома фокус автоматически переносится на этот том.
Синтаксис:
- size=n — Размер раздела в мегабайтах (Мбайт). Если размер не задан, новый том занимает все свободное место на диске
- disk=n — Динамический диск, на котором создается том. Если диск не задан, используется текущий диск
- noerr — Только для сценариев. Если задан этот параметр, при возникновении ошибки программа DiskPart продолжает обрабатывать команды, как если бы ошибки не было. Если параметр noerr не задан, при возникновении ошибки работа программы DiskPart завершается и выдается код ошибки
Параметр create volume stripe
Создание чередующегося тома на указанных дисках. После создания тома фокус автоматически переносится на этот том.
Синтаксис:
- size=n — Объем дискового пространства в мегабайтах (Мбайт), который том будет занимать на каждом диске. Если размер не задан, новый том занимает все свободное пространство на самом маленьком диске и равный объем на каждом последующем диске
- disk=n — Динамические диски, на которых создается том. На каждом диске выделяется объем, равный значению size=n
- noerr — Только для сценариев. Если задан этот параметр, при возникновении ошибки программа DiskPart продолжает обрабатывать команды, как если бы ошибки не было. Если параметр noerr не задан, при возникновении ошибки работа программы DiskPart завершается и выдается код ошибки
Параметр delete disk
Удаление отсутствующего динамического диска из списка дисков.
Синтаксис:
- noerr — Только для сценариев. Если задан этот параметр, при возникновении ошибки программа DiskPart продолжает обрабатывать команды, как если бы ошибки не было. Если параметр noerr не задан, при возникновении ошибки работа программы DiskPart завершается и выдается код ошибки
- override — Удаление всех простых томов на диске программой DiskPart. Если на диске находится половина зеркального тома, то она удаляется. Если диск входит в том RAID-5, команда delete disk override не выполняется
Параметр delete partition
На базовом диске удаляет раздел, имеющий фокус. Нельзя удалить системный раздел, загрузочный раздел, а также любой другой раздел, содержащий активный файл подкачки или аварийную копию памяти (дамп памяти).
Разделы динамических дисков можно только удалять, но не создавать. Например, можно удалить неопознанный раздел, содержащий таблицу разделов GUID (GPT), на динамическом GPT-диске. Удаление этого раздела не означает, что полученное в результате свободное пространство станет доступным. Данная команда специально предназначена для восстановления пространства поврежденного автономного динамического диска в аварийной ситуации, когда нельзя воспользоваться командой clean.
Синтаксис:
- noerr — Только для сценариев. Если задан этот параметр, при возникновении ошибки программа DiskPart продолжает обрабатывать команды, как если бы ошибки не было. Если параметр noerr не задан, при возникновении ошибки работа программы DiskPart завершается и выдается код ошибки
- override — Удаление программой DiskPart любого раздела, независимо от его типа. Обычно программа DiskPart позволяет удалять только разделы с известными данными
Параметр delete volume
Удаление выделенного тома. Нельзя удалить системный том,загрузочный том, а также любой другой том, содержащий активный файл подкачки или аварийную копию памяти (дамп памяти).
Синтаксис:
- noerr — Только для сценариев. Если задан этот параметр, при возникновении ошибки программа DiskPart продолжает обрабатывать команды, как если бы ошибки не было. Если параметр noerr не задан, при возникновении ошибки работа программы DiskPart завершается и выдается код ошибки
Параметр detail disk
Вывод свойств выбранного диска и томов на этом диске.
Синтаксис:
Параметр detail volume
Отображение динамических дисков, на которых размещен текущий том.
Синтаксис:
Параметр exit
Выход из командного интерпретатора DiskPart.
Синтаксис:
Параметр extend
Расширение тома, имеющего фокус, на смежное невыделенное пространство. Для базовых томов невыделенная область должна находиться на том же диске и следовать (иметь более высокий сектор смещения) за разделом, имеющим фокус. Простой или составной динамический том может быть расширен на пустое место на любом динамическом диске. С помощью этой команды существующий том может быть расширен на новое, только что созданное место.
Если раздел был ранее отформатирован в файловой системе NTFS, файловая система автоматически расширяется на увеличенный раздел. Данные при этом не теряются. Если раздел был ранее отформатирован в любой файловой системе, отличной от NTFS, имеет место отказ команды без изменения раздела. Невозможно расширить текущий системный или загрузочный разделы.
Синтаксис:
- size=n — Объем в мегабайтах (Мбайт), добавляемый к текущему разделу. Если размер не указан, диск расширяется на всю смежную невыделенную область
- disk=n — Динамический диск, на который расширяется том. На этом диске выделяется объем, равный значению size=n. Если диск не указан, том расширяется на текущий диск
- noerr — Только для сценариев. Если задан этот параметр, при возникновении ошибки программа DiskPart продолжает обрабатывать команды, как если бы ошибки не было. Если параметр noerr не задан, при возникновении ошибки работа программы DiskPart завершается и выдается код ошибки
Параметр help
Вывод списка доступных команд.
Синтаксис:
Параметр import
Импорт группы внешних дисков в группу дисков локального компьютера. Команда import импортирует каждый диск, находящийся в одной группе с диском, имеющим фокус.
Синтаксис:
- noerr — Только для сценариев. Если задан этот параметр, при возникновении ошибки программа DiskPart продолжает обрабатывать команды, как если бы ошибки не было. Если параметр noerr не задан, при возникновении ошибки работа программы DiskPart завершается и выдается код ошибки
Параметр list disk
Вывод списка дисков и таких сведений о них, как размер, свободный объем, является ли диск базовым или динамическим, а также, какой стиль раздела используется на диске — основная загрузочная запись (MBR) или таблица разделов GUID (GPT). Диск, помеченный звездочкой (*), имеет фокус.
Синтаксис:
Параметр list partition
Отображение разделов, перечисленных в таблице разделов текущего диска. Для динамических дисков эти разделы могут не соответствовать динамическим томам на диске. Это различие возникает вследствие того, что динамические диски содержат записи в таблице разделов для системного тома или загрузочного тома (при наличии на диске) и раздела, занимающего остаток диска, что позволяет зарезервировать пространство используемое динамическими томами.
Синтаксис:
Параметр list volume
Отображение списка базовых и динамических томов на всех дисках.
Синтаксис:
Параметр online
Подключение отключенного диска или тома, на который установлен фокус.
Синтаксис:
- noerr — Только для сценариев. Если задан этот параметр, при возникновении ошибки программа DiskPart продолжает обрабатывать команды, как если бы ошибки не было. Если параметр noerr не задан, при возникновении ошибки работа программы DiskPart завершается и выдается код ошибки
Параметр rem
Добавление примечаний в сценарий.
Синтаксис:
Параметр remove
Удаление буквы диска или точки подключения тома, имеющего фокус. Если используется параметр all, удаляются все текущие буквы дисков и точки подключения. Если буква диска или точка подключения не указана, команда DiskPart удаляет первую обнаруженную букву диска или точку подключения.
Команду remove можно использовать для смены буквы диска, связанной со съемным диском. Не допускается удаление буквы диска для системного и загрузочного тома, а также для тома, содержащего файл подкачки. Кроме того, не допускается удаление букв диска разделов, созданных ИВТ, любых GPT-разделов с нераспознанной таблицей GUID, а также особых, не содержащих данных GPT-разделов, таких как системные разделы EFI.
Синтаксис:
- letter=d — Удаляемая буква диска. mount=путь Удаляемый путь к точке подключения
- all — Удаление всех текущих букв дисков и точек подключения
- noerr — Только для сценариев. Если задан этот параметр, при возникновении ошибки программа DiskPart продолжает обрабатывать команды, как если бы ошибки не было. Если параметр noerr не задан, при возникновении ошибки работа программы DiskPart завершается и выдается код ошибки
Параметр rescan
Поиск новых дисков, добавленных в компьютер.
Синтаксис:
Параметр retain
Подготовка существующего динамического простого тома к использованию в качестве загрузочного или системного тома.
В компьютерах на базе процессоров x86 — создание записи раздела в основной загрузочной записи (MBR) на динамическом простом томе, имеющем фокус. Для создания раздела MBR динамический простой том должен начинаться со смещения, выровненного по цилиндру, а его размер должен равняться целому числу цилиндров.
В компьютерах на базе процессоров Itanium — создание записи раздела в таблице разделов GUID (GPT) на динамическом простом томе, имеющем фокус.
Синтаксис:
Параметр select disk
Выбор указанного диска и перемещение фокуса на него.
Синтаксис:
- n — Номер диска, получающего фокус. Если номер диска не указан, команда select отображает текущий диск, имеющий фокус. Чтобы просмотреть номера всех дисков в компьютере, воспользуйтесь командой list disk
Параметр select partition
Выбор указанного раздела и передача ему фокуса. Если раздел не указан, команда select отображает текущий раздел, имеющий фокус. Чтобы просмотреть номера всех разделов в компьютере, воспользуйтесь командой list partition.
Синтаксис:
- n — Номер раздела, получающего фокус
- d — Буква диска или точка подключения раздела, получающие фокус
Параметр select volume
Выбор указанного тома и перемещение фокуса на него. Если том не указан, команда select отображает текущий том, имеющий фокус. Пользователь может указать том по номеру, букве диска или пути к точке подключения. На базовом диске при выборе тома фокус переводится на соответствующий раздел. Чтобы просмотреть номера всех томов в компьютере, воспользуйтесь командой list volume.
Синтаксис:
- n — Номер тома, получающего фокус
- d — Буква диска или точка подключения тома, получающие фокус
Создание сценариев с помощью DiskPart
С помощью DiskPart можно создавать сценарии для автоматизации задач по работе с дисками, таких как создание томов или преобразование дисков в динамические. Составление сценариев этих задач полезно, если система Windows устанавливается с помощью автоматического режима или программы Sysprep, которые не поддерживают создание томов, за исключением загрузочного тома.
Чтобы запустить сценарий DiskPart, введите в командной строке следующую команду:
Где имя_сценария.txt — это имя текстового файла, содержащего сценарий.
Чтобы направить вывод сценария DiskPart в файл, введите следующую команду:
Где файл_журнала.txt — имя текстового файла, в который записывается вывод программы DiskPart.
При запуске DiskPart версия этой программы и имя компьютера отображаются в командной строке. По умолчанию, если при попытке выполнить задачу сценария в DiskPart возникает ошибка, обработка сценария прекращается и выводится код ошибки (если не указан параметр noerr). Однако программа DiskPart всегда возвращает коды синтаксических ошибок, независимо от использования параметра noerr. Параметр noerr позволяет выполнять такие полезные задачи, как использование одного сценария для удаления всех разделов на всех дисках, независимо от общего числа дисков.
Список дисков с помощью командной строки и PowerShell в Windows 10

Если вы часто работаете с командной строкой или PowerShell, вам может потребоваться копировать файлы с или на внешний диск, в такое и во многих других случаях вам может потребоваться отобразить диски в окне консоли. В этом посте мы покажем вам, как вы можете составить список дисков с помощью командной строки или PowerShell в Windows 10/8/7.
Список дисков с помощью командной строки
Если вам нужно просто перечислить диски, вы можете использовать WMIC . Инструментарий управления Windows (WMI) – это инфраструктура для управления данными и операциями в операционных системах на базе Windows.
Откройте командную строку и введите следующую команду:
Нажмите Enter, и вы увидите список дисков.
Вы также можете использовать следующий параметр:
Использование следующего отобразит идентификатор устройства и имя тома:
Windows также включает дополнительный инструмент командной строки для управления файлами, системами и дисками, который называется Fsutil . Эта утилита помогает вам подобрать файлы, изменить короткое имя файла, найти файлы по SID (идентификатор безопасности) и выполнить другие сложные задачи. Вы также можете использовать fsutil для отображения дисков. Используйте следующую команду:
Он также покажет подключенные диски.
Вы также можете использовать diskpart , чтобы получить список дисков вместе с некоторыми более подробной информацией. Утилита Diskpart может сделать все, что может сделать консоль управления дисками, и даже больше! Это бесценно для сценаристов или тех, кто просто предпочитает работать в командной строке.
Откройте CMD и введите diskpart . Далее используйте следующую команду:
Вы увидите, что на консоли отображаются номер и буква тома, метка, тип форматирования, тип раздела, размер, состояние и другая информация.
Список дисков с помощью PowerShell
Чтобы отобразить диски с помощью PowerShell, введите powershell в тех же окнах CMD и нажмите Enter. Это откроет окно PowerShell.
Теперь используйте следующую команду:
Надеюсь, это поможет.
Теперь посмотрим, как вы можете получить список всех драйверов устройств с помощью командной строки.
Содержание
- Управление дисками из командной строки Windows
- diskpart
- Список доступных объектов
- Определение фокуса
- Синтаксис
- Параметры
- DISKPART – управление дисками, томами и разделами в командной строке Windows.
- Назначение буквы скрытому системному разделу
- Подготовка загрузочной флэшки.
- Изменение разделов диска.
- Как использовать DiskPart Utility в Windows
- Перечисление существующих жестких дисков, томов и разделов
- Удаление раздела или тома жесткого диска с помощью Diskpart
- Полное удаление жесткого диска с помощью Diskpart Clean
- Создание и форматирование новых разделов жесткого диска
- Расширить объем жесткого диска
- Использование Diskpart: управление и восстановление жесткого диска, карты памяти или USB-флешки
- Содержание:
- Начало работы с Diskpart
- Как создать разделы и отформатировать стертый диск?
- Как удалить защищенный, активный и системный разделы жесткого диска?
- Удаление через командную строку в работающей ОС
- Удаление любых разделов
- Как восстановить утерянные файлы?
- Часто задаваемые вопросы
Управление дисками из командной строки Windows
Для работы с DISKPART требуются права администратора системы. Утилита является мощным и небезопасными инструментом для работы с дисковыми данными. Для примера, имеем жесткий диск от ноутбука с зашифрованными разделами, которые нельзя удалить с помощью стандартных средств управления дисками в Windows.
Запускаем командную строку от имени администратора, в ней запускаем утилиту управления дисками
Для получения списка дисков используется команда:
В результате получаем список дисков, присутствующих в системе. Далее выбираем нужный диск
Можно посмотреть информацию о выбранном диске
Для получения списка логических томов используется команда
Получение списка разделов
Выбираем нужный раздел и пробуем его удалить
Удалить выбранный раздел независимо от его защиты
Повторяем команды select partition и delete partition override для всех разделов диска.
Дальше можно разметить диск штатными средствами консоли управления дисками в Windows, или здесь же.
Для быстрого форматирования раздела с использованием метки тома Disk_D и файловой системы NTFS:
Раздел готов к использованию и ему можно присвоить букву
Источник
diskpart
применимо к: Windows Server 2022, Windows 10, Windows 8.1, Windows 8, Windows 7, Windows server 2019, Windows Server 2016, Windows Server 2012 r2, Windows Server 2012 и Windows server 2008 r2, Windows server 2008
Интерпретатор команд DiskPart помогает управлять дисками компьютера (дисками, разделами, томами или виртуальными жесткими дисками).
Список доступных объектов
Вы можете получить список доступных объектов и определить число или букву диска с помощью:
list disk — Отображает все диски на компьютере.
list volume — Отображает все тома на компьютере.
list partition — Отображает разделы на диске, на котором находится фокус на компьютере.
list vdisk — Отображает все виртуальные диски на компьютере.
После выполнения команд List рядом с объектом с фокусом отображается звездочка (*).
Определение фокуса
При выборе объекта фокус остается на этом объекте до тех пор, пока не будет выбран другой объект. Например, если фокус установлен на диске 0 и вы выбрали том 8 на диске 2, фокус переместится с диска 0 на диск 2, том 8.
Некоторые команды автоматически меняют фокус. Например, при создании новой секции фокус автоматически переключается на новую секцию.
Вы можете передать фокус только на раздел на выбранном диске. После того как раздел имеет фокус, связанный с ним том (если он есть) также имеет фокус. После того как у тома будет фокус, связанный диск и раздел также будут иметь фокус, если том сопоставляется с одним конкретным разделом. Если это не так, фокус на диске и разделе будет потерян.
Синтаксис
Чтобы запустить интерпретатор команд DiskPart, в командной строке введите:
Для запуска DiskPart необходимо быть членом локальной группы администраторов или группы с аналогичными разрешениями.
Параметры
Интерпретатор команд DiskPart позволяет выполнять следующие команды:
Источник
DISKPART – управление дисками, томами и разделами в командной строке Windows.
Для работы с DISKPART требуются права администратора системы. Утилита является мощным, но небезопасными инструментом для работы с дисковыми данными, что требует определенных знаний, навыков, понимания того, что вы делаете, и каковы будут результаты ваших действий.
Формат командной строки:
По каждой из команд, также можно получить краткую справку по использованию, например по команде FORMAT:
В справке приводится краткое описание команды, синтаксис и примеры использования:
Утилита diskpart.exe является мощным средством, предоставляющим администратору практически весь спектр возможностей, необходимых для работы с дисками и разделами, однако, при ошибках или необдуманных действиях, ее использование может привести к краху системы и потере пользовательских данных. Поэтому, для безопасного применения DISKPART, нужно в первую очередь освоить работу с ее внутренними командами, обеспечивающими получение сведений об объектах, над которыми планируется выполнять какие-либо действия и способы выбора этих объектов.
Для получения списка дисков используется команда:
В результате получаем список дисков, присутствующих в системе:
В списке объектов (в данном случае – дисков), получаемом по команде LIST, выбранный объект отмечается звездочкой.
Для получения подробной информации о выбранном диске используется команда DETAIL:
В результате отображается подробная информация о диске, выбранном командой SELECT:
Список разделов, имеющихся на выбранном диске можно посмотреть с помощью команды:
list partition Разделы, в отличии от дисков нумеруются начиная с единицы, а не с нуля:
Для выполнения каких-либо действий по отношению к разделу, его нужно также выбрать командой SELECT:
Для получения детальной информации о выбранном разделе используется команда:
Пример результат выполнения команды:
Для получения списка логических томов используется команда:
Для отображения сведений о текущей файловой системе выбранного тома и о поддерживаемых файловых системах для форматирования используется команда FILESYSTEMS. Пример отображаемых сведений:
Для завершения работы с DISKPART используется команда EXIT.
Практические примеры применения утилиты diskpart.exe для решения типовых задач при работе с дисками и разделами рассматривается ниже.
Назначение буквы скрытому системному разделу
Речь идет о доступе стандартными средствами к системным разделам или разделам восстановления производителей оборудования. Такие разделы обычно скрыты от пользователя для защиты от неосторожных действий, которые могут привести к повреждению системы или средств ее восстановления. Необходимость же доступа может быть вызвана, например, при создании внешнего носителя среды восстановления или переделки существующей среды под личные предпочтения. В тех случаях, когда производители оборудования принимают дополнительные меры по защите своих данных, описанные ниже приемы могут не сработать.
Если назначение буквы пошло успешно, то отобразится соответствующее сообщение:
Подготовка загрузочной флэшки.
Нужно выполнить форматирование флэшки и создать на ней активный раздел.
Команду clean желательно применять для удаления любого форматирования, ранее примененного к данному диску. После выполнения команды диск переходит в неинициализированное состояние. На MBR-дисках перезаписываются только сведения о структуре разделов MBR и данные скрытых секторов. На GPT-дисках перезаписываются сведения о структуре GPT-разделов, в том числе защитный MBR. Дополнительно обнуляется первый и последний мегабайт дискового пространства.
create partition primary
format fs=ntfs Label=»FlashDisk» quick
Параметр quick задает режим быстрого форматирования, при котором не выполняется сканирование всей поверхности раздела, а сразу выполняется запись пустого оглавления.
Нужно отметить, что команда active не пишет на диск какие-либо загрузочные секторы или программы загрузки операционной системы, а только устанавливает флажок активности раздела в главном загрузочном секторе диска. Все прочие операции, обеспечивающие загрузку, выполняются другим программным обеспечением (bootsect.exe, grub4dos и т.п.)
Изменение разделов диска.
Допустим, возникла необходимость разбить существующий на данный момент диск C: на два диска C: и D: без потери данных. Фактически, необходимо освободить часть дискового пространства раздела, которому соответствует диск C: и создать новый раздел в освободившейся области. Порядок действий:
В данном случае, на диске имеется 3 раздела, два служебных и один, соответствующий диску C: размером 59Gb. При необходимости, уточнить сведения о разделах можно с помощью команды DETAIL PARTITION (после SELECT)
Для сокращения раздела (тома) используется команда SHRINK, подсказку по которой можно получить выполнив:
Для того, чтобы освободить 10000Mb ( приблизительно 10Гб, правильнее в расчетах вместо числа 1000 использовать 1024) из выбранного раздела, выполняем команду:
При выполнении команды отображается объем освободившегося дискового пространства (естественно, не совсем 10Гб):
Теперь можно создать новый раздел, смежный с тем, у которого было отнято дисковое пространство, которое будет занято новым разделом:
create partition primary
Можно посмотреть, как теперь представлен список разделов диска:
Вновь созданный раздел не имеет файловой системы, которую предстоит создать, выполнив команду форматирования. Выбираем раздел :
select partition 4 Выбранный раздел (фокус) отмечается звездочкой в списке. При выполнении команды CREATE фокус автоматически перемещается на созданный раздел. Однако, во избежание неприятностей, стоит взять за правило, выбирать и проверять выбор перед выполнением опасных операций, как например форматирование. Подсказку по использованию команды FORMAT можно получить стандартным HELP FORMAT:
Для быстрого форматирования раздела с использованием метки тома Disk_D и файловой системы NTFS:
format fs=ntfs label=»Disk_D» quick
Ждем завершения операции:
Раздел готов к использованию, и ему можно присвоить букву командой ASSIGN:
В случае, если указанная буква уже назначена другому разделу, утилита выдаст сообщение об ошибке:
Нужно либо переназначить буквы с учетом нового раздела, либо использовать первую свободную, что делается при помощи команды ASSIGN без параметров:
При успешном присвоении буквы, отображается соответствующее сообщение:
Таким образом, для решения задачи, нужно выполнить последовательность команд:
Как правило, раздел используется системой и команда удаления может завершиться ошибкой:
После удаления, необходимо переместить фокус на тот раздел, который нужно расширить:
Источник
Как использовать DiskPart Utility в Windows
Средство управления дисками — полезный и эффективный инструмент для управления дисками и разделами Windows, но он не такой мощный, как Diskpart. Этот инструмент командной строки позволяет удалять, создавать и изменять разделы на любых жестких дисках или USB-накопителях, которые может обнаружить ваш ПК.
Если вы хотите использовать Diskpart, вам нужно открыть командную строку Windows или терминал PowerShell. Diskpart — деструктивный инструмент, поэтому вам нужно открыть окно терминала с правами администратора.
Мы рассмотрим некоторые из наиболее распространенных команд Diskpart в этой статье, но если вы хотите быстро просмотреть полный список доступных команд Diskpart, введите help в приглашении «DISKPART>» и нажмите ввод.
Перечисление существующих жестких дисков, томов и разделов
Когда Diskpart открыт, первое, что вы должны сделать, это проверить текущую разметку ваших жестких дисков и подключенного хранилища.
Удаление раздела или тома жесткого диска с помощью Diskpart
Жесткий диск (диск) разделен на разделы, которые часто совпадают с указанными томами. Если ваш жесткий диск разделен на несколько разделов или томов, и вы хотите удалить один, вы можете сделать это с помощью команд Diskpart.
Полное удаление жесткого диска с помощью Diskpart Clean
Вместо того, чтобы удалять отдельные тома или разделы на диске, вы можете полностью стереть жесткий диск с помощью команды Diskpart clean. Вы также можете использовать эту команду, если хотите стереть USB-накопитель, готовый к форматированию.
Вы не сможете сделать это на системном диске (и не захотите!), Если не используете Diskpart в установке Windows
Создание и форматирование новых разделов жесткого диска
Расширить объем жесткого диска
Если у вас есть существующий том жесткого диска, который не занимает все свободное место на диске, и вы хотите увеличить его, команды Diskpart позволят вам сделать это.
Diskpart имеет другие доступные опции, как кратко объясняет команда help.
Источник
Использование Diskpart: управление и восстановление жесткого диска, карты памяти или USB-флешки
Встроенная утилита Diskpart — эффективное средство для исправления логических ошибок и восстановления жестких дисков, флешек и других запоминающих устройств.
Содержание:
Некорректная работа накопителей, неправильное отображение размера в проводнике, невозможность форматирования и другие неполадки – все эти проблемы значительно затрудняют использование флешек и жестких дисков, поэтому при обнаружении вышеуказанных неполадок следует сразу прибегнуть к их устранению.
Важно! Перед началом работы, следует позаботиться о сохранности информации на проблемном накопителе, поскольку для исправления проблемных дисков потребуется полное стирание, а также удаление таблицы разделов, что непременно приведет к удалению всей информации.
Начало работы с Diskpart
Для начала следует подключить проблемную флешку к компьютеру или точно определить необходимый накопитель. Это нужно для того, чтобы случайно не стереть нормально работающий диск с важной информацией. В нашем случае проблемным диском будет выступать флешка объемом 14.4 гигабайт.
После этого следует запустить командную строку или Windows PowerShell с правами администратора. Это можно сделать, нажав правой кнопкой мыши по «Пуск» и выбрав соответствующий пункт (командная строка(администратор) или Windows PowerShell(администратор)).
В открывшемся окне командной строки следует ввести команду «Diskpart» и нажать Enter (кнопка Enter подтверждает команды, поэтому её следует нажимать после каждой новой команды) для начала работы с утилитой.
Теперь необходимо точно определить проблемный диск в утилите. Для этого нужно ввести команду «list disk», отображающую весь список подключенных носителей.
Как видно из скриншота, утилита определила два диска: Диск 0 размером 111 гигабайт и диск 1 размером 14 гигабайт. Поскольку системный диск с большим размером работает нормально, а проблемы имеются именно с USB-флешкой объемом 14 гигабайт, запоминаем что в Diskpart она носит название «Диск 1».
Важно! В данном пункте следует точно определить необходимый диск, чтобы не удалить всю информацию с системного накопителя.
Выбираем проблемный накопитель командой «select disk 1» (если у пользователя установлены дополнительные диски, после команды select disk следует ввести число, соответствующее проблемному носителю).
Следующий шаг является финальным, поэтому рекомендуем еще раз перепроверить правильность выбранного диска. После выполнения команды все данные будут стерты. Для выполнения стирания выбранного диска, вводим команду «Clean» и подтверждаем Enter.
После стирания диска, Diskpart выдаст сообщение «Очистка диска выполнена успешно». После этого можно закрыть окно «Windows PowerShell».
Стоит отметить, что для нормальной работы стертого диска, на нем необходимо создать разделы и провести форматирование.
Как создать разделы и отформатировать стертый диск?
Стертый диск нуждается в создании на нем разделов и форматировании в нужной файловой системе. Для этого необходимо выполнить следующее:
Открываем меню «Управление дисками», нажав ПКМ по кнопке «Пуск» и выбрав соответствующий пункт.
В открывшемся окне находим стертый диск. Как правило, он не имеет буквы или вовсе не отображается в меню, но его можно обнаружить как нераспределенную область в нижней части окна. Нажимаем ПКМ по блоку область не распределена и выбираем первый пункт «Создать простой том».
В открывшихся окнах следует выбрать букву, а также файловую систему и размер диска. По умолчанию система сама выбирает максимальный размер, букву, а также файловую систему NTFS, поэтому в данном пункте можно просто нажимать «Далее».
Как удалить защищенный, активный и системный разделы жесткого диска?
Для удаления разделов жесткого диска можно воспользоваться функционалом встроенной утилиты «Управление дисками», где для удаления следует просто нажать по необходимому разделу правой кнопкой мыши и выбрать пункт «Удалить том…».
В некоторых случаях это может не сработать, поскольку:
Тем не менее существует несколько способов позволяющих удалить абсолютно любой раздел.
Удаление через командную строку в работающей ОС
Для удаления ненужных защищенных разделов в работающей Windows можно воспользоваться командой строкой и встроенной утилитой Diskpart. Данный способ позволит удалить все проблемные разделы, кроме системных и служебных.
Шаг 1. Открываем командную строку от имени администратора и вводим поочередно команды: diskpart, list disk, select disk 0 (в нашем случае раздел расположен на диске 0), list part (команда открывает список разделов на диске).
Шаг 2. Выбираем необходимый раздел командой select partition 4, после этого вводим команду delete partition для удаления раздела.
Шаг 3. Финальным этапом станет создание нового раздела и его форматирование. Вводим поочередно: create partition primary, format fs=ntfs quick, assign letter Z (команда присваивает букву созданному разделу) и exit.
После выполнения данных действий, раннее заблокированный раздел будет готов к использованию, удалению и другим манипуляциям в меню «Управление дисками».
Удаление любых разделов
Чтобы провести удаление системных, зарезервированных и скрытых разделов, пользователю понадобиться загрузочная флешка или установочный диск. Загружаемся с них и в меню выбора языка нажимаем сочетание клавиш Shift+F10 для открытия командной строки.
В командной строке, аналогично с предыдущим способом, вводим команды: diskpart, list disk, select disk 0, lis part, select partition 2 (или любой другой раздел, который невозможно удалить) и удаляем его командой del par override.
Стоит отметить, что команда del par override удаляет абсолютно любой раздел, независимо от его атрибутов.
Важно! Удаление некоторых разделов диска может повлиять на его работу, поэтому мы настоятельно не рекомендуем прибегать к удалению защищенных разделов.
Как восстановить утерянные файлы?
Если на каком-то из этапов пользователем была допущена ошибка и ценная информация была удалена, рекомендуем воспользоваться специализированной программой для восстановления данных RS Partition Recovery. Данная утилита способна в кратчайшие сроки вернуть удаленную, отформатированную или уничтоженную вирусами важную информацию. Таким образом можно восстанавливать фотографии, видеофайлы, звуковые дорожки, документы, файлы программ и любые другие данные.
Отметим, что RS Partition Recovery имеет продвинутые алгоритмы работы, позволяющие проводить глубокий анализ диска и восстанавливать давно удаленные файлы. Рекомендуем ознакомиться со всеми возможностями и функциями утилиты для быстрого восстановления данных RS Partition Recovery на официальной странице RS Partition Recovery.
Часто задаваемые вопросы
Это сильно зависит от емкости вашего жесткого диска и производительности вашего компьютера. В основном, большинство операций восстановления жесткого диска можно выполнить примерно за 3-12 часов для жесткого диска объемом 1 ТБ в обычных условиях.
Если файл не открывается, это означает, что файл был поврежден или испорчен до восстановления.
Используйте функцию «Предварительного просмотра» для оценки качества восстанавливаемого файла.
Когда вы пытаетесь получить доступ к диску, то получаете сообщение диск «X: не доступен». или «Вам нужно отформатировать раздел на диске X:», структура каталога вашего диска может быть повреждена. В большинстве случаев данные, вероятно, все еще остаются доступными. Просто запустите программу для восстановления данных и отсканируйте нужный раздел, чтобы вернуть их.
Пожалуйста, используйте бесплатные версии программ, с которыми вы можете проанализировать носитель и просмотреть файлы, доступные для восстановления.
Сохранить их можно после регистрации программы – повторное сканирование для этого не потребуется.
Источник
Средство управления дисками — полезный и эффективный инструмент для управления дисками и разделами Windows, но он не такой мощный, как Diskpart. Этот инструмент командной строки позволяет удалять, создавать и изменять разделы на любых жестких дисках или USB-накопителях, которые может обнаружить ваш ПК.
Мы рекомендуем использовать инструмент управления дисками в большинстве случаев, но если Windows не запускается должным образом или вы предпочитаете использовать терминал PowerShell , Diskpart является идеальной альтернативой. Вот некоторые из наиболее распространенных команд Diskpart, которые помогут вам научиться эффективно использовать Diskpart.
Если вы хотите использовать Diskpart, вам нужно открыть командную строку Windows или терминал PowerShell. Diskpart — деструктивный инструмент, поэтому вам нужно открыть окно терминала с правами администратора.
Мы рассмотрим некоторые из наиболее распространенных команд Diskpart в этой статье, но если вы хотите быстро просмотреть полный список доступных команд Diskpart, введите help в приглашении «DISKPART>» и нажмите ввод.
Перечисление существующих жестких дисков, томов и разделов
Когда Diskpart открыт, первое, что вы должны сделать, это проверить текущую разметку ваших жестких дисков и подключенного хранилища.
- В командной строке «DISKPART» введите
list diskи нажмите enter. В этом списке будут перечислены все доступные накопители (включая жесткие диски, USB-накопитель, SD-карты и т. д.), Которые ваш ПК в настоящее время может обнаружить.
- Начиная с нуля, Diskpart перечислит все обнаруженные диски. Вам нужно будет запомнить номер диска (например, «0» для вашего жесткого диска Windows) для использования с будущими командами Diskpart.
- Наряду с вашим списком дисков, вы также можете запросить у Diskpart список обнаруженных томов. В приглашении «DISKPART» введите
list volume. - Diskpart может также позволить вам перечислить отдельные разделы жесткого диска (некоторые из которых могут соответствовать томам, перечисленным с помощью команды «list volume»). Сначала вам нужно выбрать жесткий диск с помощью команды
list disk. - В приглашении «DISKPART>» введите
select disk, а затем номер диска (например, выберите disk 0 ). Diskpart подтвердит, что диск выбран в этот момент. - После выбора диска введите раздел списка . Это будет список текущих разделов на вашем диске. Вы сможете удалить или изменить эти разделы отсюда, используя номер раздела в более поздней команде Diskpart.
Жесткий диск (диск) разделен на разделы, которые часто совпадают с указанными томами. Если ваш жесткий диск разделен на несколько разделов или томов, и вы хотите удалить один, вы можете сделать это с помощью команд Diskpart.
- Выберите свой жесткий диск, используя диск выбора.
- В приглашении «DISKPART» введите раздел списка , затем выберите раздел # , заменив # номером своего раздела.
- После выбора раздела введите
delete partition. Diskpart подтвердит, был ли раздел удален позже. - Вы также можете удалить тома диска напрямую, если хотите. Введите список громкости , найдите номер выбранного тома, затем введите select volume # , заменив # на номер тома.
- Введите
delete volume, чтобы полностью удалить том. Diskpart подтвердит, была ли команда успешной или нет после этого.
Полное удаление жесткого диска с помощью Diskpart Clean
Вместо того, чтобы удалять отдельные тома или разделы на диске, вы можете полностью стереть жесткий диск с помощью команды Diskpart clean. Вы также можете использовать эту команду, если хотите стереть USB-накопитель, готовый к форматированию.
Вы не сможете сделать это на системном диске (и не захотите!), Если не используете Diskpart в установке Windows
- В приглашении «DISKPART>» выберите диск, который вы хотите стереть, набрав select disk # , заменив # на номер вашего диска. Если вы не знаете номер вашего диска, сначала наберите
list disk.
- Если вы уверены, что хотите полностью стереть диск (удалив все тома/разделы диска), введите команду clean и нажмите Enter. Вас не будут спрашивать о подтверждении, поэтому убедитесь, что вы хотите сделать это, прежде чем начать.
- Diskpart подтвердит, что диск «очищен» и готов к созданию новых разделов.
Создание и форматирование новых разделов жесткого диска
Имея «чистый» диск, вы готовы создать раздел в свободном пространстве с помощью команды Diskpart create partition. Затем вы можете отформатировать этот новый раздел с помощью дружественной к Windows файловой системы, такой как NTFS или FAT32, используя команду форматирования Diskpart.
- Начните с выбора выбранного диска с помощью select disk #, заменив # на номер вашего диска (и используя
list disk, чтобы найти номер диска, если вы не знаете). - Выбрав свой диск, введите create partition primary, чтобы создать раздел, используя все пространство на этом диске.
- Если вы хотите создать раздел, занимающий только часть свободного пространства (позволяя создать более одного раздела), введите вместо этого команду создать основной размер раздела = X , заменив X на размер раздела, измеренный в мегабайтах (например, размер = 1024 для 1 ГБ пространства).
- Напечатайте список разделов, чтобы убедиться, что ваш новый раздел присутствует в списке, а затем нажмите «Выбрать раздел 1», чтобы выбрать его. Чтобы пометить раздел как активный, введите «active» в приглашении «DISKPART>». Это необходимо, если вы хотите использовать его в качестве загрузочного диска.
- Чтобы быстро отформатировать диск с файловой системой NTFS, введите команду
fs = NTFS label = Y quick. Вы можете заменить Y на любой ярлык, который вы предпочитаете использовать.
- После форматирования Windows, скорее всего, автоматически назначит букву диска. Если это не так, введите назначить букву Z, заменив Z на букву свободного диска.
Расширить объем жесткого диска
Если у вас есть существующий том жесткого диска, который не занимает все свободное место на диске, и вы хотите увеличить его, команды Diskpart позволят вам сделать это.
- Начните с выбора выбранного диска с помощью select disk #, заменив # на номер вашего диска (и используя list disk, чтобы найти номер диска, если вы не знаете).
- Введите list volume, чтобы получить список всех доступных томов на вашем ПК, затем введите select volume # , заменив # на том, который вы хотите расширить.
- Введите расширение, чтобы увеличить его до максимально возможного размера. Diskpart подтвердит, работает ли команда extended правильно. Подтвердите, что размер тома увеличился, набрав второй том списка впоследствии.
Diskpart имеет другие доступные опции, как кратко объясняет команда help.

Ни для кого не секрет, что очень многие операции в Windows можно выполнять с помощью командной строки (на англ.: CMD). А в некоторых случаях — это, пожалуй, вообще единственный вариант решить вопрос!
Я в своих заметках тоже нередко обращаюсь к ней за помощью. 😉 И в сегодняшней статье, как раз, решил собрать все самые необходимые и популярные команды (думаю, в качестве небольшого сподручного материала, чтобы было куда сослаться «в трудную минуту», — она точно не помешает на блоге).
Заранее предупрежу:
- я не ставлю целью разобрать все команды! Только основное, что часто приходиться делать;
- часть нижеперечисленных команд нужно выполнять с правами администратора (если оных прав не будет — вместо результата увидите сообщение похожее на «недостаточно прав, или настроена групповая политика»)!
*
*
Содержание статьи
- 1 Перечень «сподручных» команд // CMD // Таблицы
- 1.1 Для просмотра характеристик устройства, сведений о системе
- 1.2 Для работы с сетью
- 1.3 Для работы с дисками / флешками
- 1.4 Для загрузки и восстановления Windows
- 1.5 Общие операции
- 1.6 📌Дополнения
- 1.6.1 Показ скрытых файлов
- 1.6.2 Как автоматизировать выполнение определенных команд
- 1.6.3 Что делать, если не загружается Windows
→ Задать вопрос | дополнить
Перечень «сподручных» команд // CMD // Таблицы
Для просмотра характеристик устройства, сведений о системе
👉 Также в помощь!
1) Программы для проверки и мониторинга температуры процессора, видеокарты, диска
2) Как узнать характеристики компьютера, ноутбука
| № | Команда (скопировать в окно CMD и нажать Enter) | Описание команды / результат ее выполнения |
| 1 | systeminfo | Покажет информацию о системе: версию ОС Windows, модель компьютера (ноутбука), владельца, версию BIOS, кол-во ОЗУ, домен (рабочую группу), имя ПК, сетевые адаптеры и пр. |
| 2 | wmic cpu get name | Узнать модель ЦП (примерный ответ: «AMD Ryzen 3 5300U with Radeon Graphics.»). Др. способы. |
| 3 | wmic bios get serialnumber | Серийный номер устройства (ноутбука, например). |
| 4 | wmic baseboard get product
wmic baseboard get version |
Модель мат. платы / ее версия. |
| 5 | wmic bios get SMBIOSBIOSVersion | Версия BIOS. |
| 6 | wmic path win32_VideoController get name | Название видеокарты (др. способы). |
| 7 | wmic path win32_VideoController get VideoModeDescription | Разрешение экрана, цвета. |
| 8 | wmic OS get Caption,OSArchitecture,Version | Информация о Windows. |
| 9 | wmic DISKDRIVE get Caption | Информация о накопителях. |
| 10 | wmic /namespace:\rootwmi PATH MSAcpi_ThermalZoneTemperature get CurrentTemperature | Посмотреть температуру ЦП (для перевода в градусы Цельсия — полученное значение нужно разделить на 10 и отнять 273,15). |
| 11 | Winver
или Ver |
Показать окно с версией установленной системы.
-//- Отобразить версию ОС прямо в окне CMD. |
| 12 | Hostname | Узнать текущее имя ПК. |
| 13 | wmic path softwarelicensingservice get OA3xOriginalProductKey | Команда покажет текущий лиценз. ключ Windows. |
| 14 |
|
Отображение сведений о лицензии (подробно, кратко). |
*
Для работы с сетью
👉 В помощь!
Коллекция заметок по настройки сети и интернета на компьютере.
| № | Команда (скопировать в окно CMD и нажать Enter) | Описание команды / результат ее выполнения |
| 1 | ipconfig /all | Показывает сетевые настройки для сетевых адаптеров (IP-адрес, MAC-адрес, и пр.). |
| 2 | ping ya.ru
или ping ya.ru -t |
Определение пинга до ресурса www.ya.ru (разумеется, адрес можно указать свой).
Примечание: второй вариант команды (с наличием на конце -t) запускает безостановочную проверку. |
| 3 | GETMAC | Посмотреть MAC-адрес. |
| 4 | nslookup ya.ru | Покажет IP-адрес по доменному имени. |
| 5 | netsh wlan set autoconfig enabled=no interface=»Wi-Fi»
Обратная операция: netsh wlan set autoconfig enabled=yes interface=»Wi-Fi» |
Выключает авто-поиск сетей по Wi-Fi (в некоторых случаях это увел. скорость работы Wi-Fi подключения, и снижает пинг!).
Примечание: вместо «Wi-Fi» нужно указать название своего адаптера, используемого для подключения по Wi-Fi. |
| 6 | netcfg -d
или
|
Сброс сетевых настроек.* |
| 7 | netsh wlan show all | Просмотреть всю информацию о беспроводных устройствах. |
| 8 | netsh wlan show drivers | -//- о драйверах. |
| 9 | netstat -abno | Информация о текущих подключениях и состоянии портов. |
*
Для работы с дисками / флешками
👉 В помощь!
1) Восстановление работы флешки (прошивка) / восстановление пропавших и удаленных файлов с флешки/диска;
2) Лучшие программы для работы с накопителями (флешками, HDD, SSD и пр.).
| № | Команда (скопировать в окно CMD и нажать Enter) | Описание команды / результат ее выполнения |
| 1 | chkdsk v: /f | Проверка диска на ошибки (вместо V — нужно указать свою букву диска).
Рекомендуется запускать после некорректного выключения ПК, при ошибках чтения и пр. |
| 2 | diskmgmt.msc | Вызвать встроенную утилиту «управление дисками». |
| 3 | format E: /FS:exFAT /Q /V:fleska | Форматирование диска/флешки (быстрое). Где:
|
| 4 |
или
|
Запуск утилиты Diskpart (для работы с дисками) и просмотр информации о дисках (томах).
Первая команда покажет наличие всех физических дисков, вторая — всех томов на них. (для просмотра разделов: List Partition) |
| 5 | Вводить последовательно (по одной!)
|
Второй пример с Diskpart: смотрим все тома на дисках, выбираем первый из них (цифра «1» заменяема!), и присваиваем ему букву «R». |
| 6 | Вводить последовательно (по одной!)
|
Еще один пример с Diskpart: просмотр томов, выбор одного из них и полная его очистка. Будьте аккуратны с этой последовательностью команд, она удаляет информацию!
Кстати, после очистки диска (Diskpart, list disk, select disk 1, clean) его можно конвертировать: convert gpt (или convert mbr). |
| 7 | defrag /A /C /U /V | Анализ дисков на фрагментацию. |
| 8 | defrag C: /W /V | Дефрагментация диска «C», и вывод отчета по операции. |
| 9 | DEL /F «C:111Новый текстовый документ.txt» | Принудительное удаление файла * (нужно указать правильный путь до него).
Полезно в тех случаях, когда файл не удается удалить из проводника. |
| 9.1 | del /q /f /s %SYSTEMDRIVE%*.log | Удаление всех Log-файлов с системного диска (вместо «.log» можно использовать и др. расширения). |
| 10 | RD /S «C:111» | Удаление папки * (также нужно указать путь до нее). |
| 11 | VOL D: | Вывод серийного номера и названия диска. |
| 12 | wmic logicaldisk get name, VolumeName, Size, FileSystem, NumberOfBlocks, description | Получить информацию по всем подключенным дискам (объем, имя, тип и пр.). Более подробно тут. |
*
Для загрузки и восстановления Windows
📌 Примечание: если у вас не загружается Windows — командную строку можно вызвать с установочной флешки.
| № | Команда (скопировать в окно CMD и нажать Enter) | Описание команды / результат ее выполнения |
| 1 | chkdsk /x/f/r
можно и так: chkdsk D: /f |
Проверка текущего сист. диска на ошибки (/ либо проверка указанного диска). |
| 2 | sfc /scannow | Проверка целостности системных файлов. |
| 3 | BCDEDIT | Диспетчер загрузки Windows |
| 4 |
Затем, узнав том с Windows, использовать: bcdboot d:windows |
Сначала узнаем том, на котором установлена Windows, затем восстанавливаем файлы загрузки. |
| 5 |
Затем ввести: bcdboot D:windows /s Z: /f UEFI |
Сначала узнаем все тома дисков в системе.
Далее выбираем «ESP» том, он в 99-512 МБ (FAT32) (важно: вместо «2» нужно будет выбрать свой том). Затем присваиваем ему букву Z. Далее указываем букву тома с Windows (вначале мы узнали и ее тоже) и восстанавливаем файлы загрузки. |
| 6 | rstrui | Запуск утилиты для отката системы (если есть точки восстановления). |
| 7 | sysdm.cpl | Создать точку восстановления ОС в окне «Защита системы». |
| 8 | wmic.exe /Namespace:\rootdefault Path SystemRestore Call CreateRestorePoint “MyRestorePoint”, 100, 7 | Создать точку восстановления системы в авто-режиме (без лишних вопросов). |
| 9 | bcdedit /set {default} safeboot minimal
или bcdedit /set {default} safeboot network |
Загрузка безопасного режима (можно вводить, загрузившись с установочной флешки). Полезная команда, если в обычном режиме Windows не загружается («лагает»).
—//— C поддержкой сети. * Важно: чтобы отменить загрузку в безопасном режиме — в рабочей Windows используйте команду: bcdedit /deletevalue {default} safeboot |
| 10 | msconfig | Конфигурация системы (здесь можно настроить запуск служб, автозагрузку ПО, режим загрузки ОС). |
| 11 | dism /online /export-driver /destination:F:MyDrivers
Dism /online /Add-Driver /Driver:F:MyDrivers /Recurse |
Первая команда создает копию драйверов, вторая — восстанавливает их из копии. Работает в Windows 10/11 (Net Framework 3.5). |
*
Общие операции
| № | Команда (скопировать в окно CMD и нажать Enter) | Описание команды / результат ее выполнения |
| 1 | Pause | Ставит на «паузу» выполнение последовательности команд, и ждет нажатия одной из кнопок клавиатуры. |
| 2 | net start | Просмотр списка запущенных служб. |
| 3 | net start WlanSvc
или net stop WlanSvc |
Запустить службу WlanSvc / остановить службу -//- |
| 4 | ASSOC | Просмотреть таблицу: расширение (например, «.RAR») / программа, которая его открывает. |
| 5 | DATE | Просмотр и установка даты (полезно, когда не работают параметры ОС).
В помощь: настройка даты и времени в Windows. |
| 6 | shutdown.exe -r -f -t 20 | Перезагрузка компьютера через 20 сек.
Прим.: время задается в секундах. В 1 часе = 3600 сек.! |
| 7 | shutdown /s /t 60 | Выключение компьютера через минуту.
Прим.: время задается в секундах. |
| 8 | TASKLIST
и доп. в помощь taskkill /F /IM explorer.exe & start explorer |
Просмотр всех выполняемых программ и служб.
Завершение процесса explorer.exe (проводник), и его запуск. Удобная штука, когда диспетчер задач «лагает», или вы в нем не можете «поймать» проводник. |
| 9 | wmic computersystem where name=»%computername%» call joindomainorworkgroup name=»homework» | Сменить рабочую группу текущему компьютеру (вместо «homework» — напишите свое название).
Необходима перезагрузка ПК! |
| 10 | wmic computersystem where name=»%computername%» call rename name=»newpc» | Сменить имя компьютеру (вместо «newpc» задайте свое имя ПК).
Необходима перезагрузка ПК! |
| 11 | powercfg -a
еще доп.: powercfg -h on powercfg -h off |
Просмотр режимов выкл. ПК (гибернация, сон и пр.).
*** Вкл. / откл. гибернацию. |
| 12 | start /high /D «C:GamesWorld of Warcraft Classic» wow.exe | Запуск приложения с нужным приоритетом (в моем случае — высокий приоритет, который чаще всего и нужен). Часто помогает снизить тормоза в играх.
Более подробно о приоритетах тут. |
| 13 | xcopy C:Games D:backup /f /i /y /s | Копирует один каталог в другой (без лишних вопросов; с перезаписью файлов!).
Удобно использовать для создания резервных копий нужных папок. |
| 14 | dir C:Fraps /B /S > initial_c.txt
dir c:initial_c.txt /w/o/s/p |
Все файлы из папки C:Fraps запишет в файл initial_c.txt.
Найдет все файлы на диске «C:» с названием «initial_c.txt». Найдет все файлы на диске «C:» с расширением «.txt». |
| 15 | more c:Usersinitial_c.txt
type c:Usersinitial_c.txt |
Прочитать и вывести содержимое текстового файла на экран. |
| 16 |
|
|
| 17 | HELP | Выводит справку по всем командам Windows. |
| 18 | EXIT | Выход из CMD. |
*
📌Дополнения
Показ скрытых файлов
Полезные команды для проводника (позволят отображать скрытые расширения, скрытые и системные файлы):
reg add «HKCUSoftwareMicrosoftWindowsCurrentVersionExplorerAdvanced» /v HideFileExt /t REG_DWORD /d 00000000 /f
reg add “HKCUSoftwareMicrosoftWindowsCurrentVersionExplorerAdvanced” /v Hidden /t REG_DWORD /d 1 /f
reg add “HKCUSoftwareMicrosoftWindowsCurrentVersionExplorerAdvanced” /v ShowSuperHidden /t REG_DWORD /d 0 /f
После выполнения команд — не забудьте перезагрузить проводник (ПК).
*
Как автоматизировать выполнение определенных команд
Например, вам требуется постоянно запускать игру с нужным приоритетом (чаще с высоким), или очищать какие-то папки от мусора (определенных файлов), или еще что…
В этом случае можно сделать так:
- создать 📌BAT-файл с нужными вам командами (по ссылке привел все нюансы его создания + примеры) и проверить — оценить, всё ли выполняется правильно после его запуска;
- настроить 📌планировщик заданий в Windows, чтобы запускать этот BAT-файл в нужное вам время, например, при каждом включении ПК / или в определенное время (скажем, по вторникам и четвергам с 14-00 до 16-00).
*
Что делать, если не загружается Windows
📌Вариант 1: воспользоваться другим рабочим компьютером и записать установочную флешку с Windows. Также не помешает и LiveCD-флешка (эта «штуковина» позволит загружать «полноценную» Windows с флешки, и, само собой, работать с командной строкой… Для восстановления загрузчика Windows — обратите внимание на эту табличку).
*
📌Вариант 2: воспользоваться телефоном (под Android) и записать на нем установочную флешку. Далее подключить ее к ПК, и загрузиться…
*
📌Кстати, открыть окно командной строки можно и с установочной флешки с Windows: достаточно загрузиться с нее и нажать сочетание Shift+F10. Далее можно выполнить многое из таблиц выше…
Установка Windows — запуск командной строки
*
📌 Рекомендую! Коллекция аварийных флешек, которую нужно иметь на экстренный случай (как раз, когда не загружается Windows).
*
На сим пока всё, дополнения приветствуются!
Успехов!
👋


Полезный софт:
-
- Видео-Монтаж
Отличное ПО для создания своих первых видеороликов (все действия идут по шагам!).
Видео сделает даже новичок!
-
- Ускоритель компьютера
Программа для очистки Windows от «мусора» (удаляет временные файлы, ускоряет систему, оптимизирует реестр).