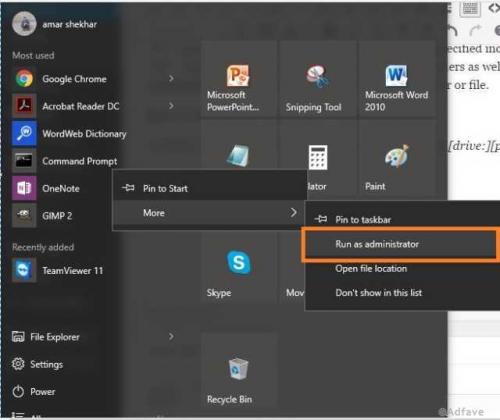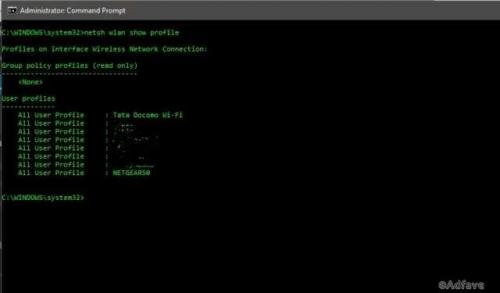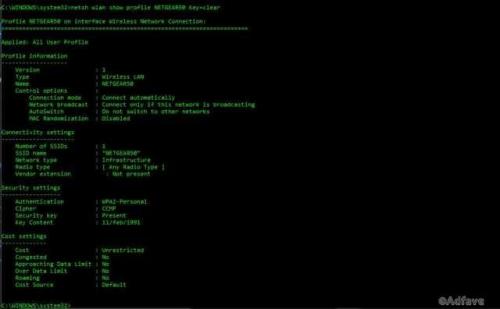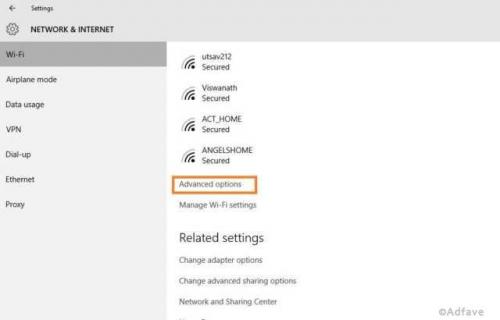Все мы знаем, что командная строка — один из самых мощных инструментов в Windows, которыми известен CMD. Сегодня мы собираемся поделиться основными командами CMD или MS-DOS, которые вы должны знать, если хотите стать хакером. Итак, если вы решили стать хакером, вы можете научиться использовать десять лучших команд CMD, используемых для взлома.
10+ лучших команд CMD, используемых для взлома 2019
Все мы знаем, что команды — это один из самых мощных инструментов в операционной системе Windows, которым известен CMD. Это интерпретатор командной строки в операционной системе Windows. С помощью CMD вы можете делать на своем ПК / ноутбуке практически все, что угодно. Мы не можем точно объяснить, что умеет CMD! Однако хакеры или некоторые профессиональные пользователи знают, как в полной мере использовать командную строку.
В этой статье мы покажем вам список лучших команд CMD, используемых хакерами. Итак, если вы решили стать хакером, вы можете научиться использовать десять лучших команд CMD, используемых для взлома.
# 1 пинг
Эта команда используется для вашего подключения к Интернету для отправки некоторых пакетов данных на определенный веб-адрес, а затем эти пакеты отправляются на ваш компьютер. Тест просто показывает количество времени, необходимое для достижения указанного адреса. Проще говоря, это помогает вам узнать, нормально ли работает хост, который вы пытаетесь использовать.
Вы можете использовать команду Пинг Когда вам нужно проверить, может ли главный компьютер подключиться к сети TCP / IP и ее ресурсам.
Например, вы можете ввести команду пинг-8.8.8.8 который принадлежит Google.
Вы можете заменить8.8.8.8«B»www.google.comили что-нибудь еще, с чем вы хотели бы проверить соединение.
# 2 нслукап
Это инструмент командной строки для управления сетью, который помогает вам получить имя домена или установить IP-адрес любой конкретной записи DNS. Допустим, у вас есть URL-адрес веб-сайта, но вы хотите узнать его IP-адрес, вы можете просто ввести его в CMD.
nslookup www.google.com (Замените Google.com URL-адресом вашего веб-сайта, IP-адрес которого вы хотите найти)
# 3 tracert
Можно сказать, что Trace Route, как и его название, позволяет пользователям отслеживать маршрут больше, чем транспорт, заполненный IP-адресом, до пункта назначения. Команда вычисляет и отображает количество времени, которое требуется для каждого шага, чтобы добраться до места назначения. Вам просто нужно написать
tracert xxxx (Если вы знаете IP-адрес) или вы можете ввести tracert www.google.com (если вы не знаете IP-адрес)
#4 арп
Эта команда поможет вам изменить кеш ARP. Вы можете запустить команду арп-а на каждом компьютере, чтобы убедиться, что компьютеры имеют правильный MAC-адрес, указанный друг для друга, для выполнения команды пинг успешно в той же подсети.
Эта команда также помогает пользователям узнать, совершал ли кто-нибудь отравление arp в их локальных сетях.
Вы можете попробовать ввести арп-а в командной строке.
# 5 IP-конфигурация
Это команда, которая показывает все полезное. Он покажет вам IPv6-адрес, временный IPv6-адрес, IPv4-адрес, маску подсети, шлюз по умолчанию и все остальное, что вы хотите знать.
Вы можете ввести это в командной строке »IPCONFIG«Или же»ipconfig / all
# 6 нетстат
Если вы хотите узнать, кто устанавливает соединение с вашим компьютером, вы можете попробовать ввести это в командной строке »netstat -aВсе соединения будут отображаться, и вы будете знать, какие соединения активны, а какие порты прослушивают.
Вы можете ввести это в командной строке »нетстат — а
# 7 Маршрут
Это команда, которая используется для отображения и обработки таблицы IP-маршрутизации в Microsoft Windows. Эта команда покажет вам таблицу маршрутизации, масштаб и интерфейс.
Вы можете ввести это в командной строке »печать маршрута».
# 8 Net View
Эта команда отображает полный список ресурсов, компьютеров или доменов, совместно используемых выбранным компьютером.
Вы можете ввести это в командной строке »чистый вид xxxx или же Имя компьютера
# 9 Чистый пользователь
Ну, эта команда используется для изменения изменений для использования учетных записей на ПК. Вы можете добавлять или удалять пользователей с помощью этой команды
Вы можете использовать эти команды при использовании net user
net user [<UserName> {<Password> | *} [<Options>]] [/domain] net user [<UserName> {<Password> | *} /add [<Options>] [/domain]] net user [<UserName> [/delete] [/domain]]
Эта команда используется для подключения, удаления и настройки подключений к общим ресурсам, таким как сетевые принтеры и другие подключенные диски. Использовать эту команду немного сложно. Поэтому мы рекомендуем посетить веб-сайт Microsoft для получения полной информации о том, как использовать эту команду.
# 11 Список задач
Эта команда открывает весь диспетчер задач в командной строке. Пользователям просто нужно войти в список задач в CMD, и они увидят список всех запущенных процессов. Вы можете узнать все ошибки с помощью этих команд.
Более того, команду также можно использовать, когда вам нужно закрыть какой-либо процесс. Например, если вы хотите убить процесс PID 1532 , вы можете ввести команду: тасккилл/PID 1532/F
# 12 я исследую
Как мы все знаем, хакеры иногда пытаются запустить некоторые приложения, например веб-браузеры. Поэтому хакеры используют опцию iexplore для запуска приложений и веб-страниц. Например, если вы введете iexplore www.dz-techs.com В командной строке URL-адрес откроется в Internet Explorer.
Не только это, но вы можете использовать iexplore <IP address> для поиска сайтов, работающих на любом заданном IP-адресе. Команда используется хакерами по-разному.
Итак, выше приведены 10 основных команд CMD, используемых для взлома. На самом деле вы можете исследовать гораздо больше, мы перечислили 150+ команд CMD в одной из наших статей! Надеюсь, вам понравился пост! Поделись этим и со своими друзьями. Оставьте комментарий ниже, если хотите добавить любую команду в список.
На чтение 5 мин Просмотров 1к. Опубликовано 13.07.2022
Командная строка — это мощный инструмент, который операционная система предлагает своим пользователям. Это портал, через который можно получить доступ и управлять чем угодно на вашем компьютере или ноутбуке. Она существует в таких операционных системах, как Windows, Mac, Linux и т.д. Но сегодня мы рассмотрим менее известные команды, которые можно использовать при взломе.
Содержание
- 10 лучших хакерских команд CMD
- Net user
- Ping
- Nslookup
- Tracert
- Arp
- Route
- IPconfig
- YouTube video: 10 лучших команд cmd, полезных в хакерстве
- Net view
- Netstat
- Tasklist
- Help command
10 лучших хакерских команд CMD
Но прежде чем начать, вам нужно узнать, как включить NetBios.
- Просто откройте сетевое подключение и выберите Свойства.
- Выберите TCP/IP, а затем снова выберите Свойства.
- Перейдите на вкладку Advanced и WINS соответственно, и, наконец, выберите Default для NetBIOS.
- Вот и все. Теперь вы можете использовать NetBIOS в командной строке.
Net user
Эта команда используется для сброса пароля пользователя операционной системы Windows, если он был забыт или просто неизвестен.

Синтаксис
net user USERNAME NEWPASS
(Замените USERNAME именем пользователя на компьютере, а NEWPASS — новым паролем. Нажмите Enter для выполнения.)
Если вы получаете сообщение об отказе в доступе, запустите командную строку от имени администратора.
Ping
Эту команду следует использовать для проверки того, жив ли хост, который вы пингуете, или находится в автономном режиме. Если он работает, это означает, что в момент выполнения команды ping хост работает. Вы можете выполнить ее двумя способами:

ping x.x.x.x (where x is the IP address).
Например, вы можете выполнить команду ping 8.8.8.8, что позволит вам узнать, работает ли Google
Или, если вы не знаете IP-адрес хоста, вы можете ввести веб-адрес. Например:
ping www.geeksgyaan.com
Nslookup
Это популярная команда, выполняемая при попытке преобразовать DNS в IP. Например, когда вы знаете URL веб-сайта, но не знаете IP-адрес, эта команда поможет вам найти IP-адрес веб-сайта. Например,

nslookup www.google.com
Это вернет IP-адрес заданного веб-сайта.
Другая полезная функция этой команды — когда вы хотите узнать IP-адрес определенных почтовых серверов. Например, если вы хотите проверить серверы Yahoo, просто введите:
nslookup (press enter) set type=mx (press enter) yahoo.com
Tracert
Это позволяет пользователю получить информацию о переходах, через которые проходит пакет данных, прежде чем достичь конечного пункта назначения. По сути, он отслеживает маршрут, который проходит пакет, пытаясь достичь места назначения.

Синтаксис для этого следующий
tracert x.x.x.x (with x being the IP address) tracert www.google.com
Далее, если вы не знаете IP для сайта, который хотите отследить.
Читать — 25 лучших хакерских приложений для Android
Arp
Arp означает протокол разрешения адресов. Выполнение этой команды отображает и изменяет записи в ARP-кэше, который содержит одну или несколько таблиц, используемых для хранения IP-адресов. Эта команда полезна, когда вы пытаетесь выяснить, не изменил ли кто-нибудь arp в вашей локальной сети, используя именно эту команду.

Syntax:
arp -a
Route
Команда Route отображает информацию о таблице маршрутизации, информацию о шлюзе, интерфейсе и метриках.

Syntax:
route print
IPconfig
Эта команда, возможно, одна из наиболее часто выполняемых, поскольку она очень полезна для получения различной информации о вашей сети. Она предоставляет информацию о вашем IP-адресе, шлюзе, используемом DNS и т.д.

Syntax:
YouTube video: 10 лучших команд cmd, полезных в хакерстве
ipconfig
Or
ipconfig /all (when trying to retrieve information for all networks)
Если у вас динамический IP, но вы хотите изменить его, просто выполните
ipconfig /release (which will release the IP) ipconfig /renew (which will proceed to renew your IP)
Net view
Выполните эту команду, чтобы узнать больше о ресурсах, компьютерах или доменах, которые в настоящее время совместно используются используемым устройством Windows.
Syntax
net view x.x.x.x (with x being the IP address) net view computername
Читать — 15 уязвимых сайтов, которые можно легально взломать (Сайты для взлома)
Netstat
Эта команда отображает информацию о вашем сетевом подключении.

Синтаксис:
netstat
или
netstat -a
Используется для отображения всех прослушиваемых портов и соединений с именами DNS.
netstat -n
Используется для отображения всех открытых соединений с IP-адресами.
netstat -an
Используется для отображения информации из обеих команд.
net view x.x.x.x (x is the IP address)
net view computer-name выведет список доступных папок общего доступа на целевом компьютере.
Читать — 5 трюков командной строки, которые облегчат вам жизнь
Tasklist
Эта команда предназначена для выполнения, когда вы хотите открыть диспетчер задач Windows в командной строке. Она отображает все процессы, запущенные на устройстве.
Дополнительно можно использовать команду ‘taskkill’, если вы хотите завершить процесс, который может не реагировать или занимает слишком много ресурсов. Например, давайте убьем PID 724.

Syntax
taskkill /PID 724 /F
Help command
Это универсальное дополнение ко всему. Выполняя эту команду после другой команды в строке, она отображает функциональность первой команды. Например, выполните
whattevercommand /help
чтобы узнать функцию команды whattever. Другой синтаксис этой команды
whatevercommand /?
Вот и все, простые, но очень эффективные команды, которые можно выполнить, когда вам нужна информация, и команды, которые помогут вам в попытке лучше понять работу сети или для ваших хакерских нужд.
Содержание
- Команды cmd для хакеров. Командная строка cmd, почувствуй себя хакером.
- Cmd команды для хакеров ip. Как можно взломать пороли Wi-Fi сетей используя CMD?
- Команды в cmd для хакеров. Приколы, Видео, Анекдоты,Компьютерные секреты.
- Видео Cmd команды для хакеров
- Основные команды cmd. Основные команды cmd в Windows
- Команды CMD
Команды cmd для хакеров. Командная строка cmd, почувствуй себя хакером.
Управлять компьютером без мышки? Для этого можно запустить командную строку Windows cmd с помощью комбинации клавиш win r, а затем набрать в появившейся консоли cmd и нажать Enter.
Окно командной строки открылось. Через него вы можете выключать компьютер, создавать/удалять папки, устанавливать расписание запуска программ, делать программы системными, изменять расширение файлов, запускать и останавливать приложения и многое другое.
Пример простейшей программы:
@Echo off.
Color 0a.
Chcp 1251.
Echo.
Перезагрузка компьютера.
Pause.
Shutdown /r.
Эта программа перезагружает компьютер и требует для этого нажать любую клавишу. Чтобы остановить выполнение программы надо просто закрыть появившееся окно.
Подобные bat — файлы (батники) часто используются для написания компьютерных вирусов, которых, кстати говоря, не замечают антивирусные программы (в большинстве случаев. А для скрытности их переводят в. exe формат.
Подробнее вы можете ознакомиться с командами cmd ниже (или можно просто написать Help в командной строке.
A.
Append — позволяет программам открывать файлы в указанных каталогах так, словно они находятся в текущем каталоге.
arp — отображение и изменение таблиц преобразования IP — адресов в физические, используемые протоколом разрешения адресов.
Assoc — вывод либо изменение сопоставлений по расширениям имён файлов.
at — команда предназначена для запуска программ в указанное время.
Atmsdm — контроль подключений и адресов, зарегистрированных диспетчером вызовов ATM в сетях с асинхронным режимом передачи (ATM.
Attrib — изменение атрибутов файлов и папок.
Auditusr — задаёт политику аудита пользователей.
B.
Break — включение режима обработки клавиш Ctrl C.
Bootcfg — эта программа командной строки может быть использована для настройки, извлечения, изменения или удаления параметров командной строки в файле.
C.
Cacls — просмотр изменение таблиц управления доступом ACL к файлам.
Call — вызов одного пакетного файла из другого.
cd — вывод имени либо изменение текущей папки.
Chcp — вывод либо изменение активной кодовой страницы.
Chdir — вывод либо смена текущей папки.
Chkdsk — проверка диска и вывод отчёта.
Chkntfs — выводит или изменяет параметры проверки диска во время загрузки.
Ciddaemon — сервис индексации файлов.
Cipher — программа шифрования файлов.
cls — очистка экрана интерпретатора.
cmd — запуск нового окна командной строки.
Cmstp — установка профилей диспетчера подключений.
Color — устанавливает цвет для текста и фона в текстовых окнах.
Comp — сравнение содержимого двух файлов или наборов файлов.
Compact — просмотр и изменение параметров сжатия файлов в разделах Ntfs.
Convert — преобразование файловой системы тома FAT в Ntfs.
Copy — копирование одного или нескольких файлов.
D.
Date — вывод либо установка текущей даты.
Debug — средство для отладки и редактирования программ.
Defrag — дефрагментация диска.
del — удаление одного или нескольких файлов.
Devcon — альтернатива диспетчера устройств.
Diantz — тоже что и Makecab.
dir — вывод списка файлов и подпапок из указанного каталога.
Diskcomp — сравнение содержимого двух гибких дисков.
Diskcopy — копирование содержимого одного гибкого диска на другой.
Diskpart — использования сценария Diskpart.
Diskperf — счетчик производительности дисков.
Doskey — редактирование и повторный вызов команд Windows; создание макросов Doskey.
Driverquery — просмотр списка установленных драйверов устройств и их свойства.
E.
Echo — вывод сообщений и переключение режима отображения команд на экране.
Edit — запуск редактора MS — DOS.
Endlocal — завершение локализации изменений среды в пакетном файле.
Edlin — запуск построчного текстового редактора.
Erase — удаление одного или нескольких файлов.
Esentutl — обслуживание утилит для Microsoft (R) баз данных Windows.
Eventcreate — эта команда позволяет администратору создать запись об особом событии в указанном журнале событий.
Eventtriggers — эта команда позволяет администратору отобразить и настроить триггеры событий в локальной или удаленной системе.
Exe2bin — преобразование EXE — файлов в двоичный формат.
Exit — завершение командной строки.
Expand — распаковка сжатых файлов.
F.
fc — сравнение двух файлов или двух наборов файлов и вывод различий между ними.
Find — поиск текстовой строки в одном или нескольких файлах.
Findstr — поиск строк в файлах.
Finger — вывод сведений о пользователях указанной системы.
Fltmc — работа с фильтром нагрузки драйверов.
for — выполнение указанной команды для каждого файла набора.
Forcedos — сопоставление приложений MS — DOS, которые не распознаются системой Microsoft Windows XP.
Format — форматирование диска для работы с Windows.
Fontview — программа просмотра шрифтов.
Fsutil — управление точками повторной обработки, управление разреженными файлами, отключение тома или расширение тома.
ftp — программа передачи файлов.
Ftype — просмотр и изменение типов файлов, сопоставленных с расширением имен файлов.
G.
Getmac — отображает MAC — адрес одного или нескольких сетевых адаптеров компьютера.
Goto — передача управления содержащей метку строке пакетного файла.
Gpresult — отображает результирующую политику (Rsop) для указанного пользователя и компьютера.
Gpupdate — выполнение обновления групповых политик.
Graftabl — выбор кодовой страницы для отображения символов национальных алфавитов в графическом режиме.
H.
Help — выводит не полный список команд, которые используются в cmd.
Hostname — отображение имени компьютера.
I.
if — оператор условного выполнения команд в пакетном файле.
Ipconfig — вывод маску подсети, стандартный шлюз и информацию о вашем IP.
Ipxroute — программа управления маршрутизацией Nwlink IPX.
L.
Label — создание, изменение и удаление меток тома для диска.
Lodctr — обновление имен счётчиков и поясняющего текста для расширенного счётчика.
Logman — управление расписанием для счетчиков производительности и журнала трассировки событий.
Logoff — завершение сеанса Windows.
lpq — отображение состояния очереди удалённой очереди печати lpq.
lpr — направляет задание печати на сетевой принтер.
Lsass — сервер определения локальной защиты.
M.
Makecab — архивирование файлов в cab — архив.
md — создание папки.
mem — выводит сведения об используемой и свободной памяти.
Mkdir — создание папки с расширенной функциональностью.
mmc — открытие окна консоли MMC.
Mode — отладка системных устройств.
Mofcomp — 32-разр. Компилятор Microsoft (R) MOF.
More — последовательный вывод данных по частям размером в один экран.
Mountvol — просмотр, создание и удаление точек подключения тома.
Move — перемещение и переименование файлов и каталогов.
Mqbkup — утилита архивирования и восстановления очереди сообщений.
Mqsvc — обеспечивает инфраструктуру для работы распределенных приложений.
Mrinfo — работа с многоадресными рассылками.
msg — отправка сообщений пользователю.
Msiexec — запуск установщика Windows.
N.
Nbtstat — отображение статистики протокола и текущих подключений TCP/IP с помощью NBT (Netbios через TCP/IP.
net — пакет приложений предназначенный для работы с сетью.
Net1 — тоже самое что и net.
Netsh — локальное или удаленное отображение и изменение параметров сети.
Netstat — отображение статистики протоколов и текущих сетевых подключений TCP/IP.
Nlsfunc — загрузка сведений о национальных стандартах.
Nslookup — вывод информации, предназначенный для диагностики DNS.
Ntbackup — запуск мастера архивирования.
Ntsd — отладчик командной строки.
O.
Odbcconf — настройка драйвера Odbc.
Openfiles — эта команда позволяет пользователю вывести список открытых файлов и папок, которые были открыты в системе.
P.
Pagefileconfig — настройка файлов подкачки и виртуальной памяти.
Path — вывод либо установка пути поиска исполняемых файлов.
Pathping — вывод информации о скрытый сетях и потери данных.
Pause — приостанавливает выполнение сценария cmd.
Pentnt — обнаруживает ошибки деления с плавающей точкой процессора Pentium, отключает аппаратную обработку чисел с плавающей точкой и включает эмуляции операций с плавающей точкой.
Perfmon — открывает окно «Производительность».
Ping — проверяет соединение с другим компьютером.
Ping6 — команда проверки связи.
Popd — изменяет одну папку на ту, которая была сохранена командой Pushd.
Powercfg — эта команда позволяет управлять электропитанием системы.
Print — печать текстового файла.
Prncnfg — настройка параметров принтера.
Prompt — изменение приглашения командной строки.
Proxycfg — инструмент настройки Proxy соединения.
Pushd — сохранения значений текущего каталога для использования Popd командой.
Q.
Qappsrv — отображает доступные серверы терминалов в сети.
Qprocess — отображает информацию о процессах.
Qwinsta — отображение информации о сеансах терминалов.
R.
Rasdial — интерфейс связи из командной строки для клиента службы удалённого доступа.
rcp — обмен файлами с компьютером, на котором выполняется служба RCP.
Recover — восстановление сохранившихся данных на поврежденном диске.
reg — редактирование системного реестра через командную строку.
Regsvr32 — сервер регистрации.
Relog — создает новый журнал производительности из уже имеющего.
rem — помещение комментария в пакетный файл.
ren — переименование файлов и папок.
Rename — переименование файлов и папок.
Replace — замена файлов.
Reset — утилита сброса служб терминалов.
Rexec — выполнение команд на удаленных узлах на которых выполняется служба Rexec.
rd — удаление папки.
Rmdir — удаление папки.
Route — обработка таблиц сетевых маршрутов.
rsh — выполнение команд на удаленных узлах, на которых запущена служба RSH.
rsm — управление ресурсами носителей с помощью службы «Съемные ЗУ».
Runas — использование приложений от имени другого пользователя.
Rundll32 — запуск стандартных команд — функций заложенных в dll.
Rwinsta — сброс значений подсистем оборудования и программ сеанса в начальное состояние.
S.
sc — установление связи с NT Service Controller и ее услугами.
Schtasks — создание, удаление, изменение и опрос запланированных задачи в локальной или удаленной системе.
Sdbinst — установщик базы данных совместимости.
Secedit — автоматизация задач настройки безопасности.
set — вывод, присваивание и удаления переменных в командной строке.
Setlocal — начало локализации изменений среды в пакетном файле.
Setver — задает номер версии, который MS — DOS сообщает программе.
sfc — проверка файлов Windows.
Shadow — позволяет наблюдать за другим сеансом служб терминалов.
Shift — изменение содержимого подставляемых параметров для пакетного файла.
Shutdown — завершение сеанса, выключение и перезагрузка системы Windows.
Smbinst — это процесс, принадлежащий System Management Bios Driver Installer.
Sort — сортирование файлов.
Start — запуск программы или команды в отдельном окне.
Subst — сопоставление имени диска указанному пути.
Systeminfo — вывод информации о настройках системы.
T.
Taskkill — завершение одного или нескольких процессов.
Tasklist — показывает запущенные программы и процессы выполняемые в данный момент.
Tcmsetup — установка клиента телефонии.
Tftp — обмен файлами с удаленным компьютером, на котором запущена служба Tftp.
Time — просмотр или изменение текущего времени.
Title — назначение заголовка окна интерпретатора.
Tlntadmn — удаленное управление компьютером.
Tracert — трассировка маршрута к указанному узлу.
Tracerpt — обрабатывает двоичные файлы журнала отслеживания событий или потоки данных.
Tracert6 — версия Tracert для протокола Ipv6.
Tree — вывод структуры диска или каталога в виде дерева.
Tscon — присоединяет сеанс пользователя к сеансу терминала.
Tsdiscon — отключение сеанса терминала.
Tskill — прекращение процесса.
Tsshutdn — завершение работы сервера в установленном порядке.
Type — вывод на экране содержимого текстовых файлов. Typeperf — выводит сведения о производительности на экран или в журнал. U Unlodctr — удаление имен счётчиков и поясняющего текста для расширенного счётчика. Userinit — проводник системы Windows. V ver — вывод сведений о версии Windows. Verify — установка режима проверки правильности записи файлов на диск. vol — вывод метки и серийного номера тома для диска. Vssadmin — инструмент командной строки теневого копирования тома. W W32tm — диагностика службы времени. Wbemtest — тестер инструментария управления Windows. Winver — вывод информации о версии Windows. Wmic — инструмент для написания сценариев. X Xcopy — копирование файлов и дерева папок.
Cmd команды для хакеров ip. Как можно взломать пороли Wi-Fi сетей используя CMD?
Короткое описание: очень легко найти пароль Wi-Fi с помощью нескольких команд в cmd. Эта команда работает даже тогда, когда Вы находитесь в автономном режиме или подключены к другой сети Интернет.
Этот профиль хранится в нашем компьютере вместе с другими требуемыми деталями для профиля Wi-Fi.
Вместо того, чтобы использовать GUI для нахождения индивидуальных паролей, мы можем также искать пароль беспроводной сети Wi-Fi с помощью CMD.
Как узнать пароль Wi-Fi с помощью cmd?
Откройте командную строку и запустите ее от имени администратора.
Следующий шаг: нужно узнать обо всех профилях, которые хранятся в нашем компьютере. Таким образом, введите следующую команду в окне cmd:netsh wlan show profile
Эта команда будет перечислять все Wi-Fi профили.
На картинке выше, мы намеренно размыли некоторые названия своих сетей Wi-Fi. Как Вы можете видеть, у нас есть восемь беспроводных сетей, к которым мы может подключиться. Итак, давайте узнаем пароль для NETGEAR50.
Введите следующую команду, чтобы увидеть пароль любого Wi-Finetsh wlan show profile wifi-name key=clear wifi password using cmd
Под настройками безопасности, Вы увидите пароль беспроводной сетью.
Кроме того, зная пароль, Вы также можете использовать этот результат для дальнейшей оптимизации вашего Wi-Fi.
Вот как включить на ‘’Mac-рандомизацию’’ на Windows 10:
Перейдите в настройки и нажмите на кнопку ‘Сеть и интернет’Выберите ‘Интернет’ в левой панели и нажмите на расширенный вариант.
Включить функцию случайного аппаратного адреса под этими параметры. Если ваше беспроводное оборудование не поддерживает эту функцию “случайных аппаратных адресов”, то раздел не будет отображаться в приложении «Настройки».
У Вас получилось!Кроме того, в настройках подключения, типа радио, Вы можете увидеть весь список. Помехи канала могут быть еще одной причиной медленного Wi-Fi.
Что касается ‘’типа радио’’, Вы можете также изменить маршрутизатор для лучшего соединения или подключения.
Не забудьте поделиться статьей со своими друзьями!
Команды в cmd для хакеров. Приколы, Видео, Анекдоты,Компьютерные секреты.
Командная строка cmd почувствуй себя хакером
Как управлять компьютером без мышки? Для этого можно запустить командную строку Windows cmd с помощью комбинации клавиш win+r а затем набрать в появившейся консоли cmd и нажать Enter.
Открылось окно командной строки. Через него Вы можете выключать компьютер, создавать/удалять папки, устанавливать расписание запуска программ, делать программы системными, изменять расширение файлов, запускать и останавливать приложения и многое другое.
Если вы хотите, чтобы ряд команд cmd исполнялся на компьютере автоматически, Вы можете записать их в блокноте и сохранить с расширением .bat
Пример простейшей программы:
@echo off
color 0a
chcp 1251
pause
shutdown /r
Эта программа перезагружает компьютер и требует для этого нажать любую клавишу. Чтобы остановить выполнение программы надо просто закрыть появившееся окно.
Подобные bat-файлы (батники) часто используются для написания компьютерных вирусов, которых кстати говоря, не замечают антивирусные программы (в большинстве случаев). А для скрытности их переводят в .exe формат.
Подробнее Вы можете ознакомиться с командами cmd ниже. (или можно просто написать help в командной строке)
A
append — позволяет программам открывать файлы в указанных каталогах так , словно они находятся в текущем каталоге.
arp — отображение и изменение таблиц преобразования IP-адресов в физические, используемые протоколом разрешения адресов.
assoc — вывод либо изменение сопоставлений по расширениям имён файлов.
at — команда предназначена для запуска программ в указанное время.
atmsdm — Контроль подключений и адресов, зарегистрированных диспетчером вызовов ATM в сетях с асинхронным режимом передачи (ATM).
attrib — изменение атрибутов файлов и папок.
auditusr — задаёт политику аудита пользователей.
B
break — включение режима обработки клавиш CTRL+C.
bootcfg — эта программа командной строки может быть использована для настройки , извлечения , изменения или удаления параметров командной строки в файле Boot.ini.
C
cacls — просмотр изменение таблиц управления доступом ACL к файлам.
call — вызов одного пакетного файла из другого.
cd — вывод имени либо изменение текущей папки.
chcp — вывод либо изменение активной кодовой страницы.
chdir — вывод либо смена текущей папки.
chkdsk — проверка диска и вывод отчёта.
chkntfs — выводит или изменяет параметры проверки диска во время загрузки.
ciddaemon — сервис индексации файлов.
cipher — программа шифрования файлов.
cls — очистка экрана интерпретатора.
cmd — запуск нового окна командной строки.
cmstp — установка профилей диспетчера подключений.
color — устанавливает цвет для текста и фона в текстовых окнах.
comp — сравнение содержимого двух файлов или наборов файлов.
compact — просмотр и изменение параметров сжатия файлов в разделах NTFS.
convert — преобразование файловой системы тома FAT в NTFS.
copy — копирование одного или нескольких файлов.
D
date — вывод либо установка текущей даты.
debug — средство для отладки и редактирования программ.
defrag — дефрагментация диска.
del — удаление одного или нескольких файлов.
devcon — альтернатива диспетчера устройств.
diantz — тоже что и MAKECAB.
dir — вывод списка файлов и подпапок из указанного каталога.
diskcomp — сравнение содержимого двух гибких дисков.
diskcopy — копирование содержимого одного гибкого диска на другой.
diskpart — использования сценария diskpart.
diskperf — счетчик производительности дисков.
doskey — редактирование и повторный вызов команд Windows; создание макросов DOSKey.
driverquery — просмотр списка установленных драйверов устройств и их свойства.
E
echo — вывод сообщений и переключение режима отображения команд на экране.
edit — запуск редактора MS-DOS.
Видео Cmd команды для хакеров
Основные команды cmd. Основные команды cmd в Windows
Операционная система Microsoft Windows невероятно распространена и каждому администратору приходится с ней сталкиваться. Поэтому мы решили собрать список основных команд для командной строки CMD которые пригодятся при настройке и траблшутинге сети.
Команды CMD
Ping — Конечно же пинг! Самая используемая утилита, отправляющая ICMP пакеты для проверки доступности узла на другой стороне. Показывает ответы, время за которое пакеты были доставлены и TTL (Time To Live), а по окончанию показывает статистику. По умолчанию высылается 4 пакета, и увеличить их количество можно добавив в строку –n число_пакетов , либо запустив непрерывный пинг набрав –t . Помимо этого есть параметр –l размер_пакета , позволяющий изменить размер отправляемого пакета.
Пример:
ping 192.168.1.1 -t
Подробную информацию обо всех параметрах, которые можно использовать с командой можно узнать, введя /? после самой команды. Это работает и для других команд.
ping /?
Tracert — Trace route как и ping позволяет определить доступность удаленного узла, однако она отображает в выводе все маршрутизаторы, через которые проходил пакет. При выполнении этой команды высылается ICMP пакет, с TTL=1, и после того как первый маршрутизатор отбросит пакет, будет выслан пакет с TTL увеличенным на 1, и так далее, пока не будет достигнет пункт назначения, либо пока TTL не станет равным 30.
Пример:
tracert wiki.merionet.ru
Pathping — Эта команда аналогично команде tracert выполняет трассировку, дополнительно показывая статистику по задержкам и потерям на промежуточных узлах.
Пример:
pathping www.merionet.ru
Ipconfig — Эта команда отображает текущие настройки протокола TCP/IP – IP адрес, маску, шлюз. Для отображения полной информации сетевого адаптера нужно добавить после команды параметр /all – теперь можно узнать mac-адрес, адрес DHCP сервера и многое другое. Для просмотра всех ключей можно воспользоваться параметром /? . Так же могут быть полезными параметры /release для отмены сетевых настроек, полученных по DHCP, /renew для обновления конфигурации сетевого адаптера по DHCP и /flushdns для очистки DNS кэша.
ipconfig /all
Getmac – эта команда используется для определения MAC-адреса компьютера. Использование этой команды отображает MAC-адрес сетевых адаптеров устройства.
Nslookup — Name Server Lookup. Используется для того чтобы определить IP-адрес по доменному имени.
Пример:
nslookup www.merionet.ru
Netstat – эта команда показывает состояние входящих и исходящих TCP соединений. Если мы используем команду с параметром –r , то она выведет нам таблицы маршрутизации, а использовав параметр –s мы получим статистику по протоколам
Netsh – Net Shell, сетевая оболочка. Используется для локальной или удаленной настройки сетевых параметров. После ввода команды строка переходит в режим оболочки, внутри которой можно ввести /? и увидеть все доступные настройки. Внутри каждой команды таким способом можно посмотреть список доступных подкоманд.
Возможности этой команды действительно обширны. Мы можем при помощи нее конфигурировать ip-адреса, маски, шлюзы, dns и wins сервера, включать и отключать сетевые интерфейсы, просматривать сетевые настройки, а также сохранять и восстанавливать конфигурацию сетевых интерфейсов
Например, мы можем указать статический адрес для интерфейса:
netsh interface ip set address local static 192.168.1.10 255.255.255.0
Net view – отображает имена компьютеров в текущем домене
Arp – команда для просмотра записей в arp таблице. Для просмотра текущих записей используется ключ –a . Для удаления записи из таблицы используется ключ –d интернет_адрес . Если нужно удалить все записи, то вместо адреса нужно поставить звездочку (*).
Пример:
arp — a
Hostname – показывает имя компьютера.
NbtStat — отображение статистики протокола и текущих подключений TCP/IP с помощью NBT (NetBIOS через TCP/IP).
Route – команда для обработки таблиц сетевых маршрутов. Показывает текущую таблицу, имеется возможность добавлять и удалять маршруты. Чтобы вывести все содержимое таблицы маршрутизации нужно набрать команду route print .
Telnet – клиент сервера Telnet для подключения к удаленным хостам.
Внимание: по умолчанию telnet не установлен. Чтобы установить его из командной строки нужно выполнить команду pkgmgr /iu:»TelnetClient»
Для подключения используем команду так: telnet ip-адрес порт
Пример:
telnet 192.168.1.20 5150
Также эту команду можно использовать для проверки доступности порта на узле – если команда выдает ошибку, то значит порт закрыт, а если появляется приглашение или окно становится пустым – то открыт.
На этом все! Мы что-то упустили или вы хотите о чем-то прочитать поподробнее? Напишите об этом в комментариях.
На чтение 16 мин. Просмотров 50.1k. Опубликовано 20.09.2019
Содержание
- Трюки, хаки и секреты командной строки в Windows 10, 8, 7, Vista и XP
- Используйте Ctrl-C, чтобы прервать команду
- Просмотр результатов команды по одной странице (или строке) за раз
- Запуск командной строки от имени администратора автоматически
- Станьте опытным пользователем из командной строки с функциональными клавишами
- Взломать подсказку
- Получить справку для любой команды
- Сохранить вывод команды в файл
- Просмотр всей структуры каталогов накопителя
- Настройте текст строки заголовка командной строки
- Копировать текст из командной строки
- Откройте командную строку из любого места
- Перетащите для легкого ввода имени пути
- Завершение работы или перезагрузка другого компьютера
- Используйте Robocopy в качестве решения для резервного копирования
- Просмотр важной информации о вашем компьютере
- Подключите локальную папку как сетевой диск
- Доступ к ранее использованным командам с помощью клавиш со стрелками
- Автоматически завершать команды с завершением вкладки
- Найти IP-адрес веб-сайта
- Копировать и вставлять проще с режимом QuickEdit
- Посмотрите Звездные войны Эпизод IV
Трюки, хаки и секреты командной строки в Windows 10, 8, 7, Vista и XP
Средство командной строки Windows и многие его команды могут показаться на первый взгляд скучными или даже относительно бесполезными, но, как может сказать любой, кто когда-либо использовал командную строку очень часто, есть что любить!
Я гарантирую, что эти несколько уловок командной строки и другие хаки командной строки приведут вас в восторг от многих мирских командных подсказок, таких как telnet, tree или robocopy … хорошо, robocopy звучит довольно круто ,
3:04
Некоторые из этих хитростей и приемов командной строки – это специальные функции или забавное использование самой командной строки, в то время как другие – просто аккуратные или относительно неизвестные вещи, которые вы можете сделать с помощью определенных команд CMD.
Давайте начнем! Откройте командную строку, а затем просмотрите эти 21 супер-крутые хаки командной строки.
Что бы вы ни делали, не пропустите безумный трюк, где вы можете бесплатно посмотреть весь фильм «Звездные войны – Эпизод IV» прямо из командной строки. Да, мы серьезно.
Наслаждайтесь!
Используйте Ctrl-C, чтобы прервать команду
Любая команда может быть остановлена на ее треках командой abort: Ctrl-C.
Если вы на самом деле не выполнили команду, вы можете просто вернуться назад и стереть то, что вы ввели, но если вы уже выполнили ее, вы можете нажать Ctrl-C, чтобы остановить ее.
Ctrl-C не волшебная палочка, и она не может отменить вещи, которые нельзя отменить, например, частично завершенную команду форматирования.
Тем не менее, для таких вещей, как команда dir, которая кажется вечной, или для вопросов, которые вы задаете в ответ на приглашение, на которое вы не знаете, команда abort – отличный способ узнать командную строку.
Просмотр результатов команды по одной странице (или строке) за раз
Вы когда-нибудь запускали команду, например, команду dir, которая выводит на экран столько информации, что она почти бесполезна? Ты не одинок.
Одним из способов решения этой проблемы является выполнение команды особым образом, чтобы любая генерируемая информация отображалась по одной странице или одной строке за раз.
Чтобы сделать это, просто введите команду, например, команду dir, а затем введите символ канала и затем команду more.
Например, выполнение dir/s | Команда more сгенерирует тысячи строк результатов, ожидаемых от команды dir, но команда more приостановит каждую страницу результатов с помощью – More – внизу страницы. , указывая, что команда не выполнена.
Просто нажмите пробел, чтобы перейти на страницу, или нажмите Ввод , чтобы перейти по одной строке за раз.
Один из наших других CMD-хаков (который вы увидите ниже) предлагает другое решение этой проблемы с помощью так называемого оператора перенаправления , так что следите за обновлениями …
Запуск командной строки от имени администратора автоматически
Многие команды требуют, чтобы вы выполняли их из командной строки с повышенными привилегиями в Windows – другими словами, выполняйте их из командной строки, которая запускается от имени администратора.
Вы всегда можете щелкнуть правой кнопкой мыши по любому ярлыку Командная строка и выбрать Запуск от имени администратора , но создание ярлыка для выполнения той же задачи может значительно сэкономить время, если вы часто пользуетесь опытными пользователями командной строки.
Чтобы выполнить этот трюк с командной строкой, просто создайте ярлык командной строки на рабочем столе, введите свойства ярлыка, а затем установите флажок Запуск от имени администратора , расположенный в кнопке Дополнительно на Ярлык .
Станьте опытным пользователем из командной строки с функциональными клавишами
Тот факт, что функциональные клавиши на самом деле что-то делают в командной строке, может быть, один из самых секретов этого инструмента:
- F1: вставляет последнюю выполненную команду (символ за символом)
- F2: вставляет последнюю выполненную команду (до введенного символа)
- F3: вставляет последнюю выполненную команду
- F4: удаляет текущий текст приглашения до введенного символа
- F5: вставляет недавно выполненные команды (не циклично)
- F6: вставляет ^ Z в подсказку
- F7: . Отображает выбираемый список ранее выполненных команд.
- F8: вставляет недавно выполненные команды (циклы)
- F9: запрашивает номер команды из списка F7 для вставки
Еще один трюк командной строки, который скоро появится, полон сочетаний клавиш , некоторые из которых похожи на эти приемы функциональных клавиш.
Взломать подсказку
Знаете ли вы, что само приглашение в командной строке полностью настраивается благодаря команде приглашения? Это так, и когда мы говорим настраиваемый, мы имеем в виду действительно настраиваемый.
Вместо C: > вы можете установить для приглашения любой текст, который вы хотите, чтобы он содержал время, текущий диск, номер версии Windows (как в этом примере изображения), и назовите его ,
Одним из полезных примеров является приглашение $ m $ p $ g , в котором будет показан полный путь подключенного диска в приглашении вместе с буквой диска.
Вы всегда можете выполнить подсказку в одиночку, без параметров, чтобы вернуть его иногда скучное значение по умолчанию.
Получить справку для любой команды
Верьте или нет, команда справки не предоставляет справку для каждой команды командной строки. (Насколько это глупо?)
Однако к любой команде может быть добавлен суффикс с параметром /? , обычно называемым переключателем справки, для отображения подробной информации о синтаксисе команды, а иногда даже некоторых примеров.
Я сомневаюсь, что переключатель справки – самый крутой трюк командной строки, о котором вы когда-либо слышали, но трудно не согласиться с тем, что он один из наиболее полезных.
К сожалению, ни команда справки, ни переключатель справки не дают много объяснений о том, как интерпретировать синтаксис. См. Как читать командный синтаксис, если вам нужна помощь с этим.
Сохранить вывод команды в файл
Невероятно полезный трюк командной строки – это использование операторов перенаправления, в частности, операторов > и >> .
Эти маленькие символы позволяют перенаправить вывод команды в текстовый файл, давая вам сохраненную версию любых данных, которые команда выдает в окне командной строки.
Например, допустим, вы собираетесь опубликовать проблему с компьютером на онлайн-форуме и хотите предоставить действительно точную информацию о вашем компьютере. Простой способ сделать это – использовать команду systeminfo с оператором перенаправления.
Например, вы можете выполнить systeminfo> c: mycomputerinfo.txt , чтобы сохранить информацию, предоставленную командой systeminfo, в этот файл. Затем вы можете прикрепить файл к вашему сообщению на форуме.
Посмотрите, Как Перенаправить Вывод Команды в Файл для большего количества примеров и лучшего объяснения того, как использовать операторы перенаправления.
Просмотр всей структуры каталогов накопителя
Одной из самых приятных маленьких команд является команда дерева. С помощью дерева вы можете создать своего рода карту каталогов на любом из дисков вашего компьютера.
Выполните дерево из любого каталога, чтобы увидеть структуру папок в этом каталоге.
С помощью такой информации, созданной с помощью этой команды, вероятно, будет хорошей идеей экспортировать результаты дерева в файл, чтобы вы могли просмотреть его.
Например, tree/a> c: export.txt , как описано в последнем приеме командной строки об операторах перенаправления.
Настройте текст строки заголовка командной строки
Вы устали от текста строки заголовка Командная строка ? Нет проблем, просто используйте команду title, чтобы взломать ее, чтобы сказать что угодно.
Например, предположим, что вас зовут Мария Смит , и вы хотите указать свое право собственности на командную строку: выполнить title Свойство Марии Смит и строка заголовка командной строки будет изменить немедленно.
Изменение не вступит в силу, поэтому в следующий раз, когда вы откроете командную строку, строка заголовка вернется в нормальное состояние.
Команда title обычно используется, чтобы помочь придать индивидуальный вид файлам сценариев и пакетным файлам … не то, чтобы присвоение имени вашему имени не было хорошей идеей!
Копировать текст из командной строки
Как вы можете знать или не знать, копирование из командной строки не так просто, как копирование из других программ, что является одной из причин, почему сохранение вывода команды в файл, который вы узнали о нескольких хитростях назад, так удобно ,
Однако, что если вы просто хотите скопировать короткий фрагмент текста в буфер обмена? Это не слишком сложно, но и не очень интуитивно понятно:
- Нажмите правой кнопкой мыши в любом месте окна командной строки и выберите Отметить .
- Выделите левой кнопкой мыши все, что вы хотите скопировать.
- Нажмите Ввод или щелкните правой кнопкой мыши один раз.
Теперь вы можете вставить эту информацию в любую программу, какую захотите, так же, как вы вставляете другой текст.
Если вы выбрали «Марка», но затем решили, что не хотите ничего копировать, вы можете снова щелкнуть правой кнопкой мыши, чтобы отменить действие «Марк», или нажать клавишу Esc .
Откройте командную строку из любого места
Если вы когда-либо работали в командной строке очень долго, вы знаете, что выполнение команды cd/chdir снова и снова (снова и снова) может привести к разочарованию, чтобы получить нужный каталог, с которым вы хотите работать.
К счастью, есть очень простой трюк с командной строкой, который позволит вам открыть окно командной строки из любой папки, которую вы просматриваете в Windows.
Все, что вам нужно сделать, это перейти в Windows к папке, с которой вы хотели бы начать работать один раз в командной строке. Находясь там, удерживайте нажатой Shift , щелкая правой кнопкой мыши в любом месте папки.
Как только появится меню, вы увидите запись, которой обычно нет: Открыть окно команд здесь .
Нажмите на нее, и вы запустите новый экземпляр командной строки, готовый и ожидающий в нужном месте!
Другой способ сделать это – отредактировать путь к папке в окне проводника. В папке, которую вы хотите использовать в командной строке, удалите путь на панели навигации и выполните cmd оттуда.
Если вы опытный пользователь из командной строки, вы сразу узнаете значение этого маленького трюка.
Если вы видите PowerShell в контекстном меню вместо командной строки, вы можете внести небольшое изменение в реестр Windows, чтобы изменить его на Командную строку. Solutics.ru есть руководство по этому вопросу.
Перетащите для легкого ввода имени пути
Большинство команд командной строки требуют от вас или имеют опции, чтобы указать полный путь к файлам или папкам, но ввод длинного пути может быть неприятным, особенно если вы пропустите символ и должны начать все сначала.
Например, в Windows 10 путь к группе Стандартные в моем меню «Пуск»: C: ProgramData Microsoft Windows Меню «Пуск» Программы Стандартные . Кто хочет набрать это все вручную? Мы не
К счастью, есть хитрость командной строки, которая делает это намного проще: перетаскивание .
Просто перейдите к папке, путь к которой вы хотите найти в File/Windows Explorer. Там перетащите папку или файл в окно командной строки и отпустите. Как и в случае с магией, вставляется полный путь, что значительно экономит время при наборе текста в зависимости от длины и сложности имени пути.
К сожалению, функция перетаскивания не работает в командной строке с повышенными правами. По крайней мере, вы узнали несколько хитростей, как открыть один из них чуть быстрее!
Завершение работы или перезагрузка другого компьютера
Системные администраторы в бизнес-среде делают это все время по многим причинам, но вы также можете выключить или перезапустить другой компьютер в сети, все из командной строки вашего компьютера.
Самый простой способ удаленного выключения компьютера – выполнить shutdown/i из командной строки, чтобы открыть диалоговое окно удаленного выключения , показанное здесь.
Просто введите имя удаленного компьютера (которое вы можете получить, запустив команду hostname на другом ПК), выберите то, что вы хотите сделать (перезагрузка или завершение работы), выберите некоторые другие параметры и нажмите кнопку ОК.
Так что, независимо от того, совершенствуете ли вы свои командные навыки или просто пугаете члена семьи, этот трюк с командной строкой – забавный.
Вы также можете выключить или перезагрузить другой компьютер строго из командной строки с помощью команды выключения, не используя диалог удаленного выключения.
Используйте Robocopy в качестве решения для резервного копирования
Благодаря команде robocopy вам не нужно использовать программное обеспечение для резервного копирования Windows или устанавливать сторонние программы для управления резервными копиями.
Просто выполните следующее, очевидно заменив исходную и целевую папки тем, что вы хотите создать резервную копию и куда это должно пойти.
robocopy c: users ellen documents f: mybackup documents/copyall/e/r: 0/dcopy: t/mir
Команда robocopy с этими параметрами работает идентично программному инструменту инкрементного резервного копирования, обеспечивая синхронизацию обоих местоположений.
У вас нет команды robocopy, если вы используете Windows XP или более раннюю версию. Однако у вас есть команда xcopy, которую можно использовать для выполнения чего-то очень похожего:
xcopy c: users ellen documents f: mybackup documents/c/d/e/h/i/k/q/r/s/x/y
Независимо от того, какую команду вы решите использовать, просто создайте BAT-файл, содержащий команду, и запланируйте его запуск в планировщике задач, и у вас будет собственное решение для резервного копирования.
Просмотр важной информации о вашем компьютере
Может быть, просто для вашей собственной информации, но, конечно, когда вы решаете проблемы с сетью или интернетом, вам, возможно, в какой-то момент понадобится узнать подробности о сетевом подключении вашего компьютера.
Все, что вы хотели бы знать о своем сетевом подключении, доступно где-то на панели управления в Windows, но его гораздо проще найти и гораздо лучше организовать в результатах команды ipconfig.
Откройте командную строку и выполните ipconfig/all .
Далее на экране отображается все, что важно для вашего сетевого подключения: ваш IP-адрес, имя хоста, DHCP-сервер, информация DNS и многое, многое другое.
Объедините этот хак с сообщением об операторах перенаправления, которое вы узнали о нескольких слайдах назад, и у вас есть очень простой способ получить информацию о вашем соединении с кем-то, кто помогает вам с проблемой.
Подключите локальную папку как сетевой диск
Команда net use используется для назначения общих дисков в сети вашему собственному компьютеру в качестве буквы диска, но знаете ли вы, что есть другая команда, которую можно использовать для того же действия с любой папкой в любой из локальных жесткие диски?
Существует, и это называется команда subst. Просто выполните команду subst, затем укажите путь к папке, которую вы хотите отобразить как диск.
Например, допустим, вы хотите, чтобы ваша папка C: Windows Fonts отображалась как диск Q: . Просто выполните subst q: c: windows fonts и все готово!
Этот трюк с командной строкой значительно упрощает доступ к определенному месту из командной строки.
Простой способ удалить пример «сетевого диска» здесь с помощью команды subst/d q: . Просто замените q: своей буквой диска.
Доступ к ранее использованным командам с помощью клавиш со стрелками
Еще один замечательный трюк командной строки – использование клавиш со стрелками на клавиатуре для циклического выполнения ранее выполненных команд.
Клавиши со стрелками вверх и вниз переключают введенные вами команды, а стрелка вправо автоматически вводит символ за символом последнюю команду, которую вы выполнили. казнены.
Это может показаться не таким уж интересным, но есть несколько ситуаций, когда клавиши со стрелками экономят время.
Рассмотрим следующий пример: вы набрали 75 символов команды, а затем попытались выполнить ее, но обнаружили, что забыли добавить опцию в самом конце. Нет проблем, просто нажмите стрелку вверх, и вся команда автоматически вводится в окно командной строки, готовые для редактирования, чтобы она работала.
Конечно, я много работаю в командной строке, но я полагаю, что этот маленький трюк сэкономил мне много часов повторного набора текста на протяжении многих лет.
Автоматически завершать команды с завершением вкладки
Завершение с помощью вкладки – это еще одна хитрость командной строки, которая может сэкономить вам много времени, особенно если в вашей команде есть имя файла или папки, в которых вы не совсем уверены.
Чтобы использовать завершение табуляции в командной строке, просто введите команду, а затем часть пути, который вы знаете, если он вообще существует. Затем нажмите кнопку Tab снова и снова, чтобы просмотреть все доступные возможности.
Например, предположим, что вы хотите изменить каталоги на какую-то папку в каталоге Windows , но вы не уверены, как она называется. Введите cd c: windows и нажимайте вкладку, пока не увидите нужную папку.
Цикл результатов по порядку, или вы можете использовать SHIFT + TAB, чтобы пошагово просмотреть результаты.
Вы знаете, как приложение для текстовых сообщений вашего смартфона автоматически угадывает, что именно вы хотите напечатать дальше? Завершение вкладки в командной строке вроде как … только лучше.
Найти IP-адрес веб-сайта
Хотите узнать IP-адрес веб-сайта? Вы можете использовать команду nslookup или команду ping, но первая, вероятно, быстрее.
Сначала давайте воспользуемся командой nslookup, чтобы найти IP-адрес lifewire.com :
Просто запустите nslookup lifewire.com и просмотрите результат. Убедитесь, что вы не путаете любые частные IP-адреса, которые также отображаются в результатах nslookup вместе с общедоступным IP-адресом lifewire.com , который является тем IP-адресом, который нам нужен.
Теперь давайте попробуем использовать команду ping, чтобы найти ее:
Выполните ping lifewire.com , а затем посмотрите на IP-адрес в скобках в первой показанной строке. Не беспокойтесь, если команда ping «истекает» во время выполнения; все, что нам было нужно, это IP-адрес.
Вы можете использовать ту же процедуру с любым веб-сайтом или любым именем хоста в вашей локальной сети.
Копировать и вставлять проще с режимом QuickEdit
Некоторые из этих трюков командной строки касались упрощения копирования и вставки.Итак, как насчет еще более простого способа копирования из командной строки (и секретного способа простой вставки)?
Принеси это, верно?
Просто щелкните правой кнопкой мыши в строке заголовка командной строки и выберите Свойства . На вкладке Параметры в разделе Изменить параметры установите флажок Режим QuickEdit и нажмите ОК .
Включение режима QuickEdit похоже на постоянное включение Mark , поэтому выбор текста для копирования очень прост.
В качестве бонуса это также обеспечивает простой способ вставки в командную строку: просто один раз щелкните правой кнопкой мыши, и все, что у вас есть в буфере обмена, будет вставлено в окно командной строки. Обычно вставка включает щелчок правой кнопкой мыши и выбор Вставить , так что это немного отличается от того, к чему вы привыкли.
Посмотрите Звездные войны Эпизод IV
Да, вы правильно прочитали, вы можете посмотреть ASCII-версию полного фильма Star Wars Episode IV прямо в окне командной строки !
Просто откройте командную строку и выполните команду telnet полотенце.blinkenlights.nl . Фильм начнется немедленно. Проверьте совет ниже, если это не работает.
Правда, это не очень продуктивное использование командной строки, и при этом это не уловка командной строки или какой-либо команды, но это, безусловно, весело! Мы не можем представить работу, которая вошла в это!
Команда telnet обычно не включена в Windows, но ее можно включить, включив Клиент Telnet из компонентов Windows в апплете «Программы и компоненты» на панели управления. Если вы не хотите включать Telnet, но хотите посмотреть фильм, вы также можете посмотреть его в своем браузере на Star Wars ASCIIMation.
Хотите стать хакером или экспертом по безопасности? Есть много вещей, которые нужно учесть. В этой статье мы поделились некоторыми из наиболее часто используемых команд CMD. Итак, давайте посмотрим на лучшее Команды CMD, используемые при взломе.
Хорошо, если вы использовали Windows операционная система какое-то время, тогда вы, возможно, хорошо знаете CMD или командную строку. Это один из самых мощных инструментов в Windows, который используется для выполнения широкого круга задач. По сути, это интерпретатор командной строки, который можно использовать для доступа к основным функциям Windows.
Командная строка действительно полезная функция, но хакеры часто используют ее не по назначению. Командная строка также используется экспертами по безопасности для поиска потенциальных лазеек в системе безопасности. Итак, если вы хотите стать хакером или экспертом по безопасности, этот пост может вам помочь.
Читайте также: Как удалить компьютерные вирусы с помощью CMD
В этой статье мы собираемся поделиться некоторыми из лучших команд CMD, которые широко используются для взлома. Итак, давайте проверим список лучших команд CMD для Windows 10 компьютеров.
1. пинг
Эта команда использует ваше интернет-соединение для отправки некоторых пакетов данных на определенный веб-адрес, а затем эти пакеты отправляются обратно на ваш компьютер. Тест просто показывает количество времени, которое потребовалось для достижения определенного адреса. Проще говоря, это помогает вам узнать, жив ли хост, на который вы отправляете эхо-запрос.
Вы можете использовать команду Ping всякий раз, когда вам нужно убедиться, что главный компьютер может подключиться к сети TCP / IP и ее ресурсам.
Например, вы можете ввести в командной строке пинг 8.8.8.8, который принадлежит Google.
Вы можете заменить «8.8.8.8» на «www.google.com» или что-то еще, что вы хотите проверить.
2. nslookup
Это инструмент командной строки сетевого администрирования, который помогает вам получить сопоставление доменного имени или IP-адреса для любой конкретной записи DNS. Предположим, у вас есть URL-адрес веб-сайта, но вы хотите узнать его IP-адрес. Вы можете просто ввести CMD
nslookup www.google.com (Замените Google.com URL-адресом вашего веб-сайта, IP-адрес которого вы хотите найти)
3. tracert
Вы можете сказать Trace Route. Как и его название, он позволяет пользователям отслеживать маршрут, по которому упакованный IP-адрес достиг пункта назначения. Команда вычисляет и отображает количество времени, которое потребовалось для каждого прыжка, чтобы достичь пункта назначения. Вам просто нужно ввести
tracert xxxx (если вы знаете IP-адрес) или введите tracert www.google.com (Если вы не знаете IP-адрес)
4. arp
Эта команда поможет вам изменить кеш ARP. Вы можете запустить команду arp-a на каждом компьютере, чтобы увидеть, есть ли у компьютеров правильный MAC-адрес, указанный друг для друга, чтобы успешно пропинговать друг друга в одной и той же подсети.
Эта команда также помогает пользователям узнать, делал ли кто-нибудь отравление arp в их локальной сети.
Вы можете попробовать ввести арп-а в командной строке.
5. ipconfig
Это команда, которая показывает все полезные вещи. Он покажет вам IPv6-адрес, временный IPv6-адрес, IPv4-адрес, маску подсети, шлюз по умолчанию и все остальное, что вы хотите знать.
Вы можете ввести в командной строке «ipconfig» или «ipconfig / все“
6. netstat
Если вы хотите узнать, кто устанавливает соединение с вашим компьютером, вы можете попробовать ввести в командной строке «netstat -a», она отобразит все подключения, и вы узнаете об активных подключениях и портах прослушивания.
Введите в командной строке “netstat -a“
7. Маршрут
Это команда, которая используется для просмотра и управления таблицей IP-маршрутизации в Microsoft. Windows операционная система. Эта команда покажет вам таблицу маршрутизации, метрику и интерфейс.
Вы можете ввести в командной строке “печать маршрута“
8. Net View
Эта команда отображает весь список ресурсов, компьютеров или доменов, которые совместно используются указанным компьютером.
Вы можете ввести в командной строке “net view xxxx или имя компьютера“
9. Список задач
Эта команда открывает весь диспетчер задач в командной строке. Пользователям просто нужно ввести список заданий на CMD, и они увидят список всех запущенных процессов. Вы можете понять все ошибки с помощью этих команд.
Более того, эту команду также можно использовать, когда вам нужно принудительно закрыть какой-либо процесс. Например, если вы хотите убить PID 1532 процесса, вы можете ввести команду:
taskkill / PID 1532 / F
10. Pathping
Команда pathping очень похожа на команду tracert, но показывает более подробную информацию. На выполнение команд уходит некоторое время, так как выполняется анализ пройденного маршрута и вычисление потерь пакетов. На Windows командная строка, просто введите следующую команду
pathping techviral.net (Замените techviral.net на тот, который вы хотите пинговать)
Итак, выше приведены 15 лучших команд CMD, используемых во взломе. На самом деле вы можете исследовать гораздо больше, мы перечислили лучшие команды CMD в одной из наших статей! Надеюсь, вам понравился пост! Поделись этим и со своими друзьями. Оставьте комментарий ниже, если хотите добавить в список какую-либо команду.
Содержание
- Команды командной строки (CMD) в Windows 10
- Как запустить командную строку от имени администратора Windows 10
- Как узнать список всех команд командной строки в Windows 10
- Список команд командной строки в Windows 10
- Командная строка (CMD): самые нужные команды для работы (что скрывают опытные пользователи?)
- Перечень «сподручных» команд // CMD // Таблицы
- Для просмотра характеристик устройства, сведений о системе
- Для работы с сетью
- Для работы с дисками / флешками
- Для загрузки и восстановления Windows
- Общие операции
- 📌 Дополнения
- Как автоматизировать выполнение определенных команд
- Что делать, если не загружается Windows
Команды командной строки (CMD) в Windows 10
Благодаря удобному интерфейсу операционной системы далеко не все знают о возможностях командной строки. Обычно используют командную строку в крайних ситуациях для исправления ошибок. Стоит разделять обычные команды и утилиты, работающие также в командной строке. Некоторые команды попали в общую таблицу, поскольку работать с ними можно только с командной строки.
Эта статья содержит полный список всех команд для командной строки (CMD) в Windows 10. Перед выполнением которых внимательно ознакомьтесь с их описанием и при необходимости параметрами, фильтрами и примерами использования. Утилиты же по своих возможностях похожи в сравнении с обычными командами, которые работают непосредственно в окне командной строки.
Как запустить командную строку от имени администратора Windows 10
Для использования всех возможностей командной строки её необходимо запускать с правами администратора в Windows 10. Достаточно в поисковой строке начать вводить Командная строка, и в результатах поиска выбрать Запуск от имени администратора.
В принципе можно воспользоваться и другими способами запуска командной строки от имени администратора в Windows 10. Права администратора дают возможность вносить изменения в систему.
Как узнать список всех команд командной строки в Windows 10
Например, после выполнения команды: taskkill /? пользователю выводятся не только допустимые параметры, но и поддерживаемые фильтры и примеры использования.
Зачастую команды используются вместе с различными параметрами для уточнения. Если же используемая команда вызывает встроенную утилиту, тогда посмотреть данные командой help не получится. После выполнения команды: help ping указывается, что эта команда не поддерживается. Воспользуйтесь параметром ping /?.
Список команд командной строки в Windows 10
| assoc | Вывод либо изменение сопоставлений по расширениям имён файлов |
| attrib | Отображение и изменение атрибутов файлов |
| break | Включение и выключение режима обработки комбинации клавиш Ctrl+C |
| bcdedit | Задаёт свойства в базе данных загрузки для управления начальной загрузкой |
| cacls | Отображение и редактирование списков управления доступом (ACL) к файлам |
| call | Вызов одного пакетного файла из другого |
| cd | Вывод имени либо смена текущей папки |
| chcp | Вывод либо установка активной кодовой страницы |
| chdir | Вывод имени либо смена текущей папки |
| chkdsk | Проверка диска и вывод статистики |
| chkntfs | Отображение или изменение выполнения проверки диска во время загрузки |
| cls | Очистка экрана |
| cmd | Запуск ещё одного интерпретатора командных строк |
| color | Установка цветов переднего плана и фона, используемых по умолчанию |
| comp | Сравнение содержимого двух файлов или двух наборов файлов |
| compact | Отображение и изменение сжатия файлов в разделах NTFS |
| convert | Преобразует тома FAT в NTFS |
| copy | Копирование одного или нескольких файлов в другое место |
| date | Вывод либо установка текущей даты |
| del | Удаление одного или нескольких файлов |
| dir | Вывод списка файлов и подпапок из указанной папки |
| diskpart | Отображает или настраивает свойства раздела диска |
| doskey | Редактирует командные строки, создаёт макросы и повторно вызывает команды Windows 10 |
| dism | Перечисляет, устанавливает, удаляет, настраивает и обновляет компоненты и пакеты в образах Windows 10 |
| driverquery | Отображает текущее состояние и свойства драйвера устройства |
| echo | Отображает сообщения и переключает режим отображения команд на экране |
| endlocal | Завершает локализацию изменений среды для пакетного файла |
| erase | Удаляет один или несколько файлов |
| exit | Завершает работу программы cmd.exe (интерпретатора командных строк) |
| fc | Сравнивает два файла или два набора файлов и отображает различия между ними |
| find | Ищет текстовую строку в одном или нескольких файлах |
| findstr | Ищет выбранные строки в файлах |
| for | Запускает указанную команду для каждого из файлов в наборе |
| format | Форматирует диск для работы с Windows 10 |
| fsutil | Отображает или настраивает свойства файловой системы |
| ftype | Отображает либо изменяет типы файлов, используемые при сопоставлении по расширениям имён файлов |
| goto | Направляет интерпретатор команд Windows в отмеченную строку пакетной программы |
| gpresult | Отображает информацию о групповой политике для компьютера или пользователя |
| graftabl | Позволяет системе отображать расширенный набор символов в графическом режиме |
| help | Выводит справочную информацию о командах Window 10 |
| icacls | Отображает, изменяет, архивирует или восстанавливает списки ACL для файлов и каталогов |
| if | Выполняет условную обработку в пакетных программах |
| ipconfig |
Выводит данные обо всех сетевых подключениях |
| label | Создаёт, изменяет или удаляет метки тома для дисков |
| md | Создаёт каталог |
| mkdir | Создаёт каталог |
| mklink | Создаёт символьные ссылки и жёсткие связи |
| mode | Настраивает системные устройства |
| more | Последовательно отображает данные по частям размером в один экран |
| move | Перемещает один или несколько файлов из одного каталога в другой |
| openfiles | Отображает файлы, открытые для файлового ресурса удалёнными пользователями |
| path | Отображает или устанавливает путь поиска исполняемых файлов |
| pause | Приостанавливает выполнение пакетного файла и выводит сообщение |
| ping | Проверяет целостность сети и качество соединения в ней |
| popd | Восстанавливает предыдущее значение текущего каталога, сохранённое с помощью команды PUSHD |
| Выводит на печать содержимое текстового файла | |
| prompt | Изменяет командную строку Windows 10 |
| pushd | Сохраняет текущий каталог, затем изменяет его |
| rd | Удаляет каталог |
| recover | Восстанавливает данные, которые можно прочитать, с плохого или повреждённого диска |
| rem | Записывает комментарии в пакетные файлы или файл config.sys |
| ren | Переименовывает файлы |
| rename | Переименовывает файлы |
| replace | Заменяет файлы |
| rmdir | Удаляет каталог |
| robocopy | Улучшенная служебная программа копирования файлов и деревьев папок |
| set | Показывает, устанавливает или удаляет переменные среды Windows 10 |
| setlocal | Начинает локализацию изменений среды в пакетном файле |
| sc | Отображает или настраивает службы (фоновые процессы) |
| schtasks | Выполняет команды и запускает программы на компьютере по расписанию |
| sfc | Проверяет целостность всех защищённых системных файлов и заменяет неправильные версии правильными. |
| shift | Изменяет положение заменяемых параметров в пакетных файлах |
| shutdown | Позволяет локально или удалённо завершить работу компьютера |
| sort | Сортирует ввод |
| start | Выполняет указанную программу или команду в отдельном окне |
| subst | Связывает путь с именем диска |
| systeminfo | Отображает сведения о свойствах и конфигурации определённого компьютера |
| tasklist | Отображает все выполняемые задачи, включая службы |
| taskkill | Прекращение или остановка процесса либо приложения |
| time | Отображает или устанавливает системное время |
| title | Назначает заголовок окна для сеанса cmd.exe |
| tracert |
Отслеживает маршруты следования данных в сетях TCP/IP |
| tree | Графически отображает структуру каталогов диска или пути |
| type | Отображает содержимое текстовых файлов |
| ver | Отображает сведения о версии Windows 10 |
| verify | Устанавливает режим проверки в Windows 10 правильности записи файлов на диск |
| vol | Отображает метку и серийный номер тома для диска |
| xcopy | Копирует файлы и деревья папок |
| wmic | Отображает сведения об инструментарии WMI в интерактивной командной оболочке |
Классическая командная строка позволяет также вызывать всё стандартные программы, которые расположены на системном диске. Например, после выполнения команды: dxdiag.exe мгновенно будет запущенно средство диагностики DirectX. В принципе непосредственно в командной строке можно вызывать все полезные Команды Выполнить в Windows 10.
Приложение командной строки хоть и получило альтернативу Windows PowerShell, но всё же ещё осталось в операционной системе. Его можно использовать, если Вы знакомы со списком команды для командной строки (CMD) в Windows 10. Достаточно запустить командную строку с правами администратора. А также ранее упоминалось как вернуть в контекстном меню командную строку.
Источник
Командная строка (CMD): самые нужные команды для работы (что скрывают опытные пользователи?)

Ни для кого не секрет, что очень многие операции в Windows можно выполнять с помощью командной строки (на англ.: CMD). А в некоторых случаях — это, пожалуй, вообще единственный вариант решить вопрос!
Я в своих заметках тоже нередко обращаюсь к ней за помощью. 😉 И в сегодняшней статье, как раз, решил собрать все самые необходимые и популярные команды (думаю, в качестве небольшого сподручного материала, чтобы было куда сослаться «в трудную минуту», — она точно не помешает на блоге).
📌 В помощь // Справка!
Командная строка — как в ней работать!
Перечень «сподручных» команд // CMD // Таблицы
Для просмотра характеристик устройства, сведений о системе
👉 Также в помощь!
| № | Команда (скопировать в окно CMD и нажать Enter) | Описание команды / результат ее выполнения |
| 1 | systeminfo | Покажет информацию о системе: версию ОС Windows, модель компьютера (ноутбука), владельца, версию BIOS, кол-во ОЗУ, домен (рабочую группу), имя ПК, сетевые адаптеры и пр. |
| 2 | wmic cpu get name | Узнать модель ЦП (примерный ответ: «AMD Ryzen 3 5300U with Radeon Graphics.»). Др. способы. |
| 3 | wmic bios get serialnumber | Серийный номер устройства (ноутбука, например). |
| 4 | wmic baseboard get product |
wmic baseboard get version Модель мат. платы / ее версия. 5 wmic bios get SMBIOSBIOSVersion Версия BIOS. 6 wmic path win32_VideoController get name Название видеокарты (др. способы). 7 wmic path win32_VideoController get VideoModeDescription Разрешение экрана, цвета. 8 wmic OS get Caption,OSArchitecture,Version Информация о Windows. 9 wmic DISKDRIVE get Caption Информация о накопителях. 10 wmic /namespace:\rootwmi PATH MSAcpi_ThermalZoneTemperature get CurrentTemperature Посмотреть температуру ЦП (для перевода в градусы Цельсия — полученное значение нужно разделить на 10 и отнять 273,15). 11 Winver
Ver Показать окно с версией установленной системы.
Для работы с сетью
| № | Команда (скопировать в окно CMD и нажать Enter) | Описание команды / результат ее выполнения |
| 1 | ipconfig /all | Показывает сетевые настройки для сетевых адаптеров (IP-адрес, MAC-адрес, и пр.). |
| 2 | ping ya.ru |
netsh wlan set autoconfig enabled=yes interface=»Wi-Fi» Выключает авто-поиск сетей по Wi-Fi (в некоторых случаях это увел. скорость работы Wi-Fi подключения, и снижает пинг!).
Для работы с дисками / флешками
| № | Команда (скопировать в окно CMD и нажать Enter) | Описание команды / результат ее выполнения |
| 1 | chkdsk v: /f | Проверка диска на ошибки (вместо V — нужно указать свою букву диска). |
Рекомендуется запускать после некорректного выключения ПК, при ошибках чтения и пр. 2 diskmgmt.msc Вызвать встроенную утилиту «управление дисками». 3 format E: /FS:exFAT /Q /V:fleska Форматирование диска/флешки (быстрое). Где:
Первая команда покажет наличие всех физических дисков, вторая — всех томов на них.
(для просмотра разделов: List Partition ) 5 Вводить последовательно (по одной!)
6 Вводить последовательно (по одной!)
Кстати, после очистки диска (Diskpart, list disk, select disk 1, clean) его можно конвертировать: convert gpt (или convert mbr ). 7 defrag /A /C /U /V Анализ дисков на фрагментацию. 8 defrag C: /W /V Дефрагментация диска «C», и вывод отчета по операции. 9 DEL /F «C:111Новый текстовый документ.txt» Принудительное удаление файла * (нужно указать правильный путь до него).
Для загрузки и восстановления Windows
| № | Команда (скопировать в окно CMD и нажать Enter) | Описание команды / результат ее выполнения | ||||||||||
| 1 | chkdsk /x/f/r
Затем, узнав том с Windows, использовать: bcdboot D:windows /s Z: /f UEFI |
Сначала узнаем все тома дисков в системе.
Далее выбираем «ESP» том, он в 99-512 МБ (FAT32) (важно: вместо «2» нужно будет выбрать свой том). Затем присваиваем ему букву Z. bcdedit /set safeboot network |
Загрузка безопасного режима (можно вводить, загрузившись с установочной флешки). Полезная команда, если в обычном режиме Windows не загружается («лагает»).
Важно : чтобы отменить загрузку в безопасном режиме — в рабочей Windows используйте команду: bcdedit /deletevalue safeboot |
|||||||||
| 10 | msconfig | Конфигурация системы (здесь можно настроить запуск служб, автозагрузку ПО, режим загрузки ОС). | ||||||||||
| 11 | dism /online /export-driver /destination:F:MyDrivers
Общие операции
Прим. : время задается в секундах. В 1 часе = 3600 сек.! |
|||||||||||
| 7 | shutdown /s /t 60 | Выключение компьютера через минуту.
Прим. : время задается в секундах. |
||||||||||
| 8 | TASKLIST
taskkill /F /IM explorer.exe & start explorer |
Просмотр всех выполняемых программ и служб.
Необходима перезагрузка ПК! |
||||||||||
| 10 | wmic computersystem where name=»%computername%» call rename name=»newpc» | Сменить имя компьютеру (вместо «newpc» задайте свое имя ПК).
Более подробно о приоритетах тут. |
||||||||||
| 13 | xcopy C:Games D:backup /f /i /y /s | Копирует один каталог в другой (без лишних вопросов; с перезаписью файлов!).
Удобно использовать для создания резервных копий нужных папок. |
||||||||||
| 14 | dir C:Fraps /B /S > initial_c.txt
dir c:initial_c.txt /w/o/s/p |
Все файлы из папки C:Fraps запишет в файл initial_c.txt.
Найдет все файлы на диске «C:» с названием «initial_c.txt». Найдет все файлы на диске «C:» с расширением «.txt». |
||||||||||
| 15 | more c:Usersinitial_c.txt
Полезные команды для проводника (позволят отображать скрытые расширения, скрытые и системные файлы):
reg add “HKCUSoftwareMicrosoftWindowsCurrentVersionExplorerAdvanced” /v Hidden /t REG_DWORD /d 1 /f reg add “HKCUSoftwareMicrosoftWindowsCurrentVersionExplorerAdvanced” /v ShowSuperHidden /t REG_DWORD /d 0 /f 📌 ДополненияКак автоматизировать выполнение определенных командНапример, вам требуется постоянно запускать игру с нужным приоритетом (чаще с высоким), или очищать какие-то папки от мусора (определенных файлов), или еще что. В этом случае можно сделать так: Что делать, если не загружается Windows📌Вариант 1 : воспользоваться другим рабочим компьютером и записать установочную флешку с Windows. Также не помешает и LiveCD-флешка (эта «штуковина» позволит загружать «полноценную» Windows с флешки, и, само собой, работать с командной строкой. Для восстановления загрузчика Windows — обратите внимание на эту табличку). 📌Вариант 2 : воспользоваться телефоном (под Android) и записать на нем установочную флешку. Далее подключить ее к ПК, и загрузиться. Установка Windows — запуск командной строки 📌 Рекомендую! Коллекция аварийных флешек, которую нужно иметь на экстренный случай (как раз, когда не загружается Windows). На сим пока всё, дополнения приветствуются! Источник Adblock |
На чтение 10 мин Просмотров 2.7к. Опубликовано 01.12.2020
Содержание
- Содержание статьи
- 1. Команда ipconfig
- Хакер #184. Современный фронтенд
- 2. Команда sfc
- 3. Команда chkdsk
- 4. Команда driverquery
- 5. Команда cipher
- 6. Команда powercfg
- 7. Команда shutdown
- Ссылки
- 8. Команда sc
- 9. Команда recover
- 10. Команда tree
Короткое описание: очень легко найти пароль Wi-Fi с помощью нескольких команд в cmd. Эта команда работает даже тогда, когда Вы находитесь в автономном режиме или подключены к другой сети Интернет.
Этот профиль хранится в нашем компьютере вместе с другими требуемыми деталями для профиля Wi-Fi.
Вместо того, чтобы использовать GUI для нахождения индивидуальных паролей, мы можем также искать пароль беспроводной сети Wi-Fi с помощью CMD.
Как узнать пароль Wi-Fi с помощью cmd?
Откройте командную строку и запустите ее от имени администратора.
Следующий шаг: нужно узнать обо всех профилях, которые хранятся в нашем компьютере. Таким образом, введите следующую команду в окне cmd:
netsh wlan show profile
Эта команда будет перечислять все Wi-Fi профили.
На картинке выше, мы намеренно размыли некоторые названия своих сетей Wi-Fi. Как Вы можете видеть, у нас есть восемь беспроводных сетей, к которым мы может подключиться. Итак, давайте узнаем пароль для NETGEAR50.
Введите следующую команду, чтобы увидеть пароль любого Wi-Fi
netsh wlan show profile wifi-name key=clear wifi password using cmd
Под настройками безопасности, Вы увидите пароль беспроводной сетью.
Кроме того, зная пароль, Вы также можете использовать этот результат для дальнейшей оптимизации вашего Wi-Fi.
Вот как включить на ‘’Mac-рандомизацию’’ на Windows 10:
Перейдите в настройки и нажмите на кнопку ‘Сеть и интернет’
Выберите ‘Интернет’ в левой панели и нажмите на расширенный вариант.
Включить функцию случайного аппаратного адреса под этими параметры. Если ваше беспроводное оборудование не поддерживает эту функцию “случайных аппаратных адресов”, то раздел не будет отображаться в приложении «Настройки».
У Вас получилось!
Кроме того, в настройках подключения, типа радио, Вы можете увидеть весь список. Помехи канала могут быть еще одной причиной медленного Wi-Fi.
Что касается ‘’типа радио’’, Вы можете также изменить маршрутизатор для лучшего соединения или подключения.
Не забудьте поделиться статьей со своими друзьями!
wikiHow работает по принципу вики, а это значит, что многие наши статьи написаны несколькими авторами. При создании этой статьи над ее редактированием и улучшением работали, в том числе анонимно, 12 человек(а).
Количество источников, использованных в этой статье: 11. Вы найдете их список внизу страницы.
Возможно, окружающие думают, что вы компьютерный гений, или вам очень хочется выдать себя за него. Для взлома компьютеров необходимо прекрасно разбираться в операционных системах, сетевой безопасности и программировании. Если вы сделаете вид, что взламываете чей-то компьютер, окружающие будут сильно впечатлены; при этом ничего незаконного предпринимать не нужно – воспользуйтесь командной строкой или создайте BAT-файл, который приведет к отображению на экране множества зеленых символов (как в фильме «Матрица»).
Содержание статьи
И снова о главном — давай поговорим о хорошо знакомом тебе cmd.exe. Даже в новомодной «восьмерке» консоль никуда не делась, и выполняет все привычные для тебя задачи и даже таит в себе несколько сюрпризов.
1. Команда ipconfig
Наиболее известная и поэтому наименее интересная в нашем обзоре. Эта команда знакома всем «командным» администраторам и большинству пользователей: когда возникают проблемы с интернетом, сотрудники техподдержки просят пользователя ввести именно ее.
Команда позволяет просматривать TCP/IP-информацию и работать с ней. Можно использовать ее для проверки IP-адреса компьютера, освобождения или обновления аренды назначенного IP-адреса и даже для уничтожения локального DNS-кеша.
Если просто ввести ipconfig в командной строке, команда отобразит информацию об IP-адресах всех сетевых адаптеров. Для каждого адаптера выводится его описание, например «Ethernet-адаптер» или «Адаптер беспроводной локальной сети», чтобы было понятно, конфигурация какого именно показана. Обычный набор информации содержит IP-адрес, маску подсети, основной шлюз и еще пару полей не очень полезных сведений. Если требуется получить больше данных, нужно использовать параметр /all. При этом команда выведет гораздо больше информации, а самое полезное в расширенном выводе — это поле «Физический адрес», то есть MAC-адрес адаптера.
Кроме параметра /all команды ipconfig, заслуживают пристального внимания параметры /release, /renew и /flushdns. Первый позволяет освободить IP-адрес, назначенный по протоколу DHCP. Правда, после этого сеть откажется работать, так как сетевой интерфейс окажется несконфигурированным, поэтому пригодится второй параметр — /renew, который позволяет обновить всю информацию, назначаемую по DHCP. Этот параметр очень полезен, поскольку заставляет твой комп переподключить к маршрутизатору или к серверам провайдера. Бывает так, что при загрузке комп не видит беспроводную сеть (такую проблему я периодически наблюдаю на своем домашнем компе под управлением Windows 7). Вместо перезагрузки компа проще ввести ipconfig /renew, и сеть появится. Третий параметр позволяет уничтожить весь локальный DNS-кеш. Иногда уничтожение DNS-кеша позволяет решить некоторые проблемы установки соединения, например, когда DNS-информация на сервере уже обновлена, но старая еще осталась в локальном кеше.

Хакер #184. Современный фронтенд
2. Команда sfc
Команда sfc (system file checker) позволяет проверить системную файловую систему. Не стоит путать эту команду с командой chkdsk (check disk). С помощью последней можно исправить файловую систему на более низком уровне и даже пометить bad-секторы. А вот команда sfc пригодится, если вдруг какой-то системный файл Windows поврежден. Она может обнаружить это и заменить битый файл без всякого вмешательства со стороны пользователя. Очень и очень полезная команда. Она сравнивает тысячи базовых Windows-файлов с оригинальными версиями, которые поставлялись с Windows, и при необходимости заменяет поврежденные или отсутствующие файлы с помощью Windows Update. В зависимости от того, как установлена Windows, может понадобиться, а может и не понадобиться инсталляционный носитель. Обычно он не нужен.
Можно выделить следующие полезные параметры sfc:
- /scannow — осуществляет немедленную проверку системы и при необходимости заменяет файлы. После выполнения sfc нужно перезагрузить Windows, если были найдены проблемы.
- /scanonce — проверка будет произведена при следующем перезапуске системы.
- /scanboot — проверка будет идти при каждом перезапуске системы. Отменить позволяет параметр Revert: после того, как поэкспериментировал с параметром /scanboot, нужно выполнить команду sfc Revert, иначе проверка будет осуществляться при каждом перезапуске.
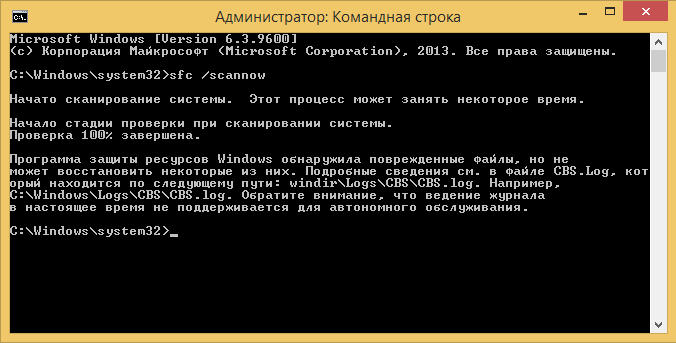
3. Команда chkdsk
Команда chkdsk (Check Disk) позволяет починить ошибки файловой системы, обнаружить bad-секторы, восстановить читаемую информацию из bad-секторов. Windows проверяет диски автоматически, однако chkdsk можно запустить и вручную, если есть подозрения, что с диском что-то не так.
В качестве параметров команде нужно передать имя тома или имя файла (если требуется проверить один файл или группу файлов, в этом случае нужно передать маску файла). Параметр /F автоматически исправляет ошибки, параметр /R позволяет обнаружить bad-секторы и восстановить информацию с них. Если chkdsk не может получить исключительный доступ к диску, тогда проверка диска будет произведена при следующей загрузке системы. Это обычное явление при попытке проверить диск C:. Пример: chkdsk D: /R.

4. Команда driverquery
Команда генерирует список всех драйверов, установленных в Windows. Хороший инструмент, позволяющий создавать отчеты. Команду можно использовать для исследования номеров версий установленных драйверов. На основе ее результатов можно определить, нужно ли обновлять тот или иной драйвер.
Самые полезные параметры этой команды — /s, /si и /fo. Первый параметр позволяет указать имя или IP-адрес удаленного узла, драйверы которого нужно исследовать. Второй параметр показывает цифровую подпись драйверов. Третий позволяет указать формат отчета: /fo TABLE — таблица (по умолчанию), /fo LIST — список, /fo CSV — CSV-формат, который удобно будет просматривать в Excel или подобной программе. Пример:
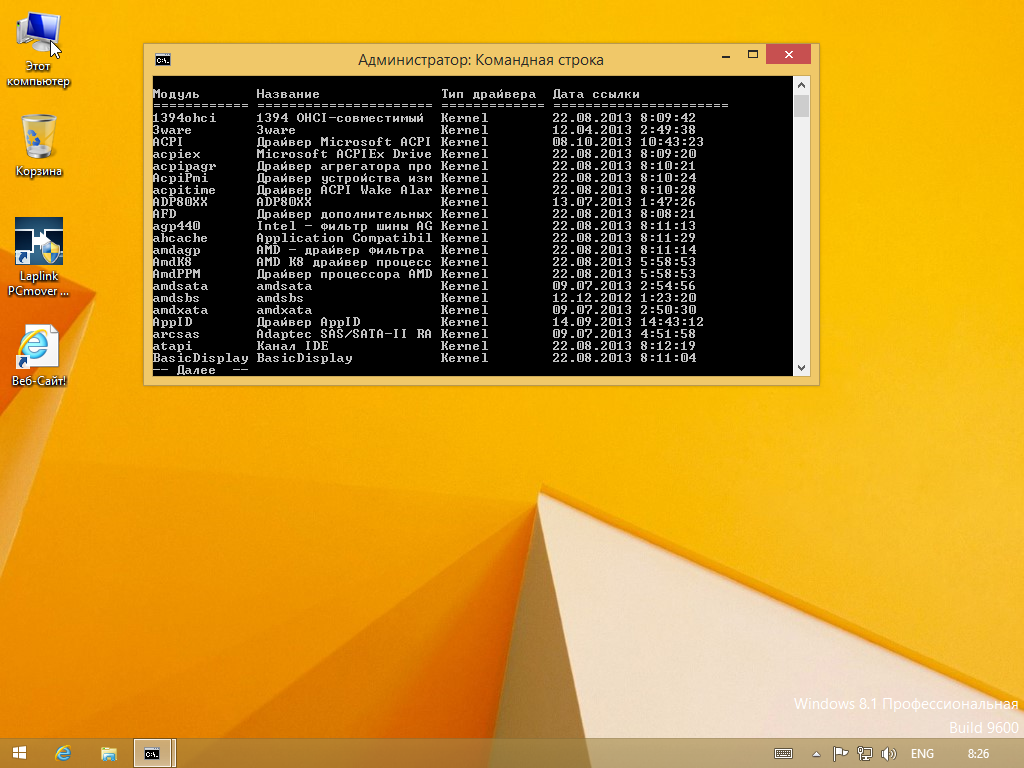
5. Команда cipher
Данная команда используется для работы с зашифрованными папками и файлами на NTFS-томах. Обычно с такими папками и файлами работают через графический интерфейс (что значительно удобнее), но у команды cipher есть очень полезный параметр /W:
Параметр /W (например, /W:C:) удаляет данные на неиспользуемых частях тома и эффективно стирает данные на жестком диске после их удаления. Другими словами, эту команду можно использовать для физического удаления данных с диска — так, чтобы их нельзя было восстановить специальными утилитами. Нужно отметить, что применяется она только к обычным жестким дискам, но не к SSD-дискам. Считается, что с SSD файлы удаляются немедленно и без возможности восстановления. Хотя заинтересованным читателям я бы порекомендовал прочитать вот это.
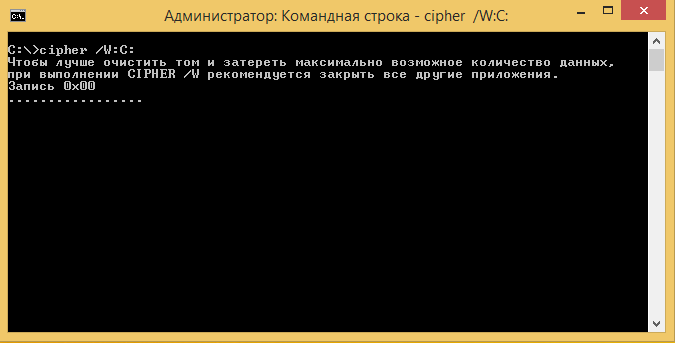
6. Команда powercfg
Команда powercfg управляет параметрами электропитания. У нее очень много параметров, и если действительно нужно управлять электропитанием из сети, то лучше воспользоваться параметром /? для получения справки обо всех. Но большинству пользователей будут интересны параметры /a и /batteryreport. Первая команда выводит список драйверов, которые не позволяют системе «уснуть», а вторая выводит отчет об использовании батареи.
7. Команда shutdown
В UNIX для завершения работы системы (выключения, перезагрузки) используется команда shutdown. Мало кто знает, но одноименная команда есть и в Windows. Теперь фанаты UNIX могут завершать работу системы командой shutdown -s и перезагружать систему командой shutdown -r. Также доступен параметр -t, позволяющий задать таймер завершения работы (в секундах), например, в следующем примере система будет перезагружена через одну минуту: shutdown -r -t 60. Параметр -f обеспечивает принудительное завершение работы с закрытием всех запущенных приложений.
Ссылки
- О команде powercfg:www.hanselman.com/blog/PowerCfgTheHiddenEnergyAndBatteryToolForWindowsYoureNotUsing.aspx
- Справочное руководство по командной строке от Microsoft: technet.microsoft.com/en-us/library/bb490890.aspx
- Об управлении службами и команде sc: www.osp.ru/win2000/2011/06/13009943/
- Подробно о команде sc config: www.osp.ru/win2000/2007/04/4257187/
8. Команда sc
Команда sc взаимодействует с контроллером служб и установленными службами. В UNIX/Linux можно управлять службами (сервисами, демонами) из командной строки (в принципе, не знаю такой вещи, которую нельзя было бы выполнить из командной строки в UNIX). С помощью утилиты sc можно управлять службами из командной строки в Windows. Можно запускать и останавливать службы, изменять тип запуска службы и так далее.
Так, для запуска и останова службы используются соответственно параметры start и stop:
Назревает вопрос: как узнать имя службы? Очень просто — для этого нужно использовать параметр query, в результате будет отображен детальный перечень всех служб:
Так как список очень большой, для его просмотра можно перенаправить вывод команды или в команду more (для пагинации), или в буфер обмена (команда clip), или в файл:
Дополнительную информацию об этой команде можно найти на врезке.

9. Команда recover
Используется для восстановления информации с испорченного или дефектного диска. Представим, что у нас есть каталог d:
eports2014 и в нем был файл jan.txt, но на диске появились bad-секторы, и прочитать файл jan.txt не получается. Для восстановления (частичного) информации из этого файла можно использовать команду
Команда recover читает файл сектор за сектором и восстанавливает информацию, которую еще можно прочитать. Понятно, что программа не сможет взять информацию из поврежденных секторов, поэтому восстановление информации будет частичным. Данные из поврежденных секторов будут утеряны. Также нужно помнить, что использование масок файлов вроде * и ? в этой команде не допускается, нужно указать явное имя файла.
10. Команда tree
Кому-то команда tree покажется бесполезной, однако она пригодится разработчикам программного обеспечения и техническим писателям. Команда tree отображает структуру каталогов по указанному пути. Например, у нас есть проект c:my_prjproject1. Нужно построить структуру подкаталогов этого каталога. Для этого можно использовать следующие команды:
Первая команда копирует структуру каталогов в буфер обмена, а вторая помещает в файл с именем project1.txt.

Загрузить PDF
Загрузить PDF
Возможно, окружающие думают, что вы компьютерный гений, или вам очень хочется выдать себя за него. Для взлома компьютеров необходимо прекрасно разбираться в операционных системах, сетевой безопасности и программировании, поэтому если люди думают, что кто-то занят взломом, их это впечатляет. Сделайте вид, что взламываете чей-то компьютер, не предпринимая при этом ничего незаконного — воспользуйтесь командной строкой, браузером Chrome или создайте BAT-файл, который приведет к отображению на экране множества зеленых символов (как в фильме «Матрица»).
-
1
Откройте на компьютере окно «Выполнить». Для этого нажмите «Пуск» — «Выполнить» или в поисковой строке введите «Выполнить» (без кавычек) и в результатах поиска щелкните по «Выполнить».
- В Windows для запуска окна «Выполнить» можно просто нажать ⊞ Win+R[1]
- В Windows для запуска окна «Выполнить» можно просто нажать ⊞ Win+R[1]
-
2
Откройте окно командной строки. Для этого в окне «Выполнить» введите «cmd» (без кавычек). Откроется окно командной строки (или просто командная строка), посредством которого можно управлять компьютером при помощи текстовых команд.[2]
- В Mac OS командная строка называется терминалом. Он запускается через ввод в строке поиска слова «терминал» или «terminal» (без кавычек).[3]
- В Mac OS командная строка называется терминалом. Он запускается через ввод в строке поиска слова «терминал» или «terminal» (без кавычек).[3]
-
3
Воспользуйтесь командной строкой или терминалом для имитации того, что вы взламываете компьютер. В командной строке Windows и в терминале Mac OS есть множество команд, которые приводят к выполнению некоторых действий или выводу на экран информации. Следующие команды не являются незаконными и не навредят системе, но наверняка впечатлят окружающих.
- В Windows введите следующие команды; после ввода каждой команды нажимайте ↵ Enter. Делайте все как можно быстрее, чтобы ваши «умения» оказали нужный эффект на окружающих.
- color a
- Эта команда приведет к изменению цвета шрифта с белого на зеленый; цвет фона останется черным. После команды color введите цифру от 0 до 9 или букву от A до F, чтобы изменить цвет шрифта командной строки.
- dir
- ipconfig
- tree
- ping google.com
- Команда «ping» проверит качество соединения между вашим и удаленным компьютерами (но обычный человек не догадывается об этом). Здесь в качестве примера используется сайт Google, но вы можете ввести адрес любого другого сайта.
- color a
- В Mac OS введите следующие команды, чтобы сделать вид, что вы взламываете компьютер. Команды вводятся в терминале.
- top
- ps -fea
- ls -ltra
- В Windows введите следующие команды; после ввода каждой команды нажимайте ↵ Enter. Делайте все как можно быстрее, чтобы ваши «умения» оказали нужный эффект на окружающих.
-
4
Переключайтесь между окнами. Откройте несколько окон с командной строкой или терминалом и переключайтесь между ними, вводя различные команды. Так окружающие решат, что вы одновременно запустили несколько сложных и не связанных между собой процессов.
Реклама
-
1
Откройте Блокнот. Для создания BAT-файла нужно написать последовательность команд в текстовом редакторе и сохранить их в виде пакетного файла (имеет расширение .bat). Для этих целей подойдет Блокнот или любой другой простейший текстовый редактор.
-
2
В Блокноте введите команды. Команды «color» и «title» приведут к запуску окна с зеленым шрифтом «Взлом компьютера» (для изменения названия окна поменяйте текст в строке title). Команда «@echo off» скроет командную строку, а команда tree отобразить дерево каталогов, чтобы сделать процесс «взлома» более зрелищным. Команда «ping» протестирует соединение с сайтом Google, что не является незаконным действием, но окажет нужный эффект на окружающих. В пустом Блокноте введите следующие команды:
- color a
title HACK WINDOW
@echo off
tree
ping www.google.com -t
- color a
-
3
Сохраните файл в формате BAT. Для этого нажмите «Файл» — «Сохранить как». В строке «Имя файла» введите <название файла>.bat. Это приведет к тому, что текстовый файл будет сохранен в формате BAT, а не TXT. Пакетный файл включает набор команд, который будет выполнен командным интерпретатором операционной системы.[4]
- Описанный метод может не сработать в Windows Vista.
- Возможно, при попытке сохранить файл с расширением .bat откроется окно с предупреждением, что изменение расширения файла приведет к изменению его формата. В этом случае в таком окне нажмите «Да».
-
4
Запустите BAT-файл. Для этого дважды щелкните по созданному BAT-файлу. Для обычных людей открывшееся окно послужит доказательством того, что вы запустили сложный процесс взлома компьютера.
Реклама
-
1
Запустите веб-браузер. Некоторые сайты существуют исключительно для того, чтобы сымитировать сложные компьютерные процессы. Такие сервисы иногда используются при создании визуальных эффектов в клипах или фильмах или для того, чтобы произвести впечатление на неподготовленных окружающих.
-
2
Откройте сайт hackertyper.net. Этот сайт преобразует любой введенный набор символов в подобие программного кода, причем так быстро, что поражает воображение сторонних наблюдателей. Однако вас могут разоблачить, потому что скорость написания кода на этом сервисе неправдоподобно велика.
-
3
На сайте geektyper.com выберите один из множества интерфейсов компьютера настоящего хакера.[5]
Возможно, этот сервис позволит вам выдать себя за хакера наиболее правдоподобно. Открыв главную страницу сайта, выберите один из интерфейсов компьютера настоящего хакера, а затем введите с клавиатуры любой набор символов или щелкните по папке на фальшивом рабочем столе — сервис преобразует ваши действия в подобие программного кода или другие процессы, имитирующие взлом компьютера.- Для получения подобия программного кода нажимайте на любые клавиши, а для запуска какого-нибудь впечатляющего процесса щелкните по любой папке, которая отобразится в окне вашего браузера после выбора интерфейса компьютера настоящего хакера.
-
4
Откройте описанные сайты в отдельных окнах вашего браузера. Каждый из сервисов производит разное впечатление, так как по-своему отображает на экране деятельность хакера. Для быстрого перехода между окнами зажмите Alt и нажимайте Tab ↹. Для усиления эффекта перед каждым следующим нажатием Alt+Tab ↹ в активном окне вводите несколько символов (любых).
- Попробуйте поменять расположение окон на экране, или оставьте некоторые окна открытыми в качестве фона, чтобы окружающие думали, что вы опытный хакер.
Реклама
-
1
Откройте новое окно в терминале.
-
2
Наберите «sudo apt install hollywood» (без кавычек) и нажмите ↵ Enter.
- Также можно использовать менеджер пакетов графического интерфейса, например Synaptic.
-
3
Наберите «hollywood» (без кавычек) и снова нажмите ↵ Enter.
Реклама
Советы
- Переходите на следующий уровень имитации взлома компьютера, если вы умеете работать с командным интерпретатором.
- Воспользуйтесь описанными в этой статье методами, чтобы произвести впечатление на друзей!
Реклама
Предупреждения
- Некоторые люди могут решить, что вы действительно занимаетесь взломом компьютеров, поэтому будьте осторожны, чтобы не столкнуться с проблемами.
- Помните, что опытные компьютерные пользователи быстро раскусят вас, поэтому выбирайте зрителей для вашего представления с умом.
- При работе с командной строкой соблюдайте осторожность, чтобы не ввести команду, которая повредит важные файлы или систему.[6]
Реклама
Об этой статье
Эту страницу просматривали 455 407 раз.
Была ли эта статья полезной?
Мало, кто из обычных пользователей представляет себе возможности командной строки. С ее помощью можем выполнить практически все базовые действия, полностью заменяя собой управлением мышью. Доступ к значительной части функций осуществляется исключительно через консоль. Посредством команд реально всего за одну строку выполнить действие, которое невозможно осуществить через графический интерфейс или это потребовало бы десятки манипуляций. Сейчас мы рассмотрим основные cmd команды для администратора.
Как работать с командной строкой?
Прежде всего предлагаем устранить возможный пробел знаний по запуску командной строки в Windows. Чтобы сработали все действия, обязательно нужно запускать консоль с привилегиями админа.
Как пользоваться командной строкой в Windows 10:
- Нажимаем на Пуск и вводим в поисковую строку буквы cmd.
- Когда отобразится cmd.exe или «Командная строка», жмем на нее правой кнопкой мыши (ПКМ) и выбираем «Запуск от имени администратора».
Еще немного быстрее достичь поставленной цели можем через клик ПКМ по Пуску, а затем выбираем – «Командная строка (администратор).
В Windows 7 алгоритм запуска несколько отличается:
- Щелкаем по Пуску, открываем папку «Мои программы» и выбираем «Стандартные».
- Кликаем ПКМ по целевому элементу и запускаем с правами админа.
Научившись запускать консоль, следует упомянуть о других правилах ее эксплуатации:
- Вставка консольных команд cmd. Стандартная комбинация клавиш Ctrl + V не сработает. Чтобы вставить ранее скопированную задачу, нажимаем ПКМ по рабочей области и выбираем одноименный элемент из меню действий.
- Не использовать малоизвестные или неизвестные команды. Один лишний или недостающий параметр в строке может привести к нежелательному результату.
- Перед выполнением потенциально опасных действий создаем точку восстановления. Некоторые инструменты могут приводить к сбоям, особенно те, которые управляют системными файлами. Перед их использованием обязательно делаем бекап.
Команды по назначению:
Очень много вариантов ответов, зачем нужна командная строка. В зависимости от ответа отличается и список подходящих команд для консоли Windows. Для удобства мы разделили полезные команды на категории по их предназначению.
Сетевые команды Windows
Команда ipconfig позволяет отобразить имя ПК по IP через командную строку, IP-адрес и выполнить любые настройки, которые обычно осуществляются через панель управления. В целом она предназначается для управления большинством сетевых интерфейсов.
Ключи к ipconfig:
- Базовая команда ipconfig позволяет отобразить список подключения по сети.
- ipconfig /all позволяет получить более полную информацию о подключениях.
- ipconfig /flushdns – очистка кэша DNS. Ее рекомендуется проводить в случаях, когда сайты не открываются или выдают разные ошибки.
Есть и другие команды для командной строки в Windows 10 по работе с сетью:
- ping tvoykomputer.ru (меняем адрес сайта на любой URL без кавычек) – выполняется трассировка линии к хостингу портала и отображается пинг. Команда имеет и множество дополнительных ключей, позволяющих расшифровать имена узлов, отобразить число пакетов, сохранить маршрут или засечь время загрузки.
- tracert tvoykomputer.ru – утилита, помогающая отслеживать маршрут передачи информации по TCP/IP. Команда возвращает подробную информацию о каждом сервере, через который прошли данные.
- Getmac – определение MAC-адреса компьютера.
Работа с файлами
Так как ввести команду в командную строку бывает проще, чем вручную искать объект или группу элементов, управление файлами – самая активно используемая группа действий.
Все команды командной строки Windows 10 по управлению файлами:
- RENAME – переименование папок или файлов. Формат записи: rename [путь к файлу] [новое название файла] без скобок.
- FIND – лучший способ, как найти файл через командную строку. Это та команда, какая выполняет функцию найти. Ей достаточно указать начальный каталог для поиска и точное название файла. Find [путь к папке для поиска] [название файла]. Есть масса дополнительных ключей для поиска по дате (amin), по размеру (size), времени предыдущего открытия (ctime).
- DEL или ERASE – через обработчик команд удаляет файл. Синтаксис del [путь к файлу]. Еще можно добавлять флаги, но они необязательны.
- MD – создает папку по указанному пути. Тип записи аналогичен предыдущим командам.
- RMDIR – удаление директории со всеми вложенными папками и файлами.
- TYPE – команда в командной строке, позволяющая открыть текстовый файл, без возможности его изменения.
Выключение и перезагрузка Windows
Благодаря команде для консоли ПК под названием «shutdown», можем создавать собственные ярлыки для выключения, перехода в режим сна, перезагрузки и прочего. Также можем просто выполнить перезагрузку или выключение компьютера. Она позволяет самостоятельно решать, где будут размещаться соответствующие кнопки.
Описание ключей:
- /s – завершение работы;
- /r – перезапуск;
- /l – возвращение к окну смены пользователя;
- /r /o – перезапуск с входов в режим восстановления;
- /t 10 – время до выполнения процедуры, добавляется к остальным параметрам в конце строки.
Чтобы создать кнопку, достаточно сгенерировать ярлык и в строку расположения объекта ввести shutdown -r -t 30. Главный нюанс – вместо слеша нужно использовать дефис.
Проверка целостности системных файлов
В системе предусмотрена утилита, проверяющая исправность системных элементов Windows. Называется она sfc. Для запуска сканирования достаточно ввести команду sfc /scannow. Начнется поиск, в ходе которого системам автоматически восстановит битые и проблемные файлы, если такие удастся найти. Есть и еще одна утилита – dism, которая сканирует исходное хранилище данных. Речь о тех элементах, которые используются для восстановления битых файлов с помощью sfc. Рекомендуем запускать в паре с ключами dism /Online /Cleanup-Image /ScanHealth.
Прикольные команды для командной строки
Все команды командной строки имеют свое предназначение, но результат некоторых более прикольный. Вот пара интересных записей:
- color a, где вместо a можем указать другую букву или цифру – меняем цвет интерфейса консоли.
- tree – выводит длинный список папок, хранящихся на компьютере.
- netsh wlan show profile название сети key=clear – команда для отображения пароля к беспроводной сети.
- telnet towel.blinkenlights.nl – отображает анимированную историю «Звездных воин», но работает команда только в старых ОС.
Хакерские команды
Есть несколько команд уровня хакеров, которые могут пригодиться пользователям с любым уровнем навыков:
- shutdown –i – удаленное завершение работы компьютера в локальной сети. Отобразится окно, в котором можем выбрать тип действия, установить компьютеры, где произойдет процедура и даже вывести на экране сообщение.
- Nslookup – определяет IP-адрес по доменному имени.
- && — символ для последовательного выполнения ряда команд. Всего одной строкой можем выполнить целый набор действий.
- driverquery – отображает список всех установленных драйверов.
- D: md con — создает папку, которую нельзя удалить.
Другие полезные команды
Вот остальные команды, которые хочется упомянуть:
- assoc – показывает программы, которые открывают тот или иной формат файла.
- D: Attrib + h + s + r haider – скрывает папку.
- fc – сравнение двух файлов. Команда позволяет увидеть разницу между содержимым.
Напоследок упомянем о том, как выйти из командной строки, и да, ее не стоит просто закрывать через крестик. Лучше ввести команду exit, которая правильно завершит взаимодействие с консолью. Физически мы не можем в полной мере затронуть все записи и список ключей к ним, но и искать их отдельно не придется. Достаточно после команды через пробел написать /? – это действие выдаст доступные параметры по использованию конкретной процедуры.

Андрей
Остались вопросы по теме?
Задать вопрос
The Windows Command Prompt tool, and many of its commands, might seem boring or even relatively useless at first glance, but as anyone who has ever used the Command Prompt very often can tell you, there’s much to love!
These tricks will get you excited about many of the mundane-sounding Command Prompt commands like telnet, tree, or robocopy—okay, robocopy sounds pretty cool.
Some of these Command Prompt tricks are special features or fun uses for the Command Prompt itself, while others are just neat or relatively unknown things you can do with certain CMD commands.
Use Ctrl+C to Abort a Command
Just about any command can be stopped in its tracks with the abort command: Ctrl+C.
If you haven’t actually executed a command, you can just backspace and erase what you’ve typed, but if you’ve already executed it, then you can do a Ctrl+C to stop it.
It isn’t a magic wand, and it can’t undo things that aren’t undoable, like a partially complete format command.
However, for things like the dir command that seem to go on forever or questions you’re asked at the prompt that you don’t know the answer to, the abort command is an excellent Command Prompt trick to know.
View a Command’s Results One Page (or Line) at a Time
Ever run a command, like the dir command, that produces so much information on the screen that it’s almost useless?
One way to manage this info dump is to execute the command in a special way so whatever information is generated is shown to you one page, or one line, at a time.
Just type the command, and then follow it with the pipe character and then the more command.
For example, executing the below command will generate the thousands of lines of results that you expect from the dir command, but the more command will pause each page of results with — More — at the bottom of the page, indicating that the command is not done running.
dir /s | more
Just press the spacebar to advance by page, or press Enter to advance one line at a time.
Run Command Prompt as an Administrator Automatically
Many commands require that you open an elevated Command Prompt in Windows—in other words, execute them from a Command Prompt that’s run as an administrator.
You can always right-click any Command Prompt shortcut and choose Run as administrator, but creating a shortcut to do the same thing can be a huge time saver if you’re a frequent Command Prompt power user.
To complete this trick, just create a Command Prompt shortcut on the desktop, enter the shortcut’s properties and then select the Run as administrator box, located in the Advanced button on the Shortcut tab.
Become a Command Prompt Power User With Function Keys
The fact that the function keys actually do something in the Command Prompt is maybe one of the best kept secrets about the tool:
- F1: Pastes the last executed command (character by character)
- F2: Pastes the last executed command (up to the entered character)
- F3: Pastes the last executed command
- F4: Deletes current prompt text up to the entered character
- F5: Pastes recently executed commands (does not cycle)
- F6: Pastes ^Z to the prompt
- F7: Displays a selectable list of previously executed commands
- F8: Pastes recently executed commands (cycles)
- F9: Asks for the number of the command from the F7 list to paste
Change the Prompt Text
«prompt $v» Command.
Did you know the prompt itself is completely customizable thanks to the prompt command? It is, and when we say customizable, we mean really customizable.
Instead of C:>, you can set the prompt to any text you want, have it include the time, the current drive, the Windows version number (like in this example image), you name it.
One useful example is prompt $m$p$g, which will show the full path of a mapped drive, alongside the drive letter.
You can always execute prompt alone, without options, to return it to its sometimes boring default.
Get Help for Any Command
The help command does not provide help for every Command Prompt command.
However, any command can be suffixed with the /? option, usually called the help switch in Command Prompt, to display detailed information about the command’s syntax and often times even some examples.
The help switch may not be the coolest Command Prompt trick you’ve ever heard of, but it’s hard to disagree that it’s one of the more useful.
Neither the help command nor the help switch offers much in the way of explaining how to interpret the syntax.
How to Read Command Syntax
Save a Command’s Output to a File
An incredibly useful Command Prompt trick is the use of redirection operators, specifically the > and >> operators.
These little characters let you redirect the output of a command to a text file, giving you a saved version of whatever data the command produced in the Command Prompt window.
For example, let’s say you’re about to post a computer problem to an online forum and you want to provide really accurate information about your computer. An easy way to do that would be to use the systeminfo command with a redirection operator.
For example, you might execute systeminfo > c:mycomputerinfo.txt to save the information provided by the systeminfo command to that file. You could then attach the file to your forum post.
How to Redirect Command Output to a File
View a Drive’s Entire Directory Structure
One of the neatest little commands is the tree command. With tree, you can create a kind of map of the directories on any of your computer’s drives.
Execute tree from any directory to see the folder structure under that directory.
With so much information created with this command, it’s probably a good idea to export the results to a file so you can actually look through it.
Customize the Command Prompt Title Bar Text
Tired of that «Command Prompt» title bar text? No problem, just use the title command to change it to say whatever you like.
For example, let’s say your name is Maria Smith, and you want to express your ownership of the Command Prompt. Execute this and the title bar will change immediately:
title Property of Maria Smith
The change won’t stick, so the next time you open Command Prompt, the title bar will be back to normal.
The title command is usually used to help give a custom appearance in script files and batch files—not that titling it with your name isn’t a good idea!
Copy Text From the Command Prompt
Copying lots of text from the Command Prompt isn’t as easy as copying from other programs, which is part of the reason why saving a command’s output to a file, which you learned about a few tricks back, is so handy.
However, what if you do just want to copy a short section of text to the clipboard? It’s not too hard, but it’s not very intuitive either:
- Right-click anywhere in the Command Prompt window and choose Mark.
- Highlight with your left mouse button whatever you’d like to copy.
- Press Enter or right-click once.
That’s the menu-based method, but surprisingly, you can also use the regular Ctrl+C shortcut, too.
Now you can paste that information anywhere, just like you paste other text.
If you chose Mark but then decided you don’t want to copy anything, right-click again to cancel the Mark action, or press the Esc key.
If QuickEdit Mode is turned on, right-clicking won’t show a menu. This is actually another tip in this list! See step 20 for the details.
Open the Command Prompt From Any Location
If you’ve ever worked in the Command Prompt for very long, you know that it can be really frustrating executing the cd/chdir command over and over again to get to the right directory.
In Windows, open the folder you’d like to start working from. When you’re there, hold down Shift while you right-click anywhere in the folder.
After the menu pops up, you’ll notice an entry that’s not usually there: Open in Terminal (Windows 11) or Open command window here. Select that, and you’ll start a new instance of the command line, ready and waiting at the right location.
If you’re a Command Prompt power user, you’ll immediately recognize the value in this little trick.
Drag and Drop For Easy Path Name Entry
Most Command Prompt commands require you to specify full paths to files or folders, but typing out a long path can be frustrating, especially when you miss a character and have to start over.
For example, in Windows 11 and 10, the path to the Accessories group in the Start Menu is C:ProgramDataMicrosoftWindowsStart MenuProgramsAccessories. Who wants to type that all in manually? We don’t.
Just open the folder in Explorer. Once there, drag the folder or file to the Command Prompt window and let go. Like magic, the full path is inserted, saving you a considerable amount of typing depending on the length and complexity of the path name.
This technique doesn’t work in an elevated Command Prompt.
Shut Down or Restart Another Computer
System administrators in a business environment do this all the time for lots of reasons, but you can also shut down or restart another computer on your network, all from your computer’s Command Prompt.
The easiest way to shut down a computer remotely is to execute shutdown /i from the Command Prompt to open the Remote Shutdown Dialog, shown above.
Just enter the name of the remote computer (which you can get by running the hostname command on the other PC), choose what you want to do (restart or shutdown), select some other options, and then select OK.
So whether you’re brushing up on your command skills or just scaring a family member, this Command Prompt trick is a fun one.
You can also shut down or restart another computer strictly from the Command Prompt with the shutdown command, without using the Remote Shutdown Dialog.
Use Robocopy as a Backup Solution
Thanks to the robocopy command, you don’t need to use Window’s backup software or install a free backup software tool.
Just execute the following, obviously replacing the source and destination folders with whatever you’d like to back up and where it should go.
robocopy c:usersellendocuments f:mybackupdocuments /copyall /e /r:0 /dcopy:t /mir
The robocopy command with these options functions identically to an incremental backup software tool, keeping both locations in sync.
You don’t have this command if you’re using Windows XP or earlier. However, you do have the xcopy command, which can be used to do something very similar:
xcopy c:usersellendocuments f:mybackupdocuments /c /d /e /h /i /k /q /r /s /x /y
No matter which command you choose to use, just create a batch file containing the command and schedule it to run in Task Scheduler, and you’ll have your own custom-made backup solution.
View Your Computer’s Important Network Information
Maybe just for your own information, but certainly when you’re troubleshooting a network or internet problem, you’ll probably at some point need to know details about your computer’s network connection.
Everything you’d want to know about your network connection is available somewhere in the Control Panel in Windows, but it’s much easier to find, and much better organized, in the results from the ipconfig command.
Execute this command in Command Prompt:
ipconfig /all
What displays on-screen next is everything important about your network connection: your IP address, hostname, DHCP server, DNS information, and much, much more.
Map a Local Folder Just Like a Network Drive
The net use command is used to assign shared drives on a network to your own computer as a drive letter, but did you know there’s another command that can be used to do the same thing to any folder on any of your local hard drives?
There is, and it’s called the subst command. Just execute the command followed by the path of the folder you wish to appear as a drive.
For example, let’s say you want your C:WindowsFonts folder to appear as the Q: drive. Just execute this command and you’re set:
subst q: c:windowsfonts
This Command Prompt trick makes accessing a particular location from the Command Prompt much easier and the folder will appear as a drive next to all your real hard drives.
An easy way to delete the «network drive» example here is with the subst /d q: command. Just replace q: with your own drive letter.
Access Previously Used Commands With the Arrow Keys
Marcus Urbenz / Unsplash
Another great Command Prompt trick uses the keyboard arrow keys to cycle through previously executed commands.
The up and down arrow keys cycle through the commands you’ve entered, and the right arrow automatically enters, character by character, the last command you executed.
This might not sound that interesting, but there are several situations where the arrow keys become huge time savers.
Consider this example: You’ve typed out 75 characters of a command and then try to execute it, only to find that you forgot to add an option at the very end. No problem, just press the up arrow and the entire command is automatically entered in the Command Prompt window, ready for you to edit to make it work.
Automatically Complete Commands With Tab Completion
Tab completion is another Command Prompt trick that can save you lots of time, especially if your command has a file or folder name in it that you’re not completely sure of.
To use tab completion, enter the command and then the portion of the path that you do know, if at all. Then press the Tab key over and over to cycle through all the available possibilities.
For example, let’s say you want to change directories to some folder in the Windows directory, but you’re not sure what it’s named. Type cd c:windows and then press Tab until you see the folder you’re looking for.
The results cycle in order, or you can use Shift+Tab to step through the results in reverse.
You know how your smartphone’s texting app automatically guesses what it is you want to type next? Tab completion in Command Prompt is sort of like that—only better.
Find a Website’s IP Address
Want to find the IP address of any website? Use the nslookup command or the ping command, but the former is probably faster.
First, let’s use the nslookup command to find the IP address of lifewire.com.
Just execute nslookup lifewire.com and view the result. Don’t confuse any private IP addresses that also show up in the nslookup results alongside the public IP address of lifewire.com, which is what IP address we’re after.
Now let’s try using the ping command to find it.
Execute ping lifewire.com and then look at the IP address between the brackets in the first line shown. Don’t worry if the ping command «times out» during execution; all we needed here was the IP address.
You can use the same procedure with any website or any hostname on your local network.
What the NSLOOKUP Tool Can Tell You About Internet Domains
Copy and Paste Easier With QuickEdit Mode
A number of these Command Prompt tricks have dealt with making copying and pasting easier. So, how about an even easier way to copy from the Command Prompt (and a secret way to easily paste)?
Just right-click on the Command Prompt title bar and select Properties. On the Options tab, in the Edit Options section, check the QuickEdit Mode box and then select OK.
Enabling QuickEdit Mode is like having Mark enabled all the time, so selecting text to copy is really easy.
As a bonus, this also enables a simple way to paste into the Command Prompt: just right click once and whatever you have in the clipboard is pasted in the Command Prompt window. Normally, pasting involves right-clicking and selecting Paste, so this is still a bit different than you’re used to.
Watch Star Wars Episode IV
Yes, you read that correctly, you can watch an ASCII version of the full Star Wars Episode IV movie right in the Command Prompt window!
Just open Command Prompt and execute this:
telnet towel.blinkenlights.nl
The movie will start immediately. Check out the tip below if this doesn’t work.
True, this isn’t a terribly productive use of the Command Prompt, nor is it really a trick of the Command Prompt or any command, but it sure is fun! We can’t imagine the work that went into this homage to the sci-fi masterpiece.