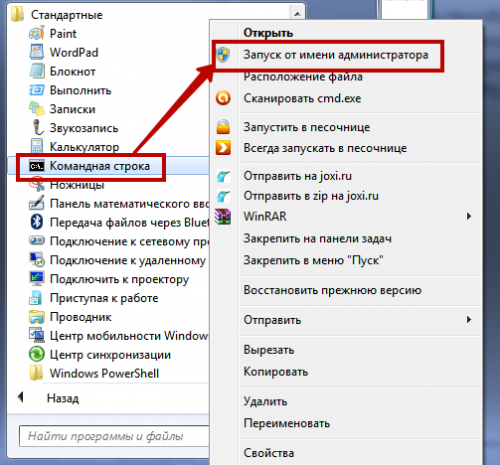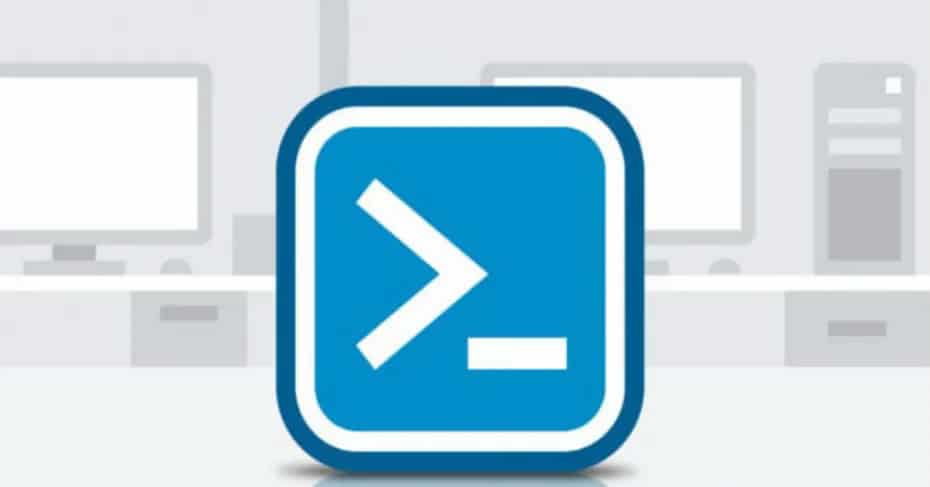Windows 10 поставляется с множеством инструментов командной строки, которые помогают управлять конфигурациями сети и решать проблемы. В этой статье будут описаны восемь таких инструментов.
В системе Windows 10 можно легко подключиться к сети и интернету с помощью проводного или беспроводного соединения. Однако иногда возникает необходимость управлять настройками вручную или устранять проблемы с подключением. Именно в таких случаях могут пригодиться встроенные инструменты командной строки.
Почти для любой проблемы Windows 10 предлагает инструмент командной строки. Например, ipconfig и ping являются одними из основных инструментов для просмотра сетевых настроек и устранения проблем с подключением. Если вы имеете дело с проблемой маршрутизации, команда route может показать текущую таблицу маршрутизации для изучения и определения проблем, а с помощью инструмента nslookup можно диагностировать проблемы DNS.
Ещё есть такие инструменты, как arp для устранения проблем с переключением и определения MAC-адреса по IP-адресу. Инструмент командной строки netstat позволяет просматривать статистику всех подключений. Можно задействовать инструмент netsh для отображения и изменения многих аспектов конфигурации сети, таких как проверка текущей конфигурации, сброс настроек, управление настройками Wi-Fi и Ethernet, включение или отключение брандмауэра и многое другое.
В этом руководстве по Windows 10 будут описаны восемь инструментов командной строки, которые дадут возможность управлять и устранять сетевые проблемы на компьютере и в сети.
1. IPConfig
В Windows 10 ipconfig (конфигурация интернет-протокола) является одним из наиболее распространённых сетевых инструментов, позволяющим запрашивать и отображать текущую конфигурацию сети TCP/IP (протокол управления передачей/интернет-протокол). Команда также содержит параметры для выполнения различных действий, таких как обновление параметров протокола динамической конфигурации хоста (DHCP) и системы доменных имен (DNS).
Показать конфигурацию сети
- Нажмите на кнопку «Пуск».
- Введите в поиск cmd и нажмите правой кнопкой мыши на «Запуск от имени администратора».
- Введите команду для просмотра информации о конфигурации сети TCP/IP и нажмите ввод:
ipconfigСовет: в командной строке вы можете использовать команду cls, чтобы очистить экран после того, как вам больше не нужна информация от ipconfig.
- Введите следующую команду, чтобы просмотреть всю конфигурацию сети TCP/IP, и нажмите ввод:
ipconfig /all
После выполнения этих действий вы получите обзор всей конфигурации TCP/IP на компьютере.
Обновление сетевых настроек
Чтобы сбросить и обновить конфигурацию сети с помощью командной строки, выполните следующие действия:
- Нажмите на кнопку «Пуск».
- Введите в поиск cmd и нажмите правой кнопкой мыши на «Запуск от имени администратора».
- Введите команду для удаления текущей конфигурации сети и нажмите ввод:
ipconfig /release - Введите команду для изменения конфигурацию сети и нажмите ввод:
ipconfig /renew
После выполнения этих действий первая команда очистит текущую конфигурацию, а вторая загрузит новые настройки с DHCP-сервера для решения проблем с подключением. Если срок действия динамически назначаемых параметров на сервере не истёк, на устройстве часто можно получить прежний IP-адрес.
Обновление настроек DNS
Для очистки и восстановления текущих записей кеша DNS в Windows 10, выполните следующие действия:
- Нажмите на кнопку «Пуск».
- Введите в поиск cmd и нажмите правой кнопкой мыши на «Запуск от имени администратора».
- Введите команду для очистки системного кеша DNS на устройстве и нажмите ввод:
ipconfig /flushdns
После выполнения этих действий хранящиеся в кеше DNS Windows 10 записи будут удалены и обновлены. Обычно эта команда нужна, когда вы не можете подключиться к другому компьютеру или веб-сайту с применением имени хоста или домена из-за устаревшей информации в локальном кеше.
2. Ping
Ping является ещё одним важным сетевым инструментом. Он позволяет отправлять сообщения эхо-запроса ICMP (Internet Control Message Protocol) для проверки IP-соединения с другими устройствами, будь то другой компьютер в локальной сети или интернет-сервис.
Проверка подключения устройства
Чтобы проверить подключение к сети с помощью команды ping, выполните следующие действия:
- Нажмите на кнопку «Пуск».
- Введите в поиск cmd и нажмите правой кнопкой мыши на «Запуск от имени администратора».
- Введите команду для отправки эхо-запроса ICMP для проверки подключения и нажмите ввод:
ping IP-OR-DOMAINВ команде замените IP-OR-DOMAIN на фактический IP-адрес или доменное имя компьютера или службы, которую хотите протестировать.
Например, следующая команда проверяет связь между локальным устройством и маршрутизатором:
ping 10.1.4.1Совет: если вы используете параметр -a (например, ping -a 10.1.4.1), команда преобразует адрес в имя хоста.
- Необязательно. Введите команду для тестирования сетевого стека локального компьютера и нажмите ввод:
ping 127.0.0.1 or ping loopbackПримечание: 127.0.0.1 — это хорошо известный адрес, который называется адресом обратной связи. Когда вы запускаете команду, если вы получаете ответ, это означает, что сетевой стек в Windows 10 запущен и работает. Это то же самое, что пинговать устройство с использованием его собственного сетевого адреса.
После выполнения этих действий ожидается получение четырёх успешных эхо-ответов от пункта назначения. Это означает, что устройство может взаимодействовать с удалённым хостом. Если время ожидания запроса истекло, проблема может быть вызвана множеством причин.
Если вы столкнулись с проблемами подключения, начните проверять локальный компьютер, чтобы убедиться, что сетевой стек работает. Затем проверьте подключение к маршрутизатору, чтобы убедиться, что проблема не в локальной сети. Затем проверьте связь с веб-сайтом, чтобы узнать, есть ли проблема с подключением к интернету или удалённым хостом.
Если удалённое устройство или служба блокируют протокол ICMP, команда ping всегда будет отключаться по таймауту.
Диагностика активности потери пакетов
Команда ping включает себя ряд параметров, к которым можно получить доступ с помощью команды ping /?. Одна из этих опций представляет собой возможность установить время, когда инструмент будет запускаться. Это может помочь при проверке потерянных пакетов при устранении проблем с подключением.
Чтобы запустить команду ping в определённое время, сделайте следующее:
- Нажмите на кнопку «Пуск».
- Введите в поиск cmd и нажмите правой кнопкой мыши на «Запуск от имени администратора».
- Наберите команду для выполнения пинга до остановки и нажмите ввод:
ping IP-OR-DOMAIN -tВ команде замените IP-OR-DOMAIN на фактический IP-адрес или доменное имя компьютера или службы, которую вы хотите протестировать.
Например, эта команда проверяет связь между локальным устройством и маршрутизатором в течение 60 секунд:
ping 10.1.4.1 -t - Используйте сочетание клавиш Control + C, чтобы остановить проверку связи.
После выполнения этих действий вы сможете увидеть успешные и потерянные запросы. Это может подсказать, как продолжить устранять неполадки и решать проблемы с подключением. В локальной сети администраторы обычно используют команду ping, чтобы узнать, когда служба перестаёт работать. Кроме того, этот инструмент можно использовать как быстрый способ проверки, когда сервер снова запущен, при удалённом перезапуске сервера.
3. Tracert
Windows 10 также включает в себя tracert (Trace Route). Это диагностический инструмент для определения сетевого пути к месту назначения с помощью серии эхо-запросов ICMP. Однако, в отличие от команды ping, каждый запрос включает значение TTL (время жизни), которое увеличивается на единицу каждый раз, что позволяет отображать список пройденного маршрута и продолжительность.
Чтобы отследить маршрут до пункта назначения с помощью командной строки, выполните следующие действия:
- Нажмите на кнопку «Пуск».
- Введите в поиск cmd и нажмите правой кнопкой мыши на «Запуск от имени администратора».
- Введите команду, чтобы понять путь к месту назначения, и нажмите ввод:
tracert IP-OR-DOMAINВ команде замените IP-OR-DOMAIN на фактический IP-адрес или доменное имя пункта назначения, для которого требуется устранить неполадки.
Например, эта команда позволяет просмотреть путь, по которому пакеты достигают Google.com:
tracert google.com - Необязательно. Введите команды для настройки количества прыжков до места назначения и нажмите ввод:
tracert -h HOP-COUNT IP-OR-DOMAINВ команде замените IP-OR-DOMAIN на фактический IP-адрес или имя домена пункта назначения, неполадки с которым вы хотите решить, и HOP-COUNT для количества переходов, которые вы хотите отслеживать.
Например, следующая команда устанавливает ограничение в пять переходов (узлов) до пункта назначения:
tracert -h 5 google.com
После выполнения этих действий вы узнаете, доступен ли пункт назначения или возникла проблема с сетью на этом пути.
Подобно инструменту ping, tracert включает в себя несколько параметров, которые можно просмотреть с помощью команды tracert /? команда.
4. NSLookup
Инструмент nslookup (поиск сервера имён) может отображать ценные сведения для поиска и устранения связанных с DNS проблем. Инструмент включает в себя интерактивный и неинтерактивный режимы. Чаще всего вы будете использовать неинтерактивный режим, что означает, что вы будете вводить полную команду для получения необходимой информации.
Вы можете использовать эту команду для отображения DNS-имени и адреса локального устройства по умолчанию, определения доменного имени IP-адреса или серверов имен для конкретного узла.
Чтобы начать работу с nslookup в Windows 10, выполните следующие действия:
- Нажмите на кнопку «Пуск».
- Введите в поиск cmd и нажмите правой кнопкой мыши на «Запуск от имени администратора».
- Введите команду для поиска локального DNS-имени и адреса, нажмите ввод:
nslookupПримечание: эта команда также используется для открытия интерактивного режима nslookup.
- Подтвердите текущую информацию DNS.
- Введите следующую команду для выхода из интерактивного режима и нажмите ввод:
exit - Введите команду для определения имени и адреса конкретного сервера, нажмите ввод:
nslookup IP-ADDRESSВ команде замените IP-ADDRESS на адрес удалённого устройства.
Например, эта команда ищет IP-адрес 172.217.165.142:
nslookup 172.217.165.142 - Введите команду для определения адреса конкретного сервера и нажмите ввод:
nslookup DOMAIN-NAMEВ команде замените DOMAIN-NAME на адрес удалённого устройства.
Например, эта команда ищет IP-адрес Google.com:
nslookup google.com
После выполнения этих действий, в зависимости от команды, вы узнаете, есть ли у устройства преобразователь DNS и IP-адрес или домен, и наоборот, удалённый хост.
5. NetStat
Инструмент netstat (Сетевая статистика) отображает статистику всех сетевых подключений. Это позволяет видеть открытые и подключенные порты, чтобы отслеживать и устранять сетевые проблемы для Windows 10 и приложений.
При использовании инструмента netstat можно получить список активных сетевых подключений и портов прослушивания. Вы можете просмотреть статистику сетевого адаптера и протоколов. Можно отобразить текущую таблицу маршрутизации и многое другое.
Чтобы начать работу с netstat:
- Нажмите на кнопку «Пуск».
- Введите в поиск cmd и нажмите правой кнопкой мыши на «Запуск от имени администратора».
- Введите команду для отображения всех активных TCP-подключений и нажмите ввод:
netstat - Необязательно. Введите команду для отображения активных подключений, показывающую числовой IP-адрес и номер порта вместо попытки определить имена, и нажмите ввод:
netstat -n - Необязательно. Введите команды для обновления информации через определённый промежуток времени и нажмите ввод:
netstat -n INTERVALВ команде не забудьте заменить INTERVAL на число секунд, через которое информация должна повторно отобразится.
В этом примере запрашиваемая команда обновляется каждые пять секунд:
netstat -n 5Примечание: при использовании интервала можно завершить команду с помощью сочетания клавиш Ctrl + C в консоли.
После запуска команды она отобразит список всех активных подключений в четырех столбцах, включая:
• Proto: отображает протокол подключения, включая TCP или UDP.
• Локальный адрес: отображает IP-адрес устройства, за которым следует точка с запятой с номером порта подключения. Двойная точка с запятой внутри скобок указывает на локальный IPv6-адрес. Адрес «0.0.0.0» также относится к локальному адресу.
• Внешний адрес: показывает IP-адрес (или полное доменное имя) удалённого компьютера с номером порта после имени порта и точки с запятой (например, https, http, microsoft-ds, wsd).
• Состояние: показывает, активно ли соединение (установлено), был ли порт закрыт (time_wait), программа не закрыла порт (close_wait). Другие доступные статусы включают в себя include, closed, fin_wait_1, fin_wait_2, last_ack, listen, syn_received, syn_send и timed_wait.
6. ARP
Windows 10 поддерживает таблицу arp (протокол разрешения адресов), в которой хранятся записи IP в Media Access Control (MAC), разрешённые системой. Инструмент arp позволяет просматривать всю таблицу, изменять записи и использовать её для определения MAC-адреса удалённого компьютера.
Обычно о MAC-адресах не нужно беспокоиться, но есть сценарии, когда эта информация может пригодиться. Например, при устранении сетевых проблем на уровне канала передачи данных (коммутации) или при ограничении доступа или фильтрации контента через сеть для определённых устройств.
Чтобы начать работу с arp в Windows 10, выполните следующие действия:
- Нажмите на кнопку «Пуск».
- Введите в поиск cmd и нажмите правой кнопкой мыши на «Запуск от имени администратора».
- Введите следующую команду, чтобы просмотреть текущий кеш таблицы arp в Windows 10, и нажмите ввод:
`arp -a’4. Введите команды для определения MAC-адреса удалённого устройства и нажмите ввод:
arp -a IPВ команде замените IP на адрес места назначения.
Например, эта команда показывает физический адрес пункта назначения 10.1.4.113:
arp -a 10.1.4.108 - Подтвердите MAC-адрес (физический) удалённого устройства.
После выполнения этих шагов вы сможете просмотреть всю таблицу arp и MAC-адрес определённого IP-адреса.
Если вы хотите узнать все доступные параметры, используйте команду arp /? , чтобы вывести список всех параметров с описаниями.
7. Route
Инструмент маршрутизации отображает таблицу маршрутизации, которая позволяет Windows 10 понимать сеть и взаимодействовать с другими устройствами и службами. Инструмент также предлагает некоторые параметры для изменения и очистки таблицы при необходимости.
Как и в случае с инструментом arp, обычно не нужно беспокоиться о таблице маршрутизации. И всё же, этот инструмент командной строки пригодится при устранении проблем.
Чтобы просмотреть или очистить таблицу маршрутизации в Windows 10, выполните следующие действия:
- Нажмите на кнопку «Пуск».
- Введите в поиск cmd и нажмите правой кнопкой мыши на «Запуск от имени администратора».
- Введите команду для просмотра таблицы маршрутизации в Windows 10 и нажмите ввод:
route print - Подтвердите информацию таблицы маршрутизации.
- Необязательно. Введите команду для очистки таблицы маршрутизации и нажмите ввод:
route -fПримечание: при выполнении этой команды устройство потеряет подключение к сети, поскольку система больше не понимает её топологию.
После выполнения команды перезагрузите компьютер, чтобы сетевой стек смог восстановить таблицу маршрутизации. Обычно не нужно очищать таблицу, если вы не изменили некоторые записи и требуется сбросить таблицу.
После выполнения этих действий будет понятно, что такое таблица маршрутизации и как очистить информацию.
Вы также можете использовать route /?, чтобы просмотреть список доступных параметров, включая параметры для изменения сетевых показателей, указания шлюза, добавления нового маршрута и многого другого. Однако обычно не рекомендуется изменять эти настройки, если вы не понимаете, как работает сеть.
8. Netsh
В Windows 10 netsh (сетевая оболочка) — это устаревший инструмент командной строки, который позволяет отображать и изменять практически любую сетевую конфигурацию. Например, вы можете использовать этот инструмент для просмотра текущей конфигурации сети, управления беспроводными соединениями, сброса сетевого стека для устранения наиболее распространённых проблем, включения или отключения брандмауэра и многого другого.
Чтобы начать работу с инструментом командной строки netsh, выполните следующие действия:
- Нажмите на кнопку «Пуск».
- Введите в поиск cmd и нажмите правой кнопкой мыши на «Запуск от имени администратора».
- Введите команду для просмотра списка доступных команд (контекстов) и нажмите ввод:
netsh /?Введите следующую команду, чтобы просмотреть список доступных подкоманд (подконтекстов) для конкретной опции, и нажмите ввод:
netsh CONTEXT-COMMANDВ команде измените CONTEXT-COMMAND на команду, которая содержит дополнительные параметры.
Например, эта команда показывает команды, доступные для управления брандмауэром с помощью netsh:
netsh advfirewall /?
После выполнения этих действий будет понятно, как перемещаться по команде контекстов и подконтекстов netsh для управления настройками сети.
Сброс системного сетевого стека
Чтобы сбросить сетевой стек для решения распространённых проблем с подключением, выполните следующие действия:
- Нажмите на кнопку «Пуск».
- Введите в поиск cmd и нажмите правой кнопкой мыши на «Запуск от имени администратора».
- Введите следующую команду для сброса стека winsock и нажмите ввод:
netsh winsock reset - Перезагрузите компьютер.
После выполнения этих действий конфигурация winsock будет сброшена, что может решить проблемы с подключением к сети и интернету.
Экспорт и импорт конфигурации сети
Чтобы экспортировать конфигурацию сети с помощью netsh в Windows 10, выполните следующие действия:
- Нажмите на кнопку «Пуск».
- Введите в поиск cmd и нажмите правой кнопкой мыши на «Запуск от имени администратора».
- Наберите команду для импорта текущей конфигурации для всех сетевых адаптеров и нажмите ввод:
netsh -c interface dump>PATHTOEXPORTED.txtВ команде замените PATHTOEXPORTED.txt на путь и имя файла для хранения конфигурации.
Например, следующая команда экспортирует настройки в файл netshconfig.txt:
netsh -c interface dump>c:netshconfig.txt
После выполнения этих шагов можно открывать файл в любом текстовом редакторе, чтобы просмотреть экспортированную конфигурацию.
Импорт конфигурации сети
Чтобы импортировать параметры конфигурации сети с помощью netsh, выполните следующие действия:
- Нажмите на кнопку «Пуск».
- Введите в поиск cmd и нажмите правой кнопкой мыши на «Запуск от имени администратора».
- Наберите команду для импорта конфигурации сети и нажмите ввод:
netsh -c interface dump>PATHTOIMPORTED.txtВ команде замените PATHTOEXPORTED.txt на путь и имя файла конфигурации.
Например, следующая команда импортирует настройки из файла netshconfig.txt:
netsh -f c:netshconfig.txt
После завершения этих действий новая сетевая конфигурация будет импортирована и применена к Windows 10.
Включение и отключение брандмауэра
Чтобы включить брандмауэр Windows 10 с помощью netsh, выполните следующие действия:
- Нажмите на кнопку «Пуск».
- Введите в поиск cmd и нажмите правой кнопкой мыши на «Запуск от имени администратора».
- Наберите команду включения брандмауэра по умолчанию и нажмите ввод:
netsh advfirewall set currentprofile state on
После выполнения этих действий на устройстве включится брандмауэр Защитника Windows.
Отключение брандмауэра
- Нажмите на кнопку «Пуск».
- Введите в поиск cmd и нажмите правой кнопкой мыши на «Запуск от имени администратора».
- Наберите команду выключения брандмауэра по умолчанию и нажмите ввод:
netsh advfirewall set currentprofile state off
После выполнения этих действий брандмауэр Защитника Windows на устройстве будет выключен.
В Windows 10 есть множество инструментов, которые можно задействовать для изменения настроек и устранения сетевых проблем с помощью командной строки, PowerShell и графических приложений. В этом руководстве рассказывается только о том, как помочь работать с наиболее с распространёнными инструментами командной строки.
Панель управления Windows предлагает довольно ограниченный список возможностей для контроля над сетью. Если вам нужен доступ ко всем командам, которые может предложить ваша система, вам следует начать пользоваться командной строкой.
Не переживайте, если никогда не пользовались командной строкой раньше. Это довольно просто. Мы расскажем вам обо всём, что необходимо для того, чтобы приступить к её использованию. Ниже вы найдёте несколько наиболее важных команд для настройки вашей домашней сети.
1. PING
PING — одна из базовых и самых полезных CMD-команд. Она отображает качество связи, показывает, может ли ваш компьютер высылать данные по целевому IP-адресу, и если может, то с какой скоростью.
Вот пример использования команды:
Команда действует по следующему принципу: она высылает определённое количество пакетов данных и определяет, сколько из них вернулось обратно. Если некоторые из них не вернулись, она сообщает о потере. Потеря пакетов ведёт к низкой производительности в играх и интернет-трансляциях. Это отличный способ протестировать ваше интернет-соединение.
По умолчанию команда высылает четыре пакета с тайм-аутом для каждого в четыре секунды. Вы можете увеличить количество пакетов следующим образом: ping www.google.com -n 10
Вы можете также увеличить длительность тайм-аута (значение отображается в миллисекундах): ping www.google.com -w 6000
2. TRACERT
TRACERT означает Trace Route. Как и PING, команда высылает пакет данных для решения сетевых проблем. Однако она определяет не скорость отправки и возврата пакета, а его маршрут.
Пример использования:
Команда отображает список всех маршрутизаторов, через которые проходят данные на пути к конечному узлу. Почему мы видим три показателя длительности для каждого маршрутизатора? Потому что TRACERT высылает три пакета данных на случай, если один из маршрутизаторов потеряется или по какой-то причине потребует слишком много времени.
3. PATHPING
Команда PATHPING аналогична TRACERT, однако она более информативна, а потому требует больше времени для исполнения. Она анализирует маршрут пакетов данных и определяет, на каких промежуточных узлах произошла потеря.
Пример использования:
4. IPCONFIG
Эта команда наиболее часто используется для отладки сетей в Windows. И дело не только в объёме информации, которую она предоставляет, но и в том, что она комбинируется с несколькими ключами для выполнения определённых команд.
Пример использования:
При вводе без ключей IPCONFIG отражает все сетевые адаптеры на вашем компьютере, а также то, как они работают. IPv4 Addres и Default Gateway содержат наиболее важную информацию.
Чтобы очистить DNS-кеш, используйте следующий ключ: ipconfig /flushdns
Эта операция может помочь, если интернет работает, однако вы не можете попасть на некоторые сайты или сервера.
5. GETMAC
Каждое совместимое со стандартами IEEE 802 устройство имеет уникальный MAC-адрес (Media Access Control). Производитель присваивает каждой единице оборудования свой собственный адрес, который прописан в самом устройстве.
Пример использования:
Вы можете увидеть несколько MAC-адресов, в зависимости от того, сколько сетевых адаптеров установлено на вашем компьютере. Например, интернет-соединения Wi-Fi и Ethernet будут иметь отдельные MAC-адреса.
6. NSLOOKUP
NSLOOKUP означает Name Server Lookup. Потенциал этой утилиты огромен, но большинству людей он не нужен. Для рядовых пользователей важна лишь возможность определить IP-адрес какого-либо доменного имени.
Пример использования:
Имейте в виду, что некоторые домены не привязаны к одному IP-адресу, что означает, что вы будете получать разные адреса при каждом новом вводе команды. Это вполне нормально для больших сайтов, потому что они загружаются с огромного количества компьютеров.
Если вы хотите преобразовать IP-адрес в доменное имя, просто введите его в строку браузера и вы увидите, куда он ведёт. Однако не все IP-адреса ведут к доменным именам. Многие из них нельзя достичь через веб-браузер.
7. NETSTAT
Эта утилита является средством для сбора статистики, анализа и диагностики. Она довольна сложна, если использовать весь её потенциал (например, настраивать локальную сеть предприятия).
Пример использования:
По умолчанию команда показывает все активные подключения в вашей системе. Активное подключение не означает, что идёт обмен данными. Оно указывает лишь на то, что где-то открыт порт, а устройство готово к подключению.
У команды также есть несколько ключей, которые меняют тип отображаемой информации. Например, ключ -r выведет таблицы маршрутизации.
8. NETSH
NETSH означает Network Shell (сетевая оболочка). Эта команда позволяет настроить почти любой сетевой адаптер на вашем компьютере более детально.
При вводе NETSH командная строка переходит в режим оболочки. Внутри неё есть несколько контекстов (маршрутизация, связанные с DHCP команды, диагностика).
Увидеть все контексты можно следующим образом:
А увидеть все команды в рамках одного контекста можно так:
Вы можете копнуть глубже и увидеть список всех подкоманд в рамках одной команды:
Например, вы можете ввести следующую команду, чтобы увидеть все сетевые драйвера и их характеристики в вашей системе: netsh wlan show drivers
Имейте в виду, что если вы действительно хотите достичь серьёзных успехов в настройке вашей сети посредством командной строки, вам придётся освоить эту команду.
Содержание
- 8 сетевых командных инструментов Windows 10, которые нужны каждому пользователю
- 1. IPConfig
- Обновление сетевых настроек
- Обновление настроек DNS
- 2. Ping
- Проверка подключения устройства
- Диагностика активности потери пакетов
- 3. Tracert
- 4. NSLookup
- 5. NetStat
- 6. ARP
- 7. Route
- 8. Netsh
- Сброс системного сетевого стека
- Экспорт и импорт конфигурации сети
- Импорт конфигурации сети
- Включение и отключение брандмауэра
- Отключение брандмауэра
- Cmd команды для сети
- Что такое командная строка
- Работа с командной строкой в операционной системе Windows
- Основные команды для работы с файлами и директориями
- Команды для работы с сетью
- Еще несколько нужных команд
- Добавить комментарий Отменить ответ
- Assoc
- Cipher
- Driverquery
- FC (File Compare)
- Ipconfig
- Netstat
- Tracert
- Pathping
- Powercfg
- Shutdown
- Sfc (System File Checker)
- Tasklist
- Taskkill
8 сетевых командных инструментов Windows 10, которые нужны каждому пользователю
Windows 10 поставляется с множеством инструментов командной строки, которые помогают управлять конфигурациями сети и решать проблемы. В этой статье будут описаны восемь таких инструментов.
В системе Windows 10 можно легко подключиться к сети и интернету с помощью проводного или беспроводного соединения. Однако иногда возникает необходимость управлять настройками вручную или устранять проблемы с подключением. Именно в таких случаях могут пригодиться встроенные инструменты командной строки.
Почти для любой проблемы Windows 10 предлагает инструмент командной строки. Например, ipconfig и ping являются одними из основных инструментов для просмотра сетевых настроек и устранения проблем с подключением. Если вы имеете дело с проблемой маршрутизации, команда route может показать текущую таблицу маршрутизации для изучения и определения проблем, а с помощью инструмента nslookup можно диагностировать проблемы DNS.
Ещё есть такие инструменты, как arp для устранения проблем с переключением и определения MAC-адреса по IP-адресу. Инструмент командной строки netstat позволяет просматривать статистику всех подключений. Можно задействовать инструмент netsh для отображения и изменения многих аспектов конфигурации сети, таких как проверка текущей конфигурации, сброс настроек, управление настройками Wi-Fi и Ethernet, включение или отключение брандмауэра и многое другое.
В этом руководстве по Windows 10 будут описаны восемь инструментов командной строки, которые дадут возможность управлять и устранять сетевые проблемы на компьютере и в сети.
1. IPConfig
В Windows 10 ipconfig (конфигурация интернет-протокола) является одним из наиболее распространённых сетевых инструментов, позволяющим запрашивать и отображать текущую конфигурацию сети TCP/IP (протокол управления передачей/интернет-протокол). Команда также содержит параметры для выполнения различных действий, таких как обновление параметров протокола динамической конфигурации хоста (DHCP) и системы доменных имен (DNS).
После выполнения этих действий вы получите обзор всей конфигурации TCP/IP на компьютере.
Обновление сетевых настроек
После выполнения этих действий первая команда очистит текущую конфигурацию, а вторая загрузит новые настройки с DHCP-сервера для решения проблем с подключением. Если срок действия динамически назначаемых параметров на сервере не истёк, на устройстве часто можно получить прежний IP-адрес.
Обновление настроек DNS
После выполнения этих действий хранящиеся в кеше DNS Windows 10 записи будут удалены и обновлены. Обычно эта команда нужна, когда вы не можете подключиться к другому компьютеру или веб-сайту с применением имени хоста или домена из-за устаревшей информации в локальном кеше.
2. Ping
Ping является ещё одним важным сетевым инструментом. Он позволяет отправлять сообщения эхо-запроса ICMP (Internet Control Message Protocol) для проверки IP-соединения с другими устройствами, будь то другой компьютер в локальной сети или интернет-сервис.
Проверка подключения устройства
В команде замените IP-OR-DOMAIN на фактический IP-адрес или доменное имя компьютера или службы, которую хотите протестировать.
Например, следующая команда проверяет связь между локальным устройством и маршрутизатором:
ping 10.1.4.1
Если вы столкнулись с проблемами подключения, начните проверять локальный компьютер, чтобы убедиться, что сетевой стек работает. Затем проверьте подключение к маршрутизатору, чтобы убедиться, что проблема не в локальной сети. Затем проверьте связь с веб-сайтом, чтобы узнать, есть ли проблема с подключением к интернету или удалённым хостом.
Если удалённое устройство или служба блокируют протокол ICMP, команда ping всегда будет отключаться по таймауту.
Диагностика активности потери пакетов
Команда ping включает себя ряд параметров, к которым можно получить доступ с помощью команды ping /?. Одна из этих опций представляет собой возможность установить время, когда инструмент будет запускаться. Это может помочь при проверке потерянных пакетов при устранении проблем с подключением.
В команде замените IP-OR-DOMAIN на фактический IP-адрес или доменное имя компьютера или службы, которую вы хотите протестировать.
3. Tracert
Windows 10 также включает в себя tracert (Trace Route). Это диагностический инструмент для определения сетевого пути к месту назначения с помощью серии эхо-запросов ICMP. Однако, в отличие от команды ping, каждый запрос включает значение TTL (время жизни), которое увеличивается на единицу каждый раз, что позволяет отображать список пройденного маршрута и продолжительность.
В команде замените IP-OR-DOMAIN на фактический IP-адрес или доменное имя пункта назначения, для которого требуется устранить неполадки.
Например, эта команда позволяет просмотреть путь, по которому пакеты достигают Google.com:
tracert google.com
В команде замените IP-OR-DOMAIN на фактический IP-адрес или имя домена пункта назначения, неполадки с которым вы хотите решить, и HOP-COUNT для количества переходов, которые вы хотите отслеживать.
4. NSLookup
Инструмент nslookup (поиск сервера имён) может отображать ценные сведения для поиска и устранения связанных с DNS проблем. Инструмент включает в себя интерактивный и неинтерактивный режимы. Чаще всего вы будете использовать неинтерактивный режим, что означает, что вы будете вводить полную команду для получения необходимой информации.
Вы можете использовать эту команду для отображения DNS-имени и адреса локального устройства по умолчанию, определения доменного имени IP-адреса или серверов имен для конкретного узла.
В команде замените IP-ADDRESS на адрес удалённого устройства.
В команде замените DOMAIN-NAME на адрес удалённого устройства.
Например, эта команда ищет IP-адрес Google.com:
nslookup google.com
После выполнения этих действий, в зависимости от команды, вы узнаете, есть ли у устройства преобразователь DNS и IP-адрес или домен, и наоборот, удалённый хост.
5. NetStat
Инструмент netstat (Сетевая статистика) отображает статистику всех сетевых подключений. Это позволяет видеть открытые и подключенные порты, чтобы отслеживать и устранять сетевые проблемы для Windows 10 и приложений.
При использовании инструмента netstat можно получить список активных сетевых подключений и портов прослушивания. Вы можете просмотреть статистику сетевого адаптера и протоколов. Можно отобразить текущую таблицу маршрутизации и многое другое.
В команде не забудьте заменить INTERVAL на число секунд, через которое информация должна повторно отобразится.
Примечание: при использовании интервала можно завершить команду с помощью сочетания клавиш Ctrl + C в консоли.
После запуска команды она отобразит список всех активных подключений в четырех столбцах, включая:
• Proto: отображает протокол подключения, включая TCP или UDP.
• Локальный адрес: отображает IP-адрес устройства, за которым следует точка с запятой с номером порта подключения. Двойная точка с запятой внутри скобок указывает на локальный IPv6-адрес. Адрес «0.0.0.0» также относится к локальному адресу.
• Внешний адрес: показывает IP-адрес (или полное доменное имя) удалённого компьютера с номером порта после имени порта и точки с запятой (например, https, http, microsoft-ds, wsd).
• Состояние: показывает, активно ли соединение (установлено), был ли порт закрыт (time_wait), программа не закрыла порт (close_wait). Другие доступные статусы включают в себя include, closed, fin_wait_1, fin_wait_2, last_ack, listen, syn_received, syn_send и timed_wait.
6. ARP
Windows 10 поддерживает таблицу arp (протокол разрешения адресов), в которой хранятся записи IP в Media Access Control (MAC), разрешённые системой. Инструмент arp позволяет просматривать всю таблицу, изменять записи и использовать её для определения MAC-адреса удалённого компьютера.
Обычно о MAC-адресах не нужно беспокоиться, но есть сценарии, когда эта информация может пригодиться. Например, при устранении сетевых проблем на уровне канала передачи данных (коммутации) или при ограничении доступа или фильтрации контента через сеть для определённых устройств.
В команде замените IP на адрес места назначения.
7. Route
Инструмент маршрутизации отображает таблицу маршрутизации, которая позволяет Windows 10 понимать сеть и взаимодействовать с другими устройствами и службами. Инструмент также предлагает некоторые параметры для изменения и очистки таблицы при необходимости.
Как и в случае с инструментом arp, обычно не нужно беспокоиться о таблице маршрутизации. И всё же, этот инструмент командной строки пригодится при устранении проблем.
Примечание: при выполнении этой команды устройство потеряет подключение к сети, поскольку система больше не понимает её топологию.
После выполнения команды перезагрузите компьютер, чтобы сетевой стек смог восстановить таблицу маршрутизации. Обычно не нужно очищать таблицу, если вы не изменили некоторые записи и требуется сбросить таблицу.
После выполнения этих действий будет понятно, что такое таблица маршрутизации и как очистить информацию.
Вы также можете использовать route /?, чтобы просмотреть список доступных параметров, включая параметры для изменения сетевых показателей, указания шлюза, добавления нового маршрута и многого другого. Однако обычно не рекомендуется изменять эти настройки, если вы не понимаете, как работает сеть.
8. Netsh
Введите следующую команду, чтобы просмотреть список доступных подкоманд (подконтекстов) для конкретной опции, и нажмите ввод:
netsh CONTEXT-COMMAND
В команде измените CONTEXT-COMMAND на команду, которая содержит дополнительные параметры.
Например, эта команда показывает команды, доступные для управления брандмауэром с помощью netsh:
netsh advfirewall /?
После выполнения этих действий будет понятно, как перемещаться по команде контекстов и подконтекстов netsh для управления настройками сети.
Сброс системного сетевого стека
Экспорт и импорт конфигурации сети
В команде замените PATHTOEXPORTED.txt на путь и имя файла для хранения конфигурации.
После выполнения этих шагов можно открывать файл в любом текстовом редакторе, чтобы просмотреть экспортированную конфигурацию.
Импорт конфигурации сети
В команде замените PATHTOEXPORTED.txt на путь и имя файла конфигурации.
После завершения этих действий новая сетевая конфигурация будет импортирована и применена к Windows 10.
Включение и отключение брандмауэра
После выполнения этих действий на устройстве включится брандмауэр Защитника Windows.
Отключение брандмауэра
После выполнения этих действий брандмауэр Защитника Windows на устройстве будет выключен.
В Windows 10 есть множество инструментов, которые можно задействовать для изменения настроек и устранения сетевых проблем с помощью командной строки, PowerShell и графических приложений. В этом руководстве рассказывается только о том, как помочь работать с наиболее с распространёнными инструментами командной строки.
Источник
Cmd команды для сети
Почему в мире творится такой хаос? Да потому что администратор нашей системы забыл о выполнении своих обязанностей. Или просто потерял список cmd команд от нашего мира. Хотя это несколько оригинальный взгляд на существующий порядок вещей, но, тем не менее, он отражает часть нужной нам правды: с помощью командной строки можно легко навести порядок в своем компьютере:
Что такое командная строка
Командная строка представляет собой наиболее простой инструмент для управления операционной системой компьютера. Управление происходит с помощью целого ряда зарезервированных команд и набора символов текстовой клавиатуры без участия мыши ( в операционной системе Windows ).
Преимуществом применения cmd основных команд является то, что при этом затрачивается минимальное количество ресурсов системы. А это важно при возникновении аварийных ситуаций, когда все мощности компьютера, так или иначе, задействованы.
В cmd реализована возможность выполнения и создания целых пакетных файлов, представляющих собой определенный порядок выполнения целого ряда команд ( сценариев ). Благодаря этому их можно использовать для автоматизации выполнения определенных задач ( управление учетными записями, архивация данных и другое ).
Работа с командной строкой в операционной системе Windows
Вызвать консоль в Windows можно несколькими способами:
- Через утилиту « Выполнить » — для ее запуска нужно задействовать комбинацию клавиш « Win»+ «R ». Затем ввести в поле команду cmd и нажать « Ok »;
Оба способа подразумевают запуск консоли от имени текущего пользователя. То есть со всеми правами и ограничениями, которые наложены на его роль в операционной системе. Для запуска cmd с правами администратора нужно в меню « Пуск » выделить значок программы и в контекстном меню выбрать соответствующий пункт:
После запуска утилиты можно получить справочную информацию о командах и формате их написания в консоли. Для этого нужно ввести оператор help и нажать на « Enter »:
Основные команды для работы с файлами и директориями
Наиболее часто употребляемыми являются следующие команды:
RENAME | REN [диск/путь] исходное имя файла/каталога | конечное имя_файла
Пример: RENAME C:UsersдомашнийDesktoptost.txt test.txt
DEL | ERASE [метод обработки] [имя_файла]
Пример: Del C:UsersдомашнийDesktoptest.txt/P
Под методом обработки имеется в виду специальный флаг, позволяющий реализовать определенное условие при осуществлении удаления файла. В нашем примере флаг « P » включает вывод диалога разрешения на удаления каждого файла:
MD [диск:] [путь]
Пример:
MD C:UsersдомашнийDesktoptest1test2
RD | RMDIR [ключ_обработки] [диск/путь]
Пример:
rmdir /s C:UsersдомашнийDesktoptest1test2
Команды для работы с сетью
Командная строка позволяет управлять не только файловой системой ПК, но и его сетевыми возможностями. В состав сетевых команд консоли входит большое количество операторов для мониторинга и тестирования сети. Наиболее актуальными из них являются:
ping [-t] [-a] [-n счетчик] [-l размер] [-f] [-i TTL] [-v тип] [-r счетчик] [-s счетчик] [ ] [-w интервал] [имя_конечного_ПК]
Пример реализации команды:
ping example.microsoft.com
ping –w 10000 192.168.239.132
В последнем примере cmd ping команды запрос посылается адресату с указанным IP адресом. Интервал ожидания между пакетами составляет 10 000 (10 сек). По умолчанию этот параметр установлен на 4 000:
В примере прослеживается маршрут к указанному ресурсу. При этом увеличивается скорость совершения операции за счет применения параметра d, который предотвращает попытки команды получить разрешение на чтение IP адресов. Количество переходов ( прыжков ) ограничено 10 с помощью установленного значения параметра h. По умолчанию, количество прыжков равно 30:

shutdown [ ] [-f] [-m [имя_ПК]] [-t xx] [-c «сообщения»] [-d[u][p]:xx:yy]
Пример:
shutdown /s /t 60 /f /l /m 191.162.1.53
Произойдет выключение ( s ) удаленного ПК ( m ) с указанным IP адресом ( 191.162.1.53 ) через 60 секунд ( t ). При этом принудительно будет выполнен выход из всех приложений ( f ) и сеанса текущего пользователя ( l ).
Еще несколько нужных команд
format том [/fs: Файловая_Система] [/v: метка] [/q] [/a: размер] [/c] [/x]
При написании синтаксиса какой-либо команды квадратными скобками выделяются необязательные параметры.
Это подтверждает следующий пример написания команды:
format e : — будет отформатирован носитель в дисководе E;
set [[/a [выражение]] [/p [имя_переменной=]] строка]
Пример:
set include=c:inc
Пример:
start notepad
1. сброс winsock
Код
netsh winsock reset
netsh winsock reset catalog
Winsock это интерфейс, который упрощает разработку сетевых приложений под Windows. Всё что нам нужно знать, это то что Winsock представляет собой интерфейс между приложением и транспортным протоколом, выполняющим передачу данных. При взаимодействии клиент — сервер в сети каждого участника взаимодействия можно рассматривать как конечную точку. Сокет это вроде как и есть эта конечная точка. В приложении вы определяете сокет.
2. сброс прокси (включает прямой доступ/сброс winhttp) и отображение текущих параметров прокси WinHTTP
Код
netsh winhttp reset proxy
Код
netsh winhttp show proxy
3. cброс статических/заданных пользователем параметров ipv4 и ipv6
Код
netsh interface ipv4 reset
netsh interface ipv6 reset
netsh int ip reset
4. вывод сведений о конфигурации протокола ip
5. очистка кэша dns
Код
ipconfig /flushdns
отобразить содержимое кэш службы DNS — клиент
Код
ipconfig /displaydns
6. обновление адресов всех адаптеров
Код
ipconfig /renew
освобождение адресов для всех подключений
Код
ipconfig /release
7. показать таблицу маршрутизации
8. удаление всех статических маршрутов
9. добавить статический маршрут
10. работа с размещенными сетями
создание размещенной сети (virtual AP):
Код
netsh wlan set hostednetwork mode=allow ss > значение параметра key не менее 8 символов, используются цифры и английские буквы
запустить размещенную сеть:
Код
netsh wlan start hostednetwork
остановить размещенную сеть:
Код
netsh wlan stop hostednetwork
запретить использование размещенной сети:
Код
netsh wlan set hostednetwork mode=disallow
разрешить использование размещенной сети:
Код
netsh wlan set hostednetwork mode=allow
отобразить свойства и состояние размещенной сети:
Код
netsh wlan show hostednetwork
11. отображение полной информации о беспроводных сетях и устройствах
Код
netsh wlan show all
12. отображение свойств драйверов беспроводной локальной сети
Код
netsh wlan show drivers
13. отображение списка профилей беспроводных сетей, настроенных на этом пк
Код
netsh wlan show profiles
14. Установка и разрыв сетевого подключения удаленного доступа
Код
rasdial имя_подключения [пользователь [пароль]] [/DOMAIN:домен]
rasdial имя подключения /DISCONNECT
15. определение маршрутов следования / трассировка пути
16. разрешение доменного имени dns-сервером по умолчанию и сервером 8.8.8.8
Код
nslookup [имя_ресурса]
nslookup [имя_ресурса] 8.8.8.8
Пример:
Код
nslookup ya.ru
nslookup ya.ru 8.8.8.8
17. отображение информации о всех подключениях и состоянии портов, а так же исполняемого файла, который участвует в создании подключения
18. отображение статистики протоколов и статистики Ethernet
19. отображение ARP таблицы
20. проверка доступности узла по icmp
21. настройка правил брандмауэра
включить брандмауэр:
Код
netsh advfirewall set allprofiles state on
выключить брандмауэр:
Код
netsh advfirewall set allprofiles state off
включение отдельных профилей:
Код
netsh advfirewall set domainprofile state on
netsh advfirewall set privateprofile state on
netsh advfirewall set publicprofile state on
выключение отдельных профилей:
Код
netsh advfirewall set domainprofile state off
netsh advfirewall set privateprofile state off
netsh advfirewall set publicprofile state off
запретить все входяшие соединения и разрешить все исходяшие:
Код
netsh advfirewall set allprofiles firewallpolicy blockinbound
netsh advfirewall set allprofiles firewallpolicy allowoutbound
разрешить входящие TCP и UDP соединения для 80 порта:
Код
netsh advfirewall firewall add rule name=»HTTP» protocol=TCP localport=80 action=allow dir=IN
netsh advfirewall firewall add rule name=»HTTP» protocol=UDP localport=80 action=allow dir=IN
запретить входящие на 80 порт:
Код
netsh advfirewall firewall add rule name=»HTTP» protocol=TCP localport=80 action=block dir=IN
netsh advfirewall firewall add rule name=»HTTP» protocol=UDP localport=80 action=block dir=IN
открыть диапазон портов для исходящего UDP трафика:
Код
netsh advfirewall firewall add rule name=»Port range» protocol=UDP localport=5000-5100 action=allow dir=OUT
удалить правило:
Код
netsh advfirewall firewall delete rule name=»HTTP»
правило ограничения только для одного ip:
Код
netsh advfirewall firewall add rule name=»HTTP» protocol=TCP localport=80 action=allow dir=IN remoteip=192.168.0.1
правило ограничения для подсети:
Код
netsh advfirewall firewall add rule name=»HTTP» protocol=TCP localport=80 action=block dir=IN remoteip=192.168.0.0/24
netsh advfirewall firewall add rule name=»HTTP» protocol=TCP localport=80 action=allow dir=IN remoteip=192.168.0.50-192.168.0.70
разрешить соединения для программы MyApp.exe:
Код
netsh advfirewall firewall add rule name=»My Application» dir=in action=allow program=»C:MyAppMyApp.exe» enable=yes
объединение правил:
Код
netsh advfirewall firewall add rule name=»My Application» dir=in action=allow program=»C:MyAppMyApp.exe» enable=yes remoteip=157.60.0.1,172.16.0.0/16 profile=domain
22. проверка доступности удаленного узла по порту (при этом приложение на удаленном пк должно быть запущено, сосотояние удаленного порта LISTENING)
Код
telnet [имя_удаленного_узла_или_ip] [PORT]
Пример:
Код
telnet ya.ru 80
telnet 213.180.204.3 80
Как включить клиент telnet: панель управления — программы и компоненты — включение или отключение компонентов Windows — включить клиент Telnet — ок
23. отобразить информацию о mac адресах физических интерфейсов локального и удаленного компьютеров
Код
getmac
getmac /s [имя_пк_или_ip]
Примеры:
getmac /s 192.168.1.1
24. настройка статических параметров ip и dns физического интерфейса
Код
netsh interface ip set address name=»Имя подключения» source=static addr=[address] mask=[mask] gateway=[gateway] gwmetric=[metric]
netsh interface ip set dnsservers name=»Имя подключения» static [dns-address] primary
Пример:
Код
netsh interface ip set address name=»Подключение по локальной сети» source=static addr=192.168.0.10 mask=255.255.255.0 gateway=192.168.0.1 gwmetric=1
netsh interface ip set dnsservers name=»Подключение по локальной сети» static 8.8.8.8 primary
25. определение оптимального mtu
26. остановка и запуск служб, вывод списка запущенных служб
вывод списка запущенных служб:
Код
net start
запуск и остановка dhcp-клиента
Код
net start dhcp
net stop dhcp
запуск dns-клиента
Код
net start dnscache
запуск автонастройки беспроводной сети
Код
net start WlanSvc
запуск автонастройки WWAN
Код
net start WwanSvc
запуск общего доступа к подключению к Интернету (ics)
Код
net start sharedaccess
запуск брандмауэра
Код
net start mpssvc
запуск браузера компьютеров
Код
net start browser
запуск диспетчера подключений удаленного доступа
Код
net start RasMan
запуск службы сервера
Код
net start LanmanServer
запуск службы рабочей станции
Код
net start LanmanWorkstation
запуск службы удаленных рабочих столов
Код
net start TermService
запуск службы сетевых подключений
Код
net start Netman
запуск службы маршрутизации и удаленного доступа
Код
net start RemoteAccess
запуск обнаружения SSDP
Код
net start SSDPSRV
27. работа с сетевыми дисками, подключение разделяемых сетевых ресурсов
28. выделение ресурсов системы для общего доступа, создание разделяемых сетевых ресурсов
вывести список разделяемых в локальной сети ресурсов данного компьютера
Код
net share
добавление нового разделяемого по сети ресурса
Код
net share [имя_разделяемого_ресурса]=»[локальный_диск:путь_до_ресурса_на_данном_компьютере]»
Пример
Код
net share sharedres=»C:UsersAdminFor_All»
удаление разделяемого ресурса
Код
net share [имя разделяемого ресурса] /DELETE
Пример
Код
net share sharedres /DELETE
(удаление выполняется только для имени разделяемого ресурса и не затрагивает каталог локального диска, связанный с данным именем)
получение списка открытых по сети файлов
Код
net file
отображение списка компьютеров в сетевом окружении
Код
net view
отображение списка компьютеров в домене
Код
net view /DOMAIN:[имя_домена]
Пример:
Код
net view /DOMAIN:mydomain
отображение разделяемых по сети ресурсов отдельного компьютера
Код
net view [имя_компьютера_или_ip]
Пример:
Код
net view server
net view 192.168.1.100
скрыть в сетевом окружении отдельный компьютер
Код
net config server /HIDDEN:YES
вернуть отображение компьютера в сетевом окружении
Код
net config server /HIDDEN:NO
Добавить комментарий Отменить ответ
Этот сайт использует Akismet для борьбы со спамом. Узнайте как обрабатываются ваши данные комментариев.
Нередко неопытные пользователи воспринимают командную строку Windows как нечто совершенно ненужное и отжившее свой век. Думать так — это большая ошибка. Значение командной строки или иначе консоли CMD трудно переоценить даже после того как она потеряла большую часть своих команд доступных в MSDOS. Достоинство командной строки заключается, прежде всего, в обеспечении прямого доступа к операционной системе и её скрытым возможностям, кроме того консоль CMD имеет в себе несколько полезнейших встроенных утилит предназначенных для работы с программными и аппаратными компонентами компьютера.
Быть асом командной строки совершенно не обязательно, тем не менее, есть команды, которые должен знать каждый уважающий себя пользователь Windows. Вот они.
Assoc
Большинство пользовательских файлов в операционной систем связаны с определёнными программами, которые обрабатывает их по умолчанию. Такая связь называется ассоциацией. Для её просмотра как раз и существует команда assoc. При её выполнении выводится список сопоставлений расширений и типов файлов. А ещё команда assoc позволяет изменять ассоциации.
Cipher
Эта команда предназначается для шифрования и дешифрования данных на дисках с файловой системой NTFS, но с таким же успехом она может использоваться для зачистки свободного дискового пространства. Пользоваться ей очень просто. Если вам нужно гарантированно удалить остатки всех ранее удалённых файлов на диске D, выполните в консоли команду cipher /w:D.
Driverquery
Полезная команда позволяющая просмотреть список всех установленных в операционной системе драйверов. При выполнении команды без параметров данные выводятся в виде отсортированного списка. Колонка «Модуль» содержит имена драйверов без расширения, колонка «Название» включает краткое описание драйвера, «Тип драйвера» — соответственно тип, «Дата ссылки» указывает на дату установки или последней модификации драйвера.
FC (File Compare)
Команда FC пригодится в основном кодерам, также она может использоваться теми юзерами, которым приходится работать с текстовыми файлами. Эта команда позволяет сравнивать содержимое двух файлов, отыскивая между ними несоответствия. Допустим, у вас имеются два файла file1.docx и file2.docx и вы хотите их сравнить. Выполните в консоли следующую команду:
fc /U “D:file1.docx” “D:file2.docx”
В данном примере мы сравнили два простых текстовых документа. Интерпретатор командной строки нашел несоответствие в одном из предложений и указал конкретное место. Команда FC также позволяет сравнивать бинарные файлы, файлы в кодировке юникод, определять число несоответствий и т.п. Если сравниваемые файлы окажутся идентичными, при выполнении команды FC будет выведено соответствующее сообщение.
Ipconfig
Полезная команда позволяющая определить текущие настройки протокола TCP/IP или попросту IP-адрес. Однако показывает она только внутренний IP-адрес, если же вы используете роутер и хотите узнать тот IP, с которым вы выходите в глобальную Сеть, лучше обратиться к помощи специальных онлайновых сервисов типа 2ip.ru.
Netstat
Эта команда выводит список всех текущих интернет-соединений. Используется она в основном администраторами для отображения TCP и UDP-соединений, прослушиваемых портов, таблиц маршрутизации и статистических данных для различных протоколов. Также может использоваться для поиска следов, оставляемых вирусами и прочими вредоносными объектами. Выполненная без параметров команда Netstat отображает тип соединения, локальный адрес, внешний адрес и текущее состояние.
Как и Netstat команда ping используется в основном системными администраторами. Служит она для диагностики компьютерных сетей. С её помощью можно определять доступность тех или иных ресурсов. Допустим вам нужно проверить доступность Google. Поскольку DNS сервер Google имеет адрес 8.8.8.8, в консоли CMD нужно выполнить команду ping 8.8.8.8.
Цифровой IP-адрес также может быть заменён текстовым URL-адресом — ping google.com. Если узел окажется недоступен будет выведено сообщение «превышен лимит ожидания», а количество потерь при этом составит 100 процентов.
Tracert
Ещё одна «сетевая» команда, предназначенная для диагностики сети (трассировки). Команда позволяет получить цепочку узлов, через которые проходит IP-пакет, адресованный конечному узлу. Используется системными администраторами для выявления неполадки, препятствующей доставке пакетов конечному узлу. Примером использования команды может послужить трассировка к узлу того же Google: tracert google.com.
Pathping
Работает эта команда примерно так же как и tracert, но в отличие от последней является более функциональной. Команда выполняет трассировку плюс отправку запросов на промежуточные узлы маршрута для сбора информации о задержках и потерях пакетов на каждом из них.
Powercfg
Мощная утилита командной строки, предназначенная для управления параметрами электропитания Windows. Выполняется только с параметрами. Выполненная с ключом /Q команда Powercfg выводит текущую конфигурацию схемы электропитания, с ключом /a выводит отчет об использовании электроэнергии в ноутбуках, с ключом –energy генерирует детальный текстовый лог о состоянии компонентов компьютера, включая аккумуляторные батареи. Также команда Powercfg может использоваться для создания резервных копий настроек электропитания и развёртывания их на новом оборудовании.
Shutdown
Эта команда используется для завершения сеанса пользователя, выключения, перезагрузки и перевода компьютера в режим гибернации. Поддерживает удалённое управление. Выполняется shutdown всегда с параметрами. Например, команда вида shutdown /s /t 0 приведёт к завершению работы открытых приложений и немедленному выключению компьютера. Посмотреть список доступных ключей можно выполнив в консоли shutdown /?.
Sfc (System File Checker)
Одна из самых полезных и нужных команд. Предназначается для обнаружения и восстановления повреждённых или модифицированных системных файлов Windows. Восстановление производится из резервных копий создаваемых самой операционной системой. Чтобы запустить сканирование системы с последующим восстановлением файлов выполните команду sfc с параметром /scannow. После завершения проверки потребуется перезагрузка компьютера. Выполнять эту команду нужно в консоли, запущенной от имени администратора.
Tasklist
Команда Tasklist делает ту же работу, что и Диспетчер задач. Выполненная без параметров она выводит список всех запущенных процессов выполняющихся на локальном или удалённом компьютере. При этом для каждого процесса отображается его название, идентификатор (PID), имя сессии, номер сеанса и выделенный объём оперативной памяти. Команда Tasklist поддерживает использование ключей и фильтров. Например, Tasklist /SVC выводит список процессов вместе со службами для каждого процесса в отдельности.
Taskkill
Если Tasklist просто выводит список запущенных процессов, то Taskkill завершает их работу в принудительном режиме. Правда для этого вам потребуется знать идентификатор завершаемого процесса или название исполняемого файла. Допустим, вам нужно принудительно закрыть Блокнот. Выполняем для начала команду Tasklist и смотрим PID процесса notepad.exe. В нашем случае он имеет значение 2580. Зная PID процесса его легко можно «убить». Сама же команда будет выглядеть так: Taskkill /PID 2580. Примерно так же сработает команда Taskkill /IM notepad.exe, только в этом примере будут завершены все экземпляры процесса notepad.exe.
На этом пока всё. Есть и другие полезные команды CMD, с которыми пользователям желательно было бы познакомиться, но о них мы расскажем в следующий раз. К таковым в частности относится Diskpart — мощный инструмент управления дисками и разделами не уступающий возможностями коммерческим программным продуктам типа Acronis Disk Director.
Имеет ли смысл изучать командную строку профессионально? Вряд ли, если только вы не собираетесь становиться программистом или системным администратором.
Впрочем, желающим освоить консоль CMD не мешало бы также обратить внимание на её продвинутый аналог — встроенную утилиту PowerShell.
Источник
Windows 10 позволяет легко подключаться к сети и интернету с помощью проводного или беспроводного соединения. Тем не менее, иногда приходится что-то настраивать вручную или устранять проблемы с подключением, и именно тогда вам могут пригодиться многие встроенные инструменты командной строки.
Способ решения найдется почти на любую проблему. Например, ipconfig и ping — это одни из основных инструментов для просмотра сетевых настроек и устранения неполадок подключения. Если проблема связана с маршрутизацией, команда route сможет отобразить текущую таблицу маршрутизации, а с помощью инструмента nslookup можно диагностировать проблемы DNS.
Есть такие инструменты, как arp, — для устранения неполадок коммутации и определения MAC-адреса по IP-адресу. Инструмент командной строки netstat позволяет просматривать статистику по всем подключениям, а инструмент netsh пригодится для отображения и изменения разных аспектов конфигурации сети, таких как проверка текущей конфигурации, сброс настроек, управление настройками Wi-Fi и Ethernet, включение и отключение брандмауэра и так далее.
В этой инструкции мы расскажем о восьми инструментах командной строки, которые помогут устранить сетевые проблемы на устройстве.
IPConfig
Инструмент ipconfig (Internet Protocol configuration) является одним из наиболее распространенных и позволяет запрашивать и показывать текущую конфигурацию сети TCP/IP (Transmission Control Protocol/Internet Protocol). Команда также включает в себя опции для выполнения таких действий, как обновление параметров протокола динамической конфигурации хоста (DHCP) и Системы доменных имен (DNS).
Показать конфигурацию сети
Чтобы начать работу с ipconfig, проделайте следующее:
- Откройте Пуск.
- Найдите Командную строку, щелкните правой кнопкой мыши верхний результат и выберите Запуск от имени администратора.
- Введите следующую команду, чтобы просмотреть сводку конфигурации сети TCP/IP, и нажмите Enter:
ipconfigНа заметку: в командной строке можно использовать команду cls, чтобы очистить экран после того, как информация больше не будет нужна. - Введите следующую команду, чтобы просмотреть всю конфигурацию сети TCP/IP, и нажмите Enter:
ipconfig /all
После выполнения этих шагов у вас будет обзор всей конфигурации TCP/IP компьютера.
Обновление сетевых настроек
Чтобы освободить и обновить сетевую конфигурацию с помощью командной строки, проделайте следующее:
Откройте Пуск.
Найдите Командную строку, щелкните правой кнопкой мыши верхний результат и выберите Запуск от имени администратора.
Введите следующую команду, чтобы удалить текущую конфигурацию сети, и нажмите Enter:
ipconfig /release
Введите следующую команду, чтобы изменить конфигурацию сети, и нажмите Enter:
ipconfig /renew
После выполнения этих действий первая команда очистит текущую конфигурацию, а вторая получит новые настройки с DHCP-сервера для устранения проблем с подключением. Если срок действия динамически назначенных параметров на сервере не истек, то обычно на устройстве перенастраивается один и тот же IP-адрес.
Обновление настроек DNS
Чтобы сбросить и перестроить текущие записи кэша DNS, проделайте следующее:
- Откройте Пуск.
- Найдите Командную строку, щелкните правой кнопкой мыши верхний результат и выберите Запуск от имени администратора.
- Введите следующую команду, чтобы очистить системный кэш DNS на устройстве, и нажмите Enter:
ipconfig /flushdns
После выполнения этих шагов записи, хранящиеся в кэше DNS Windows 10, будут удалены и обновлены. Обычно эта команда нужна, когда вы не можете подключиться к другому компьютеру или сайту с помощью хоста или доменного имени из-за устаревшей информации в локальном кэше.
Ping
Ping — еще один важный сетевой инструмент. Он позволяет отправлять сообщения эхо-запроса ICMP (Internet Control Message Protocol) для проверки IP-соединения с другими устройствами, будь то другой компьютер в сети или интернет-сервис.
Проверка подключения устройства
Чтобы проверить сетевое подключение с помощью команды ping, проделайте следующее:
- Откройте Пуск.
- Найдите Командную строку, щелкните правой кнопкой мыши верхний результат и выберите Запуск от имени администратора.
- Введите следующую команду для отправки эхо-запросов ICMP для проверки подключения и нажмите Enter:
ping IP-OR-DOMAIN
В этой команде замените IP-OR-DOMAIN фактическим IP-адресом или доменным именем компьютера или службы, которые хотите протестировать.
Например, эта команда проверяет связь между локальным устройством и маршрутизатором:
ping 10.0.0.1На заметку: если вы используете опцию -a (например, ping -a 10.0.0.1), то команда также преобразует адрес в имя хоста - (Опционально) Введите следующую команду для проверки сетевого стека локального компьютера и нажмите Enter:
ping 127.0.0.1 или ping loopback - После запуска команды получение ответа означает, что сетевой стек в Windows 10 запущен и работает. Это то же самое, что пинговать устройство, используя его собственный сетевой адрес.
После выполнения этих шагов, если вы получите четыре успешных эхо-ответа от пункта назначения, это будет значить, что устройство может общаться с удаленным хостом. Если время ожидания запроса истекло, значит, возникла проблема. Причин может быть много.
Если дело в подключении, пропингуйте локальный компьютер, чтобы убедиться, что сетевой стек работает. Затем проверьте подключение к маршрутизатору, чтобы убедиться, что проблема не в локальной сети. Затем попробуйте пропинговать веб-сайт, чтобы выяснить, есть ли проблема с подключением к интернету или удаленным хостом. Если удаленное устройство или служба блокирует протокол ICMP, отклика на команду не будет.
Как диагностировать потерю пакетов
Команда ping включает в себя ряд параметров, к которым можно получить доступ с помощью команды ping/? , и один из этих параметров — возможность установить время запуска инструмента. Он может пригодиться для проверки потерянных пакетов при устранении неполадок подключения.
Чтобы выполнить команду ping в течение определенного периода времени, выполните следующие действия:
- Откройте Пуск.
- Найдите Командную строку, щелкните правой кнопкой мыши верхний результат и выберите Запуск от имени администратора.
- Введите следующую команду, чтобы продолжить пинг до остановки, и нажмите клавишу Enter:
ping IP-OR-DOMAIN -t
В этой команде замените IP-OR-DOMAIN фактическим IP-адресом или доменным именем компьютера или службы, которые хотите протестировать.
Например, эта команда проверяет связь между локальным устройством и маршрутизатором 60 секунд:
ping 10.0.0.1 -t - Используйте сочетание клавиш Control + C, чтобы остановить пинг.
После выполнения этих шагов будут выведены успешные и непрошедшие запросы, по которым можно будет понять, как устранить неполадки и проблемы с подключением. В локальной сети администраторы обычно используют команду ping, чтобы узнать о быстром выходе службы из строя. Также этот инструмент позволяет узнать, что сервер снова запущен и работает при удаленном перезапуске сервера.
Tracert
В Windows 10 также есть инструмент tracert (Trace Route) — он позволяет определить сетевой путь к месту назначения с помощью серии эхо-запросов ICMP. Однако, в отличие от команды ping, каждый запрос включает в себя значение TTL (Time to Live) — каждый раз оно увеличивается на единицу, позволяя отображать список пройденных маршрутов и продолжительности запросов.
Чтобы проследить маршрут до пункта назначения с помощью командной строки, выполните следующие действия:
- Откройте Пуск.
- Найдите Командную строку, щелкните правой кнопкой мыши верхний результат и выберите Запуск от имени администратора.
- Введите следующую команду, чтобы увидеть путь к месту назначения, и нажмите Enter:
tracert IP-OR-DOMAIN
В этой команде замените IP-OR-DOMAIN фактическим IP-адресом или доменным именем назначения, неполадки для которого вы хотите устранить.
Например, эта команда позволяет просмотреть путь пакетов к Google.com:
tracert google.com - (Опционально) Введите следующую команду, чтобы настроить количество шагов к пункту назначения, и нажмите Enter:
tracert -h HOP-COUNT IP-OR-DOMAIN
В этой команде замените IP-OR-DOMAIN фактическим IP-адресом или доменным именем для назначения, неполадки для которого вы хотите устранить, и HOP-COUNT на количество переходов, которое вы хотите отследить.
Например, эта команда устанавливает предел в 5 шагов (узлов) до места назначения:
tracert -h 5 google.com
После выполнения этих шагов вы сможете отследить, достижим ли пункт назначения и есть ли проблемы с сетью на этом пути.
Как и инструмент ping, tracert включает в себя несколько параметров, которые можно просмотреть с помощью команды tracert/? .
Nslookup
Инструмент nslookup (Name Server Lookup) может показать важную информацию для устранения неполадок и решения проблем, связанных с DNS. Инструмент включает в себя интерактивный и неинтерактивный режимы. Неинтерактивный режим используется гораздо чаще — он подразумевает полный набор команды, чтобы получить необходимую информацию.
Эту команду можно использовать для отображения DNS-имени и адреса локального устройства по умолчанию, определения доменного имени IP-адреса или серверов имен для конкретного узла.
Чтобы начать работу с nslookup, проделайте следующее:
- Откройте Пуск.
- Найдите Командную строку, щелкните правой кнопкой мыши верхний результат и выберите Запуск от имени администратора.
- Введите следующую команду, чтобы найти локальное DNS-имя и адрес, и нажмите Enter:
nslookup
На заметку: эта команда также открывает интерактивный режим nslookup. - Подтвердите текущую информацию DNS.
- Введите следующую команду для выхода из интерактивного режима и нажмите клавишу Enter:
exit - Введите следующую команду, чтобы определить имя и адрес конкретного сервера, и нажмите Enter:
nslookup IP-ADDRESS
В команде замените IP-ADDRESS на адрес удаленного устройства.
Например, эта команда ищет IP-адрес 172.217.165.142:
nslookup 172.217.165.142 - Введите следующую команду, чтобы определить адрес конкретного сервера, и нажмите Enter:
nslookup DOMAIN-NAME
В команде замените DOMAIN-NAME на адрес удаленного устройства.
Например, эта команда ищет IP-адрес Google.com:
nslookup google.com
После выполнения этих шагов, в зависимости от команды, вы узнаете, есть ли у устройства или удаленного хоста DNS-распознаватель и IP-адрес или домен.
Netstat
Инструмент netstat (Network Statistics) отображает статистику для всех сетевых подключений. Он позволяет анализировать открытые и подключенные порты, чтобы отслеживать и устранять сетевые проблемы в Windows 10 и приложениях.
При использовании инструмента netstat можно просмотреть активные сетевые подключения и ожидающие соединения порты. Также можно увидеть статистику сетевых адаптеров и протоколов, отобразить текущую таблицу маршрутизации и многое другое.
Чтобы начать работу с netstat, проделайте следующее:
- Откройте Пуск.
- Найдите Командную строку, щелкните правой кнопкой мыши верхний результат и выберите Запуск от имени администратора.
- Введите следующую команду, чтобы отобразить все активные TCP-соединения, и нажмите Enter:
netstat - (Опционально) Введите следующую команду для отображения активных соединений с числовым IP-адресом и номером порта, чтобы не пришлось определять имена, и нажмите Enter:
netstat -n - (Опционально) Введите следующую команду, чтобы обновлять информацию с определенным интервалом, и нажмите клавишу Enter:
netstat -n INTERVAL
В команде обязательно замените INTERVAL на число в секундах, чтобы обозначить необходимый интервал.
Например, эта команда обновляет статистику каждые пять секунд:
netstat -n 5
На заметку: при использовании параметра interval команду можно завершить с помощью сочетания клавиш Ctrl + C в консоли. - Команда отобразит список всех активных соединений в четырех столбцах.Proto отображает протокол подключения, включая TCP или UDP.
Local Address отображает IP-адрес устройства, а через точку с запятой — номер порта подключения; двойная точка с запятой внутри скобок указывает на локальный IPv6-адрес; адрес 0.0.0.0 также относится к локальному адресу.
Foreign Address показывает IP-адрес удаленного компьютера (или полное доменное имя) с номером порта после точки с запятой (например, https, http, microsoft-ds, wsd).
State показывает, является ли соединение активным (установленным), был ли порт был закрыт (time_wait), или что программа не закрыла порт(close_wait). Другие доступные состояния включают в себя: closed, fin_wait_1, fin_wait_2, last_ack, listen, syn_received, syn_send и timed_wait.
ARP
Windows 10 поддерживает таблицу arp (Address Resolution Protocol), в которой хранятся записи IP to Media Access Control (MAC), разрешенные системой. Инструмент arp позволяет просматривать всю таблицу, изменять записи и использовать ее для определения MAC-адреса удаленного компьютера.
Обычно информация о MAC-адресах не требуется, но бывают ситуации, когда она может пригодиться. Например, при устранении сетевых неполадок на уровне канала передачи данных (коммутация) или при ограничении доступа или фильтрации контента по сети для определенных устройств.
Чтобы начать работу с nslookup проделайте следующее:
- Откройте Пуск.
- Найдите Командную строку, щелкните правой кнопкой мыши верхний результат и выберите Запуск от имени администратора.
- Введите следующую команду, чтобы просмотреть текущий кэш таблиц arp, и нажмите Enter:
arp -a - Введите следующую команду, чтобы определить MAC-адрес удаленного устройства, и нажмите Enter:
arp -a IP
В команде замените IP на адрес назначения.
Например, эта команда показывает физический адрес назначения 10.1.4.113:
arp -a 10.1.4.108 - Подтвердите физический MAC-адрес удаленного устройства.
После выполнения этих шагов вы сможете просмотреть всю таблицу arp и увидеть MAC-адрес конкретного IP-адреса.
Чтобы узнать все доступные параметры, используйте команду arp/? — она перечислит все параметры с их соответствующими описаниями.
Route
Инструмент route отображает таблицу маршрутизации, которая позволяет Windows 10 понимать сеть и взаимодействовать с другими устройствами и службами. Инструмент также предлагает некоторые опции для изменения и очистки таблицы по мере необходимости.
Как и в случае с инструментом arp, таблица маршрутизации обычно не требуется, но может пригодиться для устранении связанных с ней проблем.
Чтобы просмотреть или очистить таблицу маршрутизации, проделайте следующее:
- Откройте Пуск.
- Найдите Командную строку, щелкните правой кнопкой мыши верхний результат и выберите Запуск от имени администратора.
Введите следующую команду, чтобы просмотреть таблицу маршрутизации, и нажмите Enter:
route print - Подтвердите информацию таблицы маршрутизации.
- (Опционально) Введите следующую команду, чтобы очистить таблицу маршрутизации, и нажмите Enter:
route -f
На заметку: при выполнении этой команды устройство потеряет сетевое подключение, так как система перестанет понимать топологию сети. После выполнения команды перезагрузите компьютер, чтобы позволить сетевому стеку перестроить таблицу маршрутизации. Обычно таблицу очищать не нужно, если только вы не изменили записи и хотите ее сбросить.
После выполнения этих шагов вы получите представление о таблице маршрутизации и о том, как очистить информацию.
Команду route /? также можно использовать для просмотра списка доступных параметров, включая параметры изменения сетевых показателей, указания шлюза, добавления нового маршрута и многого другого. Однако, если вы не понимаете, как работает сеть, изменять эти параметры не рекомендуется.
Netsh
netsh (Network Shell) — это классический инструмент командной строки, который позволяет отображать и изменять практически любую сетевую конфигурацию. Например, им можно воспользоваться для просмотра текущей конфигурации сети, управления беспроводными соединениями, сброса сетевого стека для устранения наиболее распространенных проблем, включения или отключения брандмауэра и многого другого.
Чтобы начать работу с инструментом командной строки netsh, проделайте следующее:
- Откройте Пуск.
- Найдите Командную строку, щелкните правой кнопкой мыши верхний результат и выберите Запуск от имени администратора.
- Введите следующую команду, чтобы просмотреть список доступных команд (контекстов), и нажмите Enter:
netsh /? - Введите следующую команду, чтобы просмотреть список доступных подкоманд (субтекстов) для конкретного параметра, и нажмите Enter:
netsh CONTEXT-COMMAND
В команде измените CONTEXT-COMMAND на команду, включающую дополнительные параметры.
Например, эта команда показывает команды, доступные для управления брандмауэром с помощью netsh:
netsh advfirewall /?
После выполнения этих шагов вы узнаете, как перемещаться между командами и подкомандами netsh для управления сетевыми настройками.
Сброс системного сетевого стека
Чтобы сбросить сетевой стек для решения наиболее распространенных проблем подключения, выполните следующие действия:
- Откройте Пуск.
- Найдите Командную строку, щелкните правой кнопкой мыши верхний результат и выберите Запуск от имени администратора.
- Введите следующую команду для выхода из интерактивного режима и нажмите Enter:
netsh winsock reset - Перезагрузите компьютер.
После выполнения этих шагов конфигурация winsock будет сброшена, и это, скорее всего, позволит решить проблемы с подключением к сети и интернету.
Экспорт и импорт конфигурации сети
Для экспорта конфигурации сети с помощью netsh проделайте следующее:
- Откройте Пуск.
- Найдите Командную строку, щелкните правой кнопкой мыши верхний результат и выберите Запуск от имени администратора.
- Введите следующую команду для экспорта текущей конфигурации для всех сетевых адаптеров и нажмите Enter:
netsh -c interface dump>PATHTOEXPORTED.txt
В команде замените PATHTOEXPORTED.txt на указание пути и имени файла для хранения конфигурации.
Например, следующая команда экспортирует настройки в файл netshconfig.txt :
netsh -c interface dump>c:netshconfig.txt
После выполнения этих шагов вы можете открыть файл в любом текстовом редакторе и просмотреть экспортированную конфигурацию.
Импорт конфигурации сети
Для импорта параметров конфигурации сети проделайте следующее:
- Откройте Пуск.
- Найдите Командную строку, щелкните правой кнопкой мыши верхний результат и выберите Запуск от имени администратора.
- Введите следующую команду, чтобы импортировать конфигурацию сети, и нажмите Enter:
netsh -c interface dump>PATHTOIMPORTED.txt
В команде замените PATHTOEXPORTED.txt на указание пути и имени файла, который вы хотите использовать в качестве конфигурации.
Например, следующая команда импортирует настройки из файла netshconfig.txt :
netsh -f c:netshconfig.txt
После выполнения этих шагов новая сетевая конфигурация импортируется и применится к Windows 10.
Включение и отключение брандмауэра
Чтобы включить брандмауэр Windows 10 с помощью netsh, выполните следующие действия:
- Откройте Пуск.
- Найдите Командную строку, щелкните правой кнопкой мыши верхний результат и выберите Запуск от имени администратора.
- Введите следующую команду, чтобы активировать брэндмауэр по умолчанию, и нажмите Enter:
netsh advfirewall set currentprofile state on
После выполнения этих шагов брандмауэр Защитника Windows включится.
Отключить брандмауэр
Чтобы отключить брандмауэр, выполните следующие действия:
- Откройте Пуск.
- Найдите Командную строку, щелкните правой кнопкой мыши верхний результат и выберите Запуск от имени администратора.
- Введите следующую команду, чтобы отключить брандмауэр по умолчанию, и нажмите Enter:
netsh advfirewall set currentprofile state off
После выполнения этих шагов брандмауэр Защитника Windows отключится.
На Windows 10 существует множество инструментов командной строки, PowerShell и графических приложений, которые можно использовать для изменения параметров и устранения неполадок в сети. Тем не менее, в этой инструкции мы сконцентрировались только на том, как начать работу с некоторыми из самых распространенных инструментов именно командной строки.
На чтение 10 мин Просмотров 1.3к. Опубликовано 20 ноября, 2022
Что интересного в этой статье:
- ARP — изменение таблиц преобразования IP-адресов
- driverquery — просмотр установленных драйверов устройств
- gpupdate — обновление параметров групповых политик
- hostname — показать имя компьютера
- ipconfig — настройка протокола IP для Windows
- nbtstat — статистика протокола и текущих подключений TCP/IP с помощью NBT
- net — управление сетевой конфигурацией компьютера
- netstat — сведения о состоянии сетевых соединений
- nslookup — управление DNS
- ping — опрос узла по имени или его IP-адресу
- sc — диспетчер управления службами Windows
- sfc — проверка целостности системных файлов Windows
- systeminfo — сведения о конфигурации операционной системы Windows
- shutdown — завершение работы или перезагрузка Windows
- tracert — трассировка маршрута к заданному узлу
ARP — изменение таблиц преобразования IP-адресов
Команда arp отображает и изменяет таблицы преобразования IP-адресов в физические, используемые протоколом разрешения адресов (ARP).
Каждое сетевое устройство в сетях Ethernet, будь то сетевая карта или маршрутизатор, имеет так называемый MAC-адрес (Media Access Control — управление доступом к среде), который делится на две части:
- первая часть определят производителя;
- вторая — уникальный номер устройства.
Этот MAC-адрес нужен для того, чтобы однозначно в сети определять все устройства, в какой бы топологии сети они не находились. В двух словах каждое сетевое устройство хранит в своих записях таблицу MAC-адресов, с которыми оно «общалось» сетевыми пакетами.
arp -a — команда отображает текущую таблицу ARP для всех интерфейсов, присутcтвующих на компьютере. Таким образом можно увидеть отвечало ли конкретное устройство. Если нужной записи нет, то устройства не смогли обменяться пакетами.
arp -d — команда позволяет очистить полностью таблицу ARP.
Полный синтаксис команды arp можно узнать в командной строке Windows.
driverquery — просмотр установленных драйверов устройств
Очень полезная утилита, которая умеет вывести список установленных драйверов устройств. Можно получить и путь к папке где установлен драйвер, если набрать команду с ключом /V. Утилита driverquery поможет без труда найти где расположен проблемный драйвер.
Полный синтаксис работы утилиты можно узнать, набрав в командной строке driverquery /?.
gpupdate — обновление параметров групповых политик
Незаменимая команда для системных администраторов доменной сети Windows. Она поможет применить параметры Active Directory незамедлительно, если нужно. Для этого достаточно набрать команду с ключом /Force. Это поможет обновить групповые политики компьютера и пользователя. Если набрать команду без ключей, то произойдёт обновление только изменившихся политик.
hostname — показать имя компьютера
Простая команда, которая в консоли cmd покажет имя компьютера.
Ещё полезные статьи для сисадминов и не только:
👉 Как включить удаленный рабочий стол в Windows
👉 Как восстановить файлы, зашифрованные BitLocker
👉 Wake-on-Lan — что это такое и как этим пользоваться?
ipconfig — настройка протокола IP для Windows
Утилита командной строки ipconfig покажет текущие настройки протокола TCP/IP, позволит произвести обновление некоторых параметров, задаваемых при автоматическом конфигурировании сетевых интерфейсов при использовании протокола Dynamic Host Configuration Protocol (DHCP).
Так, ipconfig поможет вручную запросить IP-адрес у сервера DHCP, если по какой-то причине компьютер с Windows не получил его. Для запроса ip-адреса нужно набрать ipconfig /release, а затем ipconfig /renew.
Команда ipconfig /all позволит получить информацию о настройках протокола IP и, в том числе, о серверах DNS, используемых в системе.
Кроме того, Вы команда ipconfig /flushdns обновит DNS адреса.
Эти команды являются очень важными и полезными для администраторов сети Windows для устранения неполадок сети.
Ipconfig также может работать и с протоколом IP версии 6.
nbtstat — статистика протокола и текущих подключений TCP/IP с помощью NBT
NBT (Network BIOS через TCT/IP) или протокол NETBIOS — один из старейших протоколов, разработанный в далёком1983 году по заказу компании IBM. NETBIOS предназначен для передачи данных в пределах одного логического сегмента сети.
nbtstat -n — выводит список зарегистрированных NetBIOS-имен на компьютере. Список отображается для всех активных сетевых соединений.
nbtstat -RR — выполнит очистку и перерегистрацию NetBIOS-имен на локальном компьютере.
net — управление сетевой конфигурацией компьютера
net — целый комплекс команд, которые выводят результат подключения/отключения компьютера к общему ресурсу, отображают информацию о компьютерных соединениях. Для работы с утилитой потребуются права администратора Windows. Рассмотрим наиболее значимые команды net.
NET ACCOUNTS — используется для управления данными учетных записей пользователей, а также для изменения параметров входа в систему для всех учетных записей.
NET COMPUTER — добавляет/удаляет компьютеры в базу данных домена под управлением Active Directory. Эта команда может использоваться только на контроллерах домена. NET COMPUTER \win7v /add — добавить к данному домену компьютер с именем win7v.
NET CONFIG — отображает информацию о настройке служб рабочей станции или сервера. NET CONFIG SERVER — отобразить текущие значения параметров настройки службы сервера.
NET FILE — отображает список открытых по сети файлов и может принудительно закрывать общий файл и снимать файловые блокировки.
NET GROUP и NET LOCALGROUP — команды практически идентичны, но первая выполняется на контроллере домена и относится к объектам Active Directory, а вторая – к локальным рабочим группам компьютера. NET LOCALGROUP — отобразить список групп для данного компьютера.
NET HELPMSG — выводит информацию о сетевых сообщениях Windows. Если ввести команду NET HELPMSG и номер ошибки, то Windows выведет пояснения для этого сообщения и предложит возможные варианты действий, которые можно предпринять для устранения ошибки. NET HELPMSG 51 — отобразить сведения о сообщении с номером 51
NET PAUSE и NET CONTINUE — предназначены для управления службами Windows: их перевода её в режим ожидания или продолжения работы.
NET SESSION — завершает текущие сеансы связи между данным компьютером и другими компьютерами сети или выводит их список. При использовании команды без параметров выводятся сведения о всех текущих сеансах связи с интересующим компьютером. Эта команда используется только на серверах.
NET SHARE — разрешает использовать серверные ресурсы другим пользователям сети. Когда команда используется без параметров, выводится информация о всех общих ресурсах компьютера. Для каждого ресурса выводится имя устройства или путь и соответствующий комментарий. NET SHARE Admin$ — отобразить сведения о разделяемом ресурсе Admin$
NET STOP и NET START — используются для остановки и запуска системных служб Windows. NET STOP dnscache — остановить службу DNS-клиента.
NET TIME — синхронизирует часы компьютера с часами другого компьютера или домена либо отображает время компьютера или домена. При использовании без параметров в домене Windows Server команда выводит текущую дату и время, установленные на компьютере, назначенном сервером времени для данного домена.
NET USE — подключает компьютер к общему ресурсу или отключает компьютер от общего ресурса. Когда команда используется без параметров, выводится список подключений данного компьютера. NET USE R: \servershare — подключить в качестве сетевого диска R: сетевой ресурс share на сервере server.
NET USER — используется для создания и изменения учетных записей пользователей на компьютерах. При выполнении команды без параметров отображается список учетных записей пользователей данного компьютера. NET USER user1 — отобразить сведения о пользователе user1. Пример:
NET VIEW — отображает список общих ресурсов компьютера. NET VIEW /ALL— отображение всех общих ресурсов, включая $.
Более полный список команд и их синтаксис можно получить, вызвав команду с параметром /HELP. Например, NET USE /HELP.
netstat — сведения о состоянии сетевых соединений
Ввод команды netstat -an предоставит список открытых портов в настоящее время и связанных с ними IP-адресов. Эта команда также скажет Вам в каком состоянии находится порт.
Состояние соединения Listening говорит о том, что строка состояния отображает информацию о сетевой службе, ожидающей входящие соединения по соответствующему протоколу на адрес и порт, отображаемые в колонке Локальный адрес.
Состояние ESTABLISHED указывает на активное соединение. В колонке Состояние для соединений по протоколу TCP может отображаться текущий этап TCP-сессии определяемый по обработке значений флагов в заголовке TCP.
Возможные состояния:
CLOSE_WAIT — ожидание закрытия соединения.
CLOSED — соединение закрыто.
ESTABLISHED — соединение установлено.
LISTENING — ожидается соединение (слушается порт)
TIME_WAIT — превышение времени ответа.
nslookup — управление DNS
По большому счёту, утилита представляет собой аналог служб DNS-клиента в Windows и позволяет диагностировать и устранить проблемы с разрешением имен в системе DNS.
При запуске nslookup без параметров, утилита переходит в интерактивный режим, ожидая ввод команд пользователя.
nslookup google.ru — позволит установить разрешается ли имя google.ru на Вашем DNS-сервере.
nslookup -type=mx google.ru — то же, что и в предыдущем примере, но с указанием типа запрашиваемой записи -type=mx. Сервер DNS ответит на запрос утилиты nslookup перечислением почтовых серверов, обслуживающих домен google.ru.
Ещё больше возможностей команды nslookup можно получить из справки самой команды.
ping — опрос узла по имени или его IP-адресу
Иногда, необходимо узнать действительно ли отправляемые пакеты доходят до определенного сетевого устройства. И здесь Вам поможет утилита ping.
ping yandex.ru — команда будет посылать серию тестовых пакетов по указанному адресу yandex.ru. Если ответ приходит, то можно сказать, что удалённое устройство способно осуществлять связь с компьютером. В противном случае Вы сразу узнаете, что пакеты до компьютера не доходят, значит что-то блокирует обмен данными между устройством и компьютером.

Пакеты можно отправлять бесконечно много, указав ключ -t. При этом прервать отправку пакетов можно комбинацией клавиш Ctrl + C. Кроме того, ключём -w можно задать максимальное время ожидания для каждого ответа в милисекундах.
-l 1000 — позволит задать размер поля данных в байтах для каждого отправляемого запроса.
SC используется для конфигурирования, опроса состояния, остановки, запуска, удаления и добавления системных служб в командной строке Windows. При наличии соответствующих прав, команда SC может применяться для управления службами как на локальной, так и на удаленной системе.
Приведу несколько команд для примера:
sc query — запрашивает состояния службы или перечисляет состояний типов служб.
sc start myservice — запуск службы с именем myservice.
sc create myservice — создаёт службу. Записывает службу в реестр и базу данных служб.
sfc — проверка целостности системных файлов Windows
Чтобы произвести проверку системных файлов Windows, нужно будет запустить командную строку с правами администратора и ввести команду sfc /scannow. Если sfc обнаруживает любые поврежденные или отсутствующие файлы, он будет автоматически заменить их, используя кэшированные копии, сохраняемые Windows. Команде для проверки может потребовать полчаса и даже больше.
systeminfo — сведения о конфигурации операционной системы Windows
Команда systeminfo поможет узнать о Вашей установленной системе много полезной информации, которую графический интерфейс не сможет показать.
shutdown — завершение работы или перезагрузка Windows
Команда shutdown во многом аналогична графической реализации кнопок выключения, перезагрузки, гибернации и так далее. Главное её достоинство — управление режимами выключения на удалённом компьютере.
tracert — трассировка маршрута к заданному узлу
Команда tracert отслеживает, сколько времени (в миллисекундах) требуется на отправку пакета до заданного узла. Каждый узел с указанием времени — это один шаг. Все шаги, которые выполняет пакет, прежде чем достигнет назначения, показываются в виде небольшой таблицы.
У системных администраторов команда tracert пользуется наибольшей популярностью.
Попробуйте запустить, например, tracert yandex.ru:
Запуск команды tracert с ключом -d позволит не использовать имена узлов, а показывать только IP-адреса.
Кроме того, команда tracert прекрасно работает с протоколом IPv6.
Эта статья может Вам более эффективно использоваться командную строку Windows. Эти 15 команд CMD являются незаменимыми у каждого опытного администратора. Конечно, имеются и другие не менее полезные команды, важность которых трудно оспорить. Но для начала этих 15 команд Вам будет достаточно.
Да и потом уже несколько лет Windows старается продвигать PowerShell, который предлагает ещё более богатый выбор команд для управления всеми параметрами Windows.
Если Вы считаете, что здесь не заслуженно отсутствуют другие важные команды CMD, то напишите об этом в комментариях.
А какие команды используете Вы?
Listen to this article
Панель управления Windows предлагает довольно ограниченный список возможностей для контроля над сетью. Если вам нужен доступ ко всем командам, которые может предложить ваша система, вам следует начать пользоваться командной строкой. Не переживайте, если никогда не пользовались командной строкой раньше. Это довольно просто. Ниже вы найдёте несколько наиболее важных команд для настройки вашей домашней сети.
Вход в командную строку может осуществляться различными способами, предусмотренными системой. В различных версиях Windows доступ к командной строке может немного изменять свое месторасположения, поэтому будут приведены примеры для самых популярных версий ОС.
Самым быстрым способом входа в командную строку является вход через кнопку «Пуск». Нажимаем правой кнопкой мыши по кнопке Пуск и ищем пункт «Командная строка» и «Командная строка (Администратор)». В некоторых версиях Windows командная строка может быть заменена надстройкой Windows PowerShell, расширяющей возможности обычной командной строки.
Другим способом запуска командной строки является ее вызов через функцию «Выполнить». Для вызова «Выполнить» следует нажать комбинацию клавиш Win+R и ввести команду cmd. Следует учитывать, что в данном случае командная строка будет запущена в обычном режиме, а не от имени администратора.
Еще одним способом вызова командной строки является ее вызов через поиск в «Пуск»
Для этого следует зайти в поиск и ввести «cmd» или «Командная строка» (при введении даже неполной фразы, будет выдан нужный вариант), а затем выбрать необходимый вариант запуска, нажав по найденной иконке ПКМ.
Данный способ отлично подойдет для пользователей Windows 8 и 8.1, где следует выполнить аналогичные действия в строке поиска.
Чтобы найти командную строку в Windows 7 достаточно перейти в меню «Пуск», выбрать «Программы», «Стандартные», где также необходимо запустить утилиту от имени администратора.
1. Команда Ping
Ping самая простая, но полезная сетевая команда для использования в командной строке. Ping проверяет, может ли ваш компьютер достичь некоторого IP-адреса или доменного имени, и если да, то, сколько времени требуется данным, чтобы добраться туда и обратно.
Команда отправляет несколько пакетов данных и отслеживает, сколько из них возвращается. Если некоторые из них не вернутся, будет выведено сообщение о «потере» пакета. Потеря пакетов приводит к низкой производительности в он-лайн играх и потоковой передаче.
По умолчанию Ping отправляет 4 пакета, каждый из которых ожидает 4 секунды до тайм-аута. Для увеличения количества пакетов введите:
ping нужный адрес -n 10
Также можно увеличить длительность таймаута (значение в миллисекундах):
ping нужный адрес -w 6000
Вместо «нужный адрес» вводите необходимый IP адрес либо доменное имя.
2. Команда Tracert
Tracert расшифровывается как Trace Route. Если ping отправляет пакет данных для проверки доступа вашего компьютера к определённому узлу, то Tracert выводит построчную сводку для каждого перехода, включая задержку между вами и этим конкретным переходом и IP-адрес этого перехода (плюс доменное имя, если оно доступно).
3. Команда Pathping
Команда Pathping похожа на tracert, но выдаёт гораздо больше информации и соответственно выполняется дольше. После отправки пакетов от вас до заданного пункта назначения Pathping анализирует выбранный маршрут и вычисляет потерю пакетов на основе каждого прыжка.
4. Команда Ipconfig
По умолчанию команда Ipconfig отображает все сетевые адаптеры в системе. Наиболее важными являются сведения об адресе IPv4 и шлюзе по умолчанию, приведенные в разделах адаптер беспроводной локальной сети и адаптер Ethernet.
Для очистки кэша DNS примените параметр flushdns:
ipconfig /flushdns
Очистка кэша DNS может помочь, когда ваш интернет работает, но определенный веб-сайт или сервер недоступен по какой-то причине (например, время ожидания веб-сайта истекает и не загружается).
5. Команда Getmac
Каждое устройство, соответствующее стандартам IEEE 802, имеет уникальный MAC-адрес (Media Access Control). Производитель назначает MAC-адреса и сохраняет их в аппаратном обеспечении устройства. Некоторые люди используют MAC-адреса, чтобы ограничить, какие устройства могут подключаться к сети.
Вы можете видеть несколько MAC-адресов в зависимости от того, сколько сетевых адаптеров находится в вашей системе. Например, соединения Wi-Fi и Ethernet будут иметь отдельные MAC-адреса.
6. Команда Nslookup
Nslookup расшифровывается как поиск сервера имен. Для обычных людей его основное использование-это определение IP-адреса скрывающегося за доменным именем.
Обратите внимание, что некоторые доменные имена не привязаны к выделенному IP-адресу, что означает, что вы можете получить разные IP-адреса каждый раз, когда вы запускаете команду. Это нормально для больших веб-сайтов, потому что они распределяют нагрузку на различные сервера.
7. Команда Netstat
Netstat это инструмент для сетевой статистики, диагностики и анализа.
По умолчанию команда показывает все «активные соединения» в вашей системе, независимо от того, находятся ли эти соединения в локальной сети или в интернет. Активное соединение не означает, что происходит передача данных, а просто показывать порт, который открыт и готов принять соединение.
Обычным пользователям Netstat может пригодиться для просмотра информации о портах, когда нужно сделать их переадресацию.
Источник: Яндекс.Дзен и https://recovery-software.ru/
Если Вам понравилась статья — поделитесь с друзьями
3 653 просмотров
Отказ от ответственности: Автор или издатель не публиковали эту статью для вредоносных целей. Вся размещенная информация была взята из открытых источников и представлена исключительно в ознакомительных целях а также не несет призыва к действию. Создано лишь в образовательных и развлекательных целях. Вся информация направлена на то, чтобы уберечь читателей от противозаконных действий. Все причиненные возможные убытки посетитель берет на себя. Автор проделывает все действия лишь на собственном оборудовании и в собственной сети. Не повторяйте ничего из прочитанного в реальной жизни. | Так же, если вы являетесь правообладателем размещенного на страницах портала материала, просьба написать нам через контактную форму жалобу на удаление определенной страницы, а также ознакомиться с инструкцией для правообладателей материалов. Спасибо за понимание.
Если вам понравились материалы сайта, вы можете поддержать проект финансово, переведя некоторую сумму с банковской карты, счёта мобильного телефона или из кошелька ЮMoney.
Один из самых быстрых способов проверить сетевое соединение или диагностировать любой тип ошибки в конфигурации или назначении IP-адресов — это сделать это с помощью популярного cmd в Windows (командная строка). Хотя было бы намного проще сделать это через графический интерфейс пользователя, вы увидите, как после того, как вы выучите эти команды, будет намного быстрее выполнить рассматриваемую задачу.
пинг
Это одна из самых простых команд. Однако это один из самых полезных, если мы хотим лучше контролировать то, что происходит с нашим сетевым подключением. Какую информацию вы можете узнать? Если вашему компьютеру удается достичь пункта назначения с определенным IP-адресом или нет, сколько времени потребуется (в миллисекундах) для перемещения пакета данных как в пути, так и на обратном пути. Затем вы можете увидеть, каким должен быть результат, если мы успешно пингуем:
Имейте в виду, что вы можете пинговать не только IP-адрес, но и домен. Если вы указываете действительный домен или действующий IP-адрес, пинг будет успешно выполнен и будет указывать «Ответ от ХХХХ» or «Ответ от ХХХХ» . Таким образом, этот IP-адрес соответствует домену, который мы указываем во время проверки связи.
Однако, если эта команда не выполнена успешно, это может быть связано с тем, что мы не указали правильный IP-адрес или домен или они недоступны и возвращают сообщения об ошибках, такие как Узел назначения недоступен » или » Время ответа для этого запроса истекло ».
Примечание. Поскольку каждый эхо-запрос выполняется с отправкой 4 пакетов, можно указать, сколько пакетов мы хотим отправить. Либо 10, либо 100, либо желаемая сумма.
ping 192.168.1.1 -n 1000
Вам нужно больше времени на ответ? Вы можете изменить его следующим образом:
ping 192.168.1.1 -w 3000
Вам нужно отправлять пакеты без ограничений? С аргументом «-t» это можно сделать:
ping 192.168.1.1 -t
IPCONFIG
Скорее всего, вы уже использовали эту команду для получения информации об IP-данных ваших различных сетевых интерфейсов. Однако вы можете не только просматривать данные, но и выполнять определенные действия. Теперь это будет ожидаемый отъезд:
Одно из действий, которое вы можете выполнить с помощью ipconfig, — очистить DNS записи с использованием flushdns .
ipconfig /flushdns
Интересным фактом является то, что последний может помочь, когда мы пытаемся решить Проблема Интернет подключение или конкретный веб-сайт. Если у вас есть проблемы с разрешением адресов, эта команда позволит вам очистить кеш, хранящийся в операционной системе, в которой мы ее запускаем. После выполнения команды DNS-сервер должен иметь возможность разрешать домены, к которым у нас есть доступ, то есть у нас должен быть стандартизованный доступ в Интернет.
Проблема еще не решена? Предлагаем взглянуть на это руководство по решению распространенных проблем в Wi-Fi .
Nslookup
Команда для любопытных! С помощью этой команды можно узнать, какому IP-адресу принадлежит конкретный домен, то есть веб-сайт. Однако, в зависимости от инфраструктуры и потребностей веб-сайтов, существует высокая вероятность того, что IP-адрес будет меняться каждый раз, когда мы выполняем запрос.
NetStat
Он считается основным инструментом сетевого мониторинга для диагностики или анализа. Хотя, если вы являетесь конкретным пользователем, это может помочь вам получить представление о текущих соединениях, используемом протоколе, локальном и удаленном адресах и т. Д.
Один аспект, который следует учитывать, заключается в том, что не только все соединения, которые вы видите, состоят из соединений, которые в то время включают трафик данных. Если нет, скорее, он информирует вас о том, какие порты открыты для подключения через них.
ЬгасегЬ
Цель этой команды — проверить переходы, которые дает пакет данных, который вы хотите отправить в определенное место назначения. Эти скачки соответствуют факту, через какие маршрутизаторы он проходит до достижения конечного сервера. Это довольно эффективно, поскольку позволяет точно определить, в какое время (или на каком сервере) пакет больше не может путешествовать к месту назначения. Таким образом, мы можем положиться на ЬгасегЬ если у нас есть какие-либо неудобства с подключением, такие как высокая задержка.
Мы видим, что каждый прыжок пронумерован для лучшего различия. Итак, мы также видим три задержка номера в миллисекундах , что означает, что для каждого перехода отправляется 3 пакета, поэтому каждое из трех времен соответствует каждому пакету. Однако лучше рассчитать среднее значение, чтобы при необходимости иметь более конкретные данные о задержке. В последней части каждого перехода мы видим IP-адрес каждого сервера, через который он проходит, включая маршрутизатор, который является нашим союзником для вывода в Интернет. Скачок, который соответствует нашему роутеру, то есть нашему интернет-шлюзу, всегда первый.
PathPing
По сути, он показывает тот же тип информации, что и tracert, но гораздо более подробно. Что это значит? Что выполнение команды может занять немного больше времени, и в конце появится сообщение такого типа:
Через несколько минут уже можно увидеть полный результат команды:
Getmac
Через несколько секунд вы можете рассчитывать MAC-адреса всех сетевых интерфейсов, связанных с вашим компьютером. Это означает, что вы можете знать как подключенные, так и отключенные интерфейсы. Приятно знать, что каждое устройство имеет MAC-адрес, если оно соответствует связанным с ним стандартам. Что мы имеем в виду? По любому из стандартов IEEE 802: для подключения через кабель Ethernet, Wi-Fi, Bluetooth и др.
Если вы хотите иметь больше контроля над MAC-адресами вашего компьютера, вы можете проконсультироваться с этим интересным руководство по MAC-адресам это научит вас изменять MAC-адреса любого из интерфейсов, включая беспроводные сети.