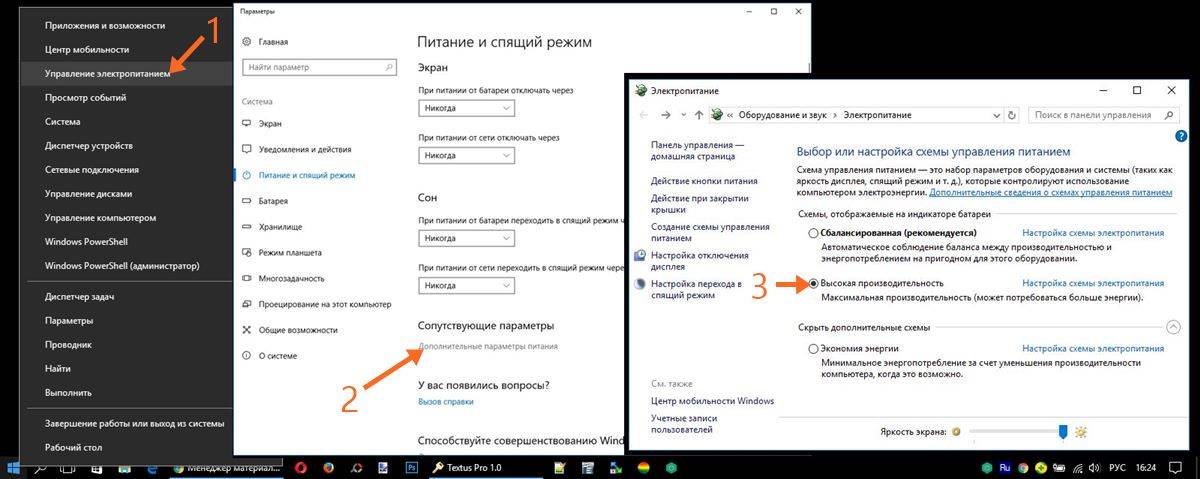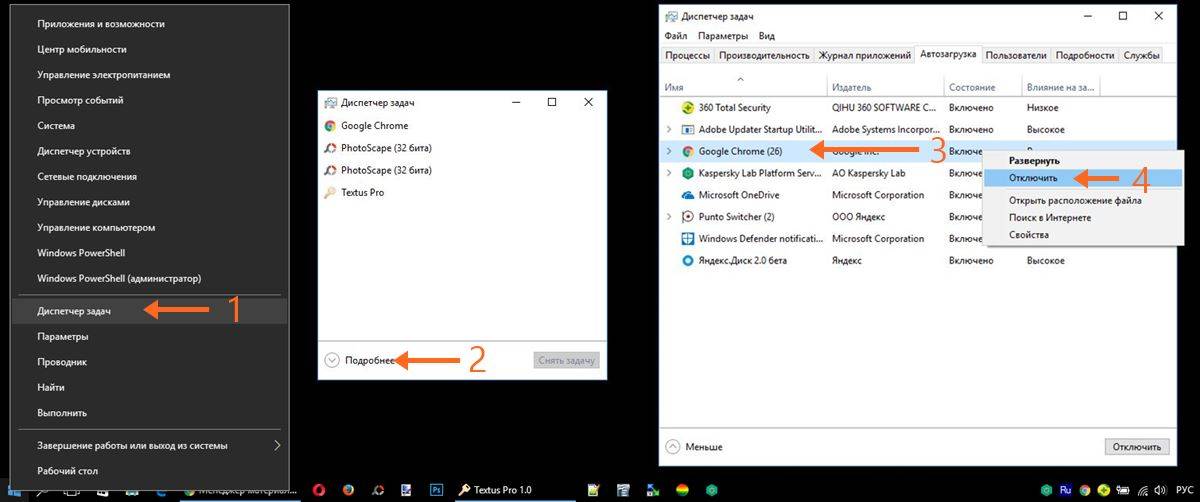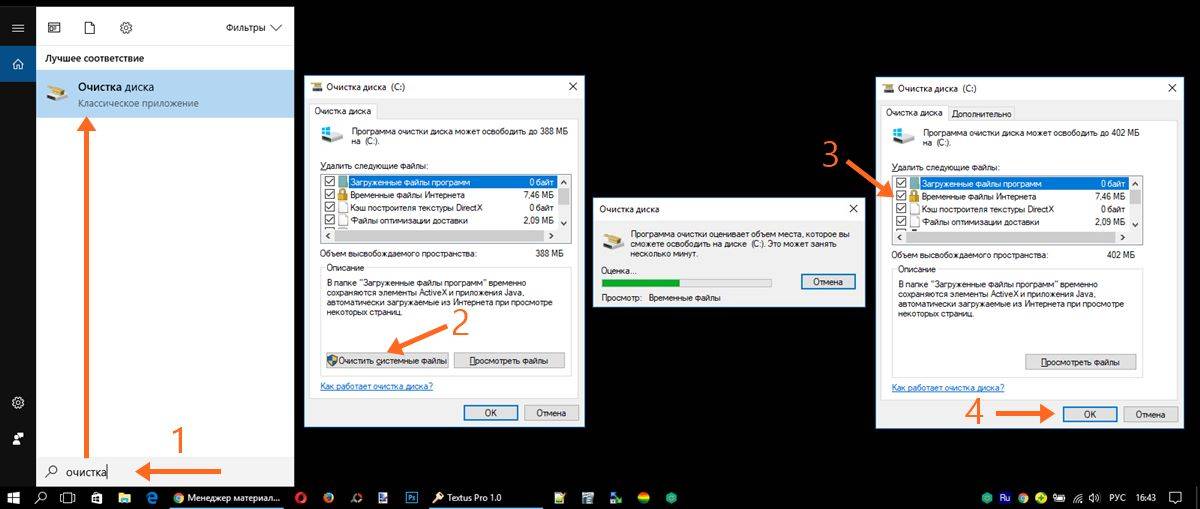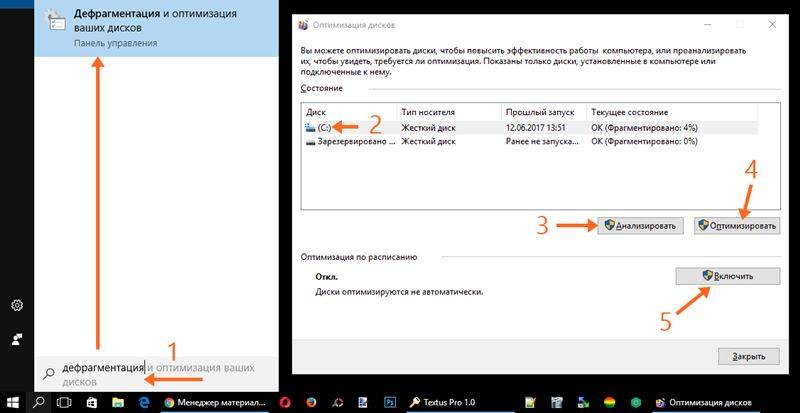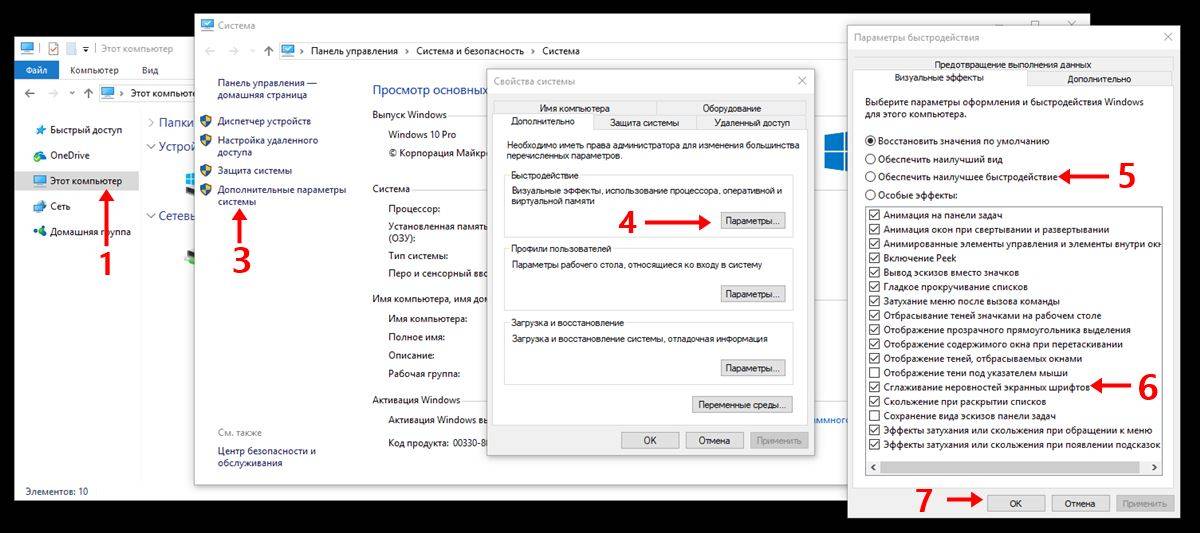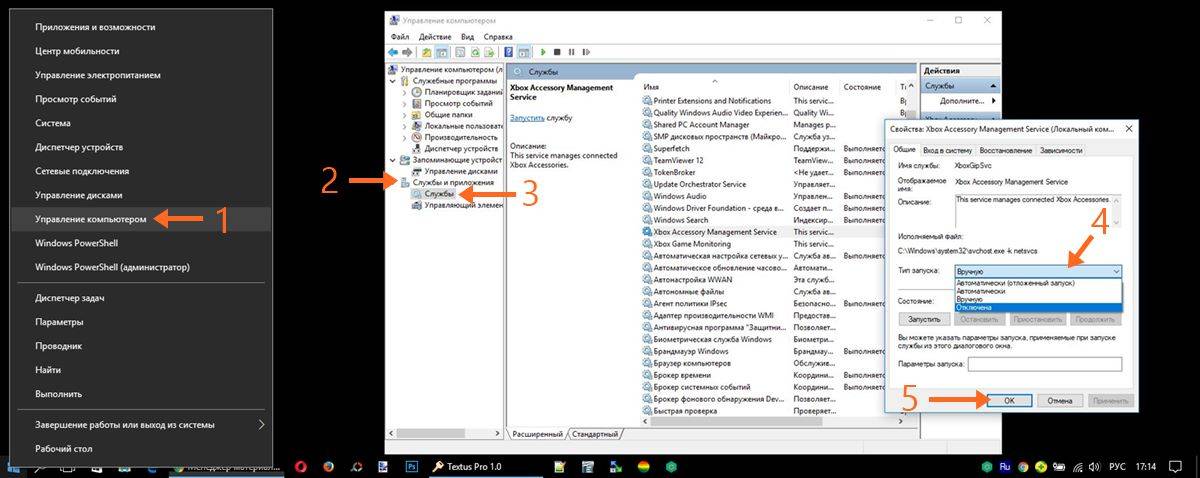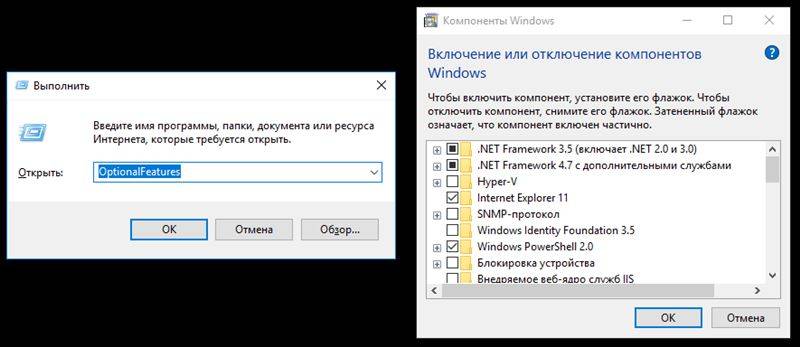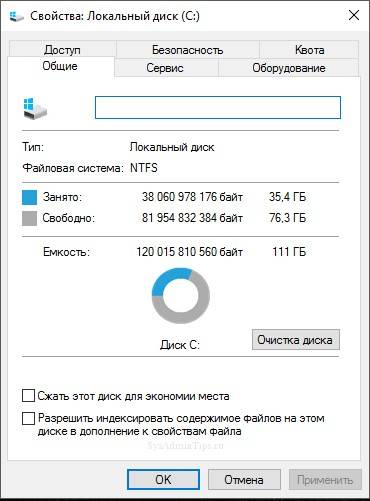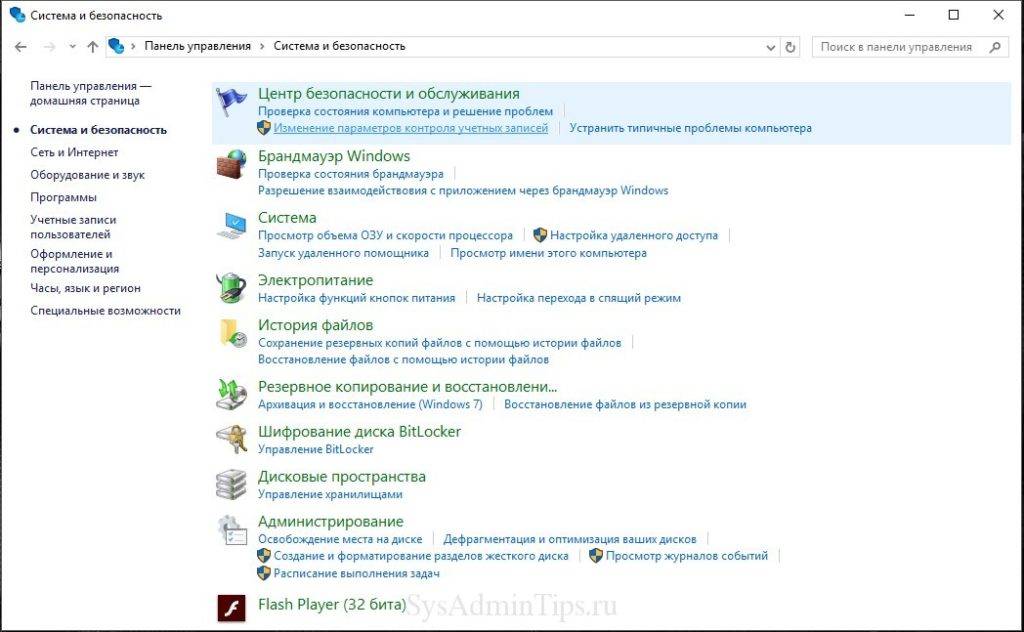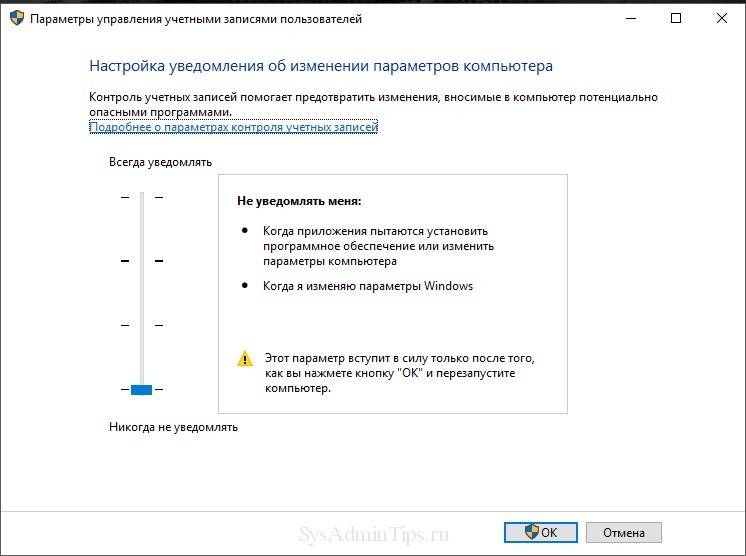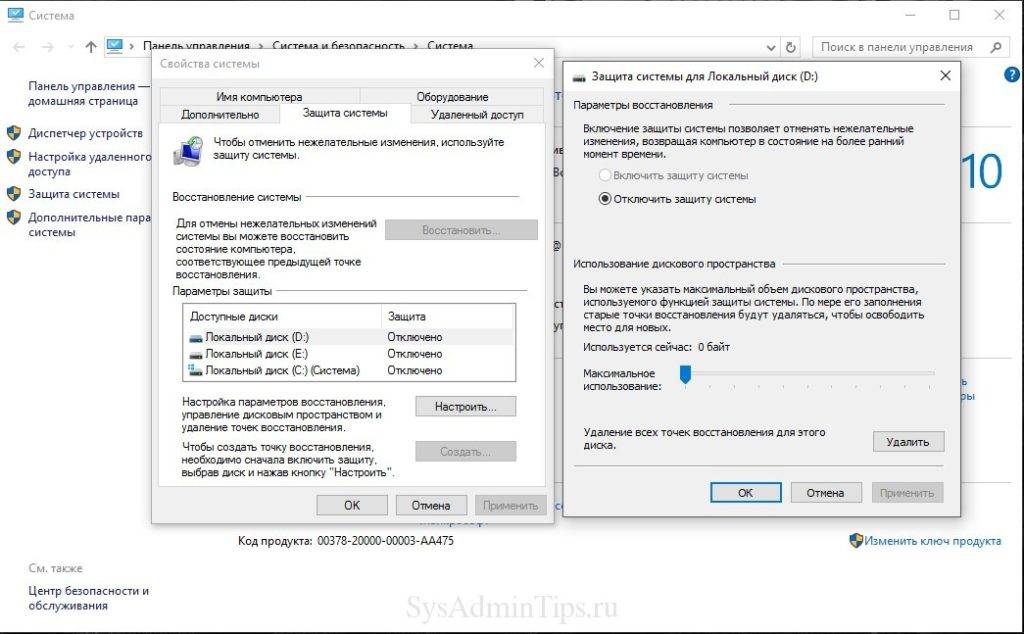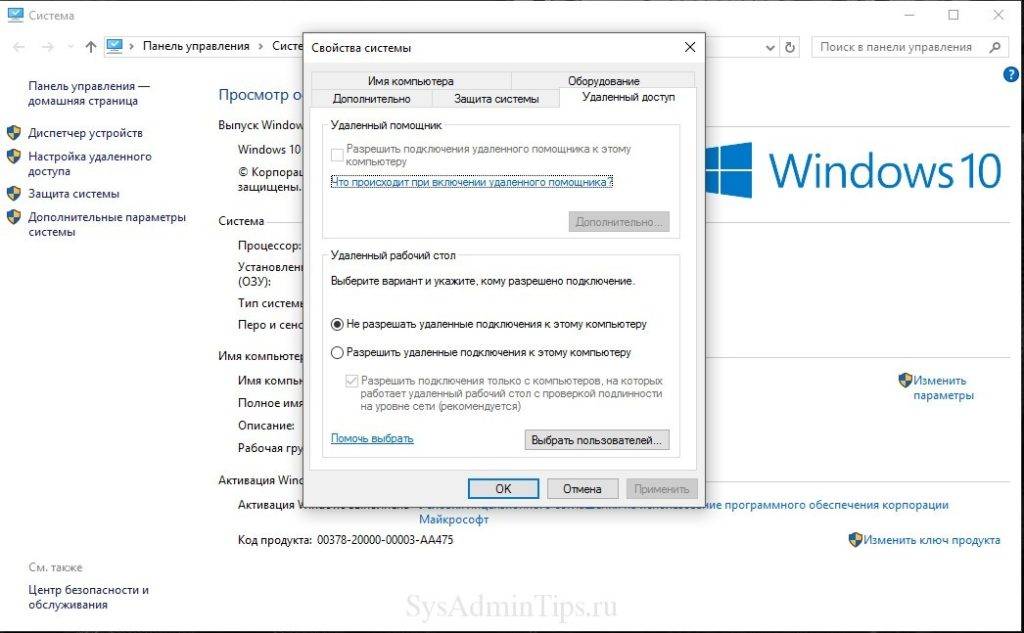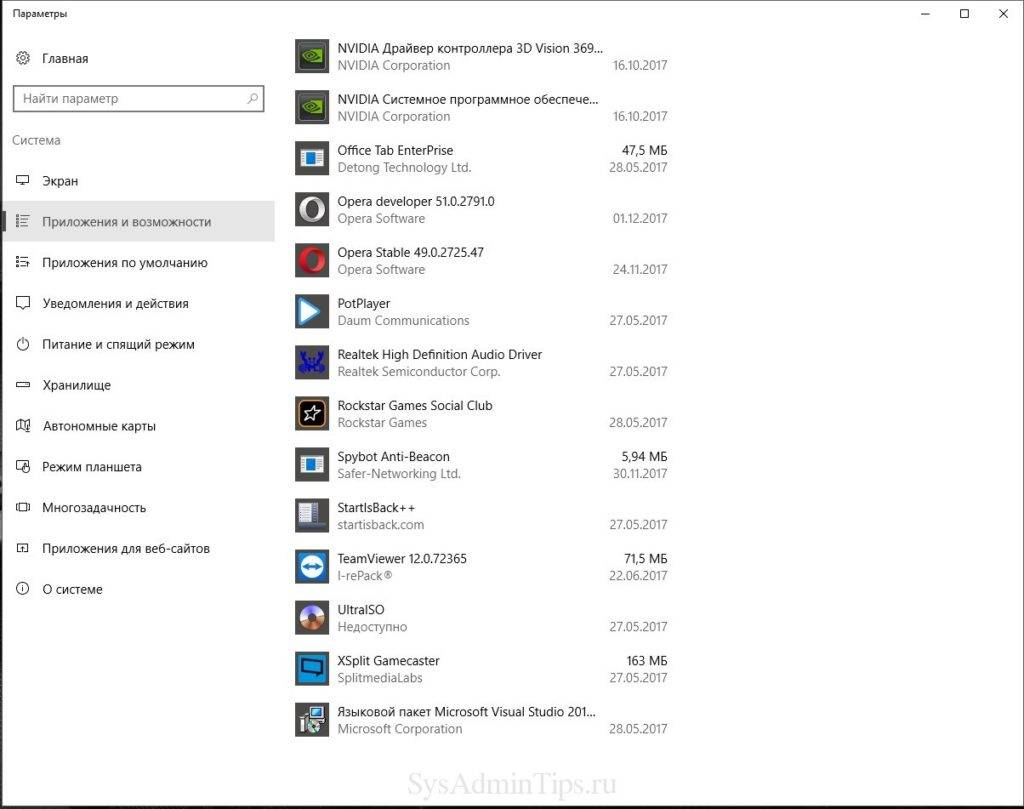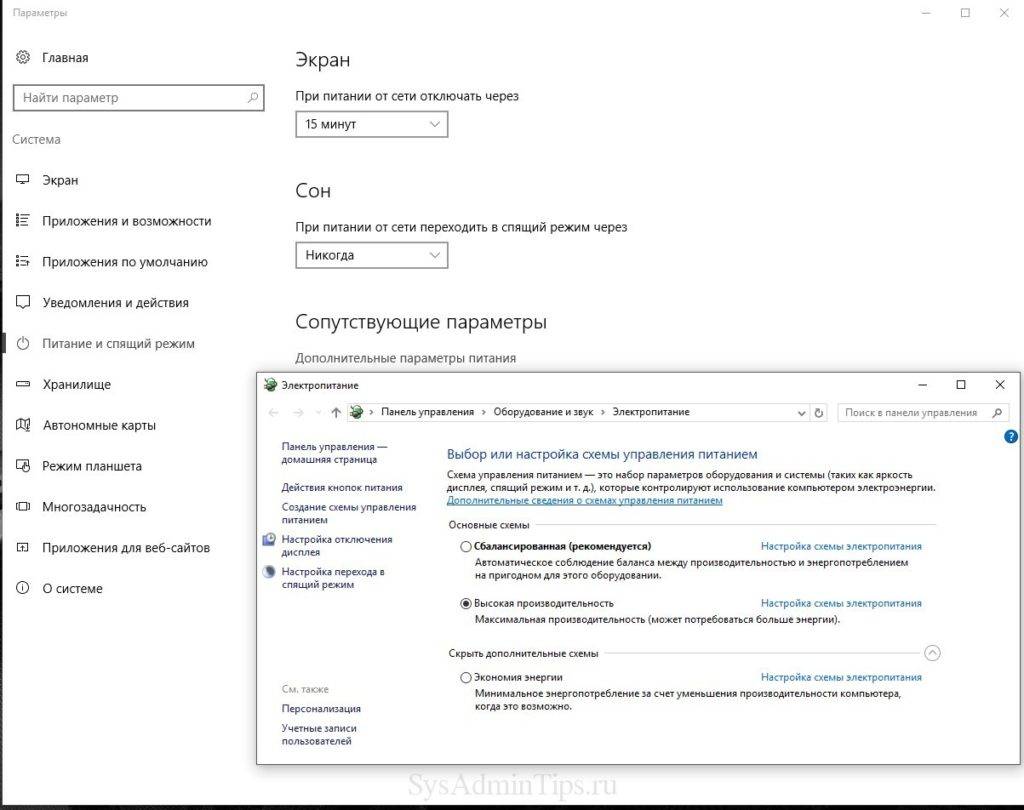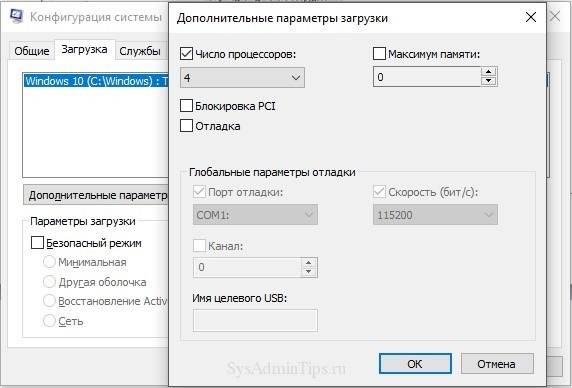Не так давно получила свой старт операционная система Windows 10. Главным ее отличием от предыдущих версий будет то, что она станет последней, хотя обновления не прекратятся. Как сообщила компания Microsoft в апреле 2017 года, ОС будет и в дальнейшем своевременно получать новые апдейты примерно два раза в год.
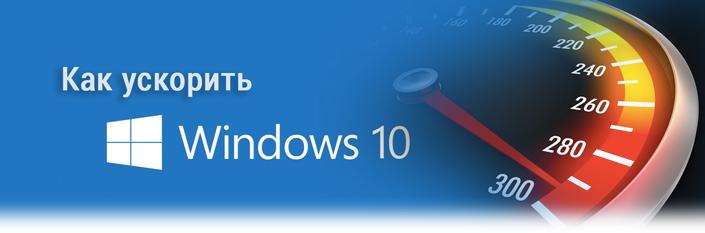
Несмотря на быстрое развитие операционной системы, машины с установленной Windows со временем начинают работать медленнее и тормозить, поскольку забиваются всевозможными программами и файлами. В случае если вы пользуетесь компьютером или ноутбуком под управлением Windows 10, вполне вероятно, что вы периодически посещаете Интернет-ресурсы с целью найти всевозможные руководства по ускорению работы операционной системы.
Возможно вы уже находили эту информацию прежде, однако было бы здорово упомянуть не только что-то новое, но и совместить это “новое” с уже известной информацией, чтобы у вас всегда под рукой мог оказаться полноценный справочник по улучшению производительности ПК с Windows.
Содержание статьи:
- Как ускорить работу Windows 10
- Метод 1. Запретить запуск программ при старте системы
- Метод 2. Используйте меньше приложений единовременно,
уменьшите нагрузку на ОЗУ (RAM) для повышения производительности - Метод 3. Проверьте не повреждена ли ваша операционная система
- Метод 4. Просканируйте свой ПК на наличие вредоносных программ
- Метод 5. Выключение и перезапуск Windows — это даже не вариант. Это — необходимость
- Метод 6. Отдавайте предпочтение спящему режиму на своем ПК
- Метод 7. Сделайте свою Windows настолько некрасивой, насколько это возможно
- Метод 8. Следите за тем, чтобы Windows всегда получал свежие обновления
- Метод 9. Быстрый запуск приложений
- Метод 10. Выберите приоритеты для своего ПК
- Метод 11. Отключите синхронизацию с облаком, чтобы ускорить работу Windows 10
- Метод 12. Используйте быстрый запуск, чтобы снизить время загрузки вашего компьютера
- Метод 13. Используйте ReadyBoost для увеличения производительности Windows 10
- Метод 14. Отключите Live Tiles (живые плитки)
- Метод 15. Используйте высокопроизводительный режим для повышения производительности ПК
- Метод 16. Используйте встроенный инструмент устранения неполадок
- Метод 17. Улучшение производительности приложений в Windows 10
- Метод 18. Освободите место на системном диске
- Метод 19. Отключите стороннее приложение Антивирус
- Метод 20. Восстановление компьютера
Как ускорить работу Windows 10
Метод 1. Запретить запуск программ при старте системы
Обычно на компьютерах большинства пользователей Windows присутствует масса приложений, которые автоматически запускаются при включении системы. В основном это заводское программное обеспечение, установленные производителем, и другое, автозапуск которого не был отменен или же он включен умышленно.

Особенно сильно снижение производительности ощущается именно при запуске компьютера, когда он загружает рабочий стол и вместе с этим пытается запустить массу других приложений. Это существенно тормозит работу устройства, следовательно нужно максимально снизить количество программ с автозапуском. Отключить функцию автоматического запуска вы можете при помощи Диспетчера задач.
Если же вы пользуетесь Windows 7 или Windows XP, в таком случае хорошей утилитой для отключения автозапуска станет msconfig.

Метод 2. Используйте меньше приложений единовременно, уменьшите нагрузку на ОЗУ (RAM) для повышения производительности
Одновременное использования нескольких приложений может увеличить вашу продуктивность, если вы, допустим, работаете дизайнером и есть необходимость открыть Adobe Photoshop с Adobe Illustrator в одно и то же время, однако это создает дополнительную нагрузку для вашего ПК. В большинстве случаев процессор (CPU) не страдает так же сильно, как ОЗУ (RAM), поскольку оперативная память — основной используемый ресурс.
Попробуйте запустить Диспетчер задач и проконтролировать использование памяти во вкладке Производительность > Память. Если статистика показывает, что программы нагружают ОЗУ, вы можете запросто отследить виновный в этом софт во вкладке Процессы, что позволит вам повысить производительность устройства под управлением Windows 10.
Примечание: Убедитесь, что вы не сбрасываете важный системный процесс.


Заполнение системной памяти соответственно приводит к замедлению работы компьютера. Добавление большего количество операционной памяти — один из вариантов, способных решить вопрос низкой производительности, однако это потребует определенных финансовых затрат. Менее эффективным средством помощи “тормозящей” системе Windows 10 может стать увеличение размеров Файла подкачки.
Как изменить Файл подкачки? Ниже приведена подробная инструкция.
1. Перейдите по пути Мой компьютер > Свойства.

2. Выберите Дополнительные параметры системы.

3. В разделе Быстродействие нажмите Настройки и перейдите во вкладку Дополнительно.

4. В разделе Виртуальная память нажмите Изменить.

5. Снимите галочку с Автоматическое управление размером файла подкачки для всех дисков. Выберите интересующий вас диск и включите функцию Нестандартный размер. Установите начальный и максимальный размер файла. Нажмите ОК, чтобы сохранить изменения.

Примечание: Если у вас есть избыточная память, допустим 16 Гб, нет необходимости увеличивать размер файла подкачки. Однако его отключение не является вариантом, достойным рассмотрения, поскольку в этом случае компьютер может столкнуться с определенными проблемами.
Метод 3. Проверьте не повреждена ли ваша операционная система
Поврежденные данные способны привести к тому, что ваш компьютер с Windows 10 будет работать крайне медленно, а в самых худших случаях и вовсе слететь.
Одним из простых способов исправить поврежденные данные на Windows 10 является запуск утилиты проверки системных файлов. Вполне вероятно, что вы уже знакомы с ней, если вам ранее доводилось использовать ее в попытках восстановить свой жесткий диск или USB-накопитель. Исправление таких поврежденных файлов, несомненно, способно ускорить работу Windows 10.
Как запустить Проверку системных файлов (System File Checker) в Windows 10?
Воспользуйтесь для этого командной строкой и, открыв ее, введите следующую команду:
sfc /scannow

Этот процесс может занять некоторое время в зависимости от размера вашего жесткого диска. Альтернативный способ запуска вышеописанного инструмента: Мой компьютер > Диск Windows (щелкните по нему правой кнопкой мыши) > Свойства > Инструменты. Теперь нажмите Проверить.
Метод 4. Просканируйте свой ПК на наличие вредоносных программ
Это должно быть самый ожидаемый пункт, который вы могли бы увидеть в нашей статье, касательно ускорения работы Windows 10. Всевозможные компьютерные вирусы существуют уже десятилетиями, и страх того как они могут воздействовать на операционную систему заставил Microsoft включить в список базовых программ антивирусный софт; он называется Защитник Windows.
Вполне вероятно, что за низкой производительностью вашей Windows 10 может скрываться какое-то приложение, замаскированное под некоторые программы обновления системы или что-то другое.
Вам необходимо регулярно проверять свой компьютер на наличие вредоносного софта, используя Защитник Windows или любое другое стороннее антивирусное программное обеспечение, что позволит не только ускорить работу Windows 10, но и избежать ряда других неприятных ситуаций, связанных с вирусами.
Метод 5. Выключение и перезапуск Windows — это даже не вариант. Это — необходимость
К сожалению, некоторые пользователи пренебрегают этим правилом и их персональные компьютеры могут быть в активном состоянии сутки напролет, даже если их владелец уже спит пятый час, забывая о том, что его устройству тоже нужно “Завершать работу” или по крайней мере “Перезагружаться”.
Имейте в виду, что ваш компьютер способен пережить несколько дней без перезапуска или отключения системы, однако это совершенно не является советом к действию и не означает, что нужно всегда его держать в рабочем состоянии.
Перезапуск или выключение компьютера с определенными интервалами времени позволяет ему очищать системную память, которая в свою очередь постепенно расходуется во время работы, и убивает все ошибочные процессы, открывшиеся автоматически или по причине возникшей неполадки при запуске любой вашей программы, что позволяет ускорить работу компьютера с Windows 10.
Метод 6. Отдавайте предпочтение спящему режиму на своем ПК
Если вы переведете компьютер в спящий режим, то на его включение потребуется гораздо меньше времени, чем если запускать систему из отключенного состояния. Это связано с тем, что текущее состояние системы, с момента вашей последней работы с ней, сохраняется на жестком диске и вновь загружается при запуске устройства.

Дайте своему ПК немного поспать.
Переведение компьютера в спящий режим является обыденным делом для любого пользователя Mac, поскольку эти устройства способны переживать почти месяц, работая подобным образом. Теперь и пользователи Windows могут более уверенно пользоваться данным режимом, держа свой компьютер в режиме сна в течение долгих часов.
В момент, когда на вашем ПК активен режим сна, выполнять свою полноценную работу продолжает только ОЗУ (RAM). Будет важно заметить, что хоть спящий режим и переводит компьютер в состояние отдыха, он все еще потребляет определенный заряд батареи, хоть и в малых количествах. Таким образом, хоть это и энергозатратно, спящий режим позволяет в определенной степени ускорить работу с системой.
Метод 7. Сделайте свою Windows настолько некрасивой, насколько это возможно
Устраните анимации и все спецэффекты.
Наши современные ПК обладают операционной системой, в которой разработчики постарались, чтобы все отлично выглядело, было наполнено различными анимациями и эффектами, поскольку это делает процесс работы с устройством куда приятнее. У всего хорошего обычно бывает и другая сторона — эти визуальные улучшения потребляют системные ресурсы иногда больше, чем того хотелось бы. Не все ПК обладают достаточно мощными комплектующими, чтобы позволить себе эффективное функционирование с поддержанием всех визуальных приятностей на экране.
Иногда случается так, что пользователи не используют свое устройство надлежащим образом; они устанавливают случайные приложения и совершают ряд других ошибок, что заставляет их компьютер страдать.
Теперь давайте разберем как включить или отключить анимации в Windows 10?
В настройках вы запросто можете перейти в режим лучшей производительности, отключив все анимации. Проследуйте по указанному ниже пути:
Мой компьютер (щелкните правой кнопкой мыши по иконке) > Свойства > Дополнительные параметры системы > Настройки (в разделе Производительность).
В окне Параметры быстродействия выберите пункт Обеспечить наилучшее быстродействие. Если он вам чем-то не подходит, вы всегда можете задать Пользовательские настройки и включить/отключить определенные эффекты по собственному желанию.

Отключите прозрачность.
Наличие панели задач, красивого меню “Пуск” и прозрачного центра действий может быть приятным для ваших глаз, однако, как известно, красота требует жертв и, в данном случае, расплачиваться приходится ресурсами вашего компьютера. Вы можете отключить прозрачность, посетив Настройки > Персонализация > Цвета. Щелкните по переключателю в пользу “Выключить” рядом с пунктом “Эффекты прозрачности”.


Метод 8. Следите за тем, чтобы Windows всегда получал свежие обновления
В рабочей среде Windows существует масса обновлений и с определенной частотой выходят новые фиксы, которые можно установить либо самостоятельно, либо принудительно-добровольно, когда операционная система сама начинает их устанавливать. Не стоит забывать о том, что регулярное обновление системы на вашем компьютере может повысить производительность Windows 10 в дополнение к защите устройства от нежелательных угроз в лице недавно обнаруженных Microsoft уязвимостей.
Начиная с Windows 8, Microsoft начали предоставлять универсальные драйверы для огромного количества стороннего аппаратного обеспечения. Обновления для таких устройств доставляются через Центр обновления Windows. В случае, если одно из сторонних устройств не поддерживает драйвер, предоставляемый Microsoft, вам придется обновлять все вручную.
Если вы используете последние версии Windows 10, обновления будут устанавливаться существенно быстрее, чем это было раньше. Перемены связаны с тем, что Microsoft оптимизировали процесс обновления операционной системы и теперь большая часть установки происходит в фоновом режиме, пока пользователь занимается своими делами.
Метод 9. Быстрый запуск приложений
Это один из способов ускорить работу Windows 10 при ежедневном использовании. Вы можете задавать собственные сочетания клавиш, чтобы запускать приложения в 1 клик без необходимости поиска их по устройству.
Метод 10. Выберите приоритеты для своего ПК
В том же окне производительности, о котором мы упоминали чуть выше в 7 пункте, перейдите во вкладку Дополнительно. Там вы можете определить, чему именно будет отдавать приоритет ваш компьютер: программам, которые активно используются или службам, работающим в фоновом режиме. Данная настройка поможет существенно повысить производительность системы в соответствии с вашими потребностями.

Метод 11. Отключите синхронизацию с облаком, чтобы ускорить работу Windows 10
Windows 10 предлагает интегрированную поддержку службы облачного хранилища Microsoft OneDrive. Вы можете сохранить абсолютно любые данные просто загрузив их в облако, где они будут в безопасности даже если по какой-то причине жесткий диск досрочно прекратит свою работу из-за физической неполадки. У многих пользователей уже есть свое хранилище в Google Диск; есть вероятность, что у них не будет возможности пользоваться облаком от Microsoft.
Если же вы предпочитаете OneDrive и включили синхронизацию, не стоит об этом забывать. Он обязательно будет потреблять ресурсы вашего компьютера и замедлять работу Windows 10. На самом деле это может касаться не только OneDrive, но и ряда других сервисов.
Чтобы отключить синхронизацию с OneDrive и ускорить работу Windows, перейдите в Мой компьютер > OneDrive (щелкните по нему правой кнопкой мыши) > Выберите папки хранилища для синхронизации. В следующем окне снимите галочку с Синхронизировать все файлы и папки в OneDrive и нажмите ОК.

Метод 12. Используйте быстрый запуск, чтобы снизить время загрузки вашего компьютера
Один из способов ускорить процесс запуска Windows 10 — включить функцию спящего режима, которая по умолчанию отключена. Быстрый запуск (включен по умолчанию) — еще одна функция, уменьшающая время старта операционной системы.
Вы можете проверить включен ли быстрый запуск на вашем компьютере, выбрав Электропитание > Действия кнопок питания. Нажмите Изменить настройки, которые в настоящее время недоступны, чтобы разблокировать конфигурацию выключения. Там вы увидите возможность включения или отключения функции быстрого запуска.


Метод 13. Используйте ReadyBoost для увеличения производительности Windows 10
ReadyBoost — функция Windows, которая способна увеличить скорость работы вашей системы при помощи использования свободного места, так называемого кэширования. Вы можете наблюдать заметное отличие в производительности системы в положительную сторону, особенно если используете низкокачественное оборудование. Имейте в виду, ReadyBoost не работает с SSD, поскольку они быстрее обычных USB-накопителей.
Метод 14. Отключите Live Tiles (живые плитки)
Впервые Live Tiles был запущен в Windows 8. Эта функция в меню Пуск или на стартовом экране предоставляют пользователю информацию о том или ином приложении или из интернета, или из локальной сети. К сожалению, она как и любая другая фоновая служба потребляет ресурсы компьютера, замедляя его работу, и истощает заряд батареи.
Давайте разберем как же отключить Live Tiles в Windows 10 для увеличения производительности системы.
Если вы используете Windows 10 Pro, вы можете использовать редактор групповой политики. Откройте в редакторе Конфигурация пользователя > Административные шаблоны > Меню Пуск и Панель задач > Отключить уведомления плиток.

В противном случае вам придется отключать тайлы для каждого приложения вручную. Откройте меню Пуск > щелкните правой кнопкой мыши по анимированной плитке закрепленного приложения > Дополнительно > Отключить живые плитки.

Метод 15. Используйте высокопроизводительный режим для повышения производительности ПК
Режим Высокая производительность в режимах питания позволит вам максимально эффективно использовать компьютер. В этом состоянии процессор может использовать весь свой потенциал.

Не забывайте подключать зарядное устройство при выполнении ресурс затратных задач.
Задумывались ли вы когда-либо почему опытные пользователи предпочитают ноутбукам стационарные компьютеры? Одной из причин является то, что у них есть постоянный источник питания, существенно повышающий производительность. В случае с ноутбуком, рекомендуем подключать зарядное устройство в моменты, когда вы запускаете игры или же используете “тяжелое” программное обеспечение, отнимающее много ресурсов.
Метод 16. Используйте встроенный инструмент устранения неполадок
С выпуском обновления для Разработчиков, Microsoft предоставили пользователям раздел для различных утилит по устранению неполадок Windows. Посетите Параметры > Обновление и безопасность > Устранение неполадок.

Здесь вы найдете варианты исправления ошибок, связанных с Bluetooth, BSOD, аудио, Обновления Windows, клавиатурой и многим другим оборудованием системы. Устранение возможных неполадок может привести к тому, что ваш ПК с Windows 10 будет работать быстрее и без ошибок.
Метод 17. Улучшение производительности приложений в Windows 10
Если вы используете апрельское обновление, в Windows 10 теперь есть новая страница настроек, позволяющая подстраивать под себя расширенные графические настройки для отдельных приложений (как UWP, так и классических). Это может оказаться удобно, если вы сталкиваетесь с вопросами производительности конкретного приложения и обвиняете при этом компьютер, который и не виноват в этом вовсе.
Откройте Параметры > Система > Дисплей. Прокрутите окно вниз и выберите Настройки графики. На следующем экране выберите классическое или UWP-приложение, которое вы хотите настроить и нажмите Добавить.


Теперь щелкните по имени приложения и нажмите Параметры. Здесь вы можете выбирать между различными графическими характеристиками, такими как По умолчанию, Энергосбережение и Высокая производительность. Высокопроизводительная настройка позволяет приложению использовать дискретный графический процессор системы.
Метод 18. Освободите место на системном диске
Компьютер может медленно работать из-за банальной нехватки физической памяти на жестком диске. Проверьте, чтобы на системном диске было достаточно свободного места для нормальной работы операционной системы. Свободное пространство должно составлять не менее 10% от общего объема диска «С».
Освободите место на системном рабочем диске и очистите рабочий стол от лишних элементов. Также, намного полезнее будет в случае нехватки места, переназначить место хранения документов пользователя на другой логический раздел. Это существенно разгрузит системный диск.
Вы можете переместить следующие системные папки пользователя:
- Загрузки
- Документы
- Изображения
- Видео
- Музыка

Метод 19. Отключите стороннее приложение Антивирус
Антивирусные приложения сильно влияют на производительность ПК. Если вы не практикуете посещение не проверенных или подозрительных ресурсов интернет, то на время выполнения каких-либо сложных задач сторонний антивирус можно отключить. Используйте встроенный защитник Windows 10 — Windows Defender.

Метод 20. Восстановление компьютера
Если все предыдущие методы оказались бессильны помочь вам, последним вариантом решения вопроса низкой производительности системы является откат системы. Вы можете сделать это, посетив раздел Восстановление в меню Настройки. Переустановка Windows 10 исправит все совершенные ошибки, и вы снова сможете полноценно пользоваться исправной операционной системой.

В случае необходимости восстановить стертые файлы и папки, вам помогут инструменты восстановления Starus Recovery. Опробовать и скачать программы для восстановления данных можно совершенно бесплатно с нашего Интернет-ресурса.
Похожие статьи про восстановление данных:
Дата: 16/05/2018
Теги: Windows Explorer, Логический раздел, обновление, Программа
Сегодня речь пойдет про оптимизацию Windows 10. И это не будет «баян» с большинства сайтов, и не будет одна из поверхностных манипуляций с операционной системой. Нет, сегодня все будет куда более серьезно, потому что здесь мы детально рассмотрим, как ускорить работу Windows 10 и выжать максимум быстродействия из компьютера, но без ущерба для работы, разумеется. Для большинства пользователей слово «оптимизация» равносильно слову «кастрация» системы или «ненужные манипуляции» и так далее. Но изначально, оптимизация – это в первую очередь отсечение лишнего и тонкая настройка, тюнинг. В умелых руках хорошая оптимизация ощутимо поднимает производительность ПК без надобности разгона процессора.
Еще со времен Windows XP предпринимались попытки повысить скорость работы и отклика системы. Энтузиасты отключали службы и процессы для улучшения быстродействия. С тех пор ничего не изменилось. Компанию Microsoft можно понять – она всеми силами пытается поднять планку функционала на максимум, но у всего этого есть и обратная сторона медали – за все это приходится платить ценой объема оперативной памяти, постоянного обращения к жесткому диску, еще большей загруженности центрального процессора. Но ведь далеко не всем нужен полный функционал…
Покончим с прелюдией и приступим к делу. Задача простая – подойти максимально детально к оптимизации Windows 10.
Чтобы все структурировать и ничего не перепутать, дальнейшие действия будут разделены на шаги.
Отключение индексации дисков
Будем идти от простого к сложному и начнем, пожалуй, с индексации дисков.
Она нужна для более быстрого поиска на жестком диске. Но так ли часто нужен поиск? Служба индексации всегда висит в системе независимо от того, нужен поиск файлов или нет, а если ее отключить – ничего не случится. Просто отныне поиск фотографии, документа, или любого другого файла будет идти чуть-чуть дольше. Именно чуть-чуть. А владельцам твердотельных накопителей ее отключать нужно в любом случае, поскольку каждое лишнее обращение сокращает срок службы SSD-диска.
И так, для отключения Индексации необходимо открыть «Этот компьютер» и правым кликом щелкнуть по локальному диску, на котором установлена Windows 10. В принципе, можно потом проделать эту операцию и с другими дисками. В контекстном меню необходимо выбрать «Свойства», и в открывшемся окне внизу снять галочку «Разрешить индексировать содержимое файлов …» и нажать «Ок». После этого начнут появляться всплывающие окна, в которых требуется либо соглашаться и продолжать, либо, если это невозможно, нажимать «Пропустить все».
Отключение контроля учетных записей (UAC)
Контроль учетных записей, или UAC (User Account Control), призван решить проблему безопасности пользователя, своего рода умное ограничение доступа. На деле это выглядит как бесконечный поток уведомлений, о том, насколько уверен пользователь в открытии файла и он ли это вообще. Большинству пользователей достаточно для своей безопасности иметь лишь антивирусное программное обеспечение. Чтобы отключить UAC, необходимо правым кликом на меню «Пуск» открыть меню и найти «Панель управления». Далее раздел «Система и безопасность». В нем, сверху, в разделе «Центр безопасности и обслуживания» есть подраздел «Изменение параметров контроля учетных записей».
Появится окно с ползунком, который необходимо всего лишь сдвинуть максимально вниз и нажать «Ок».
Отключение гибернации
Гибернация – это некий умный режим сна, в котором операционная система задействует минимум ресурсов, потребляя минимальное количество электроэнергии для поддержания работы. На деле этот режим полезен только для владельцев ноутбуков – и то не всегда. А вот взамен – резервирует для себя большое количество дискового пространства и, естественно, тоже немного грузит систему. Проще всего гибернацию отключить через командную строку. Для этого нужно через комбинацию «Win+R» вызвать приложение «Выполнить», ввести в поле cmd и нажать ввод. Откроется командная строка, в которой необходимо ввести команду:
powercfg –h off
и нажать «Enter».
Отключение защиты системы
Этот шаг уже по желанию. Конечно, если в семье есть дети или есть необходимость глубоко «рыться» в системе Windows, или просто есть страх все потерять при случае «а мало ли что вдруг», то можно и не трогать Восстановление системы. Ну а в остальных случаях можно смело отключить. Правым кликом по меню «Пуск» необходимо открыть меню и найти пункт «Система». Далее, слева – параметр «Защита системы».
В открывшемся окне, щелкнув по кнопке «Настроить», нужно выбрать «Отключить защиту системы». Здесь же можно по желанию удалить и предыдущие точки восстановления, нажав соответствующую кнопку.
Отключение удаленного доступа
Удаленный доступ есть в самой системе изначально, но, как и все вышеперечисленные службы, он работает всегда, вне зависимости нужен он или нет. При большом желании, тот же бесплатный TeamViewer справляется с этой задачей на 100% – да и в освоении он предельно прост. Чтобы отключить удаленный доступ, необходимо перейти на его вкладку в том же окне, где и «Защита системы».
В открывшемся окне осталось только наложить запрет на удаленный доступ, «Удаленного помощника» и т.д.
Отключение Xbox Game DVR
А вот здесь уже интереснее. Game DVR – это встроенное приложение для Xbox. Оно породило немало возмущений среди пользователей и сейчас вы поймете почему. Эта служба во время онлайн баталий сама снимает игровой процесс на видео. Причем всегда и без спроса, и даже без какого-либо уведомления. Естественно, это очень сильно снижает производительность в играх. Для того, чтобы ее отключить необходимо открыть левым кликом меню «Пуск» и в поле поиска набрать powershell.
В найденных значениях появится Windows Powershell, которое нам и нужно. Необходимо запустить его от имени администратора и в появившемся окне команд набрать:
Get-AppxPackage *xbox* | Remove-AppxPackage
и нажать «Enter».
Удаление ненужных приложений
Лучше на всякий случай проверить компьютер на наличие ненужных программ. Дело в том, что среди них могут быть и такие приложения от Microsoft, как «Карты», «Почта и Календарь», «Улучшите свой Office», «Центр отзывов» и т.д. Все это, конечно же, тоже собирает статистику, отправляет отчеты производителю и потребляет небольшую часть ресурсов операционной системы. Чтобы посмотреть наличие этих приложений, необходимо правым кликом на кнопке Пуск вызвать контекстное меню и выбрать пункт «Приложения и возможности». Что не нужно – удаляем. Подробно вопрос про удаление программ в Windows 10 мы уже рассматривали.
На вкладке «Уведомления и действия» можно также отключить все назойливые уведомления.
Настройка схемы электропитания
Этот параметр в обсуждении не нуждается. Для владельцев ноутбука – скорее всего их лучше не трогать, ну а всем остальным можно изменить значение по-умолчанию. Для этого в том же окне «Параметры» на вкладке «Питание и спящий режим» есть «Дополнительные параметры питания». В этом окне необходимо выбрать «Высокая производительность». Ощутимого прироста это, конечно, не даст, но все равно совсем будет не лишним.
На вкладке «Автономные карты», кстати, также можно все отключить. Вряд ли они нужны большинству пользователей.
Для ноутбуков сменить схему электропитания можно также через «Центр мобильности Windows»:
Также не забывайте, что тонкие настройки схемы электропитания под себя можно сделать в Дополнительных параметрах:
Ускорение загрузки Windows
По умолчанию система грузится с одного ядра процессора, игнорируя остальные. Исправив это, можно добиться чуть более быстрой загрузки операционной системы. Чтобы это сделать, необходимо нажать комбинацию клавиш «Win+R». В открывшемся окне ввести msconfig. Откроется Конфигурация системы. В ней, на вкладке Загрузка есть кнопка «Дополнительные параметры».
Выбираем максимальное количество ЦП и идем дальше.
Внимание. Если вы не понимаете смысла настроек в этом окне или сомневаетесь, то лучше ничего не трогать и оставить все по-умолчанию, иначе система может не загрузиться! Если все таки такое случилось, попробуйте зайти в Безопасный режим (кнопка F8 при старте системы для выбора вариантов загрузки) и откатить настройки обратно.
Проверка автозагрузки приложений
Немаловажно будет проверить, что грузится при запуске компьютера. Это сделать легко в Диспетчере задач, вызвав его через комбинацию «Ctrl+Alt+Delete» и проверив вкладку «Автозагрузка».
Подробнее влияние автозагрузки программ мы разбирали в статье про причины «тормозов» Windows 10.
Отключение лишних служб Windows
Этот шаг уже для более продвинутых пользователей, поскольку неверные действия могут повлечь немало проблем. Перечень всех служб можно найти, нажав комбинацию клавиш «Win+R» и вбив в поле services.msc. Если нет нужды в службах Xbox, то можно отключить все, что с ними связано, также как и все, что связано с Hyper-V (т.е. виртуализацией). «Защитник Windows» и «Брандмауэр Windows» тоже можно смело отключать – для всего этого существует антивирус. Остальное – строго по усмотрению и только на свой страх и риск.
Выключение фоновых приложений
Фоновые процессы могут послужить причиной сильной потери производительности ПК. Необходимо проверить, все ли там в порядке. Меню «Пуск», «Параметры», «Конфиденциальность». На нижней вкладке «Фоновые приложения» убираем все, что не нужно.
Примечание. Если включено получение обновлений для системы, сюда придется заходить после каждого обновления. Дело в том, что после каждого такого обновления Windows велика вероятность того, что некоторые системные программы снова поставятся на запуск.
Отключение дефрагментации дисков
Дефрагментацию жестких дисков лучше проводить по своему усмотрению, а не по расписанию, как предлагает Windows. Отключить ее можно, запустив «Оптимизация дисков» в разделе Администрирование в Панели управления.
Включение ReadyBoost для ускорения кэширования дисков
Windows 10 регулярно сохраняет кэшированные данные на жестком диске, а затем, когда эти данные нужны, извлекает их оттуда. Время, необходимое для получения кэшированных данных, зависит от скорости вашего жесткого диска. Если у вас традиционный жесткий диск, а не SSD, есть способ, который поможет ускорить работу кэша – использование технологии ReadyBoost. Она позволяет Windows кэшировать данные на флэш-накопитель USB, который быстрее жесткого диска. Получение данных из этого более быстрого кэша должно ускорить работу Windows.
Сначала подключите флэш-накопитель USB к одному из USB-портов компьютера. Флэш-накопитель должен поддерживать как минимум USB 2.0, а лучше USB 3 или более быстрый. Чем быстрее ваша флешка, тем больше прирост скорости. Кроме того, для максимальной производительности ищите флэш-накопитель, объем которого как минимум вдвое превышает объем оперативной памяти вашего компьютера.
После того как вы подключите флешку, откройте Проводник и нажмите “Этот компьютер “. Найди свой USB-накопитель.Щелкните его правой кнопкой мыши, выберите “Свойства” и перейдите на вкладку “ReadyBoost”.
Появится окно с вопросом, хотите ли вы использовать флэш-накопитель в качестве кэша, и рекомендациями по размеру кэша. Оставьте размер кэша как есть или измените его, если хотите. Затем выберите “Предоставлять это устройство для технологии ReadyBoost” и нажмите Применить, а затем нажмите OK.
Примечание: обратите внимание, что если при переходе на вкладку ReadyBoost вы увидите сообщение “Это устройство не может быть использовано для ReadyBoost”, это означает, что ваш флеш-накопитель не соответствует минимальным стандартам производительности ReadyBoost, поэтому вам придется вставить новый.
По мере использования компьютера ReadyBoost начнет заполнять кэш файлами, поэтому вы можете заметить увеличение дисковой активности. В зависимости от интенсивности использования компьютера может потребоваться несколько дней, чтобы кэш заполнился и обеспечил максимальное повышение производительности. Если вы не заметили увеличения производительности, попробуйте использовать флэш-диск большей емкости.
Примечание: Если у вас SSD, ReadyBoost не даст вам никакой дополнительной скорости, а может даже навредить производительности. Поэтому не используйте эту функцию в системе с SSD.
Отключение визуальных эффектов и прозрачности
Небольшой плюс в производительности для слабых систем может дать отключение визуальных эффектов в параметрах «Быстродействия» в «Свойствах системы».
Рекомендуем выставить опцию как на экране ниже «Обеспечить наилучшее быстродействие».
Дополнительно к настройкам выше можно выключить эффекты прозрачности в разделе «Цвета» в персонализации экрана.
Обновление драйверов оборудования
Ваш компьютер может работать медленно из-за проблем совместимости или некачественных драйверов. Вы можете решить эту проблему самосоятельно, установив обновленную версию драйвера с сайта поддержки производителя устройства вручную.
Прежде чем приступить к обновлению, необходимо загрузить последнюю доступную версию ПО драйвера с сайта производителя и распаковать файлы с помощью архиватора (если это не самораспаковывающийся архив).
Читайте также нашу подробную инструкцию по обновлению драйверов в Windows 10.
Примечание: Настоятельно рекомендуем изучить инструкции на сайте производителя до выполнения обновления.
Заключение
На этом, пожалуй, все. Сегодня мы рассмотрели 14 шагов, как оптимизировать и существенно ускорить работу Windows 10. Есть еще «Центр обновлений», который тоже можно отключить, но полностью отключить его непросто. Это уже будет совсем другая история и отдельная статья.
Новость: Знакомтесь с нашей новой статьей про оптимизацию Windows 11.
Оптимизация Windows 10 ускоряем работу системы
Несмотря на то, что Windows 10 становится все быстрее и компактнее, а аппаратное обеспечение — эффективнее, производительность компьютера может замедлиться из-за множества других факторов, например, из-за проблем совместимости, ошибок, вирусов или даже отказа оборудования.
Тем не менее, если вы имеете дело с медленным компьютером, это не обязательно означает, что нужно его заменить. Всего несколько простых программных и аппаратных настроек помогут вдохнуть новую жизнь в Windows 10 — и большинство обойдутся вам бесплатно. Эти советы и рекомендации по производительности компьютера могут очень пригодиться, если вы работаете дома и не имеете доступа к службам диагностики IT.
В этой инструкции для Windows 10 мы расскажем вам о 19 различных способах ускорения, оптимизации и повышения производительности устройства, независимо от того, старое оно или новое.
1. Отключить автоматический запуск приложений
Многие приложения, установленные на компьютере, могут автоматически запускаться при включении компьютера и продолжать работать в фоновом режиме.
Если вы не пользуетесь этими приложениями ежедневно и ваше устройство недостаточно мощное, они могут впустую тратить ценные системные ресурсы, а это значительно замедляет работу.
Чтобы отключить автоматический запуск приложений в Windows 10, проделайте следующее:
- Откройте Настройки.
- Выберите Приложения.
- Откройте Автозагрузку.
- Кликните Сортировать по: и выберите Влияние на запуск.
- Выключите тумблер для всех приложений, которые не являются для вас приоритетным, в первую очередь для тех, которые помечены как «С высоким влиянием».
- Перезагрузите компьютер.
После того, как вы выполните эти шаги, ваше устройство должно запускаться быстрее, чем раньше. Конечно, результат будет варьироваться в зависимости от приложений, которые вы отключите, и конфигурации оборудования.
2. Отключить перезапуск приложений при включении
Windows 10 также может перезапускать приложения с последнего сеанса после перезагрузки даже до того, как вы войдете в свою учетную запись.
Эта функция была разработана для ускорения возврата к открытым приложениям, но она также может сильно влиять на производительность системы.
Если повторный запуск приложений включен, вы можете отключить его с следующим образом:
- Откройте Настройки, Учетные записи.
- Нажмите Варианты входа.
- В разделе Конфиденциальность отключите тумблер возле надписи Использовать мои данные для входа для автоматического завершения настройки устройства и открытия моих приложений после перезапуска или обновления.
После выполнения этих шагов запущенные в данный момент приложения больше не будут открываться повторно после перезагрузки, и это ускорит общую производительность системы.
3. Отключить фоновые приложения
Помимо автоматического запуска при включении некоторые приложения могут продолжать выполнять ряд задач в фоновом режиме, даже если вы их не используете.
Если вы хотите максимально повысить производительность Windows 10, можно выборочно отключить их работу в фоновом режиме, или же полностью отключить эту функцию.
Чтобы отключить фоновые приложения в Windows 10, проделайте следующее:
- Откройте Настройки.
- Выберите Конфиденциальность.
- Откройте Фоновые приложения.
- Выключите тумблер для приложений, которые вы не хотите запускать в фоновом режиме.
- (Опционально) Выключите тумблер Разрешить приложениям работать в фоновом режиме, чтобы отключить все приложения, скачанные из Microsoft Store.
После выполнения этих шагов приложения не будут тратить системные ресурсы впустую, если вы активно их не используете. Не забудьте, что через Настройки можно управлять только приложениями из Microsoft Store. Если у вас есть другие настольные программы, которые работают в фоновом режиме, их нужно настроить отдельно через параметры самих приложений.
4. Удалить ненужные приложения
Обычно новое устройство поставляется со множеством ненужных предустановленных приложений и инструментов, которые только растрачивают память и ресурсы компьютера.
Вы в любой момент можете удалить те из них, которыми вы действительно не пользуетесь, чтобы повысить производительность системы:
- Откройте Настройки.
- Выберите Приложения.
- Выберите Приложения и возможности.
- Выберите приложение, которое вы хотите удалить.
- Нажмите Удалить.
Если вы удаляете приложение Microsoft Store, нажмите кнопку Удалить еще раз для подтверждения. Если вы удаляете стороннее настольное приложение, вам может понадобиться следовать указаниям на экране, чтобы завершить процесс.
Выполнив эти действия, повторите их для остальных ненужных приложений.
5. Устанавливать только качественные приложения
Старые, плохо разработанные и загруженные ненужными функциями приложения могут негативно повлиять на производительность вашего устройства. Если даже программа сделана известным брендом, это не обязательно означает, что она качественная.
Чтобы сохранить здоровье и скорость компьютера, не ленитесь тратить время на проверки и устанавливайте только качественные приложения. По возможности скачивайте приложения из официального магазина — они уже проверены на производительность и безопасность. Скачивайте альтернативные программы, только если вы не можете найти нужное в магазине, но всегда из надежных источников. Также убедитесь, что конкретное приложение было разработано для Windows 10.
6. Освободить место на жестком диске
Неважно, чем вы пользуетесь, — твердотельным накопителем (SSD) или традиционным жестким диском (HDD) — расчистить на них место , чтобы улучшить производительность, никогда не повредит.
Если у вас достаточно новый компьютер и вы начинаете замечать, что приложения, копирование файлов и другие задачи занимают больше времени, чем раньше, — это может быть связано с тем, что на диске не хватает места. Как правило, это становится заметно после заполнения примерно 70% от общей емкости хранилища.
Один из способов не дать забитой памяти повлиять на производительность — удаление ненужных файлов для очистки места.
Чтобы очистить диск с помощью функции Storage Sense, проделайте следующее:
- Откройте Настройки.
- Выберите Система.
- Выберите Память.
- В разделе Windows (C:) выберите Временные файлы. Если такого раздела нет, выберите Показать больше категорий.
- Выберите файлы, которые хотите удалить.
На заметку: учтите, что выбор опции Загрузки приведет к удалению всего, что находится в папке «Загрузки». Если вы хотите сохранить эти файлы, не устанавливайте этот флажок. Кроме того, если такой вариант доступен, можно выбрать для удаления пункт Предыдущие установки Windows, но учтите, что после удаления этих файлов вы не сможете откатиться к предыдущей версии системы. - Нажмите Удалить файлы.
После выполнения этих шагов, если Storage Sense смог освободить достаточно места, вы заметите повышение производительности.
Если вы пользуетесь OneDrive, можно также использовать файлы по требованию, но для их загрузки потребуется больше времени, а наша инструкция — про производительность, поэтому этот вариант мы в свой список не включаем.
7. Запустить программу дефрагментации
Если вы используете твердотельный накопитель, то в данном способе для вас нет никаких преимуществ. Если же в вашем устройстве традиционный жесткий диск, данный вариант может повысить производительность системы.
Чтобы запустить дефрагментацию для ускорения работы системного хранилища, выполните следующие действия:
- Откройте Настройки.
- Выберите Система.
- Выберите Память.
- В разделе Другие параметры хранилища выберите Оптимизация дисков.
- Выберите диск из списка.
- Нажмите Оптимизировать.
После выполнения этих шагов инструмент организует файлы таким образом, чтобы тратить меньше времени на их поиск, когда они понадобятся — это приведет к заметному улучшению производительности. Время завершения процесса будет зависеть от размера диска, данных на нем и конфигурации системы.
8. Включить ReadyBoost
Если у вас старое устройство, в котором стоит традиционный жесткий диск с вращающейся пластинкой — можно включить ReadyBoost, чтобы увеличить производительность компьютера.
ReadyBoost — это давно существующая функция, которая использует съемный диск — например, флешку или SD-карту — для кэширования файлов и повышения общей производительности, не требуя дополнительной памяти.
Важно: если вы используете SSD, ReadyBoost вам не пригодится.
Чтобы включить ReadyBoost в Windows 10, подключите флешку и выполните следующие действия:
- Откройте Проводник.
- Выберите Этот компьютер на панели слева.
- В разделе Устройства и диски щелкните правой кнопкой мыши USB и выберите Свойства.
- Перейдите во вкладку ReadyBoost.
Подсказка: для этой функции вы можете использовать только конкретные устройства. Если диск может работать с ReadyBoost, Windows 10 сообщит вам об этом во время установки. - Выберите опцию Использовать это устройство для ReadyBoost.
- Нажмите Применить.
- Нажмите ОК.
После выполнения этих шагов съемный диск должен повысить производительность вашего устройства.
9. Проверить компьютер на наличие вредоносных программ
Иногда компьютер может работать медленно из-за вредоносного программного обеспечения. Вирусы, программы-шпионы, рекламное ПО плохо влияют на такие системные ресурсы, как память, жесткий диск и процессор, превращая устройство в непригодное для использования.
Хотя каждая установка Windows 10 поставляется с антивирусом Защитник Windows, вирусы все равно могут заразить ваш компьютер.
Если вы подозреваете, что ваше устройство заражено, попробуйте запустить полную проверку на вирусы с помощью следующих шагов:
- Откройте Пуск.
- Найдите в поиске Безопасность Windows и откройте приложение.
- Выберите Защита от вирусов и угроз.
- В разделе Обновления для защиты от вирусов и угроз выберите Проверить наличие обновлений.
- Нажмите Проверить наличие обновлений.
- Откройте Защита от вирусов и угроз на панели слева.
- В разделе Текущие угрозы откройте Параметры сканирования.
- Выберите опцию Полное сканирование.
- Нажмите Сканировать сейчас.
После выполнения этих действий Защитник Windows сможет обнаружить и удалить любые вредоносные программы, влияющие на производительность.
Автономное сканирование Защитника Windows
Если Защитник Windows не запускается, не может обновиться или завершить сканирование— скорее всего, ваш компьютер заражен агрессивным вирусом. В этом случае попробуйте использовать функцию автономного сканирования, чтобы устранить его:
- Откройте Пуск.
- Найдите в поиске Безопасность Windows и откройте приложение.
- Выберите Защита от вирусов и угроз.
- В разделе Текущие угрозы откройте Параметры сканирования.
- Выберите вариант Автономное сканирование.
- Нажмите Сканировать.
Как только вы выполните эти действия, компьютер автоматически перезагрузится и выполнит автономное сканирование для обнаружения и удаления любых угроз.
Если вы используете другие антивирусы, обязательно проверьте подробную информацию о них, чтобы избавиться от других вредоносных программ.
10. Установить последнее обновление
Установка последних обновлений системы и драйверов — еще один отличный способ повысить производительность Windows 10. С другой стороны, иногда именно они являются причиной того, что устройство работает неправильно.
Установка обновлений Windows
Обновления Windows 10 происходят автоматически, но в зависимости от обновления они могут устанавливаться не сразу после того, как станут доступными. Если вы столкнулись с пониженной производительностью — возможно, у вас не установлены некоторые необходимые обновления.
Чтобы установить обновления для Windows 10 вручную, проделайте следующее:
- Откройте Настройки.
- Выберите Обновление и безопасность.
- Выберите Центр обновления Windows.
- Нажмите Проверить наличие обновлений.
- (Опционально) В разделе Доступны дополнительные обновления, если применимо, нажмите Загрузить и установить сейчас.
- Нажмите Перезагрузить сейчас.
После выполнения этих шагов обновление должно повысить производительность системы.
Обновление Windows 10 до последней версии
Если вы используете более старую версию, обновление до самой последней установки Windows 10 также может повысить производительность. Например, версия 1903 (обновление от мая 2019 года), включало в себя патч для правильного использования ядер на процессорах AMD Ryzen. После обновления их производительность подскочила на 21% для однопоточных задач!
Чтобы перейти на последнюю версию Windows 10, выполните следующие действия:
- Откройте Настройки.
- Выберите Обновление и безопасность.
- Выберите Центр обновления Windows.
- Нажмите Проверить наличие обновлений.
- В разделе Обновление функций, если новая версия доступна, нажмите Загрузить и установить сейчас. Если такого варианта нет, вполне вероятно, что ваше устройство еще не совместимо с последней версией системы.
- Нажмите Перезагрузить сейчас.
После этого ваше устройство автоматически перезагрузится, чтобы завершить установку новой версии — это должно помочь повысить производительность системы.
Обновление драйверов устройств
Часто производители различных устройств предоставляют стабильные или предрелизные версии драйверов для повышения производительности на своих сайтах до того, как они будут опубликованы через Центр обновления Windows.
Если устройство работает медленно из-за проблемы совместимости или плохого драйвера, эту проблему можно решить, обновив драйвер вручную.
Прежде чем следовать нашей инструкции, обязательно загрузите последний доступный пакет драйверов с сайта производителя устройства, распакуйте архив, и если на сайте не было особых инструкций (которых мы рекомендуем придерживаться), проделайте следующее:
- Откройте Пуск.
- Найдите Управление компьютером и откройте его.
- Разверните ветвь устройства, которое вы хотите обновить.
- Щелкните устройство правой кнопкой мыши и выберите Обновить драйвер.
- Нажмите Обзор моего компьютера для получения драйвера программного обеспечения.
- В разделе Поиск драйверов в этом расположении нажмите кнопку Обзор, чтобы выбрать папку с новейшим драйвером.
- Нажмите Далее.
- Нажмите Закрыть.
После выполнения этих действий новая версия драйвера будет установлена — проблемы совместимости и другие неполадки, влияющие на производительность, будут устранены.
Обновление приложений
Устаревшие приложения могут также привести к замедлению работы, обычно это происходит из-за ошибок или проблем совместимости с новой версией Windows 10.
Приложения из официального магазина Microsoft будут обновляться автоматически, а многие другие придется обновлять вручную.
Если какое-то приложение замедляет работу компьютера, мы рекомендуем зайти на сайт производителя и проследовать инструкциям по его обновлению.
11. Изменить схему электропитания
Windows 10 поставляется с тремя схемами питания: сбалансированная, сберегательная и производительная. Выбор схемы позволяет оптимизировать энергопотребление устройства. Для повышения производительности нужно выбрать вариант Высокая производительность — так ваш компьютер сможет использовать больше энергии.
Чтобы поменять схему питания на компьютере, проделайте следующее:
- Откройте Панель управления.
- Выберите Оборудование и звук.
- Откройте Электропитание.
- Выберите схему Высокая производительность.
Если выбор схем питания недоступен, вы можете создать пользовательскую схему, используя параметры Высокой производительности.
На ноутбуках, чтобы повысить производительность, также можно изменить Режим питания, нажав на значок батареи на панели управления внизу экрана. Установите ползунок на оптимальный вариант производительности.
12. Отключить визуальные эффекты системы
Windows 10 включает в себя множество визуальных эффектов — от анимации и теней до более сложных в рамках Fluent Design, таких как размытие и прозрачность, отображение подсветки и многое другое.
Хотя все эти красивые эффекты делают взаимодействие с элементами на экране проще, они также требуют дополнительных системных ресурсов. Для более новых устройств это не проблема, но может значительно повлиять на работу старых.
Если вы хотите максимально повысить производительность, эффекты можно отключить — так вы сэкономите ресурсы и сделаете систему быстрее.
Отключение визуальных эффектов
Чтобы отключить анимацию, тени, плавные шрифты и другие эффекты, проделайте следующее:
- Откройте Настройки.
- Выберите Система.
- Выберите О системе.
- В разделе Сопутствующие параметры справа откройте Сведения о системе.
- Щелкните Дополнительные параметры системы.
- Откройте вкладку Дополнительно.
- В разделе Быстродействие откройте Параметры.
- Откройте вкладку Визуальные эффекты.
- Чтобы отключить эффекты и анимации, выберите опцию Обеспечить наилучшее быстродействие.
На заметку: выбор этого варианта также повлияет на отображение шрифтов. Если вы хотите сохранить шрифты читаемыми, вручную уберите вес галочки из списка, кроме Сглаживать отображение шрифтов на экране. - Нажмите Применить.
- Нажмите ОК.
После выполнения этих шагов стандартные визуальные эффекты будут отключены, а работать с окнами и меню станет проще.
Отключение эффектов прозрачности
Чтобы отключить визуальные эффекты Fluent Design в Windows 10, выполните следующие действия:
- Откройте Настройки.
- Выберите Персонализация.
- Откройте Цвета.
- Выключите тумблер в разделе Эффекты прозрачности.
После всего вышеперечисленного не толькоWindows 10 будет работать быстрее, но и само устройство освободит некоторые системные ресурсы для более важных задач.
13. Отключить индексацию поиска
Поиск — крайне важный элемент Windows 10, но индексация может иногда поглощать очень много системных ресурсов, что плохо влияет на производительность на недорогих устройствах.
Если вы помните, где находятся все ваши файлы, можно отключить индексацию и ускорить работу устройства следующим образом:
- Откройте Настройки.
- Выберите Поиск.
- Откройте Поиск в Windows.
- В разделе Больше настроек индексатора поиска кликните Расширенные настройки индексатора поиска.
- Нажмите Изменить.
- Выберите Показать все расположения.
- Очистите список.
- Нажмите ОК.
- Нажмите Закрыть.
После выполнения этих шагов Поиск Windows продолжит работать, но больше не будет индексировать указанное вами местоположение, что должно помочь улучшить общую производительность.
14. Увеличить размер файла подкачки
Чтобы повысить производительность системы, можно также увеличить размер файла подкачки.
Файл подкачки — это скрытый файл на жестком диске, который Windows 10 использует в случаях переполнения системной памяти. Он содержит данные, необходимые для приложений, запущенных на компьютере в данный момент.
Чтобы ускорить работу Windows 10 с помощью файла подкачки, проделайте следующее:
- Откройте Настройки.
- Выберите Система.
- Выберите О системе.
- В разделе Сопутствующие параметры справа выберите Сведения о системе.
- Слева щелкните Дополнительные параметры системы.
- Откройте вкладку Дополнительно.
- В разделе Быстродействие откройте Параметры.
- Откройте вкладку Дополнительно.
- В разделе Виртуальная память нажмите Изменить.
- Снимите флажок Автоматически выбирать объем файла подкачки.
- Выберите Указать размер.
- Укажите минимальный и максимальный размер файла в мегабайтах.
Подсказка: для минимального размера обычно рекомендуется использовать значение, которое в полтора раза превышает общий объем доступной памяти, а для максимального — в три раза больше, если это возможно. - Нажмите Задать.
- Нажмите ОК.
- Снова нажмите OK.
- Перезагрузите компьютер.
После выполнения этих шагов устройство перезагрузится, и система станет работать быстрее, в особенности если вы увеличили размер файла подкачки на твердотельном диске.
Если же новые настройки вызвали проблемы, внесенные изменения всегда можно обратить — воспользуйтесь этой же инструкцией, но на шаге № 10 выберите параметр Размер по выбору системы и установите флажок Автоматически выбирать объем файла подкачки.
15. Восстановить предыдущее рабочее состояние
Иногда недавно установленные обновления, драйверы или приложения могут стать причиной медленной работы компьютера. В этом случае можно обратить изменения для повышения производительности, вернувшись в предыдущее рабочее состояние с помощью точки восстановления системы.
- Откройте Пуск.
- Найдите в поиске Создание точки восстановления, нажмите первый результат поиска и откройте приложение Свойства системы.
- Нажмите Восстановление системы.
- Нажмите Далее.
- Выберите самую последнюю рабочую точку восстановления, которая поможет устранить текущую проблему.
- Нажмите Проверить наличие затронутых программ, чтобы просмотреть приложения, которые будут удалены, если они установлены после создания точки восстановления.
- Нажмите Закрыть.
- Нажмите Далее.
- Нажмите Завершить.
Как только вы выполните эти действия, компьютер вернется в прежнее состояние, когда он работал с оптимальной производительностью.
Стоит отметить, что использование точки восстановления не приведет к удалению ваших файлов, но могут исчезнуть системные изменения, обновления, драйверы и приложения, которые были установлены после создания точки.
Восстановление системы по умолчанию отключено, поэтому прежде чем вы сможете отменить системные изменения, его нужно настроить.
16. Восстановить установочные файлы
Если у вас возникли проблемы с производительностью из-за поврежденных системных файлов, можно использовать средства командной строки Deployment Image Service and Management Tool (DISM) и System File Checker (SFC) для исправления текущей установки без необходимости переустановки Windows 10.
Исправление установочных файлов с помощью DISM
Чтобы использовать DISM для восстановления поврежденных системных файлов, выполните следующие действия:
- Откройте Пуск.
- Найдите Командную строку, щелкните правой кнопкой мыши верхний результат и выберите Запуск от имени администратора.
- Введите следующую команду для восстановления установки и нажмите клавишу Ввод:
DISM / Online / Cleanup-image /Restorehealth
После выполнения этих шагов, если процесс завершился успешно, ваше устройство начнет работать нормально. Если при сканировании возникли проблемы, следует использовать команду SFC.
Исправление установочных файлов с помощью SFC
Чтобы использовать SFC для восстановления поврежденных системных файлов в Windows 10, проделайте следующее:
- Откройте Пуск.
- Найдите Командную строку, щелкните правой кнопкой мыши верхний результат и выберите Запуск от имени администратора.
- Введите следующую команду для восстановления установки и нажмите клавишу Ввод:
sfc /scannow
После выполнения этих шагов инструмент SFC сможет исправить любые проблемы, влияющие на производительность вашей системы.
17. Сбросить устройство
Если вам кажется, что ничего не помогает, можно сбросить устройство и начать заново с чистой копии Windows 10 — это поможет улучшить запуск и выключение, время автономной работы и общую производительность.
Предупреждение: Если вы решили сохранять свои файлы, рекомендуется предварительно создать полную резервную копию компьютера или, по крайней мере, копию файлов на внешний диск.
- Откройте Настройки.
- Выберите Обновление и безопасность.
- Выберите Восстановление.
- В разделе Вернуть компьютер в исходное состояние нажмите Начать.
- Нажмите Сохранить мои файлы. Также можно нажать Удалить все, чтобы стереть все и установить чистую копию Windows 10.
- Проверьте список приложений, которые будут удалены, и нажмите кнопку сброса.
После выполнения этих действий Windows 10 будет переустановлена с удалением всех предыдущих конфигураций, параметров и приложений — это поможет повысить производительность.
Если вы выбрали опцию Удалить все, последнее, что вам остается сделать после сброса, — это восстановить файлы из резервной копии.
18. Обновить диск на более быстрый
Если даже после того, как вы потратили время на все настройки, перенастройки и сброс устройства до заводского состояния, но все еще не видите никаких улучшений в производительности, возможно, пришло время заменить старый диск с вращающейся пластинкой на SSD.
Обновление до твердотельного накопителя — один из лучших способов повышения производительности системы. Отчасти это связано с тем, что в отличие от механических приводов твердотельные накопители построены без движущихся частей, а значит, данные читаются и записываются намного быстрее.
На старых устройствах при замене жесткого диска на SSD вы заметите, что Windows 10 и тяжелые приложения станут запускаться быстрее, да и общая производительность станет гораздо выше.
19. Обновить оперативную память
Недостаточное количество оперативной памяти может быть одной из основных причин медленной работы компьютера, особенно если вы работаете с несколькими приложениями и открываете многочисленные вкладки в браузере (вспомнили, как выглядит ваш Chrome, да?).
Если вы решили ускорить свой компьютер таким образом, во-первых, нужно знать общий объем памяти, установленной в устройстве, а во-вторых — какой объем регулярно используется. Так вы поймете, нужно ли вообще расширять память.
Чтобы просмотреть общее и текущее использование памяти на устройстве, проделайте следующее:
- Откройте Пуск.
- Найдите Диспетчер задач и откройте его.
- Перейдите на вкладку Производительность.
- Слева выберите Память.
- Справа вверху посмотрите общее значение, а в левом нижнем углу — в разделе Используется (сжатая) — сколько используется сейчас.
Если общее значение используемой памяти всегда высокое (около 80 процентов), стоит рассмотреть вариант дополнительной памяти.
Хотя увеличить оперативную память — процесс довольно простой, предварительно необходимо убедиться, что вы выбираете подходящий модуль. Не забудьте использовать Диспетчер задач, чтобы узнать, какой тип памяти вам нужен и есть ли у вас доступные слоты. Мы также рекомендуем проверить сайт производителя вашего устройства, чтобы найти более подробную информацию о требованиях к памяти.
Windows 10 предусматривает гибкую настройку и управление системой с помощью командной строки. Она позволяет пользователю посредством команд воспользоваться той или иной функцией. Например, существует команда SFC /scannow, позволяющая производить сканирование и мгновенное исправление системных файлов. Подобных функций десятки, но не все о них знают. Однако некоторые из них бывают очень даже полезными при постоянном использовании ПК.
Сегодня мы поговорим подробнее об основных командах для командной строки в Windows 10.
Открываем командную строку
Для пользователей Windows 10 в командной строке предоставлено огромное количество команд, однако не все из них используются даже опытными юзерами. Поэтому мы рассмотрим с вами только основные команды, которые могут пригодиться в разных случаях. Но для начала я покажу вам, каким способом можно запустить командную строку и как ею пользоваться.
Самый простой способ запуска командной строки – это ввод специальной команды в окне «Выполнить». Для этого воспользуемся следующей инструкцией:
- Используем комбинацию клавиш «Win+R», где Win – это клавиша, расположенная в нижней левой части клавиатуры с логотипом Windows. Далее вводим команду cmd и нажимаем на клавишу «Enter».
Запускаем командную строку
- В отобразившемся окне перед нами открывается командная строка, которая уже готова к получению команд от пользователя.
Командная строка включает в себя простой интерфейс и мощный функционал
Также вы можете запустить командную строку и через меню «Пуск». Для этого достаточно кликнуть правой кнопкой мыши по пуску и выбрать «Командная строка» либо «Windows PowerShell». Тут же можно открыть программу от имени администратора.
Давайте теперь попробуем воспользоваться командной строкой на примере очень простой команды: control. Она позволяет запускать панель управления на компьютере.
Чтобы использовать команду, необходимо ввести нужное слово или набор слов и символов, а затем нажать на кнопку «Enter»
С вводом команд разобрались, теперь можно приступить к просмотру основных команд. Начнем мы с тех, которые предназначены для быстрого запуска стандартных программ.
Запуск основных программ и утилит системы
Нижеуказанный список не всем будет полезен, но там есть команды, без которых пользователю не обойтись. Например, обратите внимание на такие команды как dxdiag и regedit. С помощью них запускаются важные утилиты, которые просто так вы не сможете найти в операционной системе.
- appwiz.cpl – утилита «Программы и компоненты»
- certmgr.msc – окно для управления сертификатами системы
- control – «Панель управления»
- control printers – окно для управления устройствами и принтерами
- control userpasswords2 – «Учетные записи пользователя»
- compmgmt.msc – «Управление компьютером»
- devmgmt.msc – «Диспетчер устройств»
- dfrgui – «Оптимизация дисков»
- diskmgmt.msc – «Управление дисками»
- dxdiag – запуск средства диагностики DirectX
- hdwwiz.cpl – еще одна команда для вызова окна «Диспетчер устройств»
- firewall.cpl – Брандмауэр Защитника Windows
- gpedit.msc – «Редактор локальной групповой политики»
- lusrmgr.msc – «Локальные пользователи и группы»
- mblctr – «Центр мобильности»
- mmc – консоль управления системными оснастками
- msconfig – «Конфигурация системы»
- odbcad32 – панель администрирования источника данных ODBC
- perfmon.msc – «Системный монитор», предоставляющий возможность просмотра изменений в производительности компьютера и системы
- presentationsettings – «Параметры режима презентации»
- powershell – PowerShell (та же командная строка, но с большим функционалом)
- powershell_ise – «Интегрированная среда сценариев» оболочки PowerShell
- regedit – «Редактор реестра»
- resmon – «Монитор ресурсов»
- rsop.msc – «Результирующая политика»
- shrpubw – «Мастер создания общих ресурсов»
- secpol.msc – «Локальная политика безопасности»
- services.msc – средство управления службами операционной системы
- taskmgr – «Диспетчер задач»
- taskschd.msc – «Планировщик заданий»
Управление и настройка операционной системы
В данном разделе будет рассказано о командах, с помощью которых можно выполнять различные действия в операционной системе.
- сomputerdefaults – определение параметров программ по умолчанию
- control admintools – открытие папки со средствами администрирования
- date – отображение и изменение текущей даты в командной строке
- displayswitch – изменение подключенных экранов
- dpiscaling – параметры дисплея
- eventvwr.msc – просмотр журнала событий
- fsmgmt.msc – средство работы с общими папками
- fsquirt – отправка и прием файлов по Bluetooth
- intl.cpl – региональные настройки
- joy.cpl – настройка внешних игровых устройств
- logoff – выход из системы
- lpksetup – установка и удаление языков интерфейса
- mobsync – запуск окна «Центр синхронизации»
- msdt – официальное средство диагностики службы поддержки Microsoft
- msra – вызов утилиты «Удаленный помощник Windows»
- msinfo32 – просмотр сведений об операционной системе
- mstsc – подключение к удаленному Рабочему столу
- napclcfg.msc – настройка конфигурации операционной системы
- netplwiz – панель управления «Учетными записями пользователей»
- optionalfeatures – включение и отключение стандартных компонентов операционной системы
- shutdown – завершение работы компьютера
- sigverif – средство проверки подлинности файлов
- sndvol – запуск микшера громкости
- slui – средство активации лицензии ОС Windows
- sysdm.cpl – вызов окна «Свойства системы»
- systempropertiesperformance – «Параметры быстродействия»
- systempropertiesdataexecutionprevention – запуск службы DEP, компонента «Параметров быстродействия» ОС
- timedate.cpl – изменение даты и времени
- tpm.msc – «Управление доверенным платформенным модулем TPM на локальном компьютере»
- useraccountcontrolsettings – «Параметры управления учетными записями пользователей»
- utilman – управление «Специальными возможностями» в разделе «Параметров» операционной системы
- ver – показывает сведения о текущей версии ОС Windows.
- wf.msc – активация режима повышенной безопасности в стандартном Брандмауэре ОС Windows
- winver – просмотр общих сведений об операционной системе и ее версии
- WMIwscui.cpl – переход к Центру поддержки операционной системы
- wscript – «Параметры сервера сценария» ОС Windows
- wusa – «Автономный установщик обновлений Windows»
Настройки периферийных устройств
Есть также и немного команд, предназначенных для вызова стандартных программ и элементов управления оборудования, подключенного к компьютеру или ноутбуку.
- main.cpl – настройка мыши
- mmsys.cpl – панель настройки звука
- printui – «Пользовательский интерфейс принтера»
- printbrmui – средство переноса принтера, предоставляющее возможность экспорта и импорта программных компонентов и драйверов оборудования
- printmanagement.msc – «Управление печатью»
- sysedit – редактирование системных файлов с расширениями INI и SYS (Boot.ini, Config.sys, Win.ini и др.)
- tabcal – средство калибровки дигитайзера
- tabletpc.cpl – просмотр и настройка свойств планшета и пера
- verifier – «Диспетчер проверки драйверов»
- wfs – «Факсы и сканирование»
- wmimgmt.msc – вызов «Элемента управления WMI» стандартной консоли
Работа с файлами и подключенными накопителями
Нижеуказанные команды предназначены для работы с файлами, папками, дисковыми устройствами и накопителями. Некоторые из них работают только внутри предварительно вызванных консольных утилит. Для получения более подробных сведений по ним вы всегда можете обратиться к справке, воспользовавшись командой help.
Вводим help и нажимаем на клавишу «Enter»
- assoc — выводит и позволяет изменять связь между расширениями имени и типов того или иного пакетного файла
- attrib – редактирование атрибутов предварительно обозначенного файла или папки
- bcdboot – создание и/или восстановление системного раздела
- cd – просмотр наименования текущей папки или переход в другую
- chdir – просмотр папки или переход к другой
- chkdsk – проверка жестких и твердотельных дисков, а также подключенных к ПК внешних накопителей
- cleanmgr – инструмент «Очистка диска»
- convert – преобразование файловой системы тома
- copy – копирование файлов (с указанием конечного каталога)
- del – удаление выбранных файлов
- dir – просмотр файлов и папок по указанному пути
- diskcopm – позволит сравнить содержимое двух гибких дисков
- dickcopy – полностью скопирует содержимое одного гибкого диска на любой другой (пакетное копирование)
- diskpart – консольная утилита для работы с дисками (открывается в отдельном окне «Командной строки», для просмотра поддерживаемых команд обратитесь к справке – help)
erase – удаление одного или нескольких файлов - fc – сравнение файлов и поиск различий
- format – форматирование локальных дисков Windows
- label – удаление, изменение, а также создание меток тома для дисков
- md – создание новой папки
- mdsched – проверка оперативной памяти
- move – перемещение файлов по заданному пути
- ntmsmgr.msc – средство работы с внешними накопителями
- recdisc – создание диска восстановления операционной системы (работает только с оптическими накопителями)
- recover – восстановление данных
- rekeywiz – инструмент для шифрования данных («Шифрующая файловая система (EFS)»)
- RSoPrstrui – Настройка средства «Восстановление системы»
- sdclt – «Резервное копирование и восстановление»
- sfc /scannow – проверка целостности системных файлов с возможностью их восстановления
- tree – графическое отображение структуры каталогов диска или папки
- verify – анализ правильности записи файлов на диск
- vol – отображает собственную метку и серийный номер тома для диска
Работа внутри командной строки
Если вы захотите изменить цвет, почистить содержимое командной строки или воспользоваться внутренними настройками, то вы также можете использовать команды. Например, если вписать команду color и выбрать специальное кодовое слово, то изменится весь фон и цвет текста командной строки.
Команда color fc придает утилите бледно-розовый оттенок
- cls – очистка содержимого экрана командной строки
- color – изменение фона и цвета
- exit – выход из командной строки
- help – отображение полного списка команд командной строки
- prompt – изменяет слева от вводимого текста название на любое другое
Теперь вместо <C:UsersИлья> будет отображаться слово «hello»
Сеть и интернет
Немного команд для настройки сети и интернета:
- control netconnections – просмотр и настройка доступных «Сетевых подключений»
- inetcpl.cpl – переход к свойствам интернета
- NAPncpa.cpl – аналог первой команды, предоставляющий возможность настройки сетевых подключений
- telephon.cpl – настройка модемного подключения к интернету
Заключение
Подытожив, хочется сказать, что не нужно запоминать какую-либо команду дословно. Ознакомления с ними более чем достаточно. Ну а если вам понадобится воспользоваться какой-либо функцией на компьютере с Windows 10, то вспомните про командную строку и посмотрите вышеперечисленные команды – уверен, вы найдете то, что нужно. Если же вы хотите более обширно изучить командную строку, то рекомендую почитать профессиональную литературу, которую легко найти в Интернете.
Post Views: 18 877

Если ваш компьютер начал работать медленнее прежнего, используйте эти подсказки и постарайтесь увеличить его скорость.
Хотя операционная система становится всё более быстрой и чистой, аппаратные компоненты всё более мощными, со временем производительность любого компьютера уменьшается. Вклад в этот процесс вносят несколько факторов, в том числе проблемы с совместимостью приложений, баги, вирусы или другие формы вредоносного программного обеспечения, неполадки в работе аппаратных компонентов.
Если компьютер стал вялым, необязательно менять его. Всего несколько простых программных и аппаратных трюков могут вдохнуть в него новую жизнь, причём большинство из этих действий бесплатные.
В этом руководстве по Windows 10 мы рассмотрим 19 путей оптимизации, ускорения и повышения производительности устройств на любых комплектующих, необязательно самых современных.
1. Отключение запуска приложений при загрузке
Многие установленные на компьютер программы запускаются вместе с загрузкой операционной системы и работают в фоновом режиме незаметно для пользователя. Если эти программы вам не нужны или нужны изредка, а компьютер у вас не самый мощный, нужно экономить ценные системные ресурсы. Автозапуск программ значительно замедляет процесс загрузки Windows.
Чтобы отключить автозапуск определённых приложений, сделайте следующее:
- Откройте приложение «Параметры».
- Перейдите в раздел «Приложения».
- Нажмите «Автозагрузка».
- Нажмите на меню «Сортировать по» и выберите «Влияние на запуск».
- Перезагрузите компьютер.
После выполнения этих шагов система будет загружаться быстрее. Насколько быстрее, зависит от отключенных приложений и ваших аппаратных компонентов.
2. Отключение перезапуска приложений при загрузке
В Windows 10 также есть функция, которая перезапускает открытые до перезагрузки приложения. Это происходит ещё даже до того, как вы вошли в свою учётную запись.
Данная возможность призвана ускорять процесс запуска необходимых вам приложений. Однако, она замедляет работу компьютера. Если перезапуск приложений во время загрузки включён, можно отключить его:
- Откройте приложение «Параметры».
- Перейдите в раздел «Учётные записи».
- В разделе «Конфиденциальность» внизу отключите команду «Использовать мои данные для входа для автоматического завершения настройки устройства и открытия моих приложений после перезапуска и обновления».
После выполнения этих шагов открытые сейчас на компьютере приложения не будут автоматически запускаться после перезагрузки и не станут снижать скорость работы системы.
3. Отключение фоновых приложений
Вместе с возможностью запускать приложения при загрузке системы некоторые программы продолжают работать в фоновом режиме, даже когда вы не пользуетесь ими.
Если вы хотите максимально повысить скорость работы Windows 10, нужно отключить ненужные вам приложения. Делается это следующим образом:
- Откройте приложение «Параметры».
- Перейдите в раздел «Конфиденциальность».
- Перейдите в подраздел «Фоновые приложения».
- Снимите переключатель с команды «Разрешить приложениям работать в фоновом режиме», чтобы отключить функциональность всех приложений из магазина Microsoft Store.
После выполнения этих шагов приложения не будут понапрасну расходовать системные ресурсы, когда вы не пользуетесь ими. Это позволит ускорить работу компьютера.
При помощи приложения «Параметры» можно управлять программами из магазина Microsoft Store. Если у вас есть традиционные приложения рабочего стола в фоновом режиме, нужно менять их поведение внутри их собственных настроек.
4. Удаление ненужных приложений
При покупке нового компьютера на нём обычно предустановлено некоторое количество программ. Чаще всего значительная их часть вам не нужна, включая разные утилиты. Они только зря занимают место на диске и расходуют системные ресурсы.
Желательно удалить эти приложения для повышения скорости работы компьютера.
- Откройте приложение «Параметры».
- Перейдите в раздел «Приложения».
- Перейти в подраздел «Приложения и возможности».
- Выберите предложения, которые хотите удалить.
Если вы удаляете приложения из магазина Microsoft Store, нажмите «Удалить» снова для подтверждения. Если вы удаляете классические программа рабочего стола, нужно выполнять указания на экране для завершения процесса удаления.
Повторяйте эти шаги для удаления всех ненужных программ с вашего компьютера.
5. Устанавливайте только высококачественные приложения
Старые, плохо продуманные приложения с ненужной функциональностью плохо влияют на скорость компьютера. Если производителем приложения является известная компания, это вовсе не означает, что перед нами качественное приложение.
Чтобы сохранять скорость работы компьютера, потратьте время на анализ и ставьте только хорошие программы. При возможности устанавливайте приложения из магазина Microsoft Store, которые проверяли на скорость и безопасность. Если нужного вам приложения там нет, скачивайте альтернативные программы с доверенных веб-сайтов, которые были созданы специально под Windows 10.
6. Освободите место на жёстком диске
Неважно, обычные у вас жёсткие диски или твердотельный накопитель. Если забить их ненужным мусором, это плохо скажется на скорости работы.
Если у вас относительно новый компьютер и вы начинаете замечать, что приложения, копирование файлов и прочие задачи выполняются медленнее обычного, одной из причин может быть то, что на жёстком диске заканчивается место. Особенно это заметно после того, как занято больше 70% объёма.
Одним из вариантов увеличения производительности является использование опции «Контроль памяти» для удаления ненужных файлов. Сделайте следующее:
- Откройте приложение и «Параметры»
- Перейдите в раздел «Система».
- Перейти в подраздел «Память устройства».
- Посмотрите, какие файлы вы хотите удалить. Если выбрать опцию «Загрузки», будет удалено всё содержимое этой папки. При возможности выбирайте удаление предыдущих версий Windows, но после этого нельзя будет откатить систему на них.
После выполнения этих шагов, если получится освободить достаточно дискового пространства, скорость загрузки должна увеличиться.
Если вы пользуетесь хранилищем OneDrive, для освобождения пространства можно использовать файлы по запросу. Это потребует дополнительного времени на загрузку этих файлов при доступе к ним.
7. Использование инструмента дефрагментации
Если у вас твердотельный накопитель, в инструменте дефрагментации нет необходимости. Если же у вас традиционный жёсткий диск, такой инструмент может повысить отзывчивость системы. Для запуска инструмента сделайте следующее:
- Откройте приложение и «Параметры».
- Перейдите в раздел «Система».
- Перейдите в подраздел «Память устройства».
- Выберите диск из списка.
После выполнения этих шагов будет произведена организация файлов для уменьшения времени на их поиск. Это может заметно повысить производительность. Продолжительность выполнения этого процессора зависит от размера диска, количества данных на нём и конфигурации системы.
8. Активация ReadyBoost
Если у вас старый компьютер с классическим жёстким диском, можно включить опцию ReadyBoost для повышения производительности. Данная функция существует уже довольно давно и использует съёмный жёсткий диск, флешку или карту памяти для кэширования файлов и повышения производительности без необходимости устанавливать дополнительную память в компьютер. Если у вас твердотельный накопитель, ReadyBoost не потребуется.
Для активации ReadyBoost на Windows 10 подключите к компьютеру флешку и сделайте следующее:
- Запустите проводник.
- На левой панели перейдите в раздел «Этот компьютер».
- Нажмите на вкладку ReadyBoost.
Для активации этой функции можно использовать только определённые устройства. Если устройство не поддерживает ReadyBoost, вкладка отсутствует.
- Нажмите на кнопку «Применить».
- Нажмите на кнопку OK.
После выполнения этих шагов съёмный диск будет ускорять ваше устройство.
9. Проверка компьютера на вирусы
Иногда причина медленной работы кроется во вредоносном программном обеспечении на компьютере. Вирусы, шпионы, рекламные приложения и прочие программы расходуют системные ресурсы, такие как оперативная память, место на диске и ресурсы процессора. В результате система начинает работать медленнее.
Хотя на Windows 10 есть антивирус Защитник Windows, всё же существует вероятность, что вирусы проникнут в систему. Если вы подозреваете, что именно это и произошло, можно произвести полное сканирование на вирусы:
- Откройте меню «Пуск».
- Введите в поиск «Защитник Windows» и нажмите на верхний результат для запуска приложения. Также можно открыть защитник из приложения «Параметры» в разделе Обновление и безопасность > Безопасность Windows.
- Нажмите «Защита от вирусов и угроз».
- Нажмите «Защита от вирусов и угроз на левой панели».
- Нажмите кнопку «Начать сканирование».
После выполнения этих шагов Защитник Windows должен провести поиск и удаление найденных вирусов, которые замедляют работу компьютера.
Сканирование защитника Windows офлайн
Если антивирус Защитник Windows не запускается, если он неспособен обновить антивирусную базу или есть проблемы с завершением сканирования, компьютер может быть заражён агрессивным вирусом. В таком случае поможет опция сканирования без доступа в интернет.
Повторите описанные выше шаги и в разделе «Текущие угрозы» нажмите на ссылку «Варианты сканирования». Здесь выберите опцию «Сканирование защитника Windows офлайн». Нажмите кнопку «Сканировать».
После выполнения этих шагов компьютер автоматически перезагрузится и выполнит сканирование для поиска и устранения угроз.
Можно также пользоваться антивирусом сторонних производителей, вроде антивируса Касперского, 360 Total Security и других. Регулярно обновляйте антивирусные базы и проводите сканирование, вручную или по расписанию.
10. Установка последних обновлений
Установка обновления операционной системы и последних версий драйверов является ещё одним способом повышения производительности Windows 10. Правда, иногда проблемные обновления наоборот ухудшают работу системы.
Установка обновлений Windows
Обновление Windows 10 устанавливается автоматически, но в зависимости от обновления они могут не ставиться сразу. Если есть проблемы со скоростью работы, каких-то обновлений может не хватать.
Для установки обновлений вручную сделайте следующее:
- Откройте приложение «Параметры».
- Перейдите в раздел «Обновление и безопасность».
- Перейдите в подраздел «Центр обновления Windows».
- Опционально. В разделе «Доступны опциональные обновления», если есть накопительные обновления, нажмите на ссылку «Скачать и установить сейчас».
- Нажмите на кнопку «Перезагрузить компьютер».
После выполнения этих шагов новое обновление должно повысить системную производительность.
Обновление Windows 10 до последней версии
Если вы работаете на не самой последней версии Windows 10, обновление до новой иногда может улучшить производительность. Например, когда Microsoft выпустила версию Windows 10 1903, там была возможность задействовать многочисленные вычислительные ядра процессоров AMD Ryzen. Прирост производительности на компьютерах с этими процессорами достигал 21% в однопоточных задачах.
Для обновления до последней версии Windows 10 сделайте следующее:
- Откройте приложение «Параметры».
- Перейдите в раздел «Обновление и безопасность».
- Перейти в подраздел «Центр обновления Windows».
- В разделе Feature Update, если новая версия доступна, нажмите на опцию «Скачать и установить сейчас». Если эта опция отсутствует, устройство может быть несовместимо с последней версией Windows 10.
- Нажмите на кнопку «Перезагрузить».
После выполнения этих шагов ваше устройство автоматически перезагрузится для завершения установки обновления. Это поможет повысить скорость работы системы.
Обновление драйверов устройств
Производители периодически выпускают новый вариант драйверов или их предварительную версию для повышения производительности. Эти драйверы можно найти на сайте производителя ещё до того, как они появятся в центре обновления Windows.
Если ваш компьютер работает слишком медленно из-за проблем с совместимостью устройств или плохих драйверов, можно попробовать устранить эту неполадку при помощи обновления драйверов вручную.
Сначала убедитесь в том, что с сайта производителя устройства скачиваете последнюю версию драйверов. Затем нужно распаковать папку с драйверами и сделать следующее:
- Откройте меню «Пуск».
- Введите в поиск «диспетчер устройств». Нажмите на верхний результат поиска. Также диспетчер устройств можно открыть, если на рабочем столе правой кнопкой мыши нажать на «Этот компьютер», в контекстном меню нажать на «Свойства» и в появившемся окне в панели слева будет «Диспетчер устройств».
- Здесь правой кнопкой мыши нажмите на нужное вам устройство и выберите опцию «Обновить драйвер».
После выполнения этих шагов новая версия драйвера может решить проблемы с совместимостью и повысить скорость работы компьютера.
Обновление приложений
Устаревшие приложения также могут заставлять компьютер работать медленно. Обычно в этом виноваты баги или несовместимость с новой версией Windows 10.
Приложения из магазина Microsoft Store обновляются автоматически, а традиционные программы рабочего стола нужно обновлять вручную. Это можно делать через их настройки или скачать последнюю версию приложения с сайта разработчика.
11. Изменение плана электропитания
Windows 10 предлагает три плана электропитания, а именно сбалансированный, максимальная производительность и энергоэкономичный. Если вы хотите повысить скорость работы компьютера, нужно выбрать максимальную производительность.
- Откройте панель управления.
Если такой план отсутствует, можно создать собственный. Слева нажмите на опцию «Создание схемы управления питанием».
На ноутбуках можно менять режимы электропитания для повышения производительности при помощи нажатия на иконку батареи в панели уведомлений. Тут вы можете передвинуть ползунок в положение «Лучшая производительность».
12. Отключение визуальных эффектов
Windows 10 включает в себя разнообразную анимацию, тени, размытие, прозрачность и прочие эффекты Fluent Design.
Всё это очень красиво, но тормозит работу компьютера. Для современных мощных компьютеров это не проблема, а вот старые могут начать работать слишком медленно. Для отключения визуальных эффектов сделайте следующее:
- Откройте приложение «Параметры».
- Перейдите в раздел «Система».
- Перейдите в раздел «О системе».
- Откроется вкладка «Дополнительно».
- Нажмите на вкладку «Визуальные эффекты».
- Нажмите на кнопку «Применить».
- Нажмите на кнопку OK.
После этого система должна стать более отзывчивой.
Отключение эффектов прозрачности
Для отключение визуальных эффектов Fluent Design сделайте следующее:
- Откройте приложение «Параметры».
- Перейдите в раздел «Персонализация».
- Перейдите в подраздел «Цвета».
После выполнения этих шагов Windows 10 станет не только ощущаться более быстрой, но и освободятся дополнительные системные ресурсы для более важных задач.
13. Отключение индексирования и поиска
Хотя поиск является важным элементом Windows 10, индексирование может расходовать большой объём системных ресурсов. Это плохо сказывается на скорости работы слабых компьютеров.
Если вы знаете, где находятся нужные вам файлы, можно отказаться от индексирования.
- Откройте приложение «Параметры».
- Перейдите в раздел «Поиск».
- Перейдите в подраздел «Поиск в Windows».
- Нажмите на кнопку OK.
- Нажмите на кнопку «Закрыть».
После выполнения этих шагов поиск Windows будет продолжать работать, но Windows 10 перестанет индексировать указанные вами местоположения. Это должно повысить производительность системы.
14. Увеличение размера файла подкачки
Можно увеличить размер файла подкачки для ускорения системы. Это скрытые файлы на жёстком диске, которые Windows 10 использует как память. Здесь сохраняются данные приложений, которые в данный момент работают на вашем компьютере.
Для ускорения Windows 10 таким методом сделайте следующее:
- Откройте приложение «Параметры».
- Перейдите в раздел «Системы».
- Перейдите в подраздел «О системе».
- Нажмите на вкладку «Дополнительно».
- Нажмите на вкладку «Дополнительно».
- Снимите галочку с команды «Автоматически выбирать объём файла подкачки».
- Выберите вариант «Указать размер».
- Нажмите на кнопку «Задать».
- Нажмите на кнопку ОК, затем ещё раз на ОК, затем перезагрузите компьютер.
После выполнения этих шагов устройство перезагрузится и вы сможете заметить повышение производительности при запуске приложений, особенно если у вас твердотельный накопитель.
Если новые настройки вызывают проблемы в работе компьютера, можно отменить изменения при помощи описанных выше шагов. Выставите автоматическое определение размера файла подкачки для всех дисков.
15. Восстановление предыдущего работоспособного состояния системы
Иногда при установке обновлений, драйверов, приложений компьютер может начать работать медленнее или с ошибками. В таком случае нужно отменить сделанные изменения, чтобы вернуть производительность на прежний высокий уровень. В этом могут помочь точки восстановления системы.
- Откройте меню «Пуск».
- Введите в поиск «создание точки восстановления» и нажмите на верхний результат.
- Нажмите на кнопку «Далее».
- Выберите ближайшую точку восстановления, которая помогает исправить проблему в работе компьютера.
- Нажмите на кнопку «Закрыть».
- Нажмите на кнопку «Далее».
После выполнения этих шагов компьютер откатится к предыдущему состоянию, где производительность может быть улучшена. Использование точки восстановления не удаляет файлы с жёсткого диска, но отменяет системные изменения, обновления, драйверы и приложения, которые были установлены после создания точки восстановления.
По умолчанию создание точки восстановления отключено, поэтому нужно активировать данную опцию.
16. Исправление установочных файлов
Если у вас проблемы с производительностью из-за повреждённых системных файлов, можно воспользоваться инструментами командной строки Deployment Image Service and Management Tool (DISM) и System File Checker (SFC) для исправления без необходимости переустанавливать Windows 10.
Исправление файлов при помощи DISM
- Запустите меню «Пуск».
- Наберите CMD и нажмите правой кнопкой мыши, выберите «Запуск от имени администратора».
После выполнения этих шагов, если восстановление прошло успешно, устройство должно начать работать нормально. Если в процессе сканирования были проблемы, используйте команду SFC.
Исправление файлов при помощи SFC
- Запустите меню «Пуск».
- Наберите CMD и нажмите правой кнопкой мыши, выберите «Запуск от имени администратора».
После завершения этих шагов инструмент SFC попробует исправить любые проблемы, которые ухудшают производительность системы.
17. Сброс настроек устройства
Если ничего не помогает, можно сбросить устройство и начать с чистого листа. Это должно повысить скорость загрузки и выключения, автономность и производительность.
Если при этом выберите не сохранять ваши файлы, рекомендуется создать полную резервную копию компьютера или хотя бы файлов на внешний жёсткий диск, прежде чем продолжать.
- Откройте приложение «Параметры».
- Перейдите в раздел «Обновление и безопасность».
- Перейдите в подраздел «Восстановление».
После выполнения этих шагов Windows 10 будет переустановлена и прошлые конфигурации, настройки и приложения будут удалены. Это может повысить скорость работы.
Если вы выбрали вариант «Удалить всё», после переустановки можно восстановить файлы из резервной копии.
18. Переход на более быстрый диск
Если после описанных выше советов вы всё ещё не получили достаточно высокой скорости работы, лучшим вариантом является переход с обычных жёстких дисков на твердотельный накопитель.
Это один из лучших способов повысить производительность компьютера. В отличие от механических жёстких дисков, твердотельные накопители лишены движущихся частей. Чтение и запись данных в них осуществляется намного быстрее.
На старых компьютерах переход с HDD на SSD позволит Windows 10 быстрее запускаться, тяжёлые приложения смогут работать более быстро.
19. Обновление оперативной памяти
Недостаточный объём оперативной памяти является одной из главных причин медленной работы компьютера или ноутбука. Особенно если запускать множество приложений одновременно или браузеры с большим количеством открытых вкладок.
Чтобы сделать компьютер быстрее, для начала нужно узнать объём оперативной памяти в нём. Также нужно понять, сколько из этого объёма регулярно используется.
- Нажмите сочетание клавиш Ctrl + Alt + Delete.
- Выберите «Диспетчер задач».
- Перейдите на вкладку «Производительность».
- Нажмите на «Память».
Если постоянно занято около 80% и больше, желательно увеличить объём памяти. Для этого нужно приобрести дополнительные планки и поставить их в компьютер. Необходимо знать, какой тип памяти поддерживает ваша материнская плата.
Содержание
- 1 Оптимизация Windows 10 встроенными средствами
- 2 Базовая оптимизация Windows 10
- 3 Дополнительные способы оптимизации Windows 10
- 4 Если оптимизация не помогает
- 5 Шаг 1. Отключение индексации дисков
- 6 Шаг 2. Отключение контроля учетных записей (UAC)
- 7 Шаг 3. Отключение гибернации
- 8 Шаг 4. Отключение защиты системы
- 9 Шаг 5. Отключение удаленного доступа
- 10 Шаг 6. Отключение Xbox Game DVR
- 11 Шаг 7. Удаление ненужных приложений
- 12 Шаг 8. Настройка схемы электропитания
- 13 Шаг 9. Ускорение загрузки Windows
- 14 Шаг 10. Проверка автозагрузки приложений
- 15 Шаг 11. Отключение лишних служб Windows
- 16 Шаг 12. Выключение фоновых приложений
- 17 Шаг 13. Отключение дефрагментации дисков
- 18 Заключение
- 19 Видео: как ускорить Windows 10
- 20 Ускорение работы компьютера
- 21 Настройка Windows 10 на максимальную производительность
- 22 Очистка компьютера
- 23 Программы для ускорения работы игр
Оптимизация Windows 10 встроенными средствами
Слово «оптимизация» стало теперь очень модным: оптимизируют личные расходы, бюджетные траты, технологические процессы и много чего ещё. На этой волне появилось и такое понятие как «оптимизация Windows». Однако что же это означает применительно к операционной системе? Прежде всего, это удаление и отключение всего ненужного и неиспользуемого, а также настройка Windows 10, ориентированная на максимальную производительность или удобство — в зависимости от потребностей пользователя.
В интернете есть множество сайтов, на которых активно рекомендуются всевозможные программы для оптимизации Windows 10, ускоряющие систему буквально одним кликом. Мы принципиально не рассматриваем ни одного такого стороннего расширения. Опыт показывает, что использование такого ПО в подавляющем большинстве случаев создаёт проблем больше, чем решает. Если в начале работы таких оптимизаторов эффект даже может быть заметен, то со временем компьютер начинает работать всё хуже, а программы-чистильщики уже не только не помогают, но ещё больше усугубляют ситуацию. Попутно с оптимизацией они могут внести множество малопонятных изменений в настройки операционной системы. Нередки случаи и откровенного вреда от таких оптимизаторов для работоспособности компьютера. Именно поэтому в своей статье мы рассматриваем исключительно встроенные в Windows 10 возможности оптимизации.
В этой статье мы пошагово оптимизируем «десятку». Для начала обозначим основные этапы предстоящего процесса:
- Настройка плана электропитания.
- Удаление лишних программ и файлов.
- Отключение ненужных элементов автозапуска.
- Очистка системных файлов.
- Дефрагментация жёсткого диска.
Помимо основных этапов в процессе оптимизации Windows 10 можно выделить и некоторые дополнительные шаги.
- Отключение визуальных эффектов (Быстродействие).
- Изменение конфигурации системы
- Выключение служб.
- Отключение неиспользуемых компонентов.
Самым радикальным решением, которое почти гарантированно улучшит работу операционной системы является её переустановка начисто. Но этот процесс мы рассматриваем в отдельной статье.
Базовая оптимизация Windows 10
Настройка электропитания
По умолчанию электропитание в Windows 10 настроено на оптимальное соотношение расхода энергии и производительностью. Если вы не используете ноутбук на батарее, а работаете напрямую от сети, то лучше всего выставить этот параметр на высокую производительность. Для этого надо:
- Кликнуть ПРАВОЙ клавишей мыши на меню Пуск и Выбрать пункт «Управление электропитанием».
- Перейти по ссылке «Дополнительные параметры электропитания».
- Выбрать схему управления питанием под названием «Высокая производительность».
Удаление ненужных расширений
Далее займёмся удаление ненужных приложений и программ. Как это делается, подробно описано в соответствующей статье на нашем сайте, поэтому здесь мы не будем подробно останавливаться на этом пункте. Добавим лишь, что на этом же этапе также нужно провести генеральную уборку на компьютере — удалить ненужные пользовательские файлы: фильмы, музыку, картинки и документы.
Чистка автозапуска
На следующем этапе выключим автозапуск ненужных программ. Для этого надо:
- Кликнуть ПРАВОЙ клавишей на меню Пуск и выбрать пункт «Диспетчер задач» (также это можно сделать более традиционным способом: нажать Ctrl + Alt + Del, а затем выбрать «Диспетчер задач»).
- Затем при необходимости (если раньше это не делалось) нажать на кнопку «Подробнее».
- Далее переходим на вкладку «Автозагрузка» и видим там все программы, которые стартуют вместе с операционной системой.
- Выключить автозапуск любой из них можно, кликнув на названии опять же ПРАВОЙ клавишей мыши и выбрав пункт «Отключить».
Для наибольшего быстродействия из автозагрузки можно убрать абсолютно все программы, но делать это всё-таки желательно осознанно, почитав предварительно в поиске, зачем нужно то или иное расширение.
Большинство, но не все программы в автозапуске можно найти описанным выше способом. О том, как отыскать остальные, читайте в нашей статье «Где находится автозагрузка в Windows 10».
Удаление ненужных системных файлов
Собственные ненужные нам файлы мы уже удалили. Теперь остаётся избавиться от ненужного системного мусора. Например, сюда относятся файлы уже установленных обновлений, папка с предыдущей версией Windows и прочее.
- Запускаем утилиту «Очистка диска». Быстрее всего это можно сделать, набрав в поисковой строке «очистка» и запустив классическое приложение (есть и более привычный старый способ: открываем Проводник, кликаем на «Этот Компьютер», а затем ПРАВОЙ кнопкой мыши нажимаем на диске С и выбираем пункт «Свойства». Во вкладке «Общие» выбираем «Очистка диска»).
- Нажимаем «Очистить системные файлы».
- Галочками отмечаем все появившиеся пункты.
- Нажимаем ОК.
В зависимости от объёма накопившегося мусора, этот процесс может занять до нескольких десятков минут.
Дефрагментация жёсткого диска
Теперь, когда всё ненужные файлы и программы из системы удалены, можно упорядочить оставшиеся для более быстрого доступа. Именно с этой целью проводится дефрагментация. Обратите внимание, что проводить её стоит только на HDD (стандартных жёстких дисках, которые немного шумят во время работы). На SSD (бесшумных твердотельных накопителях) это делать крайне не рекомендуется — такие современные носители информации рассчитаны на меньшее количество циклов перезаписи.
- Для запуска программы дефрагментации в поисковой строке набираем «дефрагментация» (или, если вы использовали второй способ, возвращаемся к окну «Свойства» диска С, но переходим во вкладку «Сервис» и нажимаем «Оптимизировать»).
- Выделяем нужный раздел или жёсткой диск.
- И для начала нажимаем «Анализировать».
- Если анализ покажет, что фрагментировано более 10%, то надо запустить оптимизацию.
- Попутно для оптимизации работы Windows 10 здесь же стоит отключить оптимизацию дисков по расписанию.
После этого нужно набраться терпения — в зависимости от объёма работы оптимизация может продолжаться от нескольких десятков минут до пары часов.
Замена антивирусной программы на более лёгкую
Подробнее об этом мы рассказываем в отдельной статье «Самый быстрый бесплатный антивирус для слабого компьютера».
Дополнительные способы оптимизации Windows 10
Если проделанные действия не способствуют желаемому ускорению компьютера, то можно попробовать некоторые дополнительные методы оптимизации компьютера с операционной системой Windows 10.
Отключение визуальных эффектов
Плавно открывающиеся окна, эффекты полупрозрачности и тому подобные штуки, разумеется, выглядят довольно симпатично, но для слабого компьютера они могут создавать ошутимую дополнительную нагрузку. Все эти визуальные украшательства можно отключить для хотя бы небольшого улучшения быстродействия системы. Для этого:
- Открываем проводник и на кликаем ПРАВОЙ кнопкой мыши на значке «Этот компьютер».
- В открывшемся контекстном меню нажимаем «Свойства».
- Затем слева кликаем «Дополнительные параметры системы».
- Во вновь открывшемся окне во вкладке «Дополнительно» находим пункт «Быстродействие» и нажимаем «Параметры…»
- По умолчанию здесь отключены только отображение тени под указателем мыши и сохранение вида эскизов панели задач. Для ускорения компьютера можно выключить все визуальные эффекты — Обеспечить наилучшее быстродействие».
- При этом мы всё таки рекомендуем поставить обратно галочку на пункт «Сглаживание неровностей экранных шрифтов». Без него почти любой текст выглядит очень несимпатично.
- После этого нажимаем ОК.
Увеличение размера файла подкачки
Очень индивидуальный параметр. У некоторых скорость работы увеличивается довольно заметно, у других изменение объёма файла подкачки не даёт никакого эффекта. Если решите попробовать, то издавна специалисты советуют задавать файл подкачки по-разному… Подробнее читайте в нашей статье «Файл подкачки в Windows 10».
Найти файл подкачки в Windows 10 можно так:
- Откройте Проводник.
- На папке «Этот компьютер» щёлкните ПРАВОЙ кнопкой мыши и выберите самый последний пункт «Свойства».
- В левой колонке нового окна выберите «Дополнительные параметры системы».
- Откроется новое окно поменьше. В нём перейдите во вкладку «Дополнительно».
- Под заголовком «Быстродействие» нажмите кнопку «Параметры».
- Перейдите во вкладку «Дополнительно».
- Нажмите «Изменить».
- Введите размер файла подкачки дважды -> нажмите «Задать».
- Последовательно нажмите ОК во всех открытых ранее окнах.
Изменение конфигурации системы
Нажимаем Win+R и вводим msconfig, нажимаем Enter. Открывается окно «Конфигурация системы». Здесь мы можем немного ускорить процесс запуска операционной системы. Для этого во вкладке «Загрузка» нажимаем на кнопку «Дополнительные параметры» и в новом окне ставим галочки на числе процессоров и максимуме памяти и выбираем там самые возможно высокие значения и жмём ОК. Также тут можно поставить галочку «Без GUI». Этот пункт позволит немного ускорить старт за счёт отключения его визуального отображения — иначе говоря, до рабочего стола Windows 10 будет запускаться на фоне чёрного экрана, без надписей, изображений и анимации.
Хороший способ оптимизации конфигурации системы в комментариях ниже предложил Алексей Кот. Надо зайти во вкладку «Службы». Поставить внизу галочку на пункте «Не отображать службы Майкрософт», а затем отключить все остальные и не забыть нажать ОК.
Выключение неиспользуемых служб
Следующие шаги по оптимизации Windows 10 нужно делать с большой осторожностью. Выключение не тех служб или компонентов может привести компьютер в нерабочее состояние и в худшем случае придётся переустанавливать операционную систему. Здесь лучше следовать правилу «Семь раз отмерь, один отрежь».
Для отключения ненужных нам служб надо сначала открыть их список. Для этого:
- Кликаем ПРАВОЙ клавишей мыши на меню Пуск и выбираем пункт «Управление компьютером».
- В левой вкладке дважды кликаем «Службы и приложения».
- Затем один раз нажимаем на «Службы».Перед нами открывается список всех служб операционной системы Windows 10.
- Для отключения любой из них, нужно дважды кликнуть по её названию, а затем поменять тип запуска на «Отключена».
- После этого нужно не забывать нажимать ОК.
В зависимости от личных предпочтений безболезненно отключить можно следующие службы:
- Dmwappushservice — используется для маршрутизации push-сообщений WAP.
- Machine Debug Manager — предназначена для программистов.
- Windows Search — обеспечивает индексирование всех файлов и папок в операционной системе Windows 10, помогает найти их по названию (через значок лупы). Потребляет немало ресурсов, но отключать лучше не стоит. Разве что, если поиск никогда не используется.
- Биометрическая служба Windows — предназначена для работы с биометрическими данными.
- Браузер компьютеров — создает список компьютеров в сети.
- Вторичный вход в систему — обеспечивает управление компьютером другим пользователям. Если используется одна учётная запись, то смело можно отключить.
- Диспетчер печати — поддерживает работу принтеров.
- Изоляция ключей CNG — производит изоляцию для процесса ключа.
- Ловушка SNMP — перехватывает сообщения для локальных агентов SNMP.
- Рабочая станция — доступ к рабочим станциям по протоколу SMB.
- Рабочие папки — предназначена для синхронизации директорий на разных устройствах.
- Сервер — отвечает за доступ к общим файлам на удалённом сервере, а также работу с общими принтерами, факсами и сканерами.
- Служба географического положения — отслеживает местоположение.
- Служба данных датчиков — обрабатывает и сохраняет данные, получаемые с датчиков, установленных на ПК.
- Служба датчиков — управляет этими самыми датчиками.
- Служба лицензий клиента — обеспечивает правильную работу магазина Windows 10. Если магазин не используется, то вполне можно выключить.
- Служба маршрутизатора SMS Microsoft Windows — для отправки сообщений.
- Служба регистрации ошибок Windows — отправляет сообщения о неполадках в Microsoft.
- Удаленный реестр — позволяет удалённо редактировать реестр.
- Факс — для работы факсимильного оборудования.
- + Выключить можно все службы, в названии которых упоминается Hyper-V — они используются для обеспечения работы виртуальных машин, а также службы для работы Xbox Live.
Отключение вышеперечисленных служб не повлияет на общую работоспособность операционной системы. Что касается остальных пунктов, то принимать решение об их отключении должен каждый конкретный пользователь самостоятельно, исходя из собственных потребностей и обязательно найдя в поисковике информацию для чего они предназначены.
Отключение неиспользуемых компонентов Windows 10
Ещё один способ оптимизации операционной системы Windows 10 — это отключить неиспользуемые компоненты операционной системы. Как и со службами, действовать в этом случае надо осторожно и не спеша.
Чтобы открыть окно «Компоненты Windows», нажимаем Win + R (Win — кнопка с изображение логотипа Windows между левыми Ctrl и Alt), вводим команду OptionalFeatures и нажимаем ОК.
Отключить можно следующие компоненты:
- Windows PowerShell 2.0 — более современный вариант командной строки. Если вы и обычную командную строку используете редко, то вряд ли версия 2.0 вам понадобится.
- Клиент рабочих папок — позволяет синхронизировать папки из корпоративной сети к вашему компьютеру.
- Компоненты для работы с мультимедиа: если встроенные проигрыватели не используются для проигрывания аудио и видео, то можно выключить.
- Службы XPS (если не работаете с документами такого формата).
- Средство просмотра XPS (аналогично).
Чтобы выключить компоненты, надо снять с них галочку и подтвердить действие нажатием на ОК, а затем перезагрузить компьютер.
Если оптимизация не помогает
В данной статье рассмотрены наиболее продуктивные способы оптимизации новейшей операционной системы от Microsoft. Это значит, что могут быть и другие отдельные способы ещё немного ускорить работу Windows 10 (некоторые из них описаны в других статьях на нашем сайте), но вряд ли они существенно изменят производительность компьютера. К тому же, многие такие дополнительные возможности (например, отключение встроенного голосового помощника Cortana) тесно связаны с другими нужными компонентами ОС и могут нести дополнительные проблемы — такие как сломанное меню «Пуск» и т.п. Рассматривать такие потенциально опасные способы мы принципиально не стали.
Если все описанные выше действия не привели к желаемому ускорению операционной системы, то стоит рассмотреть вариант чистой установки Windows 10. Наш опыт показывает, что система установленная начисто всегда работает гораздо быстрее, чем оптимизированная старая. Особый прирост производительности заметен, когда «десятка» ставится начисто вместо Windows 10, полученной по программе бесплатного обновления с Windows 7, 8 или 8.1 (кстати, за активацию в этом случае беспокоиться не стоит — она происходит автоматически, так как лицензия привязывается к «железу» компьютера).
Если и чистая установка не поможет, то стоит задуматься о модернизации компьютера. Особенно хорошие результаты в некоторых случаях даёт замена HDD (традиционного жёсткого диска) на SSD (твердотельный накопитель) хотя бы под саму операционную систему и программы. Также положительный эффект может иметь увеличение объёма (ОЗУ) оперативной памяти. Замену материнской платы и процессора здесь не рассматриваем, так как это почти всегда равносильно покупке нового компьютера.
Сегодня речь пойдет про оптимизацию Windows 10. И это не будет «баян» с большинства сайтов, и не будет одна из поверхностных манипуляций с операционной системой. Нет, сегодня все будет куда более серьезно, потому что здесь мы детально рассмотрим, как ускорить работу Windows 10 и выжать максимум быстродействия из компьютера, но без ущерба для работы, разумеется.
Для большинства пользователей слово «оптимизация» равносильно слову «кастрация» системы или «ненужные манипуляции» и так далее. Но изначально, оптимизация – это в первую очередь отсечение лишнего и тонкая настройка, тюнинг. В умелых руках хорошая оптимизация ощутимо поднимает производительность ПК без надобности разгона процессора.
Еще со времен Windows XP предпринимались попытки повысить скорость работы и отклика системы. Энтузиасты отключали службы и процессы для улучшения быстродействия. С тех пор ничего не изменилось. Компанию Microsoft можно понять – она всеми силами пытается поднять планку функционала на максимум, но у всего этого есть и обратная сторона медали – за все это приходится платить ценой объема оперативной памяти, постоянного обращения к жесткому диску, еще большей загруженности центрального процессора. Но ведь далеко не всем нужен полный функционал…
Покончим с прелюдией и приступим к делу. Задача простая – подойти максимально детально к оптимизации Windows 10.
Чтобы все структурировать и ничего не перепутать, дальнейшие действия будут разделены на шаги:
Шаг 1. Отключение индексации дисков
Будем идти от простого к сложному и начнем, пожалуй, с индексации дисков.
Она нужна для более быстрого поиска на жестком диске. Но так ли часто нужен поиск? Служба индексации всегда висит в системе независимо от того, нужен поиск файлов или нет, а если ее отключить – ничего не случится. Просто отныне поиск фотографии, документа, или любого другого файла будет идти чуть-чуть дольше. Именно чуть-чуть. А владельцам твердотельных накопителей ее отключать нужно в любом случае, поскольку каждое лишнее обращение сокращает срок службы SSD-диска.
И так, для отключения Индексации необходимо открыть «Этот компьютер» и правым кликом щелкнуть по локальному диску, на котором установлена Windows 10. В принципе, можно потом проделать эту операцию и с другими дисками. В контекстном меню необходимо выбрать «Свойства», и в открывшемся окне внизу снять галочку «Разрешить индексировать содержимое файлов …» и нажать «Ок». После этого начнут появляться всплывающие окна, в которых требуется либо соглашаться и продолжать, либо, если это невозможно, нажимать «Пропустить все».
Шаг 2. Отключение контроля учетных записей (UAC)
Контроль учетных записей, или UAC (User Account Control), призван решить проблему безопасности пользователя, своего рода умное ограничение доступа. На деле это выглядит как бесконечный поток уведомлений, о том, насколько уверен пользователь в открытии файла и он ли это вообще. Большинству пользователей достаточно для своей безопасности иметь лишь антивирусное программное обеспечение. Чтобы отключить UAC, необходимо правым кликом на меню «Пуск» открыть меню и найти «Панель управления». Далее раздел «Система и безопасность». В нем, сверху, в разделе «Центр безопасности и обслуживания» есть подраздел «Изменение параметров контроля учетных записей».
Читайте также:Почему Windows 10 тормозит: причины медленной работы компьютера или ноутбука
Появится окно с ползунком, который необходимо всего лишь сдвинуть максимально вниз и нажать «Ок».
Шаг 3. Отключение гибернации
Гибернация – это некий умный режим сна, в котором операционная система задействует минимум ресурсов, потребляя минимальное количество электроэнергии для поддержания работы. На деле этот режим полезен только для владельцев ноутбуков – и то не всегда. А вот взамен – резервирует для себя большое количество дискового пространства и, естественно, тоже немного грузит систему. Проще всего гибернацию отключить через командную строку. Для этого нужно через комбинацию «Win+R» вызвать приложение «Выполнить», ввести в поле cmd и нажать ввод. Откроется командная строка, в которой необходимо ввести команду:
powercfg –h off
и нажать «Enter».
Шаг 4. Отключение защиты системы
Этот шаг уже по желанию. Конечно, если в семье есть дети или есть необходимость глубоко «рыться» в системе Windows, или просто есть страх все потерять при случае «а мало ли что вдруг», то можно и не трогать Восстановление системы. Ну а в остальных случаях можно смело отключить. Правым кликом по меню «Пуск» необходимо открыть меню и найти пункт «Система». Далее, слева – параметр «Защита системы».
В открывшемся окне, щелкнув по кнопке «Настроить», нужно выбрать «Отключить защиту системы». Здесь же можно по желанию удалить и предыдущие точки восстановления, нажав соответствующую кнопку.
Шаг 5. Отключение удаленного доступа
Удаленный доступ есть в самой системе изначально, но, как и все вышеперечисленные службы, он работает всегда, вне зависимости нужен он или нет. При большом желании, тот же бесплатный TeamViewer справляется с этой задачей на 100% — да и в освоении он предельно прост. Чтобы отключить удаленный доступ, необходимо перейти на его вкладку в том же окне, где и «Защита системы».
В открывшемся окне осталось только наложить запрет на удаленный доступ, «Удаленного помощника» и т.д.
Шаг 6. Отключение Xbox Game DVR
А вот здесь уже интереснее. Game DVR – это встроенное приложение для Xbox. Оно породило немало возмущений среди пользователей и сейчас вы поймете почему. Эта служба во время онлайн баталий сама снимает игровой процесс на видео. Причем всегда и без спроса, и даже без какого-либо уведомления. Естественно, это очень сильно снижает производительность в играх. Для того, чтобы ее отключить необходимо открыть левым кликом меню «Пуск» и в поле поиска набрать powershell. В найденных значениях появится Windows Powershell, которое нам и нужно. Необходимо запустить его от имени администратора и в появившемся окне команд набрать:
Get-AppxPackage *xbox* | Remove-AppxPackage
и нажать «Enter».
Шаг 7. Удаление ненужных приложений
Лучше на всякий случай проверить компьютер на наличие ненужных программ. Дело в том, что среди них могут быть и такие приложения от Microsoft, как «Карты», «Почта и Календарь», «Улучшите свой Office», «Центр отзывов» и т.д. Все это, конечно же, тоже собирает статистику, отправляет отчеты производителю и потребляет небольшую часть ресурсов операционной системы. Чтобы посмотреть наличие этих приложений, необходимо правым кликом на рабочем столе вызвать контекстное меню и выбрать пункт «Параметры экрана». Все искомое находится на вкладке «Приложения и возможности». Что не нужно – удаляем.
На вкладке «Уведомления и действия» можно также отключить все назойливые уведомления.
Читайте также:Как сбросить пароль на Windows 10
Шаг 8. Настройка схемы электропитания
Этот параметр в обсуждении не нуждается. Для владельцев ноутбука – скорее всего лучше не трогать, ну а всем остальным можно изменить значение по-умолчанию. Для этого в том же окне «Параметры» на вкладке «Питание и спящий режим» есть «Дополнительные параметры питания». В этом окне необходимо выбрать «Высокая производительность». Ощутимого прироста это, конечно, не даст, но все равно совсем будет не лишним.
На вкладке «Автономные карты», кстати, также можно все отключить. Вряд ли они нужны большинству пользователей.
Шаг 9. Ускорение загрузки Windows
По умолчанию система грузится с одного ядра процессора, игнорируя остальные. Исправив это, можно добиться чуть более быстрой загрузки операционной системы. Чтобы это сделать, необходимо нажать комбинацию клавиш «Win+R». В открывшемся окне ввести msconfig. Откроется Конфигурация системы. В ней, на вкладке Загрузка есть кнопка «Дополнительные параметры».
Выбираем максимальное количество ЦП и идем дальше.
Шаг 10. Проверка автозагрузки приложений
Немаловажно будет проверить, что грузится при запуске компьютера. Это сделать легко в Диспетчере задач, вызвав его через комбинацию «Ctrl+Alt+Delete» и проверив вкладку «Автозагрузка».
Подробнее влияние автозагрузки программ мы разбирали в статье про причины «тормозов» Windows 10.
Шаг 11. Отключение лишних служб Windows
Этот шаг уже для более продвинутых пользователей, поскольку неверные действия могут повлечь немало проблем. Перечень всех служб можно найти, нажав комбинацию клавиш «Win+R» и вбив в поле services.msc. Если нет нужды в службах Xbox, то можно отключить все, что с ними связано, также как и все, что связано с Hyper-V (т.е. виртуализацией). «Защитник Windows» и «Брандмауэр Windows» тоже можно смело отключать – для всего этого существует антивирус. Остальное – строго по усмотрению и только на свой страх и риск.
Видео, как отключить ненужные службы в десятке
Шаг 12. Выключение фоновых приложений
Фоновые процессы могут послужить причиной сильной потери производительности ПК. Необходимо проверить, все ли там в порядке. Меню «Пуск», «Параметры», «Конфиденциальность». На нижней вкладке «Фоновые приложения» убираем все, что не нужно.
Шаг 13. Отключение дефрагментации дисков
Дефрагментацию жестких дисков лучше проводить по своему усмотрению, а не по расписанию, как предлагает Windows. Отключить ее можно, запустив «Оптимизация дисков» в разделе Администрирование в Панели управления.
Заключение
На этом, пожалуй, все. Сегодня мы рассмотрели 13 шагов, как оптимизировать и существенно ускорить работу Windows 10. Есть еще «Центр обновлений», который тоже можно отключить, но полностью отключить его непросто. Это уже будет совсем другая история и отдельная статья.
Видео: как ускорить Windows 10
<index>
Windows 10 является наиболее прогрессивной операционной системой для персональных компьютеров, но всё ещё не идеальна. Многое здесь не доведено до автоматизма, и по-прежнему остаётся простор для доработки своими руками. Помимо прочего, общее впечатление от производительности сильно портит политика Microsoft, навязывающая внушительное количество собственных сервисов сомнительной необходимости, фоново поедающих оперативную память. Однако оптимизация Windows 10 является не такой уж сложной задачей и за довольно короткое время можно значительно увеличить скорость работы вашего компьютера.
Ускорение работы компьютера
Если касаться взаимодействия с «железом», то здесь Windows 10 нет равных: все процессы оптимизации реализованы на самом высоком уровне и доведены до автоматизма. Пользователю остаётся лишь держать жёсткий диск в порядке.
Оптимизация жёсткого диска
Всё записываемое на жёсткий диск разбивается на множество последовательных фрагментов, чтобы сократить занимаемое пространство. При обращении к любому из файлов компьютер вынужден собирать их воедино. Длительность этого процесса существенно влияет на время запуска системы и задержку перед открытием всех приложений. Вы можете помочь Windows оптимизировать этот процесс, выполнив одно из нижеописанных действий.
Дефрагментация HDD
Когда записываемая на жёсткий диск информация разбивается на мелкие фрагменты, все они располагаются с учётом их наилучшего положения для последовательного считывания. Но после нескольких циклов записи и удаления информации хорошо упорядоченная структура постепенно становится хаотичной. Процесс повторной оптимизации этой структуры называется дефрагментацией и рекомендуется к периодическому исполнению хотя бы раз в полгода.
Дефрагментацию рекомендуется выполнять хотя бы раз в полгода. Однако если у вас SSD-накопитель, проведение данной процедуры будет бессмысленным и даже вредным действием.
Чтобы выполнить дефрагментацию диска:
- Нажмите правой кнопкой на одном из дисков и выберите «Свойства».
Нажмите правой кнопкой на одном из дисков и выберите «Свойства» - Во вкладке «Сервис» нажмите «Оптимизировать».
Во вкладке «Сервис» нажмите «Оптимизировать» - Выберите один из томов и нажмите «Оптимизировать». Повторите те же действия с остальными.
Выберите один из томов и нажмите «Оптимизировать»
Оптимизация SSD
SSD-накопители основаны на более прогрессивной и совершенно другой технологии, чем их предшественники. Операционная система Windows 10 имеет несколько функций, способных ускорить взаимодействие с такими накопителями, но они не всегда включаются по умолчанию. Чтобы сделать это вручную, выполните следующие действия:
- Перейдите в «Этот компьютер», выберите первый понравившийся том, нажмите по нему правой кнопкой мыши и раскройте его свойства.
Выберите первый понравившийся том и раскройте его свойства - Отключите вредную для SSD дефрагментацию. Для этого перейдите во вкладку «Сервис» и откройте окно оптимизации.
Перейдите во вкладку «Сервис» и откройте окно оптимизации - Теперь нажмите «Изменить параметры».
Нажмите «Изменить параметры» - Снимите галочку с автоматической оптимизации и подтвердите изменения.
Снимите галочку с автоматической оптимизации и подтвердите изменения - Разверните вкладку «Общие» в свойствах тома и поставьте галочку напротив разрешения индексации. Проделайте те же действия с остальными томами.
Разверните вкладку «Общие» и отметьте разрешение индексации - Нажмите правой кнопкой мыши на «Этот компьютер» и перейдите в его свойства.
Нажмите правой кнопкой мыши на «Этот компьютер» и перейдите в его свойства - В левой части окна откройте «Диспетчер устройств».
В левой части окна откройте «Диспетчер устройств» - Разверните «Дисковые устройства», нажмите правой кнопкой на вашу память и перейдите в её свойства.
Разверните «Дисковые устройства», нажмите правой кнопкой на вашу память и перейдите в её свойства - Откройте вкладку «Политика», разрешите кэширование записей и подтвердите изменения.
Откройте вкладку «Политика», разрешите кэширование записей и подтвердите изменения
Оптимизация оперативной памяти
Главным отличием оперативной памяти от основной является способность к быстрому обмену информацией. Однако в случае критической нехватки допускается её замена обычными носителями информации, которые будут работать значительно медленнее, но помогут обмануть требовательные программы и возьмут на себя часть нагрузки.
Если у вас 32-битная операционная система (x86), не имеет смысла делать общий объём оперативной памяти более 4 Гб.
Файл подкачки
Файл подкачки — это раздел основной памяти, использующийся в качестве оперативной.
Использование файла подкачки уместно только на твердотельных накопителях (SSD). В случае с HDD влияние файла подкачки становится совершенно незаметным.
Изначально его размер определяется автоматически, но возможно принудительное расширение:
Рекомендуем ознакомиться
- Откройте меню «Пуск» и наберите «Панель управления», а после нажмите Enter.
Откройте меню «Пуск» и наберите «Панель управления» - Откройте раздел «Система и безопасность».
Откройте раздел «Система и безопасность» - Перейдите в подраздел «Система».
Перейдите в «Система» - Откройте «Дополнительные параметры системы».
Откройте «Дополнительные параметры системы» - Во вкладке «Дополнительно» откройте параметры быстродействия.
Во вкладке «Дополнительно» откройте параметры быстродействия - Перейдите на новую вкладку «Дополнительно» и нажмите «Изменить».
Перейдите на новую вкладку «Дополнительно» и нажмите «Изменить» - Снимите галочку с автоматического выбора и выберите «Указать размер». Исходный размер ставьте в полтора раза больше рекомендуемого, а максимальный — в три. Подтвердите изменения и перезагрузите компьютер.
Исходный размер ставьте в полтора раза больше рекомендуемого, а максимальный — в три
ReadyBoost
Readyboost — это утилита, позволяющая разместить файл подкачки на вашей флешке, которая должна обладать более приемлемой скоростью обмена информацией, чем HDD-накопитель. В случае если у вас SSD, лучше размещать файл подкачки на основной памяти компьютера.
- Нажмите правой кнопкой мыши на флешке и откройте её свойства.
Нажмите правой кнопкой мыши на флешке и откройте её свойства - Выберите «Использовать это устройство» во вкладке «ReadyBoost». Лучше всего ставить значение, которое равняется количеству оперативной памяти. Подтвердите изменения и перезагрузитесь.
Во вкладке «ReadyBoost» выберите «Использовать это устройство»
Настройка Windows 10 на максимальную производительность
После оптимизации аппаратной части компьютера для улучшения производительности остаётся отключить всё лишнее. Львиная доля ресурсов компьютера под Windwos 10 приходится именно на работу ненужных процессов и бессмысленных «украшательств». Одно их отключение поможет заметно ускорить работу вашего компьютера без вреда для системы.
Отключение автозагрузки
При включении компьютера нельзя не заметить, что первое время он тормозит, и приходится ждать, чтобы устройство начало нормально работать. Дело тут не в загрузке Windows: когда вам показывают рабочий стол, система уже полностью запущена и готова к работе. Проблема заключается в автозапуске программ, включением которых прописано сопровождать каждый запуск системы.
- Комбинацией клавиш Ctrl + Shift + Esc вызовите «Диспетчер задач» и перейдите во вкладку «Автозагрузка».
Вызовите «Диспетчер задач» и перейдите во вкладку «Автозагрузка» - Отключите автозагрузку всех приложений.
Отключите автозагрузку всех приложений
Видео: как отключить автозагрузку программ
Отключение автообновлений
Операционные системы Windows никогда не славились осмысленностью своих обновлений, а с приходом на рынок десятой версии ситуация стала ещё более сомнительной.
Проблема тут опять же в навязчивой политике Microsoft, в результате которой, вместо желанных патчей и улучшений системы, пользователи еженедельно получают обновления ненужных сервисов и заплатки для корпоративных возможностей. Всё бы ничего, но загрузка обновлений может начаться в самый неудобный момент, лишив возможности нормально пользоваться интернетом. А после начала их частичного применения (часть обновлений устанавливается до перезагрузки) просадка в производительности и вовсе бьёт все рекорды.
Чтобы отключить автообновление, выполните следующие действия:
- Через поиск зайдите в gpedit.msc.
Введите в поисковую строку меню «Пуск» команду - Пройдите по пути «Конфигурация компьютера» — «Административные шаблоны» — «Компоненты Windows» и нажмите на «Центр обновления Windows».
Пройдите по пути «Конфигурация компьютера» — «Административные шаблоны» — «Компоненты Windows» и нажмите на «Центр обновления Windows» - Откройте «Настройка автоматического обновления».
Откройте «Настройка автоматического обновления» - Отметьте пункт «Отключить», подтвердите изменения и перезагрузите компьютер.
Отметьте пункт «Отключить», подтвердите изменения и перезагрузите компьютер
Видео: как отключить автообновления
Отключение слежки
Многие слышали о следящих функциях Windows 10, но мало кто придавал им значения, кроме беспокойства о сохранности личных данных.
В действительности основной проблемой следящих сервисов является их нагрузка на оперативную память. И самое интересное то, что работу слежки почти нельзя поймать за руку, так как её нагрузка на ОЗУ и процессор очень умело распространяется на все остальные процессы, в результате чего многие пользователи не понимают, откуда на ровном месте появляется внезапная просадка в производительности.
Этими действиями вы не отключите слежение Windows полностью, а лишь минимизируете её влияние на производительность:
- Перейдите в параметры.
Перейдите в параметры - Откройте раздел «Конфиденциальность».
Откройте раздел «Конфиденциальность» - Во вкладке «Общие» отключите идентификатор рекламы и слежение «Пуска».
Отключите идентификатор рекламы и слежение «Пуска» - Перейдите во вкладку «Речь, рукописный ввод и ввод текста» и отключите речевые службы, если они активны.
Отключите речевые службы, если они активны - Во вкладке «Отзывы и диагностика» выберите основной способ сбора данных, отключите единственный переключатель и запретите формирование отзывов.
Выберите основной способ сбора данных, отключите единственный переключатель и запретите формирование отзывов - Во вкладке «Фоновые приложения» отключите главный переключатель.
Отключите главный переключатель
Видео: как отключить слежку
Отключение визуальных эффектов
Windows 10 имеет достаточно простой и приятный глазу стиль. Но всё же некоторый список малозаметных визуальных «украшательств», который можно отключить, имеется. Это действие не сильно повысит производительность компьютера, но и разница в интерфейсе не будет заметной.
- Откройте меню «Пуск» и наберите «Панель управления». Нажмите Enter.
Откройте «Панель управления» через «Пуск» - Откройте раздел «Система и безопасность».
Откройте «Система и безопасность» - Перейдите в раздел «Система».
Нажмите на «Система» - Откройте «Дополнительные параметры системы».
Нажмите на «Дополнительные параметры системы» - Нажмите «Параметры» в пункте «Быстродействие».
Нажмите «Параметры» - Во вкладке «Визуальные эффекты» снимите галочки со всех пунктов, кроме «Вывод эскизов вместо значков» и «Сглаживание неровностей экранных шрифтов». Подтвердите изменения.
Снимите галочки со всех пунктов, кроме «Вывод эскизов вместо значков» и «Сглаживание неровностей экранных шрифтов»
Очистка компьютера
Как уже говорилось выше, перед запуском любого приложения, игры и самой системы компьютер сначала считывает нужную для этого информацию с жёсткого диска, поочерёдно собирая раздробленные фрагменты. И чем больше на компьютере находится хлама и мусора, тем более трудный путь ему предстоит. Если вы хотите облегчить этот процесс и ускорить запуск всего и вся, нужно периодически избавляться от ненужного хлама, что является довольно простой задачей.
Удаление мусора
Помимо банальной чистки рабочего стола и удаления неиспользуемых программ, стоит избавиться от файлов, которые действительно называются «мусорными».
Windows 10 имеет вполне определённое место для сбора хлама и мусорных файлов — папку Temp. В этой папке есть несколько действительно нужных файлов, но их единицы, они неуникальны и самостоятельно создадутся заново за пару секунд.
Всё, что в ней находится, можно удалять без всяких сожалений и малейшего риска навредить системе:
- Откройте меню «Пуск» и перейдите в параметры.
Откройте меню «Пуск» и перейдите в параметры - Откройте раздел «Система».
Откройте раздел «Система» - Во вкладке «Хранилище» выберите диск с системой.
Во вкладке «Хранилище» выберите диск с системой - Откройте временные файлы.
Откройте временные файлы - Отметьте всё галочками и нажмите «Удалить файлы».
Отметьте всё галочками и нажмите «Удалить файлы» - Вернитесь на вкладку «Хранилище» и включите контроль памяти для автоматизации процесса удаления временных файлов.
Вернитесь на вкладку «Хранилище» и включите контроль памяти
Видео: как удалить временные файлы
Очистка реестра
Реестр Windows представляет собой общую иерархическую базу данных, в которой содержатся настройки системы и некоторых приложений. В силу различных обстоятельств реестр может забиваться ошибочной информацией, что не только замедляет работу компьютера, но и может иметь последствия в виде фатальных системных ошибок. К счастью, самостоятельно ничего чистить не придётся (очень сложно даже для опытных пользователей), а достаточно будет воспользоваться специализированной программой CCleaner.
- Загрузите бесплатную программу CCleaner и установите её.
Загрузите бесплатную программу CCleaner и установите её - Запустите CCleaner, откройте вкладку «Реестр» и запустите поиск проблем.
Откройте вкладку «Реестр» и запустите поиск проблем - Нажмите «Исправить выбранное».
Нажмите «Исправить выбранное» - Сохраните резервные копии на всякий случай.
Сохраните резервные копии на всякий случай - Нажмите «Исправить отмеченные». После завершения лечения перезагрузите компьютер.
Нажмите «Исправить отмеченные»
Видео: как очистить реестр вручную и с помощью CCleaner
Программы для ускорения работы игр
Никаких особых способов оптимизации системы для игр не существует, это всего лишь вымысел неопытных пользователей. Есть только общая оптимизация Windows, которая описана выше, но с равным успехом все вышеприведённые способы влияют и на игры. Программ, способных действительно оптимизировать операционную систему в автоматическом режиме, также не существует.
Если подобный подход вас не устраивает, вы можете попробовать воспользоваться несколькими специализированными приложениями, разработанными специально для игр. Однако стоит учесть, что полезность всех этих приложений является довольно сомнительной и, скорее всего, вы просто нагрузите вашу оперативную память лишним процессом.
Принцип их работы является всегда одинаковым, а всю пользу можно свести к следующему списку:
- автообновление некоторых драйверов;
- «автоподгон» игровых настроек под «железо» компьютера;
- дефрагментация папки с установленной игрой;
- остановка некоторых системных сервисов во время работы игры.
К наиболее надёжным приложениям можно отнести следующие:
- Game Buster;
- Game Accelerator;
- Game Fire;
- Game Gain.
Если после установки этих приложений вы не заметите разницы, то их всегда можно удалить.
Операционная система Windows 10 не сильно отличается по «прожорливости» от своих предшественников, но это впечатление сильно размывается из-за сопутствующих ей сервисов, включённых по умолчанию настроек и спрятанных следящих функций. Более того, самостоятельная оптимизация этой системы и её глубокая проработка способны выдавать более высокую производительность, чем у предыдущих версий. А чтобы всё это стало возможным, нужно всего лишь сделать несколько несложных вышеописанных процедур и не забывать проводить своевременную очистку с дефрагментацией жёсткого диска.
</index>Используемые источники:
- https://wi10.ru/optimize
- https://sysadmintips.ru/vyzhimaem-iz-windows-10-maksimum-optimizatsiya-sistemy.html
- https://dadaviz.ru/optimizatsiya-windows-10/
Этот материал написан посетителем сайта, и за него начислено вознаграждение.
Большая проблема ОС Windows 10 состоит в том, что она окончательно превратилась в сервис и множество изменений в версиях делают неактуальными старые гайды по ее настройке. И эта же текучесть версий делает бессмысленной серьезную работу по глубокой оптимизации Windows 10 с внесением изменений в ее iso-образ, с применением таких средств, как MSMG ToolKit, NTLite или Win Toolkit.
Посудите сами, уже через полгода созданный с таким трудом iso-образ устареет, а через год станет совсем неактуальным, а внесенные в него изменения переключатся или откатятся большими обновлениями Windows.
Исключение составляют версии Windows 10 LTSB и LTSC, сохраняющие актуальность годами, но они и так довольно минималистичны в плане функций и особой доработки не требуют.
рекомендации
3070 Gigabyte Gaming за 50 тр с началом
Выбираем игровой ноут: на что смотреть, на чем сэкономить
3070 Gainward Phantom дешевле 50 тр
13700K дешевле 40 тр в Регарде
Ищем PHP-программиста для апгрейда конфы
3070 дешевле 50 тр в Ситилинке
MSI 3050 за 25 тр в Ситилинке
3060 Gigabyte Gaming за 30 тр с началом
13600K дешевле 30 тр в Регарде
4080 почти за 100тр — дешевле чем по курсу 60
12900K за 40тр с началом в Ситилинке
RTX 4090 за 140 тр в Регарде
Компьютеры от 10 тр в Ситилинке
3060 Ti Gigabyte за 42 тр в Регарде
Выход из этой ситуации прост — делать быструю оптимизацию Windows сразу после установки, затрачивая минимум сил и получая максимум результата. Ведь как гласит Закон Парето, применимый к любой человеческой деятельности — «20 % усилий дают 80 % результата, а остальные 80 % усилий — лишь 20 % результата».
В этом блоге мы сделаем простую, быструю, и, что главное — безопасную оптимизацию Windows 10 с использованием встроенных средств или утилит, в чьей безопасности можно не сомневаться.
Мы будем использовать только групповые политики Windows 10, редактор реестра и утилиту Dism++. Утилита Dism++ является всего лишь удобной графической надстройкой над средством Dism, встроенным в Windows со времен Windows Vista.
Dism++ утилита портабельная, бесплатная и открытым исходным кодом. Скачать ее можно с сайта разработчика. Старайтесь всегда пользоваться самой свежей версией утилиты для новых выпусков Windows 10. А если пользоваться такими утилитами запрещено, например, на предприятии или в фирме, то все аналоги команд Dism++ можно сделать в Dism через командную строку.
Но давайте приступим к оптимизации и начнем с групповых политик. Групповые политики — это мощнейшее средство настройки Windows для администраторов и опытных пользователей. Многие популярные утилиты, по сути просто переключают настройки групповых политик, но вы легко можете сделать это и сами, вручную, в самой новой версии Windows 10.
Запускаются они через команду «выполнить» -> gpedit.msc. Если у вас Windows 10 Домашняя (Home), то по умолчанию редактор групповых политик в ней отсутствует, но это не беда, он легко интегрируется в эту версию Windows 10 с помощью Dism.
Для этого создаем на рабочем столе bat-файл «InstGPE.bat» с вот таким содержанием:
Запускаем «InstGPE.bat» с правами администратора.
После завершения работы Dism появится уведомление: «The operation completed successfully. Press any key to continue . . .».
Отключаем автозапуск браузера EDGE
Теперь можно приступать к настройке Windows 10 и начнем мы с отключения запуска браузера EDGE. По умолчанию он автоматически стартует после запуска Windows или в простое и висит в процессах, забивая ОЗУ. Если же вы им пользуетесь, то пропустите этот пункт.
Запускаем редактор локальных групповых политик. Переходим в «Конфигурация компьютераАдминистративные шаблоныКомпоненты WindowsMicrosoft Edge«.
Далее выбираем пункт «Разрешить предварительный запуск Microsoft Edge при загрузке Windows, когда система простаивает, и каждый раз при закрытии Microsoft Edge» и настраиваем его вот так.
А пункт «Разрешить Microsoft Edge запускать и загружать начальную страницу и страницу новой вкладки при запуске Windows и каждый раз при закрытии Microsoft Edge» настраиваем вот так.
Уменьшаем объем телеметрии
Именно уменьшаем, а не отключаем, поскольку отключить ее полностью довольно сложно. Переходим в пункт:
«Конфигурация компьютера > Административные шаблоны > Компоненты Windows > Сборки для сбора данных и предварительные сборки«.
В пункте «Разрешить телеметрию» ставим «включена» и уровень — 0. Большинство утилит отключения телеметрии, при переключении телеметрии в «off» всего лишь меняют этот параметр групповых политик.

Переводим обновления Windows в ручной режим
Обновления Windows превратились в головную боль для многих пользователей. Совсем недавно в СМИ прошел скандал с новым бесполезным обновлением, которое всего лишь добавляет в меню «Пуск» ярлыки на облачные офисные продукты Microsoft и при этом перезагружает(!) компьютер без спроса.
Такое поведение можно было бы простить бесплатной ОС Андроид, но платная ОС так не должна вести себя. Обновления, выполняемые такими агрессивными и беспардонными методами, обязательно должны быть под вашим ручным контролем.
В редакторе групповых политик переходим по адресу «Конфигурация компьютераАдминистративные шаблоныКомпоненты WindowsЦентр обновления Windows«.
Можно поставить данный пункт в режим «Отключено».
При этом центр обновления будет выглядеть вот так.
Это только малая часть полезных настроек Windows в редакторе групповых политик. Ну а мы переходим к средству Dism++.
Первое, на что стоит обратить внимание, так это удобная очистка Windows, включая папку WinSxS.

В управлении Appx вы можете удалить встроенные UWP-приложения, превратив вашу систему в аналог LTSC.
Я удалил около половины UWP-приложений Windows 10 May 2020 Update, получив экономию около 1 Гб на системном диске. Оставил я только вот такие (кортана отключена).
Еще более тонкую настройку и удаление ненужных компонентов можно выполнить в разделе «Компоненты Windows».

Раздел «Обновления» поможет удалить проблемное обновление.
И наконец раздел «Оптимизация». В нем можно сделать множество настроек, для которых обычно используют сторонние утилиты.
Все изменения в Windows через Dism++ происходят быстро и наш план действий будет такой. После переустановки Windows скачиваем актуальную версию Dism++, делаем полезные твики, удаляем ненужные UWP-приложения, останавливаем ненужные службы. Все это займет не больше 10 минут.
Список твиков у каждого будет разный, но испортить Windows с помощью Dism++ или групповых политик нельзя, все изменения можно вернуть к первоначальному состоянию. А вот испортить Windows сторонним твикером — элементарно. Иногда достаточно даже одной чистки реестра с помощью CCleaner.
Отключение зарезервированного хранилища Windows 10
Еще одна полезная настройка, которую я обязательно делаю — отключение зарезервированного хранилища Windows 10. Места на SSD всегда не хватает и тратить на нужды обновлений Windows 10 7 Гб я не собираюсь.
Для отключения надо будет запустить редактор реестра regedit от администратора.
В расположении «HKEY_LOCAL_MACHINESOFTWAREMicrosoftWindowsCurrentVersionReserveManager» меняем параметр ShippedWithReserves с 1 на 0.
Выводы
Самое главное при настройке Windows 10 при помощи групповых политик и Dism++ — это безопасность и возможность вернуть все как было. Так же вам не понадобятся сомнительные утилиты настройки, которые, начиная с определенной версии, становятся иногда и вредоносными.
Пишите в комментарии, как и чем вы настраиваете Windows 10?
Этот материал написан посетителем сайта, и за него начислено вознаграждение.
Ещё совсем недавно, в эпоху первых персональных компьютеров на базе архитектуры IBM PC, громоздких ЭЛТ-мониторов и шумных дисководов, интерпретатор командной строки был ключевой составляющей едва ли не всех программных платформ того времени. С развитием графических сред востребованность этого инструмента среди рядовых пользователей практически сошла на нет, а сама консоль осталась уделом лишь администраторов вычислительных систем да IT-гиков, не понаслышке знающих обо всех её преимуществах. Мы сочли такое положение дел несправедливым и из почти трёхсот поддерживаемых CMD-интерпретатором Windows команд выбрали двадцать тех, что могут пригодиться всем пользователям ПК.

Для доступа к командной строке Windows достаточно щёлкнуть по кнопке «Пуск» правой клавишей мыши и выбрать соответствующий пункт меню либо воспользоваться комбинацией клавиш «Win+R»
⇡#Диагностика компьютера
Systeminfo. Позволяет получить подробную информацию о конфигурации компьютера и установленной на нём операционной системе, включая сведения об изготовителе ПК, процессоре, объёме оперативной памяти, сетевом адаптере, версии BIOS/UEFI, поддержке технологий виртуализации, дате инсталляции ОС и прочие данные.
Mdsched. Системный инструмент Memory Diagnostic Tool, позволяющий проверить оперативную память компьютера на наличие ошибок и сбоев в работе. Пригодится при поиске технических неисправностей ПК и причин возникновения критических ошибок Windows, сопровождающихся «синими экранами смерти» (Blue Screen of Death, BSoD).

Powercfg. Команда, благодаря которой можно из консоли просматривать и конфигурировать настройки управления питанием компьютера и не только. Например, ввод данной инструкции с ключом /energy выдаст отчёт об эффективности энергопотребления ПК и имеющихся проблемах с энергосбережением, с параметром /batteryreport — сведения об использовании батареи ноутбука и оставшейся ёмкости аккумулятора, а с опцией /requests — отобразит на экране приложения, системные процессы и драйверы, удерживающие ОС от перехода в сон или режим гибернации. Отличный инструмент для поиска и решения различных проблем с энергосбережением мобильного устройства.

Verifier. Диагностическое средство Driver Verifier, с помощью которого можно выявить конфликты в работе драйверов, а также получить сведения о неподписанных и требующих дополнительной проверки драйверах. Пригодится для поиска проблемных драйверов, которые часто служат причиной нестабильной работы Windows.
Msconfig. Системная утилита Microsoft System Configuration Utility, управляющая автозапуском приложений, загрузкой служб и исполняемых файлов Windows, а также различными настройками операционной системы. Позволяет запустить ОС в режиме диагностики с базовым набором драйверов и служб.
⇡#Восстановление системных файлов и данных
Sfc. Инструмент System File Checker для проверки целостности системных модулей, библиотек и ключевых компонентов Windows, а также их восстановления в случае обнаружения проблемных файлов.

Wbadmin. Позволяет выполнять резервное копирование и восстановление операционной системы, томов, файлов, папок и приложений из командной строки. Для создания резервных копий следует ввести в консоли wbadmin start backup, для запуска процедуры восстановления данных — wbadmin start recovery. Проще не бывает.
Recover. Восстанавливает данные с повреждённых носителей. Утилита выполняет посекторное копирование указанных файлов и извлекает сохранившиеся данные. При этом «битые» секторы игнорируются. Метод элементарный и при наличии незначительного числа сбойных секторов на диске вполне эффективный, особенно по части восстановления файлов с простой внутренней структурой (например, текстовых документов).
⇡#Работа с дисками
Fsutil. Консольный инструмент для просмотра сведений об используемых на диске ПК файловых системах, быстрой оценки занятого пространства на накопителе и выявления проблемных мест, создания жёстких ссылок на файлы, управления дисковыми квотами и решения прочих задач. К примеру, команда fsutil fsinfo volumeinfo c: отображает сведения о системном диске и задействованных томах, а fsutil volume allocationreport c: позволяет узнать, сколько места занимают служебные файлы и метаданные файловой системы NTFS, теневые копии (точки восстановления) Windows, сжатые, зашифрованные и разреженные файлы.

Chkdsk. Позволяет проводить диагностику файловой системы и устранять обнаруженные ошибки. Пригодится для восстановления работы компьютера после сбоев и внезапных перезагрузок, поиска повреждённых секторов, устранения проблем со структурой файловых систем FAT, FAT32 и NTFS.
Defrag. Утилита для дефрагментации жёстких дисков. Программа упорядочивает и объединяет фрагментированные данные, тем самым повышая эффективность работы HDD (для твердотельных накопителей SSD проблема фрагментации файлов неактуальна). Defrag позволяет оптимизировать как все данные на диске, так и только загрузочные файлы. Поддерживается работа с отдельными разделами, разным системным приоритетом и в фоновом режиме. Перед началом использования приложения рекомендуется провести оценку необходимости дефрагментации того или иного диска. Делается это с помощью ключа /a, запускающего анализ указанного тома.

Certutil. Программа командной строки, которая позволяет управлять службами сертификации Windows и не только. Рядовому пользователю certutil может пригодиться в качестве инструмента для кодирования и декодирования файлов с использованием стандарта Base64 (параметры /encode и /decode), расшифровки кодов ошибок Windows (ключ /error) и вычисления хешей (контрольных сумм) файлов (опция /hashfile). Последняя функция может быть использована для проверки целостности и подлинности файлов, например ISO-образов операционных систем или дистрибутивов программ.
Cipher. Предназначена для управления шифрованием данных на уровне файловой системы NTFS и защиты конфиденциальной информации от несанкционированного доступа. Интересная особенностью утилиты — активируемая ключом /w функция затирания следов удалённых файлов с целью исключения их последующего восстановления средствами специализированного ПО. Такая возможность может пригодиться, к примеру, для предпродажной подготовки ПК и гарантированной вычистки хранившихся на нём данных.
⇡#Управление системными процессами
Tasklist и taskkill. Команды для управления запущенными в системе процессами. Первая отображает список выполняющихся в данный момент приложений и служб, вторая — позволяет завершать их выполнение и нередко используется IT-специалистами при написании скриптов для автоматизации административных задач. Что касается домашних пользователей, то для них знание упомянутых инструкций тоже не будет лишним. Например, на случай непредвиденных сбоев графического интерфейса Windows, когда доступной остаётся только консоль. В таких ситуациях tasklist и taskkill помогут выгрузить из памяти ПК проблемные процессы.

Shutdown. Команда, позволяющая принудительно завершить все процессы для последующей перезагрузки ОС либо выключения компьютера. Поддерживает отложенное выключение/перезагрузку по таймеру, перевод ПК в режим гибернации и прочие функции, для ознакомления с полным списком которых следует использовать параметр /?.
⇡#Работа с сетью
Ping. Утилита для диагностики сетевого соединения с тем или иным сервером. Программа отправляет запросы указанному узлу сети, фиксирует поступающие ответы, временные задержки по маршруту и частоту потери пакетов. Руководствуясь данными сведениями, можно оценить загруженность канала передачи данных и качество связи с интернет-ресурсом. Также команда ping может использоваться для определения IP-адреса сайта по его доменному имени и мониторинга состояния удалённых хостов.
Tracert. Консольное приложение для трассировки маршрута до заданного сервера в интернете. Программа выполняет отправку тестового пакета указанному узлу сети и отображает информацию обо всех промежуточных маршрутизаторах, через которые прошёл пакет на пути к запрошенному ресурсу, а также время отклика каждого из них. Это позволяет оценить, насколько «длинный» путь прошёл пакет и на каком участке возникают наибольшие задержки, связанные с передачей данных. Tracert помогает определить проблемные участки сети и установить места потери или задержки пакетов.

Ipconfig. Выводит сведения о конфигурации используемых Windows сетевых адаптерах (в том числе виртуальных). Позволяет узнавать текущий IP-адрес компьютера, просматривать идентификаторы MAC сетевых устройств, а также очищать DNS-кеш. Последняя функция может быть полезна при некорректной работе службы доменных имён Windows и сбоях при доступе к веб-ресурсам.
Netstat. Служит для получения сведений обо всех активных сетевых соединениях, просмотра таблиц IP-маршрутизации и статистики по протоколам. С помощью команды netstat можно получить представление о том, какой установленный на компьютере софт проявляет излишнюю сетевую активность, какой порт использует определенный системный процесс, а также просмотреть расширенную информацию о сетевых интерфейсах.

⇡#Удаление вредоносного ПО
Mrt. Утилита Malicious Removal Tool для сканирования компьютера на предмет наличия наиболее распространённого зловредного ПО. Находит и удаляет угрозы, а также отменяет внесённые ими изменения. На выбор доступны три варианта проверки — быстрая, полная и выборочная. Поддерживается работа в фоновом режиме. Malicious Removal Tool регулярно обновляется через Windows Update и может использоваться в качестве дополнения к установленным в системе защитным решениям.
⇡#Заключение
Как ни крути, даже в современных реалиях перечисленные консольные утилиты — неплохое подспорье для повседневной работы за компьютером. И пусть многим из них уже не один десяток лет, они до сих пор не теряют своей актуальности и могут сослужить добрую службу всем пользователям Windows — даже тем, кто редко выходит за рамки графического интерфейса операционной системы. Готовы поспорить с данным утверждением или дополнить обзор ценными замечаниями? Оставляйте свои отзывы в комментариях ниже — мы вас слушаем очень внимательно.
Если Вы заметили ошибку — выделите ее мышью и нажмите CTRL+ENTER.