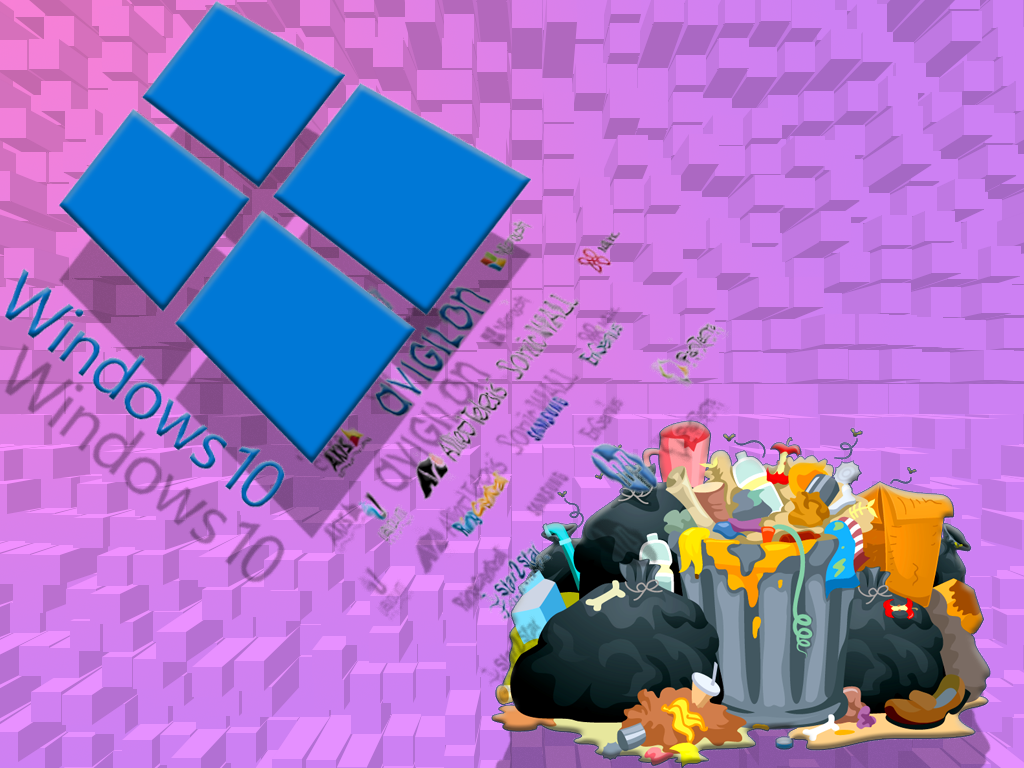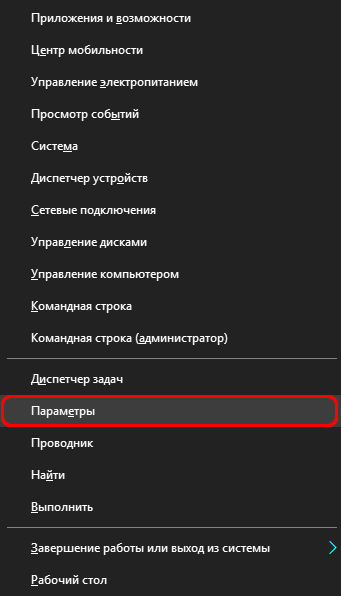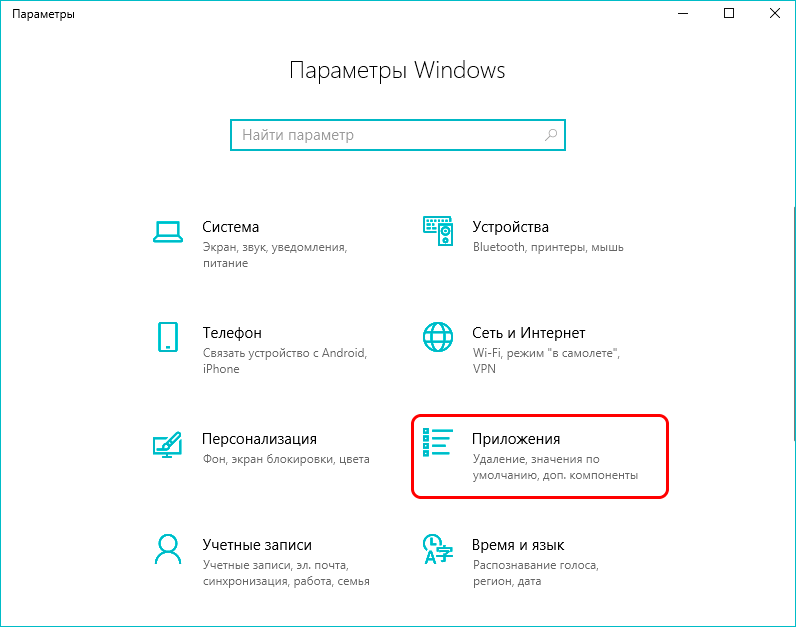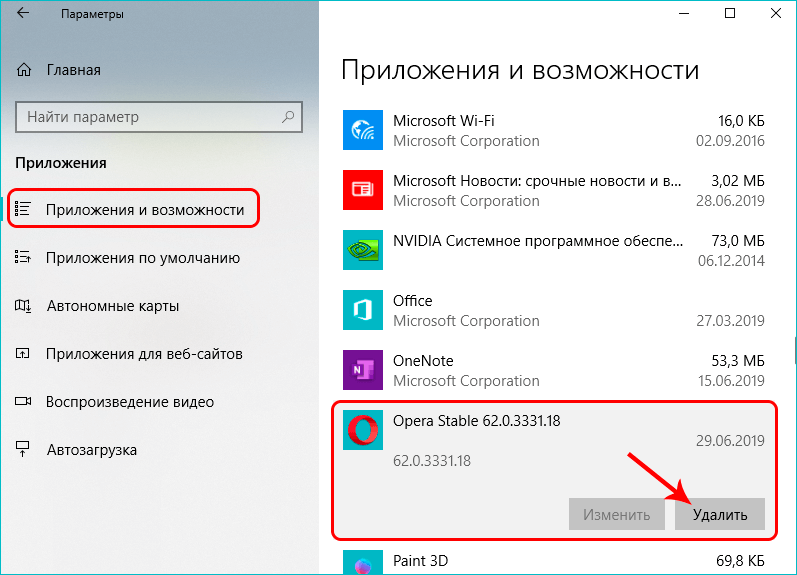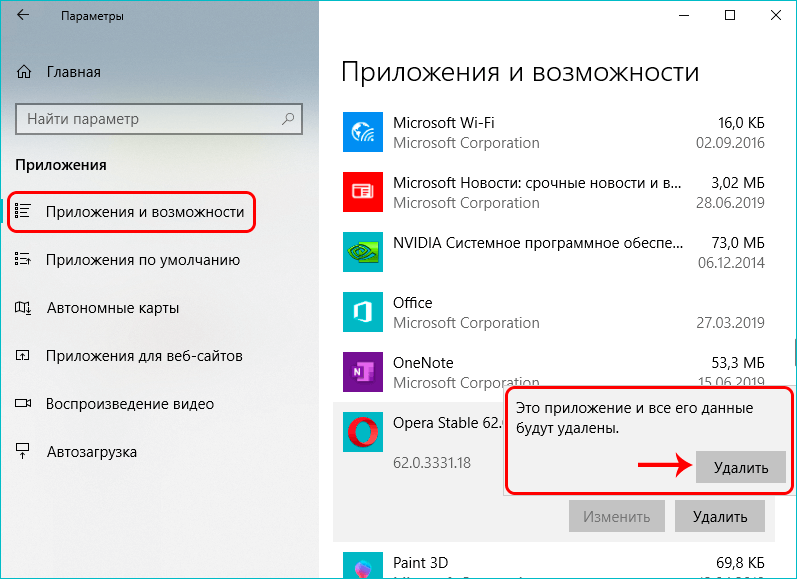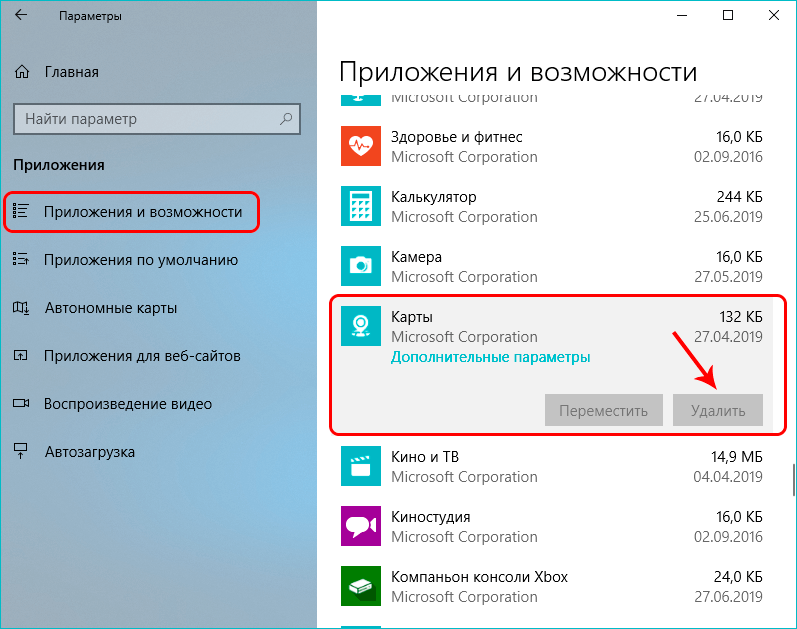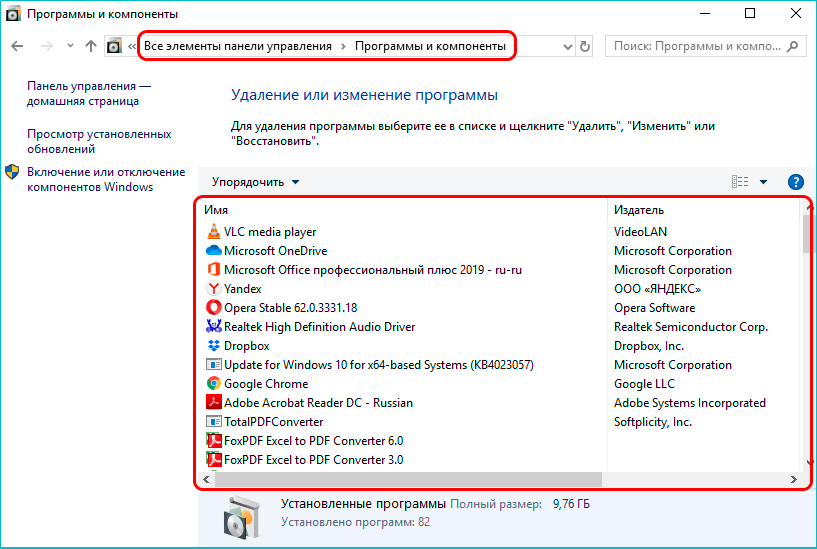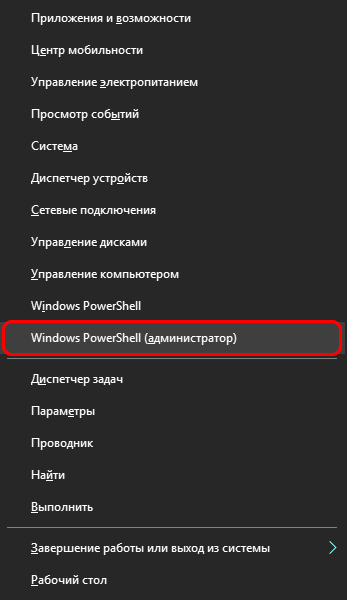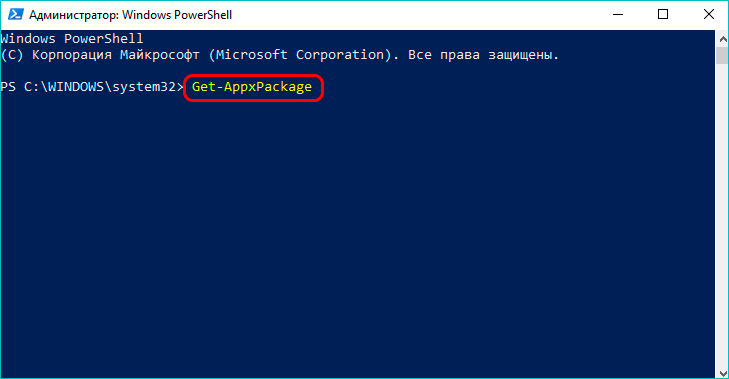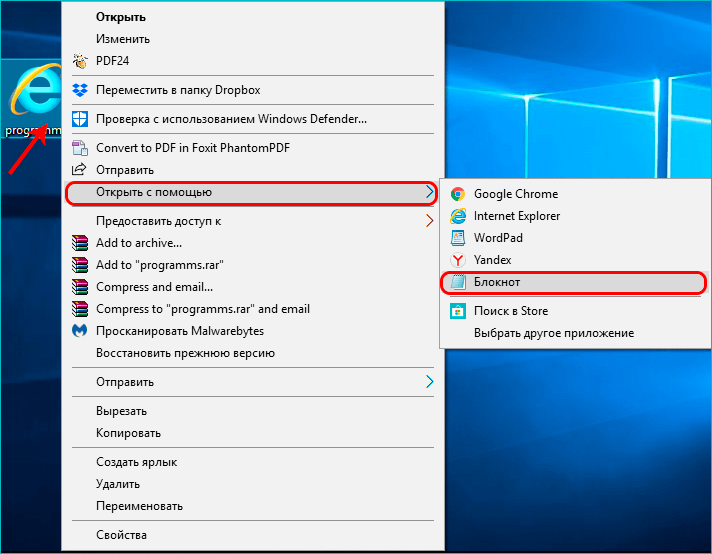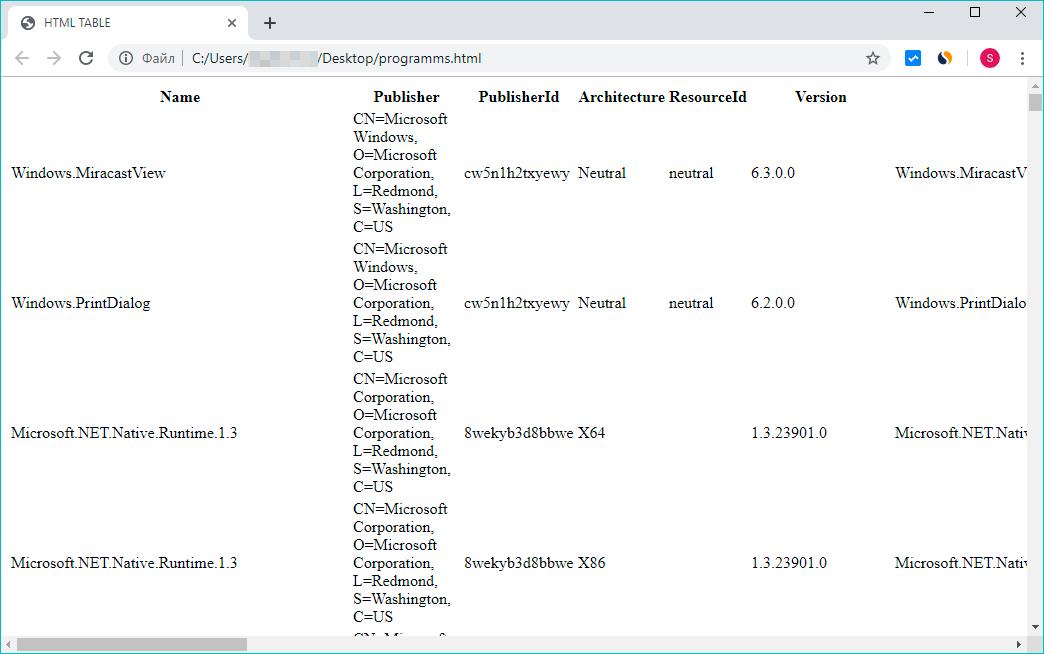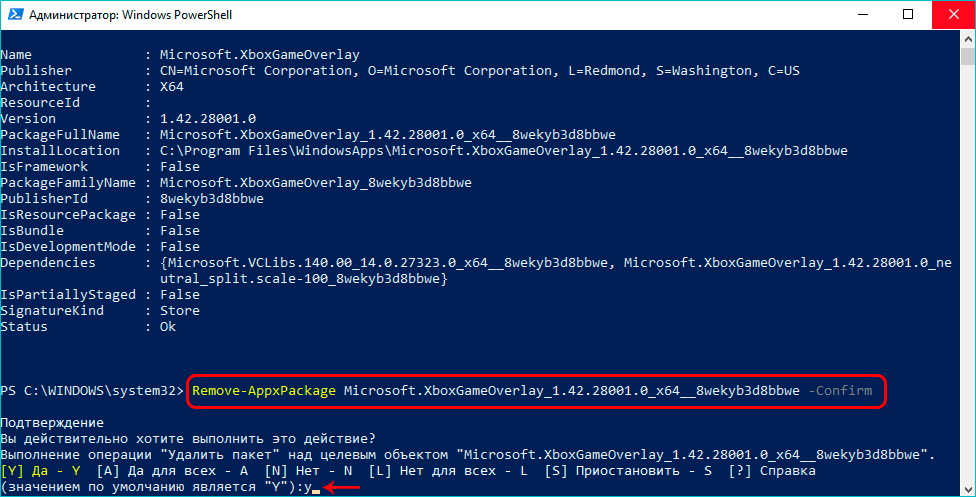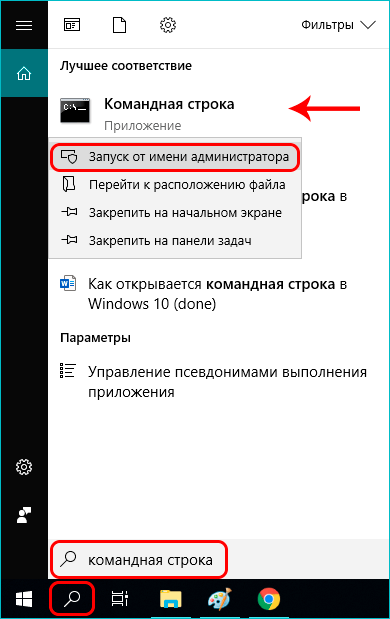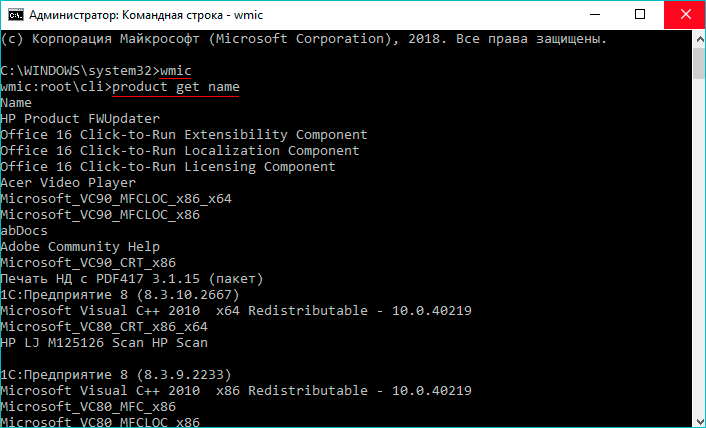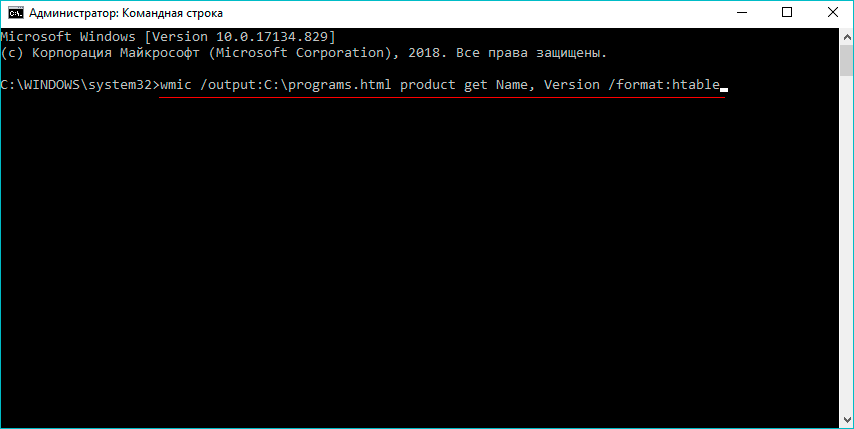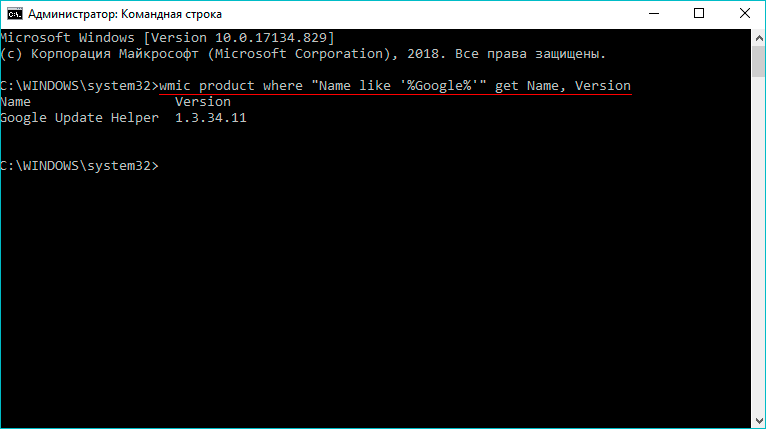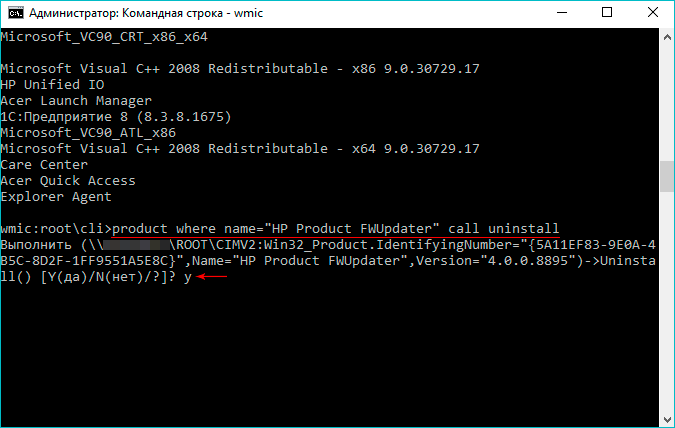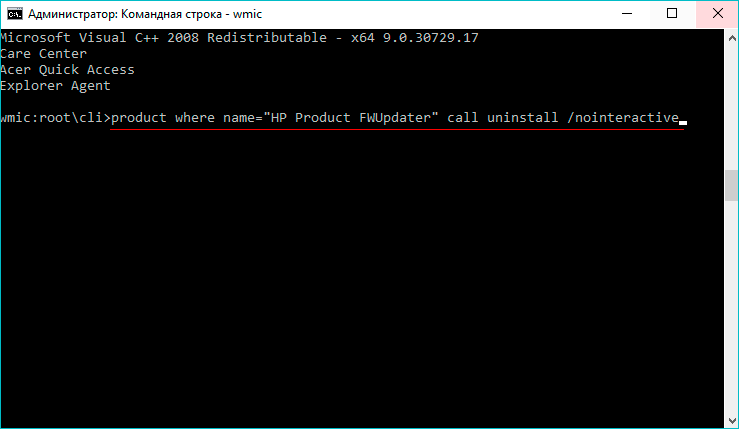Содержание
- Вариант 1: Встроенные приложения
- Вариант 2: Сторонние приложения
- Восстановление стандартных приложений
- Вопросы и ответы
Вариант 1: Встроенные приложения
Для того чтобы удалить предустановленное в Windows 10 приложение через консольную утилиту «PowerShell», необходимо сначала узнать наименование установочного пакета, а затем подставить его в специальную команду и выполнить ее.
- Запустите «PowerShell». Это можно сделать через поиск или контекстное меню «Пуск», которое вызывается нажатием правой кнопки мышки (ПКМ) по данному элементу, (потребуется выбрать там соответствующий пункт), а также несколькими другими способами, рассмотренными нами в отдельной статье.
Подробнее: Как запустить «ПоверШел» в Виндовс 10
Обратите внимание! Запуск в обязательном порядке необходимо осуществлять от имени Администратора, что потребуется подтвердить в отдельном окне.
- Скопируйте представленную ниже команду и вставьте ее в консоль, кликнув для этого ПКМ. Для подтверждения нажмите «Enter».
Get-AppxPackage | Select Name, PackageFullName - Практически сразу в «ПоверШел» отобразится список всех предустановленных программ.
Нас интересует то, что указано в колонке «Name», так как именно это значение потребуется подставлять в следующего вида команду:
Get-AppxPackage *Name* | Remove-AppxPackageНапример, чтобы удалить Skype, следует ввести и выполнить в «PowerShell» вот такой запрос:
Get-AppxPackage *Microsoft.SkypeApp* | Remove-AppxPackageУказанное внутри символов
**«Name» мы заменили на «Microsoft.SkypeApp» (без кавычек), соответствующее зарезервированному в системе названию программы.Команда для удаления приложения Office выглядит следующим образом:
Get-AppxPackage *officehub* | Remove-AppxPackageКарты:
Get-AppxPackage *WindowsMaps* | Remove-AppxPackageЛюди:
Get-AppxPackage *People* | Remove-AppxPackageДля того чтобы убедиться в эффективности рассматриваемой процедуры, достаточно открыть меню «Пуск» —
указанные выше, уже удаленные нами приложения исчезли из списка установленных в операционной системе.
Далее просто приведем список команд, с помощью которых можно деинсталлировать большинство стандартных для Windows 10 программ.
Обратите внимание! Удалять Microsoft Store категорически не рекомендуется, это может и скорее всего негативно скажется на функционировании операционной системы и ее компонентов.
Читайте также: Как установить Магазин приложений в Виндовс 10
3D Builder: Get-AppxPackage *3dbuilder* | Remove-AppxPackage
3D-просмотр: Get-AppxPackage *Microsoft3DViewer* | Remove-AppxPackage
Candy Crush Soda Saga: Get-AppxPackage *CandyCrushSodaSaga* | Remove-AppxPackage
Facebook: Get-AppxPackage *Facebook* | Remove-AppxPackage
Microsoft Solitaire Collection: Get-AppxPackage *MicrosoftSolitaireCollection* | Remove-AppxPackage
Microsoft Store (не рекомендуется удалять): Get-AppxPackage *WindowsStore* | Remove-AppxPackage
Minecraft: Windows 10 Edition: Get-AppxPackage *MinecraftUWP* | Remove-AppxPackage
Netflix: Get-AppxPackage *Netflix* | Remove-AppxPackage
OneNote: Get-AppxPackage *OneNote* | Remove-AppxPackage
Paint 3D: Get-AppxPackage *MSPaint* | Remove-AppxPackage
Xbox: Get-AppxPackage *XboxApp* | Remove-AppxPackage
Будильник и часы: Get-AppxPackage *WindowsAlarms* | Remove-AppxPackage
Записки: Get-AppxPackage *MicrosoftStickyNotes* | Remove-AppxPackage
Запись голоса: Get-AppxPackage *soundrecorder* | Remove-AppxPackage
Калькулятор: Get-AppxPackage *WindowsCalculator* | Remove-AppxPackage
Камера: Get-AppxPackage *WindowsCamera* | Remove-AppxPackage
Кино и ТВ: Get-AppxPackage *ZuneVideo* | Remove-AppxPackage
Музыка Groove: Get-AppxPackage *ZuneMusic* | Remove-AppxPackage
Начало работы: Get-AppxPackage *getstarted* | Remove-AppxPackage
Новости: Get-AppxPackage *BingNews* | Remove-AppxPackag
Погода: Get-AppxPackage *bingweather* | Remove-AppxPackage
Почта и Календарь: Get-AppxPackage *windowscommunicationsapps* | Remove-AppxPackage
Связь с телефоном: Get-AppxPackage *windowsphone* | Remove-AppxPackage
Советы: Get-AppxPackage *Getstarted* | Remove-AppxPackage
Спорт: Get-AppxPackage *bingsports* | Remove-AppxPackage
Финансы: Get-AppxPackage *bingfinance* | Remove-AppxPackage
Фотографии: Get-AppxPackage *Photos* | Remove-AppxPackage
Центр отзывов: Get-AppxPackage *WindowsFeedbackHub* | Remove-AppxPackage
Читайте также: Как удалить Cortana / Microsoft Edge / OneDrive через «PowerShell» в Windows 10
Вариант 2: Сторонние приложения
С помощью «PowerShell» также можно удалить и некоторые программы от сторонних разработчиков, однако стоит иметь в виду, что консольная утилита (по сути – служебная команда), которая будет использоваться для решения данной задачи, на сегодняшний день считается устаревшей. Windows 10, начиная с версии 21H1, поддерживает ее лишь частично. Выражается это в том, что система обнаружит и отобразит далеко не полный список установленного ПО, а значит, в нем вполне может не оказаться того, от чего вы хотите избавиться.
- Запустите «ПоверШел» от имени администратора.
- Поочередно введите две указанных ниже команды, оба раза нажимая «Enter» для их выполнения.
wmic
product get name
Подождите несколько секунд, пока Виндовс обнаружит и отобразит список установленных вами приложений, которые можно удалить, после чего введите и выполните команду следующего вида:
product where name=”название программы” call uninstall
(в примере ниже нами удаляется приложение «Microsoft Update Health Tools»)
После того как вы нажмете «Enter»,
потребуется предоставить дополнительное подтверждение – ввести букву Y и еще раз нажать клавишу «Enter» (возможно, эта строка будет отображаться в окне утилиты не полностью, а потому придется пролистать ее интерфейс немного вправо).
Примечание: Если добавить к указанной команде параметр
/nointeractive, деинсталляция ПО будет выполнена сразу без какого-либо подтверждения.
После появления уведомления об успешном завершении процедуры появится возможность ввода новой команды. Таким образом вы сможете удалить все те ненужные программы, которые были обнаружены «ПоверШел».

Восстановление стандартных приложений
Если вы по ошибке деинсталлировали нужную стандартную для Windows 10 программу или же просто хотите восстановить все их, достаточно запустить «PowerShell» от имени администратора, ввести и выполнить одну из следующих команд:
для всех учетных записей:
Get-AppXPackage -AllUsers | Foreach {Add-AppxPackage -DisableDevelopmentMode -Register “$($_.InstallLocation)AppXManifest.xml”}
для текущей учетной записи:
Get-AppXPackage | Foreach {Add-AppxPackage -DisableDevelopmentMode -Register “$($_.InstallLocation)AppXManifest.xml”}
Обратите внимание! Указанные команды можно либо ввести вручную, либо скопировать и вставить в «ПоверШел», но строго с помощью правой кнопки мышки, а не клавиш «Ctrl+V» (в противном случае, по непонятным причинам, будет изменен синтаксис).
Сама же процедура восстановления займет некоторое время и даже может завершиться с некоторыми ошибками, хотя по факту это не проблема: система будет пытаться переустановить в том числе изначально отсутствующие (например, из-за региональных ограничений) в конкретной редакции Виндовс компоненты и/или те, что используются в настоящий момент, а значит, уже установлены.
В этой статье мы рассмотрим, как в Windows удалить установленные программы на локальном и удаленном компьютере с помощью PowerShell. Довольно часто в скриптах и сценариях автоматизации приходится использовать различные блоки кода для удаления установленных программ Windows. Для удаления программ из командной строки или скриптами PowerShell можно использовать несколько подходов.
Содержание:
- Удаление установленных программ с помощью WMI
- Удалить программу на удаленном компьютере с помощью PowerShell модуля Package Manager
- Используем менеджер пакетов WinGet для удаления установленных программ
Удаление установленных программ с помощью WMI
Чаще всего для удаления установленных программ в Windows используют команды, обращающиеся к пространству имен WMI. Например, с помощью утилиты wmic можно вывести список установленных программ:
wmic product get name,version
Для тихого удаления программы из этого списка можно использовать такую команду:
wmic product where name="VMware vCenter Converter Standalone" call uninstall /nointeractive
Команда вызовет WMI метод удаления программы VMware vCenter Converter Standalone через Windows Installer.
Executing (\COMPNameROOTCIMV2:Win32_Product.IdentifyingNumber="{PROGRAM_GUID}",Name="VMware vCenter Converter Standalone",Version="6.2.0.8466193")->Uninstall()
Если удаление программы выполнено успешно, она вернет:
Method execution successful. Out Parameters: instance of __PARAMETERS {
ReturnValue = 0; };
Аналогичные PowerShell команды для вывода и удаления программ через WMI:
Get-WmiObject Win32_Product | ft name,version,vendor,packagename
(Get-WmiObject Win32_Product -Filter "Name = 'XXX'").Uninstall()
Чтобы удалить программу на удаленном компьютере, нужно добавить параметр –ComputerName. Например, чтобы удалить Microsoft Office на удаленном компьютере, выполните:
$apps = Get-WmiObject -Class Win32_Product -ComputerName wks-pc11s22 |where name -Like "Office 16 Click-to-Run*"
$apps.uninstall()
Однако, такой способ удаления программы не будет универсальным. Если вы сравните список программ, который возвращается через WMI namespace и список программ в панели управления Windows 10 (команда
ms-settings:appsfeatures
), вы увидите, что они отличаются. Команда вывела список программ, установленных через Windows Installer. В списке нет большинства пользовательских программ (например, браузеров).
Также не выводятся UWP программы из Microsoft Store, установленные модули PowerShell (через PowerShellGet) и т.д.
Удалить программу на удаленном компьютере с помощью PowerShell модуля Package Manager
В современных версиях Windows 10/11 и Windows Server 2022/2019/2016 для установки и удаления программ можно использовать командлеты из модуля PowerShell Package Management. Изначально модуль использовался для установки/удаления PowerShell модулей. Однако вы можете использовать его и для удаления Win32 программ, MSU обновлений, программ установленных помощью MSI установщиков.
Чтобы вывести полный список установленных программ на локальном компьютере, выполните команду:
Get-Package
Команда вернет несколько классов программ, установленных через разные провайдеры (ProviderName). Полный список доступных провайдеров на компьютере можно вывести так:
Get-PackageProvider
- Programs
- Msi
- Msu
- PowerShellGet
- NuGet
Чтобы вывести список программ, установленных с помощью определенного провайдера, выполните:
Get-Package -ProviderName Programs -IncludeWindowsInstaller
Для удаления программы нужно использовать командлет Uninstall-Package:
Get-Package -Name "Notepad++*" | Uninstall-Package
Можно удалить установленный PowerShell модуль. Например, чтобы удалить все модули VMware.PowerCLI:
Get-Package -ProviderName PowerShellGet -Name "VMware.*" | Uninstall-Package
Для удаления программы на удаленном компьютер, воспользуйтесь командлетом Invoke-Command:
Invoke-Command -ComputerName Msk-Ser01 -ScriptBlock { Get-Package -Name "Notepad++*" | Uninstall-Package}
WinRM PowerShell Remoting можно включить на компьютерах с помощью GPO (ссылка).
Данный модуль можно использовать только для удаления программ Win32 и модулей. Для удаления UWP программ Microsoft Store нужно использовать PowerShell командлеты
Remove-AppxPackage
и
Remove-AppxProvisionedPackage
(см. Пример в статье).
Используем менеджер пакетов WinGet для удаления установленных программ
Для установки и удаления программ в Windows можно использовать новый менеджер пакетов winget (встроен в современные версии Windows 10 и 11). Чтобы вывести список программ на компьютере, выполните:
Winget list
Команда вернет список программ, в том числе установленных не через winget, а также список UWP приложений.
Для удаления программ, установленной через WinGet нужно выполнить команду:
winget uninstall --name 7zip.7zip
Для удаление MSI приложения Windows нужно указать его GUID:
winget uninstall --id "{332C1E78-1D2F-4A64-B718-68095DC6254B}"
Для удаления UWP приложения:
winget uninstall --id "Microsoft.ZuneVideo_8wekyb3d8bbwe"
Однако, winget не позволяет удалить программы на удаленном компьютере. Для запуска команд winget на удаленном компьютере нужно использовать возможности PowerShell Remoting (командлеты Invoke-Command и Enter-PSSession). Например:
Invoke-Command -ComputerName pc2122sd1 -ScriptBlock {winget uninstall --name 7zip.7zip}
Вы можете использовать рассмотренные здесь PowerShell скрипты для удаленного удаления программ, или в сценариях запуска команд на компьютерах в сети через SCCM или logon скрипты GPO.

Тем не менее, удаление стандартных приложений Windows 10 возможно с помощью команд PowerShell, что и будет по шагам продемонстрировано далее. Сначала — об удалении встроенных программ по одной, а затем — про то, как удалить все приложения для нового интерфейса (ваши программы не будут затронуты) сразу. См. также: Быстрое удаление встроенных приложений Windows 10 в деинсталляторе Bulk Crap Uninstaller.
Удаление отдельного приложения Windows 10
Для начала запустите Windows PowerShell, для этого начните набирать в строке поиска в панели задач «powershell», а когда соответствующая программа будет найдена, кликните по ней правой кнопкой мыши и выберите пункт «Запустить от имени администратора».
Для удаления встроенных программ будут использоваться две встроенные команды PowerShell — Get-AppxPackage и Remove-AppxPackage, о том, как именно ими пользоваться для этой цели — далее.
Если вы введете в PowerShell команду Get-AppxPackage и нажмете Enter, вы получите полный список всех установленных приложений (имеются в виду только приложения для нового интерфейса, а не стандартные программы Windows, которые вы можете удалить через панель управления). Правда, после ввода такой команды, список будет не очень удобным для анализа, поэтому рекомендую использовать следующий вариант этой же команды: Get-AppxPackage | Select Name, PackageFullName
В этом случае мы получим удобный для просмотра список всех установленных программ, в левой части которого отображается краткое имя программы, в правой — полное. Именно полное имя (PackageFullName) и требуется использовать для удаления каждого из установленных приложений.
Для удаления конкретного приложения используется команда Get-AppxPackage PackageFullName | Remove-AppxPackage
Однако, вместо написания полного имени приложения, имеется возможность применить символ «звездочка», который заменяет любые другие символы. Например, для удаления приложения «Люди», мы можем выполнить команду: Get-AppxPackage *people* | Remove-AppxPackage (во всех случаях также можно использовать краткое имя из левой части таблицы, окруженное звездочками).
При выполнении описанных команд, приложения удаляются только для текущего пользователя. Если вам нужно удалить его для всех пользователей Windows 10, то используйте параметр allusers следующим образом: Get-AppxPackage -allusers PackageFullName | Remove-AppxPackage
Приведу список имен приложений, которые вы с большой вероятностью захотите удалить (я привожу краткие имена, которые можно использовать со звездочками в начале и конце для удаления конкретной программы, как это было показано выше):
- people — приложение Люди
- communicationsapps — Календарь и Почта
- zunevideo — Кино и ТВ
- 3dbuilder — 3D Builder
- skypeapp — загрузить Skype
- solitaire — Microsoft Solitaire Collection
- officehub — загрузить или улучшить Office
- xbox — приложение XBOX
- photos — Фотографии
- maps — Карты
- calculator — Калькулятор
- camera — Камера
- alarms — Будильники и часы
- onenote — OneNote
- bing — Приложения Новости, спорт, погода, финансы (все сразу)
- soundrecorder — Запись голоса
- windowsphone — Диспетчер телефонов
Как удалить все стандартные приложения
Если вам требуется удалить все имеющиеся встроенные приложения, вы можете использовать команду Get-AppxPackage | Remove-AppxPackage без каких-либо дополнительных параметров (хотя можно так же использовать параметр allusers, как это было продемонстрировано ранее, чтобы удалить все приложения для всех пользователей).
Однако, в этом случае рекомендую быть осторожными, поскольку в список стандартных приложений входит также магазин Windows 10 и некоторые системные приложения, обеспечивающие правильную работу всех остальных. В ходе удаления, вы можете получить сообщения об ошибках, но приложения все равно будут удалены (кроме браузера Edge и некоторых системных приложений).
Как восстановить (или переустановить) все встроенные приложения
Если результаты предыдущих действий вас не порадовали, то вы также можете переустановить все встроенные приложения Windows 10 с помощью команды PowerShell:
Get-AppxPackage -allusers | foreach {Add-AppxPackage -register "$($_.InstallLocation)appxmanifest.xml" -DisableDevelopmentMode}
Ну и в заключение о том, где хранятся ярлыки программ из списка «Все программы», а то пришлось уже несколько раз ответить: нажмите клавиши Windows + R и введите: shell:appsfolder после чего нажмите Ок и вы попадете в ту самую папку.
O&O AppBuster — бесплатная утилита для удаления приложений Windows 10
Небольшая бесплатная программа O&O AppBuster позволяет удалить встроенные приложения Windows 10 как от Майкрософт, так и от сторонних разработчиков, а при необходимости — заново установить те из них, которые входят в комплект поставки ОС.
Подробно об использовании утилиты и её возможностях в обзоре Удаление встроенных приложений Windows 10 в O&O AppBuster.
Удаление встроенных приложений Windows 10 в CCleaner
Как сообщили в комментариях, новая версия CCleaner, вышедшая 26 октября, имеет возможность удалять предустановленные приложения Windows 10. Найти данную функцию вы можете в разделе Сервис — Удаление программ. В списке вы обнаружите как обычные программы для рабочего стола, так и приложения меню пуск Windows 10.
Если вы не были ранее знакомы с бесплатной программой CCleaner, рекомендую почитать Использование CCleaner с пользой — утилита действительно может быть полезной, упрощая и ускоряя многие привычные действия по оптимизации работы компьютера.
Что-то с Windows стало не так! Слишком уж напичкана «десятка» всевозможными встроенными приложениями. Конечно, некоторые из них действительно востребованы среди пользователей. Но большую их часть так и хочется вымести с компьютера! Только не с каждой предустановленной программой в Windows 10 это удастся сделать…
- Присутствуют неудаляемые?
- Альтернативные способы
- Что лучше использовать?
Чтобы убедиться в том, что некоторые встроенные программы не получится просто так удалить из Windows 10, перейдите в меню «Пуск» — «Параметры» — «Приложения и возможности». Например, попытаемся избавиться от нативного браузера Microsoft Edge. Для этого находим его в списке, выделяем левой клавишей мыши и тщетно всматриваемся в поисках долгожданной кнопки «Удалить».
Как видите, вымести предустановленный браузер из Windows традиционными средствами операционной системы невозможно. Поэтому переходим к более мощным профессиональным инструментам – нативной утилите Windows PowerShell. Это универсальное средство, предназначенное для администрирования операционной системы, работает на основе интерфейса командной строки.
Запуск и работа с утилитой:
- В поисковое поле панели задач вводим Windows PowerShell.
- Нажимаем на кнопку «Запуск от имени администратора».
Если поисковое поле не отображается, кликните правой клавишей мыши и в контекстном меню выберите значение «Поиск» — «Показать поле поиска».
- Затем в открывшемся интерфейсе вводим следующую команду, которая отобразит список всех предустановленных приложений в Windows10:
Get-AppxPackage | Select Name, PackageFullName
- В появившемся списке находим нужное приложение и копируем его название (на всякий пожарный).
- Для удаления предустановленной программы используем следующую команду:
Get-AppxPackage *Name_APP* | Remove-AppxPackage, где Name_APP – это название приложения, которое нужно деинсталлировать.
На скриншоте продемонстрирован пример синтаксиса команды Windows PowerShell для удаления предустановленного в Windows 10 приложения «Погода».
Также существуют и сторонние инструменты, позволяющие избавить свой компьютер от ненужного встроенного программного обеспечения, которым под завязку напичкана Windows 10. Одним из таких решений является утилита Privatezilla. Ее характеристики:
- Бесплатное программное обеспечение.
- Утилита реализована в виде исполняемого exe-файла и не требует установки.
- Основное предназначение Privatezilla – усиление конфиденциальности операционной системы Window 10 за счет блокировки встроенных функций отслеживания и идентификации пользователей. А также удаление ненужных предустановленных программ.
Чтобы воспользоваться утилитой делаем следующее:
- Скачиваем exe-файл приложения на свой компьютер – для этого переходим на сайт разработчика утилиты и кликаем по ссылке «Скачать».
-
- Распаковываем скачанный архив и запускаем исполняемый файл.
-
- В меню слева находим блок параметров «Кортана» и «Предустановленные приложения».
- Выделяем нужные сценарии удаления и нажимаем на кнопку «Применить выбранное».
-
Privatezilla позволяет удалить из Windows 10 предустановленный голосовой помощник Cortana. А также все инсталлированные по умолчанию программы. Для деинсталляции определенного перечня программ (указанных во всплывающем окне) активируйте вариант «Удалить все встроенные приложения, кроме».
Каждая из рассмотренных выше утилит, предназначенных для удаления предустановленных приложений, в Windows 10 имеет свои преимущества и минусы. Поэтому лучше вооружиться обоими инструментами, чтобы полностью очистить свой компьютер от ненужного программного мусора!
Рекомендуем: Как отключить иконку Защитника Windows, в Windows 10?
Windows 10, как и Windows 8 устанавливаются с определенным набором универсальных или современных (UWP) приложений. Погода, OneNote, Люди, Деньги, Windows Store, Ваш телефон, Groove Музыка, Камера, Office, Skype, Календарь и Почта, Калькулятор, Будильник, Кино и ТВ, Диктофон. Это неполный список приложений, установленных в ОС Windows 10.
При первом входе в систему, Windows 10 устанавливает эти приложения для вашей учетной записи пользователя.
Некоторые из предустановленных приложений, таких как Калькулятор, Погода, Почта необходимы для большинства пользователей, в то время как другие не представляют никакой ценности. Такие приложения, как Люди, Спорт, Фотографии и Paint 3D абсолютно бесполезны для большинства пользователей ПК, поскольку есть доступные и лучшие альтернативы. Например, классический Photo Viewer (Просмотр фотографий Windows) для многих лучше, чем новое приложение «Фотографии».
Вы, возможно, заметили, что есть приложения, которые не могут быть удалены с помощью панели управления или настроек в Windows 10. Для удаления этих приложений нужно использовать PowerShell или сторонние утилиты. Если приложения UWP вам не нужны или вы пользуетесь своим набором программ, вот как удалить их.
Как удалить приложения в Windows 10.
Чтобы удалить приложения установленные по умолчанию в Windows 10, вам необходимо открыть PowerShell от имени Администратора.
Шаг 1: Откройте меню «Пуск» (нажмите Win клавишу на клавиатуре) и введите Powershell. В результатах поиска, выберите «Запуск от имени администратора». Или вы можете нажать Ctrl+Shift+Enter чтобы открыть его в качестве администратора. Открытие PowerShell от имени администратора важно, в противном случае выполнение команды будет терпеть неудачу.
Шаг 2: Давайте посмотрим список всех установленных универсальных приложений для текущей учетной записи пользователя. Введите или скопируйте вставьте следующую команду:
Get-AppxPackage | Select Name, PackageFullName
Вы получите Список установленных пакетов приложений
Шаг 3: Для удобства, вы можете сохранить его в файл, вывод команды выглядит следующим образом:
Get-AppxPackage | Select Name, PackageFullName >"$env:userprofileDesktopApps_List.txt"
Список приложений, будет сохранен в файле — Apps_List.txt, на рабочем столе.
Шаг 4: Теперь вы можете использовать этот список для удаления отдельных приложений с помощью следующей команды:
Remove-AppxPackage «PackageFullName»
Например, я удалю Minecraft с помощью команды:
Remove-AppxPackage Microsoft.MinecraftUWP_1.0.700.0_x64__8wekyb3d8bbwe
Вы так-же, можете использовать комбинацию командлетов Get-AppxPackage и Remove-AppxPackage в одной команде, чтобы удалить приложение, не указав его полное имя пакета. Вместо этого, вы можете использовать шаблоны. Следующая команда делает то же самое, как и команда выше но выглядит намного проще:
Get-AppxPackage *Minecraft* | Remove-AppxPackage
Краткий список команд, которые вы можете использовать, чтобы удалить определенные приложения в Windows 10.
Удалить приложение 3D Builder
Get-AppxPackage *3dbuilder* | Remove-AppxPackage
Удалить приложение Будильники и часы
Get-AppxPackage *WindowsAlarms* | Remove-AppxPackage
Удалить приложение App Connector
Get-AppxPackage *Appconnector* | Remove-AppxPackage
Удалить Asphalt 8: Airborne
Get-AppxPackage *Asphalt8Airborne* | Remove-AppxPackage
Удалить приложение Калькулятор
Get-AppxPackage *WindowsCalculator* | Remove-AppxPackage
Удалить приложение Почта и Календарь
Get-AppxPackage *windowscommunicationsapps* | Remove-AppxPackage
Удалить приложение камеры
Get-AppxPackage *WindowsCamera* | Remove-AppxPackage
Удалить приложение Candy Crush Soda Saga
Get-AppxPackage *CandyCrushSodaSaga* | Remove-AppxPackage
Удалить приложение Facebook
Get-AppxPackage *Facebook* | Remove-AppxPackage
Удалить приложение Обращение за помощью
Get-AppxPackage *WindowsFeedbackHub* | Remove-AppxPackage
Удалить приложение Улучшите свой Office,
Get-AppxPackage *officehub* | Remove-AppxPackage
Удалить приложение Получить Skype
Get-AppxPackage *Microsoft.SkypeApp* | Remove-AppxPackage
Удалить приложение Советы
Get-AppxPackage *Getstarted* | Remove-AppxPackage
Удалить приложение Groove Музыка
Get-AppxPackage *ZuneMusic* | Remove-AppxPackage
Удалить приложение Карты
Get-AppxPackage *WindowsMaps* | Remove-AppxPackage
Удалить приложение Skype
Get-AppxPackage *Messaging* | Remove-AppxPackage
Удалить приложение Microsoft Solitaire Collection
Get-AppxPackage *MicrosoftSolitaireCollection* | Remove-AppxPackage
Удалить приложение Бумажник Microsoft
Get-AppxPackage *Wallet* | Remove-AppxPackage
Удалить приложение Платные данные Wi-Fi и сотовой связи
Get-AppxPackage *OneConnect* | Remove-AppxPackage
Удалить приложение Кино и ТВ
Get-AppxPackage *ZuneVideo* | Remove-AppxPackage
Удалить приложение Netflix
Get-AppxPackage *Netflix* | Remove-AppxPackage
Удалить приложение Новости
Get-AppxPackage *BingNews* | Remove-AppxPackage
Удалить приложение OneNote
Get-AppxPackage *OneNote* | Remove-AppxPackage
Удалить Paint 3D приложение
Get-AppxPackage *MSPaint* | Remove-AppxPackage
Удалить приложение Pandora
Get-AppxPackage *PandoraMediaInc* | Remove-AppxPackage
Удалить приложение Люди
Get-AppxPackage *People* | Remove-AppxPackage
Удалить приложение Телефон
Get-AppxPackage *CommsPhone* | Remove-AppxPackage
Удалить приложение Фото
Get-AppxPackage *Photos* | Remove-AppxPackage
Удалить приложение Skype Preview
Get-AppxPackage *SkypeApp* | Remove-AppxPackage
Удалить приложение Спорт
Get-AppxPackage *bingsports* | Remove-AppxPackage
Удалить приложение Sticky Notes
Get-AppxPackage *MicrosoftStickyNotes* | Remove-AppxPackage
Удалить Магазин с текущей учетной записи -(НЕ РЕКОМЕНДУЕТСЯ)
Get-AppxPackage *WindowsStore* | Remove-AppxPackage
Удалить приложение Sway
Get-AppxPackage *Office.Sway* | Remove-AppxPackage
Удалить приложение Twitter
Get-AppxPackage *Twitter* | Remove-AppxPackage
Удалить приложение 3D-Просмотр
Get-AppxPackage *Microsoft3DViewer* | Remove-AppxPackage
Удалить приложение Запись голоса
Get-AppxPackage *soundrecorder* | Remove-AppxPackage
Удалить приложение Погода
Get-AppxPackage *bingweather* | Remove-AppxPackage
Удалить приложение Xbox
Get-AppxPackage *XboxApp* | Remove-AppxPackage
Удалить приложение Xbox One SmartGlass
Get-AppxPackage *XboxOneSmartGlass* | Remove-AppxPackage
Как удалить приложение для всех учетных записей пользователей?
Чтобы удалить приложение из всех учетных записей пользователей, измените нужную команду следующим образом:
Get-AppxPackage -allusers *PackageName* | Remove-AppxPackage
Как удалить приложение для новых учетных записей пользователей?
Каждый раз, когда вы создаете нового пользователя, приложения по умолчанию будут установлены заново для этого пользователя. Для того, чтобы удалить приложения для новых учетных записей, которые будут созданы в будущем, выполните следующую команду в Powershell.
Get-AppxProvisionedPackage –online | where-object {$_.packagename –like "*PackageName*"} | Remove-AppxProvisionedPackage –online
Замените участок PackageName на нужное имя приложения.
Совет: Посмотрите наше руководство, Короткая команда для удаления всех приложений в Windows 10, за исключением Магазина.
Удалить приложение с помощью «Параметров» и меню «Пуск».
Некоторые Универсальные приложения могут быть удалены с помощью Приложения «Параметры». Кроме того, вы можете использовать этот способ для удаления не только приложений, но и классических программ.
- Откройте «Параметры» нажав сочетание клавиш Win + I
- Перейдите в раздел «Приложения» → «Приложения и возможности».
- Найдите приложение, которое вы хотите удалить в списке и выберите его.
- Кнопка «Удалить» появится под именем приложения. Нажмите на нее, чтобы удалить приложение.
И напоследок, Windows 10 позволяет удалять некоторые приложения прямо из меню «Пуск».
Найдите нужное приложение в списке приложений слева или если приложение имеет плитку, кликните правой кнопкой мыши на плитку или на приложение в списке. И удалите его с помощью команды контекстного меню «Удалить». Это работает как для UWP (приложений из Магазина) так и классических настольных приложений.
Все!
На компьютеры, работающие под управлением Windows, пользователи устанавливают различные прикладные программы для выполнения тех или иных задач. Сразу после установки, в операционной системе доступны только базовые приложения.
Естественно, что этого недостаточно для выполнения многих видов деятельности на компьютере. Чтобы решить эту проблему, на ПК устанавливается дополнительное программное обеспечение.
Содержание:
- Как удалить программу через командную строку
- Windows PowerShell — удаление программ
- Выводы статьи
Новые программы позволяют выполнять необходимые операции, делают работу более комфортной и продуктивной. Постепенно на компьютере оказывается установленными больное количество разных программ.
Часть приложений регулярно используется, другой софт задействован время от времени, а остальными программами не пользуются по разным причинам. Ненужные программы необходимо деинсталлировать с ПК, чтобы они не занимали место на дисковом пространстве или не влияли на производительность устройства.
Чтобы удалить программу с компьютера можно воспользоваться системными средствами Windows или сторонним программным обеспечением. Можно использовать любой из этих способов. Сторонние приложения-деинсталляторы имеют дополнительный функционал, это позволяет им более тщательно подчищать следы от удаленных программ на компьютере.
В этом руководстве мы рассмотрим один из способов деинсталляции ненужных приложений: удаление программы через командную строку и удаление программ через PowerShell.
Большей части пользователей удобнее использовать графический интерфейс средства удаления программ Windows или программы-деинсталлятора. Но, есть и другой метод решить эту задачу: удалить программу из PowerShell или из командной строки.
В некоторых случаях, может понадобиться в PowerShell удалить программу, или выполнить удаление программы с помощью командной строки, например, если удаление приложения обычным способом заканчивается неудачей. К сожалению, бывают такие ситуации, когда по разным причинам не происходит деинсталляция ненужного программного обеспечения.
В этих случаях, можно воспользоваться консолью или более мощным инструментом — Windows PowerShell. Удаление программ через командную строку Windows выполняется одинаково в разных версиях операционной системы: Windows 10, Windows 8.1 (Windows 8), Windows 7.
Необходимо учитывать, что в окнах консоли отображаются не все установленные программы, а только те, которые для инсталляции на ПК использовали установщик Windows (установочные пакеты «.msi» приложений Win32).
Сначала мы посмотрим, как удалить программу с помощью командной строки, а затем сделаем тоже самое в Windows PowerShell.
Как удалить программу через командную строку
В Windows удаление программы из командной строки занимает не так много времени, и это — не сложная операция даже для неопытных пользователей. Необходимо выполнить лишь пару команд.
Запуск удаления программ из командной строки выполняется следующим способом:
- Запустите командную строку от имени администратора.
- В окне интерпретатора командной строки введите команду, а затем нажмите на клавишу «Enter»:
wmic product get name
- Через некоторое время, в окне консоли появится список установленных приложений.
- Чтобы запустить удаление программ из командной строки, необходимо выполнить следующую команду:
wmic product where name="XXX" call uninstall /nointeractive "XXX" — имя программы, заключенное в двойных кавычках, так как оно отображается в командной строке. /nointeractive — параметр для немедленного запуска удаления программы, без вызова дополнительных шагов.
- После завершения удаления приложения в окне интерпретатора командной строки отобразится информация о завершении этой операции.
Windows PowerShell — удаление программ
Помимо командной строки, в операционную систему Windows встроен более мощный инструмент — PowerShell. Выполнение задачи по деинсталляции происходит подобным образом при помощи других команд.
Пройдите следующие шаги:
- Запустите Windows PowerShell от имени администратора.
- В окне системного средства выполните команду:
Get-WmiObject Win32_Product | ft name,version,vendor,packagename
- После выполнения команды, в окне оболочки отобразятся установленные на ПК приложения.
- Выполните следующую команду:
(Get-WmiObject Win32_Product -Filter "Name = 'XXX'").Uninstall() 'XXX' — имя программы в одинарных кавычках, находящееся в конструкции с двойными кавычками.
- Дождитесь завершения операции по удалению программы.
Выводы статьи
Обычно, на компьютере установлено довольно много программ, с помощью которых пользователь решает свои задачи. С течением времени, не все приложения становятся нужными или актуальными для использования в работе. Поэтому имеется смысл в деинсталляции ненужных программ с ПК.
Существует несколько способов для удаления программ в операционной системе Windows. Один из вариантов решения проблемы — деинсталляция приложений из командной строки или из Windows PowerShell.
Похожие публикации:
- Буфер обмена Windows 10: расширенные возможности
- ReadyBoost — ускорение работы системы и приложений
- Как очистить историю на компьютере в Windows
- Как добавить пункт в контекстное меню рабочего стола Window
- Убираем стрелки с ярлыков в Windows — 3 способа
Windows 10
- 31.12.2016
- 34 626
- 2
- 04.10.2021
- 93
- 93
- 0
- Содержание статьи
- Запуск PowerShell с правами админстратора
- Удаление стандартных приложений из PowerShell
- Удаление приложений для всех пользователей
- Комментарии к статье ( 2 шт )
- Добавить комментарий
В Windows 10 по умолчанию предустановленно множество различных приложений по умолчанию. Многие из этих приложений постоянно вмешиваются в работу системы, насильно переназначая файловые ассоциации на себя (особо часто это пытаются сделать приложения Groove Music и Movies & TV). Удалить некоторые из этих приложений стандартными средствами не получится, и сделать это можно только с помощью командной строки PowerShell.
Запуск PowerShell с правами админстратора
Запустить консоль PowerShell с правами администратора можно следующим образом:
- Открываем меню Пуск и набираем там PowerShell
- В результатах поиска видим «Windows PowerShell», нажимаем на нем правой кнопкой, и выбираем пункт «Запустить от имени администратора».
Удаление стандартных приложений из PowerShell
- Удалить приложение Microsoft Solitaire Collection
Get-AppxPackage *MicrosoftSolitaireCollection* | Remove-AppxPackage - Удалить приложение Office
Get-AppxPackage *MicrosoftOfficeHub* | Remove-AppxPackage - Удалить приложение Office OneNote
Get-AppxPackage *Office.OneNote* | Remove-AppxPackage - Удалить приложение Paint 3D
Get-AppxPackage *MSPaint* | Remove-AppxPackage - Удалить приложение Print 3D
Get-AppxPackage *Print3D* | Remove-AppxPackage - Удалить приложение Skype
Get-AppxPackage *SkypeApp* | Remove-AppxPackage - Удалить приложение XBox
Get-AppxPackage *XboxApp* | Remove-AppxPackage - Удалить приложение Будильник и часы
Get-AppxPackage *windowsalarms* | Remove-AppxPackage - Удалить приложение Ваш телефон
Get-AppxPackage *YourPhone* | Remove-AppxPackage - Удалить приложение Записки
Get-AppxPackage *MicrosoftStickyNotes* | Remove-AppxPackage - Удалить приложение Запись голоса
Get-AppxPackage *WindowsSoundRecorder* | Remove-AppxPackage - Удалить приложение Люди
Get-AppxPackage *Microsoft.People* | Remove-AppxPackage - Удалить приложение Камера
Get-AppxPackage *WindowsCamera* | Remove-AppxPackage - Удалить приложение Карты
Get-AppxPackage *windowsmaps* | Remove-AppxPackage - Удалить приложение Кино и видео
Get-AppxPackage *ZuneVideo* | Remove-AppxPackage - Удалить приложение Меню игры
Get-AppxPackage *XboxGamingOverlay* | Remove-AppxPackage - Удалить приложение Музыка Groove
Get-AppxPackage *ZuneMusic* | Remove-AppxPackage - Удалить приложение Набросок на фрагменте экрана
Get-AppxPackage *ScreenSketch* | Remove-AppxPackage - Удалить приложение Погода
Get-AppxPackage *bingweather* | Remove-AppxPackage - Удалить приложение Портал смешанной реальности
Get-AppxPackage *MixedReality.Portal* | Remove-AppxPackage - Удалить приложение Почта
Get-AppxPackage *windowscommunicationsapps* | Remove-AppxPackage - Удалить приложение Советы
Get-AppxPackage *GetStarted* | Remove-AppxPackage - Удалить приложение Сообщения
Get-AppxPackage *Messaging* | Remove-AppxPackage - Удалить приложение Тарифные планы
Get-AppxPackage *Microsoft.OneConnect* | Remove-AppxPackage - Удалить приложение Техническая поддержка
Get-AppxPackage *GetHelp* | Remove-AppxPackage - Удалить приложение Центр отзывов
Get-AppxPackage *WindowsFeedbackHub* | Remove-AppxPackage - Удалить приложение Яндекс Музыка
Get-AppxPackage *yandex* | Remove-AppxPackage
Так же можно удалить приложение Магазин (Store), НО в таком случае вы не сможете устанавливать другие приложения из Магазина Windows, так что стоит хорошенько подумать, прежде чем это делать.
Get-AppxPackage *windowsstore* | Remove-AppxPackageУдаление приложений для всех пользователей
Воспользовавшись командами выше, вы успешно удалите приложения — но только для того пользователя, под которым выполняете данные команды. Если же, на данном компьютере будет работать другой пользователь, то эти действия никак не повлияют на его набор приложений. Если же нужно удалить приложения для всех пользователей персонального компьютера, то нужно в первую часть команды дописать параметр -allusers, а во вторую -AllUsers. В итоге команда приобретет вот такой вид:
Get-AppxPackage -allusers *WindowsFeedbackHub* | Remove-AppxPackage -AllUsersИспользуя данные два параметра, можно запросто удалить большинство приложений из Windows 10 для всех пользователей.
После установки Windows 10 пользователи могут столкнуться с довольно большим количеством уже установленных в систему приложений. Однако, со временем или же с самого начала многие из них оказываются ненужным, другим же находится лучшая альтернатива и т.д. Неудивительно, что многие пользователи хотят избавиться от обилия лишних значков в Пуске.
Все немного усложняется тем, что не все приложения можно легко удалить через привычные инструменты системы (параметры системы и панель управления), однако, это не значит, что выполнение данного действия невозможно. Просто оно не так очевидно. Но, все же, удалить встроенные в «десятку» приложения можно без привлечения сторонних программ. Давайте разберемся, как это сделать.
Содержание
- Удаление приложения в Параметрах системы
- Удаление программ через оболочку PowerShell
- Использование командной строки для удаления программ
- Заключение
Удаление приложения в Параметрах системы
Смотрите также: «Как переименовать папку пользователя в Windows 10»
Первый метод реализуется через параметры системы.
- Нажимаем правой кнопкой мыши по значку меню Пуск (либо используем сочетание клавиш Win+X) и выбираем пункт «Параметры». Также можно воспользоваться горячими клавишами Win+I.
- Откроется окно с параметрами, в котором кликаем по разделу «Приложения».
- В новом окне в перечне слева щелкаем по подразделу «Приложения и возможности», после чего в правой части окна отобразится список установленных на компьютере программ. Все, что остается сделать — это выбрать ненужную и нажать на кнопку «Удалить».
- После подтверждения действия нажатием на еще одну появившуюся кнопку «Удалить», приложение будет удалено из системы.
Однако, для многих встроенных в «десятку» приложений подобная кнопка будет неактивна, а это значит, что так просто их удалить нельзя.
В таких случаях придется воспользоваться другим способом.
Кстати, вероятно, для некоторых пользователей привычнее и удобнее будет удалять программы через Панель управления, в разделе «Программы и компоненты».
Здесь все представлено в более привычном виде, к которому мы уже привыкли, работая в более ранних версиях ОС.
Удаление программ через оболочку PowerShell
Смотрите также: «Как отключить или включить режим гибернации в Windows 10»
На радость разработчикам и просто опытным пользователям в Windows 10 появилась более мощная разновидность командной строки под названием PowerShell. С помощью нее можно, в том числе, удалять ненужные системные приложения, хотя для этого требуется знать имена пакетов в системе. Как все это работает — написано ниже:
- Сначала запускаем Windows PowerShell от имени администратора. Для этого одновременно нажимаем клавиши Win+X (или правой кнопкой мыши кликаем по значку меню Пуск), и выбираем нужный пункт.
В случае, если PowerShell в контекстном меню Пуск заменен на классическую командную строку, найти и запустить данный инструмент можно через строку поиска.
- Теперь нужно посмотреть список всех установленных программ. Для этого вводим команду
Get-AppxPackageи нажимаем Enter. - Список получится просто огромным, и разобраться в нем будет не так то и просто. Для удаления программы нужно будет вводить названия принадлежащих ей пакетов, однако, вручную все это делать слишком долго. Поэтому следующим шагом мы выгрузим всю нужную информацию в текстовый файл, а потом будем копировать и вставлять оттуда нужные названия.
- Для экспорта информации вводим с команду ниже и нажимаем Enter.
Get-AppxPackage | Set-Content "$Env:userprofileDesktopprogramms.txt". - Вся информация о пакетах программ сохранится на рабочем столе в файле «programms.txt», который можно открыть с помощью Блокнота.
- В команде выше можно задать любое имя файла или выбрать место для его сохранения. Также можно экспортировать эту информацию в более понятном виде. Для этого в этой же команде перед «Set-Content» добавляем словосочетание «ConvertTo-Html |», изменив расширение файла с «txt» на «html».
- Теперь, выгрузив информацию в файлы, можно воспользоваться ими для получения полных названий пакетов по имени приложения. Так, например, выглядит содержимое файла «programms.html», которое можно открыть с помощью любого установленного на компьютере веб-браузера.
- Также получить информацию о конкретном приложении можно, введя команду:
Get-AppxPackage -Name *XboxGamingOverlay*.
В звездочках указывается конкретное имя приложения. После ввода команды и нажатия клавиши Enter на экране появится вся необходимая информация. Нас интересует значение рядом со строкой «PackageFullName», которое и является именем пакета программы.
- Копируем значение из строки «PackageFullName», либо из ранее выгруженных файлов (для этого выделяем нужную информацию и нажимаем клавиши Ctrl+C). Далее пишем команду:
Remove-AppxPackage имя_пакета -Confirm.
- вместо фразы «имя_пакета» вставляем скопированное ранее значение.
- последний параметр «-Confirm» заставит систему показать окно подтверждения, где нам нужно дать согласие на удаление программы путем нажатия клавиши «y» и далее — Enter. Если не указывать данный параметр, удаление пройдет безо всяких дополнительных уведомлений.
- Но и это еще не все — в конце нужно удалить пакет с установщиком программы, чтобы он в какой-то момент не решил установить программу обратно. Эту работу выполнит следующая команда:
Get-AppXProvisionedPackage -Online | where-object {$_.packagename –like «*XboxGamingOverlay*»} | Remove-AppxProvisionedPackage –Online.
В звездочках, соответственно, указываем имя удаленной нами программы.
Другие команды в PowerShell
Все эти команды позволяют удалить встроенные приложения у выбранного в данный момент пользователя. Однако, можно выполнить подобную операцию и для других учетных записей, если для этого есть необходимые права доступа. В этом случае используется команда Get-AppxPackage -User Name, где вместо «Name» указываем, соответственно, имя пользователя, для для которого мы собрались удалять приложение.
Все остальные команды аналогичным рассмотренным выше, за исключением того, что в конце добавляется приставка -User с именем пользователя.
Также имеется возможность удалить приложение вообще для всех пользователей, если в качестве приставки в конце написать -AllUsers.
Можно пойти еще дальше и вообще удалить все приложения из Магазина Windows. В этом нам поможет команда: Get-AppxPackage -AllUsers | Remove-AppxPackage.
Но не стоит волноваться, ничего важного эта команда не удалит — все необходимые для системы приложения останутся нетронутыми. К тому же, каждую удаленную программу можно легко найти в Магазине, поэтому непоправимых действий с помощью подобного метода совершить нельзя.
Кроме того, при создании новой учетной записи на компьютере все приложения будут установлены из Магазина автоматически, хотя и этого можно избежать следующей командой ниже:
Get-AppXProvisionedPackage -Online | Remove-AppxProvisionedPackage –Online.
Правда, если удалить все приложения разом, то удалится и сам Магазин, после чего восстановить программы будет невозможно. К счастью, у каждой из них есть множество удобных альтернатив, так что и этом случае ничего страшного не случится.
Использование командной строки для удаления программ
Удалить ненужные приложения можно и более традиционным способом — через обычную командную строку. К сожалению, она помогает избавиться только от программ, установленных через обычный Установщик Windows, но во многих случаях и этого способа более, чем достаточно. Делается это следующим образом:
- Запускаем командную строку от имени администратора. Для этого можно, например, воспользоваться строкой поиска.
- После этого набираем команду
wmicи нажимаем Enter. В следующей строке пишемproduct get nameи снова жмем Enter. На экране отобразится список программ, которые можно самостоятельно удалить через командную строку. - Список достаточно большой, поэтому его также, как и при работе с PowerShell, лучше экспортировать в отдельный файл на рабочем столе. Делается это с помощью команды ниже:
wmic /output:C:programs.txt product get Name, Version.
Файл «programs.txt» с наименованиями программ и их версиями будет сохранен на диске С. Разумеется, можно указать любое другое имя файла, а также выбрать иное место для его сохранения. Просмотреть его содержимое можно с помощью обычного Блокнота.
- Чтобы сохранить более удобную HTML-версию списка, потребуется добавить к команде выше фразу «/format:htable«, а также заменить расширение файла на «html». Таким образом, теперь команда выглядит так:
wmic /output:C:programs.html product get Name, Version /format:htable.
Такая команда позволит вывести информацию об установленных программах в более удобной табличной форме. Чтобы просмотреть ее, достаточно открыть файл через любой веб-браузер.
- Список программ можно отфильтровать, используя специальную команду:
wmic product where "Name like '%Google%'" get Name, Version.
В данном случае приведен пример для Google. Данная мера служит скорее для удобства, но если программ много, без подобной фильтрации не обойтись.
- Для непосредственного удаления программы нужно ввести команду:
product where name="Program name" call uninstall.
Вместо значения «Program name» вводим имя программы, которую хотим удалить. После того, как мы наберем команду и нажмем Enter, система запросит подтверждение выполнения команды, нажимаем клавишу Y и снова — Enter. Прежде, чем выполнять эту команду, нужно сперва поочередно выполнить следующие:
- wmic
- product get name
- Также можно в конце команды добавить фразу «/nointeractive», что избавит от необходимости подтверждать удаление.
Примечание: С помощью командной строки можно удалять приложения на других компьютере, но для этого нужно знать его IP-адрес.
Заключение
Несмотря на кажущуюся сложность, при желании можно удалить все ненужные приложения, встроенные в Windows 10. Самое приятное в этом деле — это то, что можно обойтись стандартными инструментами операционной системы, хотя в случае использования командной строки или оболочки PowerShell, придется потратить немного времени на изучение команд, позволяющих находить и удалять лишние программы.
Смотрите также: «Как вывести мой компьютер на рабочий стол Windows 10»