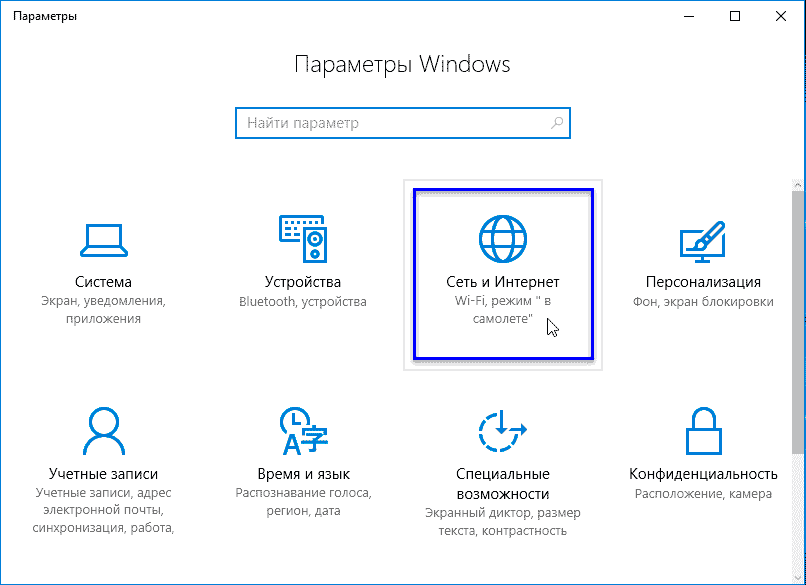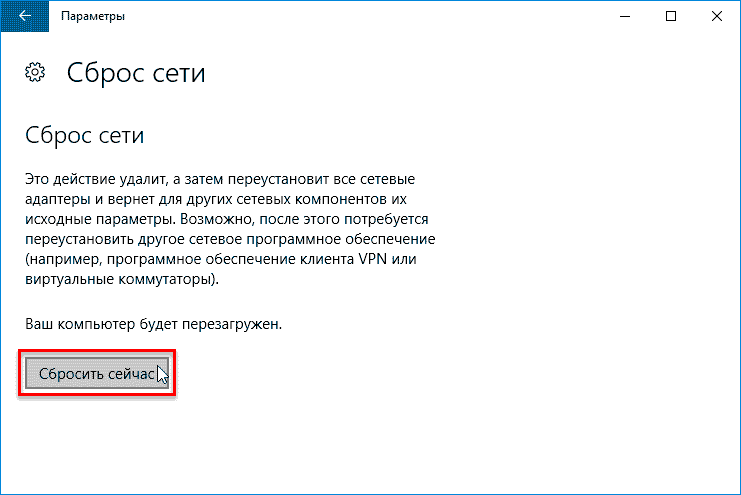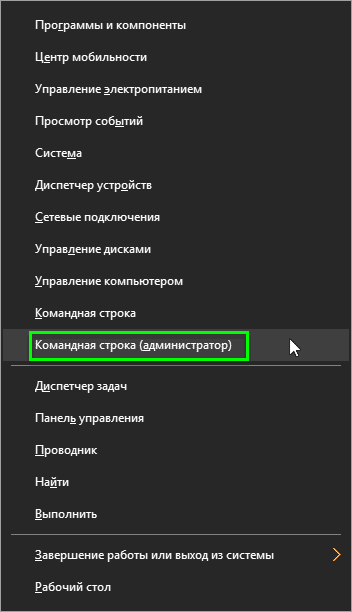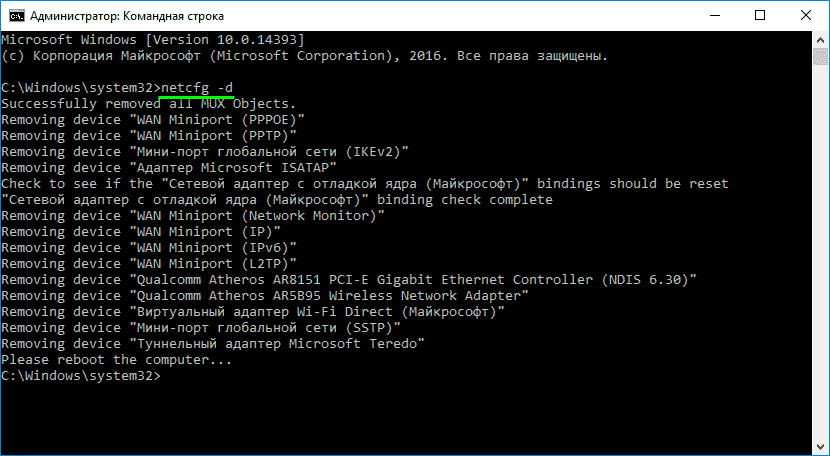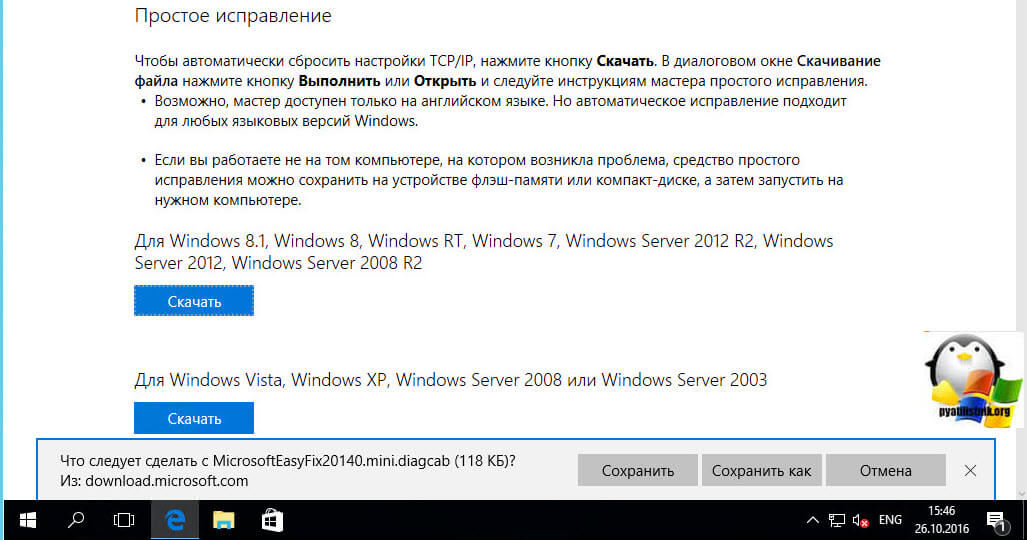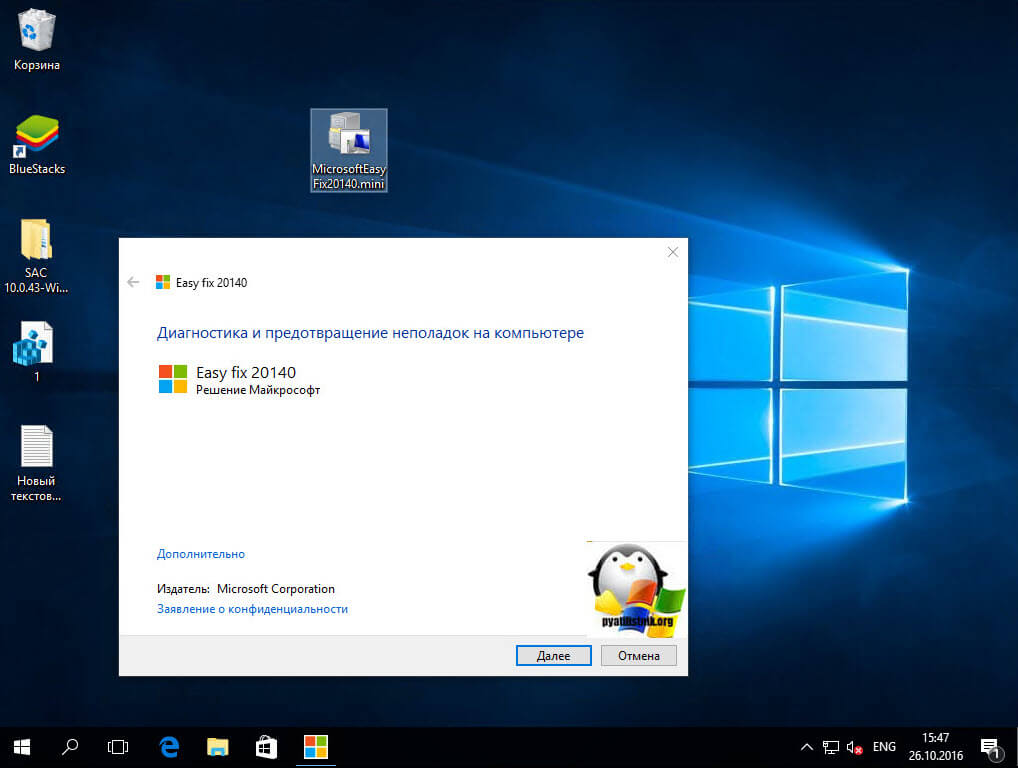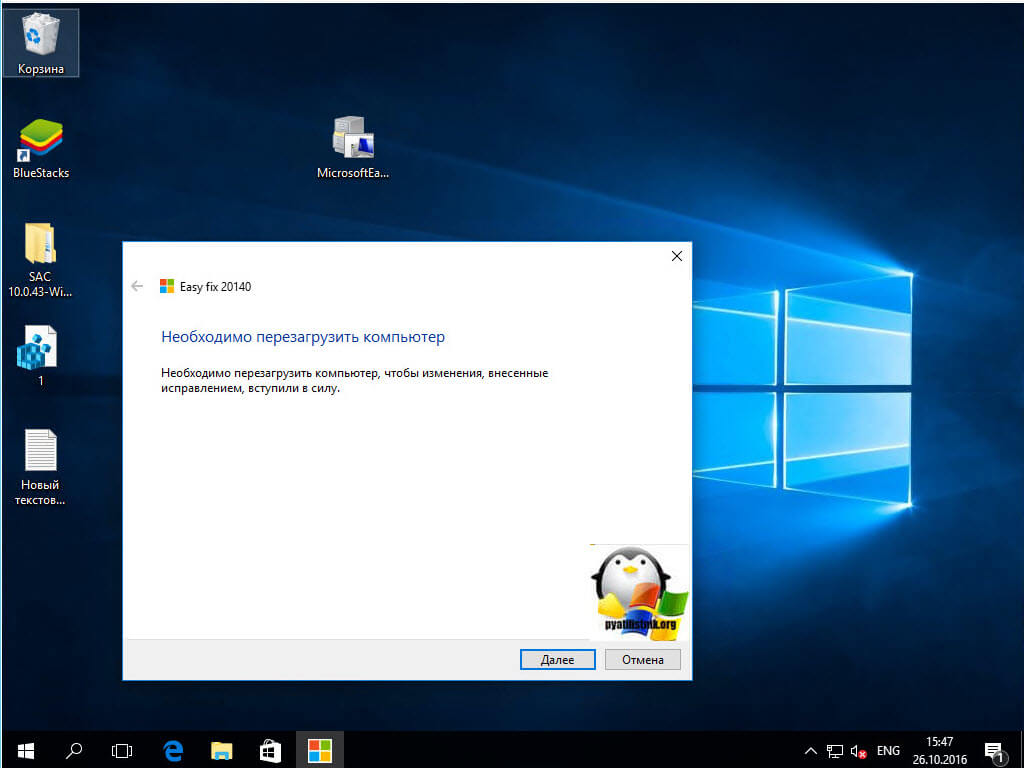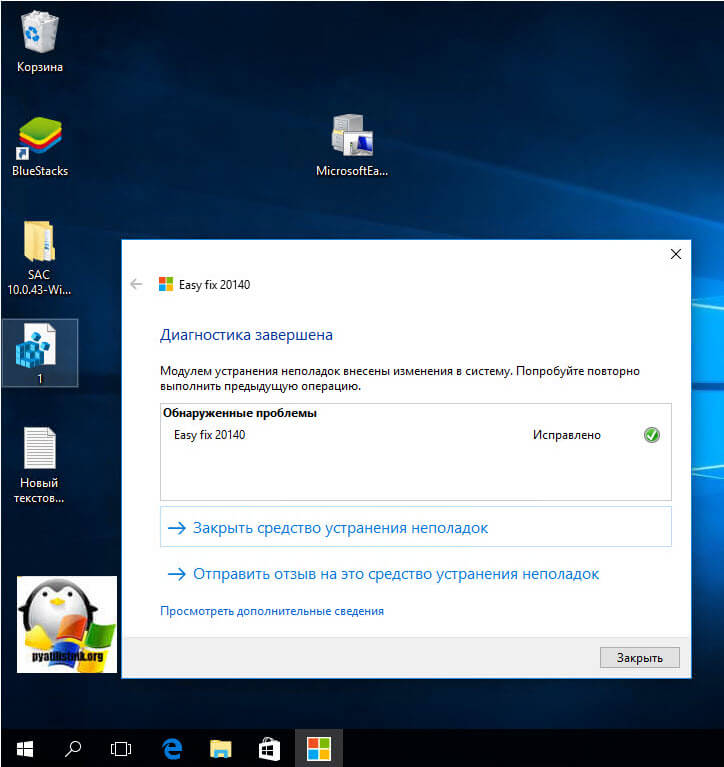На чтение 10 мин Просмотров 21.4к.
Максим aka WisH
Высшее образование по специальности «Информационные системы». Опыт работы системным администратором — 5 лет.
Задать вопрос
Иногда возникают проблемы с интернетом, которые не решаются стандартными методами. В этом случае стоит провести полный сброс сетевых настроек windows 10, 7 или других версий. Этого достаточно для устранения большинства проблем. Расскажем, как провести сброс настроек tcp/ip и других сетевых параметров.
Содержание
- Когда требуется сброс
- В интерфейсе Windows 10
- Командная строка
- Использование Easy fix
- Переустановка драйвера
- Меняем сетевое расположение
- Проверка параметров адаптера
- Восстановление настроек
Когда требуется сброс
Бывают ситуации, когда перестает работать интернет на компьютере или ноутбуке. При этом с телефона к вайфаю можно подключаться нормально, но вот с каких-то конкретных устройств подключения к сети не происходит.
Основные причины:
- Пользователь сам что-то намудрил с настройками и получил проблемы при входе в инет. Самый простой способ решить проблему – отменить все возможные сделанные недавно изменения.
- Конфигурация меняется из-за установки программ. Например, антивирусов, разных защитников и чистильщиков. Каждый из них любит устанавливать свой ДНС адрес, а также выставлять свои разрешения в брандмауэре.
Поиск причин и их точечное устранение чаще занимают больше времени, чем сделать сброс параметров сети. Поэтому, чтобы решить проблему, применяют сброс адреса DNS сервера и IP.
Не будем касаться в статье windows xp, потому что уже много лет, как его поддержка прекратилась. Там нечего настраивать, новые программы и обновления для старых ОС не выходят, так что получить проблемы сложно. А если и получилось, то попробуйте способ с командной строкой. В случае вируса бывает проще сбросить весь диск с удалением системы, чем вылечить его. Антивирусов под такие версии уже нет.
В интерфейсе Windows 10
Сброс настроек сети Windows 10 провести можно стандартными методами. Не пользуясь служебными программами. Начиная с версии 1607 можно сбросить весь стек tcp/ip и dns прямо из стандартных параметров. Если установлена более ранняя версия, то придется использовать один из других пунктов.
- Для начала нажмите на кнопку Пуск – Параметры (шестеренка). Откроется раздел, в котором представлены все основные настройки. Здесь выберите «Сеть и интернет».
- В левом столбце выберите вкладку «Состояние». Теперь смотрите в правую часть окна. В самом низу располагается ссылка с названием «Сброс сети». Нажмите на неё.
- Появится еще одно окно, в котором описываются действия и их последствия. Здесь остается нажать на «Сбросить сейчас». После этого система запустит процесс на некоторое время, а потом сетевые настройки будут сброшены. Способ подходит только для десятки и то не для всех версий, так что остается рассмотреть более универсальные варианты.
Командная строка
Сброс сетевого адаптера беспроводной сети или ethernet можно провести и через командную строку. Для начала откройте Пуск и наберите в строке поиска cmd. Затем нажмите на найденной программе правой кнопкой мыши и выберите запуск от имени администратора. Откроется окно с командной строкой, в которой и будут проходить все изменения. Интерфейс в каждой системе немого отличается, но общая последовательность действий актуальна и для десятки, и для семерки.
- Команда сброса netsh winsock reset. Именно её следует ввести в консоль. Это приведет к перезапуску winsock, посредника во всех сетевых взаимодействиях.
- Дальше вводите netsh int ip reset c:resetlog.txt. Она приведет к удалению, а затем к восстановлению работы протоколов TCP/IP.
- Затем впишите в этом же окне команду ipconfig /flushdns. Это приведет к удалению всего КЭШа, который компьютер наполучал и насохранял сам. Дальше работа начнется с чистого листа, что приведет к небольшому замедлению в начале. Зато устранит сбои.
На этом работа с командной строкой для сброса сетевых настроек ip адреса и остальных сетевых настроек закончена.
Использование Easy fix
Чтобы сбросить параметры адаптера беспроводной сети или другие настройки, можно использовать утилиту easy fix. Она раньше была доступна на официальном сайте Майкрософта, но можно её скачать в другом месте.
Поддержка утилиты закончилась, ее аналогом является пункт в настройках «Устранение неполадок». Чтобы его открыть, идем по пути «Пуск» — «Параметры» — «Обновление и безопасность» — «Устранение неполадок».
С Easy fix можно быть уверенным в том, что там не будет вирусов или рекламных программ. Есть версии и для вин ХР, которая давно официально не поддерживается.
Запускайте скачанную программу, ждите, пока она определит все настройки и переустановит их. После этого появится окно с предложением о перезагрузке. Его надо выполнить, иначе работа не будет завершена. Так можно сбросить настройки сети windows 7 и вин 10.
Переустановка драйвера
Этот способ используется для беспроводной сети. Для обычного адаптера драйвер устанавливается сразу и подходящий. Редко когда случается так, что он не подходит и работает с тормозами или глюками. С беспроводной сетью такое происходит гораздо чаще. Откройте Пуск и введите в нижнюю строку «Диспетчер устройств». Откроется окно, в котором перечислены все устройства, установленные в компьютер. Если есть неопознанные устройства или те, у которых стоит восклицательный знак, то это значит, что у них нет драйверов или они установлены неправильно.
Перед тем, как удалять драйвер, зайдите на сайт производителя своего ноутбука или сетевой карты, найдите там в разделе продуктов свое устройство и скачайте драйвер конкретно для него.
Бывает так, что для вашей версии их нет. Последний драйвер вышел для семерки или восьмерки. Берите её, выбирайте последнюю файловую версию и качайте. Часто они подходят лучше, чем автоматически устанавливаемые дрова. Только надо запретить винде обновлять их и вообще трогать. Иначе проблемы с ними станут возникать часто, после каждого обновления.
Теперь открывайте раздел с сетевыми адаптерами. Находим адаптер в названии которого есть слово Wireless, кликаем на него правой кнопкой мыши и выбираем «Свойства». Откроется окно, которое описывает установленный девайс. Здесь много информации о всех разделах, но нас интересует только вкладка «драйвер». Зайдите в неё и нажмите на «Удалить». Это удалит тот драйвер, который используется в данный момент, аппарат перестанет работать.
После удаления нужно установить новый драйвер. Или не совсем новый, главное правильный. Ошибка с плохой работой сети часто возникает в ноутбуках, когда система автоматически накатывает драйвера на вайфай.
Меняем сетевое расположение
Перед сбросом сетевой карты можно проверить сетевое расположение. Сбросу оно не помешает, но ошибка в работе может заключаться в нем. Откройте Пуск, оттуда перейдите в параметры, нажав на шестеренку. Теперь откройте «Сеть и интернет», найдите раздел Ethernet.


Проверка параметров адаптера
Также стоит проверить все параметры адаптера, если есть сомнения в правильности их настройки. В вин 10 для этого пройдите по пути Пуск -> Сеть и Интернет -> Состояние ->Настройка параметров адаптера.
В вин 7 нажмите правой кнопкой мыши на значок интернета рядом с часами и перейдите в центр управления сетями. В левой колонке выберите параметры адаптера. Теперь нажмите правой кнопкой по активному подключению и выберите «Свойства».

Здесь все зависит от того, как настроена ваша сеть. Если роутер одновременно является DHCP сервером и раздает адреса, а также нет нужды в написании DNS, то ставьте автоматическое получение настроек. Это простой способ. Во втором случае нужно самостоятельно прописывать адрес компа в верхней строчке, а также маску подсети и шлюз, которым является роутер или какой-то сервер со стороны провайдера при нестандартном подключении. В качестве ДНС пишите сервер гугла.
Восстановление настроек
Если удалось сбросить сетевые настройки интернета виндовс 10 или любой другой системы, то теперь их предстоит восстанавливать. Сложность действия зависит от типа подключения. Если вы подключены через роутер, обычно ничего настраивать не надо. Но иногда нужно зайти в параметры адаптера, поставить там в качестве шлюза адрес вашего роутера и ввести адрес компа. На этом вся настройка закончится. Фактически, здесь все то же самое, что и в прошлом пункте.
Если провод идет напрямую к компу, не заходя в маршрутизатор, то надо действовать по инструкции от провайдера и в первую очередь узнать тип подключения.
Читайте подробную статью, как настроить интернет на компьютере.
Обычно достаточно зайти в Пуск и написать в строке поиска Центр управления сетями. В открывшемся окне переходите к созданию нового подключения к сети.


В случае с беспроводной сетью все еще проще. Перейдите в «Сеть и Интернет», оттуда в пункт «Wi-Fi». Здесь выбирайте сеть и нажимаете на неё, дальше только ввод пароля. Если хочется что-то настроить, то переходите к разделу «Управление параметрами WI-Fi».
Для настройки подключения по модему установите программу. Лучше использовать ту, что идет с ним в комплекте, или ту, что выдал оператор при покупке. В этом случае достаточно установить программу и вставить модем с симкой для начала работы. При установке универсального решения придется вводить параметры своего оператора и надеяться, что не будет ошибок.
Статья обновлена: 30 июня 2022
ID: 12378
Как сбросить сетевые настройки с помощью командной строки
Если у вас возникли проблемы с подключением к сети:
- Запустите командную строку от имени администратора. Инструкция в статье.
- Введите последовательно команды, после ввода каждой строки нажмите Enter на клавиатуре:
netsh winsock reset
netsh int ip reset all
netsh winhttp reset proxy
ipconfig /flushdns
- Перезагрузите компьютер.
Сетевые настройки будут восстановлены по умолчанию.
Как сбросить сетевые настройки в Windows 10 и Windows 11
Сброс сетевых настроек через Параметры доступен для Windows 10 версии 1607 и выше.
- Нажмите Пуск → Параметры.
- Нажмите Сеть и Интернет.
- Если вы используете:
- Windows 10. Перейдите в раздел Состояние и нажмите Сброс сети.
- Windows 11. Перейдите в раздел Дополнительные сетевые параметры и нажмите Сброс сети.
- Windows 10. Перейдите в раздел Состояние и нажмите Сброс сети.
- Нажмите Сбросить сейчас.
- Нажмите Да.
- Перезагрузите компьютер.
- Если вы подключены к домашней или рабочей сети Wi-Fi, нажмите Да.
Сетевые настройки будут восстановлены по умолчанию.
Содержание
- Способ 1: Параметры системы
- Способ 2: «Командная строка»
- Способ 3: Переустановка драйвера
- Вопросы и ответы
Важно! Все действия, представленные в статье, выполняются на примере Windows 10 версии 21H2 (19044.1466). Другие сборки операционной системы могут немного отличаться в плане визуального оформления и месторасположения некоторых элементов интерфейса, но каждый описанный дальше способ все равно остается актуальным. Узнать версию установленной на компьютере ОС можно в свойствах, что подробно описано в другой статье на нашем сайте.
Подробнее: Как посмотреть характеристики компьютера на Windows 10
Способ 1: Параметры системы
Самый простой метод восстановления настроек сетевого адаптера предполагает выполнение некоторых действий в параметрах системы. Для этого потребуется сделать следующее:
-
Откройте окно настроек, воспользовавшись любым удобным способом. Сделать это можно посредством поискового запроса. Следует кликнуть по соответствующей области на панели задач и ввести запрос
«Параметры», после чего кликнуть в результатах по одноименному пункту. - В открывшемся окне перейдите в раздел «Сеть и интернет».
- Находясь на вкладке «Состояние», опуститесь по странице вниз и щелкните по пункту «Сброс сети».
- В новом открывшемся меню подтвердите действие, кликнув по кнопке «Сбросить сейчас».
- Во всплывающем диалоговом окне ответьте на вопрос утвердительно, чтобы завершить процесс отката параметров сети до заводских настроек.

После выполнения описанных действий компьютер необходимо перезапустить, чтобы изменения вступили в силу. Система сделает это автоматически, установив соответствующий таймер на 5 минут.
Читайте также: Как настроить интернет на компьютере с Windows 10
Способ 2: «Командная строка»
Если произвести сброс сетевых параметров путем изменения системных настроек с графическим интерфейсом не получается, можно воспользоваться специальными консольными командами, инициализацию которых следует производить в окне «Командной строки».
-
Откройте окно консоли от имени администратора. Сделать это можно через контекстное меню кнопки «Пуск». Щелкните по ней правой кнопкой мыши и выберите пункт «Командная строка (администратор)».
В качестве альтернативы можно воспользоваться другими способами запуска консоли, рассмотренными в отдельной статье на нашем сайте.
Подробнее: Как запустить «Командную строку» от имени администратора в Windows 10
- В появившемся диалоговом окне подтвердите запуск, щелкнув по кнопке «Да».
-
Перезапустите службу, отвечающую за взаимодействие всех сетевых экранов, введя нижеприведенную команду и нажав клавишу Enter:
netsh winsock reset -
Удалите, а затем восстановите работу протоколов TCP/IP, которые отвечают за корректную обработку пакетов данных, переданных по интернету. Делается это посредством следующей команды:
netsh int ip reset c:resetlog.txt -
Очистите сетевой кэш с помощью представленной ниже команды с последующим нажатием по клавише Enter:
ipconfig /flushdns

Все параметры сети будут сброшены до изначальных, останется только перезапустить компьютер, чтобы изменения вступили в силу.
Читайте также: Что делать, если пропал Wi-Fi на ноутбуке с Windows 10
Способ 3: Переустановка драйвера
Если описанные ранее способы сброса сети не помогли, проблема может наблюдаться непосредственно в драйвере сетевой карты. В таком случае потребуется переустановить это программное обеспечение. Выполняется это посредством полного удаления с последующей повторной инсталляцией.
Важно! Перед выполнением инструкции обязательно скачайте на компьютер все драйверы сетевых устройств, так как после их удаления соединение с интернетом пропадет и сделать этого не получится. В отдельной статье на нашем сайте есть подробное руководство, в котором поэтапно описаны все необходимые для этого действия.
Подробнее: Поиск драйверов по ID оборудования
-
Запустите «Диспетчер устройств» любым доступным способом. В качестве примера будет использован интерпретатор «Командной сроки». Вызовите окно «Выполнить» с помощью сочетания горячих клавиш Win + R, после чего введите в единственное доступное поле значение
devmgmt.mscи нажмите «ОК».
Это не единственный метод открытия «Диспетчера устройств» в Windows 10. Если воспользоваться им не получилось, ознакомьтесь с тематической статьей на нашем сайте.
Подробнее: Все способы запуска «Диспетчера устройств» в Windows 10
- В открывшемся окне разверните ветку «Сетевые адаптеры» и кликните правой кнопкой мыши по первому названию в списке. В контекстном меню выберите опцию «Удалить устройство».
- В появившемся диалоговом окне подтвердите это действие, щелкнув по кнопке «Удалить». После завершения процедуры проделайте такие же действия со всеми оставшимися устройствами из списка.
- Перезапустите компьютер, а после повторного старта системы откройте папку, в которую предварительно загрузили другие драйверы всех сетевых адаптеров. Поочередно выполните их установку, следуя инструкциям на экране.
После выполнения всех описанных действий рекомендуется повторно перезапустить ПК, чтобы операционная система зарегистрировала новые компоненты.
Еще статьи по данной теме:
Помогла ли Вам статья?
Приветствую! Очень часто в своих статьях мы пишем, что, чтобы что-то починить, одним из пунктов нужно сделать сброс сетевых настроек на Windows 10. Дабы не плодить одни и те же инструкции, этот раздел я хочу вынести отдельно, чтобы в дальнейшем ссылаться на него. Кратко, понятно, по делу.
Нашли ошибку? Остались вопросы? Что-то пошло не так? Оставьте комментарий к этой статье, и мы или другие читатели обязательно ответят на него! Спасибо!
Содержание
- Удобный способ
- С помощью netcfg
- Еще подборка команд
- Задать вопрос автору статьи
Удобный способ
Если сеть стала работать очень странно, самый простой способ исправить это – сделать это. Если раньше мы это делали с помощью команд (будет ниже), то в недавнем обновлении Windows 10 это стало возможным сделать в один клик. Буквально вчера пришлось делать это на боевой машине, а сегодня я это покажу в статье.
- Переходим в «Параметры»:
- Сеть и интернет:
- Листаем чуть ниже и видим пункт «Сброс сети»:
- Нажимаем на кнопку «Сбросить сейчас»:
- Операционная система начнет процедуру выполнения команд, а после чего попросит перезагрузку – после этого все подключения будут как новенькие!
После перезагрузки появятся стандартные предложения определить сеть как общедоступную или частную. Пароль от Wi-Fi тоже придется вводить заново!
С помощью netcfg
Еще один стандартный способ сбросить сетевые настройки в Windows 10 – с помощью команды:
netcfg -d
Запускаете командную строку или Windows PowerShell ОТ ИМЕНИ АДМИНИСТРАТОРА и выполняете эту команду:
Все сбрасывается и перезагружается. Эффект примерно тот же.
Еще подборка команд
В дополнение к предыдущему методу оставляем нашу джентельменску подборку команд для сброса настроек сети через командную строку. Выполняем последовательно:
netsh int ip reset
netsh int tcp reset
ipconfig /flushdns
netsh winsock reset
route -f
Вот и все. Пробуйте. Выполняйте. Скорейшего разрешения ваших компьютерных проблем!
В некоторых случаях для восстановления работы сети на компьютере нужно сделать сброс сетевых настроек. Я так же обычно советую это делать в тех ситуациях, когда у пользователя проблемы только на одном компьютере. Все остальные устройства, использующие эту же сеть, работают нормально. Что нам это даст? Во-первых, это поможет исправить «косяки», которые мог наделать неграмотный юзер в сетевых параметрах. Во-вторых, устранит следы работы вредоносных программ, которые так же могли хозяйничать в системе. Да и сама по себе ОС Windows может заглючить через несколько лет использования без соответствующего обслуживания.
В этой статье я подробно покажу несколько способов как правильно сбросить параметры протокола TCP/IP и DNS — через настройки Windows 10, с помощью командной строки и используя специальную сервисную утилиту от разработчиков (Microsoft Easy Fix). Сброс сети с помощью консоли и дополнительной утилиты можно сделать не только в «десятке», но так же и уже устаревших версиях операционной системы — Windows 8, Windows 7 и даже в серверных версиях!
Начиная с обновления версии 1607 в Windows 10 появилась упрощённая возможность выполнить сброс протокола TCP/IP и настроек DNS, всего лишь нажав несколько кнопок.При этом не просто удаляются адреса и перезапускается сетевой адаптер — система переустанавливает драйвера и протоколы, возвращая их к изначальному состоянию. Проще говоря, Виндовс выполняет ряд достаточно серьёзных операций, за которые «компьютерный мастер» по вызову взял бы не меньше 1000 рублей — просто нажмите кнопку.
Чтобы выполнить сброс сетевых параметров и настроек сетевых адаптеров в Windows 10, Нужно нажать кнопку Пуск и зайти в параметры системы, кликнув на кнопочку с шестерёнкой.
Находим значок «Сеть и Интернет». Кликаем на него и переходим вот в такое окно:
В подразделе «Состояние» нужно прокрутить содержимое странички до конца. Там будет кнопочка Сброс сети. Нажмите на неё.
Операционная система ещё раз спросить точно ли Вы желаете сейчас выполнить эти действия. Да, мы уверены и нажимаем на кнопку «Сбросить сейчас».
Ну а дальше можно расслабиться, сходить налить чайку — процедура займёт некоторое время, после чего ПК перезапустится. При первом соединении с сетью (проводная или WiFi — без разницы) Вы увидите вот такое сообщение:
Система интересуется — общественная или частная у вас сеть. Для домашней сети кликаем на «Да». Сброс сети завершён — проверяем её работу!
Внимание! Во время выполнения описанного выше процесса полностью удаляются и устанавливаются заново все сетевые адаптеры. Если с ними ранее были какие-либо проблемы или присутствует их аппаратная неисправность, то скорее всего исправить это не удастся и неприятность снова повторится.
Сброс параметров TCP/IP в командной строке
Если Вы не хотите переустанавливать драйверы и протоколы в системе, а нужно просто сбросить настройки IP и DNS, то в этом случае я бы рекомендовал воспользоваться возможностями командной строки и утилиты netsh (сокр. от network shell).
Указанные ниже команды просто возвращают настройки всех сетевых адаптеров к заводским, а так же удаляют все параметры, которые были выставлены программами, либо пользователями.
Что нужно делать? Начнём с того, что запустим командную строку с правами администратора. Для этого в Windows 10 надо кликнуть правой кнопкой мыши на кнопку «Пуск».
Появится меню, где надо выбрать пункт «Командная строка (Администратор)» либо, как в моём случае, «Windows PowerShell (Администратор)». В нашем случае никакой разницы в этом нет.
Далее по очереди вводим команды:
ipconfig /flushdns ipconfig /registerdns ipconfig /release ipconfig /renew netsh winsock reset catalog netsh int ipv4 reset reset.log netsh int ipv6 reset reset.log
После каждой строчки нажимаем клавишу Enter и ждём результата. По завершению выполнения всех команд — перезагрузите компьютер.
Теперь немного по поясню по самим командам:
ipconfig /flushdns и ipconfig /registerdns — очищается кеш сервиса DNS и обновляются записи.
ipconfig /release и ipconfig /renew — запрос DHCPсерверу на переподключение и обновление IP-адреса.
netsh winsock reset catalog — сбрасываются настройки конфигурации LSP Winsock с возвратом к начальному варианту.
Последние две команды в свою очередь позволяют восстановить все конфигурации стека IP протоколов сетевого интерфейса для IPv4 и Ipv6.
Используем Microsoft Easy Fix
Для окончательного раскрытия темы как сбросить настройки сети в Windows, я рассмотрю ещё один вариант, который нам предоставили разработчики — это специальная утилита Microsoft Easy Fix. Скачать её можно здесь — ссылка. Есть версия даже для давно устаревшей Windows XP.Как этим пользоваться? Да очень просто. Скачиваем и запускаем:
В появившемся окне нажимаем на кнопку «Далее» и видим сообщение о том, что необходимо перезагрузить компьютер:
Снова нажимаем на кнопку «Далее». Теперь ждём пока утилита выполнит сброс сети Виндовс и настроек протокола TCP/IP, после чего вернёт нам управление компьютером. Вот и всё! Profit!
Ваш компьютер с ОС Windows 10 не может подключиться к Интернету? Ваш компьютер не подключается к сети WiFi? Вы сталкиваетесь с проблемами сети на своем ПК, но не можете их исправить? В этой инструкции мы поделимся простым способом устранения проблем сети, путем сброса сетевых настройки до их значений по умолчанию.
РЕКОМЕНДУЕМ:
Как узнать размер обновлений в Windows 10
Встроенные средства устранения неполадок в Windows 10 могут помочь вам устранить большинство распространенных сетевых проблем. Но если вы не можете решить одну или несколько проблем с сетью с помощью встроенных средств устранения неполадок, вам следует подумать о сбросе параметров сети.
Сброс настроек сети приведет к переустановке всех сетевых адаптеров и настройке других сетевых компонентов на их настройки по умолчанию. В процессе Windows 10 забудет все сети WiFi и их пароли. Итак, если вы не помните пароль WiFi, к которому регулярно подключается ваш компьютер, вы должны записать сохраненный пароль Wi-Fi перед сбросом настроек сети.
После сброса сетевых настроек вам снова потребуется вручную подключить ваш компьютер к сети WiFi, введя пароль. Возможно, вам потребуется переустановить сетевое программное обеспечение, такое как VPN-клиенты.
Следуйте приведенным ниже инструкциям, чтобы выполнить сброс сети в Windows 10.
- Зайдите в «Параметры» —> «Сеть и Интернет»
- Перейдите на вкладку «Состояние» и в разделе «Изменить настройки сети» нажмите «Сброс сети». При нажатии на ссылку откроется страница сброса сети. Если ссылка «Сброс сети» не отображается, это, скорее всего, потому, что вы используете версию старше Windows 10 Anniversary Update (версия 1607)
- Нажмите кнопку «Сброс»
- Нажмите кнопку «Да», когда вы увидите диалоговое окно подтверждения, чтобы сбросить настройки сети
Ваш компьютер автоматически отключится от подключения Wi-Fi или Ethernet. На экране вы увидите сообщение «Вы собираетесь выйти».
Примерно через пять минут ваш компьютер автоматически перезапустится один раз, чтобы завершить работу по сбросу сети. Итак, сохраните свою работу, прежде чем ваш компьютер автоматически перезагрузится.
Сброс сетевых настроек Windows 10 командная строка
Сбросить настройки сети можно также при помощи инструмента командной строки netcfg.exe, которая находится в папке:
%systemroot%/system32
С помощью команд утилиты netcfg.exe вы можете управлять сетевыми адаптерами, протоколами, сервисами и клиентами. Т.е. утилита netcfg.exe позволяет просмотреть, установить или удалить такие сетевые компоненты операционной системы, как протоколы TCP/IPv6, NetBIOS, IPX.
Сброс сети Windows 10 через командную строку происходит таким образом:
- Нажмите на клавиатуре сочетание клавиш WIN + X и в появившемся меню выберите пункт «Командная строка (администратор)»
- В командной строке введите команду для сброса настроек сети:
netcfg —d - После чего нажмите клавишу Enter
После чего необходимо перезапустить компьютер. Также как и в первом способе, в время сброса параметров сети будут отключены и удалены, а затем переустановлены все сетевые адаптеры. Сброс сетевых настроек Windows 10 через командную строку работает также и в старых версиях Windows.

Загрузка…
Обычно сброс сетевых настроек в Windows это последнее средство, которое стоит попробовать для решения сложных проблем с доступом к локальной сети или Интернету. При этом на компьютере сбрасываются настройки сетевых адаптеров, настройки стека TCP/IP до стандартных настроек в чистой Windows, удаляются и переустанавливаются все сетевые адаптеры компьютера. В этой статье мы рассмотрим особенности сброса сетевых настроек в Windows из графического интерфейса и с помощью командной строки.
Прежде чем прибегать к сбросу сетевых настроек, убедитесь, что вы попробовали все стандартные средства диагностики работы с сетью: проверили настройки IP, работу маршрутизатора/роутера/провайдера, обновили драйвера сетевых адаптеров, перезагружали компьютер, воспользовались встроенным Windows Network Troubleshooter (команда
msdt.exe /id NetworkDiagnosticsNetworkAdapter
) и т.д. Если ни один инструментов не помог исправить сетевую проблему, можно попробовать сбросить сетевые настройки.
Содержание:
- Сохраните текущие сетевые настройки Windows
- Сброс сетевых настроек из панели управления Windows
- Сброс сетевых настроек из командной строки Windows
Сохраните текущие сетевые настройки Windows
При сбросе сети в Windows будут потеряны все настройки, которые вы задали вручную: IP адреса, DNS сервера, статические маршруты, настройки сетевых драйверов, очищены сохраненные Wi-Fi сети и т.д. Поэтому перед сбросом важно сохранить текущие настройки.
Выведите список сетевых адаптеров:
Get-NetAdapter|select name,InterfaceIndex,InterfaceDescription,InterfaceOperationalStatus,MediaConnectionState,DriverInformation|ft
Для всех подключенных сетевых адаптеров проверьте, получают ли они настройки автоматически (через DHCP) или вручную:
Get-NetIPInterface -InterfaceIndex 7
Если для интерфейса значение
Dhcp=Disabled
, значит для адаптера настройки IP заданы вручную и вам нужно сохранить текущие настройки в файл:
Get-NetIPConfiguration -InterfaceIndex 7 >>c:network_settings.txt
Выведите и запишите все статические маршруты в таблице маршрутизации (из секции Persistent Routes):
Route print
С помощью PowerShell выведите список VPN подключений, запишите их настройки:
Get-VpnConnection
В моем случае настройки сохраненных VPN подключений не были сброшены. Также не был удален виртуальный адаптер OpenVPN Wintun (адаптер для подключения к OpenVPN серверу).
Выведите WLAN профили и сохраните настройки беспроводных сетей в файл:
netsh wlan show profile
netsh wlan export profile name="Xiaomi_20F5" key=clear folder=c:ps
Сохраните настройки Winsock:
netsh winsock show catalog > c:winsock-backup.txt
После сброса сети сохраненная информация поможет вам восстановить все сетевые настройки, заданные вручную.
Сброс сетевых настроек из панели управления Windows
В Windows 10 (1607+), Windows 11 и Windows Server 2019/2022 можно сбросить сетевые настройки из панели Параметры (Settings). Перейдите в раздел Settings -> Network (или выполните команду быстрого доступа к ms-settings: ms-settings:network). Нажмите кнопку Network reset -> Reset now.
Подтвердите сброс сетевых настроек. Windows очистит все сетевые настройки и удалит сетевые карты (сетевые адаптеры не будут отображаться в Панели Управления). Настройки сети будут сброшены до заводских. Windows автоматически перезагрузится через 5 минут.
После загрузки Windows обнаружит все подключенные сетевые адаптеры и устанвит драйвера. Останется настроить параметры сетевых подключение и проверить, исправлена ли проблема.
Сброс сетевых настроек из командной строки Windows
Все те же действия, которая выполнила процедура сброса сети из панели Settings можно выполнить из командной строки.
Сбросьте кэш DNS:
ipconfig /flushdns
Сбросьте настройки WinSock:
netsh winsock reset
Sucessfully reset the Winsock Catalog. You must restart the computer in order to complete the reset.
Команда сбрасывает настройки в ветке реестра HKEY_LOCAL_MACHINESYSTEMCurrentControlSetServicesWinSock2Parameters . При этом старые настройки сохраняются в ветку Protocol_Catalog_Before_Reset.
Сброс настроек стека TCP/IP:
netsh int ip reset
Для сброса настроек TCP/IPv6:
netsh int ipv6 reset
Resetting Compartment Forwarding, OK! Resetting Compartment, OK! Resetting Control Protocol, OK! Resetting Echo Sequence Request, OK! Resetting Global, OK! Resetting Interface, OK! Resetting Anycast Address, OK! Resetting Multicast Address, OK! Resetting Unicast Address, OK! Resetting Neighbor, OK! Resetting Path, OK! Resetting Potential, OK! Resetting Prefix Policy, OK! Resetting Proxy Neighbor, OK! Resetting Route, OK! Resetting Site Prefix, OK! Resetting Subinterface, OK! Resetting Wakeup Pattern, OK! Resetting Resolve Neighbor, OK! Resetting , OK! Restart the computer to complete this action.
Сбрасываются настройки в ветках реестра HKLMSYSTEMCurrentControlSetServicesTcpipParameters и SYSTEMCurrentControlSetServicesDHCPParameters.
Удалите все сетевые адаптеры:
netcfg -d
Successfully removed all MUX Objects. Removing device "Intel(R) 82574L Gigabit Network Connection" Removing device "WAN Miniport (PPPOE)" Skipping the removal of "Wintun Userspace Tunnel" Removing device "WAN Miniport (PPTP)" Removing device "WAN Miniport (IKEv2)" Check to see if the "Microsoft Kernel Debug Network Adapter" bindings should be reset "Microsoft Kernel Debug Network Adapter" binding check complete Removing device "WAN Miniport (Network Monitor)" Removing device "WAN Miniport (IP)" Removing device "WAN Miniport (SSTP)" Removing device "WAN Miniport (IPv6)" Removing device "WAN Miniport (L2TP)" Please reboot the computer...
Сброс всех правил Windows Defender Firewall:
netsh advfirewall reset
В PowerShell также есть отдельная команда для сброса расширенных настроек конкретного сетевого адаптера. Сначала вы можете получить текущие настройки адаптера:
Get-NetAdapterAdvancedProperty -Name Ethernet0|ft -AutoSize
Name DisplayName DisplayValue RegistryKeyword RegistryValue
---- ----------- ------------ --------------- -------------
Ethernet0 Flow Control Rx & Tx Enabled *FlowControl {3}
Ethernet0 Interrupt Moderation Enabled *InterruptModeration {1}
Ethernet0 IPv4 Checksum Offload Rx & Tx Enabled *IPChecksumOffloadIPv4 {3}
Ethernet0 Jumbo Packet Disabled *JumboPacket {1514}
Ethernet0 Large Send Offload V2 (IPv4) Enabled *LsoV2IPv4 {1}
Ethernet0 Large Send Offload V2 (IPv6) Enabled *LsoV2IPv6 {1}
Ethernet0 Maximum Number of RSS Queues 2 Queues *NumRssQueues {2}
Ethernet0 Packet Priority & VLAN Packet Priority & VLAN Enabled *PriorityVLANTag {3}
Ethernet0 Receive Buffers 256 *ReceiveBuffers {256}
Ethernet0 Receive Side Scaling Enabled *RSS {1}
Ethernet0 Speed & Duplex Auto Negotiation *SpeedDuplex {0}
Ethernet0 TCP Checksum Offload (IPv4) Rx & Tx Enabled *TCPChecksumOffloadIPv4 {3}
Ethernet0 TCP Checksum Offload (IPv6) Rx & Tx Enabled *TCPChecksumOffloadIPv6 {3}
Ethernet0 Transmit Buffers 512 *TransmitBuffers {512}
Ethernet0 UDP Checksum Offload (IPv4) Rx & Tx Enabled *UDPChecksumOffloadIPv4 {3}
Ethernet0 UDP Checksum Offload (IPv6) Rx & Tx Enabled *UDPChecksumOffloadIPv6 {3}
Ethernet0 Adaptive Inter-Frame Spacing Disabled AdaptiveIFS {0}
Ethernet0 Interrupt Moderation Rate Adaptive ITR {65535}
Ethernet0 Log Link State Event Enabled LogLinkStateEvent {51}
Ethernet0 Gigabit Master Slave Mode Auto Detect MasterSlave {0}
Ethernet0 Locally Administered Address -- NetworkAddress {--}
Ethernet0 Wait for Link Auto Detect WaitAutoNegComplete {2}
Здесь можно вывести настройки Jumbo Packet, VLAN, настройки буферов и т.д.
Для сброса этих параметров, выполните:
Reset-NetAdapterAdvancedProperty -Name Ethernet0
Перезагрузите компьютер и задайте все сетевые настройки заново. Если компьютер настроен на автоматическое получение IP адреса и настроек сети от DHCP сервера, ничего дополнительно настраивать не придется.
Microsoft Windows XP Professional Microsoft Windows XP Home Edition Windows Server 2008 Datacenter without Hyper-V Windows Server 2008 Enterprise without Hyper-V Windows Server 2008 for Itanium-Based Systems Windows Server 2008 R2 Datacenter Windows Server 2008 R2 Enterprise Windows Server 2008 R2 Standard Windows Server 2008 Service Pack 2 Windows Server 2008 Standard without Hyper-V Windows Server 2008 Datacenter Windows Server 2008 Enterprise Windows Server 2008 Standard Windows Vista Enterprise 64-bit Edition Windows Vista Home Basic 64-bit Edition Windows Vista Home Premium 64-bit Edition Windows Vista Ultimate 64-bit Edition Windows Vista Business Windows Vista Enterprise Windows Vista Home Basic Windows Vista Starter Windows Vista Ultimate Windows 7 Enterprise Windows 7 Home Premium Windows 7 Professional Windows 7 Ultimate Windows 7 Home Basic Windows 8 Enterprise Windows 8 Pro Windows 8 Windows 8.1 Enterprise Windows 8.1 Pro Windows 8.1 Еще…Меньше
Аннотация
Если не удается подключиться к Интернету, можно сбросить параметры протокола TCP/IP. Данная статья описывает два способа сброса настроек TCP/IP. Чтобы автоматически сбросить настройки TCP/IP, перейдите к разделу Простое исправление. Чтобы сбросить настройки TCP/IP вручную, перейдите к разделу Самостоятельное решение проблемы.
Простое исправление
Чтобы сбросить TCP/IP автоматически, нажмите кнопку Скачать. В диалоговом окне Скачивание файла нажмите кнопку Выполнить или Открыть и следуйте инструкциям мастера простого исправления.
-
Возможно, мастер доступен только на английском языке. При этом автоматическое исправление подходит для любых языковых версий Windows.
-
Если вы работаете не на том компьютере, на котором возникла проблема, решение «Простое исправление» можно сохранить на устройстве флэш-памяти или компакт-диске, а затем запустить на нужном компьютере.
Windows 8.1, Windows 8, Windows RT, Windows 7, Windows Server 2012 R2, Windows Server 2012, Windows Server 2008 R2
Windows Vista, Windows XP, Windows Server 2008 или Windows Server 2003
Чтобы сбросить параметры протокола TCP/IP вручную, выполните указанные ниже действия.
Примечание. Чтобы выполнить инструкции ниже, необходимо войти в систему по учетной записи администратора.
Windows 8 и Windows 8.1
-
На начальном экране введите команду CMD. В результатах поиска щелкните правой кнопкой мыши пункт Командная строка и выберите команду Запуск от имени администратора.
-
Введите в командной строке следующую команду и нажмите клавишу ВВОД:netsh int ip reset c:resetlog.txt Примечание. Если вы не хотите указывать путь к каталогу с файлом журнала, выполните следующую команду:netsh int ip reset
-
Перезагрузите компьютер.
Windows 7 и Windows Vista
-
Чтобы открыть командную строку, нажмите кнопку Пуск, а затем в поле Найти программы и файлы введите CMD.
-
В списке Программы щелкните правой кнопкой мыши файл CMD.exe и выберите команду Запуск от имени администратора.
-
В окне Контроль учетных записей нажмите кнопку Да.
-
Введите в командной строке следующую команду и нажмите клавишу ВВОД:netsh int ip reset c:resetlog.txt Примечание. Если вы не хотите указывать путь к каталогу с файлом журнала, выполните следующую команду:netsh int ip reset resetlog.txt
-
Перезагрузите компьютер.
Windows XP
-
Чтобы открыть командную строку, нажмите кнопку Пуск, а затем щелкните Выполнить. Введите в поле Открыть следующую команду и нажмите клавишу ВВОД:
cmd
-
Введите в командной строке следующую команду и нажмите клавишу ВВОД:netsh int ip reset c:resetlog.txt Примечание. Если вы не хотите указывать путь к каталогу с файлом журнала, выполните следующую команду:
netsh int ip reset resetlog.txt
-
Перезагрузите компьютер.
Запуск команды reset перезаписывает следующие разделы реестра, которые используются протоколом TCP/IP:
SYSTEMCurrentControlSetServicesTcpipParameters
SYSTEMCurrentControlSetServicesDHCPParameters
Это то же самое, что удалить и вновь установить протокол TCP/IP. Для успешного выполнения команды вручную необходимо указать имя файла журнала, в который будут записываться действия, выполняемые программой netsh. (В ранее упомянутых в этом разделе процедурах, выполняемых вручную, этот файл называется «resetlog.txt».)
Дополнительная информация
Проблема устранена? Проверьте, устранена ли проблема. Если проблема устранена, можно пропустить дальнейшую информацию из этой статьи. Если же нет, обратитесь в службу технической поддержки.
Ниже представлен пример файла журнала, созданного по результатам выполнения команды netsh для сброса настроек протокола TCP/IP. Содержимое файла журнала может отличаться в зависимости от конфигурации компьютера. Если исходная конфигурация разделов реестра, касающихся протокола TCP/IP, не изменялась, журнал может остаться пустым. reset SYSTEMCurrentControlSetServicesDhcpParametersOptions15RegLocation
old REG_MULTI_SZ =
SYSTEMCurrentControlSetServicesTcpipParametersInterfaces?DhcpDomain
SYSTEMCurrentControlSetServicesTcpIpParametersDhcpDomain
added SYSTEMCurrentControlSetServicesNetbtParametersInterfacesTcpip_{2DDD011E-B1B6-4886-87AC-B4E72693D10C}NetbiosOptions
added SYSTEMCurrentControlSetServicesNetbtParametersInterfacesTcpip_{BAA9D128-54BB-43F6-8922-313D537BE03E}NetbiosOptions
reset SYSTEMCurrentControlSetServicesNetbtParametersInterfacesTcpip_{BD2859BA-B26A-4E2B-A3FE-3D246F90A81A}NameServerList
old REG_MULTI_SZ =
10.1.1.2
deleted SYSTEMCurrentControlSetServicesNetbtParametersEnableLmhosts
added SYSTEMCurrentControlSetServicesTcpipParametersInterfaces{2DDD011E-B1B6-4886-87AC-B4E72693D10C}AddressType
added SYSTEMCurrentControlSetServicesTcpipParametersInterfaces{2DDD011E-B1B6-4886-87AC-B4E72693D10C}DefaultGatewayMetric
added SYSTEMCurrentControlSetServicesTcpipParametersInterfaces{2DDD011E-B1B6-4886-87AC-B4E72693D10C}DisableDynamicUpdate
deleted SYSTEMCurrentControlSetServicesTcpipParametersInterfaces{2DDD011E-B1B6-4886-87AC-B4E72693D10C}DontAddDefaultGateway
reset SYSTEMCurrentControlSetServicesTcpipParametersInterfaces{2DDD011E-B1B6-4886-87AC-B4E72693D10C}EnableDhcp
old REG_DWORD = 0
added SYSTEMCurrentControlSetServicesTcpipParametersInterfaces{2DDD011E-B1B6-4886-87AC-B4E72693D10C}NameServer
added SYSTEMCurrentControlSetServicesTcpipParametersInterfaces{2DDD011E-B1B6-4886-87AC-B4E72693D10C}RawIpAllowedProtocols
added SYSTEMCurrentControlSetServicesTcpipParametersInterfaces{2DDD011E-B1B6-4886-87AC-B4E72693D10C}TcpAllowedPorts
added SYSTEMCurrentControlSetServicesTcpipParametersInterfaces{2DDD011E-B1B6-4886-87AC-B4E72693D10C}UdpAllowedPorts
added SYSTEMCurrentControlSetServicesTcpipParametersInterfaces{5B3675C3-6EB9-4936-B991-04DA31024C4E}DisableDynamicUpdate
reset SYSTEMCurrentControlSetServicesTcpipParametersInterfaces{5B3675C3-6EB9-4936-B991-04DA31024C4E}EnableDhcp
old REG_DWORD = 0
reset SYSTEMCurrentControlSetServicesTcpipParametersInterfaces{5B3675C3-6EB9-4936-B991-04DA31024C4E}IpAddress
old REG_MULTI_SZ =
12.12.12.12
deleted SYSTEMCurrentControlSetServicesTcpipParametersInterfaces{5B3675C3-6EB9-4936-B991-04DA31024C4E}IpAutoconfigurationAddress
deleted SYSTEMCurrentControlSetServicesTcpipParametersInterfaces{5B3675C3-6EB9-4936-B991-04DA31024C4E}IpAutoconfigurationMask
deleted SYSTEMCurrentControlSetServicesTcpipParametersInterfaces{5B3675C3-6EB9-4936-B991-04DA31024C4E}IpAutoconfigurationSeed
reset SYSTEMCurrentControlSetServicesTcpipParametersInterfaces{5B3675C3-6EB9-4936-B991-04DA31024C4E}RawIpAllowedProtocols
old REG_MULTI_SZ =
0
reset SYSTEMCurrentControlSetServicesTcpipParametersInterfaces{5B3675C3-6EB9-4936-B991-04DA31024C4E}SubnetMask
old REG_MULTI_SZ =
255.255.255.0
reset SYSTEMCurrentControlSetServicesTcpipParametersInterfaces{5B3675C3-6EB9-4936-B991-04DA31024C4E}TcpAllowedPorts
old REG_MULTI_SZ =
0
reset SYSTEMCurrentControlSetServicesTcpipParametersInterfaces{5B3675C3-6EB9-4936-B991-04DA31024C4E}UdpAllowedPorts
old REG_MULTI_SZ =
0
added SYSTEMCurrentControlSetServicesTcpipParametersInterfaces{BAA9D128-54BB-43F6-8922-313D537BE03E}AddressType
added SYSTEMCurrentControlSetServicesTcpipParametersInterfaces{BAA9D128-54BB-43F6-8922-313D537BE03E}DefaultGatewayMetric
added SYSTEMCurrentControlSetServicesTcpipParametersInterfaces{BAA9D128-54BB-43F6-8922-313D537BE03E}DisableDynamicUpdate
deleted SYSTEMCurrentControlSetServicesTcpipParametersInterfaces{BAA9D128-54BB-43F6-8922-313D537BE03E}DontAddDefaultGateway
reset SYSTEMCurrentControlSetServicesTcpipParametersInterfaces{BAA9D128-54BB-43F6-8922-313D537BE03E}EnableDhcp
old REG_DWORD = 0
added SYSTEMCurrentControlSetServicesTcpipParametersInterfaces{BAA9D128-54BB-43F6-8922-313D537BE03E}NameServer
added SYSTEMCurrentControlSetServicesTcpipParametersInterfaces{BAA9D128-54BB-43F6-8922-313D537BE03E}RawIpAllowedProtocols
added SYSTEMCurrentControlSetServicesTcpipParametersInterfaces{BAA9D128-54BB-43F6-8922-313D537BE03E}TcpAllowedPorts
added SYSTEMCurrentControlSetServicesTcpipParametersInterfaces{BAA9D128-54BB-43F6-8922-313D537BE03E}UdpAllowedPorts
reset SYSTEMCurrentControlSetServicesTcpipParametersInterfaces{BD2859BA-B26A-4E2B-A3FE-3D246F90A81A}DefaultGateway
old REG_MULTI_SZ =
10.1.1.2
reset SYSTEMCurrentControlSetServicesTcpipParametersInterfaces{BD2859BA-B26A-4E2B-A3FE-3D246F90A81A}DefaultGatewayMetric
old REG_MULTI_SZ =
0
added SYSTEMCurrentControlSetServicesTcpipParametersInterfaces{BD2859BA-B26A-4E2B-A3FE-3D246F90A81A}DisableDynamicUpdate
reset SYSTEMCurrentControlSetServicesTcpipParametersInterfaces{BD2859BA-B26A-4E2B-A3FE-3D246F90A81A}EnableDhcp
old REG_DWORD = 0
reset SYSTEMCurrentControlSetServicesTcpipParametersInterfaces{BD2859BA-B26A-4E2B-A3FE-3D246F90A81A}IpAddress
old REG_MULTI_SZ =
10.1.1.1
deleted SYSTEMCurrentControlSetServicesTcpipParametersInterfaces{BD2859BA-B26A-4E2B-A3FE-3D246F90A81A}IpAutoconfigurationAddress
deleted SYSTEMCurrentControlSetServicesTcpipParametersInterfaces{BD2859BA-B26A-4E2B-A3FE-3D246F90A81A}IpAutoconfigurationMask
deleted SYSTEMCurrentControlSetServicesTcpipParametersInterfaces{BD2859BA-B26A-4E2B-A3FE-3D246F90A81A}IpAutoconfigurationSeed
reset SYSTEMCurrentControlSetServicesTcpipParametersInterfaces{BD2859BA-B26A-4E2B-A3FE-3D246F90A81A}NameServer
old REG_SZ = 10.1.1.2,10.1.1.3
reset SYSTEMCurrentControlSetServicesTcpipParametersInterfaces{BD2859BA-B26A-4E2B-A3FE-3D246F90A81A}RawIpAllowedProtocols
old REG_MULTI_SZ =
0
reset SYSTEMCurrentControlSetServicesTcpipParametersInterfaces{BD2859BA-B26A-4E2B-A3FE-3D246F90A81A}SubnetMask
old REG_MULTI_SZ =
255.255.255.0
reset SYSTEMCurrentControlSetServicesTcpipParametersInterfaces{BD2859BA-B26A-4E2B-A3FE-3D246F90A81A}TcpAllowedPorts
old REG_MULTI_SZ =
0
reset SYSTEMCurrentControlSetServicesTcpipParametersInterfaces{BD2859BA-B26A-4E2B-A3FE-3D246F90A81A}UdpAllowedPorts
old REG_MULTI_SZ =
0
deleted SYSTEMCurrentControlSetServicesTcpipParametersDontAddDefaultGatewayDefault
deleted SYSTEMCurrentControlSetServicesTcpipParametersEnableIcmpRedirect
deleted SYSTEMCurrentControlSetServicesTcpipParametersEnableSecurityFilters
deleted SYSTEMCurrentControlSetServicesTcpipParametersSearchList
deleted SYSTEMCurrentControlSetServicesTcpipParametersUseDomainNameDevolution
<completed>Примечание. В Windows Server 2003 с пакетом обновления 1 можно восстановить WinSock с помощью команды netsh winsock reset.
Для получения дополнительной информации щелкните приведенные ниже номера статей базы знаний Майкрософт:
314067 Как устранить проблемы, связанные с подключением по протоколу TCP/IP, в Windows XP
811259 Как проверить целостность конфигурации Winsock2 и восстановить ее при повреждении в Windows Server 2003, Windows XP и Windows Vista
314053 Параметры конфигурации TCP/IP и NBT для Windows XP
Нужна дополнительная помощь?
Обновлено 26.10.2016
Добрый день уважаемые читатели, продолжаем с вами изучать операционные системы компании Microsoft, в прошлый раз мы с вами обсудили вопрос как решается ошибка сбой запроса дескриптора устройства, сегодня продолжаем учиться искать и решать проблемы в десятке, и разберем вопрос как производится сброс сетевых настроек windows 10 redstone, поверьте бывают ситуации когда, это знание восстанавливает работу бизнес критичного сервиса и экономит, кучу нервных клеток.
Когда требуется сброс сетевых настроек
Прежде чем, что то делать нужно понять и осознать, для чего вы это делаете, это самое первое правило в любом деле, сейчас уже трудно себе представить нашу жизнь без компьютеров и интернета, они сильно упростили ее. Техника как и люди не лишены недостатков и так же могут плохо работать или вообще перестать выполнять свои задачи. Так как компьютеры общаются между собой по средствам локальных сетей, коим является и интернет, то бывают случаи когда в ней проблема, простым примером может служить случай, когда отсутствуют сетевые протоколы windows 10 и одним из решений был именно сброс на дефолтовые настройки сети.
Как сбросить сетевые настройки windows 10
С выходом windows 10 anniversary update, как вы уже привыкли она принесла не только новые ошибки, но и еще полезный функционал, упрощающий сброс сетевых настроек windows 10 redstone, и, что самое классное, делается это одним нажатием кнопки мыши, браво Microsoft. Теперь уже не нужно объяснять пользователю как производится сброс сетевых настроек через командную строку (его мы еще рассмотрим, для целостности картины), какое это было мучение, особенно для представителей технической поддержки.
И так давайте начнем и сделаем сброс параметров сети и Интернета в настройках Windows 10 redstone, хочу отметить, что проделанные действия, вернут все ваши сетевые настройки в начальное состояние, так что возможно если у вас ручные настройки интернета, то вам придется все восстановить вручную, задав соответствующие параметры:
- DNS
- ip адрес
- VPN подключение
Так же хочу отметить, что сброс сетевых настроек windows 10 это не панацея от всего, и он не факт, что исправит проблему с интернетом, и может даже пользователю создать дополнительные трудности, в виде описанной выше перенастройки.
Все от слов к практике, так как сбросить сетевые настройки windows 10, делаем следующее нажимаем Пуск и выбираем пункт Настройки.
В итоге у вас откроется окно Параметры Windows, его так же можно вызвать сочетанием клавиш WIn+I (это такие горячие сочетания клавиш windows 10). Выбираете пункт Сеть и Интернет.
Далее идем в состояние > изменение сетевых параметров. В самом низу будет кнопка Сброс сети.
Нажимаем сбросить сейчас, обратите внимание, что ваш компьютер, обязательно должен перезагрузитьтся.
Подтверждаем наше действие, кнопкой да и начинаем сброс сетевых настроек windows 10 redstone.
В итоге у вас откроется командная строка в которой запуститься нами знакомая утилита netsh, о ней я поговорю ниже.
Не забудьте, потом перезагрузить ваш компьютер.Во время сброса параметров сетевых подключений, все сетевые адаптеры удаляются из Windows 10, а затем начинается повторная установка, всех устройств доступных ей, так, что если раньше ваша система не могла автоматически определить например WIFI или сетевой адаптер, то вы возможно опять с этим столкнетесь
Сброс сетевых настроек через командную строку
Сброс сетевых настроек windows 10, можно по старинке делать из командной строки, для в командной строке запущенной от имени администратора, я вам это уже рассказывал d заметке сброс сетевых настроек windows 7, но еще раз напомню, тем кому лень читать другую статью.
Щелкаем правым кликом по пуску и выбираем Командная строка от имени администратора.
Сбросить сетевые настройки windows 10 можно двумя командами:
И вторая команда сбрасывающая winsock (Windows socket):
Все сброс сетевых параметров, можно считать выполненным.
Сброс сетевых настроек через Fix20140
В предыдущих версиях, когда не было встроенный GUI утилиты, вы могли скачать обновление исправлений Fix20140, по ссылке
https://support.microsoft.com/ru-ru/kb/299357
Не переживайте, что десятки нет в официальной поддержке, там все то же работает, если вдруг фикс скачать не удается, такое бывает их удаляет иногда Microsoft, в виду устарелости.
Запускаем fix20140 и жмем далее.
После его применения необходимо перезагрузить компьютер.
Все успешно исправлено и диагностика закончена. Сброс сети произведен.
В этой статье показаны действия, с помощью которых можно выполнить сброс сети (сбросить сетевые настройки) в операционной системе Windows 10.
Если у Вас возникли какие-либо проблемы с работой сети или интернета, то можно воспользоваться функцией «Сброс сети», которая доступна в графическом интерфейсе приложения «Параметры».
Прежде чем использовать функцию «Сброс сети», попробуйте решить проблемы с помощью встроенных средств диагностики сетей и средств устранения неполадок Windows.
При сбросе сети удаляются, а затем переустанавливаются все сетевые адаптеры, а для других сетевых компонентов возвращаются их исходные параметры. Также после сброса сети возможно потребуется переустановить различное сетевое программное обеспечение (например, программное обеспечение клиента VPN или виртуальные коммутаторы).
Как сбросить сетевые настройки используя функцию «Сброс сети»
Для того чтобы выполнить сброс сетевых параметров нажмите на панели задач кнопку Пуск и далее выберите Параметры
или нажмите на клавиатуре сочетание клавиш
+ I.
В открывшемся окне «Параметры» выберите Сеть и Интернет.
Затем выберите вкладку Состояние, и в правой части окна прокрутите вниз боковой скроллбар и нажмите на ссылку Сброс сети
В окне «Сброс сети» нажмите кнопку Сбросить сейчас.
В появившемся диалоговом окне подтвердите сброс параметров сети нажав кнопку Да.
Далее появится окно с предупреждением о том что работа Windows будет завершена через 5 минут. Если Вы не хотите ждать, то Вы можете перезагрузить компьютер самостоятельно. После этого Ваш компьютер будет перезагружен.
В процессе сброса сети будут удалены, а затем переустановлены все сетевые адаптеры, также другие сетевые компоненты будут сброшены к исходному состоянию.
После перезагрузки компьютера, возможно вам потребуется переустановить другое программное обеспечение, такое как например программное обеспечение клиента VPN или виртуальные коммутаторы Hyper-V.
Как сбросить сетевые настройки используя командную строку
Также сбросить сетевые параметры можно при помощи утилит командной строки netcfg.exe и netsh.exe, исполняемые файлы которых находятся в папке %systemroot%/system32
Команды утилит netcfg.exe и netsh.exe позволяют управлять сетевыми адаптерами, протоколами, сервисами и клиентами. Другими словами можно просмотреть, установить или удалить такие сетевые компоненты операционной системы, как протоколы NetBIOS, TCP/IPv6, IPX и т. д.
Чтобы сбросить сетевые настройки, запустите командную строку от имени администратора и выполните команду:
netcfg -d
Затем выполните следующую команду:
netsh winsock reset
После выполнения команд, перезагрузите компьютер.
Также как и при использовании графического интерфейса, в процессе сброса сети будут удалены, а затем переустановлены все сетевые адаптеры, также другие сетевые компоненты будут сброшены к исходному состоянию.
Cпособ сброса сетевых параметров в командной строке также доступен в Windows 7 и Windows 8.1