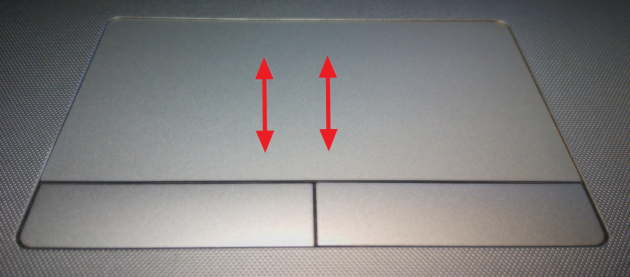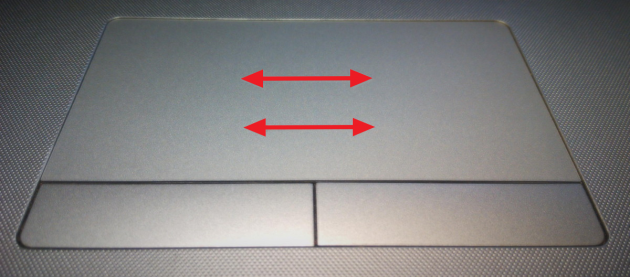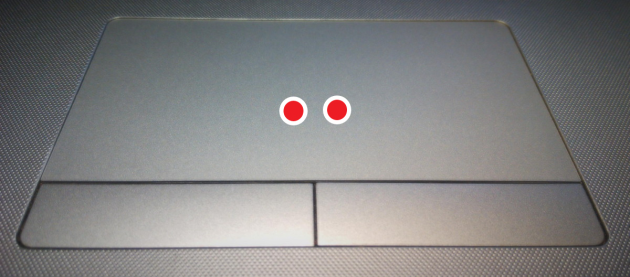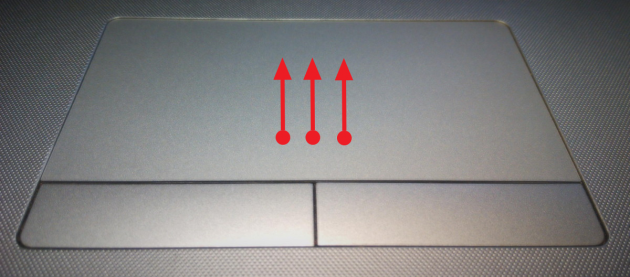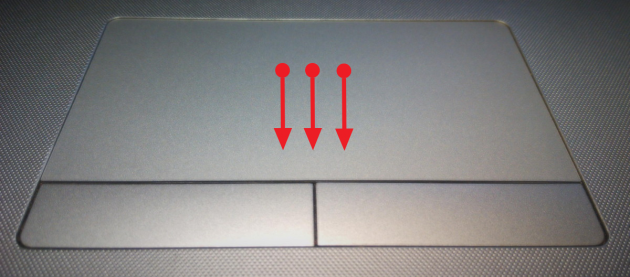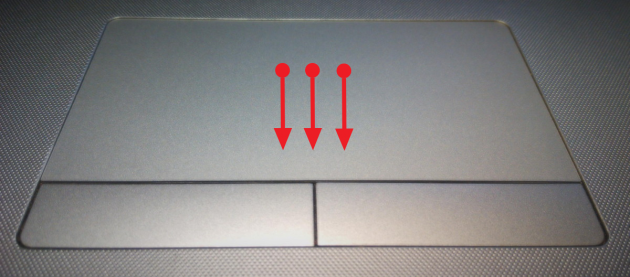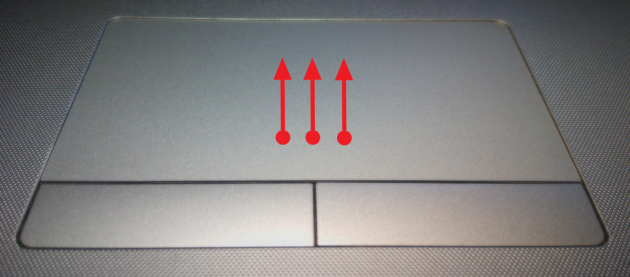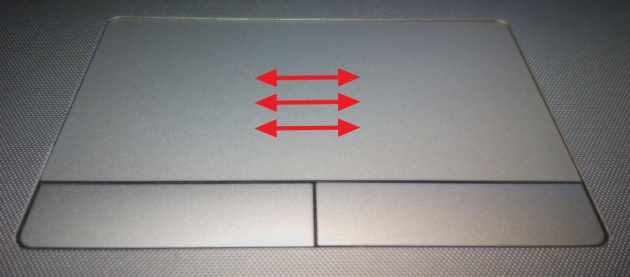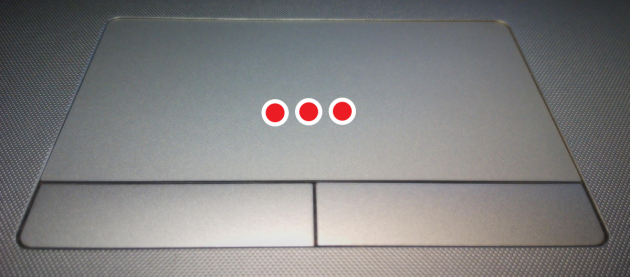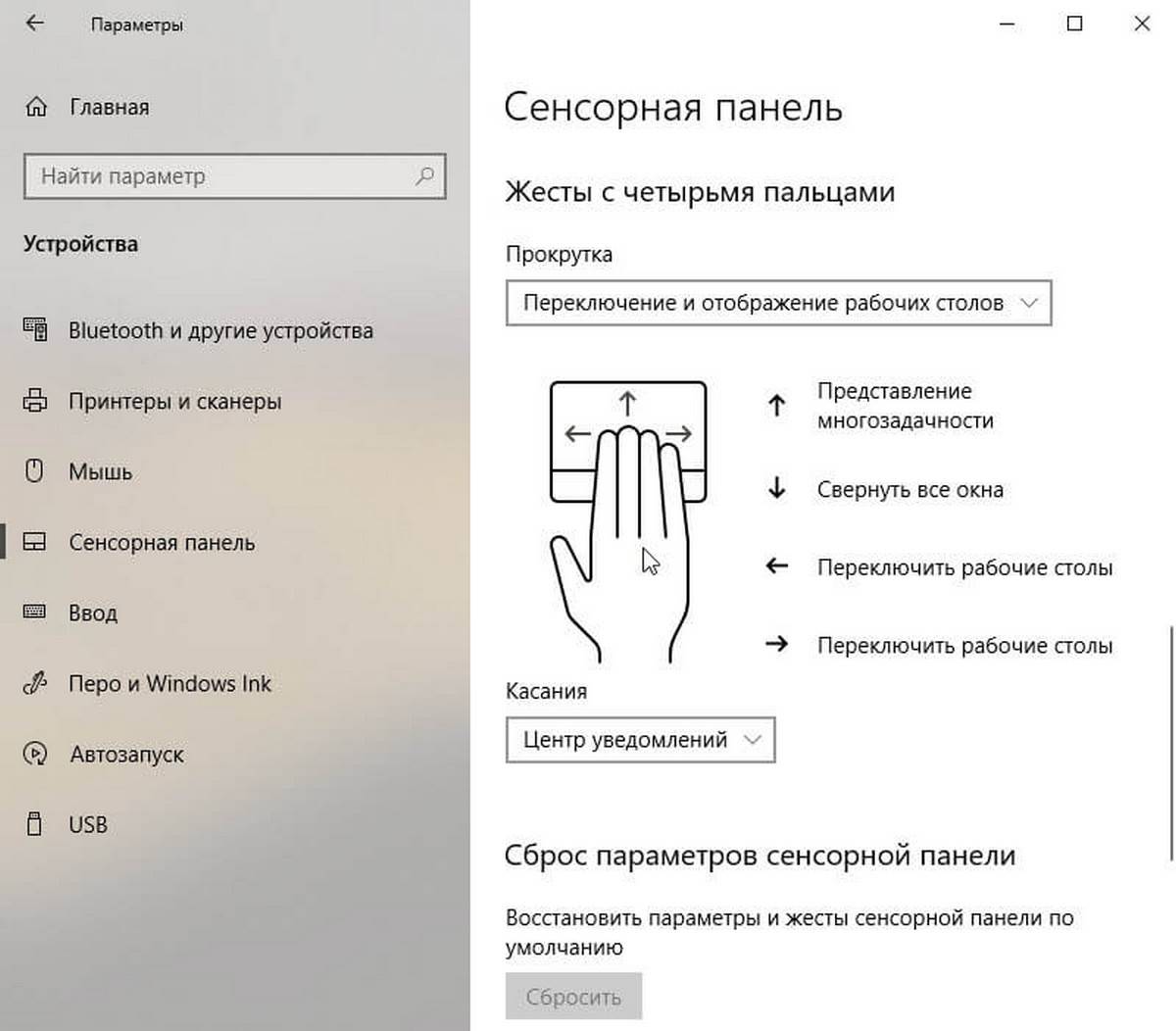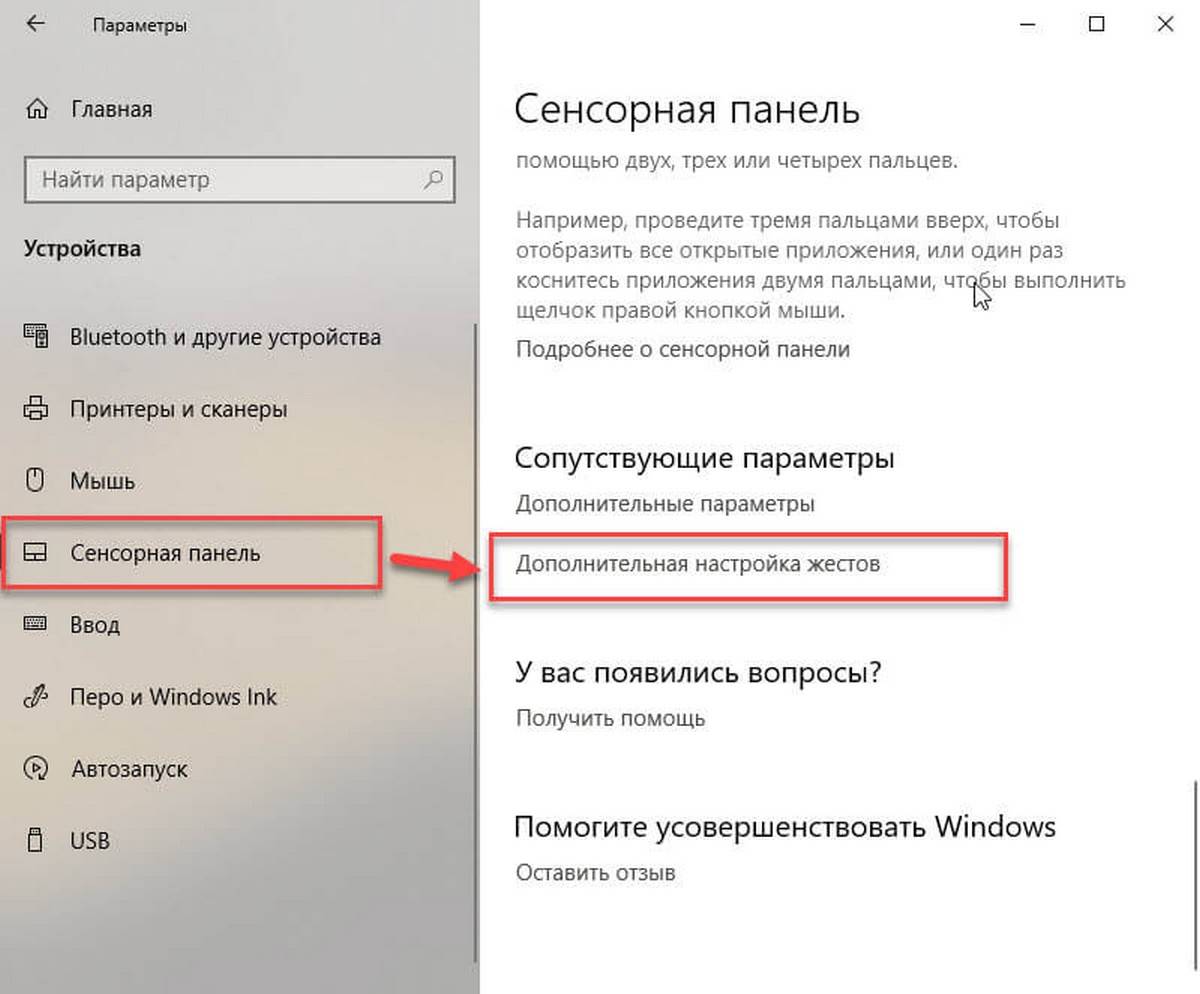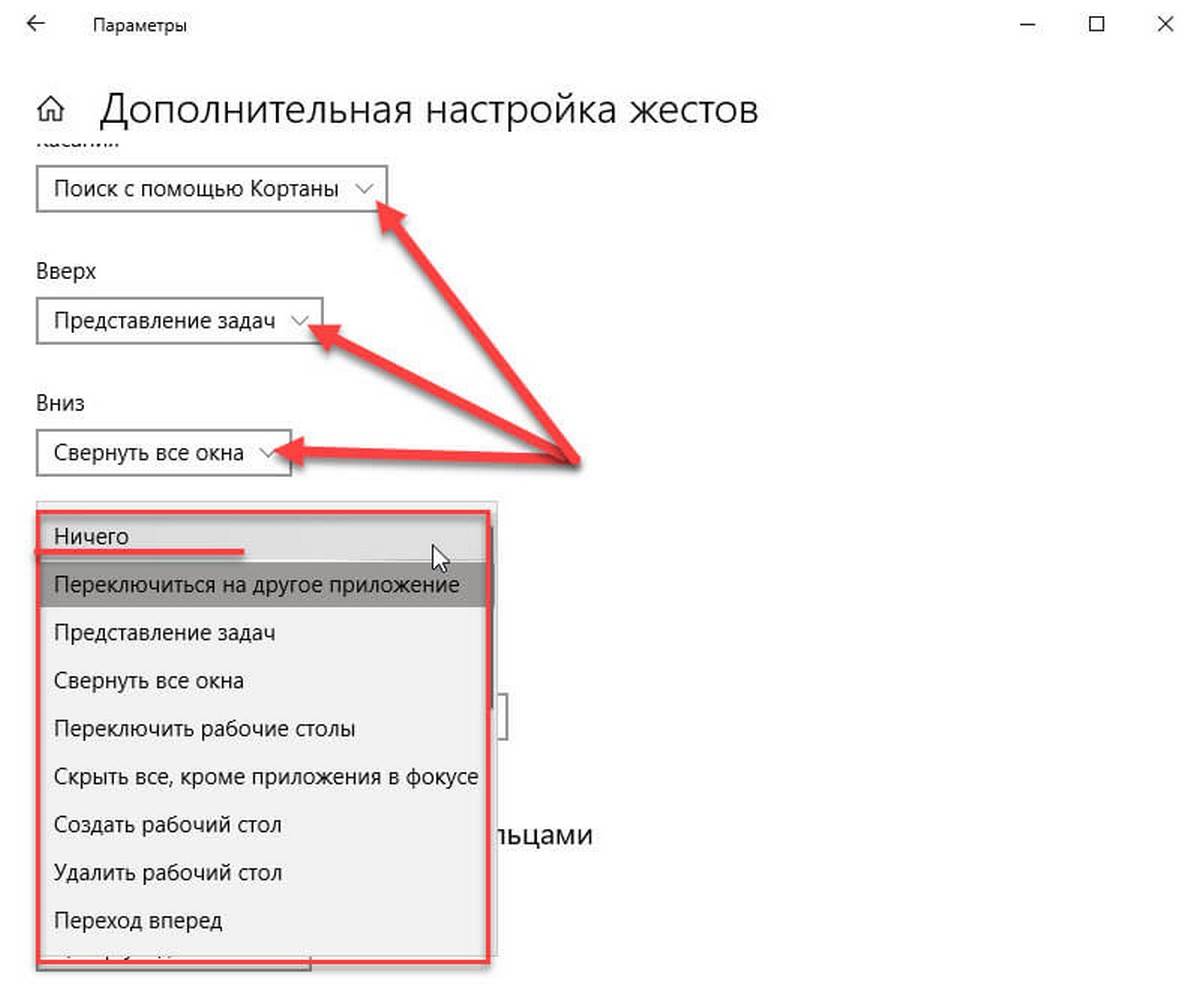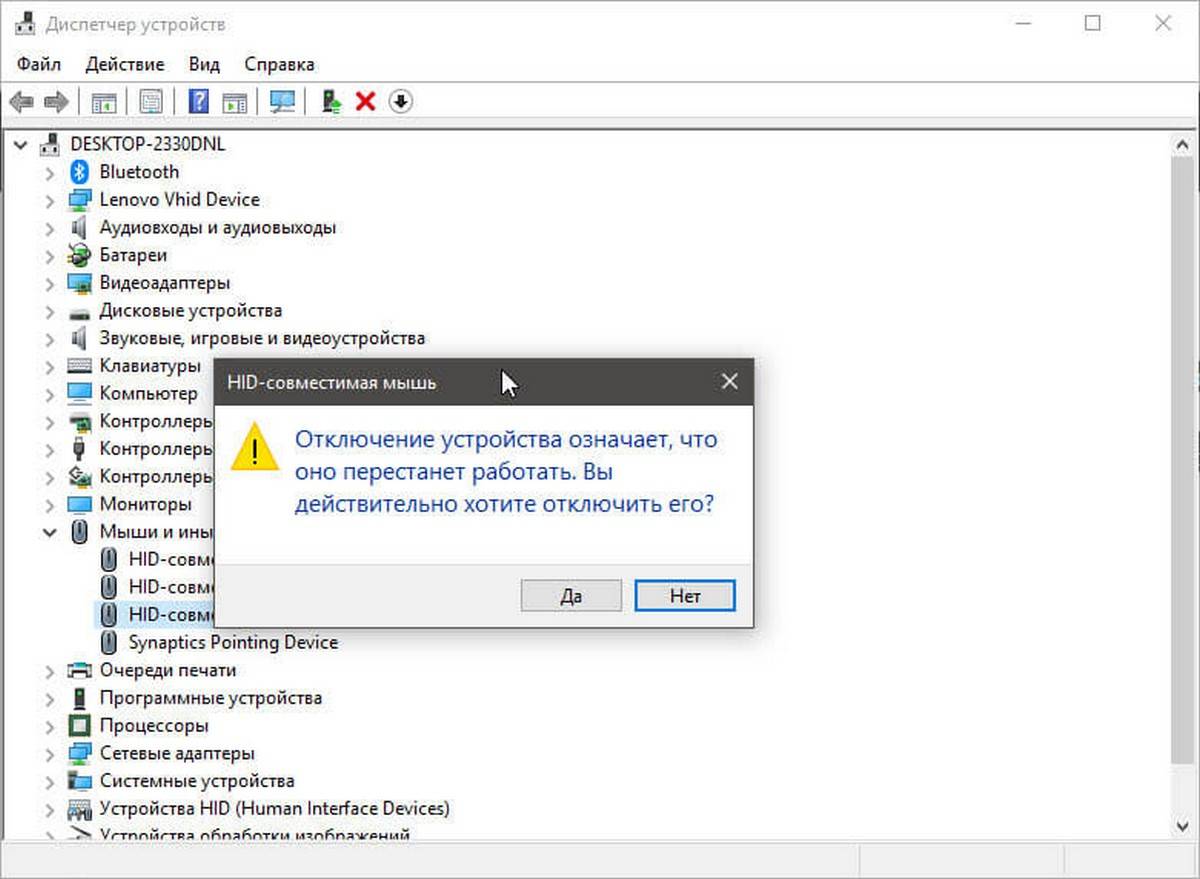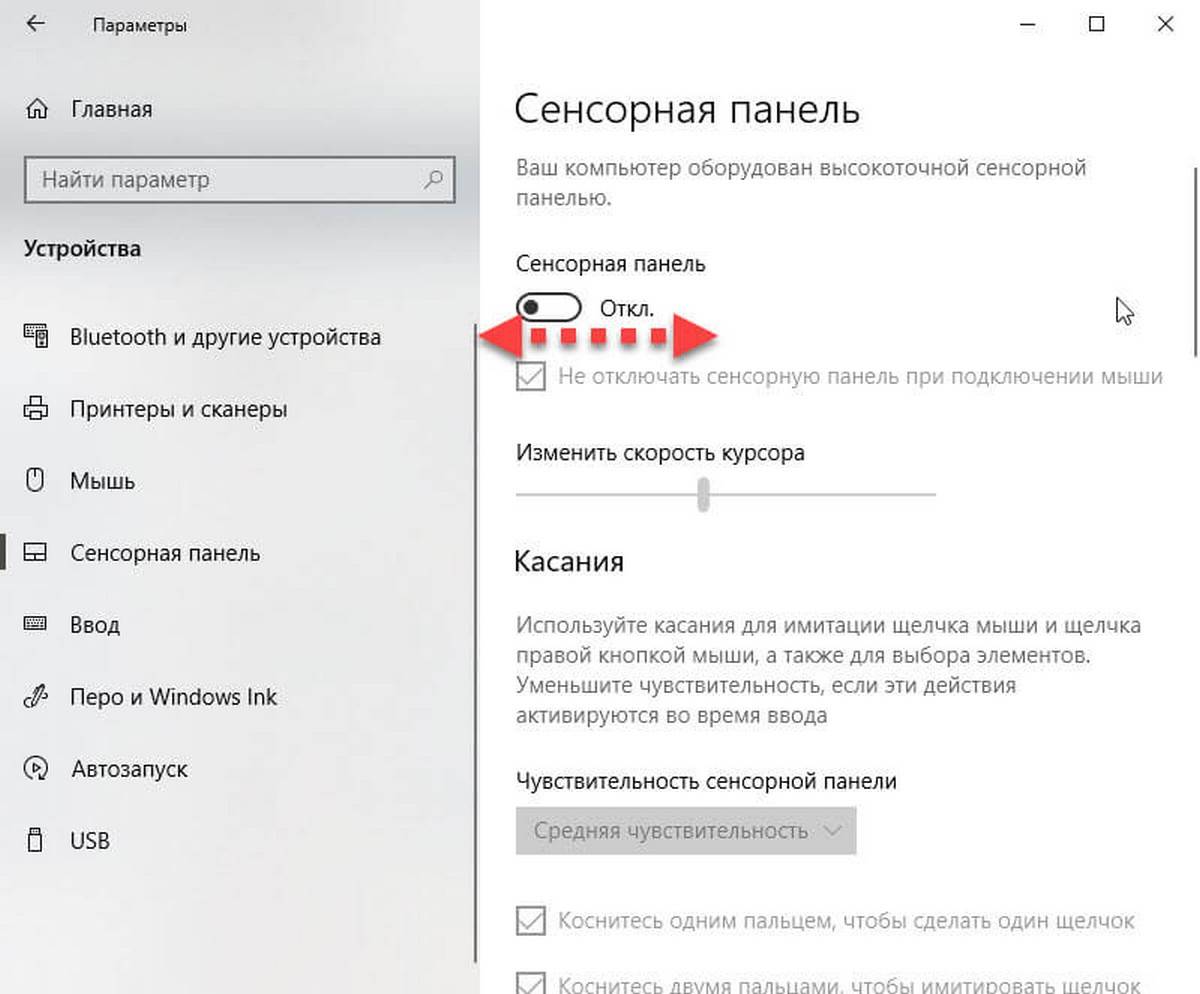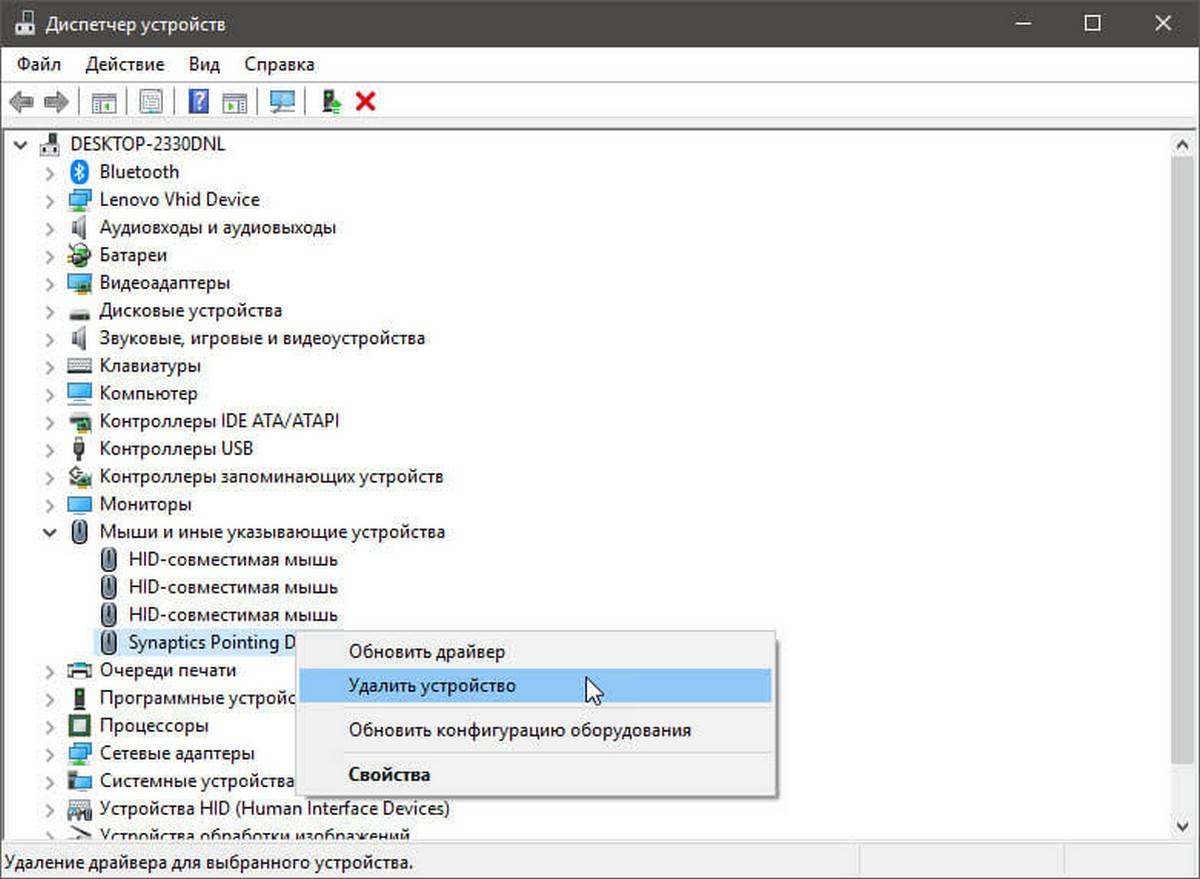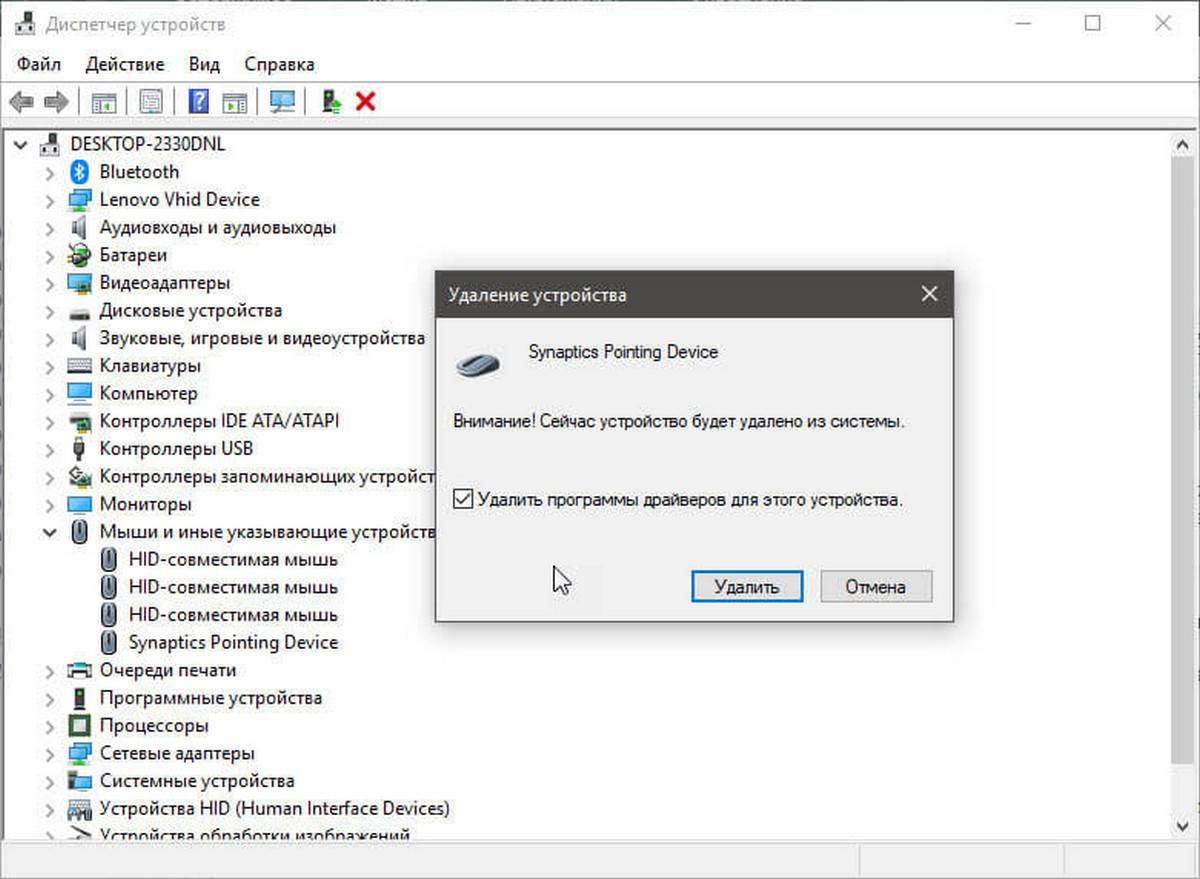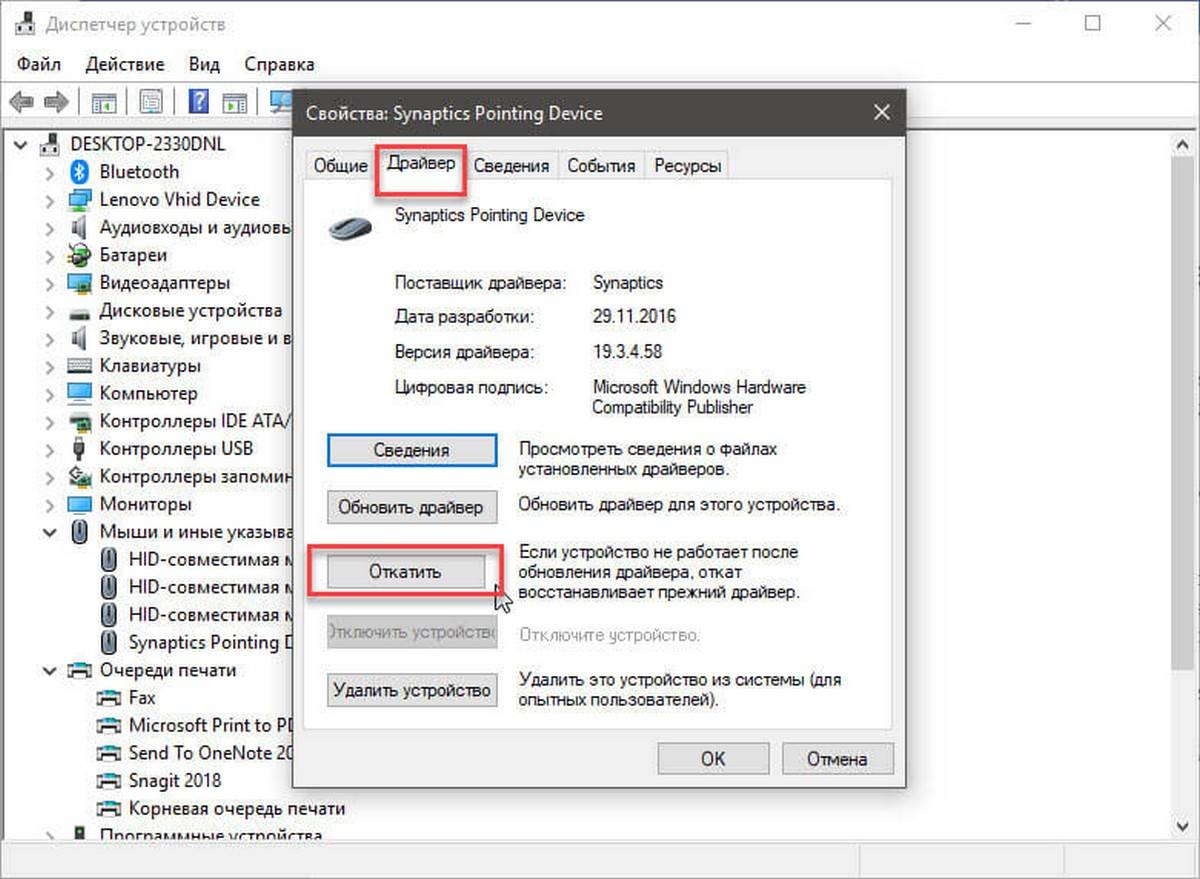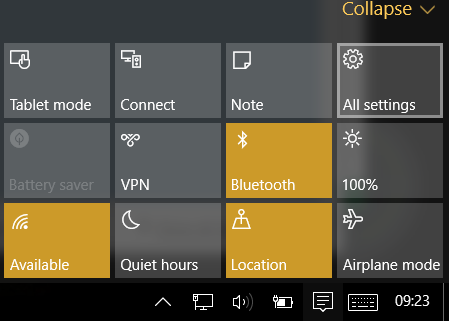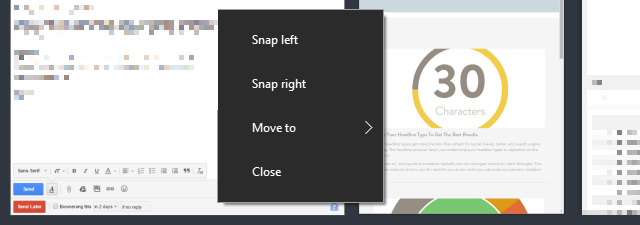Сенсорные жесты
Эти жесты можно использовать на сенсорном экране Windows 11 устройства. Чтобы включить сенсорные жесты, выберите Пуск > Параметры > Устройства Bluetooth & > Сенсорный > сенсорные жесты с тремя и четырьмя пальцами и убедитесь, что он включен.
Примечание: Если сенсорные жесты включены, взаимодействие с тремя и четырьмя пальцами в приложениях может не работать. Чтобы продолжать использовать эти взаимодействия в приложениях, отключите этот параметр.
|
«Действие» |
Жесты |
|---|---|
|
Выбор элемента |
Коснитесь экрана |
|
Прокрутка |
Поместите два пальца на экран и проведите по горизонтали или вертикали |
|
Увеличение или уменьшение масштаба |
Поместите два пальца на экран и зажмите или протяните |
|
Отображение дополнительных команд (например, щелчок правой кнопкой мыши) |
Нажмите и удерживайте элемент |
|
Показать все открытые окна |
Проведите тремя пальцами вверх по экрану |
|
Показать рабочий стол |
Проведите тремя пальцами вниз по экрану |
|
Переключение на последнее открытое приложение |
Проведите тремя пальцами влево или вправо по экрану |
|
Открытие центра уведомлений |
Проведите пальцем от правого края экрана |
|
Просмотр мини-приложений |
Проведите пальцем от левого края экрана |
|
Переключение рабочих столов |
Проведите четырьмя пальцами влево или вправо по экрану |
Жесты для сенсорной панели
Попробуйте эти жесты на сенсорной панели ноутбука Windows 11. Некоторые из этих жестов будут работать только на высокоточных сенсорных панелях. Чтобы узнать, есть ли у ноутбука, выберите Пуск > параметры > Устройства Bluetooth & > сенсорной панели.
|
«Действие» |
Жесты |
|---|---|
|
Выбор элемента |
Коснитесь сенсорной панели |
|
Прокрутка |
Поместите два пальца на сенсорную панель и проведите по горизонтали или вертикали |
|
Увеличение или уменьшение масштаба |
Поместите два пальца на сенсорную панель и зажмите или протяните |
|
Отображение дополнительных команд (например, щелчок правой кнопкой мыши) |
Коснитесь сенсорной панели двумя пальцами или нажмите вниз в правом нижнем углу |
|
Показать все открытые окна |
Проведите тремя пальцами вверх по сенсорной панели |
|
Показать рабочий стол |
Проведите тремя пальцами вниз по сенсорной панели |
|
Переключение между открытыми приложениями или окнами |
Проведите тремя пальцами влево или вправо на сенсорной панели |
|
Переключение рабочих столов |
Проведите четырьмя пальцами влево или вправо на сенсорной панели |
Изменение сенсорных жестов
Чтобы изменить сенсорные жесты по умолчанию на Windows 11 компьютере, выберите Пуск > параметры > Устройства Bluetooth & >сенсорной панели. Выберите Жесты с тремя пальцами или Жесты с четырьмя пальцами , чтобы изменить действия жестов прокрутки.
Попробуйте эти жесты на сенсорной панели ноутбука под управлением Windows 10.
-
Выбор элемента. Коснитесь сенсорной панели.
-
Прокрутки: Поместите два пальца на сенсорную панель и проведите по горизонтали или по вертикали.
-
Увеличение или уменьшение масштаба: Поместите два пальца на сенсорную панель и сожмите их или разожмите.
-
Отображение дополнительных команд (аналогично щелчку правой кнопкой мыши). Коснитесь сенсорной панели двумя пальцами или нажмите в правом нижнем углу.
-
Все открытые окна. Проведите по панели тремя пальцами от себя.
-
Отображение рабочего стола. Проведите по панели тремя пальцами к себе.
-
Переключение между открытыми окнами: Проведите по панели тремя пальцами вправо или влево.
-
Откройте Кортану: Коснитесь сенсорной панели тремя пальцами.
-
Откройте центр уведомлений: Коснитесь сенсорной панели четырьмя пальцами.
-
Переключение виртуальных рабочих столов: Поместите четыре пальца на сенсорную панель и проведите пальцем вправо или влево.
-
Некоторые из этих жестов будут работать только на высокоточных сенсорных панелях. Чтобы узнать оснащен ли ваш ноутбук такой панелью, выберите Пуск > Параметры > Устройства > Сенсорная панель.
Изменение сенсорных жестов
Чтобы изменить сенсорные жесты по умолчанию на Windows 10 компьютере, выберите Пуск > Параметры > устройства >сенсорной панели. Прокрутите страницу до пункта Жесты с тремя пальцами или Жесты с четырьмя пальцами, чтобы изменить параметры сенсорных жестов.
Выполняйте рутинные действия ещё быстрее.
Жесты для тачпада упрощают управление окнами и другими элементами системы. Используйте их, чтобы оптимизировать свою работу на ПК.
Некоторые жесты предназначены для высокоточных сенсорных панелей и могут не работать на вашем устройстве.
Кроме того, отдельные функции могут быть отключены производителем в настройках тачпада. Проверить это и включить необходимые жесты можно в меню «Пуск» → «Параметры» → «Устройства» → «Сенсорная панель».
1. Прокручивайте содержимое окна вверх или вниз
Прикоснитесь двумя пальцами к сенсорной панели и проведите в нужную сторону по вертикали.
2. Прокручивайте содержимое окна вправо или влево
Прикоснитесь двумя пальцами к сенсорной панели и проведите ими в нужную сторону по горизонтали.
3. Вызывайте контекстное меню
Тап двумя пальцами откроет меню, которое появляется обычно после правого клика мышкой. В некоторых моделях сенсорных панелей этого же можно добиться тапом одним пальцем в правом нижнем углу тачпада.
4. Просматривайте все открытые окна
Проведите тремя пальцами снизу вверх, чтобы перед вами появились уменьшенные окна запущенных программ и открытых веб-страниц.
5. Сворачивайте все окна
Если вы развернули одно или несколько окон, то свайп вниз тремя пальцами по тачпаду свернёт все и покажет рабочий стол.
6. Переключайтесь между открытыми окнами
Свайп влево или вправо тремя пальцами позволит вам последовательно переключаться между несколькими открытыми окнами.
7. Вызывайте поиск
Прикоснитесь к тачпаду тремя пальцами, чтобы перед вами появилась панель поиска Windows 10 или виртуальный голосовой помощник Cortana (в тех странах, где доступна эта функция).
8. Регулируйте масштаб
Прикоснитесь двумя пальцами к сенсорной панели, а затем начните разводить их или сводить. Этот жест позволяет не только изменять масштаб изображений в просмотрщиках и графических редакторах, но и работает во многих браузерах, позволяя быстро увеличивать или уменьшать размер текста на странице.
9. Открывайте центр уведомлений
Коснитесь сенсорной панели четырьмя пальцами.
10. Переключайтесь между виртуальными рабочими столами
Положите четыре пальца на сенсорную панель и проведите вправо или влево.
Этот материал впервые был опубликован в августе 2015 года. В мае 2020-го мы обновили текст.
Содержание
- 1 Включение тачпада
- 2 Настройка жестов и чувствительности
- 3 Востребованные жесты
- 4 Решение проблем с тачпадом
- 5 Что делать, если ничего не помогло
- 6 Проверьте, работают ли другие жесты.
- 7 Проверьте, установлен ли драйвер тачпада.
- 8 Проверьте, не отключены ли жесты.
- 9 Включить и выключить сенсорную панель.
- 10 Переустановите драйвер сенсорной панели.
- 11 Восстановите старую версию драйвера сенсорной панели.
16 июля 2019
Включение, отключение и настройка жестов тачпада в Windows 10
У большинства ноутбуков есть встроенный тачпад, который в Windows 10 можно настроить по собственному усмотрению. Также существует возможность использования стороннего устройства для управления жестами.
Включение тачпада
Активация тачпада выполняется через клавиатуру. Но если этот способ не работает, то придётся проверять настройки системы.
Через клавиатуру
В первую очередь просмотрите иконки на клавишах F1, F2, F3 и т.д. Одна из этих кнопок должна отвечать за включение и отключение тачпада. Если есть возможность, просмотрите инструкцию, которая шла в комплекте с ноутбуком, в ней обычно расписаны функции основных клавиш быстрого доступа.
Нажмите на горячую клавишу, чтобы включить или отключить тачпад
На некоторых моделях используются комбинации клавиш: кнопка Fn + какая-либо кнопка из списка F, отвечающая за включение и отключение тачпада. Например, Fn+F7, Fn+F9, Fn+F5 и т.д.
Зажмите нужную комбинацию для включения или отключения тачпада
В некоторых моделях ноутбуков присутствует отдельная кнопка, находящаяся возле тачпада.
Чтобы включить или отключить тачпад, нажмите на специальную кнопку
Для отключения тачпада повторно нажмите кнопку, включающую его.
Через настройки системы
Перейдите к «Панели управления».
Откройте «Панель управления»
Выберите раздел «Мышь».
Откройте раздел «Мышь»
Переключитесь на вкладку тачпада. Если тачпад выключен, кликните по кнопке «Включить». Готово, проверьте, работает ли сенсорное управление. Если нет, то читайте пункты по устранению проблем, описанные ниже в статье. Чтобы выключить тачпад, кликните по кнопке «Отключить».
Кликните по кнопке «Включить»
Видео: как включить/отключить тачпад на ноутбуке
Настройка жестов и чувствительности
Настройка тачпада производится через встроенные параметры системы:
Откройте раздел «Мышь» в «Панели управления», а в нём подраздел Touchpad. Выберите вкладку «Параметры».
Откройте раздел «Параметры»
Установите чувствительность тачпада, перегоняя ползунок. Здесь же можно настроить действия, выполняемые при разных вариантах касания тачпада. Есть кнопка «Восстановить все настройки по умолчанию», откатывающая все сделанные вами изменения. После того как чувствительность и жесты будут настроены, не забудьте сохранить новые значения.
Настройте чувствительность и жесты тачпада
Востребованные жесты
Следующие жесты позволят вам полностью заменить все функции мыши возможностями тачпада:
пролистывание страницы — проведите двумя пальцами вверх или вниз;
Двумя пальцами листайте вверх или вниз
передвижение страницы вправо и влево — двумя пальцами проведите в нужную сторону;
Двумя пальцами двигайте вправо или влево
вызов контекстного меню (аналог правой клавиши мыши) — одновременно нажмите двумя пальцами;
Нажмите двумя пальцами на тачпад
вызов меню со всеми запущенными программами (аналог Alt+Tab) — проведите тремя пальцами вверх;
Проведите тремя пальцами вверх для вызова списка приложений
закрытие списка запущенных программ — проведите тремя пальцами вниз;
сворачивание всех окон — проведите тремя пальцами вниз при развёрнутых окнах;
вызов системной поисковой строки или голосового помощника, если он доступен и включён — одновременно нажмите тремя пальцами;
Нажмите тремя пальцами для вызова поиска
изменение масштаба — проведите двумя пальцами в противоположные или одинаковые стороны.
Масштабируйте через тачпад
Решение проблем с тачпадом
Тачпад может не работать по следующим причинам:
- вирус блокирует работу сенсорной панели;
- тачпад отключён в параметрах BIOS;
- драйверы устройства повреждены, устарели или отсутствуют;
- физическая часть тачпада повреждена.
Первые три вышеприведённых пункта можно исправить самостоятельно.
Устранение физического повреждения лучше доверить специалистам технического центра. Учтите, если вы самостоятельно решите вскрыть ноутбук, чтобы починить тачпад, гарантия перестанет быть действительной. В любом случае рекомендуется сразу обращаться в специализированные центры.
Удаление вирусов
Запустите антивирус, установленный на компьютере, и включите полное сканирование. Удалите найденные вирусы, перезагрузите устройство и проверьте, заработал ли тачпад. Если нет, то есть два варианта: тачпад не работает по другим причинам, или вирус успел нанести вред файлам, отвечающим за работу тачпада. Во втором случае нужно переустановить драйверы, а если это не поможет, то переустановить систему.
Запустите полное сканирование и удалите вирусы с компьютера
Проверка параметров BIOS
Чтобы войти в BIOS, выключите компьютер, включите его и в процессе загрузки несколько раз нажмите клавишу F12 или Delete. Для входа в BIOS могут использоваться и любые другие кнопки, это зависит от компании, разработавшей ноутбук. В любом случае в процессе загрузки должна появиться подсказка с горячими клавишами. Узнать нужную кнопку можно также в инструкции на сайте компании.
Откройте BIOS
Найдите пункт «Указательные устройства» или Pointing Device в параметрах BIOS. Он может называться по-разному в различных версиях BIOS, но суть одна: строка должна отвечать за работу мышки и тачпада. Выставьте для неё параметр «Включён» или Enable.
Активируйте использование Pointing Device
Выйдите из BIOS с сохранением внесённых изменений. Готово, тачпад должен заработать.
Сохраните изменения и закройте BIOS
Переустановка и обновление драйверов
Разверните «Диспетчер устройств» через поисковую системную строку.
Откройте «Диспетчер устройств»
Разверните блок «Мыши и другие указательные устройства». Выберите тачпад и запустите обновление драйверов.
Начните обновление драйверов тачпада
Обновите драйверы через автоматический поиск или зайдите на сайт производителя тачпада, скачайте файл с драйверами и установите их через ручной способ. Рекомендуется использовать второй способ, так как при нём шанс того, что скачается и правильно установится последняя версия драйверов, выше.
Выберите способ обновления драйверов
Видео: что делать, если тачпад не работает
Что делать, если ничего не помогло
Если ни один из вышеописанных способов не помог устранить проблему с тачпадом, то остаётся два варианта: повреждены системные файлы или физическая составляющая тачпада. В первом случае нужно переустановить систему, во втором — отнести ноутбук в мастерскую.
Тачпад — удобная альтернатива мыши, особенно в том случае, когда изучены все возможные жесты быстрого управления. Сенсорную панель можно включить и отключить через клавиатуру и настройки системы. Если тачпад перестал работать, удалите вирусы, проверьте BIOS и драйверы, переустановите систему или отдайте ноутбук в ремонт.
Источник
Прежде всего, следует знать, что Windows 10 разрабатывалась с прицелом на то, что она будет использоваться на устройствах, оборудованных новыми высокоточными сенсорными панелями. Однако в настоящее время такие панели ещё не получили широкого распространения, и на большинстве ноутбуков применяются обычные тачпады. Поэтому далеко не все жесты, описанные ниже, будут доступны именно на вашем устройстве.
Проверить, какой тачпад установлен в вашем компьютере, можно по следующему адресу: «Пуск» → «Параметры» → «Устройства» → «Мышь и сенсорная панель». Если у вас есть высокоточная сенсорная панель, то вы увидите запись об этом в разделе «Сенсорная панель». Но даже если у вас обычный тачпад, не расстраивайтесь — многие жесты будут доступны и вам, нужно только немного поэкспериментировать, чтобы выяснить, какие именно.
1. Прокрутка страницы вверх или вниз
Прикоснитесь двумя пальцами к сенсорной панели и проведите вверх или вниз.
2. Прокрутка страницы вправо или влево
Прикоснитесь двумя пальцами к сенсорной панели и проведите ими по горизонтали в нужную сторону.
3. Вызов контекстного меню
Тап двумя пальцами вызовет контекстное меню, которое появляется обычно по правому клику мышкой. В некоторых моделях сенсорных панелей этого же можно добиться тапом в правом нижнем углу тачпада.
4. Отображение всех запущенных приложений
Проведите тремя пальцами снизу вверх, чтобы перед вами появилась панель с уменьшенными изображениями окон запущенных программ (Alt + Tab). Вы можете простым свайпом влево или вправо переключиться в нужное приложение.
5. Закрытие панели диспетчера окон
Этот жест действует противоположно предыдущему. Если на вашем экране отображается панель переключения приложений, то этот жест спрячет её.
6. Минимизация всех окон
Если у вас открыто несколько окон, то свайп вниз тремя пальцами по тачпаду минимизирует их и покажет рабочий стол.
7. Восстановление минимизированных окон
Действие, противоположное предыдущему. Если вы свернули в панель задач окна приложений, то этот жест восстановит их исходное состояние.
8. Переключение между открытыми окнами
Свайп влево или вправо тремя пальцами позволит вам последовательно переключаться между несколькими открытыми окнами.
9. Вызов панели поиска
Сделайте тап тремя пальцами, чтобы перед вами появилась панель поиска Windows 10 или виртуальный голосовой помощник Cortana (в тех странах, где доступна эта функция).
10. Увеличение или уменьшение масштаба
Прикоснитесь двумя пальцами к сенсорной панели, а затем начните разводить их или сводить. Этот жест позволяет не только менять масштаб отображения изображений в просмотрщиках и графических редакторах, но и работает во многих браузерах, позволяя быстро изменять размер текста на странице.
Как я уже отмечал выше, данные жесты поддерживаются далеко не во всех конфигурациях. Но бывает и так, что некоторые из них просто отключены производителем в настройках драйвера тачпада. Поэтому не поленитесь открыть свойства устройства («Панель управления» → «Сенсорная панель») и активировать нужные вам функции.
А какие жесты сенсорной панели вы чаще всего используете в Windows 10?
Windows 10 предлагает более десяти жестов тачпада. В дополнение к стандартным нажатиям, касаниям, прокручиванием страниц и жестам увеличения, существуют другие жесты, такие как три пальца, чтобы показать рабочий стол, и открыть центр действия.
Если вам нравится использовать стандартные жесты, вам понравятся новые жесты которые используют три пальца, например:
- Три пальца в верх скольжение – переключение между рабочими столами
- Три пальца влево, вправо — для переключения между приложениями
- Три пальца вниз — показать рабочий стол
- Четыре пальца + нажатие — открыть центр действий и уведомлений
- Три пальца + нажать на тачпад — Кортана
Хотя эти жесты удобны для всех пользователей, чтобы быстро перемещаться, пользователи жалуются, что один или несколько жестов тачпада не работают.
Если на вашем ноутбуке с Windows 10, один или несколько жестов сенсорной панели не работают, вы можете использовать следующие решения, чтобы вернуть жесты тачпада в рабочее состояние на вашем ноутбуке.
Проверьте, работают ли другие жесты.
Для некоторых жестов требуется точная сенсорная панель. Итак, если ваш ноутбук не оснащен точной сенсорной панелью, некоторые жесты могут не работать. Если не работают один или два жеста, это, скорее всего, потому, что у вашего ноутбука нет высокоточного тачпада.
Вы можете перейти к разделу «Парамеры» → «Устройства» → «Сенсорная панель», чтобы проверить, имеет ли ваш ноутбук высокоточную сенсорную панель.
Рекомендуем: Как включить высокоточную сенсорную панель в любом ноутбуке с Windows 10.
Проверьте, установлен ли драйвер тачпада.
Жесты не работают, если на ПК не установлен нужный драйвер сенсорной панели. Если вы еще не установили драйвер сенсорной панели, загрузите его с веб-сайта производителя вашего устройства и установите его прямо сейчас.
Проверьте, не отключены ли жесты.
В Windows 10 предусмотрены настройки для включения или отключения отдельных жестов. Мы предлагаем вам проверить, вероятно вы случайно отключили один или несколько жестов.
Перейдите в приложение «Параметры» → «Устройства» → «Сенсорная панель» в разделе «Сопутствующие параметры» нажмите на ссылку «Дополнительная настройка жестов».
На странице настройки поведения жестов, разверните выпадающий список нужного вам жеста и установите значение отличное от «Ничего».
Включить и выключить сенсорную панель.
Отключение, а затем включение тачпада может снова заставить работать нужный вам жест. Вы можете отключить его с помощью диспетчера устройств или с помощью приложения Windows 10 «Параметры».
Внимание: Если у вас нет под рукой мыши, пожалуйста, не пытайтесь отключить сенсорную панель одним из этих способов, поскольку, как только тачпад будет отключен, вам понадобится мышь, чтобы управлять ПК. Кроме того, вам необходимо подключить мышь (не требуется, если вы знаете, как перейти к диспетчеру устройств и включить сенсорную панель с помощью клавиатуры), чтобы включить ранее отключенную сенсорную панель.
Отключить сенсорную панель с помощью диспетчера устройств.
Шаг 1: Откройте диспетчер устройств. Для этого одновременно нажмите клавиши Win + R, чтобы открыть диалоговое окно «Выполнить», введите «Devmgmt.msc» и нажмите клавишу Enter.
Шаг 2: После того, как на вашем экране появился диспетчер устройств, разверните «Мыши и иные указывающие устройства», чтобы увидеть запись установленного тачпада.
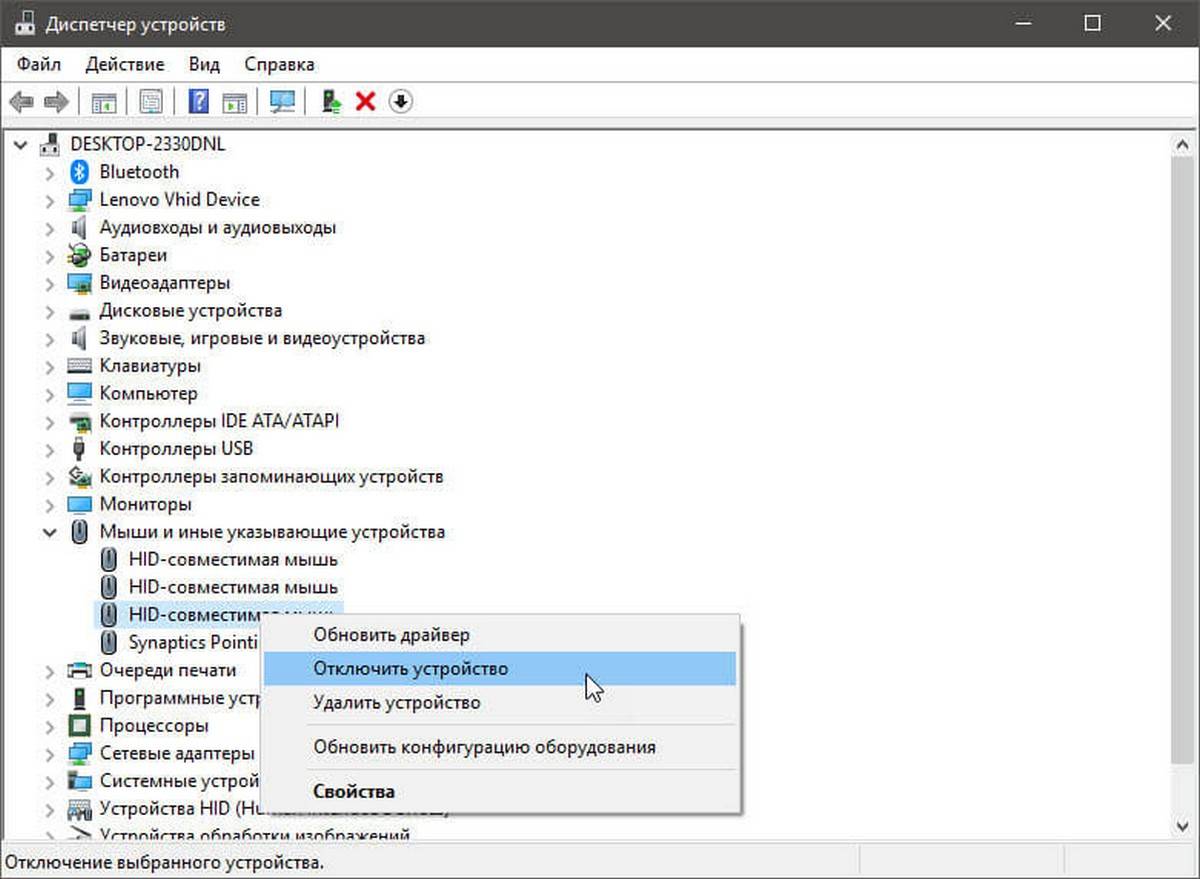
Шаг 3: Кликните правой кнопкой мыши на записи соответствующей вашей сенсорной панели, и выберите вариант «Отключить устройство». Нажмите кнопку «Да», когда вы увидите «Отключение устройства означает что оно перестанет работать к его прекращению. Вы действительно хотите его отключить его?», Чтобы отключить сенсорную панель.
Чтобы снова включить сенсорную панель, вам нужно кликнуть правой кнопкой мыши на отключенном устройстве и затем нажать кнопку «Включить устройство».
Отключить сенсорную панель с помощью приложения «Параметры».
Шаг 1: Откройте «Параметры», нажав сочетание клавиш Win + I.
Шаг 2: Перейдите в раздел «Устройства» → «Сенсорная панель» и передвиньте ползунок переключателя в положение «Откл.»
Чтобы включить сенсорную панель передвиньте ползунок в положение «Вкл.»
Переустановите драйвер сенсорной панели.
Жесты сенсорной панели могут не работать на вашем ПК, если драйвер сенсорной панели поврежден, либо отсутствует один из его файлов. Переустановка драйвера тачпада — лучший способ решить проблему. Чтобы переустановить драйвер сенсорной панели:
Шаг 1: Откройте диспетчер устройств. Разверните «Мыши и иные указывающие устройства», чтобы увидеть запись вашего тачпада.
Шаг 2: Кликните правой кнопкой мыши на вкладке тачпада, а затем нажмите кнопку «Удалить устройство».
Шаг 3: В следующем приглашении, выберите «Удалить драйвер» для этого устройства, а затем нажмите кнопку «Удалить», чтобы удалить драйвер.
Шаг 4: Перезагрузите компьютер.
Шаг 5: Загрузите последнюю версию драйвера для вашей сенсорной панели с сайта производителя ПК, а затем установите его.
Шаг 6: Снова перезагрузите компьютер.
Восстановите старую версию драйвера сенсорной панели.
Если сенсорная панель перестала работать после обновления драйвера до последней версии, вы можете попробовать восстановить предыдущую версию драйвера. Это просто. Вот как это сделать.
Шаг 1: Кликните правой кнопкой мыши кнопку меню «Пуск» и выберите «Диспетчер устройств».
Шаг 2: Разверните «Мыши и иные указывающие устройства», чтобы увидеть запись сенсорной панели. Если вы не видите эту запись, вероятно, потому что аппаратное обеспечение сенсорной панели не работает или драйвер не установлен.
Шаг 3: Нажмите правой кнопкой мыши на запись тачпада и выберите «Свойства».
Шаг 4: Перейдите на вкладку «Драйвер». Нажмите кнопку «Откатить», чтобы автоматически восстановить предыдущую версию драйвера.
Хотя эти жесты помогают вам быстро переключаться между приложениями и делать вашу работу быстрее, не все пользователи, используют жесты, предлагаемые в ОС Windows 10.
Так как все эти действия могут быть выполнены с помощью сочетания клавиш, и многие пользователи предпочитают использовать их вместо жестов.
Рейтинг: /5 — голосов —>
—> Используемые источники:
- https://pomogaemkompu.temaretik.com/1730573151164434579/vklyuchenie-otklyuchenie-i-nastrojka-zhestov-tachpada-v-windows-10/
- https://lifehacker.ru/touchpad-windows-10/
- https://g-ek.com/new-tachpad-windows-10
Включение, отключение и настройка жестов тачпада в Windows 10
У большинства ноутбуков есть встроенный тачпад, который в Windows 10 можно настроить по собственному усмотрению. Также существует возможность использования стороннего устройства для управления жестами.
Включение тачпада
Активация тачпада выполняется через клавиатуру. Но если этот способ не работает, то придётся проверять настройки системы.
Через клавиатуру
В первую очередь просмотрите иконки на клавишах F1, F2, F3 и т.д. Одна из этих кнопок должна отвечать за включение и отключение тачпада. Если есть возможность, просмотрите инструкцию, которая шла в комплекте с ноутбуком, в ней обычно расписаны функции основных клавиш быстрого доступа.
Нажмите на горячую клавишу, чтобы включить или отключить тачпад
На некоторых моделях используются комбинации клавиш: кнопка Fn + какая-либо кнопка из списка F, отвечающая за включение и отключение тачпада. Например, Fn+F7, Fn+F9, Fn+F5 и т.д.
Зажмите нужную комбинацию для включения или отключения тачпада
В некоторых моделях ноутбуков присутствует отдельная кнопка, находящаяся возле тачпада.
Чтобы включить или отключить тачпад, нажмите на специальную кнопку
Для отключения тачпада повторно нажмите кнопку, включающую его.
Через настройки системы
Перейдите к «Панели управления».

Откройте «Панель управления»
Выберите раздел «Мышь».

Откройте раздел «Мышь»
Переключитесь на вкладку тачпада. Если тачпад выключен, кликните по кнопке «Включить». Готово, проверьте, работает ли сенсорное управление. Если нет, то читайте пункты по устранению проблем, описанные ниже в статье. Чтобы выключить тачпад, кликните по кнопке «Отключить».

Кликните по кнопке «Включить»
Видео: как включить/отключить тачпад на ноутбуке
Настройка жестов и чувствительности
Настройка тачпада производится через встроенные параметры системы:
Откройте раздел «Мышь» в «Панели управления», а в нём подраздел Touchpad. Выберите вкладку «Параметры».

Откройте раздел «Параметры»
Установите чувствительность тачпада, перегоняя ползунок. Здесь же можно настроить действия, выполняемые при разных вариантах касания тачпада. Есть кнопка «Восстановить все настройки по умолчанию», откатывающая все сделанные вами изменения. После того как чувствительность и жесты будут настроены, не забудьте сохранить новые значения.

Настройте чувствительность и жесты тачпада
Востребованные жесты
Следующие жесты позволят вам полностью заменить все функции мыши возможностями тачпада:
пролистывание страницы — проведите двумя пальцами вверх или вниз;

Двумя пальцами листайте вверх или вниз
передвижение страницы вправо и влево — двумя пальцами проведите в нужную сторону;

Двумя пальцами двигайте вправо или влево
вызов контекстного меню (аналог правой клавиши мыши) — одновременно нажмите двумя пальцами;

Нажмите двумя пальцами на тачпад
вызов меню со всеми запущенными программами (аналог Alt+Tab) — проведите тремя пальцами вверх;

Проведите тремя пальцами вверх для вызова списка приложений
закрытие списка запущенных программ — проведите тремя пальцами вниз;
сворачивание всех окон — проведите тремя пальцами вниз при развёрнутых окнах;
вызов системной поисковой строки или голосового помощника, если он доступен и включён — одновременно нажмите тремя пальцами;

Нажмите тремя пальцами для вызова поиска
изменение масштаба — проведите двумя пальцами в противоположные или одинаковые стороны.

Масштабируйте через тачпад
Решение проблем с тачпадом
Тачпад может не работать по следующим причинам:
- вирус блокирует работу сенсорной панели;
- тачпад отключён в параметрах BIOS;
- драйверы устройства повреждены, устарели или отсутствуют;
- физическая часть тачпада повреждена.
Первые три вышеприведённых пункта можно исправить самостоятельно.
Устранение физического повреждения лучше доверить специалистам технического центра. Учтите, если вы самостоятельно решите вскрыть ноутбук, чтобы починить тачпад, гарантия перестанет быть действительной. В любом случае рекомендуется сразу обращаться в специализированные центры.
Удаление вирусов
Запустите антивирус, установленный на компьютере, и включите полное сканирование. Удалите найденные вирусы, перезагрузите устройство и проверьте, заработал ли тачпад. Если нет, то есть два варианта: тачпад не работает по другим причинам, или вирус успел нанести вред файлам, отвечающим за работу тачпада. Во втором случае нужно переустановить драйверы, а если это не поможет, то переустановить систему.

Запустите полное сканирование и удалите вирусы с компьютера
Проверка параметров BIOS
Чтобы войти в BIOS, выключите компьютер, включите его и в процессе загрузки несколько раз нажмите клавишу F12 или Delete. Для входа в BIOS могут использоваться и любые другие кнопки, это зависит от компании, разработавшей ноутбук. В любом случае в процессе загрузки должна появиться подсказка с горячими клавишами. Узнать нужную кнопку можно также в инструкции на сайте компании.

Откройте BIOS
Найдите пункт «Указательные устройства» или Pointing Device в параметрах BIOS. Он может называться по-разному в различных версиях BIOS, но суть одна: строка должна отвечать за работу мышки и тачпада. Выставьте для неё параметр «Включён» или Enable.

Активируйте использование Pointing Device
Выйдите из BIOS с сохранением внесённых изменений. Готово, тачпад должен заработать.

Сохраните изменения и закройте BIOS
Переустановка и обновление драйверов
Разверните «Диспетчер устройств» через поисковую системную строку.

Откройте «Диспетчер устройств»
Разверните блок «Мыши и другие указательные устройства». Выберите тачпад и запустите обновление драйверов.

Начните обновление драйверов тачпада
Обновите драйверы через автоматический поиск или зайдите на сайт производителя тачпада, скачайте файл с драйверами и установите их через ручной способ. Рекомендуется использовать второй способ, так как при нём шанс того, что скачается и правильно установится последняя версия драйверов, выше.

Выберите способ обновления драйверов
Видео: что делать, если тачпад не работает
Что делать, если ничего не помогло
Если ни один из вышеописанных способов не помог устранить проблему с тачпадом, то остаётся два варианта: повреждены системные файлы или физическая составляющая тачпада. В первом случае нужно переустановить систему, во втором — отнести ноутбук в мастерскую.
Тачпад — удобная альтернатива мыши, особенно в том случае, когда изучены все возможные жесты быстрого управления. Сенсорную панель можно включить и отключить через клавиатуру и настройки системы. Если тачпад перестал работать, удалите вирусы, проверьте BIOS и драйверы, переустановите систему или отдайте ноутбук в ремонт.
Источник
Enable, use, and customize touchpad gestures to do more, faster
Touchpad gestures are a convenient way to quickly perform tasks on Windows 10 laptops and computers using your fingers and a compatible touchpad. Windows 10 touchpad gestures are versatile and can be used to switch between apps, navigate web browsing history in Microsoft Edge, scroll content, and search with Cortana.
The touchpad can also replace the traditional computer mouse with gestures that can click words or objects with the cursor and mimic the right-click function.
AntonioGuillem / iStock / Getty Images Plus
Information in this article applies to Windows 10.
Popular Windows 10 Touchpad Gestures
The touchpad on Windows 10 laptops and computers is capable of a surprising amount of functionality. Here are some of the useful gestures that could change the way you use Windows 10.
- Mouse cursor: This is the most basic Windows 10 gesture that allows you to use the touchpad as a computer mouse. Drag a single finger across the touchpad to move the cursor on the screen and tap once to replicate a single mouse click. This can be useful when you are traveling and don’t have access to your mouse at an airport or cafe.
- Mouse double-click: Tap twice quickly to replicate a double-click with a mouse. This can be used in video games and to highlight an entire word or paragraph on a web page or in a document.
- Scroll vertically and horizontally: Place two fingers on the touchpad simultaneously and drag them in the same direction up and down or left and right. This gesture can be used to scroll content on a website or in a document. It can also be used to scroll in apps and in the Windows 10 operating system in the app list, Start Menu, and more.
- Mouse right-click: Tapping once on the touchpad with two fingers mimics right-clicking with a mouse. This works in numerous apps and elsewhere within the Windows 10 operating system. You mainly use this to bring up menus for additional functions or settings.
- Show open apps: Swiping up on the touchpad with three fingers displays all the open Windows 10 apps at the top of the screen.
- Go to desktop: Quickly drag three fingers toward you on the touchpad to minimize all apps and return to the desktop.
Swiping up with three fingers after swiping down with three fingers and going to the desktop reverses the last gesture, leaving the desktop and returning you to the last app you had open.
- Switch apps: Swipe left or right with three fingers to switch between open apps.
- Open Windows Action Center: Tap once with four fingers.
- Open Cortana: Tap once with three fingers to open the Windows 10 digital assistant.
In areas where Cortana isn’t fully optimized, this gesture works the same as the four-finger tap, which opens the Action Center.
- Change virtual desktops: Swipe left or right with four fingers to move between different virtual desktops that you have open.
How to Zoom In and Out on Windows 10
One convenient touchpad gesture in Windows 10 is the two-finger zoom gesture. All you do is place two fingers onto the trackpad simultaneously and then spread them apart or pinch them together to zoom in and out, respectively.
The zoom gesture works in most major apps and web browsers.
Microsoft Edge Gestures
Edge is Microsoft’s internet browser that replaced Internet Explorer. It’s also the default browser on most new Windows 10 computers, laptops, and tablets. Edge supports several touchpad gestures that add extra functionality to the web-browsing experience.
Here are some touchpad gestures worth trying when using Microsoft Edge.
- Back and forward: After browsing several web pages, swipe two fingers right to go back to the last website you visited. To move forward in your browsing history and return to the most recent web page you were reading, swipe two fingers left.
- Zoom: Move two fingers closer together or further apart to zoom in on web page content.
- Right-click: Tap once with two fingers to bring up the right-click menu for saving images and copying links.
- Scroll: Slide two fingers up and down to scroll web content as you would with a mouse wheel or by using the traditional scrollbar on the right side of web pages.
Two-Finger Scroll Not Working?
There are two main reasons why the two-finger scrolling gesture may not work correctly.
- Your fingers are moving apart. When doing this gesture, your fingers need to stay the same distance apart from each other for the entire two-finger slide. If they move further apart or closer together, Windows 10 detects the zoom gesture instead.
- A driver update is required.
How to Customize Windows 10 Gestures Settings
Here’s how to customize the sensitivity level of Windows 10 touchpad gestures.
-
Go to Settings in the Start menu.
To open Settings, tap the touchpad once with four fingers and click All Settings from the Action Center.
-
Select Devices in Windows Settings.
-
Select Touchpad in the left pane.
-
Choose a level in the Touchpad Sensitivity drop-down menu.
Thanks for letting us know!
Get the Latest Tech News Delivered Every Day
Subscribe
Enable, use, and customize touchpad gestures to do more, faster
Touchpad gestures are a convenient way to quickly perform tasks on Windows 10 laptops and computers using your fingers and a compatible touchpad. Windows 10 touchpad gestures are versatile and can be used to switch between apps, navigate web browsing history in Microsoft Edge, scroll content, and search with Cortana.
The touchpad can also replace the traditional computer mouse with gestures that can click words or objects with the cursor and mimic the right-click function.
AntonioGuillem / iStock / Getty Images Plus
Information in this article applies to Windows 10.
Popular Windows 10 Touchpad Gestures
The touchpad on Windows 10 laptops and computers is capable of a surprising amount of functionality. Here are some of the useful gestures that could change the way you use Windows 10.
- Mouse cursor: This is the most basic Windows 10 gesture that allows you to use the touchpad as a computer mouse. Drag a single finger across the touchpad to move the cursor on the screen and tap once to replicate a single mouse click. This can be useful when you are traveling and don’t have access to your mouse at an airport or cafe.
- Mouse double-click: Tap twice quickly to replicate a double-click with a mouse. This can be used in video games and to highlight an entire word or paragraph on a web page or in a document.
- Scroll vertically and horizontally: Place two fingers on the touchpad simultaneously and drag them in the same direction up and down or left and right. This gesture can be used to scroll content on a website or in a document. It can also be used to scroll in apps and in the Windows 10 operating system in the app list, Start Menu, and more.
- Mouse right-click: Tapping once on the touchpad with two fingers mimics right-clicking with a mouse. This works in numerous apps and elsewhere within the Windows 10 operating system. You mainly use this to bring up menus for additional functions or settings.
- Show open apps: Swiping up on the touchpad with three fingers displays all the open Windows 10 apps at the top of the screen.
- Go to desktop: Quickly drag three fingers toward you on the touchpad to minimize all apps and return to the desktop.
Swiping up with three fingers after swiping down with three fingers and going to the desktop reverses the last gesture, leaving the desktop and returning you to the last app you had open.
- Switch apps: Swipe left or right with three fingers to switch between open apps.
- Open Windows Action Center: Tap once with four fingers.
- Open Cortana: Tap once with three fingers to open the Windows 10 digital assistant.
In areas where Cortana isn’t fully optimized, this gesture works the same as the four-finger tap, which opens the Action Center.
- Change virtual desktops: Swipe left or right with four fingers to move between different virtual desktops that you have open.
How to Zoom In and Out on Windows 10
One convenient touchpad gesture in Windows 10 is the two-finger zoom gesture. All you do is place two fingers onto the trackpad simultaneously and then spread them apart or pinch them together to zoom in and out, respectively.
The zoom gesture works in most major apps and web browsers.
Microsoft Edge Gestures
Edge is Microsoft’s internet browser that replaced Internet Explorer. It’s also the default browser on most new Windows 10 computers, laptops, and tablets. Edge supports several touchpad gestures that add extra functionality to the web-browsing experience.
Here are some touchpad gestures worth trying when using Microsoft Edge.
- Back and forward: After browsing several web pages, swipe two fingers right to go back to the last website you visited. To move forward in your browsing history and return to the most recent web page you were reading, swipe two fingers left.
- Zoom: Move two fingers closer together or further apart to zoom in on web page content.
- Right-click: Tap once with two fingers to bring up the right-click menu for saving images and copying links.
- Scroll: Slide two fingers up and down to scroll web content as you would with a mouse wheel or by using the traditional scrollbar on the right side of web pages.
Two-Finger Scroll Not Working?
There are two main reasons why the two-finger scrolling gesture may not work correctly.
- Your fingers are moving apart. When doing this gesture, your fingers need to stay the same distance apart from each other for the entire two-finger slide. If they move further apart or closer together, Windows 10 detects the zoom gesture instead.
- A driver update is required.
How to Customize Windows 10 Gestures Settings
Here’s how to customize the sensitivity level of Windows 10 touchpad gestures.
-
Go to Settings in the Start menu.
To open Settings, tap the touchpad once with four fingers and click All Settings from the Action Center.
-
Select Devices in Windows Settings.
-
Select Touchpad in the left pane.
-
Choose a level in the Touchpad Sensitivity drop-down menu.
Thanks for letting us know!
Get the Latest Tech News Delivered Every Day
Subscribe
Содержание
- Сенсорные жесты для Windows
- Сенсорные жесты
- Жесты для сенсорной панели
- Тачпад на ноутбуках с Windows 10: включение и настройка
- Настройка тачпада в Windows 10
- Изменение базовых параметров
- Расширенные настройки тачпада
- Видео: жесты в Windows 10
- Тачпад не работает
- Видео: что делать, если не работает тачпад
- Настраиваем тачпад на ноутбуке с Windows 10
- 18 основных сенсорных жестов в Windows 10
- Жесты тачпада
- 1. Перетащите
- 2. Прокрутка
- 3. Увеличить
- 4. Поверните
- 7. сверните все окна
- 8. Переключитесь на следующее приложение
- 9. Активируйте Кортану или Центр Действий
- Жесты сенсорного экрана
- 1. Прокрутка
- 2. Перетащите
- 3. Контекстное меню
- 4. Центр действий
- 5. Откройте окно задач
- 6. Команды приложения
- 7. Закрыть текущее приложение
- 8. Увеличить
- 9. Поверните
- Вы мышь или сенсорный человек?
Сенсорные жесты для Windows
Сенсорные жесты
Эти жесты можно использовать на сенсором экране Windows 11 устройств. Чтобы включить сенсорные жесты, выберите Начните> Параметры> Bluetooth & устройствах> Сенсорный экран> Жестыс тремя и четырьмя пальцами и убедитесь, что они включены.
Примечание: Если включены сенсорные жесты, взаимодействие с тремя и четырьмя пальцами в приложениях может не работать. Чтобы продолжить использовать эти взаимодействия в приложениях, отключите этот параметр.
Поместите два пальца на экран и проведите по горизонтали или по вертикали
Увеличение или уменьшение масштаба
Поместите два пальца на экран и сожмите или растянуть
Показать дополнительные команды (например, щелчок правой кнопкой мыши)
Нажмите и удерживайте элемент
Показать все открытые окна
Проведите тремя пальцами вверх по экрану
Показать рабочий стол
Проведите тремя пальцами вниз по экрану
Переключение на последнее открытое приложение
Проведение тремя пальцами влево или вправо по экрану
Открытие центра уведомлений
Проведение пальцем от правого края экрана
Проведение пальцем от левого края экрана
Переключение между рабочими столами
Проведение четырьмя пальцами влево или вправо по экрану
Жесты для сенсорной панели
Попробуйте эти жесты на сенсорной панели ноутбука Windows 11. Некоторые из этих жестов будут работать только на высокоточных сенсорных панелях. Чтобы узнать, есть ли он у ноутбука, выберите Начните> Параметры > Bluetooth &> сенсорной панели.
Коснитесь сенсорной панели
Поместите два пальца на сенсорную панель и проведите по горизонтали или по вертикали
Увеличение или уменьшение масштаба
Поместите два пальца на сенсорную панель и сожмите или растянуть
Показать дополнительные команды (например, щелчок правой кнопкой мыши)
Коснитесь сенсорной панели двумя пальцами или нажмите вниз в правом нижнем углу
Показать все открытые окна
Проведите тремя пальцами вверх по сенсорной панели
Показать рабочий стол
Проведите тремя пальцами вниз по сенсорной панели
Переключение между открытыми приложениями и окнами
Проведите тремя пальцами влево или вправо по сенсорной панели
Переключение между рабочими столами
Проведите четырьмя пальцами влево или вправо по сенсорной панели
Попробуйте эти жесты на сенсорной панели ноутбука под управлением Windows 10.
Выбор элемента. Коснитесь сенсорной панели.
Прокрутки: Поместите два пальца на сенсорную панель и проведите по горизонтали или по вертикали.
Увеличение и уменьшение масштаба. Поместите два пальца на сенсорную панель и сожмите их или разожмите.
Отображение дополнительных команд (аналогично щелчку правой кнопкой мыши). Коснитесь сенсорной панели двумя пальцами или нажмите в правом нижнем углу.
Все открытые окна. Проведите по панели тремя пальцами от себя.
Отображение рабочего стола. Проведите по панели тремя пальцами к себе.
Переключение между открытыми окнами Проведите по панели тремя пальцами вправо или влево.
Откройте Кортана: Коснитесь трех пальцев на сенсорной панели.
Откройте центр обработки данных: Коснитесь четырьмя пальцами на сенсорной панели.
Переключение виртуальных рабочих столов Проведите четырьмя пальцами по сенсорной панели вправо или влево.
Некоторые из этих жестов будут работать только на высокоточных сенсорных панелях. Чтобы узнать оснащен ли ваш ноутбук такой панелью, выберите Пуск > Параметры > Устройства > Сенсорная панель.
Источник
Тачпад на ноутбуках с Windows 10: включение и настройка
Тачпад (сенсорная панель, встраиваемая в ноутбуки) — это удобная замена классической мыши, а «горячие жесты» делают его даже более многофункциональным, чем мышь. Разберёмся, как настраивать жесты тачпада в Windows 10 и что делать, если он перестал работать.
Настройка тачпада в Windows 10
Доступ к настройкам мыши и тачпада осуществляется через переход по пути «Пуск — Параметры — Устройства — Мышь и сенсорная панель». В случае если в устройстве есть тачпад, в открывшейся вкладке, помимо настроек мыши, также будет находиться пункт «Сенсорная панель», отвечающий за настройку тачпада. Помимо этого, там есть пункт «Дополнительные параметры мыши», открывающий меню расширенных настроек.
Из меню параметров мыши можно получить доступ к настройкам тачпада, а также расширенному меню настроек
Настройки можно изменить и в «Панели управления»: «Пуск — Панель управления — Мышь».
Параметры, отображаемые в открывшемся окне, полностью идентичны параметрам мыши в меню расширенных настроек, поэтому каким путём к ним переходить — выбор ваш.
Так выглядит меню настроек мыши, открываемое через «Панель управления»
Изменение базовых параметров
Базовые параметры (задержка перед кликом, скорость прокрутки, движения курсора и т. д.) настраиваются одинаковым образом и для мыши, и для тачпада. Делается это через уже описанное выше окно свойств мыши в «Панели управления» (оно же — меню расширенных настроек в параметрах мыши и сенсорной панели).
На этой вкладке можно изменить параметры правой и левой кнопок мыши или тачпада
С помощью вкладки «Параметры указателя» можно изменить скорость движения курсора
На вкладке «Указатели» настраивается внешний вид курсора
На этой вкладке можно перейти к расширенным настройкам тачпада
Расширенные настройки тачпада
Под расширенными настройками подразумевается изменение жестов, калибровка сенсорной панели и дополнительные функции вроде отслеживания движения ладони.
Для каждого производителя набор настроек разный, интерфейс — тоже, поэтому общей инструкции для всех устройств не может существовать.
Поэтому можно лишь приблизительно показать, как будут выглядеть настройки. В качестве примера возьмём тачпад от Lenovo.
В окне настройки тачпада нужно кликнуть по изображению, чтобы перейти к изменению жестов
В этом меню можно настроить жесты, осуществляемые одним пальцем
В этой вкладке можно настроить жесты, для применения которых нужно два или три пальца
Вкладка «Дополнительно» управляет дополнительными параметрами тачпада
Помимо этого, в каждой из вкладок есть помощь, позволяющая получить справку по какому-либо жесту.
Видео: жесты в Windows 10
Тачпад не работает
Не работать сенсорная панель может по нескольким причинам:
В случае если тачпад случайно оказался выключен через кнопку на клавиатуре (как правило, это одна из Fn-клавиш: чаще всего — комбинация Fn с F5, F6, F8 или F9), можно просто включить его, снова нажав эту кнопку. Найти её несложно: как правило, на ней изображён тачпад. Эта же кнопка (или комбинация) позволит выключить тачпад, если вы им не пользуетесь.
К примеру, клавиатура на фото включает и выключает тачпад с помощью кнопок Fn и F9
Если причина — обновление или переустановка Windows, вернуть всё на место можно с помощью установки нужного драйвера (обычно такие проблемы возникают, когда драйвер не был установлен или был установлен неправильно). Похожим образом можно решить проблему, если она возникла из-за некорректного обновления драйверов.
Чтобы зайти в «Диспетчер устройств», кликните ПКМ по меню «Пуск» и в выпавшем меню выберите нужный пункт
Тачпад расположен во вкладке «Мыши и иные указывающие устройства»
Чтобы войти в свойства тачпада, кликните по нему ПКМ и выберите «Свойства»
Чтобы откатить или обновить драйвер, нажмите соответствующую кнопку
Выберите автоматический поиск, чтобы система поискала драйвер в интернете, или ручной, чтобы самостоятельно скачать драйвер
В результате этих действий драйвер будет либо откачен до предыдущего состояния, либо обновлён до более нового.
Если драйвер перестал работать в результате действий вредоносной программы, необходимо провести полную проверку компьютера антивирусом. В каждом антивирусе процесс её запуска оформлен по-своему, однако общая суть не меняется: кликнуть по значку антивируса в трее и в открывшемся окне выбрать вариант «Проверка» (он также может называться «Сканирование»). Антивирус должен обнаружить вредоносную программу и изолировать либо удалить её.
Чтобы проверить систему на вирусы и удалить их, найдите в окне антивируса кнопку «Сканирование»
Ещё одна возможная причина — управление через тачпад отключено в BIOS. BIOS — это система программ, подгружающихся до Windows и управляющих системным вводом-выводом.
Чтобы включить тачпад в BIOS, нужно найти соответствующий параметр и изменить его
После того как поддержка тачпада будет включена в BIOS, устройство должно заработать.
Если причина поломки тачпада — механическая, ничего не поделаешь: придётся нести ноутбук в ремонт.
Видео: что делать, если не работает тачпад
Тачпад — удобная и компактная замена мыши. Обилие дополнительных жестов предоставит вам возможность выполнять даже больше действий, чем при использовании мыши, а правильная настройка обеспечит максимальный комфорт при работе.
Источник
Настраиваем тачпад на ноутбуке с Windows 10
У большинства ноутбуков есть тачпад, который после установки новой операционной системы Windows 10 требует настройки. Поэтому, если у вас неправильно работает тачпад, недостаточно чувствительный или плохо реагирует на жесты, стоит воспользоваться данной инструкцией.
Включение и отключение тачпада выполняется через клавиатуру. Для этого используются клавиши ряда «F…». Поэтому, нужно обратить внимание на кнопки «F1», «F2», «F3» и т.д. Одна из клавиш будет помечена специальным символом и будет отвечать за включение и отключение тачпада.
ВАЖНО! В инструкции, которая поставляется вместе с ноутбуком, есть раздел посвященный клавишам быстрого доступа.
Некоторые модели ноутбуков имеют не одну кнопку, отвечающую за работу тачпада. Комбинации клавиш в данном случае следующие: «Fn+F7», «Fn+F9», «Fn+F5» и т.д.
Также включить и отключить тачпад можно с помощью специального датчика, который расположен на самом тачпаде. Зачастую, нужно дважды кликнуть по этой «точке», чтобы тачпад перестал функционировать.
В случае, если включение и отключение тачпада через комбинации клавиш не работает, значит, данная функция отключена в настройках системы. Чтобы это исправить, стоит выполнить следующее:
В случае, если тачпад по-прежнему не работает, стоит проверить настройки в BIOSe, обновить или откатить драйвера (возможно, устарели или повреждены вирусами). Если и данные манипуляции не принесли результатов, стоит проверить, не повреждена ли физическая часть тачпада. Для этого ноутбук стоит доверить специалисту.
Для того, чтобы настроить чувствительность тачпада, стоит открыть свойства мыши и перейти во вкладку «Click Pad». Далее нажимаем на кнопку «Параметры».
Откроется панель управления чувствительностью тачпада. Можно с помощью ползунка отрегулировать чувствительность или же нажать «Восстановить все настройки по умолчанию».
После заданных параметров стоит сохранить изменения и проверить настройки тачпада.
Тачпад, в основному, выполняет роли мышки. Если вы не используете USB-устройство, настроить сенсорную панель под свои потребности можно следующим образом:
Если все эти жесты не работают, стоит проверить тачпад на исправность.
Источник
18 основных сенсорных жестов в Windows 10
Microsoft представила жесты с сенсорной панелью и сенсорным экраном еще в эпоху Windows 8, что заставило многих задуматься о том, был ли ноутбук или планшет лучше для этих жестов. Все стало еще хуже с другими периферийными устройствами, такими как сенсорные мыши и мониторы.
Разблокируйте шпаргалку «Сочетания клавиш Windows 101» уже сегодня!
Это подпишет вас на нашу рассылку
Введите адрес электронной почты
отпереть
Прочитайте нашу политику конфиденциальности
Понятно, что касание не было очень полезно в Windows 8, но это совсем не так для Windows 10. Microsoft не только перенесла все основные жесты из Windows 8
, но он добавил несколько новых — те, которые на самом деле полезны для повседневного использования. Мы даже смеем называть их необходимыми.
А теперь, с появлением ноутбуков 2-в-1 для Windows 10
Вам даже не нужно выбирать между сенсорной панелью и сенсорным экраном. Вы можете получить оба в одном устройстве! Поэтому, если вы не используете их в полной мере, мы умоляем вас еще раз взглянуть на них. Вы просто можете быть удивлены.
Жесты тачпада
Прежде чем углубляться в это, вы должны знать, что некоторые из более продвинутых жестов будут работать только с точной сенсорной панелью, которая должна быть у вашего ноутбука, если она была изготовлена после выпуска Windows 8.1. Вот как проверить, есть ли у вас.
Откройте меню Пуск, введите тачпад, и выберите мышь настройки сенсорной панели вариант. Посмотрите в разделе «Сенсорная панель» фразу: «На вашем компьютере установлена точная сенсорная панель». Если вы ее не видите, вы не сможете применять самые совершенные сенсорные жесты.
Короче говоря, жесты с 1 по 4 будут работать на любой сенсорной панели, в то время как жесты с 5 по 8 требуют точной сенсорной панели.
1. Перетащите
Чтобы имитировать функцию перетаскивания мышью, просто одним пальцем дважды нажмите на элемент, затем перетащите. Когда вы закончите, просто отпустите палец, чтобы бросить предмет, где бы он ни находился.
2. Прокрутка
Чтобы имитировать функцию прокрутки мыши, просто используйте два пальца, чтобы нажать и перетащить в направлении, которое вы хотите прокрутить. Это работает для любого приложения, которое поддерживает прокрутку — включая текстовые процессоры, веб-браузеры и музыкальные проигрыватели — и работает как горизонтально, так и вертикально.
3. Увеличить
Чтобы имитировать функцию масштабирования на большинстве современных смартфонов, просто используйте два пальца и зажмите их внутрь (уменьшить) или ущипнуть их наружу (приблизить). Это удобно для веб-страниц с крошечным текстом или для быстрого редактирования изображений.
4. Поверните
Используйте два пальца и вращайте их по кругу
Просмотр задач может быть вызван многими способами, но ни один метод не проще, чем используя три пальца, чтобы провести вверх. Нажмите на окно, на которое хотите переключиться, или проведите тремя пальцами вниз, чтобы закрыть окно задач, не выбрав ни одного окна.
7. сверните все окна
Функция «Показать рабочий стол» была доступна для многих версий Windows, но теперь появился новый способ доступа к ней: используйте три пальца, чтобы провести вниз и все открытые окна будут временно свернуты. Используйте три пальца, чтобы провести вверх, чтобы восстановить их.
Вы также можете использовать эту изящную комбинацию клавиш Windows
сделать то же самое, но если вы уже на сенсорной панели, зачем переходить на клавиатуру, когда вам не нужно?
8. Переключитесь на следующее приложение
Возможность циклически переключаться между открытыми приложениями с помощью Alt-Tab — это одно из тех сочетаний клавиш, которое должен знать каждый пользователь Windows
, Я пользуюсь им десятки раз каждый день, и я не представляю себе жизнь без него.
Но теперь есть и более простой способ сделать это: используйте три пальца и проведите пальцем влево или вправо сделать то же самое. Левый цикл назад, а правый цикл вперед.
9. Активируйте Кортану или Центр Действий
Вы можете сделать много интересных вещей с помощью Cortana на Windows 10
как поиск в Интернете или управление музыкой. Там также новый и удивительный Центр действий
для быстрого управления настройками. Оба из них могут быть доступны с одно касание тремя пальцами.
Настройки сенсорной панели Windows 10 позволяют вам решить, активирует ли этот жест Cortana или открывает Центр действий. Если вы не хотите, хотя, помните, что вы можете легко отключить Cortana
и настроить реестр, чтобы отключить Центр действий
Жесты сенсорного экрана
Если у вас есть устройство с сенсорным экраном, например планшет, вы можете использовать следующие жесты. Чтобы узнать, поддерживаете ли вы сенсорный экран, откройте настройки, Выбрать Изменить настройки ПК, Выбрать ПК и устройства, и выберите Информация о ПК, который должен сказать вам, если у вас есть сенсорный экран.
1. Прокрутка
Чтобы имитировать функцию прокрутки мыши, просто коснитесь одним пальцем и перетащите в направлении, которое вы хотите прокрутить. Это в значительной степени универсальный жест. Он работает в любом приложении, горизонтально или вертикально.
2. Перетащите
Чтобы имитировать функцию перетаскивания мышью, просто использовать один палец, чтобы перетащить в противоположном направлении прокрутки выбить предмет. Например, если список прокручивается вверх и вниз, перетащите элемент в сторону, чтобы сместить его, а затем вы можете перетащить его куда угодно.
3. Контекстное меню
Чтобы имитировать контекстное меню, вызываемое правой кнопкой мыши, просто одним пальцем нажмите и удерживайте соответствующий элемент. Это откроет меню действий, которые вы можете предпринять, или предоставит вам дополнительную информацию о выбранном вами элементе.
4. Центр действий
Чтобы открыть Центр действий, используйте один палец и проведите от правого края. Вы можете думать о Центре действий как о преемнике ныне не существующей Панели чудо-кнопок в Windows 8: это быстрый способ доступа и изменения различных настроек системы.
5. Откройте окно задач
Чтобы просмотреть все открытые приложения, используйте один палец и проведите пальцем от левого края. Это вызывает Task View, который показывает вам все открытые окна. Нажмите на окна, которые вы хотите выдвинуть или же коснитесь пустого места, чтобы закрыть представление задач.
Чтобы привязать, переместить или закрыть окно, нажмите и отпустите элемент вызвать соответствующее меню.
Обратите внимание, что эта функция будет работать только в том случае, если ваше разрешение экрана составляет не менее 1024 x 768.
6. Команды приложения
В некоторых приложениях есть команды для приложений, к которым вы можете получить доступ используя один палец, чтобы провести от верхнего края или нижнего края. Примеры команд включают в себя «Обновить» для браузеров и «Новый» для текстовых редакторов. Не полезно в каждом приложении, но очень полезно в определенных.
7. Закрыть текущее приложение
Чтобы закрыть открытое в данный момент приложение, вы можете одним пальцем проведите от верхнего края до нижнего края. Закрытие приложения освобождает ресурсы и предотвращает зависание вашей системы, что может снизить производительность.
Обратите внимание, что эта функция работает только в режиме планшета.
8. Увеличить
Чтобы имитировать функции масштабирования, имеющиеся на большинстве современных смартфонов, просто использовать два пальца и ущипнуть их наружу (увеличить) или зажать их внутрь (уменьшить).
9. Поверните
Используйте два пальца и вращайте их по кругу вращать любой элемент, который вы выбрали. Имейте в виду, что не все элементы можно вращать, но иногда это также помогает вращать экран, в зависимости от приложения, конечно.
Вы мышь или сенсорный человек?
Даже со всеми этими классными жестами тачпада и сенсорного экрана вы все равно можете почувствовать, что с мышью можно сделать больше. Я лично так чувствую, но я не могу отрицать, что эти жесты действительно полезны, поэтому не сдавайте их. По крайней мере, дайте им попробовать!
Если вы еще не используете Windows 10, этих жестов может быть недостаточно для обновления
, но добавьте все эти удивительные вещи, которые вам понравятся в Windows 10
и вам может быть трудно сопротивляться намного дольше.
Обновить до Windows 10 сейчас
пока можно еще бесплатно!
Так как насчет тебя? Вы предпочитаете сенсорные панели, сенсорные экраны или старые добрые мыши? Есть какие-то другие советы, чтобы поделиться с нами? Расскажите нам в комментариях ниже!
Авторы изображения: сенсорная панель THANAWAT TEAWPIYAKUL через Shutterstock, сенсорная панель Mihai Simonia через Shutterstock
Источник
Используйте два пальца и вращайте их по кругу, чтобы вращать любой элемент, который вы выбрали. Имейте в виду, что не все предметы можно вращать.
Обратите внимание, что вам может потребоваться включить вращение в настройках сенсорной панели в разделе « Настройки»> «Устройства»> «Мышь и сенсорная панель»> «Дополнительные параметры мыши» . Здесь найдите кнопку « Настройки…» под настройками указывающего устройства и найдите функции с несколькими пальцами.
Большинство сенсорных панелей поставляются с кнопкой правой кнопки, которую вы можете использовать, но если у вас ее нет, она сломана или вы просто не хотите ее использовать, вы можете просто использовать два пальца и нажать . Это прекрасно подходит для вызова контекстных меню по веб-ссылкам или по файлам в проводнике.
6. Показать все окна
Новая функция «Просмотр задач» в Windows 10 — отличный способ получить быстрый обзор всех открытых окон, и ее легче выбрать нужное окно, а не циклически перебирать все с помощью Alt-Tab. Представление задач особенно полезно, если вы используете несколько виртуальных рабочих столов.
Просмотр задач может быть вызван разными способами, но нет способа проще, чем три пальца провести пальцем вверх . Нажмите на окно, на которое хотите переключиться, или проведите тремя пальцами вниз, чтобы закрыть окно задач, не выбрав ни одного окна.
7. сверните все окна
Функция «Показать рабочий стол» использовалась во многих версиях Windows, но теперь появился новый способ доступа к ней: проведите тремя пальцами вниз, и все открытые окна будут временно свернуты. Используйте три пальца, чтобы провести вверх, чтобы восстановить их.
Вы также можете использовать эту изящную комбинацию клавиш Windows. чтобы сделать то же самое, но если вы уже на сенсорной панели, зачем переходить на клавиатуру, когда вам это не нужно?
8. Переключитесь на следующее приложение
Возможность циклически переключаться между открытыми приложениями с помощью Alt-Tab — это одно из тех сочетаний клавиш, которые должен знать каждый пользователь Я использую это десятки раз каждый день, и я не мог представить себе жизнь без него.
Но теперь есть и более простой способ сделать это: используйте три пальца и проведите пальцем влево или вправо, чтобы сделать то же самое. Левый цикл назад, а правый цикл вперед.
9. Активируйте Кортану или Центр Действий
С помощью Cortana вы можете делать много интересных вещей в Windows 10 интересные вещи, , например, поиск в Интернете или управление музыкой. Также есть новый и удивительный Центр действий. о быстром управлении настройками. К обоим из них можно получить доступ одним нажатием, используя три пальца .
Настройки сенсорной панели Windows 10 позволяют вам решить, активирует ли этот жест Cortana или открывает Центр действий. Однако если вы этого не хотите, помните, что вы можете легко отключить Cortana. и настройте реестр, чтобы отключить Action Center.
Жесты сенсорного экрана
Если у вас есть устройство с сенсорным экраном, например планшет, вы можете использовать следующие жесты. Чтобы определить, поддерживает ли сенсорный экран, откройте « Настройки» , выберите « Изменить настройки ПК» , выберите « ПК и устройства» и выберите « Информация о ПК» , которая сообщит вам, есть ли у вас сенсорный экран.
1. Прокрутка
Чтобы имитировать функцию прокрутки мыши, просто нажмите одним пальцем и перетащите в направлении, которое вы хотите прокрутить . Это в значительной степени универсальный жест. Он работает в любом приложении, горизонтально или вертикально.
2. Перетащите
Чтобы имитировать функцию перетаскивания мышью, просто используйте один палец для перетаскивания в противоположном направлении прокрутки, чтобы сместить элемент. Например, если список прокручивается вверх и вниз, перетащите элемент в сторону, чтобы сместить его, а затем вы можете перетащить его куда угодно.
3. Контекстное меню
Чтобы имитировать контекстное меню, вызываемое правой кнопкой мыши, просто нажмите одним пальцем и удерживайте соответствующий элемент . Это откроет меню действий, которые вы можете предпринять, или предоставит вам дополнительную информацию о выбранном вами элементе.
4. Центр действий
Чтобы открыть Центр действий, используйте один палец и проведите пальцем от правого края . Вы можете думать о Центре действий как о преемнике ныне не существующей Панели чудо-кнопок в Windows 8: это быстрый способ доступа и изменения различных настроек системы.
5. Откройте окно задач
Чтобы просмотреть все открытые приложения, используйте один палец и проведите пальцем от левого края . Это вызывает Task View, который показывает все открытые окна. Нажмите на окна, которые вы хотите перенести, или коснитесь пустого места, чтобы закрыть представление задач .
Чтобы щелкнуть, переместить или закрыть окно, нажмите и отпустите элемент, чтобы открыть соответствующее меню.
Обратите внимание, что эта функция будет работать только в том случае, если ваше разрешение экрана составляет не менее 1024 x 768.
6. Команды приложения
В некоторых приложениях есть команды для приложений, к которым вы можете обращаться одним пальцем от верхнего или нижнего края . Примеры команд включают в себя «Обновить» для браузеров и «Новый» для текстовых редакторов. Не полезно в каждом приложении, но очень полезно в определенных.
7. Закрыть текущее приложение
Чтобы закрыть открытое в данный момент приложение, вы можете одним пальцем провести от верхнего края до нижнего края . Закрытие приложения освобождает ресурсы и предотвращает зависание вашей системы, что может снизить производительность.
Обратите внимание, что эта функция работает только в режиме планшета.
8. Увеличить
Чтобы имитировать функцию масштабирования, характерную для большинства современных смартфонов, просто используйте два пальца и сожмите их наружу (увеличение) или сожмите их внутрь (уменьшение).
9. Поверните
Используйте два пальца и вращайте их по кругу, чтобы вращать любой элемент, который вы выбрали. Имейте в виду, что не все элементы можно вращать, но иногда это также помогает вращать экран, в зависимости от приложения, конечно.
Вы мышь или сенсорный человек?
Даже со всеми этими крутыми жестами на сенсорной панели и сенсорном экране вы все равно можете почувствовать, что с помощью мыши можно сделать больше. Я лично так чувствую, но не могу отрицать, что эти жесты действительно полезны, так что не сдавайте их. По крайней мере, дайте им попробовать!
Если вы еще не используете Windows 10, эти жесты могут быть недостаточной причиной для обновления. , но добавьте все эти удивительные вещи, которые вам понравятся в Windows 10 и вам может быть трудно сопротивляться намного дольше.
Обновите до Windows 10 сейчас пока вы еще можете бесплатно!
Так как насчет тебя? Вы предпочитаете сенсорные панели, сенсорные экраны или старые добрые мыши? Есть какие-то другие советы, чтобы поделиться с нами? Расскажите нам в комментариях ниже!
Авторы изображения: сенсорная панель THANAWAT TEAWPIYAKUL через Shutterstock, сенсорная панель Mihai Simonia через Shutterstock
Многие пользователи ноутбуков иногда сталкиваются с проблемой неработающего тачпада. Он внезапно отключается и не реагирует ни на какие касания. В результате вы не можете управлять курсором, если у вас нет съёмной мышки. Что в таком случае делать? Как вернуть работоспособность сенсорной панели?
Что представляет собой тачпад
Двигать указателем в виде стрелки на экране стационарных компьютеров можно только за счёт мышки. Портативный ПК (ноутбук) оснащён, однако, другим устройством управления — несъемной сенсорной панелью. Её другое название — тачпад от английского слова touchpad.
Тачпад имеет прямоугольную форму, часто с закруглёнными краями, и расположен под клавиатурой на ноутбуке. Внизу сенсорной панели всегда есть две кнопки по аналогии с клавишами обычной компьютерной мыши.
Управление стрелкой происходит за счёт разных видов касаний, постукиваний и движений пальцами. В результате пользователь ПК выполняет действия на компьютере, которые, казалось бы, невозможно было выполнить без мышки: запуск утилит, папок, меню и сервисов; работа в самих программах; их закрытие и выключение ПК.
Как правило, тачпад отключается и включается двумя стандартными способами: с помощью сочетания определённых клавиш и через «Панель управления». Также существуют отдельные утилиты от самих производителей ноутбуков, с помощью которых можно включать, отключать и настраивать сенсорную панель.
С помощью клавиатуры
Активировать сенсорную клавиатуру, если она внезапно отключилась и не работает, можно с помощью специального сочетания клавиш, которое, к сожалению, зависит от производителя ноутбука. Единой комбинации не существует.
В это сочетание обязательно входит кнопка Fn. Она находится обычно слева от кнопки Windows, которая запускает системное меню «Пуск». Второй клавишей выступает одна из функциональных кнопок: от F1 до F12. Определить кнопку можно с помощью нарисованного на ней значка в виде панели, которая может быть и перечёркнута. К примеру, для устройств Sony сделали сочетание Fn + F1.
Представим ещё несколько соответствий производителей и сочетаний:
- Для Asus есть два варианта: Fn+F9 или Fn+F7.
- Для Lenovo — Fn+F8 или Fn+F5.
- Для Acer — Fn+F7.
- Для Dell используйте Fn+F5.
- В Toshiba — Fn+F5.
- Для Samsung также используют сочетание Fn+F5.
На портативных компьютерах от HP в левом углу сенсорной панели есть обычно кнопка, которая включает и отключает тачпад. Для активации необходимо просто сделать двойной тап.
С помощью «Панели управления»
Ваша сенсорная панель может отключаться, если к компьютеру подключается съёмное устройство «Мышь» при соответствующем активированном параметре в настройках системы. Как отключить этот параметр и включить тачпад?
- С помощью системного меню «Пуск» запускаем на экране окно «Панель управления».
Откройте «Панель управления» с помощью меню «Пуск» - В списке основных блоков кликаем по «Оборудование и звук».
Запустите один из главных разделов под названием «Оборудование и звук» - Обращаем внимание сразу на ссылки в первом разделе «Устройства и принтеры». Нам необходима «Мышь». Щёлкаем по ней один раз левой кнопкой.
Кликните по разделу «Устройства и принтеры» - Теперь переключаемся сразу на вкладку ClicPad или ELAN в зависимости от модели вашего ноутбука. Ещё одно возможное название раздела — «Параметры устройства».
Кликните по кнопке «Активировать устройство» - Во вкладке щёлкаем по «Активировать устройство». С пункта «Отключение при присоединении внешней USB-мыши» убираем отметку.
В стандартной программе от производителя
Производители ноутбуков, например, Dell и ASUS, часто выпускают своё ПО, с помощью которого можно включать и настраивать тачпад. Для ASUS эта утилита называется Smart Gesture. Обычно она уже предустановлена. Её необходимо просто запустить, а в ней уже отключить функции деактивации тачпада с подключением мыши.
- С помощью «Поиска Windows» найдите программу Smart Gesture, если у вас ноутбук от ASUS. Утилиту можно также запустить через «Проводник Windows». Откройте системный диск и папку Program Files. В ней должен быть раздел ASUS. Отыщите в ней файл с приложением утилиты и откройте его.
Откройте Asus Smart Gesture в папке Program Files на системном диске - В окне стандартной утилиты от компании переходим сразу на вкладку «Обнаружение мыши».
Снимите отметку с пункта «Отключение сенсорной панели при подключении мыши» и нажмите на «Применить» - Убираем отметку с пункта «Отключение сенсорной панели при подключении мыши».
- Чтобы изменения настроек вступили в силу, кликаем по кнопке «Применить», расположенной в правом нижнем углу окна.
Что делать, если тачпад всё равно не работает
Нажатие определённых клавиш на клавиатуре ноутбука и его настройка в «Панели управления» часто не решает проблему выключенного тачпада. В таких случаях необходимо обновить драйвер сенсорной панели или включить её с помощью меню BIOS. Если и эти два способа не дают результата, необходимо просканировать ПК на наличие вредоносного ПО. Возможно также, что у тачпада физическая поломка.
Установка или обновление драйвера
Во многих случаях переустановка или обновление драйверов тачпада в окне «Диспетчер устройств» помогает его снова активировать. Что конкретно необходимо сделать?
- Кликаем правой клавишей мыши по кнопке «Пуск», расположенной в левом нижнем углу на экране. В перечне сервисов делаем выбор в пользу «Диспетчера устройств».
Откройте «Диспетчер устройств» через контекстное меню «Пуска» - В открывшемся окне ищем объект «Мыши и иные указывающие устройства». Разворачиваем этот пункт двойным щелчком и кликаем по соответствующему оборудованию правой клавишей мыши. Выбираем «Обновить драйвер».
Кликните по «Обновить драйвер» в контекстном меню устройства - В новом окне кликаем по ссылке «Автоматический поиск обновлённых драйверов».
Нажмите на ссылку «Автоматический поиск обновлённых драйверов» - Подождите, пока завершится процесс поиска.
Ожидайте окончание поиска обновлений для драйверов - Если будет найден апдейт, система сама загрузит и установит его. Если доступных обновлений не будет, в окне появится сообщение о том, что на устройстве уже установлены все необходимые обновления.
Система может не найти обновлений для драйверов - Если вы хотите его переустановить, кликните по «Удалить устройство». Переживать не стоит: мы его сразу вернём на место, но уже в обновлённом состоянии. Для этого на верхней панели кликаем по разделу «Действие», а затем по первому же объекту «Обновить конфигурацию оборудования».
Кликните по «Обновить конфигурацию оборудования» в разделе «Действие»
Настройка в BIOS
BIOS представляет собой набор определённых микропрограмм, необходимых для работы аппаратной части ПК и подключаемых к нему устройств. Это меню загружается отдельно от Windows. Все изменения в нём необходимо вносить очень аккуратно, со знанием дела, так как неправильные настройки могут привести к сбоям в работе ПК.
Тачпад может оказаться просто выключенным в меню BIOS. Если все предыдущие способы активации вам не помогли, воспользуйтесь следующей инструкцией:
- Во время запуска своего портативного компьютера зажмите одну из двух клавиш: F2 или Del. Это позволит открыть синее меню BIOS.
- Переключаемся сразу на раздел Advanced.
- Находим параметр под названием Internal Pointing Device. Если стоит значение Disabled («Откл.»), то сразу же меняем его на Enabled («Вкл.»).
В параметре Internal Pointing Device установите значение Enabled - Теперь выходим из меню BIOS с сохранением. Для этого нажимаем на кнопку Exit with Saving или Save & Exit. Так, изменения параметров вступят в силу с последующей загрузкой Windows.
Проверка на вирусную активность
Сенсорная панель может не реагировать на касания, если на компьютере есть вредоносное ПО, которое и блокирует её работу. В этом случае необходимо воспользоваться антивирусом, который установлен у вас на ПК. У каждого антивируса свой интерфейс, однако, как правило, в нём легко разобраться даже новичку. В частности, нужно найти раздел для сканирования системы. Рассмотрим пошаговую инструкцию на примере Avast:
- В правом нижнем углу экрана на «Панели задач» есть так называемый трей. Официально он называется «Область уведомлений». На нём расположены значки запущенных утилит, в том числе и иконка вашего антивируса. В данном случае это антивирус Avast. Кликаем по нему левой кнопкой мыши, чтобы на экране появилось его окно.
Откройте Avast через трей Windows - Сразу переходим на вкладку «Защита» и выбираем пункт «Сканирования».
В разделе «Защита» открываем блок «Сканирования» - В открывшемся разделе выбираем тип сканирования: интеллектуальное или полное.
Запустите интеллектуальное или полное сканирование - Avast в процессе сканирования может выявить вредоносное ПО. При этом он сам его изолирует (добавит в карантин) от других файлов или же удалит его.
Проверка на физическую поломку
Если все вышеперечисленные способы не решают проблему отключённого тачпада, возможно, дело в том, что сенсорная панель физически не может работать из-за поломки. В этом случае необходимо заменить тачпад или отремонтировать его. Для диагностики и устранения проблемы необходимо отнести ноутбук в сервис по ремонту компьютеров.
Если ваш ноутбук недавно разбирали и чистили, возможно, тачпад у вас перестал работать из-за того, что штекер сенсорной панели не был обратно вставлен в разъем. Если его подключить, тачпад заработает. В этом вопросе вам также помогут в сервисном центре.
Метод для устройства с сенсорным дисплеем
Существуют так называемые гибридные ноутбуки: это одновременно и планшет с сенсорным дисплеем, и ноутбук с обычной клавиатурой. Если это ваш случай, возможно, ваш тачпад не хочет работать из конфликта служб сенсорного экрана и сенсорной панели для управления курсором.
В этом случае необходимо принудительно выключить службу сенсорного экрана в «Диспетчере задач».
- Кликаем по «Панели задач» правой клавишей мыши и выбираем в перечне на чёрном фоне раздел «Диспетчер задач».
Откройте «Диспетчер задач» в меню «Панели задач» - Это же окно можно открыть с помощью комбинации трёх клавиш: Ctrl + Alt + Delete.
- Перейдите сразу же на вкладку «Службы». Нажмите на колонку «Состояние», чтобы работающие службы были в начале списка — так вам будет легче искать нужный пункт.
Откройте вкладку службы и найдите пункты TabletInputService или Tablet PC Input Service - В большом списке постарайтесь найти одну из двух служб: TabletInputService или Tablet PC Input Service. Теперь кликаем по ней правой кнопкой мыши и выбираем опцию «Остановить».
Видео: как несколькими методами активировать тачпад на Windows 10
Настройка жестов и чувствительности тачпада на ноутбуке с Windows 10
Как настроить тачпад на ноутбуке под себя после его включения? Как увеличить или уменьшить чувствительность и включить те или иные жесты?
- В окне «Свойства: Мышь» запустите одну из возможных вкладок: ClicPad, ELAN или «Параметры устройства». Для этого воспользуйтесь инструкцией из раздела «С помощью «Панели управления» этой статьи.
- Чтобы перейти к настройкам сенсорной панели, кликаем по кнопке «Параметры» или «Опции» рядом с клавишами включения и отключения.
Кликните по кнопке «Параметры» - На ноутбуках могут быть установлены сенсорные панели разных производителей, поэтому меню настроек может отличаться. Тем не менее, обычно они предлагают для изменения одни и те же параметры. Каждый из них детально описывается в окне, поэтому настроить тачпад сможет даже новичок. Рассмотрим настройку на примере тачпада Synaptics.
В окне «Свойства для Synaptics» есть несколько разделов, в которых можно настроить команды для управления - Для начала настроим чувствительность. Откройте один из главных разделов в левой части окна под названием «Указание». Теперь щёлкните по первому пункту «Чувствительность» — появятся два блока. В первом параметре «Контроль касания ладонью» можно установить минимальный уровень, передвинув бегунок, если вы часто нечаянно дотрагиваетесь до сенсорной панели, чтобы в результате она не реагировала на случайные касания.
Отрегулируйте уровень параметра «Контроль касания ладонью» - Во втором блоке «Чувствительность касания» отрегулируйте силу нажатия на тачпад, которую он будет воспринимать и в результате давать команду системе выполнять те или иные действия. Вы вправе передвинуть бегунок на значение «Очень сильное давление», если ваш тачпад очень чувствительный и реагирует даже на небольшое трение.
Установите необходимый уровень чувствительности касания, используя бегунок - Жесты, которые будет воспринимать сенсорная панель вы можете настроить в таких разделах, как «Прокрутка», «Касание лёгким ударом пальца» и «Жесты приложений». В первом разделе можно включить параметры прокрутки страницы одним или двумя пальцами, масштабирование щипком. В разделе «Жесты» можно активировать команду вращения, перелистывания тремя пальцами и щелчки.
Установите необходимые жесты в разделе «Прокрутка» и «Жесты приложений» - В каждом изменённом разделе необходимо кликать по кнопке «Применить», чтобы сохранились все изменения.
- Если вы захотите вернуть изначальные значения всех параметров, кликните по одной из кнопок: «Стандартные», «Восстановить все настройки по умолчанию» или «Настройки по умолчанию» в зависимости от того, какой изготовитель у вашего тачпада и портативного ПК.
Сенсорной панели довольно легко вернуть работоспособность: вы можете просто зажать определённое сочетание клавиш или активировать функцию через «Панель управления». Если проблема не решается, необходимо обновить драйвера и убедиться, что тачпад включён в настройках BIOS. Если ни один из способов не срабатывает, проверьте ПК на наличие вирусов и отнесите ноутбук в сервис по ремонту компьютеров. Возможно, что ваш тачпад необходимо починить или заменить, если он неисправен.
- Распечатать
Оцените статью:
- 5
- 4
- 3
- 2
- 1
(7 голосов, среднее: 3.3 из 5)
Поделитесь с друзьями!