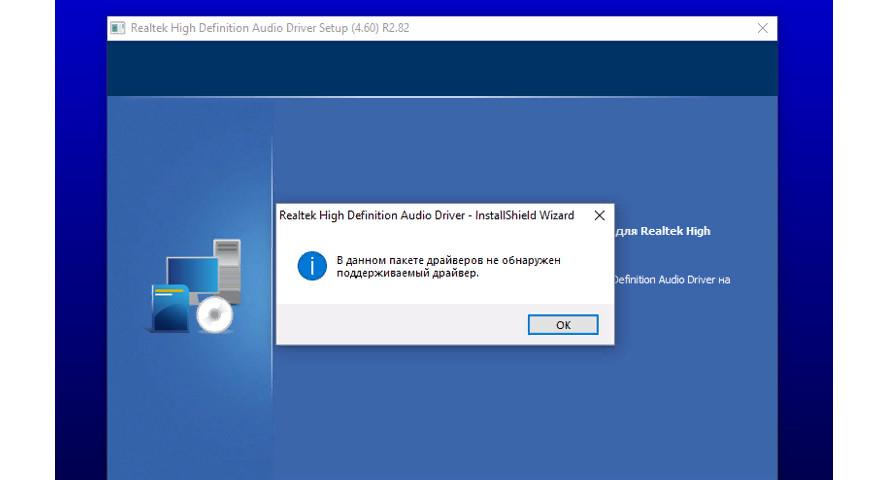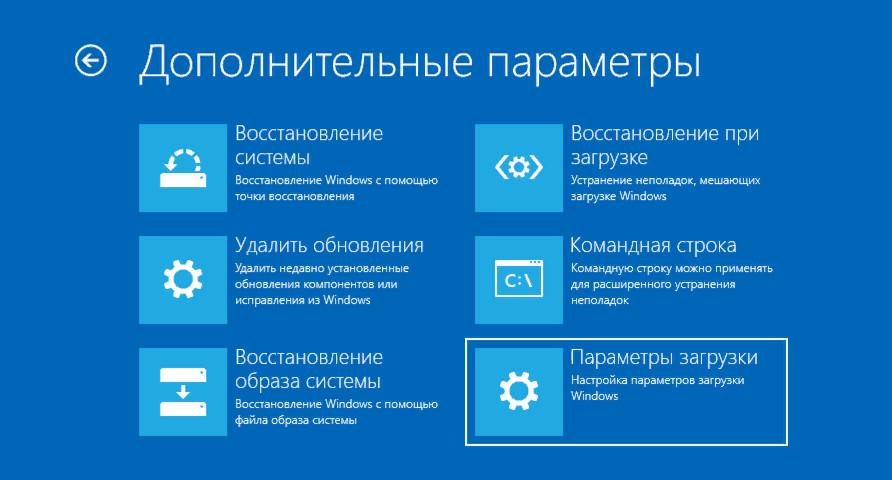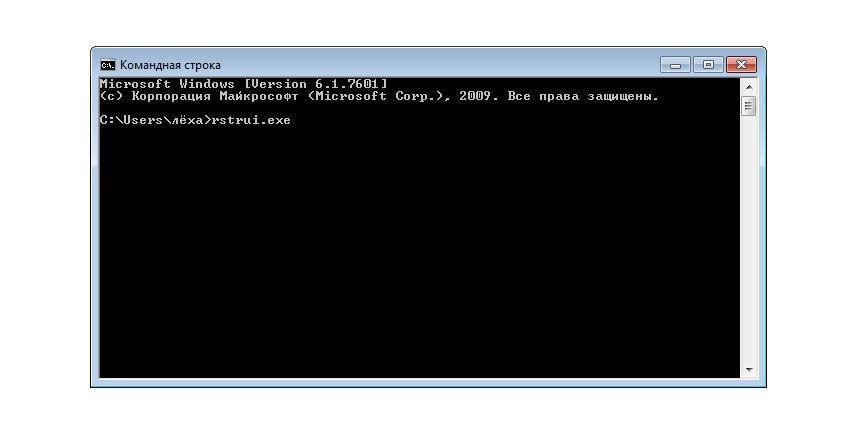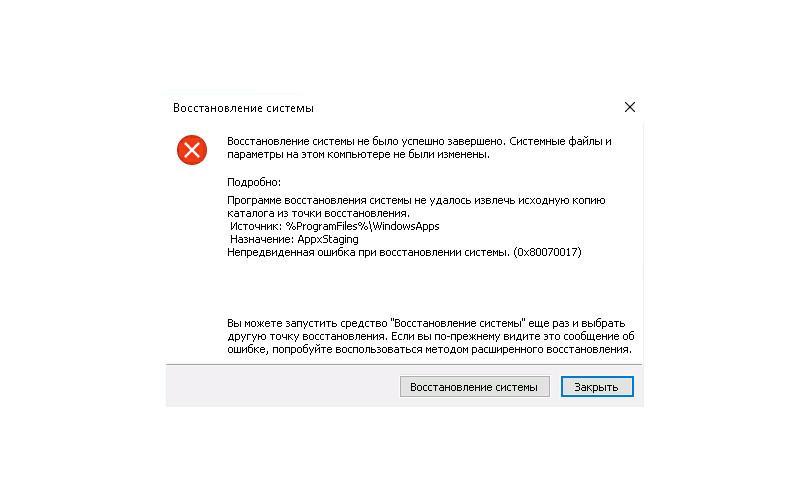Вы можете запустить встроенное средство устранения неполадок в Windows 10/8/7 из командной строки. Средство диагностики поддержки Microsoft или MSDT.exe можно использовать для запуска и запуска любого пакета устранения неполадок Windows или средства устранения неполадок из командной строки.
Содержание
- Как запустить средство устранения неполадок в Windows 10
- Запустите встроенное средство устранения неполадок Windows из командной строки
- Запустите средство устранения неполадок через настройки
- Запустите средство устранения неполадок, используя FixWin
Как запустить средство устранения неполадок в Windows 10
В этом посте мы увидим, как запустить аппаратное обеспечение, аудио или звук, питание, сеть, Центр обновления Windows, обслуживание системы, приложение и некоторые другие средства устранения неполадок в Windows из командной строки, используя MSDT.exe, через настройки или FixWin.
Запустите встроенное средство устранения неполадок Windows из командной строки
Для запуска любого средства устранения неполадок откройте командную строку с повышенными правами и выполните следующие команды:
Чтобы вызвать встроенные средства устранения неполадок, используйте эту команду:
msdt.exe/id
Для запуска специально созданного средства устранения неполадок, хранящегося локально, используйте следующую командную строку:
msdt.exe/путь
Чтобы запустить средство устранения неполадок в формате файла .diagcab, используйте это:
msdt.exe/cab
Например, если вы хотите вызвать встроенный модуль устранения неполадок питания для устранения проблем, связанных с питанием или батареей, выполните следующую команду:
msdt.exe/id PowerDiagnostic
Как только вы нажмете Enter, вы увидите всплывающее окно устранения неполадок питания. Точно так же, если вы знаете идентификатор пакета диагностики любого средства устранения неполадок, вы сможете вызвать его с помощью командной строки.

Вот список некоторых идентификаторов пакета устранения неполадок, полученных из TechNet.
Идентификатор пакета устранения неполадок
| AeroDiagnostic | Устраняет проблемы с отображением эффектов Aero, таких как прозрачность. | Aero Display Theme установлена |
| NetworkDiagnosticsDA | Устраняет проблемы с подключением к сети на рабочем месте через Интернет с помощью прямого доступа. | Direct Access установлен |
| DeviceDiagnostic | Устраняет проблемы с использованием оборудования и устройств доступа, подключенных к компьютеру. | |
| HomeGroupDiagnostic | Устраняет проблемы с просмотром компьютеров или общих файлов в домашней группе. | Домашняя группа установлена |
| NetworkDiagnosticsInbound | Устраняет проблемы с разрешением другим компьютерам взаимодействовать с целевым компьютером через брандмауэр Windows. | |
| NetworkDiagnosticsWeb | Устраняет проблемы с подключением к Интернету или определенному веб-сайту. | |
| IEDiagnostic | Помогает пользователю предотвратить проблемы с надстройками и оптимизировать временные файлы и соединения. | Internet Explorer установлен |
| IESecurityDiagnostic | Помогает пользователю предотвращать вредоносные программы, всплывающие окна и онлайн-атаки. | Internet Explorer установлен |
| NetworkDiagnosticsNetworkAdapter | Устраняет проблемы с Ethernet, беспроводными или другими сетевыми адаптерами. | |
| PerformanceDiagnostic | Помогает пользователю настроить параметры для повышения скорости и производительности операционной системы. | |
| AudioPlaybackDiagnostic | Устраняет проблемы с воспроизведением звуков и других аудиофайлов. | Установлено устройство вывода звука |
| PowerDiagnostic | Помогает пользователю настроить параметры питания, чтобы продлить срок службы батареи и снизить энергопотребление. | |
| PrinterDiagnostic | Устраняет проблемы с печатью. | |
| PCWDiagnostic | Помогает пользователю настроить более старые программы, чтобы они могли работать в текущей версии Windows. | |
| AudioRecordingDiagnostic | Устраняет проблемы записи звука с микрофона или другого источника входного сигнала. | Устройство ввода звука установлено |
| SearchDiagnostic | Устраняет проблемы с поиском и индексацией с помощью поиска Windows. | Поиск включен |
| NetworkDiagnosticsFileShare | Устраняет проблемы с доступом к общим файлам и папкам на других компьютерах по сети. | |
| MaintenanceDiagnostic | Помогает пользователю очистить неиспользуемые файлы и ярлыки и выполнить другие задачи обслуживания. | |
| WindowsMediaPlayerDVDDiagnostic | Устраняет проблемы с воспроизведением DVD с помощью проигрывателя Windows Media. | Проигрыватель Windows Media установлен |
| WindowsMediaPlayerLibraryDiagnostic | Устраняет проблемы с добавлением файлов мультимедиа в библиотеку проигрывателя Windows Media. | Проигрыватель Windows Media установлен |
| WindowsMediaPlayerConfigurationDiagnostic | Помогает пользователю сбросить настройки проигрывателя Windows Media до конфигурации по умолчанию. | Проигрыватель Windows Media установлен |
| WindowsUpdateDiagnostic | Устраняет проблемы, мешающие Центру обновления Windows выполнять задачи обновления. |
Описание
Зависимость приложения или функции
Запустите средство устранения неполадок через настройки

Вы также можете получить доступ к средствам устранения неполадок через настройки Windows. Нажмите Win + I , чтобы открыть Настройки> Обновление и безопасность> Устранение неполадок. Здесь вы увидите все неполадки. Подробнее об этом на – Запуск устранения неполадок с помощью страницы устранения неполадок.
Запустите средство устранения неполадок, используя FixWin

Хотя большинство из нас получают доступ к этим средствам устранения неполадок через настройки или поиск на панели задач, существует простой способ! Используйте наш FixWin 10 , чтобы открыть их одним щелчком мыши!
Ранее можно было получить доступ к средствам устранения неполадок через панель управления> Апплет устранения неполадок или загрузить их с веб-сайта Microsoft. Тем не менее, Microsoft теперь предоставляет те же функции в приложении «Настройки Windows 10».
Ура!
Средство проверки системных файлов — это служебная программа в Windows, которая проверяет наличие проблем с файлами на компьютере. Чтобы запустить ее, выполните следующие действия.
-
Убедитесь, что установлены последние обновления для Windows, а затем перезапустите компьютер. Дополнительные сведения см. в статье Обновление Windows.
-
В поле поиска на панели задач введите командную строку и щелкните правой кнопкой мыши или нажмите и удерживайте командную строку (классическое приложение) в списке результатов. Выберите Запуск от имени администратора, а затем —Да.
-
Введите DISM.exe /Online /Cleanup-image /Restorehealth (обратите внимание на пробел перед каждой косой чертой «/»), а затем нажмите ВВОД. (Примечание. Запуск и завершение этого шага может занять несколько минут.)
-
После того как появится сообщение «Операция успешно завершена», введите sfc /scannow (обратите внимание на пробел между «sfc» и «/») и нажмите клавишу ВВОД.
-
Когда появится сообщение «Проверка 100 % завершена», введите exit и нажмите клавишу ВВОД.
Дополнительные сведения о системной проверке файлов
Нужна дополнительная помощь?
Нередко пользователь компьютера сталкивается с тем, что его ПК начинает медленно работать. Он начинает «тормозить» запуск и работу некоторых программ, хотя окно с сообщением и кодом ошибки на мониторе не всплывало. Тут требуется проверка Windows 10 на ошибки. Не стоит сразу же «сносить» и переустанавливать операционную систему. Ведь причина может крыться в изменении или повреждении системных файлов.
Зачастую это может происходить вследствие влияния вирусов и другого вредоносного ПО, некорректного выключения компьютера после работы и других проблем. Стоит учитывать, что не все ошибки могут высвечиваться на экране, они незаметно скапливаются, мешая работе ПК. Для того, чтобы их выявить и устранить, требуется периодически проводить полноценную проверку Windows 10 на ошибки. Также нужно анализировать целостность системы, реестра, видеокарты, жесткого диска и прочих жизненно важных элементов компьютера.
Проверка жесткого диска на ошибки Windows 10
Жесткий диск и его поврежденные сектора в Windows 10 можно главным образом проверить в интерфейсе проводника и через командную строку. Притом, установка каких-либо программ при этом процессе не требуется.
- Через «Проводник». Данная проверка является основной и выполняется Windows 10 в автоматическом режиме. Так как она занимает по времени около 60 минут, то лучше дефрагментацию диска запускать на ночь, так как с помощью нее проверяются все диски. В «Проводнике» (правая кнопка мыши) открываем на одном из дисков его «Свойства», далее – переход в «Сервис» с нажатием «Оптимизировать».
- Использование командной строки. Посредством этого способа нельзя восстановить порядок на жестком диске, как при дефрагментации, но зато можно быстро восстановить данные из поврежденных секторов. Для этого действия открывается Командная строка (Администратор) и вводится в нее команда chkdsk C: /F /R (F – автоматическое исправление найденных неполадок, R – попытка восстановления данных).
После проверки диска C, необходимо проверить все остальные диски на наличие ошибок, заменив лишь букву-обозначение.
Проверка оперативной памяти на ошибки Windows 10
Провести диагностику памяти на ошибки можно через встроенную утилиту Windows. Для ее запуска требуется сделать следующие шаги:
- Win+R – ввод команды mdsched – Enter.
- Далее перезагрузка ПК, чтобы осуществить проверку памяти на неполадки. После нее начнется сканирование с выявлением ошибок.
- Во время диагностики можно нажать F1 для изменения настроек сканирования, в частности его типа, применения кэша и числа прохождения тестирования.
После окончания проверки произойдет перезагрузка ПК и на мониторе после входа в систему отобразится информация по проверке памяти на ошибки Windows 10. Чтобы ознакомиться с результатами (MemoryDiagnostics-Results) нужно войти в «Журналы Windows» — «Система».
Проверка реестра Windows 10 на ошибки
Если вовремя не устранить ошибку в реестре, то последствия ее «жизни» в нем могут обернутся для компьютера синим экраном смерти, а то и полным отказом системы запускаться. Проверить реестр Windows 10 на наличие ошибок можно через:
- Через встроенную утилиту в Windows 10, но она более подходит для выявления критических ошибок в реестре. Запускаем Командная строка (Администратор) – ввод команды scanreg /fix – Enter.
- Через программу по очистке компьютера CCleaner. После запуска утилиты нужно в ней сделать переход в раздел «Реестр», далее — «Поиск проблем» и после проверки нажать на «Исправить выбранное…». Для устранения неполадок с реестра воспользуйтесь «Исправить отмеченные».
Проверка ssd диска на ошибки Windows 10
SSD диск на ошибки можно проверить использовав функционал некоторых соответствующих программ, которые проведут полный тест. Среди них стоит внимание обратить на:
- Ее нужно скачать, установить и запустить. Она проведет сканирование жесткого диска и выдаст результат тестирования. В основном меню нужно воспользоваться вкладкой «Сервис».
- Эта бесплатная утилита выявит все неполадки, ведь она специально создана для анализа работоспособности SSD диска.
Кроме этих программ можно также воспользоваться SSD Life, DiskCheckup и HDDScan.
Проверка системы и системных файлов Windows 10 на ошибки
Системные файлы Windows 10 проверяются на ошибки при помощи SFC.exe и DISM.exe. Рассмотрим оба варианта.
- SFC.exe. Чтобы запустить команду, нужно войти в Командную строку от имени Администратора и ввести sfc /scannow – Enter. Далее произойдет соответствующая проверка, при которой автоматически исправятся ошибки в системных файлах. Если вы хотите проанализировать определенный системный файл, воспользуйтесь командой sfc /scanfile=”путь к_файлу.
- DISM.exe. Через Командную строку (Администратор) нужно запустить по очереди такие команды dism /Online /Cleanup-Image /CheckHealth, dism /Online /Cleanup-Image /ScanHealth, dism /Online /Cleanup-Image /RestoreHealth, каждая из которых занимает определенный промежуток времени при проверке и устранении неполадок в системных файлах.
Проверка видеокарты на ошибки Windows 10
Чтобы проверить видеокарту на ошибки Windows 10, рекомендуется провести такие действия.
- Нажмите Win+R – ввод команды dxdiag – Enter.
- На мониторе выплывет “Средство диагностики DirectX” (поступит предложение проверить драйвера), кликнете по «Да» и далее нажмите на «Экран».
- Если вы увидите в окне «Примечание» список выявленных ошибок, то их нужно устранить и тогда видеокарта будет иметь высокую работоспособность. Стоит учитывать, что в этом поле список ошибок не должен присутствовать, ведь иначе эти неполадки «тормозят» функционал видеокарты.
Также нужно знать, что данное тестирование видеокарты было произведено без нагрузки. Потому нужно сделать дополнительную проверку компьютерного элемента, но уже с нагрузкой.
Для этого можно воспользоваться бенчмарком для графической платы FurMark. Он совершенно бесплатный и его очень просто скачать с официального сайта разработчика. Все процедуры по проверке видеокарты проводятся после ее визуального осмотра на наличие внешних повреждений.
Работоспособность операционной системы Windows 10 зависит от многих факторов и причин. Чтобы избежать многих неполадок в ней, которые приводят к плачевным результатам, всегда нужно вовремя проводить полноценную диагностику.
При помощи многих как встроенных, так и закачанных утилит (к тому же -совершенно бесплатных) можно выявить, а также устранить серьезные ошибки в системах на ранних стадиях. Это можно вполне сделать самостоятельно, не прибегая к услугам дорогостоящего специалиста из компьютерного сервисного сервиса.
Если вы устали от постоянных вылетов из системы, ошибок и прочих «неприятностей» с компьютером в процессе работы, то необходимо почаще проводить диагностику его элементов для выявления очень серьезных неполадок.
Ведь некоторые из них в работе могут быть совсем незаметны, но наслаиваясь одна на другую эти ошибки могут причинить большой вред вашему компьютеру или ноутбуку.
Похожие записи
Ошибки активации в Windows 10
Во время активации системы, которая была установлена или обновлялась до Windows 10, могут возникать типичные ошибки. Причины сбоя активатора носят разный характер, но способ решения по их устранению достаточно прост. Главное – нужно знать, что…
Критические ошибки в Windows 10
Любые критические ошибки в Windows 10 — прямой «нож в сердце» пользователя операционной системы. Кстати, для создателей ОС — это прибыльное дело. Таким образом, они выманивают денежные средства, причем официально. Вместе с этим любой из вас может…
Код ошибки 0*80072f76 в Windows 10
Признаками возникновения ошибки под кодом 0*80072f76 в Windows 10 зачастую являются медленная работа компьютера и слабое…
Вы можете запустить встроенный Средство устранения неполадок в Windows 10/8/7 из командной строки. Средство диагностики поддержки Microsoft или MSDT.exe может использоваться для вызова и запуска любого пакета устранения неполадок Windows или средства устранения неполадок из командной строки.
В этом посте мы увидим, как запустить Оборудование, Аудио или Звук, Питание, Сеть, Центр обновления Windows, Обслуживание системы, Приложение и несколько других средств устранения неполадок в Windows из командной строки с помощью MSDT.exe, через Настройки или с помощью FixWin.
Запустите встроенное средство устранения неполадок Windows из командной строки.
Чтобы запустить любое средство устранения неполадок, откройте командную строку с повышенными привилегиями и выполните следующие команды:
Чтобы вызвать встроенные средства устранения неполадок, используйте эту команду:
msdt.exe /id <diagnostic_id>
Чтобы запустить настраиваемое средство устранения неполадок, хранящееся локально, используйте эту командную строку:
msdt.exe /path <path_to_troubleshooter>
Чтобы запустить средство устранения неполадок в формате файла .diagcab, используйте следующее:
msdt.exe /cab <path_to_diagcab>
Например, если вы хотите вызвать встроенное средство устранения неполадок питания для устранения проблем, связанных с питанием или аккумулятором, выполните эту команду:
msdt.exe /id PowerDiagnostic
Как только вы нажмете Enter, вы увидите всплывающее окно средства устранения неполадок с питанием. Точно так же, если вы знаете идентификатор диагностического пакета любого средства устранения неполадок, вы сможете вызвать его с помощью командной строки.
Вот список некоторых идентификаторов пакета устранения неполадок, полученных из TechNet, для вашей справки
| Идентификатор пакета устранения неполадок | Описание | Зависимость от приложения или функции |
|---|---|---|
| Аэродиагностика | Устраняет проблемы с отображением эффектов Aero, таких как прозрачность. | Установлена тема Aero Display |
| СетьДиагностикаDA | Устраняет проблемы с подключением к сети на рабочем месте через Интернет с помощью прямого доступа. | Установлен прямой доступ |
| УстройствоДиагностика | Устраняет проблемы с использованием оборудования и устройств доступа, подключенных к компьютеру. | |
| ГлавнаяГруппаДиагностика | Устраняет проблемы с просмотром компьютеров или общих файлов в домашней группе. | Домашняя группа установлена |
| NetworkDiagnosticsInbound | Устраняет проблемы с разрешением другим компьютерам связываться с целевым компьютером через брандмауэр Windows. | |
| СетьДиагностикаВеб | Устраняет проблемы с подключением к Интернету или определенному веб-сайту. | |
| IEDiagnostic | Помогает пользователю предотвратить проблемы с надстройками и оптимизировать временные файлы и соединения. | Установлен Internet Explorer |
| IESecurityDiagnostic | Помогает пользователю предотвратить вредоносное ПО, всплывающие окна и онлайн-атаки. | Установлен Internet Explorer |
| NetworkDiagnosticsNetworkAdapter | Устраняет проблемы с Ethernet, беспроводными или другими сетевыми адаптерами. | |
| ПроизводительностьДиагностика | Помогает пользователю настроить параметры для повышения скорости и производительности операционной системы. | |
| АудиоВоспроизведениеДиагностика | Устраняет проблемы с воспроизведением звуков и других аудиофайлов. | Установлено устройство вывода звука |
| PowerDiagnostic | Помогает пользователю настроить параметры питания, чтобы продлить срок службы батареи и снизить энергопотребление. | |
| ПринтерДиагностика | Устраняет проблемы с печатью. | |
| PCWDiagnostic | Помогает пользователю настроить старые программы так, чтобы они могли работать в текущей версии Windows. | |
| АудиоЗаписьДиагностика | Устраняет проблемы с записью звука с микрофона или другого источника входного сигнала. | Установлено устройство аудиовхода |
| SearchDiagnostic | Устраняет проблемы с поиском и индексированием с помощью Windows Search. | Поиск включен |
| NetworkDiagnosticsFileShare | Устраняет проблемы с доступом к общим файлам и папкам на других компьютерах по сети. | |
| Техническое обслуживание | Помогает пользователю очистить неиспользуемые файлы и ярлыки, а также выполнить другие задачи обслуживания. | |
| WindowsMediaPlayerDVDDiagnostic | Устраняет проблемы с воспроизведением DVD с помощью проигрывателя Windows Media. | Установлен проигрыватель Windows Media |
| WindowsMediaPlayerLibraryDiagnostic | Устраняет проблемы с добавлением файлов мультимедиа в библиотеку проигрывателя Windows Media. | Установлен проигрыватель Windows Media |
| WindowsMediaPlayerConfigurationDiagnostic | Помогает пользователю сбросить настройки проигрывателя Windows Media до конфигурации по умолчанию. | Установлен проигрыватель Windows Media |
| WindowsUpdateDiagnostic | Устраняет проблемы, которые не позволяют Центру обновления Windows выполнять задачи обновления. |
Прямые команды для открытия средств устранения неполадок Windows 10
Вот список команд, которые вы можете использовать в поле «Выполнить» или в командной строке, чтобы открыть средства устранения неполадок Windows непосредственно в Windows 10/8/7.
Чтобы открыть Устранение неполадок Windows на панели управления:
%systemroot%system32control.exe /name Microsoft.Troubleshooting
Чтобы открыть средство устранения неполадок Aero:
%systemroot%system32msdt.exe -id AeroDiagnostic
Чтобы открыть средство устранения неполадок при воспроизведении звука:
%systemroot%system32msdt.exe -id AudioPlaybackDiagnostic
Чтобы открыть средство устранения неполадок с записью звука на панели управления:
%systemroot%system32msdt.exe -id AudioRecordingDiagnostic
Чтобы открыть средство устранения неполадок оборудования и устройств на панели управления:
%systemroot%system32msdt.exe -id DeviceDiagnostic
To open the Internet Connections troubleshooter
%systemroot%system32msdt.exe -id NetworkDiagnosticsWeb
Чтобы открыть средство устранения неполадок общих папок:
%systemroot%system32msdt.exe -id NetworkDiagnosticsFileShare
Чтобы открыть средство устранения неполадок домашней группы:
%systemroot%system32msdt.exe -id HomeGroupDiagnostic
Чтобы открыть средство устранения неполадок сетевого адаптера:
%systemroot%system32msdt.exe -id NetworkDiagnosticsNetworkAdapter
Чтобы открыть средство устранения неполадок входящих подключений:
%systemroot%system32msdt.exe -id NetworkDiagnosticsInbound
Чтобы открыть средство устранения неполадок производительности Internet Explorer:
%systemroot%system32msdt.exe -id IEBrowseWebDiagnostic
Чтобы открыть средство устранения неполадок безопасности Internet Explorer:
%systemroot%system32msdt.exe -id IESecurityDiagnostic
Чтобы открыть средство устранения неполадок обслуживания системы:
%systemroot%system32msdt.exe -id MaintenanceDiagnostic
Чтобы открыть средство устранения неполадок совместимости программ:
%systemroot%system32msdt.exe -id PCWDiag
Чтобы открыть средство устранения неполадок производительности:
%systemroot%system32msdt.exe -id PerformanceDiagnostic
Чтобы открыть средство устранения неполадок питания:
%systemroot%system32msdt.exe -id PowerDiagnostic
Чтобы открыть средство устранения неполадок принтера:
%systemroot%system32msdt.exe -id PrinterDiagnostic
Чтобы открыть средство устранения неполадок с настройками проигрывателя Windows Media:
%systemroot%system32msdt.exe -id WindowsMediaPlayerConfigurationDiagnostic
Чтобы открыть средство устранения неполадок библиотеки проигрывателя Windows Media:
%systemroot%system32msdt.exe -id WindowsMediaPlayerLibraryDiagnostic
Чтобы открыть средство устранения неполадок DVD-проигрывателя Windows Media:
%systemroot%system32msdt.exe -id WindowsMediaPlayerDVDDiagnostic
Запустите средства устранения неполадок через настройки
Вы также можете получить доступ к средствам устранения неполадок в настройках Windows. Нажмите Win + I , чтобы открыть Настройки> Обновление и безопасность> Устранение неполадок. Здесь вы увидите все средства устранения неполадок. Подробнее об этом см. — Запустите средства устранения неполадок с помощью страницы устранения неполадок.
Запустите средства устранения неполадок с помощью FixWin
Хотя большинство из нас получают доступ к этим средствам устранения неполадок через настройки или поиск на панели задач, есть простой способ! Воспользуйтесь нашим FixWin 10 открыть их одним щелчком мыши!
Раньше можно было получить доступ к средствам устранения неполадок через Панель управления> Устранение неполадок апплета или загрузить их с веб-сайта Microsoft. Однако теперь Microsoft предоставляет точно такие же функциональные возможности в приложении Windows 10 Settings.
Ваше здоровье!
- Теги: Командная строка, устранение неполадок
Далеко не все ошибки выражаются в появляющихся на рабочем столе окнах и невозможности совершить какое-либо действие. Намного чаще они незаметно скапливаются на вашем компьютере и постепенно затормаживают его работу. Периодически стоит проверять устройство на наличие возможных ошибок, и не только систему, но и жёсткий диск, и реестр. Все описанные ниже способы включают в себя и автоматическое исправление найденных неисправностей.
Как проверить систему на целостность и ошибки
В результате некорректного выключения компьютера, воздействия вирусов и прочих проблемных ситуаций возможно повреждение или изменение системных файлов. Последствия этого, как правило, выражаются в проблемах при запуске отдельных программ или включении компьютера, но иногда они могут быть и незаметны для пользователя. Сканирование системы на целостность — первое, что рекомендуется сделать при возникновении проблем с Windows 10.
Через команду sfc
Это основной способ проверки операционной системы на целостность. Он предназначен для случаев с проблемами при работоспособности компьютера. Через команду sfc проводится только поверхностный анализ, при помощи которого не получится найти и исправить все возможные ошибки. Однако этот способ довольно быстрый и идеально подойдёт для профилактического сканирования компьютера. Более глубокий анализ возможен через утилиту DISM, которая описана ниже.
- Откройте командную строку от имени администратора. Её можно найти через поиск в меню «Пуск». Для запуска от имени администратора кликните по ней правой кнопкой мыши и выберите соответствующий пункт.
Откройте командную строку от имени администратора - Введите команду sfc /scannow и нажмите Enter. Запустится анализ. Все выявленные ошибки будут автоматически исправлены на месте.
Введите команду sfc /scannow для автоматического исправления ошибок
Команда sfc не может исправить ошибки файлов, которые используются системой в текущий момент. Если появится уведомление о подобных сбоях, обязательно запустите утилиту DISM.
Через утилиту DISM
Утилита DISM проводит полное сканирование системы на наличие ошибок и нарушения целостности. Запускаемый ей анализ длится довольно долго, но позволяет выявить и исправить все нарушения в работе системы. Для осуществления проверки обязательно потребуется интернет.
Перед запуском утилиты отключите антивирус и все запущенные программы, а также постарайтесь не пользоваться компьютером во время анализа.
Откройте командную строку от имени администратора и введите dism /Online /Cleanup-Image /RestoreHealth.
Есть ещё несколько команд этой утилиты, которые могут быть вам полезны:
- dism /Online /Cleanup-Image /CheckHealth для получения информации о состоянии и наличии повреждений компонентов Windows;
- dism /Online /Cleanup-Image /ScanHealth для проверки целостности и наличия повреждений хранилища компонентов.
Как проверить жёсткий диск на ошибки
Все данные, записываемые на компьютер, разбиваются на небольшие фрагменты, которые размещаются на секторах жёсткого диска. В процессе работы компьютера эти секторы могут повреждаться. Повреждённые секторы и есть «ошибки» жёсткого диска. Когда жёсткий диск пытается прочесть информацию с повреждённого сектора, процесс чтения «стопорится». Результатом этого является неоправданно долгие включения компьютера и запуск некоторых программ.
Исправить повреждённые секторы нельзя, но можно запретить жёсткому диску с ними работать. Процесс поиска и исключения этих секторов называется дефрагментацией. Даже если ошибки не найдутся, в результате дефрагментации пространство на жёстком диске станет более упорядоченным, что также ускорит процесс чтения информации.
Владельцам SSD делать дефрагментацию не рекомендуется: в подобном случае она окажется не только бесполезной, но и сократит срок службы вашего накопителя.
Через «Проводник»
Это основной способ проверки жёсткого диска. Windows 10 должен осуществлять её автоматически, без ведома пользователя, чтобы поддерживать порядок на жёстком диске. Дефрагментация займёт у вас около часа, так что лучше ставить её на ночь.
- В «Проводнике» нажмите правой кнопкой мыши на одном из дисков и откройте его свойства.
Откройте свойства одного из дисков - Перейдите во вкладку «Сервис» и нажмите «Оптимизировать».
Перейдите во вкладку «Сервис» и нажмите «Оптимизировать» - Выберите один из дисков и кликните на «Оптимизировать». По окончании дефрагментации повторите сделанное с остальными дисками в списке.
Выберите один из дисков и кликните на «Оптимизировать»
Через «Панель управления» (диагностика хранилища)
Многие ошибочно полагают, что через утилиту диагностики хранилища можно провести анализ жёсткого диска. На самом деле это не так. Утилита диагностики хранилища действительно присутствует на жёстком диске, но она запускается автоматически, и сделать через неё анализ у вас не получится. Этим способом можно узнать только результаты последней проверки состояния жёсткого диска.
Если вы просто хотите провести анализ, воспользуйтесь предыдущим способом, но вместо «Оптимизировать» нажмите «Анализировать».
- Откройте «Панель управления». Найти вы её можете через поиск в меню «Пуск».
Откройте «Панель управления» через меню «Пуск» - Выберите вариант просмотра «Мелкие значки» и нажмите на «Центр безопасности и обслуживания».
Нажмите на «Центр безопасности и обслуживания» - Разверните информационную панель «Обслуживание». Тут будут отображены результаты последней проверки жёсткого диска.
Ознакомьтесь с результатами последней проверки жёсткого диска в панели «Обслуживание»
Через командную строку
Этот способ исключает восстановление порядка на жёстком диске, которое производится при обычной дефрагментации. За счёт этого процесс протекает гораздо быстрее. Исправлять ошибки этим способом рекомендуется, если вам необходимо быстро восстановить информацию из повреждённых секторов.
- Откройте командную строку от имени администратора и введите chkdsk C: /F /R. Буква F указывает на необходимость автоматического исправления найденных ошибок, а R отвечает за попытку восстановления информации из повреждённых секторов.
Введите команду chkdsk C: /F /R - В процессе анализа может появиться сообщение о невозможности проверки определённого сектора в связи с его использованием в настоящий момент. В подобном случае у вас будет выбор:
- введите команду Y, чтобы подтвердить перезагрузку компьютера: это необходимо для проверки используемого сектора (после перезагрузки анализ продолжится);
- введите команду N, чтобы продолжить анализ без проверки используемого сектора.
- По окончании процесса проверьте остальные диски, заменив в команде букву C.
Для проверки без использования интернета используйте команду chkdsk C: /F /R /offlinescanandfix.
Через PowerShell
Windows PowerShell — это новая мощная оболочка для командной строки. Делает она то же самое, что и её предшественница, но имеет гораздо больше полномочий. PowerShell позволяет быстро и просто произвести те действия, которые для обычной командной строки являются затруднительными или невозможными. В нашем случае это поможет избежать необходимости перезагружать компьютер для проверки используемых секторов.
- Откройте PowerShell от имени администратора (так же, как и командную строку).
Откройте PowerShell от имени администратора - Введите команду Repair-Volume -DriveLetter C и нажмите Enter. По окончании процесса замените в команде букву C, чтобы проверить другие диски.
Введите команду Repair-Volume -DriveLetter C для проверки диска
Для проверки без использования интернета используйте команду Repair-Volume -DriveLetter C -OfflineScanAndFix.
Видео: как проверить жёсткий диск на ошибки
Как проверить реестр на ошибки
Реестр Windows — эта сложная база данных операционной системы, в которой хранятся все настройки, изменения, информация о компьютере и установленных программах. В случае возникновения реестровой ошибки последствия могут быть самыми разными: от синего экрана при включении и полной неработоспособности системы до неудаляемого ярлыка и прочих мелочей.
Наиболее неприятной особенностью реестровых ошибок является их наслоение. Одна незначительная ошибка в реестре может повлечь за собой несколько других, что в конечном счёте приведёт к печальным последствиям. Именно поэтому регулярное сканирование реестра на наличие ошибок и их преждевременное устранение чрезвычайно важны для поддержания высокой работоспособности вашего компьютера.
Через встроенные средства
В Windows 10 есть встроенная утилита для проверки реестра на целостность, но она довольно слабая и не находит большинства ошибок. Лучше всего будет использовать одну из сторонних программ, которые описаны ниже.
Этим способом можно исправить только критические ошибки: многие реестровые неисправности останутся нетронутыми.
Откройте командную строку от имени администратора, введите команду scanreg /fix и нажмите Enter.
Через CCleaner
CCleaner — самая популярная и надёжная программа по очистке компьютера. Она предназначена для вычищения мусора из труднодоступных мест, до которых сама система добраться не может. Однако свою популярность CCleaner заслужила именно за её функцию очистки реестра, которая позволяет быстро находить и затирать реестровые ошибки, не задевая при этом ничего важного.
- Скачайте с официального сайта и установите программу CCleaner. Запустите её и перейдите в раздел «Реестр».
Перейдите в раздел «Реестр» - Нажмите «Поиск проблем».
Нажмите «Поиск проблем» - По завершении анализа кликните на «Исправить выбранное…».
Кликните на «Исправить выбранное…» - Сохраните резервные копии исправляемых файлов. После ближайшей перезагрузки их можно удалить. Если возникнут проблемы с компьютером, просто откройте сохранённый файл.
Сохраните резервные копии исправляемых файлов - Нажмите «Исправить отмеченные».
Нажмите «Исправить отмеченные» для лечения реестра
Через Glary Utilities
Glary Utilities — очень функциональная программа, которая будет работать в трее и держать ваш компьютер в чистоте и порядке. Очистка реестра — всего лишь одна из доступных функций по улучшению работы компьютера. Glary Utilities для многих может показаться навязчивой, но для не очень опытных пользователей она станет весьма полезным помощником.
- Скачайте и установите Glary Utilities. Запустите её и перейдите в раздел очистки реестра.
Перейдите в раздел очистки реестра - Сразу начнётся сканирование. По его завершении нажмите «Исправить реестр».
После сканирования нажмите «Исправить реестр»
Через Wise Registry Cleaner
Wise Registry Cleaner — программа, предназначенная не столько для лечения реестра, сколько для его полной очистки от залежавшихся и невостребованных параметров. Очистка реестра через Wise Registry Cleaner является довольно серьёзной и может задеть важные файлы, которые программе покажутся лишними. При первом запуске Wise Registry Cleaner вам будет предложено сделать резервную копию реестра, на что лучше согласиться. Если окажутся задеты важные файлы, вы всегда сможете сделать откат.
Wise Registry Cleaner доступен только на англоязычной версии официального сайта: при смене языка страницы на русский вам предложат другую программу Wise Care 365.
- Скачайте и установите Wise Registry Cleaner. Запустите её и нажмите «Глубокое сканирование».
Выберите режим «Глубокое сканирование» в программе Wise Registry Cleaner - По завершении сканирования выберите «Исправить».
Нажмите «Исправить» для ликвидации ошибок реестра
Даже если вы не видите никаких ошибок на компьютере, лучше периодически его сканировать. Это обеспечит стабильную работу системы и поможет решить большинство проблем до того, как они станут заметны.
- Распечатать
Меня зовут Никита и мне 32. Высших 2: Физика и Радиотехника.
Оцените статью:
- 5
- 4
- 3
- 2
- 1
(37 голосов, среднее: 4.7 из 5)
Поделитесь с друзьями!
Никому не нравится, когда привычная настроенная Windows 10 начинает сбоить и зависать. Разберёмся, с какими причинами это может быть связано, и научимся выявлять и исправлять возникшие проблемы.
Проверка Windows 10 на ошибки
Ошибки в работе компьютерных устройств бывают двух видов:
- аппаратные — в их появлении виноваты физические повреждения «железа» устройства;
- программные — связаны исключительно с программной компонентой.
Разберёмся, как же выявить эти сбои и исправить их различными средствами.
Если аппаратные ошибки можно «вылечить» только заменой или починкой повреждённой части, то программные сбои исправляются с помощью специальных встроенных или сторонних утилит.
Диагностика Windows 10 с помощью SFC
SFC.exe — системная утилита, вшитая в Windows 10, которая отвечает за проверку целостности и работоспособности системных файлов. Если какие-нибудь из них повреждены, программа автоматически восстанавливает их. SFC не всесильна: её рекомендуется использовать в связке с DISM, о которой речь пойдёт позже. Однако использование этой утилиты — практически первое, что нужно сделать при сбоях в системе.
- Войдите в консоль. Для этого щёлкните правой кнопкой мыши по меню «Пуск» и выберите вариант «Командная строка (администратор)».
Щёлкните правой кнопкой мыши по меню «Пуск» и выберите соответствующий вариант
- В открывшемся окне наберите sfc /scannow (или sfc /scanfile=«путь к файлу» для проверки конкретного файла) и нажмите Enter.
Введите нужную команду, чтобы проверить целостность системных файлов через SFC
Некоторое (иногда довольно длительное) время утилита будет проверять системные файлы на целостность. После завершения работы она выдаст пользователю результат.
Некоторые из системных файлов SFC починить не может, пока Windows запущена, потому что в данный момент они используются системой. Если проверка SFC выдала, что проблемы есть, но решить она их не может, утилиту надо запустить снова, но не из системы, а из средства восстановления Windows.
Открыть средство восстановления Windows можно следующими способами:
- пройдите путь «Пуск» — «Параметры» — «Обновление и безопасность» — «Восстановление» — «Особые варианты загрузки» — «Перезагрузить сейчас»;
Пункт «Обновление и безопасность» в параметрах Windows позволяет зайти в меню особых вариантов загрузки
- выберите вариант «Восстановление системы» при загрузке с установочного носителя (или с диска восстановления);
Нажмите на кнопку «Восстановление системы» при загрузке с установочного носителя
- нажмите вместо кнопки запуска на специальную кнопку, позволяющую войти в режим восстановления. Она есть на некоторых ноутбуках, например, Lenovo. Как правило, такая кнопка расположена либо рядом с кнопкой запуска системы, либо рядом с разъёмом для зарядного устройства.
На некоторых ноутбуках есть кнопка, открывающая меню восстановления
В меню восстановления выполните следующее:
- Пройдите путь «Поиск и устранение неисправностей» — «Дополнительные параметры» — «Командная строка».
Чтобы войти в консоль через средство восстановления, пройдите по пути «Поиск и устранение неисправностей» — «Дополнительные параметры» — «Командная строка»
- Наберите в открывшемся окне следующие команды:
- diskpart;
- list volume (после срабатывания этой команды нужно запомнить, какими буквами она пометила диски — они будут отличаться от привычных нам дисков C и D);
- exit;
- sfc /scannow /offbootdir=<буква диска «Зарезервировано»>: /offwindir=<буква системного диска>:Windows. Буквы нужно использовать те, что показала утилита list volume.
На этот раз утилита SFC сможет починить все файлы, даже те, что ей обычно недоступны.
Видео: как запустить утилиту SFC
Сканирование и восстановление Windows 10 через DISM
DISM — ещё одна утилита для восстановления повреждённых файлов. Область её применения намного шире, чем у SFC. С её помощью можно даже делать резервные копии системы. DISM и SFC отвечают за разные группы системных файлов, и их совместное использование более эффективно, чем применение поодиночке.
Диагностика и починка файлов системы с помощью DISM также производятся через «Командную строку». Как в неё войти, описано выше. Существует несколько вариантов использования команды:
- dism /Online /Cleanup-Image /CheckHealth — проверка не производится, утилита выводит последние сохранённые данные о состоянии файлов;
Команда dism /Online /Cleanup-Image /CheckHealth показывает, какие результаты проверка диска дала в прошлый раз
- dism /Online /Cleanup-Image /ScanHealth — включается проверка целостности файлов без «починок» найденных неполадок;
Проверку всех системных файлов через DISM без «починки» запускает команда dism /Online /Cleanup-Image /ScanHealth
- dism /Online /Cleanup-Image /RestoreHealth — запускается проверка целостности файлов с последующим восстановлением повреждённых файлов.
Проверка в DISM системных файлов с последующим восстановлением повреждений запускается командой dism /Online /Cleanup-Image /RestoreHealth
Проверка и восстановление файлов занимают довольно длительное время. Также совершенно нормальной особенностью утилиты DISM является зависание строки состояния на 20%.
Видео: как проверить целостность Windows 10 c помощью SFC и DISM
Проверка жёсткого диска на сбои
Кроме физических повреждений жёсткого диска, существуют также ошибки, которые можно «вылечить» с помощью встроенных средств диагностики Windows 10. Для исправления более серьёзных проблем (например, битые сектора) можно использовать сторонние утилиты, но спустя время диск всё равно придётся менять.
С помощью «Командной строки»
С помощью «Командной строки» можно запустить встроенную утилиту Check Disk, которая проверяет диск на ошибки и по возможности исправляет их. В среде Windows эта программа не сможет проверить системный диск (диск C): она предложит перезагрузиться и проведёт проверку во время перезагрузки до запуска ОС.
Если утилита chkdsk получает на вход системный диск, она предлагает перезагрузить систему для его проверки
Утилита запускается в «Командной строке» (как туда войти, описано выше) с помощью команды chkdsk <имя диска с двоеточием> с заданными параметрами:
- /f — автоисправление найденных ошибок;
- /r — проверка на битые сектора и попытка восстановления повреждённой информации;
- /offlinescanandfix — оффлайн-проверка, при которой программа сначала «отключает» диск от процессов в системе, а потом проверяет его. Применяется, если диск используется, «простой» запуск Check Disk не может исправить ошибки;
- /? — справка по команде.
Выполнение команды с параметром /r может занять до нескольких часов.
В результате работы chkdsk выведет данные о диске, полученные в ходе проверки
Видео: как проверить жёсткий диск на сбои с помощью chkdsk
С помощью StorDiag
Утилита диагностики хранилища присутствует только в Windows 10 и не применяется в других версиях системы. Так же, как и Check Disk, она запускается через «Командную строку» с помощью команды stordiag.exe -collectEtw -checkfsconsistency -out <путь к папке, куда сохранится отчёт>.
StorDiag не исправляет найденные ошибки, а лишь диагностирует их и записывает полученные данные в файл с отчётом. Однако область её диагностики шире, чем у Check Disk, и, если вы продвинутый пользователь, можете использовать эту программу, чтобы точнее определить причину неполадок с устройством.
Проверка диска с помощью утилиты диагностики хранилища StorDiag позволит диагностировать проблемы и записать полученные данные в отдельный файл
С помощью PowerShell
Windows PowerShell — это оболочка «Командной строки», используемая в Windows как ещё одно средство управления. От обычной консоли её отличает более широкая область применения, возможность использования сценариев и прочие усовершенствования.
PowerShell расположена по пути «Пуск» — «Все программы» — «Windows PowerShell». Консоль также можно найти, просто набрав в поиске меню «Пуск» её название.
Чтобы провести проверку диска, наберите в «Командной строке» PowerShell, запущенной от имени администратора (правая кнопка мыши по иконке PowerShell — «Запуск от имени администратора») одну из следующих команд:
- Repair-Volume -DriveLetter <буква диска без двоеточия> — обычная проверка с восстановлением;
- Repair-Volume -DriveLetter <буква диска без двоеточия> -OfflineScanAndFix — оффлайн-проверка (что это такое, описывалось выше).
Указанные команды, введённые в среде PowerShell, запустят средство диагностики и лечения диска
С помощью «Проводника» и «Панели управления»
Продиагностировать жёсткий диск на наличие ошибок можно, запустить утилиту диагностики через «Проводник». Для этого пройдите путь: «Мой компьютер» — правая кнопка мыши по диску, который нуждается в проверке — «Свойства» — «Сервис» — «Проверка на наличие ошибок». Выполняемая проверка аналогична Check Disk.
Диагностику и исправление ошибок можно запустить из окна свойств диска
Кроме этого, через «Панель управления» можно активировать обслуживание системы, которое включает в себя проверку винчестеров. Расположено оно по пути «Пуск» — «Панель управления» — «Центр безопасности и обслуживания» — «Обслуживание». В окне обслуживания можно просмотреть результаты предыдущей проверки или запустить её заново с помощью кнопки «Начать обслуживание».
Чтобы запустить обслуживание диска, нужно нажать на соответствующую кнопку
Видео: как проверить жёсткий диск на наличие ошибок с помощью встроенной утилиты диагностики
Диагностика реестра Windows
Реестр — ещё один компонент Windows, который часто повреждается, что приводит к сбоям, глюкам и зависаниям. Чтобы этого не происходило, нужно периодически чистить его, удаляя устаревшие ветви, последствия сбоев и ошибочные записи.
Ручная чистка реестра очень трудоёмка и занимает много времени. Кроме этого, при её проведении легко ошибиться, что может привести к негативным последствиям (вплоть до падения системы). Поэтому тему ручной очистки мы затронем вскользь.
- Зайдите в реестр, нажав Win + R и введя в открывшееся окно команду regedit.
Чтобы войти в «Редактор реестра», нажмите Win + R, а затем наберите в открывшемся окне regedit
- Сделайте резервную копию, чтобы восстановить реестр в случае ошибочного удаления файлов. Для этого нажмите на «Файл» — «Экспорт» и в открывшемся окне выберите вариант «Весь реестр».
- Приступайте к чистке. Зайдите в раздел HKEY_CURRENT_USER и папку Software, внимательно просмотрите все находящиеся там ветви. Если какая-либо из них указывает на несуществующую (например, уже удалённую) программу, следует удалить эту ветку, выделив её левой кнопкой мыши и нажав на клавишу Del.
Чтобы вручную очистить реестр, перейдите в указанный раздел и удалите там все ненужные записи
Если не хочется терять время на ручную чистку, воспользуйтесь одной из специальных программ, которая автоматически очистит реестр от ненужных и ошибочных записей. Самой популярной из них является CCleaner — бесплатная утилита, которая не только исправляет ошибки реестра, но и очищает компьютер от мусора и накопившихся временных файлов. Разберёмся, как с ней работать.
- Откройте CCleaner, перейдите во вкладку «Реестр» и нажмите на кнопку «Поиск проблем». Запустится анализ реестра, который займёт некоторое время. Просто подождите, пока он закончится.
CCleaner затратит некоторое время на поиск ошибок реестра
- Закончив анализ, утилита покажет найденные ею неполадки в реестре. Чтобы устранить их поодиночке, нажимайте на кнопку «Исправить» для каждой найденной проблемы, а если нужно применить исправления ко всем ошибкам разом, кликните по «Исправить отмеченные».
Чтобы исправить найденные ошибки, кликните по «Исправить» или «Исправить отмеченные»
Скачать CCleaner можно с официального сайта разработчика.
Видео: как очистить реестр Windows 10 вручную и с помощью CCleaner
Когда сбои системы исправлены, Windows начинает «летать» и радовать пользователя своей безукоризненной работой. Своевременно проверяйте систему на ошибки, чтобы не пропустить начавшиеся проблемы, и она прослужит вам ещё долгое время.
- Распечатать
Учусь на программиста в одном из топовых вузов Москвы, хожу в походы, делаю бижутерию и играю в шарнирные куклы.
Оцените статью:
- 5
- 4
- 3
- 2
- 1
(4 голоса, среднее: 4 из 5)
Поделитесь с друзьями!
Содержание
- Как запустить средство устранения неполадок в Windows 10 из командной строки
- Как запустить средство устранения неполадок в Windows 10
- Запустите встроенное средство устранения неполадок Windows из командной строки
- Запустите средство устранения неполадок через настройки
- Запустите средство устранения неполадок, используя FixWin
- Как запустить средство устранения неполадок в Windows 10 из командной строки
- Как запустить средство устранения неполадок в Windows 10
- Запустите встроенное средство устранения неполадок Windows из командной строки.
- Прямые команды для открытия средств устранения неполадок Windows 10
- Запустите средства устранения неполадок через настройки
- Запустите средства устранения неполадок с помощью FixWin
- Восстановление через командную строку Windows 10
- Причины использовать восстановление Windows
- Точка возврата из среды восстановления
- Как восстановить Windows 10 через командную строку
- Windows RE
- Запуск восстановления
- Ошибки при восстановлении системы
- Целостность системы Windows 10: как выявить и исправить ошибки
- Проверка Windows 10 на ошибки
- Диагностика Windows 10 с помощью SFC
- Видео: как запустить утилиту SFC
- Сканирование и восстановление Windows 10 через DISM
- Видео: как проверить целостность Windows 10 c помощью SFC и DISM
- Проверка жёсткого диска на сбои
- С помощью «Командной строки»
- Видео: как проверить жёсткий диск на сбои с помощью chkdsk
- С помощью StorDiag
- С помощью PowerShell
- С помощью «Проводника» и «Панели управления»
- Видео: как проверить жёсткий диск на наличие ошибок с помощью встроенной утилиты диагностики
- Диагностика реестра Windows
- Видео: как очистить реестр Windows 10 вручную и с помощью CCleaner
Как запустить средство устранения неполадок в Windows 10 из командной строки
Вы можете запустить встроенное средство устранения неполадок в Windows 10/8/7 из командной строки. Средство диагностики поддержки Microsoft или MSDT.exe можно использовать для запуска и запуска любого пакета устранения неполадок Windows или средства устранения неполадок из командной строки.
Как запустить средство устранения неполадок в Windows 10
В этом посте мы увидим, как запустить аппаратное обеспечение, аудио или звук, питание, сеть, Центр обновления Windows, обслуживание системы, приложение и некоторые другие средства устранения неполадок в Windows из командной строки, используя MSDT.exe, через настройки или FixWin.
Запустите встроенное средство устранения неполадок Windows из командной строки
Для запуска любого средства устранения неполадок откройте командную строку с повышенными правами и выполните следующие команды:
Чтобы вызвать встроенные средства устранения неполадок, используйте эту команду:
Для запуска специально созданного средства устранения неполадок, хранящегося локально, используйте следующую командную строку:
Например, если вы хотите вызвать встроенный модуль устранения неполадок питания для устранения проблем, связанных с питанием или батареей, выполните следующую команду:
Как только вы нажмете Enter, вы увидите всплывающее окно устранения неполадок питания. Точно так же, если вы знаете идентификатор пакета диагностики любого средства устранения неполадок, вы сможете вызвать его с помощью командной строки.
Вот список некоторых идентификаторов пакета устранения неполадок, полученных из TechNet.
Идентификатор пакета устранения неполадок
| AeroDiagnostic | Устраняет проблемы с отображением эффектов Aero, таких как прозрачность. | Aero Display Theme установлена |
| NetworkDiagnosticsDA | Устраняет проблемы с подключением к сети на рабочем месте через Интернет с помощью прямого доступа. | Direct Access установлен |
| DeviceDiagnostic | Устраняет проблемы с использованием оборудования и устройств доступа, подключенных к компьютеру. | |
| HomeGroupDiagnostic | Устраняет проблемы с просмотром компьютеров или общих файлов в домашней группе. | Домашняя группа установлена |
| NetworkDiagnosticsInbound | Устраняет проблемы с разрешением другим компьютерам взаимодействовать с целевым компьютером через брандмауэр Windows. | |
| NetworkDiagnosticsWeb | Устраняет проблемы с подключением к Интернету или определенному веб-сайту. | |
| IEDiagnostic | Помогает пользователю предотвратить проблемы с надстройками и оптимизировать временные файлы и соединения. | Internet Explorer установлен |
| IESecurityDiagnostic | Помогает пользователю предотвращать вредоносные программы, всплывающие окна и онлайн-атаки. | Internet Explorer установлен |
| NetworkDiagnosticsNetworkAdapter | Устраняет проблемы с Ethernet, беспроводными или другими сетевыми адаптерами. | |
| PerformanceDiagnostic | Помогает пользователю настроить параметры для повышения скорости и производительности операционной системы. | |
| AudioPlaybackDiagnostic | Устраняет проблемы с воспроизведением звуков и других аудиофайлов. | Установлено устройство вывода звука |
| PowerDiagnostic | Помогает пользователю настроить параметры питания, чтобы продлить срок службы батареи и снизить энергопотребление. | |
| PrinterDiagnostic | Устраняет проблемы с печатью. | |
| PCWDiagnostic | Помогает пользователю настроить более старые программы, чтобы они могли работать в текущей версии Windows. | |
| AudioRecordingDiagnostic | Устраняет проблемы записи звука с микрофона или другого источника входного сигнала. | Устройство ввода звука установлено |
| SearchDiagnostic | Устраняет проблемы с поиском и индексацией с помощью поиска Windows. | Поиск включен |
| NetworkDiagnosticsFileShare | Устраняет проблемы с доступом к общим файлам и папкам на других компьютерах по сети. | |
| MaintenanceDiagnostic | Помогает пользователю очистить неиспользуемые файлы и ярлыки и выполнить другие задачи обслуживания. | |
| WindowsMediaPlayerDVDDiagnostic | Устраняет проблемы с воспроизведением DVD с помощью проигрывателя Windows Media. | Проигрыватель Windows Media установлен |
| WindowsMediaPlayerLibraryDiagnostic | Устраняет проблемы с добавлением файлов мультимедиа в библиотеку проигрывателя Windows Media. | Проигрыватель Windows Media установлен |
| WindowsMediaPlayerConfigurationDiagnostic | Помогает пользователю сбросить настройки проигрывателя Windows Media до конфигурации по умолчанию. | Проигрыватель Windows Media установлен |
| WindowsUpdateDiagnostic | Устраняет проблемы, мешающие Центру обновления Windows выполнять задачи обновления. |
Описание Зависимость приложения или функции
Запустите средство устранения неполадок через настройки
Запустите средство устранения неполадок, используя FixWin
Ранее можно было получить доступ к средствам устранения неполадок через панель управления> Апплет устранения неполадок или загрузить их с веб-сайта Microsoft. Тем не менее, Microsoft теперь предоставляет те же функции в приложении «Настройки Windows 10».
Источник
Как запустить средство устранения неполадок в Windows 10 из командной строки
Вы можете запустить встроенный Средство устранения неполадок в Windows 10/8/7 из командной строки. Средство диагностики поддержки Microsoft или MSDT.exe может использоваться для вызова и запуска любого пакета устранения неполадок Windows или средства устранения неполадок из командной строки.
Как запустить средство устранения неполадок в Windows 10
В этом посте мы увидим, как запустить Оборудование, Аудио или Звук, Питание, Сеть, Центр обновления Windows, Обслуживание системы, Приложение и несколько других средств устранения неполадок в Windows из командной строки с помощью MSDT.exe, через Настройки или с помощью FixWin.
Запустите встроенное средство устранения неполадок Windows из командной строки.
Чтобы запустить любое средство устранения неполадок, откройте командную строку с повышенными привилегиями и выполните следующие команды:
Чтобы вызвать встроенные средства устранения неполадок, используйте эту команду:
Чтобы запустить настраиваемое средство устранения неполадок, хранящееся локально, используйте эту командную строку:
Например, если вы хотите вызвать встроенное средство устранения неполадок питания для устранения проблем, связанных с питанием или аккумулятором, выполните эту команду:
Как только вы нажмете Enter, вы увидите всплывающее окно средства устранения неполадок с питанием. Точно так же, если вы знаете идентификатор диагностического пакета любого средства устранения неполадок, вы сможете вызвать его с помощью командной строки.
Вот список некоторых идентификаторов пакета устранения неполадок, полученных из TechNet, для вашей справки
| Идентификатор пакета устранения неполадок | Описание | Зависимость от приложения или функции |
|---|---|---|
| Аэродиагностика | Устраняет проблемы с отображением эффектов Aero, таких как прозрачность. | Установлена тема Aero Display |
| СетьДиагностикаDA | Устраняет проблемы с подключением к сети на рабочем месте через Интернет с помощью прямого доступа. | Установлен прямой доступ |
| УстройствоДиагностика | Устраняет проблемы с использованием оборудования и устройств доступа, подключенных к компьютеру. | |
| ГлавнаяГруппаДиагностика | Устраняет проблемы с просмотром компьютеров или общих файлов в домашней группе. | Домашняя группа установлена |
| NetworkDiagnosticsInbound | Устраняет проблемы с разрешением другим компьютерам связываться с целевым компьютером через брандмауэр Windows. | |
| СетьДиагностикаВеб | Устраняет проблемы с подключением к Интернету или определенному веб-сайту. | |
| IEDiagnostic | Помогает пользователю предотвратить проблемы с надстройками и оптимизировать временные файлы и соединения. | Установлен Internet Explorer |
| IESecurityDiagnostic | Помогает пользователю предотвратить вредоносное ПО, всплывающие окна и онлайн-атаки. | Установлен Internet Explorer |
| NetworkDiagnosticsNetworkAdapter | Устраняет проблемы с Ethernet, беспроводными или другими сетевыми адаптерами. | |
| ПроизводительностьДиагностика | Помогает пользователю настроить параметры для повышения скорости и производительности операционной системы. | |
| АудиоВоспроизведениеДиагностика | Устраняет проблемы с воспроизведением звуков и других аудиофайлов. | Установлено устройство вывода звука |
| PowerDiagnostic | Помогает пользователю настроить параметры питания, чтобы продлить срок службы батареи и снизить энергопотребление. | |
| ПринтерДиагностика | Устраняет проблемы с печатью. | |
| PCWDiagnostic | Помогает пользователю настроить старые программы так, чтобы они могли работать в текущей версии Windows. | |
| АудиоЗаписьДиагностика | Устраняет проблемы с записью звука с микрофона или другого источника входного сигнала. | Установлено устройство аудиовхода |
| SearchDiagnostic | Устраняет проблемы с поиском и индексированием с помощью Windows Search. | Поиск включен |
| NetworkDiagnosticsFileShare | Устраняет проблемы с доступом к общим файлам и папкам на других компьютерах по сети. | |
| Техническое обслуживание | Помогает пользователю очистить неиспользуемые файлы и ярлыки, а также выполнить другие задачи обслуживания. | |
| WindowsMediaPlayerDVDDiagnostic | Устраняет проблемы с воспроизведением DVD с помощью проигрывателя Windows Media. | Установлен проигрыватель Windows Media |
| WindowsMediaPlayerLibraryDiagnostic | Устраняет проблемы с добавлением файлов мультимедиа в библиотеку проигрывателя Windows Media. | Установлен проигрыватель Windows Media |
| WindowsMediaPlayerConfigurationDiagnostic | Помогает пользователю сбросить настройки проигрывателя Windows Media до конфигурации по умолчанию. | Установлен проигрыватель Windows Media |
| WindowsUpdateDiagnostic | Устраняет проблемы, которые не позволяют Центру обновления Windows выполнять задачи обновления. |
Прямые команды для открытия средств устранения неполадок Windows 10
Вот список команд, которые вы можете использовать в поле «Выполнить» или в командной строке, чтобы открыть средства устранения неполадок Windows непосредственно в Windows 10/8/7.
Чтобы открыть Устранение неполадок Windows на панели управления:
Чтобы открыть средство устранения неполадок Aero:
Чтобы открыть средство устранения неполадок при воспроизведении звука:
Чтобы открыть средство устранения неполадок с записью звука на панели управления:
Чтобы открыть средство устранения неполадок оборудования и устройств на панели управления:
Чтобы открыть средство устранения неполадок общих папок:
Чтобы открыть средство устранения неполадок домашней группы:
Чтобы открыть средство устранения неполадок сетевого адаптера:
Чтобы открыть средство устранения неполадок входящих подключений:
Чтобы открыть средство устранения неполадок производительности Internet Explorer:
Чтобы открыть средство устранения неполадок безопасности Internet Explorer:
Чтобы открыть средство устранения неполадок обслуживания системы:
Чтобы открыть средство устранения неполадок совместимости программ:
Чтобы открыть средство устранения неполадок производительности:
Чтобы открыть средство устранения неполадок питания:
Чтобы открыть средство устранения неполадок принтера:
Чтобы открыть средство устранения неполадок с настройками проигрывателя Windows Media:
Чтобы открыть средство устранения неполадок библиотеки проигрывателя Windows Media:
Чтобы открыть средство устранения неполадок DVD-проигрывателя Windows Media:
Запустите средства устранения неполадок через настройки
Запустите средства устранения неполадок с помощью FixWin
Хотя большинство из нас получают доступ к этим средствам устранения неполадок через настройки или поиск на панели задач, есть простой способ! Воспользуйтесь нашим FixWin 10 открыть их одним щелчком мыши!
Раньше можно было получить доступ к средствам устранения неполадок через Панель управления> Устранение неполадок апплета или загрузить их с веб-сайта Microsoft. Однако теперь Microsoft предоставляет точно такие же функциональные возможности в приложении Windows 10 Settings.
Источник
Восстановление через командную строку Windows 10
Во время загрузки стартового окна Windows 10 может появиться ошибка. Эта ситуация свидетельствует о том, что произошли критические повреждения загрузочного сектора. В некоторых случаях система может запустить автоматическое восстановление, но это происходит не всегда. Тогда пользователю нужно выполнить восстановление системы самостоятельно – через консоль командной строки.
Причины использовать восстановление Windows
Откат ОС к предыдущему состоянию может потребоваться в следующих случаях:
Не всегда можно устранить ошибки драйверов с помощью их переустановки, в случае повторения сбоев необходимо выполнить откат системы
Точка возврата из среды восстановления
Точка возврата представляет собой файл, где записаны данные о предыдущем состоянии персонального компьютера. В нем хранятся настройки параметров интернета, состояние драйверов устройств, файлы основного локального тома и ключи системного реестра. Все точки возврата сохраняются в скрытой директории «Volume Information». Пользователь персонального компьютера не может самостоятельно изменять структуру папки, так как она защищена от редактирования.
Создание точки восстановления Виндовс 10 через командную строку:
Важно! Запускать консоль командной строки нужно с расширенными правами доступа.
Как восстановить Windows 10 через командную строку
Восстановление Виндовс 10 с помощью консоли командной строки производится в два этапа:
Windows RE
Запустить среду Windows RE можно несколькими способами:
Через основное меню параметров:
Запуск Windows RE возможен через основное меню параметров
Через экран блокировки:
Через Windows Live:
Запуск восстановления
Запуск утилиты rstrui.exe через консоль командной строки
Важно! Если восстановление уже запущено, то отменить его невозможно.
Восстановление через командную строку Windows 10 (дополнительный способ с перезаписью загрузчика):
Ошибки при восстановлении системы
Во время возврата ноутбука к исходному состоянию могут появиться различные ошибки. Причины их возникновения следующие:
Ошибки во время отката системы к предыдущему состоянию связаны с программными сбоями или отключением важных служб
Действенным способом восстановления работоспособности среды Windows RE является проверка системы с помощью штатной утилиты SFC:
Восстановление поможет вернуть работоспособность системы. При этом все драйвера и настройки сети будут сохранены. Запустить среду Recovery можно через основные параметры ОС, с помощью экрана блокировки и диска Windows Live. При возникновении ошибок нужно проверить целостность системных файлов.
Источник
Целостность системы Windows 10: как выявить и исправить ошибки
Никому не нравится, когда привычная настроенная Windows 10 начинает сбоить и зависать. Разберёмся, с какими причинами это может быть связано, и научимся выявлять и исправлять возникшие проблемы.
Проверка Windows 10 на ошибки
Ошибки в работе компьютерных устройств бывают двух видов:
Разберёмся, как же выявить эти сбои и исправить их различными средствами.
Если аппаратные ошибки можно «вылечить» только заменой или починкой повреждённой части, то программные сбои исправляются с помощью специальных встроенных или сторонних утилит.
Диагностика Windows 10 с помощью SFC
SFC.exe — системная утилита, вшитая в Windows 10, которая отвечает за проверку целостности и работоспособности системных файлов. Если какие-нибудь из них повреждены, программа автоматически восстанавливает их. SFC не всесильна: её рекомендуется использовать в связке с DISM, о которой речь пойдёт позже. Однако использование этой утилиты — практически первое, что нужно сделать при сбоях в системе.
Щёлкните правой кнопкой мыши по меню «Пуск» и выберите соответствующий вариант
Введите нужную команду, чтобы проверить целостность системных файлов через SFC
Некоторое (иногда довольно длительное) время утилита будет проверять системные файлы на целостность. После завершения работы она выдаст пользователю результат.
Некоторые из системных файлов SFC починить не может, пока Windows запущена, потому что в данный момент они используются системой. Если проверка SFC выдала, что проблемы есть, но решить она их не может, утилиту надо запустить снова, но не из системы, а из средства восстановления Windows.
Открыть средство восстановления Windows можно следующими способами:
Пункт «Обновление и безопасность» в параметрах Windows позволяет зайти в меню особых вариантов загрузки
Нажмите на кнопку «Восстановление системы» при загрузке с установочного носителя
На некоторых ноутбуках есть кнопка, открывающая меню восстановления
В меню восстановления выполните следующее:
Чтобы войти в консоль через средство восстановления, пройдите по пути «Поиск и устранение неисправностей» — «Дополнительные параметры» — «Командная строка»
На этот раз утилита SFC сможет починить все файлы, даже те, что ей обычно недоступны.
Видео: как запустить утилиту SFC
Сканирование и восстановление Windows 10 через DISM
DISM — ещё одна утилита для восстановления повреждённых файлов. Область её применения намного шире, чем у SFC. С её помощью можно даже делать резервные копии системы. DISM и SFC отвечают за разные группы системных файлов, и их совместное использование более эффективно, чем применение поодиночке.
Диагностика и починка файлов системы с помощью DISM также производятся через «Командную строку». Как в неё войти, описано выше. Существует несколько вариантов использования команды:
Команда dism /Online /Cleanup-Image /CheckHealth показывает, какие результаты проверка диска дала в прошлый раз
Проверку всех системных файлов через DISM без «починки» запускает команда dism /Online /Cleanup-Image /ScanHealth
Проверка в DISM системных файлов с последующим восстановлением повреждений запускается командой dism /Online /Cleanup-Image /RestoreHealth
Проверка и восстановление файлов занимают довольно длительное время. Также совершенно нормальной особенностью утилиты DISM является зависание строки состояния на 20%.
Видео: как проверить целостность Windows 10 c помощью SFC и DISM
Проверка жёсткого диска на сбои
Кроме физических повреждений жёсткого диска, существуют также ошибки, которые можно «вылечить» с помощью встроенных средств диагностики Windows 10. Для исправления более серьёзных проблем (например, битые сектора) можно использовать сторонние утилиты, но спустя время диск всё равно придётся менять.
С помощью «Командной строки»
С помощью «Командной строки» можно запустить встроенную утилиту Check Disk, которая проверяет диск на ошибки и по возможности исправляет их. В среде Windows эта программа не сможет проверить системный диск (диск C): она предложит перезагрузиться и проведёт проверку во время перезагрузки до запуска ОС.
Если утилита chkdsk получает на вход системный диск, она предлагает перезагрузить систему для его проверки
Утилита запускается в «Командной строке» (как туда войти, описано выше) с помощью команды chkdsk с заданными параметрами:
Выполнение команды с параметром /r может занять до нескольких часов.
В результате работы chkdsk выведет данные о диске, полученные в ходе проверки
Видео: как проверить жёсткий диск на сбои с помощью chkdsk
С помощью StorDiag
StorDiag не исправляет найденные ошибки, а лишь диагностирует их и записывает полученные данные в файл с отчётом. Однако область её диагностики шире, чем у Check Disk, и, если вы продвинутый пользователь, можете использовать эту программу, чтобы точнее определить причину неполадок с устройством.
Проверка диска с помощью утилиты диагностики хранилища StorDiag позволит диагностировать проблемы и записать полученные данные в отдельный файл
С помощью PowerShell
Windows PowerShell — это оболочка «Командной строки», используемая в Windows как ещё одно средство управления. От обычной консоли её отличает более широкая область применения, возможность использования сценариев и прочие усовершенствования.
PowerShell расположена по пути «Пуск» — «Все программы» — «Windows PowerShell». Консоль также можно найти, просто набрав в поиске меню «Пуск» её название.
Чтобы провести проверку диска, наберите в «Командной строке» PowerShell, запущенной от имени администратора (правая кнопка мыши по иконке PowerShell — «Запуск от имени администратора») одну из следующих команд:
Указанные команды, введённые в среде PowerShell, запустят средство диагностики и лечения диска
С помощью «Проводника» и «Панели управления»
Продиагностировать жёсткий диск на наличие ошибок можно, запустить утилиту диагностики через «Проводник». Для этого пройдите путь: «Мой компьютер» — правая кнопка мыши по диску, который нуждается в проверке — «Свойства» — «Сервис» — «Проверка на наличие ошибок». Выполняемая проверка аналогична Check Disk.
Диагностику и исправление ошибок можно запустить из окна свойств диска
Кроме этого, через «Панель управления» можно активировать обслуживание системы, которое включает в себя проверку винчестеров. Расположено оно по пути «Пуск» — «Панель управления» — «Центр безопасности и обслуживания» — «Обслуживание». В окне обслуживания можно просмотреть результаты предыдущей проверки или запустить её заново с помощью кнопки «Начать обслуживание».
Чтобы запустить обслуживание диска, нужно нажать на соответствующую кнопку
Видео: как проверить жёсткий диск на наличие ошибок с помощью встроенной утилиты диагностики
Диагностика реестра Windows
Реестр — ещё один компонент Windows, который часто повреждается, что приводит к сбоям, глюкам и зависаниям. Чтобы этого не происходило, нужно периодически чистить его, удаляя устаревшие ветви, последствия сбоев и ошибочные записи.
Ручная чистка реестра очень трудоёмка и занимает много времени. Кроме этого, при её проведении легко ошибиться, что может привести к негативным последствиям (вплоть до падения системы). Поэтому тему ручной очистки мы затронем вскользь.
Чтобы войти в «Редактор реестра», нажмите Win + R, а затем наберите в открывшемся окне regedit
Чтобы вручную очистить реестр, перейдите в указанный раздел и удалите там все ненужные записи
Если не хочется терять время на ручную чистку, воспользуйтесь одной из специальных программ, которая автоматически очистит реестр от ненужных и ошибочных записей. Самой популярной из них является CCleaner — бесплатная утилита, которая не только исправляет ошибки реестра, но и очищает компьютер от мусора и накопившихся временных файлов. Разберёмся, как с ней работать.
CCleaner затратит некоторое время на поиск ошибок реестра
Чтобы исправить найденные ошибки, кликните по «Исправить» или «Исправить отмеченные»
Скачать CCleaner можно с официального сайта разработчика.
Видео: как очистить реестр Windows 10 вручную и с помощью CCleaner
Когда сбои системы исправлены, Windows начинает «летать» и радовать пользователя своей безукоризненной работой. Своевременно проверяйте систему на ошибки, чтобы не пропустить начавшиеся проблемы, и она прослужит вам ещё долгое время.
Источник
03.05.2016
Просмотров: 26261
Невзирая на то, что существует множество программ для определения ошибок в операционной системе Windows, проверить десятку на наличие неисправностей можно достаточно простыми способами без использования софта.
Читайте также: Как проверить планки оперативной памяти на ошибки и совместимость?
Способы проверки Windows 10 на наличие ошибок
В операционной системе Windows 10 есть несколько штатных утилит, благодаря которым можно не только определить ошибку, но и исправить её. Рассмотрим каждую из них.
Первая – это chkdsk. Она предназначена для сканирования диска и его секторов на наличие ошибок. Работает утилита только с жёсткими дисками, которые отформатированы в формате FAT32 и NTFS. Новые файловые системы пока для этой встроенной программы недоступны. Для запуска chkdsk выполняем следующее:
- Жмём «Пуск», «Командная строка (Администратор)».
- Вводим команду «chkdsk C: /F /R», где С – это буква системного диска. Однако, если запустить проверку диска, который в настоящее время используется системой, утилита выдаст отказ. Поэтому данной командой можно проверить диск D.
- Но, если вам необходимо выполнить проверку системы, жмём «Y». После перезагрузки системы запустится проверка ПК.
- Чтобы посмотреть результаты сканирования, жмём «Win+R» и вводим «msc».
- Откроется окно событий. Переходим к разделу «Приложение» и в поиск вводим «chkdsk».
- Смотрим результаты сканирования.
Также проверить диск в ОС Windows 10 можно с помощью Проводника. Для этого выполняем следующее:
- Открываем Проводник. Выбираем диск и нажимаем на нём правой кнопкой мыши. Выбираем «Свойства». Откроется новое окно.
- Переходим во вкладку «Сервис» и нажимаем «Проверить».
Для проверки системных файлов на ошибки в Виндовс 10 предназначена команда «sfc /scannow». Она проверяет и исправляет системные файлы, которые были повреждены при различных обстоятельствах.
Для запуска утилиты необходимо открыть командную строку с правами администратора, ввести «sfc /scannow» и дождаться результатов сканирования.
Если данную команду невозможно выполнить, её можно запустить в безопасном режиме или с установочного диска. Для этого выполняем следующее:
- Перезагружаем компьютер в безопасном режиме;
- Выбираем раздел «Диагностика».
- В следующем окне кликаем на разделе «Дополнительные параметры».
- В «Дополнительных параметрах» выбираем «Командная строка».
- Откроется консоль. По очерёдности вводим следующие команды: «diskpart» и «list volume».
- Здесь нужно выбрать и запомнить системный раздел и зарезервированный системой.
- Вводим exit.
- Задаём команду для сканирования: «sfc /scannow /offbootdir=C: /offwindir=E:Windows», где C – это системный раздел, а E – это адрес к папке с Windows 10.
Если с помощью команды «sfc /scannow» исправить ошибки в Windows 10 не удалось, стоит воспользоваться утилитой «DISM.exe».
- Запускаем командную строку с правами администратора и вводим «dism /Online /Cleanup-Image /CheckHealth», чтобы проверить диск на ошибки.
- Чтобы проверить целостность файлов хранилища, задаём команду «dism /Online /Cleanup-Image /ScanHealth».
- Если были обнаружены ошибки, вводим «dism /Online /Cleanup-Image /RestoreHealth».
- Найти журнал отчёта можно по адресу «Windows», «Logs», «DISM», «log».
Эти же команды можно использовать для правки реестра. Ошибки будут корректно исправлены.

Оказывается не все знают, что в Windows есть достаточно эффективная система самодиагностики и «лечения» (исправления ошибок). При возникновении самых разных проблем (например, со звуком, с сетью, Bluetooth, питанием и т.д.) — можно тремя кликами мышки запустить мастер устранения неполадок — и через 2-3 мин. получить работающую систему! 👀
Заранее предупрежу, что если проблема носит аппаратный характер (например, сломался Wi-Fi адаптер) — то никакой мастер в Windows вам не поможет (если только подскажет, что «такое-то устройство не отзывается»… Хотя не спорю, даже это может оказать неоценимую помощь диагностике).
Собственно, ниже в заметке приведу парочку способов, как можно запустить мастера самодиагностики в Windows (актуально для ОС Windows 10/11).
Итак…
*
Средство устранения неполадок: способы запуска
📌 Вариант 1
Универсальный способ. Причем, найти нужного мастера гораздо легче, чем во вкладке с параметрами, которую пытаются сделать разработчики из Microsoft взамен контрольной панели…
Действия по порядку:
- сначала необходимо открыть панель управления/контрольную панель (сочетание Win+R, команда control);
- перевести режим отображения в «Мелкие значки»;
- в меню должна появиться ссылка «Устранение неполадок» — необходимо открыть ее;
- далее нажмите ссылку «Просмотр всех категорий», и укажите свою проблему;
- должен запуститься мастер самодиагностики: он проверит основные настройки, работу служб, и пр. См. пару скринов ниже с примерами. 👇
Панель управления — устранение неполадок
Все категории — выбор мастера (в чем проблема)
*
Обратите внимание, что перечень проблем, по которым можно запустить самодиагностику достаточно широк:
- Bluetooth;
- воспроизведение звука;
- голосовые функции;
- питание;
- принтер;
- клавиатура;
- обслуживание системы;
- подключение к сети Интернет;
- центр обновления и пр.
*
📌 Вариант 2
В Windows 10:
- нажать Win+i чтобы открылись параметры системы (либо воспользоваться меню ПУСК);
- перейти в раздел «Обновление и безопасность» и открыть ссылку «доп. средства устранения неполадок»;
- затем из предложенного списка выбрать свою проблему и подождать 2-3 мин., пока не появится результат сканирования…
Устранение неполадок — обновление и безопасность — Windows 10
В Windows 11:
- нажать Win+i чтобы открыть параметры системы;
- далее перейти в раздел «Центр обновления / Восстановление / Устранение проблем, не возвращая ПК в исходное состояние / Другие средства устранения неполадок»;
- затем появится список мастеров самодиагностики — останется выбрать нужный… 👌
Центр обновления — восстановление — Windows 11
Другие средства устранения неполадок — Windows 11
*
📌 Вариант 3
Попробуйте кликнуть по строке поиска (значку с лупой), расположенной рядом с кнопкой ПУСК — далее нужно ввести «troubleshooting» и нажать кнопку «Открыть» (вместо «troubleshooting» можно указать «параметры устранения неполадок»).
См. пример ниже. 👇
troubleshooting — поиск с помощью лупы (Windows 11)
Другие средства — Windows 11
*
📌 Вариант 4
Универсальный способ! Для начала нужно:
- запустить командную строку от имени администратора;
- ввести команду вида msdt.exe/id DeviceDiagnostic и нажать Enter (обратите внимание, что вместо DeviceDiagnostic можно указать ИД того мастера, который вам нужен. Полный их список у меня приведен чуть ниже скриншота 👇);
- должен появиться мастер диагностики…
Запуск мастера устранения неполадок через командную строку
*
Список ИД аббревиатур мастеров (вводить в командную строку только то, что выделено зеленым):
- AeroDiagnostic — устраняет проблемы с эффектами Aero;
- AudioRecordingDiagnostic — устраняет проблемы с микрофоном;
- AudioPlaybackDiagnostic — устраняет проблемы со звуком при воспроизв. и медиа-файлов;
- DeviceDiagnostic — устраняет проблемы с оборудованием, подкл. к ПК;
- HomeGroupDiagnostic — устраняет проблемы с лок. сетью: просмотром компьютеров или общих файлов в домашней группе;
- NetworkDiagnosticsInbound — устраняет проблемы с брандмауэром Windows;
- NetworkDiagnosticsWeb — устраняет проблемы с подключением к Интернету (веб-узлу);
- NetworkDiagnosticsNetworkAdapter — устраняет проблемы сетевыми адаптерами;
- NetworkDiagnosticsDA — устраняет проблемы с подключением к Интернет, лок. сетью;
- NetworkDiagnosticsFileShare — устраняет проблемы с общими файлами и папками;
- PerformanceDiagnostic — помогает пользователю повысить производительность ОС;
- PowerDiagnostic — диагностика параметров питания (аккумулятор, режимы сна и пр.);
- PrinterDiagnostic — диагностика принтера, устранение проблем при печати;
- PCWDiagnostic — настройка старых программ для их корректной работы в современной Windows;
- SearchDiagnostic — устраняет проблемы поиска и индексации;
- WindowsMediaPlayerDVDDiagnostic — устраняет проблемы, возникающие при воспроизв. DVD;
- WindowsMediaPlayerConfigurationDiagnostic — сбрасывает настройки проигрывателя Windows Media;
- WindowsUpdateDiagnostic — устраняет проблемы с центром обновления Windows.
*
📌 Вариант 5
Если все предыдущие способы не помогли — попробуйте стороннее решение: утилиту FixWin (ссылка на офиц. сайт // кнопка загрузки там в самом низу страницы).
После ее запуска нужно перейти в раздел «troubleshooters» и указать нужный раздел (утилита на англ., но многое понятно из контекста. Также можете воспользоваться спец. переводчиками).
FixWin — утилита для исправления ошибок в Windows
*
За сим откланяюсь, всем успехов!
👋


Полезный софт:
-
- Видео-Монтаж
Отличное ПО для создания своих первых видеороликов (все действия идут по шагам!).
Видео сделает даже новичок!
-
- Ускоритель компьютера
Программа для очистки Windows от «мусора» (удаляет временные файлы, ускоряет систему, оптимизирует реестр).