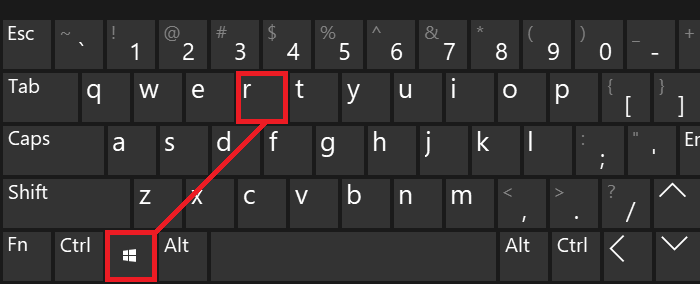Загрузить PDF
Загрузить PDF
Возможно, окружающие думают, что вы компьютерный гений, или вам очень хочется выдать себя за него. Для взлома компьютеров необходимо прекрасно разбираться в операционных системах, сетевой безопасности и программировании, поэтому если люди думают, что кто-то занят взломом, их это впечатляет. Сделайте вид, что взламываете чей-то компьютер, не предпринимая при этом ничего незаконного — воспользуйтесь командной строкой, браузером Chrome или создайте BAT-файл, который приведет к отображению на экране множества зеленых символов (как в фильме «Матрица»).
-
1
Откройте на компьютере окно «Выполнить». Для этого нажмите «Пуск» — «Выполнить» или в поисковой строке введите «Выполнить» (без кавычек) и в результатах поиска щелкните по «Выполнить».
- В Windows для запуска окна «Выполнить» можно просто нажать ⊞ Win+R[1]
- В Windows для запуска окна «Выполнить» можно просто нажать ⊞ Win+R[1]
-
2
Откройте окно командной строки. Для этого в окне «Выполнить» введите «cmd» (без кавычек). Откроется окно командной строки (или просто командная строка), посредством которого можно управлять компьютером при помощи текстовых команд.[2]
- В Mac OS командная строка называется терминалом. Он запускается через ввод в строке поиска слова «терминал» или «terminal» (без кавычек).[3]
- В Mac OS командная строка называется терминалом. Он запускается через ввод в строке поиска слова «терминал» или «terminal» (без кавычек).[3]
-
3
Воспользуйтесь командной строкой или терминалом для имитации того, что вы взламываете компьютер. В командной строке Windows и в терминале Mac OS есть множество команд, которые приводят к выполнению некоторых действий или выводу на экран информации. Следующие команды не являются незаконными и не навредят системе, но наверняка впечатлят окружающих.
- В Windows введите следующие команды; после ввода каждой команды нажимайте ↵ Enter. Делайте все как можно быстрее, чтобы ваши «умения» оказали нужный эффект на окружающих.
- color a
- Эта команда приведет к изменению цвета шрифта с белого на зеленый; цвет фона останется черным. После команды color введите цифру от 0 до 9 или букву от A до F, чтобы изменить цвет шрифта командной строки.
- dir
- ipconfig
- tree
- ping google.com
- Команда «ping» проверит качество соединения между вашим и удаленным компьютерами (но обычный человек не догадывается об этом). Здесь в качестве примера используется сайт Google, но вы можете ввести адрес любого другого сайта.
- color a
- В Mac OS введите следующие команды, чтобы сделать вид, что вы взламываете компьютер. Команды вводятся в терминале.
- top
- ps -fea
- ls -ltra
- В Windows введите следующие команды; после ввода каждой команды нажимайте ↵ Enter. Делайте все как можно быстрее, чтобы ваши «умения» оказали нужный эффект на окружающих.
-
4
Переключайтесь между окнами. Откройте несколько окон с командной строкой или терминалом и переключайтесь между ними, вводя различные команды. Так окружающие решат, что вы одновременно запустили несколько сложных и не связанных между собой процессов.
Реклама
-
1
Откройте Блокнот. Для создания BAT-файла нужно написать последовательность команд в текстовом редакторе и сохранить их в виде пакетного файла (имеет расширение .bat). Для этих целей подойдет Блокнот или любой другой простейший текстовый редактор.
-
2
В Блокноте введите команды. Команды «color» и «title» приведут к запуску окна с зеленым шрифтом «Взлом компьютера» (для изменения названия окна поменяйте текст в строке title). Команда «@echo off» скроет командную строку, а команда tree отобразить дерево каталогов, чтобы сделать процесс «взлома» более зрелищным. Команда «ping» протестирует соединение с сайтом Google, что не является незаконным действием, но окажет нужный эффект на окружающих. В пустом Блокноте введите следующие команды:
- color a
title HACK WINDOW
@echo off
tree
ping www.google.com -t
- color a
-
3
Сохраните файл в формате BAT. Для этого нажмите «Файл» — «Сохранить как». В строке «Имя файла» введите <название файла>.bat. Это приведет к тому, что текстовый файл будет сохранен в формате BAT, а не TXT. Пакетный файл включает набор команд, который будет выполнен командным интерпретатором операционной системы.[4]
- Описанный метод может не сработать в Windows Vista.
- Возможно, при попытке сохранить файл с расширением .bat откроется окно с предупреждением, что изменение расширения файла приведет к изменению его формата. В этом случае в таком окне нажмите «Да».
-
4
Запустите BAT-файл. Для этого дважды щелкните по созданному BAT-файлу. Для обычных людей открывшееся окно послужит доказательством того, что вы запустили сложный процесс взлома компьютера.
Реклама
-
1
Запустите веб-браузер. Некоторые сайты существуют исключительно для того, чтобы сымитировать сложные компьютерные процессы. Такие сервисы иногда используются при создании визуальных эффектов в клипах или фильмах или для того, чтобы произвести впечатление на неподготовленных окружающих.
-
2
Откройте сайт hackertyper.net. Этот сайт преобразует любой введенный набор символов в подобие программного кода, причем так быстро, что поражает воображение сторонних наблюдателей. Однако вас могут разоблачить, потому что скорость написания кода на этом сервисе неправдоподобно велика.
-
3
На сайте geektyper.com выберите один из множества интерфейсов компьютера настоящего хакера.[5]
Возможно, этот сервис позволит вам выдать себя за хакера наиболее правдоподобно. Открыв главную страницу сайта, выберите один из интерфейсов компьютера настоящего хакера, а затем введите с клавиатуры любой набор символов или щелкните по папке на фальшивом рабочем столе — сервис преобразует ваши действия в подобие программного кода или другие процессы, имитирующие взлом компьютера.- Для получения подобия программного кода нажимайте на любые клавиши, а для запуска какого-нибудь впечатляющего процесса щелкните по любой папке, которая отобразится в окне вашего браузера после выбора интерфейса компьютера настоящего хакера.
-
4
Откройте описанные сайты в отдельных окнах вашего браузера. Каждый из сервисов производит разное впечатление, так как по-своему отображает на экране деятельность хакера. Для быстрого перехода между окнами зажмите Alt и нажимайте Tab ↹. Для усиления эффекта перед каждым следующим нажатием Alt+Tab ↹ в активном окне вводите несколько символов (любых).
- Попробуйте поменять расположение окон на экране, или оставьте некоторые окна открытыми в качестве фона, чтобы окружающие думали, что вы опытный хакер.
Реклама
-
1
Откройте новое окно в терминале.
-
2
Наберите «sudo apt install hollywood» (без кавычек) и нажмите ↵ Enter.
- Также можно использовать менеджер пакетов графического интерфейса, например Synaptic.
-
3
Наберите «hollywood» (без кавычек) и снова нажмите ↵ Enter.
Реклама
Советы
- Переходите на следующий уровень имитации взлома компьютера, если вы умеете работать с командным интерпретатором.
- Воспользуйтесь описанными в этой статье методами, чтобы произвести впечатление на друзей!
Реклама
Предупреждения
- Некоторые люди могут решить, что вы действительно занимаетесь взломом компьютеров, поэтому будьте осторожны, чтобы не столкнуться с проблемами.
- Помните, что опытные компьютерные пользователи быстро раскусят вас, поэтому выбирайте зрителей для вашего представления с умом.
- При работе с командной строкой соблюдайте осторожность, чтобы не ввести команду, которая повредит важные файлы или систему.[6]
Реклама
Об этой статье
Эту страницу просматривали 455 407 раз.
Была ли эта статья полезной?
Как напугать информатичку на пк
На чтение 2 мин Обновлено 16.01.2023
Как Разыграть Учителя Информатики Или Как Сделать Хакерские Бегущие Строки В Cmd За 30 Секунд
- Нажмите комбинацию Win + R.
- Введите «cmd» и нажмите «ОК» или клавишу Enter.
- Измените цвет текста в консоли. Введите «color 2» и нажмите Enter. Это сделает консоль зеленой.
- Далее введите команду dir/s. На экране будет долго выводится информация о файловой системе, что очень похоже на нечто «хакерское»)
Источник
Восемь «приколов» над пользователями Windows
Xakep #279. Флуктуация шелл-кода
Хотя 1 апреля давно позади, подшутить над друзьями никогда не поздно. На Mashable опубликована подборка лучших способов, как ввести в ступор обычного пользователя Windows.
1. Быстрый способ. Если товарищ на секунду отошёл от компьютера, вы можете в пару щелчков убрать с рабочего стола все ярлыки.
2. Включите режим высокой контрастности, он вызывается сочетанием Shift + левый Alt + PrntScr. В этом режиме все цвета на экране изменяются, а буквы увеличиваются в размере.
3. Измените ориентацию экрана. Старый трюк, но всё ещё действует. Соответствующая настройка находится в Control Panel – Display – Change display settings – Orientation – Landscape (flipped). Потом забавно наблюдать, как жертва мучительно пытается поменять настройки обратно, путая право и лево.
4. Поменять курсор мышки — тонкий, но эффективный трюк. Хорошо работает курсор Busy в постоянном режиме.
5. Ещё один тонкий трюк — изменить настройки энергосбережения. Например, чтобы система уходила в спящий режим через минуту.
6. Можно изменить дефолтные звуки, хотя это потребует чуть больше времени. В соответствующем меню назначьте обычным системным событиям как можно больше странных звуков, сколько успеете.
7. Вогнать пользователя в ступор можно, если добавить текст над часами в правом нижнем углу. Это делается в меню Control Panel – Region and Language – Formats – Additional settings – Time.
8. Ещё одна хорошая шутка — настроить планировщик задач, чтобы он запускал определённую задачу каждые пять минут. В качестве программы выберите что-нибудь назойливое, вроде игры «Пасьянс». Человек сойдёт с ума за один рабочий день.
Источник
Содержание
- Терминальные забавы: 10 классических консольных приколов
- Приколы Windows — «Хакер»
- Командная строка поставляется с режимом quickedit для быстрого копирования и вставки содержимого одним щелчком правой кнопки мыши. в режиме quickedit вы можете выделить контент и щелкнуть правой кнопкой мыши, чтобы скопировать его, или щелкнуть правой кнопкой мыши в пустой области, чтобы вставить контент из буфера обмена (если он есть).
- Получить помощь практически по каждой команде
- . Получить список драйверов ПК
- . Сканирование системных файлов
- . Изменить цвет командной строки
- . Создание папок, которые можно восстановить
- . Получить информацию о сети
- . Скрыть файлы и папки с помощью командной строки
- . Сравните два файла
- . Смотреть Звездные войны Эпизод IV
- . Создайте точку доступа Wi-Fi с помощью командной строки
- Используйте функциональные клавиши
- Сохранить команду в файл
- Скопируйте данные из командной строки
- Цикл по папкам
- Выполните несколько команд
- Проверьте программы по умолчанию
- Приколы windows
- Хакерские команды командной строки. команда ipconfig
- Хакерские команды. 1 использование командной строки
- 21 хитрость командной строки и хаки
- Трюки, хаки и секреты командной строки в Windows 10, 8, 7, Vista и XP
- Используйте Ctrl-C, чтобы прервать команду
- Просмотр результатов команды по одной странице (или строке) за раз
- Запуск командной строки от имени администратора автоматически
- Станьте опытным пользователем из командной строки с функциональными клавишами
- Взломать подсказку
- Получить справку для любой команды
- Сохранить вывод команды в файл
- Просмотр всей структуры каталогов накопителя
- Настройте текст строки заголовка командной строки
- Копировать текст из командной строки
- Откройте командную строку из любого места
- Перетащите для легкого ввода имени пути
- Завершение работы или перезагрузка другого компьютера
- Используйте Robocopy в качестве решения для резервного копирования
- Просмотр важной информации о вашем компьютере
- Подключите локальную папку как сетевой диск
- Доступ к ранее использованным командам с помощью клавиш со стрелками
- Автоматически завершать команды с завершением вкладки
- Найти IP-адрес веб-сайта
- Копировать и вставлять проще с режимом QuickEdit
- Посмотрите Звездные войны Эпизод IV
Терминальные забавы: 10 классических консольных приколов
Половина длинных новогодних каникул уже позади и сейчас самое время вспомнить бородатые шутки юниксовых админов.
Текстовые оболочки в UNIX-подобных ОС пригодны не только для выполнения внутренних команд, запуска различных утилит и написания скриптов. Результаты работы некоторых программ могут позабавить забредших на огонек гостей. Редакция блога RUVDS поздравляет читателей с Рождеством и предлагает вспомнить классические консольные шутки, радующие уже многие поколения системных администраторов.
1. Даже банальный make может не только собирать программы из исходных текстов. Есть и другие варианты применения этой утилиты, но для начала стоит инсталлировать пакет, если его нет в вашей системе. В Ubuntu это делается одной командой:
4. Про утилиту ls знают все пользователи UNIX-систем, но программа sl (stream locomotive) менее известна.
Если ее установить и запустить, в консоли проедет паровозик (практически фильм братьев Люмьер в ASCII-графике).
5. С помощью банального telnet в ASCII-графике можно посмотреть нарисованную энтузиастами четвертую часть «Звездных войн».
6. Следующим номером программы идет знаменитая утилита fortune, выдающая цитаты по поводу и без. Ее можно, например, запускать из инициализационного скрипта оболочки, чтобы получать небольшие предсказания при входе пользователя в систему — что-то вроде консольного гороскопа (в некоторых системах это делается по умолчанию). Иногда цитаты fortune попадают в десятку, но для начала пакет придется установить:
7. Встроенная команда yes ничего особенного не делает, она в бесконечном цикле повторяет одно и то же, пока пользователю это не надоест:
8. Если вы хотите красиво написать какую-нибудь фразу в ASCII-графике, не обязательно тратить кучу времени на кропотливую работу. Создатели утилиты toilet уже обо всем позаботились:
С помощью дополнительных параметров надпись можно сделать посимпатичнее, например так:
9. Фанатам матрицы стоит запустить в текстовой консоли полюбившуюся им зеленую анимацию:
10. Последним номером идет еще одна красивая демонстрационная программа:
В небольшой заметке мы рассказали только про 10 классических консольных забав. На самом деле их гораздо больше, а если приложить немного фантазии и написать скрипт, скучный текстовый интерфейс будет светиться как рождественская елка.
Источник
Приколы Windows — «Хакер»
Командная строка поставляется с режимом quickedit для быстрого копирования и вставки содержимого одним щелчком правой кнопки мыши. в режиме quickedit вы можете выделить контент и щелкнуть правой кнопкой мыши, чтобы скопировать его, или щелкнуть правой кнопкой мыши в пустой области, чтобы вставить контент из буфера обмена (если он есть).
Чтобы включить режим QuickEdit, щелкните правой кнопкой мыши в верхней части интерфейса командной строки (там, где расположена кнопка выхода) и выберите « Свойства ». В свойствах установите флажок рядом с « QuickEdit Mode », чтобы включить его (вам придется отключить его позже).
Получить помощь практически по каждой команде
Это особенно полезно для начинающих, но опытные пользователи тоже могут немного научиться. Вы можете легко получить информацию почти по каждой команде, которую вы предоставляете в командной строке. Информация включает в себя полную информацию о том, что делает команда и какой процесс используется, также может быть показано несколько примеров.
Чтобы получить помощь, просто введите «/?» В конце команды, для которой вам нужна информация. Например, вы можете ввести « ipconfig /? », И вы получите всю информацию.
. Получить список драйверов ПК
Вы можете открыть список всех драйверов, установленных на вашем компьютере, с помощью одной команды. Просто введите « driverquery » в командной строке и нажмите Enter. После небольшой задержки вы увидите все драйверы, установленные на вашем компьютере, а также имя, тип и дату подключения.
. Сканирование системных файлов
Системные файлы также могут быть отсканированы и восстановлены из командной строки. Введите « SFC / SCANNOW » и нажмите Enter, сканирование начнется и может занять некоторое время в зависимости от скорости вашего компьютера (может быть до часа). Он будет либо автоматически восстанавливать файлы, либо сообщать вам, если есть проблема, и сообщать ее подробности.
. Изменить цвет командной строки
Вы также можете изменить цвет командной строки, чтобы он выглядел менее унылым и немного легким для глаз. Для этого щелкните правой кнопкой мыши в верхних углах командной строки и выберите « Свойства » в меню. В свойствах перейдите на вкладку « Цвета », и вы найдете все опции для изменения цвета текста и фона.
. Создание папок, которые можно восстановить
Вы можете создавать папки, которые можно удалить, используя определенный набор ключевых слов. В командной строке введите имя диска, на котором вы хотите создать папку (на нем не должна быть установлена Windows). После этого введите любое из этих ключевых слов « md con » или «md lpt1 » и нажмите Enter. Так что это должно выглядеть примерно так: « D: md con ».
Это создаст папку с тем же именем, которую нельзя удалить или переименовать. Чтобы удалить папку, замените « md con » на « rd con » или « md lpt1 » на « rd lpt1 ».
. Получить информацию о сети
Вы можете быстро получить информацию о сети, например, IP-адрес и маску подсети или шлюз по умолчанию, с помощью одной команды. Введите « ipconfig » и нажмите Enter, вы увидите все детали вашей сети.
. Скрыть файлы и папки с помощью командной строки
Вы можете скрыть папку с помощью командной строки, к которой нельзя получить доступ, используя традиционную функцию скрытия Windows. Для этого введите имя диска, на котором находится папка, затем введите эту команду « Attrib h s r », а затем введите имя файла / папки, которую вы хотите скрыть. Так что это должно выглядеть примерно так: « D: Attrib h s r haider ».
. Сравните два файла
Вы также можете сравнить два текстовых файла в командной строке и увидеть разницу. Результаты не будут такими же хорошими, как у сторонних доступных инструментов сравнения файлов, но это стоит попробовать и весело провести время!
В приведенном выше примере «C:» – это диск, на котором расположен текстовый файл, «haider» – это имя папки, в которой находится текстовый файл, а «Sample1.txt» – это имя текстового файла. Оба файла могут быть расположены в любом месте на вашем компьютере, вам просто нужно предоставить правильный каталог.
Если оба файла имеют разное содержимое, то выполнение этой команды покажет разное содержимое, а если оба файла имеют одинаковое содержимое, команда вернет это сообщение «различий не обнаружено».
. Смотреть Звездные войны Эпизод IV
Это действительно крутой трюк, хотя и не продуктивный, но забавный. Вы можете посмотреть знаменитый Эпизод IV Звездных войн прямо в командной строке. Это будет ASCII-версия, поэтому не надейтесь на HD-фильм.
Процесс прост, откройте командную строку и введите эту команду « telnet полотенце.blinkenlights.nl » и нажмите Enter. Фильм начнется автоматически без каких-либо задержек.
Примечание. Убедитесь, что на вашем компьютере включен Telnet, вы можете получить информацию для установки и включения Telnet с веб-сайта Microsoft.
. Создайте точку доступа Wi-Fi с помощью командной строки
Вам не нужны какие-либо сторонние приложения для создания точки доступа Wi-Fi для общего доступа к Интернету на вашем ПК, вы можете легко сделать это из командной строки.
В командной строке введите следующую команду, чтобы включить точку доступа Wi-Fi.
« Netsh wlan set hostednetwork mode = разрешить ssid = ключ Hotspotname = пароль »
После включения вы можете запустить точку доступа Wi-Fi, введя команду « netsh wlan start hostednetwork » или остановить ее, введя команду « netsh wlan stop hostednetwork ».
Вам также нужно будет поделиться своим интернет-соединением с этой точкой доступа для всех желающих. Перейдите к опции « Сеть и обмен » в « Панели управления », а затем нажмите « Изменить настройки адаптера » на левой панели.
Здесь щелкните правой кнопкой мыши на подключении к Интернету, которое вы используете, и выберите « Свойства ». В свойствах перейдите на вкладку « Общий доступ » и установите флажок « Разрешить другим пользователям сети подключаться через подключение к Интернету на этом компьютере », чтобы поделиться своим подключением к Интернету.
Примечание. Использование привилегий администратора для CMD необходимо для запуска этой команды, иначе она выдаст ошибку.
Эти приемы CMD определенно помогут вам лучше понять командную строку. Если вы знаете какой-то другой трюк, о котором стоит упомянуть в посте, сообщите нам об этом в разделе комментариев.
Используйте функциональные клавиши
Вы можете использовать функциональные клавиши (F1, F2, F3 и т. Д.) Прямо в командной строке и получать разные результаты. Ниже приведены примеры использования функциональных клавиш в командной строке:
Сохранить команду в файл
Скопируйте данные из командной строки
Копирование данных из командной строки – это не просто Ctrl C, процесс на самом деле другой. Это не так сложно, просто щелкните правой кнопкой мыши в любом месте окна и выберите « Отметить » в меню. После этого просто выберите текст, который вы хотите скопировать, и нажмите Enter, чтобы скопировать его.
Важное примечание: В Windows 10 команды Ctrl C и Ctrl V для копирования / вставки включены в командной строке. Таким образом, вам не нужно следовать описанному выше процессу, если вы используете Windows 10. Кроме того, в Windows 10 сочетания клавиш для CMD включены по умолчанию, чего не было в более ранней версии Windows.
Цикл по папкам
Указание точных каталогов может быть немного неприятной задачей, если у вас нет скопированного места назначения. Однако, если вы просто знаете, на каком диске или в папке находится нужная папка, вы можете просмотреть все папки, чтобы добраться до нее. Для этого просто введите указанный диск и нажмите клавишу TAB на клавиатуре, чтобы просмотреть все папки внутри него.
Выполните несколько команд
Вы можете легко выполнять одну команду за другой, предоставляя все команды и помещая «&&» между каждой командой (может сэкономить время). Например, вы можете ввести « ipconfig && dir » для выполнения обеих команд одна за другой.
Проверьте программы по умолчанию
Вы можете проверить, какие приложения используются для открытия определенных типов программ. Для этого просто введите « assoc » в командной строке и нажмите Enter. Вы увидите все расширения и связанные с ними программы, которые их открывают, написанные рядом с ними.
Приколы windows
Малоизвестные команды Windows 9xx для
запуска из командной строки:
“rundll32 shell32,Control_RunDLL” – Выводит
“Панель управления”
“rundll32 shell32,OpenAs_RunDLL” – Выводит
окошко – “Открыть с помощью..”
“rundll32 shell32,ShellAboutA Info-Box” –
Покозать окно “About Windows”
“rundll32 shell32,Control_RunDLL desk.cpl” –
Открыть “Свойства Экрана”
“rundll32 user,cascadechildwindows” –
Сортировка окон “Каскадом” (Как в Win 3.x)
“rundll32 user,tilechildwindows” – Сместить
Окна в низ
“rundll32 user,repaintscreen” – Обновить
рабочий стол
“rundll32 shell,shellexecute Explorer” –
Запустить проводник Windows.
“rundll32 keyboard,disable” – Вырубить
Клавиатуру! (Вот Это я понимаю Заподло!)
“rundll32 mouse,disable” – Вырубить Мышь!
(У Шефа Будет припадок:)))
“rundll32 user,swapmousebutton” – Поменять
Местами клавиши Мыша! (Во мля! и этого Дядя Билли
не забыл!)
“rundll32 user,setcursorpos” – Сместить
курсор крысы в левый верхний угол
“rundll32 user,wnetconnectdialog” – Вызвать
окно “Подключение сетевого диска”
“rundll32 user,wnetdisconnectdialog” – Вызвать
окно “Отключение сетевого диска”
“rundll32 user,disableoemlayer” –
Спровоцировать сбой. (Знаю, сам сразу не поверил,
но это FUсKт…)
“rundll32 diskcopy,DiskCopyRunDll” – Показать
окно “Copy Disk”
“rundll32 rnaui.dll,RnaWizard” – Вывод окна
“Установка Связи”, с ключем “/1” – без
окна
“rundll32 shell32,SHFormatDrive” – Окно
“Форматирование: Диск3,5(А)” вызвать
“rundll32 shell32,SHExitWindowsEx 1” –
Выключение Компутера.
“rundll32 shell32,SHExitWindowsEx 0” –
Завершить Работу Текущего Пользователя
“rundll32 shell32,SHExitWindowsEx 2” Windows-98-PC boot
“rundll32 krnl386.exe,exitkernel” – выход из
Windows без любых сообщений/вопросов
“rundll rnaui.dll,RnaDial “MyConnect” –
Вызвать окошко “Установка связи” с
соединением “MyConnect”
“rundll32 msprint2.dll,RUNDLL_PrintTestPage” –
выбрать в появившемся меню принтер и послать, а
него тест
“rundll32 user,setcaretblinktime” – установить
новую частоту мигания курсора
“rundll32 user, setdoubleclicktime” –
установить новую скорость двойного нажатия
“rundll32 sysdm.cpl,InstallDevice_Rundll” –
установить non-Plug&Play оборудование
1. Наберите в поле “Location” – about:logo,
а потом меняйте “logo” на: “rsalogo” “javalo”
“cach” “memory-cache” “image-cache” “plugins”
“fonts” “francais” “license” “document”
“global” “pics” “FeCoNtEx=123” “blank”
“hype” “1994” “jwz” “chouck” “marca”
“mozilla” “authors” “security” “internal-news-“
“internal-security-” “internal-panel-handler”.
2.Наберите в строке ввода адреса:
about:ari. Попробуйте в качестве аргумента к about:
поочередно использовать – atotic, blythe, dp, ebina, jg, karlton,
terry, robm, gtlogo, kipp, mtoy.
3. Одновременно Ctrl, Alt и t. – Статистика
4. Нажмите одновременно Ctrl, Alt и f. –
Домашняя Страница
5. Нажмите одновременно Ctrl, Alt и s. –
Обновит
Выберите Help, затем About. Выберите More
Credits. Нажмите Ctrl.
Выберите Help, затем About. Нажмите Ctrl и h.
Дважды щелкните на HomeSite/Allaire логотип.
Выберите Help, затем About. Нажмите Ctrl и N.
Щелкните мышкой на кнопку DSI.
1.Выберите Help, затем About. Введите arnie.
2.Выберите Help, затем About. Введите arm.
3.Выберите Help, затем About. Щелкните
правой кнопкой мыши.
Запустите IE4x, Выберете help>about.
Удерживая нажатыми клавиши ctrl alt схватите
Эмблему IE (в верхнем левом углу) И ведите её по
направлению к изображению Земного Шара, затем
опустите её ниже и сдвигайте в право надпись
Microsoft Internet Explorer.
Под Надписью должна быт кнопка с
надписью “Активизировать” или что-то типа
того, жмите ее… Земной Шар Должен Задергаться.
Теперь опять нажмите ctrl alt схватите
Эмблему IE И наведите её на На земной Шар…
Шар Взорвется!(Очень Символично…)
FREECELL (карточная игра Wibdows):
Если Вы уверены в своем поражении,
смело жмите Shift, Ctrl и F10, в появившемся меню
щелкайте на “STOP” и выигрывайте на следующем
ходу.
Здесь придется немного потрудиться,
стартуйте REGEDIT.EXE. Найдите Hkey_Current_UserSoftware
……AppletsHearts и щелкните правой кнопкой мыша на
правом поле. Выберите “Строковый параметр” и
введите ZB. Щелкните на новую строчку и введите
значение 42. Закройте регистрацию. Теперь, после
запуска игры Вам остается лишь нажать: Ctrl, Alt, Shift и
F12. и вы будете видеть Карты Своих Противников..
Хакерские команды командной строки. команда ipconfig
Наиболее известная и поэтому наименее интересная в нашем обзоре. Эта команда знакома всем «командным» администраторам и большинству пользователей: когда возникают проблемы с интернетом, сотрудники техподдержки просят пользователя ввести именно ее.
Команда позволяет просматривать TCP/IP-информацию и работать с ней. Можно использовать ее для проверки IP-адреса компьютера, освобождения или обновления аренды назначенного IP-адреса и даже для уничтожения локального DNS-кеша.
Если просто ввести ipconfig в командной строке, команда отобразит информацию об IP-адресах всех сетевых адаптеров. Для каждого адаптера выводится его описание, например «Ethernet-адаптер» или «Адаптер беспроводной локальной сети», чтобы было понятно, конфигурация какого именно показана.
Обычный набор информации содержит IP-адрес, маску подсети, основной шлюз и еще пару полей не очень полезных сведений. Если требуется получить больше данных, нужно использовать параметр /all. При этом команда выведет гораздо больше информации, а самое полезное в расширенном выводе – это поле «Физический адрес», то есть MAC-адрес адаптера.
Кроме параметра /all команды ipconfig, заслуживают пристального внимания параметры /release, /renew и /flushdns. Первый позволяет освободить IP-адрес, назначенный по протоколу DHCP. Правда, после этого сеть откажется работать, так как сетевой интерфейс окажется несконфигурированным, поэтому пригодится второй параметр – /renew, который позволяет обновить всю информацию, назначаемую по DHCP.
Этот параметр очень полезен, поскольку заставляет твой комп переподключить к маршрутизатору или к серверам провайдера. Бывает так, что при загрузке комп не видит беспроводную сеть (такую проблему я периодически наблюдаю на своем домашнем компе под управлением Windows 7).
Вместо перезагрузки компа проще ввести ipconfig /renew, и сеть появится. Третий параметр позволяет уничтожить весь локальный DNS-кеш. Иногда уничтожение DNS-кеша позволяет решить некоторые проблемы установки соединения, например, когда DNS-информация на сервере уже обновлена, но старая еще осталась в локальном кеше.
Хакерские команды. 1
использование командной строки
перетаскивай файлы, что бы получить полный к ним путь
пробовал набирать длинные пути к папкам и файлам, закопаным в глубинах дерева каталогов? просто возьми и перетащи файл в окно командной строки и полный путь отобразиться автоматически.

копировать и вставлять текст из командной строки
щёлкни правой кнопкой мыши в окне командной строки и выбери из выпадающего меню пункт пометить. выдели нужный текст и нажми enter. текст скопируется в буфер.
нажми F7 для вывода истории
Нажав F7 ты получишь полный список всех введённых тобой ранее команд. Далее ты можешь выбрать, перемещаясь с помощью клавиш направления запустить любую из них нажав ввод, либо заново отобразить в окне командной строки для изменения, для этого выбери команду и нажми клавишу со стрелкой вправо.
Используй клавишу F1, что бы вставить предыдущую команду по одному символу.
Запускай несколько команд
Ты можешь запускать несколько команд, разделяя их символами &&. Правда стоит отметить, что команды не запускаются одновременно. Та команда, что находится левее запускается первой, и когда он прекращает работу включается следующая. Если первая команда выдаст ошибку, то вторая не запустится.
Изменяй цвета на лету
Хочешь включить ностальгию введи команду color 3b и получишь жёлтый текст на синем фоне. Хочешь почувствовать себя Нео? Введи команду color 0c и получишь ярко-зелёный текст на чёрном фоне. Попробуй команду color /? и узнай о всех расцветках, которые можно менять на лету.
Перейди в полноэкранный режим
Нажми Alt Enter и командная строка развернётся на весь экран. Грустно, но в висте этот трюк не работает.
Теперь, когда ты знаешь предыдущий совет. Хочешь узнать, как сменить размер окна? Для этого используй команду mode. Вместе с командой mode вводи параметры размера окна и. Например mode 100, 50 сделает окно шириной в 100 и высотой в 50 символов.

Фильтруй выдачу команды
Если тебе интересна только часть выдачи команды, и ты не хочешь терять время просматривая всю информацию, выданную командой, ты можешь отфильтровать выдачу командой find. Например tasklist | find «firefox» выдаст информацию только о процессе firefoxПеремещайся по директориям с лёгкостью
Одной из самых больших заморочек при работе с командной строкой является необходимость вводить длинные пути к папкам и файлам. А что бы узнать какие папки есть в директории приходилось пользовать команду dir. Но всё это было от не знания простого и очень удобного трюка, который поможет перемещаться по папкам с большим удобством.
И ещё, shift tab позволяет просматривать директории в обратном порядке. 😉
Малоизвестные команды Windows 9xx длязапуска из командной строки:
“rundll32 shell32,Control_RunDLL” – Выводит”Панель управления”
“rundll32 shell32,OpenAs_RunDLL” – Выводитокошко – “Открыть с помощью..”
Источник
21 хитрость командной строки и хаки
Трюки, хаки и секреты командной строки в Windows 10, 8, 7, Vista и XP
Средство командной строки Windows и многие его команды могут показаться на первый взгляд скучными или даже относительно бесполезными, но, как может сказать любой, кто когда-либо использовал командную строку очень часто, есть что любить!
Некоторые из этих хитростей и приемов командной строки – это специальные функции или забавное использование самой командной строки, в то время как другие – просто аккуратные или относительно неизвестные вещи, которые вы можете сделать с помощью определенных команд CMD.
Давайте начнем! Откройте командную строку, а затем просмотрите эти 21 супер-крутые хаки командной строки.
Что бы вы ни делали, не пропустите безумный трюк, где вы можете бесплатно посмотреть весь фильм «Звездные войны – Эпизод IV» прямо из командной строки. Да, мы серьезно.
Используйте Ctrl-C, чтобы прервать команду
Любая команда может быть остановлена на ее треках командой abort: Ctrl-C.
Если вы на самом деле не выполнили команду, вы можете просто вернуться назад и стереть то, что вы ввели, но если вы уже выполнили ее, вы можете нажать Ctrl-C, чтобы остановить ее.
Ctrl-C не волшебная палочка, и она не может отменить вещи, которые нельзя отменить, например, частично завершенную команду форматирования.
Тем не менее, для таких вещей, как команда dir, которая кажется вечной, или для вопросов, которые вы задаете в ответ на приглашение, на которое вы не знаете, команда abort – отличный способ узнать командную строку.
Просмотр результатов команды по одной странице (или строке) за раз
Вы когда-нибудь запускали команду, например, команду dir, которая выводит на экран столько информации, что она почти бесполезна? Ты не одинок.
Одним из способов решения этой проблемы является выполнение команды особым образом, чтобы любая генерируемая информация отображалась по одной странице или одной строке за раз.
Чтобы сделать это, просто введите команду, например, команду dir, а затем введите символ канала и затем команду more.
Запуск командной строки от имени администратора автоматически
Многие команды требуют, чтобы вы выполняли их из командной строки с повышенными привилегиями в Windows – другими словами, выполняйте их из командной строки, которая запускается от имени администратора.
Станьте опытным пользователем из командной строки с функциональными клавишами
Тот факт, что функциональные клавиши на самом деле что-то делают в командной строке, может быть, один из самых секретов этого инструмента:
Взломать подсказку
Знаете ли вы, что само приглашение в командной строке полностью настраивается благодаря команде приглашения? Это так, и когда мы говорим настраиваемый, мы имеем в виду действительно настраиваемый.
Вы всегда можете выполнить подсказку в одиночку, без параметров, чтобы вернуть его иногда скучное значение по умолчанию.
Получить справку для любой команды
Верьте или нет, команда справки не предоставляет справку для каждой команды командной строки. (Насколько это глупо?)
Я сомневаюсь, что переключатель справки – самый крутой трюк командной строки, о котором вы когда-либо слышали, но трудно не согласиться с тем, что он один из наиболее полезных.
К сожалению, ни команда справки, ни переключатель справки не дают много объяснений о том, как интерпретировать синтаксис. См. Как читать командный синтаксис, если вам нужна помощь с этим.
Сохранить вывод команды в файл
Эти маленькие символы позволяют перенаправить вывод команды в текстовый файл, давая вам сохраненную версию любых данных, которые команда выдает в окне командной строки.
Например, допустим, вы собираетесь опубликовать проблему с компьютером на онлайн-форуме и хотите предоставить действительно точную информацию о вашем компьютере. Простой способ сделать это – использовать команду systeminfo с оператором перенаправления.
Посмотрите, Как Перенаправить Вывод Команды в Файл для большего количества примеров и лучшего объяснения того, как использовать операторы перенаправления.
Просмотр всей структуры каталогов накопителя
Одной из самых приятных маленьких команд является команда дерева. С помощью дерева вы можете создать своего рода карту каталогов на любом из дисков вашего компьютера.
Выполните дерево из любого каталога, чтобы увидеть структуру папок в этом каталоге.
С помощью такой информации, созданной с помощью этой команды, вероятно, будет хорошей идеей экспортировать результаты дерева в файл, чтобы вы могли просмотреть его.
Настройте текст строки заголовка командной строки
Изменение не вступит в силу, поэтому в следующий раз, когда вы откроете командную строку, строка заголовка вернется в нормальное состояние.
Команда title обычно используется, чтобы помочь придать индивидуальный вид файлам сценариев и пакетным файлам … не то, чтобы присвоение имени вашему имени не было хорошей идеей!
Копировать текст из командной строки
Однако, что если вы просто хотите скопировать короткий фрагмент текста в буфер обмена? Это не слишком сложно, но и не очень интуитивно понятно:
Теперь вы можете вставить эту информацию в любую программу, какую захотите, так же, как вы вставляете другой текст.
Откройте командную строку из любого места
Если вы когда-либо работали в командной строке очень долго, вы знаете, что выполнение команды cd/chdir снова и снова (снова и снова) может привести к разочарованию, чтобы получить нужный каталог, с которым вы хотите работать.
К счастью, есть очень простой трюк с командной строкой, который позволит вам открыть окно командной строки из любой папки, которую вы просматриваете в Windows.
Нажмите на нее, и вы запустите новый экземпляр командной строки, готовый и ожидающий в нужном месте!
Другой способ сделать это – отредактировать путь к папке в окне проводника. В папке, которую вы хотите использовать в командной строке, удалите путь на панели навигации и выполните cmd оттуда.
Если вы опытный пользователь из командной строки, вы сразу узнаете значение этого маленького трюка.
Если вы видите PowerShell в контекстном меню вместо командной строки, вы можете внести небольшое изменение в реестр Windows, чтобы изменить его на Командную строку. Solutics.ru есть руководство по этому вопросу.
Перетащите для легкого ввода имени пути
Большинство команд командной строки требуют от вас или имеют опции, чтобы указать полный путь к файлам или папкам, но ввод длинного пути может быть неприятным, особенно если вы пропустите символ и должны начать все сначала.
Просто перейдите к папке, путь к которой вы хотите найти в File/Windows Explorer. Там перетащите папку или файл в окно командной строки и отпустите. Как и в случае с магией, вставляется полный путь, что значительно экономит время при наборе текста в зависимости от длины и сложности имени пути.
К сожалению, функция перетаскивания не работает в командной строке с повышенными правами. По крайней мере, вы узнали несколько хитростей, как открыть один из них чуть быстрее!
Завершение работы или перезагрузка другого компьютера
Системные администраторы в бизнес-среде делают это все время по многим причинам, но вы также можете выключить или перезапустить другой компьютер в сети, все из командной строки вашего компьютера.
Просто введите имя удаленного компьютера (которое вы можете получить, запустив команду hostname на другом ПК), выберите то, что вы хотите сделать (перезагрузка или завершение работы), выберите некоторые другие параметры и нажмите кнопку ОК.
Так что, независимо от того, совершенствуете ли вы свои командные навыки или просто пугаете члена семьи, этот трюк с командной строкой – забавный.
Вы также можете выключить или перезагрузить другой компьютер строго из командной строки с помощью команды выключения, не используя диалог удаленного выключения.
Используйте Robocopy в качестве решения для резервного копирования
Благодаря команде robocopy вам не нужно использовать программное обеспечение для резервного копирования Windows или устанавливать сторонние программы для управления резервными копиями.
Просто выполните следующее, очевидно заменив исходную и целевую папки тем, что вы хотите создать резервную копию и куда это должно пойти.
Команда robocopy с этими параметрами работает идентично программному инструменту инкрементного резервного копирования, обеспечивая синхронизацию обоих местоположений.
У вас нет команды robocopy, если вы используете Windows XP или более раннюю версию. Однако у вас есть команда xcopy, которую можно использовать для выполнения чего-то очень похожего:
Независимо от того, какую команду вы решите использовать, просто создайте BAT-файл, содержащий команду, и запланируйте его запуск в планировщике задач, и у вас будет собственное решение для резервного копирования.
Просмотр важной информации о вашем компьютере
Может быть, просто для вашей собственной информации, но, конечно, когда вы решаете проблемы с сетью или интернетом, вам, возможно, в какой-то момент понадобится узнать подробности о сетевом подключении вашего компьютера.
Все, что вы хотели бы знать о своем сетевом подключении, доступно где-то на панели управления в Windows, но его гораздо проще найти и гораздо лучше организовать в результатах команды ipconfig.
Далее на экране отображается все, что важно для вашего сетевого подключения: ваш IP-адрес, имя хоста, DHCP-сервер, информация DNS и многое, многое другое.
Объедините этот хак с сообщением об операторах перенаправления, которое вы узнали о нескольких слайдах назад, и у вас есть очень простой способ получить информацию о вашем соединении с кем-то, кто помогает вам с проблемой.
Подключите локальную папку как сетевой диск
Команда net use используется для назначения общих дисков в сети вашему собственному компьютеру в качестве буквы диска, но знаете ли вы, что есть другая команда, которую можно использовать для того же действия с любой папкой в любой из локальных жесткие диски?
Существует, и это называется команда subst. Просто выполните команду subst, затем укажите путь к папке, которую вы хотите отобразить как диск.
Этот трюк с командной строкой значительно упрощает доступ к определенному месту из командной строки.
Доступ к ранее использованным командам с помощью клавиш со стрелками
Еще один замечательный трюк командной строки – использование клавиш со стрелками на клавиатуре для циклического выполнения ранее выполненных команд.
Клавиши со стрелками вверх и вниз переключают введенные вами команды, а стрелка вправо автоматически вводит символ за символом последнюю команду, которую вы выполнили. казнены.
Это может показаться не таким уж интересным, но есть несколько ситуаций, когда клавиши со стрелками экономят время.
Рассмотрим следующий пример: вы набрали 75 символов команды, а затем попытались выполнить ее, но обнаружили, что забыли добавить опцию в самом конце. Нет проблем, просто нажмите стрелку вверх, и вся команда автоматически вводится в окно командной строки, готовые для редактирования, чтобы она работала.
Конечно, я много работаю в командной строке, но я полагаю, что этот маленький трюк сэкономил мне много часов повторного набора текста на протяжении многих лет.
Автоматически завершать команды с завершением вкладки
Завершение с помощью вкладки – это еще одна хитрость командной строки, которая может сэкономить вам много времени, особенно если в вашей команде есть имя файла или папки, в которых вы не совсем уверены.
Чтобы использовать завершение табуляции в командной строке, просто введите команду, а затем часть пути, который вы знаете, если он вообще существует. Затем нажмите кнопку Tab снова и снова, чтобы просмотреть все доступные возможности.
Цикл результатов по порядку, или вы можете использовать SHIFT + TAB, чтобы пошагово просмотреть результаты.
Вы знаете, как приложение для текстовых сообщений вашего смартфона автоматически угадывает, что именно вы хотите напечатать дальше? Завершение вкладки в командной строке вроде как … только лучше.
Найти IP-адрес веб-сайта
Хотите узнать IP-адрес веб-сайта? Вы можете использовать команду nslookup или команду ping, но первая, вероятно, быстрее.
Сначала давайте воспользуемся командой nslookup, чтобы найти IP-адрес lifewire.com :
Теперь давайте попробуем использовать команду ping, чтобы найти ее:
Вы можете использовать ту же процедуру с любым веб-сайтом или любым именем хоста в вашей локальной сети.
Копировать и вставлять проще с режимом QuickEdit
Некоторые из этих трюков командной строки касались упрощения копирования и вставки.Итак, как насчет еще более простого способа копирования из командной строки (и секретного способа простой вставки)?
Посмотрите Звездные войны Эпизод IV
Правда, это не очень продуктивное использование командной строки, и при этом это не уловка командной строки или какой-либо команды, но это, безусловно, весело! Мы не можем представить работу, которая вошла в это!
Команда telnet обычно не включена в Windows, но ее можно включить, включив Клиент Telnet из компонентов Windows в апплете «Программы и компоненты» на панели управления. Если вы не хотите включать Telnet, но хотите посмотреть фильм, вы также можете посмотреть его в своем браузере на Star Wars ASCIIMation.
Источник
Wanna give a good Halloween scare to that special system or database administrator in your life? Try mentioning one of these commands
Writer/Editor at ITworld,
ITworld |

Is there an IT systems administrator in your life? Would you like to give him (or her) a good scare this Halloween? Well, forget horror movies, black cats or kids jacked up way too many Whoppers and consider throwing a fright into him by tossing out a command that could cause his heart to skip a beat.
Now, I’m not talking about commands written and executed by malicious people who know what they’re doing and are trying to do harm. No, I’m talking about commands that could be issued innocently enough by people in the organization who either don’t know what they’re doing, should know better or are a little too careless but which could bring a server, database or application to its knees.
Here are four classic and dangerous commands to spook your loved one with (and, please, just mention them, don’t actually try running them):
rm -rf <DIR>
The grandaddy of all the dangerous commands, common to *nix systems which, if executed, will lead to the recursive removal — without prompting — of everything in and below the directory specified. Thanks to this handy dandy command it’s far too easy for an overworked developer (or one with that 2:30 feeling) to mistakenly run “rm -rf .” from the root directory when s/he intended to run it from somewhere else. Boo!
truncate table <TABLE NAME>
Torment your favorite database administrator with this command that quickly and easily wipes out every row in the specified table. Of course, part of what makes it so quick and easy is that there’s no quick or easy way to undo the damage done. If this gets executed on, say, the production database rather a developer version, that’s where your DBA friend will have to step in and clean up the mess. Hopefully, he didn’t have anything else important going on.
Wanna give a good Halloween scare to that special system or database administrator in your life? Try mentioning one of these commands
Writer/Editor at ITworld,
ITworld |

Is there an IT systems administrator in your life? Would you like to give him (or her) a good scare this Halloween? Well, forget horror movies, black cats or kids jacked up way too many Whoppers and consider throwing a fright into him by tossing out a command that could cause his heart to skip a beat.
Now, I’m not talking about commands written and executed by malicious people who know what they’re doing and are trying to do harm. No, I’m talking about commands that could be issued innocently enough by people in the organization who either don’t know what they’re doing, should know better or are a little too careless but which could bring a server, database or application to its knees.
Here are four classic and dangerous commands to spook your loved one with (and, please, just mention them, don’t actually try running them):
rm -rf <DIR>
The grandaddy of all the dangerous commands, common to *nix systems which, if executed, will lead to the recursive removal — without prompting — of everything in and below the directory specified. Thanks to this handy dandy command it’s far too easy for an overworked developer (or one with that 2:30 feeling) to mistakenly run “rm -rf .” from the root directory when s/he intended to run it from somewhere else. Boo!
truncate table <TABLE NAME>
Torment your favorite database administrator with this command that quickly and easily wipes out every row in the specified table. Of course, part of what makes it so quick and easy is that there’s no quick or easy way to undo the damage done. If this gets executed on, say, the production database rather a developer version, that’s where your DBA friend will have to step in and clean up the mess. Hopefully, he didn’t have anything else important going on.
Introduction: !!GREAT COMPUTER PRANKS !! Computer Commands Using Notepad and Command Prompt
In this Instructable i will show you how to make a few pranks on peoples computer using simple commands on notepad and cmd prompt.
I MADE THIS INSTRUCTABLE TO ENTER THE APRIL FOOLS SPEED CONTEST SO PLEASE VOTE BY HITTING THE VOTE BUTTON AT THE TOP
Step 1: Fake Warning Message
Ok first we will start with the easy one, the fake warning message.
This is how to do it:
1.Open note pad
2.Type this in
@echo off
msg * Warning your computer has detected a virus.
msg * To remove the virus click OK or close this box
msg * Your Hard drives are now being formatted
msg * Please wait ………..
msg * APRIL FOOLS
3.Save the file as April-fools.BAT
4.Right click on the file and press hidden
5.Go to folder options and click show hidden files
6.Cut the file and place it in the victims Start up folder in the start menu
7.Go back to folder options and click do not show hidden files.
Now what each of the lines you typed in done:
@echo off << this runs the commands in the background so the victim will not see any codes
msg * <<this commands the computer to show a message
msg * hahahah <<this is what the message will display
The results
when the victim starts up there computer the first message will appear, when they click OK the next one will appear and make the victim think there hard drive is being formatted until they get the last message saying APRIL FOOLS.
Now your code should look like the image below:
Step 2: Fake Icon
Now i am going to tell you how to make fake icons that will shutdown/ log off / restart the victims computer.
When you make this use a 60 or more second time limit so the user has time to save all open work as if you do not it may make them angry and not so much a prank but with a time limit they have nothing to lose and will find it funny after.
There is two ways to do this but the way i am going to show you is easiest:
How to do it:
1.Right click on the desktop in a blank space.
2.Select new.
3.Click where it says create shortcut
4.Where it tells you to type a location type in one of the codes below:
If you want there computer to shutdown type this in:
shutdown -s -f -t 60 -c «type a message you want to appear here»
If you want it to log them off type this:
shutdown -l -f -t 60 -c «type a message you want to appear here»
If you want it to restart there computer type this:
shutdown -r -f -t 60 -c «type a message you want to appear here»
5.Click OK and name it My Computer.
6.Right click on the file you just made and click properties and look for where it says change icon.
7.find the icon that is the same as the «my computer» icon
8.change the icon and wait for the victim to open my computer, then it will shutdown / log off / restart.
9.HINT: If you set the time limit to 0000 it will shutdown instantly, so they may think it was some els wrong with the computer and try again …….
What each part of the code does:
shutdown << this is a program that has three basic commands shutdown , log off , restart.
-s << this will shutdown the computer
-r << this will restart the computer
-l << this will log off the computer
-f << this forces all programs running to shutdown
-t << this is the time limit until shutdown (the time is in seconds so if -t 60 means 60 seconds )
P.S if you want to try this on your computer and the shutdown timer starts, to stop it in run type shutdown -a
Step 3: A Simple Older Prank
Ok this only works on people that are not very smart with computers.
This will make them think their computer has froze and (if they are not smart with computers) they will freak out.
1.Close all open programs
2.Make sure you can see everything in the desktop
3.press print screen
4.Open MS paint and right click and press paste
5.save the file in some where you can easily find it
6.Go back to the desktop and right click, select arrange icons and click hide icons
7.Right click on the start bar and click properties and click Auto-hide
8.Goto the desktop and right click, select properties and click the desktop tab
9.Click load background and find the file you saved.
RESULTS
Now the computer should look normal but you cannot click any icons or the start bar as they are just an image. To do this sneak onto a friends / school computer and it only takes 2 minutes!
Step 4: Fork Bomb (BATCH)
This prank will make a command run over and over until the computer cannot handle any more programs and the computer will freeze or shutdown.
!!!!THIS IS HARMLESS AND WILL DO NO DAMAGE TO YOUR COMPUTER!!!!!
To make this open note pad and type:
@echo off
:START
start a.bat
GOTO START
The code above must be saved as a.bat and when the other person opens it nothing will appear but in the background it will keep opening its self until the computer freezes or shuts down.
Step 5: Fake Virus Detected(HARMLESS)
Ok this will make the victim think they have got a virus when they click on an icon such as my computer.
First we have to open notepad again
1.type this in or copy.
@echo off
echo WARNING VIRUS DETECTED
echo System check
echo —
echo Hard drive — FAILED
echo —
echo RAM — FAILED
echo —
echo Disk Drive — FAILED
echo —
echo Connection — FAILED
echo —
echo code 754*sd56625
echo —
echo Hard drive must be formatted to resume windows
echo —
PAUSE
echo —
echo -WARNING
echo —
echo Hard drive has been formatted
echo —
echo -WARNING
echo —
PAUSE
echo APRIL FOOLS
echo APRIL FOOLS
echo APRIL FOOLS
echo APRIL FOOLS
echo APRIL FOOLS
echo APRIL FOOLS
echo APRIL FOOLS
echo APRIL FOOLS
echo APRIL FOOLS
echo APRIL FOOLS
pause
2.Save as a.bat
3.convert the a.bat to an exe file which lets you name it and change the icon.
4.to convert it you will need to goto www.f2ko.de and download bat_to_exe
5. put it on some ones computer and watch them freak out
RESULTS
Look at the screen shot below and this is what the person will see. where it says pause you have to press a key to see the writing below it.
P.S WHEN YOU ARE CONVERTING THE BAT FILE TO EXE USE ONLY THE TOP 4 BOXES IN THE CONVERTER
1 Person Made This Project!
Recommendations
Introduction: !!GREAT COMPUTER PRANKS !! Computer Commands Using Notepad and Command Prompt
In this Instructable i will show you how to make a few pranks on peoples computer using simple commands on notepad and cmd prompt.
I MADE THIS INSTRUCTABLE TO ENTER THE APRIL FOOLS SPEED CONTEST SO PLEASE VOTE BY HITTING THE VOTE BUTTON AT THE TOP
Step 1: Fake Warning Message
Ok first we will start with the easy one, the fake warning message.
This is how to do it:
1.Open note pad
2.Type this in
@echo off
msg * Warning your computer has detected a virus.
msg * To remove the virus click OK or close this box
msg * Your Hard drives are now being formatted
msg * Please wait ………..
msg * APRIL FOOLS
3.Save the file as April-fools.BAT
4.Right click on the file and press hidden
5.Go to folder options and click show hidden files
6.Cut the file and place it in the victims Start up folder in the start menu
7.Go back to folder options and click do not show hidden files.
Now what each of the lines you typed in done:
@echo off << this runs the commands in the background so the victim will not see any codes
msg * <<this commands the computer to show a message
msg * hahahah <<this is what the message will display
The results
when the victim starts up there computer the first message will appear, when they click OK the next one will appear and make the victim think there hard drive is being formatted until they get the last message saying APRIL FOOLS.
Now your code should look like the image below:
Step 2: Fake Icon
Now i am going to tell you how to make fake icons that will shutdown/ log off / restart the victims computer.
When you make this use a 60 or more second time limit so the user has time to save all open work as if you do not it may make them angry and not so much a prank but with a time limit they have nothing to lose and will find it funny after.
There is two ways to do this but the way i am going to show you is easiest:
How to do it:
1.Right click on the desktop in a blank space.
2.Select new.
3.Click where it says create shortcut
4.Where it tells you to type a location type in one of the codes below:
If you want there computer to shutdown type this in:
shutdown -s -f -t 60 -c «type a message you want to appear here»
If you want it to log them off type this:
shutdown -l -f -t 60 -c «type a message you want to appear here»
If you want it to restart there computer type this:
shutdown -r -f -t 60 -c «type a message you want to appear here»
5.Click OK and name it My Computer.
6.Right click on the file you just made and click properties and look for where it says change icon.
7.find the icon that is the same as the «my computer» icon
8.change the icon and wait for the victim to open my computer, then it will shutdown / log off / restart.
9.HINT: If you set the time limit to 0000 it will shutdown instantly, so they may think it was some els wrong with the computer and try again …….
What each part of the code does:
shutdown << this is a program that has three basic commands shutdown , log off , restart.
-s << this will shutdown the computer
-r << this will restart the computer
-l << this will log off the computer
-f << this forces all programs running to shutdown
-t << this is the time limit until shutdown (the time is in seconds so if -t 60 means 60 seconds )
P.S if you want to try this on your computer and the shutdown timer starts, to stop it in run type shutdown -a
Step 3: A Simple Older Prank
Ok this only works on people that are not very smart with computers.
This will make them think their computer has froze and (if they are not smart with computers) they will freak out.
1.Close all open programs
2.Make sure you can see everything in the desktop
3.press print screen
4.Open MS paint and right click and press paste
5.save the file in some where you can easily find it
6.Go back to the desktop and right click, select arrange icons and click hide icons
7.Right click on the start bar and click properties and click Auto-hide
8.Goto the desktop and right click, select properties and click the desktop tab
9.Click load background and find the file you saved.
RESULTS
Now the computer should look normal but you cannot click any icons or the start bar as they are just an image. To do this sneak onto a friends / school computer and it only takes 2 minutes!
Step 4: Fork Bomb (BATCH)
This prank will make a command run over and over until the computer cannot handle any more programs and the computer will freeze or shutdown.
!!!!THIS IS HARMLESS AND WILL DO NO DAMAGE TO YOUR COMPUTER!!!!!
To make this open note pad and type:
@echo off
:START
start a.bat
GOTO START
The code above must be saved as a.bat and when the other person opens it nothing will appear but in the background it will keep opening its self until the computer freezes or shuts down.
Step 5: Fake Virus Detected(HARMLESS)
Ok this will make the victim think they have got a virus when they click on an icon such as my computer.
First we have to open notepad again
1.type this in or copy.
@echo off
echo WARNING VIRUS DETECTED
echo System check
echo —
echo Hard drive — FAILED
echo —
echo RAM — FAILED
echo —
echo Disk Drive — FAILED
echo —
echo Connection — FAILED
echo —
echo code 754*sd56625
echo —
echo Hard drive must be formatted to resume windows
echo —
PAUSE
echo —
echo -WARNING
echo —
echo Hard drive has been formatted
echo —
echo -WARNING
echo —
PAUSE
echo APRIL FOOLS
echo APRIL FOOLS
echo APRIL FOOLS
echo APRIL FOOLS
echo APRIL FOOLS
echo APRIL FOOLS
echo APRIL FOOLS
echo APRIL FOOLS
echo APRIL FOOLS
echo APRIL FOOLS
pause
2.Save as a.bat
3.convert the a.bat to an exe file which lets you name it and change the icon.
4.to convert it you will need to goto www.f2ko.de and download bat_to_exe
5. put it on some ones computer and watch them freak out
RESULTS
Look at the screen shot below and this is what the person will see. where it says pause you have to press a key to see the writing below it.
P.S WHEN YOU ARE CONVERTING THE BAT FILE TO EXE USE ONLY THE TOP 4 BOXES IN THE CONVERTER
1 Person Made This Project!
Recommendations
На чтение 16 мин. Просмотров 50.1k. Опубликовано 20.09.2019
Содержание
- Трюки, хаки и секреты командной строки в Windows 10, 8, 7, Vista и XP
- Используйте Ctrl-C, чтобы прервать команду
- Просмотр результатов команды по одной странице (или строке) за раз
- Запуск командной строки от имени администратора автоматически
- Станьте опытным пользователем из командной строки с функциональными клавишами
- Взломать подсказку
- Получить справку для любой команды
- Сохранить вывод команды в файл
- Просмотр всей структуры каталогов накопителя
- Настройте текст строки заголовка командной строки
- Копировать текст из командной строки
- Откройте командную строку из любого места
- Перетащите для легкого ввода имени пути
- Завершение работы или перезагрузка другого компьютера
- Используйте Robocopy в качестве решения для резервного копирования
- Просмотр важной информации о вашем компьютере
- Подключите локальную папку как сетевой диск
- Доступ к ранее использованным командам с помощью клавиш со стрелками
- Автоматически завершать команды с завершением вкладки
- Найти IP-адрес веб-сайта
- Копировать и вставлять проще с режимом QuickEdit
- Посмотрите Звездные войны Эпизод IV
Трюки, хаки и секреты командной строки в Windows 10, 8, 7, Vista и XP
Средство командной строки Windows и многие его команды могут показаться на первый взгляд скучными или даже относительно бесполезными, но, как может сказать любой, кто когда-либо использовал командную строку очень часто, есть что любить!
Я гарантирую, что эти несколько уловок командной строки и другие хаки командной строки приведут вас в восторг от многих мирских командных подсказок, таких как telnet, tree или robocopy … хорошо, robocopy звучит довольно круто ,
3:04
Некоторые из этих хитростей и приемов командной строки – это специальные функции или забавное использование самой командной строки, в то время как другие – просто аккуратные или относительно неизвестные вещи, которые вы можете сделать с помощью определенных команд CMD.
Давайте начнем! Откройте командную строку, а затем просмотрите эти 21 супер-крутые хаки командной строки.
Что бы вы ни делали, не пропустите безумный трюк, где вы можете бесплатно посмотреть весь фильм «Звездные войны – Эпизод IV» прямо из командной строки. Да, мы серьезно.
Наслаждайтесь!
Используйте Ctrl-C, чтобы прервать команду
Любая команда может быть остановлена на ее треках командой abort: Ctrl-C.
Если вы на самом деле не выполнили команду, вы можете просто вернуться назад и стереть то, что вы ввели, но если вы уже выполнили ее, вы можете нажать Ctrl-C, чтобы остановить ее.
Ctrl-C не волшебная палочка, и она не может отменить вещи, которые нельзя отменить, например, частично завершенную команду форматирования.
Тем не менее, для таких вещей, как команда dir, которая кажется вечной, или для вопросов, которые вы задаете в ответ на приглашение, на которое вы не знаете, команда abort – отличный способ узнать командную строку.
Просмотр результатов команды по одной странице (или строке) за раз
Вы когда-нибудь запускали команду, например, команду dir, которая выводит на экран столько информации, что она почти бесполезна? Ты не одинок.
Одним из способов решения этой проблемы является выполнение команды особым образом, чтобы любая генерируемая информация отображалась по одной странице или одной строке за раз.
Чтобы сделать это, просто введите команду, например, команду dir, а затем введите символ канала и затем команду more.
Например, выполнение dir/s | Команда more сгенерирует тысячи строк результатов, ожидаемых от команды dir, но команда more приостановит каждую страницу результатов с помощью – More – внизу страницы. , указывая, что команда не выполнена.
Просто нажмите пробел, чтобы перейти на страницу, или нажмите Ввод , чтобы перейти по одной строке за раз.
Один из наших других CMD-хаков (который вы увидите ниже) предлагает другое решение этой проблемы с помощью так называемого оператора перенаправления , так что следите за обновлениями …
Запуск командной строки от имени администратора автоматически
Многие команды требуют, чтобы вы выполняли их из командной строки с повышенными привилегиями в Windows – другими словами, выполняйте их из командной строки, которая запускается от имени администратора.
Вы всегда можете щелкнуть правой кнопкой мыши по любому ярлыку Командная строка и выбрать Запуск от имени администратора , но создание ярлыка для выполнения той же задачи может значительно сэкономить время, если вы часто пользуетесь опытными пользователями командной строки.
Чтобы выполнить этот трюк с командной строкой, просто создайте ярлык командной строки на рабочем столе, введите свойства ярлыка, а затем установите флажок Запуск от имени администратора , расположенный в кнопке Дополнительно на Ярлык .
Станьте опытным пользователем из командной строки с функциональными клавишами
Тот факт, что функциональные клавиши на самом деле что-то делают в командной строке, может быть, один из самых секретов этого инструмента:
- F1: вставляет последнюю выполненную команду (символ за символом)
- F2: вставляет последнюю выполненную команду (до введенного символа)
- F3: вставляет последнюю выполненную команду
- F4: удаляет текущий текст приглашения до введенного символа
- F5: вставляет недавно выполненные команды (не циклично)
- F6: вставляет ^ Z в подсказку
- F7: . Отображает выбираемый список ранее выполненных команд.
- F8: вставляет недавно выполненные команды (циклы)
- F9: запрашивает номер команды из списка F7 для вставки
Еще один трюк командной строки, который скоро появится, полон сочетаний клавиш , некоторые из которых похожи на эти приемы функциональных клавиш.
Взломать подсказку
Знаете ли вы, что само приглашение в командной строке полностью настраивается благодаря команде приглашения? Это так, и когда мы говорим настраиваемый, мы имеем в виду действительно настраиваемый.
Вместо C: > вы можете установить для приглашения любой текст, который вы хотите, чтобы он содержал время, текущий диск, номер версии Windows (как в этом примере изображения), и назовите его ,
Одним из полезных примеров является приглашение $ m $ p $ g , в котором будет показан полный путь подключенного диска в приглашении вместе с буквой диска.
Вы всегда можете выполнить подсказку в одиночку, без параметров, чтобы вернуть его иногда скучное значение по умолчанию.
Получить справку для любой команды
Верьте или нет, команда справки не предоставляет справку для каждой команды командной строки. (Насколько это глупо?)
Однако к любой команде может быть добавлен суффикс с параметром /? , обычно называемым переключателем справки, для отображения подробной информации о синтаксисе команды, а иногда даже некоторых примеров.
Я сомневаюсь, что переключатель справки – самый крутой трюк командной строки, о котором вы когда-либо слышали, но трудно не согласиться с тем, что он один из наиболее полезных.
К сожалению, ни команда справки, ни переключатель справки не дают много объяснений о том, как интерпретировать синтаксис. См. Как читать командный синтаксис, если вам нужна помощь с этим.
Сохранить вывод команды в файл
Невероятно полезный трюк командной строки – это использование операторов перенаправления, в частности, операторов > и >> .
Эти маленькие символы позволяют перенаправить вывод команды в текстовый файл, давая вам сохраненную версию любых данных, которые команда выдает в окне командной строки.
Например, допустим, вы собираетесь опубликовать проблему с компьютером на онлайн-форуме и хотите предоставить действительно точную информацию о вашем компьютере. Простой способ сделать это – использовать команду systeminfo с оператором перенаправления.
Например, вы можете выполнить systeminfo> c: mycomputerinfo.txt , чтобы сохранить информацию, предоставленную командой systeminfo, в этот файл. Затем вы можете прикрепить файл к вашему сообщению на форуме.
Посмотрите, Как Перенаправить Вывод Команды в Файл для большего количества примеров и лучшего объяснения того, как использовать операторы перенаправления.
Просмотр всей структуры каталогов накопителя
Одной из самых приятных маленьких команд является команда дерева. С помощью дерева вы можете создать своего рода карту каталогов на любом из дисков вашего компьютера.
Выполните дерево из любого каталога, чтобы увидеть структуру папок в этом каталоге.
С помощью такой информации, созданной с помощью этой команды, вероятно, будет хорошей идеей экспортировать результаты дерева в файл, чтобы вы могли просмотреть его.
Например, tree/a> c: export.txt , как описано в последнем приеме командной строки об операторах перенаправления.
Настройте текст строки заголовка командной строки
Вы устали от текста строки заголовка Командная строка ? Нет проблем, просто используйте команду title, чтобы взломать ее, чтобы сказать что угодно.
Например, предположим, что вас зовут Мария Смит , и вы хотите указать свое право собственности на командную строку: выполнить title Свойство Марии Смит и строка заголовка командной строки будет изменить немедленно.
Изменение не вступит в силу, поэтому в следующий раз, когда вы откроете командную строку, строка заголовка вернется в нормальное состояние.
Команда title обычно используется, чтобы помочь придать индивидуальный вид файлам сценариев и пакетным файлам … не то, чтобы присвоение имени вашему имени не было хорошей идеей!
Копировать текст из командной строки
Как вы можете знать или не знать, копирование из командной строки не так просто, как копирование из других программ, что является одной из причин, почему сохранение вывода команды в файл, который вы узнали о нескольких хитростях назад, так удобно ,
Однако, что если вы просто хотите скопировать короткий фрагмент текста в буфер обмена? Это не слишком сложно, но и не очень интуитивно понятно:
- Нажмите правой кнопкой мыши в любом месте окна командной строки и выберите Отметить .
- Выделите левой кнопкой мыши все, что вы хотите скопировать.
- Нажмите Ввод или щелкните правой кнопкой мыши один раз.
Теперь вы можете вставить эту информацию в любую программу, какую захотите, так же, как вы вставляете другой текст.
Если вы выбрали «Марка», но затем решили, что не хотите ничего копировать, вы можете снова щелкнуть правой кнопкой мыши, чтобы отменить действие «Марк», или нажать клавишу Esc .
Откройте командную строку из любого места
Если вы когда-либо работали в командной строке очень долго, вы знаете, что выполнение команды cd/chdir снова и снова (снова и снова) может привести к разочарованию, чтобы получить нужный каталог, с которым вы хотите работать.
К счастью, есть очень простой трюк с командной строкой, который позволит вам открыть окно командной строки из любой папки, которую вы просматриваете в Windows.
Все, что вам нужно сделать, это перейти в Windows к папке, с которой вы хотели бы начать работать один раз в командной строке. Находясь там, удерживайте нажатой Shift , щелкая правой кнопкой мыши в любом месте папки.
Как только появится меню, вы увидите запись, которой обычно нет: Открыть окно команд здесь .
Нажмите на нее, и вы запустите новый экземпляр командной строки, готовый и ожидающий в нужном месте!
Другой способ сделать это – отредактировать путь к папке в окне проводника. В папке, которую вы хотите использовать в командной строке, удалите путь на панели навигации и выполните cmd оттуда.
Если вы опытный пользователь из командной строки, вы сразу узнаете значение этого маленького трюка.
Если вы видите PowerShell в контекстном меню вместо командной строки, вы можете внести небольшое изменение в реестр Windows, чтобы изменить его на Командную строку. Solutics.ru есть руководство по этому вопросу.
Перетащите для легкого ввода имени пути
Большинство команд командной строки требуют от вас или имеют опции, чтобы указать полный путь к файлам или папкам, но ввод длинного пути может быть неприятным, особенно если вы пропустите символ и должны начать все сначала.
Например, в Windows 10 путь к группе Стандартные в моем меню «Пуск»: C: ProgramData Microsoft Windows Меню «Пуск» Программы Стандартные . Кто хочет набрать это все вручную? Мы не
К счастью, есть хитрость командной строки, которая делает это намного проще: перетаскивание .
Просто перейдите к папке, путь к которой вы хотите найти в File/Windows Explorer. Там перетащите папку или файл в окно командной строки и отпустите. Как и в случае с магией, вставляется полный путь, что значительно экономит время при наборе текста в зависимости от длины и сложности имени пути.
К сожалению, функция перетаскивания не работает в командной строке с повышенными правами. По крайней мере, вы узнали несколько хитростей, как открыть один из них чуть быстрее!
Завершение работы или перезагрузка другого компьютера
Системные администраторы в бизнес-среде делают это все время по многим причинам, но вы также можете выключить или перезапустить другой компьютер в сети, все из командной строки вашего компьютера.
Самый простой способ удаленного выключения компьютера – выполнить shutdown/i из командной строки, чтобы открыть диалоговое окно удаленного выключения , показанное здесь.
Просто введите имя удаленного компьютера (которое вы можете получить, запустив команду hostname на другом ПК), выберите то, что вы хотите сделать (перезагрузка или завершение работы), выберите некоторые другие параметры и нажмите кнопку ОК.
Так что, независимо от того, совершенствуете ли вы свои командные навыки или просто пугаете члена семьи, этот трюк с командной строкой – забавный.
Вы также можете выключить или перезагрузить другой компьютер строго из командной строки с помощью команды выключения, не используя диалог удаленного выключения.
Используйте Robocopy в качестве решения для резервного копирования
Благодаря команде robocopy вам не нужно использовать программное обеспечение для резервного копирования Windows или устанавливать сторонние программы для управления резервными копиями.
Просто выполните следующее, очевидно заменив исходную и целевую папки тем, что вы хотите создать резервную копию и куда это должно пойти.
robocopy c: users ellen documents f: mybackup documents/copyall/e/r: 0/dcopy: t/mir
Команда robocopy с этими параметрами работает идентично программному инструменту инкрементного резервного копирования, обеспечивая синхронизацию обоих местоположений.
У вас нет команды robocopy, если вы используете Windows XP или более раннюю версию. Однако у вас есть команда xcopy, которую можно использовать для выполнения чего-то очень похожего:
xcopy c: users ellen documents f: mybackup documents/c/d/e/h/i/k/q/r/s/x/y
Независимо от того, какую команду вы решите использовать, просто создайте BAT-файл, содержащий команду, и запланируйте его запуск в планировщике задач, и у вас будет собственное решение для резервного копирования.
Просмотр важной информации о вашем компьютере
Может быть, просто для вашей собственной информации, но, конечно, когда вы решаете проблемы с сетью или интернетом, вам, возможно, в какой-то момент понадобится узнать подробности о сетевом подключении вашего компьютера.
Все, что вы хотели бы знать о своем сетевом подключении, доступно где-то на панели управления в Windows, но его гораздо проще найти и гораздо лучше организовать в результатах команды ipconfig.
Откройте командную строку и выполните ipconfig/all .
Далее на экране отображается все, что важно для вашего сетевого подключения: ваш IP-адрес, имя хоста, DHCP-сервер, информация DNS и многое, многое другое.
Объедините этот хак с сообщением об операторах перенаправления, которое вы узнали о нескольких слайдах назад, и у вас есть очень простой способ получить информацию о вашем соединении с кем-то, кто помогает вам с проблемой.
Подключите локальную папку как сетевой диск
Команда net use используется для назначения общих дисков в сети вашему собственному компьютеру в качестве буквы диска, но знаете ли вы, что есть другая команда, которую можно использовать для того же действия с любой папкой в любой из локальных жесткие диски?
Существует, и это называется команда subst. Просто выполните команду subst, затем укажите путь к папке, которую вы хотите отобразить как диск.
Например, допустим, вы хотите, чтобы ваша папка C: Windows Fonts отображалась как диск Q: . Просто выполните subst q: c: windows fonts и все готово!
Этот трюк с командной строкой значительно упрощает доступ к определенному месту из командной строки.
Простой способ удалить пример «сетевого диска» здесь с помощью команды subst/d q: . Просто замените q: своей буквой диска.
Доступ к ранее использованным командам с помощью клавиш со стрелками
Еще один замечательный трюк командной строки – использование клавиш со стрелками на клавиатуре для циклического выполнения ранее выполненных команд.
Клавиши со стрелками вверх и вниз переключают введенные вами команды, а стрелка вправо автоматически вводит символ за символом последнюю команду, которую вы выполнили. казнены.
Это может показаться не таким уж интересным, но есть несколько ситуаций, когда клавиши со стрелками экономят время.
Рассмотрим следующий пример: вы набрали 75 символов команды, а затем попытались выполнить ее, но обнаружили, что забыли добавить опцию в самом конце. Нет проблем, просто нажмите стрелку вверх, и вся команда автоматически вводится в окно командной строки, готовые для редактирования, чтобы она работала.
Конечно, я много работаю в командной строке, но я полагаю, что этот маленький трюк сэкономил мне много часов повторного набора текста на протяжении многих лет.
Автоматически завершать команды с завершением вкладки
Завершение с помощью вкладки – это еще одна хитрость командной строки, которая может сэкономить вам много времени, особенно если в вашей команде есть имя файла или папки, в которых вы не совсем уверены.
Чтобы использовать завершение табуляции в командной строке, просто введите команду, а затем часть пути, который вы знаете, если он вообще существует. Затем нажмите кнопку Tab снова и снова, чтобы просмотреть все доступные возможности.
Например, предположим, что вы хотите изменить каталоги на какую-то папку в каталоге Windows , но вы не уверены, как она называется. Введите cd c: windows и нажимайте вкладку, пока не увидите нужную папку.
Цикл результатов по порядку, или вы можете использовать SHIFT + TAB, чтобы пошагово просмотреть результаты.
Вы знаете, как приложение для текстовых сообщений вашего смартфона автоматически угадывает, что именно вы хотите напечатать дальше? Завершение вкладки в командной строке вроде как … только лучше.
Найти IP-адрес веб-сайта
Хотите узнать IP-адрес веб-сайта? Вы можете использовать команду nslookup или команду ping, но первая, вероятно, быстрее.
Сначала давайте воспользуемся командой nslookup, чтобы найти IP-адрес lifewire.com :
Просто запустите nslookup lifewire.com и просмотрите результат. Убедитесь, что вы не путаете любые частные IP-адреса, которые также отображаются в результатах nslookup вместе с общедоступным IP-адресом lifewire.com , который является тем IP-адресом, который нам нужен.
Теперь давайте попробуем использовать команду ping, чтобы найти ее:
Выполните ping lifewire.com , а затем посмотрите на IP-адрес в скобках в первой показанной строке. Не беспокойтесь, если команда ping «истекает» во время выполнения; все, что нам было нужно, это IP-адрес.
Вы можете использовать ту же процедуру с любым веб-сайтом или любым именем хоста в вашей локальной сети.
Копировать и вставлять проще с режимом QuickEdit
Некоторые из этих трюков командной строки касались упрощения копирования и вставки.Итак, как насчет еще более простого способа копирования из командной строки (и секретного способа простой вставки)?
Принеси это, верно?
Просто щелкните правой кнопкой мыши в строке заголовка командной строки и выберите Свойства . На вкладке Параметры в разделе Изменить параметры установите флажок Режим QuickEdit и нажмите ОК .
Включение режима QuickEdit похоже на постоянное включение Mark , поэтому выбор текста для копирования очень прост.
В качестве бонуса это также обеспечивает простой способ вставки в командную строку: просто один раз щелкните правой кнопкой мыши, и все, что у вас есть в буфере обмена, будет вставлено в окно командной строки. Обычно вставка включает щелчок правой кнопкой мыши и выбор Вставить , так что это немного отличается от того, к чему вы привыкли.
Посмотрите Звездные войны Эпизод IV
Да, вы правильно прочитали, вы можете посмотреть ASCII-версию полного фильма Star Wars Episode IV прямо в окне командной строки !
Просто откройте командную строку и выполните команду telnet полотенце.blinkenlights.nl . Фильм начнется немедленно. Проверьте совет ниже, если это не работает.
Правда, это не очень продуктивное использование командной строки, и при этом это не уловка командной строки или какой-либо команды, но это, безусловно, весело! Мы не можем представить работу, которая вошла в это!
Команда telnet обычно не включена в Windows, но ее можно включить, включив Клиент Telnet из компонентов Windows в апплете «Программы и компоненты» на панели управления. Если вы не хотите включать Telnet, но хотите посмотреть фильм, вы также можете посмотреть его в своем браузере на Star Wars ASCIIMation.
Пять компьютерных розыгрышей: как безобидно насолить другу
Если вы заскучали в офисе, если друг оставил перед вами включенный компьютер – время для хорошего розыгрыша. Мы собрали пять лучших компьютерных «пранков»: от самых простых и известных до самых изобретательных.

pixabay.com
Заблокировать любимый сайт
РЕКЛАМА – ПРОДОЛЖЕНИЕ НИЖЕ
Разозлить или напугать друга можно просто «обрубив» ему доступ на любимый сайт.
Найдите файл «hosts» по адресу C:WindowsSystem32Driversetchosts . С помощью блокнота или текстового редактора откройте его от имени администратора и добавьте строку «127.0.0.1» и адрес сайта без http. Сохраните изменения.
Теперь ваш друг не сможет открыть любимый сайт, будь то «Вконтакте» или Facebook (Социальная сеть признана экстремистской и запрещена на территории Российской Федерации). Чтобы вернуть все на место, достаточно снова открыть файл «hosts» и удалить прописанную строку.
Розыгрыш может не сработать в последней версии Windows 10.
Заморозить рабочий стол
РЕКЛАМА – ПРОДОЛЖЕНИЕ НИЖЕ
РЕКЛАМА – ПРОДОЛЖЕНИЕ НИЖЕ
Это самый популярный и простой компьютерный розыгрыш. Для начала нужно сделать скриншот рабочего стола. Нажмите клавишу Print Screen, откройте Paint и вставьте изображения с помощью Ctrl + V. Сохраните изображения и установите его в качестве заставки рабочего стола. Затем щелкните по свободной области правой кнопкой мыши, наведите курсор на «Вид» и снимите галочку с «Отображать значки».
Остается подождать пока ваш друг начнет щелкать по неактивным значкам, проверять работу мыши и паниковать.
Рекурсия командной строки
РЕКЛАМА – ПРОДОЛЖЕНИЕ НИЖЕ
Этот «пранк» – один из самых неприятных, и отменить его может только перезапуск компьютера. Поэтому осуществляйте его на свой страх и риск.
Создайте текстовый документ на рабочем столе и пропишите в него этот код:
@echo off
:loop
start cmd
echo loop
goto loop
stop
Сохраните документ с помощью комбинации Ctrl+S и переименуйте на «(любое название).bat». Под «любым названием» может быть все, что заставит кликнуть друга по значку. После запуска командная строка начнет рекурсивно открываться, и единственное, что ее сможет остановить – это перезапуск ПК.
Изменить курсор мыши
РЕКЛАМА – ПРОДОЛЖЕНИЕ НИЖЕ
РЕКЛАМА – ПРОДОЛЖЕНИЕ НИЖЕ
Сделайте так, будто компьютер друга вечно загружен.
Перейдите в «Панель управления», затем в разделе «Устройства» кликните на «Мышь». Выберите «Дополнительные параметры мыши» и в окне откройте вкладку «Указатели». Замените обычный курсор мыши на «занят» и сохраните изменения.
Удаленно управлять мышью или клавиатурой
РЕКЛАМА – ПРОДОЛЖЕНИЕ НИЖЕ
Для этого розыгрыша не нужно прописывать строки в блокноте, искать файл «hosts» или делать скриншоты. Достаточно иметь беспроводную клавиатуру или мышь (лучше и то, и другое).
Незаметно вставьте USB-адаптер от беспроводного устройства в разъем задней части системного блока. Теперь вы можете управлять мышью или клавиатурой друга. Напугайте его, печатая странные сообщения или кликая по всем иконкам.
Для самых усердных – можно установить программу для удаленного управление компьютером, вроде TeamViewer.
Перейти к контенту
Доброго времени суток! В этой статье вы узнаете, как в командной строке можно легко и быстро сделать хакерский экран.
Интерфейс командной строки (англ. Command line interface, CLI) — разновидность текстового интерфейса (TUI) между человеком и компьютером, в котором инструкции компьютеру даются в основном путём ввода с клавиатуры текстовых строк (команд), в UNIX-системах возможно применение мыши. Также известен под названиями «консоль» и «терминал». Источник: Wikipedia.
Приступаем к оформлению в командной строке хакерского экрана
- Нажимаем сочетание клавиш + R
- Затем в появившейся маленькой рамочке пишем команду
cmdи нажимаем Enter ⮠ Запускается наша командная строка - Там вводим команду
cd desktopи нажимаем Enter ⮠ - Далее, чтобы изменить цвет пишем
color 02нажимаем Enter ⮠ - Затем пишем
cd c:windowsнажимаем Enter ⮠ - И там вводим последнюю команду
treeи нажимаем Enter ⮠ - На вашем экране появиться бесконечный хакерский экран, чтобы его остановить нажмите сочетание клавиш Ctrl+C
Не понятны некоторые термины
9.09%
Инструкция составлена не корректно
1.52%
У меня способ не сработал
25.76%
Проголосовало:
66
Вот таким способом можно сделать хакерский экран на вашем компьютере и пранковать друзей)
( 2 оценки, среднее 5 из 5 )