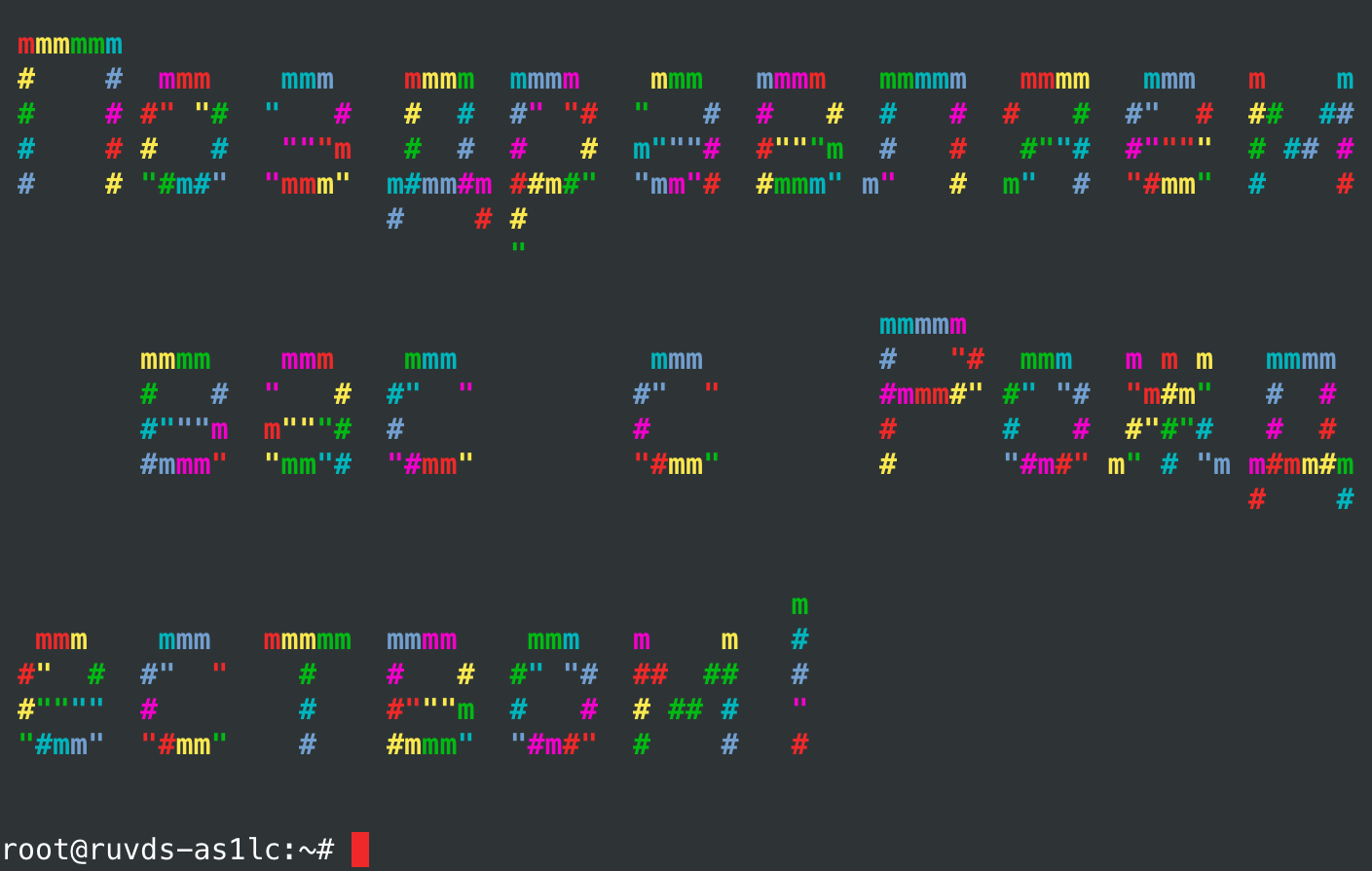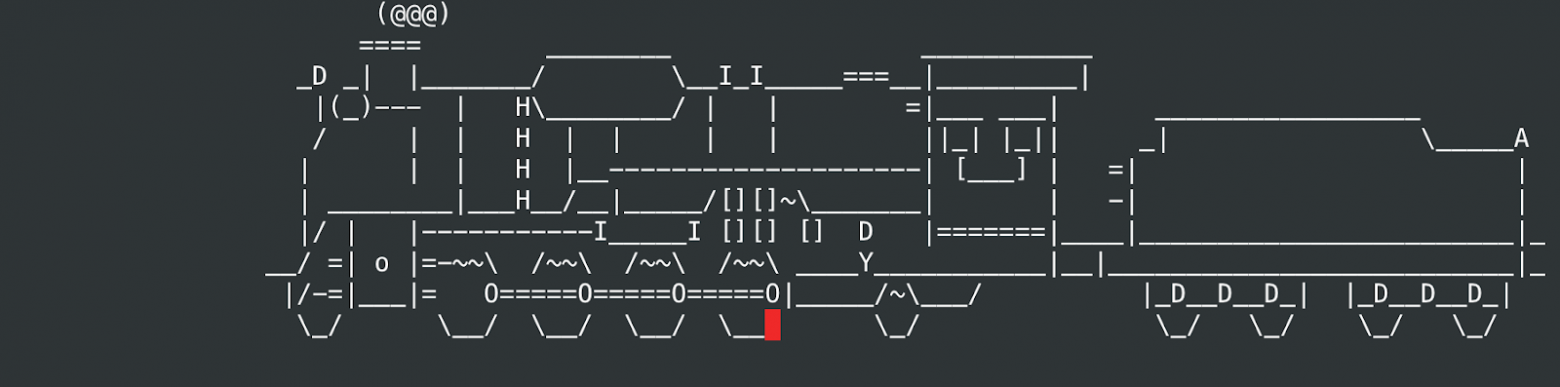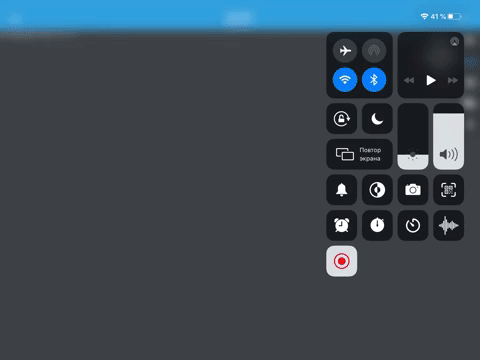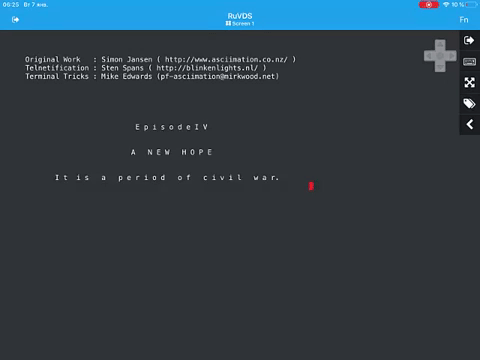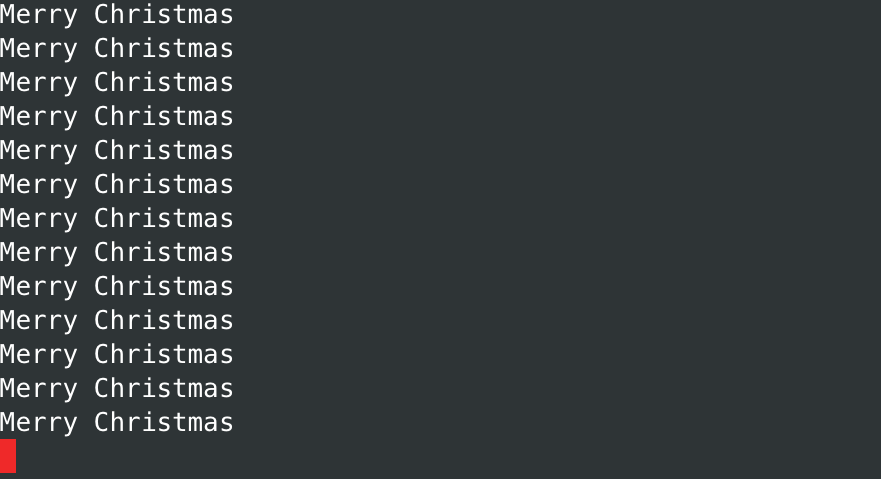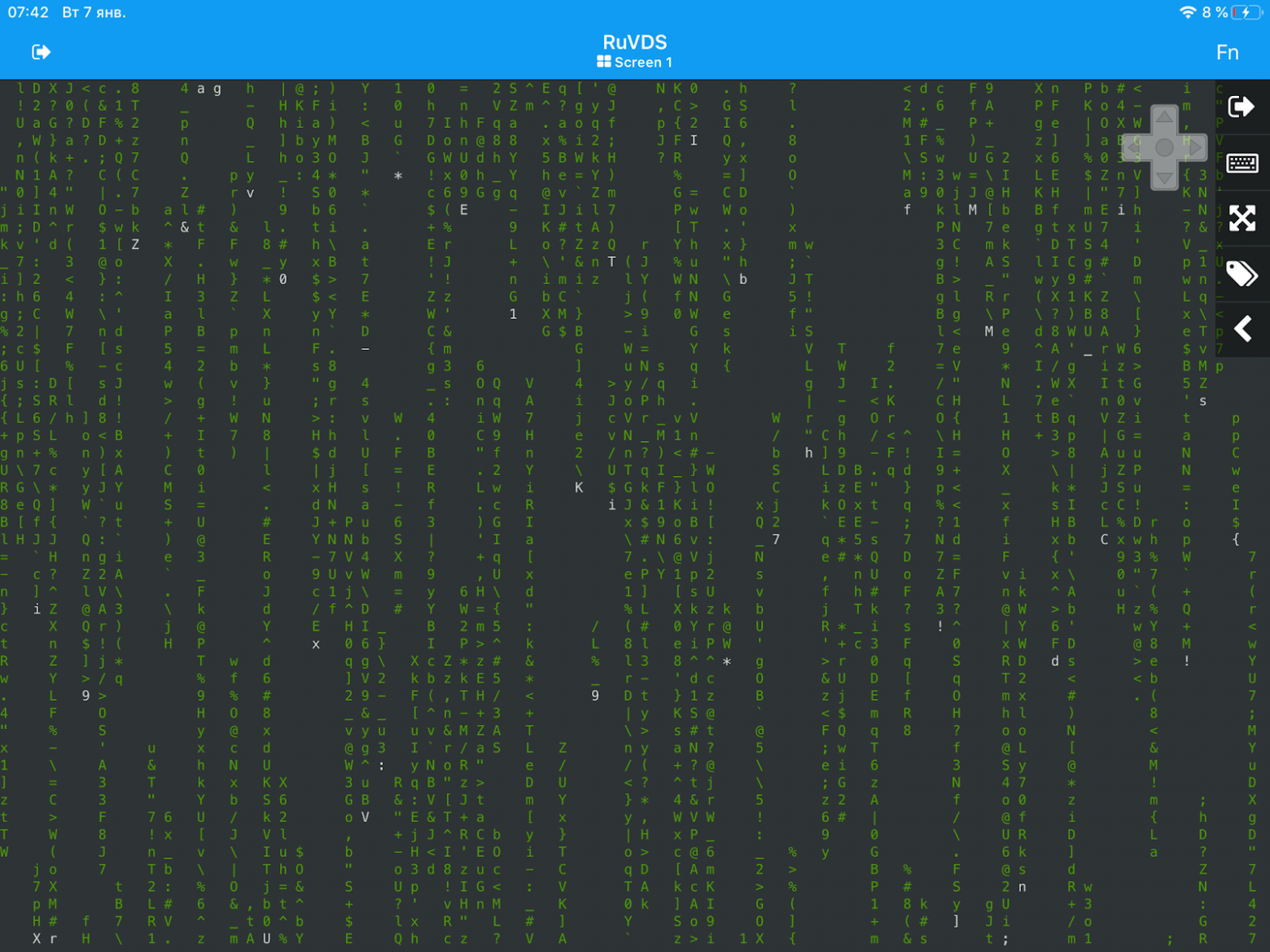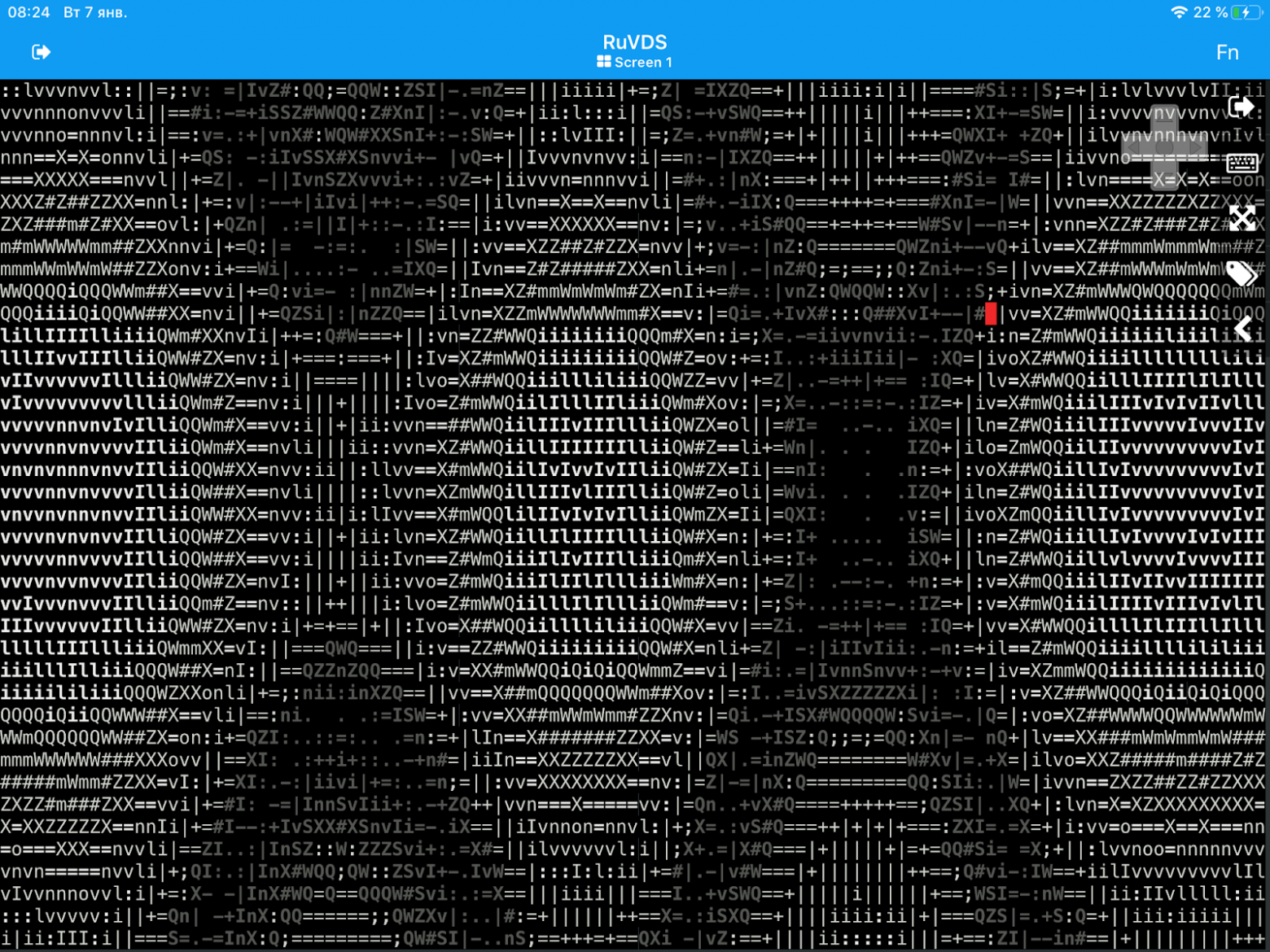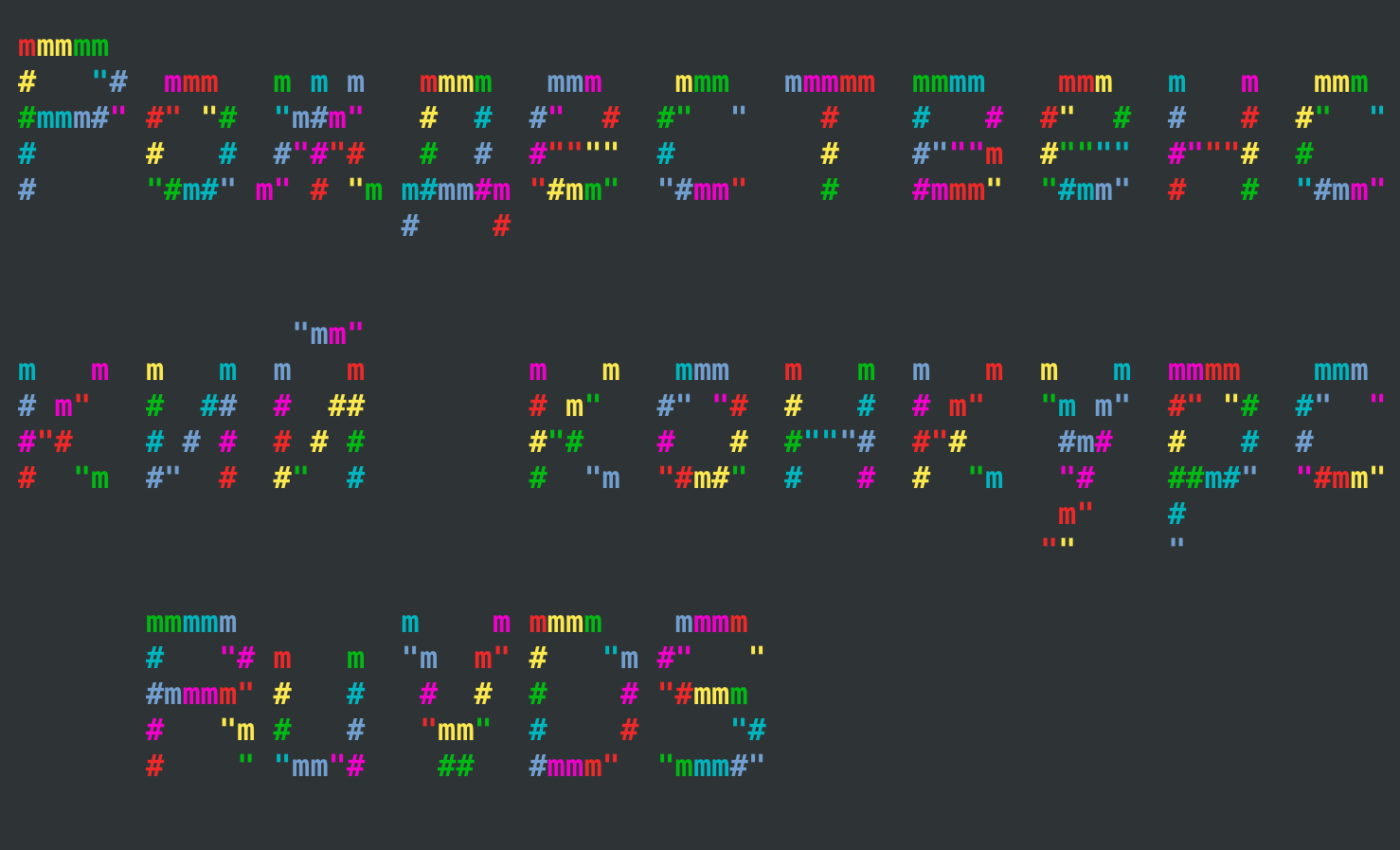Мало, кто из обычных пользователей представляет себе возможности командной строки. С ее помощью можем выполнить практически все базовые действия, полностью заменяя собой управлением мышью. Доступ к значительной части функций осуществляется исключительно через консоль. Посредством команд реально всего за одну строку выполнить действие, которое невозможно осуществить через графический интерфейс или это потребовало бы десятки манипуляций. Сейчас мы рассмотрим основные cmd команды для администратора.
Как работать с командной строкой?
Прежде всего предлагаем устранить возможный пробел знаний по запуску командной строки в Windows. Чтобы сработали все действия, обязательно нужно запускать консоль с привилегиями админа.
Как пользоваться командной строкой в Windows 10:
- Нажимаем на Пуск и вводим в поисковую строку буквы cmd.
- Когда отобразится cmd.exe или «Командная строка», жмем на нее правой кнопкой мыши (ПКМ) и выбираем «Запуск от имени администратора».
Еще немного быстрее достичь поставленной цели можем через клик ПКМ по Пуску, а затем выбираем – «Командная строка (администратор).
В Windows 7 алгоритм запуска несколько отличается:
- Щелкаем по Пуску, открываем папку «Мои программы» и выбираем «Стандартные».
- Кликаем ПКМ по целевому элементу и запускаем с правами админа.
Научившись запускать консоль, следует упомянуть о других правилах ее эксплуатации:
- Вставка консольных команд cmd. Стандартная комбинация клавиш Ctrl + V не сработает. Чтобы вставить ранее скопированную задачу, нажимаем ПКМ по рабочей области и выбираем одноименный элемент из меню действий.
- Не использовать малоизвестные или неизвестные команды. Один лишний или недостающий параметр в строке может привести к нежелательному результату.
- Перед выполнением потенциально опасных действий создаем точку восстановления. Некоторые инструменты могут приводить к сбоям, особенно те, которые управляют системными файлами. Перед их использованием обязательно делаем бекап.
Команды по назначению:
Очень много вариантов ответов, зачем нужна командная строка. В зависимости от ответа отличается и список подходящих команд для консоли Windows. Для удобства мы разделили полезные команды на категории по их предназначению.
Сетевые команды Windows
Команда ipconfig позволяет отобразить имя ПК по IP через командную строку, IP-адрес и выполнить любые настройки, которые обычно осуществляются через панель управления. В целом она предназначается для управления большинством сетевых интерфейсов.
Ключи к ipconfig:
- Базовая команда ipconfig позволяет отобразить список подключения по сети.
- ipconfig /all позволяет получить более полную информацию о подключениях.
- ipconfig /flushdns – очистка кэша DNS. Ее рекомендуется проводить в случаях, когда сайты не открываются или выдают разные ошибки.
Есть и другие команды для командной строки в Windows 10 по работе с сетью:
- ping tvoykomputer.ru (меняем адрес сайта на любой URL без кавычек) – выполняется трассировка линии к хостингу портала и отображается пинг. Команда имеет и множество дополнительных ключей, позволяющих расшифровать имена узлов, отобразить число пакетов, сохранить маршрут или засечь время загрузки.
- tracert tvoykomputer.ru – утилита, помогающая отслеживать маршрут передачи информации по TCP/IP. Команда возвращает подробную информацию о каждом сервере, через который прошли данные.
- Getmac – определение MAC-адреса компьютера.
Работа с файлами
Так как ввести команду в командную строку бывает проще, чем вручную искать объект или группу элементов, управление файлами – самая активно используемая группа действий.
Все команды командной строки Windows 10 по управлению файлами:
- RENAME – переименование папок или файлов. Формат записи: rename [путь к файлу] [новое название файла] без скобок.
- FIND – лучший способ, как найти файл через командную строку. Это та команда, какая выполняет функцию найти. Ей достаточно указать начальный каталог для поиска и точное название файла. Find [путь к папке для поиска] [название файла]. Есть масса дополнительных ключей для поиска по дате (amin), по размеру (size), времени предыдущего открытия (ctime).
- DEL или ERASE – через обработчик команд удаляет файл. Синтаксис del [путь к файлу]. Еще можно добавлять флаги, но они необязательны.
- MD – создает папку по указанному пути. Тип записи аналогичен предыдущим командам.
- RMDIR – удаление директории со всеми вложенными папками и файлами.
- TYPE – команда в командной строке, позволяющая открыть текстовый файл, без возможности его изменения.
Выключение и перезагрузка Windows
Благодаря команде для консоли ПК под названием «shutdown», можем создавать собственные ярлыки для выключения, перехода в режим сна, перезагрузки и прочего. Также можем просто выполнить перезагрузку или выключение компьютера. Она позволяет самостоятельно решать, где будут размещаться соответствующие кнопки.
Описание ключей:
- /s – завершение работы;
- /r – перезапуск;
- /l – возвращение к окну смены пользователя;
- /r /o – перезапуск с входов в режим восстановления;
- /t 10 – время до выполнения процедуры, добавляется к остальным параметрам в конце строки.
Чтобы создать кнопку, достаточно сгенерировать ярлык и в строку расположения объекта ввести shutdown -r -t 30. Главный нюанс – вместо слеша нужно использовать дефис.
Проверка целостности системных файлов
В системе предусмотрена утилита, проверяющая исправность системных элементов Windows. Называется она sfc. Для запуска сканирования достаточно ввести команду sfc /scannow. Начнется поиск, в ходе которого системам автоматически восстановит битые и проблемные файлы, если такие удастся найти. Есть и еще одна утилита – dism, которая сканирует исходное хранилище данных. Речь о тех элементах, которые используются для восстановления битых файлов с помощью sfc. Рекомендуем запускать в паре с ключами dism /Online /Cleanup-Image /ScanHealth.
Прикольные команды для командной строки
Все команды командной строки имеют свое предназначение, но результат некоторых более прикольный. Вот пара интересных записей:
- color a, где вместо a можем указать другую букву или цифру – меняем цвет интерфейса консоли.
- tree – выводит длинный список папок, хранящихся на компьютере.
- netsh wlan show profile название сети key=clear – команда для отображения пароля к беспроводной сети.
- telnet towel.blinkenlights.nl – отображает анимированную историю «Звездных воин», но работает команда только в старых ОС.
Хакерские команды
Есть несколько команд уровня хакеров, которые могут пригодиться пользователям с любым уровнем навыков:
- shutdown –i – удаленное завершение работы компьютера в локальной сети. Отобразится окно, в котором можем выбрать тип действия, установить компьютеры, где произойдет процедура и даже вывести на экране сообщение.
- Nslookup – определяет IP-адрес по доменному имени.
- && — символ для последовательного выполнения ряда команд. Всего одной строкой можем выполнить целый набор действий.
- driverquery – отображает список всех установленных драйверов.
- D: md con — создает папку, которую нельзя удалить.
Другие полезные команды
Вот остальные команды, которые хочется упомянуть:
- assoc – показывает программы, которые открывают тот или иной формат файла.
- D: Attrib + h + s + r haider – скрывает папку.
- fc – сравнение двух файлов. Команда позволяет увидеть разницу между содержимым.
Напоследок упомянем о том, как выйти из командной строки, и да, ее не стоит просто закрывать через крестик. Лучше ввести команду exit, которая правильно завершит взаимодействие с консолью. Физически мы не можем в полной мере затронуть все записи и список ключей к ним, но и искать их отдельно не придется. Достаточно после команды через пробел написать /? – это действие выдаст доступные параметры по использованию конкретной процедуры.

Андрей
Остались вопросы по теме?
Задать вопрос
Половина длинных новогодних каникул уже позади и сейчас самое время вспомнить бородатые шутки юниксовых админов.
Текстовые оболочки в UNIX-подобных ОС пригодны не только для выполнения внутренних команд, запуска различных утилит и написания скриптов. Результаты работы некоторых программ могут позабавить забредших на огонек гостей. Редакция блога RUVDS поздравляет читателей с Рождеством и предлагает вспомнить классические консольные шутки, радующие уже многие поколения системных администраторов.
1. Даже банальный make может не только собирать программы из исходных текстов. Есть и другие варианты применения этой утилиты, но для начала стоит инсталлировать пакет, если его нет в вашей системе. В Ubuntu это делается одной командой:
apt-get install makeДальше все просто:
2. Нельзя забывать про нашу любимую утилиту who. С ее помощью можно почесать ЧСВ админа:
3. Еще одна бессмертная классика — утилита cowsay. В конфигурацию по умолчанию она не входит, потому нужно установить:
apt-get install cowsay4. Про утилиту ls знают все пользователи UNIX-систем, но программа sl (stream locomotive) менее известна.
apt-get install slЕсли ее установить и запустить, в консоли проедет паровозик (практически фильм братьев Люмьер в ASCII-графике).
5. С помощью банального telnet в ASCII-графике можно посмотреть нарисованную энтузиастами четвертую часть «Звездных войн».
telnet towel.blinkenlights.nl6. Следующим номером программы идет знаменитая утилита fortune, выдающая цитаты по поводу и без. Ее можно, например, запускать из инициализационного скрипта оболочки, чтобы получать небольшие предсказания при входе пользователя в систему — что-то вроде консольного гороскопа (в некоторых системах это делается по умолчанию). Иногда цитаты fortune попадают в десятку, но для начала пакет придется установить:
apt-get install fortune.7. Встроенная команда yes ничего особенного не делает, она в бесконечном цикле повторяет одно и то же, пока пользователю это не надоест:
yes Merry Christmas8. Если вы хотите красиво написать какую-нибудь фразу в ASCII-графике, не обязательно тратить кучу времени на кропотливую работу. Создатели утилиты toilet уже обо всем позаботились:
apt-get install toilet
toilet Merry ChristmasС помощью дополнительных параметров надпись можно сделать посимпатичнее, например так:
toilet -f mono12 -F metal Merry Christmas9. Фанатам матрицы стоит запустить в текстовой консоли полюбившуюся им зеленую анимацию:
apt-get install cmatrix
cmatrix10. Последним номером идет еще одна красивая демонстрационная программа:
apt-get install bb
bbВ небольшой заметке мы рассказали только про 10 классических консольных забав. На самом деле их гораздо больше, а если приложить немного фантазии и написать скрипт, скучный текстовый интерфейс будет светиться как рождественская елка.
Объявляем конкурс, предлагайте в комментариях ваши варианты скриптов — для их запуска можно создать виртуальный сервер на RUVDS.com с бесплатным тестовым периодом в 3 дня для новых клиентов. За лучший скрипт (с самым высоким рейтингом комментария) вручим призы. За первое место — фирменную толстовку DarkAdmin от RUVDS, за второе место — виртуальный сервер на 6 месяцев.
Загрузить PDF
Загрузить PDF
Возможно, окружающие думают, что вы компьютерный гений, или вам очень хочется выдать себя за него. Для взлома компьютеров необходимо прекрасно разбираться в операционных системах, сетевой безопасности и программировании, поэтому если люди думают, что кто-то занят взломом, их это впечатляет. Сделайте вид, что взламываете чей-то компьютер, не предпринимая при этом ничего незаконного — воспользуйтесь командной строкой, браузером Chrome или создайте BAT-файл, который приведет к отображению на экране множества зеленых символов (как в фильме «Матрица»).
-
1
Откройте на компьютере окно «Выполнить». Для этого нажмите «Пуск» — «Выполнить» или в поисковой строке введите «Выполнить» (без кавычек) и в результатах поиска щелкните по «Выполнить».
- В Windows для запуска окна «Выполнить» можно просто нажать ⊞ Win+R[1]
- В Windows для запуска окна «Выполнить» можно просто нажать ⊞ Win+R[1]
-
2
Откройте окно командной строки. Для этого в окне «Выполнить» введите «cmd» (без кавычек). Откроется окно командной строки (или просто командная строка), посредством которого можно управлять компьютером при помощи текстовых команд.[2]
- В Mac OS командная строка называется терминалом. Он запускается через ввод в строке поиска слова «терминал» или «terminal» (без кавычек).[3]
- В Mac OS командная строка называется терминалом. Он запускается через ввод в строке поиска слова «терминал» или «terminal» (без кавычек).[3]
-
3
Воспользуйтесь командной строкой или терминалом для имитации того, что вы взламываете компьютер. В командной строке Windows и в терминале Mac OS есть множество команд, которые приводят к выполнению некоторых действий или выводу на экран информации. Следующие команды не являются незаконными и не навредят системе, но наверняка впечатлят окружающих.
- В Windows введите следующие команды; после ввода каждой команды нажимайте ↵ Enter. Делайте все как можно быстрее, чтобы ваши «умения» оказали нужный эффект на окружающих.
- color a
- Эта команда приведет к изменению цвета шрифта с белого на зеленый; цвет фона останется черным. После команды color введите цифру от 0 до 9 или букву от A до F, чтобы изменить цвет шрифта командной строки.
- dir
- ipconfig
- tree
- ping google.com
- Команда «ping» проверит качество соединения между вашим и удаленным компьютерами (но обычный человек не догадывается об этом). Здесь в качестве примера используется сайт Google, но вы можете ввести адрес любого другого сайта.
- color a
- В Mac OS введите следующие команды, чтобы сделать вид, что вы взламываете компьютер. Команды вводятся в терминале.
- top
- ps -fea
- ls -ltra
- В Windows введите следующие команды; после ввода каждой команды нажимайте ↵ Enter. Делайте все как можно быстрее, чтобы ваши «умения» оказали нужный эффект на окружающих.
-
4
Переключайтесь между окнами. Откройте несколько окон с командной строкой или терминалом и переключайтесь между ними, вводя различные команды. Так окружающие решат, что вы одновременно запустили несколько сложных и не связанных между собой процессов.
Реклама
-
1
Откройте Блокнот. Для создания BAT-файла нужно написать последовательность команд в текстовом редакторе и сохранить их в виде пакетного файла (имеет расширение .bat). Для этих целей подойдет Блокнот или любой другой простейший текстовый редактор.
-
2
В Блокноте введите команды. Команды «color» и «title» приведут к запуску окна с зеленым шрифтом «Взлом компьютера» (для изменения названия окна поменяйте текст в строке title). Команда «@echo off» скроет командную строку, а команда tree отобразить дерево каталогов, чтобы сделать процесс «взлома» более зрелищным. Команда «ping» протестирует соединение с сайтом Google, что не является незаконным действием, но окажет нужный эффект на окружающих. В пустом Блокноте введите следующие команды:
- color a
title HACK WINDOW
@echo off
tree
ping www.google.com -t
- color a
-
3
Сохраните файл в формате BAT. Для этого нажмите «Файл» — «Сохранить как». В строке «Имя файла» введите <название файла>.bat. Это приведет к тому, что текстовый файл будет сохранен в формате BAT, а не TXT. Пакетный файл включает набор команд, который будет выполнен командным интерпретатором операционной системы.[4]
- Описанный метод может не сработать в Windows Vista.
- Возможно, при попытке сохранить файл с расширением .bat откроется окно с предупреждением, что изменение расширения файла приведет к изменению его формата. В этом случае в таком окне нажмите «Да».
-
4
Запустите BAT-файл. Для этого дважды щелкните по созданному BAT-файлу. Для обычных людей открывшееся окно послужит доказательством того, что вы запустили сложный процесс взлома компьютера.
Реклама
-
1
Запустите веб-браузер. Некоторые сайты существуют исключительно для того, чтобы сымитировать сложные компьютерные процессы. Такие сервисы иногда используются при создании визуальных эффектов в клипах или фильмах или для того, чтобы произвести впечатление на неподготовленных окружающих.
-
2
Откройте сайт hackertyper.net. Этот сайт преобразует любой введенный набор символов в подобие программного кода, причем так быстро, что поражает воображение сторонних наблюдателей. Однако вас могут разоблачить, потому что скорость написания кода на этом сервисе неправдоподобно велика.
-
3
На сайте geektyper.com выберите один из множества интерфейсов компьютера настоящего хакера.[5]
Возможно, этот сервис позволит вам выдать себя за хакера наиболее правдоподобно. Открыв главную страницу сайта, выберите один из интерфейсов компьютера настоящего хакера, а затем введите с клавиатуры любой набор символов или щелкните по папке на фальшивом рабочем столе — сервис преобразует ваши действия в подобие программного кода или другие процессы, имитирующие взлом компьютера.- Для получения подобия программного кода нажимайте на любые клавиши, а для запуска какого-нибудь впечатляющего процесса щелкните по любой папке, которая отобразится в окне вашего браузера после выбора интерфейса компьютера настоящего хакера.
-
4
Откройте описанные сайты в отдельных окнах вашего браузера. Каждый из сервисов производит разное впечатление, так как по-своему отображает на экране деятельность хакера. Для быстрого перехода между окнами зажмите Alt и нажимайте Tab ↹. Для усиления эффекта перед каждым следующим нажатием Alt+Tab ↹ в активном окне вводите несколько символов (любых).
- Попробуйте поменять расположение окон на экране, или оставьте некоторые окна открытыми в качестве фона, чтобы окружающие думали, что вы опытный хакер.
Реклама
-
1
Откройте новое окно в терминале.
-
2
Наберите «sudo apt install hollywood» (без кавычек) и нажмите ↵ Enter.
- Также можно использовать менеджер пакетов графического интерфейса, например Synaptic.
-
3
Наберите «hollywood» (без кавычек) и снова нажмите ↵ Enter.
Реклама
Советы
- Переходите на следующий уровень имитации взлома компьютера, если вы умеете работать с командным интерпретатором.
- Воспользуйтесь описанными в этой статье методами, чтобы произвести впечатление на друзей!
Реклама
Предупреждения
- Некоторые люди могут решить, что вы действительно занимаетесь взломом компьютеров, поэтому будьте осторожны, чтобы не столкнуться с проблемами.
- Помните, что опытные компьютерные пользователи быстро раскусят вас, поэтому выбирайте зрителей для вашего представления с умом.
- При работе с командной строкой соблюдайте осторожность, чтобы не ввести команду, которая повредит важные файлы или систему.[6]
Реклама
Об этой статье
Эту страницу просматривали 455 407 раз.
Была ли эта статья полезной?

У Windows 10 просто невероятный графический интерфейс (GUI), с ним можно решить практически любую задачу.
Но если вы вдруг хотите большего, нужно заняться изучением командной строки. С ее помощью вам станут доступны функции, недостижимые из GUI. Вы сможете взаимодействовать с вашей операционной системой напрямую.
В этой статье я покажу вам 14 приемов работы в командной строке Windows. Применяя их, вы будете чувствовать себя просто повелителем компьютера. Разумеется, на ваших друзей это тоже произведет впечатление.
Но при работе в командной строке Windows следует быть предельно осторожным. Любая команда, которую вы вводите, может повлечь необратимые последствия для вашего компьютера.
1. Как открыть командную строку в любой папке
Не всем нравится перемещаться по папкам в командной строке. Но вы можете открыть командную строку, оказавшись сразу в текущей папке. Для этого наберите cmd в адресной строке папки и нажмите ENTER.

2. Как создать защищенную папку с помощью командной строки
Из соображений приватности вы можете захотеть создать папку, недоступную для редактирования, перемещения или копирования случайными людьми, получившими доступ к вашему ПК.
Для этого перейдите в директорию, где находится эта папка, или откройте командную строку, находясь в этой директории. Затем выполните команду md aux.

Эта команда создаст папку с именем aux. Ее нельзя будет удалить, отредактировать, переместить или скопировать.
Если вы заглянули в GUI и не нашли эту папку, обновите родительскую директорию.

А что делать, когда вы решите удалить защищенную папку? С помощью GUI это сделать не получится, вам придется зайти в командную строку. Выполните команду rd aux — и папка aux будет удалена. Предварительно сделайте бэкап нужных файлов, содержащихся в этой папке.
3. Как запустить командную строку с правами администратора
Допустим, вам потребовались полномочия администратора, а доступа к GUI у вас нет.
Введите в командной строке powershell start cmd -v runAs и нажмите ENTER. Ответьте Yes на возникшее предложение. Откроется новое окно командной строки с правами администратора.

4. Как зашифровать файлы в командной строке Windows
Если вы пользуетесь вашим компьютером с Windows 10 не единолично, но хотите, чтобы какие-то файлы были недоступны другим пользователям, вы можете эти файлы зашифровать. Для этого перейдите в папку с нужными файлами и выполните команду Cipher /E.

Теперь никто, кроме вас, не сможет открыть эти файлы.
5. Как спрятать папку с помощью командной строки
Чтобы сделать папку скрытой, введите команду attrib +h +s +r имя_папки и нажмите ENTER.
Чтобы сделать эту папку снова видимой, выполните attrib -h -s -r имя_папки.

От редакции Techrocks. Также предлагаем почитать статью «Дотфайлы: что это такое и как их создавать в Mac и Linux».
6. Настройка командной строки Windows: меняем цвет фона и текста
Если старомодный черно-белый окрас командной строки кажется вам скучным, вы можете выбрать любую другую цветовую схему.
Для этого откройте командную строку и введите color -help. Вам будут показаны все доступные цвета, обозначенные цифрами и буквами английского алфавита.

Чтобы изменить цвета своей командной строки, выполните color номер_цвета_фона номер_цвета_шрифта.
Например, color 02 оставит черный фон, а цвет шрифта изменит на зеленый.

От редакции Techrocks. Также рекомендуем статью «Кастомизация командной строки для пользователей Windows».
7. Как изменить название окна командной строки
Вам не обязательно оставлять имя окна командной строки, установленное по умолчанию. Вы можете его изменить.
Для этого введите title имя_окна.

8. Как изменить текст предложения командной строки
Вам может не понравиться текст, который выводится на экране перед вводом команд. Если это так — смените его.
Чтобы изменить текст предложения, введите prompt нужный_текст $G и нажмите ENTER.

Благодаря символам $G текст предложения командной строки будет отделяться от ваших команд знаком >. Это просто удобно: вы всегда будете видеть, где начинается ваша команда.
9. Как изменить размер шрифта в командной строке Windows
Если шрифт, установленный по умолчанию, для вас мелковат, вы можете его увеличить. Для этого даже не нужно использовать какие-либо команды.
Шаг 1. Сделайте клик правой кнопкой мыши в окне командной строки и выберите «Свойства».

Шаг 2. Переключитесь на вкладку шрифтов и подберите желаемый размер. Затем нажмите ОК.

10. Как сгенерировать отчет о состоянии батареи
Благодаря этому вы сможете узнать, в каком состоянии сейчас батарея вашего ноутбука и что сделать, чтобы его улучшить. Лично мне очень нравится эта фича.
Чтобы сгенерировать отчет, войдите в командную строку с правами администратора. Затем введите команду powercfg/energy и нажмите ENTER.

Для вас за минуту будет сгенерирован HTML-файл, который вы сможете открыть в браузере. Найти его можно по адресу C:Windowssystem32energy-report.html.
11. Как войти на сайт из командной строки
Вы можете открыть любой сайт прямо из командной строки, введя start www.website_name.com и нажав ENTER. Сайт откроется в вашем дефолтном браузере.


Обратите внимание, что перед именем сайта нужно ставить www, иначе фокус не сработает.
12. Как узнать IP-адрес сайта
Вы можете проверить IP-адрес любого сайта, введя в командной строке ping www.website_name.com и нажав ENTER.

Здесь тоже обязательно нужно ставить www перед именем сайта.
13. Как в командной строке вывести все пароли Wi-Fi
Пароль вашего текущего WiFi-соединения можно посмотреть при помощи GUI. А командная строка позволяет вывести пароли всех WiFi, к которым вы когда-либо подключались со своим ноутбуком.
Для этого запустите следующую команду и нажмите ENTER.
for /f "skip=9 tokens=1,2 delims=:" %i in ('netsh wlan show profiles') do @echo %j | findstr -i -v echo | netsh wlan show profiles %j key=clear
Ключ вы найдете прямо перед «Key content». Я его замазал, потому что мои соседи читают мои статьи:)

14. Как выключить компьютер из командной строки
Наконец, давайте научимся выключать или перезагружать компьютер из командной строки.
Для выключения запустите команду shutdown -s. Для перезагрузки — shutdown -r и нажмите ENTER.
Можно поставить таймер выключения, т. е. указать, через сколько секунд компьютер должен выключиться. Для этого введите команду shutdown /s /t время_в_секундах и нажмите ENTER.

Помимо таймера можно еще установить вывод предупреждающего сообщения. Для этого введите shutdown /s /t время_в_секундах /c «сообщение» и нажмите ENTER.

Перевод статьи «14 Windows 10 Command Line Tricks that Give You More Control Over Your PC».
Многие пользователи Windows годами работают в этой операционной системе и даже не подозревают, что у неё есть командная строка и определённый набор команд, которые она умеет выполнять. Сейчас мы поговорим об это подробнее. Чтобы запустить командную строку в Windows надо нажать комбинацию клавиш Win+R чтобы запустить окно «Выполнить». Затем вводим в строку открыть команду cmd
. В Windows 8 и Windows 10 можно нажать кнопку Пуск и ввести слово «Командная». В найденных результатах Вы увидите ярлычок консоли, который и надо запустить.
Команды Windows доступные через консоль:
calc — Калькулятор
charmap — Таблица символов
chkdsk — Утилита для проверки дисков
cleanmgr — Утилита для очистки дисков
cmd — Командная строка
dfrgui — Дефрагментация дисков
dxdiag — Средства диагностики DirectX
explorer — Проводник Windows
logoff — Выйти из учетной записи пользователя Windows
magnify — Лупа (увеличительное стекло)
myironcomp — первоисточник
msconfig — Конфигурация системы
msinfo32 — Сведения о системе
mspaint — Графический редактор Paint
notepad — Блокнот
osk — Экранная клавиатура
perfmon — Системный монитор
regedit — Редактор реестра
shutdown — Завершение работы Windows
syskey — Защита БД учетных записей Windows
taskmgr — Диспетчер задач
utilman — Центр специальных возможностей
verifier — Диспетчер проверки драйверов
winver — Версия Windows
write — Редактор Wordpad
whoami — отобразит имя текущего пользователя
powercfg /requests — команда сообщит какие процессы, сервисы или драйверы не дают уходить системе в спящий режим. Начиная с windows 7
wuauclt /detectnow — проверить наличие обновлений
TITLE- изменение заголовка окна CMD.EXE. Если вы хотите произвести впечатление.
TIME- позволяет узнать время, а так же его настроить.
RUNAS- запуск приложения от имени другого пользователя.
MSG — отправка сообщений пользователям.
COLOR — изменение цвета текста и фона в окне CMD
CLS — очистка экрана в командной строке
NETSTAT — отображение статистики сетевых соединений
SCLIST — отображение списка системных служб
VER — отображение версии операционной системы
WHOAMI — вывод имени текущего пользователя
перетаскивай файлы, что бы получить полный к ним путь
пробовал набирать длинные пути к папкам и файлам, закопаным в глубинах дерева каталогов? просто возьми и перетащи файл в окно командной строки и полный путь отобразиться автоматически.
копировать и вставлять текст из командной строки
щёлкни правой кнопкой мыши в окне командной строки и выбери из выпадающего меню пункт пометить. выдели нужный текст и нажми enter. текст скопируется в буфер.
нажми F7 для вывода истории
Нажав F7 ты получишь полный список всех введённых тобой ранее команд. Далее ты можешь выбрать, перемещаясь с помощью клавиш направления запустить любую из них нажав ввод, либо заново отобразить в окне командной строки для изменения, для этого выбери команду и нажми клавишу со стрелкой вправо.
Клавиши истории
Используй клавишу F1, что бы вставить предыдущую команду по одному символу.
Запускай несколько команд
Ты можешь запускать несколько команд, разделяя их символами &&. Правда стоит отметить, что команды не запускаются одновременно. Та команда, что находится левее запускается первой, и когда он прекращает работу включается следующая. Если первая команда выдаст ошибку, то вторая не запустится.
Изменяй цвета на лету
Хочешь включить ностальгию введи команду color 3b и получишь жёлтый текст на синем фоне. Хочешь почувствовать себя Нео? Введи команду color 0c и получишь ярко-зелёный текст на чёрном фоне. Попробуй команду color /? и узнай о всех расцветках, которые можно менять на лету.
Перейди в полноэкранный режим
Нажми Alt + Enter и командная строка развернётся на весь экран. Грустно, но в висте этот трюк не работает.
Меняй размер окна
Теперь, когда ты знаешь предыдущий совет. Хочешь узнать, как сменить размер окна? Для этого используй команду mode. Вместе с командой mode вводи параметры размера окна и. Например mode 100, 50 сделает окно шириной в 100 и высотой в 50 символов.
Получи помощь
Пользователи линукса обращаются к команде man, если у них возникают какие-то вопросы. А вот пользователям виндовса к мануалам доступа нет. Но всё же есть возможность получить информацию по большинству команд, используя параметр /? или -help. Например command /? или command -help. Так же ты можешь ввести help и нажав энтер получишь список доступных команд.
Фильтруй выдачу команды
Если тебе интересна только часть выдачи команды, и ты не хочешь терять время просматривая всю информацию, выданную командой, ты можешь отфильтровать выдачу командой find. Например tasklist | find «firefox» выдаст информацию только о процессе firefox
Перемещайся по директориям с лёгкостью
Одной из самых больших заморочек при работе с командной строкой является необходимость вводить длинные пути к папкам и файлам. А что бы узнать какие папки есть в директории приходилось пользовать команду dir. Но всё это было от не знания простого и очень удобного трюка, который поможет перемещаться по папкам с большим удобством. Используй клавишу tab вместе с командой cd. Она будет по кругу подставлять доступные директории. Можешь подставить первую букву, что бы переместиться быстро вниз списка. В некоторых случаях tab позволяет выделить имя файла.
И ещё, shift + tab позволяет просматривать директории в обратном порядке. 😉
Малоизвестные команды Windows 9xx для
запуска из командной строки:
«rundll32 shell32,Control_RunDLL» — Выводит
«Панель управления»
«rundll32 shell32,OpenAs_RunDLL» — Выводит
окошко — «Открыть с помощью..»
«rundll32 shell32,ShellAboutA Info-Box» —
Покозать окно «About Windows»
«rundll32 shell32,Control_RunDLL desk.cpl» —
Открыть «Свойства Экрана»
«rundll32 user,cascadechildwindows» —
Сортировка окон «Каскадом» (Как в Win 3.x)
«rundll32 user,tilechildwindows» — Сместить
Окна в низ
«rundll32 user,repaintscreen» — Обновить
рабочий стол
«rundll32 shell,shellexecute Explorer» —
Запустить проводник Windows.
«rundll32 keyboard,disable» — Вырубить
Клавиатуру! (Вот Это я понимаю Заподло!)
«rundll32 mouse,disable» — Вырубить Мышь!
(У Шефа Будет припадок:)))
«rundll32 user,swapmousebutton» — Поменять
Местами клавиши Мыша! (Во мля! и этого Дядя Билли
не забыл!)
«rundll32 user,setcursorpos» — Сместить
курсор крысы в левый верхний угол
«rundll32 user,wnetconnectdialog» — Вызвать
окно «Подключение сетевого диска»
«rundll32 user,wnetdisconnectdialog» — Вызвать
окно «Отключение сетевого диска»
«rundll32 user,disableoemlayer» —
Спровоцировать сбой!!! (Знаю, сам сразу не поверил,
но это FUсKт…)
«rundll32 diskcopy,DiskCopyRunDll» — Показать
окно «Copy Disk»
«rundll32 rnaui.dll,RnaWizard» — Вывод окна
«Установка Связи», с ключем «/1» — без
окна
«rundll32 shell32,SHFormatDrive» — Окно
«Форматирование: Диск3,5(А)» вызвать
«rundll32 shell32,SHExitWindowsEx -1» —
Перегрузить Explorer
«rundll32 shell32,SHExitWindowsEx 1» —
Выключение Компутера.
«rundll32 shell32,SHExitWindowsEx 0» —
Завершить Работу Текущего Пользователя
«rundll32 shell32,SHExitWindowsEx 2» Windows-98-PC boot
«rundll32 krnl386.exe,exitkernel» — выход из
Windows без любых сообщений/вопросов
«rundll rnaui.dll,RnaDial «MyConnect» —
Вызвать окошко «Установка связи» с
соединением «MyConnect»
«rundll32 msprint2.dll,RUNDLL_PrintTestPage» —
выбрать в появившемся меню принтер и послать, а
него тест
«rundll32 user,setcaretblinktime» — установить
новую частоту мигания курсора
«rundll32 user, setdoubleclicktime» —
установить новую скорость двойного нажатия
«rundll32 sysdm.cpl,InstallDevice_Rundll» —
установить non-Plug&Play оборудование
Netscape Navigator:
1. Наберите в поле «Location» — about:logo,
а потом меняйте «logo» на: «rsalogo» «javalo»
«cach» «memory-cache» «image-cache» «plugins»
«fonts» «francais» «license» «document»
«global» «pics» «FeCoNtEx=123» «blank»
«hype» «1994» «jwz» «chouck» «marca»
«mozilla» «authors» «security» «internal-news-«
«internal-security-» «internal-panel-handler».
2.Наберите в строке ввода адреса:
about:ari. Попробуйте в качестве аргумента к about:
поочередно использовать — atotic, blythe, dp, ebina, jg, karlton,
terry, robm, gtlogo, kipp, mtoy.
3. Одновременно Ctrl, Alt и t. — Статистика
4. Нажмите одновременно Ctrl, Alt и f. —
Домашняя Страница
5. Нажмите одновременно Ctrl, Alt и s. —
Обновит
Eudora:
Выберите Help, затем About. Выберите More
Credits. Нажмите Ctrl.
HomeSite:
Выберите Help, затем About. Нажмите Ctrl и h.
Дважды щелкните на HomeSite/Allaire логотип.
NukeNabber:
Выберите Help, затем About. Нажмите Ctrl и N.
Щелкните мышкой на кнопку DSI.
mIRC:
1.Выберите Help, затем About. Введите arnie.
2.Выберите Help, затем About. Введите arm.
3.Выберите Help, затем About. Щелкните
правой кнопкой мыши.
Internet Explorer:
Запустите IE4x, Выберете help>about.
Удерживая нажатыми клавиши ctrl+alt схватите
Эмблему IE (в верхнем левом углу) И ведите её по
направлению к изображению Земного Шара, затем
опустите её ниже и сдвигайте в право надпись
Microsoft Internet Explorer.
Под Надписью должна быт кнопка с
надписью «Активизировать» или что-то типа
того, жмите ее… Земной Шар Должен Задергаться.
Теперь опять нажмите ctrl+alt схватите
Эмблему IE И наведите её на На земной Шар…
Шар Взорвется!(Очень Символично…)
FREECELL (карточная игра Wibdows):
Если Вы уверены в своем поражении,
смело жмите Shift, Ctrl и F10, в появившемся меню
щелкайте на «STOP» и выигрывайте на следующем
ходу.
HEARTS:
Здесь придется немного потрудиться,
стартуйте REGEDIT.EXE. Найдите Hkey_Current_UserSoftware
……AppletsHearts
и щелкните правой кнопкой мыша на
правом поле. Выберите «Строковый параметр» и
введите ZB. Щелкните на новую строчку и введите
значение 42. Закройте регистрацию. Теперь, после
запуска игры Вам остается лишь нажать: Ctrl, Alt, Shift и
F12, и вы будете видеть Карты Своих Противников..
Управлять компьютером без мышки? Для этого можно запустить командную строку Windows cmd с помощью комбинации клавиш win r, а затем набрать в появившейся консоли cmd и нажать Enter.
Окно командной строки открылось. Через него вы можете выключать компьютер, создавать/удалять папки, устанавливать расписание запуска программ, делать программы системными, изменять расширение файлов, запускать и останавливать приложения и многое другое.
В случае если вы хотите, чтобы ряд команд cmd исполнялся на компьютере автоматически, вы можете записать их в блокноте и сохранить с расширением. bat.
Пример простейшей программы:
@Echo (Echo) off.
Color 0a.
Chcp 1251.
Echo.
Перезагрузка компьютера.
Pause.
Shutdown /r.
Эта программа перезагружает компьютер и требует для этого нажать любую клавишу. Чтобы остановить выполнение программы надо просто закрыть появившееся окно.
Подобные bat — файлы (батники) часто используются для написания компьютерных вирусов, которых, кстати говоря, не замечают антивирусные программы (в большинстве случаев. А для скрытности их переводят в. exe формат.
Подробнее вы можете ознакомиться с командами cmd ниже (или можно просто написать Help в командной строке.
A.
Append — позволяет программам открывать файлы в указанных каталогах так, словно они находятся в текущем каталоге.
arp — отображение и изменение таблиц преобразования IP — адресов в физические, используемые протоколом разрешения адресов.
Assoc — вывод либо изменение сопоставлений по расширениям имён файлов.
at — команда предназначена для запуска программ в указанное время.
Atmsdm — контроль подключений и адресов, зарегистрированных диспетчером вызовов ATM в сетях с асинхронным режимом передачи (ATM.
Attrib — изменение атрибутов файлов и папок.
Auditusr — задаёт политику аудита пользователей.
B.
Break — включение режима обработки клавиш Ctrl C.
Bootcfg — эта программа командной строки может быть использована для настройки, извлечения, изменения или удаления параметров командной строки в файле.
C.
Cacls — просмотр изменение таблиц управления доступом ACL к файлам.
Call — вызов одного пакетного файла из другого.
cd — вывод имени либо изменение текущей папки.
Chcp — вывод либо изменение активной кодовой страницы.
Chdir — вывод либо смена текущей папки.
Chkdsk — проверка диска и вывод отчёта.
Chkntfs — выводит или изменяет параметры проверки диска во время загрузки.
Ciddaemon — сервис индексации файлов.
Cipher — программа шифрования файлов.
cls — очистка экрана интерпретатора.
cmd — запуск нового окна командной строки.
Cmstp — установка профилей диспетчера подключений.
Color — устанавливает цвет для текста и фона в текстовых окнах.
Comp — сравнение содержимого двух файлов или наборов файлов.
Compact — просмотр и изменение параметров сжатия файлов в разделах Ntfs.
Convert — преобразование файловой системы тома FAT в Ntfs.
Copy — копирование одного или нескольких файлов.
D.
Date — вывод либо установка текущей даты.
Debug — средство для отладки и редактирования программ.
Defrag — дефрагментация диска.
del — удаление одного или нескольких файлов.
Devcon — альтернатива диспетчера устройств.
Diantz — тоже что и Makecab.
dir — вывод списка файлов и подпапок из указанного каталога.
Diskcomp — сравнение содержимого двух гибких дисков.
Diskcopy — копирование содержимого одного гибкого диска на другой.
Diskpart — использования сценария Diskpart.
Diskperf — счетчик производительности дисков.
Doskey — редактирование и повторный вызов команд Windows; создание макросов Doskey.
Driverquery — просмотр списка установленных драйверов устройств и их свойства.
E.
Echo — вывод сообщений и переключение режима отображения команд на экране.
Edit — запуск редактора MS — DOS.
Endlocal — завершение локализации изменений среды в пакетном файле.
Edlin — запуск построчного текстового редактора.
Erase — удаление одного или нескольких файлов.
Esentutl — обслуживание утилит для Microsoft (R) баз данных Windows.
Eventcreate — эта команда позволяет администратору создать запись об особом событии в указанном журнале событий.
Eventtriggers — эта команда позволяет администратору отобразить и настроить триггеры событий в локальной или удаленной системе.
Exe2bin — преобразование EXE — файлов в двоичный формат.
Exit — завершение командной строки.
Expand — распаковка сжатых файлов.
F.
fc — сравнение двух файлов или двух наборов файлов и вывод различий между ними.
Find — поиск текстовой строки в одном или нескольких файлах.
Findstr — поиск строк в файлах.
Finger — вывод сведений о пользователях указанной системы.
Fltmc — работа с фильтром нагрузки драйверов.
for — выполнение указанной команды для каждого файла набора.
Forcedos — сопоставление приложений MS — DOS, которые не распознаются системой Microsoft Windows XP.
Format — форматирование диска для работы с Windows.
Fontview — программа просмотра шрифтов.
Fsutil — управление точками повторной обработки, управление разреженными файлами, отключение тома или расширение тома.
ftp — программа передачи файлов.
Ftype — просмотр и изменение типов файлов, сопоставленных с расширением имен файлов.
G.
Getmac — отображает MAC — адрес одного или нескольких сетевых адаптеров компьютера.
Goto — передача управления содержащей метку строке пакетного файла.
Gpresult — отображает результирующую политику (Rsop) для указанного пользователя и компьютера.
Gpupdate — выполнение обновления групповых политик.
Graftabl — выбор кодовой страницы для отображения символов национальных алфавитов в графическом режиме.
H.
Help — выводит не полный список команд, которые используются в cmd.
Hostname — отображение имени компьютера.
I.
if — оператор условного выполнения команд в пакетном файле.
Ipconfig — вывод маску подсети, стандартный шлюз и информацию о вашем IP.
Ipxroute — программа управления маршрутизацией Nwlink IPX.
L.
Label — создание, изменение и удаление меток тома для диска.
Lodctr — обновление имен счётчиков и поясняющего текста для расширенного счётчика.
Logman — управление расписанием для счетчиков производительности и журнала трассировки событий.
Logoff — завершение сеанса Windows.
lpq — отображение состояния очереди удалённой очереди печати lpq.
lpr — направляет задание печати на сетевой принтер.
Lsass — сервер определения локальной защиты.
M.
Makecab — архивирование файлов в cab — архив.
md — создание папки.
mem — выводит сведения об используемой и свободной памяти.
Mkdir — создание папки с расширенной функциональностью.
mmc — открытие окна консоли MMC.
Mode — отладка системных устройств.
Mofcomp — 32-разр. Компилятор Microsoft (R) MOF.
More — последовательный вывод данных по частям размером в один экран.
Mountvol — просмотр, создание и удаление точек подключения тома.
Move — перемещение и переименование файлов и каталогов.
Mqbkup — утилита архивирования и восстановления очереди сообщений.
Mqsvc — обеспечивает инфраструктуру для работы распределенных приложений.
Mrinfo — работа с многоадресными рассылками.
msg — отправка сообщений пользователю.
Msiexec — запуск установщика Windows.
N.
Nbtstat — отображение статистики протокола и текущих подключений TCP/IP с помощью NBT (Netbios через TCP/IP.
net — пакет приложений предназначенный для работы с сетью.
Net1 — тоже самое что и net.
Netsh — локальное или удаленное отображение и изменение параметров сети.
Netstat — отображение статистики протоколов и текущих сетевых подключений TCP/IP.
Nlsfunc — загрузка сведений о национальных стандартах.
Nslookup — вывод информации, предназначенный для диагностики DNS.
Ntbackup — запуск мастера архивирования.
Ntsd — отладчик командной строки.
O.
Odbcconf — настройка драйвера Odbc.
Openfiles — эта команда позволяет пользователю вывести список открытых файлов и папок, которые были открыты в системе.
P.
Pagefileconfig — настройка файлов подкачки и виртуальной памяти.
Path — вывод либо установка пути поиска исполняемых файлов.
Pathping — вывод информации о скрытый сетях и потери данных.
Pause — приостанавливает выполнение сценария cmd.
Pentnt — обнаруживает ошибки деления с плавающей точкой процессора Pentium, отключает аппаратную обработку чисел с плавающей точкой и включает эмуляции операций с плавающей точкой.
Perfmon — открывает окно «Производительность».
Ping — проверяет соединение с другим компьютером.
Ping6 — команда проверки связи.
Popd — изменяет одну папку на ту, которая была сохранена командой Pushd.
Powercfg — эта команда позволяет управлять электропитанием системы.
Print — печать текстового файла.
Prncnfg — настройка параметров принтера.
Prompt — изменение приглашения командной строки.
Proxycfg — инструмент настройки Proxy соединения.
Pushd — сохранения значений текущего каталога для использования Popd командой.
Q.
Qappsrv — отображает доступные серверы терминалов в сети.
Qprocess — отображает информацию о процессах.
Qwinsta — отображение информации о сеансах терминалов.
R.
Rasdial — интерфейс связи из командной строки для клиента службы удалённого доступа.
rcp — обмен файлами с компьютером, на котором выполняется служба RCP.
Recover — восстановление сохранившихся данных на поврежденном диске.
reg — редактирование системного реестра через командную строку.
Regsvr32 — сервер регистрации.
Relog — создает новый журнал производительности из уже имеющего.
rem — помещение комментария в пакетный файл.
ren — переименование файлов и папок.
Rename — переименование файлов и папок.
Replace — замена файлов.
Reset — утилита сброса служб терминалов.
Rexec — выполнение команд на удаленных узлах на которых выполняется служба Rexec.
rd — удаление папки.
Rmdir — удаление папки.
Route — обработка таблиц сетевых маршрутов.
rsh — выполнение команд на удаленных узлах, на которых запущена служба RSH.
rsm — управление ресурсами носителей с помощью службы «Съемные ЗУ».
Runas — использование приложений от имени другого пользователя.
Rundll32 — запуск стандартных команд — функций заложенных в dll.
Rwinsta — сброс значений подсистем оборудования и программ сеанса в начальное состояние.
S.
sc — установление связи с NT Service Controller и ее услугами.
Schtasks — создание, удаление, изменение и опрос запланированных задачи в локальной или удаленной системе.
Sdbinst — установщик базы данных совместимости.
Secedit — автоматизация задач настройки безопасности.
set — вывод, присваивание и удаления переменных в командной строке.
Setlocal — начало локализации изменений среды в пакетном файле.
Setver — задает номер версии, который MS — DOS сообщает программе.
sfc — проверка файлов Windows.
Shadow — позволяет наблюдать за другим сеансом служб терминалов.
Shift — изменение содержимого подставляемых параметров для пакетного файла.
Shutdown — завершение сеанса, выключение и перезагрузка системы Windows.
Smbinst — это процесс, принадлежащий System Management Bios Driver Installer.
Sort — сортирование файлов.
Start — запуск программы или команды в отдельном окне.
Subst — сопоставление имени диска указанному пути.
Systeminfo — вывод информации о настройках системы.
T.
Taskkill — завершение одного или нескольких процессов.
Tasklist — показывает запущенные программы и процессы выполняемые в данный момент.
Tcmsetup — установка клиента телефонии.
Tftp — обмен файлами с удаленным компьютером, на котором запущена служба Tftp.
Time — просмотр или изменение текущего времени.
Title — назначение заголовка окна интерпретатора.
Tlntadmn — удаленное управление компьютером.
Tracert — трассировка маршрута к указанному узлу.
Tracerpt — обрабатывает двоичные файлы журнала отслеживания событий или потоки данных.
Tracert6 — версия Tracert для протокола Ipv6.
Tree — вывод структуры диска или каталога в виде дерева.
Tscon — присоединяет сеанс пользователя к сеансу терминала.
Tsdiscon — отключение сеанса терминала.
Tskill — прекращение процесса.
Tsshutdn — завершение работы сервера в установленном порядке.
Type — вывод на экране содержимого текстовых файлов. Typeperf — выводит сведения о производительности на экран или в журнал. U Unlodctr — удаление имен счётчиков и поясняющего текста для расширенного счётчика. Userinit — проводник системы Windows. V ver — вывод сведений о версии Windows. Verify — установка режима проверки правильности записи файлов на диск. vol — вывод метки и серийного номера тома для диска. Vssadmin — инструмент командной строки теневого копирования тома. W W32tm — диагностика службы времени. Wbemtest — тестер инструментария управления Windows. Winver — вывод информации о версии Windows. Wmic — инструмент для написания сценариев. X Xcopy — копирование файлов и дерева папок.
Короткое описание: очень легко найти пароль Wi-Fi с помощью нескольких команд в cmd. Эта команда работает даже тогда, когда Вы находитесь в автономном режиме или подключены к другой сети Интернет.
Этот профиль хранится в нашем компьютере вместе с другими требуемыми деталями для профиля Wi-Fi.
Вместо того, чтобы использовать GUI для нахождения индивидуальных паролей, мы можем также искать пароль беспроводной сети Wi-Fi с помощью CMD.
Как узнать пароль Wi-Fi с помощью cmd?
Откройте командную строку и запустите ее от имени администратора.
Следующий шаг: нужно узнать обо всех профилях, которые хранятся в нашем компьютере. Таким образом, введите следующую команду в окне cmd:netsh wlan show profile
Эта команда будет перечислять все Wi-Fi профили.
На картинке выше, мы намеренно размыли некоторые названия своих сетей Wi-Fi. Как Вы можете видеть, у нас есть восемь беспроводных сетей, к которым мы может подключиться. Итак, давайте узнаем пароль для NETGEAR50.
Введите следующую команду, чтобы увидеть пароль любого Wi-Finetsh wlan show profile wifi-name key=clear wifi password using cmd
Под настройками безопасности, Вы увидите пароль беспроводной сетью.
Кроме того, зная пароль, Вы также можете использовать этот результат для дальнейшей оптимизации вашего Wi-Fi.
Вот как включить на ‘’Mac-рандомизацию’’ на Windows 10:
Перейдите в настройки и нажмите на кнопку ‘Сеть и интернет’Выберите ‘Интернет’ в левой панели и нажмите на расширенный вариант.
Включить функцию случайного аппаратного адреса под этими параметры. Если ваше беспроводное оборудование не поддерживает эту функцию “случайных аппаратных адресов”, то раздел не будет отображаться в приложении «Настройки».
У Вас получилось!Кроме того, в настройках подключения, типа радио, Вы можете увидеть весь список. Помехи канала могут быть еще одной причиной медленного Wi-Fi.
Что касается ‘’типа радио’’, Вы можете также изменить маршрутизатор для лучшего соединения или подключения.
Хакерские команды командной строки. Команда ipconfig
Наиболее известная и поэтому наименее интересная в нашем обзоре. Эта команда знакома всем «командным» администраторам и большинству пользователей: когда возникают проблемы с интернетом, сотрудники техподдержки просят пользователя ввести именно ее.
Команда позволяет просматривать TCP/IP-информацию и работать с ней. Можно использовать ее для проверки IP-адреса компьютера, освобождения или обновления аренды назначенного IP-адреса и даже для уничтожения локального DNS-кеша.
Если просто ввести ipconfig в командной строке, команда отобразит информацию об IP-адресах всех сетевых адаптеров. Для каждого адаптера выводится его описание, например «Ethernet-адаптер» или «Адаптер беспроводной локальной сети», чтобы было понятно, конфигурация какого именно показана. Обычный набор информации содержит IP-адрес, маску подсети, основной шлюз и еще пару полей не очень полезных сведений. Если требуется получить больше данных, нужно использовать параметр /all. При этом команда выведет гораздо больше информации, а самое полезное в расширенном выводе — это поле «Физический адрес», то есть MAC-адрес адаптера.
Кроме параметра /all команды ipconfig, заслуживают пристального внимания параметры /release, /renew и /flushdns. Первый позволяет освободить IP-адрес, назначенный по протоколу DHCP. Правда, после этого сеть откажется работать, так как сетевой интерфейс окажется несконфигурированным, поэтому пригодится второй параметр — /renew, который позволяет обновить всю информацию, назначаемую по DHCP. Этот параметр очень полезен, поскольку заставляет твой комп переподключить к маршрутизатору или к серверам провайдера. Бывает так, что при загрузке комп не видит беспроводную сеть (такую проблему я периодически наблюдаю на своем домашнем компе под управлением Windows 7). Вместо перезагрузки компа проще ввести ipconfig /renew, и сеть появится. Третий параметр позволяет уничтожить весь локальный DNS-кеш. Иногда уничтожение DNS-кеша позволяет решить некоторые проблемы установки соединения, например, когда DNS-информация на сервере уже обновлена, но старая еще осталась в локальном кеше.
Команды для командной строки. Список всех существующих команд командной строки Windows:
ASSOC Печать на экран или модификация сопоставлений по расширениям имен файлов.
BREAK Блокирует или разблокировывает расширенную обработку CTRL+C в системе DOS.
BCDEDIT Устанавливает свойства в базе данных загрузки, которая позволяет управлять начальной загрузкой.
CACLS Выводит данные и изменяет списки управления доступом (ACL) к файлам.
CALL Вызывает один пакетный файла из другого, а также может передавать входные аргументы.
CD Выводит название или перемещает к другой папке.
CHCP Вывод или задание кодировки.
CHDIR Выводит название или перемещает к другой папке.
CHKDSK Диагностика накопителя на ошибки.
CHKNTFS Показывает или изменяет диагностику накопителя во время загрузки.
CLSО чистка дисплея от всех символов.
CMD Запускает программу командной строки Windows. На одном компьютере их можно запустить бесконечное количество. Они будут работать независимо друг от друга.
COLOR Изменяет и устанавливает основной фон окна и самих шрифтов.
COMP Показывает различия и сравнивает содержимое двух файлов.
COMPACT Изменяет и показывает сжатие файлов в NTFS.
CONVERT Изменяет дисковые тома FAT в NTFS. Текущий диск изменить не удастся.
COPY Создаёт копию файла или файлов и помещает их в указанное место.
DATE Показывает или устанавливает текущую дату.
DEL Уничтожает один или несколько файлов сразу.
DIR Показывает имена файлов и папок с их датой создания,находящихся в текущей или указанной в параметрах папки.
DISKCOMP Сравнивает и показывает различия 2 гибких накопителей.
DISKCOPY Создаёт копию содержимого одного гибкого накопителя на другой.
DISKPART Показывает и изменяет свойств раздела диска.
DOSKEY Изменяет и повторно вызывает командные строки; создаёт макросы.
DRIVERQUERY Отображает сведения о «положении дел» и атрибутах драйвера устройства.
ECHO Выводит текстовую информацию и меняет режим отображения команд на экране.
ENDLOCAL Подводит к концу локализацию среды для пакетного файла.
ERASE Уничтожает файл или файлы.
EXIT Прекращает работу программы командной строки
FC Показывает различия двух файлов или двух наборов файлов а также сравнивает их
FIND Осуществляет поиск текстовой строки в файлах либо в одном файле.
FINDSTR Расширенный поиск текстовых строк в файлах.
FOR Цикл. Повторяет выполнение одной и той же команды указанное количество раз
FORMAT Форматирование накопителя для работы с Windows.
FSUTIL Показывает и устанавливает атрибуты файловой системы.
FTYPE Даёт возможность изменить и просмотреть типы файлов, которые в основном применяются при сопоставлении по расширениям имен файлов.
GOTO Передаёт управление к другой указанной команде.
GPRESULT Выводит сведения о групповой политике для компьютера или пользователя.
GRAFTABL Даёт возможность Windows показывать расширенный набор символов в графическом режиме.
HELP Выводит все данные о существующих командах Windows.
ICACLS Показывает, модифицирует, архивирует либо восстанавливает списки ACL для файлов и папок.
IF Выполняет команды по заданному условию.
LABEL Создаёт, модифицирует и уничтожает метки тома для накопителей.
MD Создаёт пустой каталог.
MKDIR Создаёт пустой каталог.
MKLINK Cоздаёт символические и жесткие ссылки
MODE Настраивает системные устройства.
MORE Последовательно выводит информацию по блокам размером в один экран.
MOVE Перемещает файлы из одного места в другое.
OPENFILES Показывает файлы, которые открыты на общей папке удаленным юзером.
PATH Выводит или задаёт полный путь к исполняемым файлам.
PAUSE Прекращает выполнение команд командной строки и выводит информирующий текст.
POPD Восстанавливает предыдущее значение активной папки, которое было сохранено посредством команды PUSHD.
PRINT Выводит на печать содержимое текстового файла.
PROMPT Модифицирует приглашение в командной строке Windows.
PUSHD Сохраняет значение активной папки и переходит к другой папке.
RD Уничтожает каталог.
RECOVER Возрождает данные, способные читаться, с плохого или поврежденного винчестера.
REM Помещает комментарии в пакетные файлы и файл CONFIG.SYS.
REN Меняет название как файлов так и папок.
RENAME Аналогичен команде REN.
REPLACE Меняет файлы местами.
RMDIR Уничтожает каталог.
ROBOCOPY Продвинутый инструмент для копирования файлов и целых папок
SET Показывает, устанавливает и уничтожает переменные среды Windows.
SETLOCAL Производит локализацию изменений среды в пакетном файле.
SC Даёт возможность работать со службами
SCHTASKS Позволяет запускать любые программы и последовательно выполнять нужные команды по заданному плану
SHIFT Меняет позицию (сдвиг) подставляемых параметров для пакетного файла.
SHUTDOWN Завершает работу компьютера.
SORT Сортирует ввод по заданным параметрам.
START Запускает программу или команду в новом окне.
SUBST Назначение заданному пути имени накопителя.
SYSTEMINFO Выводит данные об операционной системе и конфигурации компьютера.
TASKLIST Показывает список всех запущенных процессов с их идентификаторами.
TASKKILL “Убивает” или останавливает процесс.
TIME Устанавливает и выводит системное время.
TITLE Задаёт название окну для текущего сеанса интерпретатора командных строк CMD.EXE
TREE Выводит директории накопителя в удобном наглядном виде.
TYPE Выводит содержимое текстовых файлов.
VER Выводит краткие сведения о версии Windows.
VERIFY Проверяет на ошибки записи файла на накопителе.
VOL Выводит на дисплей метки и серийный номер тома накопителя.
XCOPY Создаёт копию файлов.
WMIC Выводит WMI в командной строке.
Видео Хакерские приколы с помощью командной строки
Хакерские команды. 1
Использование командной строки
- 1 На компьютере откройте окно «Выполнить». Для этого нажмите «Пуск» – «Выполнить» или в поисковой строке введите «Выполнить» (без кавычек) и в результатах поиска щелкните по «Выполнить».
- Откройте окно командной строки. Для этого в окне «Выполнить» введите cmd. Откроется окно командной строки (или просто командная строка), посредством которого можно управлять компьютером при помощи текстовых команд.
- В Mac OS командная строка называется терминалом, который запускается через ввод в строке поиска слова «терминал» или «terminal» (без кавычек).
- 3 Воспользуйтесь командной строкой или терминалом для имитации того, что вы взламываете компьютер. В командной строке Windows и в терминале Mac OS есть множество команд, которые приводят к выполнению некоторых действий или выводу на экран информации. Следующие команды не являются незаконными и не навредят системе, но обязательно впечатлят окружающих.
- В Windows введите следующие команды; после ввода каждой команды нажимайте ⌅ Enter . Делайте все как можно быстрее, чтобы ваши «умения» оказали нужный эффект на окружающих.
- color a
- Эта команда приведет к изменению цвета шрифта с белого на зеленый; цвет фона останется черным. После команды color введите цифру от 0 до 9 или букву от A до F, чтобы изменить цвет шрифта командной строки.
- ipconfig
- ping google.com
- Команда ping проверит качество соединения между вашим и удаленным компьютерами (но обычный человек не догадывается об этом). Здесь в качестве примера используется сайт компании Google, но вы можете ввести адрес любого другого сайта.
- color a
- В Mac OS введите следующие команды, чтобы сделать вид, что вы взламываете компьютер. Команды вводятся в терминале.
- ps -fea
- ls -ltra
- В Windows введите следующие команды; после ввода каждой команды нажимайте ⌅ Enter . Делайте все как можно быстрее, чтобы ваши «умения» оказали нужный эффект на окружающих.
- 4 Переключайтесь между окнами. Откройте несколько командных строк или терминалов и переключайтесь между ними, вводя различные команды. Так окружающие решат, что вы одновременно запустили несколько сложных и не связанных между собой процессов.
Говоря о 15 потрясающих командах Run Box на днях, я упомянул, что и Run Box, и Command Prompt воспринимаются как немного занудные. Что ж, можно работать в Windows, даже не касаясь поля «Выполнить», но вы не можете убежать из командной строки (cmd). Независимо от того, насколько хорошо Windows может развиваться в области графического интерфейса, командная строка (или, точнее, командная строка) была тем, с чего все начиналось.
Вот несколько полезных советов, которые вы можете использовать, чтобы чувствовать себя комфортно при работе с командной строкой. Прежде всего, ярлык для командной строки — это cmd, и это все, что вам нужно ввести в поле «Выполнить» или начать поиск, чтобы вызвать его.
Теперь перейдем к классным трюкам с командной строкой, которые могут быть известны тем, кто увлекается этим, но, с другой стороны, могут спровоцировать момент а-ха для многих других пользователей компьютеров среди вас.
Давай покатимся, ладно?
Другие истории: Как найти IP-адрес домена с помощью командной строки в Windows
1. Откройте командную строку в папке
Когда вы открываете командную строку, она открывается в папке «Пользователь» или «Система» в зависимости от того, запустили ли вы ее как администратор или нет. Теперь дело в том, что если вы хотите выполнить файл в какой-либо конкретной папке, вам придется использовать команду изменения каталога (cd), чтобы перейти к папке, что может быть проблемой, если каталог вложен слишком глубоко.
Чтобы упростить работу, вы можете открыть папку в проводнике Windows, удерживая клавишу Shift, когда вы щелкнете правой кнопкой мыши по папке и выберите здесь « Запустить командное окно», чтобы напрямую открыть приглашение CMD с указанием пути к этой папке.
2. Включите QuickEdit для легкого копирования / вставки
В командной строке Windows мне больше всего не хватает возможности легко копировать и вставлять текст, используя обычные горячие клавиши Windows. Обычно для копирования и вставки текста необходимо использовать контекстное меню, вызываемое правой кнопкой мыши, но если вы включите QuickEdit, вы можете сделать это с помощью простых ярлыков.
Чтобы включить режим QuickEdit, щелкните правой кнопкой мыши строку заголовка командной строки и выберите « Свойства». В окне «Свойства» на вкладке «Параметры» включите режим QuickEdit. Это все; Теперь вы можете быстро выбрать текст, перетаскивая указатель мыши. Нажатие клавиши ввода на выделенном тексте скопирует текст в буфер обмена, и для вставки текста будет достаточно простого щелчка левой кнопкой мыши.
К счастью, после обновления Windows 10 вставка копий в Windows так же проста, как и круговая. Все, что вам нужно сделать, это использовать ярлык копирования, Ctrl + C, из источника и затем вставить его в окно командной строки. Это оно!
Знаете ли вы, что Ctrl + C также может рассматриваться как сигнал, а не как ввод с клавиатуры.
3. Запустите командную строку от имени администратора
Многие команды требуют запуска командной строки от имени администратора. При поиске CMD в меню «Пуск», кроме выбора «Запуск от имени администратора» из контекстного меню, вы можете просто нажать Ctrl + Shift + Enter, чтобы открыть его с правами администратора.
Этот трюк будет работать для всех программ, установленных в вашей системе.
4. Смотрите историю команд
Не секрет, что вы можете увидеть последние использованные команды сеанса с помощью клавиш со стрелками навигации, но если вы хотите просмотреть список всех команд, вы можете получить его, нажав функциональные клавиши.
Кроме того, вы можете использовать команду doskey / history, чтобы перечислить эти команды в самой командной строке.
Хочу больше? Узнайте, как стать командной строкой ниндзя с сочетаниями клавиш
5. Изменить внешний вид командной строки
Вы устали от обычного черно-белого вида командной строки и хотели бы нарисовать ее по-другому? Мы уже рассмотрели руководство по настройке командной строки, которое можно использовать для внесения изменений.
См. Также: 5 причин, почему Microsoft удаляет ReFS из Windows
6. Скопируйте вывод команд в буфер обмена напрямую
Много раз я часто копирую вывод команды в буфер обмена. Особенно, когда иногда я получаю сообщение об ошибке и хочу вставить один и тот же текст в электронное письмо или чат.
Добавить команду | клип в конце команды
Хорошо, что вывод этой команды может быть легко сохранен в буфер обмена с помощью этой полезной команды.
Добавить команду | клип в конце команды, и это позаботится обо всем остальном. Например, Dir / p | клип
7. Перетащите файлы, чтобы изменить путь
Еще одна полезная хитрость командной строки заключается в том, что если вы хотите скопировать точный путь к папке или файлу для запуска файла или изменить текущий рабочий каталог, вы можете просто перетащить файл или папку в командной строке.
Путь к удаленному файлу или папке будет отображаться в кавычках.
8. Запустите несколько команд
Другой изящный трюк cmd заключается в том, что вы можете запускать несколько команд одновременно. Все, что вам нужно сделать, это поместить && между двумя командами и выполнять их одну за другой.
Сначала будет выполнена команда слева, а затем команда справа от двойного амперсанда.
9. Получить помощь для команды
Хорошо, скажем, вы знаете о команде, но вы не уверены, как она работает. Не проблема, все, что вам нужно сделать, это суффикс команды с /? и выполнить его. Если команда действительна, командная строка выдаст вам всю информацию, связанную с ней.
10. Смотреть звездные войны в ASCII
Для всех моих тормозных друзей, которые являются твердыми фанатами «Звездных войн», вы можете посмотреть фильм «Эпизод IV Звездных войн» в командной строке. Хотя это будет в ASCII, это будет весело.
Чтобы запустить фильм, откройте командную строку, введите telnet полотенце.blinkenlights.nl. и нажмите ввод. Не забудьте попкорн, хотя.
Обратите внимание, что вышеуказанные функции могут быть не включены по умолчанию. Чтобы включить Telnet, откройте « Панель управления»> «Программы и компоненты»> «Включить или отключить функцию Windows» и установите флажок « Клиент Telnet».
11. Создайте точку доступа Wi-Fi
Еще одна интересная вещь, которую вы можете сделать с помощью командной строки, — создать точку доступа WiFi на вашем ПК с Windows. Да, есть много сторонних инструментов, которые помогают достичь того же, но помните «Geeky»? Набор простых команд — это все, что нужно, чтобы поделиться своим интернет-соединением с друзьями.
Набор простых команд — это все, что нужно, чтобы поделиться своим интернет-соединением с друзьями.
Прежде чем вводить следующую команду в окне командной строки, убедитесь, что вы запускаете ее от имени администратора.
NETSH WLAN показать драйверы
Вывод команды с поддержкой размещенной сети позволяет узнать, поддерживает ли ваш ПК общий доступ к WiFi. Если в поле отображается « Да», это означает, что ваша система способна предоставлять доступ к WFi. После проверки введите следующую команду:
netsh wlan set hostednetwork mode = разрешить ssid = ключ =
Здесь Name — это предполагаемое имя сети, а Pwd — пароль. Теперь все, что вам нужно сделать, это ввести последнюю команду, netsh wlan start hostednetwork
Теперь пусть ваши друзья будут сидеть сложа руки и наслаждаться преимуществами бесплатного подключения к Интернету, все благодаря вам.
Дополнительные советы: также проверьте, как найти имя компьютера с помощью командной строки и IP-адрес домена с помощью определенной команды.
Заключение
Я уверен, что эти приемы сделают вас немного комфортнее с командной строкой Windows. Если вы один из наших читателей, разбирающихся в технологиях, который много лет полагался на командную строку, почему бы не поделиться некоторыми интересными трюками, которые у вас в руках? Внесите свои комментарии!
См. Далее: 3 варианта командной строки, которые лучше, чем по умолчанию
- 2019
Когда у вас такой привлекательный интерфейс, использование командной строки может показаться старомодным. Если вы можете легко перейти к месту или получить доступ к различным настройкам на вашем ПК, настраивайте их, зачем выбирать сложные команды и скучный интерфейс? Ну, это может быть не так плохо, как можно подумать. Командная строка может быть немного сложной, но она делает всю ручную настройку всего лишь одной командой. Нынешние пользователи командной строки понимают, насколько она мощна, поэтому они не против освоить несколько трюков или команд, чтобы позаботиться о повседневной работе. Поэтому изучение хотя бы основ командной строки стоит сэкономить несколько секунд дополнительной работы каждый день.
Мы создали этот список команд и трюков командной строки, которые могут помочь вам работать лучше. Независимо от того, начали ли вы использовать командную строку или являетесь обычным пользователем, вы сможете найти способ немного упростить ситуацию.
Обновление: если вам нужны последние трюки с командной строкой, вы также можете проверить наш свежий пост о классных трюках с командной строкой (часть 2).
Некоторые полезные приемы командной строки
1. Получить помощь практически по каждой команде
Это особенно полезно для начинающих, но опытные пользователи тоже могут немного научиться. Вы можете легко получить информацию почти по каждой команде, которую вы предоставляете в командной строке. Информация включает в себя полную информацию о том, что делает команда и какой процесс используется, также может быть показано несколько примеров.
Чтобы получить помощь, просто введите «/?» В конце команды, для которой вам нужна информация. Например, вы можете ввести « ipconfig /? », И вы получите всю информацию.
2. Используйте функциональные клавиши
Вы можете использовать функциональные клавиши (F1, F2, F3 и т. Д.) Прямо в командной строке и получать разные результаты. Ниже приведены примеры использования функциональных клавиш в командной строке:
- F1: вставляет на символ последнюю использованную команду
- F2: вставляет последнюю использованную команду только в указанный символ команды
- F3: вставляет последнюю использованную команду
- F4: Удалить команду только для указанного командного символа
- F5: вставляет последнюю использованную команду без зацикливания
- F6: вставляет ^ Z
- F7: Предоставляет список уже используемых команд (по выбору)
- F: 8 вставляет циклически используемые команды
- F9: позволит вам вставить команду из списка недавно использованных команд
3. Сохранить команду в файл
Если вы хотите сохранить результаты команды в .txt для дальнейшего использования, то это тоже довольно просто. Все, что вам нужно сделать, это добавить « > (назначение / имя файла с расширением .txt) » в конце команды, которую вы собираетесь выполнить.
Например, вы можете ввести « ipconfig> c: Networkdetails.txt », эта команда создаст файл .txt на диске C с именем « Networkdetails ».
4. Скопируйте данные из командной строки
Копирование данных из командной строки — это не просто Ctrl + C, процесс на самом деле другой. Это не так сложно, просто щелкните правой кнопкой мыши в любом месте окна и выберите « Отметить » в меню. После этого просто выберите текст, который вы хотите скопировать, и нажмите Enter, чтобы скопировать его.
Важное примечание: В Windows 10 команды Ctrl + C и Ctrl + V для копирования / вставки включены в командной строке. Таким образом, вам не нужно следовать описанному выше процессу, если вы используете Windows 10. Кроме того, в Windows 10 сочетания клавиш для CMD включены по умолчанию, чего не было в более ранней версии Windows.
5. Цикл по папкам
Указание точных каталогов может быть немного неприятной задачей, если у вас нет скопированного места назначения. Однако, если вы просто знаете, на каком диске или в папке находится нужная папка, вы можете просмотреть все папки, чтобы добраться до нее. Для этого просто введите указанный диск и нажмите клавишу TAB на клавиатуре, чтобы просмотреть все папки внутри него.
6. Используйте режим QuickEdit
Командная строка поставляется с режимом QuickEdit для быстрого копирования и вставки содержимого одним щелчком правой кнопки мыши. В режиме QuickEdit вы можете выделить контент и щелкнуть правой кнопкой мыши, чтобы скопировать его, или щелкнуть правой кнопкой мыши в пустой области, чтобы вставить контент из буфера обмена (если он есть).
Чтобы включить режим QuickEdit, щелкните правой кнопкой мыши в верхней части интерфейса командной строки (там, где расположена кнопка выхода) и выберите « Свойства ». В свойствах установите флажок рядом с « QuickEdit Mode », чтобы включить его (вам придется отключить его позже).
7. Проверьте IP-адрес любого веб-сайта
Вы можете увидеть IP-адрес любого веб-сайта, просто введя команду «nslookup» вместе с названием веб-сайта. Например, вы можете набрать « nslookup beebom.com », чтобы найти его IP-адрес.
8. Выполните несколько команд
Вы можете легко выполнять одну команду за другой, предоставляя все команды и помещая «&&» между каждой командой (может сэкономить время). Например, вы можете ввести « ipconfig && dir » для выполнения обеих команд одна за другой.
9. Проверьте программы по умолчанию
Вы можете проверить, какие приложения используются для открытия определенных типов программ. Для этого просто введите « assoc » в командной строке и нажмите Enter. Вы увидите все расширения и связанные с ними программы, которые их открывают, написанные рядом с ними.
10. Получить список драйверов ПК
Вы можете открыть список всех драйверов, установленных на вашем компьютере, с помощью одной команды. Просто введите « driverquery » в командной строке и нажмите Enter. После небольшой задержки вы увидите все драйверы, установленные на вашем компьютере, а также имя, тип и дату подключения.
11. Сканирование системных файлов
Системные файлы также могут быть отсканированы и восстановлены из командной строки. Введите « SFC / SCANNOW » и нажмите Enter, сканирование начнется и может занять некоторое время в зависимости от скорости вашего компьютера (может быть до часа). Он будет либо автоматически восстанавливать файлы, либо сообщать вам, если есть проблема, и сообщать ее подробности.
12. Изменить цвет командной строки
Вы также можете изменить цвет командной строки, чтобы он выглядел менее унылым и немного легким для глаз. Для этого щелкните правой кнопкой мыши в верхних углах командной строки и выберите « Свойства » в меню. В свойствах перейдите на вкладку « Цвета », и вы найдете все опции для изменения цвета текста и фона.
13. Создание папок, которые можно восстановить
Вы можете создавать папки, которые можно удалить, используя определенный набор ключевых слов. В командной строке введите имя диска, на котором вы хотите создать папку (на нем не должна быть установлена Windows). После этого введите любое из этих ключевых слов « md con » или «md lpt1 » и нажмите Enter. Так что это должно выглядеть примерно так: « D: md con ».
Это создаст папку с тем же именем, которую нельзя удалить или переименовать. Чтобы удалить папку, замените « md con » на « rd con » или « md lpt1 » на « rd lpt1 ».
14. Получить информацию о сети
Вы можете быстро получить информацию о сети, например, IP-адрес и маску подсети или шлюз по умолчанию, с помощью одной команды. Введите « ipconfig » и нажмите Enter, вы увидите все детали вашей сети.
15. Скрыть файлы и папки с помощью командной строки
Вы можете скрыть папку с помощью командной строки, к которой нельзя получить доступ, используя традиционную функцию скрытия Windows. Для этого введите имя диска, на котором находится папка, затем введите эту команду « Attrib + h + s + r », а затем введите имя файла / папки, которую вы хотите скрыть. Так что это должно выглядеть примерно так: « D: Attrib + h + s + r haider ».
Если папка находится внутри другой папки, то команда должна находиться перед папкой / файлом, который вы хотите скрыть, а не только после имени диска. Чтобы снова увидеть папку, используйте тот же процесс, что и выше, но измените команду на « Attrib -h -s -r » с « Attrib + h + s + r ».
16. Сравните два файла
Вы также можете сравнить два текстовых файла в командной строке и увидеть разницу. Результаты не будут такими же хорошими, как у сторонних доступных инструментов сравнения файлов, но это стоит попробовать и весело провести время!
Все, что вам нужно сделать, это набрать команду «FC» и затем ввести каталоги обоих текстовых файлов (файлы должны быть в формате .txt для правильной работы). Например, вы можете ввести « fc C: haider sample1.txt C: haider sample2.txt » и нажать клавишу ввода, чтобы получить сравнение обоих файлов с ответом, например, файлы разные или оба файла идентичны.
В приведенном выше примере «C:» — это диск, на котором расположен текстовый файл, «haider» — это имя папки, в которой находится текстовый файл, а «Sample1.txt» — это имя текстового файла. Оба файла могут быть расположены в любом месте на вашем компьютере, вам просто нужно предоставить правильный каталог.
Если оба файла имеют разное содержимое, то выполнение этой команды покажет разное содержимое, а если оба файла имеют одинаковое содержимое, команда вернет это сообщение «различий не обнаружено».
17. Смотреть Звездные войны Эпизод IV
Это действительно крутой трюк, хотя и не продуктивный, но забавный. Вы можете посмотреть знаменитый Эпизод IV Звездных войн прямо в командной строке. Это будет ASCII-версия, поэтому не надейтесь на HD-фильм.
Процесс прост, откройте командную строку и введите эту команду « telnet полотенце.blinkenlights.nl » и нажмите Enter. Фильм начнется автоматически без каких-либо задержек.
Примечание. Убедитесь, что на вашем компьютере включен Telnet, вы можете получить информацию для установки и включения Telnet с веб-сайта Microsoft.
18. Создайте точку доступа Wi-Fi с помощью командной строки
Вам не нужны какие-либо сторонние приложения для создания точки доступа Wi-Fi для общего доступа к Интернету на вашем ПК, вы можете легко сделать это из командной строки.
В командной строке введите следующую команду, чтобы включить точку доступа Wi-Fi.
« Netsh wlan set hostednetwork mode = разрешить ssid = ключ Hotspotname = пароль »
После включения вы можете запустить точку доступа Wi-Fi, введя команду « netsh wlan start hostednetwork » или остановить ее, введя команду « netsh wlan stop hostednetwork ».
Вам также нужно будет поделиться своим интернет-соединением с этой точкой доступа для всех желающих. Перейдите к опции « Сеть и обмен » в « Панели управления », а затем нажмите « Изменить настройки адаптера » на левой панели.
Здесь щелкните правой кнопкой мыши на подключении к Интернету, которое вы используете, и выберите « Свойства ». В свойствах перейдите на вкладку « Общий доступ » и установите флажок « Разрешить другим пользователям сети подключаться через подключение к Интернету на этом компьютере », чтобы поделиться своим подключением к Интернету.
Примечание. Использование привилегий администратора для CMD необходимо для запуска этой команды, иначе она выдаст ошибку.
Эти приемы CMD определенно помогут вам лучше понять командную строку. Если вы знаете какой-то другой трюк, о котором стоит упомянуть в посте, сообщите нам об этом в разделе комментариев.