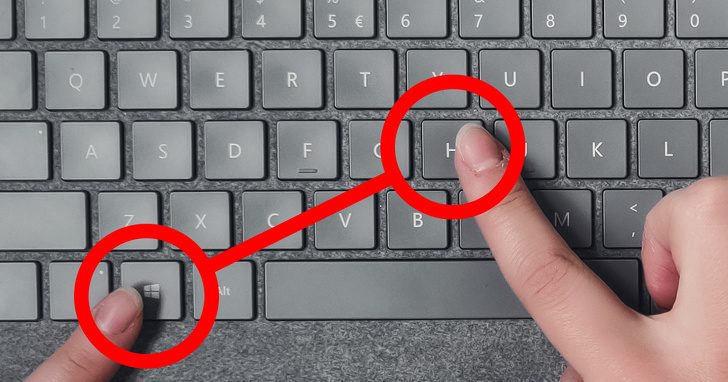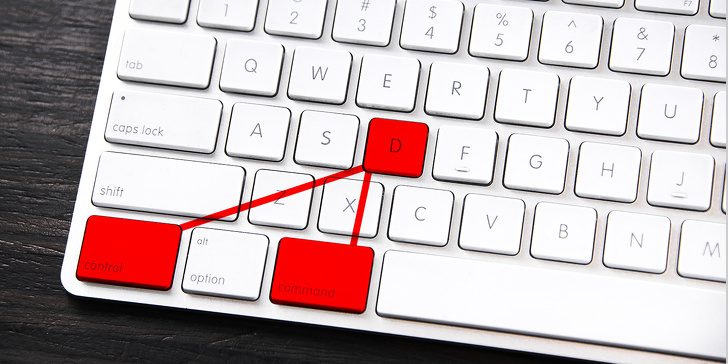Жизнь слишком коротка для того, чтобы тратить ее на бесконечные щелчки мышкой ради пары-тройки файлов или одной операции. Независимо от того, насколько быстро ваш компьютер отзывается на действия пользователя, всегда есть способ заставить его работать еще быстрее — к примеру, используя горячие клавиши. Производительность и концентрация в чистом виде.
Сочетания клавиш для Windows
Win + I — открывает настройки Windows.
Win + S — открывает панель поиска Windows.
Win + M — сворачивает все окна.
Win + Number — открывает приложение, закрепленное на панели задач. Выбранный вами номер соответствует конкретному приложению.
Win + стрелка влево / вправо — перемещает окно текущего приложения влево и вправо.
Win + стрелка вверх / вниз (двойное нажатие) — увеличивает или уменьшает окно текущего приложения.
Win + запятая — быстрый просмотр рабочего стола.
Win + Prt Scn — создает снимок экрана и мгновенно сохраняет его в папке «Снимки экрана».
Shift + Win + S — позволяет выбрать нужную область экрана и сделать ее снимок.
Win + клавиши «+» / «-» — увеличивает и уменьшает масштаб с помощью инструмента «Лупа» (вы можете увеличить любое приложение, рабочий стол или папку).
Ctrl + A — выбирает все содержимое.
Alt + Esc — переключение между приложениями в порядке их открытия (более быстрая версия Alt + Tab).
Alt + пробел — открывает окно меню для текущего приложения.
Сочетания клавиш для работы с документами в Microsoft Word
Ctrl + N — создает новый документ.
Ctrl + O — открывает существующий документ.
F1 — открывает панель справки.
F7 — открывает редактор для проверки орфографии и грамматики.
Ctrl + Shift + стрелка влево / вправо — выбор слова влево или вправо.
Shift + F7 — выбирает предыдущее слово, открывает тезаурус и ищет его значение.
Alt + Shift + R — копирует верхний или нижний колонтитул, использованный в предыдущем разделе документа.
Ctrl + Shift + «<» или «>» — уменьшает или увеличивает размер шрифта на один размер за раз.
Ctrl + Shift + C — копирует форматирование области выделения.
Ctrl + Shift + V — применяет скопированное форматирование к выделенному тексту.
Ctrl + Shift + K — превращает строчные буквы в прописные.
Ctrl + E / L / R — центрирует или выравнивает абзац по левому и правому краю соответственно.
Ctrl + K — вставляет гиперссылку.
Ctrl + 1 / + 2 — устанавливает одинарный / двойной интервал соответственно (текст должен быть выделен).
Ctrl + 5 — устанавливает полуторный интервал между строчками.
Ctrl + Shift + N — применяет обычный стиль абзаца.
Alt + Ctrl + 1 / + 2 / + 3 — применяет стили абзаца соответственно Заголовка 1 / Заголовка 2 / Заголовка 3.
Сочетания клавиш для работы в браузерах
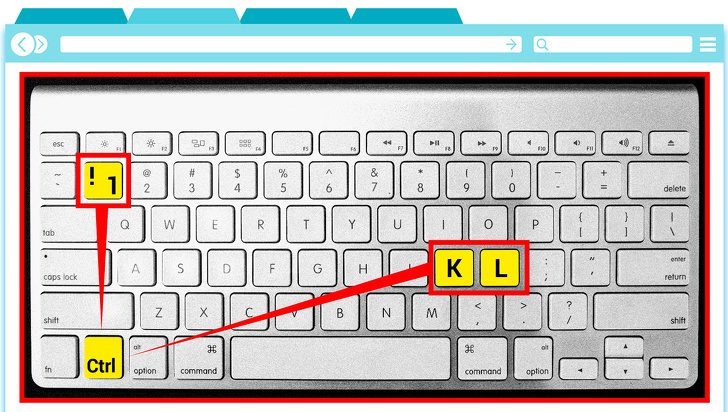
Ctrl + Shift + T — открывает ранее закрытую вкладку (можно сделать несколько раз).
Ctrl + Tab — переключение между открытыми вкладками.
Ctrl + 1 (от 1 до 
Ctrl + N — открывает новое окно браузера.
Ctrl + L — делает активной адресную строку.
Ctrl + 0 — выставляет стандартный масштаб.
Ctrl + Enter — добавляет www. и .com к названию сайта, введенному в строке поиска.
Ctrl + левая кнопка мыши — открывает ссылку в новой вкладке.
Alt + Home — перенаправляет на домашнюю страницу.
Alt + Enter — открывает набранный поисковый запрос в строке поиска в новой активной вкладке.
F5 — обновление страницы.
Shift + левая кнопка мыши — открывает ссылку в новом окне.
Сочетания клавиш для macOS
Command + Tab — переключает на последнее использованное приложение из всех открытых приложений.
Command + Y — быстрый предварительный просмотр выбранных файлов.
Command + левая скобка ([) — переход к предыдущей папке.
Command + правая скобка (]) — переход к следующей папке.
Control + Command + Q — блокировка экрана.
Shift + Command + Q — выход из учетной записи macOS.
Shift + Command + I — открывает облачное хранилище iCloud.
Shift + Command + N — создает новую папку.
Shift + Command + O — открывает папку «Документы».
Option + Command + L — открывает папку загрузок.
Option + Shift + Command + Delete — очищает корзину без подтверждения.
Сочетания клавиш для работы с документами
Command + K — вставляет гиперссылку.
Command + T — показывает / скрывает окно шрифтов.
Command + левая фигурная скобка ({) — применяет выравнивание по левому краю.
Command + правая фигурная скобка (}) — применяет выравнивание по правому краю.
Control + Command + D — показывает / скрывает определение выбранного слова.
Control + A — перемещает курсор в начало строки или абзаца.
Control + E — перемещает курсор в конец строки или абзаца.
Command + F — открывает поисковую строку.
Command + C — копирует стиль форматирования выбранного фрагмента.
Command + V — применяет скопированный стиль к выбранному фрагменту.
Shift + Command + вертикальная черта (|) — выравнивает по центру.
Shift + Command + двоеточие (:) — открывает окно правописания и грамматики.
Shift + Command + «-» — уменьшает размер выбранного элемента.
Shift + Command + «+» — увеличивает размер выбранного элемента.
Windows 10 прошла долгий путь с точки зрения возможностей, производительности и общей стабильности. Однако, если вы хотите в полной мере использовать преимущества Windows 10, вам необходимо изучить встроенные сочетания клавиш, которые могут эффективно улучшить рабочий процесс. Сочетания клавиш в Windows 10 великолепны и предоставляют ряд важных способов, которые могут сэкономить ваше время и много трудоемких нажатий. В этой статье мы расскажем обо всех полезных сочетаниях клавиш в Windows 10, включая некоторые новые и интересные. Итак, сказав, давайте начнем с лучших сочетаний клавиш Windows 10, которые вы должны использовать прямо сейчас.
В этой статье мы собираемся изучить все виды сочетаний клавиш в Windows 10. Во-первых, мы начнем с некоторых новых сочетаний клавиш, которые довольно интересны и могут улучшить ваш рабочий процесс. После этого мы пройдемся по всем часто используемым сочетаниям клавиш, чтобы вы могли эффективно просматривать Windows 10. Сказав это, давайте начнем со списка лучших сочетаний клавиш в Windows 10.
-
Новые и интересные сочетания клавиш для Windows 10
1. Откройте клавиатуру Emoji
Быстрая клавиша: Windows +. (ключ периода)
Если вы хотите вставить эмодзи, просто сразу нажмите Windows и клавиши с периодами, и клавиатура эмодзи мгновенно откроется. Самое приятное то, что он легко интегрируется с текстовым полем. Наслаждайтесь! 😃
2. Доступ к истории буфера обмена
Быстрая клавиша: Windows + V
Наконец, Microsoft добавила историю буфера обмена в последнюю версию Windows 10. Теперь вы можете просмотреть все скопированные тексты с помощью этого простого ярлыка.
3. Сбросить драйвер дисплея
Быстрая клавиша: Ctrl + Windows + Shift + B
Этот ярлык спасет вас, когда ваш компьютер зависает из-за проблем с графическим процессором. Просто нажмите этот ярлык, и драйвер дисплея сразу же перезагрузится, спасая вас от несохраненной работы.
4. Быстро откройте программу от имени администратора
Быстрая клавиша: Ctrl + Shift + Нажмите на панели задач программы
Вы хотите быстро открыть программу с правами администратора? Не стоит беспокоиться. Просто используйте этот простой ярлык, и вам будет предложено диалоговое окно UAC. Нажмите Да, и вот оно у вас.
5. Быстро подключите аксессуары
Быстрая клавиша: Windows + K
В Windows 10 появился этот удивительный ярлык, который позволяет быстро находить и подключать беспроводные дисплеи и аудиоустройства. Используйте этот ярлык, если вы используете несколько аксессуаров.
6. Быстро переключайтесь на разные окна программы
Быстрая клавиша: Ctrl + клик по группированным программам на панели задач
Этот ярлык серьезно для многозадачности. Если вы хотите эффективно пробираться через несколько активных окон приложения, просто используйте этот ярлык, и вы будете в пути.
7. Откройте Advanced Windows Tools
Быстрая клавиша: Windows + X
Если вы хотите быстро удалить программы, открыть PowerShell с правами администратора или обновить драйверы из диспетчера устройств, этот ярлык сэкономит вам много кликов. Если вы профессиональный пользователь, этот для вас.
8. Открытый Центр Действий
Быстрая клавиша: Windows + A
Вы хотите быстро проверить уведомления на вашем ПК с Windows? Просто нажмите клавиши Windows и A и вуаля, вы можете просмотреть все свои уведомления в Центре поддержки.
9. Snap Window
Быстрая клавиша: Windows + Стрелка влево / вправо / вверх / вниз
Windows облегчает многозадачность на одном дыхании. Просто нажмите Windows и клавишу со стрелкой влево или вправо, чтобы привязать текущее окно к любой из сторон. Вы также можете использовать клавишу со стрелкой вверх или вниз, чтобы развернуть и свернуть текущее окно.
10. Сделайте скриншот на выбор
Быстрая клавиша: Windows + Shift + S
Если вы хотите сделать снимок экрана части экрана, этот ярлык поможет вам в этом. Ярлык Windows + Print Screen хорош, но вы не можете выбрать свое окно контента, и вам нужно его редактировать. Так что просто используйте этот ярлык и избавьте себя от дальнейших хлопот.
11. Призыв Кортана
Быстрая клавиша: Windows + C
Вы можете легко поговорить с Кортаной с помощью этого простого ярлыка. Нет необходимости вручную нажимать на кнопку Cortana. Хорошо, что в тот момент, когда вы запускаете этот ярлык, Кортана готова выслушать ваши команды.
Замечания: Этот ярлык отключен по умолчанию. Чтобы включить его, зайдите в «Настройки Windows» -> «Кортана» -> «Включить сочетание клавиш».
12. Откройте настройки Windows
Быстрая клавиша: Windows + I
Если вы хотите быстро перейти к настройкам Windows, этот ярлык может упростить вам задачу. Просто нажмите клавиши Windows и I из любой точки мира, и вы уже в настройках Windows.
13. Запишите свою игровую сессию
Быстрая клавиша: Windows + Alt + R
Если вы геймер, этот ярлык для вас. Всякий раз, когда вы играете в игру, просто нажмите эту комбинацию клавиш, и Windows начнет записывать ваш игровой процесс с синхронизацией звука с микрофона. Удивительно, правда?
14. Повторить действие
Быстрая клавиша: Ctrl + Y
Если вы хотите повторить то, что отменили, есть простой способ восстановить ваши действия. Хорошая игра слов, а?
15. Создайте новую папку
Быстрая клавиша: Ctrl + Shift + N
Это очень удобный ярлык, если вы регулярно работаете с локальными папками. Мне нравится этот ярлык, потому что он делает мой рабочий процесс проще и быстрее. Меню окна слишком поздно, чтобы появиться, так что это спасает мой день.
16. Вставить без форматирования
Быстрая клавиша: Ctrl + Shift + V
Вы вставили какой-то текст в ваш текстовый процессор, и у него странное форматирование? Не стоит беспокоиться. Используйте этот ярлык, и он будет вставлен без какого-либо форматирования.
17. Откройте Xbox Gamebar
Быстрая клавиша: Windows + G
Активирует новую игровую панель Xbox, которая позволяет записывать игры и экран. Вы также можете делать скриншоты, используя этот ярлык.
18. Запустите программы на панели задач
Быстрая клавиша: Windows + 1/2/3…
Простой способ запуска программ, которые находятся на панели задач. «Windows + 1» запустит самую левую программу, а затем вы можете подняться по номерам для запуска программ в зависимости от их положения.
19. Изменить язык ввода с клавиатуры
Быстрая клавиша: Windows + Space
Если вы добавили несколько языков на своем компьютере с Windows 10, запомните это сочетание клавиш, поскольку оно позволяет быстро переключать язык ввода с клавиатуры.
20. Переименовать предметы
Быстрая клавиша: Windows + F2
Одной из крошечных функций, которые мне нравятся в macOS и которые нужны в Windows, был простой способ переименования файлов. Ну, тогда я не знал этот крутой ярлык. В следующий раз, когда вы захотите изменить имя файла, выберите его и нажмите эту комбинацию клавиш. Ваше поле выбора имени откроется.
1. Заблокируйте свой компьютер или переключитесь на другую учетную запись
Быстрая клавиша: Windows + L
Этот ярлык очень полезен для быстрой блокировки компьютера от несанкционированного доступа. Вы также можете переключиться на другую учетную запись с экрана входа.
2. Проецируйте экран или измените режим отображения.
Быстрая клавиша: Windows + P
Если вы используете несколько мониторов, этот ярлык может сделать переход намного быстрее и проще. С помощью этого ярлыка вы можете расширить дисплей или отразить его на другом мониторе.
3. Откройте окно запуска
Быстрая клавиша: Windows + R
Это широко известный ярлык для открытия окна команды «Выполнить». Отсюда вы можете получить доступ к ряду программ по их целевым именам.
4. Показать рабочий стол
Быстрая клавиша: Windows + D
Вы можете использовать этот ярлык, чтобы свернуть все открытые окна и вернуться в среду рабочего стола. Это удобно, когда вы хотите быстро открыть программу или файл с рабочего стола.
5. Быстро проверить календарь
Быстрая клавиша: Windows + Alt + D
В Windows 10 появился новый ярлык, который позволяет вам проверять календарь, не перепрыгивая через обручи. Пользователи давно запрашивали этот ярлык, и Microsoft принесла его. Радуйтесь!
6. Заглянуть на рабочий стол
Быстрая клавиша: Windows +, (ключ запятой)
Если вы используете заметки в Windows 10 для заметок, этот ярлык может помочь вам взглянуть на рабочий стол, не сводя к минимуму ничего. Просто нажмите Windows и клавишу с запятой, и вы можете взглянуть на ваш рабочий стол. Отпустите кнопки, и вы вернетесь к активному окну.
7. сверните все приложения
Быстрая клавиша: Windows + M
Этот ярлык безопаснее для жизни. Если вам нужно быстро свернуть все открытые окна приложений, просто нажмите на комбинацию клавиш выше, и все будет готово.
8. Верните свернутые приложения
Быстрая клавиша: Windows + Shift + M
Чтобы вернуть все свернутые Windows одновременно, просто добавьте клавишу Shift в ярлык свертывания, и вы вернете все свои окна.
9. Отправить окно на другой монитор
Быстрая клавиша: Windows + Shift + (слева) (справа)
Если вы используете несколько мониторов, то это сочетание клавиш поможет вам легко организовать Windows. Вы можете нажать эту комбинацию клавиш, когда хотите переместить окно на другой монитор.
-
Сочетания клавиш Проводника Файла
1. Откройте проводник
Быстрая клавиша: Windows + E
Вы можете напрямую открыть File Explorer, не переходя на рабочий стол и не открывая «This PC». Этот ярлык помогает мне быстро находить файлы и папки, не теряя ни минуты. Вы можете использовать этот ярлык для улучшения вашего рабочего процесса.
2. Поиск файлового проводника
Быстрая клавиша: Ctrl + F
Вы хотите быстро искать файлы, не касаясь мыши? Просто нажмите Windows и клавиши F в проводнике, и вы будете готовы ввести поисковый запрос.
3. Вернуться к предыдущей папке
Быстрая клавиша: возврат на одну позицию
Backspace — это самый простой способ навигации по файловой системе Windows. Если вы находитесь в папке и хотите вернуться назад, просто нажмите клавишу возврата, и вы окажетесь в родительском каталоге. Вы также можете использовать клавиши со стрелками для перемещения курсора и клавишу Enter, чтобы открыть любой файл или папку.
4. Предварительный просмотр изображения
Быстрая клавиша: Alt + P
Если вы хотите просмотреть изображение, не открывая его, вы можете использовать этот ярлык. Это действительно полезно и экономит много времени.
5. Откройте Свойства
Быстрая клавиша: Alt + Enter
Вы можете использовать этот ярлык, чтобы быстро открыть диалоговое окно Свойства. Просто выберите файл / папку и нажмите клавиши Alt и Enter. Диалоговое окно появится сразу.
6. Измените размер значков файлов и папок.
Быстрая клавиша: Ctrl + колесо прокрутки мыши
Если вы хотите изменить размер значка, не касаясь панели «Вид», этот ярлык — самый быстрый способ сделать это. Просто нажмите и удерживайте клавишу Ctrl и прокрутите колесо мыши. Там у вас есть это.
Сочетания клавиш на панели задач
1. Откройте дублирующую программу
Быстрая клавиша: Shift + клик на панели задач программы
Если вы хотите открыть другой экземпляр активной программы, вы можете добиться этого с помощью этого ярлыка. Нажмите клавишу Shift и щелкните любую программу панели задач. Откроется двойное окно того же приложения.
2. Быстро открыть приложение закрепленной панели задач
Быстрая клавиша: Windows + номер в зависимости от положения приложения
Если вы хотите быстро открыть закрепленные приложения на панели задач, вы можете сделать это, нажав клавишу Windows и номер, под которым они расположены. Этот ярлык позволяет легко получить доступ к программам, не покидая клавиатуры.
3. Переходите от одного приложения к другому на панели задач.
Быстрая клавиша: Windows + T
Если вы обнаружите, что вышеуказанный ярлык перегружен его схемой нумерации, вы можете использовать этот ярлык, чтобы открывать приложения панели задач на лету. Это позволяет вам прокручивать все приложения, закрепленные на панели задач, и вы можете открыть его с помощью клавиши Enter.
-
Сочетания клавиш виртуального рабочего стола
1. Откройте представление задач
Быстрая клавиша: Windows + Tab
Этот ярлык действительно может улучшить ваш рабочий процесс, если вы регулярно используете Virtual Desktop в Windows 10. Кроме того, вы также можете получить доступ к своим действиям с других устройств в окне Task View.
2. Добавить новый виртуальный рабочий стол
Быстрая клавиша: Windows + Ctrl + D
Добавление нового виртуального рабочего стола через представление задач действительно трудоемко в Windows 10. Вместо этого вы можете использовать этот простой ярлык для создания нового виртуального рабочего стола, не теряя времени.
3. Переключение между виртуальными рабочими столами
Быстрая клавиша: Windows + Ctrl + Стрелка влево / вправо
Опять же, пройтись по путанице нескольких окон и виртуальных рабочих столов с помощью этого ярлыка. С помощью этого ярлыка легко переключаться между виртуальными рабочими столами.
4. Закройте текущий виртуальный рабочий стол
Быстрая клавиша: Windows + Ctrl + F4
Вы можете закрыть активный виртуальный рабочий стол, не перепрыгивая через обручи. Просто используйте этот ярлык, и все готово.
-
Сочетания клавиш для браузера Windows 10
-
Вернуться на одну страницу
Быстрая клавиша: Alt + Стрелка влево
Это удобное сочетание клавиш, которое работает во всех браузерах, независимо от того, используете ли вы Microsoft Edge, новый Edge на основе Chromium, Google Chrome или любой другой браузер Windows 10. Вы можете быстро вернуться на одну страницу на текущей вкладке, нажав «Alt + (Стрелка влево)».
2. Перейти вперед на одну страницу
Быстрая клавиша: Alt + стрелка вправо
Точно так же вы можете использовать это сочетание клавиш для перехода на одну страницу вперед.
3. Перемещение между вкладками
Быстрая клавиша: Ctrl + 1/2/3/4…
С помощью этого ярлыка вы можете легко перемещаться между вкладками. Сочетание клавиш «Ctrl + 1» приведет вас к первой вкладке, и вы сможете подниматься по номерам, чтобы перейти к последующим вкладкам.
-
Сочетания клавиш для терминала и командной строки Windows
В последней версии Windows 10 Microsoft сняла все ограничения редактирования командной строки как в командной строке, так и в недавно запущенном терминале Windows. Вы можете использовать стандартные ярлыки для редактирования текста, чтобы копировать, вставлять и редактировать прямо в окне терминала.
1. Команды копирования и вставки
Быстрая клавиша: Ctrl + C и Ctrl + V
2. Выберите все тексты в окне терминала
Быстрая клавиша: Ctrl + A
3. Выберите блок текстов в окне терминала
Быстрая клавиша: Клавиши Shift + стрелка влево / вправо
-
Специальные клавиши быстрого доступа
1. Включить Sticky Keys
Быстрая клавиша: Нажмите клавишу Shift пять раз непрерывно
Липкие клавиши очень полезны, если вы не можете одновременно нажать модификатор (Ctrl, Alt, Windows key, Fn) и другую комбинацию клавиш. При включенных Sticky Keys вы можете нажать клавишу-модификатор и оставить ее активной, пока не будут нажаты другие клавиши. Как правило, эта функция помогает пользователям с физическими недостатками.
2. Быстро откройте настройки простоты использования
Быстрая клавиша: Windows + U
Вы можете открыть страницу настроек простоты использования, просто нажав клавиши Windows и U. Отсюда вы можете настроить размер текста, цвет, яркость и многое другое.
3. Откройте Лупу
Быстрая клавиша: Клавиша Windows + Plus (+)
Этот ярлык — самый простой способ открыть лупу в Windows 10. Все, что вам нужно сделать, это сразу нажать клавиши Windows и Plus, и лупа мгновенно откроется.
4. Начните диктовку
Быстрая клавиша: Windows + H
Вы можете использовать этот ярлык для ввода с вашим голосом. Если вы находитесь в текстовом поле, оно позволяет вам легко диктовать. Эта функция действительно хороша и должна использоваться чаще.
5. Включить Рассказчик
Быстрая клавиша: Ctrl + Windows + Enter
Рассказчик в Windows 10 может читать вслух тексты с экрана. Вы также можете выбрать окно контента, из которого оно будет читать, и передавать вам информацию. Эта функция может помочь пользователям с нарушениями зрения.
-
Основные сочетания клавиш Windows 10
Здесь мы включили самые основные сочетания клавиш Windows 10, которые обычно используются. Если вы новичок в экосистеме Windows, вы можете пройти через этот раздел и ознакомиться с основами.
1. Копировать, вырезать и вставлять
Быстрая клавиша: Ctrl + C, Ctrl + X и Ctrl + V
2. Выберите все
Быстрая клавиша: Ctrl + A
3. Переключение между открытыми приложениями
Быстрая клавиша: Alt + Tab
4. Выберите блок текста
Быстрая клавиша: Shift + стрелка влево / вправо / вверх / вниз
5. Отменить действие
Быстрая клавиша: Ctrl + Z
6. Переместите курсор в начало текста.
Быстрая клавиша: Ctrl + Стрелка влево / вправо
7. Закройте текущее окно
Быстрая клавиша: Alt + F4
8. Обновить текущее окно
Быстрая клавиша: F5
9. Удалить, не перемещая в корзину
Быстрая клавиша: Shift + Delete
10. Откройте диспетчер задач
Быстрая клавиша: Ctrl + Shift + Esc
Настройка сочетаний клавиш Windows 10
В предыдущих разделах мы говорили о предопределенных сочетаниях клавиш, которые поставляются с Windows 10. Но что если мы можем настроить сочетания клавиш в соответствии с нашими предпочтениями? Здесь я расскажу о двух простых способах персонализировать сочетания клавиш Windows 10. Так что без дальнейших церемоний, давайте сначала начнем с нативного метода.
Настройте сочетания клавиш с собственными настройками
Нативным способом вы можете назначить предпочтительные сочетания клавиш для различных приложений. Всякий раз, когда вы нажимаете назначенную комбинацию клавиш, открывается конкретное приложение. Чтобы назначить сочетания клавиш, выполните следующие действия.
1. Щелкните правой кнопкой мыши на приложении по вашему выбору и откройте «Свойства».
2. Вы найдете «Сочетание клавиш» в диалоговом окне «Свойства». В соответствующем текстовом поле нажмите выбранную комбинацию клавиш и нажмите кнопку «ОК».
3. Вот и все. Теперь, когда вы будете вызывать указанное сочетание клавиш, назначенное приложение будет открыто.
Настройте сочетания клавиш с WinHotKey
WinHotKey — это стороннее приложение, которое позволяет создавать общесистемные горячие клавиши. По сути, это означает, что вы можете создать ярлык, который может запускать действие из любого приложения или среды. WinHotKey позволяет создавать несколько сочетаний клавиш для запуска приложений, открытия документа, папки или быстрого ввода текста в фоновом режиме. Вы можете использовать различные комбинации Ctrl, Alt, Shift, Windows, цифр и букв, чтобы создать уникальную комбинацию клавиш. В целом, это мощное приложение. Если вы хотите глубже погрузиться и настроить сочетания клавиш в Windows 10, настоятельно рекомендуется использовать WinHotKey.
Скачать WinHotKey (Свободно)
СМОТРИ ТАКЖЕ: 18 советов начинающих для Windows 10
Ознакомьтесь с новыми сочетаниями клавиш в Windows 10
Так что это полный список всех полезных сочетаний клавиш Windows 10, которые вы должны использовать прямо сейчас. Чтобы значительно улучшить рабочий процесс, важно внедрить сочетания клавиш. Это просто делает вещи легкими. Кроме того, если вы хотите создать свои собственные сочетания клавиш, вы можете сделать это тоже. Просто следуйте инструкциям в разделе выше. Так что это будет все с нашей стороны. Если вы используете некоторые интересные сочетания клавиш Windows 10, которые мы пропустили в этой статье, сообщите нам об этом в разделе комментариев ниже. Мы будем рады взглянуть.

Просмотров 163к. Опубликовано 15 августа, 2018 Обновлено 20 августа, 2018
Двигать мышку и щелкать туда сюда может показаться не очень трудным, но если вы активно пользуетесь горячими клавишами, вы наверняка заметили, как они ускоряют работу, к тому же это очень удобно. Сразу выучить огромный список сочетаний клавиш не получиться, может сначала быть немного сложной задачей, но возможно, нужно просто больше практики, в скором времени вы даже не заметите, как активно пользуетесь комбинациями клавиш. Изучение и использование горячих клавиш очень важно, — это отличный способ улучшить свои навыки в Windows 10.
Сочетания клавиш для копирования, вставки и других основных действий
| Клавиши | Действие |
|---|---|
| CTRL+X | Вырезание выбранного элемента |
| CTRL+C (или CTRL+INSERT) | Копирование выбранного элемента |
| CTRL+V (или SHIFT+INSERT) | Вставка выбранного элемента |
| CTRL+Z | Отмена действия |
| ALT+TAB | Переключение между открытыми приложениями |
| ALT+F4 | Закрытие активного элемента или выход из активного приложения |
| Клавиша Windows + L | Блокировка компьютера |
| Клавиша Windows + D | Отображение и скрытие рабочего стола |
| F2 | Переименование выбранного элемента |
| F3 | Поиск файла или папки в проводнике |
| F4 | Отображение списка адресной строки в проводнике |
| F5 | Обновление активного окна |
| F6 | Циклическое переключение между элементами экрана в окне или на рабочем столе |
| F10 | Активация строки меню в активном приложении |
| ALT+F8 | Отображение пароля на экране входа в систему |
| ALT+ESC | Циклическое переключение между элементами в том порядке, в котором они были открыты |
| ALT+подчеркнутая буква | Выполнение команды, соответствующей этой букве |
| ALT+ВВОД | Отображение свойств выбранного элемента |
| ALT+ПРОБЕЛ | Открытие контекстного меню активного окна |
| ALT+СТРЕЛКА ВЛЕВО | Назад |
| ALT+СТРЕЛКА ВПРАВО | Вперед |
| ALT+PAGE UP | Перемещение на одну страницу вверх |
| ALT+PAGE DOWN | Перемещение на одну страницу вниз |
| CTRL+F4 | Закрытие активного документа (в приложениях, развернутых на весь экран и допускающих одновременное открытие нескольких документов) |
| CTRL+A | Выбор всех элементов в документе или окне |
| CTRL+D (или DELETE) | Удаление выбранного элемента и его перемещение в корзину |
| CTRL+R (или F5) | Обновление активного окна |
| CTRL+Y | Повтор действия |
| CTRL+СТРЕЛКА ВПРАВО | Перемещение курсора в начало следующего слова |
| CTRL+СТРЕЛКА ВЛЕВО | Перемещение курсора в начало предыдущего слова |
| CTRL+СТРЕЛКА ВНИЗ | Перемещение курсора в начало следующего абзаца |
| CTRL+СТРЕЛКА ВВЕРХ | Перемещение курсора в начало предыдущего абзаца |
| CTRL+ALT+TAB | Использование клавиш со стрелками для переключения между открытыми приложениями |
| ALT+SHIFT+клавиши со стрелками | Если группа или плитка оказалась в фокусе в меню «Пуск», переместите ее в указанном направлении |
| CTRL+SHIFT+клавиши со стрелками | Если плитка оказалась в фокусе в меню «Пуск», переместите ее на другую плитку, чтобы создать папку |
| CTRL+клавиши со стрелками | Изменение размера меню «Пуск», если оно открыто |
| CTRL+клавиша со стрелкой (для перемещения к элементу)+ПРОБЕЛ | Выбор нескольких отдельных элементов в окне или на рабочем столе |
| CTRL+SHIFT+клавиша со стрелкой | Выделение фрагмента текста |
| CTRL+ESC | Открытие меню «Пуск» |
| CTRL+SHIFT+ESC | Запуск диспетчера задач |
| CTRL+SHIFT | Переключение раскладки клавиатуры, если их несколько |
| CTRL+ПРОБЕЛ | Включение и выключение редактора метода ввода для китайского языка |
| SHIFT+F10 | Открытие контекстного меню для выбранного элемента |
| SHIFT+любая клавиша со стрелкой | Выбор нескольких элементов в окне или на рабочем столе, а также выделение текста в документе |
| SHIFT+DELETE | Удаление выбранного элемента без его предварительного помещения в корзину |
| СТРЕЛКА ВПРАВО | Открытие следующего меню справа или открытие подменю |
| СТРЕЛКА ВЛЕВО | Открытие следующего меню слева или закрытие подменю |
| ESC | Остановка выполнения текущей задачи или выход из нее |
Сочетания клавиш в проводнике
| Клавиши | Действие |
|---|---|
| ALT+D | Выбор адресной строки |
| CTRL+E | Выбор поля поиска |
| CTRL+F | Выбор поля поиска |
| CTRL+N | Открытие нового окна |
| CTRL+W | Закрытие активного окна |
| CTRL+колесо прокрутки мыши | Изменение размера и внешнего вида значков файлов и папок |
| CTRL+SHIFT+E | Отображение всех папок, в которые вложена выбранная папка |
| CTRL+SHIFT+N | Создание новой папки |
| NUM LOCK+звездочка (*) | Отображение всех папок, вложенных в выбранную папку |
| NUM LOCK+знак «плюс» (+) | Отображение содержимого выбранной папки |
| NUM LOCK+знак «минус» (–) | Свертывание выбранной папки |
| ALT+P | Отображение панели просмотра |
| ALT+ВВОД | Открытие диалогового окна «Свойства» для выбранного элемента |
| ALT+СТРЕЛКА ВПРАВО | Просмотр следующей папки |
| ALT+СТРЕЛКА ВВЕРХ | Просмотр папки, в которую вложена данная папка |
| ALT+СТРЕЛКА ВЛЕВО | Просмотр предыдущей папки |
| BACKSPACE | Просмотр предыдущей папки |
| СТРЕЛКА ВПРАВО | Отображение выделенного элемента (если он свернут) или выбор первой вложенной папки |
| СТРЕЛКА ВЛЕВО | Свертывание выделенного элемента (если он развернут) или выбор папки, в которую вложена данная папка |
| END | Отображение нижнего края активного окна |
| Главная | Отображение верхнего края активного окна |
| F11 | Развертывание или свертывание активного окна |
Горячие клавиши с использованием клавиши Windows
| Клавиши | Действие |
|---|---|
| Клавиша с логотипом Windows | Открытие или закрытие меню «Пуск» |
| Windows +A | Открытие Центра поддержки |
| Windows + B | Установка фокуса в области уведомлений |
| Windows + C |
Открытие Кортаны в режиме прослушивания Примечание
|
| Windows +Shift+C | Вызов меню чудо-кнопок |
| Windows +D | Отображение и скрытие рабочего стола |
| Windows +Alt+D | Отображение и скрытие даты и времени на рабочем столе |
| Windows + E | Открытие проводника |
| Windows + F | Открытие Центра отзывов и создание снимка экрана |
| Windows + G | Открытие меню запущенной игры |
| Windows + H | Запуск диктовки |
| Windows + I | Открытие раздела «Параметры» |
| Windows + J | Установка фокуса на подсказке Windows, когда она доступна.
Устанавливает фокус на подсказке Windows при ее отображении. Нажмите сочетание клавиш повторно, чтобы установить фокус на элементе, отображающемся на экране, с которым связана подсказка Windows. |
| Windows +K | Вызов быстрого действия «Подключение» |
| Windows +L | Блокировка компьютера или смена учетной записи |
| Windows +M | Свертывание всех окон |
| Windows +O | Фиксация ориентации устройства |
| Windows +P | Выбор режима отображения презентации |
| Windows +R | Открытие диалогового окна «Выполнить» |
| Windows +S | Открытие окна поиска |
| Windows +T | Циклическое переключение между приложениями на панели задач |
| Windows +U | Открытие Центра специальных возможностей |
| Windows +V | Циклическое переключение между уведомлениями |
| Windows + SHIFT+V | Циклическое переключение между уведомлениями в обратном порядке |
| Windows + X | Открытие меню быстрых ссылок |
| Windows + Y | Переключение ввода между Windows Mixed Reality и рабочим столом |
| Кавиша Windows + Z | Отображение команд, доступных в приложении в полноэкранном режиме |
| Windows + точка (.) или точка с запятой (;) | Открытие панели эмодзи |
| Windows + запятая (,) | Временное включение показа рабочего стола при наведении |
| Windows +PAUSE | Отображение диалогового окна «Свойства системы» |
| Windows +CTRL+F | Поиск компьютеров (при наличии сети) |
| Windows +SHIFT+M | Восстановление свернутых окон на рабочем столе |
| Windows + цифра | Открытие рабочего стола и запуск приложения, закрепленного на панели задач с указанным цифрой порядковым номером. Если приложение уже работает — переключение на это приложение. |
| Windows +SHIFT+цифра | Открытие рабочего стола и запуск нового экземпляра приложения, закрепленного на панели задач с указанным цифрой порядковым номером |
| Windows + CTRL+цифра | Открытие рабочего стола и переключение на последнее активное окно приложения, закрепленного на панели задач с указанным цифрой порядковым номером |
| Windows +ALT+цифра | Открытие рабочего стола и списка переходов для приложения, закрепленного на панели задач с указанным цифрой порядковым номером |
| Windows + CTRL + SHIFT + цифра | Открытие рабочего стола и нового экземпляра приложения, расположенного в данном месте панели задач, от имени администратора |
| Windows +TAB | Открытие представления задач |
| Windows +СТРЕЛКА ВВЕРХ | Развертывание окна |
| Windows +СТРЕЛКА ВНИЗ | Удаление текущего приложения с экрана или сворачивание окна рабочего стола |
| Windows +СТРЕЛКА ВЛЕВО | Развертывание приложения или окна рабочего стола до левого края экрана |
| Windows +СТРЕЛКА ВПРАВО | Развертывание приложения или окна рабочего стола до правого края экрана |
| Windows +HOME | Свертывание всех окон, кроме активного окна рабочего стола (восстановление всех окон при вторичном нажатии) |
| Windows +SHIFT+СТРЕЛКА ВВЕРХ | Растягивание окна рабочего стола до верхнего и нижнего краев экрана |
| Windows +SHIFT+СТРЕЛКА ВНИЗ | Восстановление или свертывание активных окон рабочего стола по вертикали с сохранением ширины |
| Windows +SHIFT+СТРЕЛКА ВЛЕВО или СТРЕЛКА ВПРАВО | Перемещение приложения или окна на рабочем столе с одного монитора на другой |
| Windows +ПРОБЕЛ | Переключение языка ввода и раскладки клавиатуры |
| Windows +CTRL+ПРОБЕЛ | Возврат к ранее выбранному языку ввода |
| Windows + CTRL + ВВОД | Запуск экранного диктора |
| Windows + знак «плюс» (+) | Запуск экранной лупы |
| Windows + косая черта (/) | Запуск реконверсии IME |
| Клавиша Windows + CTRL + V | Показ прямых подключений |
Сочетания клавиш для командной строки
| Клавиши | Действие |
|---|---|
| CTRL+C (или CTRL+INSERT) | Копирование выбранного текста |
| CTRL+V (или SHIFT+INSERT) | Вставка выбранного текста |
| CTRL+M | Переход в режим пометки |
| ALT+клавиша выбора | Начало выделения в режиме блокировки |
| Клавиши со стрелками | Перемещение курсора в указанном направлении |
| PAGE UP | Перемещение курсора одну страницу вверх |
| PAGE DOWN | Перемещение курсора одну страницу вниз |
| CTRL+HOME (в режиме пометки) | Перемещение курсора в начало буфера |
| CTRL+END (в режиме пометки) | Перемещение курсора в конец буфера |
| CTRL+СТРЕЛКА ВВЕРХ | Перемещение на одну строку вверх в журнале вывода |
| CTRL+СТРЕЛКА ВНИЗ | Перемещение на одну строку вниз в журнале вывода |
| CTRL+HOME (навигация по журналу) | Перемещение окна просмотра в верхнюю часть буфера (если командная строка пуста). В противном случае — удаление любых символов, расположенных слева от курсора в командной строке. |
| CTRL+END (навигация по журналу) | Перемещение окна просмотра в командную строку, если она пустая. В противном случае — удаление любых символов, расположенных справа от курсора в командной строке. |
Сочетания клавиш для диалоговых окон
| Клавиши | Действие |
|---|---|
| F4 | Отображение элементов активного списка |
| CTRL+TAB | Переход вперед по вкладкам |
| CTRL+SHIFT+TAB | Переход назад по вкладкам |
| CTRL+цифра (от 1 до 9) | Переход на n-ю вкладку |
| TAB | Переход вперед по параметрам |
| SHIFT+TAB | Переход назад по параметрам |
| ALT+подчеркнутая буква | Выполнение команды (или выбор параметра), которая начинается с этой буквы |
| ПРОБЕЛ | Установка или снятие флажка, если активный параметр является флажком |
| BACKSPACE | Открытие папки на один уровень выше папки, выбранной в окне Сохранить как или Открыть |
| Клавиши со стрелками | Выбор кнопки, если активна группа кнопок |
Сочетания клавиш для виртуальных рабочих столов
| Клавиши | Действие |
|---|---|
| Клавиша Windows +TAB | Открытие представления задач |
| Клавиша Windows +CTRL+D | Добавление виртуального рабочего стола |
| Клавиша Windows +CTRL+СТРЕЛКА ВПРАВО | Переключение между созданными виртуальными рабочими столами слева направо |
| Клавиша Windows +CTRL+СТРЕЛКА ВЛЕВО | Переключение между созданными виртуальными рабочими столами справа налево |
| Клавиша Windows +CTRL+F4 | Закрытие используемого виртуального рабочего стола |
Сочетания клавиш панели задач
| Клавиши | Действие |
|---|---|
| SHIFT+нажатие кнопки панели задач | Запуск приложения или быстрое открытие другого экземпляра приложения |
| CTRL+SHIFT+нажатие кнопки панели задач | Запуск приложения от имени администратора |
| SHIFT+нажатие кнопки панели задач правой кнопкой мыши | Отображение окна меню для приложения |
| SHIFT+нажатие сгруппированной кнопки панели задач правой кнопкой мыши | Отображение меню окна для группы |
| CTRL+нажатие сгруппированной кнопки панели задач | Циклическое переключение между окнами группы |
Сочетания клавиш окна «Параметры»
| Клавиши | Действие |
|---|---|
| Клавиша Windows + I | Открытие параметров |
| BACKSPACE | Возврат на домашнюю страницу параметров |
| Ввод символов на любой странице с полем поиска | Поиск параметров |
Для работы проектов iXBT.com нужны файлы cookie и сервисы аналитики.
Продолжая посещать сайты проектов вы соглашаетесь с нашей
Политикой в отношении файлов cookie
Готовы пойти дальше Ctrl+C и Ctrl+V? Я расскажу вам о горячих клавишах для Windows, которые экомят мне время и движения мыши. Их не так много и они на самом деле удобны.
Разумеется, для кого-то я ничего нового не скажу и если вы решите возопить в комментах «баян!», то вспомните что всё это когда-то было в диковинку и для вас тоже.
С чем мы работает крайне часто? С проводником. Его я привык молниеносно вызывать комбинацией Win+E.
Как быстро переключиться между программами или окнами проводника? Вам поможет старый добрый Alt+tab
А вот если надо переключаться между вкладками в браузере, то можно смело обойтись без мыши, просто жмите Ctrl+tab
Не знаете как закрыть вкладки в браузере или лишние окна проводника? Для этого тоже есть горячая клавиша — Ctrl+W (это как Alt+F4, только более точный)
Если вы переусердствовали и не знаете как открыть закрутую вкладку в браузере, то вам поможет одна из самых значимых комбинаций в этом списке горячих клавиш, а именно CTRL+SHIFT+T. Это близкий родственник того самого Ctrl+Z, который восстанавливает предыдущее действие. Допустим, набирали вы текст, случайно стёрли его и теперь ломаете голову как вернуть набранный текст. Как раз-таки Ctrl+Z вас и выручит.
Коли уж я заговорил о текст, то я очень часто пользуюсь Ctrl+Shift+стрелка. Жмите на стрелку в нужному направлении и комбинация будет выделять текст сразу целыми словами (← или → ) или абзацами (жмите ↑ или ↓)
Для рабочего стола есть несколько удобных комбинаций, многие из которых помогут вам молниеносно спрятать рабочий стол от любопытных глаз или показать рабочий стол с другим набором программ и окон.
Win+L заблокирует компьютер
Win+M позволит вам молниеносно свернуть рабочий все окна и оставить лишь один рабочий стол. Удобно когда нет желания показывать другим чем вы заняты. Продвинутой версией является Win+D, которое не только сворачивает все окна до рабочего стола но и разворачивает их обратно.
Если же вам нет интереса показывать какие именно у запущены программы или упорядочить рабочий процесс, то можно вам здорово помогут виртуальные рабочие столы, для которых не обязательно как когда-то качать отдельную утилиту
Win+Ctrl+D — создаёт виртуальный рабочий стол и закрывает его по Win+Ctrl+F4
Переключаться между открытыми виртуальными рабочими столами можно по Win+Ctrl+Стрелка влево или вправо
Еще одна горячая клавиша с Win не связана с рабочим столом, но поможет вам увидеть что же находится у вас в буфере обмена. Если вы не знаете что вы скопировали и скопировали ли что-то вообще, то нажмите Win+V
Разумеется, таких комбинаций намного больше и вы легко можете найти полный список горячих клавиш для Windows. Подборка, которую подготовил я, намного короче и она, на мой взгляд, состоит из самых выжимок. Я пользуюсь ими постоянно и надеюсь что их удобство оцените и вы.
Кстати, а какими горячими клавишами из отсутствующих в этом списке пользуетесь вы сами?
Этот список горячих клавиш сэкономит вам время, а сэкономить деньги поможет канал со скидками в telegram, смотрите ссылку на него в блоке «об авторе» ниже.
Сейчас на главной
Новости
Публикации

На рабочем месте розеток обычно много не бывает, так что TESSAN не стали мелочиться и влепили максимальное их количество в компактный корпус, странно, что 13 сверху нет, видимо число не…

Мы живем в то время, когда стало возможным путешествовать и отдыхать во многих странах мира, и ближе узнавать родную страну. Каждая поездка уникальна и примечательна по своему. Поэтому мы привозим…

Компания Realme получила славу производителя
смартфонов с отличным соотношением цены и характеристик. Вот только в плане внешнего
вида практически все устройства бренда выглядят пришельцами из…

Ажиотаж вокруг системы UnionPay, начавшийся около года назад, пошел на
спад. Как и предполагалось — изначально эти карты воспринимались как альтернатива покинувшим российский рынок Visa и…

Мысль о приобретении отпаривателя меня посещала всякий раз, когда я раскладывала громоздкую гладильную доску ради того, чтобы погладить одну кофту на работу. И вот судьба свела нас с Xiaomi Mijia…

Откройте для себя 5 обязательных факторов для успешной оптимизации контента, включая новые технологии и значение поведения аудитории. Содержание 30-секундное резюме: Автоматизация ИИ…
Полный список комбинаций клавиш на клавиатуре
Часто читая статьи в интернете или инструкцию по установке какой-либо программы, Вы можете встретить комбинации клавиш (Ctrl-C, Ctrl-V, Win-R, Alt-Tab, Alt-F4 и т.д.). И если Вы, до сих пор не знаете, что они значат, тогда Вы можете ознакомиться с ними в нашей статье.
В данной статье представлен, полный список комбинаций клавиш на клавиатуре, используемые не только в операционной системе Windows.
Разделы по работе с комбинациями клавиш:
- Основные комбинации клавиш на клавиатуре
- Горячие клавиши общего назначения
- Комбинации клавиш предназначенные для работы с текстом
- Комбинации клавиш для работы с файлами
- Комбинации клавиш для работы в проводнике
- Комбинации клавиш для работы с окнами
- Комбинации клавиш для работы с диалоговыми окнами
- Комбинации клавиш для работы в браузерах (Internet Explorer, Google Chrome, Mozilla)
- Специальные возможности
Основные комбинации клавиш на клавиатуре
Alt+Tab — Переключение между окнами
Win+Tab — Переключение между окнами в режиме Flip 3D
Win+Up — Развернуть окноWin+Down — Восстановить / Минимизировать окно
Win+Left — Прикрепить окно к левому краю экрана
Win+Right — Прикрепить окно к правому краю экрана
Win+Shift+Left — Переключиться на левый монитор
Win+Shift+Right — Переключиться на правый монитор
Win+Home — Минимизировать / Восстановить все неактивные окна
Win+Break(или Pause) — Запустить элемент Система из Панели Управления (пункт Свойства при нажатии правой кнопкой мыши на Компьютер в меню Пуск)
Win+Space — Показать рабочий стол
Win+B — Переход в область уведомлений(трей)
Win+D — Свернуть окна или восстановить все окна
Win+E — Запустить Проводник(Explorer)
Win+F — Запустить встроенный диалог поиска Windows
Win+Ctrl+F — Запустить Поиск по компьютеру из домена
Win+F1 — Запустить встроенный диалог Windows: Справка и Поддержка
Win+G — Отобразить гаджеты поверх всех окон
Win+L — Блокировка рабочей станции(текущего сеанса пользователя)
Win+M — Минимизировать все окна
Win+P — Отобразить дополнительные опции дисплея (расширить рабочий стол на 2 монитор и т.п.)
Win+R — Запустить диалоговое окно Выполнить
Win+Т — Выбрать первый элемент в панели задач (Повторное нажатие переключает на следующий элемент, Win+Shift+T — прокручивает в обратном порядке)
Win+U — Запустить Центр специальных возможностей (Ease of Access Center)
Win+X — Запустить Mobility Center
Win+цифра— Запустить приложение с панели задач (Win+1 запускает первое приложения слева, Win+2, второе, и т.к.)
Win + «+» — Увеличить масштаб
Win + «-« — Уменьшить масштаб
Ctrl + колесо мыши (вверхвниз) на рабочем столе — увеличитьуменьшить иконки рабочего стола.
В Проводнике (Explorer):
Alt+P — Показать / Скрыть Область предпросмотра
Панель задач:
Shift + щелчок на иконке — Открыть новое окно приложения
Ctrl + Shift + щелчок по иконке — Открыть новое окно приложения с привилегиями администратора
Shift + щелчок правой кнопкой на иконке — Показать меню приложения
Shift + щелчок правой кнопкой на группе иконок — Показать меню, восстановить все / cвернуть все / Закрыть все
Ctrl + щелчок по группе икнонок — Развернуть все окна группы
Примечание
Клавиша Win находится между клавишами Ctrl и Alt с левой стороны (на ней нарисована эмблема Windows).
Клавиша Menu находится слева от правого Ctrl.
Комбинация «клавиша» + «клавиша» означает, что сначала надо нажать первую клавишу, а затем, удерживая ее, вторую.
Горячие клавиши общего назначения
| Сочетание клавиш | Описание |
|---|---|
| Ctrl + Esc Win |
Открыть меню «Пуск» (Start) |
| Ctrl + Shift + Esc Ctrl + Alt + Delete |
Вызов «Диспетчера задач» |
| Win + E | Запуск «Проводника» (Explore) |
| Win + R | Отображение диалога «Запуск программы» (Run), аналог «Пуск» — «Выполнить» |
| Win + D | Свернуть все окна или вернуться в исходное состояние (переключатель) |
| Win + L | Блокировка рабочей станции |
| Win + F1 | Вызов справки Windows |
| Win + Pause | Вызов окна «Свойства системы» (System Properties) |
| Win + F | Открыть окно поиска файлов |
| Win + Сtrl + F | Открыть окно поиска компьютеров |
| Printscreen | Сделать скриншот всего экрана |
| Alt + Printscreen | Сделать скриншот текущего активного окна |
| Win + Tab Win + Shift + Tab |
Выполняет переключение между кнопками на панели задач |
| F6 Tab |
Перемещение между панелями. Например, между рабочим столом и панелью «Быстрый запуск» |
| Ctrl + A | Выделить всё (объекты, текст) |
| Ctrl + C Ctrl + Insert |
Копировать в буфер обмена (объекты, текст) |
| Ctrl + X Shift + Delete |
Вырезать в буфер обмена (объекты, текст) |
| Ctrl + V Shift + Insert |
Вставить из буфера обмена (объекты, текст) |
| Ctrl + N | Создать новый документ, проект или подобное действие. В Internet Explorer это приводит к открытию нового окна с копией содержимого текущего окна. |
| Ctrl + S | Сохранить текущий документ, проект и т.п. |
| Ctrl + O | Вызвать диалог выбора файла для открытия документа, проекта и т.п. |
| Ctrl + P | Печать |
| Ctrl + Z | Отменить последнее действие |
| Shift | Блокировка автозапуска CD-ROM (удерживать, пока привод читает только что вставленный диск) |
| Alt + Enter | Переход в полноэкранный режим и обратно (переключатель; например, в Windows Media Player или в окне командного интерпретатора). |
Комбинации клавиш предназначенные для работы с текстом
| Сочетание клавиш | Описание |
|---|---|
| Ctrl + A | Выделить всё |
| Ctrl + C Ctrl + Insert |
Копировать |
| Ctrl + X Shift + Delete |
Вырезать |
| Ctrl + V Shift + Insert |
Вставить |
| Ctrl + ← Ctrl + → |
Переход по словам в тексте. Работает не только в текстовых редакторах. Например, очень удобно использовать в адресной строке браузера |
| Shift + ← Shift + → Shift + ↑ Shift + ↓ |
Выделение текста |
| Ctrl + Shift + ← Ctrl + Shift + → |
Выделение текста по словам |
| Home End Ctrl + Home Ctrl + End |
Перемещение в начало-конец строки текста |
| Ctrl + Home Ctrl + End |
Перемещение в начало-конец документа |
Комбинации клавиш для работы с файлами
| Сочетание клавиш | Описание |
|---|---|
| Shift + F10 Menu |
Отображение контекстного меню текущего объекта (аналогично нажатию правой кнопкой мыши). |
| Alt + Enter | Вызов «Свойств объекта» |
| F2 | Переименование объекта |
| Перетаскивание с Ctrl | Копирование объекта |
| Перетаскивание с Shift | Перемещение объекта |
| Перетаскивание с Ctrl + Shift | Создание ярлыка объекта |
| Щелчки с Ctrl | Выделение нескольких объектов в произвольном порядке |
| Щелчки с Shift | Выделение нескольких смежных объектов |
| Enter | То же, что и двойной щелчок по объекту |
| Delete | Удаление объекта |
| Shift + Delete | Безвозвратное удаление объекта, не помещая его в корзину |
Комбинации клавиш для работы в проводнике Windows
| Сочетание клавиш | Описание |
|---|---|
| F3 или Ctrl + F | Отобразить или спрятать панель поиска в проводнике (переключатель). |
| ← → + (на цифровой клавиатуре) − (на цифровой клавиатуре) |
Навигация по дереву проводника, свёртка-развёртка вложенных каталогов. |
| * (звездочка) на цифровой клавиатуре | Отображение всех папок, вложенных в выделенную папку |
| F5 | Обновить окно проводника или Internet Explorer. |
| Backspace | Перейти на уровень вверх в окне проводника или Internet Explorer. |
| F4 | Перейти к адресной строке проводника или Internet Explorer. |
Комбинации клавиш для работы с окнами
| Сочетание клавиш | Описание |
|---|---|
| Alt + Tab Alt + Shift + Tab |
Вызов меню перехода между окнами и переход по нему |
| Alt + Esc Alt + Shift + Esc |
Переход между окнами (в том порядке, в котором они были запущены) |
| Alt + F6 | Переключение между несколькими окнами одной программы (например, между открытыми окнами WinWord) |
| Alt + F4 | Закрытие активного окна (запущенного приложения). На рабочем столе — вызов диалога завершения работы Windows |
| Ctrl + F4 | Закрытие активного документа в программах, допускающих одновременное открытие нескольких документов |
| Alt F10 |
Вызов меню окна |
| Alt + − (минус) | Вызов системного меню дочернего окна (например, окна документа) |
| Esc | Выйти из меню окна или закрыть открытый диалог |
| Alt + буква | Вызов команды меню или открытие колонки меню. Соответствующие буквы в меню обычно подчёркнуты (или изначально, или становятся подчёркнутыми после нажатия Alt). Если колонка меню уже открыта, то для вызова нужной команды необходимо нажать клавишу с буквой, которая подчёркнута в этой команде |
| Alt + Space | Вызов системного меню окна |
| F1 | Вызов справки приложения. |
| Ctrl + Up Ctrl + Down |
Вертикальная прокрутка текста или переход вверх-вниз по абзацам текста. |
Комбинации клавиш для работы с диалоговыми окнами
| Сочетание клавиш | Описание |
|---|---|
| Ctrl + Tab | Перемещение вперед по вкладкам |
| Ctrl + Shift + Tab | Перемещение назад по вкладкам |
| Tab | Перемещение вперед по опциям |
| Alt + подчеркнутая буква | Выполнение соответствующей команды или выбор соответствующей опции |
| Enter | Выполнение команды для текущей опции или кнопки |
| Клавиши со стрелками | Выбор кнопки, если активная опция входит в группу переключателей |
| Shift + Tab | Перемещение назад по опциям |
| Shift + Tab | Перемещение назад по опциям |
Комбинации клавиш для работы в браузерах (Internet Explorer, Google Chrome, Mozilla Firefox)
| Сочетание клавиш | Описание |
|---|---|
| F4 | Отображение списка поля «Адрес» |
| Ctrl + N F5 |
Запуск еще одного экземпляра обозревателя с аналогичным веб-адресом |
| Ctrl + R | Обновление текущей веб-страницы |
| Ctrl + B | Открывает диалоговое окно «Упорядочить избранное» |
| Ctrl + E | Открывает панель «Поиск» |
| Ctrl + F | Запуск служебной программы поиска |
| Ctrl + I | Открывает панель «Избранное» |
| Ctrl + L | Открывает диалоговое окно «Открыть» |
| Ctrl + O | Открывает диалоговое окно «Открыть», подобно действию CtrL+L |
| Ctrl + P | Открывает диалоговое окно «Печать» |
| Ctrl + W | Закрытие текущего окна |
| F11 | Переход в полноэкранный режим и обратно (работает и в некоторых других приложениях). |
Специальные возможности
- Нажмите клавишу SHIFT пять раз: включение и отключение залипания клавиш
- Удерживайте нажатой правую клавишу SHIFT восемь секунд: включение и отключение фильтрации ввода
- Удерживайте нажатой клавишу Num Lock пять секунд: включение и отключение озвучивания переключения
- Alt слева + Shift слева + Num Lock: включение и отключение управления указателем с клавиатуры
- Alt слева + Shift слева + PRINT SCREEN: включение и отключение высокой контрастности