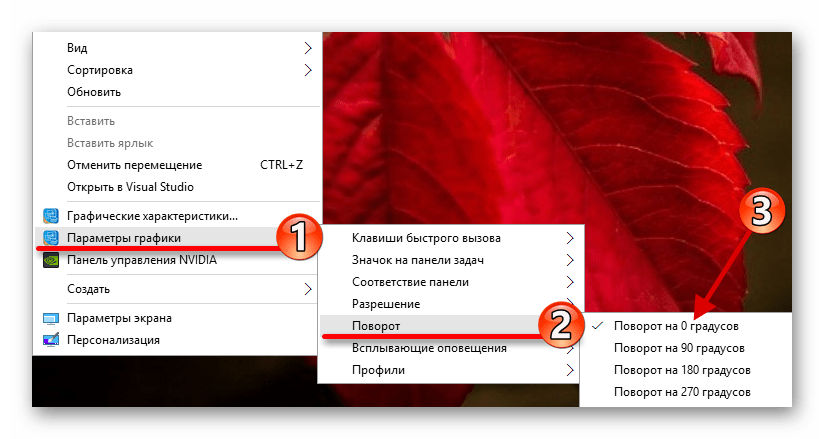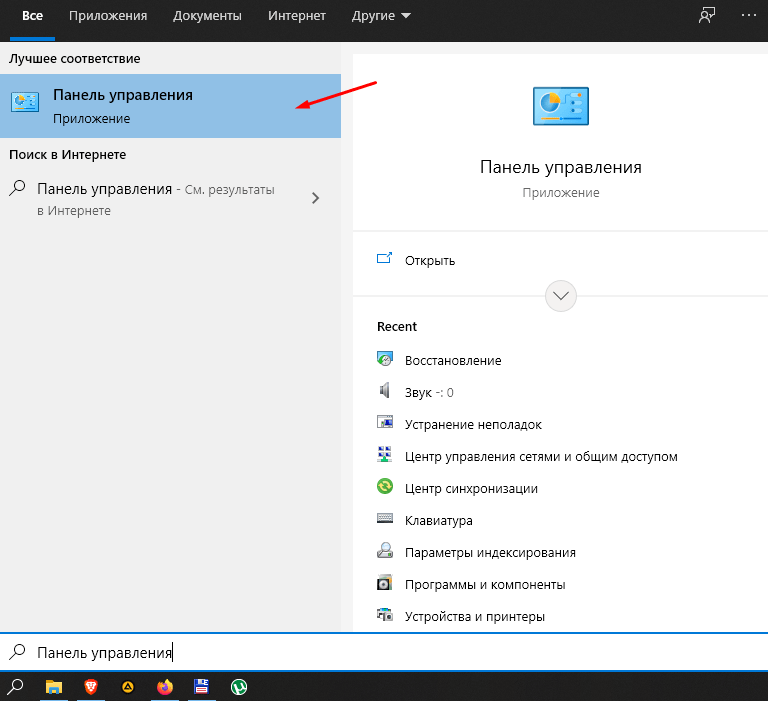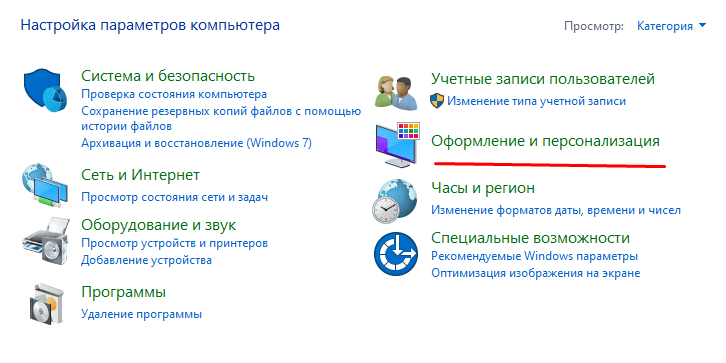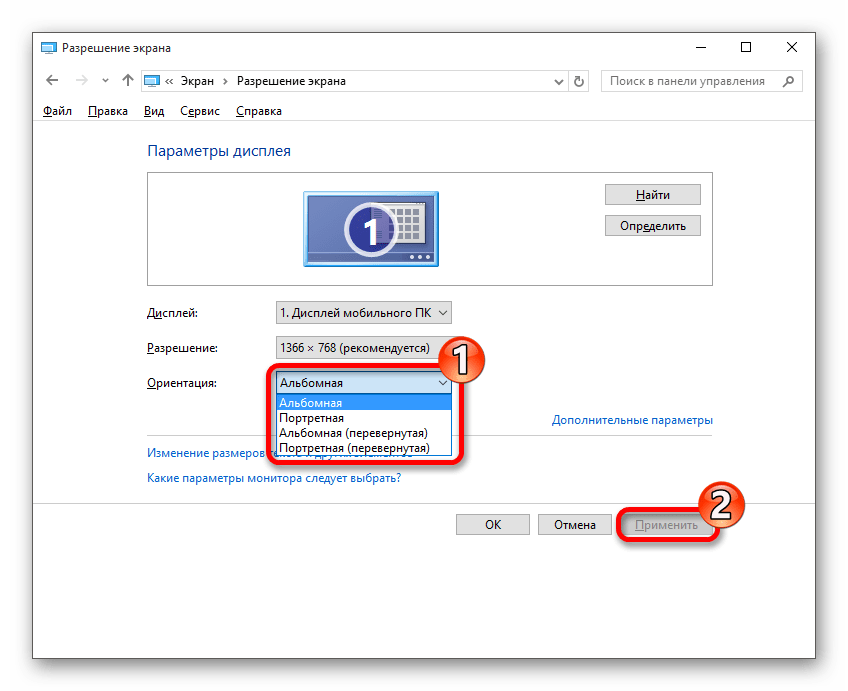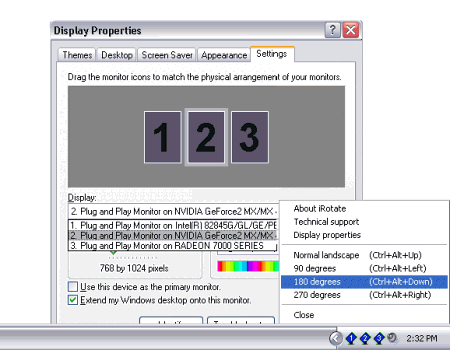Всем здравствуйте. Тема сегодняшней статьи «Поворот экрана в Windows 10: горячие клавиши и ещё несколько простых способов». Объясню, с чем это связано. Дело в том, что с одним моим знакомым приключилась интересная история. Он много работает, иногда круглосуточно, за ноутбуком. Пару дней назад тоже работал ночью, вымотался, положил голову на клавиатуру отдохнуть и случайно уснул. Под утро просыпается, а у него изображение на мониторе ноута вверх ногами. Сам попытался что-то сделать, но не вышло. Позвонил мне. Я ему и подсказал те чудо-кнопочки, на которые он во сне лбом нажимал. Вот решил и вам рассказать, вдруг пригодится.
Комбинации кнопок
Выполнить поворот экрана в Windows 10 горячими клавишами на 90 и 180 градусов легко. Нужно только знать, что нажимать:
- Стрелочка вверх + Alt + Ctrl – эта комбинация перевернёт картинку вверх ногами.
- Стрелочка вниз + Alt + Ctrl – поможет вернуть его в нормальное положение после переворота.
- Стрелочки влево/вправо + Ctrl + Alt – развернут картинку на 90 градусов в соответствующую сторону.
Друзья, согласитесь, что разворачивать рабочее пространство весьма занимательно, но не всегда нужно. Поэтому, чтобы аналогично моему знакомому не попасть в неловкую ситуацию, рекомендую поворот экрана в Windows 10 горячими клавишами отключить:
- В любой точке стола нужно сделать одно нажатие на кнопку мыши справа.
- Навести курсор на пункт «Параметры графики».
- Затем на «Комбинации клавиш».
- Выбрать пункт «Выключить».
Другие варианты
Нажать три кнопки – безусловно, самый быстрый и лёгкий способ развернуть картинку, но хотя бы для общего развития не помешает узнать и другие варианты.
Панель управления и Рабочий стол
Добиться желаемого разворота можно через «Панель управления»:
- Раскрыть раздел «Все элементы ПУ»
- Затем зайти в каталог «Экран» и перейти к пункту «Расширение экрана»
Попасть в то же место можно в два щелчка на рабочем столе:
- Первый – правая кнопка мышки.
- Второй – выбор нужного пункта «Расширение экрана».
- Дальше в параграфе «Ориентация» установить требуемый параметр.
Видеокарта
Друзья, если вы из тех, кто не ищет лёгких путей, то вам однозначно придётся по вкусу следующий метод. Я предлагаю вам попробовать добиться поворота экрана в Windows 10 не горячими клавишами, а через AMD Radeon или nVidia, точнее, через настройку драйвера видеокарты (для этого может потребоваться установка настройщика ATI CATALYST Control Center).
Radeon:
- Правый щелчок мышью в любом месте свободного пространства.
- Перейти в раздел «Свойства графики».
- Раскрыть меню «Общих задач дисплея».
- Выбрать задачу «Повернуть рабочий стол».
- Выбрать требуемый разворот из предложенных вариантов.
nVidia:
- Сделать правокнопочный клик на рабочем пространстве.
- Проследовать в «Панель управления Nvidia».
- С левой стороны выбрать задачу «Поворот экрана».
- Отметить точкой нужную ориентацию.
Утилиты
Друзья, умные люди для любой цели уже давно написали специальные программы. Разворот изображения на мониторе также не стал исключением. Если вам не хочется заморачиваться, то просто установите на свой ПК утилиту iRotate. Ей пользоваться очень просто:
- Запустить двумя кликами на ярлыке программы.
- Выбрать подходящий вариант ротации из четырёх возможных.
На этом закончу. Друзья, пишите мне о тех нелепых случайностях, что произошли с вами и компьютером, в результате которых пришлось искать в сети верное решение. Именно ваша история может стать темой следующего обсуждения. Всем пока.
Работая на персональном компьютере (ноутбуке), пользователи иногда обнаруживают, что дисплей неожиданно изменил собственную ориентацию.
Содержание статьи:
1. Контекстное меню, чтобы перевернуть экран Windows 10
2. «Горячие» клавиши для поворота экрана
3. Предотвращение случайного поворота по нажатию кнопок
Неприятность с перевернутым экраном зачастую возникает вследствие нажатия на клавиши Ctrl, Alt и стрелок. Но переживать из-за нее не следует. Ведь поворот экрана в его исходное состояние не требует выполнения сложных действий. Ниже рассматриваются способы решения подобной задачи в Windows 10.
Контекстное меню, чтобы перевернуть экран Windows 10
Первый метод предлагает использовать контекстное меню. Так называется меню, которое появляется, когда пользователь нажимает на ПКМ (правую кнопку мыши).
Рис. 1. Нажимаем на ПКМ (правая кнопка мыши) на свободном месте Рабочего стола. Кликаем «Параметры экрана».
Надо расположить курсор мыши на свободном участке рабочего стола, который не занят ярлыками и значками (цифра 1 на рис. 1). Затем нажать на правую клавишу мышки (ПКМ).
В возникшем меню кликнуть по пункту «Параметры экрана» (2 на рис. 1). Появится окно «Параметры» (рис. 2):
Рис. 2. Установка правильной ориентации дисплея.
В окне настроек «Дисплей» (1 на рис. 2) следует обнаружить раздел «Ориентация дисплея» (2 на рис. 2).
Здесь имеется выпадающий тип списка. Там пользователю необходимо выбрать подходящий вариант: «Книжная», либо «Альбомная».
«Горячие» клавиши для поворота экрана
Менять ориентацию дисплея разрешается без применения контекстного меню. Для этого достаточно нажимать сочетания клавиш на клавиатуре компьютера вместе со стрелками, которые управляют курсором.
Внимание! Комбинации кнопок, приведенные ниже, срабатывают исключительно на встроенном типе графических процессоров от корпорации Intel. Если на компьютере стоит видеокарта, изготовленная компанией Amd или Nvidia, тогда нажатие упомянутых клавиш не даст желаемого результата.
Рис. 3. «Горячие» клавиши, чтобы перевернуть экран: Ctrl, Alt и стрелки.
Пользователю могут быть доступны следующие горячие клавиши:
- Ctrl + Alt + стрелка вниз — поворот изображения на сто восемьдесят градусов.
- Ctrl + Alt + стрела вправо — поворачивание на девяносто градусов в правую сторону.
- Ctrl + Alt + стрела влево — поворачивание на девяносто градусов в левую сторону.
Порядок нажатия на клавиши следующий. Сначала нажать и удерживать в этом состоянии клавишу Ctrl. Не отпуская Ctrl, следует также нажать Alt. Наконец, когда клавишиа Ctrl и Alt утоплены, можно нажать на стрелку.
Предотвращение случайного поворота по нажатию кнопок
Если компьютер оборудован встроенной видеокартой Intel и требуется исключить случайное срабатывание сочетаний кнопок, необходимо выполнить действия, описанные ниже.
Рис. 4. Поиск панели управления на своем компьютере.
Сначала следует нажать на значок с лупой (цифра 1 на рис. 4).
Далее в строку поиска необходимо ввести: Панель управления (2 на рис. 4). Затем остается кликнуть на «Панель управления» (3 на рис. 4).
Откроется окно «Настройка параметров компьютера» (рис. 5).
Рис. 5. Открываем «Настройки графики Intel».
В списке поддерживаемых инструментов надо кликнуть «Настройки графики Intel» (рис. 5).
Рис. 6 (Кликните для увеличения). В окне «Настройки графики Intel» открываем вкладку «Дисплей».
В окне открывшейся программы «Панель управления HD-графикой Intel» нужно щелкнуть пункт под названием «Дисплей» (рис. 6). В разделе «Управление клавишами быстрого вызова» поставить галку «Выключить».
Если графический адаптер не поддерживает поворот дисплея стрелками и утилитой контроля, пользователю остается только применять контекстное меню экрана.
Когда рассмотренные выше методы полностью не работают, рекомендуется переустановить драйверы или просто перезагрузить свою вычислительную машину.
Видео-формат статьи
Дополнительные материалы:
1. Как подключить второй монитор в Windows 10
2. Цветовые фильтры для экрана в Windows 10
3. Комбинации клавиш Windows 10 с использованием клавиши с логотипом Windows
4. История файлов в Windows 10 для резервного копирования данных
5. Как всегда открывать видео удобным плеером в Windows 10
Получайте актуальные статьи по компьютерной грамотности прямо на ваш почтовый ящик.
Уже более 3.000 подписчиков
.
Важно: необходимо подтвердить свою подписку! В своей почте откройте письмо для активации и кликните по указанной там ссылке. Если письма нет, проверьте папку Спам.
В этой статье рассмотрены различные способы, как перевернуть экран или как повернуть экран компьютера, изменив режим отображения экрана дисплея в боковом положении в «портретном» режиме, или перевернув экран монитора вверх ногами. Способы поворота экрана могут понадобится пользователю в разных целях.
Иногда, изменение правильной ориентации экрана происходит из-за сбившихся настроек, после установки или обновления видеодрайвера, в результате ошибки в операционной системе Windows, из-за действий пользователя, по другим причинам.
Содержание:
- Как перевернуть экран на ноутбуке: комбинация клавиш
- Как перевернуть экран Windows 10
- Как перевернуть экран Windows 7
- Как узнать какой видеодрайвер установлен на компьютере
- Поворот экрана в панели управления графикой Intel
- Поворот экрана в настройках графики AMD
- Как переворачивать экран на ПК с графикой NVIDIA
- Поворот экрана с помощью программы шутки Joke (дополнительно)
- Выводы статьи
В этом руководстве вы найдете инструкции о том, как перевернуть экран на ноутбуке (лэптопе) или на компьютере (десктопе), используя разные методы. Сделать это можно несколькими способами:
- Использовать на ноутбуке комбинация клавиш, переворачивающая экран.
- Перевернуть экран Windows стандартными средствами операционной системы.
- Повернуть экран при помощи средства управления настройками видеокарты.
В первом случае, используется комбинация клавиш переворачивающая экран. Чтобы перевернуть экран, пользователь нажимает на соответствующие клавиши клавиатуры.
Второй метод предполагает, что пользователь воспользуется встроенными функциями операционной системы, чтобы повернуть экран Windows.
При третьем варианте необходимо использовать настройки панели управления видеокарты NVIDIA, AMD или Intel. В настройках видеоадаптера имеются параметры, применяемые для изменения ориентации экрана.
Как перевернуть экран на ноутбуке: комбинация клавиш
Давайте сначала разберемся, как повернуть экран с помощью клавиатуры. Не все компьютеры поддерживают функцию поворота экрана с использованием «горячих» клавиш. На некоторых ноутбуках данная функция может быть отключена производителем устройства.
Сейчас мы посмотрим, как повернуть экран на ноутбуке, имеющем встроенную графику Intel. На устройствах с видеокартами других производителей, данный способ работать скорее всего не будет.
Для того, чтобы перевернуть экран используются следующие комбинации клавиш:
- «Ctrl» + «Alt» + «↑» — возвращение ориентации экрана по умолчанию в исходное положение.
- «Ctrl» + «Alt» + «→» — повернуть экран на 90 градусов вправо.
- «Ctrl» + «Alt» + «←» — повернуть экран на 90 градусов влево.
- «Ctrl» + «Alt» + «↓» — переворот экрана вверх ногами.
На стационарных компьютерах этот способ работать не будет.
Как перевернуть экран Windows 10
Сейчас рассмотрим способ, работающий на всех настольных ПК и ноутбуках в операционной системе Windows. Изменение ориентации экрана производятся при помощи встроенных функций системы.
Если пользователю нужно повернуть экран Windows 10, он может воспользоваться следующим способом:
- Щелкните правой кнопкой мыши по свободному месту на экране.
- В открывшемся контекстном меню выберите пункт «Параметры экрана».
- В приложении «Параметры», во вкладке «Дисплей», в разделе «Масштаб и разметка» перейдите к опции «Ориентация дисплея».
- Выберите подходящий вариант отображения экрана:
- Альбомная — стандартная ориентация по умолчанию.
- Книжная — поворот на 90 градусов влево.
- Альбомная (перевернутая) — поворот на 180 градусов вверх ногами.
- Книжная (перевернутая) — поворот га 90 градусов вправо.
Сразу после изменения ориентации экрана откроется окно с таймером, в котором необходимо подтвердить изменения параметров дисплея. Если пользователь не подтвердит изменения в течение 10 секунд, на компьютере сохранятся настройки по умолчанию.
Как перевернуть экран Windows 7
Подобным способом можно повернуть экран в Windows 7. В этой операционной системе применяется несколько другой интерфейс для управления настройками экрана.
В операционной системе Windows 7 пройдите следующие шаги:
- Кликните правой кнопкой мыши по незанятому месту на Рабочем столе.
- В открывшемся меню нажмите на пункт «Разрешение экрана».
- В окне «Настройки экрана», в параметре «Ориентация:» выберите необходимый вариант:
- Альбомная.
- Портретная.
- Альбомная (перевернутая).
- Портретная (перевернутая).
- Нажмите на кнопку «ОК».
Как узнать какой видеодрайвер установлен на компьютере
Перед тем, как изменять настройки отображения дисплея с помощью панели управления видеокарты, потребуется узнать какого типа видеоустройства имеются на компьютере.
Пройдите шаги:
- Откройте Диспетчер устройств на своем компьютере одним из удобных способов.
- В списке подключенных устройств откройте «Видеоадаптеры».
- Здесь отобразятся все видеоустройства, установленные на данном компьютере.
На одном ноутбуке или стационарном ПК может два видеоадаптера: графический адаптер, интегрированный в материнскую плату, и дискретная видеокарта. По названием устройств: NVIDIA, AMD, Intel станет понятно, какую панель управления нужно искать на компьютере.
Поворот экрана в панели управления графикой Intel
На компьютерах, использующих графические видеоадаптеры Intel, можно использовать панель «Панель управления HD-графикой Intel ®» или «Центр управления графикой Intel ®».
Выполните следующие действия:
- Из Панели управления Windows откройте «HD-графика Intel ®». Другой способ доступа к параметрам: нажмите на клавиши «Ctrl» + «Alt» + «F12».
- В окне «Панель управления графикой Intel» откройте раздел «Дисплей».
- В окне «Дисплей», в разделе «Настройки дисплея» выберите нужный угол поворота экрана:
- 0 градусов;
- 90 градусов;
- 180 градусов;
- 270 градусов.
- Нажмите на кнопку «Применить».
В разделе «Параметры и поддержка» находятся настройки комбинаций клавиш или для отключения клавиш быстрого вызова.
В данный момент времени, панель управления Intel не входит в состав драйверов, устанавливаемых Windows, из-за требований Microsoft к универсальным платформам UWP. После установки драйверов, панель управления — приложение «Центр управления графикой Intel» должна автоматически загрузится и установится на ПК из магазина Microsoft Store. Если этого не произошло, пользователь может самостоятельно установить приложение из магазина Windows.
В этом случае, потребуется выполнить действия:
- Запустите на компьютере приложение «Центр управления графикой Intel ®».
- Откройте вкладку «Дисплей».
- В разделе «Настройки», во вкладке «Общие», в опции «Поворот» выберите один из подходящих вариантов:
- Пейзаж.
- Портретный.
- Пейзаж (перевернуто).
- Портретный (перевернуто).
Подобные действия можно выполнить из контекстного меню экрана:
- Кликните правой кнопкой мыши по экрану.
- В контекстном меню сначала выберите «Параметры графики», а затем «Поворот»:
- Поворот на 0 градусов.
- Поворот на 90 градусов.
- Поворот на 180 градусов.
- Поворот на 270 градусов.
Поворот экрана в настройках графики AMD
Настройки панели управления графикой AMD заметно отличаются друг от друга, в зависимости от версии видеодрайвера.
В AMD Catalyst Control Center, в настройке «Общие задачи дисплея» выберите «Повернуть рабочий дисплей». В окне панели управления отображается текущий поворот рабочего стола. Выберите требуемый поворот из других доступных вариантов:
- Книжная.
- Альбомная (зеркально).
- Книжная (зеркально).
Нажмите на кнопку «Применить».
Как переворачивать экран на ПК с графикой NVIDIA
На компьютерах с видеокартами производства NVIDIA можно поменять ориентацию рабочего стола из панели управления графического адаптера.
На компьютере, имеющим графический адаптер NVIDIA пройдите следующие шаги:
- Запустите «Панель управления NVIDIA» на компьютере.
- В колонке задач, в разделе «Дисплей» нажмите на «Поворот дисплея».
- Выберите подходящий вариант:
- Альбомная.
- Книжная.
- Альбомная (сложенная).
- Книжная (сложенная).
- После выбора нужной ориентации, нажмите на кнопку «Применить».
Поворот экрана с помощью программы шутки Joke (дополнительно)
Имеются специализированные программы, с помощью которых можно переворачивать экран монитора Windows. Я решил дополнить статью рассказом про бесплатную программу Joke, которую не требуется устанавливать на ПК.
С помощью программы Joke можно вызывать на экране монитора различные эффекты, чтобы пошутить над ничего не подозревающем пользователем. Среди возможностей программы имеется подходящая функция — переворот экрана.
Пройдите следующие шаги:
- Запустите программу Joke на компьютере или предварительно запланируйте запуск нужного эффекта на определенное время.
- Нажмите на кнопку «Rotate», после этого на экране компьютера перевернется Рабочий стол.
- Действие эффекта отключается в программе с помощью клавиши «F5».
Выводы статьи
Если пользователь сталкивается с необходимостью перевернуть экран на ноутбуке или стационарном ПК, он может воспользоваться несколькими способами для решения данной проблемы. Повернуть экран дисплея можно при помощи клавиш клавиатуры, средствами операционной системы Windows, или из панели управления графикой AMD, NVIDIA, Intel, в зависимости от производителя видеоадаптера, установленного на компьютере.
Похожие публикации:
- Как отключить или удалить Алису с компьютера и телефона
- Как переименовать все файлы в папке с помощью Total Commander
- Как узнать какая оперативная память стоит на компьютере: 7 способов
- Как войти в БИОС без клавиатуры
На чтение 4 мин Просмотров 1.1к. Опубликовано 05.07.2019
Некоторые пользователи Windows 10 могут столкнуться с такой проблемой, как перевернутый экран. В этой статье мы коснемся того, каким образом это могло случиться, а также рассмотрим варианты решения данной проблемы.
Неприятная ситуация, при которой картинка на экране перевернулась может возникнуть совершенно внезапно без видимых на то причин. Это может произойти как просто после очередного включения ПК, так и после неосторожного клика в опциях видеокарты или настройках ОС. На самом деле, причин возникновения этого явления масса, поэтому оставим их и лучше поговорим о способах исправления и возврата изображения в нормальное положение.
Содержание
- Перевернулся экран только в одном приложении
- Горячие клавиши для поворота экрана
- Поворот экрана через Параметры системы
- Настройка поворота экрана в программе видеокарты
- Обновление драйвера видеокарты
- Заключение
Перевернулся экран только в одном приложении
Смотрите также: «Как открыть папку в командной строке в Windows 10»
Иногда изображение переворачивается лишь в каких-то конкретных программах. К примеру, при просмотре видео в проигрывателе или записи с камеры.
В этом случае проблему нужно искать в самой программе. Проверьте все настройки приложения, возможно их нужно вернуть к исходным значениями. Если это не решило проблему, попробуйте удалить и повторно установить программу на ПК.
Горячие клавиши для поворота экрана
Нередко причиной перевернутого экрана является случайно нажатая комбинация клавиш Alt+Ctrl+клавиша стрелочек.
Это сочетание поворачивает картинку на мониторе в разные стороны, в зависимости от направления нажатой клавиши стрелочки:
- вправо — поворот в правую сторону на 90 градусов
- влево — поворот в левую сторону на 90 градусов
- вниз — картинка перевернется вверх ногами (т.е. на 180 градусов, как на изображении ниже)
- вверх — возвращает картинку в нормальное положение.
Этот способ самый простой, именно, поэтому мы решили начать с него. Однако, он не всегда эффективен и работает не на всех компьютерах. Но попробовать все же стоит, ведь это займет всего пару секунд времени. Если же проблему таким путем решить не удалось, переходим к следующему методу.
Поворот экрана через Параметры системы
- Нажимаем на клавиатуре комбинацию клавиш Win+I, чтобы открыть параметры системы. В них также можно попасть через контекстное Пуск, запускаемое клавишами Win+X или щелком правой кнопки мыши значку меню Пуск.
- В открывшемся окне переходим в раздел «Система».
- Первые два шага можно заменить кликом правой кнопки мыши по любой свободной области Рабочего стола и выбором из всплывшего меню пункта «Параметры экрана».
- В открывшемся окне мы должны оказаться во вкладке «Дисплей». С правой стороны находим параметр «Ориентация».
- Нажав по текущему значению мы раскроем список доступных вариантов, в котором можем выбрать тот, что нам нужен в данный момент.
- Изображение перевернется согласно нашему выбору, но система запросит подтверждение выполненных действий. Щелкаем соответствующую кнопку, чтобы сохранить или отменить настройки.
Примечание: На некоторых современных ноутбуках, а также во всех планшетных устройствах установлен акселерометр (гироскоп), благодаря которому предусмотрена функция автоматического поворота экрана, которая в определенных случаях мешает или даже может восприниматься как неполадка. Деактивация данной функции в настройках устройства поможет решить проблему.
Если и этот способ не помог решить проблему, переходим к приведенной ниже инструкции.
Настройка поворота экрана в программе видеокарты
Смотрите также: «Как убрать пароль при входе в Windows 10»
Воспользуемся программой управления видеокартой, которая устанавливается вместе с драйверами видеоадаптера. Данная программа присутствует на каждом устройстве, независимо от модели видеокарты.
- Щелкаем правой кнопкой мыши в любом свободном месте рабочего стола. Затем выбираем из выпадающего списка строку, которая соответствует программе нашей видеокарты. В нашем случае — это «Графические характеристики…», которая запустит Панель управления HD-графикой.
Обращаем ваше внимание на то, что независимо от модели и производителя видеокарт, интерфейсы программ для управления ими, несмотря на внешние отличия, функционально похожи.
- После открытия программы переходим в раздел настроек экрана.
- Здесь мы найдем параметры, отвечающие за поворот экрана. Выбираем требуемое значение и подтверждаем внесенные в систему изменения.
Обновление драйвера видеокарты
Если ни один из вышеперечисленных методов не помог решить проблему, пробуем переустановить драйвер видеокарты.
- Заходим в Диспетчер устройств через контекстное меню Пуск, которое вызывается нажатием клавиш Win+X.
- Раскрываем раздел под названием «Видеоадаптеры». Находим нужную видеокарту и двойным щелчком по ней открываем свойства устройства.
- В открывшихся свойствах переходим во вкладку «Драйвер» и нажимаем «Обновить драйвер», после чего система выполнит проверку на наличие обновлений и установит их в случае обнаружения более свежих версий.
Заключение
Некоторые пользователи, вероятно, впервые столкнувшись с такой проблемой как перевернутый экран, могут подумать, что дисплей их компьютера сломался, либо вышла из строя видеокарта и т.д. Но не стоит сильно из-за этого переживать, так как в большинстве случаев вернуть положение картинки на экране в нормальное положение достаточно легко, причем в Windows 10 это делается разными способами, что не может не радовать.
Смотрите также: «Как изменить браузер по умолчанию в Windows 10»
Что делать, если перевернулось изображение на мониторе Windows 10? При работе с операционными системами Windows у пользователей случаются проблемы и затруднения понимании интерфейса. Причины на это могут быть разные, основной мотив — это переход с Windows 7, 8 или 8.1.
Если же взять такую проблем как случайный переворот экрана, то обычно он связан с нажатием горячих клавиш. В нашей статье мы разберём несколько способов, полностью закрыв вопрос: что же делать если перевернулся рабочий стол Windows 10?
Решение с помощью горячих клавиш
В данной статье мы расскажем, что делать, если перевернулся экран на ноутбуке windows и как это исправить. Самый простой, часто используемый способ, помогающий откатить всё до стандартного состояния, это использование клавиатуры, а точнее сочетаний клавиш.
Для выполнения зажмите комбинацию «Ctrl+Alt» и добавьте стрелка вверх «↑». Если вам необходимо чтобы экран перевернулся на 90 градусов Windows замените последнюю клавишу на «→» также по аналогии: «↓» — 180° и «←» — 270°. Есть ещё 2 способа которые стоит упомянуть, или если этот не дал результат.
Обратите внимание, что не на всех системах данный вариант будет работать. Если этот способ не помог, попробуйте использовать следующие.
Настройка через параметры
Второй способ, отвечающий на вопрос: что делать если перевернулся рабочий стол Windows на компьютере?
- Откройте параметры Windows 10 (нажмите сочетание клавиш Win+i)
- Откройте параметры Система
- В первой вкладке «Дисплей» (или на некоторых версиях «Экран») найдите «Ориентация» и выставьте значение Альбомная.
- С большой долей вероятности, дисплей вернётся в изначальной положение.
В случае, если экран не перевернулся или повернулся некорректно, попробуйте другую ориентацию экрана.
Исправление через утилиту для видеокарт
Перевернулся экран на компьютере Windows 10 как исправить, если все предыдущие способы проблему не решили и изображение по-прежнему повернуто, то стоит использовать настройки видеокарты. Это могут быть утилиты Intel, AMD, NVidia. Учитывая от какой фирмы видеокарта выбирайте в панели задач значок или запускайте с рабочего стола через нажатие правой клавишей мыши в контекстном меню. Некоторые версии программ отличаются друг от друга, но по стандарту нужные нам настройки находятся в разделе «Дисплей»
Необходимо найти значение ориентации экрана и выставить удобное вам.
Обновление драйверов
Имеются устройства в которых проблема поворота экрана связана с драйверами. Виндовс 10 перевернулся экран ноутбука что делать, если имеется встроенный датчик автоповорота экрана? В этом вопросе предыдущие способы смогут решить проблему не достаточно эффективно, ведь данная функция актуальная для ноутбуков трансформеров и планшетов на Windows 10.
Первое, проверьте включена ли эта функция в панели уведомлений, перезапустите её. Второе, для решения необходимо зайти в управление компьютером, далее перейти к диспетчеру устройств, в разделе датчики найти устройства с не установленными драйверами и обновить их. Такие устройства будут помечены восклицательным знаком или «неизвестное устройство».
Если всё обновлено и экран не поворачивается нужно в управление компьютером найти пункт службы и выбрать «служба датчиков», нажать запустить.

Бывали случаи, когда после обновления системы, автоповорот экрана переставал корректно работать и обновление драйверов не помогает. В этом случае, желательно выполнить откат обновления на предудыщую версию.
В данной статье мы рассказали основные способы решения вопроса, когда в windows 10 перевернулся экран. Надеемся, что эти советы помогли в решении вашей проблемы.
Отличного Вам дня!
Представляю ситуацию – вы включаете компьютер, происходит загрузка и изображение на мониторе приобретает неправильную ориентацию. Что делать? Паника! Надо срочно исправить и перевернуть экран на компьютере в нормальное положение. И не важно, вследствие чего случился этот казус – чья-то «неудачная» шутка или вы самостоятельно его перевернули.
Все описываемые способы применимы к компьютерам на базе OS Windows (7, 8, 8.1, 10) и расположены в порядке: от простых к сложным. Не будет терять время и начнем.
Переворот экрана компьютера/ноутбука с помощью горячих клавиш
Самым простым способом вернуть положение изображения обратно – использовать комбинацию горячих клавиш.
Выберите необходимую комбинацию на клавиатуре в зависимости от нынешнего положения экрана:
- Экран повернут на 90 градусов влево — Ctrl + Alt + правая стрелка;
- Экран повернут на 90 градусов вправо — Ctr + Alt + левая стрелка;
- Экран повернут на 180 градусов (стоит вверх ногами) — Ctrl + Alt + стрелка направленная вниз.
Нажатие клавиш должно происходить одновременно – иначе, ничего не получиться.
Попробуйте воспользоваться комбинацией клавиш Ctrl + Alt + F8 — это вернет настройки графики к значению «По умолчанию».
Помогло? Добавьте эту страницу в закладки (на всякий случай) и можете продолжать работу. Если все осталось на местах – пробуем следующий способ.
Переворот изображения, через параметры экрана.
Копаясь в настройках, вы могли случайно изменить ориентацию экрана с альбомной, на книжную или портретную, тем самым перевернув изображение. Теперь задача – вернуть всё обратно.
1. На пустом месте рабочего стола кликните правой кнопкой мыши. В контекстном меню выберите «Параметры экрана».
2. Вы попадете в настройки Windows, раздел «Дисплей». Найдите пункт «Ориентация», и выберите пункт «Альбомная» и сохраните изменения.
Все вышеописанные действия выполнены на базу Windows 10. Единственное отличие от младших версий – дизайн окна настроек. Не пугайтесь, если дизайн окон со скриншотов, не совпадает с вашим.
Поворачиваем экран обратно, через настройки графики
Если все описанные способы не помогают и сбой произошел на программном уровне, можно попробовать сделать поворот экрана, через настройки графического адаптера. Последовательность действий будет зависеть от вашего устройства и модели установленной видеокарты.
Определимся с видом графического адаптера:
- Графика Intel – для ноутбуков и персональных компьютеров без дискретной видеокарты;
- Графика Nvidia – для ПК с установленной видеокартой от этой компании, а также ноутбуки с указанным видеоадаптером и подключенным внешним дисплеем;
- Графика AMD — для ПК с графическим процессором от AMD и ноутбуки с подключенным внешним дисплеем.
Параметры графики Intel
Этот способ в основном, подходит для владельцев мобильных ПК – ноутбуков и нетбуков, так как дисплей работает на основе графики интегрированной в процессор устройства. Название и внешний вид окна настроек может различаться, в зависимости от модели процессора.
1. На пустом месте рабочего стола, сделайте клик правой кнопкой мыши и в контекстном меню нажмите «Параметры графики» — «Поворот» — и необходимы угол поворота.
2. Если указанный пункт отсутствует, перейдите в «Графические характеристики».
3. В окне панели управления HD графикой отметьте необходимый угол поворота.
Не забудьте применить изменения, перезагрузка устройства не потребуется.
Видеокарты от Nvidia и AMD
Данный способ поможет обладателям персональных компьютеров и мобильных ПК с подключенным через порт HDMI, внешним монитором. Все операции будут проводиться из панели управления видеокартой и не забудьте предварительно обновить драйвера.
- Щелкните правой кнопкой мыши на пустом месте рабочего стола и в контекстном меню, в зависимости от производителя видеокарты, откройте «AMD VISION Engine Control Center» или «Панель управления Nvidia».
- В меню, найдите вкладку «Дисплей» и откройте пункт «Поворот дисплея».
- Осталось вернуть ваш монитор в нормальное положение выбрав необходимый угол поворота.
Указана примерная последовательность шагов и название вкладок меню, так как они могут меняться в зависимости от версии драйверов и модели видеокарты.
Заключение
В этой инструкции, я описал все доступные методы решения возникшей проблемы. Если ни одно описанное действие не помогло перевернуть изображение, попробуйте воспользоваться одной из точек восстановления или проверить устройство на наличие вирусов. Так же, часто помогает банальное обновление драйверов.
Ну, а ели проблема решена – отблагодарите автора лайком и комментарием, мне будет приятно.
Как перевернуть экран на стационарном компьютере или ноутбуке
Проверенные способы для Windows, macOS и Linux.
Все современные мониторы и дисплеи ноутбуков оснащены широкоформатным экранами, которые удобны в большинстве сценариев. Но не всегда.
Например, писать код, тестировать сайты или читать комиксы гораздо удобнее, когда интерфейс компьютера развёрнут в портретном режиме. Такая функция есть во всех современных ОС, и включить её довольно легко.
Как перевернуть экран на компьютере с Windows
С помощью горячих клавиш
Самый простой способ изменить ориентацию дисплея — воспользоваться специальными шорткатами. Для вращения экрана используются сочетания Control + Alt и одной из клавиш‑стрелок. Запомните их:
- Поворот вправо: Control + Alt + →
- Поворот влево: Control + Alt + ←
- Поворот на 180°: Control + Alt + ↓
- Возврат к обычному режиму: Control + Alt + ↑
Эти горячие клавиши обычно всегда работают на ноутбуках, но иногда не действуют в обычных настольных компьютерах. Если не помогает, воспользуйтесь вторым способом — он гарантированно сработает.
С помощью системных настроек
В системных настройках дисплея можно изменить не только разрешение и размер шрифта, но и множество других параметров, включая ориентацию экрана.
Для этого перейдите в меню «Параметры» → «Дисплей» или сделайте правый клик на рабочем столе и выберите «Разрешение экрана» или «Параметры экрана». Далее в открывшемся окне найдите опцию «Ориентация экрана» и установите вариант «Книжная», «Альбомная», «Книжная (перевёрнутая)» или «Альбомная (перевёрнутая)».
После выбора система попросит подтвердить действие в течение 15 секунд. Так что, если ошибётесь, просто подождите, и настройки вернутся к прежним.
Как перевернуть экран на компьютере с macOS
На Apple‑компьютерах также много изменяемых параметров дисплея, включая поворот. Откройте системные настройки и перейдите в раздел «Мониторы». Из выпадающего меню «Поворот» выберите необходимый угол: 90° — для вращения влево, 270° — для поворота вправо или 180° — чтобы перевернуть изображение вверх ногами. Подтвердите изменения в течение 15 секунд, или ориентация экрана восстановится.
Как перевернуть экран на компьютере с Linux
С помощью системных настроек
Функция поворота экрана доступна во всех популярных Linux‑дистрибутивах. Её можно найти, открыв меню «Параметры» → «Монитор» («Экран»). Для смены ориентации нажмите на иконку с нужным вариантом расположения экрана в разделе «Поворот» и подтвердите изменения.
Через терминал
Если предыдущий способ по какой‑то причине не работает или вам больше нравится использовать консоль — просто скопируйте и вставьте в «Терминал» одну из следующих команд.
- Поворот влево:
xrandr -o left - Поворот вправо:
xrandr -o right - Поворот на 180°:
xrandr -o inverted - Возврат к обычному положению:
xrandr -o normal
Читайте также 🧐
- Как настроить автосохранение в популярных офисных пакетах
- Как настроить экран блокировки iPhone и iPad
- Как настроить роутер без помощи специалиста
- Как удалить Avast с компьютера полностью
- Как настроить таймер выключения компьютера
Нередко у меня возникала следующая проблема: перевернулся экран ноутбука. Чаще всего на Windows 10. Рабочий стол переворачивался на 90, 180 и даже 270 градусов.
Так же проблема замечена не только на «десятке», но и на ранних версиях системы: Windows 7 и 8. Попробуем разобраться в причинах проблемы и найдем всевозможные решения.
Содержание:
- Перевернулся экран ноутбука из-за горячих клавиш
- Возвращаем ориентацию экрана инструментами Windows
- Для Windows 7 и 8
- Как перевернуть экран в параметрах видеокарты
- Параметры графики Intel
- Настройки графики NVIDIA и AMD
Если перевернулся экран на ноутбуке из-за горячих клавиш
Рабочий стол Windows 7, 8 или 10 мог перевернуться при случайном нажатии горячих клавиш. Есть несколько комбинаций, позволяющих изменить ориентацию экрана. На самом деле сложно нажать подобные сочетания случайно, но если это случилось, то вот метод исправления.
Необходимо снова нажать нужные сочетания клавиш:
- Ctrl + Alt + стрелка влево – поворот экрана на 90 градусов влево.
- Ctrl + Alt + стрелка вправо – поворот экрана на 90 градусов вправо.
- Ctrl + Alt + стрелка вниз – экран поворачивается на 180 градусов, то есть ориентирован вверх ногами.
- Ctrl + Alt + стрелка вверх – возвращает ориентацию в состояние по умолчанию.
Важно! Попробуйте использовать сочетание Ctrl + Alt + F8 на случай, если вышеуказанные действия не работают. Эта комбинация вернет графические настройки к стандартному режиму.
Стоит иметь в виду, что эти клавиши могут не сработать. Все зависит от того, какой графический адаптер установлен в компьютере или ноутбуке. На ноутбуке HP Pavilion с видеокартой NVIDIA работает все прекрасно.
На любой версии Windows имеются настройки разрешения экрана. Здесь легко исправить ситуацию, когда перевернулся экран Windows.
Нажмите правой кнопкой мыши по рабочему столу и выберите пункт «Параметры экрана» (Это на Windows 10).
Откроется раздел «Дисплей». Пролистайте немного до блока «Масштаб и разметка». Там будет параметр «Ориентация», который должен быть выставлен в режим «Альбомная».
Для Windows 7 и 8
В ранних версиях Windows настройки экрана имеют название «Разрешение экрана». Туда можно попасть так же, если нажать по рабочему столу правой кнопкой мышки, либо через панель управления.
Открываем панель управления и переводим режим просмотра в «Мелкие значки». Затем переходим в раздел «Экран» – «Настройка разрешения экрана» (левый пункт).
Там будет опция «Ориентация», которую надо выставить в режим «Альбомная» и тогда рабочий стол не перевернется.
На последних версиях Windows 10 и Windows 10 LTSB, LTSC в панели управления нет настроек экрана. Все они находятся в параметрах системы.
У меня в ноутбуке встроен акселерометр, а значит при различных наклонах экран автоматически переворачивается, что не очень приятно. Если у вас такая же проблема, то в настройках разрешения экрана и ориентации обычно есть функция отключения автоматического поворота.
Как перевернуть экран в настройках графического адаптера
В ноутбуках обычно стоит два графических адаптера: интегрированный и дискретный. Первый от Intel, а второй от NVIDIA или AMD. К каждому устройству устанавливается программное обеспечение, где можно управлять параметрами графики и, конечно же, разрешением экрана.
Разберем все варианты настроек для разных видеоадаптеров.
Настройки графики адаптера Intel
Этот тип графического адаптера устанавливается в процессоры предназначенных в основном для ноутбуков. Для получения доступа к настройкам выполняем следующие действия:
- Нажать по рабочему столу правой кнопкой мышки.
- Навести курсор на пункт «Параметры графики» – «Поворот».
- Выбрать ориентацию «0 градусов».
- Готово.
То же самое находится в самой программе, если через рабочий стол и правую кнопку мыши открыть «Графические характеристики». Откроется панель управления HD-графикой, где нажимаем на кнопку «Дисплей».
Далее изменяем те настройки, которые нужно. Здесь есть разрешение, частота обновления, поворот и масштабирование.
Параметры графики видеокарты от NVIDIA и ATI
Если перевернулся экран на ноутбуке с Windows, где установлено программное обеспечение от NVIDIA, то исправить проблему будет легко.
- С рабочего стола нажать правой кнопкой мыши и выбрать «Панель управления NVIDIA» или «AMD VISION Engine Control Center».
- Раскрыть вкладку «Дисплей».
- Перейти к параметру «Поворот дисплея».
- Отметить режим «Альбомная».
Иногда в панели управления NVIDIA вообще нет таких настроек. Все зависит от версии модели и программного обеспечения. Лучше всего обновить драйвера видеокарты до последней версии. А скачать их можно с официального сайта.
Итак, если у вас перевернутся экран на ноутбуке с Windows 10 или 7 и 8, то это не серьезная проблема и решается она легко.
Во-первых, будьте внимательны при использовании каких-то комбинаций клавиш (теперь вы знаете каких).
Во-вторых, если ноутбук имеет акселерометр, отключите в настройках экрана автоматический поворот, если там есть такая функция. Если нет, то старайтесь не наклонять ноутбук в разные стороны. Мне один раз пришлось довольно сильно его трясти, чтобы вернуть все в исходное состояние.
( 2 оценки, среднее 5 из 5 )
У каждого человека свои сценарии использования компьютера. Есть даже те, кто предпочитает вертикальные мониторы горизонтальным. И в этой ситуации важно понимать, как повернуть экран на 90 градусов на Windows 10, используя горячие клавиши или другие встроенные средства ПК. Также вы можете найти собственное применение этой опции, а далее рассмотрим основные варианты осуществления поворота.
Горячие клавиши для поворота экрана
На компьютере с помощью клавиатуры можно выполнить практически любые действия, в том числе перевернуть экран. Для этого предусмотрено сочетание «Ctrl» + «Alt» + «стрелки». Следовательно, комбинация может отличаться в зависимости от того, в какую сторону вы решите повернуть изображение.
Чтобы изменить положение интерфейса на ноутбуке или стационарном компьютере ровно на 90 градусов, понадобится просто зажать три клавиши «Ctrl» + «Alt» + «→». Однако многие пользователи жалуются, что у них не работает это сочетание. Проблема связана с деактивацией функции распознавания комбинаций клавиш в настройках компьютера. Исправить ситуацию можно следующим образом:
- Кликнуть ПКМ по свободной области рабочего стола.
- Поочередно открыть вкладки «Параметры графики» и «Комбинация клавиш».
- Отметить галочкой пункт «Включить».
Аналогичным образом предлагается деактивировать данную опцию, чтобы ошибочно не развернуть изображение в неподходящий момент. Тогда для разворота вы можете воспользоваться одним из альтернативных вариантов изменения положения экрана, о которых далее пойдет речь. То же самое касается тех случаев, когда комбинация клавиш по каким-то причинам не работает и не активируется через настройки.
Изменение положения с рабочего стола
В зависимости от особенностей программного обеспечения и модели компьютера, иногда на Windows 10 удается изменить положение картинки прямо с рабочего стола:
- Щелкните ПКМ по свободной области пространства.
- Выберите «Разрешение экрана».
- В пункте «Ориентация» установите необходимое значение.
- Нажмите на кнопку «Применить» для сохранения настроек.
Всего предлагается четыре варианта расположения интерфейса:
- альбомная;
- портретная;
- альбомная (перевернутая);
- портретная (перевернутая).
По умолчанию установлен альбомный пресет, а для разворота на 90 градусов необходимо выбрать портретную ориентацию. Также есть два похожих варианта с перевернутым положением.
Поворот через «Параметры» системы
Оптимальный способ, позволяющий исправить положение интерфейса, если не сработала комбинация клавиш. На этот раз предлагается воспользоваться интерфейсом функционального меню «Параметры», где представлены основные настройки компьютера:
- Откройте меню «Пуск» нажатием на клавишу «Win» или кликом ЛКМ по одноименному значку в панели задач.
- Щелкните ЛКМ по иконке в виде шестеренки, чтобы запустить «Параметры».
- Перейдите в раздел «Система», а затем – «Дисплей».
- Во вкладке «Ориентация дисплея» выберите подходящий вариант.
Как и в случае с предыдущим способом, когда предлагалось изменить положение через настройки рабочего стола, в «Параметрах» есть четыре варианта размещения интерфейса. Но обратите внимание, что необходимый пресет поворота на 90 градусов здесь называется книжной, а не портретной ориентацией.
«Панель управления»
«Панель управления» – это альтернативное меню «Параметры», которое использовалось до выхода Windows 10. В «десятке» оно осталось, но к помощи ПУ прибегают все реже. Впрочем, если ни один из ранее представленных вариантов не помог изменить положение картинки, можно воспользоваться и этим инструментом:
- Откройте «Панель управления» любым удобным способом (через поисковую строку Windows или контекстное меню, вызываемое кликом ПКМ по иконке «Пуск»).
- В качестве способа просмотра выберите «Категория».
- Под заголовком «Оформление и персонализация» щелкните ЛКМ по надписи «Настройка разрешения экрана».
- Выберите понравившееся расположение в пункте «Ориентация».
- Нажмите на кнопку «Применить», чтобы подтвердить изменение настроек.
Через «Панель управления» открывается то же меню, что и в случае со способом изменения ориентации при помощи интерфейса рабочего стола. То есть поворот на 90 градусов осуществляется выбором портретного положения. Если вы захотите, например, отзеркалить изображение, то понадобится открыть «Дополнительные параметры».
Настройки видеокарты
Ориентация картинки – это опция, которая регулируется не только через настройки компьютера, но и через софт разработчиков видеокарты. Как правило, программное обеспечение изначально установлено на ПК, и пользователю остается выбрать способ изменения положения экрана в зависимости от марки графического адаптера.
NVIDIA
На видеокартах производства NVIDIA поменять ориентацию экрана можно через специальную «Панель управления». Она открывается как через поисковую строку Windows, так и при помощи пары кликов при нахождении на рабочем столе:
- Щелкните ПКМ.
- Выберите «Панель управления NVIDIA».
- Раскройте вкладку «Дисплей» и кликните ЛКМ по разделу «Поворот дисплея».
- В открывшемся справа окне укажите интересующий тип ориентации.
Настройки сразу же вступят в силу, и вам не придется ничего менять в «Параметрах» Windows 10. Там тоже будут установлены выбранные значения.
Radeon
Также развернуть экран удается при помощи софта от разработчиков видеокарт AMD. Для них предусмотрена программа AMD Catalyst Control Center, которая открывается тем же способом, что и «Панель управления NVIDIA». После запуска приложения необходимо раскрыть вкладку «Общие задачи дисплея» и в разделе «Повернуть дисплей» выбрать нужную ориентацию. Наконец, понадобится нажать на кнопку «Применить» для сохранения настроек.
Intel
Если вы пользуетесь компьютером со встроенной графикой Intel, то для изменения положения экрана понадобится:
- Открыть «Панель управления HD-графикой Intel».
- Перейти в раздел «Дисплей».
- В разделе «Основные настройки» изменить положение экрана через ползунок «Поворот».
- Нажать на кнопку «Применить».
На заметку. При использовании встроенной графики Intel также доступен способ изменения ориентации через рабочий стол. Выбор необходимого варианта происходит через «Параметры графики».
«Панель управления Intel» позволяет изменить и другие параметры. Используйте этот инструмент, чтобы выбрать интересующее разрешение или частоту обновления дисплея.
Утилиты
В качестве заключительного способа предлагается изменить положение картинки при помощи специальных программ, которые не относятся к производителям видеокарт. Рассмотрим процесс выбора ориентации на примере утилиты iRotate:
- Скачайте и установите приложение, используя официальный сайт разработчика.
- Запустите утилиту двойным кликом ЛКМ по ярлыку.
- Выберите интересующий вариант расположения.
Как видите, все предельно просто и не требует дополнительных пояснений. Программа также поддерживает горячие клавиши, поэтому в любой момент вы можете изменить положение при помощи способа, описанного в начале материала.




















































 Попробуйте воспользоваться комбинацией клавиш Ctrl + Alt + F8 — это вернет настройки графики к значению «По умолчанию».
Попробуйте воспользоваться комбинацией клавиш Ctrl + Alt + F8 — это вернет настройки графики к значению «По умолчанию».