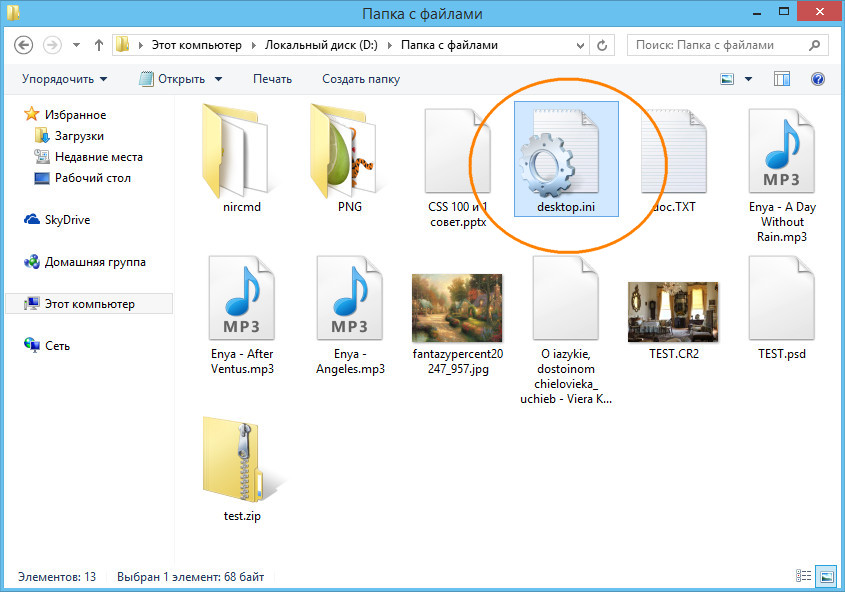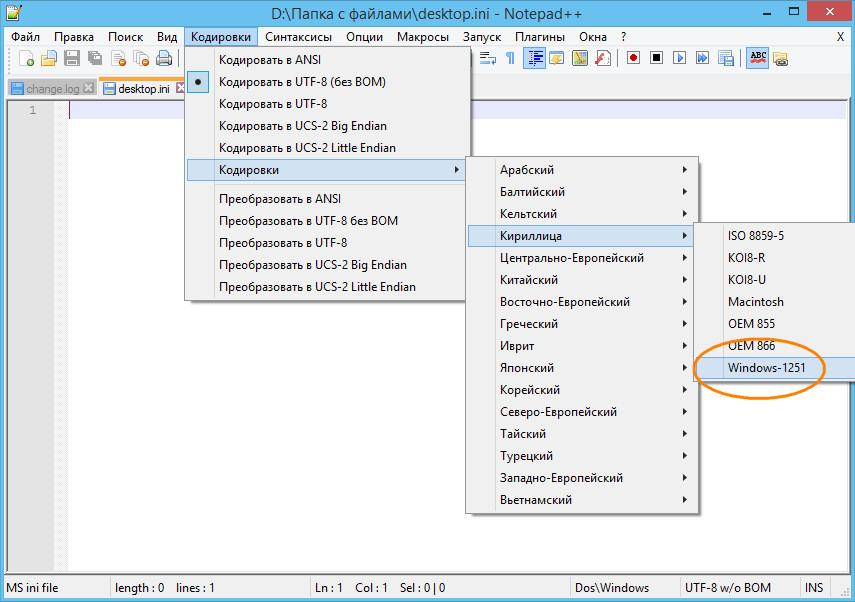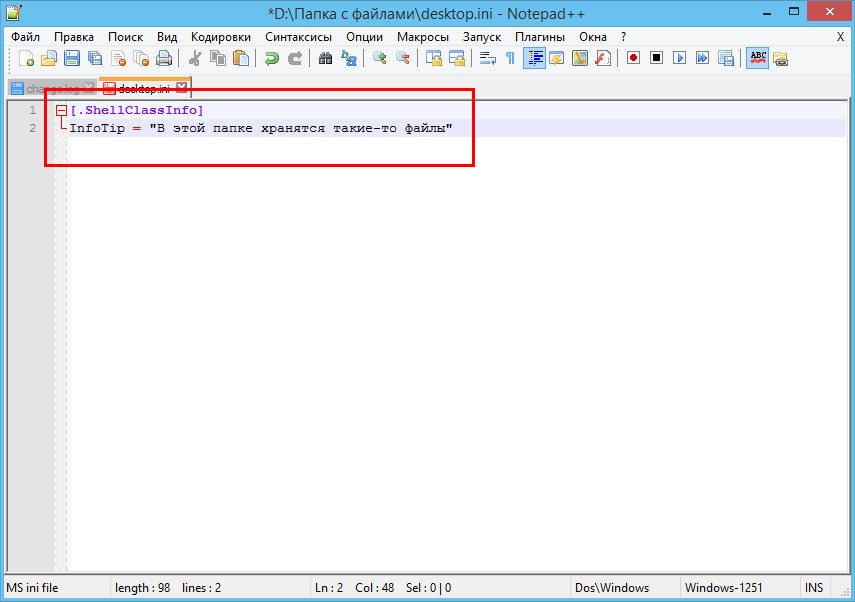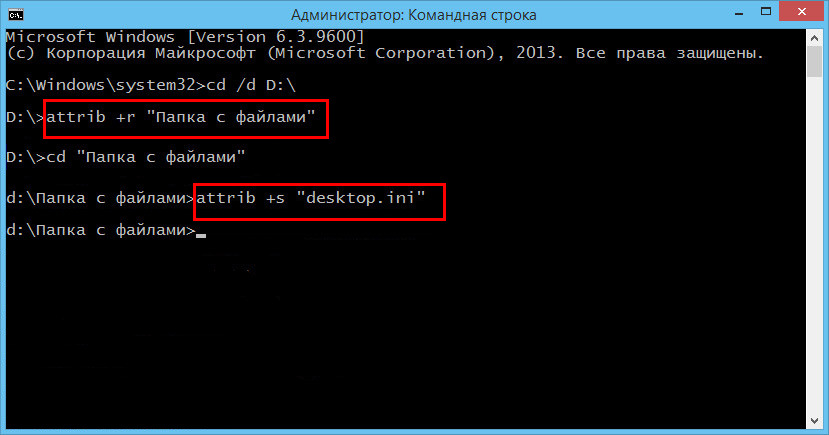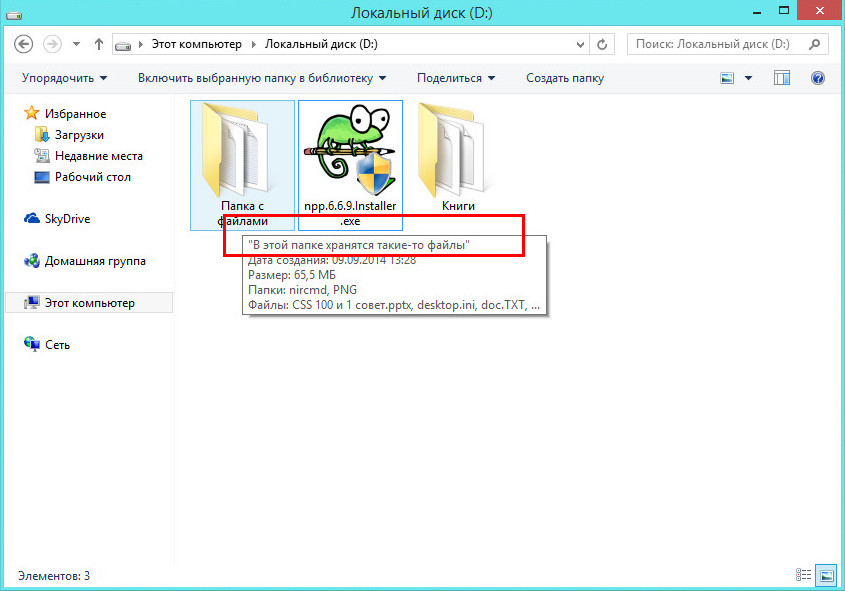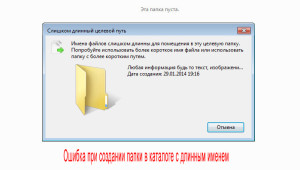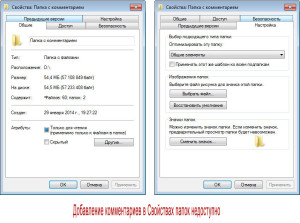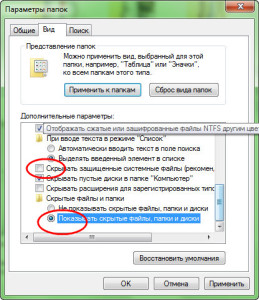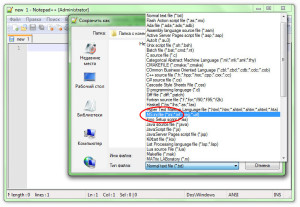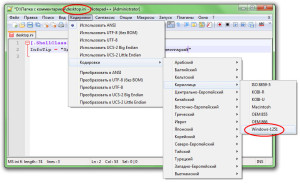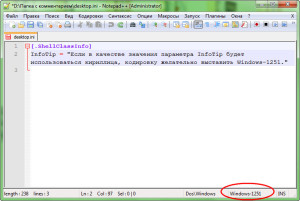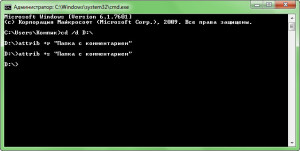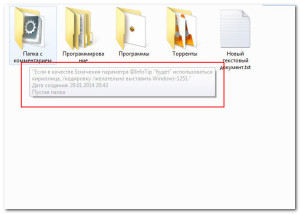Евгений Оленич
9.03.2021
Честно, я даже представить не могу, как можно сделать меньше, чем 3 шага. Зашел в свойства, перешел на вкладку, кликнул — оставил комментарий.
Ответить
Развернуть ветку
Внезапный вентилятор
9.03.2021
Автор
Вообще 4 действий тут.
Открытие контекстного меню файла -> свойства -> подробно -> коментарий
Ответить
Развернуть ветку
Wise V
9.03.2021
Вот. Но не со всеми файлами работает
Ответить
Развернуть ветку
The Mighty Doge
9.03.2021
Лично мне неудобно тем, что это поле есть только у картинок (вроде, все типы файлов не проверял). Экзешники и текстовые файлы такого поля не имеют
Ответить
Развернуть ветку
Аккаунт удален
9.03.2021
Комментарий недоступен
Ответить
Развернуть ветку
Аккаунт удален
9.03.2021
Комментарий недоступен
Ответить
Развернуть ветку
Внезапный вентилятор
9.03.2021
Да потому что сторонний софт либо выглядит отвратительно, либо работает отвратительно.
Ответить
Развернуть ветку
Дмитрий Корнилов
9.03.2021
Современные десктопные ОС морально устарели. Все компании мобилками занимаются.
Ответить
Развернуть ветку
Читать все 25 комментариев
Содержание
- Как добавить комментарии к файлу в windows 10
- Спрашивающий
- Общие обсуждения
- Все ответы
- Как добавить комментарий любому файлу или папке в Windows 7?
- Как пометить файлы в Windows 10
- Добавляйте теги к файлам, чтобы упростить их поиск в Windows 10
- Как добавить теги в файл в Windows 10
- Как пометить файлы в окне свойств
- Как пометить файлы на панели сведений
- Поиск файлов с тегами в Windows 10
Как добавить комментарии к файлу в windows 10
Этот форум закрыт. Спасибо за участие!
Спрашивающий
Общие обсуждения
Вопрос: как можно управлять комментариями к файлам и папкам?
хочу чтобы была папка с названием «ГОСТ125»,
и аналогичное с файлами
Все ответы
Посмотрите, пожалуйста, похожую тему.
Если Вам помог чей-либо ответ, пожалуйста, не забывайте жать на кнопку «Предложить как ответ» или «Проголосовать за полезное сообщение» Мнения, высказанные здесь, являются отражение моих личных взглядов, а не позиции корпорации Microsoft. Вся информация предоставляется «как есть» без каких-либо гарантий.
Спасибо за решение, но это не то,
получается мы создаем дополнительно базу данных в которой ведем учет комментариев, т.е. дублируем существующую файловую систему. В предлагаемом варианте мы становимся привязаны к Толал Командер. Если скопируем файл проводником в другое место, то сразу нарушается целостность созданных комментариев и начинается путаница.
Есть еще масса подобных программ, которые ведут свою базу атрибутов.
То что меня интересует можно увидеть если в ПРоводнике добавить колонку Комментарии. Можно уыидеть что у многих файлов и папок они есть.
Вопрос: как можно управлять комментариями к файлам и папкам?
хочу чтобы была папка с названием «ГОСТ125»,
и аналогичное с файлами.
Поскольку папка не может быть ГОСТОм как таковым, значит ГОСТОм могут быть только файлы находящиеся в ней. И если эти файлы составлены не в Блокноте, значит они могут иметь комментарии. Но только в том случае, если они поддерживают редактирование метаданных, либо изначальный оригинал документа имел такую возможность и сохранил метаданные для нередактируемого файла.
На основе метаданных файлов, можно создать пользовательские Библиотеки документов и упорядочить в любой необходимой последовательности.
К тому же возможность изменения свойств файла зависит от используемой программы для его открытия
Источник
Как добавить комментарий любому файлу или папке в Windows 7?
Есть множество файлов с длинными именами, например большая куча нормативно-технической документации (ГОСТЫ, и т.п.). Например файл с названием: «ГОСТ Р 51321.1-2007.pdf НКУ Часть 1. Устройства, испытанные полностью или частично. Общие технические требования и методы испытаний.pdf». Такой файл хотелось бы переименовать в ГОСТ Р 51321.1-2007 и в комментарий к файлу прописать его длинное наименование. В результате в любой папке должны быть файлы с короткими именами и длинными комментариями. Конечно должна быть возможность отображения комментариев рядом с именем файла, например в представлении «Таблица» в проводнике.
Точно также хотелось бы делать и для папок.
Существует ли какая нибудь программа-надстройка над проводником или возможно файловый менеджер с поддержкой подобного функционала?
p.s. В моем представлении комментарии должны сохраняться в самих файлах и папках, для того чтобы после переустановки системы информация не терялась. Также храню множество файлов в облаке (Dropbox/Яндекс).
Если вы будете копировать файлы (для которых есть комментарии) с помощью Total Commander, то комментарий тоже скопируется (в целевой папке будет либо создан новый файл descript.ion, либо обновлён существующий). Если в TC создать комментарий к файлу, но скопировать файл с помощью Проводника, в новом месте комментарий к файлу потеряется, так как всё это работает только в рамках TC, и комментарий сохранится только если копировать/переносить в самом Total Commander.
Ребята цели создания программы так и описывают:
«Windows Explorer has displayed file metadata for a very long time. Click an image, say, and you’ll see (and have the option to edit) details like the picture title, author, comments, camera manufacturer, model and more. This allows you to record useful extra information about each file, and is also used by Windows Search, so for instance searching for «Title:Fiji» would locate all files with «Fiji» in the title.
Ever since Windows Vista, though, metadata has been restricted to just a few file types: images, MP3’s, Office documents and so on. But it doesn’t have to be this way. Install File Metadata and you’ll be able to create, view and edit metadata for just any file type you like.»
«Долгое время проводник Windows отображал метаданные файлов (к чему относятся и комментарии). Но начиная с Windows Vista эта возможность была оставлена только для некоторых типов файлов: изображений, MP3, документов Office и т.д. Но так не должно быть. Установите File Metadata и вы сможете создавать, просматривать и редактировать метаданные для файлов любого типа.»
У ребят также есть страница на GitHub’e, для желающих разобраться глубже: https://github.com/Dijji/FileMeta
Судя по всему метаданные не сохраняются при переносе на другие устройства. Предположительно надо для этого импортировать конфигурацию File Association Manager
Пока также не разобрался как добавлять комментарии к папкам, но как минимум есть это:
winlined.ru/articles/Kak_v_Windows_dobavit_komment.
В идеале найти способ более быстрого добавления комментариев к файлам.
Источник
Как пометить файлы в Windows 10
Добавляйте теги к файлам, чтобы упростить их поиск в Windows 10
Если у вас есть тонны файлов, хранящихся в Windows, вы знаете, как трудно найти нужный файл, когда он вам нужен. К счастью, вы можете пометить поддерживаемые файлы в Windows 10 одним или несколькими релевантными ключевыми словами, чтобы упростить их поиск с помощью поиска файлов Windows.
Не все файлы, хранящиеся в Windows, могут быть помечены. Маркировка поддерживается только для изображений, документов и видео. И в некоторых случаях даже некоторые поддерживаемые типы файлов могут не разрешать тегирование.
Как добавить теги в файл в Windows 10
Несмотря на то, что теги файлов в Windows 10 не интуитивно понятны, это не составит труда, пройдя несколько раз. В Windows 10 можно найти и использовать возможности тегов файлов: из окна «Свойства» и из панели сведений о файле.
Как пометить файлы в окне свойств
По умолчанию окно свойств скрыто в Windows 10. Чтобы найти окно свойств и отметить ваши файлы, выполните следующие действия:
Перейдите к файлу, который вы хотите пометить, и щелкните по нему правой кнопкой мыши.
Вы можете выбрать несколько файлов, чтобы пометить их все одновременно.
Как пометить файлы на панели сведений
По умолчанию панель сведений также скрыта в Windows 10. Для доступа к ней достаточно нескольких щелчков мыши:
В области сведений нажмите Добавить тег и введите теги, которые вы хотите назначить файлу. Не забудьте разделить теги точкой с запятой.
Вы можете выбрать несколько файлов, чтобы назначить им одинаковые теги одновременно.
После того, как вы пометили свои файлы, перемещение их на другой компьютер или внешний жесткий диск, который использует файловую систему, отличную от той, на которой были помечены файлы, может привести к удалению назначенных тегов.
Поиск файлов с тегами в Windows 10
После того, как вы добавили теги в свои файлы, их поиск станет проще (и быстрее), потому что вы можете использовать определенную строку поиска, чтобы найти созданные вами теги. Для поиска файлов с тегами в проводнике файлов используйте панель поиска справа от окна и используйте следующую строку поиска:
Замените ключевое слово на имя тега, который вы пытаетесь найти. Результаты поиска должны возвращать только файлы, которые содержат указанные теги.
Источник
Как добавить описание к файлу?
1) Откройте папку, содержащую файл, который вы хотите изменить. 2) Щелкните файл правой кнопкой мыши и выберите пункт «Свойства». 3) В диалоговом окне «Свойства» перейдите на вкладку «Сведения», щелкните поле свойств, которое вы хотите изменить, введите слово или фразу и нажмите «Применить».
Щелкните правой кнопкой мыши файл, выберите «Свойства» и перейдите на вкладку «Сведения». Переместите курсор вправо от «Комментарии», пока не откроется окно. Напишите там комментарии.
Как складывать заметки в папку?
Чтобы создать файл заметок в своей папке, выберите «Файл» → «Создать» → «Текстовый документ». При этом в таблице документа создается пустой текстовый файл, а средство просмотра, расположенное ниже, действует как простой текстовый редактор, в котором можно вводить информацию. Чтобы сохранить введенное содержимое, нажмите «Сохранить».
Как настроить папки в Windows 10?
Как изменить значок папки в Windows 10
- Откройте этот компьютер в проводнике.
- Найдите папку, значок которой вы хотите настроить.
- Щелкните его правой кнопкой мыши и выберите в контекстном меню пункт «Свойства».
- В окне «Свойства» перейдите на вкладку «Настройка».
- Нажмите на кнопку «Сменить значок».
- В следующем диалоговом окне выберите новый значок, и все готово.
29 сред. 2017 г.
Как добавить заголовок к файлу?
Перейдите к свойствам файла, щелкнув его правой кнопкой мыши и выбрав опцию. Теперь перейдите на вкладку «Подробности». В разделе «Описание» вы увидите следующие поля: Заголовок.
Как мне вставить описание папки в поле?
Как добавить описание к файлу или папке ящика
- Шаг 1: Войдите в свою учетную запись Box. …
- Шаг 2: Щелкните Все файлы. …
- Шаг 3. Выберите файл или папку, но не открывайте их. …
- Шаг 4: Щелкните Подробности. …
- Шаг 5: Описание изображения. …
- Шаг 6: Описание обновлено. …
- Шаг 7: Теперь описание будет отображаться как часть предварительного просмотра. …
- Шаг 8 Вы также можете предоставить описание документа.
Могу ли я складывать заметки в папку?
Да, прикрепление стикеров Windows к файлам и папкам (с доступом правой кнопкой мыши) — очень важная функция. Мы планируем создать плагин для проводника Windows, который позволит нам добавлять заметки к файлу / папке.
Как использовать метаданные для организации файлов
- Щелкните файл правой кнопкой мыши, чтобы открыть контекстное меню.
- Выберите «Свойства».
- Щелкните вкладку «Подробности».
- Откроется страница свойств.
- Отредактируйте интересующее вас поле. Вы должны поместить указатель мыши справа от элемента, который хотите отредактировать, и щелкнуть, чтобы открыть окно, в котором вносятся изменения.
Что такое файловая заметка?
Файловая заметка также называется дневниковой записью или клиентской заметкой. Вы должны подготовить заметки к файлу, чтобы задокументировать важные события, происходящие между вами и вашим клиентом. Примечания к файлу или клиенту помогают заполнить пробелы и позволяют читателю понять, что то, что произошло, может не быть включено в SOA.
Как создать на iPhone папку для заметок?
Создавать папки
- Если вы находитесь в списке заметок, коснитесь стрелки. чтобы увидеть список ваших папок.
- В списке папок нажмите «Новая папка».
- Выберите, куда добавить папку. Чтобы создать подпапку, перетащите папку, которая должна быть подпапкой, в основную папку. …
- Назовите свою папку, затем нажмите «Сохранить».
13 ян. 2021 г.
Как мне добавлять заметки на iPhone?
Используйте приложение «Файлы»
- Откройте приложение «Файлы» и перейдите к файлу, который вы хотите импортировать в Notes.
- Коснитесь файла и удерживайте его, коснитесь «Поделиться», затем коснитесь «Заметки».
- После загрузки файла вы увидите подтверждающее сообщение. Коснитесь «Импортировать заметки».
16 ян. 2020 г.
Как управлять папками в Windows 10?
Для этого выберите вкладку «Просмотр» на ленте и нажмите «Параметры» в группе «Показать / скрыть». Щелкните в поле списка «Открыть проводник в» и выберите «Этот компьютер», затем нажмите «Применить» и «ОК». Если вам не нравится видеть ваши наиболее часто используемые папки и недавно открывавшиеся файлы, вы можете настроить эти параметры в том же диалоговом окне.
Могу ли я изменить цвет папок в Windows 10?
Раскрасьте свои папки
Щелкните маленький зеленый значок «…» и выберите папку для раскрашивания, затем нажмите «ОК». Выберите цвет и нажмите «Применить», затем откройте проводник Windows, чтобы увидеть изменения. Вы заметите, что цветные папки не позволяют предварительно просмотреть их содержимое, как это делают стандартные папки Windows.
Как настроить папку в Windows?
Чтобы изменить значок папки, щелкните правой кнопкой мыши папку, которую хотите изменить, и выберите «Свойства». В окне свойств папки перейдите на вкладку «Настроить» и нажмите кнопку «Сменить значок».
Как с помощью командной строки и конфигурационного файла desktop.ini реализовать возможность добавления всплывающих подсказок к папкам? Способ работает в Windows 7, 8 и 8.1.
Как и большинство объектов файловой системы Windows, папки имеют свои имена. Но одного имени для точной идентификации объекта может оказаться недостаточно. Восполнить этот недостаток можно путём добавления комментариев. К сожалению, этот механизм в Windows имеет существенные ограничения. Беспрепятственно добавлять подсказки можно только к ярлыкам и некоторым типам файлов.
А вот возможность добавления комментариев к папкам в Windows практически отсутствует. Тем не менее, это ограничение можно легко обойти, прибегнув к одной маленькой хитрости. Как известно, папки Windows можно персонализировать, изменяя внешний вид значка. Хранятся такие настройки в скрытом конфигурационном файле desktop.ini, расположенном непосредственно в видоизменённом каталоге.
Файл «desktop.ini» может хранить множество параметров, в том числе и текстовые комментарии. Чтобы добавить к обычной папке комментарий, который будет отображаться при наведении на неё курсора мыши, вам нужно будет создать в ней конфигурационный файл «desktop.ini» и отредактировать его соответствующим образом. Для создания файла настроек сгодится любой текстовый редактор, но лучше всего для этих целей использовать Notepad++.
Откройте редактор, создайте новый файл в кодировке ANSI и сохраните его в папку, к которой собираетесь добавлять комментарии. Имя этот файл должен иметь «desktop», а его расширение должно быть «ini». Если в тексте подсказки предполагается использовать кириллицу, кодировку файла желательно выставить Windows-1251.
Теперь вставьте в файл эти две строчки:
[.ShellClassInfo]
InfoTip = «text podskazki»
В данном примере элемент строки «text podskazki» как раз является тем самым комментарием, который будет показываться во всплывающем окошке.
Но это ещё не всё. Чтобы настройки работали корректно, для папки и находящегося в ней конфигурационного файла нужно установить соответствующие атрибуты.
Для этого от имени администратора запустите командную строку и перейдите в содержащий папку каталог или раздел. Если папка будет находиться в корне диска D, команда будет иметь такой вид:
cd /d D:
Теперь последовательно выполните эти три команды:
attrib +r «Папка с файлами»
cd «Папка с файлами»
attrib +s «desktop.ini»
Можете проверить результат. Теперь при наведении на папку курсора мыши будет отображаться добавленный вами комментарий. В нашем примере каталог с комментарием называется «Папка с файлами». У вас она может называться иначе. Также обратите внимание, что во всех командах, а также в файле «desktop.ini» используются прямые кавычки.
К сожалению, у этого способа есть пара недостатков. Во-первых, текст такой подсказки не может содержать более 125 символов, во-вторых, подсказка не будет показываться, если папка является единственным объектом в родительском каталоге.
- Remove From My Forums

Комментарии к файлам и папкам, как добавить?
-
Общие обсуждения
-
win 7
Вопрос: как можно управлять комментариями к файлам и папкам?
хочу чтобы была папка с названием «ГОСТ125»,
а в проводнике в колонке «коментарии» было написано: «Это гост для настройки и эксплуатации установок … и т.д.»
и аналогичное с файлами
-
Изменен тип
Anton Sashev Ivanov
27 марта 2017 г. 10:54
Тема переведена в разряд обсуждений по причине отсутствия активности.
-
Изменен тип
Все ответы
-
Здравствуйте,
Посмотрите, пожалуйста, похожую тему.
Как добавить комментарий любому файлу или папке в Windows 7
Если Вам помог чей-либо ответ, пожалуйста, не забывайте жать на кнопку «Предложить как ответ» или «Проголосовать за полезное сообщение» Мнения, высказанные здесь, являются отражение моих личных взглядов, а не позиции
корпорации Microsoft. Вся информация предоставляется «как есть» без каких-либо гарантий. -
Для файлов MS Office есть поле comment, его можно заполнить и отобразить в explorer.
-
Спасибо за решение, но это не то,
получается мы создаем дополнительно базу данных в которой ведем учет комментариев, т.е. дублируем существующую файловую систему. В предлагаемом варианте мы становимся привязаны к Толал Командер.
Если скопируем файл проводником в другое место, то сразу нарушается целостность созданных комментариев и начинается путаница.Есть еще масса подобных программ, которые ведут свою базу атрибутов.
То что меня интересует можно увидеть если в ПРоводнике добавить колонку Комментарии. Можно уыидеть что у многих файлов и папок они есть.
Вопрос Как их написать/редактировать самому ?
-
win 7
Вопрос: как можно управлять комментариями к файлам и папкам?
хочу чтобы была папка с названием «ГОСТ125»,
а в проводнике в колонке «коментарии» было написано: «Это гост для настройки и эксплуатации установок … и т.д.»
и аналогичное с файлами.
Поскольку папка не может быть ГОСТОм как таковым, значит ГОСТОм могут быть только файлы находящиеся в ней. И если эти файлы составлены не в Блокноте, значит они могут иметь комментарии. Но
только в том случае, если они поддерживают редактирование метаданных, либо изначальный оригинал документа имел такую возможность и сохранил метаданные для нередактируемого файла.На основе метаданных файлов, можно создать пользовательские Библиотеки документов и упорядочить в любой необходимой последовательности.
К тому же возможность изменения свойств файла зависит от используемой программы для его открытия
-
Изменено
ретроград
21 марта 2017 г. 14:16
-
Изменено
-
Комментарии(метаданные) можно добавить путем редактирования файла desktop.ini,
Нужно добавить следующие строки
[{F29F85E0-4FF9-1068-AB91-08002B27B3D9}]
Prop2=31,Title
Prop3=31,Subject
Prop4=31,Author
Prop5=31,Keywords(Tags)
Prop6=31,CommentНапример :
[{F29F85E0-4FF9-1068-AB91-08002B27B3D9}]
Prop3=31,СтандартыВ данном случае в колонке Subject напротив данной папки появится Стандарты
-
-
Изменено
Badim1
23 марта 2017 г. 3:47
-
Изменено
-
В предыдущем посте я показал на картинке, какие комментарии имеются ввиду
из первого рисунка файл mediago_x86.msi куда бы я его не перенес/скопировал, любой программой, на любой носитель, комментарий всегда сохраниться с файлом
………..
desktop.ini, — как я понял отвечает только за внешний вид папки, какие колонки будут видны
…………….
ретроград
Как вам удалось
сделать такую сортировку на картинке ?«Но только в том случае, если они поддерживают редактирование метаданных, либо изначальный оригинал документа имел
такую возможность и сохранил метаданные для нередактируемого файла»из популярного приходит в голову только документы MSOffice Там есть возможность к каждому документу добавлять
«теги»но это только к офисным документам, …..
-
Изменено
Badim1
23 марта 2017 г. 4:03
-
Изменено
-
Как вам
удалось сделать такую сортировку на картинке ?К документам заданы ключевые слова. Компонент Библиотеки поддерживает упорядочивание по разным свойствам. Скриншот сделан в 8.1. Не могу знать работает ли это на 7-й.
Windows 10 имеет мощную встроенную функцию поиска, которая позволяет найти определенный файл за считанные секунды. Cortana позволяет быстрее находить что-либо, используя интеллектуальные фильтры, такие как тип файла и место хранения. Кроме того, вы также можете использовать проводник, чтобы узнать имя и / или тип файла, который вы ищете.
Это означает, что без него может быть сложно найти конкретный файл без его правильного имени, особенно когда вы обрабатываете тысячи файлов. К счастью, вы можете добавлять теги к своим файлам и повышать скорость поиска в Windows 10. Кроме того, теги позволяют вам систематизировать файлы по категориям без необходимости создавать несколько папок или переименовывать файлы. В этом посте вы узнаете, как добавлять теги и использовать их для поиска файлов.
Теги — это просто ключевые слова (метаданные), которые составляют часть свойств файла (ов). Вы можете использовать теги для категоризации файлов по проектам, статусам или любым другим классам. Например, вы можете маркировать свои фотографии в соответствии с местоположением или событиями, отмечать незавершенные проектные документы и так далее, упрощая управление файлами в проводнике. Вы можете использовать эти теги для группировки связанных файлов или для более быстрого поиска.
Как добавить теги в Windows 10?
Windows 10 поддерживает теги для различных типов файлов, таких как файлы Microsoft Office, изображения, видео и аудио среди других. Есть три простых метода добавления тегов:
Вариант 1. Добавление тегов из диалогового окна «Свойства»
- Откройте каталог / папку, содержащую файлы, щелкните интересующий файл и выберите «Свойства» из контекстного меню.
- В диалоговом окне «Свойства» перейдите на вкладку «Подробности» и найдите «Теги» в разделе «Описание».
- Щелкните поле рядом с «Теги», чтобы активировать текст, и введите тег. Если вы хотите добавить несколько тегов, имена с точкой с запятой и нажмите «Применить», затем «ОК».
- Вы также можете добавить теги к нескольким файлам, выбрав файлы и затем повторив шаги 1-3 выше, а затем нажмите кнопку «ОК».
Вариант 2. Добавление тегов в «Панель сведений» проводника Windows
- Чтобы отобразить «Панель сведений», щелкните меню «Вид» и выберите параметр «Панель сведений», расположенный на левом краю панели инструментов проводника.
- Выберите файлы или несколько файлов, которые вы хотите пометить, и на правой панели добавьте тег (ы) в текстовое поле рядом с заголовком «Теги». Нажмите кнопку «Сохранить» в нижней части сведений о файле.
- Обратите внимание, что если вы добавляете существующий тег, Windows предлагает вам предложение, и вам нужно только установить флажок, чтобы добавить.
Вариант 3: добавление тегов в диалоге сохранения
Вы можете добавить теги в свой файл, например документ Word, в диалоговом окне сохранения.
- Откройте документ, перейдите в меню «Файл» и нажмите «Сохранить» для нового документа или «Сохранить как» для существующих документов.
- Внизу диалогового окна «Сохранить как» щелкните поле рядом с «Теги» и введите нужные ключевые слова, затем нажмите кнопку «Сохранить».
Связанный: Как защитить свой компьютер с Windows 10?
Эффективное использование тегов в Windows 10
Теперь, когда вы узнали о различных способах добавления тегов в Windows. Вы можете воспользоваться одним из простых способов, который подходит именно вам. После добавления тегов к файлам и папкам вы можете использовать теги для быстрого поиска и получения результатов.
Использование тегов для поиска в проводнике Windows 10
- Откройте проводник, нажав клавиши «Win + E».
- Щелкните поле поиска, а затем перейдите к «Инструменты поиска» в строке меню.
- Выберите «Другие свойства», чтобы расширить параметры.
- Щелкните «Теги», чтобы Windows могла ссылаться на теги при поиске файла.
- Введите тег и дождитесь, пока Windows найдет файлы, связанные с тегом.
- Например, мы можем искать файлы «Проект 1», все файлы с незавершенной работой, «WIP» или фотографии с цветущими деревьями, «Цветение» и так далее.
Использование тегов для группировки связанных или сортировки файлов
- Чтобы отсортировать файл по тегам, перейдите в меню «Просмотр», щелкните стрелку «Сортировать по» и установите флажок «Теги».
- Щелкните стрелку «Группировать по» и выберите «Теги», чтобы распределить связанные файлы по категориям. Вы можете щелкнуть, чтобы развернуть различные группы.
Использование тегов для фильтрации файлов в одном каталоге
- При работе с определенным каталогом вы можете фильтровать файлы с помощью тегов.
- Во-первых, вам нужно добавить столбец «Теги», развернув параметр «Добавить столбцы» в инструментах просмотра, а затем установите флажок «Теги».
- Щелкните стрелку рядом с заголовком столбца «Теги» и отметьте соответствующие теги.
Заключительные замечания
Чтобы повысить эффективность управления файлами, вы можете добавить к файлу теги (ключевые слова), которые помогут вам искать и находить конкретный файл в проводнике. Вы можете добавлять теги к одному или нескольким файлам и использовать их для организации файлов по соответствующим категориям или фильтрации файлов в папке. В приведенном выше руководстве показано, как добавлять и использовать теги файлов в Windows 10, но важно отметить, что Windows поддерживает теги в выбранных типах файлов. Однако вы можете найти стороннее программное обеспечение, которое позволяет добавлять теги к другим типам файлов.
Как добавить комментарии к файлу
Выполнение операции добавления комментария к файлу напрямую связано с типом выбранного файла и требует разных действий в зависимости от расширения файла. Практически все эти действия могут быть осуществлены стандартными инструментами операционной системы Microsoft Windows.

Инструкция
Нажмите кнопку «Пуск» для вызова главного меню системы и перейдите в пункт «Все программы» для настройки возможности добавления комментариев к файлам (для Windows XP).
Укажите пункт «Стандартные» и вызовите контекстное меню «Проводник Windows» кликом правой кнопки мыши (для Windows XP).
Выберите команду «Свойства» и перейдите на вкладку «Вид» для изменения внешнего вида отображения файлов (для Windows XP).
Укажите пункт «Таблица» в выпадающем меню и нажмите кнопку OK для подтверждения своего выбора (для Windows XP).
Вызовите контекстное меню столбца, содержащего нужный файл, кликом правой кнопки мыши и укажите пункт «Комментарий» для отображения выбранного параметра (для Windows XP).
Вызовите контекстное меню нужного файла кликом правой кнопки мыши и перейдите в пункт «Свойства» для выполнения операции добавления комментария (для Windows XP).
Перейдите на вкладку «Сводка» открывшегося диалогового окна и введите необходимые данные в соответствующее поле (для Windows XP).
Запустите приложение «Проводник Windows 7» для изменения параметров отображения и нажмите кнопку «Упорядочить» в верхней панели инструментов окна программы (для Windows 7).
Укажите команду «Представление» и выберите пункт «Показать панель предварительного просмотра» (для Windows 7).
Используйте реализованную в Windows 7 систему добавления тэгов для добавления необходимых комментариев к выбранному файлу: нажмите кнопку «Добавьте комментарии» после появления рамки вокруг выбранного параметра и изменения указателя мыши на курсор (для Windows 7).
Введите значение необходимого комментария и нажмите кнопку «Сохранить» для применения выбранных изменений (для Windows 7).
Примените необходимое количество тэгов к выбранному файлу или выделите желаемую группу файлов для применения одного тэга (для Windows 7).
Полезный совет
Используйте одновременное нажатие клавиш Alt+Enter для быстрого вызова пункта меню «Свойства файла».
Источники:
- Как создавать комментарии к файлам в 2019
- Возможности проводника в Windows 7 в 2019
- как применить к файлу в 2019
На чтение 3 мин. Просмотров 826 Опубликовано 09.07.2019
Содержание
- Добавляйте теги к файлам, чтобы упростить их поиск в Windows 10
- Как добавить теги в файл в Windows 10
- Как пометить файлы в окне свойств
- Как пометить файлы на панели сведений
- Поиск файлов с тегами в Windows 10
Добавляйте теги к файлам, чтобы упростить их поиск в Windows 10
Если у вас есть тонны файлов, хранящихся в Windows, вы знаете, как трудно найти нужный файл, когда он вам нужен. К счастью, вы можете пометить поддерживаемые файлы в Windows 10 одним или несколькими релевантными ключевыми словами, чтобы упростить их поиск с помощью поиска файлов Windows.
Не все файлы, хранящиеся в Windows, могут быть помечены. Маркировка поддерживается только для изображений, документов и видео. И в некоторых случаях даже некоторые поддерживаемые типы файлов могут не разрешать тегирование.
Как добавить теги в файл в Windows 10
Несмотря на то, что теги файлов в Windows 10 не интуитивно понятны, это не составит труда, пройдя несколько раз. В Windows 10 можно найти и использовать возможности тегов файлов: из окна «Свойства» и из панели сведений о файле.
Как пометить файлы в окне свойств
По умолчанию окно свойств скрыто в Windows 10. Чтобы найти окно свойств и отметить ваши файлы, выполните следующие действия:
-
Откройте Проводник .
-
Перейдите к файлу, который вы хотите пометить, и щелкните по нему правой кнопкой мыши.
-
В появившемся меню выберите Свойства .
-
В окне Свойства выберите вкладку Подробности .
-
На вкладке Подробности дважды щелкните строку Теги , чтобы добавить один или несколько тегов, разделяя их точкой с запятой.
-
Нажмите Enter , когда закончите добавлять теги, чтобы применить их к файлу.
-
Нажмите Применить , чтобы сохранить изменения.
-
Нажмите ОК , чтобы закрыть окно свойств.
Вы можете выбрать несколько файлов, чтобы пометить их все одновременно.
Как пометить файлы на панели сведений
По умолчанию панель сведений также скрыта в Windows 10. Для доступа к ней достаточно нескольких щелчков мыши:
-
Откройте Проводник .
-
Перейдите и выберите файл , который хотите пометить.
-
На ленте выберите вкладку Вид .
-
На Просмотр ленты выберите Панель сведений .
-
В области сведений нажмите Добавить тег и введите теги, которые вы хотите назначить файлу. Не забудьте разделить теги точкой с запятой.
-
Когда вы закончите, нажмите Enter или нажмите Сохранить , чтобы назначить теги.
Вы можете выбрать несколько файлов, чтобы назначить им одинаковые теги одновременно.
После того, как вы пометили свои файлы, перемещение их на другой компьютер или внешний жесткий диск, который использует файловую систему, отличную от той, на которой были помечены файлы, может привести к удалению назначенных тегов.
Поиск файлов с тегами в Windows 10
После того, как вы добавили теги в свои файлы, их поиск станет проще (и быстрее), потому что вы можете использовать определенную строку поиска, чтобы найти созданные вами теги. Для поиска файлов с тегами в проводнике файлов используйте панель поиска справа от окна и используйте следующую строку поиска:
тег
: ваше ключевое слово
Замените ключевое слово на имя тега, который вы пытаетесь найти. Результаты поиска должны возвращать только файлы, которые содержат указанные теги.
Для решения данной задачи нужно использовать Total Commander.
Для их хранения в текущей папке создаётся файл descript.ion. Работает функция так:
- Вы ставите курсор на файл, для которого нужно добавить комментарий и нажимаете Ctrl+Z.
- Открывается окно редактирования комментария — вводите нужную информацию и сохраняете.
- Если (после сохранения комментария) навести курсор мыши на файл, созданный вами комментарий будет виден во всплывающей подсказке.
- Комбинация клавиш Ctrl+Shift+F2 меняет набор колонок на текущей панели таким образом, что в одной из колонок отображаются комментарии.
Всё это будет работать только внутри Total Commander. Увы, в Проводнике ничего появляться не начнёт. Не будет ни комментария во всплывающей подсказке, ни дополнительных колонок в табличном представлении.
Если вы будете копировать файлы (для которых есть комментарии) с помощью Total Commander, то комментарий тоже скопируется (в целевой папке будет либо создан новый файл descript.ion, либо обновлён существующий).
Если в TC создать комментарий к файлу, но скопировать файл с помощью Проводника, в новом месте комментарий к файлу потеряется, так как всё это работает только в рамках TC, и комментарий сохранится только если копировать/переносить в самом Total Commander.
Есть множество файлов с длинными именами, например большая куча нормативно-технической документации (ГОСТЫ, и т.п.). Например файл с названием: «ГОСТ Р 51321.1-2007.pdf НКУ Часть 1. Устройства, испытанные полностью или частично. Общие технические требования и методы испытаний.pdf». Такой файл хотелось бы переименовать в ГОСТ Р 51321.1-2007 и в комментарий к файлу прописать его длинное наименование. В результате в любой папке должны быть файлы с короткими именами и длинными комментариями. Конечно должна быть возможность отображения комментариев рядом с именем файла, например в представлении «Таблица» в проводнике.
Точно также хотелось бы делать и для папок.
Существует ли какая нибудь программа-надстройка над проводником или возможно файловый менеджер с поддержкой подобного функционала?
p.s. В моем представлении комментарии должны сохраняться в самих файлах и папках, для того чтобы после переустановки системы информация не терялась. Также храню множество файлов в облаке (Dropbox/Яндекс).
- Вопрос задан более трёх лет назад
- 10941 просмотр
В Total Commander есть поддержка подобных комментариев. Для их хранения в текущей папке создаётся файл descript.ion. Работает функция так:
- Вы ставите курсор на файл, для которого нужно добавить комментарий и нажимаете Ctrl+Z. Открывается окно редактирования комментария — вводите нужную информацию и сохраняете.
- Если (после сохранения комментария) навести курсор мыши на файл, созданный вами комментарий будет виден во всплывающей подсказке.
- Комбинация клавиш Ctrl+Shift+F2 меняет набор колонок на текущей панели таким образом, что в одной из колонок отображаются комментарии.
Всё это будет работать только внутри Total Commander. Увы, в Проводнике ничего появляться не начнёт. Не будет ни комментария во всплывающей подсказке, ни дополнительных колонок в табличном представлении.
Если вы будете копировать файлы (для которых есть комментарии) с помощью Total Commander, то комментарий тоже скопируется (в целевой папке будет либо создан новый файл descript.ion, либо обновлён существующий). Если в TC создать комментарий к файлу, но скопировать файл с помощью Проводника, в новом месте комментарий к файлу потеряется, так как всё это работает только в рамках TC, и комментарий сохранится только если копировать/переносить в самом Total Commander.
Покопался довольно долго в этой теме — и нашел решение.
Ребята цели создания программы так и описывают:
«Windows Explorer has displayed file metadata for a very long time. Click an image, say, and you’ll see (and have the option to edit) details like the picture title, author, comments, camera manufacturer, model and more. This allows you to record useful extra information about each file, and is also used by Windows Search, so for instance searching for «Title:Fiji» would locate all files with «Fiji» in the title.
Ever since Windows Vista, though, metadata has been restricted to just a few file types: images, MP3’s, Office documents and so on. But it doesn’t have to be this way. Install File Metadata and you’ll be able to create, view and edit metadata for just any file type you like.»
«Долгое время проводник Windows отображал метаданные файлов (к чему относятся и комментарии). Но начиная с Windows Vista эта возможность была оставлена только для некоторых типов файлов: изображений, MP3, документов Office и т.д. Но так не должно быть. Установите File Metadata и вы сможете создавать, просматривать и редактировать метаданные для файлов любого типа.»
У ребят также есть страница на GitHub’e, для желающих разобраться глубже: https://github.com/Dijji/FileMeta
Кратко:
1. Скачайте установочник, выбрав подходящей вам версии (FileMeta.x64.msi или FileMeta.x86.msi): https://github.com/Dijji/FileMeta/releases
2. Установите и откройте File Association Manager
3. Выглядит довольно страшно на первый взгляд, но не пугайтесь. Прокрутите левый список «Name | Handler» и кликнете на нужное расширение файла (.txt будет хорошим выбором для начала)
4. В области «Choose a profile of editable properties» выберите Simple
5. Нажмите Add File Meta Handler
6. Вот и все! В свойствах txt-файлов можно теперь добавить Комментарий (Свойства —> Подробно), и потом сортировать по ним файлы в папке.
Если не получается, перезапустите процесс explorer.exe или перезагрузите компьютер.
•Как сортировать файлы в папке по комментарием: ПКМ в пустую область папки —> Сортировка—> Подробнее —> Выбрать в списке «Комментарии») появится столбец рядом с «Дата Изменения», «Размер» и «Тип»
Судя по всему метаданные не сохраняются при переносе на другие устройства. Предположительно надо для этого импортировать конфигурацию File Association Manager
Пока также не разобрался как добавлять комментарии к папкам, но как минимум есть это:
winlined.ru/articles/Kak_v_Windows_dobavit_komment.
В идеале найти способ более быстрого добавления комментариев к файлам.
Как же все таки в Windows 7 сделать возможным добавление комментарием к папкам как к ярлыкам..
Здравствуйте уважаемые читатели интернет ресурса WindowsFan.Ru.
Любая информация будь то текст, изображение или видео в представлении компьютера это всего лишь бесконечный набор нулей и единиц.
Воспринять, а тем более обработать данные в таком виде человеку невозможно. Поэтому и были придуманы файлы, как морской контейнер для хранения информации определенного типа.
А чтобы человек мог быстро разложить все файлы по категориям, были придуманы папки. Хорошо когда папка имеет осмысленное название, так вы легко можете понять, что в ней лежит. Но и иногда одного названия бывает недостаточно.
В таких случаях было бы неплохо иметь подсказку или комментарий, появляющийся при наведении на папку курсора мыши. Почему именно комментарий, а просто длинное имя?
Во-первых, общая длина пути к файлу в Windows не может превышать 260 символов, во-вторых, это неприемлемо по эстетическим соображениям, в-третьих, в названии папки нельзя использовать определенные символы, например слеши, разделители и т.п.
К сожалению, функция добавления комментариев к папкам в Windows по умолчанию недоступна. Чтобы сделать это возможным придется прибегнуть к маленькой хитрости. Представим, что у нас есть некая папка, нуждающаяся в комментировании. Как и многие объекты файловой системы, папки могут иметь свои настройки.
Хранятся эти самые настройки в системном конфигурационном файле desktop.ini, обычно расположенном непосредственно в самой папке. Такие файлы могут создаваться некоторыми программами, но в вашем случае папка, скорее всего, окажется пустой. Вы даже можете это проверить, выставив в свойствах папок параметры «Скрывать защищенные системные файлы…» и «Показывать скрытые файлы…».
Что делать, если в нужной папке файла desktop.ini не окажется? Тогда его нужно будет создать вручную. Для этой цели лучше всего использовать текстовый редактор Notepad++. По сути, desktop.ini – это простой текстовый документ. Подобно другим конфигурационным файлам ini-файл имеет определенную структуру.
Обычно его содержимое представлено одной или нескольким секциями, в каждой из которых может находиться несколько строк типа «ключ-значение». Подробно разбирать файл desktop.ini мы не будет, так как это отдельная тема, а лучше сразу перейдем к делу.
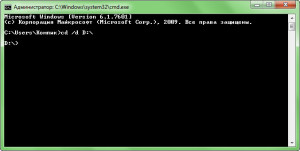
Итак, откройте Notepad++, создайте новый файл в кодировке ANSI и сохраните его под именем desktop.ini. Вставьте в файл вот эти две строчки:
[.ShellClassInfo]
InfoTip = «vash kommentarij»
Если в качестве значения параметра InfoTip будет использоваться кириллица, кодировку желательно выставить Windows-1251. Чтобы созданные нами настройки работали корректно, папку, в которой находится файл desktop.ini придется сделать системной, то есть установить для нее соответствующие атрибуты.
Откройте командную строку и перейдите в содержащий папку каталог или раздел. В нашем примере все выглядит так:
Далее выполняем две команды. Без этих действий всплывающие подсказки работать не будут.
attrib +r «Папка с комментарием»
attrib +s «Папка с комментарием»
Первая команда делает каталог доступным только для чтения, вторая «превращает» его в системный объект. Этого достаточно. Чтобы файл desktop.ini не мозолил глаза, откройте его свойства и установите атрибут «Скрытый». Вот практически и все, можете проверять результат.
Кстати, в тексте подсказки вы можете использовать кавычки, слеши и прочие символы. Единственный минус заключается в том, что комментарий не может содержать более 125 символов, впрочем, наверняка существует способ обойти и это ограничение, но об этом мы, возможно, поговорим уже в следующий раз.
На этом я пожалуй и закончу свой рассказ всем пока и до новых интересных встреч с вами дорогие друзья.