Ошибка Сетевой адаптер не обнаружен в Windows 10 чаще связана с сетевыми адаптерами Realtek, но может возникать с любым другим сетевым адаптером, установленным на компьютере с Windows 10.
Содержание
- Сетевой адаптер отсутствует или не обнаружен в Windows 10
- 1. Перезагрузите компьютер
- 2. Запустите средство устранения неполадок сетевого адаптера
- 3. Сброс настроек сети
- 4. Сброс сетевого адаптера (сброс Winsock)
- 5. Обновите драйвер сетевого адаптера
- 6. Удалите сетевой адаптер
- 7. Восстановление системы
 Сетевой адаптер отсутствует или не обнаружен в Windows 10
Сетевой адаптер отсутствует или не обнаружен в Windows 10
Ошибка Сетевой адаптер не обнаружен в Windows 10 обычно возникает из-за того, что программное обеспечение драйвера для сетевого адаптера устарело, повреждено, а также из-за проблем, связанных с сетью.
В некоторых случаях пользователи сообщали об ошибке Сетевой адаптер отсутствует, и в этом случае сетевой адаптер фактически пропадает с экрана диспетчера устройств.
В обоих случаях сетевой адаптер не сможет выполнять свою функцию по обеспечению подключения компьютера к Интернету.
1. Перезагрузите компьютер
Начиная с самого простого и часто упускаемого из виду шага по устранению неполадок, просто выключите компьютер > дайте компьютеру полностью выключиться > подождите 30 секунд и включите компьютер снова.
Этот простой шаг по устранению неполадок может помочь, если проблема вызвана зависанием программ и процессов на компьютере.
2. Запустите средство устранения неполадок сетевого адаптера
Далее проверьте, может ли встроенное средство устранения неполадок сетевого адаптера, доступное в Windows 10, помочь вам в решении проблемы.
Перейдите в Параметры > Обновление и безопасность > выберите вкладку Устранение неполадок на левой панели. На правой панели нажмите Дополнительные средства устранения неполадок.
На следующем экране выберите Сетевой адаптер и нажмите Запустить средство устранения неполадок.
Следуйте инструкциям на экране, пока средство устранения неполадок пытается найти и исправить проблемы.
3. Сброс настроек сети
Перейдите в Параметры > Сеть и Интернет > прокрутите вниз на правой панели и нажмите Сброс сети.
На следующем экране нажмите кнопку Сбросить сейчас, чтобы сбросить настройки сети на компьютере до заводских настроек по умолчанию.
Примечание. Этот процесс удалит все ваши текущие настройки сети, включая пароли WiFi и VPN. Следовательно, рекомендуется записать свои пароли к Wi-Fi и VPN.
4. Сброс сетевого адаптера (сброс Winsock)
Выполните следующие действия, чтобы сбросить сетевой адаптер на компьютере.
Откройте командную строку (администратор) > введите netsh winsock reset и нажмите клавишу Enter.
Перезагрузите компьютер, попробуйте подключиться к Интернету и посмотрите, остается ли ошибка Сетевой адаптер не обнаружен или отсутствует в Windows 10.
5. Обновите драйвер сетевого адаптера
Как правило, Windows 10 должна автоматически обновлять сетевой адаптер, но это может происходить не всегда.
Щелкните правой кнопкой мыши кнопку Пуск и выберите Диспетчер устройств. На экране диспетчера устройств разверните запись Сетевые адаптеры > щелкните правой кнопкой мыши адаптер Wi-Fi и выберите параметр Обновить драйвер.
Совет: если вы видите несколько записей, поищите что-нибудь с надписью Network, 802.11b или Wi-Fi.
На следующем экране выберите параметр Автоматический поиск драйверов и следуйте инструкциям по установке драйвера.
6. Удалите сетевой адаптер
Откройте Диспетчер устройств > На экране Диспетчера устройств разверните запись Сетевой адаптер > щелкните правой кнопкой мыши Wireless Adapter и выберите параметр Удалить устройство.
Во всплывающем окне подтверждения установите флажок Удалить драйвер для этого устройства и нажмите Удалить.
Перезагрузите компьютер, и Windows автоматически установит нужный драйвер.
Примечание. В редких случаях Windows может не установить правильный драйвер. В этом случае вручную загрузите драйвер с веб-сайта производителя и установите его на свой компьютер.
7. Восстановление системы
Если вам по-прежнему не удается решить эту проблему, вы можете вернуть компьютер к предыдущему рабочему состоянию с помощью функции восстановления системы.
Это решение применимо только в том случае, если компьютер был настроен на автоматическое создание точек восстановления системы или если вы ранее создали точку восстановления системы.
Сетевой адаптер является важной частью вашего компьютера, поскольку он отправляет и принимает данные на другие устройства как в беспроводных, так и в проводных сетях. Иногда сетевой адаптер исчезает из диспетчера устройств или Windows 10 уведомляет вас о его отсутствии.
Когда это происходит, вы больше не можете подключиться к Интернету, что может сильно раздражать, когда вы пытаетесь работать или смотреть Netflix. Чтобы помочь вам исправить это, мы составили список решений, которые вы можете попробовать исправить свой сетевой адаптер в Windows 10.
1. перезапустите и проверьте соединения
Попробуйте несколько быстрых исправлений, например, перезагрузите компьютер или ноутбук и проверьте, можете ли вы найти сетевой адаптер. Кроме того, если вы подключили кабель Ethernet, вы должны отключить его и снова подключить.
Сетевой адаптер может отсутствовать просто потому, что диспетчер устройств не отображает его. Вот как вы можете сделать сетевой адаптер видимым:
-
Щелкните правой кнопкой мыши Пуск> Диспетчер устройств.
-
Откройте меню «Просмотр» и нажмите «Показать скрытые устройства».
-
Разверните список Сетевые адаптеры и проверьте, отображается ли теперь адаптер.
-
Если адаптер все еще отсутствует, нажмите «Действие»> «Сканировать на предмет изменений в оборудовании».
3. Извлеките аккумулятор из ноутбука.
Если вы используете ПК или ваш ноутбук не имеет съемной батареи, пропустите это решение. Когда вы извлекаете аккумулятор, вы заставляете материнскую плату выполнять программный сброс своих настроек, чего может быть достаточно, чтобы решить вашу проблему. Если ваш ноутбук оснащен съемным аккумулятором, выключите его и выньте аккумулятор на несколько секунд. Затем положите его на место и включите ноутбук.
4. Отключите антивирус и VPN.
Если вы используете VPN на своем устройстве, попробуйте выключить его или даже удалить. Затем перезагрузите ноутбук или компьютер и проверьте, есть ли разница. Также выключите антивирус или проверьте наличие доступных обновлений.
По теме: распространенные мифы о VPN и почему им не следует верить
5. Запустите средство устранения неполадок сетевого адаптера.
Windows 10 предоставляет полезный список средств устранения неполадок, поэтому неудивительно, что вы можете исправить несколько проблем с сетевым адаптером с помощью одного из этих инструментов. Выполните следующие действия, чтобы запустить средство устранения неполадок сетевого адаптера:
-
Щелкните правой кнопкой мыши «Пуск» и выберите «Параметры» или воспользуйтесь сочетанием клавиш Win + I.
-
Перейдите в Обновление и безопасность> Устранение неполадок> Дополнительные средства устранения неполадок.
-
Под надписью «Найти и исправить другие проблемы» выберите «Сетевой адаптер»> «Запустить средство устранения неполадок».
-
Следуйте отображаемой инструкции.
Если средство устранения неполадок не решило проблему, вы можете попробовать сбросить настройки сети. Это вернет все сетевые настройки к настройкам по умолчанию, не влияя на ваши данные. Выполните следующие действия, чтобы сбросить настройки сети:
-
Откройте «Настройки», затем перейдите в «Сеть и Интернет».
-
Выберите «Состояние» и прокрутите вниз до «Сброс сети».
-
Выберите Сбросить сейчас.
Примечание. После перезагрузки сети вам придется переустановить VPN или все используемые виртуальные коммутаторы.
7. Проверьте настройки управления питанием.
Если вы используете ноутбук, Windows 10 отключит некоторые из его функций при низком уровне заряда батареи или при включении режима экономии заряда батареи. Выполните следующие действия, чтобы проверить настройки управления питанием:
-
Щелкните правой кнопкой мыши Пуск> Диспетчер устройств.
-
Разверните список Сетевые адаптеры.
-
Щелкните правой кнопкой мыши сетевой адаптер и выберите «Свойства».
-
Откройте вкладку Power Management.
-
Снимите флажок Разрешить компьютеру выключать это устройство для экономии энергии.
-
Нажмите Применить> ОК, чтобы сохранить изменения.
8. Сбросьте настройки Winsock.
Winsock — это программный интерфейс и вспомогательная программа, определяющая, как сетевое программное обеспечение Windows использует свои сетевые службы. Если что-то пойдет не так с файлами Winsocks, это может привести к тому, что ваш сетевой адаптер исчезнет из Windows 10. Вот как сбросить данные Winsock:
-
В строке поиска меню «Пуск» найдите командную строку и выберите «Запуск от имени администратора».
-
В окне командной строки введите netsh winsock reset. Затем нажмите Enter.
-
Перезагрузите компьютер или ноутбук, чтобы сохранить изменения.
Связано: Команды командной строки Windows (CMD), которые вы должны знать
9. Очистите сетевые устройства.
Если предыдущий метод не сработал, вы можете выполнить следующие действия, чтобы очистить сетевые устройства с помощью командной строки:
-
Нажмите Win + R, чтобы открыть окно «Выполнить».
-
В окне «Выполнить» введите cmd и нажмите Ctrl + Shift + Enter, чтобы запустить командную строку от имени администратора.
-
В командной строке введите netcfg -d.
-
Перезагрузите устройство и проверьте, можете ли вы обнаружить сетевой адаптер.
10. Проверьте фоновые службы Windows 10.
Ваш сетевой драйвер может отсутствовать, потому что фоновая служба перестала работать должным образом. Выполните следующие действия, чтобы управлять им вручную:
-
В строке поиска меню «Пуск» найдите службы и выберите «Лучшее совпадение».
-
В меню Services найдите и откройте WWAN AutoConfig.
-
Проверьте, находится ли служба в статусе «Работает». В противном случае нажмите «Пуск», чтобы начать работу.
-
Установите для параметра Тип запуска значение Автоматический.
-
Нажмите Применить> ОК, чтобы сохранить изменения.
-
Перезагрузите устройство и проверьте, доступен ли отсутствующий драйвер.
Верните свой сетевой драйвер
Если ваш сетевой драйвер просто пропал, не беспокойтесь; есть много доступных решений. Как мы уже говорили, вы можете попробовать отключить VPN или антивирус и проверить настройки питания. Кроме того, в Windows 10 есть несколько инструментов для устранения неполадок, которые вы тоже можете использовать.
Содержание
- Способ 1: Ручное включение сетевой карты
- Вариант 1: «Панель управления»
- Вариант 2: Редактирование BIOS
- Способ 2: Проверка «Диспетчера устройств»
- Вариант 1: Отображение скрытых устройств
- Вариант 2: Обновление драйвера
- Способ 3: Оснастка «Службы»
- Способ 4: Решение системных ошибок
- Вариант 1: Сброс сетевых настроек
- Вариант 2: Встроенное средство устранения неполадок
- Вариант 3: Откат системы к точке восстановления
- Вариант 4: Проверка на вирусы
- Способ 5: Исправление аппаратных неисправностей
- Вопросы и ответы
Способ 1: Ручное включение сетевой карты
Обычно сетевая карта активна по умолчанию, но бывает так, что она оказывается отключена из-за случайных действий пользователя или каких-либо сбоев в системе. Если компонент деактивирован на программном уровне, то Windows 10 его не увидит, поэтому в первую очередь необходимо проверить именно это.
Вариант 1: «Панель управления»
Сначала попытайтесь включить сетевой адаптер через соответствующий раздел в «Панели управления»:
- Нажмите на клавиши «Win + R», чтобы вызвать диалоговое окно «Выполнить». В строке «Открыть» введите
controlи нажмите на кнопку «ОК» или клавишу «Enter». - В открывшемся окне для удобства выберите отображение разделов как крупные значки, затем нажмите на «Центр управления сетями и общим доступом».
- На панели слева кликните по ссылке «Изменение параметров адаптера».
- Откроется новое окно со списком сетевого оборудования. Выключенный адаптер подсвечивается серым цветом. Кликните по его названию правой кнопкой мыши и выберите пункт «Включить».

Если около названия сетевого адаптера отображается иконка в виде красного крестика, значит, система его не распознает. Можно попробовать провести автоматическую диагностику, которая поможет выявить проблему. Для этого из контекстного меню адаптера следует выбрать соответствующий пункт.

Вариант 2: Редактирование BIOS
Вероятно, сетевая карта отключена в настройках BIOS — такое возможно преимущественно в ПК, чьи БИОС оснащены расширенными параметрами. У ноутбуков же BIOS почти всегда урезанный, поэтому в большинстве моделей рассматриваемая опция будет отсутствовать, а значит, в таких ситуациях вам понадобится обратиться к другим методам из этой статьи.
При отключении сетевой карты через БИОС Windows 10 не будет видеть это устройство, и в «Панели управления» / «Диспетчере устройств» его вряд ли получится найти. Несмотря на то, что компонент по умолчанию включен, не лишним будет проверить его статус в BIOS, поскольку он может оказаться отключен вследствие сброса настроек или неосторожных действий пользователя. Мы уже разбирали в отдельном руководстве, как активировать сетевую карту в различных версиях, включая интерфейс UEFI.
Подробнее: Включаем сетевую карту в BIOS
Способ 2: Проверка «Диспетчера устройств»
Если предыдущие способы не помогли, попробуйте проверить состояние адаптера через «Диспетчер устройств». Вероятно, она скрыта, потому что отключена, или же по другим причинам. Нередко такая неполадка происходит и из-за устаревшего или поврежденного программного обеспечения компонента.
Вариант 1: Отображение скрытых устройств
Если в «Диспетчере устройств» нет сетевой карты, то если это не аппаратная проблема, скорее всего, ее отображение просто отключено.
- Откройте «Диспетчер устройств». В Windows 10 достаточно щелкнуть правой кнопкой мыши по кнопке «Пуск» и выбрать соответствующий пункт из меню.
- Если в списке «Сетевые адаптеры» нет нужного устройства, щелкните по вкладке вверху «Вид» и выберите «Показать скрытые устройства».

Вероятно, после этого сетевую карту удастся увидеть, после чего рекомендуется обновить или полностью переустановить драйвер. Для этого переходите к следующему варианту.
Если рядом с названием оборудования отображается значок в виде стрелочки, значит, устройство отключено. Вызовите контекстное меню нажатием правой кнопкой мыши и выберите опцию включения.

Вариант 2: Обновление драйвера
В большинстве случаев для переустановки драйвера адаптера достаточно полностью удалить его через контекстное меню в «Диспетчере устройств», а затем перезагрузить систему. После запуска Windows автоматически установит необходимую версию программного обеспечения. Может быть, она будет устаревшая, но ее хватит, чтобы подключиться к интернету и скачать актуальную версию драйвера.
Впрочем, мы все же рекомендуем сделать это заранее: сперва скачали последнюю версию ПО с официального сайта производителя сетевой карты (актуально для ПК, где она является отдельным устройством) или материнской платы (в ноутбуках она впаяна в материнку), и только потом удалили установленную. Таким образом, даже если Виндовс по какой-то причине не сможет сама установить универсальный драйвер для выхода в интернет, вы сможете воспользоваться предварительно вручную скачанным установщиком.
Подробнее: Инсталляция программного обеспечения для сетевого адаптера в Windows 10
Иногда сетевую карту удается найти в разделе «Другие устройства» как неизвестное оборудование. Попробуйте определить его по ID.
Читайте также: Поиск драйверов по ID оборудования
Способ 3: Оснастка «Службы»
Этот способ пригодится в том случае, когда Windows 10 не видит беспроводной модуль Wi-Fi. Если служба, отвечающая за обнаружение таких сетей, отключена, то система не сможет распознать соответствующий адаптер. Проверьте, активирован ли автоматический тип запуска в оснастке «Службы»:
- Вызовите диалоговое окно «Выполнить» одновременным нажатием на клавиши «Win + R», затем введите запрос
services.mscи кликните по «ОК». - В основной части окна в списке отыщите «Службу автонастройки WLAN» и кликните по ней дважды левой кнопкой мыши.
- В появившемся окне задайте автоматический тип запуска, а после примените настройки. При необходимости запустите службу, затем нажмите на «ОК».

Способ 4: Решение системных ошибок
Зачастую проблема с адаптером появляется из-за различных сбоев в работе операционной системы или вследствие вирусных атак. Некоторые неисправности решаются с помощью способов, напрямую связанных не с сетевой картой, а с работоспособностью ОС в целом.
Вариант 1: Сброс сетевых настроек
Попробуйте сбросить сетевые настройки, что позволит вернуть все параметры подключений и сетевого адаптера к тем значениям, которые были по умолчанию. Вероятно, Windows 10 не видит сетевую карту именно из-за ошибок в настройках:
- Нажмите на кнопку «Пуск» и выберите «Параметры».
- Откройте раздел «Сеть и Интернет».
- Оставаясь на вкладке «Состояние» на панели слева, пролистайте главную часть окна до строки «Сброс сети» и нажмите на нее.
- Далее выберите «Сбросить сейчас».


После сброса сетевых настроек потребуется перезагрузить систему, чтобы параметры вернулись к стандартным.
Вариант 2: Встроенное средство устранения неполадок
Если проблема с определением сетевой карты в Windows 10 связана с подключением к сети, можете попробовать использовать встроенное средство, которое проверяет систему на неполадки и исправляет их самостоятельно.
- Через системные «Параметры» перейдите в раздел «Обновление и безопасность».
- На панели слева выберите «Устранение неполадок», затем щелкните по строке «Дополнительные средства устранения неполадок».
- В появившемся списке отыщите «Сетевой адаптер» и кликните по нему левой кнопкой мыши, чтобы появилась кнопка, запускающая средство устранения неполадок.


После того как проверка была запущена, дождитесь ее окончания. Если неисправность, связанная с сетевым оборудованием и его настройкой, несложная и распространенная, она будет исправлена. В некоторых случаях может потребоваться вмешательство пользователя – тогда отобразится инструкция для дальнейших действий.
Вариант 3: Откат системы к точке восстановления
Если предыдущий вариант не помог, возможно, недавно установленные программы или внесенные настройки повлияли на работу сетевой карты. В этом случае может помочь сброс состояния Windows 10 до контрольной точки восстановления. Таким образом, все изменения, которые были недавно, отменятся. Попробуйте отыскать ту дату, когда все работало корректно. О том, как откатить ОС до точки, мы писали в отдельной нашей статье более детально.
Подробнее: Откат к точке восстановления в Windows 10

Вариант 4: Проверка на вирусы
Сбой в работе оборудования, в том числе сетевого адаптера, может быть вызван деятельностью вредоносного ПО. Вирусы нередко влияют на различные компоненты на программном уровне, поэтому если Windows 10 перестала видеть адаптер, есть смысл проверить систему на наличие подозрительного софта. Для этого можно использовать как встроенные средства ОС, так и решения от сторонних разработчиков, о чем развернуто написано в нашей инструкции.
Подробнее: Методы удаления вируса с компьютера под управлением Windows 10

Способ 5: Исправление аппаратных неисправностей
Если у вас персональный компьютер со съемной сетевой картой, проверьте, не отошла ли она от соответствующего разъема. Может быть, ранее вы чистили системный блок от пыли и случайно отключили компонент, подсоединили его неправильно или он отошел сам в результате каких-либо внешних воздействий. В этом случае потребуется разобрать системник (предварительно выключенный) и проверить, корректно ли подключена сетевая карта.
Еже вчера все было прекрасно, вы наслаждались скоростным интернетом, а сегодня с утра включаете, а компьютер не видит сетевую карту. Однако тут призадумаешься. Первое, что приходит в голову – она вышла из строя, нужно срочно бежать в техномаркет за новой запчастью.
Вот почему хорошая идея – покупать всегда сразу два совершенно одинаковых системных блока. Чтобы можно было в случае проблем искать неисправность путем замены подозрительных модулей на заведомо исправные.
Это путь для продвинутых пользователей и компьютерных гиков. Простому смертному юзеру такие излишества чаще всего не по карману. В таком случае следует вспомнить народную мудрость: “Сильный и смелый идет быстро и легко, а слабый и робкий – долго и трудно”.
Расшифровка – если нечем проверить оборудование, придется проверять все проблемные места последовательно и методично.
Установка сетевого драйвера
Прежде чем установить драйвер, необходимо идентифицировать компьютер. Все марки и модели внутреннего оборудования компьютера закодированы специальными «шифрами». Это сделано для того чтобы при установке драйвер мог идентифицировать модель компьютера и его изготовителя. Код драйвера сетевого устройства выглядит так: PCI/TECH_xxxx&DEV_xxxx&SUBSYS_xxxxxx. TECH означает, что оборудование для компьютера был произведено компанией A4Tech, а DEV — ID девайса.
Шаг 1. Идентификация оборудования
Для того, чтобы узнать код нажимаем Пуск, в поле поиска вводим диспетчер устройств. Далее откроется меню, с помощью которого можно идентифицировать оборудование. Нажмите на «Сетевые адаптеры
» и выберите название контролера. Как только вы это сделаете, откроется раздел «Сведения». Найдите их «Свойства» и выберите «ID модели». В первой строчке содержится полная информация о модели устройства.
Шаг 2. Установка/обновление драйвера сетевого адаптера
Это и будет идентификатор вашего оборудования. Теперь его необходимо найти в интернете, введя название в любом поисковике например . Поисковик выдаст официальную страницу драйвера, и вам необходимо его закачать на ПК. А затем следует сама процедура его установки. Если вам необходимо обновить драйвер сетевого устройства, вы делаете абсолютно то же самое: находите ID, вводите в поиск, скачиваете и устанавливаете.
Чтобы установить отсутствующую или свежую версию драйвера, воспользуйтесь «Диспетчером устройств». Совершите те же самые действия и на последнем шаге «Обновить драйверы
».
Выбираем «Выполнить поиск драйверов на этом компьютере». Зайдите в папку, где сохранили закачанные на официальном сайте производителя необходимые драйвера, и установите их с помощью кнопки «Дальше». Многие пользователи, прежде чем устанавливать новые версии драйверов, удаляют старые во избежание конфликта и неработоспособности, потому что, даже если вы все сделали правильно, интернет может не появиться на компьютере. В этом случае нужно все-таки воспользоваться советами пользователей и удалить старые версии.
Как это сделать! В Диспетчере устройств можно удалить старую версию драйвера сети. Согласитесь с выбором, и система удалит драйвер сетевого устройства, который был на вашем компьютере раньше установлен.
Осталось два шага и ваш компьютер заработает полноценно. Шаг первый — перезагрузитесь и откройте Диспетчер устройств. На месте удаленного драйвера появится «
Сетевой контролер
» в разделе «
Другие устройства
». На завершающем этапе выполните действия из (обновление/установка сетевых драйверов устройства).
Еже вчера все было прекрасно, вы наслаждались скоростным интернетом, а сегодня с утра включаете, а компьютер не видит сетевую карту. Однако тут призадумаешься. Первое, что приходит в голову – она вышла из строя, нужно срочно бежать в техномаркет за новой запчастью.
Вот почему хорошая идея – покупать всегда сразу два совершенно одинаковых системных блока. Чтобы можно было в случае проблем искать неисправность путем замены подозрительных модулей на заведомо исправные.
Это путь для продвинутых пользователей и компьютерных гиков. Простому смертному юзеру такие излишества чаще всего не по карману. В таком случае следует вспомнить народную мудрость: “Сильный и смелый идет быстро и легко, а слабый и робкий – долго и трудно”.
Расшифровка – если нечем проверить оборудование, придется проверять все проблемные места последовательно и методично.
Сканирование системы
Если не удалось запустить службу автонастройки WLAN, то это может связано с повреждением ее зависимостей, если не столкнулись с ошибкой 1079. Поэтому в этом решении проверим целостность системы утилитой SFC.
Откройте командную строку с правами администратора с помощью системного поиска.
В консоли выполните команду:
sfc /scannow
Подождите до ее завершения и перезагрузите компьютер. Проверьте, видит ли сетевой адаптер общие ресурсы по сети Wi-Fi.
Компьютер не видит сетевую карту – основные причины
- Неисправность самой платы.
- Нарушения в работе операционной системы.
- Испорчены сетевые драйверы.
- Изменены настройки подключения сетей.
- Вмешательство антивируса или брандмауэра Windows.
На самом деле китайская электроника портится далеко не так часто, как китайские ботинки. Поэтому, если вы не роняли системный блок на пол, не залезали внутрь и ничего там не переключали, вероятность выхода из строя самой сетевой карты крайне мала. Скорее всего, изменились настройки.
Пройдите в Панель управленияВсе элементы панели управленияЦентр управления сетями и общим доступом и поменяйте настройки
А вот операционная система Windows отличается не только умом и сообразительностью, но и представляет собой довольно-таки хрупкую организацию. Внезапное отключение электричества легко может нанести серьезный урон системным файлам и настройкам подключений.
Несовместимость
Все чаще и чаще пользователи сталкиваются с ситуацией, когда сетевая карта не видит кабель. Windows 7 позволяет обнаружить неполадку очень быстро. Все перечисленные расклады актуальны для данной ОС.
А вот обладатели Windows 10 могут столкнуться с такой проблемой, как несовместимость оборудования. С данной операционной системой не работают некоторые модемы, колонки, микрофоны, мыши и прочие компьютерные составляющие. Поэтому избавиться от проблемы можно:
- переустановив операционную систему;
- купив новую сетевую карту/модем.
Больше никаких вариантов по борьбе с несовместимостью оборудования не предлагается. Об этом должен помнить каждый пользователь.
Варианты восстановления
- Сделать откат Windows к ранним точка восстановления. Вполне возможно, что после проведения такой операции и перегрузки компьютера все у вас заработает. И не только сетевая карта проявится, а и еще что-нибудь хорошее восстановит свою работоспособность. Иногда восстановление нужно провести несколько раз. Все равно – это лучше и безопаснее, чем начинать переставлять блоки и шины в системном блоке. Тем более что и покупать пока что ничего не нужно.
- Более радикальное средство – полная перестановка операционной системы Windows. Этот путь может оказаться наиболее рациональным, при условии, что ваша система стоит уже довольно давно и в последнее время вы начали замечать общее ухудшение работоспособности компьютера. Регулярные чистки не дают ощутимых улучшений? Пора обновить Windows. Новые оперативки, Семерка и Восьмерка переустанавливаются в течение получаса, так что нет проблем.
Почему полезно переустановить Windows? Потому, что в дистрибутив входят все драйвера, необходимые для работы. При установке системы в автоматическом режиме производятся все необходимые настройки для всех устройств, и пользователю ничего не требуется делать, кроме как время от времени нажимать кнопку Enter. Обновлять драйвера отдельно – это задача не простая. Больше подходит для продвинутых пользователей.
К тому же, для переустановки драйверов вам понадобится интернет-соединение, которого как раз нет. Если есть резервные выходы в интернет, вы уверены, что в состоянии найти именно тот драйвер для сетевой карты, который вам нужен – тогда пробуйте этот путь.
Можно скачать с официального сайта производителя целый пакет драйверов и затем предоставить компьютеру самому определять наиболее подходящий вариант в автоматическом порядке, при помощи Мастера Установки Драйверов.
Если проблема действительно была с драйвером – после обновления работа компьютера должна нормализоваться.
Настройки
Следующий вариант встречается тоже не так уж и редко. Зачастую сетевая карта не видит кабель от интернета при сбитых настройках сети. Это явление обычно не вызывает паники у пользователей.
Чтобы исключить подобный расклад, пользователю предлагается открыть «Центр управления сетями». В появившемся окне посмотреть на результаты. Если между компьютером и соединением горит крестик красного цвета, проблема с интернетом действительно есть. Скорее всего, сетевая карта не видит кабель из-за сбитых настроек.
Исправление ситуации сводится к тому, что пользователь нажимает на красный крест между ПК и интернетом, после чего ждет результатов проверки. Как только она будет завершена, можно следовать указания мастера помощи для налаживания сети.
Если сетевая карта перестала видеть кабель, необходимо обратиться к провайдеру. У него берутся данные для настройки сети, которые вводятся в соответствующие поля (например, IP-адрес). Работать предлагается в том же «Центре управления сетями».
Сетевая карта не найдена компьютером и не установлена как устройство
Когда вы подключаете к компьютеру какой-то новый элемент, операционная система обнаруживает подключение и затем пытается самостоятельно его настроить как положено. Иногда автоматическое подключение не происходит и тогда нужно произвести ручную установку и настройку.
Зайдите в Панель Управления и выберите пункт меню Установка Нового Оборудования. Откроется интерфейс Мастера Подключения Нового Оборудования. На выбор два варианта:
- Устройство уже подключено к компьютеру.
- Устройство еще не подключено.
Попробуйте вариант “подключено” и в открываемся списке ищите ваше потерянное устройство. Если его в списке нет, значит, компьютер его еще не обнаружил. Тогда нажмите “еще не подключено” и перезагрузите систему. Можно так – выключить компьютер, затем открыть системный блок, отсоединить и заново присоединить сетевую карту, возможно, контакт ухудшился.
После запуска системы заново повторите процедуры с Мастером установки нового оборудования. Если устройство появилась в списке подключенных, продолжайте настройку по всем пунктам Мастера.
Как включить сетевое соединение
Включение сетевого подключения аналогично, но вместо этого вы будете использовать опцию Включить.
- Повторите шаги 1, 2 и 3 (сверху) для доступа к экрану сетевых подключений.
- Щелкните правой кнопкой мыши или нажмите и удерживайте соединение, которое хотите включить, и выберите «Включить».
- При появлении запроса введите пароль администратора или подтвердите действие.
- Значок станет зеленым, показывая, что соединение включено.
Вирусное заражение
Иногда причиной исчезновения сетевой карты из виду становится вирусное заражение. Просканируйте компьютер антивирусом. Попробуйте вылечить систему при помощи утилиты Dr. Web CureIt. Если дело в вирусах – все наладится.
Одной из проблем, с которой может столкнуться пользователь после переустановки Windows – отсутствие драйвер для сетевого адаптера (сетевой драйвер) для проводной или беспроводной сети.
И если под рукой нет диска с драйверами, то придется искать драйвер и скачивать его, используя другое устройство, которое имеет выход в Интернет.
В этой статье мы рассмотрим алгоритм, который позволит избежать неприятностей, которые могут возникнуть после установки ОС.
Что же такое драйвер? Это программа, с помощью которой операционная система компьютера взаимодействует с аппаратным обеспечением устройства (материнской платой, видеокартой, сетевой картой, принтером, сканером, МФУ, пр.).
Драйверы разрабатываются компаниями, выпускающими компьютерные комплектующие и периферию, взаимодействующую с ПК (например, оргтехника).
Зачастую современные операционные системы (в т.ч. и Windows 7) уже имеют некий набор драйверов, позволяющих работать с основными комплектующими компьютера, мы рассмотрим случай, когда такие программы отсутствуют.
Особенность ситуации, когда сетевой драйвер не установлен, заключается в отсутствии возможности использования программ для автоматической установки драйверов, поскольку все они для своей работы используют Интернет-соединение, а поскольку сетевой драйвер не установлен, то и доступ к Интернет отсутствует.
С установкой драйверов сетевого адаптера пользователь, как правило, сталкивается в следующих случаях:
1. После покупки нового компьютера и отсутствия на нем установленной ОС.
2. После установки операционной системы.
3. После сбоя драйверов сетевого адаптера.
Для решения проблем, которые возникают в первом случае необходимо поискать диски, которые идут в комплекте с компьютером. На диске с драйверами к материнской плате и находится то, что нам нужно.
В последние несколько лет четко сформировался тренд, который предполагает отказ от использования приводов оптических дисков не только среди производителей ноутбуков, но и настольных ПК.
Пользователи, которые самостоятельно выбирают комплектующие, из которых будет собран их компьютер, также отказываются от установки DVD-привода.
Совет!
Рекомендуем скачать все необходимые драйвера (а не только сетевой) в отдельный каталог на жестком диске и/или флеш-накопителе. Это позволит избежать ситуаций, когда после установки операционной системы нужно будет искать привод или ПК (планшет, телефон), чтобы скачать драйвера с диска или Интернет.
Как настроить параметры TCP/IP
Если проблема не в драйвере, нужно изучить основные программные настройки, которые влияют на интернет-подключение. Необходимо проверить, активированы ли нужные протоколы, и как работает получение IP-адреса и DNS.
Проверка активированных сетевых протоколов
Для нормальной работы интернета необходимо, чтобы основной протокол IPv4 был активирован. Кроме того, стоит попробовать включить и выключить протокол IPv6 — в некоторых ситуациях сетевое подключение может вести себя непредсказуемо именно из-за него.
- Нажмите Win + R. Введите команду ncpa.cpl и нажмите Enter.
- Найдите нужный сетевой адаптер, кликните по нему правой клавишей мыши и выберите пункт Свойства.
- Проверьте, стоит ли галочка напротив IP версии 4 (TCP/IPv4). Если нет, то поставьте её и перезагрузите компьютер.
- Проверьте, стоит ли галочка напротив IP версии 6 (TCP/IPv6). Попробуйте поставить/снять её и перезагрузить компьютер.
Проверка настроек получения IP-адреса и DNS
Если активация или деактивация протоколов не помогли, стоит проверить настройки IP и DNS.
- Нажмите Win + R. Введите команду ncpa.cpl и нажмите Enter.
- Найдите нужный сетевой адаптер, кликните по нему правой клавишей мыши и выберите пункт Свойства.
- Кликните на пункт IP версии 4 (TCP/IPv4) и нажмите на кнопку Свойства.
- В случае, если в поле категории Использовать следующий IP-адрес уже внесены какие-то данные, и вы не вставляли их намеренно, поставьте галочку Получить IP-адрес автоматически.
- Аналогично сделайте с DNS. Если параметры уже настроены, но вы их не изменяли, поставьте галочку Получить адрес DNS-сервера автоматически.
- Повторите эти же операции с IP версии 6 (TCP/IPv6).
Если это не решило проблему, следует попробовать изменить адреса DNS на предоставляемые Google. Довольно часто это помогает.
- Поставьте галочку Использовать следующие адреса DNS-серверов.
- Введите в поле Предпочитаемый DNS-сервер цифры 8.8.8.8.
- Введите в поле Альтернативный DNS-сервер цифры 8.8.4.4.
- Нажмите ОК.
После всех этих операций стоит перезагрузить компьютер, чтобы проверить, помогли они или нет.
Настройка стандарта FIPS
Иногда может помочь включение или отключение стандарта FIPS (Federal Information Processing Standards или Федеральные Стандарты Обработки Информации). Он создан для государственных учреждений США, но доступен компьютеров в любом регионе.
- Нажмите Win + R. Введите команду ncpa.cpl и нажмите Enter.
- Найдите нужный сетевой адаптер, кликните по нему правой клавишей мыши и выберите пункт Состояние.
- Нажмите на кнопку Свойства беспроводной сети.
- Переключитесь на вкладку Безопасность и кликните на Дополнительные параметры.
- В зависимости от текущего состояния галочки Включить для этой сети режим совместимости с федеральным стандартом обработки информации (FIPS), включите или отключите указанный стандарт.
- Перезагрузите компьютер.
Установка сетевого драйвера
Процедуру установки драйверов можно условно разделить на 2 этапа: идентификация оборудования и установка драйверов.
С целью идентификации производителей и конкретных моделей оборудования была разработана система кодирования моделей и марок компьютерных комплектующих.
Как правило, код для сетевого адаптера имеет следующий вид: PCI/VEN_xxxx&DEV_xxxx&SUBSYS_xxxxxx, где VEN_xxxx – идентификатор производителя оборудования (Vendor ID), DEV_xxxx – код модели оборудования (Device ID).
Исправление с использованием командной строки
Если сетевой адаптер по-прежнему не видит общие ресурсы в сети, попробуйте выполнить следующие команды.
Наберите в строке системного поиска «cmd», при отображении в результатах поиска командной строки, запустите ее от имени администратора.
В консоли запустите по очереди команды, подтверждая каждую на Enter:
- netsh winsock reset catalog
- netsh int ip reset reset.log
После успешного завершения перезагрузите компьютер.
Программа для бновления драйверов Driver Updater от Carambis
Если у вас появилась потребность в поиске универсальных программ, которые способны функционировать на разных ОС: имеются в виду утилиты для создания групповых политик, программы для очистки системы от вирусов и, конечно же, софт для работы с драйверами ОС — лучшим решение будет использование программы Carambis Driver Updater.
Благодаря Driver Updater вы сможете не только получить необходимое программное обеспечение, но и хорошо сэкономить. Ведь одна покупка подписки позволяет подключить сразу два компьютера.
Что касается процесса работы, утилита отлично справляется с поставленными задачами. Теперь не нужно исправлять ошибки подключённых аппаратных компонентов на каждом компьютере.
Настройка автоматического поиска и установки обновлений теперь самостоятельно обновляет все устройства.
Но, если вам нужно ускорить работу компьютера, рекомендуем воспользоваться еще одной утилитой от этого же производителя — Carambis Cleaner.
Ее возможности:
- Комплексная оптимизация работы операционной системы;
- Возможность удаления компонентов и временных файлов, которые больше не используются и не нужны для работы ОС;
- Удаление всех отчетов об ошибках ОС;
- Быстрая очистка реестра;
- Возможность удаления файлов, которые выберет пользователь;
- Удаление установленных программ в главном окне программы с помощью нескольких кликов.
Помните, файлы, которые были удалены программой, восстановить уже невозможно (в отличие от обычной процедуры удаления с помощью встроенных функций ОС). Проводите диагностику своего компьютера несколько раз в месяц, чтобы поддерживать систему в нормальном состоянии.
Вместо введения
Существует много адаптеров разных производителей, при этом они еще отдельно делятся на внешние (USB) и внутренние. Конечно, есть отдельные нюансы, но в основном все проблемы на них одинаковы, и решения для них тоже одинаковы.
Так что читаем последовательно, ищем свою проблему, задаем вопросы – вместе мы наверняка найдем решение любой сложной проблемы. Начинаем!
Почти под каждую модель адаптера у нас на сайте есть отдельная инструкция по настройке. Просто воспользуйтесь поиском по нашему сайту при возникновении проблемы с настройкой.
Содержание
- Ноутбук и ПК не видит сетевую карту: полное решение проблемы
- Пробуем его включить
- Проверка диспетчера устройств
- Нет сетевого адаптера в диспетчере устройств
- Драйвер не установился
- Исправлено: сетевой адаптер не обнаружен или отсутствует в Windows 10
- Сетевой адаптер отсутствует или не обнаружен в Windows 10
- 1. Перезагрузите компьютер
- 2. Запустите средство устранения неполадок сетевого адаптера
- 3. Сброс настроек сети
- 4. Сброс сетевого адаптера (сброс Winsock)
- 5. Обновите драйвер сетевого адаптера
- 6. Удалите сетевой адаптер
- 7. Восстановление системы
- Как исправить отсутствующий сетевой адаптер в Windows 10
- Обновились на Windows 10 и у вас не отображаются сетевые адаптеры? Есть решение!
- Дубликаты не найдены
- Microsoft предупредила о проблемах с драйверами на Windows 10 и предложила решение
- Удаленная поддержка удаленных пользователей в Windows 10: Быстрая
- Песочница Windows
Ноутбук и ПК не видит сетевую карту: полное решение проблемы
Всех приветствую! В новой статье мы рассмотрим достаточно популярную проблему – когда компьютер не видит сетевую карту. Но тут нужно сразу же понять, как именно он её не видит. Для этого вы в правом нижнем углу не должны видеть любое сетевое подключение – как по кабелю, так и по Wi-Fi. Но, возможно, сам адаптер просто выключен и его просто стоит включить или задействовать.
На компьютерах и ноутбуках бывает два вида адаптеров:
Дальнейшие инструкции будут подходить для всех операционных систем от Microsoft: 7, 8, 10 и XP. Статью я старался писать как можно подробнее, но если что-то у вас не будет получаться, возможно вылезет ошибка или что-то из шагов пойдет не по плану, то описываем свою проблему в комментариях. Чем детальнее вы её опишите, тем больше вероятность, что я смогу вам помочь.
Пробуем его включить
Сетевой модуль возможно просто выключен. Да и вообще стоит проверить его наличие на ПК или ноуте. Для этого нажмите одновременно на две клавиши «Win» и «R». Запомните эти клавиши, так как мы будем в дальнейшем их часто использовать.
Откроется окно выполнения команды, впишите «ncpa.cpl» и нажмите «ОК». Далее вы должны увидеть как минимум одно подключение по локальной сети. На ноутбуках также ещё должно быть беспроводное подключение. Иногда модуль можно нечаянно выключить, особенно это часто происходит на ноутах. Если адаптер горит серым цветом, то нажмите по нему правой кнопкой и выберите «Включить». Если его вообще там нет, переходим к следующей главе.
Проверка диспетчера устройств
Нет сетевого адаптера в диспетчере устройств
Ещё раз проверьте, чтобы адаптера не было в разделе «Другие устройства». Есть, конечно, вероятность того, что адаптер просто каким-то образом скрыт. Чаще всего сетевые модули просто привязаны к материнской плате. Поэтому можно просто найти драйвер на официальном сайте страницы «материнки». У ноутбуков всё попроще, просто вбиваем название модели ноутбука в поисковик и дальше ищем нужный драйвер.
wmic baseboard get Manufacturer
wmic baseboard get product
По ноутбукам я писал более подробную статью, и с ней вы можете ознакомиться тут. Принцип достаточно простой, вбиваем название ноута и скачиваем драйвера.
Драйвер не установился
Если у вас возникли трудности при установке драйвера – он не установился или вылезла ошибка, что такого модуля на вашем устройстве нет, то скорее всего он сгорел. Есть, конечно, вероятность, что он просто выключен в БИОС и можно попробовать его там включить, но скорее всего он просто сломан. Отчаиваться не стоит, для ПК можно купить отдельную сетевую карту или беспроводной адаптер в любом компьютерном магазине. Или отнести его в ремонт.
Источник
Исправлено: сетевой адаптер не обнаружен или отсутствует в Windows 10
Ошибка Сетевой адаптер не обнаружен в Windows 10 чаще связана с сетевыми адаптерами Realtek, но может возникать с любым другим сетевым адаптером, установленным на компьютере с Windows 10.
 Сетевой адаптер отсутствует или не обнаружен в Windows 10
Сетевой адаптер отсутствует или не обнаружен в Windows 10
Ошибка Сетевой адаптер не обнаружен в Windows 10 обычно возникает из-за того, что программное обеспечение драйвера для сетевого адаптера устарело, повреждено, а также из-за проблем, связанных с сетью.
В некоторых случаях пользователи сообщали об ошибке Сетевой адаптер отсутствует, и в этом случае сетевой адаптер фактически пропадает с экрана диспетчера устройств.
В обоих случаях сетевой адаптер не сможет выполнять свою функцию по обеспечению подключения компьютера к Интернету.
1. Перезагрузите компьютер
Начиная с самого простого и часто упускаемого из виду шага по устранению неполадок, просто выключите компьютер > дайте компьютеру полностью выключиться > подождите 30 секунд и включите компьютер снова.
Этот простой шаг по устранению неполадок может помочь, если проблема вызвана зависанием программ и процессов на компьютере.
2. Запустите средство устранения неполадок сетевого адаптера
Далее проверьте, может ли встроенное средство устранения неполадок сетевого адаптера, доступное в Windows 10, помочь вам в решении проблемы.
Следуйте инструкциям на экране, пока средство устранения неполадок пытается найти и исправить проблемы.
3. Сброс настроек сети
Примечание. Этот процесс удалит все ваши текущие настройки сети, включая пароли WiFi и VPN. Следовательно, рекомендуется записать свои пароли к Wi-Fi и VPN.
4. Сброс сетевого адаптера (сброс Winsock)
Выполните следующие действия, чтобы сбросить сетевой адаптер на компьютере.
Перезагрузите компьютер, попробуйте подключиться к Интернету и посмотрите, остается ли ошибка Сетевой адаптер не обнаружен или отсутствует в Windows 10.
5. Обновите драйвер сетевого адаптера
Как правило, Windows 10 должна автоматически обновлять сетевой адаптер, но это может происходить не всегда.
Совет: если вы видите несколько записей, поищите что-нибудь с надписью Network, 802.11b или Wi-Fi.
На следующем экране выберите параметр Автоматический поиск драйверов и следуйте инструкциям по установке драйвера.
6. Удалите сетевой адаптер
Перезагрузите компьютер, и Windows автоматически установит нужный драйвер.
Примечание. В редких случаях Windows может не установить правильный драйвер. В этом случае вручную загрузите драйвер с веб-сайта производителя и установите его на свой компьютер.
7. Восстановление системы
Если вам по-прежнему не удается решить эту проблему, вы можете вернуть компьютер к предыдущему рабочему состоянию с помощью функции восстановления системы.
Это решение применимо только в том случае, если компьютер был настроен на автоматическое создание точек восстановления системы или если вы ранее создали точку восстановления системы.
Источник
Как исправить отсутствующий сетевой адаптер в Windows 10
Сетевой адаптер является важной частью вашего компьютера, поскольку он отправляет и принимает данные на другие устройства как в беспроводных, так и в проводных сетях. Иногда сетевой адаптер исчезает из диспетчера устройств или Windows 10 уведомляет вас о его отсутствии.
Когда это происходит, вы больше не можете подключиться к Интернету, что может сильно раздражать, когда вы пытаетесь работать или смотреть Netflix. Чтобы помочь вам исправить это, мы составили список решений, которые вы можете попробовать исправить свой сетевой адаптер в Windows 10.
1. перезапустите и проверьте соединения
Попробуйте несколько быстрых исправлений, например, перезагрузите компьютер или ноутбук и проверьте, можете ли вы найти сетевой адаптер. Кроме того, если вы подключили кабель Ethernet, вы должны отключить его и снова подключить.
2. Показать скрытые драйверы в Windows 10
Сетевой адаптер может отсутствовать просто потому, что диспетчер устройств не отображает его. Вот как вы можете сделать сетевой адаптер видимым:
Щелкните правой кнопкой мыши Пуск> Диспетчер устройств.
Откройте меню «Просмотр» и нажмите «Показать скрытые устройства».
Разверните список Сетевые адаптеры и проверьте, отображается ли теперь адаптер.
Если адаптер все еще отсутствует, нажмите «Действие»> «Сканировать на предмет изменений в оборудовании».
3. Извлеките аккумулятор из ноутбука.
Если вы используете ПК или ваш ноутбук не имеет съемной батареи, пропустите это решение. Когда вы извлекаете аккумулятор, вы заставляете материнскую плату выполнять программный сброс своих настроек, чего может быть достаточно, чтобы решить вашу проблему. Если ваш ноутбук оснащен съемным аккумулятором, выключите его и выньте аккумулятор на несколько секунд. Затем положите его на место и включите ноутбук.
4. Отключите антивирус и VPN.
Если вы используете VPN на своем устройстве, попробуйте выключить его или даже удалить. Затем перезагрузите ноутбук или компьютер и проверьте, есть ли разница. Также выключите антивирус или проверьте наличие доступных обновлений.
По теме: распространенные мифы о VPN и почему им не следует верить
5. Запустите средство устранения неполадок сетевого адаптера.
Windows 10 предоставляет полезный список средств устранения неполадок, поэтому неудивительно, что вы можете исправить несколько проблем с сетевым адаптером с помощью одного из этих инструментов. Выполните следующие действия, чтобы запустить средство устранения неполадок сетевого адаптера:
Щелкните правой кнопкой мыши «Пуск» и выберите «Параметры» или воспользуйтесь сочетанием клавиш Win + I.
Перейдите в Обновление и безопасность> Устранение неполадок> Дополнительные средства устранения неполадок.
Под надписью «Найти и исправить другие проблемы» выберите «Сетевой адаптер»> «Запустить средство устранения неполадок».
Следуйте отображаемой инструкции.
6. Используйте инструмент сброса настроек сети.
Если средство устранения неполадок не решило проблему, вы можете попробовать сбросить настройки сети. Это вернет все сетевые настройки к настройкам по умолчанию, не влияя на ваши данные. Выполните следующие действия, чтобы сбросить настройки сети:
Откройте «Настройки», затем перейдите в «Сеть и Интернет».
Выберите «Состояние» и прокрутите вниз до «Сброс сети».
Выберите Сбросить сейчас.
Примечание. После перезагрузки сети вам придется переустановить VPN или все используемые виртуальные коммутаторы.
7. Проверьте настройки управления питанием.
Если вы используете ноутбук, Windows 10 отключит некоторые из его функций при низком уровне заряда батареи или при включении режима экономии заряда батареи. Выполните следующие действия, чтобы проверить настройки управления питанием:
Щелкните правой кнопкой мыши Пуск> Диспетчер устройств.
Разверните список Сетевые адаптеры.
Щелкните правой кнопкой мыши сетевой адаптер и выберите «Свойства».
Откройте вкладку Power Management.
Снимите флажок Разрешить компьютеру выключать это устройство для экономии энергии.
Нажмите Применить> ОК, чтобы сохранить изменения.
8. Сбросьте настройки Winsock.
Winsock — это программный интерфейс и вспомогательная программа, определяющая, как сетевое программное обеспечение Windows использует свои сетевые службы. Если что-то пойдет не так с файлами Winsocks, это может привести к тому, что ваш сетевой адаптер исчезнет из Windows 10. Вот как сбросить данные Winsock:
В строке поиска меню «Пуск» найдите командную строку и выберите «Запуск от имени администратора».
В окне командной строки введите netsh winsock reset. Затем нажмите Enter.
Перезагрузите компьютер или ноутбук, чтобы сохранить изменения.
Связано: Команды командной строки Windows (CMD), которые вы должны знать
9. Очистите сетевые устройства.
Если предыдущий метод не сработал, вы можете выполнить следующие действия, чтобы очистить сетевые устройства с помощью командной строки:
Нажмите Win + R, чтобы открыть окно «Выполнить».
В окне «Выполнить» введите cmd и нажмите Ctrl + Shift + Enter, чтобы запустить командную строку от имени администратора.
Перезагрузите устройство и проверьте, можете ли вы обнаружить сетевой адаптер.
10. Проверьте фоновые службы Windows 10.
Ваш сетевой драйвер может отсутствовать, потому что фоновая служба перестала работать должным образом. Выполните следующие действия, чтобы управлять им вручную:
В строке поиска меню «Пуск» найдите службы и выберите «Лучшее совпадение».
В меню Services найдите и откройте WWAN AutoConfig.
Проверьте, находится ли служба в статусе «Работает». В противном случае нажмите «Пуск», чтобы начать работу.
Установите для параметра Тип запуска значение Автоматический.
Нажмите Применить> ОК, чтобы сохранить изменения.
Перезагрузите устройство и проверьте, доступен ли отсутствующий драйвер.
Верните свой сетевой драйвер
Если ваш сетевой драйвер просто пропал, не беспокойтесь; есть много доступных решений. Как мы уже говорили, вы можете попробовать отключить VPN или антивирус и проверить настройки питания. Кроме того, в Windows 10 есть несколько инструментов для устранения неполадок, которые вы тоже можете использовать.
Источник
Обновились на Windows 10 и у вас не отображаются сетевые адаптеры? Есть решение!
В случае если этот способ вам не помог, то вот другое решение от пользователя с ником Dan223 с форума tenforums.com (которое судя по отзывам помогло всем):
P.S. Еще советуют удалить все ПО VMware перед обновлением на Win10, и установить его только после обновления
Дубликаты не найдены
Я наверное один такой уникальный человек, что всем в десятке доволен. Либо у меня потребности небольшие.
Спасибо огромное за пост. Действительно помог откат и удаление Cisco vpn.
Внимание, вопрос к знатокам. Пропал звук с переднего разъема, хотя порт на звуковухе прекрасно работает, как лечить?
Хм, ну 30 минут назад, до обновления все прекрасно работало. Сейчас с дровами попробую, я то полагал, что с десяткой и дрова актуальные в придачу пойдут.
у меня колонки не работали пока Razer Surround не удалил))
нужно годик подождать, у них ни одна версия нормально изначально не работала
Мне пока и на 7ке 64 битной нормально сидится)
Пиратка тоже обновляется?
Вроде да, но просит лицензию
Обновляется. KMS auto лечит нормально.
Я на 8ке от Cisco VPN клиента ушел в сторону Shrew VPN. На порядок стабильней приблуда.
уря. Все заработало. Жаль только браузеры почему-то отрубаются через некоторое время. Но наверно это с постом не связоно
Да не за что) уже старая тема то. )
Например среди твоих гостей которым ты приготовил замечательные свинные отбивные может быть мусульманин, но ты просто не учел это) Виноват то не мусульманин и не его вера)
да и в мире слишком много ПО чтоб учесть особенности работы каждого при обновлении.
Дело даже не в конфигурации, а в том что на винде куча шлакового ПО.
Например среди твоих гостей которым ты приготовил замечательные свинные отбивные может быть мусульманин, но ты просто не учел это) Виноват то не мусульманин и не его вера)
Нет, я хочу сказать что люблю новые ОС и мне нравится как они развиваются, и я не рассматриваю развитие какой либо ОС как «о блин опять косяки будут» 🙂
я хочу сказать что люблю новые ОС и мне нравится как они развиваются
ну так залезь в андроид и исправь в нем все косяки
Microsoft предупредила о проблемах с драйверами на Windows 10 и предложила решение
В Windows 10, как и в более ранних версиях ОС, есть возможность устанавливать и обновлять драйверы прямо из системы с помощью Windows Update. Зачастую этих драйверов вполне хватает, но изредка возникает ситуация, когда нужно установить самый новый драйвер с официального сайта.
Однако в этом случае возможны проблемы. Как оказалось, система защиты целостности памяти может помешать установке сторонних (при этом официальных) драйверов. Однако решение есть.
Для этого нужно зайти в настройки:
Пуск > Параметры > Обновление и безопасность;
Перейти в раздел «Безопасность устройств»;
В секции «Изоляция ядра» отключить систему защиты целостности памяти;
После этого можно попробовать установить драйвер, скачанный с официального сайта.
Отметим, что в Microsoft недавно выпустила новую версию Windows 10 Optional updates, которая позволит пользователям выбирать обновления действительно нужных драйверов, а не устанавливать всё подряд.
Впрочем, недавнее необязательное обновление KB4535996 уже принесло целый ворох проблем и сбоев на Windows 10. К примеру, это различные «фризы», сбои при загрузке или замедление запуска, а также неработоспособность утилиты Sign Tool.
Компания пока не предложила решения, но если удалить KB4535996, то проблемы исчезают. Небольшим бонусом может служить тот факт, что после удаления патча система более не будет его предлагать, а также не станет устанавливать принудительно.
Удаленная поддержка удаленных пользователей в Windows 10: Быстрая
Всем привет, сегодня мы поговорим о средстве удаленной помощи пользователям, появившемся в Windows 10 1607: «быстрая помощь». Средство «Быстрая помощь» предназначено для оказания удаленной поддержки пользователей через интернет.
— Windows 10 не ниже 1607 на обоих компьютерах.
— Наличие учетной записи Microsoft у помогающего.
— Наличие доступа в интернет на обоих компьютерах.
Использование: взгляд пользователя
Если пользователю потребовалась помощь, то он должен запустить Быструю помощь. Можно через пункт «выполнить» запустить quickassist.exe или найти быструю помощь в поиске.
После запуска нам будет предложено два варианта: получить или оказать помощь. Для получения помощи, нам следует получить от помогающего специальное шестизначное число. Его мы вводим в верхнее поле.
После ввода кода нажатия соответствующей кнопки, ждем решения помогающего. ОН должен решить, будет-ли он управлять или только наблюдать за рабочим столом. Нам будет предложено его решение подтвердить
Подключение выполнено! МЫ в любой момент можем приостановить подключение или прервать его.
Использование: взгляд администратора
Теперь рассмотрим порядок действий человека помогающего. Пользователь обратился к нам за помощью и мы так-же запускаем быструю помощь. В окне программы авторизуемся с использованием учетных данных майкрософт. Программа генерирует временный код, который мы должны передать челолвеку, запросившему помощь.
После того, как пользователь введет код, у нас спросят требуемый уровень общего доступа. Пользователь должен дудет этот доступ подтвердить.
После подтверждения мы увидим рабочий стол вызываемого компьютера.
Мы можем выбрать все или конкретный удаленный монитор, есть двухсторонний текстовый буфер обмена. Мы можем сделать на экране удаленного рабочего стола пометку для пользователя. Например, можно выделить маркером элемент, который пользователь упорно не хочет заметить.
А вот так наши художества видит пользователь:
В случае необходимости перезагрузки удаленного компьютера, после загрузки, пользователю нужно лишь запустить приложение заново: вводить код не потребуется.
До TeamViewer ей конечно далеко, но функционал приложения постоянно расширяется. Не стоит забывать и про бесплатность приложения.
И по традиции, ссылка на мой блог, где картинок немного больше.
Песочница Windows
Windows 10 1903 принесла нам песочницу Windows Sandbox. Это очередная технология Microsoft, использующая возможности Hyper-V без установки последнего. Ранее я писал уже про подобный подход в Application Guard защитника Windows. Она стала первой технологией, использующей функции Hyper-V для запуска браузера в изолированном окружении, доступная владельцу Windows 10 Pro и старше без танцев с бубном. Песочница позволяет быстро создать временную изолированную среду для запуска потенциально опасных приложений и документов. Все изменения, внесенные в песочницу не сохраняются и при её закрытии будут утеряны.
— Windows 10 Pro или Enterprise 1903 (билд 18305 и выше)
— Архитектура AMD64 (64-х разрядная система и процессор)
— 4 Гб RAM (8 рекомендуется)
— 1 Гб дискового пространства ( рекомендуется использовать SSD)
— Включенная поддержка аппаратной виртуализации в UEFI/BIOS
Преимущества перед виртуальной машиной
— Высокая готовность. Первоначально нужно лишь включить компонент. Не нужно ничего скачивать или устанавливать. Песочница запускается менее минуты.
— Оперативное восстановление. Подобно восстановлению ВМ из снимка, песочница оживает при её перезапуске. Не нужно ничего восстанавливать, если песочница повредилась. Закрыли и открыли — всё уже работает.
— Безопасность. Песочница использует аппаратную виртуализацию. Hyper-V изолирует ядро песочницы от ядра основной системы.
— Отсутствие следов. После закрытия песочницы её данные удаляются, а дисковое пространство, занятое файлом виртуального жесткого диска мгновенно возвращается системе.
— Производительность. Используется аппаратное ускорение GPU, умное управлениепамятью и интегрированный планировщик задач.
— Это бесплатно. Операционную систему песочницы не нужно отдельно лицензировать в отличии от системы на том-же VirtualBox.
Включение Windows Sandbox
Для включения песочницы нам следует ввести команду в PowerShell:
Или в командной строке:
Или найти апплет включения компонентов в панели управления. После установки компьютер следует перезагрузить.
Воспользовавшись поиском Windows мы легко найдем песочницу. Ярлык так-же есть в главном меню.
На запуск песочницы уходит около минуты, при этом формируется контейнер со своим виртуальным диском.
В списке процессов её так-же никто не прятал. В моём случае, это процессы 5816 и 17976:
Как видно, используется Hyper-V, хоть в его оснастке и пусто. Но давайте взглянем на саму песочницу. Это такая же Windows, как у нас. Характеристиками система не обделена: ядер процессора как у хоста, 4 гигабайта памяти и 40 гб жесткий диск. Достаточно для большинства задач подобного рода. Стоит отметить, что виртуальный диск увеличивается динамически по мере использования. память так-же в системе используется динамическая, но в отличие от виртуального диска, возвращает системе неиспользованное пространство.
Работать с песочницей предельно просто. Окно, что мы видим — это подключение по RDP, его можно развернуть в полный экран — система масштабируется. Принтеры проброшены в момент подключения. Интернет будет из коробки. В зависимости от настроек виртуального коммутатора, будет видна локальная сеть (по умолчанию видна). Файлы можно передать в песочницу через копировать — вставить, буфер обмена работает.
Что любопытно, в песочнице пользователь по умолчанию называется: WDAGUtilityAccount. Первые четыре буквы — это сокращение от Windows Defender Application Guard, что намекает на развитие технологии Application Guard.
Подробности от команды разработчиков Windows Sandbox
Песочница Windows построена на технологии, которая называется Windows Containers. Контейнеры разрабатывались (и давно используются) для работы в облаке. Microsoft взял уже достаточно зрелую и протестированную технологию и доработал её для пользователей десктопной Windows.
Динамически генерируемый образ
Песочница является хотя и легковесной, но всё же виртуальной машиной. И, как любой виртуальной машине, ей требуется образ, с которого она может загрузится. Важнейшей особенностью Песочницы является то, что Вам не нужно откуда-то качать или создавать этот образ. Он создастся на лету, из файлов вашей текущей ОС Windows.
Мы хотим всегда получить одно и то же «чистое» окружение для Песочницы. Но есть проблема: некоторые системные файлы могут меняться. Решением было создание «динамически генерируемого образа»: для изменённых файлов в него будут включаться их оригинальные версии, но вот неизменные файлы физически в этот образ входить не будут. Вместо них будут использоваться ссылки на реальные файлы на диске. Как показала практика — такими ссылками будут большинство файлов в образе. Лишь малая их часть (около 100 МБ) войдут в образ полностью — это и будет его размер. Более того, когда Вы не используете Песочницу, эти файлы хранятся в сжатом виде и занимают около 25 МБ. При запуске Песочницы они разворачиваются в тот самый «динамический образ» размером около 100 МБ.
Умное управление памятью
Управление памятью для Песочницы — ещё одно важное усовершенствование. Гипервизор позволяет запускать на одной физической машине несколько виртуальных и это, в общем, неплохо работает на серверах. Но, в отличии от серверов, ресурсы обычных пользовательских машин значительно более ограничены. Для достижения приемлемого уровня производительности Microsoft разработал специальный режим работы памяти, при котором основная ОС и Песочница могут с некоторых случаях использовать одни и те же страницы памяти.
В самом деле: поскольку основная ОС и Песочница запускают один и тот же образ ОС, то большинство системных файлах в них будут одни и те же, а значит нет смысла дважды загружать в память одинаковые библиотеки. Можно сделать это один раз в основной ОС, а когда тот же файл понадобится в памяти Песочнице — ей можно дать ссылку на ту же страницу. Конечно, требуются некоторые дополнительные меры для обеспечения безопасности подобного подхода, но Microsoft позаботилась об этом.
В случае использования обычных виртуальных машин гипервизор контролирует работу виртуальных процессоров, работающих в них. Для Песочницы была разработана новая технология, которая называется «интегрированный планировщик», которая позволяет основной ОС решать когда и сколько ресурсов выделить Песочнице. Работает это так: виртуальный процессоры Песочницы работают как потоки внутри процесса Песочницы. В итоге они имеют те же «права», что и остальные потоки в вашей основной ОС. Если, к примеру, у вас работают какие-то высокоприоритетные потоки, то Песочница не будет отнимать у них много времени для выполнения своих задач, которые имеют нормальный приоритет. Это позволит пользоваться Песочницей, не замедляя работу критически важных приложений и сохраняя достаточную отзывчивость UI основной ОС, аналогично тому, как работает Linux KVM.
Главной задачей было сделать Песочницу с одной стороны просто обычным приложением, а с другой — дать гарантию её изоляции на уровне классических виртуальных машин.
Как уже говорилось выше, Песочница использует гипервизор. Мы по сути запускаем одну копию Windows внутри другой. А это означает, что для её загрузки понадобится какое-то время. Мы можем тратить его при каждом запуске Песочницы, либо сделать это лишь раз, сохранив после загрузки всё состояние виртуальной ОС (изменившиеся файлы, память, регистры процессора) на диске. После этого мы сможем запускать Песочницу из данного снимка, экономя при этом время её старта.
Аппаратная виртуализация графики — это ключ к плавному и быстрому пользовательскому интерфейсу, особенно для «тяжелых» в плане графики приложений. Однако, классические виртуальные машины изначально ограничены в возможностях напрямую использовать все ресурсы GPU. И здесь важную роль выполняют средства виртуализации графики, которые позволяют преодолеть данную проблему и в какой-то форме использовать аппаратную акселерацию в виртуальном окружении. Примером такой технологии может быть, например, Microsoft RemoteFX.
Кроме того, Microsoft активно работала с производителями графических систем и драйверов для того, чтобы интегрировать возможности виртуализации графики непосредственно в DirectX и WDDM (модель драйверов в ОС Windows).
В результате графика в Песочнице работает следующим образом:
Приложение в Песочнице использует графические функции обычным образом, не зная кто и как будет их выполнять
Графическая подсистема Песочницы, получив команды отрисовки графики, передаёт их основной ОС
Основная ОС, получив команды отрисовки графики, воспринимает их так, как будто они пришли от локально запущенного приложения и соответствующим образом выполняет их, выделяя и управляя необходимыми ресурсами.
Это процесс можно изобразить так:
Это позволяет виртуальному окружению получать полноценный доступ к аппаратно акселерируемой графике, что даёт как прирост производительности, так и экономию некоторых ресурсов (например, заряда батареи для ноутбуков) в следствие того, что для отрисовки графики больше не используются тяжелые расчёты на CPU.
Песочница имеет доступ к информации о заряде батареи и может оптимизировать свою работу для его экономии.
Как обычно, привожу ссылку на оригинал статьи в моём блоге.
Источник
Всех приветствую! В новой статье мы рассмотрим достаточно популярную проблему – когда компьютер не видит сетевую карту. Но тут нужно сразу же понять, как именно он её не видит. Для этого вы в правом нижнем углу не должны видеть любое сетевое подключение – как по кабелю, так и по Wi-Fi. Но, возможно, сам адаптер просто выключен и его просто стоит включить или задействовать.
На компьютерах и ноутбуках бывает два вида адаптеров:
- Проводной – обычно имеет соответствующий порт на компьютере или ноутбуке, и туда вставляем сетевой кабель от роутера, модема или от провайдера. Я бы на вашем месте проверил, насколько плотно кабель вставлен в порт. Также он должен гореть при правильной работе.
- Беспроводной – или по-другому Wi-Fi модуль. На ноутбуках его устанавливают по умолчанию, но вот на стационарных персональных компьютерах его чаще всего просто нет.
Дальнейшие инструкции будут подходить для всех операционных систем от Microsoft: 7, 8, 10 и XP. Статью я старался писать как можно подробнее, но если что-то у вас не будет получаться, возможно вылезет ошибка или что-то из шагов пойдет не по плану, то описываем свою проблему в комментариях. Чем детальнее вы её опишите, тем больше вероятность, что я смогу вам помочь.
Содержание
- Пробуем его включить
- Проверка диспетчера устройств
- Нет сетевого адаптера в диспетчере устройств
- Драйвер не установился
- Задать вопрос автору статьи
Пробуем его включить
Сетевой модуль возможно просто выключен. Да и вообще стоит проверить его наличие на ПК или ноуте. Для этого нажмите одновременно на две клавиши «Win» и «R». Запомните эти клавиши, так как мы будем в дальнейшем их часто использовать.
Откроется окно выполнения команды, впишите «ncpa.cpl» и нажмите «ОК». Далее вы должны увидеть как минимум одно подключение по локальной сети. На ноутбуках также ещё должно быть беспроводное подключение. Иногда модуль можно нечаянно выключить, особенно это часто происходит на ноутах. Если адаптер горит серым цветом, то нажмите по нему правой кнопкой и выберите «Включить». Если его вообще там нет, переходим к следующей главе.
Проверка диспетчера устройств
- Чтобы быстро зайти в диспетчер устройств, опять нажмите на те самые клавиши и пропишите команду «mmc devmgmt.msc».
- Заходим в раздел «Сетевые адаптеры». Теперь очень внимательно нужно найти как локальный модуль, так и беспроводной. Беспроводной обычно имеет такие слова: Wireless, WLAN, 802.11. Если вы увидите на значке адаптера стрелочку, которая указывает вниз, то нажмите по ней и выберите «Задействовать».
- Если какого-то адаптера, который вы ищете, нет, то посмотрите в разделе «Другие устройства».
- Самым верным способом будет установка драйверов. Правой кнопкой нажмите по модулю, на котором не установлены драйвера и выберите «Свойства». Можно также попробовать обновить драйвера отсюда, если в данный момент вы подключены к интернету через другое подключение. Для этого также нажимаем правой кнопкой и далее выбираем «Обновить драйверы» – «Автоматический поиск обновленных драйверов». Если таким образом «дрова» обновить не получится, то переходим к следующему шагу.
- В свойствах переходим в «Сведения», далее выставляем «ИД оборудования» и копируем его.
- На сайте – devid.info вставляем это название в верхнюю строчку и нажимаем поиск.
- Скачиваем самый свежий драйвер для своей операционной системы. Только не перепутайте «битность»: 32 или 64 бит.
- После этого устанавливаем и перезапускаем модуль.
Нет сетевого адаптера в диспетчере устройств
Ещё раз проверьте, чтобы адаптера не было в разделе «Другие устройства». Есть, конечно, вероятность того, что адаптер просто каким-то образом скрыт. Чаще всего сетевые модули просто привязаны к материнской плате. Поэтому можно просто найти драйвер на официальном сайте страницы «материнки». У ноутбуков всё попроще, просто вбиваем название модели ноутбука в поисковик и дальше ищем нужный драйвер.
- Для поиска по материнке запустите командную строку: + R = CMD.
- Далее прописываем две команды:
wmic baseboard get Manufacturer
wmic baseboard get product
- Первая показывает производителя, а вторая точное наименование «материнки».
- Можно теперь пойти двумя путями. Первый – просто прописываем наименование модели материнской платы в поисковик. Далее заходим, ищем раздел «Драйвер» или «ПО». Второй – просто заходим на официальный сайт производителя «мамы» и ищем там по модели. Обычно на таких сайтах также есть поисковики, можно вбить модель туда.
По ноутбукам я писал более подробную статью, и с ней вы можете ознакомиться тут. Принцип достаточно простой, вбиваем название ноута и скачиваем драйвера.
Драйвер не установился
Если у вас возникли трудности при установке драйвера – он не установился или вылезла ошибка, что такого модуля на вашем устройстве нет, то скорее всего он сгорел. Есть, конечно, вероятность, что он просто выключен в БИОС и можно попробовать его там включить, но скорее всего он просто сломан. Отчаиваться не стоит, для ПК можно купить отдельную сетевую карту или беспроводной адаптер в любом компьютерном магазине. Или отнести его в ремонт.
Никто не ценит, когда интернет перестает работать ни с того ни с сего на их ПК. К сожалению, многие из нас столкнулись с проблемой из-за вредоносного сетевого адаптера. Сетевой адаптер либо исчезает из диспетчера устройств, либо появляется уведомление об отсутствии сетевого адаптера. Поскольку адаптер отсутствует, невозможно подключиться к Интернету.
Причин этому может быть много, но наиболее очевидной из них является какое-либо недавнее программное обеспечение, которое возится с ним. Вполне возможно, что вредоносное ПО нарушает работу вашего компьютера — это самый худший сценарий.
Не волнуйся. Как только сетевой адаптер вернется, вы сможете без проблем пользоваться Интернетом. Но для этого нужно сначала решить проблему с сетевым адаптером.
Именно в этом мы вам поможем. В этом посте вы найдете 13 способов исправить проблему отсутствия драйвера сетевого адаптера в Windows 10.
Проверим решения.
1. Перезагрузите компьютер
Если в мире технологий и есть волшебное лекарство, так это перезагрузка устройства. Перезагрузите устройство с Windows 10, чтобы проверить, снова ли работает адаптер.
2. Переведите ноутбук в спящий режим.
Некоторые пользователи предположили, что перевод ноутбука в спящий режим путем закрытия крышки на некоторое время также решает проблему отсутствия сетевого адаптера.
3. Отсоедините кабель питания.
Еще один способ решить проблему — на некоторое время стать бессильным. То есть выключите компьютер и отсоедините от него шнур питания. Подождите не менее 10 секунд. Затем повторно подключите шнур питания и включите устройство.
4. Извлеките аккумулятор
Извлечение батареи заставляет материнскую плату вашего ноутбука выполнить программный сброс настроек, тем самым решая любые проблемы. Если ваш ноутбук поддерживает съемный аккумулятор, сначала выключите его. Затем снимите крышку аккумуляторного отсека и выньте аккумулятор на несколько секунд. Вставьте его снова и включите ноутбук. Надеюсь, сетевой адаптер вернется.
5. Устранение неполадок с сетью
Windows 10 предоставляет компетентное средство устранения неполадок, которое, как известно, устраняет различные проблемы. Здесь мы воспользуемся помощью специального средства устранения неполадок для сетевых адаптеров.
Выполните следующие действия, чтобы начать процесс устранения неполадок:
Шаг 1: Откройте «Настройки» в меню «Пуск» или нажмите клавишу Windows + I.
Шаг 2: Нажмите «Обновление и безопасность».
Шаг 3: Выберите «Устранение неполадок» на левой боковой панели. Прокрутите вниз и нажмите «Сетевой адаптер», а затем «Запустить средство устранения неполадок». Следуйте инструкциям на экране, чтобы начать процесс.

6. Обновите сетевой диск
Если сетевой адаптер виден в диспетчере устройств, вы также можете попробовать обновить его. Иногда проблема возникает из-за ошибки в версии драйвера, установленного в вашей системе. Таким образом, его обновление может решить проблему отсутствия сетевого адаптера.
Чтобы исправить это, выполните следующие действия:
Шаг 1: Щелкните правой кнопкой мыши значок меню «Пуск» и выберите «Диспетчер устройств». Либо нажмите клавишу Windows + R. Введите devmgmt.msc и нажмите Enter.
Шаг 2: Нажмите на маленькую стрелку вниз рядом с сетевыми адаптерами. Щелкните правой кнопкой мыши сетевой адаптер. Обычно это от Realtek / Broadcom или рядом с ним написано «беспроводная связь». Выберите Обновить драйвер. Завершите процесс и перезагрузите компьютер.
7. Удаление или откат адаптера
Если обновление драйвера не устранило проблему, попробуйте вернуться к предыдущей версии или удалить ее. Начните с отката. Если вы удалите его, ваша система автоматически установит драйвер после перезагрузки.
Чтобы удалить, выполните шаги, указанные при включении драйвера. Однако, щелкнув драйвер правой кнопкой мыши, выберите «Удалить устройство».
Чтобы откатиться, нажмите «Свойства» после щелчка правой кнопкой мыши на драйвере. В разделе «Свойства» перейдите на вкладку «Драйвер» и нажмите «Откатить драйвер». Перезагрузите систему.
8. Включить драйвер
Иногда драйвер отключен, и поэтому вы не можете подключиться к Интернету. Чтобы исправить это, вам нужно включить драйвер.
Для этого откройте Диспетчер устройств, как показано выше. Затем щелкните правой кнопкой мыши сетевой драйвер в разделе «Сетевые адаптеры» и выберите «Включить драйвер».
9. Установите драйвер
Если драйвер не отображается в разделе «Сетевые адаптеры», вы найдете его в разделе «Другие устройства» или «Неизвестные устройства». Рядом с ним будет желтый значок. Щелкните правой кнопкой мыши драйвер и выберите «Обновить драйвер» из списка. Перезагрузите устройство.
Если сетевой адаптер не отображается даже после выполнения упомянутых выше исправлений, он может быть скрыт.
Чтобы сделать его видимым, выполните следующие действия:
Шаг 1: Откройте Диспетчер устройств, щелкнув правой кнопкой мыши значок меню «Пуск».
Шаг 2: В диспетчере устройств нажмите «Вид» на панели инструментов вверху и выберите «Показать скрытые устройства».
Шаг 3: Нажмите «Действие» и выберите «Сканировать на наличие изменений оборудования».
Шаг 4. Если адаптер отображается в списке «Неизвестные устройства», обновите его.
11. Проверьте кнопки физической сети
Убедитесь, что в вашей системе отключен режим полета. Также проверьте наличие физической кнопки для Wi-Fi, используйте ее для включения Wi-Fi.
12. Отключить VPN и антивирус
Если вы используете VPN на своем компьютере, попробуйте отключить или удалить его на некоторое время. Затем перезагрузите компьютер.
Точно так же либо отключите антивирус, либо проверьте, доступно ли обновление. Иногда даже антивирус требует перезагрузки.
13. Сбросить настройки сети
Наконец, если ничего не работает, сбросьте настройки сети. Это вернет все сетевые настройки к значениям по умолчанию. Не волнуйтесь, это не помешает вашим данным.
Чтобы сбросить сеть, выполните следующие действия:
Шаг 1: Откройте «Настройки» на вашем ПК.
Совет:
Шаг 2: Нажмите «Сеть и Интернет».
Шаг 3: Прокрутите вниз экран «Состояние» и нажмите «Сброс сети».
Шаг 4: Подтвердите свое решение, нажав «Сбросить сейчас».
Ваша Windows обновлена?
Мы надеемся, что приведенные выше решения вернули бы сетевой адаптер на ваш компьютер. Если проблема не исчезнет, мы рекомендуем вам также проверить службу обновления Windows. Иногда возникает несоответствие между сетевым адаптером и текущей версией Windows. Найдите доступное обновление в разделе «Настройки» > «Обновление и безопасность».
Далее: как только подключение к Интернету восстановится, отслеживайте его скорость с помощью инструмента контроля скорости на панели задач. Узнайте, как использовать этот инструмент, добавив его в строку состояния Windows 10.
Post Views: 722
Содержание
- Ноутбук и ПК не видит сетевую карту: полное решение проблемы
- Пробуем его включить
- Проверка диспетчера устройств
- Нет сетевого адаптера в диспетчере устройств
- Драйвер не установился
- Решаем проблемы с сетевыми адаптерами в Windows 10
- Исправлено: сетевой адаптер не обнаружен или отсутствует в Windows 10
- Сетевой адаптер отсутствует или не обнаружен в Windows 10
- 1. Перезагрузите компьютер
- 2. Запустите средство устранения неполадок сетевого адаптера
- 3. Сброс настроек сети
- 4. Сброс сетевого адаптера (сброс Winsock)
- 5. Обновите драйвер сетевого адаптера
- 6. Удалите сетевой адаптер
- 7. Восстановление системы
- Windows 10 не видит сетевой адаптер
- Решение
- WiFi адаптер не работает в Windows 10
- Что делать, если WiFi-адаптер перестает работать
- Исправлено: WiFi-адаптер не работает в Windows 10
Ноутбук и ПК не видит сетевую карту: полное решение проблемы
Всех приветствую! В новой статье мы рассмотрим достаточно популярную проблему – когда компьютер не видит сетевую карту. Но тут нужно сразу же понять, как именно он её не видит. Для этого вы в правом нижнем углу не должны видеть любое сетевое подключение – как по кабелю, так и по Wi-Fi. Но, возможно, сам адаптер просто выключен и его просто стоит включить или задействовать.
На компьютерах и ноутбуках бывает два вида адаптеров:
Дальнейшие инструкции будут подходить для всех операционных систем от Microsoft: 7, 8, 10 и XP. Статью я старался писать как можно подробнее, но если что-то у вас не будет получаться, возможно вылезет ошибка или что-то из шагов пойдет не по плану, то описываем свою проблему в комментариях. Чем детальнее вы её опишите, тем больше вероятность, что я смогу вам помочь.
Пробуем его включить
Сетевой модуль возможно просто выключен. Да и вообще стоит проверить его наличие на ПК или ноуте. Для этого нажмите одновременно на две клавиши «Win» и «R». Запомните эти клавиши, так как мы будем в дальнейшем их часто использовать.
Откроется окно выполнения команды, впишите «ncpa.cpl» и нажмите «ОК». Далее вы должны увидеть как минимум одно подключение по локальной сети. На ноутбуках также ещё должно быть беспроводное подключение. Иногда модуль можно нечаянно выключить, особенно это часто происходит на ноутах. Если адаптер горит серым цветом, то нажмите по нему правой кнопкой и выберите «Включить». Если его вообще там нет, переходим к следующей главе.
Проверка диспетчера устройств
Нет сетевого адаптера в диспетчере устройств
Ещё раз проверьте, чтобы адаптера не было в разделе «Другие устройства». Есть, конечно, вероятность того, что адаптер просто каким-то образом скрыт. Чаще всего сетевые модули просто привязаны к материнской плате. Поэтому можно просто найти драйвер на официальном сайте страницы «материнки». У ноутбуков всё попроще, просто вбиваем название модели ноутбука в поисковик и дальше ищем нужный драйвер.
wmic baseboard get Manufacturer
wmic baseboard get product
По ноутбукам я писал более подробную статью, и с ней вы можете ознакомиться тут. Принцип достаточно простой, вбиваем название ноута и скачиваем драйвера.
Драйвер не установился
Если у вас возникли трудности при установке драйвера – он не установился или вылезла ошибка, что такого модуля на вашем устройстве нет, то скорее всего он сгорел. Есть, конечно, вероятность, что он просто выключен в БИОС и можно попробовать его там включить, но скорее всего он просто сломан. Отчаиваться не стоит, для ПК можно купить отдельную сетевую карту или беспроводной адаптер в любом компьютерном магазине. Или отнести его в ремонт.
Источник
Решаем проблемы с сетевыми адаптерами в Windows 10
Если Windows 10 жалуется, что отсутствует сетевой протокол, это плохо сказывается на работе интернет-соединения.
Сообщения об ошибке звучат обычно как «Не найден сетевой путь» или «На данном устройстве отсутствует как минимум один сетевой протокол». Также может появиться код ошибки «0х80070035».
Причиной ошибки чаще всего является обновление Windows от прошлого ноября, и в последующих обновлениях эта ошибка уже должна быть устранена. Откройте в меню «Пуск» пункт «Настройки» и найдите «Обновления и безопасность». Обновите систему до актуальной версии. Это уже может быть решением.


Если и это решение не помогло, деинсталлируйте сетевые адаптеры. Windows сам установит из заново во время следующей загрузки. Откройте командную строку «выполнить» с помощью комбинации клавиш [Win]+[R] и введите команду «devmgmt.msc» в поле «Открыть», подтвердите действия нажатием на «ОК».

Откройте нажатием правой кнопки мыши на меню «Пуск» командную строку с правами администратора и задайте «netsh winsock reset».
Фото: компании-производители
Источник
Исправлено: сетевой адаптер не обнаружен или отсутствует в Windows 10
Ошибка Сетевой адаптер не обнаружен в Windows 10 чаще связана с сетевыми адаптерами Realtek, но может возникать с любым другим сетевым адаптером, установленным на компьютере с Windows 10.
 Сетевой адаптер отсутствует или не обнаружен в Windows 10
Сетевой адаптер отсутствует или не обнаружен в Windows 10
Ошибка Сетевой адаптер не обнаружен в Windows 10 обычно возникает из-за того, что программное обеспечение драйвера для сетевого адаптера устарело, повреждено, а также из-за проблем, связанных с сетью.
В некоторых случаях пользователи сообщали об ошибке Сетевой адаптер отсутствует, и в этом случае сетевой адаптер фактически пропадает с экрана диспетчера устройств.
В обоих случаях сетевой адаптер не сможет выполнять свою функцию по обеспечению подключения компьютера к Интернету.
1. Перезагрузите компьютер
Начиная с самого простого и часто упускаемого из виду шага по устранению неполадок, просто выключите компьютер > дайте компьютеру полностью выключиться > подождите 30 секунд и включите компьютер снова.
Этот простой шаг по устранению неполадок может помочь, если проблема вызвана зависанием программ и процессов на компьютере.
2. Запустите средство устранения неполадок сетевого адаптера
Далее проверьте, может ли встроенное средство устранения неполадок сетевого адаптера, доступное в Windows 10, помочь вам в решении проблемы.
Следуйте инструкциям на экране, пока средство устранения неполадок пытается найти и исправить проблемы.
3. Сброс настроек сети
Примечание. Этот процесс удалит все ваши текущие настройки сети, включая пароли WiFi и VPN. Следовательно, рекомендуется записать свои пароли к Wi-Fi и VPN.
4. Сброс сетевого адаптера (сброс Winsock)
Выполните следующие действия, чтобы сбросить сетевой адаптер на компьютере.
Перезагрузите компьютер, попробуйте подключиться к Интернету и посмотрите, остается ли ошибка Сетевой адаптер не обнаружен или отсутствует в Windows 10.
5. Обновите драйвер сетевого адаптера
Как правило, Windows 10 должна автоматически обновлять сетевой адаптер, но это может происходить не всегда.
Совет: если вы видите несколько записей, поищите что-нибудь с надписью Network, 802.11b или Wi-Fi.
На следующем экране выберите параметр Автоматический поиск драйверов и следуйте инструкциям по установке драйвера.
6. Удалите сетевой адаптер
Перезагрузите компьютер, и Windows автоматически установит нужный драйвер.
Примечание. В редких случаях Windows может не установить правильный драйвер. В этом случае вручную загрузите драйвер с веб-сайта производителя и установите его на свой компьютер.
7. Восстановление системы
Если вам по-прежнему не удается решить эту проблему, вы можете вернуть компьютер к предыдущему рабочему состоянию с помощью функции восстановления системы.
Это решение применимо только в том случае, если компьютер был настроен на автоматическое создание точек восстановления системы или если вы ранее создали точку восстановления системы.
Источник
Windows 10 не видит сетевой адаптер
Всем доброго времени суток.
Купил комплектующие для компа(https://club.dns-shop.ru/forum/thread/136185/), в DNS собрали и установили винду,прихожу домой,включаю,подключаю интернет(и напрямую и через Wi-Fi)-Винда не видит ни одной сети.
Через Диагностику неполадок выдает-Не обнаружен сетевой адаптер. Если сетевой адаптер установлен правильно, проверьте драйвера для него.
Эксперты, помогите. Что делать?
А то нафига комп без интернета.
P.S: заранее извиняюсь если не в тот раздел задал вопрос, не могу понять куда именно надо.
Помощь в написании контрольных, курсовых и дипломных работ здесь.
Windows 7 не видит сетевой адаптер
Почему Windows 7 не видит сетевой адаптер Realtek 8029(AS)
Windows 7 не видит сетевой адаптер!
Привет всем, поможет мне кто нибудь с данной проблемой: Сегодня я с диска установил windows 7.

Здравствуйте. Возникла проблема: после переустановки Windows 7 x64 Домашняя базовая система.
Сетевой адаптер не видит сетевой кабель
Проблема возникла после грозы. Проверка сетевого адаптера и драйверов ни чего не дала, на разъеме.
Решение
А драйвера ставились?
Добавлено через 1 минуту
На этой мат. плате нет Wi-Fi адаптера.
Добавлено через 1 минуту
Что есть про сетевые адаптеры в Диспетчере устройств (скрин)?
Добавлено через 46 секунд
Через какое устройство в интернет выходите?
Источник
WiFi адаптер не работает в Windows 10
После обновления до Windows 10 могут возникнуть различные проблемы с программным и аппаратным обеспечением. Одной из этих проблем является проблема с адаптером WiFi. А именно, некоторые пользователи сообщили, что их компьютеры даже не смогли обнаружить и распознать адаптер WiFi, который отлично работал в Windows 8 или Windows 7. Итак, я подготовил пару решений для этого, и я надеюсь, что по крайней мере одно из них поможет.
Но сначала, вот некоторые похожие проблемы, которые вы также можете решить с помощью решений, представленных ниже:
Что делать, если WiFi-адаптер перестает работать
Исправлено: WiFi-адаптер не работает в Windows 10
Первое, что мы собираемся сделать, это также самое простое. Мы просто запустим средство устранения неполадок с сетью и дадим ему возможность поработать за нас. Вот как запустить средство устранения неполадок с сетью в Windows 10:
Если устранение неполадок в сети не помогло устранить проблему, перейдите к другому обходному пути.
Пользователи, которые столкнулись с проблемой с адаптером WiFi в Windows 10, сообщили, что это исправление решило проблему в большинстве случаев. Итак, вот что вам нужно сделать:
Решение 3. Сброс стека TCP/IP
Если предыдущие два решения не справились со своей задачей, вы можете попробовать сбросить стек TCP/IP. Для этого вам также необходимо ввести несколько командных строк в командной строке. Вот именно то, что вам нужно сделать:
Решение 4. Обновление сетевых драйверов
Поскольку вы ничего не можете загрузить, используя текущее подключение к Интернету, перейдите и загрузите необходимые драйверы с другого компьютера или с помощью другой сети. Чтобы получить наиболее подходящие драйверы, перейдите на веб-сайт производителя сетевого адаптера и найдите драйверы для вашего сетевого адаптера. Загрузите драйверы, перенесите их на свой компьютер и начните процесс установки. Надеемся, что новый набор сетевых драйверов решит проблему.
Обновлять драйверы автоматически
Если вы не хотите самостоятельно искать драйверы, вы можете воспользоваться инструментом, который сделает это автоматически. Конечно, поскольку в настоящее время вы не можете подключиться к Интернету, этот инструмент не будет полезен. Однако, как только вы подключитесь к Интернету, это поможет вам поддерживать актуальность всех ваших драйверов, поэтому вы больше не будете в этой ситуации.
Модуль обновления драйверов Tweakbit (одобрен Microsoft и Norton Antivirus) поможет вам автоматически обновлять драйверы и предотвращать повреждение ПК, вызванное установкой неправильных версий драйверов. После нескольких тестов наша команда пришла к выводу, что это наиболее автоматизированный решение.
Вот краткое руководство о том, как его использовать:
Решение 5. Изменить настройки адаптера
Следующее, что мы собираемся сделать, это изменить настройки адаптера (читай: отключить протокол TCP/IPv6). Вот как это сделать:
Если установка правильного драйвера не справилась с задачей, попробуйте сначала удалить сетевой адаптер. Вот как удалить сетевой адаптер в Windows 10:
Сброс вашего сетевого адаптера может творить чудеса. Как клише, как это звучит. Итак, найдите эту маленькую кнопку на задней панели адаптера, нажмите и удерживайте ее. Подождите пару минут, пока сигнал не вернется, и попробуйте снова подключиться к Интернету.
Решение 8. Обновление прошивки маршрутизатора
Это сложно. Да, обновление прошивки маршрутизатора может решить проблему, но это не простая процедура. Поэтому лучше всего проверить в руководстве пользователя маршрутизатора дополнительные инструкции по его обновлению. Просто помните, что если вы не обновите маршрутизатор должным образом, вы можете повредить его навсегда. Итак, приступайте с особой осторожностью.
Решение 9. Переключение в режим максимальной производительности
Некоторые пользователи сообщали, что перевод компьютера в режим максимальной производительности на самом деле помогает решить проблемы с адаптером WiFi. Так что, если мы попробуем, не повредит.
Вот как установить в компьютере режим максимальной производительности в Windows 10:
Просто помните, что режим максимальной производительности будет оказывать дополнительное давление на ваше устройство, поэтому батарея вашего ноутбука может работать меньше.
Некоторые устройства и оборудование, не относящиеся к вашему компьютеру, могут нарушить сигнал Wi-Fi. Например, известно, что микроволновая печь ослабляет сигнал. Поэтому убедитесь, что у вас нет каких-либо устройств, которые могли бы нарушить сигнал возле вашего маршрутизатора.
Если вам не удалось решить проблему после выполнения всех этих решений, ознакомьтесь с нашей статьей о проблемах с Интернетом в Windows 10, и вы, возможно, найдете там решение.
Если у вас есть какие-либо комментарии, вопросы или предложения, просто сообщите нам об этом в комментариях ниже.
Источник
-
Partition Wizard
-
Clone Disk
- Top 5 Methods to Fix Windows 10 Network Adapter Missing
By Ariel | Follow |
Last Updated March 13, 2020
Many users report the Windows 10 network adapter missing from the Network Connections. What causes this vexing issue? How to fix it? Now, you can try the following top 5 troubleshooting methods from MiniTool.
Here are 3 major situations below when it comes to the Windows 10 network adapter missing issue:
- Windows 10 Wi-Fi not showing up under Network Connections
- Wireless adapter missing in Device Manager
- Network adapter not detected or not found in Windows 10
Why Windows 10 network adapter missing happen? The outdated or incompatible network drivers are mainly responsible for the problem. In addition, the current system updates or corrupted programming data can also lead to the wireless adapter missing issue.
Many people reported that they fixed the issue by simply restarting the computer. Perhaps you may have a try. If a simple restart fails to work, you can take the following measures.
Method 1. Run Built-in Network Troubleshooter in Windows 10
The network troubleshooter is the most commonly used tool to handle various network issues such as no secured Wi-Fi connection error, IPv6 no network access, wireless adapter missing Windows 10, etc. Here you can follow the guide below to run the troubleshooter.
Step 1. Type troubleshooting in the search box and select the Troubleshoot option from the context menu.
Step 2. In the pop-up window, scroll down the right sidebar to the Network Adapter section, double click it and click on Run the troubleshooter.
Then this tool will detect the issues with the network adapter automatically. You need to wait a moment for this tool to complete this operation. If this method can’t help you fix the Windows 10 wireless adapter missing issue, move on to the next ways.
Method 2. Update the Driver for Wireless Network Adapter
If the network adapter drivers get outdated or corrupted, the wireless adapter missing Windows 10 may also happen. Follow the steps below to update the driver for the wireless network adapter.
Step 1. Right-click the Start menu and select Device Manager from the context menu.
Step 2. Expand the Network adapters section, right-click the wireless adapter (here we take the Intel for example) and select the Update Driver Software option.
Step 3. In the pop-up window, you can select an update the network adapter driver automatically or manually based on your demands. After selecting the way to update the driver, follow the on-screen prompts to complete the update.
This method should help you fix the outdated network driver issue. If it still fails to resolve the Windows 10 Wi-Fi not showing up issue. Don’t worry. Here are 3 methods to try.
In addition to the above reasons mentioned, the wireless network adapter may be hidden in Device Manager. The hidden devices can also cause the Windows 10 Wi-Fi adapter missing issue. Here’s how to show the hidden devices in Device Manager.
Step 1. Open the Device Manager window, click the View tab on the top and select the Show hidden devices option from the drop-down menu.
Step 2. Then navigate to the Network adapters section, and click the Action on the top and click on Scan for hardware changes option from the drop-down menu.
Step 3. Then the hardware changes will be scanned automatically. Once the scan completes, expand the Network adapters and check if the wireless network adapter appears on this list.
If the wireless network adapter not showing up among the list, please continue the following methods.
Method 4. Reset the Winsock Data
Winsock plays an important role in supporting your Windows network software to access network service. It is a supporting program in the Windows operations system as well as a programming interface. Once its data get corrupted, the network issue may occur.
Here you can try resetting the Winsock data to fix the Windows 10 network adapter missing. For that:
Step 1. Press Win + R keys to open the Run dialog box, and then type cmd in it and press the Ctrl + Shift + Enter keys simultaneously to open an elevated command prompt.
Step 2. Type netsh winsock reset command in the elevated command prompt and hit Enter.
Step 3. Restart your computer to take the operation into effect.
After that, you can check if the Windows 10 wireless adapter missing issue still persists.
Method 5. Perform a System Restore
If you find the wireless adapter missing issue just occurs after you install the Windows 10 updates, you can perform a system restore to undo these changes. To restores your Windows system, the system restores point is commonly used. Alternatively, you can use other free tools to restore your system.
To know more detailed steps, you can refer to this post “how to perform s system restore from command prompt”. If there is no system restore point in your Windows system, just click here to get an instruction. After restoring the system, you can check if this issue is fixed.
About The Author
Position: Columnist
Ariel is an enthusiastic IT columnist focusing on partition management, data recovery, and Windows issues. She has helped users fix various problems like PS4 corrupted disk, unexpected store exception error, the green screen of death error, etc. If you are searching for methods to optimize your storage device and restore lost data from different storage devices, then Ariel can provide reliable solutions for these issues.

 Сетевой адаптер отсутствует или не обнаружен в Windows 10
Сетевой адаптер отсутствует или не обнаружен в Windows 10















































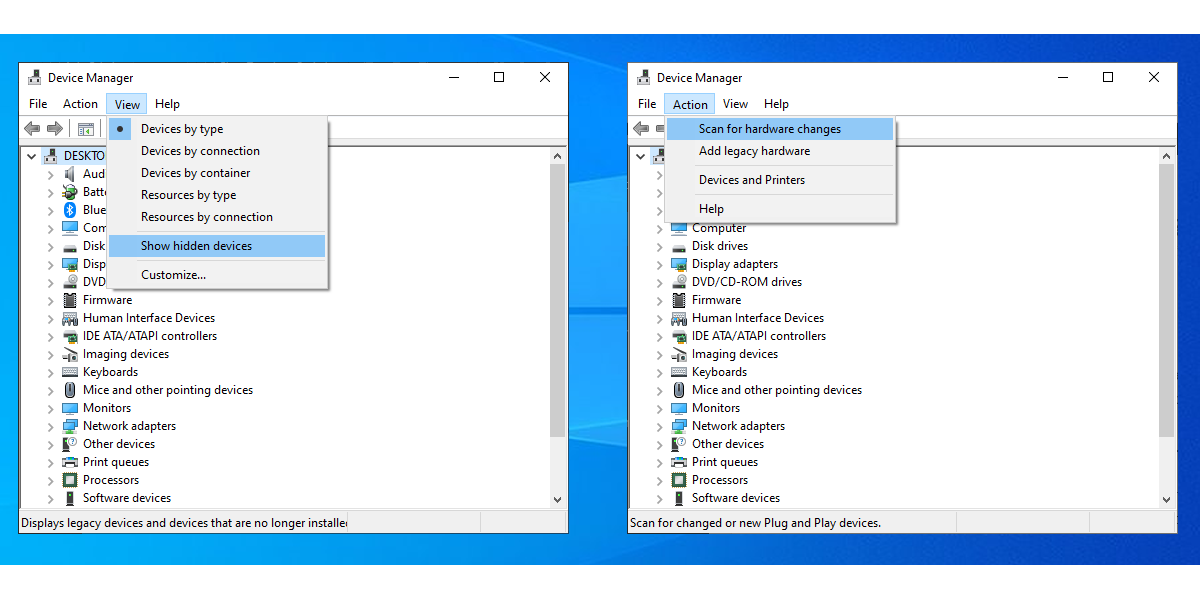
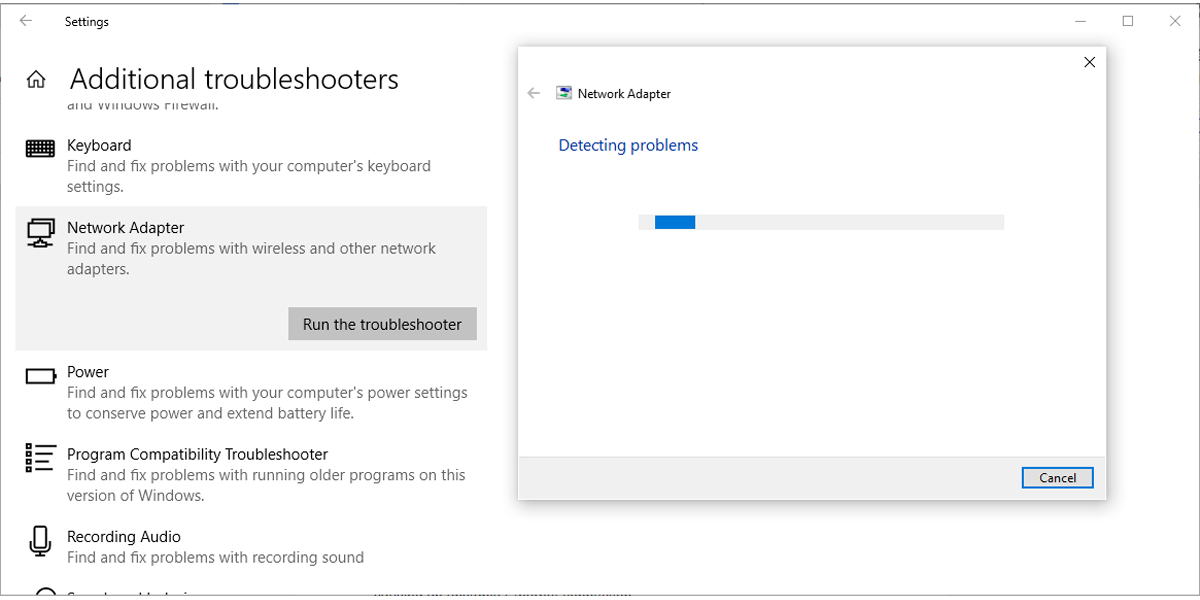

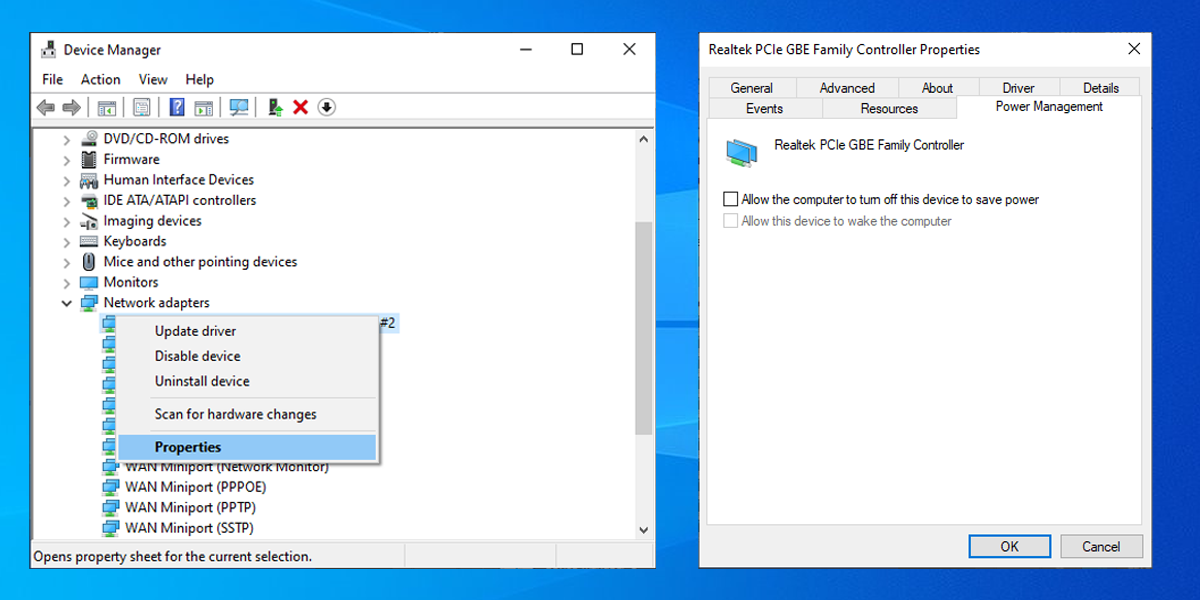
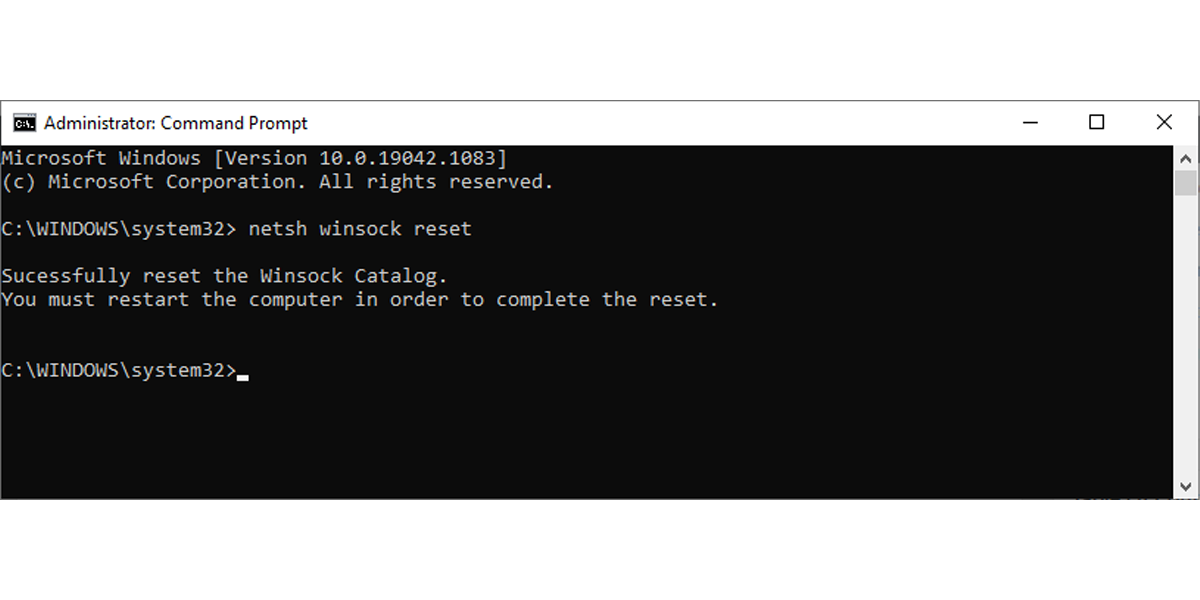
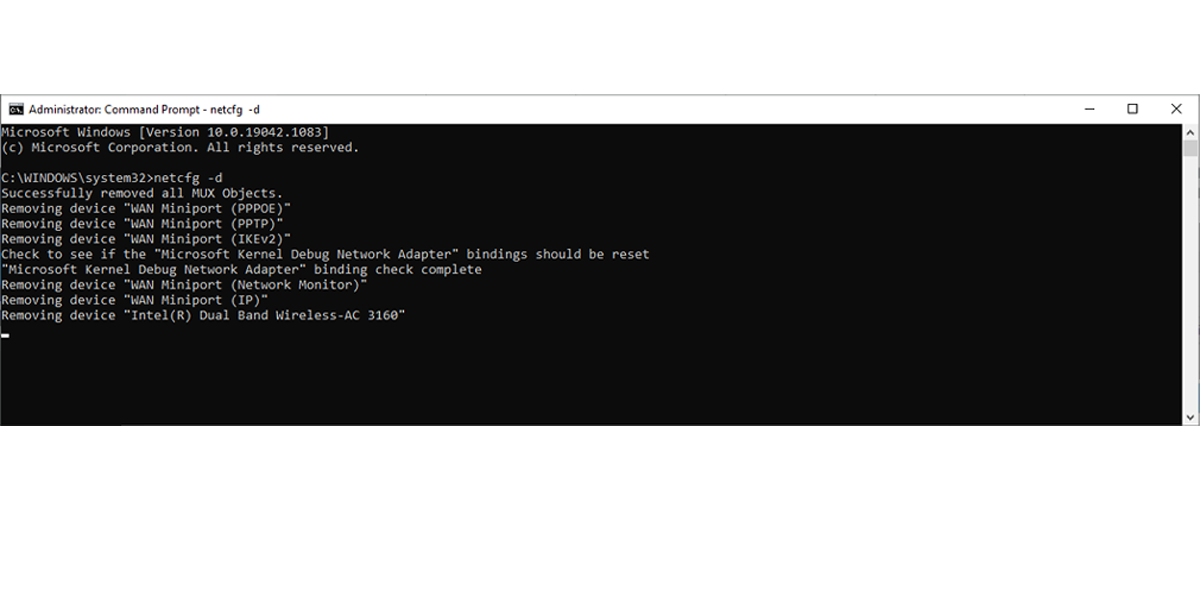
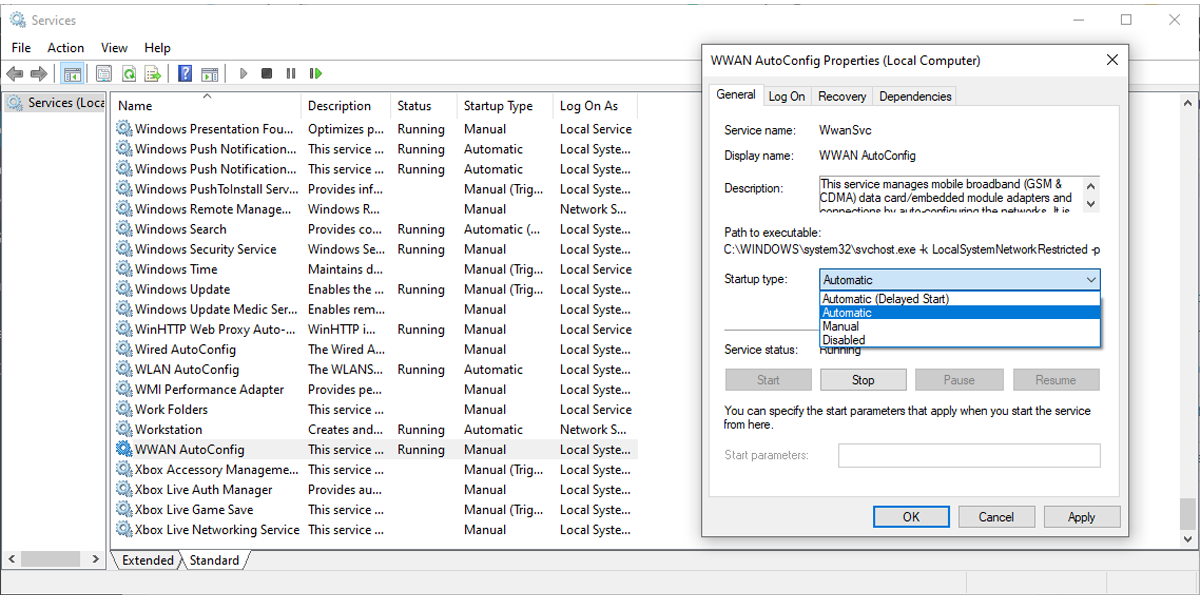









































 Сетевой адаптер отсутствует или не обнаружен в Windows 10
Сетевой адаптер отсутствует или не обнаружен в Windows 10





