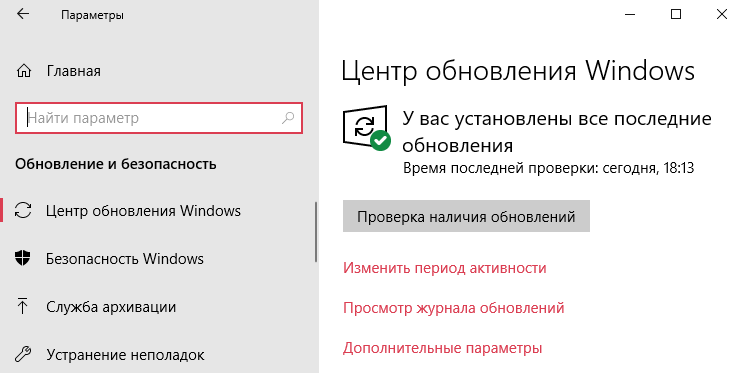Как правило, оно сопровождается увлекательным просмотром чёрного экрана — он появляется сразу после фирменной анимации Microsoft и не уходит вплоть до того момента, как сменится на рабочий стол. При этом вы видите на мониторе курсор мыши и даже можете им двигать. На этом ваши полномочия заканчиваются — просмотр файлов и работа в программах при полностью чёрном мониторе невозможны.
На вопрос, нужно ли исправлять проблему, сразу ответим: да. Во-первых, так вы сократите время ненужного раздражающего ожидания. А во-вторых — предотвратите возникновение на вашей машине куда более серьёзных неполадок, первым признаком которых и становится чрезмерно долгий запуск.
Причины долгой загрузки Windows 10
Обстоятельств, приводящих к росту продолжительности запуска, может быть сколько угодно: от системных сбоев и аппаратных неполадок до обработки недавно установленного программного обеспечения — особенно если последнее было добавлено в автозагрузку. Рассматривать в статье случайные и разовые факторы, автоматически устраняемые ОС в течение одной сессии, мы не будем. Опасность представляет другая ситуация: хроническая долгая загрузка Windows 10 при включении. SSD диск у вас установлен или обычный магнитный винчестер, почти никакого значения не имеет: большинство приведённых ниже советов помогает при использовании накопителей обоих типов. Кстати, в случае с ССД накопителем, советуем проверить SSD диск на скорость и работоспособность, возможно проблема в ней.
В самом общем случае причины неисправностей, следствием которых является долгая подготовка ОС к работе, можно разделить на две категории: аппаратные и программные. Первые связаны с некорректной работой встроенного, реже — периферийного оборудования. Вторые — с неправильной настройкой системных и сторонних приложений.
Первичное решение аппаратной проблемы может быть выполнено в домашних условиях. Придерживайтесь двух простых рекомендаций:
- Регулярно чистите поверхности рабочих элементов. Избавляйтесь от пыли, накапливающейся в системном блоке, при помощи мягкой кисточки, тряпочки, специальных обдувающих устройств. Проверяйте и при необходимости очищайте контакты от окислений: делать это лучше всего при помощи ватки, смоченной в спиртовом растворе.
- Предотвратите скачки напряжения в контуре, к которому подключён компьютер. Используйте стабилизаторы, источники бесперебойного питания, мгновенно переключающиеся на автономный режим и не дающие «упасть» жёсткому диску.
К сожалению, даже при соблюдении всех условий временами случается, что компьютер или ноутбук долго загружается и тормозит. Windows 10 может быть установлена относительно недавно или работать в течение нескольких лет. Дело, скорее всего, заключается именно в операционной системе. При каждом новом запуске она обрабатывает сотни критически важных файлов, а вместе с ними — не меньшее количество малозначимых, а иногда и вовсе мешающих стабильной работе. Повреждение инструмента загрузки приводит в лучшем случае к падению скорости, а в самом неблагоприятном — к полному выходу ОС из строя.
Помимо прочего, как пользователи, так и приложения, имеющие непосредственный доступ к аппаратной части, могут менять конфигурацию запуска. Внесение одной-двух необдуманных корректив может привести к резкому увеличению продолжительности процесса. Такими же возможностями обладают и вредоносные коды — разумеется, по умолчанию имеющие недобрые намерения.
Пользуясь приведёнными выше и далее в статье советами, вы сможете избавиться от большей части проблем, вызывающих проблемы с загрузкой ОС. Однако при критическом повреждении системных файлов, а также при выходе из строя аппаратной части придётся принимать более радикальные меры: чистую переустановку и замену оборудования соответственно. Советуем не торопиться — и пройти все этапы исправления неполадок.
Совет #1: Попробуйте отключить быстрый запуск Виндовс 10
Итак, ОС долго грузится. Ноутбук долго загружается при включении Windows 10 и в течение пяти-десяти минут не показывает вам ничего, кроме чёрного экрана.
Для большинства лэптопов, включая модели ASUS, сработает отключение опции быстрого запуска. Следуйте инструкции:
- Открыв меню «Пуск», перейдите, кликнув по «шестерёнке», размещённой в левой колонке, к «Параметрам» системы.
- Здесь вам понадобится первый раздел меню — «Система».
- За отключение неправильно работающей на вашем устройстве функции отвечает пункт «Дополнительные параметры питания».
- Щёлкните по размещённой слева ссылке, предлагающей настроить действия кнопок питания.
- На новой странице воспользуйтесь ссылкой, обращающейся к пока недоступным параметрам. Обратите внимание: дальше вы сможете продвинуться только в том случае, если обладаете администраторскими правами. Оптимальный вариант — сразу зайти под «главной» учётной записью.
- Найдите окошко, активирующее быстрый запуск, и снимите с него галочку. Чтобы изменения вступили в силу, непременно нужно нажать на кнопку «Сохранить».
Теперь можете перезапустить устройство и убедиться, что проблема с долгим запуском успешно ликвидирована. Не можете выполнить перезагрузку прямо сейчас? Тогда обновите рабочий стол — и продолжайте работу.
Небольшая справка для пользователей Виндовс 10. Очень долго грузится Windows 10 при включении зачастую именно из-за опции быстрой загрузки. Этот инструмент, активированный по умолчанию, обращается к файлу гибернации. Теоретически такой подход должен ускорить процесс подготовки ОС, но на деле, особенно если это касается старых моделей ноутбуков, всё происходит с точностью до наоборот.
Применение приведённой инструкции позволяет существенно сократить время запуска — на 60–80 секунд и даже больше.
Совет #2: Выполните полную проверку системы на вирусы
Конечно, не обойдётся настройка вашего компьютера и без полной проверки на наличие вирусов. В интернете всё время появляются новые вредоносные коды, атакующие жизненно важные узлы операционной системы — иногда в поисках личной информации пользователя, а иногда исключительно с целью нанесения урона.
К несчастью, стопроцентной защиты не даёт ни один антивирус, даже самый продвинутый и использующий последнюю версию вирусной базы. Какими бы продуктами вы ни пользовались, остаётся надеяться на удачу — и не забывать о регулярных обновлениях.
Вы можете полностью обезопасить устройство только в одном случае: если полностью изолируете его от Глобальной сети и не станете подключать к нему никаких съёмных носителей информации. Тогда одно предположение, почему долго грузится компьютер и медленно загружается Виндовс 10, будет снято — но и ваш персональный компьютер утратит всякую практическую ценность.
Обратим внимание на ещё один принципиальный момент. Простое сканирование жёсткого диска на предмет скопившегося системного мусора, ошибок реестра, неверных параметров автоматической загрузки, безусловно, полезно, но в борьбе с вредоносными кодами никак не помогает. Чтобы гарантировать своей машине безопасность, вам понадобится периодически проводить глубокое сканирование. Не стоит также полагаться на случайность: проблема, на время отступившая сама по себе, вскоре вернётся — и, возможно, с гораздо более серьёзными последствиями.
Одно полное сканирование будет занимать два-три часа, а иногда и более. Руководствуясь представленными выше соображениями, рекомендуем последовательно использовать несколько антивирусных продуктов — учитывая, что соответственно увеличится и время проверки. При применении двух-трёх программ процесс может занять целый день — а значит, к ней нужно готовиться заранее.
Рекомендуем пользоваться следующими универсальными продуктами для очистки вредоносных кодов:
- Web Antivirus;
- Avira Free Security Suite;
- AVG AntiVirus Free;
- Avast Free Antivirus;
- Kaspersky Free;
- 360 Total Security.
Чтобы устранить проблемы, из-за которых медленно и долго загружается компьютер с Windows 10 при включении, можете выбрать и другое приложение, платное или распространяемое бесплатно. Ориентируйтесь не только на функционал, предлагаемый разработчиками, но и на отзывы пользователей. Не стоит доверять совершенно неизвестному или имеющему негативную репутацию продукту, что бы о нём ни рассказывали сами разработчики.
Оптимально будет использовать, как упоминалось выше, два или три продукта. Применение большего количества просто отнимет у вас время, практически не увеличивая вероятность выявления проблемы. Перед запуском сканирования крайне рекомендуем активировать режим полной/глубокой проверки — соответствующая опция должна присутствовать в основном меню.
И главное — ни при каких обстоятельствах не запускайте антивирусы одновременно. В самом лучшем случае программы будут просто тормозить друг друга и дело в конце концов закончится вылетом ОС; в худшем — вам, вместо устранения сравнительно незначительной неполадки, придётся устанавливать систему с нуля.
Совет #3: Сделайте дефрагментацию системного диска
Жёсткий диск, работающий долгое время без автоматического обслуживания, «обзаводится» проблемными областями и фрагментированными файлами: чтобы получить доступ к одному документу, фильму, музыкальной записи, системе приходится обращаться к далеко отстоящим друг от друга разделам. По вполне понятным причинам это увеличивает время реакции и на критически важные запросы.
Итак, на вашем ПК долго загружается рабочий стол. Windows 10 очень долго загружается, а проверка на вирусы показала, что всё чисто. Переходим к следующему этапу — дефрагментации:
- Используя опцию системного поиска (можете вызвать её, кликнув по пиктограмме лупы или применив комбинацию клавиш Windows и Q), введите в поисковой строке запрос «Дефрагментация» и перейдите по первой ссылке в списке результатов — она запускает системную утилиту.
- Проанализируйте состояние вашего системного диска, воспользовавшись соответствующей кнопкой открывшегося окошка. Затем приступите к дефрагментации — для этого предназначена соседняя кнопка, «Оптимизировать». Чтобы не тратить времени, можете пропустить этап анализа и сразу запустить процесс оптимизации.
Как видно на рисунке выше, для каждого из подключённых накопителей можно задать автоматическую дефрагментацию — например, раз в неделю или месяц. Рекомендуем активировать эту опцию — тогда в дальнейшем не потребуется каждый раз выполнять описанные выше манипуляции. Правда, есть у процесса и обратная сторона: при очередном включении жёсткий диск может несколько минут подтормаживать, занимаясь перекомпоновкой данных.
Совет #4: Отключите процессы в автозагрузке, которые сильно влияют на время запуска ОС
Даже если вы проделали всё вышеперечисленное, может по-прежнему наблюдаться долгая загрузка Виндовс 10. Долго запускается Windows 10 и по ещё одной распространённой причине: неправильной настройке процессов, выполняемых при автозапуске приложений — или при чрезмерной загруженности этого системного раздела.
В папке, отвечающей за автоматический старт встроенных и установленных пользователем программ, содержатся не сами утилиты, а ссылки на них. Автозапуск, производимый без каких-либо действий со стороны пользователя, особенно необходим для основных системных драйверов, антивирусов, файрволлов, в меньшей степени — для оптимизаторов.
На обработку каждого такого процесса уходит определённое время. С одной стороны, доли секунды для человеческого восприятия роли не играют. С другой — если вы добавили в раздел полсотни не слишком нужных программ, это уже приведёт к весьма ощутимому подтормаживанию. Процессор просто не может одновременно выполнить все задачи; добавляет сложности неравномерное распределение мощности — операционная система не всегда угадывает, какие приложения имеют первостепенное значение.
Как бы то ни было, устранить проблему, вызванную неправильным использованием опции автозапуска, можно в несколько щелчков мышью:
- Чтобы приступить к делу, откройте, как было описано в первом совете, системные «Параметры». Здесь, в разделе «Приложения», вы найдёте пункт «Автозагрузка» — он и поможет узнать, почему медленно загружается ноутбук с Windows 10 при включении.
- Найдите программы, автоматический запуск которых не обязателен, и отключите для них соответствующую опцию, пользуясь расположенными напротив заголовков ползунками.
Как видите на изображении выше, пользуясь этим инструментом, невозможно чётко определить, насколько сильно та или иная программа влияет на скорость запуска ОС. Желаете получить больше сведений? Тогда попробуйте другую инструкцию:
- Воспользовавшись сочетанием клавиш Ctrl, Alt и Escape — или кликнув правой клавишей мыши по панели задач и выбрав соответствующий пункт — вызовите «Диспетчер задач».
- При необходимости разверните меню основных опций, кликнув по кнопке «Подробнее».
- Перейдите на вкладку, предлагающую управление автозапуском и имеющую соответствующее наименование. Здесь, в сводной таблице, будут представлены не только перечень всех приложений, стартующих без вашего участия, но и степень влияния каждого из них на время запуска.
- Выберите те, которые имеют статус «Высокое/High», и задайте для них, пользуясь контекстным меню, параметр «Отключить». Повторите процедуру для каждого процесса в отдельности, а затем закройте окошко.
Этот способ более точен, поскольку предоставляет сведения, из-за каких утилит Виндовс 10 очень долго загружается при включении. Но, согласитесь, информации, выражаемой в терминах «Низкая», «Средняя», «Высокая» тоже маловато. Кроме того, статус некоторых программ остаётся неопределённым — а значит, вы не можете понять, стоит их отключать или нет.
Чтобы перейти к расширенным данным, кликните, используя правую кнопку мыши, по заголовку «Издатель» — и в появившемся меню выберите показатель «ЦП при запуске».
Таким образом вы только что добавили в сводную таблицу новый столбец. Переместитесь к нему, пользуясь колёсиком мыши, перетащив нижнюю строку прокрутки или растянув окно диспетчера. В добавленной графе, как видно на примере ниже, приведено время в тысячных долях секунды, отнимаемое каждой из утилит. Обратите внимание на особо «продолжительные» процессы: они вполне могут оказаться вредоносными кодами. Так, на иллюстрации второе и третье обведённые приложения увеличивают продолжительность запуска суммарно почти на 18 секунд, при этом не принося совершенно никакой пользы. Разумеется, их не только можно, но и нужно отключить, а лучше — деинсталлировать.
Часть программ, включая защищённые файрволлы и антивирусы, вы таким путём исключить из списка автозапуска не сможете. Придётся предварительно обратиться к их собственным настройкам, отключить защитные процессы — и лишь затем деактивировать автозагрузку.
Совет #5: Проверьте параметры запуска Windows 10
В отличие от всех предыдущих инструментов, позволяющих мгновенно разобраться, почему Виндовс 10 долго запускается и загружается, до этого добраться будет чуть сложнее. Параметры устанавливаются операционной системой по умолчанию и теоретически не должны изменяться пользователем.
На деле всё сложнее. Настройки процесса могут быть откорректированы, конечно, в отрицательную сторону, проникшим в компьютер вирусом. Изменение параметров может привести к крайне длительной загрузке операционной системы — вплоть до нескольких часов.
Чтобы вернуть настройки к оптимальным, придерживайтесь нашей инструкции:
- Пользуясь ранее описанным инструментом системного поиска, введите в качестве запроса msconfig и, дождавшись ответа ОС, щёлкните по первому результату в списке выдачи.
- Обратившись к расположенной в верхней строке нового окна вкладке «Загрузка», нажмите на кнопку «Дополнительные параметры».
- Пользуясь двумя показанными на рисунке ниже полями, задайте для процесса подготовки операционной системы максимальные параметры. Задействуйте все доступные ядра и установите наибольший показатель используемой оперативной памяти — и то, и другое принципиально важно для корректной и быстрой загрузки.
Не забудьте сохранить внесённые изменения, кликнув по кнопке «Применить» в основном окошке. Чтобы коррективы вступили в силу, обязательно перезапустите ПК — немедленно или в удобное для вас время.
Совет #6: Удалите временные файлы
По-прежнему медленно запускается и грузится Windows 10? Попробуйте выполнить следующий шаг: избавьтесь от лишних файлов, давно уже не используемых операционной системой. Они скапливаются на жёстком диске, иногда даже обращаются к меню автозагрузки — и непременно снижают скорость запуска.
Проводить процедуры, описанные ниже, рекомендуется регулярно, как минимум раз в месяц. Процесс совершенно безопасен для вашего ПК, при правильном использовании не затрагивает критически значимые файлы. Следуйте инструкции:
- Снова оказавшись в системных «Параметрах», выберите раздел «Система». Здесь вам понадобится вкладка под наименованием «Память устройства».
- Теперь вам необходимо найти и запустить «Контроль памяти», а затем — инструмент «Освободить место сейчас». Изучите, какие категории ненужных данных доступны для удаления, отметьте их галочками и нажмите «Удалить».
Через несколько секунд ваш компьютер станет чуть чище — и, возможно, вы сможете наконец решить проблему со слишком долгим запуском системы. А если не получится — воспользуйтесь советами, приведёнными далее.
Совет #7: Загрузите все обновления Windows 10
Операционная система — сложная программная среда, нуждающаяся в периодическом исправлении выявленных ошибок и уязвимостей, добавлении новых инструментов и замене старых. Если очень долго загружается Windows 10 при включении, пришло время проверить наличие обновлений, предлагаемых разработчиком, и установить их. Помимо критически важных системных файлов они касаются и служебных приложений, в частности, «Защитника», отвечающего за безопасность ОС.
Чтобы восстановить работоспособность программной среды, попробуйте обновиться вручную. Это особенно полезно, если автоматический процесс был отключён другим пользователем или вредоносным кодом. Придерживайтесь инструкции:
- Вызвав системный инструмент поиска, введите в нём запрос «Службы», после чего перейдите к верхнему результату в появившемся списке.
- В открывшемся окне отыщите, перемещаясь вниз при помощи колёсика мыши, пункт «Центр обновления Windows» и дважды щёлкните по заголовку.
- На первой по счёту вкладке задайте любой из двух параметров запуска: «Автоматически» (рекомендуем) или «Вручную». Чтобы заданные изменения вступили в силу, нажмите «Применить», а потом — «ОК».
- Половина дела сделана. Вы успешно активировали необходимую для обновления службу. Переходим ко второй части. Снова вызвав меню системных «Параметров», откройте на этот раз раздел «Обновление и безопасность».
- На самой верхней вкладке, носящей то же название, что и ранее запущенная служба, нажмите «Проверить наличие обновлений». Скачанные и установленные пакеты почти наверняка помогут, если Windows 10 медленно загружается.
Проверка и инсталляция могут занять от пяти-пятнадцати минут до нескольких часов. Всё зависит от того, как долго вы не актуализировали состояние своего персонального компьютера, и текущей скорости интернет-соединения. Если днём нужно работать за компьютером, рекомендуем запускать процесс перед сном, а утром выполнять необходимую перезагрузку.
Совет #8: Что делать, если при загрузке системы появляется черный экран
Эта проблема подробно рассмотрена в одной из наших статей о черном экране на ноутбуке. Если после нажатия кнопки питания вы не видите ничего, кроме чёрного окошка монитора, заподозрить в некорректной работе можно драйвер видеокарты. В большей степени эта проблема характерна для ноутбуков, однако встречается и на ПК. Исправить её проще, чем кажется — вам поможет следующий алгоритм:
- В очередной раз воспользовавшись системным поиском, перейдите к инструменту «Диспетчер устройств».
- Разверните, кликнув мышью по заголовку, список «Видеоадаптеры», доступный в левой панели нового окна. Найдите в списке доступных устройств то, которое используете сейчас (скорее всего, там будет только один вариант) — и отключите его, используя возможности контекстного меню. Почти наверняка после этого экран на несколько секунд станет полностью чёрным, а затем вновь загорится.
Как только изображение появится снова, выключите ПК и, дав полностью погаснуть индикаторам, включите. Использовать опцию перезагрузки не советуем — она не позволит оценить эффективность предпринятых манипуляций.
Метод, описанный выше, не позволит решить проблему, если вы используете встроенный видеоадаптер от Intel.
Не помешает установить для вашего видео новый драйвер. Скачайте его с официального сайта производителя (amd.com/drivers или nvidia.com/drivers) — или, в виде сборки, из любого другого заслуживающего доверия источника.
Если после всех предпринятых действий комп долго грузится при запуске, попробуйте откатить последнюю версию драйвера на предыдущую, а также воспользоваться первым советом, приведённым в статье.
Совет #9: Проверьте параметры энергосбережения видеокарты
Настроить параметры потребления электроэнергии вы можете не только для всего ноутбука, но и для вашей видеокарты в отдельности. В основном это касается продукции AMD — для этих устройств и приведём краткую иллюстрированную инструкцию:
- Посредством правого щелчка по кнопке «Пуск» вызовите встроенный инструмент «Выполнить» — он будет доступен в системном меню.
- Введите, а затем, нажав на соответствующую кнопку, примените команду regedit.
- Как только на экране появится окошко редактора реестра, пользуясь опцией «Найти», размещённой в меню «Правка», отыщите в перечне записей параметр EnableULPS.
Откройте двоичный параметр, дважды кликнув по заголовку, и смените значение, выведенное в единственной доступной строке, на «0».
Нажав на «ОК», вы деактивируете процесс автоматической регулировки электропитания. Теперь графический адаптер всегда будет работать с максимальной отдачей — правда, потребляя при этом больше электроэнергии. Рекомендуем использовать этот метод только в том случае, если ваш портативный компьютер большую часть времени остаётся подключён к сети.
Совет #10: Проверьте состояние жесткого диска
Ещё одна рекомендация, помогающая не только понять, почему Windows 10 долго загружается при включении на SSD или магнитном диске, но и устранить проблему, — проведение полной проверки состояния накопителя. Со временем на диске скапливается множество ненужных файлов, появляются повреждённые секторы — и от них, чтобы предотвратить полный выход ОС из строя, нужно периодически избавляться.
Процесс не представляет опасности для компьютера, однако должен проводиться в строгом соответствии с инструкцией:
- Запустив командную строку, универсальный, присутствующий в любой версии Windows инструмент, введите и примените запрос chkdsk СД: /F /R, где СД — буква, присвоенная вашему системному физическому или логическому диску.
- С очень высоко вероятностью ОС уведомит вас, что провести проверку прямо сейчас невозможно, поскольку накопитель уже используется. Согласитесь на отложенное сканирование, нажав клавишу Y.
Сразу после этого действия можете перезапустить ПК или выполнить полный цикл выключения и включения. Приготовьтесь подождать: процесс проверки и исправления занимает немало времени. Аналогичным образом можете просканировать и остальные ваши жёсткие диски.
Совет #11: Что делать, если Windows 10 долго грузится после обновления
Как упоминалось выше, своевременное приведение операционной системы в актуальное состояние довольно полезно. Однако бывает и наоборот: вследствие определённых причин Windows 10 после обновления долго загружается, к слову у нас есть отдельная статья по этой проблеме. Чаще всего такое происходит:
- Из-за прерывания процесса установки пакета пользователем. Операция может занимать до нескольких часов — и искусственно останавливать её не стоит.
- Из-за скачка напряжения в бытовой сети. В этом случае, предотвращаемом установкой стабилизатора или ИБП, инсталляция прерывается вследствие неожиданного отключения ПК.
- Из-за некачественного подсоединения к интернету. В результате пакет может быть скачан неполностью. Во время установки такая программа нарушит работу ОС и в конечном счёте приведёт к невозможности нормальной загрузки.
Чтобы исправить ситуацию, не прибегая к переустановке системы, вам потребуется выполнить следующие шаги:
- Полностью очистить скачанные файлы обновлений.
- Перезапустить процесс получения новых пакетов.
- Просканировать ряд критически важных для работоспособности ОС файлов.
Операция выполняется следующим образом:
- Для начала вы чистите кэш. Сделать это крайне просто: перейдя к системному диску, откройте каталог Windows. Здесь обратитесь к подкаталогу SoftwareDistribution и, выделив в следующей папке, Download, все файлы (их может быть очень много), удалите их. Как видите на иллюстрации ниже, для очистки понадобятся привилегии администратора.
- Проверьте наличие обновления, руководствуясь инструкцией из совета выше.
Интересна ситуация, при которой долго грузится Windows 10 при включении уже через несколько дней после чистой установки. В этом случае дело не в полученных обновлениях, а в некорректной установке вшитых. Устранить неполадку поможет следующая небольшая инструкция:
- Запустите командную строку. Оптимально будет сразу сделать это с правами администратора.
- Примените команду, позволяющую выполнить проверку системных данных: sfc /scannow.
- По завершении сканирования и исправления найденных ошибок перезапустите машину и проверьте, уменьшилось ли время загрузки.
Если ничего из вышеперечисленного не помогло, попробуйте откатиться к предыдущей версии операционной системы. Для этого:
- Снова зайдя в раздел «Обновление и безопасность», доступный в меню «Пуск», воспользуйтесь вкладкой «Восстановление».
- Отыщите на новой странице ссылку, предлагающую вернуться к прежней версии, и согласитесь на начало процесса, нажав соответствующую кнопку.
- При желании можете указать, вследствие каких обстоятельств производите откат, — или выбрать универсальный вариант «По другой причине».
- Далее, чтобы ускорить процесс, откажитесь от очередной проверки доступных обновлений.
- Внимательно ознакомьтесь с предупреждением, которое появится на следующей странице. Основные пункты таковы:
- Вам придётся подождать в течение продолжительного времени.
- Все программные изменения, внесённые вами после последнего обновления, будут сброшены.
- Пользовательские данные останутся нетронутыми.
- Теперь, чтобы наконец справиться с проблемой, из-за которой компьютер стал долго загружаться, нажимайте «Далее» — и не прерывайте процесс вплоть до успешного его завершения.
Помимо прочего, можете выполнить описанную выше операцию иным способом — используя среду восстановления. Внимательно следуйте инструкции:
- Перезапустите компьютер или ноутбук, удерживая во время операции кнопку Shift.
- Дождавшись появления «восстановительного» меню на синем фоне, выберите раздел «Поиск и устранение неисправностей».
- Обратитесь к списку дополнительных параметров, доступному в подменю «Диагностика».
- Отметьте щелчком мыши пункт, позволяющий, как следует из заголовка, вернуться к старой версии операционной системы.
- Подождав очередной перезагрузки, выберите в списке доступных пользовательских записей свою.
- Чтобы провести дальнейшие манипуляции, введите пароль. Если последний не задан — просто нажмите «Продолжить».
Вот и всё — теперь, оказавшись в новом окошке, можете нажимать на кнопку, предлагающую сделать откат к старой версии, и ждать, пока процесс успешно завершится.
Совет #12: Как выполнить сброс Виндовс 10, если она продолжает запускаться медленно
К сожалению, даже всех перечисленных действий иногда не хватает, чтобы устранить неполадку, вследствие которой долго загружается компьютер. В такой ситуации остаётся только одно: применить полный сброс системы. в процессе вы потеряете все изменения, внесённые в программную среду — зато, в отличие от переустановки, сохраните свои файлы. Впрочем, рекомендуем всё же сохранить их на отдельном носителе, чтобы не бояться неблагоприятных случайностей.
Следуйте алгоритму:
- Откройте, как было указано в предыдущих советах, меню «Параметры».
- Перейдите к разделу «Обновление и безопасность».
- Теперь, после того как откроется новая страница, выберите вкладку «Восстановление». Здесь запустите инструмент, помогающий вернуть ОС к исходному состоянию.
- Укажите, какой вариант развития событий предпочитаете: с сохранением пользовательских данных или полной очисткой файлов. Можете использовать любой способ: на «здоровье» ПК это не скажется.
- Окончательно подтвердите свой выбор, кликнув по кнопке «Сброс».
На этом всё — через несколько минут система будет полностью очищена и приведена в работоспособное состояние. А значит, вы наконец справились с проблемой, вследствие которой очень медленно загружается компьютер. Не забудьте восстановить важные данные из резервной копии — и регулярно проводите сканирование и очистку ОС!
Николай Данилов
Пара слов об авторе от редакции smartronix.ru. Николай работает с нами с самого основания проекта. Он отлично разбирается в компьютерах и программном обеспечении. Также неплохо освоил мобильный сегмент и всегда готов подробно рассказать про особенности работы телефона и приложений.
Всем привет! Сегодня мы рассмотрим еще одну проблему, когда очень долго загружается компьютер c Windows 10 при включении или перезагрузке. Для начала давайте коротко посмотрим причины, почему же так происходит:
- Поломка в самой системе или прикладных программах.
- Вирусы.
- Поломанные или неверные драйвера.
- Кривое обновление ОС.
- Неправильная настройка загрузки Виндовс.
- Система забита кешем и другим мусором.
- Дополнительные программы в автозагрузке.
- Битые сектора на жестком диске.
- Фрагментация на системном томе.
- Выключена функция FastBoot.
В статье ниже я привел 14 шагов, которые точно должны помочь. Я в этом уверен на 100%, так как сам лично их проверял. Если в процессе что-то будет не получаться, то смело пишем свои вопросы в комментариях ниже.
Содержание
- ШАГ 1: Активация FastBoot
- ШАГ 2: Удаление лишнего из автозагрузки
- ШАГ 3: Настройка загрузки ОС
- ШАГ 4: Обновление
- ШАГ 5: Проверка на вирусы
- ШАГ 6: Дефрагментация диска
- ШАГ 7: проверка системных файлов
- ШАГ 8: Отключение визуальных эффектов
- ШАГ 9: Установка свежих драйверов
- ШАГ 10: Проверка жесткого диска
- ШАГ 11: Чистка и оптимизация системы
- ШАГ 12: Настройка электропитания (ДЛЯ НОУТБУКОВ)
- ШАГ 13: Еще одна проверка жесткого диска
- ШАГ 14: Установка SSD
- Задать вопрос автору статьи
ШАГ 1: Активация FastBoot
Когда компьютер включается при нажатии по кнопке, сначала идет загрузка BIOS. Потом основная система БИОС в первую очередь тестирует все основные компоненты железа (материнскую плату, видеокарту, оперативную память и т.д.). Когда BIOS понимает, что у ПК все в порядке, идет загрузка ОС. Функция «Fast Boot» позволяет убрать данную проверку, значит ускорить загрузку основной операционной системы.
Для начала нам нужно зайти в BIOS. Для этого перезагружаем компьютер. В момент, когда он только начнет включаться, и на экране вы увидите начальный экран загрузки БИОС вам нужно несколько раз понажимать на вспомогательную клавишу. А вот какую клавишу – нужно посмотреть на подсказку загрузочного экрана. Чаще всего используют кнопки: Del, F2, F10, Esc.
Еще раз повторюсь, что нужно именно несколько раз понажимать на кнопку, пока вы не увидите экран BIOS или UEFI. После этого ваша задача найти меню «Boot», найти там «Fast Boot» (или «Quick Boot») и включить эту функцию.
На самом деле мы всего лишь немного сократили время загрузки, но это еще не все. Поэтому читаем следующие шаги.
ШАГ 2: Удаление лишнего из автозагрузки
Автозагрузка – это те программы, которые загружаются вместе с операционной системой. То есть сначала вам нужно ждать загрузку Виндовс 10, а уже потом ждем, когда подгрузятся дополнительные программные модули. Хотите открою тайну? – чаще всего те программы, которые висят в автозагрузке вообще не нужны. Мало того – они очень вредные, так как дополнительно забивают оперативную память и ресурсы компьютера. Поэтому нам нужно просто их выключить.
Открываем «Диспетчер задач» – туда можно попасть несколькими способами. Проще всего нажать правой кнопкой мыши по нижней полоске. Щелкаем по пустому месту. Или вы можете кликнуть по кнопке «Пуск» (также правой кнопкой).
Перейдите на вкладку «Автозагрузка». Далее нажмите один раз по «Состоянию» так, чтобы вверху отображались только «Включенные» приложения. Вот это вот все и продлевает загрузку системы.
А теперь выключаем почти все, кроме:
- Realtek… – это драйвер звуковой карты
- Ваш антивирус – смотря каким вы пользуетесь.
Все остальное можете смело выключать.
ШАГ 3: Настройка загрузки ОС
В системе есть настройка, которая выделяет ресурсы процессора и оперативной памяти для работы системы. Эту настройку можно сконфигурировать вручную. Давайте попробуем сделать это.
- Найдите на клавиатуре кнопку , зажмите её, а потом кликните по клавише R.
- Откроется окно, куда надо будет ввести команду:
msconfig
- На второй вкладке зайдите в доп параметры.
- Сначала включаем галочку «Число процессоров» и выставляем максимально возможное значение. После этого просто установите галочку «Максимум памяти» – параметр установится. Жмем «ОК» и «Применить». Перезагружаем компьютер.
ШАГ 4: Обновление
Windows 10 активно развивается. Постоянно выходят какие-то дополнения, которые фиксят баги, и улучшают работу системы. Поэтому обязательно нужно выполнить загрузку и установку всех обновлений.
- Нажимаем по главной кнопке и далее выбираем «Параметры» системы.
- Находим пункт с обновлением.
- Сразу в первом подразделе, кликаем по кнопке «Проверить наличие обновлений». Ждем пока они все загрузятся. Некоторые обновы устанавливаются при перезагрузке, поэтому скорее всего вам придется это сделать вручную – «Пуск» – «Выключение» – «Обновить и перезагрузить».
ШАГ 5: Проверка на вирусы
Выполните полную проверку антивирусной программой. К счастью в Windows 10 есть свой «Защитник» – это встроенная антивирусная программа, которая по защите ничем не уступает другим подобным утилитам. Она также активно развивается как сама винда, поэтому можно провести проверку и через неё.
- Переходим в параметры.
- «Обновление и безопасность».
- В разделе «Безопасность Windows» находим пункт «Защита от вирусов и угроз».
- Не спешите нажимать по кнопке проверки – кликаем ниже по ссылке «Параметры сканирования».
- Выбираем «Полное сканирование», ведь мы не знаем, где именно мог засесть враг. А вот теперь выполняем проверку.
ШАГ 6: Дефрагментация диска
Вся информация на жестком диске хранится в разнобой – то есть одна и та же программа или даже системный файл может храниться как в начале, так и в конце жесткого физического носителя (HDD). Это явление называется «Фрагментацией» (от слова «фрагмент»). И как итог – чтение с жесткого диска замедляется, а значит и загрузка ОС будет медленнее. Поэтому наша задача провести процедуру «Дефрагментации» – когда все кусочки данных собираются в единое целое.
ВНИМАНИЕ! Если у вас операционная система хранится на SSD носителе, то ни в коем случае не выполняйте этот шаг. Дефрагментация вредна для SSD. Пропускаем этот шаг и приступаем к следующему.
- Зайдите в проводник (или «Этот компьютер»).
- Заходим в «Свойства» вашего системного тома, где хранится Виндовс 10.
- На вкладке «Сервис» нажимаем по кнопке «Оптимизировать». Раньше эта кнопка имела нормальное название «Дефрагментация», но название решили поменять, чтобы было более понятно.
- В списке выделяем наш системный диск «C» и жмем по кнопке «Оптимизировать».
ШАГ 7: проверка системных файлов
Если есть проблема с ОС, то есть вероятность, что некоторые файлы просто побиты (вирусами или другими программами). Мы можем выполнить проверку системных файлов. Если в ходе проверки будут обнаружены какие-то поломанные файлы, то они будут загружены со «слепка» или образа системы. Открываем консоль с правами админа.
Вводим команду:
sfc /scannow
А теперь ждем.
ШАГ 8: Отключение визуальных эффектов
На самом деле система тратит достаточно ресурсов на улучшение отображения и анимацию. Если у вас слабый компьютер, то стоит все это выключить.
- «Пуск» – «Параметры».
- Заходим в раздел «Система».
- Слева выбираем подраздел «О программе» и находим пункт «Дополнительные параметры системы».
- На вкладке «Дополнительно» в «Быстродействии» жмем по кнопке «Параметры».
- Переходим в «Визуальные эффекты», выбираем «Обеспечить наилучшее быстродействие». Жмем по кнопке «Применить».
ШАГ 9: Установка свежих драйверов
Наш компьютер – это по сути «сборная солянка» различного вычислительного железа. Чтобы это железо нормально работало, нам нужны драйвера. Драйвера могут как ускорять работу компьютера, так и замедлять. Именно поэтому периодически нужно выполнять обновление дров. Чаще всего обновление происходит в фоновом режиме без участия пользователя через «Диспетчер устройств».
Минус этого способа в том, что все драйвера скачиваются с серверов Microsoft. А там, как правило, не всегда есть свежие драйвера. Именно поэтому их лучше обновлять вручную. Я уже писал об этом подробную инструкцию – поэтому дуем сюда.
Жесткий диск, на котором хранится вся информация, с течением времени начинает потихоньку «Стареть» – это значит на нем появляются битые сектора. Если вашему диску больше 3-х лет, то стоит выполнить проверку диска. Мы будем использовать консольную команду:
chdsk
Мы проверим системный диск «C», и по мере нахождения ошибок программа попытается их исправить. Нужно помнить, что данная проверка может занять достаточно много времени, поэтому не запускайте её, если пока не готовы столько ждать.
Откройте командную строку с правами администратора – проще всего это сделать через поиск Виндовс.
Далее вводим команду:
chkdsk C: /F /R
- C – это диск, на котором хранится операционная система. Кстати, таким же образом можно потом выполнить проверку и других секторов.
- F – автоматически исправлять ошибки битых секторов. Если это возможно.
- R – восстановление поврежденных данных.
Если при запуске программы вы видите ошибку и предложение выполнить проверку при следующей перезагрузке: выбираем «Да» – клавиша Y.
Проверку можно выполнить и другим путем – в свойствах системного диска на вкладке «Сервис», там где мы делали ранее дефрагментацию.
ШАГ 11: Чистка и оптимизация системы
Давайте еще выполним два шага, которые помогут, когда медленно загружается ПК. Что можно еще сделать для ускорения загрузки ОС:
- Выполняем комплексную чистку системы от ненужных файлов, кеша и другого мусора – об этом подробно читаем тут.
- Выполняем оптимизацию операционной системы – инструкцию читаем тут.
ШАГ 12: Настройка электропитания (ДЛЯ НОУТБУКОВ)
Ноутбуки работают с батареей, поэтому в них есть настройки электропитания, которые могут влиять на производительность.
- Жмем + R и вводим:
control
- В панели управления заходим в «Электропитание».
- Включаем «Производительность».
ШАГ 13: Еще одна проверка жесткого диска
Но ведь мы уже проверяли его – зачем проверять снова? Да, мы недавно делали проверку, но немного другую. Там мы проверяли диск на наличие битых секторов. В таком случае система подстраивается и начинает использовать рабочие зоны носителя. Но что делать, если битых секторов слишком много? В таком случае нам та проверка почти ничего не даст.
Я сам сталкивался с этой проблемой, поэтому могу поделиться опытом. Когда битых секторов становится много – система начинает грузиться все медленнее и медленнее. А при загрузке вы можете слышать скрежет и треск. Это говорит о том, что жесткий диск скоро «уйдет в мир иной». Но зачем расстраиваться раньше времени. Лучше всего выполнить проверку носителя.
Моя любимая программа – это «Victoria HDD/SSD» – она позволяет полностью проверить носитель и выставит оценку. Ничего сложного в ней нет. Скачиваем, устанавливаем, запускаем проверку. Во время проверки вы сможете увидеть поломанные и битые сектора. В конце программа выведет оценку. Если оценка будет неудовлетворительная, то стоит данный диск поменять. Я настоятельно не рекомендую делать хоть какие-то попытки по восстановлению носителя, и лучше прикупить новый.
ШАГ 14: Установка SSD
Если система грузится долго, то я советую прикупить для неё отдельный SSD – носитель. Даже если у вас очень старый ноутбук или компьютер, SSD позволит в разы ускорить работу системы, а также её загрузку в самом начале. Поэтому делаем следующее:
- Покупаем SSD на 256 ГБ. Можно взять диск и на больший размер, но мы рассматриваем ситуацию, когда HDD, который у вас уже установлен в компе, останется там. SSD будет просто дополнительным диском.
- Подключаем диск к компу или ноутбуку.
- Устанавливаем Windows 10 заново – об этом подробно написано тут. Или вы можете выполнить копирование Виндовс 10 с нынешнего диска на новый SSD – про клонирование системы читаем инструкцию тут.
Вы можете на всякий случай перенести нужные данные с бывшего жесткого носителя. После данной процедуры вы удивитесь, насколько быстрее станет ваша ОС.
Со временем система будет загружаться всё дольше и дольше. Когда-нибудь это приведёт к тому, что процедура включения начнёт отнимать слишком много времени. Но есть способы, позволяющие её ускорить.
Причины долгой загрузки
Любая работа с системой вызывает её загрязнение. Конечно, компьютер пытается себя чистить и возобновлять, но делать это вечно невозможно. Причины, по которым процесс загрузки слишком долог, бывают разные:
- фрагментация диска, на котором находятся все пользовательские и системные файлы;
- малое количество свободного места на диске;
- несовместимые приложения, запуск которых тяжело даётся системе;
- большое количество приложений в автозагрузке;
- загрязнение реестра;
- устаревшие драйверы;
- заражение вирусами;
- поломка или загрязнение физических компонентов компьютера.
Данные проблемы актуальны для всех версий операционных систем, но мы рассмотрим решения для Windows 10. Кроме этого, обратим внимание на изменение способа загрузки, которое позволит ускорить запуск системы.
Ускорение загрузки
Если вы не можете определить причину медленной загрузки, выполняйте все нижеописанные инструкции поочерёдно. Каждый раз проверяйте, изменилась ли скорость запуска, чтобы знать, какой именно способ справился с проблемой сейчас и поможет в будущем, когда подобная ситуация возникнет снова.
Дефрагментация
Жёсткий диск разбит на ячейки памяти. Каждый раз, когда на него что-то записывается, ячейки заполняются, когда стирается — освобождаются. Но со временем получается так, что свободные и занятые ячейки начинают располагаться вперемешку. В этом случае и говорят о фрагментации диска. Она приводит к снижению скорости записи и чтения с него, так как у системы начинает уходить больше времени на поиск нужных ячеек.
Данная проблема актуальна только для HDD дисков, SSD работают по другому принципу. Но Windows 10 знает об этом, поэтому использует для каждого типа особый вариант оптимизации. Какой бы вы диск ни использовали, выполните следующие действия:
- Откройте свойства любого раздела диска, выбрав пункт «Свойства» в контекстном меню нужного диска.
Откройте свойства диска
- Перейдите к вкладке «Сервис», используйте кнопку «Оптимизировать».
Во вкладке «Сервис» кликните по кнопке «Оптимизировать»
- Запустите анализ. После его окончания вы узнаете, нуждается ли диск в оптимизации.
Кликните по кнопке «Анализировать», чтобы запустить анализ диска
- Если ответ положительный, запустите оптимизацию. Пользовательские файлы не затрагиваются, а лишь перемещаются по самому диску так, чтобы компьютеру было легче взаимодействовать с ними. Единственное изменение, которое вы заметите, — увеличение скорости загрузки и работы системы.
Кликните по кнопке «Оптимизировать», чтобы начать процесс дефрагментации диска
Видео: как выполнить дефрагментацию диска в Windows 10
Освобождение места
Малое количество свободного места приводит к тому, что системе приходится обрабатывать слишком большой объём данных при загрузке. Также ей нужно некоторое количество незанятого пространства для хранения временных файлов. Если его нет, системе приходится тяжело. Поэтому убедитесь в том, что хотя бы 15–20% каждого раздела не заняты. В конце статьи представлено несколько программ, позволяющих очистить место от бесполезных файлов автоматически.
Очистите место, если диск переполнен
Отключение автозапуска лишних программ
Некоторые программы самостоятельно запускаются, как только пользователь входит в систему. Если подобных программ много, или они требовательные, то на их запуск уйдёт большое количество системных ресурсов и, соответственно, времени.
- Разверните «Диспетчер задач», кликнув правой клавишей мыши по панели задач и выбрав одноимённый пункт.
Откройте «Диспетчер задач»
- Перейдите к вкладке «Автозагрузка». Здесь расположен список всех самооткрывающихся приложений. Выберите те из них, которые вам точно не нужны, и кликните по кнопке «Отключить».
Выберите программу и нажмите кнопку «Отключить»
Учтите, что не стоит убирать из списка антивирус, так как он всегда должен быть запущен.
Видео: как убрать программу из автозагрузки в Windows 10
Конфликтующие программы
Конфликтующими называют программы, взаимоисключающие друг друга. С ситуацией, когда две программы не могут работать друг с другом, сталкиваются очень редко.
Стоит помнить об одном главном правиле — не использовать больше одного антивируса. Если установить два и более антивируса одновременно, каждый из них начнёт блокировать другой, а это снизит производительность и защиту системы.
Очищение реестра
В реестре скапливаются отчёты об ошибках, битые файлы и другие загрязняющие элементы. Чистить его вручную — долгий и небезопасный способ. Поэтому в конце статьи перечислены программы, способные сделать это автоматически за вас.
Видео: как очистить реестр вручную в Windows 10
Проверка драйверов
От наличия правильных драйверов зависит качество взаимодействия элементов системы. На скорость загрузки влияют драйверы видеокарты и процессора. Возможно, у вас установлены не оригинальные драйверы от производителя, а универсальные от Microsoft. Это может снизить производительность элементов.
- Разверните «Диспетчер устройств». Его можно найти через поисковую системную строку.
Откройте «Диспетчер устройств» через меню «Пуск»
- Отыщите в списке видеокарту, откройте её свойства. Если в строке «Цифровая подпись» указано Microsoft, выполните следующие шаги. Если же указан родной производитель (например, NVidia, Intel, AMD и т. д.), то ничего делать не надо.
Узнайте создателя драйверов, посмотрев пункт «Цифровая подпись»
- Перейдите к вкладке «Сведения» и скопируйте ИД оборудования.
Узнайте «ИД оборудования», чтобы по нему найти подходящий драйвер
- По скопированному значению отыщите и скачайте драйверы с официального сайта производителя.
Скачайте драйверы для видеокарты с сайта её производителя
- Вернитесь к «Диспетчеру устройств». Снова выберите видеокарту и запустите процесс обновления драйверов.
Используйте кнопку «Обновить драйверы»
- Выберите ручную установку, укажите путь до ранее загруженного файла и дождитесь окончания установки. Повторите те же самые действия для процессора.
Укажите путь до драйвера и запустите процесс установки
Чистка вирусов
Откройте установленный антивирус и выполните полную проверку. Обязательно запустите полноценное, а не быстрое сканирование. Оно займёт больше времени, но результат будет лучше. После завершения сканирования не забудьте разрешить антивирусу стереть найденные вирусы.
Выполните полную проверку компьютера на вирусы
Поломки физических компонентов и их загрязнение
Возможно, компоненты вашего компьютера сломаны или устарели и уже не способны запускать тяжеловесную Windows 10. В этом случае остаётся только одно — заменить их. Но сначала убедитесь в том, что компьютер очищен от пыли. Откройте крышку и проверьте, возможно, грязи так много, что она содействует перегреву компонентов, а это, в свою очередь, приводит к замедлению системы. Аккуратно уберите пыль и проверьте, стала ли система работать быстрее.
Следует очистить компьютер от пыли, чтобы обезопасить его физические компоненты от перегрева
Активация быстрой загрузки
В Windows 10 присутствует функция, позволяющая ускорить загрузку при помощи изменения способа сохранения некоторых данных. При выключении компьютер начнёт загружать часть файлов в специальный файл, а при повторном включении доставать их оттуда, что заметно ускорит процесс.
- Откройте «Панель управления», найдя её через поисковую строку меню «Пуск», и перейдите к блоку «Электропитание».
Выберите раздел «Электропитание»
- Кликните по строчке «Действия кнопок питания».
Нажмите на кнопку «Действия кнопок питания»
- Перейдите к изменению недоступных параметров.
Откройте раздел «Изменение параметров, которые сейчас недоступны»
- Установите галочку напротив функции «Быстрый запуск». Готово, в следующие включения компьютер начнёт загружаться быстрее.
Активируйте быстрый запуск
- Если функция отсутствует, значит, выключен режим гибернации. Активировать его можно через «Командную строку», запущенную с правами администратора. Для этого нужно найти её через поисковую строку меню «Пуск» и, кликнув правой кнопкой мыши, выбрать в контекстном меню пункт «Запустить с правами администратора». В открывшемся окне выполните команду powercfg -h on. Гибернация активируется, а функция «Быстрый старт» станет доступной для включения.
Выполните команду powercfg -h on для включения режима гибернации
Видео: как включить быстрый запуск в Windows 10
Программы для автоматической оптимизации
Как было сказано выше, некоторые действия по оптимизации лучше доверить программам, их список представлен ниже. Скачивать их настоятельно рекомендуется только с официальных сайтов производителей.
Ни в коем случае не используйте программы, обещающие ускорить вашу систему, работая постоянно. Оптимизация возможна только при одноразовом, а не постоянном вмешательстве. Такие программы только замедляют работу системы.
CCleaner
Удобная, бесплатная и простая программа, после запуска которой нужно будет нажать только кнопки «Анализ» и «Очистить». С помощью неё можно можно привести в порядок не только диск, но и реестр.
Оптимизировать систему при помощи CCleaner можно, нажав всего две кнопки
Видео: как пользоваться CCleaner
Advanced SystemCare
Бесплатная программа с приятным дизайном, способная выполнить очистку диска, реестра и в целом оптимизировать систему. Количество функций, которые она выполнит, зависит от поставленных вами галочек в нижнем блоке программы.
Программа Advanced SystemCare обладает рядом функций, помогающих автоматически оптимизировать систему
Видео: как пользоваться Advanced SystemCare
Wise Disk Cleaner
Ещё одна программа, эффективно сканирующая диск. Также она умеет очищать реестр и дефрагментировать диск.
С помощью Wise Disk Cleaner можно быстро очистить систему, реестр и дефрагментировать диск
Видео: как пользоваться Wise Disk Cleaner
Ускорить загрузку системы можно разными способами. Главное, найти среди них тот, который решит проблему в вашем случае. При этом стоит воспользоваться специальными программами, которые возьмут на себя часть работы.
- Распечатать
Оцените статью:
- 5
- 4
- 3
- 2
- 1
(21 голос, среднее: 4 из 5)
Поделитесь с друзьями!
Двадцать первое столетие считается веком скорости. Залогом успеха является максимально быстрый обмен информацией. Поэтому любая задержка, будь то пробка на дороге или очередь в банкомат, вызывает у людей раздражение. Загрузка компьютера не является исключением: чем быстрее он включится, тем быстрее человек получит и передаст информацию. Медленная загрузка ПК может стать большой проблемой и обернуться денежными потерями, поэтому ситуации, когда компьютер или ноутбук медленно грузятся, необходимо исправлять.
Причин, из-за которых ПК может медленно грузиться, довольно много. К факторам, которые влияют на его производительность, относят работу железа и множество программных аспектов.
С первым всё просто:
- следите, чтобы во внутренностях компьютера не скапливалась пыль;
- избегайте скачков напряжения, которые могут повлечь за собой повреждение некоторых чипов и конденсаторов.
Но вот с программной частью всё несколько сложнее. Windows при загрузке обрабатывает огромное количество данных, некоторые из них жизненно необходимы, другие только мешают. Для обработки информации также используются программные коды, и если они повреждены, то считывание загрузочных файлов может занимать часы. Кроме того, окна имеют собственную конфигурацию загрузки (сколько оперативной памяти использовать, какое количество ядер процессора задействовать и др.), которую может менять пользователь и программы (в том числе вирусы). Все вышеперечисленные факторы могут прямо или косвенно воздействовать на скорость загрузки операционной системы.
Тем не менее почти все причины неполадок при загрузке довольно легко исправить. Исключением является только износ или поломка железа: тогда без похода в магазин или сервисный центр не обойтись.
Компьютер/ноутбук с Windows 10 слишком долго загружается из-за вирусов
Вирусы были и остаются проклятием цифровой эры. Причём они эволюционируют так же быстро, как и антивирусы, поэтому невозможно полностью защититься от попадания на компьютер вредоносного ПО. Единственная панацея — исключить контакт компьютера с сетью и любыми носителями данных. Но тогда в таком девайсе не будет никакого смысла. Стоит помнить, что антивирусы лишь увеличивают защиту от вредоносных программ, но не обеспечивают её полностью. Поэтому периодически следует проводить глубокое сканирование операционной системы.
Причиной тормозов ПК нередко являются избыточный мусор в хранилище временных данных, переполненный винчестер или изменённые параметры автозагрузки или запуска системы. Но исправление вышеуказанных ошибок не поможет, если их спровоцировали вирусы: после перезагрузки или определённого промежутка времени проблема вернётся опять. Поэтому починку компьютеров друзей и знакомых я всегда начинаю с поиска вирусов.
Сканирование вирусной активности может занимать несколько часов. А если учитывать, что проверку необходимо проводить поочерёдно двумя-тремя программами, процедура может занять весь день (в зависимости от мощности компьютера).
Сегмент бесплатных антивирусов изобилует качественными программами. Ими вполне можно обойтись без приобретения лицензии именитых защитников. Качественные услуги по сканированию компьютера предоставляют:
- AVG AntiVirus Free;
- Avira Free Security Suite;
- Bitdefender Antivirus Free Edition;
- Avast Free Antivirus;
- Kaspersky Free;
- 360 Total Security и другие.
Для качественной проверки необходимо воспользоваться услугами минимум двух программ из списка выше. В таком случае процент сканируемых данных и разность в базах защиты дадут максимальный эффект в поиске и устранении вредоносных программ. Во время запуска программы обязательно нужно выбрать глубокое или полное сканирование файловой системы.
Видео: как запустить полную проверку антивирусом Kaspersky
Если причина в накопившемся мусоре и переполненном системном диске
Для работы Windows необходимо свободное место на системном диске. Несколько гигабайт пространства должно пустовать, так как окнам может понадобиться это место для создания резервных копий, файла подкачки и ядра системы. Кроме того, весь раздел диска перед загрузкой ОС проходит небольшую диагностику. А когда места нет, процесс затягивается.
Для решения проблемы необходимо очистить системный диск от мусора и удалить содержимое временных данных. Сделать это можно поэтапно:
- для освобождения места удаляем все неиспользуемые приложения и игры, что установлены на диске С;
- для очистки временных данных используем вшитые инструменты Windows — утилиту «Очистка диска».
Для удаления программ необходимо воспользоваться интерфейсом «Программы и возможности»:
- Вызываем меню Windows (клавиши Win + X) и выбираем одноимённый пункт.
В меню Windows открываем компонент «Приложения и возможности» - В списке программ выбираем лишние и неиспользуемые, дважды щёлкаем «Удалить» и подтверждаем процедуру деинсталляции.
В списке программ выбираем лишние программы и удаляем их
Утилита «Очистка диска» — уникальный вшитый инструмент по обнаружению и удалению неиспользуемых системой данных. Только эта программа может безболезненно уничтожить старые обновления, кэш системы, а также старую версию Windows, которая остаётся на компьютере, если установка ОС проходит без форматирования раздела С.
Чтобы запустить утилиту:
- Открываем меню «Пуск», папку «Средства администрирования», пункт «Очистка диска».
Открываем меню «Пуск», папку «Средства администрирования», пункт «Очистка диска» - В фильтре выбора диска оставляем раздел С, нажимаем «OK».
- После анализа программой дискового пространства отмечаем галочками категории файлов, которые будут удалены, нажимаем «OK».
Выбираем категории файлов для удаления и нажимаем «OK» - В зависимости от объёма удаляемых данных, очистка может длиться от нескольких секунд до получаса.
- Перезагружаем ПК, чтобы удостовериться, что время ожидания загрузки системы уменьшилось.
Если причина в программах автозагрузки
Автозагрузка — это среда, в которой прописаны программы, запускающиеся без участия пользователя вместе со стартом операционной системы. В основном это антивирусы, интерфейсы драйверов видеокарт и прочие обслуживающие утилиты.
Однако бывают ситуации, когда в автозагрузку вирусами или самим пользователем помещаются весьма тяжёлые программы. Вычислительные мощности процессора начинают делиться между этими процессами, запуск Windows становится очень долгим.
Для решения проблемы необходимо отключить лишние программы в интерфейсе «Автозагрузка»:
- В меню Windows открываем апплет «Диспетчер задач».
В меню Windows открываем «Диспетчер устройств» - Переходим во вкладку «Автозагрузка», щёлкаем правой кнопкой по строке с приложением, которое влияет на загрузку, и выбираем пункт «Отключить». Повторяем процедуру со всеми лишними программами.
Во вкладке «Автозагрузка» отключаем приложения, которые мешают запуску системы
Видео: как отключить программу в автозагрузке
Если проставлены некорректные параметры запуска системы
Конфигурация Windows позволяет настраивать ресурсы, которые тратит ПК для запуска операционной системы. По умолчанию эти значения максимальны, но если вирусы или пользователь изменил эти параметры, загрузка может продолжаться очень долго. Характерной чертой этих неполадок является то, что операционная система загружается часами.
Для исправления ситуации необходимо подправить параметры запуска, которые находятся в среде «Конфигурации системы»:
- В поиске пишем msconfig и щёлкаем по лучшему соответствию.
В поиске пишем msconfig и щёлкаем по лучшему соответствию - В открывшемся интерфейсе переходим во вкладку «Загрузка», затем нажимаем кнопку «Дополнительные параметры».
Во вкладке «Загрузка» открываем «Дополнительные параметры» - Ставим галочки в верхних строчках настроек и задаём максимальные значения для процессора и оперативной памяти, после чего сохраняем изменения кнопкой «OK».
Ставим максимальное количество ядер процессора и оперативной памяти, затем сохраняем изменения
Изменение настроек требует перезагрузки компьютера, чтобы внесённые изменения вошли в силу, однако это необязательно делать сразу. Процедуру можно отложить до удобного для вас момента.
Если причина в том, что давно не устанавливались обновления
Windows 10 — это первая и пока что единственная операционная система, для которой Microsoft гарантирует пожизненное обслуживание. Однако в ответ для компонентов безопасности, служб и работы ОС в целом необходимо своевременно устанавливать обновления. Вместе с этими файлами на компьютер приходят обновления баз «Защитника» и обновления драйверов, а без этих программ «мыслящее» железо компьютера будет работать на базовом уровне своих возможностей, что может повлечь за собой некоторое замедление при запуске операционной системы и другие проблемы.
По умолчанию обновление системы проходит в автоматическом режиме без участия пользователя, однако соответствующую службу могут отключить вирус или сам человек. Тогда создаются условия для того, чтобы апдейты перестали устанавливаться на компьютер. Поэтому для обновления необходимо сначала включить службу, а затем запустить сам процесс:
- В поиске прописываем слово «Службы» и открываем компонент с подписью «Классическое приложение».
В поиске прописываем слово «Службы» и открываем компонент с подписью «Классическое приложение» - Находим строчку «Центр обновления Windows» и двойным щелчком открываем её свойства.
Делаем двойной щелчок мыши по строчке «Центр обновления Windows» - Во вкладке «Общие» меняем тип запуска на «Вручную» или «Автоматически», затем сохраняем изменения через «OK».
Ставим тип службы как «Вручную» и нажимаем «OK»
На этом работа со службами завершена и можно переходить к обновлению системы:
- Нажимаем комбинацию клавиш Win + I и переходим в апплет «Обновление и безопасность».
Нажимаем комбинацию клавиш Win + I и переходим в апплет «Обновление и безопасность» -
Во вкладке «Центр обновления Windows» щёлкаем кнопку «Проверить наличие обновлений». После чего просто ожидаем, пока все файлы загрузятся и установятся в системе.
Во вкладке «Центр обновления Windows» щёлкаем кнопку «Проверить наличие обновлений»
В зависимости от того, когда было загружено и установлено последнее обновление, процесс может занять несколько минут или несколько часов. Я обычно ставлю компьютер обновляться перед сном, а утром провожу установку всех файлов с перезагрузкой.
Если причина в некорректно установленных обновлениях или неправильно переустановленной системе
Некорректно установленные обновления — это частое явление для Windows 10 и основная причина, по которой пользователи сознательно отключают службу установки апдейтов. Ошибки могут быть вызваны разными факторами:
- нетерпеливостью людей. Процесс установки может длиться часами, поэтому пользователи часто его прерывают, отсюда и последствия;
- скачками напряжения. Как фактор некачественных обновлений встречается реже, однако доказано, что если во время апдейта скачет напряжение, работа винчестера может нарушаться, потому файлы устанавливаются с ошибками;
- плохим соединением с интернетом. Оно может обеспечить некачественную загрузку файлов с серверов Microsoft, что также повлияет на обновления.
Аналогичные проблемы могут возникнуть и при переустановке операционной системы.
Все вышеперечисленные факторы могут привести не только к долгой загрузке ПК, но и полной неработоспособности Windows. Система может начать загружаться «через раз», а в процессе работы неоправданно (без запуска тяжёлых приложений) тормозить.
Решение проблемы включает в себя три пункта:
- удаление кэша обновлений (если операционная система не новая и работает уже больше месяца);
- повторный запуск обновления системы;
- сканирование и восстановление системных файлов вшитым инструментом Windows.
Если в кэше обновлений возникла какая-то ошибка, вся служба с обновлениями может перестать работать. Поэтому временные файлы стоит удалить и снова запустить процесс апдейта:
- Любым файловым менеджером открываем папку C:WindowsSoftwareDistributionDownload.
- Выделяем все файлы мышью или комбинацией клавиш Ctrl + A и удаляем.
В директории с кэшем обновлений выделяем все файлы и удаляем их - Запускаем проверку обновлений, как показано выше.
Когда же тормоза при запуске операционной системы начинаются в свежеустановленной Windows, вероятнее всего, что в процессе инсталляции системы произошли неполадки и некоторые файлы записались на винчестер с ошибками. Обращение к ним и приводит к замедлению обработки данных. В таком случае необходимо сделать проверку всех системных файлов специальной утилитой через терминал «Командной строки»:
- В меню Windows открываем элемент «Командная строка (администратор)».
В меню Windows открываем элемент «Командная строка (администратор)» - В терминале прописываем команду sfc /scannow и запускаем её в работу клавишей Enter.
В терминале «Командной строки» прописываем команду sfc /scannow и запускаем её в работу клавишей Enter - После завершения работы утилиты перезагружаем ПК.
Видео: как запустить сканирование и восстановление системных файлов
Если причина в физическом износе жёсткого диска, битых секторах
Кроме программных причин возможных неполадок и тормозов системы при запуске, нельзя исключать ещё и аппаратные причины. Винчестер является подвижным девайсом и нередко подвергается возникновению ошибок и битых секторов. Кроме того, самый обычный износ поверхности и магнитной головки замедляет считывание и запись файлов.
Ошибки диска часто сопровождаются зависанием системы. Если компьютер не может включиться, картинка загрузки замирает, то это симптом того, что жёсткий диск приходит в негодность.
Можно попробовать утилиту проверки диска как временную меру. Она изолирует битые секторы и исправит несложные ошибки. Но надолго этого не хватит. Стоит подготовиться к замене винчестера и сохранить важную документацию:
- Открываем «Командную строку», как показано выше.
- Прописываем команду chkdsk C: /F /R, запускаем её в работу клавишей Enter. Во время запроса нажимаем клавишу Y и снова Enter.
В «Командной строке» прописываем команду chkdsk C: /F /R, запускаем её в работу клавишей Enter - Перезагружаем ПК и ожидаем, пока проверка программой не будет закончена.
- Повторяем процедуру для всех разделов винчестера.
Если компьютер долго грузится, не стоит падать духом и мысленно готовиться к замене девайса. В большинстве случаев исправить ситуацию можно нехитрыми манипуляциями с установками ПК, после чего устройство снова будет радовать вас быстродействием.
- Распечатать
Здравствуйте! Меня зовут Алексей. Мне 27 лет. По образованию — менеджер и филолог.
Оцените статью:
- 5
- 4
- 3
- 2
- 1
(44 голоса, среднее: 4.1 из 5)
Поделитесь с друзьями!
-
Главная
-
Информационные технологии
-
Работа с компьютером
-
Долго загружается Windows 10 при включении: что делать и как решить проблему
Похожие статьи
Как убрать ненужные значки с панели задач.
Как записать видео с экрана в Windows 10.
Различие между 32 битной и 64 битной версии Windows.
Настройка системных звуков в Windows 10
Рассматриваем способы восстановления пароля от почты Яндекса.
Что делать, если Медиа Гет не качает файлы.
Разбираемся в чём отличие 32 битной версии Windows от 64 битной.
Разбираемся как подключить сетевой Яндекс Диск.
Компьютеры имеют свойство зависать. Это происходит в разных ситуациях, но особенно раздражает, когда он надолго виснет во время запуска. Давайте разбираться, почему это происходит и как можно ускорить процесс загрузки системы, чтобы в следующий раз не ждать, а сразу приступать к работе. Ну, или играм, кому как. Смотрите также: почему тормозит компьютер с Windows 10.
Почему компьютер долго загружается?
Скорость загрузки компьютера напрямую зависит от его технических характеристик, от операционной системы и общего состояния устройства.
- Если у вас маломощный компьютер, не подходящий по своим характеристикам под Windows 10, то причина может крыться именно в этом. Чем слабее процессор, тем дольше загрузка.
- Когда технические характеристики компьютера соответствуют рекомендуемым требованиям системы, но система все равно долго загружается, стоит поискать причину в «железе». Работая в тяжелых условиях, некоторые хрупкие комплектующие часто выходят из строя.
- Если «железо» в порядке, то остается проверить состояние системы. Не повреждены ли какие-то файлы и не заражена ли она вирусом.
А теперь поговорим о самых распространенных причинах подробнее.
Причина 1: Устаревшее программное обеспечение
Разработчики Microsoft постоянно отлаживают работу системы и выпускают обновления, исправляющие ошибки. Поэтому я всегда устанавливаю свежие стабильные прошивки и не выключаю автоматическое обновление Windows 10. См. также: тормозит компьютер после обновления Windows 10.
Возможно, ошибка, из-за которой долго загружается ваш компьютер, уже была исправлена. А это значит, что для решения проблемы достаточно установить обновление. Для этого:
- Открываем поле поиска (справа от кнопки «Пуск» с эмблемой Windows).
- Вводим в него слово «Службы».
- В результатах поиска появится пункт «Службы». Выбираем его.
- В открывшемся окне ищем строку «Центр обновления Windows» и двойным кликом по названию меняем его тип запуска на «Автоматический» (указывается в соседнем блоке).
- Затем снова открываем поле поиска (справа от кнопки «Пуск» с эмблемой Windows).
- Вводим в него слово «Обновления».
- После этого закрываем «Параметры Центра обновления Windows».
- Затем нажимаем на кнопку «Проверка наличия обновлений» и дожидаемся их загрузки.
Причина 2: Перегрев и повреждение компонентов
Центральный процессор, интенсивно работая, выделяет много тепла. И если система охлаждения дает сбой или по какой-то другой причине не справляется с охлаждением процессора, он начинает защищаться от перегрева самостоятельно. Чип постепенно уменьшает собственную производительность, что приводит к так называемым подтормаживаниям. Но иногда даже этот механизм защиты не спасает и процессор деградирует. Из-за этого загрузка системы может сильно замедлиться.
Чтобы избежать подобной ситуации, хотя бы раз в пару месяцев проводите элементарную диагностику компьютера. Например, как я:
- Я вскрываю корпус и осматриваю, не скопилась ли на кулере и материнской плате пыль.
- Проверяю, нормально ли работает система охлаждения (вентиляторы должны крутиться без каких-либо неестественных шумов и замедлений).
- Не высох ли термоинтерфейс. Это специальный раствор, который наносят на процессор, видеокарты и платы памяти для защиты от перегрева (выглядит как слой белой или синей пасты на микросхеме).
Всегда поддерживайте чистоту в системном блоке (или корпусе ноутбука) и вовремя обращайтесь к специалистам для замены термоинтерфейса.
Быстро проверить температуру отдельных компонентов компьютера можно с помощью программы Speccy (тут можно скачать ее с официального сайта разработчика).
- Запускаем ее и в боковом меню выбираем CPU.
Если средняя температура под нагрузкой меньше 70 градусов, то можно не беспокоиться, это вполне нормально. Бежать в сервис нужно, когда она достигнет 90 градусов или больше.
Причина 3: Поврежденный жесткий диск
Еще один компонент, который может замедлять запуск системы — жесткий диск формата HDD. Если его повредить, то у компьютера будет уходить намного больше времени на обработку информации. Из-за этого система будет загружаться дольше.
Поломку может вызвать резкое отключение компьютера от сети либо сильный удар (например, при падении ноутбука на пол или при землетрясении). Старайтесь избегать и того, и другого. Если жесткий диск все-таки сломается, то починить его вряд ли получится.
Лучше заменить его на новый. А еще лучше — на новый SSD-диск. Тогда прирост к скорости запуска операционной системы будет в два, а то и три раза больше.
А для тех, кто надеется спасти свой старенький «винчестер» (так все еще иногда называют жесткие диски), то попробуйте программу Victoria. Это простое приложение от российских разработчиков. Оно умеет анализировать состояние HDD-диска и исправлять некоторые ошибки.
Эту же функцию выполняет и системная утилита по устранению неполадок в жестком диске. Для запуска сканирования:
- Открываем поле поиска (справа от кнопки «Пуск» с эмблемой Windows).
- Вводим в него слово «Командная».
- В результатах поиска выбираем пункт «Командная строка».
- В появившемся терминале вводим команду chkdsk C: /F /R и нажимаем клавишу «Ввод» (Enter).
- Когда процедура проверки завершится, перезапускаем компьютер.
Напоминаю, что обе утилиты решают проблему лишь на время. HDD-диски можно считать расходным материалом, который рано или поздно выйдет из строя. И если проблемы уже появились, то стоит задуматься о покупке нового жесткого диска.
Причина 4: Слишком много программ в автозапуске
Некоторые программы ведут себя чересчур навязчиво. Доходит до того, что они автоматически загружаются вместе с системой. Процесс этот муторный, долгий и раздражающий. Включаешь компьютер, чтобы пообщаться в Телеграме или в YouTube видео найти, а в итоге сидишь и наблюдаешь, как сначала загружается Steam, потом свой фирменный звук издает Skype, а за ним еще десяток приложений.
А некоторые из них при этом загружаются в фоновом режиме. Вроде все программы запущены и можно работать, а система все зависает, тормозит, не реагирует на движение курсора.
Существует сразу несколько методов устранения этой проблемы.
- Первый — системный. Не нужно устанавливать сторонних программ.
- Второй — с помощью сторонних программ. В их числе CleanMyPC и CCleaner.
Я бы предпочел не устанавливать на свой компьютер лишних программ ради решения одной задачи, но они по-своему полезны и многим нравятся, и поэтому расскажу, как отключить автозагрузку с помощью них.
Для отключения системы встроенными средствами делаем следующее:
- Открываем «Диспетчер задач» (комбинация клавиш Ctrl + Alt + Delete).
- Переходим на вкладку «Автозагрузка».
- Выделяем приложение, которому хотим запретить автоматический запуск на старте системы.
- Нажимаем на кнопку «Отключить».
Для отключения через CCleaner:
- Открываем вкладку Tools.
- Выбираем подменю Startup.
- Выделяем программу, которой хотим запретить включаться на старте системы, и нажимаем на Disable.
Причина 5: Вирусы в системе
Необходимые для загрузки системы вирусы могут съедаться вирусами. Вредоносные программы заставляют работать компьютеры на износ, повреждают или меняют системные файлы, что влияют на время загрузки системы.
Даже если вы аккуратно пользуетесь интернетом, не заходите на подозрительные сайты, да и вообще являетесь продвинутым пользователем ПК, это не значит, что можно не проверять систему на вирусы. Подцепить вирус можно даже посещая одни и те же излюбленные сайты, которые раньше казались надежными (их могут взломать без ведома разработчиков). Поэтому неплохо было бы обзавестись хорошим антивирусом для регулярного сканирования системы на зловредов и ошибки.
Сейчас рынок ими кишит. Вот лишь несколько популярных.
- Kaspersky Internet Security
- NOD32
- Avast!
- AVG
- Avira Antivirus
Этот список продолжает пополняться, потому что число интернет-угроз особо не уменьшается. Если не хочется отдавать деньги за дорогой антивирус, то можно скачать бесплатный Avast! Он, конечно, не такой продвинутый, как его платные собратья, но со своей работой справляется.
От антивируса к антивирусу база угроз разнится. Каждый разработчик собирал ее годами. Это я говорю к тому, что можно диагностировать компьютер сразу несколькими антивирусами, чтобы наверняка побить все вредоносные программы, которые мешают корректной загрузке системы.
Да, кстати, после очередной проверки я выключаю антивирус полностью. Они иногда бывают не менее требовательны к ресурсам компьютера, чем сами вирусы. И, конечно, долгая загрузка из антивируса лучше, чем из-за вируса, но тоже не очень приятно.
Причина 6: Некорректная работа драйверов видеокарты
На некоторых моделях ноутбуков и моноблоков с двумя видеокартами (встроенной и дополнительной) возникает один и тот же дефект. На этапе загрузки система надолго подвисает, переключаясь с одной графической подсистемы на другую. Перед тем, как искать пути исправления, я рекомендую провести проверку:
- Открываем поле поиска (справа от кнопки «Пуск» с эмблемой Windows).
- Вводим в него слово «Диспетчер».
- В результатах поиска выбираем пункт «Диспетчер устройств».
- Далее ищем в списке пункт «Видеоадаптеры» и нажимаем на него.
- В открывшемся подсписке ищем пункт с видеокартой, в названии которой фигурируют слова Nvidia или Radeon.
- Нажимаем на нее правой кнопкой мыши и выбираем пункт «Отключить устройство».
- Затем выключаем компьютер и включаем снова.
Если после этого система перестала зависать во время запуска, значит, необходимо обновить драйверы видеокарты. Для этого заходим на сайт AMD или сайт Nvidia в раздел драйверов и загружаем актуальную версию для своей модели.
Модель указана в «Диспетчере устройств», а версия операционной системы в пункте «Система» в «Панели управления».
Инструкция актуальна, если в вашем компьютере две видеокарты. В ином случае ничего проверять и отключать не нужно.
Причина 7: Повреждение системных файлов
Явление редкое, но иногда случается при некорректной установке обновлений или по вине вирусов. Исправить можно несколькими способами. Первый напрямую связан с обновлениями. Нужно удалить кэш, загруженный в ходе последнего обновления, и попытаться запустить этот процесс заново. Делается это следующим образом:
- Заходим в папку C:WindowsSoftwareDistributionDownload.
- Выделяем все объекты и отправляем данные в корзину (и не забываем ее очистить).
- Запускаем процесс обновления заново. Как это сделать, я рассказал в параграфе «Устаревшее программное обеспечение».
Если система очень долго загружается сразу после установки, а не после длительного периода использования, нужно запустить встроенную утилиту проверки системных файлов. Для этого:
- Открываем поле поиска (справа от кнопки «Пуск» с эмблемой Windows).
- Вводим в него слово «Командная».
- В результатах поиска появится пункт «Командная строка». Выбираем его левой кнопкой мыши.
- В появившемся терминале вводим команду sfc/scannow и нажимаем клавишу «Ввод» (Enter).
- Когда процедура проверки завершится, перезапускаем компьютер.
Если и этот метод не поможет, то стоит прибегнуть к крайней мере и переустановить систему с нуля. Для этого:
- Открываем поле поиска (справа от кнопки «Пуск» с эмблемой Windows).
- Вводим в него слово «Восстановление».
- В результатах поиска появится пункт «Вернуть компьютер в исходное состояние». Выбираем его.
- В открывшемся окне находим раздел «Вернуть компьютер в исходное состояние» и кликаем по кнопке «Начать».
Компьютер предложит сохранить все ваши файлы и переустановить только системные компоненты. Выбираем этот пункт, если лень куда-то переносить файлы, но и терять данные не хочется.
Причина 8: Нехватка пространства на жестком диске
Windows 10 использует жесткий диск не только для хранения ваших личных файлов, но и для множества жизненно важных системных элементов. Когда на диске не остается места, система начинает вести себя неадекватно. Появляются глюки и зависания на разных этапах работы ПК или ноутбука, в том числе и на этапе загрузки.
Тем, кому повезло владеть жестким диском с большим объемом на 500 гигабайт и больше, проще, ведь свободное место исчезает медленно. А вот мне с SSD-диском на 128 гигабайт приходится ставить напоминание и регулярно проводить чистку.
- Во-первых, всегда удаляем пройденные игры, чтобы они не съедали драгоценное пространство.
- Во-вторых, документы и фото можно хранить онлайн в любом приглянувшемся облачном сервисе.
- В-третьих, время от времени чистим мусор с помощью программы CCleaner. Она бесплатная и суперпростая в использовании.
Для очистки пространства через CCleaner делаем следующее:
- Открываем вкладку Custom Clean.
- Нажимаем на кнопку Run Cleaner.
Все.
Причина 9: Неправильно работающий «Быстрый запуск»
Как бы это иронично не прозвучало, но функция «Быстрый запуск» может привести к медленному запуску. Звучит нелогично, но это факт. «Быстрый запуск» – одна из новых функций Windows 10, которая должна ускорять загрузку систему, но не всегда работает корректно. Я слышал о случаях, когда она только вредила и замедляла компьютер, поэтому рекомендую попробовать ее отключить, дабы избежать проблем. Для этого:
- Открываем поле поиска (справа от кнопки «Пуск» с эмблемой Windows).
- Вводим в него слово «Параметры».
- В результатах поиска выбираем пункт «Параметры».
- В открывшемся окне нажимаем на графу «Система».
- Открываем вкладку «Питание и спящий режим».
- Далее ищем пункт «Дополнительные параметры питания» и переходим в него.
- В появившемся меню слева ищем подменю «Действия кнопок питания» и заходим туда.
- Далее ищем в окне пункт «Включить быстрый запуск» и убираем с него галочку. Возможно, потребуется пароль администратора (это тот, что вы вводите при установке новых игр и приложений).
Увы, но эта опция есть не на всех компьютерах.
Надеюсь, что вышеперечисленные способы оптимизации операционной системы помогли ускорить работу вашего компьютера.
Загрузка …
Post Views: 7 528
Содержание
- 1 Отключение быстрого запуска Windows 10
- 2 Отключение процессов с высоким влиянием на запуск ОС
- 3 Драйверы видеокарты
- 4 Энергосбережение AMD
- 5 Если перечисленные решения не работают
- 6 Несколько советов
- 7 По каким причинам компьютер или ноутбук может тормозить во время загрузки Windows 10
- 8 Включить быструю загрузку в Windows 10
Во многих случаях, в том числе при обновлении со старой версии Windows 7 или 8 до Windows 10, у пользователей происходит увеличение времени загрузки операционной системы.
Симптомы ошибки обычно включают черный экран после просмотра загрузочной анимации Windows с возможностью перемещать курсор на экране, и невозможностью делать в это время что-либо еще. В некоторых случаях эта ситуация может длиться более минуты.

В проведенном тестировании были использованы два ноутбука с указанной проблемой: Dell Inspiron 17 2013 г., и Acer Aspire V5, 2013 г. У Acer после установке Windows 10 добавилось более минуты на время первоначальной загрузки, а у Dell 25 секунд.
Отключение быстрого запуска Windows 10
Исправить скорость загрузки Acer Aspire V5 получилось, отключив быстрый запуск системы.
- Для этого необходимо нажать мышью кнопку «Пуск» (слева внизу экрана) и щелкнуть значок «Параметры» (в виде шестеренки).
Нажимаем «Пуск» и выбираем «Параметры»
- В появившемся окне выбрать «Система».
Выбираем «Система»
- Нажать «Дополнительные параметры питания».
Нажимаем «Дополнительные параметры питания»
- Выбрать «Действия кнопок питания».
Выбираем «Действия кнопок питания»
- Выбрать изменения недоступных сейчас параметров (для этого может потребоваться ввести пароль администратора).
Выбираем изменения недоступных сейчас параметров
- Отключить (снять галочку) с включения быстрого запуска и нажать внизу окна «Сохранить изменения».
Отключаем (снять галочку) с включения быстрого запуска и нажимаем «Сохранить изменения»
Справка! Быстрый запуск – это функция, включенная по умолчанию в Windows 10, которая должна сокращать время запуска системы (ОС) при ее старте не с жесткого диска (HDD), а из файла hiberfile.sys. Однако, по сообщениям многих пользователей, эта функция вызывает проблемы с загрузкой ОС.
Указанные действия в случае ноутбука Acer Aspire V5 сократили время загрузки ОС на этом этапе на 80 секунд.
Отключение процессов с высоким влиянием на запуск ОС
Некоторые процессы, имеющие высокое влияние на запуск ОС, могут быть отключены (за исключением программного обеспечения безопасности), чтобы не мешать загрузке Windows 10.
Шаг 1. На клавиатуре одновременно нажать Atl+Ctrl+Del. Появится функциональное меню, где мышкой необходимо выбрать «Диспетчер задач».
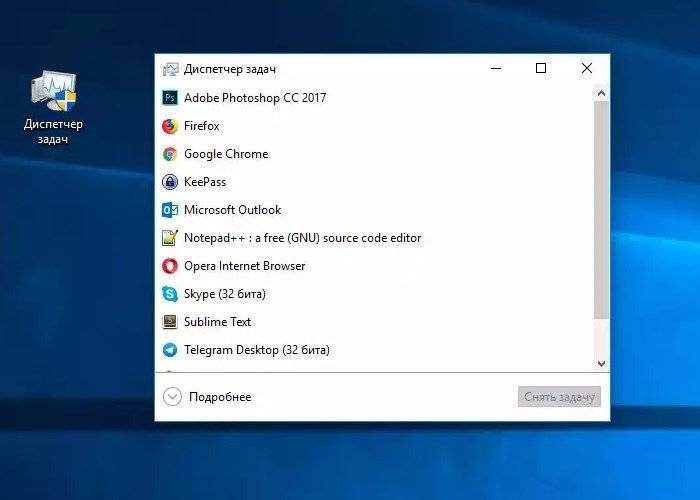
Шаг 2. Появится диалоговое окно диспетчера задач. Нажать на вкладке «Автозагрузка» (Startup) и выяснить, имеются ли ненужные процессы с высоким «влиянием на запуск» (High) в операционной системе.
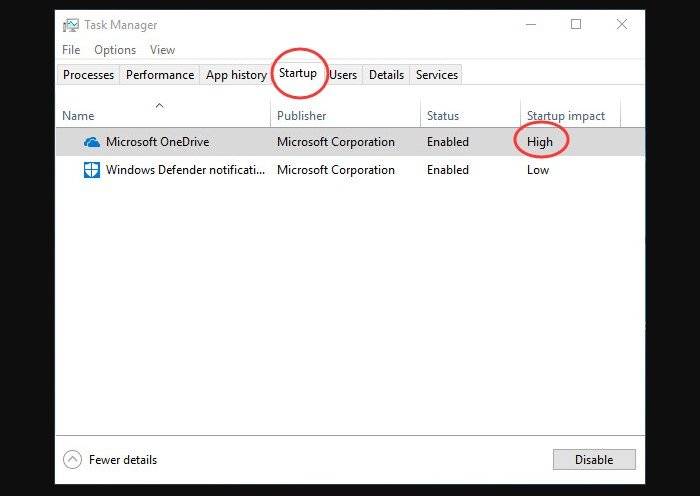
Шаг 3. Щелкнуть правой мышью необходимый к отключению процесс, и нажать «Отключить». Провести эту процедуру со всеми влияющими на запуск системы процессами. После закрыть (крестиком вверху) окно.
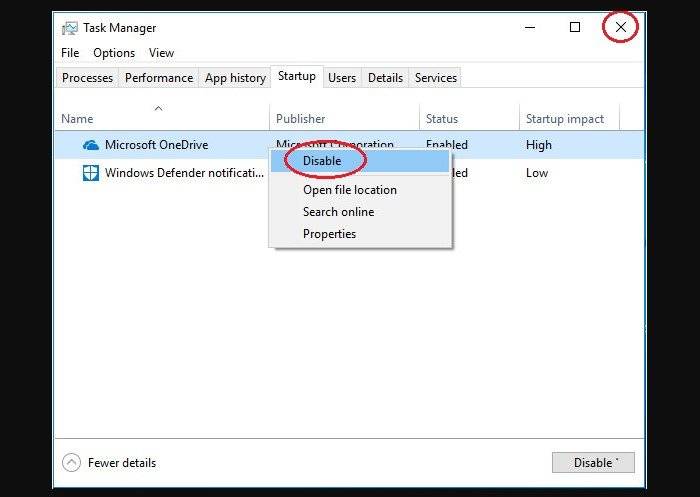
Отключение указанных процессов должно также сократить время загрузки ОС.
Читайте, также полезную информацию с практическими советами, в нашей новой статье — «Как ускорить работу компьютера».
Драйверы видеокарты
На ноутбуке Dell Inspiron 17 оказалось невозможным ускорить запуск Windows 10 перечисленными выше способами. Несмотря на то, что описанные ниже методы сработали, это все же не устранило проблему с ноутбуком полностью.
Предположительно, черный экран, возникающий на этапе загрузки Windows 10 является проблемой графического драйвера, которая особенно серьезна у ноутбуков, переключающихся между интегрированным (встроенным) графическим процессором Intel HD и выделенной картой от Nvidia или AMD.
Простой способ проверить это – отключить графический драйвер AMD или Nvidia и перезагрузить компьютер.
Шаг 1. Щелкнуть кнопкой мыши на значок лупы справа от кнопки «Пуск». Вписать в появившуюся строку: «Диспетчер устройств» и нажать мышью на появившийся вверху значок с надписью «Диспетчер устройств».
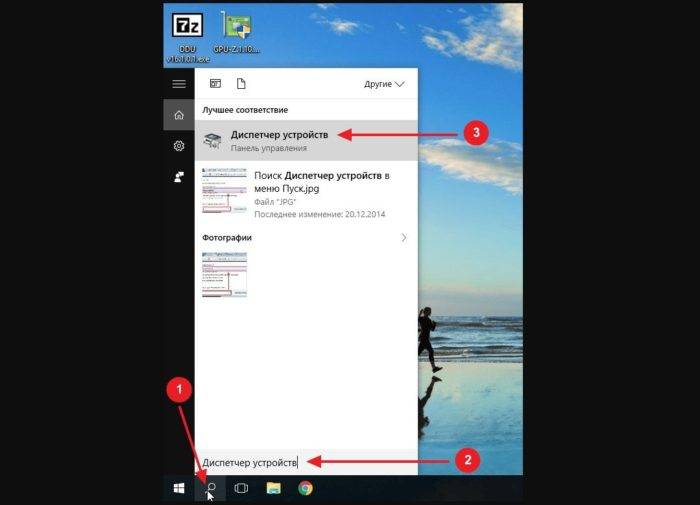
Шаг 2. Выбрать мышью «Display Adapters» и определить выделенную графическую карту. Она будет обозначена как Nvidia, AMD Radeon или ATI Radeon. Щелкнуть правой мышью на графической карте и нажать «Отключить» (Disable) (это может привести к погасанию экрана на некоторое время).
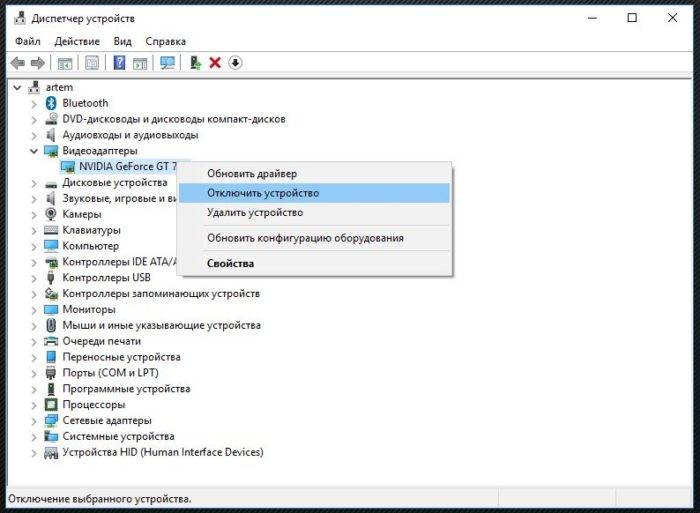
Выключить (не перезагружаясь, именно выключить) компьютер и включить его снова, чтобы убедиться, что проблема устранена.
Важно! Если используется только адаптер дисплея Intel HD, перечисленные выше шаги выполнять не нужно.
Если проблему вызывает графический адаптер, необходимо повторно включить отключенную графическую карту, используя приведенные выше шаги, а затем загрузить последнюю версию драйвера видеокарты с веб-сайта ее производителя: amd.com/drivers или nvidia.com/drivers, запустив его установку в ОС.
После загрузки и установки драйвера выключить и включить компьютер, выяснив, устранена ли проблема.
Справка! Если загрузка все еще происходит медленно, стоит проверить, будет ли эффективным решением отключить быстрый запуск совместно с новыми драйверами видеокарты.
Энергосбережение AMD
Если на ноутбуке стоит видеокарта AMD, есть еще один шаг, который можно попробовать. Для этого необходимо открыть редактор реестра.
Шаг 1. Нажать правой мышью на значке «Пуск» и левой «Выполнить».

Шаг 2. В появившемся окне набрать regedit и нажать «ОК».

Шаг 3. В открывшемся окне «Редактора реестра» выбрать мышью «Правка» – «Найти». Ввести в окно поиска EnableULPS и нажать «Найти далее» (Find Next). После небольшой процедуры поиска EnableULPS станет виден в списке параметров реестра.
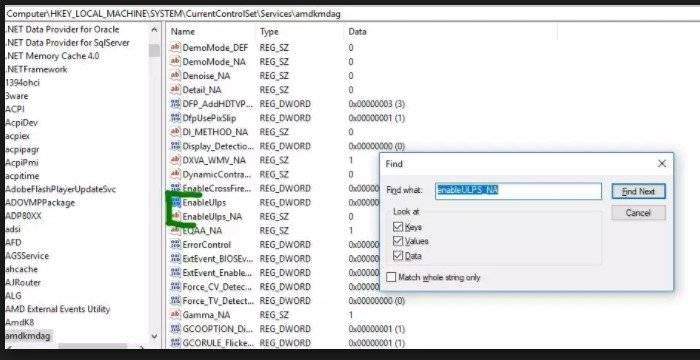
Шаг 4. Дважды щелкнуть его и изменить значение с 1 на 0 в Value Data, нажав ОК.
Это отключит функцию энергосбережения, которая отключает выделенную видеокарту, когда она не нужна. В результате ноутбук будет потреблять больше энергии аккумулятора, поэтому необходимо делать это только в том случае, если ноутбук большее время включен в сеть 220В.
Если перечисленные решения не работают
Если ни одно из вышеперечисленных решений не работает, можно попробовать сбросить Windows 10 к первоначальному состоянию, удалив все файлы и программы. Преимуществом этого решения перед переустановкой ОС является возможность сохранения личных файлов.
Шаг 1. Открыть меню «Пуск» и нажать на кнопку «Параметры».
Открываем меню «Пуск» и нажимаем на кнопку «Параметры»
Шаг 2. В появившемся окне выбрать «Обновления и безопасность».
Выбираем «Обновление и безопасность»
Шаг 3. В следующем всплывающем окне выбрать «Восстановление». В подразделе «Вернуть компьютер к исходному состоянию» нажать кнопку «Начать».
В подразделе «Вернуть компьютер к исходному состоянию» нажимаем «Начать»
Шаг 4. Появится предложение сохранения личных файлов, или их удаления. Выбрать нужный вариант.
Выбрать нужный вариант
Шаг 5. В следующем окне нажать «Сброс».
В следующем окне нажать «Сброс»
Начнется «Сброс» Windows 10. ПК будет (возможно, несколько раз) перезагружаться, и после выполнения процедуры получится «чистая» ОС.
В случае с ноутбуком Dell Inspiron 17 полный «Сброс» ОС стал единственным способом решения проблемы с медленной загрузкой Windows 10. Проблемы с загрузкой сохраняются, но пока выключен быстрый запуск, больше не виден черный экран.
Несколько советов
Если на ПК с установленной Windows 10 имеются старые или поврежденные драйверы, компьютер также может загружаться медленно. Для исправления ситуации можно обновить драйверы устройств.
Программа для обновления драйверов Driver Easy
Справка! В этом случае можно сэкономить значительнее количество времени, если использовать специальные программы обновления драйверов, такие как Driver Easy.
Шаг 1. Загрузить и установить Driver Easy. Запустить программу и нажать кнопку «Сканировать» (Scan Now). Driver Easy просканирует компьютер и обнаружит «неисправные» драйверы.
Запускаем программу и нажимаем кнопку «Сканировать»
Шаг 2. После обнаружения необходимых к обновлению драйверов, нажать кнопку « Обновить» (Update) рядом с нужным драйвером, или кнопку «Обновить все» для всех найденных драйверов.
Нажимаем « Обновить»
Шаг 3. Перезагрузить Windows 10 и проверить, загружается ли она быстрее.
Если компьютер, на котором установлен Windows 10, достаточно слабый, следует обратить внимание и на используемый в системе антивирус. Если используется несколько таких программ, рекомендуется выбрать из них наиболее продуктивную и оставить только ее.
Также можно использовать только встроенный в ОС «Windows Defender», который в Windows 10, в отличие от Windows 7 и 8, стал ценным помощником для повседневного использования, в целом надежно защищая ПК.
Можно также выполнить «чистовую» установку ОС, чтобы окончательно решить указанную проблему.
Читайте также, эффективные методы, в новой статье — «Как ускорить загрузку Windows 7».
Видео — Долго загружается Windows 10
Двадцать первое столетие считается веком скорости. Залогом успеха является максимально быстрый обмен информацией. Поэтому любая задержка, будь то пробка на дороге или очередь в банкомат, вызывает у людей раздражение. Загрузка компьютера не является исключением: чем быстрее он включится, тем быстрее человек получит и передаст информацию. Медленная загрузка ПК может стать большой проблемой и обернуться денежными потерями, поэтому ситуации, когда компьютер или ноутбук медленно грузятся, необходимо исправлять.
По каким причинам компьютер или ноутбук может тормозить во время загрузки Windows 10
Причин, из-за которых ПК может медленно грузиться, довольно много. К факторам, которые влияют на его производительность, относят работу железа и множество программных аспектов.
С первым всё просто:
- следите, чтобы во внутренностях компьютера не скапливалась пыль;
- избегайте скачков напряжения, которые могут повлечь за собой повреждение некоторых чипов и конденсаторов.
Но вот с программной частью всё несколько сложнее. Windows при загрузке обрабатывает огромное количество данных, некоторые из них жизненно необходимы, другие только мешают. Для обработки информации также используются программные коды, и если они повреждены, то считывание загрузочных файлов может занимать часы. Кроме того, окна имеют собственную конфигурацию загрузки (сколько оперативной памяти использовать, какое количество ядер процессора задействовать и др.), которую может менять пользователь и программы (в том числе вирусы). Все вышеперечисленные факторы могут прямо или косвенно воздействовать на скорость загрузки операционной системы.
Тем не менее почти все причины неполадок при загрузке довольно легко исправить. Исключением является только износ или поломка железа: тогда без похода в магазин или сервисный центр не обойтись.
Компьютер/ноутбук с Windows 10 слишком долго загружается из-за вирусов
Вирусы были и остаются проклятием цифровой эры. Причём они эволюционируют так же быстро, как и антивирусы, поэтому невозможно полностью защититься от попадания на компьютер вредоносного ПО. Единственная панацея — исключить контакт компьютера с сетью и любыми носителями данных. Но тогда в таком девайсе не будет никакого смысла. Стоит помнить, что антивирусы лишь увеличивают защиту от вредоносных программ, но не обеспечивают её полностью. Поэтому периодически следует проводить глубокое сканирование операционной системы.
Сканирование вирусной активности может занимать несколько часов. А если учитывать, что проверку необходимо проводить поочерёдно двумя-тремя программами, процедура может занять весь день (в зависимости от мощности компьютера).
Сегмент бесплатных антивирусов изобилует качественными программами. Ими вполне можно обойтись без приобретения лицензии именитых защитников. Качественные услуги по сканированию компьютера предоставляют:
- AVG AntiVirus Free;
- Avira Free Security Suite;
- Bitdefender Antivirus Free Edition;
- Avast Free Antivirus;
- Kaspersky Free;
- 360 Total Security и другие.
Для качественной проверки необходимо воспользоваться услугами минимум двух программ из списка выше. В таком случае процент сканируемых данных и разность в базах защиты дадут максимальный эффект в поиске и устранении вредоносных программ. Во время запуска программы обязательно нужно выбрать глубокое или полное сканирование файловой системы.
Видео: как запустить полную проверку антивирусом Kaspersky
Если причина в накопившемся мусоре и переполненном системном диске
Для работы Windows необходимо свободное место на системном диске. Несколько гигабайт пространства должно пустовать, так как окнам может понадобиться это место для создания резервных копий, файла подкачки и ядра системы. Кроме того, весь раздел диска перед загрузкой ОС проходит небольшую диагностику. А когда места нет, процесс затягивается.
Для решения проблемы необходимо очистить системный диск от мусора и удалить содержимое временных данных. Сделать это можно поэтапно:
- для освобождения места удаляем все неиспользуемые приложения и игры, что установлены на диске С;
- для очистки временных данных используем вшитые инструменты Windows — утилиту «Очистка диска».
Для удаления программ необходимо воспользоваться интерфейсом «Программы и возможности»:
- Вызываем меню Windows (клавиши Win + X) и выбираем одноимённый пункт.
В меню Windows открываем компонент «Приложения и возможности» - В списке программ выбираем лишние и неиспользуемые, дважды щёлкаем «Удалить» и подтверждаем процедуру деинсталляции.
В списке программ выбираем лишние программы и удаляем их
Утилита «Очистка диска» — уникальный вшитый инструмент по обнаружению и удалению неиспользуемых системой данных. Только эта программа может безболезненно уничтожить старые обновления, кэш системы, а также старую версию Windows, которая остаётся на компьютере, если установка ОС проходит без форматирования раздела С.
Чтобы запустить утилиту:
- Открываем меню «Пуск», папку «Средства администрирования», пункт «Очистка диска».
Открываем меню «Пуск», папку «Средства администрирования», пункт «Очистка диска» - В фильтре выбора диска оставляем раздел С, нажимаем «OK».
- После анализа программой дискового пространства отмечаем галочками категории файлов, которые будут удалены, нажимаем «OK».
Выбираем категории файлов для удаления и нажимаем «OK» - В зависимости от объёма удаляемых данных, очистка может длиться от нескольких секунд до получаса.
- Перезагружаем ПК, чтобы удостовериться, что время ожидания загрузки системы уменьшилось.
Если причина в программах автозагрузки
Автозагрузка — это среда, в которой прописаны программы, запускающиеся без участия пользователя вместе со стартом операционной системы. В основном это антивирусы, интерфейсы драйверов видеокарт и прочие обслуживающие утилиты.
Однако бывают ситуации, когда в автозагрузку вирусами или самим пользователем помещаются весьма тяжёлые программы. Вычислительные мощности процессора начинают делиться между этими процессами, запуск Windows становится очень долгим.
Для решения проблемы необходимо отключить лишние программы в интерфейсе «Автозагрузка»:
- В меню Windows открываем апплет «Диспетчер задач».
В меню Windows открываем «Диспетчер устройств» - Переходим во вкладку «Автозагрузка», щёлкаем правой кнопкой по строке с приложением, которое влияет на загрузку, и выбираем пункт «Отключить». Повторяем процедуру со всеми лишними программами.
Во вкладке «Автозагрузка» отключаем приложения, которые мешают запуску системы
Видео: как отключить программу в автозагрузке
Если проставлены некорректные параметры запуска системы
Конфигурация Windows позволяет настраивать ресурсы, которые тратит ПК для запуска операционной системы. По умолчанию эти значения максимальны, но если вирусы или пользователь изменил эти параметры, загрузка может продолжаться очень долго. Характерной чертой этих неполадок является то, что операционная система загружается часами.
Для исправления ситуации необходимо подправить параметры запуска, которые находятся в среде «Конфигурации системы»:
- В поиске пишем msconfig и щёлкаем по лучшему соответствию.
В поиске пишем msconfig и щёлкаем по лучшему соответствию - В открывшемся интерфейсе переходим во вкладку «Загрузка», затем нажимаем кнопку «Дополнительные параметры».
Во вкладке «Загрузка» открываем «Дополнительные параметры» - Ставим галочки в верхних строчках настроек и задаём максимальные значения для процессора и оперативной памяти, после чего сохраняем изменения кнопкой «OK».
Ставим максимальное количество ядер процессора и оперативной памяти, затем сохраняем изменения
Изменение настроек требует перезагрузки компьютера, чтобы внесённые изменения вошли в силу, однако это необязательно делать сразу. Процедуру можно отложить до удобного для вас момента.
Если причина в том, что давно не устанавливались обновления
Windows 10 — это первая и пока что единственная операционная система, для которой Microsoft гарантирует пожизненное обслуживание. Однако в ответ для компонентов безопасности, служб и работы ОС в целом необходимо своевременно устанавливать обновления. Вместе с этими файлами на компьютер приходят обновления баз «Защитника» и обновления драйверов, а без этих программ «мыслящее» железо компьютера будет работать на базовом уровне своих возможностей, что может повлечь за собой некоторое замедление при запуске операционной системы и другие проблемы.
По умолчанию обновление системы проходит в автоматическом режиме без участия пользователя, однако соответствующую службу могут отключить вирус или сам человек. Тогда создаются условия для того, чтобы апдейты перестали устанавливаться на компьютер. Поэтому для обновления необходимо сначала включить службу, а затем запустить сам процесс:
- В поиске прописываем слово «Службы» и открываем компонент с подписью «Классическое приложение».
В поиске прописываем слово «Службы» и открываем компонент с подписью «Классическое приложение» - Находим строчку «Центр обновления Windows» и двойным щелчком открываем её свойства.
Делаем двойной щелчок мыши по строчке «Центр обновления Windows» - Во вкладке «Общие» меняем тип запуска на «Вручную» или «Автоматически», затем сохраняем изменения через «OK».
Ставим тип службы как «Вручную» и нажимаем «OK»
На этом работа со службами завершена и можно переходить к обновлению системы:
- Нажимаем комбинацию клавиш Win + I и переходим в апплет «Обновление и безопасность».
Нажимаем комбинацию клавиш Win + I и переходим в апплет «Обновление и безопасность» -
Во вкладке «Центр обновления Windows» щёлкаем кнопку «Проверить наличие обновлений». После чего просто ожидаем, пока все файлы загрузятся и установятся в системе.
Во вкладке «Центр обновления Windows» щёлкаем кнопку «Проверить наличие обновлений» </p>
Если причина в некорректно установленных обновлениях или неправильно переустановленной системе
Некорректно установленные обновления — это частое явление для Windows 10 и основная причина, по которой пользователи сознательно отключают службу установки апдейтов. Ошибки могут быть вызваны разными факторами:
- нетерпеливостью людей. Процесс установки может длиться часами, поэтому пользователи часто его прерывают, отсюда и последствия;
- скачками напряжения. Как фактор некачественных обновлений встречается реже, однако доказано, что если во время апдейта скачет напряжение, работа винчестера может нарушаться, потому файлы устанавливаются с ошибками;
- плохим соединением с интернетом. Оно может обеспечить некачественную загрузку файлов с серверов Microsoft, что также повлияет на обновления.
Аналогичные проблемы могут возникнуть и при переустановке операционной системы.
Все вышеперечисленные факторы могут привести не только к долгой загрузке ПК, но и полной неработоспособности Windows. Система может начать загружаться «через раз», а в процессе работы неоправданно (без запуска тяжёлых приложений) тормозить.
Решение проблемы включает в себя три пункта:
- удаление кэша обновлений (если операционная система не новая и работает уже больше месяца);
- повторный запуск обновления системы;
- сканирование и восстановление системных файлов вшитым инструментом Windows.
Если в кэше обновлений возникла какая-то ошибка, вся служба с обновлениями может перестать работать. Поэтому временные файлы стоит удалить и снова запустить процесс апдейта:
- Любым файловым менеджером открываем папку C:WindowsSoftwareDistributionDownload.
- Выделяем все файлы мышью или комбинацией клавиш Ctrl + A и удаляем.
В директории с кэшем обновлений выделяем все файлы и удаляем их - Запускаем проверку обновлений, как показано выше.
Когда же тормоза при запуске операционной системы начинаются в свежеустановленной Windows, вероятнее всего, что в процессе инсталляции системы произошли неполадки и некоторые файлы записались на винчестер с ошибками. Обращение к ним и приводит к замедлению обработки данных. В таком случае необходимо сделать проверку всех системных файлов специальной утилитой через терминал «Командной строки»:
- В меню Windows открываем элемент «Командная строка (администратор)».
В меню Windows открываем элемент «Командная строка (администратор)» - В терминале прописываем команду sfc /scannow и запускаем её в работу клавишей Enter.
В терминале «Командной строки» прописываем команду sfc /scannow и запускаем её в работу клавишей Enter - После завершения работы утилиты перезагружаем ПК.
Видео: как запустить сканирование и восстановление системных файлов
Если причина в физическом износе жёсткого диска, битых секторах
Кроме программных причин возможных неполадок и тормозов системы при запуске, нельзя исключать ещё и аппаратные причины. Винчестер является подвижным девайсом и нередко подвергается возникновению ошибок и битых секторов. Кроме того, самый обычный износ поверхности и магнитной головки замедляет считывание и запись файлов.
Ошибки диска часто сопровождаются зависанием системы. Если компьютер не может включиться, картинка загрузки замирает, то это симптом того, что жёсткий диск приходит в негодность.
Можно попробовать утилиту проверки диска как временную меру. Она изолирует битые секторы и исправит несложные ошибки. Но надолго этого не хватит. Стоит подготовиться к замене винчестера и сохранить важную документацию:
- Открываем «Командную строку», как показано выше.
- Прописываем команду chkdsk C: /F /R, запускаем её в работу клавишей Enter. Во время запроса нажимаем клавишу Y и снова Enter.
В «Командной строке» прописываем команду chkdsk C: /F /R, запускаем её в работу клавишей Enter - Перезагружаем ПК и ожидаем, пока проверка программой не будет закончена.
- Повторяем процедуру для всех разделов винчестера.
Если компьютер долго грузится, не стоит падать духом и мысленно готовиться к замене девайса. В большинстве случаев исправить ситуацию можно нехитрыми манипуляциями с установками ПК, после чего устройство снова будет радовать вас быстродействием.
Долгая загрузка компьютера при включении на Windows 10 остается главной проблемой пользователей. После чистой установки операционной системы Windows 10 грузиться действительно быстрее предыдущих версий. Но после нескольких недель использования системы компьютер заметно дольше начинает загружаться.
Данная статья расскажет что в первую очередь необходимо предпринять если у Вас долго загружается компьютер при включении Windows 10. Хоть и лучшим решением этой проблемы конечно же будет покупка SSD накопителя и перенос системы на с HDD на SSD, но наши способы также способны немного увеличить производительность системы и уменьшить время загрузки компьютера.
Включить быструю загрузку в Windows 10
Быстрый запуск помогает ускорить запуск компьютера после завершения работы. Не влияет на режим перезагрузки компьютера.
- Открываем панель управления выполнив команду control в окне Win+R.
- Переходим в раздел Система и безопасность > Электропитание и выбираем пункт Действия кнопок питания.
- Дальше нажимаем кнопку Изменениепараметров, которые сейчас недоступны и отмечаем пункт Включить быстрый запуск (рекомендуется).
Заключение
Чтобы исправить долгую загрузку компьютера при включении Windows 10 можно использовать разные способы увеличения производительности. Пользователям рекомендуется каждый месяц проводить такие манипуляции в операционной системе Windows 10. А также рекомендуем использовать лучшие программы для оптимизации компьютера Windows 10. Такие программы не только удалят хвосты от программ, но и помогут очистить реестр.
А вдруг и это будет интересно:
Используемые источники:
- https://pc-consultant.ru/rabota-na-komp-yutere/dolgo-zagruzhaetsja-windows-10/
- https://winda10.com/oshibki-i-problemy/dolgo-zagruzhaetsya-windows-10.html
- https://windd.ru/dolgo-zagruzhaetsya-kompyuter-pri-vklyuchenii-windows-10/




















































































































































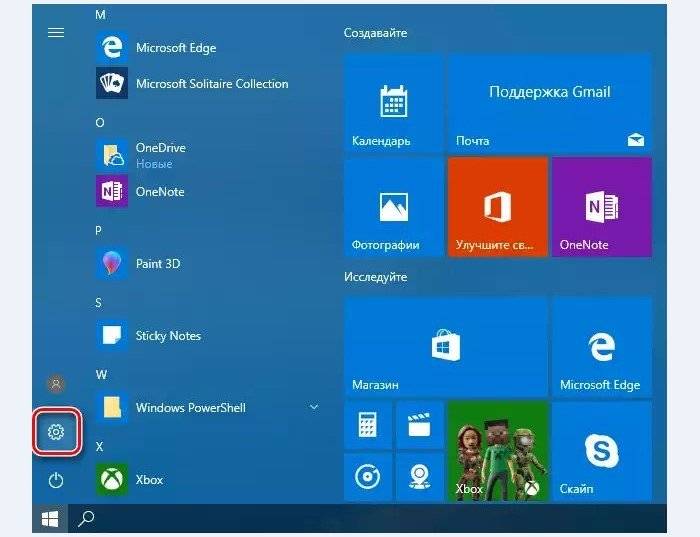 Нажимаем «Пуск» и выбираем «Параметры»
Нажимаем «Пуск» и выбираем «Параметры»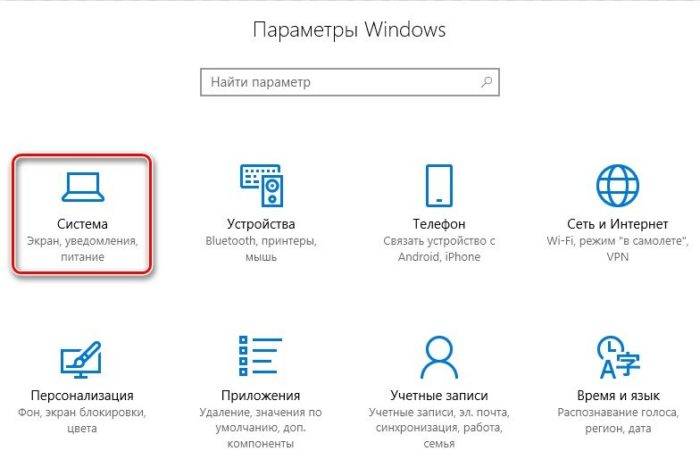 Выбираем «Система»
Выбираем «Система»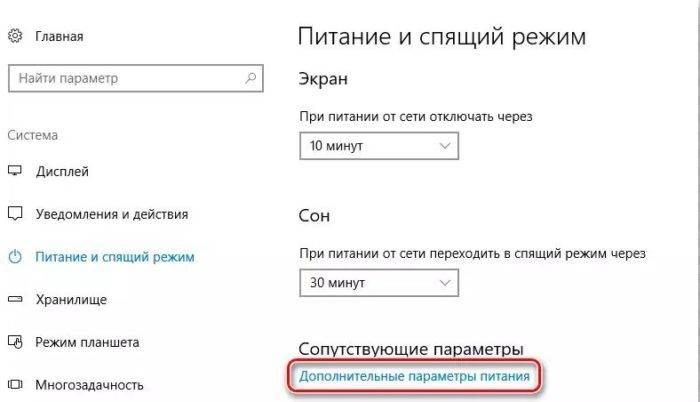 Нажимаем «Дополнительные параметры питания»
Нажимаем «Дополнительные параметры питания»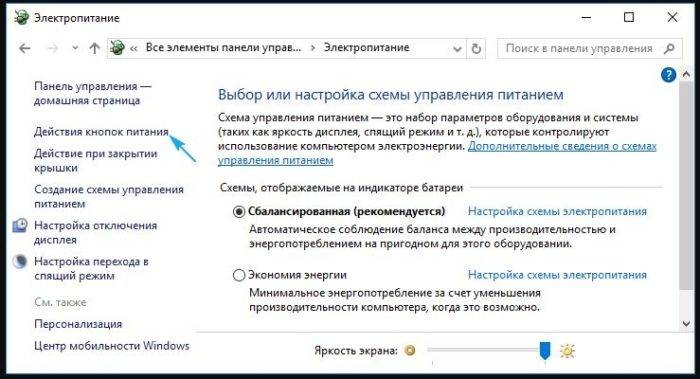 Выбираем «Действия кнопок питания»
Выбираем «Действия кнопок питания»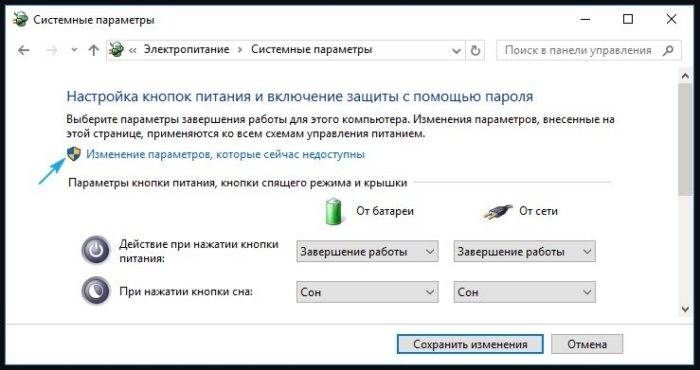 Выбираем изменения недоступных сейчас параметров
Выбираем изменения недоступных сейчас параметров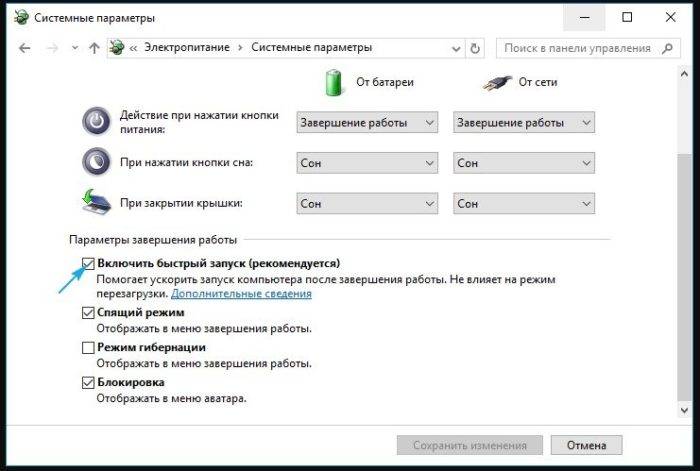 Отключаем (снять галочку) с включения быстрого запуска и нажимаем «Сохранить изменения»
Отключаем (снять галочку) с включения быстрого запуска и нажимаем «Сохранить изменения»