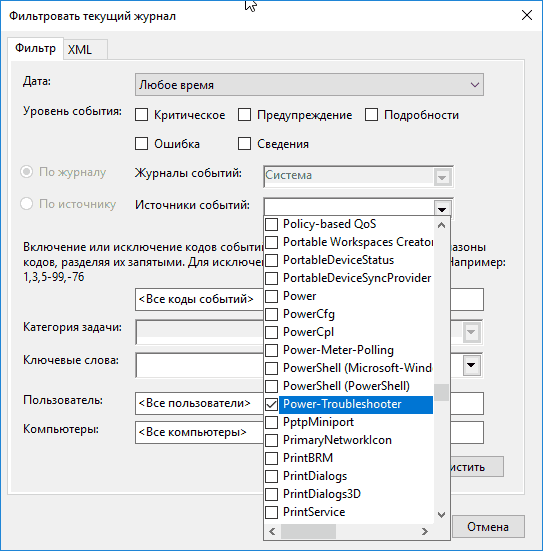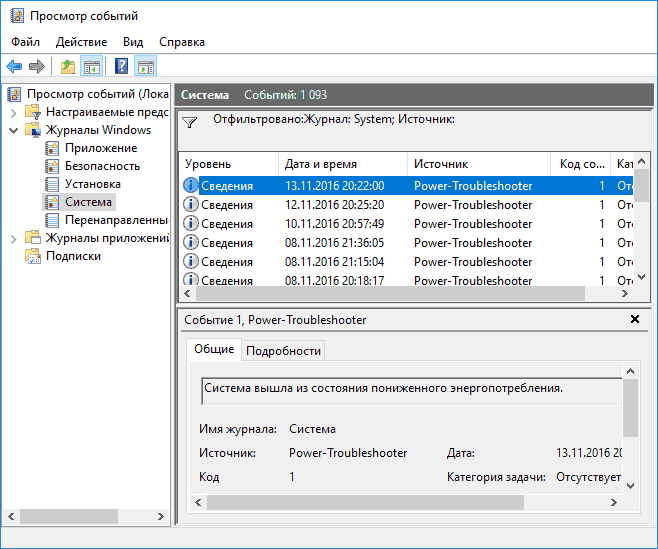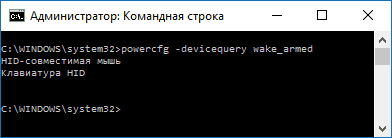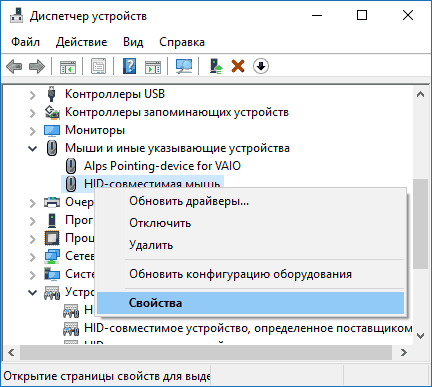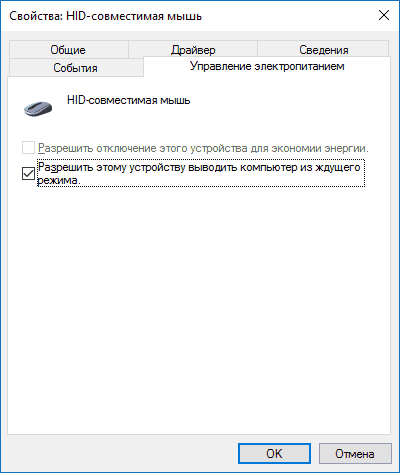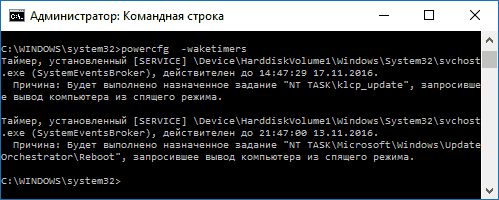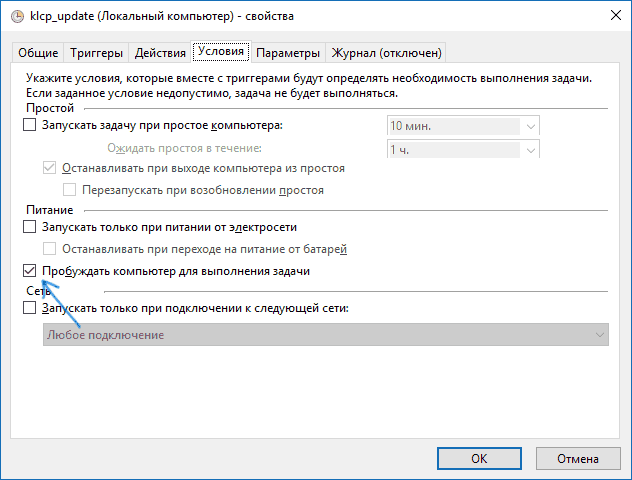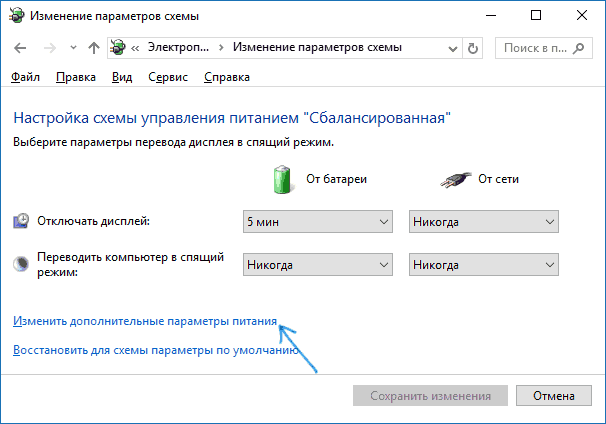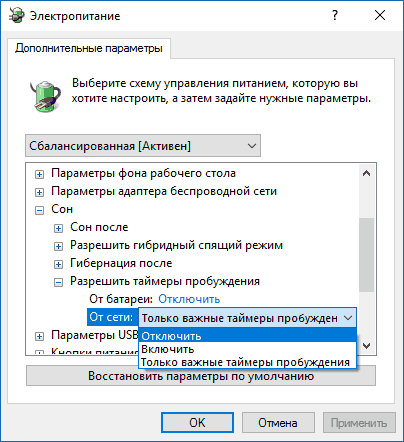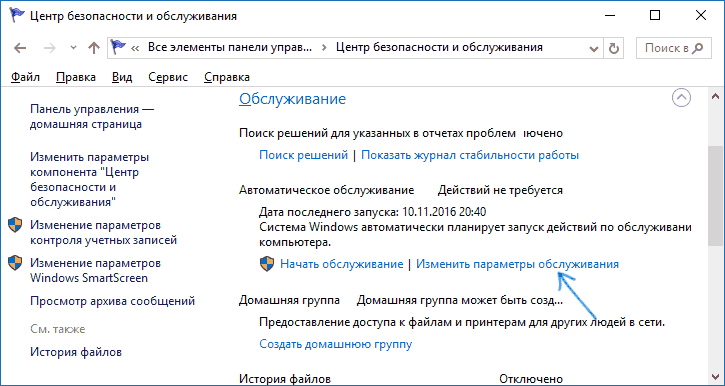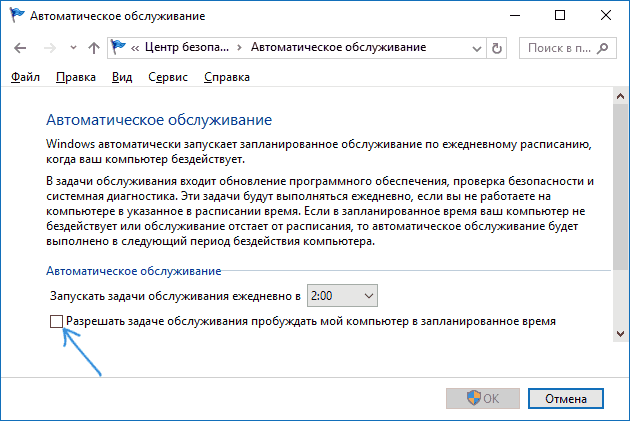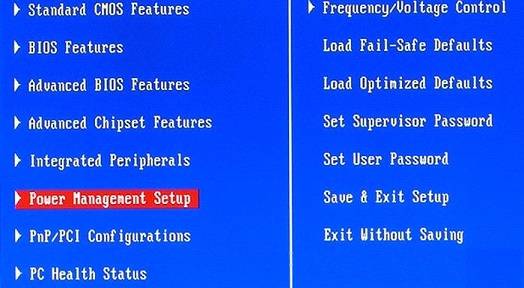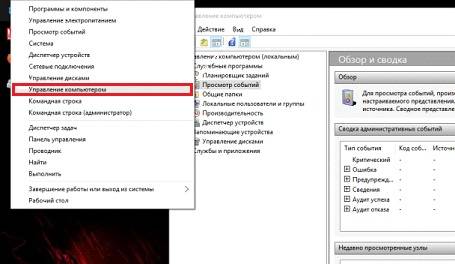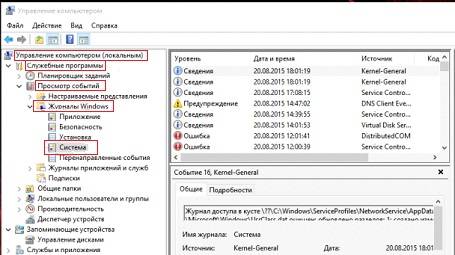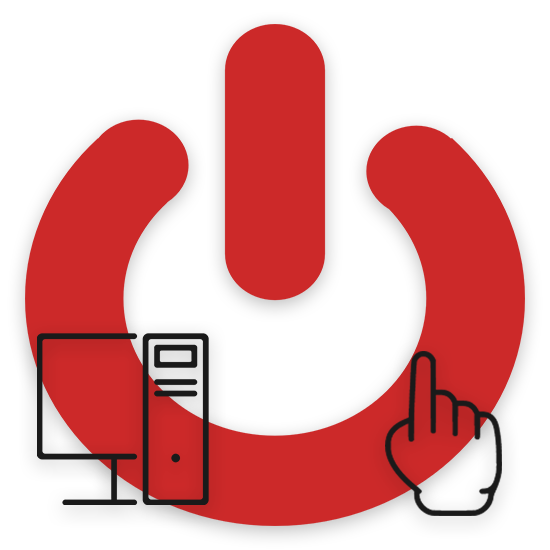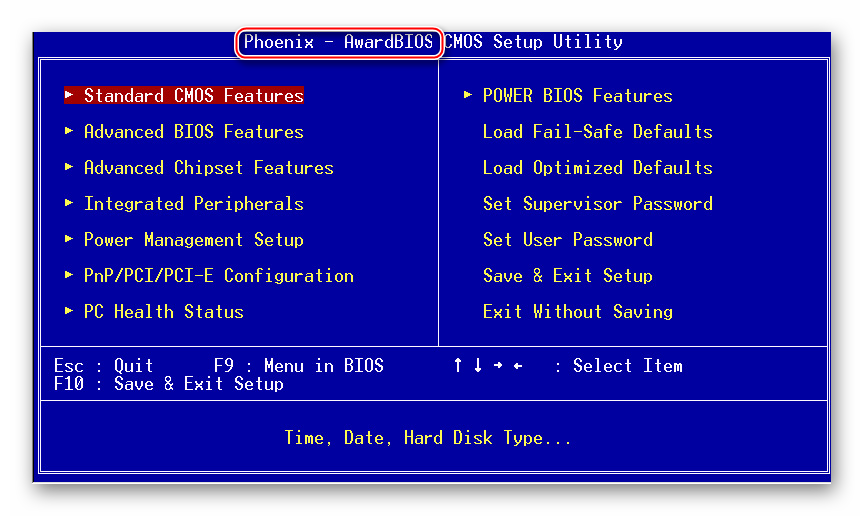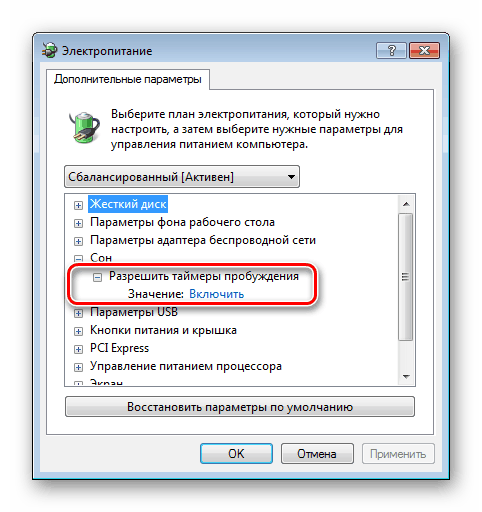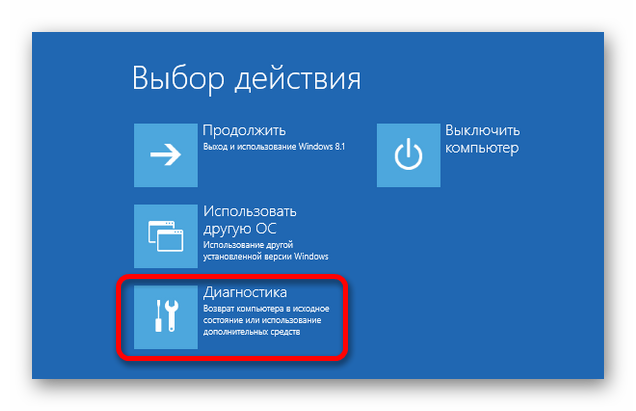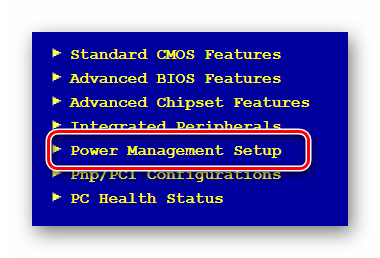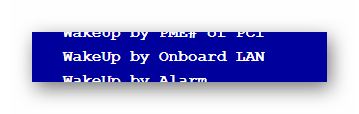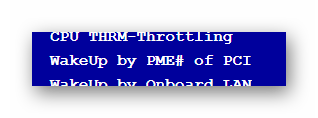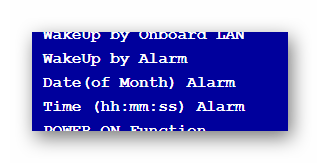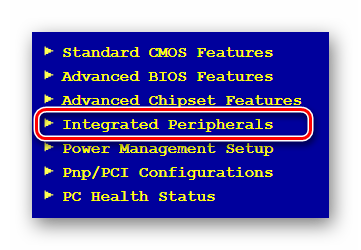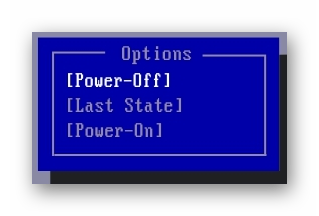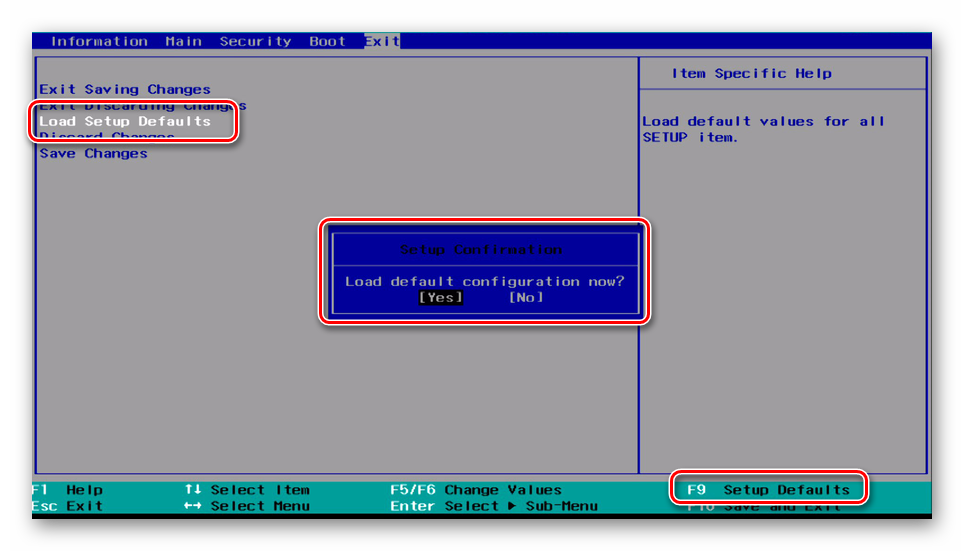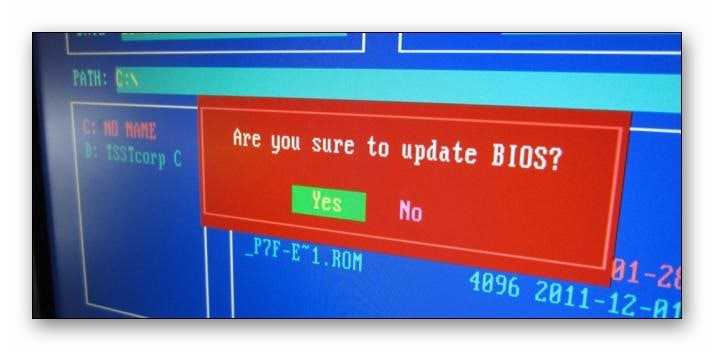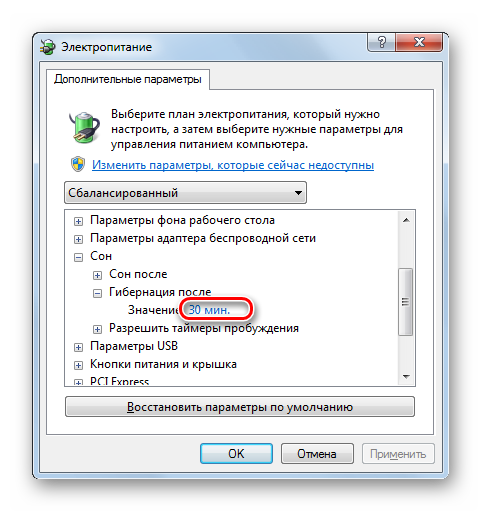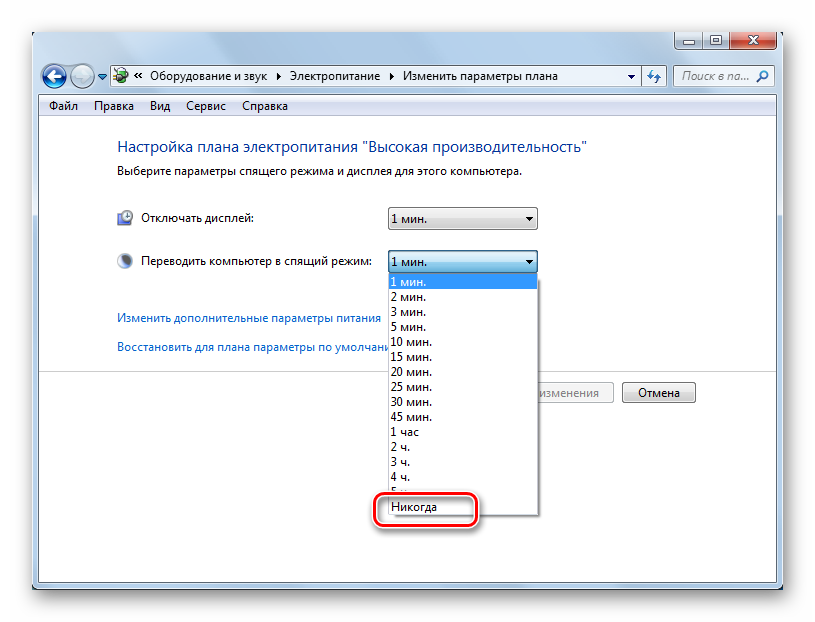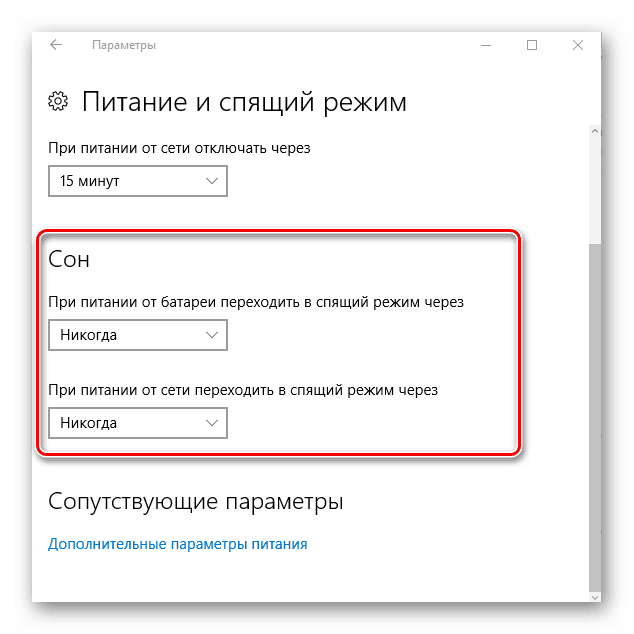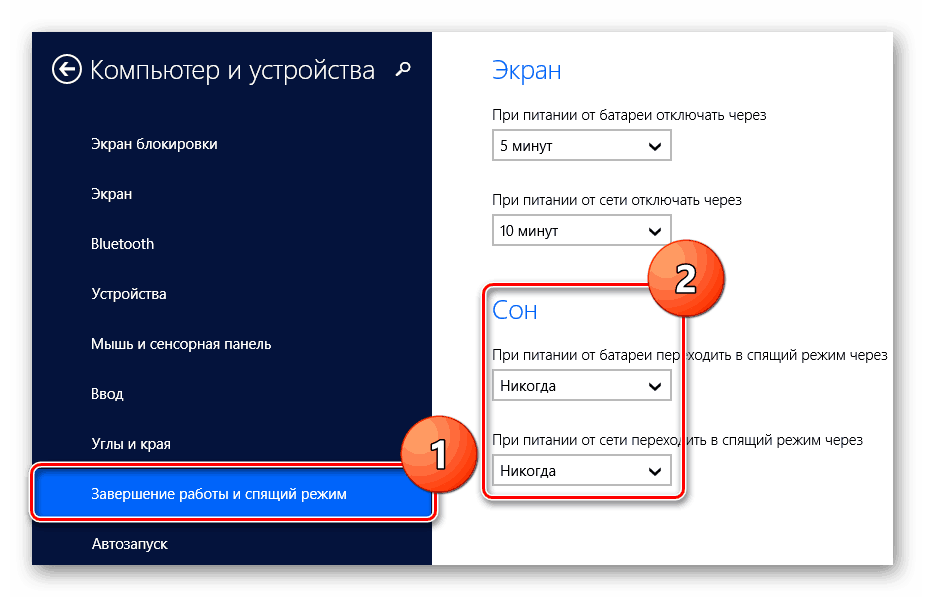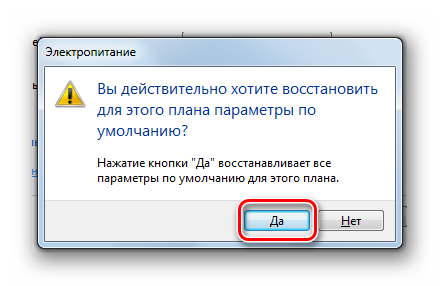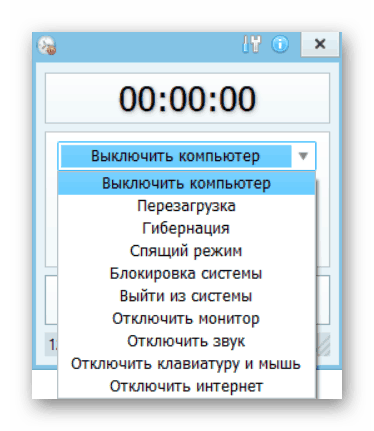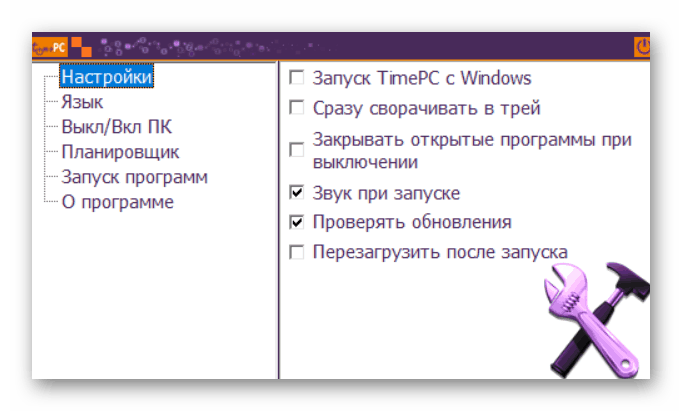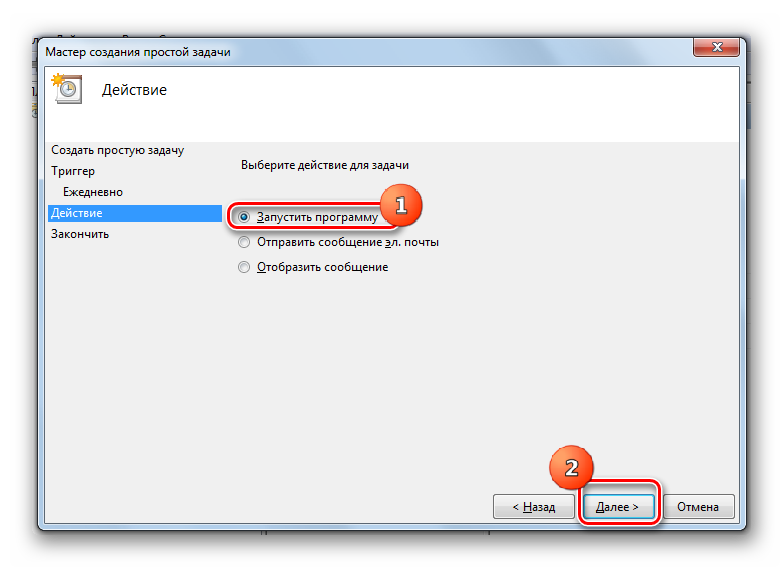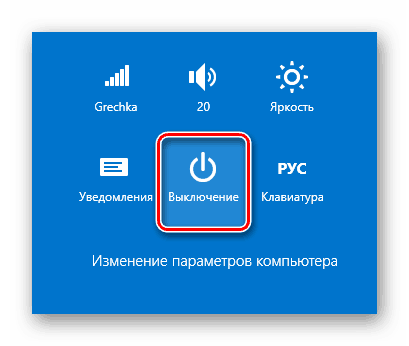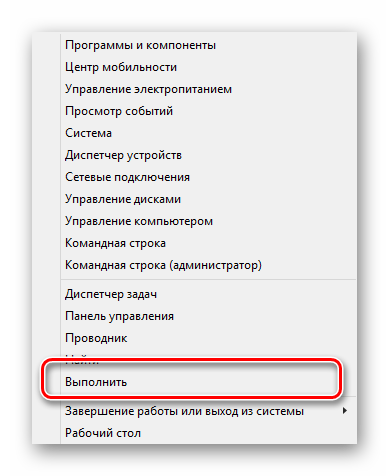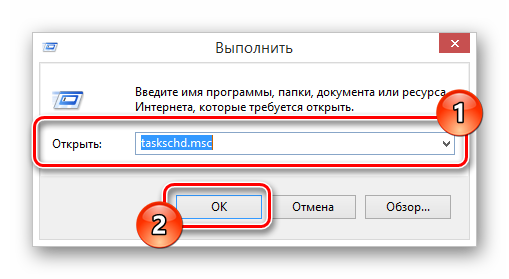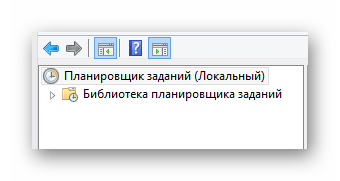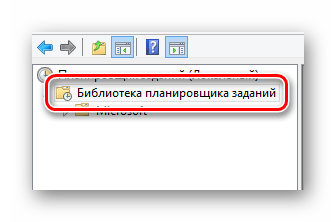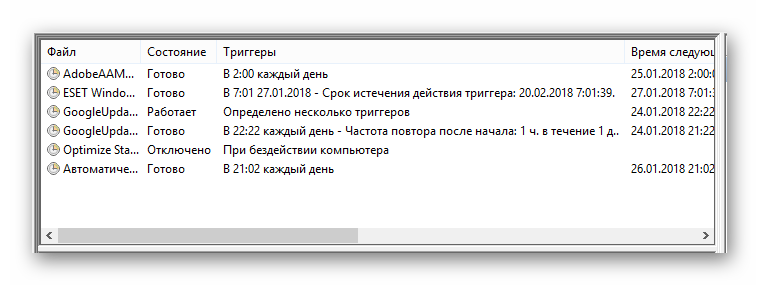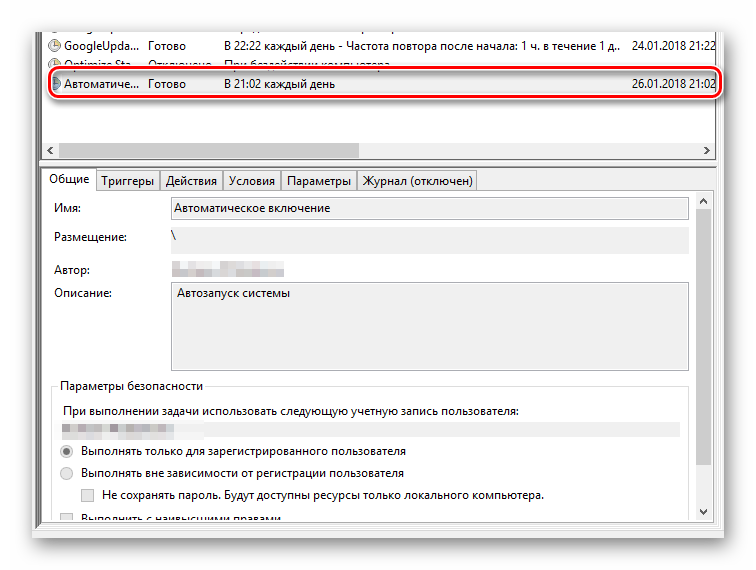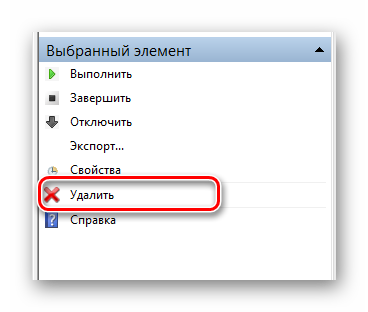Самопроизвольное включение ПК или ноутбука с Виндовс 10 после отключения – распространенная проблема пользователей. Также гаджет может без участия человека выходить из режима сна. Устройство может включаться после выключения либо в любое другое время. Сразу выявить причину неполадки сложно. В первую очередь, нужно понять, где находится источник проблемы, из-за которой компьютер сам включается после стационарного выключения Windows 10.
Причины самопроизвольного включения
Одной из основных причин самостоятельного поведения техники являются механические повреждения или износ гаджета. На системном блоке компьютера присутствует кнопка включения, которая со временем ломается. То же самое может произойти с кнопкой запуска на ноутбуке. Контакты между переключателем и техникой могут окислиться, что спровоцирует замыкание и запуск ПК.
Еще одной причиной включения девайса может стать активированная опция быстрого запуска. Она может вывести гаджет из режима сна сразу или в любое время, например, ночью. Для исправления проблемы пользователю достаточно выключить эту функцию.
Компьютер с Виндовс 10 может самостоятельно запускаться по требованию какого-либо приложения. Программная ошибка может быть связана с планировщиком заданий на ПК. Спровоцировать запуск ПК могут аппаратные компоненты, такие как клавиатура, мышь. Также виновником самопроизвольного запуска устройства может стать вирусное ПО.
Существует множество вариантов исправления проблемы, но, в первую очередь, пользователю нужно выяснить источник неполадки. Для этого придется воспользоваться системным инструментом – просмотром событий Windows. В списке можно увидеть, какие именно программы спровоцировали пробуждение ПК.
Методы исправления проблемы
После выяснения причины самостоятельного пробуждения компьютера пользователь должен устранить ее. Справиться с задачей легко, если следовать пунктам подробного плана, приведенного ниже.
Настройки в BIOS
Неправильно настроенные программные опции в БИОСе могут спровоцировать включение гаджета без команды пользователя. Скорей всего, ошибка связана с некорректными настройками параметров питания в BIOS. Современные гаджеты оснащены блоком питания ATX, в котором постоянно присутствует выходящее напряжение. Параметры загрузки ОС указаны в БИОС.
Пошаговая инструкция:
- Вызвать БИОС с помощью горячих клавиш или специальных команд.
- Нажать вкладку «Power».
- Перейти в раздел «Power Management Setup».
- Изменить «WakeUp by Onboard LAN» в режим «Disable», отключив запуск ПК после получения данных из интернета.
- Для предотвращения поступления сигналов от аппаратных устройств выключить опции «Power On By Keyboard» или «Mouse».
- Найти строку «RTC Alarm Resume» или «Wake Alarm».
- Изменить значение на «Disabled» со значения «Enabled».
Если все это не помогло устранить проблему, пользователь может сбросить настройки BIOS путем извлечения аккумуляторной батареи с устройства. Через несколько секунд нужно поставить батарею обратно и настроить БИОС.
Неисправности спящего режима
Данный режим вводит девайс в состояние бездействия. Для возобновления работы юзеру достаточно передвинуть мышь или нажать любую кнопку на клавиатуре. Чтобы избавиться от проблемы, нужно отключить опцию, воспользовавшись инструкцией:
- Нажать: «Win + I», вызывав меню «Параметры».
- Из списка выбрать пункт «Система».
- Нажать на «Питание и спящий режим».
- В разделе «Сон» установить значение «Никогда» для всех пунктов.
- Сохранить настройки, нажав «Ok».
После этого пользователю нужно проверить, исчезла ли проблема. Если этот способ не помог, перейти к следующему решению.
Планировщик задач
В Планировщике задач пользователь устанавливает события, которые выполняют часть работы в течение дня. Чтобы избавиться от текущих задач, не обязательно их удалять, достаточно выполнить настройки так, чтобы Виндовс игнорировал их в спящем режиме.
Отключить автоматический запуск ПК можно следующим способом:
- Нажать на значок «Пуск» ПКМ.
- Выбрать из списка «Выполнить».
- Ввести: «taskschd.msc», нажать «Ok».
- Перейти к Планировщику заданий.
- Открыть папку «Библиотека планировщика заданий».
- Выбрать в списке подозрительное задание.
- Нажать на него, выбрать «Удалить».
- Подтвердить действие, нажав «Ok».
После удаления сомнительного задания Планировщик будет нормально функционировать. Но пользователю следует знать, что не все пункты доступны для просмотра или удаления.
Удаление мусора
Спровоцировать самопроизвольное включение гаджета может наличие мусора в системе и реестре. Здесь поможет очистка ОС с помощью специальных утилит.
Очистить операционку от ненужных файлов можно, воспользовавшись программой CCleaner, следуя инструкции:
- Скачать софт с официального источника.
- Установить приложение на ПК.
- Открыть меню, найти в левой части меню «Очистка».
- Кликнуть в нижней части меню кнопку «Анализ».
После выполнения всех пунктов утилита начнет процесс сканирования системы, который займет некоторое время. После проведения анализа юзер должен нажать кнопку «Очистка». После этого приложение удалит накопившийся в системе мусор.
Заражение вирусами
Вирусные атаки могут спровоцировать изменения параметров электропитания в ОС и БИОС. Чтобы выявить зараженные файлы в системе, необходимо воспользоваться встроенным инструментом Защитник Windows или скачанными утилитами. Также диагностировать проблему и исправить ее помогут онлайн-сервисы.
Чтобы воспользоваться встроенным защитником, нужно выполнить следующее:
- Открыть меню «Пуск».
- Выбрать из списка «Безопасность Windows».
- Открыть «Центр безопасности защитника Виндовс».
- Кликнуть «Защита от вирусов и угроз».
- Нажать «Сканирование сейчас».
По результату программа выявит и покажет вредоносное ПО, если оно имеется на компьютере. После вирусы будут удалены с устройства автоматически.
Восстановление системы
Версии Виндовса с седьмой по десятую обладают встроенной опцией – Восстановлением системы. Для этого понадобится загрузочный носитель. Для отката к рабочему состоянию потребуются точки восстановления Винды. Чтобы не потерять важные файлы, их предварительно копируют на другое устройство или съемный носитель.
Пошаговая инструкция по восстановлению ОС:
- Подключить флешку с установщиком к ПК.
- Перезагрузить устройство, войдя в БИОС.
- После появления окна установщика выбрать язык, раскладку клавиатуры.
- Нажать «Далее».
- В нижней части меню выбрать «Восстановление системы».
- В открывшемся меню кликнуть «Диагностика», затем «Дополнительные параметры».
- Выбрать точку восстановления, нажать «Далее».
Процесс займет около получаса, не требует вмешательства пользователя. По завершению операции ПК самостоятельно перезагрузится.
Переустановка операционной системы
Так же, как и предыдущий метод восстановления операционки, этот считается радикальным и применяется в том случае, когда остальные способы не помогли решить проблему. Перед выполнением операции желательно перенести важную информацию с ПК на безопасные устройства.
Пошаговое описание процесса:
- Зайти с помощью горячих клавиш в меню БИОС.
- Выставить загрузку с флеш-карты, нажав клавиши «F5», «F6».
- Нажать «F10», чтобы выйти из меню.
- После перезагрузки ПК выбрать язык, раскладку клавиатуры.
- Нажать кнопку «Установить».
- Принять лицензионное соглашение.
- Выбрать чистую установку Виндовса и путь, куда она сохранится.
Пользователю останется только подождать, когда процесс завершится.
Проблему с автоматическим включением компьютера или ноутбука легко исправить, если следовать выше описанной инструкции. К восстановлению ОС или полной переустановке Виндовса нужно приступать только в крайнем случае. Если проблема связана с механической поломкой гаджета или его компонентов, желательно обратиться в сервисный центр.

Возможны два основных возможных сценария происходящего
- Компьютер или ноутбук включается сразу после выключения, этот случай подробно описан в инструкциях Не выключается Windows 10 (обычно дело в драйверах чипсета и проблема решается либо их установкой, либо отключением быстрого запуска Windows 10) и Windows 10 перезагружается при выключении.
- Windows 10 сама включается в произвольное время, например, ночью: обычно это происходит, если вы не используете «Завершение работы», а просто закрываете ноутбук, или же ваш компьютер настроен таким образом, чтобы через определенное время простоя засыпать, хотя может случаться и после завершения работы.
В этой инструкции будет рассмотрен второй вариант: произвольное включение компьютера или ноутбука с Windows 10 или выход из режима сна без действий с вашей стороны.
Как узнать, почему Windows 10 просыпается (выходит из режима сна)
Для того, чтобы узнать, по какой причине компьютер или ноутбук выходит из режима сна, пригодится Просмотр событий Windows 10. Для того, чтобы открыть его, в поиске на панели задач начните набирать «Просмотр событий», а потом запустите найденный элемент из результатов поиска.
В открывшемся окне в панели слева выберите «Журналы Windows» — «Система», а затем в правой панели нажмите по кнопке «Фильтр текущего журнала».
В настройках фильтра в разделе «Источники событий» укажите «Power-Troubleshooter» и примените фильтр — в окне просмотра событий останутся лишь те элементы, которые нам интересны в контексте самопроизвольного включения системы.
Информация о каждом из таких событий будет, помимо прочего, включать поле «Источник выхода», указывающее на причину того, что компьютер или ноутбук проснулся.
Возможные варианты источников выхода:
- Кнопка питания — когда вы сами включаете компьютер соответствующей кнопкой.
- Устройства ввода HID (может обозначаться иначе, обычно содержит аббревиатуру HID) — сообщает о том, что система вышла из режима сна после действий с тем или иным устройством ввода (нажали на клавишу, подвинули мышь).
- Сетевой адаптер — говорит о том, что ваша сетевая карта настроена таким образом, чтобы могла инициировать пробуждение компьютера или ноутбука при входящих соединениях.
- Таймер — говорит о том, что запланированная задача (в планировщике заданий) вывела Windows 10 из сна, например, для автоматического обслуживания системы или загрузки и установки обновлений.
- Крышка ноутбука (ее открытие) может обозначаться по-разному. На моем тестовом ноутбуке — «Устройство USB Root Hub».
- Нет данных — тут информации, кроме времени выхода из сна, не найти, причем такие пункты встречаются в событиях почти на всех ноутбуках (т.е. это штатная ситуация) и обычно последующие описываемые действия успешно прекращают автоматический выход из сна, несмотря на наличие событий с отсутствующей информацией об источнике выхода.
Обычно, причинами того, что компьютер сам включается неожиданно для пользователя, являются такие факторы, как способность периферийных устройств выводить его из режима сна, а также автоматическое обслуживание Windows 10 и работа с обновлениями системы.
Как отключить автоматический выход из режима сна
Как уже было отмечено, влиять на то, что Windows 10 включается сама по себе, могут устройства компьютера, включая сетевые карты, и таймеры, заданные в планировщике заданий (причем некоторые из них создаются в процессе работы — например, после автоматической загрузки очередных обновлений). Отдельно включать ваш ноутбук или компьютер может и автоматическое обслуживание системы. Разберем отключение данной возможности для каждого из пунктов.
Запрет устройствам будить компьютер
Для того, чтобы получить список устройств из-за которых просыпается Windows 10, вы можете следующим образом:
- Запустите командную строку от имени администратора (сделать это можно из меню правого клика по кнопке «Пуск»).
- Введите команду powercfg -devicequery wake_armed
Вы увидите список устройств в том виде, в котором они обозначены в диспетчере устройств.
Чтобы отключить их возможность будить систему, зайдите в диспетчер устройств, найдите нужное устройство, кликните по нему правой кнопкой мыши и выберите пункт «Свойства».
На вкладке «Электропитание» отключите пункт «Разрешить этому устройству выводить компьютер из ждущего режима» и примените настройки.
Затем повторите то же самое для остальных устройств (однако, возможно, вы не захотите отключать возможность включать компьютер нажатием клавиш на клавиатуре).
Как отключить таймеры пробуждения
Чтобы посмотреть, активны ли в системе какие-либо таймеры пробуждения, вы можете запустить командную строку от имени администратора и использовать команду:
powercfg -waketimers
В результате ее выполнения будет отображен список заданий в планировщике заданий, которые могут включить компьютер при необходимости. Есть и другие способы, подробнее: Как посмотреть таймеры пробуждения Windows 10 и Windows 11 и отключить их при необходимости.
Есть две возможности отключения таймеров пробуждения — отключить их только для конкретного задания или же полностью для всех текущих и последующих заданий.
Для того, чтобы отключить возможность выхода из режима сна при выполнении конкретной задачи:
- Откройте планировщик заданий Windows 10 (можно найти через поиск в панели задач).
- Найдите указанную в отчете powercfg задачу (путь к ней там также указывается, NT TASK в пути соответствует разделу «Библиотека планировщика заданий»).
- Зайдите в свойства этого задания и на вкладке «Условия» снимите отметку «Пробуждать компьютер для выполнения задачи», после чего сохраните изменения.
Обратите внимание на второе задание с именем Reboot в отчете powercfg на скриншоте — это автоматически создаваемое Windows 10 задание после получения очередных обновлений. Ручное отключение выхода из режима сна, как это было описано, для него может не сработать, но способы есть, см. Как отключить автоматическую перезагрузку Windows 10.
Дополнительная информация: получить список всех заданий планировщика, которые могут пробуждать компьютер можно с помощью команды PowerShell:
Get-ScheduledTask | where {$_.settings.waketorun}
Если требуется полностью отключить таймеры пробуждения, то сделать это можно с помощью следующих шагов:
- Зайдите в Панель управления — Электропитание и откройте настройки текущей схемы электропитания.
- Нажмите «Изменить дополнительные параметры питания».
- В разделе «Сон» отключите таймеры пробуждения и примените сделанные настройки.
После этого задания из планировщика не смогут выводить систему из сна.
Отключение выхода из сна для автоматического обслуживания Windows 10
По умолчанию Windows 10 ежедневно проводит автоматическое обслуживание системы, причем может для этого включать её. Если ваш компьютер или ноутбук просыпается ночью, скорее всего, дело именно в этом.
Чтобы запретить вывод из сна в этом случае:
- Зайдите в панель управления, и откройте пункт «Центр безопасности и обслуживания».
- Раскройте пункт «Обслуживание» и нажмите «Изменить параметры обслуживания».
- Снимите отметку «Разрешать задаче обслуживания пробуждать мой компьютер в запланированное время» и примените настройки.
Возможно, вместо отключения пробуждения для автоматического обслуживания, разумнее будет изменить время запуска задачи (что можно сделать в том же окне), поскольку сама функция полезна и включает в себя автоматическую дефрагментацию (для HDD, на SSD не выполняется), проверку на вредоносное ПО, обновления и другие задачи.
Дополнительно: в некоторых случаях в решении проблемы может помочь отключение «быстрого запуска». Подробнее об этом в отдельной инструкции Быстрый запуск Windows 10.
Надеюсь, среди перечисленных в статье пунктов нашелся тот, который подошел именно в вашей ситуации, если же нет — поделитесь в комментариях, возможно, удастся помочь.
Содержание
- 1 Как узнать, почему Windows 10 просыпается (выходит из режима сна)
- 2 Как отключить автоматический выход из режима сна
- 3 Параметры BIOS как одна из причин
- 4 Конфигурация параметров пробуждения
- 5 Отключение таймеров пробуждения
- 6 Исключаем устройства из списка тех, кому доступно выведение ПК со спящего режима
- 7 Самопроизвольное включение компьютера
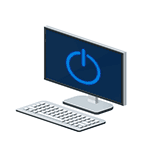
Возможны два основных возможных сценария происходящего
- Компьютер или ноутбук включается сразу после выключения, этот случай подробно описан в инструкциях Не выключается Windows 10 (обычно дело в драйверах чипсета и проблема решается либо их установкой, либо отключением быстрого запуска Windows 10) и Windows 10 перезагружается при выключении.
- Windows 10 сама включается в произвольное время, например, ночью: обычно это происходит, если вы не используете «Завершение работы», а просто закрываете ноутбук, или же ваш компьютер настроен таким образом, чтобы через определенное время простоя засыпать, хотя может случаться и после завершения работы.
В этой инструкции будет рассмотрен второй вариант: произвольное включение компьютера или ноутбука с Windows 10 или выход из режима сна без действий с вашей стороны.
Как узнать, почему Windows 10 просыпается (выходит из режима сна)
Для того, чтобы узнать, по какой причине компьютер или ноутбук выходит из режима сна, пригодится Просмотр событий Windows 10. Для того, чтобы открыть его, в поиске на панели задач начните набирать «Просмотр событий», а потом запустите найденный элемент из результатов поиска.
В открывшемся окне в панели слева выберите «Журналы Windows» — «Система», а затем в правой панели нажмите по кнопке «Фильтр текущего журнала».
В настройках фильтра в разделе «Источники событий» укажите «Power-Troubleshooter» и примените фильтр — в окне просмотра событий останутся лишь те элементы, которые нам интересны в контексте самопроизвольного включения системы.
Информация о каждом из таких событий будет, помимо прочего, включать поле «Источник выхода», указывающее на причину того, что компьютер или ноутбук проснулся.
Возможные варианты источников выхода:
- Кнопка питания — когда вы сами включаете компьютер соответствующей кнопкой.
- Устройства ввода HID (может обозначаться иначе, обычно содержит аббревиатуру HID) — сообщает о том, что система вышла из режима сна после действий с тем или иным устройством ввода (нажали на клавишу, подвинули мышь).
- Сетевой адаптер — говорит о том, что ваша сетевая карта настроена таким образом, чтобы могла инициировать пробуждение компьютера или ноутбука при входящих соединениях.
- Таймер — говорит о том, что запланированная задача (в планировщике заданий) вывела Windows 10 из сна, например, для автоматического обслуживания системы или загрузки и установки обновлений.
- Крышка ноутбука (ее открытие) может обозначаться по-разному. На моем тестовом ноутбуке — «Устройство USB Root Hub».
- Нет данных — тут информации, кроме времени выхода из сна, не найти, причем такие пункты встречаются в событиях почти на всех ноутбуках (т.е. это штатная ситуация) и обычно последующие описываемые действия успешно прекращают автоматический выход из сна, несмотря на наличие событий с отсутствующей информацией об источнике выхода.
Обычно, причинами того, что компьютер сам включается неожиданно для пользователя, являются такие факторы, как способность периферийных устройств выводить его из режима сна, а также автоматическое обслуживание Windows 10 и работа с обновлениями системы.
Как отключить автоматический выход из режима сна
Как уже было отмечено, влиять на то, что Windows 10 включается сама по себе, могут устройства компьютера, включая сетевые карты, и таймеры, заданные в планировщике заданий (причем некоторые из них создаются в процессе работы — например, после автоматической загрузки очередных обновлений). Отдельно включать ваш ноутбук или компьютер может и автоматическое обслуживание системы. Разберем отключение данной возможности для каждого из пунктов.
Запрет устройствам будить компьютер
Для того, чтобы получить список устройств из-за которых просыпается Windows 10, вы можете следующим образом:
- Запустите командную строку от имени администратора (сделать это можно из меню правого клика по кнопке «Пуск»).
- Введите команду powercfg -devicequery wake_armed
Вы увидите список устройств в том виде, в котором они обозначены в диспетчере устройств.
Чтобы отключить их возможность будить систему, зайдите в диспетчер устройств, найдите нужное устройство, кликните по нему правой кнопкой мыши и выберите пункт «Свойства».
На вкладке «Электропитание» отключите пункт «Разрешить этому устройству выводить компьютер из ждущего режима» и примените настройки.
Затем повторите то же самое для остальных устройств (однако, возможно, вы не захотите отключать возможность включать компьютер нажатием клавиш на клавиатуре).
Как отключить таймеры пробуждения
Чтобы посмотреть, активны ли в системе какие-либо таймеры пробуждения, вы можете запустить командную строку от имени администратора и использовать команду: powercfg -waketimers
В результате ее выполнения будет отображен список заданий в планировщике заданий, которые могут включить компьютер при необходимости.
Есть две возможности отключения таймеров пробуждения — отключить их только для конкретного задания или же полностью для всех текущих и последующих заданий.
Для того, чтобы отключить возможность выхода из режима сна при выполнении конкретной задачи:
- Откройте планировщик заданий Windows 10 (можно найти через поиск в панели задач).
- Найдите указанную в отчете powercfg задачу (путь к ней там также указывается, NT TASK в пути соответствует разделу «Библиотека планировщика заданий»).
- Зайдите в свойства этого задания и на вкладке «Условия» снимите отметку «Пробуждать компьютер для выполнения задачи», после чего сохраните изменения.
Обратите внимание на второе задание с именем Reboot в отчете powercfg на скриншоте — это автоматически создаваемое Windows 10 задание после получения очередных обновлений. Ручное отключение выхода из режима сна, как это было описано, для него может не сработать, но способы есть, см. Как отключить автоматическую перезагрузку Windows 10.
Дополнительная информация: получить список всех заданий планировщика, которые могут пробуждать компьютер можно с помощью команды PowerShell:
Get-ScheduledTask | where {$_.settings.waketorun}
Если требуется полностью отключить таймеры пробуждения, то сделать это можно с помощью следующих шагов:
- Зайдите в Панель управления — Электропитание и откройте настройки текущей схемы электропитания.
- Нажмите «Изменить дополнительные параметры питания».
- В разделе «Сон» отключите таймеры пробуждения и примените сделанные настройки.
После этого задания из планировщика не смогут выводить систему из сна.
Отключение выхода из сна для автоматического обслуживания Windows 10
По умолчанию Windows 10 ежедневно проводит автоматическое обслуживание системы, причем может для этого включать её. Если ваш компьютер или ноутбук просыпается ночью, скорее всего, дело именно в этом.
Чтобы запретить вывод из сна в этом случае:
- Зайдите в панель управления, и откройте пункт «Центр безопасности и обслуживания».
- Раскройте пункт «Обслуживание» и нажмите «Изменить параметры обслуживания».
- Снимите отметку «Разрешать задаче обслуживания пробуждать мой компьютер в запланированное время» и примените настройки.
Возможно, вместо отключения пробуждения для автоматического обслуживания, разумнее будет изменить время запуска задачи (что можно сделать в том же окне), поскольку сама функция полезна и включает в себя автоматическую дефрагментацию (для HDD, на SSD не выполняется), проверку на вредоносное ПО, обновления и другие задачи.
Дополнительно: в некоторых случаях в решении проблемы может помочь отключение «быстрого запуска». Подробнее об этом в отдельной инструкции Быстрый запуск Windows 10.
Надеюсь, среди перечисленных в статье пунктов нашелся тот, который подошел именно в вашей ситуации, если же нет — поделитесь в комментариях, возможно, удастся помочь.
Начало›Windows 10›Windows 10 компьютер сам включается
Бывало, что, компьютер, отправившись в режим сна, самопроизвольно возвращался из этого состояния и будил вас среди ночи или встречал с работы шумом кулеров? Странный вопрос, неправда ли? Но речь идет о Windows 10, потому здесь нечему удивляться.
Рассмотрим, какие действия предпринять, если ПК включается самопроизвольно, обнаружив виновников такого поведения ПК и наказав их.
Параметры BIOS как одна из причин
Одним из факторов появления напряжения питания являются несколько программных опций, которые находятся в БИОСе. Любой современный компьютер оснащен блоком питания форм-фактора ATX, выходящее напряжение на выводах которого никогда не исчезает. А условия/параметры загрузки Windows 10 указываются именно в той миниатюрной схеме под названием BIOS.
- Вызываем BIOS при помощи аппаратных клавиш F2 или Del, или же дополнительных средств запуска Windows 10.
- Заходим в раздел управления параметрами питания, который называется Power Management Setup или очень схоже на то.
- Находим строку, позволяющую превратить любой компьютер в самый настоящий будильник. Она будет называться «RTC Alarm Resume», «Wake Alarm» или иная комбинация со словом «alarm» и соответствующим смыслом. Параметр отвечает за запуск ПК по указанному расписанию.
- Если значение строки указано как «Disabled», пропускаем шаг, в ином случае – меняем его с «Enabled».
Этим мы деактивируем опцию, позволяющую запускать компьютер в указанное время.
Второй причиной того, что ноутбук включается самопроизвольно, может быть активная опция Power On By Keyboard или Mouse. Это позволяет включать ПК с Windows 10 посредством поступления управляющих сигналов из одного из устройств.
- Отключаем подобные опции, как и в предыдущих случаях.
- Заходим в параметры встроенных периферийных устройств «Integrated Peripherals» и находим опцию с названием, что-то вроде Power ON After Fail и деактивируем ее.
Посмотрите ещё: Проверяем в Windows 10 скорость
Если ничего не помогло, попробуйте сбросить параметры BIOS программным методом или путем извлечения питающей батарейки на десяток секунд.
После не забудьте вставить элемент питания на место и настроить БИОС.
Конфигурация параметров пробуждения
Если настройка BIOS не решила проблему, значит компьютер с Windows 10 включается по требованию какого-либо приложения. Попытаемся выяснить, кто же постоянно выводит систему из режима сна.
- Запускаем оснастку «Управление компьютером» через контекстное меню каталога «Мой компьютер» или при помощи команды «compmgmt.msc», запущенной через командный интерпретатор или поисковую строку Windows 10.
- Переходим по отображенному на скриншоте пути.
- В правом фрейме ищем сведения, источником которых является «Power-Troubleshooter», и выделяем эту строчку.
В итоге увидим подробности о записи, как на скриншоте ниже.
Как становится понятным, виновником того, что компьютер самостоятельно выходит из режима сна, является запланированное в планировщике заданий событие.
В нашем случае это обновление системного компонента, позволяющего управлять запущенными процессами.
- Переходим в «Планировщик заданий», расположенный вверху правого фрейма, где приведен список доступных оснасток.
- Переходим по указанному пути.
- Ищем строку с названием UpdateOrchestrator или этой же фразой в ее описании.
- Совершаем двойной клик по параметру или вызываем «Свойства» после клика правой клавишей.
- Активируем вкладку «Условия».
- Убираем флажок, стоящий возле опции «Пробуждать компьютер…».
- Жмем «ОК».
Отключение таймеров пробуждения
Еще одним способом избавиться от того, что ПК включается без пользователя, является деактивация параметра, отвечающего за пробуждение компьютера при выполнении заданных условий.
- Для этого вызываем «Параметры» Windows
- Жмем по пиктограмме с надписью «Система».
- Переходим в «Питание, спящий режим», где жмем по ссылке «Дополнительные параметры…».
- Кликаем «Настройка схемы питания» возле активной схемы.
- Жмем «Изменение дополнительных параметров».
- Разворачиваем пункт «Сон», а в строке «Разрешить таймеры пробуждения» выставляем значение «Отключить».
Посмотрите ещё: Windows 10 долго выполняет свою работу
- Сохраняем настройки, нажав «ОК».
Исключаем устройства из списка тех, кому доступно выведение ПК со спящего режима
В принципе, с выполнением приведенных ранее алгоритмов проблема решится почти в 100% случаев. Но существует еще один метод, который позволит воспрепятствовать тому, что компьютер буде автоматически включаться. Это удаление устройств, которым позволено выводить систему с Windows 10 из режима сна.
- Дабы посмотреть их перечень, запустите командную строку от имени учетной записи с администраторскими привилегиями через поиск.
- Выполните команду «powercfg» с атрибутом «devicequery wake_armed».
Обратите внимание на название устройств, которые появились вследствие выполнения команды. Они понадобятся в дальнейшем.
- Дабы запретить какому-либо устройству в Виндовс 10 (мышь, сетевая карта, клавиатура) выводить компьютер из сна, выполняем следующую команду: «powercfg -devicedisablewake название_девайса», скопированное с результатов выполнения предыдущей команды или диспетчера устройств. Включить устройства обратно в список поможет строка «powercfg –deviceenablewake имя-устройства».
(Visited 32 254 times, 7 visits today) Опубликовано в Windows 10
Даже тогда, когда у пользователей компьютеров стабильно работает операционная система и подавляющее большинство дополнительных программ, все равно могут возникнуть трудности. В состав таких проблем можно по праву отнести самопроизвольное отключение и включение ПК вне зависимости от действий пользователя. Именно об этом, а также о способах искоренения неисправностей подобного рода мы детально расскажем далее в рамках данной статьи.
Самопроизвольное включение компьютера
В первую очередь важно сделать оговорку на то, что трудности с автоматическим включением питания ПК или ноутбука, могут быть связаны с механическими неисправностями. При этом диагностика неисправностей электропитания может оказаться избыточно сложной для понимания у начинающего пользователя, однако мы постараемся пролить достаточно света на эту проблему.
Если вы столкнулись с трудностями, незатронутыми в статье, можете воспользоваться формой создания комментариев. Мы будем рады вам помочь.
В некоторых, как показывает живая практика, наиболее часто встречающихся случаях, проблемы с автоматическим включением также могут исходить напрямую от операционной системы Виндовс. В частности, это затрагивает пользователей, компьютеры которых не имеют должной защиты от вирусных программ и редко очищаются от разнообразных издержек работы ОС.
Кроме всего сказанного, рекомендуем вам в обязательном порядке изучать каждую побочную инструкцию независимо от описанных действий. Такой подход поможет вам без лишних трудностей избавиться от появившейся неисправности с самопроизвольным включением системы.
Читайте также: Проблемы с самостоятельным выключением компьютера
Способ 1: Настройки в BIOS
Весьма часто у пользователей довольно современных компьютеров возникают трудности с автоматическим включением из-за неправильно настроенного питания в BIOS. Тут важно сделать особый акцент на том, что в подавляющем большинстве случаев данная трудность возникает именно вследствие неправильного выставления параметров, а не механических поломок.
Пользователи старых компьютеров, оснащенных устаревшими моделями блока питания, не могут столкнуться с данной неприятностью. Связано это с радикальными отличиями в процессе передачи электронных импульсов от сети к ПК.
Читайте также: Как настроить БИОС на ПК
Используя устаревший ПК с питанием формата AT, можете смело пропустить данный блок рекомендаций, переходя к следующему методу.
Если вы являетесь владельцем современного компьютера, на котором имеется ATX блок питания, то вам следует делать все в точности по инструкции, учитывая уникальные особенности материнской платы.
Постарайтесь заранее разузнать обо всех особенностях эксплуатируемого вами оборудования.
Читайте также: Автоматическое включение ПК по расписанию
Переходя непосредственно к сути искоренения проблемы, необходимо обратить внимание на то, что буквально каждая материнская плата имеет уникальный BIOS. Касается это в равной степени, как количества параметров, так и ограничений в различных возможностях.
- По приведенной нами ссылке ознакомьтесь с методами перехода к настройкам BIOS и откройте его.
Подробнее:Запуск BIOS без клавиатурыКак узнать версию BIOS на ПК
Непосредственно сам БИОС компьютера может разительно отличаться от того, что представлено на наших скриншотах в качестве примера. Однако, как бы то ни было, вам следует руководствоваться исключительно наименованием упоминаемых пунктов меню.
В некоторых случаях может потребоваться переход на специальную вкладку «Power», на которой отдельно располагаются все параметры, так или иначе связанные с электропитанием.</li>
Через представленное меню BIOS перейдите к разделу «Power Management Setup», используя для навигации соответствующие клавиши на клавиатуре.</li>
Переключите параметр «WakeUp by Onboard LAN» в режим «Disable», чтобы предотвратить возможность запуска ПК после поступления определенных данных из сети интернет. Данный пункт может быть заменен на «Modstrong Ring Resume» или «Wake-On-LAN».</li>
Для ограничения воздействия клавиатуры, мыши и некоторых других видов устройств на питание ПК, выключите параметр «WakeUp by PME# of PCI». Этот пункт может быть разделен на «PowerOn by Mouse» и «PowerOn by Keyboard».</li>
Последним достаточно значительным разделом выступает функционал отложенного запуска питания компьютера, который, к слову, мог быть активирован вредоносным ПО. Чтобы избавиться от проблемы самопроизвольного включения, переключите пункт «WakeUp by Alarm» в состояние «Disable».</li>
</ol>
Раздел взаимозаменяем с пунктами «RTC Alarm Resure» и «PowerOn by Alarm» в зависимости от версии BIOS на материнской плате.
После выполнения представленных нами рекомендаций не забывайте проверять исправность работы системы выключения компьютера. Тут же заметьте, что весь вышеприведенный перечень действий в равной степени подойдет пользователям персональных компьютеров и ноутбуков.
БИОС ноутбуков работает несколько по другому принципу вследствие иного строения цени электропитания устройства. Именно этому, зачастую, ноутбуки куда менее восприимчивы к проблемам с автоматическим выключением или включением.
Помимо уже сказанного рекомендуем обращать внимание и на другие параметры БИОС, связанные с электропитанием. Однако изменять что-либо можно только при наличии уверенности в правоте своих действий!
- В завершение к этой инструкции важно также упомянуть раздел «Integrated Peripherals», в котором размещены инструменты управления теми или иными интегрированными в материнскую плату компонентами ПК.
Добавляя конкретики, вам необходимо переключить параметр «PWRON After PWR-Fail» в режим «Off». В наименовании каждого из значений в начале могут быть добавлены приписки в виде «Power», например, «Power On».</li>
Оставляя данную возможность в активированном состоянии, вы предоставляете БИОС разрешение на автоматический запуск компьютера в случае наличия импульсов электропитания. Это может быть полезно, к примеру, при нестабильной сети, однако куда чаще провоцирует различные проблемы, рассматриваемые в настоящей статье.</li></ol>
После того, как вы завершите выставление желаемых настроек в BIOS компьютера, сохраните параметры, воспользовавшись одной из горящих клавиш. Найти список клавиш вы можете на нижней панели БИОС либо в правой части.
В случае возникновения неисправностей вследствие внесения каких-либо изменений, вы всегда можете вернуть значения всех параметров к изначальному состоянию. Обычно для этих целей зарезервирована клавиша «F9» на клавиатуре или есть специальный пункт меню на отдельной вкладке. Горячая клавиша может меняться в зависимости от версии БИОС.
Иногда в решении проблем с BIOS может помочь его обновление до актуальной или более стабильной версии. Больше подробностей об этом вы можете узнать из отдельной статьи на нашем сайте.
Подробнее: Нужно ли обновлять BIOS
Помните, что некоторые настройки могут возвращаться в исходное состояние самостоятельно из-за влияния вирусного ПО.
Если после перезапуска компьютера самопроизвольное включение прекратилось, для вас на этом статья считается завершенной. Но при отсутствии положительных результатов, следует прибегнуть к другим методам.
Способ 2: Неисправности спящего режима
По своей сути спящий режим компьютера также относится к данной теме, так как в это время система и оборудование находятся в режиме бездействия. И хотя во время сна у ПК отключаются средства ввода информации, все же бывают случаи самопроизвольного включения.
Не забывайте, что иногда вместо сна может использоваться гибернация.
В идеале, состояние компьютера в спящем режиме или при гибернации остается неизменным, независимо от каких-либо нюансов. При этом пользователю достаточно нажать какую-либо клавишу на клавиатуре или сдвинуть мышь, чтобы запустить процесс пробуждения.
Вследствие сказанного, в первую очередь вам необходимо проверить работоспособность подключенных устройств ввода. Особенно это касается клавиатуры и возможного механического залипания клавиш.
Читайте также: Не работает мышка
Для того, чтобы разрешить все возможные трудности, отключите режим сна и гибернации, воспользовавшись соответствующими инструкциями на нашем сайте.
Подробнее: 3 способа отключения гибернации
Обратите внимание, что непосредственно сам сон может быть настроен по-разному, исходя от версии используемой операционной системы Виндовс.
Подробнее: Отключение спящего режима в Windows 7
Например, десятая версия имеет уникальную панель управления.
Подробнее: Выключение режима сна в Виндовс 10
При этом некоторые версии ОС не сильно отличаются от прочих редакций данной системы.
Подробнее: 3 способа отключить спящий режим Windows 8
В случае возникновения необходимости отката изменений, вы можете включить режим сна или гибернации, вернув все измененные параметры в изначальное или наиболее приемлемое для вас состояние. Чтобы упростить процесс внесения такого рода изменений, а также ознакомиться с дополнительными методами включения режима сна, прочитайте соответствующую инструкцию.
Подробнее:Как активировать гибернациюКак включить спящий режим
На этом, собственно, можно закончить разбор неисправностей, так или иначе связанных с автоматическим выходом компьютера из состояния сна и гибернации. Однако помните, что для каждого отдельно взятого случая причины и решения могут быть уникальны.
Читайте также: Таймер выключения ПК
Способ 3: Планировщик задач
Использование планировщика задач нами было затронуто ранее в одной из уже упомянутых статей, но в обратном порядке. Проверить наличие ненужных задач крайне важно при возникновении трудностей с автоматическим включением, так как таймер мог быть установлен вирусным программным обеспечением.
Знайте, что в некоторых случаях функционал планировщика задач может быть искажен некоторыми специальными программами. В особенности это касается софта, созданного для автоматического отключения и включения других приложений по времени.
Читайте также:Программы для отключения программ по времениПрограммы для отключения ПК по времени
Кроме того, причиной всему могут стать приложения с функционалом «Будильник», способные самостоятельно пробуждать ПК и выполнять некоторые действия.
Подробнее: Установка будильника на ПК с Windows 7
В некоторых случаях пользователи не различают методов выключения ПК и вместо завершения работы переводят оборудование в спящий режим. Главной проблемой тут является как раз то, что во сне система продолжает работать и может быть запущена через планировщик.
Читайте также: Как выключить компьютер
Всегда используйте пункт «Завершение работы» в меню «Пуск», а не кнопки на корпусе ПК.
Теперь, разобравшись с побочными нюансами, можно приступать к искоренению проблемы автоматического запуска.
- Нажмите сочетание клавиш «Win+R», чтобы вызвать окно «Выполнить». Или кликните по «Пуск» правой кнопкой мыши, выбрав соответствующий пункт контекстного меню.
В строку «Открыть» введите команду taskschd.msc и нажмите кнопку «ОК».</li>
С помощью основного навигационного меню перейдите к разделу «Планировщик заданий (Локальный)».</li>
Раскройте дочернюю папку «Библиотека планировщика заданий».</li>
В центре основной рабочей зоны внимательно изучите существующие задачи.</li>
Отыскав подозрительное задание, кликните по нему левой клавишей мыши и внимательно ознакомьтесь с подробным описанием в ниже расположенном окне.</li>
Если выставленные действия не были вами предусмотрены, удалите найденное задание, воспользовавшись пунктом «Удалить» на панели инструментов выбранного элемента.</li>
Действия подобного рода потребуют от подтверждения.</li></ol>
При поиске заданий проявите особую внимательность, так как именно она является основным инструментом решения проблемы.
По сути, на этом с автоматическим включением ПК вследствие неправильной работы планировщика задач можно закончить. Однако все же достаточно важно сделать оговорку на то, что в некоторых случаях задание может быть невидимым или недоступным для удаления.
Способ 4: Удаление мусора
Самым простым, но зачастую действенным методом, может стать простейшая очистка операционной системы от различного мусора. Для этих целей вы можете воспользоваться специальными программами.
Подробнее: Удаление мусора с помощью CCleaner
Не забывайте также выполнять чистку реестра Виндовс, так как его нестабильная работа способна провоцировать проблемы с питанием ПК.
Подробнее:Как очистить реестрПрограммы для очистки реестра
Кроме сказанного, не забудьте выполнить ручную чистку ОС, используя за основу соответствующую инструкцию.
Подробнее: Как очистить жесткий диск от мусора
Способ 5: Заражение вирусами
Об этом уже было немало сказано по ходу данной статьи, однако проблема заражения вирусами все равно является актуальной. Именно вредоносное программное обеспечение способно вызвать изменения параметров электропитания в системе и BIOS.
Процесс удаления некоторых вирусов может от вас потребовать дополнительных знаний, например, касательно запуска Виндовс в безопасном режиме.
Читайте также: Как включить безопасный режим загрузки через BIOS
Для начала вам следует произвести проверку операционной системы на предмет заражения, используя базовые возможности установленной антивирусной программы. Если у вас отсутствует софт соответствующего назначения, воспользуйтесь рекомендациями по очистке Виндовс без антивируса.
Подробнее: Как избавиться от вирусов без антивируса
Одной из самых рекомендованных программ является Dr.Web Cureit благодаря высококачественной работе и полностью бесплатной лицензии.
Для более точной проверки вы можете воспользоваться специальными онлайн-сервисами, позволяющими диагностировать все возможные неисправности.
Подробнее: Онлайн-проверка файлов и системы
Если вам приведенные нами рекомендации смогли помочь, не забудьте обзавестись качественной антивирусной программой.
Подробнее: Программы для удаления вирусов
Только после детальной проверки Виндовс на заражение вредоносным ПО можно переходить к более радикальным методам. При этом серьезные меры по устранению неисправностей такого рода, как самопроизвольное включение ПК, допустимы лишь при отсутствии вирусов.
Способ 6: Восстановление системы
В тех немногочисленных случаях, когда вышеописанные действия по искоренению проблемы не принесли должного результата, вам может помочь функционал ОС Виндовс «Восстановление системы». Тут же заметьте, что данной возможностью по умолчанию располагает каждая версия Windows, начиная с седьмой.
Подробнее:Как восстановить систему WindowsКак восстановить работу ОС через BIOS
Обратите внимание на то, что выполнять глобальный откат рекомендуется только в случае крайней необходимости. Кроме того, это приемлемо лишь при полной уверенности в том, что самопроизвольное включение началось после каких-либо действий, например, установки стороннего софта из не доверенных источников.
Откат системы может вызвать побочные проблемы, потому обязательно позаботьтесь о создании резервных копий файлов с жесткого диска.
Читайте также: Создание резервной копии Виндовс
Способ 7: Переустановка операционной системы
Последним и самым радикальным действием, которое вы можете совершить с целью восстановления стабильной работы функционала включения и выключения ПК, является полная переустановка Windows. Тут же заметьте, что сам по себе процесс установки не требует от вас углубленных познаний работы компьютера – достаточно лишь четко следовать предписаниям.
Если вы решились переустановить систему, обязательно сделайте перенос важных данных на безопасные устройства хранения информации.
Чтобы вам было проще понять все аспекты переустановки ОС Виндовс, мы подготовили специальную статью.
Подробнее: Как переустановить ОС Windows
Актуальные ОС не сильно отличаются по части процесса установки вследствие различий по версиям.
Читайте также: Проблемы установки Windows 10
Закончив переустановку ОС, не забудьте произвести установку дополнительных компонентов системы.
Читайте также: Узнаем, какие драйвера нужно установить
Заключение
Выполняя наши предписания, вы должны были практически наверняка избавиться от трудностей с автоматическим включением ПК. Однако если это не так, вам следует выполнить проверку компьютера на механические неисправности, но только при наличии соответствующего опыта.
В случае возникновения вопросов по рассмотренной теме будем рады помочь! Мы рады, что смогли помочь Вам в решении проблемы.Опишите, что у вас не получилось. Наши специалисты постараются ответить максимально быстро.
Помогла ли вам эта статья?
Используемые источники:
- https://remontka.pro/windows-10-turns-on-itself/
- https://windowsprofi.ru/win10/windows-10-kompyuter-sam-vklyuchaetsya.html
- https://lumpics.ru/pc-turns-on-itself-after-turning-off/
Вопрос от пользователя
Здравствуйте.
Подскажите, почему у меня ПК иногда после выключения включается сам? Я уже теперь побаиваюсь и дополнительно отключаю сетевой фильтр (чтобы он уж точно не запустился).
Думал из-за Windows — переустанавливал — не помогло. Настройки электропитания и драйвера тоже «крутил» — не помогло…
Здравствуйте.
«Скользкий» вопрос, со многими неизвестными… Причина может носить как аппаратный, так и программный характер.
Чтобы докопаться до истины, как правило, требуется провести небольшую «диагностику». Собственно, о том, с чего начать эту диагностику — и постараюсь рассказать в этой заметке… (я несколько упрощу часть шагов, чтобы заметка была доступна для пользователей с разным уровнем подготовки) 😉
*
Содержание статьи
- 1 Причины самостоятельного включения
- 1.1 Отправка компьютера в спящий режим (вместо выкл.)
- 1.2 «Некорректные» настройки BIOS / UEFI
- 1.3 Проблемная кнопка включения
- 1.4 Перепроверка блока питания
- 1.5 Ошибки и определенные параметры ОС Windows: смотрим журналы
- 1.6 👉 Временная мера: как «не дать» компьютеру включиться в ваше отсутствие
→ Задать вопрос | дополнить
Причины самостоятельного включения
Отправка компьютера в спящий режим (вместо выкл.)
Ряд пользователей «не обращают» внимание на один нюанс: вместо выключения они отправляют компьютер в спящий режим (т.е. в режим, при котором он не выкл., а переходит в пониженное энергопотребление).
Разумеется, из него компьютер/ноутбук достаточно легко выходит (например, при легком движении мышки — достаточно даже небольшой вибрации стола).
Поэтому, для начала проверьте настройки электропитания в Windows (сочетание Win+R + команда powercfg.cpl) — не задано ли там что по кнопке «вкл.» компьютер должен уходить в сон?.. Если причина всё-таки со спящим режимом — см. мою прошлую заметку (ссылка ниже 👇).
👉 В помощь!
Компьютер / ноутбук выходит из спящего режима САМ. Почему, как это исправить?
Настройки кнопок питания — выключение или спящий режим
*
Важно!
Попробуйте завершить работу ПК/ноутбука, с помощью кнопки Power (зажав ее на 5-7 сек. — это приведет к принудительному откл. устройства).
Включится ли он после такого завершения…? (это будет полезно хотя бы в плане диагностики…)
*
«Некорректные» настройки BIOS / UEFI
В BIOS /UEFI есть ряд настроек, которые отвечают за включение (пробуждение) компьютера. Находятся они (чаще всего) в разделе «Power».
*
👉 В помощь!
Как войти в BIOS (UEFI) на компьютере или ноутбуке [инструкция]
*
Рекомендую проверить нет ли у вас в этом разделе следующих параметров:
- Power On By Mouse — включение ПК по щелчку мыши;
- Power On By KeyBoard — включение ПК с помощью клавиатуры;
- Power On By Alarm — пробуждение по таймеру (будильнику).
- Wake-on-lan — пробуждение «при работе» сетевой карты.
Разумеется, все эти параметры (при самопроизвольном включении компьютера) нужно перевести в режим «Disabled» («Off» / выключено). После изменения — не забудьте сохранить настройки (обычно клавиша F10). Парочка примеров ниже. 👇
Gigabyte — отключаем включение ПК с помощью мыши, клавиатуры
BIOS Award Software — Power On By Mouse
Кстати, обратите внимание что у некоторых производителей (у AsRock, например) есть несколько режимов «глубокого» сна (активируется при выключении ПК / нажатии на кнопку Power).
- S3 (Suspend to RAM, STR, Suspend) – ждущий режим, при котором питание подается только на ОЗУ (все остальные компоненты отключены);
- S4 (Suspend to Disk, STD, Suspend to Hard Drive, S4-Hibernation) – глубокий сон, при котором состояние системы записывается на диск, после чего откл. все компоненты устройства;
- S5 – программное выключение (при котором ПК откл., но блок питания находится под напряжением).
AsRock — разные режимы сна (выкл.)
*
👉 Важно!
- Если говорим о BIOS — то нельзя не порекомендовать попробовать сбросить его настройки.
- Также стоит отметить, что могут быть определенные проблемы с конкретной версией прошивки (ошибки производителей. Например, я такое несколько раз встречал у Gigabyte…). В этом случае, возможно, стоит попробовать обновить BIOS (если на офиц. сайте есть другая прошивка, даже если она более старая…).
- Проверьте батарейку на мат. плате устройства. В качестве диагностики — на время, ее можно вовсе отключить.
*
Проблемная кнопка включения
На передней панели системного блока обычно всегда есть кнопка Power (кнопка для вкл. ПК). Ввиду ее частого использования, со временем, она может начать «западать», люфтить, и замыкать контакты от небольшой вибрации (например). Кстати, тоже самое относится и к кнопке Reset (принудительной перезагрузки ПК).
Разумеется, такое их «поведение» может приводить к самопроизвольному включению компьютера.
Кнопка Power
Как перепроверить кнопки на передней панели:
- отключить системный блок от сети питания 220В;
- открыть боковую крышку (примечание: если ПК на гарантии — это может стать причиной в отказе от гарантийного ремонта!);
- на материнской плате необходимо найти маркировку «F_Panel» 👇 (передняя панель). Как правило, к этим разъемам подходят сразу несколько «тонких» проводов;
- необходимо отключить «Power SW» и «Reset SW» 👇 (при наличии). Они предназначены для подключения кнопок Power и Reset (на передней панели) соответственно;
- далее закрываем боковую крышку и подключаем системный блок к сети 220В;
- если ПК самопроизвольно не включается — проблема была в этих кнопках. Останется навестить компьютерный магазин и приобрести либо кнопки (если таковые будут), либо новый корпус.
F_Panel — маркировка на мат. плате
*
Перепроверка блока питания
Неконтролируемое включение/отключение ПК может быть связано с серьезной неисправностью блока питания (БП). И это может привести даже к его воспламенению! Будьте аккуратны, и не оставляйте такой ПК без присмотра!
В качестве диагностики могу порекомендовать подключить системный блок к другому блоку, и сравнить «поведение» устройства (это самый простой и быстрый вариант 👀).
Новый блок питания (заведомо исправный)
*
Ошибки и определенные параметры ОС Windows: смотрим журналы
Стоит сразу сказать, что в Windows есть журнал, куда заносятся все ошибки и события, происходящие с ПК (в том числе и каждое включение / выключение).
Чтобы открыть этот журнал — нажмите сочетание Win+R, и в появившееся окно «Выполнить» вставьте команду eventvwr, нажмите Enter.
👉 Далее в журнале «Система» можно найти все события, связанные с вкл. устройства (ну или попыткой это сделать). События, кстати, все по умолчанию отсортированы по времени и дате — см. источники «…Power…». 👇
👉 Например, в моем случае (см. скрин ниже 👇) компьютер включился в 5 утра, чтобы перейти в режим гибернации. Разумеется, после отключения гибернации — делать он так прекратил!
Просмотр журнала в Windows
Вообще, решение проблемы может сильно разница — многое зависит от того, что будет в описании события: это может как ничего не дать, так и указать прямо на причину…
*
Но в любом случае я бы посоветовал попробовать на время отключить быстрый запуск, гибернацию и сон в настройках электропитания Windows (чтобы их открыть — нажмите Win+R, и используйте команду powercfg.cpl). 👇
Системные параметры
Обратите внимание, что в доп. параметрах электропитания 👇 необходимо отключить таймеры пробуждения, а напротив сна и гибернации поставить «0» (т.е. «никогда»).
Таймеры пробуждения откл., сон и гибернация в режиме никогда
После изменения настроек — перезагрузите компьютер и проверьте, как он будет себя вести…
*
👉 Временная мера: как «не дать» компьютеру включиться в ваше отсутствие
Самопроизвольное включения ПК это не только неудобно, но еще и опасно (особенно, если он будет работать, когда дома никого не будет…).
Тем более, если ПК «так себя ведет» — значит у него (как уже говорил выше) может быть серьезная тех. неисправность (а те же блоки питания при неисправностях нередко и дымятся, и воспламеняются!).
👉 Чтобы ничего плохого не произошло — отключите питание проблемного компьютера от сети 220В, когда оставляете его без присмотра!
*
Способ 1
Лучший вариант решения — вынуть вилку из розетки (или откл. сетевой фильтр, нажав на кнопку переключателя).
Отключаем питание системного блока
*
Способ 2
Если ваш блок питания исправен (и был перепроверен) — отключать ПК можно и с помощью кнопки на его корпусе (обычно, располагается с задней стороны системного блока, рядом с кабелем питания).
Выключатель на блоке питания ПК
*
Если вы устранили проблему иначе — дайте знать в комментариях! Заранее большое мерси!
Удачи!
👋


Полезный софт:
-
- Видео-Монтаж
Отличное ПО для создания своих первых видеороликов (все действия идут по шагам!).
Видео сделает даже новичок!
-
- Ускоритель компьютера
Программа для очистки Windows от «мусора» (удаляет временные файлы, ускоряет систему, оптимизирует реестр).
Главная » Лайфхаки » Лайфхаки для разных систем » Лайфхаки для Windows
Ярослав Драгун
Что делать если ноутбук просыпается с закрытой крышкой?
Вообще, проблема распространенная. Что интересно, на Windows 7 данная проблема встречается гораздо реже.
А вот «десятку» может пробудить даже самое незначительное действие какого-либо ее компонента. Хорошего в этом мало. Поэтому проблему нужно решать.
- Почему ОС Windows 10 просыпается без спроса?
- Определяем причину пробуждения
- №1 Запрет устройствам HID пробуждать ПК
- №2 Отключаем таймеры пробуждения
- №3 Отключаем автоматическое обслуживание
- №4 Отключаем пробуждение при обновлениях
- Заключение
Вполне может оказаться, что ваш ПК запускается именно потому, что вы сами — или кто-то, кто находился за экраном — задали такое правило. Узнать, что именно становится причиной, несложно: достаточно воспользоваться системной опцией, позволяющей просмотреть последние события:
- Откройте «Панель управления», после чего, обратившись к строке поиска, начните вводить «Просмотр журналов». В открывшемся списке выберите самый верхний вариант — скорее всего, он будет и единственным.
- Подождите, пока загрузится следующее системное окошко, и в нём разверните вложенное меню «Журналы Windows» — оно размещено в левой панели.
- Далее вам понадобится, чтобы узнать, почему после завершения работы компьютер сам включается ночью, перейти к подпункту «Система». Как только кликните по новой ссылке, переключите внимание на правую панель: здесь нужно выбрать опцию «Фильтр текущего».
- Вызовите выпадающее меню, размещённое под заголовком «Источники событий». Когда появится список доступных параметров, выберите Power-Troubleshooter. Для этого потребуется прокрутить перечень почти до конца. Отметьте выбранный подпункт галочкой.
- Задайте фильтрацию, снова немного подождите, после чего ознакомьтесь с информацией, представленной в сводной таблице. Как видите на изображении ниже, в ней перечислены все эпизоды, отвечающие рассматриваемой нами проблеме. При нажатии на каждый заголовок в нижней панели будет высвечиваться описание ситуации. Непосредственно в таблице вы сможете увидеть точное время «пробуждения» — с датой каждого события.
Хотя источников неполадки может быть довольно много, их можно условно разбить на следующие категории:
- Нажатие на кнопку питания. Производится самим пользователем. Если вы этого не делали, можете сразу переходить к диагностике электротехнической составляющей.
- Вывод из спящего состояния посредством периферийного устройства. Чаще всего это мышь, немного передвинутая в сторону, или клавиатура, на любую из клавиш которой кто-то нажал. В описании этой ситуации обязательно будет присутствовать аббревиатура HID.
- Работа сетевой карты. Ответ на вопрос, по какой причине ноутбук или компьютер включается сам по себе в Windows 10, может быть очень прост: скорее всего, входящий пакет данных «пробудил» адаптер, а тот, в свою очередь, — ваш ПК.
- Использование системного таймера. Он может быть задан как самим пользователем, так и ОС — в частности, для плановой проверки обновлений.
- Поднятие крышки ноутбука. Как и в первом случае, в штатном состоянии сделать это может только пользователь — следовательно, к рассматриваемой нами проблеме такие манипуляции не относятся. Твёрдо уверены, что ни вы, ни кто-либо другой не касался устройства? Тогда пришло время проверить и, вероятно, заменить датчики.
Существует отдельная категория событий, никак не обозначаемых. Вы не увидите описаний — только дату и время каждого включения. Ничего страшного в таком отсутствии информации нет: «неподписанные» события встречаются почти на каждом устройстве. Чтобы устранить неисправность, внимательно читайте следующие советы и воплощайте их в жизнь — в скором времени вы сможете наслаждаться спокойным ночным сном и работой с полностью заряженным аккумулятором.
Описание способов решения проблемы начнём с самых часто встречающихся случаев — с большой долей вероятности вы забудете о неполадке уже на третьем или четвёртом шаге.
Кнопки
Компьютер включается сам по себе? Первая причина — это износ гаджета. Как правило, данная проблема возникает преимущественно на стационарных компьютерах. У них имеется на системном блоке специальный переключатель — включение питания.
Со временем по тем или иным причинам данная кнопка может сломаться. А точнее, речь идет о контактах, которые соединяют переключатель с компьютером. Например, происходит окисление. Тогда время от времени в период включения компьютера в сеть будет происходить замыкание, вследствие чего машина самопроизвольно включится.
Как бороться с данной ситуацией? Вариантов несколько:
- При выключении компьютера выдергивать провод питания из сети. Не слишком удобно, зато 100% машина сама не включится.
- После выключения переводить переключатель на задней панели системного блока в положение «Выкл.»
- Обновить компьютер. Рекомендуется сменить системный блок.
Как именно действовать? Это решает каждый пользователь для себя сам. В действительности чаще всего имеет место последний вариант. Но далеко не всегда компьютер включается сам по себе из-за кнопки питания на системном блоке. Существуют иные причины данного поведения.
Совет #2: Отключите быстрый запуск Windows
Очень распространена ситуация, в которой вам приходится думать, почему ноутбук или компьютер сам включается в спящем режиме. Скорее всего, дело в опции, позволяющей выполнять быстрый запуск — собственно, даже не в самой опции, а в том, как она настроена на вашей машине. Для начала вам потребуется полностью деактивировать функцию и проверить, не исчезла ли проблема. Если всё получилось, можете заново настроить процесс — или оставить всё как есть.
Чтобы приступить к действиям:
- Как и прежде, вызовите «Панель управления», а затем перейдите (можете снова использовать поисковую строку) к подразделу «Электропитание».
- На расположенной сбоку панели щёлкните по ссылке, позволяющей задать действия для соответствующих кнопок.
- Воспользовавшись показанной на изображении ссылкой, приступите к изменению пока неактивных параметров. Обратите внимание: начиная с этого шага вам понадобятся права администратора. Если не имеете к ним доступа, зайдите под другим аккаунтом или предоставьте их себе из «старшего» профиля.
- На новой странице вы увидите много интересных опций, напрямую или косвенно влияющих на параметры «пробуждения» ПК. Почти наверняка вам потребуется деактивировать только одну из них — ту, которая включает быстрый запуск. Снимите галочку в соответствующем чекбоксе, после чего сохраните внесённые изменения.
- Теперь можете закрывать окошко. По окончании описанных манипуляций очень советуем сразу выполнить перезапуск — и проверить, исчезла ли проблема, из-за которой ПК сам включается после выключения. Комп работает, как надо? Поздравляем — дальше можете не читать.
Несмотря на то, что вы уже фактически избавились от неполадки, рекомендуем при следующем, уже запланированном, включении проверить состояние драйверов. В первую очередь обратите внимание на две категории: ACPI и служебные утилиты, отвечающие за работу чипсета. Драйверы, относящиеся к первой, могут вовсе отсутствовать — советуем их установить, вручную или при помощи специального приложения.
Утилиты, включаемые во вторую категорию (в частности, поставляемые Intel), могут вызывать неполадки вследствие устаревания — непременно обновите их. Возможна и обратная ситуация: «оригинальные» драйверы, с которыми вы начали работать на ПК, исправно работали, а неприятности начались после обновления. И в этом случае выход очевиден — просто вернитесь к стабильной версии. Скорее всего, служебные утилиты были записаны на прилагаемом производителем диске — если есть возможность, воспользуйтесь именно этим, оригинальным носителем.
Как мы показали выше, помимо основной причины неисправности существуют, и в немалом количестве, дополнительные. Разберём каждую — и покажем, как с ними бороться.
Конфигурация параметров пробуждения
Если настройка BIOS не решила проблему, значит компьютер с Windows 10 включается по требованию какого-либо приложения. Попытаемся выяснить, кто же постоянно выводит систему из режима сна.
- Запускаем оснастку «Управление компьютером» через контекстное меню каталога «Мой компьютер» или при помощи команды «compmgmt.msc», запущенной через командный интерпретатор или поисковую строку Windows 10.
- Переходим по отображенному на скриншоте пути.
- В правом фрейме ищем сведения, источником которых является «Power-Troubleshooter», и выделяем эту строчку.
В итоге увидим подробности о записи, как на скриншоте ниже.
Как становится понятным, виновником того, что компьютер самостоятельно выходит из режима сна, является запланированное в планировщике заданий событие.
В нашем случае это обновление системного компонента, позволяющего управлять запущенными процессами.
- Переходим в «Планировщик заданий», расположенный вверху правого фрейма, где приведен список доступных оснасток.
- Переходим по указанному пути.
- Ищем строку с названием UpdateOrchestrator или этой же фразой в ее описании.
- Совершаем двойной клик по параметру или вызываем «Свойства» после клика правой клавишей.
- Активируем вкладку «Условия».
- Убираем флажок, стоящий возле опции «Пробуждать компьютер…».
- Жмем «ОК».
Совет #3: Запретите комплектующим компьютера будить его
В идеале ни одно периферийное устройство не должно вызывать ситуации, в которой комп сам включается после выключения Windows 10 или ОС другого поколения. Но всевозможные сбои никто не отменял — и, после устранения основной возможной причины, рекомендуем посмотреть, что ещё может нарушать покой вашего компьютера.
Вам поможет инструкция:
- Вызовите командную строку. Можете сделать это любым достаточно удобным способом. Оптимально будет сразу открыть утилиту с правами администратора. Если такой возможности нет, запустите терминал в обычном порядке.
- Примените команду powercfg -devicequery wake_armed. Используйте все представленные атрибуты, не забывая о разнице между пробелами и подчёркиваниями. Именно с помощью этого запроса вы сможете посмотреть, какое именно устройство требуется перенастроить.
- Через несколько мгновений на экране появится список компонентов, так или иначе влияющих на «пробуждение» машины. Отключите все, не представляющие критической важности. Для этого вам придётся зайти в «Свойства» каждого из доступных пунктов.
- Откройте в новом окошке вторую по счёту вкладку, позволяющую настроить параметры питания. Здесь будет содержаться чекбокс, отмеченный флажком. Снимите галочку — и обязательно примените внесённые коррективы. Если чекбокса два, вам понадобится второй сверху — тот, который позволяет оборудованию «пробуждать» ПК.
Точно в таком же порядке вы можете деактивировать остальные устройства, по вине которых ноутбук или компьютер самостоятельно включается. Не переусердствуйте: отключение части оборудования может полностью исключить возможность запуска из сна — в результате вам придётся выполнять полноценную перезагрузку. Чтобы вернуть неправильно заданные параметры к исходным, снова воспользуйтесь меню «Свойства».
Аппаратные компоненты компьютера
Причиной автоматического включения Windows могут быть те или иные настройки компонентов устройства.
Как отключить выход из сна от мыши или клавиатуры
Довольно часто виной включения или выхода устройства из сна служит периферия, вроде мышей или клавиатур. Вы можете случайно передвинуть мышку или нажать на клавишу, после чего компьютер запустится. Вот, что с этим можно сделать:
- Нажмите Win + S. Введите в поисковую строку Командная строка.
- Кликните по результату правой клавишей мыши и выберите Запустить от имени администратора.
Как выключить пробуждение устройства сетевой картой
Многие сетевые карты обладают функциональностью, позволяющей выводить компьютер из сна или включать его. Стоит проверить, активированы ли подобные возможности у вас.
- Нажмите Win + R. Введите команду devmgmt.msc и нажмите Enter.
- Откройте категорию Сетевые адаптеры. Их может быть установлено несколько.
- Кликните по одному из адаптеров правой клавишей мыши и выберите пункт Свойства.
В зависимости от модели компонента вам могут быть доступны различные опции, влияющие на пробуждение компьютера.
- Перейдите во вкладку Управление электропитанием и снимите галочку Разрешить этому устройству выводить компьютер из ждущего режима.
- Перейдите во вкладку Дополнительно. Найдите пункты Wake on Magic Packet и Wake on Pattern Match. Кликните по ним и выберите опцию Disabled (Выкл) в контекстном меню.
- Сделайте и то, и другое.
Иногда также необходимо отключить функцию Wake-on-LAN в BIOS.
После выполнения этих действий сетевая карта не должна влиять на включение компьютера.
Совет #4: Отключите таймеры пробуждения
На следующем этапе вам понадобится, снова задействовав командную строку, удостовериться, что устройство не работает неправильно вследствие включения системного таймера. Придерживайтесь простой инструкции:
- Вызовите терминал точно в том же порядке, что был приведён выше. В нём введите команду, префиксом похожую на предыдущую: powercfg -waketimers. Через несколько секунд вы увидите список всех активизированных сценариев, приводящих к автоматическому «пробуждению».
- Если точно знаете, какая из задач нужна вашей машине, а без какой можно обойтись, выполните отключение в индивидуальном порядке. Для этого прибегните к «Планировщику задач»: запустив утилиту, отыщите в ней, посредством встроенного поиска, проблемный таймер.
- Обратившись к «Свойствам» задачи, переключитесь на подраздел «Условия».
- Здесь вам потребуется отменить опцию, позволяющую запускать машину ради выполнения той или иной задачи. Просто уберите флажок из соответствующего чекбокса — и щёлкните «ОК».
Чтобы понять, как ещё можно бороться с неполадкой, вследствие которой компьютер самопроизвольно включается после выключения, обратите внимание на второй из представленных на первом скриншоте таймеров. Как можно понять из описания, он вызывает обязательный перезапуск после того, как будут получены и применены очередные обновления. Чтобы гарантированно избавиться от этой опции, вам потребуется вызвать расширенный аналог командной строки — PowerShell. Как и прежде, очень советуем сделать это сразу с правами администратора. Когда увидите на экране синее, вместо чёрного, окошко, примените в нём команду Get-ScheduledTask | where {$_.settings.waketorun}. Непременно используйте вместо круглых фигурные скобки — в противном случае от запроса не будет толка.
Чтобы не устранять каждый «неправильный» таймер по отдельности, можете воспользоваться следующей инструкцией:
- Как описывалось в предыдущих параграфах статьи, обратитесь к разделу «Электропитание». Здесь кликните по ссылке, отвечающей за настройки текущей схемы.
- Перейдите к изменению дополнительных параметров — вам поможет очередная ссылка.
- В появившемся на мониторе окошке разверните список «Сон», а потом отключите, применяя выпадающие меню, все доступные параметры «пробуждения».
Совокупность предпринятых вами действий поможет избежать ситуации, в которой ПК или ноутбук сам включается после выключения ночью. При этом не следует забывать: перезагрузка — неотъемлемая часть функционирования компьютера. Если ОС просит вас выполнить перезапуск, не отказывайте: так вы сможете избежать многих неполадок.
Программные компоненты операционной системы
Помимо компонентов компьютера, устройство могут включать некоторые встроенные утилиты и службы Windows 10. В системе существуют специальные таймеры пробуждения. Именно они могут запускать девайс для выполнения каких-либо операций.
Чтобы узнать, какие таймеры пробуждения установлены в данный момент, сделайте следующее:
- Нажмите Win + S. Введите в поисковую строку Командная строка.
- Кликните по результату правой клавишей мыши и выберите Запустить от имени администратора.
Вы можете отключить конкретные таймеры следующим образом:
- Нажмите Win + R. Введите команду taskschd.msc и нажмите Enter.
- Найдите необходимую задачу в Библиотеке планировщика задач. Кликните по ней правой клавишей мыши и выберите пункт Свойства.
- Перейдите во вкладку Условия и снимите галочку Пробуждать компьютер для выполнения задачи. Нажмите ОК.
Даже если никакие таймеры на данный момент не активированы, они вполне могут появиться и пробуждать ваш компьютер в будущем. Именно поэтому есть смысл их полностью отключить.
- Нажмите Win + R. Введите следующую команду и нажмите Enter: control powercfg.cpl
- Кликните на надпись Настройка схемы электропитания напротив работающей сейчас схемы управления.
- Нажмите на Изменить дополнительные параметры питания.
- Раскройте категорию Сон, после чего Разрешить таймеры пробуждения.
- Отключите их, после чего нажмите Применить.
Иногда компьютер включается из-за автоматического обслуживания Windows. Инструкцию по его отключению можно отыскать в соответствующей статье.
Совет #5: Отключите выход из сна при автоматическом обслуживании Windows
Чтобы поддерживать систему в оптимальном состоянии, необходимо её регулярное обслуживание. Конечно, вы можете выполнять его и вручную — но где гарантия, что не забудете об этом через день, неделю или месяц? Именно по этой причине в новых поколениях ОС реализовано автоматическое самообслуживание, не требующее участия пользователя. С одной стороны, это хорошо и надёжно; с другой — может приводить к самопроизвольным включениям.
Вы легко можете отключить и эту опцию, обычно не слишком нужную:
- Снова оказавшись в «Панели управления», отметьте щелчком раздел «Центр безопасности». Как обычно, можете воспользоваться строкой поиска.
- На новой странице перейдите к подразделу «Обслуживание», а далее — кликните по ссылке «Изменить параметры»; она будет расположена приблизительно в центре окошка.
- Отмените автоматически выданное операционной системе разрешение выполнять «пробуждение» ПК. Просто снимите флажок — и щёлкните «ОК». Чтобы достичь цели, вам потребуется обладать правами администратора.
Обратите внимание: без настоятельной необходимости полностью деактивировать опцию не рекомендуется. Значительно разумнее будет вместо этого задать, в том же целевом окне, более удобное время начала обслуживания — например, днём, а не вечером или ночью.
В противном случае вы лишите ОС возможности проверять работоспособность жёстких дисков, дефрагментировать их, запускать сканирование, проверять последние обновления. Все эти действия придётся запускать самостоятельно — что, согласитесь, не всегда удобно.
Вирусы
Но на этом возможные варианты не заканчиваются. Компьютер включается сам по себе? Тогда можно удостовериться, что все ранее перечисленные расклады не имеют места, а затем включать сканирование операционной системы на наличие вирусов. Дело все в том, что ПК нередко сам включается или выключается из-за троянов и прочих опасных вредоносных файлов.
Ситуация исправляется несколькими способами. Среди них можно отметить:
- Полную переустановку операционной системы с форматированием жесткого диска. Метод радикальный, не рекомендуется применять его до критических положений.
- Лечение компьютера. Тут можно использовать программы-антишпионы, антивирусы и прочий софт для защиты операционной системы от вредоносных файлов. Более гуманный, но не всегда действенный вариант.
Предлагается сначала попробовать пролечить компьютер. Если не удается исправить положение, то полностью переустановить ОС. В обязательном порядке нужно отформатировать все разделы жесткого диска, иначе существует риск того, что самопроизвольное включение будет продолжаться дальше.
Совет #6: Проверьте параметры включения компьютера в настройках BIOS
Следующий шаг, обязательный, если по-прежнему сам включается компьютер, — обращение к программно-аппаратной связке. Необходимость связана с тем, что питание на материнскую плату подаётся всегда — а значит, невозможно исключить запуск по ошибке.
Следуйте алгоритму:
- При помощи комбинаций клавиш, подходящих для вашего компьютера, войдите в меню BIOS.
- Отыщите в нём раздел, заголовок которого содержит слова Power Management. Полное наименование может отличаться — главное, чтобы в итоге вы получили доступ к параметрам питания.
- Теперь найдите в списке доступных опций параметр, в названии которого есть слово Alarm. Отключите его, переведя в состояние Disabled. Если оно выбрано по умолчанию, ничего менять не потребуется.
- Перемещаясь между разделами, найдите пункт, в названии которого присутствует словосочетание Power On. Таких может быть несколько — деактивируйте каждый, задавая для него значение Disabled.
По завершении манипуляций и подтверждении внесённых изменений проблема должна быть решена. Если этого не произошло, попробуйте выполнить полный сброс программно-аппаратной связки. Сделать это можно как непосредственно из меню, так и вытащив и через 10 минут вставив круглую блестящую батарейку, размещаемую на материнской плате.
Параметры BIOS как одна из причин
Одним из факторов появления напряжения питания являются несколько программных опций, которые находятся в БИОСе. Любой современный компьютер оснащен блоком питания форм-фактора ATX, выходящее напряжение на выводах которого никогда не исчезает. А условия/параметры загрузки Windows 10 указываются именно в той миниатюрной схеме под названием BIOS.
- Находим строку, позволяющую превратить любой компьютер в самый настоящий будильник. Она будет называться «RTC Alarm Resume», «Wake Alarm» или иная комбинация со словом «alarm» и соответствующим смыслом. Параметр отвечает за запуск ПК по указанному расписанию.
- Если значение строки указано как «Disabled», пропускаем шаг, в ином случае – меняем его с «Enabled».
Этим мы деактивируем опцию, позволяющую запускать компьютер в указанное время.
Второй причиной того, что ноутбук включается самопроизвольно, может быть активная опция Power On By Keyboard или Mouse. Это позволяет включать ПК с Windows 10 посредством поступления управляющих сигналов из одного из устройств.
- Отключаем подобные опции, как и в предыдущих случаях.
- Заходим в параметры встроенных периферийных устройств «Integrated Peripherals» и находим опцию с названием, что-то вроде Power ON After Fail и деактивируем ее.
Если ничего не помогло, попробуйте сбросить параметры BIOS программным методом или путем извлечения питающей батарейки на десяток секунд.
После не забудьте вставить элемент питания на место и настроить БИОС.
Совет #7: Проверьте настройки спящего режима Windows
Вполне вероятно, что и эта функция влияет на поведение вашего компьютера. Как и следует из названия, она позволяет сэкономить на электропитании, на время неактивности «усыпляя» ПК, а затем, по тому или иному сигналу, вновь «пробуждая» его. Хотя теоретически ситуация, в которой комп самопроизвольно включается, в таких условиях невозможна, случается всякое — и в этом разделе мы расскажем, как избавиться от неприятности.
В очередной раз поможет инструкция:
- Вы можете, воспользовавшись соответствующими опциями, полностью отключить как «засыпание», так и гибернацию.
- Вместо этого, если считаете, что функция вашему компьютеру необходима, можно выставить любой другой временной промежуток смены режимов — от минуты до бесконечности.
- В ОС последнего поколения соответствующая опция доступна уже в «Параметрах»; больше никаких существенных перемен вы не заметите.
- Приблизительно так же обстоят дела и в Windows 8 — одним словом, вы без труда найдёте необходимую опцию, каким бы поколением ни пользовались.
Как видите, внести изменения совершенно не сложно. После перезапуска проконтролируйте, исчезла ли проблема. Если заметили, что стало только хуже, сбросьте состояние к исходному. Сделать это вы сможете в том же разделе, воспользовавшись соответствующей ссылкой. Просто подтвердите намерение выполнить сброс — и задайте новые, более правильные настройки.
Не забывайте: каждая ОС индивидуальна. То, что помогло в одном случае и на одном компьютере, может не сработать на другом. Пробуйте все представленные в статье варианты — один из них вам непременно поможет.
Сон
Компьютер включается сам по себе? Данная причина имеет несколько поводов для появления. Следующий вариант развития событий может встречаться и на стационарных компьютерах, и на ноутбуках. Речь идет о том, что машина изначально не находилась в выключенном состоянии.
Как это? В операционных системах на данный момент существуют две функции:
- сон;
- гибернация.
Во время работы одной из них компьютер как бы находится в выключенном состоянии. На самом деле он погружен в сон или режим ожидания. Нередко бывает трудно отличить реальное отключение ПК от «сна». Именно поэтому может казаться, что операционная система самостоятельно включается.
Как поступить в данном случае? Нужно действительно отключать компьютер. Для этого рекомендуется проверить системные настройки. Иногда на функции выключения в действительности устанавливается «сон» или «гибернация». Проблема исчезнет после того, как компьютер начнет действительно отключаться, а не переводиться в режим ожидания.
Совет #8: Проверьте задания в планировщике задач Windows
В самом начале статьи мы уже упоминали, что проблема, вследствие которой компьютер после выключения сам включается, может являться не неполадкой, а запланированным действием. Его могут создать сам пользователь (не обязательно вы), операционная система, специальные приложения-«будильники», а также вредоносный код. Проверить ОС антивирусом рекомендуем в любом случае — а пока расскажем, как выполнить полноценную проверку на наличие скрытых задач.
Помимо прочего, всегда обращайте внимание, как именно вы выключаете машину: вам нужна именно опция «Завершение работы», а не одна из содержащихся в том же списке «альтернатив».
Вам понадобится:
- Нажать клавишу Windows и, не отпуская, прибавить к ней вторую — R. Окошко с тем же наименованием, «Выполнить», можете найти и в контекстном списке, относящемся к меню «Пуск».
- В одной-единственной доступной строке введите msc, а после — нажмите «ОК».
- Откройте, дождавшись появления нового окошка, локальное хранилище заданий.
- Перейдите в расположенную здесь же «Библиотеку».
- Как можно внимательнее ознакомьтесь со списком исполняемых сценариев. Сразу предупредим: не все они вредны, а по большей части даже полезны. Не отключайте лишних — только те, которые вызывают серьёзные подозрения.
- Чтобы поподробнее выяснить, за что отвечает тот или иной пункт, кликните по заголовку, а затем прочитайте приведённое внизу описание.
- При необходимости вы сможете удалить почти любую из размещённых в общей таблице задач. Для этого достаточно использовать одноимённую функцию. Иногда имеет смысл предварительно посмотреть, как осуществляется задача — при помощи здесь же размещённой кнопки «Выполнить».
- Чтобы коррективы вступили в силу, непременно подтвердите вносимые изменения.
В абсолютном большинстве случаев описанные выше меры помогают полностью и окончательно справиться с неполадкой. Некоторые задачи отменить не получится — если уверены, что они представляют опасность, воспользуйтесь антивирусом.
Кнопка включения
Что еще может быть связно с включением изучаемой машины? Ситуаций осталось не так уж и много. Иногда бывает так, что не включается компьютер с кнопки включения. Довольно часто с подобным явлением сталкиваются владельцы ноутбуков.
Что может помочь исправить ситуацию? Уже было сказано, что причина подобного поведения кроется в сбитых системных настройках. Скорее всего, кнопка включения отвечает за иную функцию. Например, за режим «Сон» или перезагрузку.
Чтобы кнопка включения компьютера работала нормально, требуется зайти в настройки питания. Далее в пункте «Действие кнопки питания» придется выставить параметр «Выключение». Изменения сохраняются. Вот и все. Теперь компьютер должен включаться и выключаться посредством нажатия на соответствующую кнопку.
Иногда названный сбой — следствие вирусов или разрыва контактов. Исправляется ситуация точно так же, как и при включении ПК не с первого раза. Ничего особенного или трудного в этом нет!
Программные неисправности
Если в день, когда это началось, вы ставили какие-либо программы или игры, вспомните их у удалите. Они могут быть причинами.
Есть антивирусы, которые планируют включение ПК для совершения проверки. Это можно устранить, зайдя в папку Windows — Tasks и удалить там все файлы. В крайнем случае, стоит попробовать переустановку Windows. Может быть это сделали вирусы, а удалить такие будет очень непросто.
Монитор
Почему при включении компьютера не включается монитор? Это еще один вопрос, интересующий пользователей. Явление в основном касается владельцев стационарных машин.
Монитор может отказываться от работы по следующим причинам:
- Нет подключения к системному блоку или сети.
- Повреждены провода или разъемы подключения. Соответствующие составляющие ремонтируются или заменяются.
- Брак монитора или его неисправность. Нужно подключить новое устройство.
- Отсутствие драйверов или необходимость их обновления. В данном случае придется постараться, чтобы установить соответствующий софт на компьютер.
- Неполадки видеокарты. Составляющая либо заменяется, либо ремонтируется.
Но и на этом нельзя закончить все проблемы, которые только имеют место. На что еще должны обратить внимание пользователи?
Содержание
- Самопроизвольное включение компьютера
- Способ 1: Настройки в BIOS
- Способ 2: Неисправности спящего режима
- Способ 3: Планировщик задач
- Способ 4: Удаление мусора
- Способ 5: Заражение вирусами
- Способ 6: Восстановление системы
- Способ 7: Переустановка операционной системы
- Заключение
- Вопросы и ответы
Даже тогда, когда у пользователей компьютеров стабильно работает операционная система и подавляющее большинство дополнительных программ, все равно могут возникнуть трудности. В состав таких проблем можно по праву отнести самопроизвольное отключение и включение ПК вне зависимости от действий пользователя. Именно об этом, а также о способах искоренения неисправностей подобного рода мы детально расскажем далее в рамках данной статьи.
Самопроизвольное включение компьютера
В первую очередь важно сделать оговорку на то, что трудности с автоматическим включением питания ПК или ноутбука, могут быть связаны с механическими неисправностями. При этом диагностика неисправностей электропитания может оказаться избыточно сложной для понимания у начинающего пользователя, однако мы постараемся пролить достаточно света на эту проблему.
Если вы столкнулись с трудностями, незатронутыми в статье, можете воспользоваться формой создания комментариев. Мы будем рады вам помочь.
В некоторых, как показывает живая практика, наиболее часто встречающихся случаях, проблемы с автоматическим включением также могут исходить напрямую от операционной системы Виндовс. В частности, это затрагивает пользователей, компьютеры которых не имеют должной защиты от вирусных программ и редко очищаются от разнообразных издержек работы ОС.
Кроме всего сказанного, рекомендуем вам в обязательном порядке изучать каждую побочную инструкцию независимо от описанных действий. Такой подход поможет вам без лишних трудностей избавиться от появившейся неисправности с самопроизвольным включением системы.
Читайте также: Проблемы с самостоятельным выключением компьютера
Способ 1: Настройки в BIOS
Весьма часто у пользователей довольно современных компьютеров возникают трудности с автоматическим включением из-за неправильно настроенного питания в BIOS. Тут важно сделать особый акцент на том, что в подавляющем большинстве случаев данная трудность возникает именно вследствие неправильного выставления параметров, а не механических поломок.
Пользователи старых компьютеров, оснащенных устаревшими моделями блока питания, не могут столкнуться с данной неприятностью. Связано это с радикальными отличиями в процессе передачи электронных импульсов от сети к ПК.
Читайте также: Как настроить БИОС на ПК
Используя устаревший ПК с питанием формата AT, можете смело пропустить данный блок рекомендаций, переходя к следующему методу.
Если вы являетесь владельцем современного компьютера, на котором имеется ATX блок питания, то вам следует делать все в точности по инструкции, учитывая уникальные особенности материнской платы.
Постарайтесь заранее разузнать обо всех особенностях эксплуатируемого вами оборудования.
Читайте также: Автоматическое включение ПК по расписанию
Переходя непосредственно к сути искоренения проблемы, необходимо обратить внимание на то, что буквально каждая материнская плата имеет уникальный BIOS. Касается это в равной степени, как количества параметров, так и ограничений в различных возможностях.
- По приведенной нами ссылке ознакомьтесь с методами перехода к настройкам BIOS и откройте его.
- В некоторых случаях может потребоваться переход на специальную вкладку «Power», на которой отдельно располагаются все параметры, так или иначе связанные с электропитанием.
- Через представленное меню BIOS перейдите к разделу «Power Management Setup», используя для навигации соответствующие клавиши на клавиатуре.
- Переключите параметр «WakeUp by Onboard LAN» в режим «Disable», чтобы предотвратить возможность запуска ПК после поступления определенных данных из сети интернет. Данный пункт может быть заменен на «Modstrong Ring Resume» или «Wake-On-LAN».
- Для ограничения воздействия клавиатуры, мыши и некоторых других видов устройств на питание ПК, выключите параметр «WakeUp by PME# of PCI». Этот пункт может быть разделен на «PowerOn by Mouse» и «PowerOn by Keyboard».
- Последним достаточно значительным разделом выступает функционал отложенного запуска питания компьютера, который, к слову, мог быть активирован вредоносным ПО. Чтобы избавиться от проблемы самопроизвольного включения, переключите пункт «WakeUp by Alarm» в состояние «Disable».
Подробнее:
Запуск BIOS без клавиатуры
Как узнать версию BIOS на ПК
Непосредственно сам БИОС компьютера может разительно отличаться от того, что представлено на наших скриншотах в качестве примера. Однако, как бы то ни было, вам следует руководствоваться исключительно наименованием упоминаемых пунктов меню.

Раздел взаимозаменяем с пунктами «RTC Alarm Resure» и «PowerOn by Alarm» в зависимости от версии BIOS на материнской плате.
После выполнения представленных нами рекомендаций не забывайте проверять исправность работы системы выключения компьютера. Тут же заметьте, что весь вышеприведенный перечень действий в равной степени подойдет пользователям персональных компьютеров и ноутбуков.
БИОС ноутбуков работает несколько по другому принципу вследствие иного строения цени электропитания устройства. Именно этому, зачастую, ноутбуки куда менее восприимчивы к проблемам с автоматическим выключением или включением.
Помимо уже сказанного рекомендуем обращать внимание и на другие параметры БИОС, связанные с электропитанием. Однако изменять что-либо можно только при наличии уверенности в правоте своих действий!
- В завершение к этой инструкции важно также упомянуть раздел «Integrated Peripherals», в котором размещены инструменты управления теми или иными интегрированными в материнскую плату компонентами ПК.
- Добавляя конкретики, вам необходимо переключить параметр «PWRON After PWR-Fail» в режим «Off». В наименовании каждого из значений в начале могут быть добавлены приписки в виде «Power», например, «Power On».
- Оставляя данную возможность в активированном состоянии, вы предоставляете БИОС разрешение на автоматический запуск компьютера в случае наличия импульсов электропитания. Это может быть полезно, к примеру, при нестабильной сети, однако куда чаще провоцирует различные проблемы, рассматриваемые в настоящей статье.
После того, как вы завершите выставление желаемых настроек в BIOS компьютера, сохраните параметры, воспользовавшись одной из горящих клавиш. Найти список клавиш вы можете на нижней панели БИОС либо в правой части.
В случае возникновения неисправностей вследствие внесения каких-либо изменений, вы всегда можете вернуть значения всех параметров к изначальному состоянию. Обычно для этих целей зарезервирована клавиша «F9» на клавиатуре или есть специальный пункт меню на отдельной вкладке. Горячая клавиша может меняться в зависимости от версии БИОС.
Иногда в решении проблем с BIOS может помочь его обновление до актуальной или более стабильной версии. Больше подробностей об этом вы можете узнать из отдельной статьи на нашем сайте.
Подробнее: Нужно ли обновлять BIOS
Помните, что некоторые настройки могут возвращаться в исходное состояние самостоятельно из-за влияния вирусного ПО.
Если после перезапуска компьютера самопроизвольное включение прекратилось, для вас на этом статья считается завершенной. Но при отсутствии положительных результатов, следует прибегнуть к другим методам.
Способ 2: Неисправности спящего режима
По своей сути спящий режим компьютера также относится к данной теме, так как в это время система и оборудование находятся в режиме бездействия. И хотя во время сна у ПК отключаются средства ввода информации, все же бывают случаи самопроизвольного включения.
Не забывайте, что иногда вместо сна может использоваться гибернация.
В идеале, состояние компьютера в спящем режиме или при гибернации остается неизменным, независимо от каких-либо нюансов. При этом пользователю достаточно нажать какую-либо клавишу на клавиатуре или сдвинуть мышь, чтобы запустить процесс пробуждения.
Вследствие сказанного, в первую очередь вам необходимо проверить работоспособность подключенных устройств ввода. Особенно это касается клавиатуры и возможного механического залипания клавиш.
Читайте также: Не работает мышка
Для того, чтобы разрешить все возможные трудности, отключите режим сна и гибернации, воспользовавшись соответствующими инструкциями на нашем сайте.
Подробнее: 3 способа отключения гибернации
Обратите внимание, что непосредственно сам сон может быть настроен по-разному, исходя от версии используемой операционной системы Виндовс.
Подробнее: Отключение спящего режима в Windows 7
Например, десятая версия имеет уникальную панель управления.
Подробнее: Выключение режима сна в Виндовс 10
При этом некоторые версии ОС не сильно отличаются от прочих редакций данной системы.
Подробнее: 3 способа отключить спящий режим Windows 8
В случае возникновения необходимости отката изменений, вы можете включить режим сна или гибернации, вернув все измененные параметры в изначальное или наиболее приемлемое для вас состояние. Чтобы упростить процесс внесения такого рода изменений, а также ознакомиться с дополнительными методами включения режима сна, прочитайте соответствующую инструкцию.
Подробнее:
Как активировать гибернацию
Как включить спящий режим
На этом, собственно, можно закончить разбор неисправностей, так или иначе связанных с автоматическим выходом компьютера из состояния сна и гибернации. Однако помните, что для каждого отдельно взятого случая причины и решения могут быть уникальны.
Читайте также: Таймер выключения ПК
Способ 3: Планировщик задач
Использование планировщика задач нами было затронуто ранее в одной из уже упомянутых статей, но в обратном порядке. Проверить наличие ненужных задач крайне важно при возникновении трудностей с автоматическим включением, так как таймер мог быть установлен вирусным программным обеспечением.
Знайте, что в некоторых случаях функционал планировщика задач может быть искажен некоторыми специальными программами. В особенности это касается софта, созданного для автоматического отключения и включения других приложений по времени.
Читайте также:
Программы для отключения программ по времени
Программы для отключения ПК по времени
Кроме того, причиной всему могут стать приложения с функционалом «Будильник», способные самостоятельно пробуждать ПК и выполнять некоторые действия.
Подробнее: Установка будильника на ПК с Windows 7
В некоторых случаях пользователи не различают методов выключения ПК и вместо завершения работы переводят оборудование в спящий режим. Главной проблемой тут является как раз то, что во сне система продолжает работать и может быть запущена через планировщик.
Читайте также: Как выключить компьютер
Всегда используйте пункт «Завершение работы» в меню «Пуск», а не кнопки на корпусе ПК.
Теперь, разобравшись с побочными нюансами, можно приступать к искоренению проблемы автоматического запуска.
- Нажмите сочетание клавиш «Win+R», чтобы вызвать окно «Выполнить». Или кликните по «Пуск» правой кнопкой мыши, выбрав соответствующий пункт контекстного меню.
- В строку «Открыть» введите команду
taskschd.mscи нажмите кнопку «ОК». - С помощью основного навигационного меню перейдите к разделу «Планировщик заданий (Локальный)».
- Раскройте дочернюю папку «Библиотека планировщика заданий».
- В центре основной рабочей зоны внимательно изучите существующие задачи.
- Отыскав подозрительное задание, кликните по нему левой клавишей мыши и внимательно ознакомьтесь с подробным описанием в ниже расположенном окне.
- Если выставленные действия не были вами предусмотрены, удалите найденное задание, воспользовавшись пунктом «Удалить» на панели инструментов выбранного элемента.
- Действия подобного рода потребуют от подтверждения.

При поиске заданий проявите особую внимательность, так как именно она является основным инструментом решения проблемы.
По сути, на этом с автоматическим включением ПК вследствие неправильной работы планировщика задач можно закончить. Однако все же достаточно важно сделать оговорку на то, что в некоторых случаях задание может быть невидимым или недоступным для удаления.
Способ 4: Удаление мусора
Самым простым, но зачастую действенным методом, может стать простейшая очистка операционной системы от различного мусора. Для этих целей вы можете воспользоваться специальными программами.
Подробнее: Удаление мусора с помощью CCleaner
Не забывайте также выполнять чистку реестра Виндовс, так как его нестабильная работа способна провоцировать проблемы с питанием ПК.
Подробнее:
Как очистить реестр
Программы для очистки реестра
Кроме сказанного, не забудьте выполнить ручную чистку ОС, используя за основу соответствующую инструкцию.
Подробнее: Как очистить жесткий диск от мусора
Способ 5: Заражение вирусами
Об этом уже было немало сказано по ходу данной статьи, однако проблема заражения вирусами все равно является актуальной. Именно вредоносное программное обеспечение способно вызвать изменения параметров электропитания в системе и BIOS.
Процесс удаления некоторых вирусов может от вас потребовать дополнительных знаний, например, касательно запуска Виндовс в безопасном режиме.
Читайте также: Как включить безопасный режим загрузки через BIOS
Для начала вам следует произвести проверку операционной системы на предмет заражения, используя базовые возможности установленной антивирусной программы. Если у вас отсутствует софт соответствующего назначения, воспользуйтесь рекомендациями по очистке Виндовс без антивируса.
Подробнее: Как избавиться от вирусов без антивируса
Одной из самых рекомендованных программ является Dr.Web Cureit благодаря высококачественной работе и полностью бесплатной лицензии.
Для более точной проверки вы можете воспользоваться специальными онлайн-сервисами, позволяющими диагностировать все возможные неисправности.
Подробнее: Онлайн-проверка файлов и системы
Если вам приведенные нами рекомендации смогли помочь, не забудьте обзавестись качественной антивирусной программой.
Подробнее: Программы для удаления вирусов
Только после детальной проверки Виндовс на заражение вредоносным ПО можно переходить к более радикальным методам. При этом серьезные меры по устранению неисправностей такого рода, как самопроизвольное включение ПК, допустимы лишь при отсутствии вирусов.
Способ 6: Восстановление системы
В тех немногочисленных случаях, когда вышеописанные действия по искоренению проблемы не принесли должного результата, вам может помочь функционал ОС Виндовс «Восстановление системы». Тут же заметьте, что данной возможностью по умолчанию располагает каждая версия Windows, начиная с седьмой.
Подробнее:
Как восстановить систему Windows
Как восстановить работу ОС через BIOS
Обратите внимание на то, что выполнять глобальный откат рекомендуется только в случае крайней необходимости. Кроме того, это приемлемо лишь при полной уверенности в том, что самопроизвольное включение началось после каких-либо действий, например, установки стороннего софта из не доверенных источников.
Откат системы может вызвать побочные проблемы, потому обязательно позаботьтесь о создании резервных копий файлов с жесткого диска.
Читайте также: Создание резервной копии Виндовс
Способ 7: Переустановка операционной системы
Последним и самым радикальным действием, которое вы можете совершить с целью восстановления стабильной работы функционала включения и выключения ПК, является полная переустановка Windows. Тут же заметьте, что сам по себе процесс установки не требует от вас углубленных познаний работы компьютера – достаточно лишь четко следовать предписаниям.
Если вы решились переустановить систему, обязательно сделайте перенос важных данных на безопасные устройства хранения информации.
Чтобы вам было проще понять все аспекты переустановки ОС Виндовс, мы подготовили специальную статью.
Подробнее: Как переустановить ОС Windows
Актуальные ОС не сильно отличаются по части процесса установки вследствие различий по версиям.
Читайте также: Проблемы установки Windows 10
Закончив переустановку ОС, не забудьте произвести установку дополнительных компонентов системы.
Читайте также: Узнаем, какие драйвера нужно установить
Заключение
Выполняя наши предписания, вы должны были практически наверняка избавиться от трудностей с автоматическим включением ПК. Однако если это не так, вам следует выполнить проверку компьютера на механические неисправности, но только при наличии соответствующего опыта.
В случае возникновения вопросов по рассмотренной теме будем рады помочь!
Почему компьютер сам включается после выключения: 8 способов устранить причину самопроизвольного включения ПК

Проблема может проявляться как непосредственно после выключения, так и при попытках перевести компьютер в режим сна. Особенно неприятно, когда «пробуждение» происходит ночью, не давая вам как следует выспаться. Другой вариант — самопроизвольное включение лэптопа, не подсоединённого к сети. Может случиться, что машина израсходует заряд аккумулятора в никуда и лишит вас возможности поработать или поиграть — или так разогреется в чехле, что просто выйдет из строя.
По скорости «обратного включения» можно выделить две категории проблемы:
- Машина запускается непосредственно после выключения. Иногда повторная попытка приводит к положительному результату, однако обычно бывает наоборот: вы не можете отключить ПК до тех пор, пока физически его не обесточите.
- Компьютер запускается в какое-либо определённое время: днём, вечером или ночью. Это более характерно для случаев, когда вы должным образом не завершаете работу, просто опуская крышку лэптопа, или определили время простоя, по истечении которого ПК переходит ко сну.
Хотите узнать, почему компьютер сам включается из спящего режима, то есть в режиме сна, или выяснить, почему он запускается даже после полного выключения? Внимательно изучите приведённые в статье инструкции и следуйте им, не пропуская ни одного шага.
Как мы уже упоминали, проблема по большей части связана с неправильными программными настройками; существенно реже — с аппаратной частью. Последние сложнее диагностировать — если вам не помогут приведённые в конце статьи рекомендации, советуем не тратить время на попытки разобраться в электротехнике. Лучше отнесите ПК или лэптоп в сервисный центр — там его проверят на специальном оборудовании.
К счастью, «обследование» операционной системы вы можете в домашних условиях, не привлекая к делу специалистов и не прося помощи знакомых «мастеров». Готовы к диагностике? Тогда начинаем — пройдите с нами весь путь, от первого совета до дополнительных рекомендаций.
Совет #1: Зайдите в просмотр событий Windows, чтобы узнать причину включения компьютера
Вполне может оказаться, что ваш ПК запускается именно потому, что вы сами — или кто-то, кто находился за экраном — задали такое правило. Узнать, что именно становится причиной, несложно: достаточно воспользоваться системной опцией, позволяющей просмотреть последние события:
- Откройте «Панель управления», после чего, обратившись к строке поиска, начните вводить «Просмотр журналов». В открывшемся списке выберите самый верхний вариант — скорее всего, он будет и единственным.
- Подождите, пока загрузится следующее системное окошко, и в нём разверните вложенное меню «Журналы Windows» — оно размещено в левой панели.
- Далее вам понадобится, чтобы узнать, почему после завершения работы компьютер сам включается ночью, перейти к подпункту «Система». Как только кликните по новой ссылке, переключите внимание на правую панель: здесь нужно выбрать опцию «Фильтр текущего».
- Вызовите выпадающее меню, размещённое под заголовком «Источники событий». Когда появится список доступных параметров, выберите Power-Troubleshooter. Для этого потребуется прокрутить перечень почти до конца. Отметьте выбранный подпункт галочкой.
- Задайте фильтрацию, снова немного подождите, после чего ознакомьтесь с информацией, представленной в сводной таблице. Как видите на изображении ниже, в ней перечислены все эпизоды, отвечающие рассматриваемой нами проблеме. При нажатии на каждый заголовок в нижней панели будет высвечиваться описание ситуации. Непосредственно в таблице вы сможете увидеть точное время «пробуждения» — с датой каждого события.
Хотя источников неполадки может быть довольно много, их можно условно разбить на следующие категории:
- Нажатие на кнопку питания. Производится самим пользователем. Если вы этого не делали, можете сразу переходить к диагностике электротехнической составляющей.
- Вывод из спящего состояния посредством периферийного устройства. Чаще всего это мышь, немного передвинутая в сторону, или клавиатура, на любую из клавиш которой кто-то нажал. В описании этой ситуации обязательно будет присутствовать аббревиатура HID.
- Работа сетевой карты. Ответ на вопрос, по какой причине ноутбук или компьютер включается сам по себе в Windows 10, может быть очень прост: скорее всего, входящий пакет данных «пробудил» адаптер, а тот, в свою очередь, — ваш ПК.
- Использование системного таймера. Он может быть задан как самим пользователем, так и ОС — в частности, для плановой проверки обновлений.
- Поднятие крышки ноутбука. Как и в первом случае, в штатном состоянии сделать это может только пользователь — следовательно, к рассматриваемой нами проблеме такие манипуляции не относятся. Твёрдо уверены, что ни вы, ни кто-либо другой не касался устройства? Тогда пришло время проверить и, вероятно, заменить датчики.
Существует отдельная категория событий, никак не обозначаемых. Вы не увидите описаний — только дату и время каждого включения. Ничего страшного в таком отсутствии информации нет: «неподписанные» события встречаются почти на каждом устройстве. Чтобы устранить неисправность, внимательно читайте следующие советы и воплощайте их в жизнь — в скором времени вы сможете наслаждаться спокойным ночным сном и работой с полностью заряженным аккумулятором.
Описание способов решения проблемы начнём с самых часто встречающихся случаев — с большой долей вероятности вы забудете о неполадке уже на третьем или четвёртом шаге.
Совет #2: Отключите быстрый запуск Windows
Очень распространена ситуация, в которой вам приходится думать, почему ноутбук или компьютер сам включается в спящем режиме. Скорее всего, дело в опции, позволяющей выполнять быстрый запуск — собственно, даже не в самой опции, а в том, как она настроена на вашей машине. Для начала вам потребуется полностью деактивировать функцию и проверить, не исчезла ли проблема. Если всё получилось, можете заново настроить процесс — или оставить всё как есть.
Чтобы приступить к действиям:
- Как и прежде, вызовите «Панель управления», а затем перейдите (можете снова использовать поисковую строку) к подразделу «Электропитание».
- На расположенной сбоку панели щёлкните по ссылке, позволяющей задать действия для соответствующих кнопок.
- Воспользовавшись показанной на изображении ссылкой, приступите к изменению пока неактивных параметров. Обратите внимание: начиная с этого шага вам понадобятся права администратора. Если не имеете к ним доступа, зайдите под другим аккаунтом или предоставьте их себе из «старшего» профиля.
- На новой странице вы увидите много интересных опций, напрямую или косвенно влияющих на параметры «пробуждения» ПК. Почти наверняка вам потребуется деактивировать только одну из них — ту, которая включает быстрый запуск. Снимите галочку в соответствующем чекбоксе, после чего сохраните внесённые изменения.
- Теперь можете закрывать окошко. По окончании описанных манипуляций очень советуем сразу выполнить перезапуск — и проверить, исчезла ли проблема, из-за которой ПК сам включается после выключения. Комп работает, как надо? Поздравляем — дальше можете не читать.
Несмотря на то, что вы уже фактически избавились от неполадки, рекомендуем при следующем, уже запланированном, включении проверить состояние драйверов. В первую очередь обратите внимание на две категории: ACPI и служебные утилиты, отвечающие за работу чипсета. Драйверы, относящиеся к первой, могут вовсе отсутствовать — советуем их установить, вручную или при помощи специального приложения.
Утилиты, включаемые во вторую категорию (в частности, поставляемые Intel), могут вызывать неполадки вследствие устаревания — непременно обновите их. Возможна и обратная ситуация: «оригинальные» драйверы, с которыми вы начали работать на ПК, исправно работали, а неприятности начались после обновления. И в этом случае выход очевиден — просто вернитесь к стабильной версии. Скорее всего, служебные утилиты были записаны на прилагаемом производителем диске — если есть возможность, воспользуйтесь именно этим, оригинальным носителем.
Как мы показали выше, помимо основной причины неисправности существуют, и в немалом количестве, дополнительные. Разберём каждую — и покажем, как с ними бороться.
Совет #3: Запретите комплектующим компьютера будить его
В идеале ни одно периферийное устройство не должно вызывать ситуации, в которой комп сам включается после выключения Windows 10 или ОС другого поколения. Но всевозможные сбои никто не отменял — и, после устранения основной возможной причины, рекомендуем посмотреть, что ещё может нарушать покой вашего компьютера.
Вам поможет инструкция:
- Вызовите командную строку. Можете сделать это любым достаточно удобным способом. Оптимально будет сразу открыть утилиту с правами администратора. Если такой возможности нет, запустите терминал в обычном порядке.
- Примените команду powercfg -devicequery wake_armed. Используйте все представленные атрибуты, не забывая о разнице между пробелами и подчёркиваниями. Именно с помощью этого запроса вы сможете посмотреть, какое именно устройство требуется перенастроить.
- Через несколько мгновений на экране появится список компонентов, так или иначе влияющих на «пробуждение» машины. Отключите все, не представляющие критической важности. Для этого вам придётся зайти в «Свойства» каждого из доступных пунктов.
- Откройте в новом окошке вторую по счёту вкладку, позволяющую настроить параметры питания. Здесь будет содержаться чекбокс, отмеченный флажком. Снимите галочку — и обязательно примените внесённые коррективы. Если чекбокса два, вам понадобится второй сверху — тот, который позволяет оборудованию «пробуждать» ПК.
Точно в таком же порядке вы можете деактивировать остальные устройства, по вине которых ноутбук или компьютер самостоятельно включается. Не переусердствуйте: отключение части оборудования может полностью исключить возможность запуска из сна — в результате вам придётся выполнять полноценную перезагрузку. Чтобы вернуть неправильно заданные параметры к исходным, снова воспользуйтесь меню «Свойства».
Совет #4: Отключите таймеры пробуждения
На следующем этапе вам понадобится, снова задействовав командную строку, удостовериться, что устройство не работает неправильно вследствие включения системного таймера. Придерживайтесь простой инструкции:
- Вызовите терминал точно в том же порядке, что был приведён выше. В нём введите команду, префиксом похожую на предыдущую: powercfg -waketimers. Через несколько секунд вы увидите список всех активизированных сценариев, приводящих к автоматическому «пробуждению».
- Если точно знаете, какая из задач нужна вашей машине, а без какой можно обойтись, выполните отключение в индивидуальном порядке. Для этого прибегните к «Планировщику задач»: запустив утилиту, отыщите в ней, посредством встроенного поиска, проблемный таймер.
- Обратившись к «Свойствам» задачи, переключитесь на подраздел «Условия».
- Здесь вам потребуется отменить опцию, позволяющую запускать машину ради выполнения той или иной задачи. Просто уберите флажок из соответствующего чекбокса — и щёлкните «ОК».
Чтобы понять, как ещё можно бороться с неполадкой, вследствие которой компьютер самопроизвольно включается после выключения, обратите внимание на второй из представленных на первом скриншоте таймеров. Как можно понять из описания, он вызывает обязательный перезапуск после того, как будут получены и применены очередные обновления. Чтобы гарантированно избавиться от этой опции, вам потребуется вызвать расширенный аналог командной строки — PowerShell. Как и прежде, очень советуем сделать это сразу с правами администратора. Когда увидите на экране синее, вместо чёрного, окошко, примените в нём команду Get-ScheduledTask | where {$_.settings.waketorun}. Непременно используйте вместо круглых фигурные скобки — в противном случае от запроса не будет толка.
Чтобы не устранять каждый «неправильный» таймер по отдельности, можете воспользоваться следующей инструкцией:
- Как описывалось в предыдущих параграфах статьи, обратитесь к разделу «Электропитание». Здесь кликните по ссылке, отвечающей за настройки текущей схемы.
- Перейдите к изменению дополнительных параметров — вам поможет очередная ссылка.
- В появившемся на мониторе окошке разверните список «Сон», а потом отключите, применяя выпадающие меню, все доступные параметры «пробуждения».
Совокупность предпринятых вами действий поможет избежать ситуации, в которой ПК или ноутбук сам включается после выключения ночью. При этом не следует забывать: перезагрузка — неотъемлемая часть функционирования компьютера. Если ОС просит вас выполнить перезапуск, не отказывайте: так вы сможете избежать многих неполадок.
Совет #5: Отключите выход из сна при автоматическом обслуживании Windows
Чтобы поддерживать систему в оптимальном состоянии, необходимо её регулярное обслуживание. Конечно, вы можете выполнять его и вручную — но где гарантия, что не забудете об этом через день, неделю или месяц? Именно по этой причине в новых поколениях ОС реализовано автоматическое самообслуживание, не требующее участия пользователя. С одной стороны, это хорошо и надёжно; с другой — может приводить к самопроизвольным включениям.
Вы легко можете отключить и эту опцию, обычно не слишком нужную:
- Снова оказавшись в «Панели управления», отметьте щелчком раздел «Центр безопасности». Как обычно, можете воспользоваться строкой поиска.
- На новой странице перейдите к подразделу «Обслуживание», а далее — кликните по ссылке «Изменить параметры»; она будет расположена приблизительно в центре окошка.
- Отмените автоматически выданное операционной системе разрешение выполнять «пробуждение» ПК. Просто снимите флажок — и щёлкните «ОК». Чтобы достичь цели, вам потребуется обладать правами администратора.
Обратите внимание: без настоятельной необходимости полностью деактивировать опцию не рекомендуется. Значительно разумнее будет вместо этого задать, в том же целевом окне, более удобное время начала обслуживания — например, днём, а не вечером или ночью.
В противном случае вы лишите ОС возможности проверять работоспособность жёстких дисков, дефрагментировать их, запускать сканирование, проверять последние обновления. Все эти действия придётся запускать самостоятельно — что, согласитесь, не всегда удобно.
Совет #6: Проверьте параметры включения компьютера в настройках BIOS
Следующий шаг, обязательный, если по-прежнему сам включается компьютер, — обращение к программно-аппаратной связке. Необходимость связана с тем, что питание на материнскую плату подаётся всегда — а значит, невозможно исключить запуск по ошибке.
Следуйте алгоритму:
- При помощи комбинаций клавиш, подходящих для вашего компьютера, войдите в меню BIOS.
- Отыщите в нём раздел, заголовок которого содержит слова Power Management. Полное наименование может отличаться — главное, чтобы в итоге вы получили доступ к параметрам питания.
- Теперь найдите в списке доступных опций параметр, в названии которого есть слово Alarm. Отключите его, переведя в состояние Disabled. Если оно выбрано по умолчанию, ничего менять не потребуется.
- Перемещаясь между разделами, найдите пункт, в названии которого присутствует словосочетание Power On. Таких может быть несколько — деактивируйте каждый, задавая для него значение Disabled.
По завершении манипуляций и подтверждении внесённых изменений проблема должна быть решена. Если этого не произошло, попробуйте выполнить полный сброс программно-аппаратной связки. Сделать это можно как непосредственно из меню, так и вытащив и через 10 минут вставив круглую блестящую батарейку, размещаемую на материнской плате.
Совет #7: Проверьте настройки спящего режима Windows
Вполне вероятно, что и эта функция влияет на поведение вашего компьютера. Как и следует из названия, она позволяет сэкономить на электропитании, на время неактивности «усыпляя» ПК, а затем, по тому или иному сигналу, вновь «пробуждая» его. Хотя теоретически ситуация, в которой комп самопроизвольно включается, в таких условиях невозможна, случается всякое — и в этом разделе мы расскажем, как избавиться от неприятности.
В очередной раз поможет инструкция:
- Вы можете, воспользовавшись соответствующими опциями, полностью отключить как «засыпание», так и гибернацию.
- Вместо этого, если считаете, что функция вашему компьютеру необходима, можно выставить любой другой временной промежуток смены режимов — от минуты до бесконечности.
- В ОС последнего поколения соответствующая опция доступна уже в «Параметрах»; больше никаких существенных перемен вы не заметите.
- Приблизительно так же обстоят дела и в Windows 8 — одним словом, вы без труда найдёте необходимую опцию, каким бы поколением ни пользовались.
Как видите, внести изменения совершенно не сложно. После перезапуска проконтролируйте, исчезла ли проблема. Если заметили, что стало только хуже, сбросьте состояние к исходному. Сделать это вы сможете в том же разделе, воспользовавшись соответствующей ссылкой. Просто подтвердите намерение выполнить сброс — и задайте новые, более правильные настройки.
Не забывайте: каждая ОС индивидуальна. То, что помогло в одном случае и на одном компьютере, может не сработать на другом. Пробуйте все представленные в статье варианты — один из них вам непременно поможет.
Совет #8: Проверьте задания в планировщике задач Windows
В самом начале статьи мы уже упоминали, что проблема, вследствие которой компьютер после выключения сам включается, может являться не неполадкой, а запланированным действием. Его могут создать сам пользователь (не обязательно вы), операционная система, специальные приложения-«будильники», а также вредоносный код. Проверить ОС антивирусом рекомендуем в любом случае — а пока расскажем, как выполнить полноценную проверку на наличие скрытых задач.
Помимо прочего, всегда обращайте внимание, как именно вы выключаете машину: вам нужна именно опция «Завершение работы», а не одна из содержащихся в том же списке «альтернатив».
Вам понадобится:
- Нажать клавишу Windows и, не отпуская, прибавить к ней вторую — R. Окошко с тем же наименованием, «Выполнить», можете найти и в контекстном списке, относящемся к меню «Пуск».
- В одной-единственной доступной строке введите msc, а после — нажмите «ОК».
- Откройте, дождавшись появления нового окошка, локальное хранилище заданий.
- Перейдите в расположенную здесь же «Библиотеку».
- Как можно внимательнее ознакомьтесь со списком исполняемых сценариев. Сразу предупредим: не все они вредны, а по большей части даже полезны. Не отключайте лишних — только те, которые вызывают серьёзные подозрения.
- Чтобы поподробнее выяснить, за что отвечает тот или иной пункт, кликните по заголовку, а затем прочитайте приведённое внизу описание.
- При необходимости вы сможете удалить почти любую из размещённых в общей таблице задач. Для этого достаточно использовать одноимённую функцию. Иногда имеет смысл предварительно посмотреть, как осуществляется задача — при помощи здесь же размещённой кнопки «Выполнить».
- Чтобы коррективы вступили в силу, непременно подтвердите вносимые изменения.
В абсолютном большинстве случаев описанные выше меры помогают полностью и окончательно справиться с неполадкой. Некоторые задачи отменить не получится — если уверены, что они представляют опасность, воспользуйтесь антивирусом.
Причины почему компьютер сам включается при подаче питания
Как и обещали, в заключение дадим два небольших совета, касающихся электротехнической части:
- Убедитесь, что электропитание подаётся на плату исправно, без скачков, а напряжение не превышает нормы. Для тестирования блока питания можно использовать бытовой мультиметр, скрепку-перемычку и прочие «популярные» средства.
- Проверьте, не залипает и не западает ли кнопка питания. Если это так устраните проблему или установите новое оборудование.
Поскольку диагностика и ремонт компьютера достаточно сложны, после выполнения этих шагов, если они не принесли результата, советуем обратиться в наши комментарии, постараемся помочь.
Николай Данилов
Пара слов об авторе от редакции smartronix.ru. Николай работает с нами с самого основания проекта. Он отлично разбирается в компьютерах и программном обеспечении. Также неплохо освоил мобильный сегмент и всегда готов подробно рассказать про особенности работы телефона и приложений.