На чтение 6 мин. Просмотров 42.9k. Опубликовано 03.09.2019
Перезагрузка устройства с Windows 10 должна быть интуитивно понятной задачей. Однако по определенным причинам процесс перезагрузки/перезапуска может вызвать некоторые проблемы.
Точнее, это может быть медленная загрузка или, что еще хуже, процесс перезапуска зависает. Таким образом, компьютер будет зависать в последовательности перезагрузки на длительный период времени. В некоторых ситуациях перезапуск завершается через несколько минут, в то время как в других процесс может занять несколько часов.
Конечно, при перезагрузке Windows 10 требуется применение специальных решений для устранения неполадок. Только таким образом вы можете остановить последовательность перезапуска и возобновить процесс загрузки Windows 10, и вот способы исправить это.
Содержание
- Что я могу сделать, если Windows 10 зависает при перезагрузке?
- 1. Принудительно отключите систему Windows 10
- 2. Перезагрузка без подключения периферии
- 3. Завершить неотвечающие процессы
- 4. Запустите средство устранения неполадок Windows 10.
Что я могу сделать, если Windows 10 зависает при перезагрузке?
- Выключите питание вашей системы Windows 10
- Перезагрузка без подключения периферии
- Завершить неотвечающие процессы
- Инициировать средство устранения неполадок Windows 10
1. Принудительно отключите систему Windows 10
Перезапуск может зависнуть по многим причинам. Однако в большинстве случаев проблема может быть решена автоматически, если инициируется новый перезапуск.
Но сначала необходимо выключить компьютер, чтобы снова запустить процесс перезагрузки. Теперь это можно сделать легко, следуя интуитивно понятному решению: просто нажмите и удерживайте кнопку питания не менее 6 секунд – или столько времени, сколько требуется для выключения компьютера.
Мы знаем, что это то, что вы, возможно, уже применили, но, поверьте нам, самые простые решения – это те, которые обычно не применяются.
2. Перезагрузка без подключения периферии
Также может быть конфликт водителя. Вскоре драйверы, принадлежащие разным аппаратным средствам, могут войти в конфликтное состояние, что может вызвать проблему зависания при перезапуске. Поэтому используйте линии сверху и выключите систему Windows 10.
Затем отключите все периферийные устройства, такие как: внешний жесткий диск, дополнительный SSD, телефон, USB-накопитель и т. Д. Компьютер должен использовать только клавиатуру и мышь.
В конце повторите попытку перезагрузить устройство. Если сейчас все работает, подключите периферийные устройства.
Кроме того, рассмотрите возможность обновления драйверов для этих компонентов оборудования, если это возможно – вам также следует обновить/переустановить все драйверы, которые в данный момент отображаются в диспетчере устройств. Таким образом, вы можете исправить любую возможную неисправность, связанную с процессом перезапуска.
Кроме того, если ваш компьютер случайно перезагружается, решите проблемы, выполнив простые шаги, описанные в этом руководстве.
Чтобы завершить операцию обновления/переустановки драйверов, выполните следующие действия.
- Запустите консоль поиска Windows 10, щелкнув значок Cortana (находится рядом с кнопкой «Пуск» в Windows).
- В поле поиска введите диспетчер устройств и нажмите на первый результат.
-
Теперь окно «Диспетчер устройств» будет отображаться в вашей системе Windows 10.
- Из списка, который будет отображаться доступ к каждому установленному драйверу.
- Щелкните правой кнопкой мыши на этих записях и выберите «обновить»; Вы также можете выбрать «удалить», чтобы потом переустанавливать драйверы.
- Когда закончите, перезагрузите компьютер.
Знаете ли вы, что большинство пользователей Windows 10 имеют устаревшие драйверы? Будьте на шаг впереди, используя это руководство.
Обновляйте драйверы, чтобы ваша система работала правильно. Мы рекомендуем вам скачать этот инструмент обновления драйверов (на 100% безопасный и протестированный нами), чтобы сделать это автоматически. Таким образом, вы предотвратите потерю файлов и даже необратимое повреждение вашего компьютера.
Отказ от ответственности : некоторые функции этого инструмента не являются бесплатными.
3. Завершить неотвечающие процессы
Причиной, по которой перезапуск выполняется вечно, может быть не отвечающий процесс, выполняющийся в фоновом режиме.
Например, система Windows пытается применить новое обновление, но что-то перестает работать должным образом во время операции перезапуска; или начато сканирование системы, но что-то работает как надо, и сканирование прекращается.
В этой ситуации вы будете ждать вечно, чтобы войти в свой ПК с Windows 10. Итак, вам нужно завершить неотвечающие процессы, выполнив следующие действия:
- На экране загрузки Windows 10 нажмите Ctrl + Alt + Del.
- Последовательность перезапуска будет прервана, и вместо этого должно отобразиться окно Диспетчер задач .
-
Оттуда выберите «Завершить задачу» для каждого процесса, который не является жизненно важным для операции запуска.
- Закройте окна диспетчера задач, когда вы закончите.
- Теперь все должно работать без проблем.
Если вы хотите остановить все процессы в Windows 10, ознакомьтесь с этим руководством, чтобы узнать, как это сделать.
Диспетчер задач не работает в Windows 10? Исправьте это сразу, сделав несколько быстрых шагов.
Если проблема существует, потому что обновление не может быть применено, вы можете перезапустить операцию обновления следующим образом:
- После принудительной перезагрузки компьютера перейдите в левый нижний угол и щелкните правой кнопкой мыши кнопку запуска Windows.
-
Выберите Командная строка (Администратор).
- В окне cmd введите « net stop wuauserv » и нажмите Enter – процессы, связанные с обновлением, теперь будут остановлены.
- Вернитесь в окно cmd и введите: cd% systemroot% , затем ren SoftwareDistribution SD.old и net start wuauserv .
- Теперь процесс обновления будет перезапущен.
Если у вас возникли проблемы с доступом к командной строке от имени администратора, вам лучше ознакомиться с этим руководством.
4. Запустите средство устранения неполадок Windows 10.
- Откройте поле поиска Windows 10 – щелкните значок Cortana.
- В поле поиска введите Устранение неполадок и выберите первый отображаемый результат.
-
Вы должны принести окно панели управления.
- На левой панели нажмите Показать все .
- Появится список программ устранения неполадок Windows 10.
-
Нажмите Обслуживание системы .
- При появлении запроса выберите Применить ремонт автоматически.
- Следуйте инструкциям на экране и завершите процесс устранения неполадок.
- Когда закончите, перезагрузите компьютер с Windows 10.
Если средство устранения неполадок не загружается должным образом или вы столкнулись с ошибкой, обратитесь к этой статье, чтобы найти исправление.
Не удается открыть панель управления в Windows 10? Ознакомьтесь с этим пошаговым руководством, чтобы найти решение.
Если проблема не устранена, выполните те же действия и запустите средство устранения неполадок питания.
Кроме того, вы также можете запустить проверку системных файлов, выполнив команду sfc/scannow из окна командной строки с повышенными правами.
Если команда не работает или процесс останавливается без выполнения, мы написали полное руководство, которое поможет вам справиться с проблемами сканирования.
Выводы
Перечисленные выше методы должны исправить проблемы с перезагрузкой Windows 10. Если вам известны другие решения для устранения неполадок, которые могут решить эту проблему, поделитесь ими с нашими читателями в поле для комментариев ниже.
Кроме того, оставьте там любые другие вопросы, которые могут у вас возникнуть, и мы обязательно рассмотрим.
Windows 10 зависает при перезагрузке как навсегда? Не волнуйтесь — часто это совсем несложно…
Вот 6 исправлений, которые помогли другим пользователям решить проблему Windows 10 зависает при перезагрузке вопрос. Просто двигайтесь вниз по списку, пока проблема не будет решена.
- Отключите ВСЕ внешние устройства от вашего компьютера
- Отключить быстрый запуск
- Восстановите пакет распространения программного обеспечения
- Обновите драйверы вашего устройства
- Отключить геолокацию, криптографию и выборочный запуск
- Обновите свой BIOS
Исправление 1: отключите ВСЕ внешние устройства от компьютера.
Иногда внешние устройства являются причиной, препятствующей нормальной загрузке. Таким образом, вы можете попробовать отключить ВСЕ из них, чтобы увидеть, исправит ли это Windows 10 зависает при перезагрузке проблема. Если да, то отлично! Если проблема не исчезнет, перейдите к Исправить 2 , ниже.
Исправление 2: отключить быстрый запуск
Если вы не можете запустить Windows 10 прямо сейчас, введите Безопасный режим чтобы выполнить следующие исправления для устранения неполадок.
Быстрый запуск это функция в Windows 10, которая помогает нашему компьютеру быстрее перезагружаться. Но это также может помешать процессу выключения и перезапуска, поэтому Windows 10 зависает при перезагрузке проблема.
Вот как отключить Быстрый запуск :
- На клавиатуре нажмите клавиша с логотипом Windows и р одновременно, затем скопируйте и вставьте powercfg.cpl в поле и щелкните Хорошо .
- Нажмите Выберите, что делают кнопки питания .
- Нажмите Изменить настройки, которые в настоящее время недоступны .
- Убедись коробка до Включите быстрый запуск (рекомендуется) является не отмечен , затем щелкните Сохранить изменения и закройте окно.
- Перезагрузите компьютер, чтобы изменения вступили в силу.
- Проверьте свой компьютер, чтобы убедиться, что он по-прежнему зависает при перезагрузке. Если проблема не исчезнет, попробуйте Исправить 3 , ниже.
Исправление 3: восстановление пакета распространения программного обеспечения
Также можно попробовать отключить Центр обновления Windows сначала, а затем перезапустите службу, чтобы увидеть, решает ли она Windows 10 зависает при перезагрузке проблема.
Вот как восстановить пакет распространения программного обеспечения:
- На клавиатуре нажмите Windows logo key и введите cmd . Затем щелкните правой кнопкой мыши на Командная строка и нажмите Запустить от имени администратора .
- Тип следующие команды и нажмите Войти после каждого:
чистая остановка wuauserv
cd% systemroot%
ren SoftwareDistribution SD.old
чистый старт wuauserv - Перезагрузите компьютер, чтобы изменения вступили в силу.
- Проверьте свой компьютер, чтобы увидеть, решена ли проблема. Если да, то отлично! Если он все еще остается, попробуйте Исправить 4 , ниже.
Исправление 4. Обновите драйверы вашего устройства.
Эта проблема может возникнуть, если вы используете неправильные или устаревшие драйверы устройств. Поэтому вам следует обновить драйверы вашего устройства, чтобы увидеть, решит ли это вашу проблему. Если у вас нет времени, терпения или навыков для обновления драйвера вручную, вы можете сделать это автоматически с помощью Водитель Easy .
Driver Easy автоматически распознает вашу систему и найдет для нее подходящие драйверы. Вам не нужно точно знать, в какой системе работает ваш компьютер, вам не нужно беспокоиться о неправильном драйвере, который вы будете загружать, и вам не нужно беспокоиться об ошибке при установке. Driver Easy справится со всем этим.
Вы можете автоматически обновлять драйверы с помощью СВОБОДНЫЙ или Pro версия Driver Easy. Но с версией Pro требуется всего 2 шага (и вы получаете полную поддержку и 30-дневную гарантию возврата денег):
1) Скачать и установите Driver Easy.
2) Запустите Driver Easy и нажмите Сканировать сейчас кнопка. Затем Driver Easy просканирует ваш компьютер и обнаружит проблемы с драйверами.
3) Нажмите Обновить все для автоматической загрузки и установки правильной версии ВСЕ драйверы, которые отсутствуют или устарели в вашей системе (для этого требуется Pro версия — вам будет предложено выполнить обновление, когда вы нажмете «Обновить все»).
4) Перезагрузите компьютер, чтобы изменения вступили в силу.
5) Проверьте свой компьютер, чтобы убедиться, что он все еще не зависает при перезагрузке. Если проблема не исчезнет, перейдите к Исправить 5 , ниже.
Исправление 5: отключение геолокации, криптографии и выборочного запуска
- На клавиатуре нажмите клавиша с логотипом Windows и р одновременно, затем скопируйте и вставьте msconfig в коробку и нажмите Войти .
- в генеральный вкладку, щелкните значок Диагностический запуск кнопка. Затем нажмите Применять > Хорошо .
- На клавиатуре нажмите клавиша с логотипом Windows и р одновременно, затем скопируйте и вставьте services.msc в поле и щелкните Хорошо .
- Прокрутите вниз и дважды щелкните Криптографические услуги .
- Нажмите Стоп . Затем на Тип запуска , Выбрать Отключено . Нажмите Применять > Хорошо .
- Назад к Сервисы окно, найдите и дважды щелкните Служба геолокации .
- Нажмите Стоп . Затем на Тип запуска , Выбрать Отключено . Нажмите Применять > Хорошо .
- Перезагрузите компьютер и проверьте, устранена ли проблема. Если нет, переходите к Исправить 6 , ниже.
Исправление 6. Обновите BIOS
BIOS ( Базовая система ввода вывода ) выполняет инициализацию оборудования и запускает процессы во время загрузки вашего компьютера. Итак, мы можем попробовать обновить наш BIOS чтобы увидеть, решит ли он нашу проблему с экраном, застрявшим при перезапуске компьютера.
Важный : Неправильное обновление BIOS может привести к потере данных или даже более серьезным проблемам. Поэтому будьте осторожны или обратитесь за профессиональной помощью в Процесс обновления BIOS .
- На клавиатуре нажмите клавиша с логотипом Windows и р одновременно, затем скопируйте и вставьте msinfo32 в коробку и нажмите Войти .
- В информация в Версия / дата BIOS и зайдите на официальный сайт производителя.
- Проверьте Служба поддержки (или же Скачать ) и найдите последнее обновление BIOS.
- Загрузите файл и установите его правильно.
- Убедитесь, что на этот раз ваш компьютер перезагружается правильно.
Надеюсь, вы успешно устранили проблему зависания Windows 10 при перезапуске. Если у вас есть идеи, предложения или вопросы, оставьте нам комментарий ниже. Спасибо за прочтение!
Ваш компьютер с Windows завис при перезагрузке? Или он попал в бесконечный цикл перезагрузки? Если это так, есть несколько возможных решений для устранения неполадок, которые вы можете попробовать.
Ваш ПК с Windows обычно зависает на экране «Перезагрузка», когда система или другие действия, такие как Центр обновления Windows, мешают процессу перезагрузки.
К счастью, исправить зависание компьютера с Windows при перезагрузке обычно довольно просто. Однако в редких случаях Windows может попасть в порочный цикл перезапуска, который требует расширенного устранения неполадок.
Сначала попробуйте эти три исправления
Выполните три приведенных ниже исправления, чтобы исправить зависание ПК с Windows при перезапуске. Если ни один из них не работает, перейдите к остальным предложениям и решениям в этом руководстве по устранению неполадок.
1. Подождите
Как правило, рекомендуется подождать некоторое время, чтобы убедиться, что Windows перезагрузится самостоятельно. Например, если вы перезагрузите компьютер после обновления Windows, на экране «Перезагрузка» могут появиться длительные задержки, поскольку операционная система завершает обновление. Если вы уже дали своему компьютеру 15 или более минут, но он все еще зависает, выполните следующие шаги по устранению неполадок.
2. Удалите внешние устройства и периферийные устройства
Фоновые процессы, связанные с периферийными устройствами компьютера, такими как внешние жесткие диски и USB-принтеры, могут иногда давать сбои и мешать завершению работы или перезапуску Windows.
Попробуйте отключить все ненужные проводные устройства от настольного компьютера или ноутбука и посмотрите, изменится ли это. Если компьютер использует Ethernet для онлайн-подключения, отсоедините сетевой кабель.
3. Аппаратно перезагрузите компьютер
Ваш следующий план действий включает полную перезагрузку.
Предупреждение. Полный сброс может повредить Windows или личные файлы, особенно если он работал над чем-то в фоновом режиме, например, завершая обновление. Прежде чем выполнять полный сброс, подождите не менее 15 минут, чтобы убедиться, что Windows зависает на экране «Перезагрузка».
Чтобы выполнить полный сброс, начните с удерживания кнопки питания на настольном компьютере или ноутбуке в течение 5-10 секунд, пока экран не погаснет. Некоторые ноутбуки требуют удержания дополнительных кнопок для выключения. Проверьте правильность комбинации клавиш в руководстве пользователя или онлайн-документации.
Необязательно: если вы используете настольное устройство, вы все равно можете отсоединить кабель питания от корпуса процессора после выключения компьютера. Затем подождите до 10 секунд и снова подключите его.
После выключения нажмите кнопку питания на компьютере, чтобы снова загрузить его. Если были какие-либо незавершенные системные обновления, вам, возможно, придется подождать, пока Windows завершит их, прежде чем вы сможете снова войти в область рабочего стола.
Используйте среду восстановления Windows, чтобы исправить зависание ПК при перезагрузке
В редких случаях принудительная перезагрузка ПК, застрявшего на экране перезагрузки, приведет к бесконечному циклу загрузки или приведет к ошибкам «Синий экран смерти» (BSOD). Если вы обновляли свой компьютер, вы также могли застрять на экране готовности «Подготовка компьютера».
Чтобы продолжить устранение неполадок ПК с Windows 10 или 11, застрявшего в цикле перезагрузки, необходимо войти в среду восстановления Windows (WinRE) от Microsoft. Для этого трижды перезагрузите компьютер при появлении логотипа Windows или используйте загрузочную флешку. Затем выберите «Устранение неполадок» > «Дополнительные параметры».
4. Выполните восстановление при загрузке
Дайте Windows указание диагностировать и исправить проблемы с запуском, приводящие к зацикливанию перезагрузки. Это полностью автоматически, поэтому вам не нужно ничего делать, кроме как выбрать параметр «Восстановление при загрузке» в WinRE.
Если восстановление при запуске не работает, перезагрузите среду восстановления Windows и перейдите к следующему исправлению.
5. Запустите средство проверки системных файлов и утилиту проверки диска.
Используйте консоль командной строки для запуска средства проверки системных файлов и утилиты проверки диска. Это устраняет проблемы со стабильностью операционной системы и устраняет ошибки диска на жестком диске или SSD.
Выберите «Командная строка» в WinRE, введите приведенную ниже команду и нажмите Enter, чтобы запустить средство проверки системных файлов:
sfc /scannow /offbootdir=C: /offwindir=D:Windows
После того, как средство проверки системных файлов завершит сканирование вашего компьютера, введите chkdsk D: /R, чтобы вызвать утилиту проверки диска.
6. Удалите новые обновления
Выберите «Удалить обновления» в WinRE и выберите между параметрами «Удалить последнее исправление» и «Удалить последнее обновление функции», чтобы удалить самое последнее обновление качества или функции, которое может привести к зависанию Windows в цикле перезагрузки.
7. Выполните восстановление системы
Если на вашем компьютере настроено восстановление системы, выберите «Восстановление системы» в WinRE и откатите свой компьютер до того времени, когда ваш компьютер работал без проблем.
Используйте безопасный режим, чтобы исправить зависание ПК при перезагрузке
Если ваш компьютер по-прежнему зависает при перезагрузке, попробуйте выполнить дополнительные действия по устранению неполадок в безопасном режиме. В среде восстановления Windows выберите «Параметры запуска» > «Перезагрузить», чтобы загрузить Windows 10/11 в безопасном режиме.
8. Сброс Центра обновления Windows
Сброс Центра обновления Windows устраняет циклы перезагрузки, вызванные незавершенными системными обновлениями. Для этого:
- Нажмите клавишу Windows + R, чтобы открыть окно «Выполнить». Затем введите cmd.exe и нажмите Ctrl + Shift + Enter, чтобы запустить консоль командной строки с повышенными привилегиями.
- Введите net stop wuaauserv и нажмите Enter, чтобы остановить службу Центра обновления Windows.
- Выполните следующие команды ниже, чтобы переименовать каталог, в котором хранятся временные данные Центра обновления Windows:
cd %systemroot%ren softwaredistribution sd.old
- Запустите команду net start wuaauserv, чтобы перезапустить службу Центра обновления Windows.
- Выйдите из командной строки.
9. Запустите средство устранения неполадок обслуживания системы.
Принуждение Windows к выполнению обслуживания системы через панель управления — еще одно исправление, которое может помочь решить проблемы с компьютером, который постоянно перезагружается. Для этого вы должны:
- Нажмите Windows + S, введите Панель управления и нажмите Enter.
- Перейдите в Система и безопасность > Система и безопасность > Обслуживание.
- Выберите «Начать обслуживание» и следуйте всем инструкциям на экране.
10. Отключить быстрый запуск
Быстрый запуск — это параметр управления питанием, который ускоряет работу компьютера при перезагрузке после холодного выключения. Однако это может создавать различные проблемы при запуске. Чтобы отключить быстрый запуск:
- Откройте панель управления и выберите «Оборудование и звук» > «Электропитание» > «Изменить назначение кнопок питания ».
- Выберите Изменить доступные в данный момент настройки.
- Отключите Быстрый запуск (рекомендуется) и выберите Сохранить изменения.
11. Откатить драйверы устройств
Вы недавно обновляли драйвер устройства? Это может иметь какое-то отношение к проблемам с перезагрузкой вашего компьютера, поэтому подумайте о том, чтобы вернуться к более старой версии драйвера. Для этого:
- Щелкните правой кнопкой мыши кнопку «Пуск» и выберите «Диспетчер устройств».
- Щелкните правой кнопкой мыши драйвер устройства — например, видеокарту — и выберите «Свойства».
- Перейдите на вкладку «Драйвер» и выберите «Откатить драйвер».
12. Проверьте наличие вредоносных программ
Серьезное заражение вредоносным ПО может быть еще одной причиной, препятствующей запуску вашего компьютера. Выполните тщательную проверку на наличие компьютерных вирусов, используя известный инструмент для удаления вредоносных программ, такой как Malwarebytes.
В качестве альтернативы выполните автономную проверку на наличие вирусов с помощью Защитника Windows. Для этого:
- Нажмите Windows + S, введите Безопасность Windows и нажмите Enter.
- Выберите «Защита от вирусов и угроз» на боковой панели «Безопасность Windows».
- Выберите параметры сканирования.
- Установите переключатель рядом с автономным сканированием Microsoft Defender.
- Выберите Сканировать сейчас.
- Подождите, пока Защитник Windows перезагрузится и просканирует ваш компьютер на наличие вредоносного программного обеспечения.
13. Чистая загрузка Windows
Чистая загрузка Windows помогает изолировать проблемы, вызванные конфликтами между сторонними службами и запускаемыми программами. Чтобы выполнить чистую загрузку:
- Откройте окно «Выполнить», введите services.msc и нажмите «ОК».
- Установите флажок «Скрыть все службы Microsoft» и выберите «Отключить все» > «ОК».
- Нажмите Ctrl + Alt + Esc, чтобы открыть диспетчер задач.
- Перейдите на вкладку «Автозагрузка» и отключите все процессы, не связанные с Microsoft.
- Перезагрузите компьютер и проверьте, нормально ли он загружается.
Если это поможет, вы должны повторно активировать сторонние службы и процессы запуска, пока не определите причину проблемы с перезапуском.
Исправлена проблема с зависанием Windows при перезапуске
Обычно для исправления зависшей перезагрузки Windows 11 или 10 требуется не что иное, как жесткая перезагрузка компьютера. Если операционная система продолжает зацикливаться на перезагрузке, поможет дополнительное устранение неполадок в WinRE и безопасном режиме.
Однако, если ни одно из приведенных выше исправлений в этом руководстве не помогает, проверьте, не требуется ли BIOS/UEFI вашего ПК для обновления или сброса до заводских настроек, и переустановите Windows с нуля.
Check expert recommended solutions to get things running
by Andrew Wafer
Andrew is not just trying to bring you closer to Windows, but he’s truly interested in this platform. He just happens to be passionate about sharing that knowledge… read more
Published on October 21, 2022
Reviewed by
Vlad Turiceanu
Passionate about technology, Windows, and everything that has a power button, he spent most of his time developing new skills and learning more about the tech world. Coming… read more
- Restarting your Windows device should be an intuitive task. However, due to specific reasons, this process might encounter some problems.
- Some users recommend force-shutting down the PC, and it, indeed, worked for many.
- Disabling startup apps, disconnecting problematic peripherals, removing overclocking, and keeping overheating in check are other methods that helped users.
XINSTALL BY CLICKING THE DOWNLOAD FILE
This software will repair common computer errors, protect you from file loss, malware, hardware failure and optimize your PC for maximum performance. Fix PC issues and remove viruses now in 3 easy steps:
- Download Restoro PC Repair Tool that comes with Patented Technologies (patent available here).
- Click Start Scan to find Windows issues that could be causing PC problems.
- Click Repair All to fix issues affecting your computer’s security and performance
- Restoro has been downloaded by 0 readers this month.
Issues can arise when you turn on the computer, problems like a slow boot, or sometimes, the entire computer freezes. But the worst is when the computer keeps restarting randomly, which we will fix here.
In some situations, the restart process is completed after a few minutes, while in others, the process may take hours.
Why is my computer restarting so long?
Here are some of the reasons why your desktop/laptop is stuck on restarting:
- Problems with the background processes – The background processes can often be unresponsive or conflict with the restart process, leading to this error.
- Issues with driver or installed programs – If a particular driver or program is not loading or triggering errors, the computer may restart.
- Pending updates, which the computer is trying to install – A computer restarts to install an update, but if the process runs into a bug, the computer will enter a restart/reboot loop.
- Misconfigured startup settings – Issues with the startup settings or conflicting services configured to start at boot may lead to the PC getting stuck on restarting.
- Malfunctioning RAM – RAM is one of the most critical pieces of hardware, and problems with it can cause restart errors.
The answer to Why is my laptop taking so long to restart? can be any of the above.
Why does my computer keep restarting randomly?
There are several reasons why your computer keeps restarting randomly, and the most common ones are:
- Overheating – A computer automatically restarts when a certain temperature (depends on the BIOS settings but usually in the 70-100 °C range) is reached to prevent damage to components, so it’s imperative that you check for overheating.
- Power failure or fluctuations – If the computer (desktop) doesn’t have a stable power supply, it will keep restarting randomly.
- Issues with the hardware – If the RAM or CPU fails, the computer will restart without any indication.
- A problematic app, process, or driver causing the restart – Any of the three can trigger a restart, so you will have to check for each.
- Bug in the installed version of the OS – Many users reported the problem after updating the OS, which arises due to a bug in the last installed version. You could either wait for a new version or revert to the previous stable release.
Why does my computer keeps restarting before Windows loads?
If the computers keep restarting before Windows loads and the logo can be displayed, it’s likely a sign of hardware failure or issues with the MBR (Master Boot Record).
To identify a hardware failure, verify the various components, especially the RAM and CPU, along with the connections. Besides, a corrupt BIOS is just as likely to get a Dell computer stuck on restarting.
What do I do if my PC is stuck on restarting?
- Why is my computer restarting so long?
- What do I do if my PC is stuck on restarting?
- 1. Update the outdated drivers
- 2. Reinstall the corrupt drivers
- 3. Disable startup apps
- 4. Check the RAM
- 5. Restart the stuck update
- 6. Run the troubleshooter
- 7. Update the BIOS
Before we head to the slightly more complex solutions, let’s try a few quick methods and see if it helps fix things when the computer keeps restarting randomly.
- Turn off the computer using the power button and then turn it on. In many cases, it was a one-off thing, and force restarting the computer did the trick.
- Remove the external peripherals connected to the computer, as these could cause a power surge or drop.
- Check for overheating. Often, it goes unnoticed on desktops since the CPU may not be directly visible. Find out how to reduce overheating.
- Make sure the CPU fan is running. You can also manually control the CPU fan and configure it to run at a higher speed for enhanced heat dissipation.
- Remove any overclocking if your CPU isn’t capable of withstanding the currently set voltage.
If none of these work, let’s head to the other solutions:
1. Update the outdated drivers
- If the computer is taking forever to restart, press Windows + X and choose Device Manager.
- Select a category to see the names of devices under it.
- Now, right-click on the one you believe is causing the problem and select Update driver.
- Select Search automatically for drivers and wait for Windows to automatically locate the best driver on the computer and install it.
Similarly, update the drivers for other devices listed here. Again, there might be a driver conflict involved, so make sure to use the keyboard and mouse while the update process is underway to fix your computer if it keeps restarting randomly.
Drivers that belong to different hardware might enter into a conflict state, and that might cause the restart freeze issue, which can be done either manually, or with the help of third-party software.
Some of the most common Windows errors and bugs are a result of old or incompatible drivers. The lack of an up-to-date system can lead to lag, system errors or even BSoDs.
To avoid these types of problems, you can use an automatic tool that will find, download, and install the right driver version on your Windows PC in just a couple of clicks, and we strongly recommend DriverFix. Here’s how to do it:
- Download and install DriverFix.
- Launch the application.
- Wait for DriverFix to detect all your faulty drivers.
- The software will now show you all the drivers that have issues, and you just need to select the ones you’d liked fixed.
- Wait for DriverFix to download and install the newest drivers.
- Restart your PC for the changes to take effect.

DriverFix
Drivers will no longer create any problems if you download and use this powerful software today.
Disclaimer: this program needs to be upgraded from the free version in order to perform some specific actions.
2. Reinstall the corrupt drivers
- Press Windows + R to open Run, type devmgmt.msc in the text field, and hit Enter.
- If you see any device with a warning sign at the corner of its icon, right-click on it, and select Uninstall device.
- Click Uninstall in the confirmation prompt in order to fix the laptop taking forever to restart issue.
Once done, verify whether the computer keeps restarting randomly or the problem is fixed. In case it’s the former, head to the following method.
3. Disable startup apps
- If the laptop is restarting for a long time, press Ctrl + Shift + Esc to launch the Task Manager, and select the Startup apps tab from the left.
- Locate the programs that read Enabled under the Status column, select them, and click on Disable.
While disabling startup apps, keep two things in mind. First, disable all third-party apps that appear in the list. Second, if any critical program or process is listed and enabled, keep it that way. This should fix the Windows 10 is stuck on restarting issue.
4. Check the RAM
A problematic RAM can often cause the computer is stuck on restarting screen problem, and the underlying cause here could be related to either hardware or software. So first, turn off the computer, remove all the memory sticks, clean them gently to remove any carbon deposits, and then reseat them firmly.
Some PC issues are hard to tackle, especially when it comes to corrupted repositories or missing Windows files. If you are having troubles fixing an error, your system may be partially broken.
We recommend installing Restoro, a tool that will scan your machine and identify what the fault is.
Click here to download and start repairing.
Run the built-in Windows Memory Diagnostics tool if this doesn’t solve things. It helps identify issues with the RAM and automatically fixes things.

For a more detailed investigation of RAM issues, you could run Memtest86+, an open-source tool that runs many tests on the memory sticks, even individually, and lists each problem.
If the RAM is faulty, replacing it should get things running if the computer keeps restarting randomly.
- FIX: Your PC ran into a problem and needs to restart
- What to do if Windows 10/11 is not restarting
- Fix: Your PC ran into a problem and needs to restart
- Full Fix: Windows 10 Boot Loop After Update
- System Thread Exception not Handled ntfs.sys [Fixed]
5. Restart the stuck update
- Press Windows + R to open Run, type cmd, and press Ctrl + Shift + Enter to open Command Prompt with administrative privileges.
- Click Yes in the UAC prompt.
- Type the following command and press Enter:
net stop wuauserv - Now, input the following commands and press Enter after each:
cd %systemroot%ren SoftwareDistribution SD.oldnet start wuauserv
If the computer is stuck restarting during/after update, reinitiating the process should do the trick.
6. Run the troubleshooter
1. Press Windows + R to open the Run dialog box, enter Control Panel in it, and then click on OK.
2. Click on the View by dropdown menu and select Large icons from the list.
3. Choose Troubleshooting.
4. Select View all from the left.
5. Click on System Maintenance.
6. Follow the other on-screen prompts to complete the process.
7. Once done, verify if the computer keeps restarting randomly. If yes, try the next solution.
If your computer is stuck restarting, you should try using the Windows Troubleshooter. All Windows PCs have a built-in Troubleshooter that can detect and fix problems on your PC and it’s likely to solve your problem.
7. Update the BIOS
If nothing so far has worked, and the Dell/HP/etc.. laptop is stuck on restarting, you should update the BIOS.
This is an intricate and critical process, so we recommend you practice extra caution and follow the steps as it is. For more help updating the BIOS, read the instructions on the OEM’s website.
The methods listed above should fix things when the computer keeps restarting randomly. Also, you may try reinstalling Windows if you are sure it’s a software-related issue.
Besides, find out how to boost a Windows PC’s performance.
If you know other troubleshooting solutions that might address this issue, share them with our readers in the comments below.
Newsletter
Check expert recommended solutions to get things running
by Andrew Wafer
Andrew is not just trying to bring you closer to Windows, but he’s truly interested in this platform. He just happens to be passionate about sharing that knowledge… read more
Published on October 21, 2022
Reviewed by
Vlad Turiceanu
Passionate about technology, Windows, and everything that has a power button, he spent most of his time developing new skills and learning more about the tech world. Coming… read more
- Restarting your Windows device should be an intuitive task. However, due to specific reasons, this process might encounter some problems.
- Some users recommend force-shutting down the PC, and it, indeed, worked for many.
- Disabling startup apps, disconnecting problematic peripherals, removing overclocking, and keeping overheating in check are other methods that helped users.
XINSTALL BY CLICKING THE DOWNLOAD FILE
This software will repair common computer errors, protect you from file loss, malware, hardware failure and optimize your PC for maximum performance. Fix PC issues and remove viruses now in 3 easy steps:
- Download Restoro PC Repair Tool that comes with Patented Technologies (patent available here).
- Click Start Scan to find Windows issues that could be causing PC problems.
- Click Repair All to fix issues affecting your computer’s security and performance
- Restoro has been downloaded by 0 readers this month.
Issues can arise when you turn on the computer, problems like a slow boot, or sometimes, the entire computer freezes. But the worst is when the computer keeps restarting randomly, which we will fix here.
In some situations, the restart process is completed after a few minutes, while in others, the process may take hours.
Why is my computer restarting so long?
Here are some of the reasons why your desktop/laptop is stuck on restarting:
- Problems with the background processes – The background processes can often be unresponsive or conflict with the restart process, leading to this error.
- Issues with driver or installed programs – If a particular driver or program is not loading or triggering errors, the computer may restart.
- Pending updates, which the computer is trying to install – A computer restarts to install an update, but if the process runs into a bug, the computer will enter a restart/reboot loop.
- Misconfigured startup settings – Issues with the startup settings or conflicting services configured to start at boot may lead to the PC getting stuck on restarting.
- Malfunctioning RAM – RAM is one of the most critical pieces of hardware, and problems with it can cause restart errors.
The answer to Why is my laptop taking so long to restart? can be any of the above.
Why does my computer keep restarting randomly?
There are several reasons why your computer keeps restarting randomly, and the most common ones are:
- Overheating – A computer automatically restarts when a certain temperature (depends on the BIOS settings but usually in the 70-100 °C range) is reached to prevent damage to components, so it’s imperative that you check for overheating.
- Power failure or fluctuations – If the computer (desktop) doesn’t have a stable power supply, it will keep restarting randomly.
- Issues with the hardware – If the RAM or CPU fails, the computer will restart without any indication.
- A problematic app, process, or driver causing the restart – Any of the three can trigger a restart, so you will have to check for each.
- Bug in the installed version of the OS – Many users reported the problem after updating the OS, which arises due to a bug in the last installed version. You could either wait for a new version or revert to the previous stable release.
Why does my computer keeps restarting before Windows loads?
If the computers keep restarting before Windows loads and the logo can be displayed, it’s likely a sign of hardware failure or issues with the MBR (Master Boot Record).
To identify a hardware failure, verify the various components, especially the RAM and CPU, along with the connections. Besides, a corrupt BIOS is just as likely to get a Dell computer stuck on restarting.
What do I do if my PC is stuck on restarting?
- Why is my computer restarting so long?
- What do I do if my PC is stuck on restarting?
- 1. Update the outdated drivers
- 2. Reinstall the corrupt drivers
- 3. Disable startup apps
- 4. Check the RAM
- 5. Restart the stuck update
- 6. Run the troubleshooter
- 7. Update the BIOS
Before we head to the slightly more complex solutions, let’s try a few quick methods and see if it helps fix things when the computer keeps restarting randomly.
- Turn off the computer using the power button and then turn it on. In many cases, it was a one-off thing, and force restarting the computer did the trick.
- Remove the external peripherals connected to the computer, as these could cause a power surge or drop.
- Check for overheating. Often, it goes unnoticed on desktops since the CPU may not be directly visible. Find out how to reduce overheating.
- Make sure the CPU fan is running. You can also manually control the CPU fan and configure it to run at a higher speed for enhanced heat dissipation.
- Remove any overclocking if your CPU isn’t capable of withstanding the currently set voltage.
If none of these work, let’s head to the other solutions:
1. Update the outdated drivers
- If the computer is taking forever to restart, press Windows + X and choose Device Manager.
- Select a category to see the names of devices under it.
- Now, right-click on the one you believe is causing the problem and select Update driver.
- Select Search automatically for drivers and wait for Windows to automatically locate the best driver on the computer and install it.
Similarly, update the drivers for other devices listed here. Again, there might be a driver conflict involved, so make sure to use the keyboard and mouse while the update process is underway to fix your computer if it keeps restarting randomly.
Drivers that belong to different hardware might enter into a conflict state, and that might cause the restart freeze issue, which can be done either manually, or with the help of third-party software.
Some of the most common Windows errors and bugs are a result of old or incompatible drivers. The lack of an up-to-date system can lead to lag, system errors or even BSoDs.
To avoid these types of problems, you can use an automatic tool that will find, download, and install the right driver version on your Windows PC in just a couple of clicks, and we strongly recommend DriverFix. Here’s how to do it:
- Download and install DriverFix.
- Launch the application.
- Wait for DriverFix to detect all your faulty drivers.
- The software will now show you all the drivers that have issues, and you just need to select the ones you’d liked fixed.
- Wait for DriverFix to download and install the newest drivers.
- Restart your PC for the changes to take effect.

DriverFix
Drivers will no longer create any problems if you download and use this powerful software today.
Disclaimer: this program needs to be upgraded from the free version in order to perform some specific actions.
2. Reinstall the corrupt drivers
- Press Windows + R to open Run, type devmgmt.msc in the text field, and hit Enter.
- If you see any device with a warning sign at the corner of its icon, right-click on it, and select Uninstall device.
- Click Uninstall in the confirmation prompt in order to fix the laptop taking forever to restart issue.
Once done, verify whether the computer keeps restarting randomly or the problem is fixed. In case it’s the former, head to the following method.
3. Disable startup apps
- If the laptop is restarting for a long time, press Ctrl + Shift + Esc to launch the Task Manager, and select the Startup apps tab from the left.
- Locate the programs that read Enabled under the Status column, select them, and click on Disable.
While disabling startup apps, keep two things in mind. First, disable all third-party apps that appear in the list. Second, if any critical program or process is listed and enabled, keep it that way. This should fix the Windows 10 is stuck on restarting issue.
4. Check the RAM
A problematic RAM can often cause the computer is stuck on restarting screen problem, and the underlying cause here could be related to either hardware or software. So first, turn off the computer, remove all the memory sticks, clean them gently to remove any carbon deposits, and then reseat them firmly.
Some PC issues are hard to tackle, especially when it comes to corrupted repositories or missing Windows files. If you are having troubles fixing an error, your system may be partially broken.
We recommend installing Restoro, a tool that will scan your machine and identify what the fault is.
Click here to download and start repairing.
Run the built-in Windows Memory Diagnostics tool if this doesn’t solve things. It helps identify issues with the RAM and automatically fixes things.

For a more detailed investigation of RAM issues, you could run Memtest86+, an open-source tool that runs many tests on the memory sticks, even individually, and lists each problem.
If the RAM is faulty, replacing it should get things running if the computer keeps restarting randomly.
- FIX: Your PC ran into a problem and needs to restart
- What to do if Windows 10/11 is not restarting
- Fix: Your PC ran into a problem and needs to restart
- Full Fix: Windows 10 Boot Loop After Update
- System Thread Exception not Handled ntfs.sys [Fixed]
5. Restart the stuck update
- Press Windows + R to open Run, type cmd, and press Ctrl + Shift + Enter to open Command Prompt with administrative privileges.
- Click Yes in the UAC prompt.
- Type the following command and press Enter:
net stop wuauserv - Now, input the following commands and press Enter after each:
cd %systemroot%ren SoftwareDistribution SD.oldnet start wuauserv
If the computer is stuck restarting during/after update, reinitiating the process should do the trick.
6. Run the troubleshooter
1. Press Windows + R to open the Run dialog box, enter Control Panel in it, and then click on OK.
2. Click on the View by dropdown menu and select Large icons from the list.
3. Choose Troubleshooting.
4. Select View all from the left.
5. Click on System Maintenance.
6. Follow the other on-screen prompts to complete the process.
7. Once done, verify if the computer keeps restarting randomly. If yes, try the next solution.
If your computer is stuck restarting, you should try using the Windows Troubleshooter. All Windows PCs have a built-in Troubleshooter that can detect and fix problems on your PC and it’s likely to solve your problem.
7. Update the BIOS
If nothing so far has worked, and the Dell/HP/etc.. laptop is stuck on restarting, you should update the BIOS.
This is an intricate and critical process, so we recommend you practice extra caution and follow the steps as it is. For more help updating the BIOS, read the instructions on the OEM’s website.
The methods listed above should fix things when the computer keeps restarting randomly. Also, you may try reinstalling Windows if you are sure it’s a software-related issue.
Besides, find out how to boost a Windows PC’s performance.
If you know other troubleshooting solutions that might address this issue, share them with our readers in the comments below.
Newsletter
Содержание
- ПК с Windows 10 зависает при перезагрузке? Вот 4 способа это исправить
- Что я могу сделать, если Windows 10 зависает при перезагрузке?
- 1. Принудительно отключите систему Windows 10
- 2. Перезагрузка без подключения периферии
- 3. Завершить неотвечающие процессы
- 4. Запустите средство устранения неполадок Windows 10.
- Исправлено: Windows 10 зависает при перезагрузке этого компьютера
- Решение 1. Оставьте экран включенным на пару часов
- Решение 2. Загрузитесь с загрузочного USB-накопителя или DVD-диска
- Использование средства создания мультимедиа:
- Восстановление при загрузке
- Командная строка
- Windows 10 зависает намертво: причины и способы устранения проблемы
- Причины полного зависания компьютера или ноутбука
- Практические методы устранения причины полного зависания
- Отдельно взятые приложения
- Службы Windows
- Видео: какие службы можно отключить в Windows 10
- Вирусы как причина зависания Windows
- Нестабильность HDD/SSD-накопителя
- Видео: как пользоваться программой Victoria
- Перегрев комплектующих ПК или гаджета
- Проблемы с оперативной памятью
- Проверка ОЗУ с помощью Memtest86+
- Видео: как пользоваться программой Memtest86+
- Проверка ОЗУ стандартными средствами Windows
- Видео: как выполнить проверку ОЗУ стандартными средствами Windows 10
- Неверные настройки BIOS
- Видео: как сбросить настройки BIOS
- Сбои в работе «Проводника Windows»
- Намертво зависшие приложения Windows
- Видео: как восстановить Windows 10 с помощью точки восстановления
- Указатель мыши не работает
ПК с Windows 10 зависает при перезагрузке? Вот 4 способа это исправить
Перезагрузка устройства с Windows 10 должна быть интуитивно понятной задачей. Однако по определенным причинам процесс перезагрузки/перезапуска может вызвать некоторые проблемы.
Точнее, это может быть медленная загрузка или, что еще хуже, процесс перезапуска зависает. Таким образом, компьютер будет зависать в последовательности перезагрузки на длительный период времени. В некоторых ситуациях перезапуск завершается через несколько минут, в то время как в других процесс может занять несколько часов.
Конечно, при перезагрузке Windows 10 требуется применение специальных решений для устранения неполадок. Только таким образом вы можете остановить последовательность перезапуска и возобновить процесс загрузки Windows 10, и вот способы исправить это.
Что я могу сделать, если Windows 10 зависает при перезагрузке?
1. Принудительно отключите систему Windows 10
Перезапуск может зависнуть по многим причинам. Однако в большинстве случаев проблема может быть решена автоматически, если инициируется новый перезапуск.
Но сначала необходимо выключить компьютер, чтобы снова запустить процесс перезагрузки. Теперь это можно сделать легко, следуя интуитивно понятному решению: просто нажмите и удерживайте кнопку питания не менее 6 секунд – или столько времени, сколько требуется для выключения компьютера.
Мы знаем, что это то, что вы, возможно, уже применили, но, поверьте нам, самые простые решения – это те, которые обычно не применяются.
2. Перезагрузка без подключения периферии
Также может быть конфликт водителя. Вскоре драйверы, принадлежащие разным аппаратным средствам, могут войти в конфликтное состояние, что может вызвать проблему зависания при перезапуске. Поэтому используйте линии сверху и выключите систему Windows 10.
Затем отключите все периферийные устройства, такие как: внешний жесткий диск, дополнительный SSD, телефон, USB-накопитель и т. Д. Компьютер должен использовать только клавиатуру и мышь.
В конце повторите попытку перезагрузить устройство. Если сейчас все работает, подключите периферийные устройства.
Кроме того, рассмотрите возможность обновления драйверов для этих компонентов оборудования, если это возможно – вам также следует обновить/переустановить все драйверы, которые в данный момент отображаются в диспетчере устройств. Таким образом, вы можете исправить любую возможную неисправность, связанную с процессом перезапуска.
Кроме того, если ваш компьютер случайно перезагружается, решите проблемы, выполнив простые шаги, описанные в этом руководстве.
Чтобы завершить операцию обновления/переустановки драйверов, выполните следующие действия.
Знаете ли вы, что большинство пользователей Windows 10 имеют устаревшие драйверы? Будьте на шаг впереди, используя это руководство.
Обновляйте драйверы, чтобы ваша система работала правильно. Мы рекомендуем вам скачать этот инструмент обновления драйверов (на 100% безопасный и протестированный нами), чтобы сделать это автоматически. Таким образом, вы предотвратите потерю файлов и даже необратимое повреждение вашего компьютера.
Отказ от ответственности : некоторые функции этого инструмента не являются бесплатными.
3. Завершить неотвечающие процессы
Причиной, по которой перезапуск выполняется вечно, может быть не отвечающий процесс, выполняющийся в фоновом режиме.
Например, система Windows пытается применить новое обновление, но что-то перестает работать должным образом во время операции перезапуска; или начато сканирование системы, но что-то работает как надо, и сканирование прекращается.
В этой ситуации вы будете ждать вечно, чтобы войти в свой ПК с Windows 10. Итак, вам нужно завершить неотвечающие процессы, выполнив следующие действия:
Если вы хотите остановить все процессы в Windows 10, ознакомьтесь с этим руководством, чтобы узнать, как это сделать.
Диспетчер задач не работает в Windows 10? Исправьте это сразу, сделав несколько быстрых шагов.
Если проблема существует, потому что обновление не может быть применено, вы можете перезапустить операцию обновления следующим образом:
Если у вас возникли проблемы с доступом к командной строке от имени администратора, вам лучше ознакомиться с этим руководством.
4. Запустите средство устранения неполадок Windows 10.
Если средство устранения неполадок не загружается должным образом или вы столкнулись с ошибкой, обратитесь к этой статье, чтобы найти исправление.
Не удается открыть панель управления в Windows 10? Ознакомьтесь с этим пошаговым руководством, чтобы найти решение.
Если проблема не устранена, выполните те же действия и запустите средство устранения неполадок питания.
Кроме того, вы также можете запустить проверку системных файлов, выполнив команду sfc/scannow из окна командной строки с повышенными правами.
Если команда не работает или процесс останавливается без выполнения, мы написали полное руководство, которое поможет вам справиться с проблемами сканирования.
Выводы
Перечисленные выше методы должны исправить проблемы с перезагрузкой Windows 10. Если вам известны другие решения для устранения неполадок, которые могут решить эту проблему, поделитесь ими с нашими читателями в поле для комментариев ниже.
Кроме того, оставьте там любые другие вопросы, которые могут у вас возникнуть, и мы обязательно рассмотрим.
Источник
Исправлено: Windows 10 зависает при перезагрузке этого компьютера
Эта проблема возникает, когда пользователи пытаются перезагрузить свой компьютер с помощью параметра, расположенного в приложении «Настройки». Эта функция особенно полезна, когда на вашем ПК возникают серьезные проблемы, поскольку этот параметр позволяет полностью перезагрузить систему. Однако экран «Перезагрузка ПК» застревает на определенном проценте (например, 8%, 33% или даже 99%), и процесс просто не завершается.
Проблема может оказаться временной и исчезнуть через пару часов, но может и застрять. навсегда, что означает, что вам нужно будет это как-то исправить. Существует довольно много методов, которые помогали пользователям Windows 10 на протяжении многих лет, поэтому убедитесь, что вы делаете все, чтобы завершить прогресс и успешно перезагрузить компьютер.
Решение 1. Оставьте экран включенным на пару часов
Похоже, что процесс на самом деле довольно медленный в некоторых случаях, и некоторые пользователи сообщали, что оставление процесса на пару часов на самом деле помогло, и их компьютер был успешно перезагружен. Лучшее, что вы можете сделать, — это запустить параметр «Сбросить этот компьютер» и оставить его на ночь.
Если процесс завершится, проблема будет решена, даже если он завис на определенном проценте. Если процесс по-прежнему застревает на том же проценте, выполните следующие решения.
Решение 2. Загрузитесь с загрузочного USB-накопителя или DVD-диска
Эффективность этого метода была подтверждена несколькими пользователями, которые предположили, что он работал у них без проблем. Однако этот процесс может показаться довольно долгим, если у вас нет загрузочного USB- или DVD-привода с установленной на нем Windows. Вы можете легко создать его, выполнив следующие шаги:
Использование средства создания мультимедиа:
Вы можете использовать средство создания мультимедиа Инструмент для мгновенного создания загрузочного USB-накопителя, который будет загружаться на устройство с использованием UEFI.
После того, как вы закончите создание загрузочного USB, вы можете продолжить загрузку с него компьютера. Причина, по которой мы выбрали загрузочный USB поверх DVD, заключается в том, что этот процесс немного проще, и вы не будете придется пройти через трудности с покупкой двухслойного DVD.
Восстановление при загрузке
После успешного доступа к расширенным параметрам запуска теперь вы можете свободно перейти к параметрам параметров запуска, следуя приведенным ниже инструкциям.
Командная строка
Кроме того, пользователи сообщают, что следующие команды командной строки, выполняемые из расширенных параметров запуска, помогли решить проблему, поэтому обязательно попробуйте и это.
Параметр Параметры запуска, следуя указаниям инструкции ниже.
bootrec/fixmbr
bootrec/fixboot
bootrec/scanos
bootrec/rebuildbcd
Примечание : если ваш компьютер не может загрузиться с загрузочного USB-накопителя или DVD-диска, вам может потребоваться настроить параметры загрузки, чтобы отключить определенные функции безопасности, которые не позволяют вашему компьютеру загружаться с чего-либо еще, кроме чем диск с установленной на нем Windows. Если эта проблема возникает у вас, следуйте приведенным ниже инструкциям, чтобы исправить это.
Если вы не знаете, как загрузиться с DVD или USB, вам нужно знать, какой вариант чтобы выбрать, когда откроется меню загрузки. Он спросит вас, с какого устройства вы хотите загрузить свой компьютер. Следуйте приведенным ниже инструкциям, чтобы легко загрузиться с DVD или USB.
Текстовое поле для кода не отображается. Это ожидаемое поведение. Когда вы вводите числа, код регистрируется без текстового поля.
Источник
Windows 10 зависает намертво: причины и способы устранения проблемы
Однажды компьютер может зависнуть, полностью потеряв управление.
Задачей пользователя является прерывание этого зависания с минимальными потерями личных данных и приложений, с которыми он работал.
Причины полного зависания компьютера или ноутбука
ПК или планшет зависает намертво по следующим причинам:
Практические методы устранения причины полного зависания
Начинать нужно с программного обеспечения. Здесь и далее в качестве примера берётся Windows 10.
Отдельно взятые приложения
Повседневные программы, будь то Skype или Microsoft Office, могут вызвать проблемы. В ряде случаев виноваты драйверы или даже версия Windows. План действий следующий:

Рекламные ролики в любых приложениях потребляют дополнительные ресурсы

Мастер позволяет обновить драйверы на устройства, работающие неверно

Очистите папку автозагрузки приложений, чтобы избавиться от автостарта приложений, мешающих работе компьютера
Реестр ОС — это многозадачная программная среда, требующая аккуратного обращения. При запуске Windows он грузится весь в оперативную память из диска C:. Если он разросся от изобилия (десятки и сотни) установленных приложений, свободного места в оперативной памяти остаётся меньше, и все процессы и службы работают медленнее, чем раньше. Даже при удалении ненужной программы её «останки» по-прежнему находятся в реестре. И тогда либо сам реестр чистится специальными приложениями типа Auslogics Registry Cleaner/Defrag или RevoUninstaller, либо Windows переустанавливается «с нуля».
Службы Windows
Службы Windows — это второе после реестра средство, без которого сама ОС не была бы многозадачной и дружественной, в отличие от старых систем типа MS-DOS.
В Windows работают десятки всевозможных служб, без которых нельзя начать работу, не запускалось бы ни одно приложение. Но не все из них нужны большинству пользователей. Например, если вам не нужен принтер, то можно отключить службу «Диспетчер очереди печати».
Чтобы отключить службу, выполните следующее:

Введите и подтвердите команду, открывающую окно «Службы»

Выберите любую из служб, которую необходимо настроить

Через свойства отдельно взятой службы Windows осуществите её настройку

Алгоритм настройки служб не изменился со времён Windows XP
При следующем запуске Windows быстродействие вашего компьютера или планшета заметно улучшится, особенно если он маломощный.
Каждая служба запускает свой процесс со своими параметрами. Несколько разных служб иногда запускают «клоны» одного и того же процесса — у каждого из них свой параметр. Таков, например, процесс svchost.exe. Его и другие процессы можно увидеть, вызвав «Диспетчер задач» Windows клавишами Ctrl + Alt + Del (или Ctrl + Shift + Esc) и перейдя на вкладку «Процессы». Клонировать процессы отдельных служб могут и вирусы — об этом речь ниже.
Видео: какие службы можно отключить в Windows 10
Вирусы как причина зависания Windows
Вирусы в системе — ещё один дестабилизирующий фактор. Независимо от типа и подвида, компьютерный вирус может запустить любой ресурсоёмкий процесс (или сразу несколько процессов), будь то удаление, форматирование чего-либо, кража или повреждение важных данных, «завал» пропускной способности вашего интернет-канала и т. д. Если конкретнее, то к вирусной активности можно отнести:
Нестабильность HDD/SSD-накопителя
Любой диск — магнитооптический (HDD) или флеш-память (SSD-накопитель, флешки и карты памяти) так устроен, что хранение цифровых данных на нём и быстрота доступа к ним обеспечивается делением на секторы памяти. Со временем они изнашиваются в процессе записи, перезаписи и удаления этих данных, замедляется скорость доступа к ним. При выходе секторов диска из строя запись в них происходит, но прочитать данные уже нельзя. Нестабильность работы жёстких дисков — появление ослабленных и «битых» секторов на дисковом пространстве накопителя HDD или SSD, встроенного в ПК или ноутбук. Решить проблему можно следующими способами:
«Обрезать» диск можно либо с одного конца, либо расположить разделы на нём так, чтобы они не задевали скопления плохих секторов. Одиночные «убитые» секторы возникают в процессе многолетнего износа, а вот их колонии (тысячи и более, идущих подряд) возникают при ударах и сильной вибрации во время работы, либо при частых внезапных отключениях электричества. Когда колонии BAD-секторов становятся множественными, легче сразу заменить диск, пока потери данных на нём не стали катастрофичными.
Для проверки накопителей используются приложения HDDScan/Regenerator, Victoria (есть версия и для MS-DOS, если поражён раздел C:, а Windows не запускается либо намертво зависает при загрузке или в процессе работы) и их аналоги. Эти приложения дают точную картину о том, в каком месте на диске располагаются BAD-секторы.

Падение битрейта до нуля на диске означает, что сам диск повреждён
Видео: как пользоваться программой Victoria
Перегрев комплектующих ПК или гаджета
Перегреться может что угодно. Как системный блок настольного ПК, так и ноутбук с HDD оснащены кулерами (вентиляторами с теплоотводящим радиатором).
Кассетно-модульная конструкция современного ПК (материнская плата с остальными блоками и узлами, вставленными в её разъёмы и/или соединёнными с ней шлейфами) предусматривает активное охлаждение всей системы. За год-два внутри ПК накапливается толстый слой пыли, затрудняющий теплоотвод процессора, оперативной памяти, жёсткого диска, микросхем материнской платы и видеокарты. Помимо общей «вытяжки» (она располагается на блоке питания или возле него), свои вентиляторы имеются на процессоре и видеокарте. Пыль слёживается и накапливается, в результате кулеры переходят на предельную скорость вращения, а затем ПК всё чаще выключается из-за перегрева: срабатывает термозащита, без которой компьютер стал бы пожароопасным устройством.

Пыль собирается на шлейфах, в щелях и каналах материнской платы и других узлов
Системой охлаждения оснащены все домашние ПК, ноутбуки и нетбуки. В ультрабуках она есть, но не во всех моделях. А вот в планшетах тепловой вытяжки нет — они выключаются, перезапускаются или переходят в экономичный режим при нагреве свыше 40 градусов (автоматически отключается подзаряд батареи), причём неважно, сами по себе они перегрелись или на солнце.
Планшет — это шасси-моноплата со вспомогательными деталями (микрофоны, динамики, дисплей-сенсор, кнопки и т. д.), соединённые при помощи шлейфов. Потребляет такое устройство гораздо меньше электроэнергии, чем полноценный ПК, и в вентиляторах не нуждается.
Самостоятельно разобранный ПК или гаджет можно почистить пылесосом, работающим на выдувание. Если сомневаетесь, обратитесь в ближайший сервис-центр.

Чистку устройства от пыли при помощи пылесоса, работающего на выдувание, можно провести самостоятельно
Другая причина перегрева — мощность блока питания и батарей, неспособная компенсировать энергозатраты. Хорошо, когда у блока питания ПК остаётся хотя бы маленький запас мощности. Если же он работает на пределе, ему ничего не стоит перегреться, из-за чего ПК в лучшем случае будет часто зависать/отключаться. В худшем случае защита однажды не сработает, и блок питания сгорит. Точно так же может перегореть любая комплектующая.
Проблемы с оперативной памятью
Несмотря на простоту и нечувствительность к частым внезапным выключениям питания, оперативная память уязвима перед статическими электроразрядами и перегревом. Также повредить её можно, дотронувшись одновременно до токоведущих частей блока питания и до ножек её микросхем.
Логические схемы, работающие с потоком данных, так устроены, что они работают с очень малыми напряжениями (кроме непосредственно подачи питания на «+» и «-» в схеме) в десятые и сотые доли вольта, а внезапное появление на ножках микросхемы напряжения от нескольких вольт и более гарантированно «пробьёт» полупроводниковый кристалл, лежащий в основе такой микросхемы.
Современный модуль ОЗУ — это две или несколько микросхем на одной печатной плате (планке).

Производительность ОЗУ выросла: легко взять с собой любое сложнейшее задание по работе
Догадаться о том, что испортилась именно оперативная память, можно по сигналам служебной «пищалки» ПК (серия коротких и длинных сигналов), управляемой BIOS/EFI, или при внезапном появлении «экрана смерти» во время работы системы Windows либо при её запуске. На более старых ПК, работающих под управлением Award BIOS, проверка ОЗУ производилась сразу же до появления логотипа Windows (или Microsoft).
Проверка ОЗУ с помощью Memtest86+
Недоработка Memtest заключается в бесконечности циклов проверки ОЗУ. Прервать проверку вы сможете в любой момент.

Команды распределены по клавишам — используйте любую из них
Интерфейс программы напоминает установочный загрузчик Windows 2000/XP и, подобно BIOS, очень прост в управлении. План действий следующий:

Через MultiBoot-меню установочной флешки можно осуществлять всестороннюю диагностику ПК

Список сбойных кластеров (секторов) ОЗУ обозначен в Memtest красным
В Memtest86+ указывается каждый BAD-кластер (на каком мегабайте планки ОЗУ он находится) и называется их количество. Наличие хотя бы одного такого кластера на матрице ОЗУ не даст спокойно работать — будут часто зависать, «вылетать» ресурсоёмкие приложения, такие как Photoshop, Dreamweaver, медиапроигрыватели (например, Windows Media Player), многие игры с детальной трёхмерной графикой (Call of Duty 3, GTA 4/5, GrandTurismo и World of Tanks/Warcraft, Dota и другие, требующие от/до нескольких гигабайт ОЗУ и производительность до нескольких ядер современного ЦП). Но если с «вылетами» игр и фильмов можно как-то смириться, то работа, например, в студии на таком ПК станет адом. Про BSOD («экран смерти»), сметающий все несохранённые данные, тоже забывать не стоит.
При появлении хотя бы одного BAD-кластера уже можно не дожидаться окончания проверки. ОЗУ неремонтопригодна — сразу меняйте неисправный модуль.
Видео: как пользоваться программой Memtest86+
Проверка ОЗУ стандартными средствами Windows

Программа «Средство проверки памяти Windows» позволяет наиболее полно просканировать ОЗУ

Проверка памяти работает без основной графической оболочки Windows

Тщательность проверки можно настроить, нажав F1

Можно увеличить количество проходов, алгоритм проверки ОЗУ и т. д

Откройте результаты проверки ОЗУ, зайдя в журналы Windows 10
При наличии выявленных с помощью Windows 10 ошибок планка ОЗУ однозначно подлежит замене.
Видео: как выполнить проверку ОЗУ стандартными средствами Windows 10
Неверные настройки BIOS
Для начала можно сбросить настройки BIOS на оптимальные. Вход в BIOS осуществляется клавишами F2/Del при отображении экрана программы CMOS Setup с логотипом производителя перед началом загрузки Windows. Выберите пункт Load Fail-Save Defaults (англ. «Перезагрузить ошибочно сохранённые умолчания»), нажав F8.

Выберите пункт Load Fail-Save Defaults
При сбросе настроек по умолчанию, по заверению производителя, устанавливаются оптимальные настройки BIOS, благодаря которым «мёртвые» зависания ПК прекратятся.
Видео: как сбросить настройки BIOS
Сбои в работе «Проводника Windows»
Любые ошибки процесса explorer.exe приводят к полному зависанию «Проводника» и к его периодическим перезапускам. Но если ПК завис намертво, пропали панель задач и кнопка «Пуск», остались лишь заставка рабочего стола Windows с указателем мыши (или без него), то эта проблема могла возникнуть по следующим причинам:
Например, при установке более ранних версий программы Daemon Tools войти в Windows 8/10 невозможно — отображается только фон рабочего стола, а «Проводник Windows» и приложения из списка автозагрузки не запускаются, невозможно вообще приступить ни к какой работе в Windows. Попытки войти в систему с другой учётной записи ни к чему не приводят: рабочий стол Windows не отображается и вновь появляется меню выбора учётных записей. Абсолютно никакие методы, включая «откат» системы, не работают. Помогает лишь переустановка ОС.
Намертво зависшие приложения Windows
Кроме аппаратных аварий ПК и проблем с компонентами Windows, описанных выше, пользователи часто сталкиваются с отказом конкретного приложения. К счастью, такая неполадка менее критична, чем окончательное зависание системных процессов, жизненно важных для Windows.

После сохранения настройки совместимости вновь запустите данное приложение

Выбирайте ту точку восстановления, при которой ваша проблема никак себя не проявила

Проверка Windows на вирусы часто устраняет источник проблемы

При отображении кода ошибки потребуется обновить приложение или написать в Microsoft

После закрытия зависшего приложения можно запустить его вновь
Случаи, когда браузер Mozilla Firefox «падал» при переходе на какой-либо непроверенный сайт и отправлял в Mozilla Foundation отчёт об ошибке, — лишь начало. Подобная «фишка» существовала в Windows XP: можно было тут же отправить Microsoft сведения об ошибке любого приложения. В современных версиях Windows взаимодействие с разработчиками ПО вышло на более продвинутый уровень.
Видео: как восстановить Windows 10 с помощью точки восстановления
Указатель мыши не работает
Отказ мыши в Windows — нередкое и неприятное явление. Причины его возникновения следующие:

Если вы пользуетесь мышью с Bluetooth, проверьте, включена ли данная функция в настройках вашего планшета

После отсоединения и присоединения разъёма мыши интерфейс PS/2 попросит совершить перезагрузку Windows
Справиться с полным зависанием Windows 10 и конкретных программ несложно. Вышеизложенные руководства к действию помогут вам. Хорошей вам работы.
Источник
- Перезагрузка устройства с Windows 10 должна быть интуитивно понятной задачей. Однако по определенным причинам этот процесс может столкнуться с некоторыми проблемами.
- Конечно, когда перезапуск Windows 10 зависает, необходимо применять специальные решения для устранения неполадок.
- Взгляните на наш Центр Windows 10, чтобы получить полные инструкции, новости и обновления о Windows 10.
- Посетите наш раздел Исправления, чтобы найти полезные руководства от надежных технических экспертов.
Иногда в процессе перезагрузки вашего ПК с Windows 10 могут возникнуть проблемы, такие как медленная загрузка или, что еще хуже, он зависает. Таким образом, компьютер будет зависать в последовательности перезагрузки в течение длительного периода времени.
В некоторых ситуациях перезапуск завершается через несколько минут, а в других процесс может занять часы.
Чтобы помочь вам решить эту проблему, мы подготовили список наиболее применимых решений. Если вам сложно решить возникшую проблему, обязательно ознакомьтесь с ними ниже.
1. Перезагрузите без подключения периферийных устройств.
- Нажмите клавишу Windows + X и выберите Диспетчер устройств .
- Выберите категорию, чтобы увидеть названия устройств, затем щелкните правой кнопкой мыши по тому, которое хотите обновить.
- Выберите Обновить драйвер .
- Вы также можете выбрать « Удалить» , чтобы потом переустановить драйверы.
- Перезагрузите компьютер.
Возможно, это конфликт драйверов. ПК должен использовать только клавиатуру и мышь.
Реки D, принадлежащие разному оборудованию, могут войти в состояние конфликта, что может вызвать проблему зависания перезапуска.
Отключите все периферийные устройства, такие как внешний жесткий диск, дополнительный твердотельный накопитель, телефон и т. Д., И повторите попытку перезагрузить компьютер. Если теперь все работает нормально, повторно подключите периферийные устройства.
Кроме того, обновите драйверы для этих аппаратных компонентов и все драйверы, которые в настоящее время отображаются в диспетчере устройств.
Таким образом можно исправить любую возможную неисправность, связанную с процессом перезапуска.
Имейте в виду, что обновление драйверов — это сложная процедура. Если вы не будете осторожны, вы можете повредить свою систему, загрузив неправильные версии драйверов.
Мы рекомендуем вам загрузить DriverFix (100% безопасный и протестированный нами), чтобы сделать это автоматически. Эта замечательная программа ищет новые драйверы для вашего оборудования и загружает для вас обновления.
Он сканирует вашу систему и перечисляет все существующие и, возможно, отсутствующие драйверы. Инструмент также определяет, есть ли уже новая версия для текущих записей. При необходимости их можно обновить непосредственно с помощью этой программы.
DriverFix
Обновляйте драйверы, чтобы ваша система могла правильно работать с программным обеспечением DriverFix. Бесплатная пробная версия Посетить сайт
2. Принудительно выключите систему Windows 10.
Перезагрузка может зависнуть по многим причинам. Однако в большинстве случаев проблема может быть устранена автоматически, если будет инициирован новый перезапуск.
Но сначала компьютер нужно выключить, чтобы снова запустить процесс перезагрузки.
Теперь это можно сделать легко, следуя интуитивно понятному решению: просто нажмите и удерживайте кнопку питания не менее 6 секунд — или столько, сколько потребуется для выключения компьютера.
3. Завершите неотвечающие процессы.
- На экране загрузки Windows 10 нажмите Ctrl + Alt + Del, чтобы открыть Диспетчер задач.
- Выберите Завершить задачу для каждого процесса, который не важен для операции запуска.
- Закройте диспетчер задач.
Причина, по которой перезапуск длится вечно, может быть в том, что процесс не отвечает в фоновом режиме.
Например, система Windows пытается применить новое обновление, но что-то перестает правильно работать во время операции перезапуска.
Если проблема связана с невозможностью применения обновления, вы можете перезапустить операцию обновления следующим образом:
- Нажмите Windows + R, чтобы открыть Выполнить .
- Тип CMD , и нажмите Ctrl + Shift + Enter , чтобы открыть администратор командной строки .
- Введите net stop wuauserv и нажмите Enter.
- Введите следующие команды и нажимайте Enter после каждой из них:
cd %systemroot%ren SoftwareDistribution SD.oldnet start wuauserv - Процесс обновления будет перезапущен.
Не можете получить доступ к командной строке от имени администратора? Ознакомьтесь с этим руководством поближе.
4. Запустите средство устранения неполадок Windows 10.
- Нажмите клавишу Windows + R и войдите в Панель управления.
- Щелкните Просмотр по в правом углу и выберите Крупные значки.
- Выберите Устранение неполадок.
- Перейдите на левую панель и нажмите Просмотреть все.
- Щелкните « Обслуживание системы» .
- Выберите Применить ремонт автоматически .
- Следуйте другим подсказкам на экране.
- Перезагрузите компьютер.
Если у вас возникли проблемы с открытием панели управления, вы можете легко решить ее, следуя нашему пошаговому руководству.
Перечисленные выше методы должны решить проблемы перезагрузки Windows 10. Если вам известны другие решения по устранению неполадок, которые могут решить эту проблему, поделитесь ими с нашими читателями в поле для комментариев ниже.
Примечание редактора: этот пост был первоначально опубликован в апреле 2019 года и с тех пор был переработан и обновлен в сентябре 2020 года для обеспечения свежести, точности и полноты.
Содержание
- 1 6 Исправления для Windows 10 зависает при перезагрузке
- 1.1 Исправление 1: отключите все внешние устройства от вашего компьютера
- 1.2 Исправление 2: отключить быстрый запуск
- 1.3 Исправление 3: восстановление пакета распространения программного обеспечения
- 1.4 Исправление 4: обновить все доступные драйверы
- 1.5 Исправление 5: отключить геолокацию, криптографический и выборочный запуск
- 1.6 Исправить 6: обновить BIOS
Windows 10 зависает при перезагрузке как навсегда? Ты не одинок. К счастью, хорошая новость — это можно исправить!
6 Исправления для Windows 10 зависает при перезагрузке
Просто пройдите вниз по списку, пока Windows 10 зависает при перезагрузке проблема решена:
- Отключите ВСЕ внешние устройства от вашего компьютера
- Отключить быстрый запуск
- Восстановите пакет распространения программного обеспечения
- Обновите ВСЕ доступные драйверы
- Отключить геолокацию, криптографический и выборочный запуск
- Обновите свой BIOS
Исправление 1: отключите все внешние устройства от вашего компьютера
Иногда внешние устройства являются причиной, препятствующей нормальной загрузке. Таким образом, вы можете попробовать отключить все из них, чтобы увидеть, если это исправляет Windows 10 зависает при перезагрузке проблема. Если да, то отлично! Но если ваш компьютер продолжает перезагружаться, перейдите к Исправить 2, ниже.
Исправление 2: отключить быстрый запуск
Быстрый запуск это функция в Windows 10, которая помогает нашему компьютеру быстрее перезагружаться. Но это также может помешать выключению перезапустите процесс, следовательно, Windows 10 зависает при перезагрузке проблема.
Вот как отключить Быстрый запуск:
- На клавиатуре нажмите ключ с логотипом Windows
и R одновременно, затем скопируйте вставить powercfg.cpl в поле и нажмите Хорошо.
- Нажмите Выберите, что делают кнопки питания.
- Нажмите Изменить настройки, которые в данный момент недоступны.
- Удостовериться коробка до Включить быстрый запуск (рекомендуется) является непроверенный, затем нажмите Сохранить изменения и закройте окно.
- Перезагрузите компьютер и, надеюсь, Windows 10 зависает при перезагрузке проблема была решена. Если ваш компьютер все еще находится в режиме перезагрузки, не беспокойтесь. Вот еще несколько исправлений, которые вы можете попробовать.
Исправление 3: восстановление пакета распространения программного обеспечения
Вы также можете попробовать отключить Центр обновления Windows сначала, а затем перезапустите службу, чтобы увидеть, если она решает Windows 10 зависает при перезагрузке проблема. Для этого:
- На клавиатуре нажмите Ключ с логотипом Windows и введите CMD. Затем щелкните правой кнопкой мыши на Командная строка и нажмите Запустить от имени администратора.
- Тип следующие команды и нажмите Войти после каждого:
чистый стопwuauserv cd% systemroot% ren SoftwareDistribution SD.old чистый стартwuauserv
- Перезагрузите компьютер, чтобы увидеть, если Windows 10 зависает при перезагрузке было решено. Если это все еще сохраняется, вы должны попробовать Исправить 4, ниже.
Исправление 4: обновить все доступные драйверы
Поврежденный / устаревший / отсутствующий драйвер вполне может быть еще одной причиной, вызвавшей проблему с зависанием при перезагрузке Windows 10. Может быть трудно определить, кто из нас нарушает нашу систему, поэтому мы должны обновить ВСЕ доступные драйверы, чтобы помочь разрешить ситуацию.
Если у вас нет времени, терпения или навыков работы с компьютером для обновления драйверов вручную, вы можете сделать это автоматически с Водитель Легко. Вам не нужно точно знать, на какой системе работает ваш компьютер, вам не нужно рисковать загрузкой и установкой неправильного драйвера, и вам не нужно беспокоиться об ошибках при установке.
Вы можете обновить ваши драйверы автоматически либо Свобода или же Pro версия Водителя Легко. Но в версии Pro это займет всего 2 клика (и вы получите полную поддержку и 30-дневную гарантию возврата денег):
- Скачать и установите Driver Easy.
- Запустите Driver Easy и нажмите Сканировать сейчас кнопка. Driver Easy проверит ваш компьютер и обнаружит проблемы с драйверами.
- Вы можете обновить до Pro версия и нажмите Обновить все автоматически загрузить и установить правильную версию ВСЕ драйверы, которые отсутствуют или устарели в вашей системе.
Вы также можете нажать Обновить сделать это бесплатно, если хотите, но это частично руководство.
- Перезагрузите компьютер, чтобы увидеть, решил ли это Windows 10 зависает при перезагрузке проблема. Если ваш компьютер продолжает перезагружаться, перейдите к Исправить 5, ниже.
Если проблема все еще остается после использования Водитель Легко, не стесняйтесь обращаться в нашу службу поддержки по адресу support@drivereasy.com. Обязательно приложите URL этой статьи при необходимости для более оперативного и эффективного руководства.
Исправление 5: отключить геолокацию, криптографический и выборочный запуск
- На клавиатуре нажмите ключ с логотипом Windows а также р в то же время, затем скопируйте вставить MSCONFIG в коробку и нажмите Войти.
- в генеральный нажмите вкладку Диагностический запуск кнопка. Затем нажмите Применять > Хорошо.
- На клавиатуре нажмите ключ с логотипом Windows а также р в то же время, затем скопируйте вставить Сервисы.ЦКМ в поле и нажмите Хорошо.
- Прокрутите вниз и дважды щелкните Криптографические услуги.
- Нажмите Стоп. Затем на Тип запуска, Выбрать инвалид. Нажмите Применять > Хорошо.
- Назад к Сервисы окно, найдите и дважды щелкните Геолокационная служба.
- Нажмите Стоп. Затем на Тип запуска, Выбрать инвалид. Нажмите Применять > Хорошо.
- Перезагрузите компьютер и проверьте, правильно ли он перезагружается на этот раз. Если нет, перейдите к Исправить 6, ниже.
Исправить 6: обновить BIOS
BIOS (Базовая система ввода вывода) Выполняет инициализацию оборудования и запускает процессы во время процесса загрузки вашего компьютера. Таким образом, мы можем попробовать обновить наш BIOS чтобы выяснить, решает ли это нашу проблему с зависанием компьютера при перезагрузке экрана.
Важный: Неправильное обновление BIOS может привести к потере данных или даже более серьезным проблемам. Поэтому, пожалуйста, будьте осторожны или обратитесь за профессиональной помощью в Процесс обновления BIOS.
- На клавиатуре нажмите ключ с логотипом Windows а также р в то же время, затем скопируйте вставить msinfo32 в коробку и нажмите Войти.
- В информация в Версия BIOS / Дата и перейти на официальный сайт производителя.
- Проверьте Служба поддержки (или же Скачать) и найдите последние обновления BIOS.
- Загрузите файл и установите его правильно.
Вот и все — 6 исправлений для проблемы с зависанием при перезагрузке Windows 10. Надеюсь, что это поможет, и не стесняйтесь комментировать ниже, если у вас есть какие-либо дополнительные вопросы или идеи, чтобы поделиться с нами. ��
На чтение 7 мин. Просмотров 97 Опубликовано 22.04.2021
Эта проблема возникает, когда пользователи пытаются перезагрузить свой компьютер с помощью параметра, расположенного в приложении «Настройки». Эта функция особенно полезна, когда на вашем ПК возникают серьезные проблемы, поскольку этот параметр позволяет полностью перезагрузить систему. Однако экран «Перезагрузка ПК» застревает на определенном проценте (например, 8%, 33% или даже 99%), и процесс просто не завершается.

Проблема может оказаться временной и исчезнуть через пару часов, но может и застрять. навсегда, что означает, что вам нужно будет это как-то исправить. Существует довольно много методов, которые помогали пользователям Windows 10 на протяжении многих лет, поэтому убедитесь, что вы делаете все, чтобы завершить прогресс и успешно перезагрузить компьютер.
Содержание
- Решение 1. Оставьте экран включенным на пару часов
- Решение 2. Загрузитесь с загрузочного USB-накопителя или DVD-диска
- Использование средства создания мультимедиа:
- Восстановление при загрузке
- Командная строка
Решение 1. Оставьте экран включенным на пару часов
Похоже, что процесс на самом деле довольно медленный в некоторых случаях, и некоторые пользователи сообщали, что оставление процесса на пару часов на самом деле помогло, и их компьютер был успешно перезагружен. Лучшее, что вы можете сделать, – это запустить параметр «Сбросить этот компьютер» и оставить его на ночь.
Если процесс завершится, проблема будет решена, даже если он завис на определенном проценте. Если процесс по-прежнему застревает на том же проценте, выполните следующие решения.
Решение 2. Загрузитесь с загрузочного USB-накопителя или DVD-диска
Эффективность этого метода была подтверждена несколькими пользователями, которые предположили, что он работал у них без проблем. Однако этот процесс может показаться довольно долгим, если у вас нет загрузочного USB- или DVD-привода с установленной на нем Windows. Вы можете легко создать его, выполнив следующие шаги:
Использование средства создания мультимедиа:
Вы можете использовать средство создания мультимедиа Инструмент для мгновенного создания загрузочного USB-накопителя, который будет загружаться на устройство с использованием UEFI.
- Загрузите Media Creation Tool с официального сайта Microsoft. Дважды щелкните файл MediaCreationTool.exe, который вы только что загрузили, чтобы запустить инструмент. Нажмите «Принять».
- Выберите параметр «Создать установочный носитель (USB-накопитель, DVD-диск или файл ISO) для другого ПК» на первом экране, отображаемом в инструменте.

- Язык, архитектура и редакция Загрузочный диск будет выбран в зависимости от конфигурации вашего компьютера, но вы можете снять флажок Использовать рекомендуемые параметры для этого ПК, чтобы выбрать соответствующие настройки, если компьютер, для которого вы хотите использовать USB, имеет другие настройки.
- Нажмите “Далее” и выберите параметр USB-накопитель, когда будет предложено выбрать между USB или DVD.

- Нажмите” Далее “и выберите съемный диск из списка, в котором отображаются устройства хранения, подключенные к вашему компьютеру.
- Нажмите” Далее “и Media Creation Tool продолжит загрузку файлов, необходимых для установки Windows 10, и продолжит создание загрузочного носителя, который должен работать на большинстве устройств, использующих устаревшую версию BIOS, а также на более новых, использующих UEFI.
После того, как вы закончите создание загрузочного USB, вы можете продолжить загрузку с него компьютера. Причина, по которой мы выбрали загрузочный USB поверх DVD, заключается в том, что этот процесс немного проще, и вы не будете придется пройти через трудности с покупкой двухслойного DVD.
- Включите компьютер и вставьте загрузочный DVD с Windows 10 или USB-накопитель, который вы только что создали, если вы следовали шаги, указанные выше
- Это не обязательно должна быть исходная установка Windows с лицензионным ключом, поскольку он вам не понадобится для активации вашей версии Windows, только для доступа к определенным настройкам .
- Загрузитесь с только что вставленного диска, перезагрузив компьютер после вставки и следуя инструкциям.
- Должны открыться окна установки Windows, предлагающие ввести язык и время и настройки даты.

- Выберите вариант Восстановить компьютер внизу после продолжения.
- Дополнительные параметры запуска откроются в кратчайшие сроки.
Восстановление при загрузке
После успешного доступа к расширенным параметрам запуска теперь вы можете свободно перейти к параметрам параметров запуска, следуя приведенным ниже инструкциям.
- Щелкните параметр «Устранение неполадок», расположенный сразу под кнопкой «Продолжить».
- Вы увидите три различных параметра: «Обновить компьютер», «Сбросить настройки компьютера» и «Дополнительные параметры». Нажмите “Дополнительные параметры”.

- На экране дополнительных параметров нажмите «Восстановление при запуске», чтобы немедленно запустить инструмент.

- Следуйте инструкциям на- экран, чтобы продолжить восстановление при запуске. После завершения работы инструмента перезагрузите компьютер и проверьте, работает ли параметр «Сбросить этот компьютер».
Командная строка
Кроме того, пользователи сообщают, что следующие команды командной строки, выполняемые из расширенных параметров запуска, помогли решить проблему, поэтому обязательно попробуйте и это.
Параметр Параметры запуска, следуя указаниям инструкции ниже.
- Нажмите на параметр “Устранение неполадок”, расположенный сразу под кнопкой “Продолжить”.
- Вы увидите три различных варианта: Обновите свой ПК, сбросьте настройки компьютера и дополнительные параметры. Нажмите “Дополнительные параметры”.

- На экране дополнительных параметров нажмите Командная строка. Введите следующие команды в окна командной строки и не забудьте нажать Enter после ввода каждой из них:
bootrec/fixmbr
bootrec/fixboot
bootrec/scanos
bootrec/rebuildbcd
Примечание : если ваш компьютер не может загрузиться с загрузочного USB-накопителя или DVD-диска, вам может потребоваться настроить параметры загрузки, чтобы отключить определенные функции безопасности, которые не позволяют вашему компьютеру загружаться с чего-либо еще, кроме чем диск с установленной на нем Windows. Если эта проблема возникает у вас, следуйте приведенным ниже инструкциям, чтобы исправить это.
- Включите компьютер и сразу же нажмите клавишу F10 несколько раз, примерно раз в секунду, пока не откроется программа настройки компьютера.
- Используйте клавишу со стрелкой вправо, чтобы выбрать меню “Безопасность”, с помощью клавиши со стрелкой вниз выберите “Конфигурация безопасной загрузки” и нажмите Enter.

- Перед тем, как вы сможете использовать это меню, появляется предупреждение. Нажмите F10, чтобы перейти в меню конфигурации безопасной загрузки.
- Откроется меню конфигурации безопасной загрузки.
- Используйте клавишу со стрелкой вниз, чтобы выбрать безопасную загрузку, и используйте стрелку вправо. , чтобы изменить настройку на «Отключить».
- Используйте клавишу со стрелкой вниз, чтобы выбрать Legacy Support, а затем с помощью клавиши со стрелкой вправо измените настройку на Enable.
-
Нажмите F10, чтобы принять изменения.
- Используйте клавишу со стрелкой влево, чтобы выбрать меню “Файл”, используйте клавишу со стрелкой вниз, чтобы выбрать Сохранить изменения и выйти, затем нажмите Enter, чтобы выбрать Да.
- Программа настройки компьютера Утилита закроется, и компьютер перезагрузится. После перезагрузки компьютера выключите его с помощью кнопки питания.
Если вы не знаете, как загрузиться с DVD или USB, вам нужно знать, какой вариант чтобы выбрать, когда откроется меню загрузки. Он спросит вас, с какого устройства вы хотите загрузить свой компьютер. Следуйте приведенным ниже инструкциям, чтобы легко загрузиться с DVD или USB.
- Нажмите кнопку питания, чтобы включить компьютер. Как только компьютер запустится, появится сообщение об изменении режима загрузки.
- Введите четырехзначный код, показанный в сообщении, затем нажмите Enter, чтобы подтвердить изменение.
ПРИМЕЧАНИЕ.
Текстовое поле для кода не отображается. Это ожидаемое поведение. Когда вы вводите числа, код регистрируется без текстового поля.

- Нажмите кнопку питания, чтобы выключить компьютер, подождите несколько секунд, затем включите компьютер и сразу же нажимайте клавишу Escape несколько раз, примерно раз в секунду, пока не откроется меню запуска.
- Нажмите F9, чтобы открыть меню загрузки.
- Используйте клавишу со стрелкой вниз, чтобы выбрать устройство SATA под заголовком ATAPI CD/DVD drive, затем нажмите Enter, чтобы выбрать CD/DVD в качестве загрузочного устройства. Если вы хотите загрузиться с USB, убедитесь, что вы выбрали имя вашего USB в качестве устройства.

- Компьютер запускает Windows 10.
- Вставьте загрузочный компакт-диск или DVD-диск в привод CD/DVD. Вставьте загрузочный USB-накопитель, если вы выбрали его на предыдущих шагах.
- Нажмите кнопку питания, чтобы выключить компьютер, и подождите около 5 секунд.
- Нажмите кнопку питания еще раз, чтобы включить компьютер.
- Компьютер запускается с компакт-диска, DVD-диска или USB-накопителя.
Если Windows 10 зависает при перезапуске, загружается какой-то экран с бесконечной анимацией вращающихся точек, режим приветствия, экран входа в систему, запуск Windows или не загружается, вам придется загрузиться в безопасном режиме или в расширенных параметрах запуска для устранения неполадок или восстановления система.
В один прекрасный день вы загружаете свой компьютер с Windows 10 и видите, что он завис на экране загрузки. Что вы делаете? Как вы отремонтируете свой компьютер с Windows 10, если у вас нет доступа даже к рабочему столу? Подобных ситуаций много. Это может произойти после обновления драйвера, некоторых проблем с графикой, а иногда даже после крупного обновления Windows 10. Ваш компьютер может зависать на любом экране — он может зависать при перезагрузке или в бесконечном цикле перезагрузки, зависать на экране входа в систему, Готов к установке, Подождите, экран, Подготовка параметров безопасности, Восстановление предыдущей версии Windows, Экран подготовки Windows , Мы не смогли завершить экран обновлений на экране логотипа OEM или Windows, на экране «Работа с обновлениями», «Ошибка при настройке обновлений Windows» — или это может быть любой экран, на котором бесконечно движется анимация вращающихся точек.
Единственный вариант здесь — перейти в безопасный режим или режим расширенного запуска. Итак, в этом руководстве мы расскажем, как получить доступ к безопасному режиму или дополнительным параметрам запуска, когда Windows 10 зависает на каком-то экране загрузки.
Доступ к безопасному режиму или расширенным параметрам запуска, когда компьютер завис
Безопасный режим или расширенные параметры запуска позволяют восстановить компьютер с Windows 10 либо путем восстановления его до предыдущего рабочего состояния, либо в безопасном режиме вы можете удалить программное обеспечение или драйверы, которые могли вызвать проблему. Параметр расширенного запуска предлагает вам восстановление системы, восстановление образа системы, параметры запуска, восстановление при запуске и несколько таких вариантов восстановления или исправления. Безопасный режим предлагает вам доступ ко всем системным инструментам, таким как CMD, Восстановление системы и т. Д., Которые могут вам помочь.
Поэтому, когда ваш компьютер не загружается нормально, застревает в бесконечном цикле перезагрузки или зависает на каком-то экране, ваше внимание должно быть сосредоточено на переходе в безопасный режим или загрузке на экран дополнительных параметров запуска.
Следующее, что нужно сделать, — это выключить компьютер. Отключите внешние диски, периферийные устройства и т. Д., Подождите минуту и включите систему.
Доступ к дополнительным параметрам запуска во время загрузки
Каждый раз, когда ваш компьютер с Windows 10 загружается, у вас есть два варианта. Вы можете нажать F2, чтобы получить доступ к настройкам BIOS, или нажать F8, чтобы получить доступ к меню загрузки или запуска. Вот так это выглядит на моем HP. Но это может варьироваться от OEM к OEM.
Когда вы входите в меню загрузки, вам, возможно, придется нажать F11, чтобы открыть Выберите опцию экран. Отсюда вы должны нажать Устранение неполадок а потом Расширенные опции для перехода к следующему экрану.
Оказавшись здесь, вы можете использовать любой из этих вариантов:
- Восстановление системы: полезно, если вы хотите восстановить компьютер с Windows 10.
- Восстановление образа системы: позволяет восстановить Windows с помощью файла образа системы.
- Восстановление при запуске: устраняет проблемы при запуске
- Командная строка: с помощью CMD вы можете получить доступ к более продвинутым встроенным инструментам Windows.
- Параметры запуска: позволяет изменять параметры запуска Windows.
- Вернитесь к предыдущей сборке.
Загрузите Windows 10 в безопасном режиме
Если вы включили клавишу F8 в Windows 10, то при запуске системы вы можете непрерывно нажимать клавишу F8 для загрузки в безопасном режиме. Как только вы перейдете в безопасный режим, у вас будет доступ к меню «Пуск», а также к мыши и клавиатуре, а также вы сможете получить доступ к своим файлам. Если вы хотите использовать восстановление системы или запустить антивирусное сканирование для удаления вредоносных программ, что часто случается с большинством домашних пользователей, это лучший режим для загрузки. Помимо этой функции, вы также получаете доступ к другим встроенным инструментам Windows, таким как командная строка, PowerShell, диспетчер компьютера, диспетчер устройств, средство просмотра журнала событий и т. Д.
Если вы не включили клавишу F8, то единственный способ загрузить Windows 10 в безопасном режиме в этом сценарии — через меню расширенных параметров запуска, описанное выше. Оказавшись в этом меню, выберите Устранение неполадок> Дополнительные параметры> Параметры запуска> Перезагрузка> Нажать клавишу 4.
Нажатие клавиши «4» перезагрузит компьютер в безопасном режиме. Чтобы перезагрузиться в безопасном режиме с загрузкой сетевых драйверов, нажмите клавишу «5». Чтобы перезагрузиться в безопасном режиме с помощью командной строки, нажмите клавишу «6».
Находясь в безопасном режиме, вы можете использовать любые встроенные системные инструменты для устранения неполадок или восстановления работоспособности вашей системы.
По какой-то странной причине, если вы можете загрузиться в безопасном режиме, но не можете получить доступ к экрану дополнительных параметров запуска, в безопасном режиме вы можете использовать командную строку для загрузки Windows 10 непосредственно на экран дополнительных параметров запуска.
Если ничего из вышеперечисленного не поможет, продолжайте читать..
Загрузитесь с загрузочного диска Windows 10
Настоятельно рекомендуется всегда иметь под рукой загрузочный диск. Вы можете создать загрузочный диск с помощью ISO-образа Windows 10 с любого ПК. После этого вам нужно будет изменить настройки в BIOS, чтобы он загружался с загрузочного USB, а не с вашего ПК. Теперь выполните следующие действия:
- Подключите USB, и BIOS выберет загрузку с USB, а не с жесткого диска.
- Вам будет предложено установить Windows 10, нажмите кнопку «Далее».
- На следующем экране внизу слева будет опция «Восстановить компьютер».
- Нажмите R на клавиатуре или щелкните по ней.
- После этого откроется экран дополнительных параметров запуска.
На этом экране вы можете восстановить предыдущие рабочие условия или загрузиться в различных режимах безопасного режима, чтобы решить вашу проблему.
Заставить ПК запустить экран автоматического восстановления
Это последний, не рекомендуемый вариант, но если у вас больше ничего не осталось, попробуйте его на свой страх и риск. После включения резко выключите компьютер. Сделайте это несколько раз. Через три раза это может заставить Windows подумать, что с вашим ПК возникла какая-то проблема, и заставит нажать экран автоматического восстановления. Отсюда вы можете получить доступ к расширенным параметрам запуска.
Если ничего не работает, возможно, проблема с жестким диском. Вы можете подключить его к другому компьютеру и посмотреть, сможете ли вы с него загрузиться или получить доступ к файлам. Если вы не можете или другой компьютер не может его обнаружить, вы можете заменить его новым жестким диском. Однако вам не нужно беспокоиться о своей лицензии на Windows 10, особенно если вы подключили ее к учетной записи Microsoft. После установки Windows 10 автоматически активирует ее.
Совет от профессионала: всегда создавайте частые точки восстановления
Тем не менее, вот совет из моего личного опыта. Включите автоматическое создание точки восстановления при запуске. Последняя точка восстановления системы может быть очень полезной! Если у вас есть точка восстановления, она не только сэкономит вам много времени, но и вернет все в норму, и вы сможете запустить свой компьютер для важной работы.
Конкретные сценарии:
- Установка Windows 10 зависла
- Windows 10 зависает на экране приветствия
- Windows 10 зависает при выходе из системы
- Windows 10 зависает на экране подготовки к Windows
- Windows 10 застряла при подготовке параметров безопасности
- Windows 10 застряла при работе над обновлениями
- Обновление Windows 10 зависает на пустом экране только с корзиной и панелью задач
- Windows 10 зависает на экране входа в систему после обновления.
.




































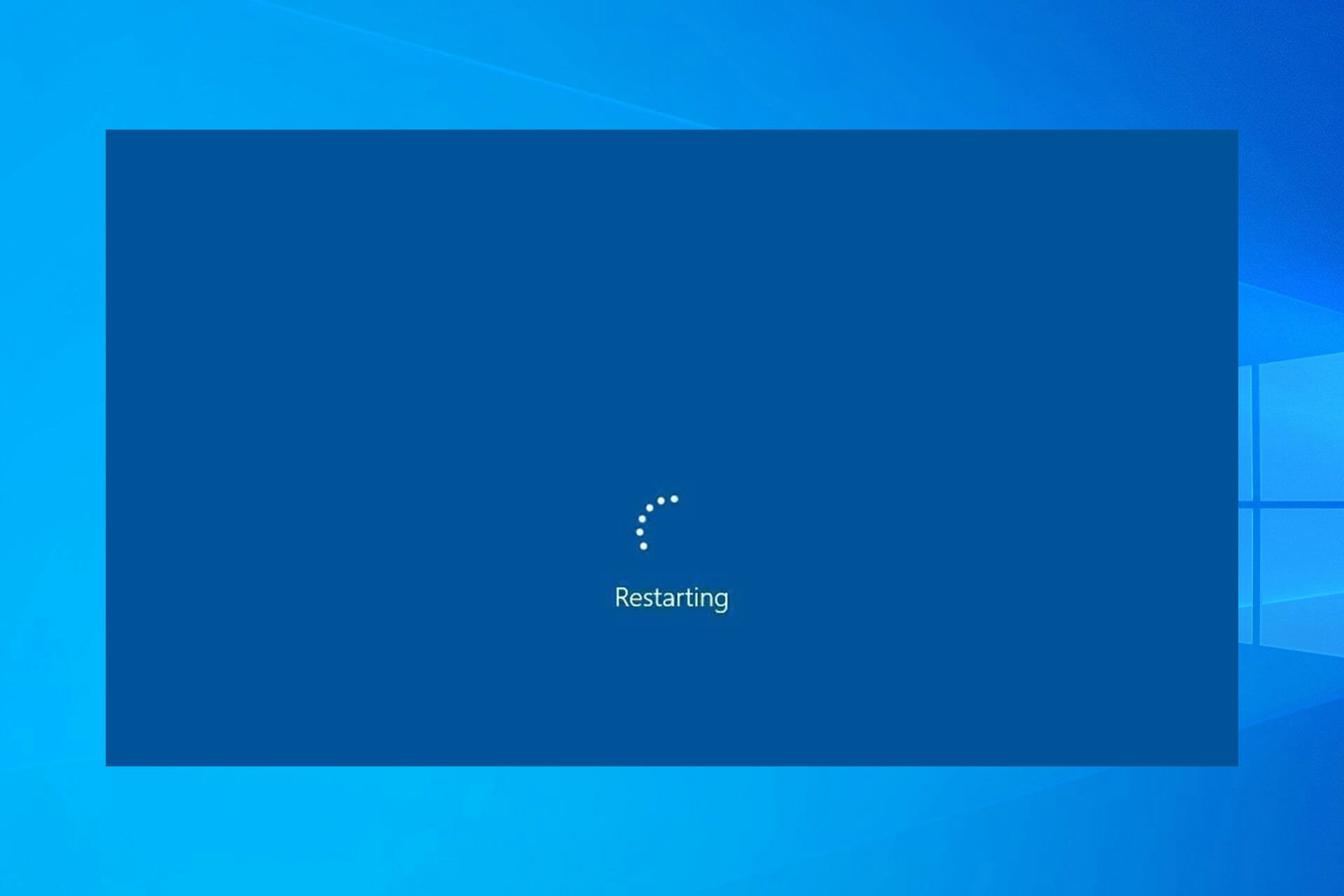
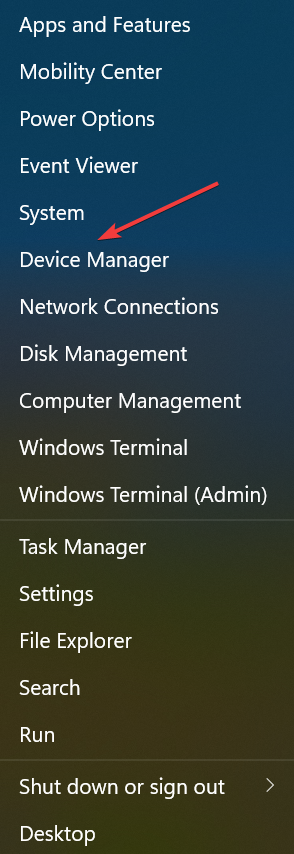
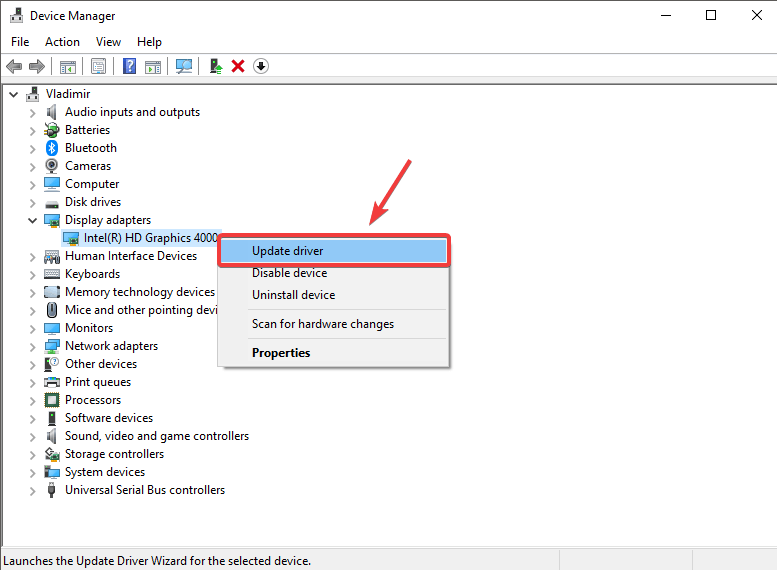
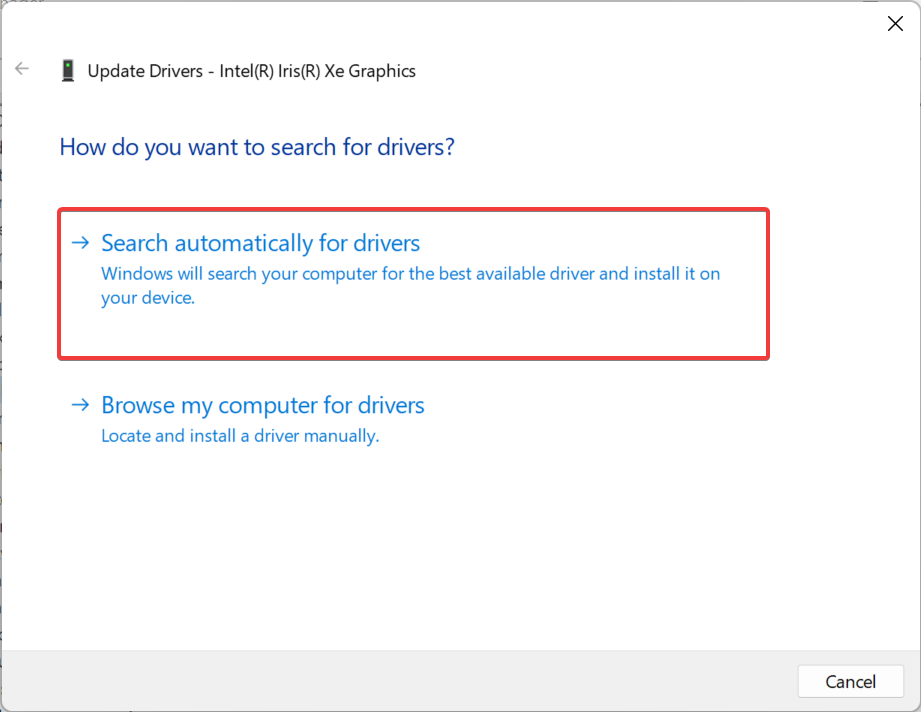
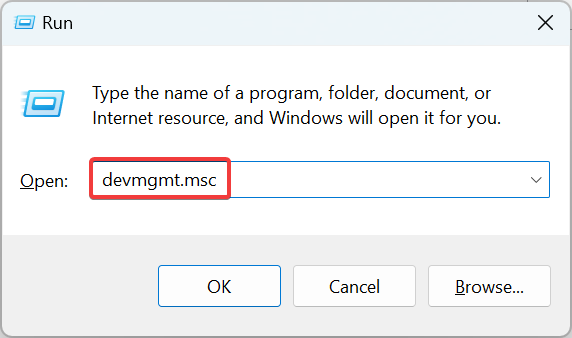
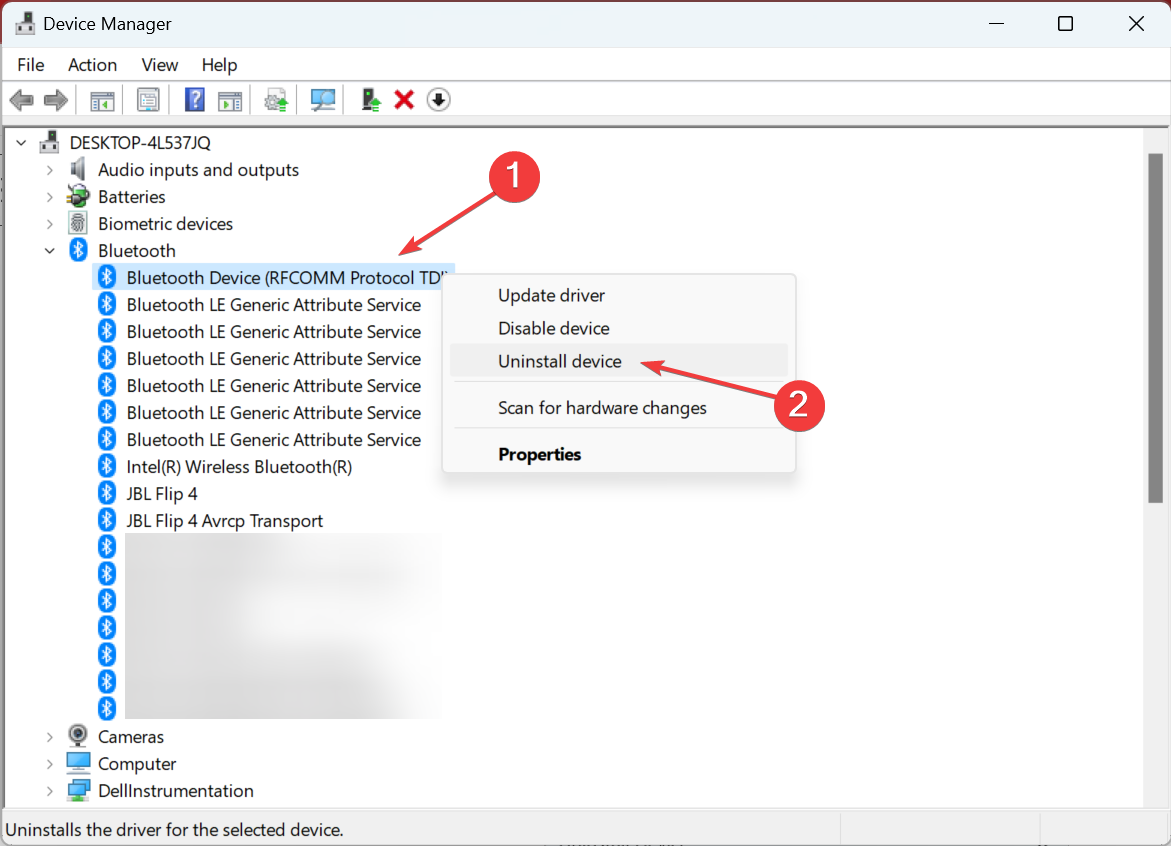
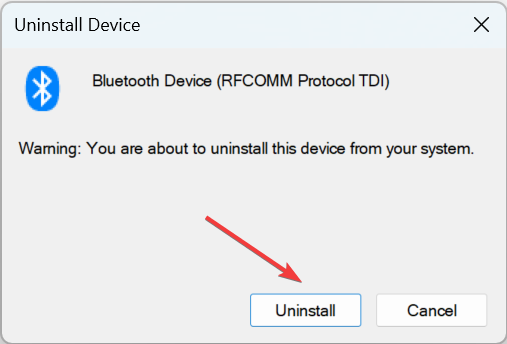
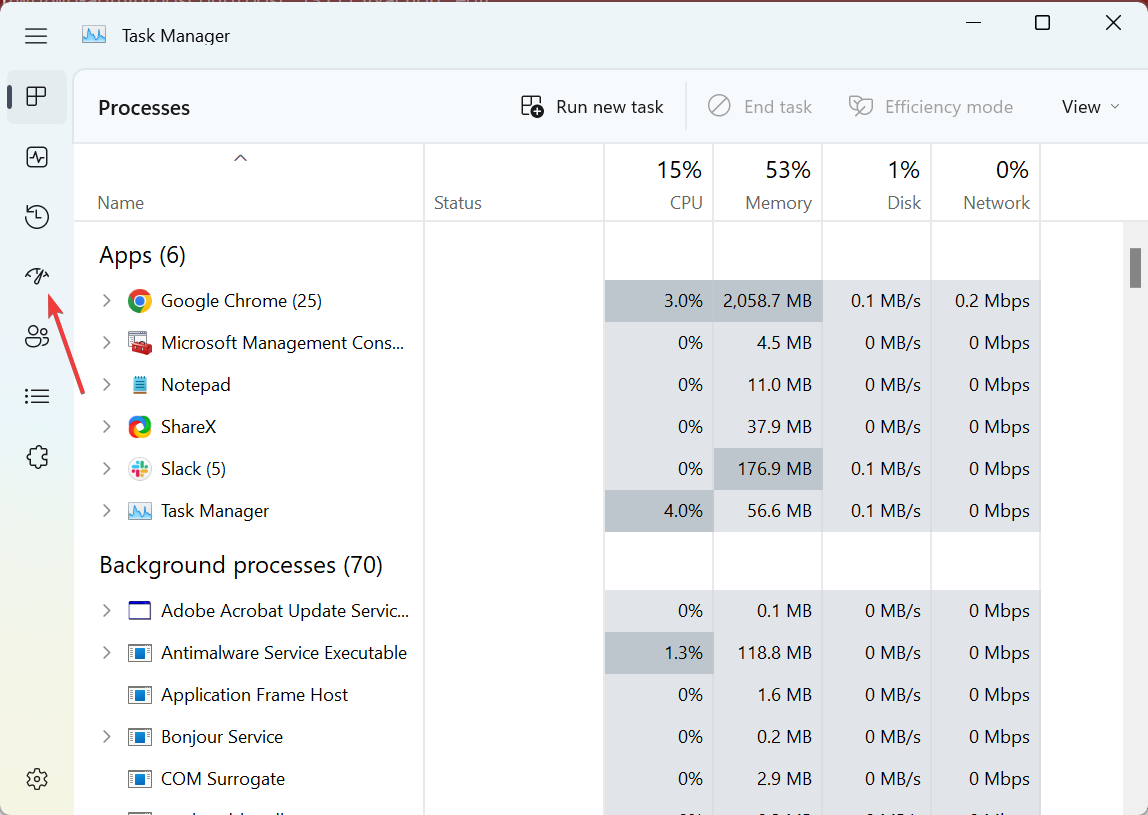
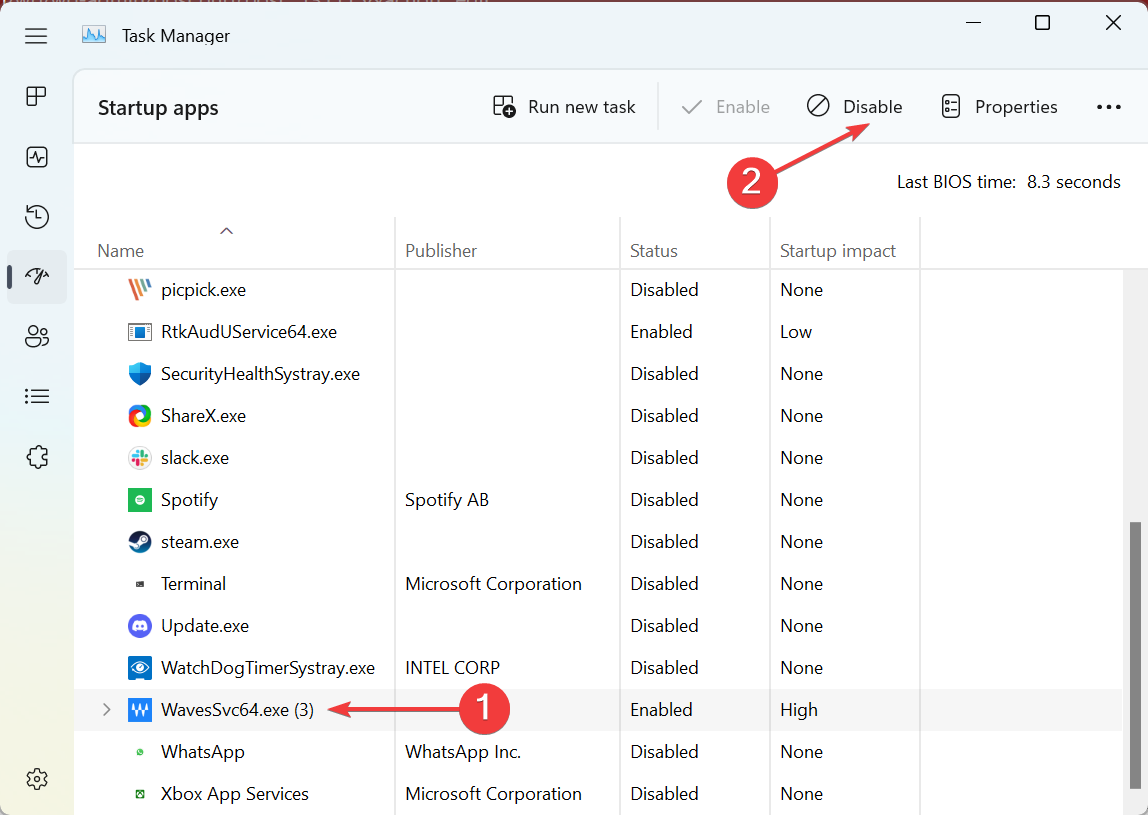
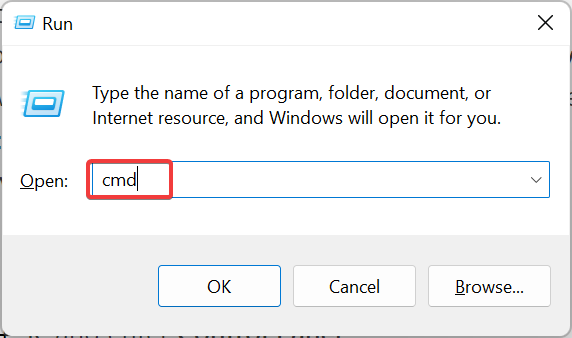
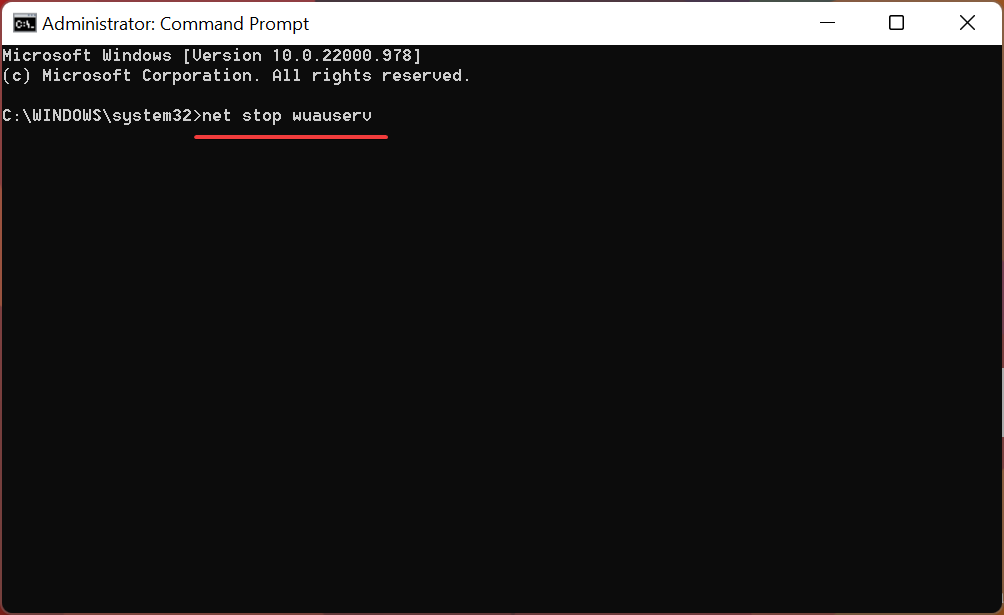
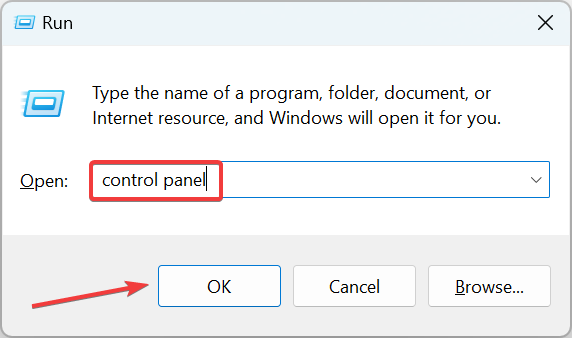
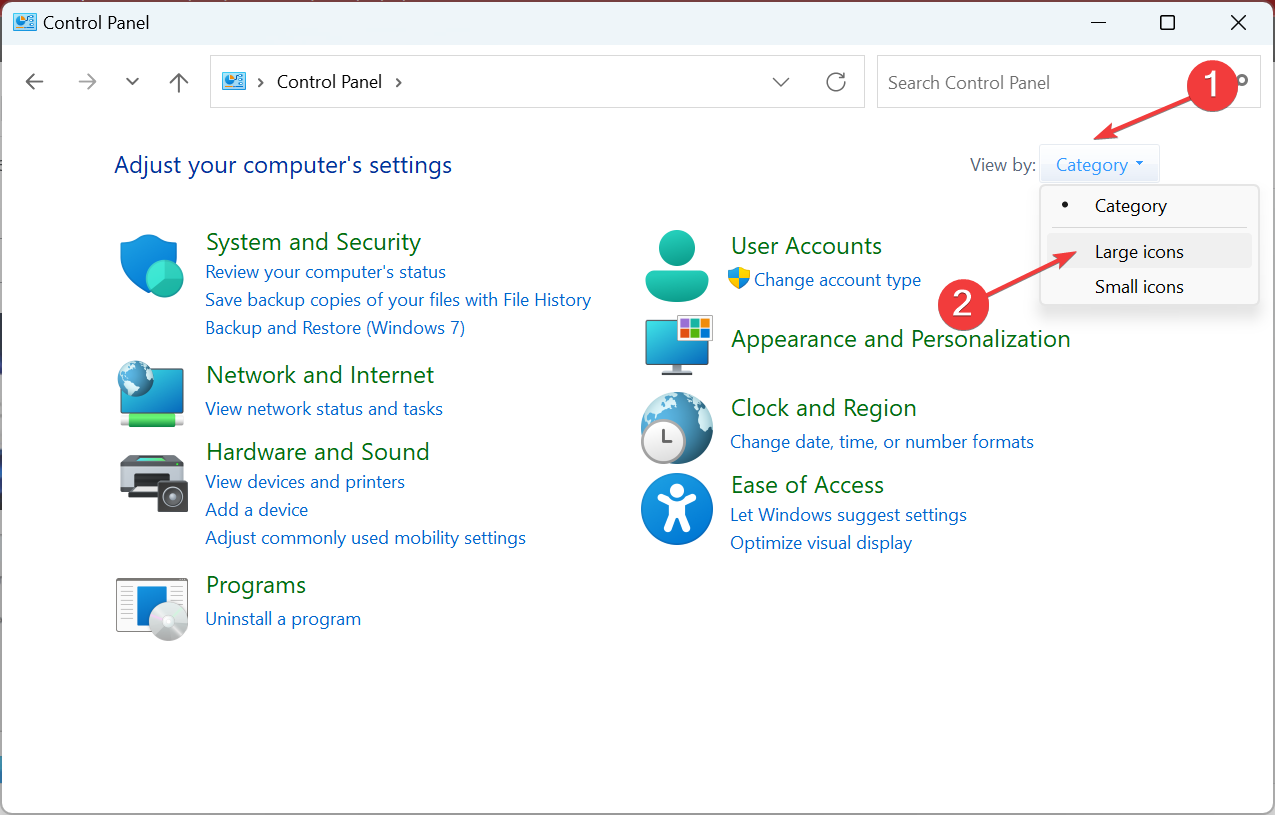
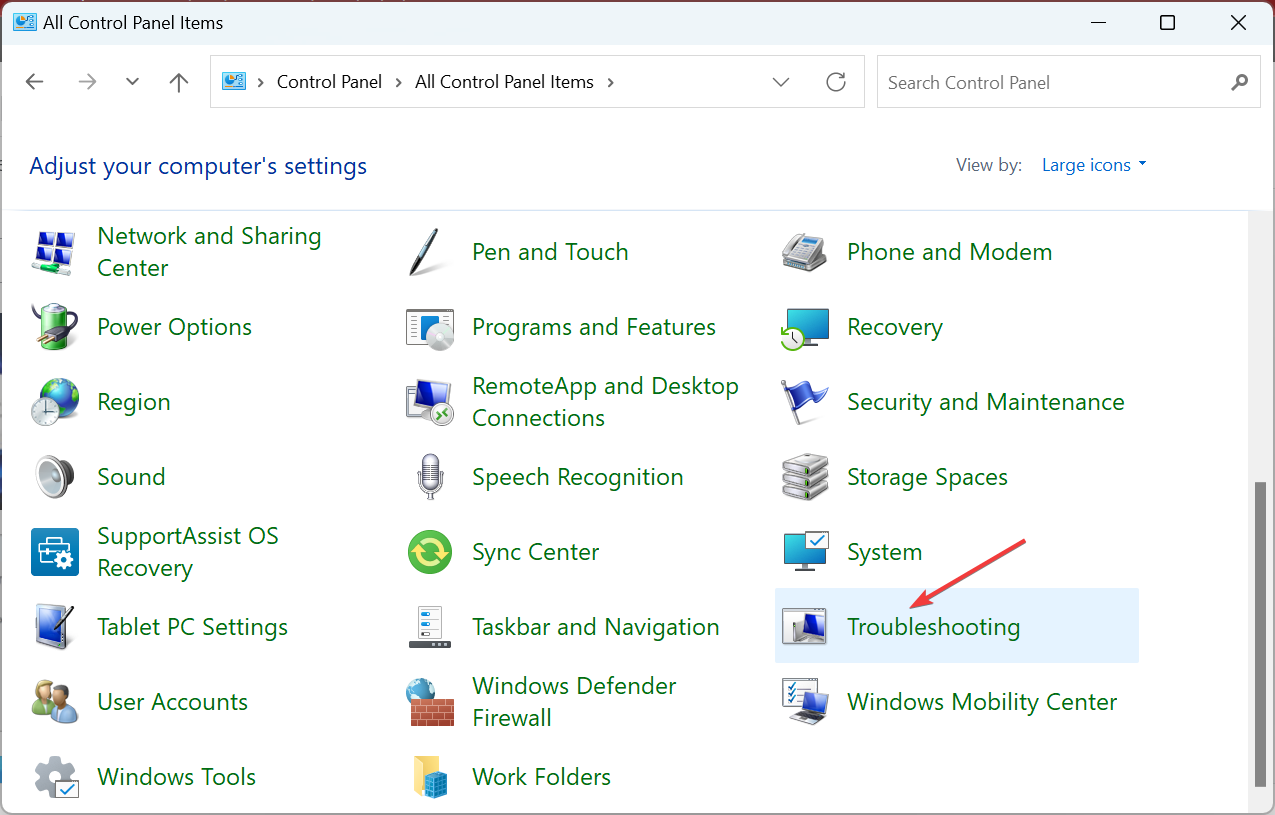
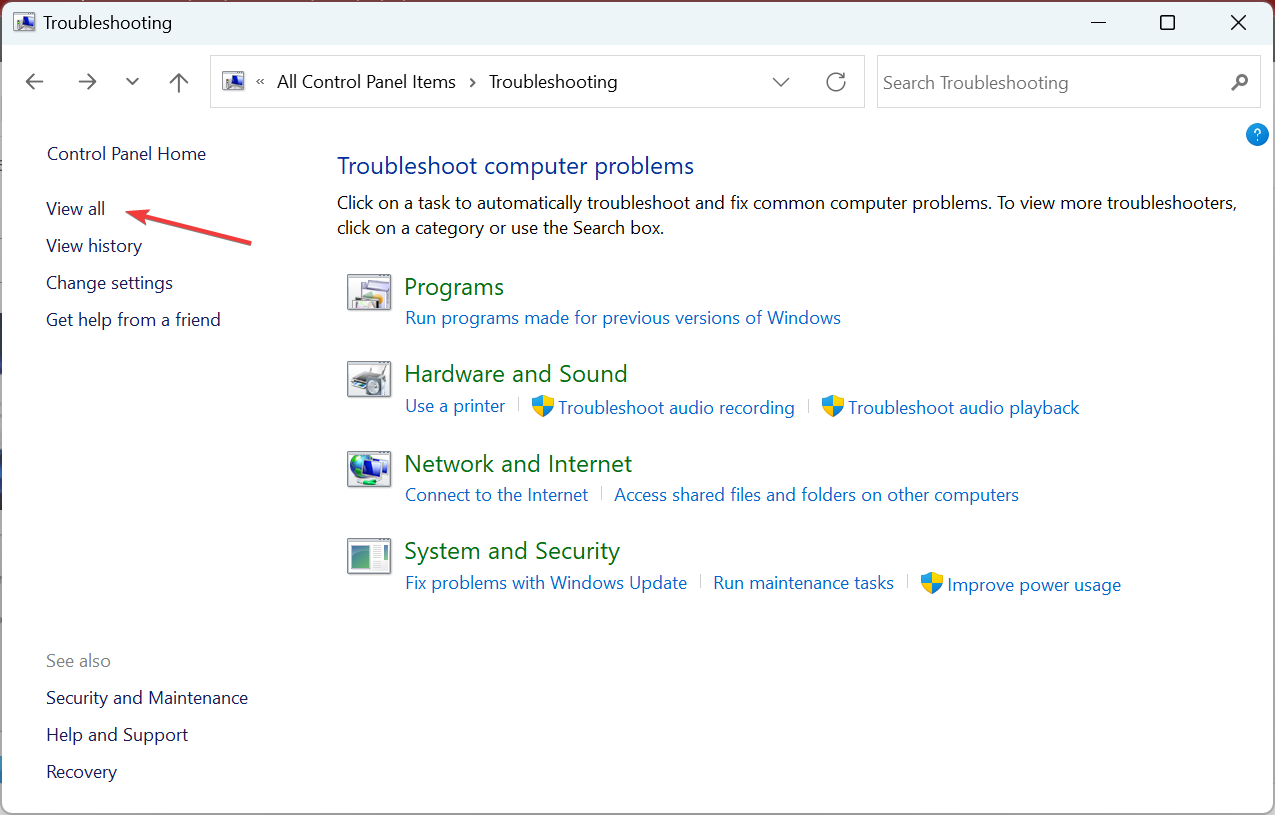
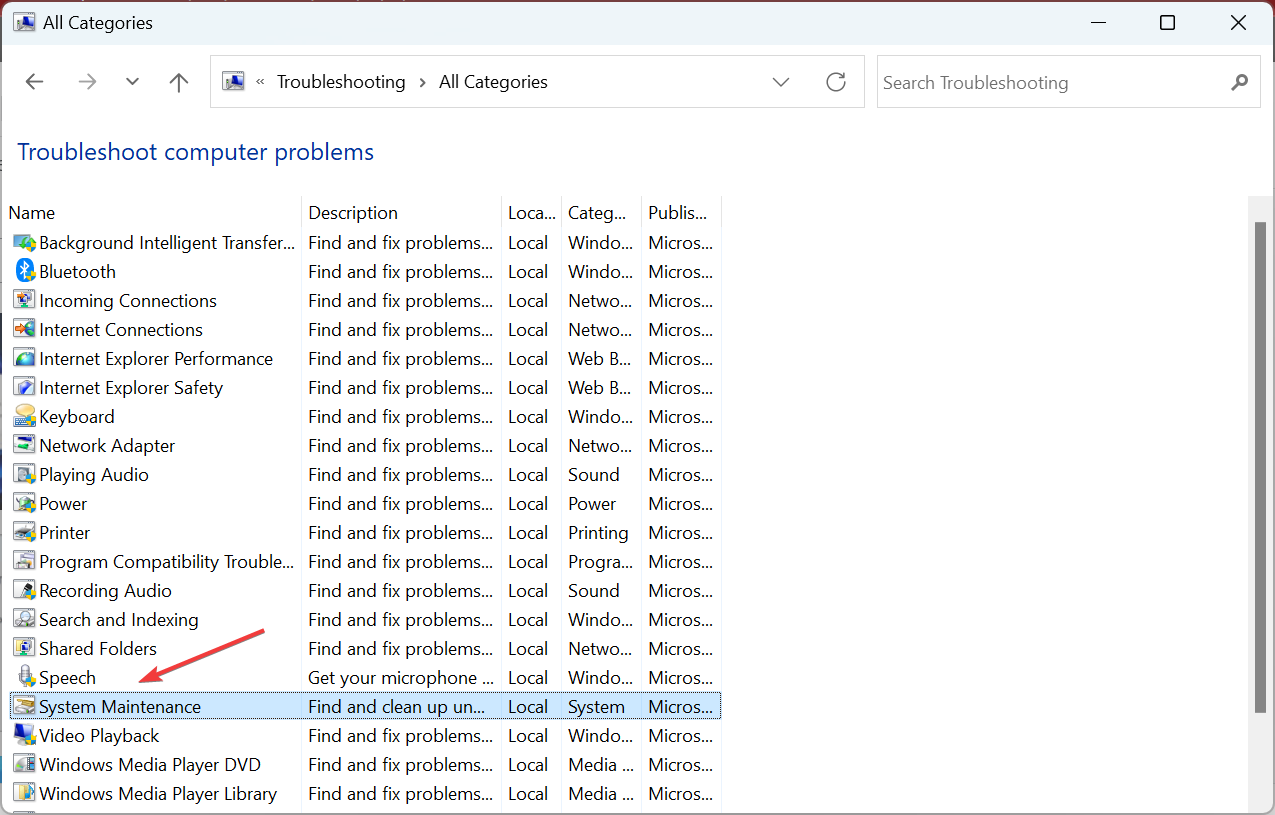
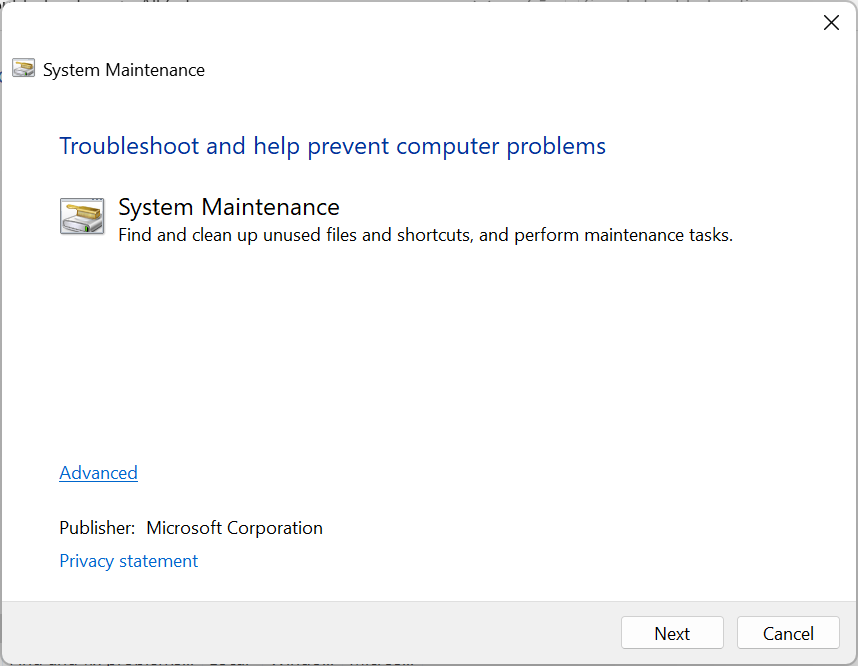



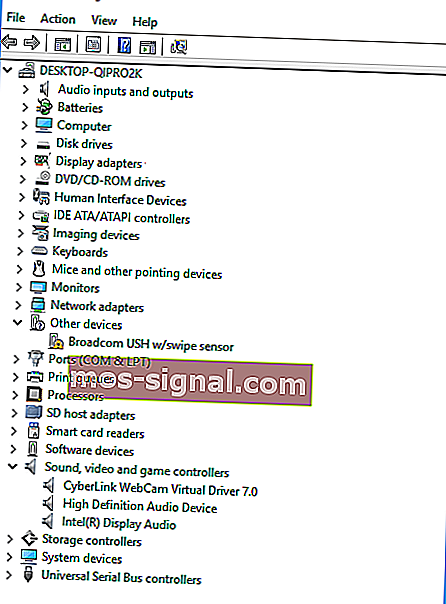




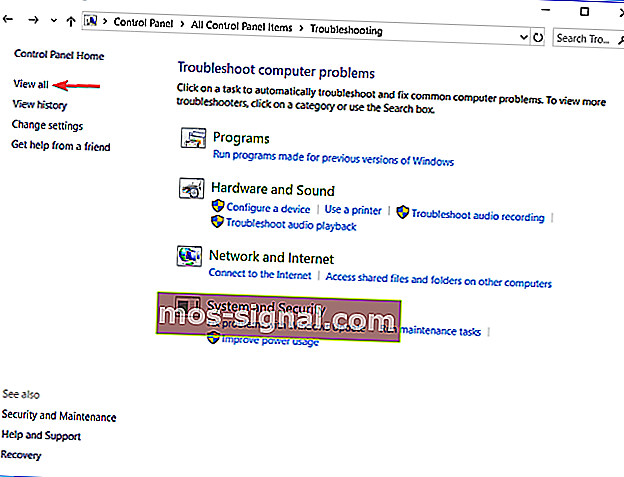

















 Нажмите F10, чтобы принять изменения.
Нажмите F10, чтобы принять изменения. 