На чтение 3 мин. Просмотров 5.5k. Опубликовано 03.09.2019
Microsoft представила свое новое приложение Xbox для Windows 10, когда система еще находилась в фазе предварительного просмотра. Приложение Xbox позволяет пользователям играть в игры из Магазина Windows с другими игроками Xbox, создавать табло, обмениваться социальным контентом и многое другое. Но некоторые пользователи недавно сообщили, что не могут открыть приложение Xbox для Windows 10, поэтому мы собираемся найти решение этой проблемы в этой статье.
Содержание
- Решено: приложение Xbox для Windows 10 не работает
- Решение 1 – Сброс пакета приложений Xbox
- Решение 2. Запустите сценарий обслуживания лицензии
- Решение 3 – Очистить кеш Microsoft Store
Решено: приложение Xbox для Windows 10 не работает
Прежде всего, если вы не можете запустить приложение Xbox на компьютере с Windows 10, попробуйте перезагрузить систему. После этого посмотрите, можете ли вы открыть приложение в обычном режиме, если ответ отрицательный, попробуйте одно из решений, перечисленных ниже.
Решение 1 – Сброс пакета приложений Xbox
Следующая вещь, которую мы собираемся попробовать, это сбросить пакет приложения Xbox. Это решение обычно используется, когда пользователи сталкиваются с проблемами в своих приложениях Windows 10, и оно также может быть полезно в этом случае. Чтобы сбросить пакет приложения Xbox, просто выполните следующие действия:
- Перейдите в поиск, введите powershell и откройте PowerShell
-
Введите следующую команду и нажмите Enter:
-
Get-AppXPackage -AllUsers | Foreach {Add-AppxPackage -DisableDevelopmentMode -Register «$ ($ _. InstallLocation) Axml»}
-
Get-AppXPackage -AllUsers | Foreach {Add-AppxPackage -DisableDevelopmentMode -Register «$ ($ _. InstallLocation) Axml»}
- Дождитесь окончания процесса
После выполнения этой команды PowerShell попробуйте снова запустить приложение Xbox для Windows 10. Если вы все еще не можете запустить его, попробуйте решение, указанное ниже.
Решение 2. Запустите сценарий обслуживания лицензии
Этот сценарий был представлен в Windows 10 Technical Preview, когда у пользователей возникали проблемы с запуском определенных приложений Windows 10. Мы не проверяли, работает ли он в полной версии Windows 10 и с приложением Xbox, но вы можете попробовать, это не помешает. Чтобы запустить этот скрипт, сделайте следующее:
- Открыть блокнот
-
Вставьте следующий текст в Блокнот:
-
эхо-остановка offnet clipsvcif «% 1 ″ ==» »(
эхо ==== РЕЗЕРВИРОВАНИЕ ЛОКАЛЬНЫХ ЛИЦЕНЗИЙ
переместить% windir % serviceprofileslocalserviceappdatalocalmicrosoftclipsvctokens.dat% windir% serviceprofileslocalserviceappdatalocalmicrosoftclipsvctokens.bak
) если «% 1 ″ ==» восстановить »(
echo === RECOV echo === RECOV ЛИЦЕНЗИИ ИЗ РЕЗЕРВНОГО КОПИРОВАНИЯ
копия% windir% serviceprofileslocalserviceappdatalocalmicrosoftclipsvctokens.bak% windir% serviceprofileslocalserviceappdatalocalmicrosoftclipsvctokens.dat
) net start clipsvc
-
эхо-остановка offnet clipsvcif «% 1 ″ ==» »(
- Сохраните файл как «license.bat»
- Выполните сценарий из командной строки (щелкните правой кнопкой мыши кнопку «Пуск»> «Командная строка» («Администратор»))
- Сценарий удалит приложение, поэтому отправляйтесь в Магазин Windows и перезапустите приложение Xbox.
СВЯЗАННО: окончательно исправлено ли «Появление в автономном режиме» на Xbox One? Вот что говорят пользователи
Решение 3 – Очистить кеш Microsoft Store
Приложение Xbox зависит от приложения Microsoft Store для правильной работы. Поэтому, если с приложением Store что-то не так, многие приложения не будут запускаться или ничего не загружать. В этом случае сброс кеша Store может решить проблему.
-
Нажмите Windows Key + R , чтобы запустить «Выполнить».
- Введите wsreset.exe >, нажмите Enter .
- После завершения процесса перезагрузки перезагрузите компьютер и проверьте, работает ли приложение Магазина Windows должным образом.
Это, как вы видите, решение этой проблемы заключается в перезагрузке приложения. Если эти решения не сработали для вас или у вас есть какие-то собственные решения, сообщите нам об этом в комментариях.
by Tashreef Shareef
Tashreef Shareef is a software developer turned tech writer. He discovered his interest in technology after reading a tech magazine accidentally. Now he writes about everything tech from… read more
Published on May 3, 2021
- When Xbox Console Companion app is not working, the user is prevented from messaging or seeing its recent activities.
- You can quickly fix this issue by running the the built-in troubleshooter from the Settings app.
- Corrupted data can cause this problem, so you might have to reinstall the app completely.
- If the Xbox Console Companion is stuck loading, make sure that other applications aren’t interfering with it.
XINSTALL BY CLICKING THE DOWNLOAD FILE
- Download Restoro PC Repair Tool that comes with Patented Technologies (patent available here).
- Click Start Scan to find Windows 10 issues that could be causing PC problems.
- Click Repair All to fix issues affecting your computer’s security and performance
- Restoro has been downloaded by 0 readers this month.
Xbox Console Companion is a popular Windows PC application that shows messages, activities, recently played games and more.
However, several users have reported that the Xbox Console Companion app is not working when signing into the app.
The app shows the error – we can’t sign you in right now – try again later, and the Xbox overlay shows – we can’t show your friends right now – try again in a bit.
This error can occur due to a glitch in the Xbox Console Companion app. However, the reasons can vary. Follow the steps in the article below to troubleshoot this error on Windows 10 PC.
How do I fix the Xbox Console Companion app not working?
1. Run Windows apps troubleshooter
- Press the Windows key + I to open Settings.
- Go to Update & Security.
- Open the Troubleshoot tab from the left pane.
- If you don’t see any troubleshooting options, click the Additional Troubleshooters link.
- Scroll down and click on Windows Store Apps.
- Click the Run the Troubleshooter button. The troubleshooter will show some troubleshooting steps to fix the issue. Follow-on screen instructions.
- If the issue persists, click Next and follow on-screen instructions.
- Once the fixes are applied, close the troubleshooter, open the Xbox Console Companion app, and check if it works again.
This is a simple solution, but it might come in handy if Xbox Console Companion is not working.
2. Reset Xbox Console Companion
- Press the Windows key + I to open Settings.
- Go to Apps.
- In the Apps and Features tab, locate the Xbox Console Companion.
- Click on the app and choose Advanced Options.
- Scroll down and click the Reset button. Confirm the action by clicking on Reset again.
- Once done, relaunch the app and check for any improvements.
Check Xbox Gold subscription status
Make sure you have an active Xbox subscription, and it is not expired. You can check the remaining subscription on your account by signing in to your profile. Next, open the Services & subscription tab.
If the Xbox Console Companion is not working, resetting the app is one of the easiest ways to fix that.
3. Re-register the Xbox Console Companion app
- Press the Windows key + X.
- Select Windows PowerShell (Admin) from the list of options.
- In the PowerShell window, enter the following command and hit enter to execute:
Get-AppXPackage -AllUsers | Foreach {Add-AppxPackage -DisableDevelopmentMode -Register "$($_.InstallLocation)AppXManifest.xml"} - Wait for the command to execute, and then restart your PC.
- After the restart, launch the Xbox Console Companion app and check for any improvements.
Some PC issues are hard to tackle, especially when it comes to corrupted repositories or missing Windows files. If you are having troubles fixing an error, your system may be partially broken.
We recommend installing Restoro, a tool that will scan your machine and identify what the fault is.
Click here to download and start repairing.
Re-registering the Microsoft apps can fix corrupted cache and other glitches. However, if reregistering didn’t work, try reinstalling the Xbox app.
4. Reinstall the Xbox app
- Press the Windows key + X.
- Click on the Windows PowerShell (admin) option. This will open PowerShell with administrative privileges.
- In the PowerShell window, type the following command to uninstall the Xbox app:
Xbox app: Get-AppxPackage *xboxapp*| Remove-AppxPackage - After the app is uninstalled, close the PowerShell window.
- Open Microsoft Store from your desktop.
- Search for the Xbox app and click on Install. Once installed, launch the app and check if the Xbox Console Companion app not working issue is resolved.
Reinstalling the Xbox app in most cases should fix issues with the Xbox Console Companion app. If the issue persists, check for third-party software conflict that is preventing the app from working.
5. Perform Clean Boot to eliminate third-party software conflict
- Press the Windows key + R to open Run.
- Type msconfig.msc and click OK to open System Configuration.
- Open the Services tab in the System Configuration window.
- Check the Hide all Microsoft services box.
- Once you have disabled all the Microsoft services, click the Disable All button. This will disable all the non-essential third-party services.
- Open the Startup tab and click on Open Task Manager.
- In Task Manager, open the Startup tab.
- Disable all the startup apps that are enabled.
- Go back to the System Configuration window, and then click on Apply and OK to save the changes.
- Click on Restart now when the pop-up appears.
In Clean Boot mode, Windows starts with only essential services and disables all third-party programs and services. This will help you determine if an issue is triggered due to a third-party software conflict.
After the restart, launch Xbox Console Companion and check if it is working in Clean Boot mode. If it does, you may have third-party software that is preventing the app from functioning correctly.
Open the Control Panel and uninstall any app that you may have installed recently. Also, check your antivirus if it is blocking the connection to the app.
If the Xbox Console Companion app is not working in Windows 10 that can prevent the user from messaging and performing other activities.
To resolve the issue, run the apps troubleshooter, re-register or uninstall the app or check for third-party software conflict. Did you find a different solution? Share it with us in the comments section.
Newsletter
by Tashreef Shareef
Tashreef Shareef is a software developer turned tech writer. He discovered his interest in technology after reading a tech magazine accidentally. Now he writes about everything tech from… read more
Published on May 3, 2021
- When Xbox Console Companion app is not working, the user is prevented from messaging or seeing its recent activities.
- You can quickly fix this issue by running the the built-in troubleshooter from the Settings app.
- Corrupted data can cause this problem, so you might have to reinstall the app completely.
- If the Xbox Console Companion is stuck loading, make sure that other applications aren’t interfering with it.
XINSTALL BY CLICKING THE DOWNLOAD FILE
- Download Restoro PC Repair Tool that comes with Patented Technologies (patent available here).
- Click Start Scan to find Windows 10 issues that could be causing PC problems.
- Click Repair All to fix issues affecting your computer’s security and performance
- Restoro has been downloaded by 0 readers this month.
Xbox Console Companion is a popular Windows PC application that shows messages, activities, recently played games and more.
However, several users have reported that the Xbox Console Companion app is not working when signing into the app.
The app shows the error – we can’t sign you in right now – try again later, and the Xbox overlay shows – we can’t show your friends right now – try again in a bit.
This error can occur due to a glitch in the Xbox Console Companion app. However, the reasons can vary. Follow the steps in the article below to troubleshoot this error on Windows 10 PC.
How do I fix the Xbox Console Companion app not working?
1. Run Windows apps troubleshooter
- Press the Windows key + I to open Settings.
- Go to Update & Security.
- Open the Troubleshoot tab from the left pane.
- If you don’t see any troubleshooting options, click the Additional Troubleshooters link.
- Scroll down and click on Windows Store Apps.
- Click the Run the Troubleshooter button. The troubleshooter will show some troubleshooting steps to fix the issue. Follow-on screen instructions.
- If the issue persists, click Next and follow on-screen instructions.
- Once the fixes are applied, close the troubleshooter, open the Xbox Console Companion app, and check if it works again.
This is a simple solution, but it might come in handy if Xbox Console Companion is not working.
2. Reset Xbox Console Companion
- Press the Windows key + I to open Settings.
- Go to Apps.
- In the Apps and Features tab, locate the Xbox Console Companion.
- Click on the app and choose Advanced Options.
- Scroll down and click the Reset button. Confirm the action by clicking on Reset again.
- Once done, relaunch the app and check for any improvements.
Check Xbox Gold subscription status
Make sure you have an active Xbox subscription, and it is not expired. You can check the remaining subscription on your account by signing in to your profile. Next, open the Services & subscription tab.
If the Xbox Console Companion is not working, resetting the app is one of the easiest ways to fix that.
3. Re-register the Xbox Console Companion app
- Press the Windows key + X.
- Select Windows PowerShell (Admin) from the list of options.
- In the PowerShell window, enter the following command and hit enter to execute:
Get-AppXPackage -AllUsers | Foreach {Add-AppxPackage -DisableDevelopmentMode -Register "$($_.InstallLocation)AppXManifest.xml"} - Wait for the command to execute, and then restart your PC.
- After the restart, launch the Xbox Console Companion app and check for any improvements.
Some PC issues are hard to tackle, especially when it comes to corrupted repositories or missing Windows files. If you are having troubles fixing an error, your system may be partially broken.
We recommend installing Restoro, a tool that will scan your machine and identify what the fault is.
Click here to download and start repairing.
Re-registering the Microsoft apps can fix corrupted cache and other glitches. However, if reregistering didn’t work, try reinstalling the Xbox app.
4. Reinstall the Xbox app
- Press the Windows key + X.
- Click on the Windows PowerShell (admin) option. This will open PowerShell with administrative privileges.
- In the PowerShell window, type the following command to uninstall the Xbox app:
Xbox app: Get-AppxPackage *xboxapp*| Remove-AppxPackage - After the app is uninstalled, close the PowerShell window.
- Open Microsoft Store from your desktop.
- Search for the Xbox app and click on Install. Once installed, launch the app and check if the Xbox Console Companion app not working issue is resolved.
Reinstalling the Xbox app in most cases should fix issues with the Xbox Console Companion app. If the issue persists, check for third-party software conflict that is preventing the app from working.
5. Perform Clean Boot to eliminate third-party software conflict
- Press the Windows key + R to open Run.
- Type msconfig.msc and click OK to open System Configuration.
- Open the Services tab in the System Configuration window.
- Check the Hide all Microsoft services box.
- Once you have disabled all the Microsoft services, click the Disable All button. This will disable all the non-essential third-party services.
- Open the Startup tab and click on Open Task Manager.
- In Task Manager, open the Startup tab.
- Disable all the startup apps that are enabled.
- Go back to the System Configuration window, and then click on Apply and OK to save the changes.
- Click on Restart now when the pop-up appears.
In Clean Boot mode, Windows starts with only essential services and disables all third-party programs and services. This will help you determine if an issue is triggered due to a third-party software conflict.
After the restart, launch Xbox Console Companion and check if it is working in Clean Boot mode. If it does, you may have third-party software that is preventing the app from functioning correctly.
Open the Control Panel and uninstall any app that you may have installed recently. Also, check your antivirus if it is blocking the connection to the app.
If the Xbox Console Companion app is not working in Windows 10 that can prevent the user from messaging and performing other activities.
To resolve the issue, run the apps troubleshooter, re-register or uninstall the app or check for third-party software conflict. Did you find a different solution? Share it with us in the comments section.
Newsletter
В Windows 10 появилась новая функция, которая позволяет нам передавать наши игры с Xbox One на наши компьютеры, и хотя эта функция звучит замечательно, некоторые пользователи жалуются, что приложение Xbox не открывается в Windows 10.
Для потоковой передачи видеоигр с вашего Xbox One на ваш компьютер вам нужно запустить приложение Xbox, но, как мы уже говорили, некоторые пользователи сообщают, что приложение Xbox по какой-то причине не откроется в Windows 10, поэтому давайте посмотрим, есть ли способ исправить это.
Что я могу сделать, если мое приложение Xbox не открывается в Windows 10?
- Держите Windows 10 в актуальном состоянии
- Переустановите приложение Xbox
- Очистить кеш Магазина Windows
- Изменить региональные настройки
- Включить приложение Xbox из служб
- Запустить сканирование SFC
Решение 1. Поддерживайте Windows 10 в актуальном состоянии
Потоковая передача игр с Xbox One на ваше устройство Windows 10 является одной из ключевых функций Windows 10, и Microsoft уже знает об этой проблеме.
Что касается официального решения, оно должно быть доступно через Центр обновления Windows , поэтому убедитесь, что вы постоянно проверяете наличие обновлений и регулярно обновляете Windows 10.
Возникли проблемы при обновлении Windows? Проверьте это руководство, которое поможет вам решить их в кратчайшие сроки.
Решение 2. Переустановите приложение Xbox
Это звучит как простое решение, просто зайдите в Microsoft Store и переустановите приложение. Хотя это звучит как наиболее очевидное решение, о котором пользователи сообщали, что оно работает, так что вам не повредит его попробовать.
Мы должны отметить, что определенное количество пользователей не смогли удалить приложение Xbox, и если вы один из тех пользователей, вам следует попытаться удалить его с помощью PowerShell .
- Откройте PowerShell от имени администратора. В строке поиска введите PowerShell и щелкните правой кнопкой мыши PowerShell из списка результатов. Выберите «Запуск от имени администратора».
- Когда PowerShell запустится, вставьте следующий код и нажмите Enter, чтобы запустить его:
- Get-AppxPackage -name «Microsoft.XboxApp» | Remove-AppxPackage
- Get-AppxPackage -name «Microsoft.XboxApp» | Remove-AppxPackage
- После этого вы можете просто посетить Microsoft Store и переустановить приложение Xbox снова.
Как вы можете видеть, исправить приложение Xbox, которое не открывается в Windows 10, не так уж и сложно, и в худшем случае вам просто нужно удалить его с помощью PowerShell и снова установить его из Магазина Microsoft.
PowerShell перестает работать в Windows 10? Не позволяй этому испортить твой день. Исправьте это быстро, следуя этому удивительному руководству.
Решение 3 — Очистить кеш Магазина Windows
Сброс кеша Store также может исправить эту ошибку, поэтому попробуйте этот обходной путь. Вот шаги, чтобы следовать, чтобы сбросить кэш Store:
- Нажмите Windows Key + R запустить Run
- Введите wsreset.exe > хит Войти
- После завершения сброса перезапустите Microsoft Store.
Магазин Microsoft не открывается на вашем ПК с Windows? Не волнуйтесь, мы вас обеспечим.
Решение 4 — Изменить региональные настройки
Некоторые пользователи подтвердили, что изменение региональных настроек помогло им решить проблему. Просто измените свой регион на США, Канаду или Великобританию, следуя этим инструкциям:
- Зайдите в Пуск> зайдите в Настройки> перейдите к Время и язык
- Выберите регион и язык > изменить свою страну или регион
- Перезагрузите компьютер и проверьте, сохраняется ли проблема.
Если у вас возникли проблемы с открытием приложения «Настройка», обратитесь к этой статье, чтобы решить эту проблему.
Решение 5. Включите приложение Xbox из Служб
Многие пользователи Windows 10 сообщили, что включение приложения Xbox с помощью диспетчера задач решило проблему для них. Вот шаги, чтобы следовать:
- Перейдите в « Пуск» > введите «диспетчер задач»> откройте диспетчер задач
- Зайдите в Сервисы> нажмите на кнопку Открыть сервисы
- Найдите следующие службы: xblauthmanager, xblgamesave и xboxnetapisvc
- Щелкните правой кнопкой мыши на них> запустить сервисы
- Если службы не запускаются> щелкните правой кнопкой мыши по ним> выберите Свойства
- Перейдите к типу запуска> выберите «Автоматически»> нажмите «Применить»> «ОК».
- Активируйте эти три записи Xbox таким же образом.
Большинство пользователей не знают, как бороться с медленным диспетчером задач. Не будьте одним из них и прочитайте это краткое руководство, чтобы узнать, как сделать это быстрее!
Не удается открыть диспетчер задач? Не волнуйтесь, у нас есть правильное решение для вас.
Решение 6 — Запустите сканирование SFC
Поврежденные или отсутствующие ключи реестра могут помешать правильному запуску приложений Магазина Microsoft. Самый простой способ восстановить реестр — использовать специальный инструмент , такой как CCleaner.
Вы также можете использовать средство проверки системных файлов Microsoft для проверки повреждения системных файлов. Утилита проверяет целостность всех защищенных системных файлов и по возможности исправляет файлы.
Примечание . Перед настройкой реестра обязательно сделайте резервную копию на случай, если что-то пойдет не так.
Вот как запустить сканирование SFC:
1. Перейдите в Пуск> введите cmd > щелкните правой кнопкой мыши Командная строка > выберите Запуск от имени администратора

2. Теперь введите команду sfc / scannow

3. Дождитесь завершения процесса сканирования и перезагрузите компьютер. Все поврежденные или отсутствующие файлы будут заменены при перезагрузке.
Если у вас возникли проблемы с доступом к командной строке от имени администратора, то вам лучше ознакомиться с этим руководством .
Команда Scannow остановлена до завершения процесса? Не волнуйтесь, у нас есть простое решение для вас.
Итак, мы надеемся, что эти решения помогли вам исправить проблемы приложения Xbox, с которыми вы столкнулись. Дайте нам знать, какое решение сработало для вас.
Если у вас есть еще вопросы, не стесняйтесь обращаться к разделам комментариев ниже.
СВЯЗАННЫЕ ИСТОРИИ, ЧТОБЫ ПРОВЕРИТЬ:
- Приложение Windows 10 Xbox не разрешает сообщения [исправить]
- Исправлено: приложение Xbox закрывается на Windows 10
- Исправлено: потоковые задержки в приложении Xbox для Windows 10
Примечание редактора: этот пост был первоначально опубликован в январе 2016 года и с тех пор был полностью переработан и обновлен для обеспечения свежести, точности и полноты.
Всем привет.
16.09 перебил Windows на пк, и после всей настройки не смог войти в приложение Xbox.
Приложение мигает своим Иксом по центру и все.
Есть подозрение что 16.09 было обновление Xbox или Службы игр, которое все и поломало, т.к. с этой проблемой я не единственный.
Все обновления установлены,
В MStore тоже все обновлено.
Я не участвую в инсайдерских релизах.
Я устанавливал приложение XBOX с сайта, удаляя с компьютера.
Переустанавливал службу игр.
WSReset.exe запускал.
UPD
Проблему решил, переустановил винду еще раз и отсоединил все устройства кроме м2.
Действительно Xbox заработал. После начал добавлять оперативку, видеокарту, и жесткие диски.
Проблема оказалась в конкретном харде, форматирование не помогает, удаление тома тоже. По смарту с ним все ок.
Вот такие дела)
Оглавление:
- Почему мое приложение Xbox закрывается?
- 1. Запустите средство устранения неполадок приложения Xbox
- 2. Сбросьте приложение Xbox
- 3. Удалите и переустановите приложение Xbox
- 4. Другие решения, чтобы попробовать
Видео: More Xbox Series X Questions Answered & PlayStation Store Changes | Generation Next 2023
Приложение Xbox Companion, ранее приложение Xbox для Windows 10, содержит новый набор функций, таких как чат на вечеринке, обмен сообщениями, и сохраняет старую и любимую функцию Game Bar. Тем не менее, некоторые пользователи сообщают о проблеме с приложением, которая заставляет его внезапно закрыться, как только пользователь запускает его.
Один пользователь поделился своими проблемами с ошибкой в Microsoft.
Привет,
Я только что обновился до Windows 10 с Windows 8.1. В первые несколько дней все работало, как и ожидалось, с приложением Xbox. Однако в течение последних одного или двух дней приложение сразу после запуска зависало, и сообщение об ошибке не отображалось.
Узнайте, как исправить эту ошибку, следуя инструкциям ниже.
1. Запустите средство устранения неполадок приложения Xbox
- Нажмите на Пуск и выберите Настройки.
- Перейти к обновлению и безопасности.
- Нажмите на вкладку Устранение неполадок.
- Прокрутите вниз и нажмите Приложения Магазина Windows.
- Нажмите кнопку Запустить средство устранения неполадок.
- Средство устранения неполадок приложения Магазина Windows просканирует систему и предложит некоторые исправления.
- Следуйте инструкциям на экране и проверьте, устраняет ли это ошибку.
2. Сбросьте приложение Xbox
- Нажмите на Пуск и выберите Настройки.
- Перейти в приложения.
- Нажмите на приложения и функции.
- Теперь найдите приложение Xbox и выберите приложение.
- Нажмите на Дополнительные параметры.
- В новом окне прокрутите вниз и нажмите кнопку « Сброс».
- Когда вас попросят подтвердить, нажмите Да.
Мы много писали о сбоях приложений Xbox. Проверьте эти руководства для получения дополнительной информации.
3. Удалите и переустановите приложение Xbox
- Щелкните правой кнопкой мыши кнопку «Пуск» и выберите PowerShell (Admin).
- В окне типа PowerShell введите следующую команду и нажмите клавишу ввода.
get-appxpackage * Microsoft.XboxApp * | удалить-appxpackage
- Это приведет к удалению приложения Xbox с вашего компьютера.
- Теперь перейдите на страницу приложения Xbox Companion в Магазине Microsoft Windows и установите приложение.
- Запустите приложение Xbox Companion и проверьте, работает ли приложение сейчас.
4. Другие решения, чтобы попробовать
- Отключить EVGA PrecisionX. Это инструмент для разгона видеокарты, однако некоторые пользователи сообщают, что этот инструмент может создать конфликт с приложением Xbox. Если вы используете инструмент, попробуйте отключить EVGA PrecisionX и проверить наличие улучшений.
- Нажмите на значок батареи на панели задач и установите производительность на лучшую производительность.
- Проверьте наличие обновлений для Windows и приложений.
Исправлено: край Microsoft закрывается сразу после открытия в Windows 10
Microsoft внесла много изменений в Windows 10, и одним из самых больших изменений стал новый браузер под названием Edge. Хотя Microsoft Edge — отличный браузер, некоторые пользователи сообщают, что Microsoft Edge закрывается сразу после открытия. Вот еще несколько примеров этой проблемы: Microsoft Edge открывается и закрывается немедленно. Даже если обычно происходят сбои …
Вскоре после последних кибератак вы сможете приобрести Windows 10 дешевле.
Индия и Microsoft обсуждают существенную скидку на Windows 10, потому что страна хочет побудить индийских пользователей обновить свои системы, особенно после последних кибератак, таких как WannaCry Ransomware. Windows 10 в цифрах На данный момент более 94% индийских систем работают под управлением Windows, но только…
Магазин Microsoft закрывается сразу после открытия [полное руководство]
Многие пользователи сообщили, что Windows Store неожиданно закрывается на их ПК. Это может быть большой проблемой для некоторых пользователей, и в сегодняшней статье мы покажем вам, как решить эту проблему в Windows 10.
![Приложение-компаньон для Xbox закрывается вскоре после запуска [решено] Приложение-компаньон для Xbox закрывается вскоре после запуска [решено]](https://img.compisher.com/img/fix/981/xbox-companion-app-closes-soon-after-launch.jpg)
Приложение Xbox изначально было запущено как сопутствующее приложение для игровых приставок Xbox, включая Xbox 360 и Xbox One, но вошло как полноценные приложения в Windows, Android и iOS. Это приложение предоставляет информацию о достижениях, рекомендуемых играх, мгновенных сообщениях, друзьях и т. Д.
Приложение Xbox на Windows 10
Приложение Xbox устанавливается по умолчанию в новых итерациях Windows 10. Тем не менее, есть несколько случаев, когда пользователи не могут запустить приложение. Либо просто остается на начальный экран или же вообще не открывается. Такое поведение обычно продолжается до тех пор, пока приложение не будет закрыто вручную.
Почему приложение Xbox не открывается?
После обширных исследований и экспериментов с нашими системами мы пришли к выводу, что причины, по которым приложение Xbox не запускается, представляют собой сочетание нескольких разных причин. Поскольку модуль тесно связан с вашей учетной записью пользователя и настройками системы, причины могут быть разными в вашем случае. Некоторые из причин:
- Ваш учетная запись пользователя либо поврежден, либо имеет поврежденные компоненты. Возможно, вы неправильно указали отсутствующие файлы или зависимости.
- Сервисы требуется для запуска приложения Xbox либо не запущены, либо отключен.
- Само приложение продажный и нуждается в переустановке.
- Вредоносное может присутствовать на вашем компьютере, что может заблокировать запуск приложения.
- последняя версия Windows может быть не установлен на вашем компьютере. Инженеры Microsoft постоянно выпускают обновления для устранения проблем в операционной системе.
Прежде чем приступить к реализации обходных путей и решений, убедитесь, что у вас есть активное подключение к Интернету и вы вошли в систему как администратор в своей учетной записи. Кроме того, убедитесь, что вы не используете какие-либо VPN или же полномочие.
Решение 1. Включение служб Xbox
Каждое приложение связано и связано со службой, которая работает в фоновом режиме, выполняя задачи приложения, чтобы оно работало. Если эти службы отключены или не работают должным образом, приложение Xbox может зайти в тупик, и ничего не произойдет. В этих решениях мы попытаемся включить эти службы и проверить, имеют ли они какое-либо значение.
- Нажмите Windows + R, введите «services.msc”В диалоговом окне и нажмите Enter.
- Оказавшись в службах, найдите следующие записи:
- Щелкните по ним правой кнопкой мыши и выберите свойства.
Свойства службы управления аксессуарами Xbox — службы
- Установите тип запуска как автоматическая а также Начните сервис. Нажмите Применять сохранить изменения и выйти.
Изменение настроек сервиса
- Выполните это для всех решений и снова запустите приложение Xbox после его закрытия. Теперь проверьте, правильно ли работает приложение.
Решение 2. Проверка на наличие вредоносных программ
Если описанный выше метод не работает, весьма вероятно, что на вашем компьютере установлены вредоносные программы, вызывающие эту проблему. Эти программы, наряду с мониторингом вашей активности и атакой на ваши данные, также приводят к тому, что системные операции останавливаются и перехватывают такие сигналы, прежде чем они даже отправляются в ОС.
Сканирование на наличие угроз — Malwarebytes
Сканирование компьютера с помощью известных антивирусных программ, таких как Malwarebytes или Microsoft Security Essentials и убедитесь, что все определения вирусов обновлены. Убедитесь, что на вашем компьютере не работает программа, которая может иметь службы прямого доступа. Как только вы абсолютно уверены, что ваш компьютер чист и свободен от всех вредоносных программ, только тогда переходите к другим решениям.
Решение 3. Переустановка приложения Xbox
Если вышеуказанные методы не работают, мы можем попробовать переустановить приложение Xbox. Это удалит все сохраненные конфигурации и системные файлы с вашего компьютера. Поскольку приложение не отображается в диспетчере приложений Windows, мы сначала удалим его из командной строки, а затем попытаемся переустановить через Store.
- Нажмите Windows + S, введите «PowerShell» в диалоговом окне, щелкните правой кнопкой мыши приложение и выберите Запустить от имени администратора.
- Попав в PowerShell с повышенными правами, выполните следующую команду:
Удаление приложения Xbox
- После выполнения команд приложение Xbox будет удалено. Перезагрузите компьютер.
- Нажмите Windows + S, введите «store» в диалоговом окне и откройте Магазин Microsoft. Ищи Xbox и откройте страницу приложения Xbox. Нажмите Получить установить приложение на свой компьютер снова.
Загрузка приложения Xbox из Microsoft Store
- Перезагрузите компьютер и попробуйте снова запустить приложение.
Решение 4: Создание нового профиля пользователя
Были многочисленные случаи, когда приложение не запускалось из-за проблем в профиле пользователя. Приложение Xbox тесно связано с вашим профилем пользователя, и для каждого профиля пользователя это уникальные конфигурации. Если они повреждены или отсутствуют, приложение не запустится.
Создание нового профиля пользователя — Настройки
Вы можете пойти дальше и попробовать создать новый профиль. Если приложения работают должным образом и не показывают проблем, вы можете перенести в него все свои данные. Вы можете ознакомиться с нашей статьей Как создать новую учетную запись пользователя и перенести в нее все данные? Убедитесь, что вы проверять Приложение тщательно, прежде чем начать передачу данных.
Решение 5. Установка свежей копии / Обновление Windows
Если каждое решение дает сбой и вы все еще не можете правильно запустить приложение Xbox, попробуйте переустановить Windows на своем компьютере. Это может быть тот случай, когда системные файлы не подлежат восстановлению, а приложение Xbox возвращается, не может запускаться и работать должным образом. Прежде чем продолжить, убедитесь, что вы правильно сделали резервную копию своих данных на внешнем жестком диске и сохранили все данные в облаке.
Установка свежей копии Windows
Вы можете проверить наши следующие статьи, чтобы восстановить или полностью переустановить Windows на вашем компьютере.
В Приложение Xbox это приложение для платформ ОС Windows, Android и iOS, которое позволяет пользователям получать доступ к консолям видеоигр Xbox, Функции сообщества Xbox Live, функция удаленного управления, функция второго экрана с избранными играми, приложениями и содержание. Однако некоторые несчастные пользователи сообщают, что приложение Xbox не загружается или не устанавливается в Windows 10.
Если вы тоже являетесь жертвой, обязательно следуйте этому руководству по устранению неполадок, чтобы решить такую проблему. Приложение Xbox позволяет пользователям очень легко играть в игры из Microsoft Store с другими игроками Xbox, создавать табло, обмениваться социальным контентом и т. Д. Но из-за конкретной проблемы пользователи не могут играть со своими друзьями из Xbox. Итак, что делать, если эта проблема вас сильно беспокоит.
Содержание страницы
-
Исправлено: приложение Xbox не загружается или не устанавливается в Windows 10
- 1. Перезагрузите Windows
- 2. Сбросить пакет приложения Xbox
- 3. Запустить сценарий службы лицензий
- 4. Очистить кеш Microsoft Store
Исправлено: приложение Xbox не загружается или не устанавливается в Windows 10
Что ж, не теряя больше времени, давайте перейдем к шагам, описанным ниже.
1. Перезагрузите Windows
Если в этом случае ваше приложение Xbox не загружается или не устанавливается на ваш компьютер, то сначала просто перезагрузите систему. Этот метод довольно распространен, но в большинстве случаев эффективен. Перезагрузка системы Windows может устранить возможные временные сбои или проблемы с кешем в приложении Xbox.
- Щелкните значок Windows, чтобы открыть Стартовое меню.
- Теперь нажмите на Мощность значок> Выбрать Запустить снова.
Однако, если этот метод вам не подходит, попробуйте воспользоваться другим, приведенным ниже.
2. Сбросить пакет приложения Xbox
Во-вторых, вам следует попробовать сбросить пакет приложения Xbox на вашем компьютере с Windows, чтобы решить эту проблему. Для этого:
- Нажмите клавишу Windows, чтобы открыть Стартовое меню.
- Теперь введите PowerShell и щелкните по нему в результатах поиска.
- Введите следующую команду и нажмите Enter, чтобы выполнить ее:
Get-AppXPackage -AllUsers | Для каждого {Add-AppxPackage -DisableDevelopmentMode -Register "$ ($ _. InstallLocation) AppXManifest.xml"}
- Подождите, пока процесс завершится.
- После этого попробуйте снова запустить приложение Xbox на Windows 10.
Однако, если вы по-прежнему видите, что приложение Xbox не загружается или не устанавливается в Windows 10, следуйте следующему методу.
3. Запустить сценарий службы лицензий
- Прежде всего, щелкните значок Windows, чтобы открыть Стартовое меню.
- Затем введите Блокнот и нажмите на Открыть чтобы запустить его из результатов поиска.
- Скопируйте и вставьте в Блокнот следующий текст:
echo offnet stop clipsvcif «% 1 ″ ==» »(echo РЕЗЕРВНОЕ КОПИРОВАНИЕ ЛОКАЛЬНЫХ ЛИЦЕНЗИЙ move% windir% serviceprofileslocalserviceappdatalocalmicrosoftclipsvctokens.dat % windir% serviceprofileslocalserviceappdatalocalmicrosoftclipsvctokens.bak), если «% 1 ″ ==« восстановить »(эхо ВОССТАНОВЛЕНИЕ ЛИЦЕНЗИЙ ИЗ РЕЗЕРВНОЙ копии % windir% serviceprofileslocalserviceappdatalocalmicrosoftclipsvctokens.bak% windir% serviceprofileslocalserviceappdatalocalmicrosoftclipsvctokens.dat ) чистый старт clipsvc
- Нажмите на Файл > Перейти к Сохранить как.
- Выберите имя файла как license.bat > Откройте Стартовое меню очередной раз.
- Введите cmd и щелкните правой кнопкой мыши Командная строка.
- Выбирать Запустить от имени администратора и нажмите на да при запросе UAC.
- Теперь правильно запустите сценарий license.bat в командной строке.
- Этот метод удалит приложение Xbox из Windows 10.
- После этого перезагрузите компьютер и переустановите приложение Xbox напрямую из Microsoft Store.
- Наконец-то все готово.
4. Очистить кеш Microsoft Store
Если ни один из способов не помог вам, попробуйте правильно очистить кеш Microsoft Store на вашем компьютере, выполнив следующие действия. Скорее всего, ваш кеш Microsoft Store требует нового запуска, поскольку он собирает временные сбои.
- Нажмите Windows + R ключи, чтобы открыть Запустить чат.
- Тип wsreset.exe в поле и ударил Входить выполнить это.
- Подождите, пока процесс завершится, и он автоматически очистит кеш MS Store.
- После этого обязательно перезагрузите компьютер.
- Наконец, вы сможете исправить проблему, из-за которой приложение Xbox не загружает или не устанавливает Windows 10.
Вот и все, ребята. Мы предполагаем, что это руководство было для вас полезным. Если у вас возникнут дополнительные вопросы, дайте нам знать в комментарии ниже.




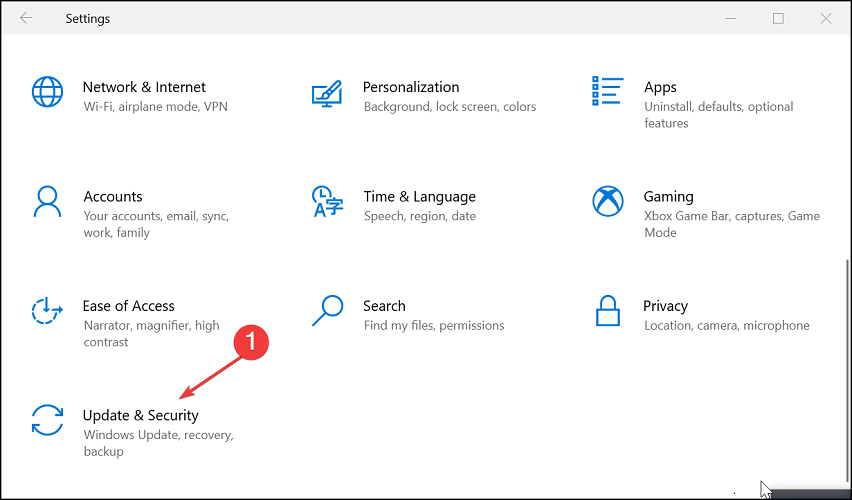
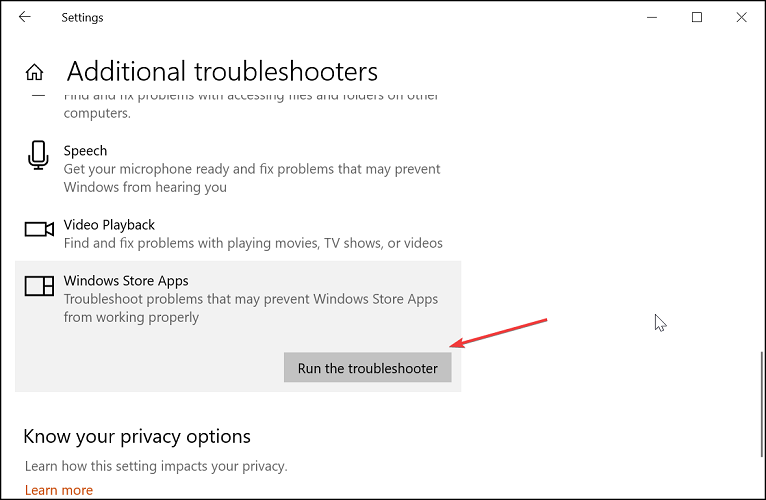
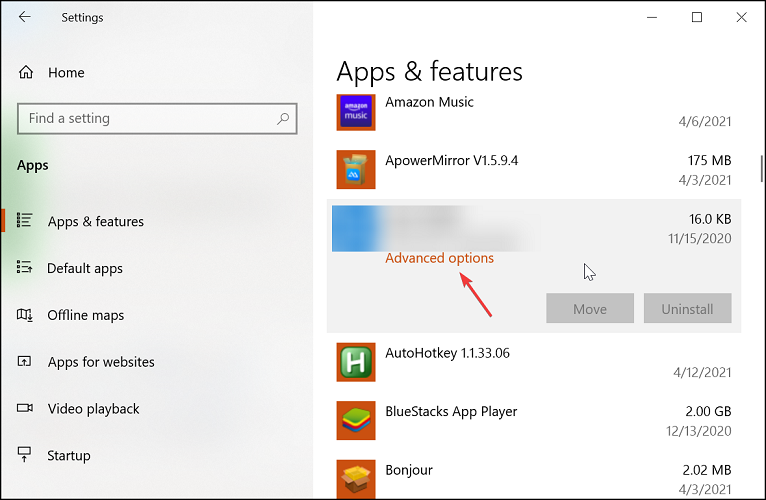
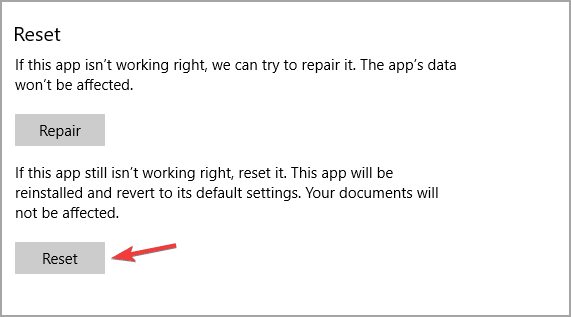
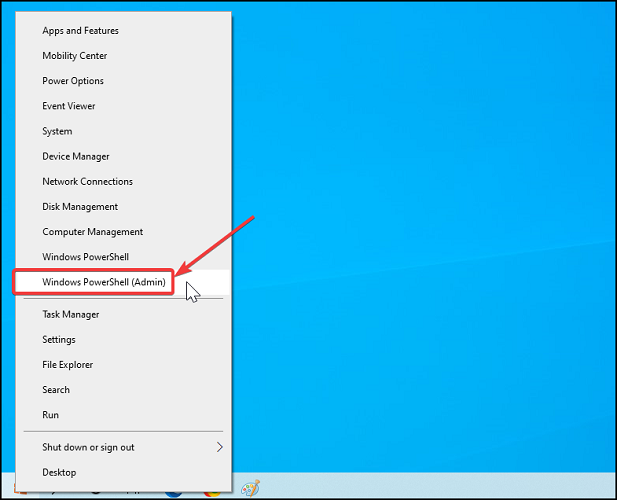
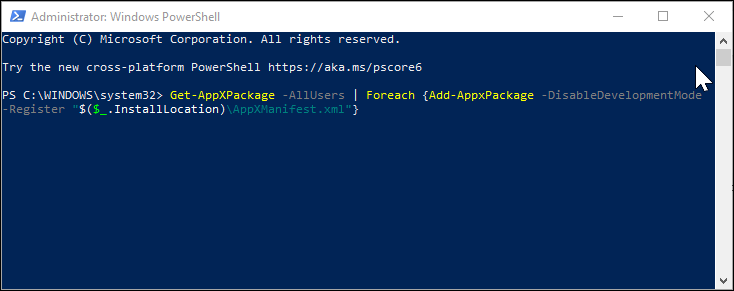
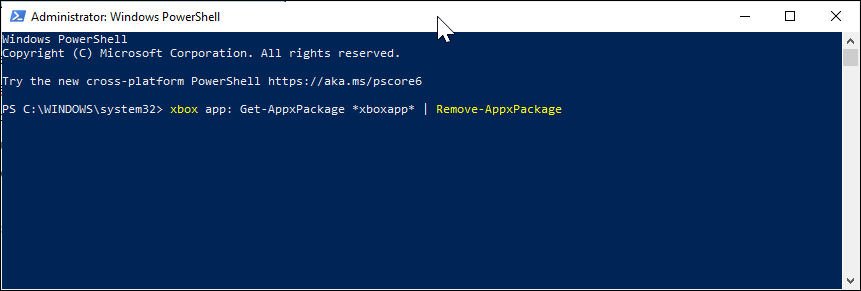
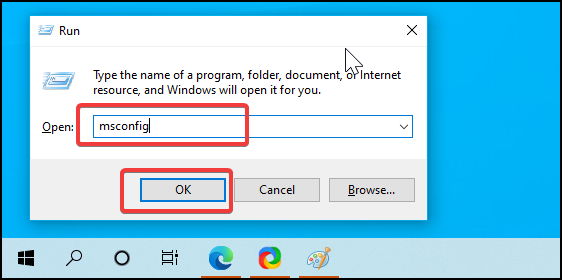
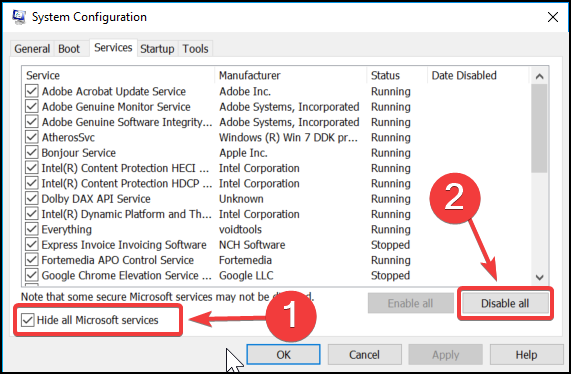
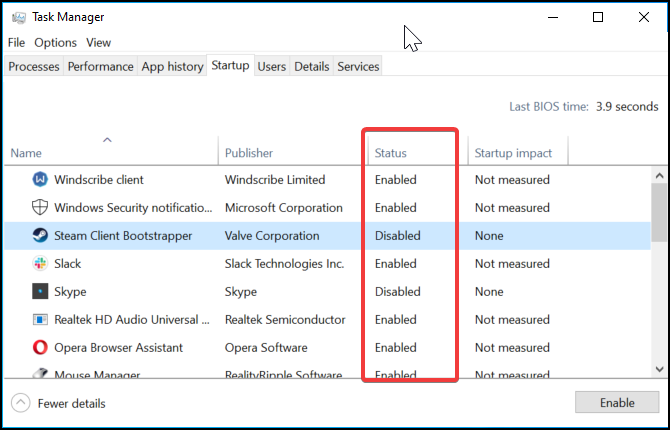













![Магазин Microsoft закрывается сразу после открытия [полное руководство] Магазин Microsoft закрывается сразу после открытия [полное руководство]](https://img.desmoineshvaccompany.com/img/fix/771/microsoft-store-closes-immediately-after-opening.png)









