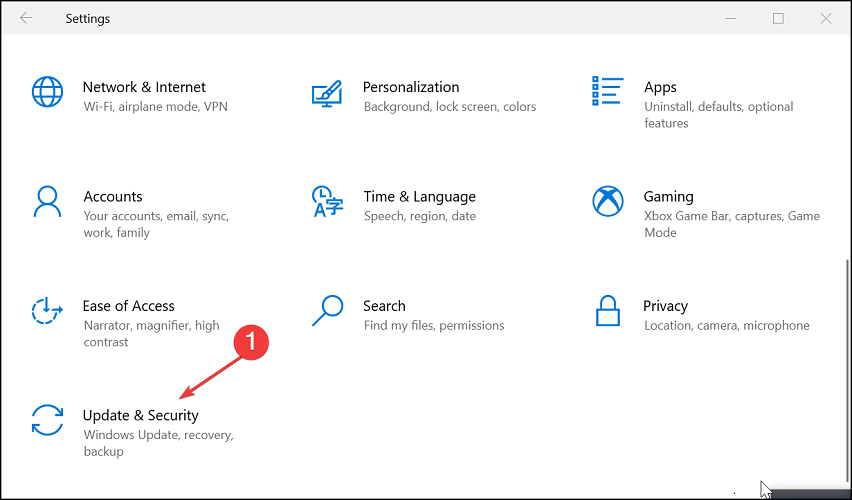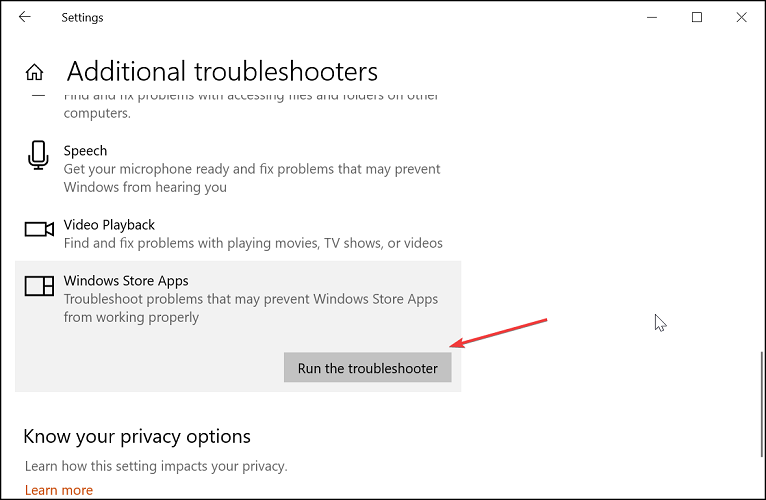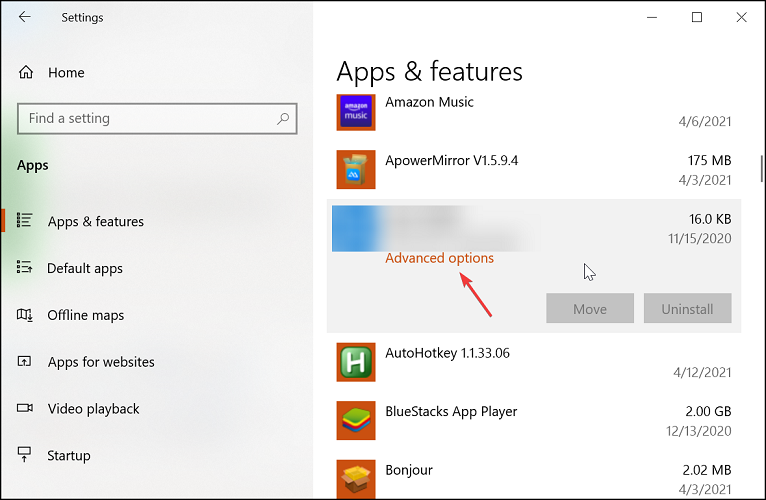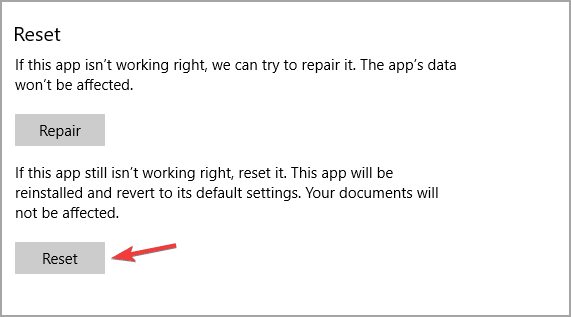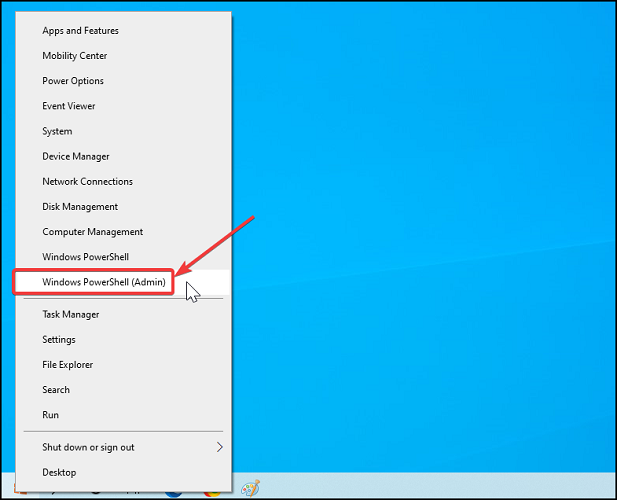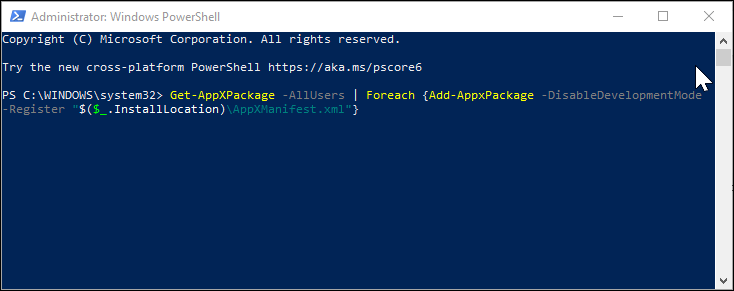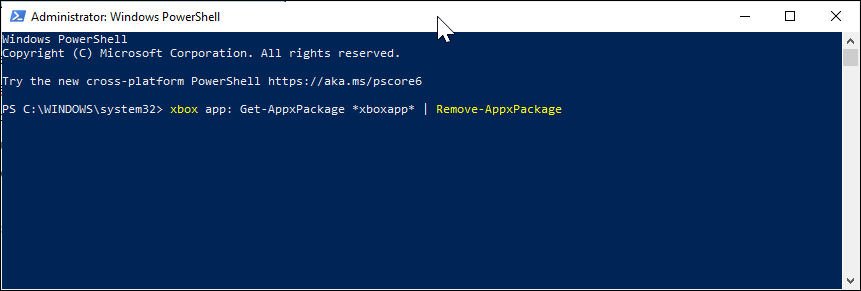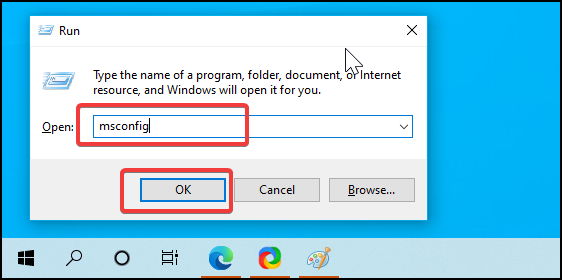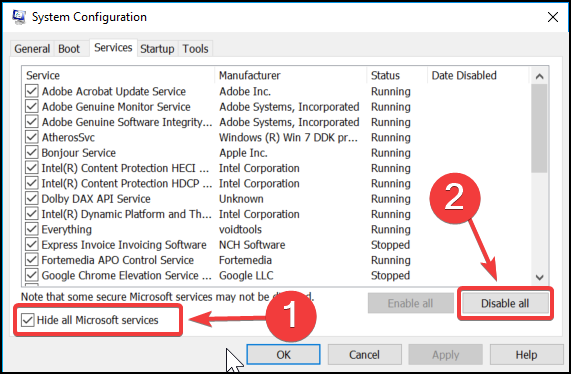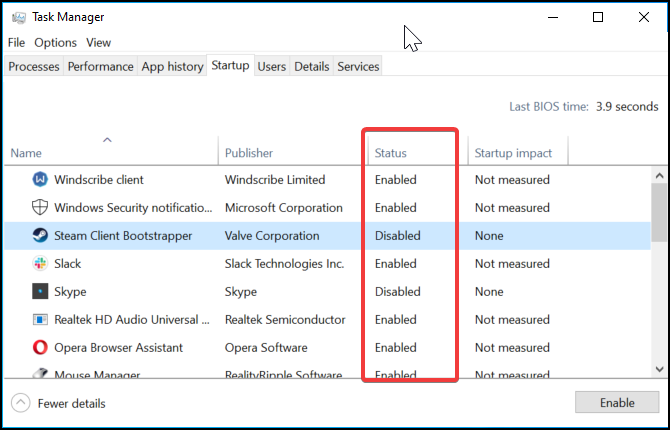На чтение 8 мин. Просмотров 4k. Опубликовано 03.09.2019
Одной из ключевых особенностей Windows 10 является возможность потоковой передачи видеоигр с Xbox One на ваш компьютер с помощью приложения Xbox. Мы сделали краткое руководство о том, как подключить Xbox One к Windows 10, но, к сожалению, некоторые пользователи не смогли транслировать игры из-за закрытия приложения Xbox. Хотя это может быть большой проблемой, к счастью, есть решение.
Содержание
- Приложение Xbox закрывается, как это исправить?
- Решение 1. Удалите сообщения Xbox Live
- Решение 2. Отключите двойной режим в Catalyst Control Center
- Решение 3 – Отключить EVGA PrecisionX
- Решение 4 – Переключиться на список избранного при запуске приложения Xbox
- Решение 5 – Предотвратите ваш монитор от сна
- Решение 6. Переустановите приложение Xbox
- Решение 7. Запустите средство устранения неполадок приложений Магазина Windows
- Решение 8. Убедитесь, что приложение Xbox и ваша система обновлены
- Решение 9 – Сброс приложения Xbox
Приложение Xbox закрывается, как это исправить?
Многие пользователи сообщают, что приложение Xbox закрывается на их ПК, и это может быть большой проблемой. Говоря о приложении Xbox и его проблемах, вот некоторые распространенные проблемы, с которыми сталкиваются пользователи:
- Приложение Xbox аварийно завершает работу при потоковой передаче, присоединении к группе, загрузке видео . Это некоторые распространенные проблемы с приложением Xbox, и, если вы столкнулись с ним, попробуйте сбросить приложение Xbox по умолчанию.
- Приложение Xbox зависает в Windows 10 . Если приложение Xbox зависает, возможно, проблема связана с Catalyst Control Center. Чтобы это исправить, вам, возможно, придется отключить определенные функции.
- Приложение Xbox случайно закрывается . Это может произойти, если приложение Xbox установлено неправильно. Однако вы можете решить проблему, просто переустановив ее.
- Приложение Xbox не запускает Windows 10 – Это может быть досадной проблемой, и мы подробно рассмотрели ее в нашем приложении Xbox, не открываем статью, поэтому обязательно ознакомьтесь с ней.
- Приложение Xbox продолжает закрываться – Иногда ваше приложение Xbox может завершить работу из-за настроек электропитания, но после того, как вы запретите выключение дисплея, проблема должна быть решена.
- Приложение Xbox не работает, не открывается . Это еще одна распространенная проблема, и мы подробно рассмотрели ее в нашем приложении Xbox, не работающем/загружаемом, поэтому не стесняйтесь проверить его.
Решение 1. Удалите сообщения Xbox Live
По словам пользователей, иногда приложение Xbox может зависать из-за определенных сообщений в вашем почтовом ящике. Мы не уверены, почему это происходит, но пока единственным решением является удаление сообщений Xbox Live. Если вы не можете удалить их с помощью приложения Xbox, вы всегда можете использовать приложение Xbox One SmartGlass. После удаления сообщений Xbox Live обязательно выйдите из приложения Xbox в Windows 10. После входа в систему проблемы с приложением Xbox должны быть исправлены.
Несколько пользователей сообщили, что проблема может сохраняться даже после удаления сообщений Xbox Live, и для ее устранения вам придется запустить приложение Xbox, подождать некоторое время и попытаться отправить сообщение одному из ваших друзей через их профиль. После того, как вы это сделали, проблема должна быть полностью решена.
Решение 2. Отключите двойной режим в Catalyst Control Center
Если приложение Xbox продолжает закрываться на ПК с Windows 10, проблема может быть связана с Crossfire. Если вы используете графическую карту AMD, вы можете решить эту проблему, отключив двойной режим в Catalyst Control Center. Для этого выполните следующие действия:
- Откройте Центр управления Catalyst и перейдите в Производительность .
- Теперь перейдите на вкладку AMD CrossFireX и отключите Включить AMD CrossFireX для приложений, у которых нет ассоциированного профиля приложения .
- Сохранить изменения.
После отключения этой опции проблема должна быть полностью решена, и приложение Xbox должно снова начать работать. Многие пользователи сообщили, что это решение работает для них, поэтому обязательно попробуйте его.
Вы также можете попробовать отключить морфологическую фильтрацию в Catalyst Control Center. Для этого выполните следующие действия:
- Откройте Центр управления катализаторами .
- Перейдите в Настройки игр и выберите Настройки 3D-приложений .
- Отключите морфологическую фильтрацию .
- Нажмите Применить и проверьте, решена ли проблема.
Решение 3 – Отключить EVGA PrecisionX
EVGA PrecisionX – это инструмент для разгона вашей видеокарты, и хотя он может повысить производительность, он также может вызвать проблемы с некоторыми приложениями, такими как приложение Xbox. Если приложение Xbox продолжает закрываться на вашем компьютере, вы можете попробовать отключить EVGA PrecisionX, чтобы решить эту проблему.
Решение 4 – Переключиться на список избранного при запуске приложения Xbox
По мнению пользователей, приложение Xbox закрывается каждый раз, когда оно открывается, из-за какой-то странной ошибки, связанной со списком друзей. Пользователи сообщают, что список друзей для них не загружается, и через несколько секунд приложение Xbox само закрывается. Это происходит каждый раз, и для того, чтобы это исправить, вам просто нужно быстро переключиться на список избранного. Для этого просто выполните следующие действия:
-
Запустите приложение Xbox. Вы можете сделать это, нажав Windows Key + S и введя Xbox . Выберите Xbox из списка результатов.
-
Как только приложение Xbox запустится, перейдите из списка друзей в список Избранное .
- Приложение Xbox должно работать должным образом, если вы не переключаетесь обратно в список друзей.
Если это решение работает для вас, имейте в виду, что вам придется повторять его каждый раз, когда вы запускаете приложение Xbox на устройстве Windows 10.
Решение 5 – Предотвратите ваш монитор от сна
Это необычное решение, но если приложение Xbox закрывается на вашем ПК, проблема может заключаться в ваших настройках питания. Очевидно, если ваш дисплей настроен на переход в спящий режим или отключение, это может иногда вызывать проблемы с приложением Xbox и вызывать его сбой.
Изменяя настройки электропитания и не давая монитору спать, вы можете решить эту проблему. Чтобы внести изменения в свой план электропитания, вам просто нужно сделать следующее:
-
Нажмите Windows Key + S и введите настройки питания . Теперь выберите Настройки питания и сна из списка.
-
Приложение настроек теперь откроется. Перейдите в раздел Дополнительные настройки питания в категории Связанные настройки .
-
Теперь вы увидите список планов электропитания на вашем ПК. Найдите план электропитания, который вы используете в настоящее время, и нажмите Изменить настройки плана рядом с ним.
-
Установите для Отключить показ значение Никогда и нажмите Сохранить изменения .
После этого ваш дисплей больше не будет вращаться, и это, надо надеяться, решит проблему с приложением Xbox.
Решение 6. Переустановите приложение Xbox
Если приложение Xbox постоянно закрывается в Windows 10, могут возникнуть некоторые проблемы с самим приложением. Однако вы можете решить эту проблему, просто переустановив приложение Xbox. Для этого просто выполните следующие простые шаги:
-
Нажмите Windows Key + S и введите powershell . Выберите Windows PowerShell в списке результатов, щелкните его правой кнопкой мыши и выберите Запуск от имени администратора .
- После запуска PowerShell введите Get-AppxPackage * xboxapp * | Remove-AppxPackage и нажмите Enter , чтобы запустить его.
После удаления приложения Xbox откройте Магазин Windows и снова загрузите приложение Xbox. После установки приложения Xbox проверьте, сохраняется ли проблема.
- ЧИТАЙТЕ ТАКЖЕ: Исправлено: потоковая задержка в приложении Xbox для Windows 10
Решение 7. Запустите средство устранения неполадок приложений Магазина Windows
Приложение Xbox – это приложение Магазина Windows, и если у вас возникли проблемы с ним, вы можете исправить их, просто запустив встроенное средство устранения неполадок. Как вы, вероятно, знаете, в Windows есть все виды средств устранения неполадок, которые предназначены для автоматического устранения распространенных проблем, и иногда эти средства устранения неполадок могут решить эту проблему.
Чтобы использовать средство устранения неполадок приложений Магазина Windows, выполните следующие действия.
- Откройте Настройки приложения . Вы можете легко открыть его, используя ярлык Windows Key + I .
-
Когда откроется Приложение настроек , перейдите в раздел Обновление и безопасность .
-
Выберите Устранение неполадок в меню слева. Выберите Windows Магазин приложений из списка. Нажмите кнопку Запустить средство устранения неполадок , чтобы запустить средство устранения неполадок.
- Следуйте инструкциям на экране для завершения процесса устранения неполадок.
После завершения устранения неполадок проверьте, сохраняется ли проблема с приложением Xbox.
Решение 8. Убедитесь, что приложение Xbox и ваша система обновлены
Если у вас есть проблемы с приложением Xbox на вашем компьютере, вы можете исправить их, просто обновив приложение Xbox до последней версии. Чтобы проверить наличие обновлений в Магазине Microsoft, просто сделайте следующее:
-
Нажмите Windows Key + S и введите магазин . Выберите Магазин Microsoft из списка результатов.
-
В Магазине Windows нажмите значок меню в правом верхнем углу и выберите Загрузки и обновления .
-
Теперь нажмите кнопку Получить обновления .
После этого приложение Xthe box должно быть обновлено, и проблема будет решена. В дополнение к обновлению приложения Xbox важно также поддерживать вашу систему в актуальном состоянии.По большей части Windows 10 постоянно обновляется, но вы можете проверить наличие обновлений в любое время, выполнив следующие действия:
- Откройте Настройки приложения .
- Когда откроется Приложение настроек , перейдите в раздел Обновление и безопасность .
- Нажмите кнопку Проверить наличие обновлений .
Теперь Windows проверит наличие доступных обновлений. Если доступны какие-либо обновления, они будут автоматически загружены в фоновом режиме и установлены, как только вы перезагрузите компьютер. После того, как ваша система и приложение Xbox обновлены, проблема с приложением Xbox должна быть полностью решена.
Решение 9 – Сброс приложения Xbox
Если приложение Xbox продолжает закрываться, один из способов исправить это сбросить его по умолчанию. Тем самым вы удалите все свои настройки и кеш, и, надеюсь, проблема будет решена. Чтобы сбросить приложение Xbox, вам просто нужно сделать следующее:
-
Откройте приложение Настройки и перейдите в раздел Приложения .
-
Выберите Xbox из списка и нажмите Дополнительно .
-
Прокрутите вниз до раздела Сбросить и нажмите Сбросить .
-
Нажмите кнопку Сброс еще раз, чтобы подтвердить.
После этого ваше приложение Xbox будет сброшено по умолчанию, и проблема должна быть решена.
Приложение Xbox отлично подходит для Windows 10, но если ваше приложение Xbox закрывается для вас, не стесняйтесь попробовать некоторые из наших решений. Мы также рассмотрели, что делать, если ваше приложение Xbox не открывается в Windows 10, поэтому вы можете посмотреть эту статью, а также, если это тоже проблема, с которой вы столкнулись.
Оглавление:
- Почему мое приложение Xbox закрывается?
- 1. Запустите средство устранения неполадок приложения Xbox
- 2. Сбросьте приложение Xbox
- 3. Удалите и переустановите приложение Xbox
- 4. Другие решения, чтобы попробовать
Видео: More Xbox Series X Questions Answered & PlayStation Store Changes | Generation Next 2023
Приложение Xbox Companion, ранее приложение Xbox для Windows 10, содержит новый набор функций, таких как чат на вечеринке, обмен сообщениями, и сохраняет старую и любимую функцию Game Bar. Тем не менее, некоторые пользователи сообщают о проблеме с приложением, которая заставляет его внезапно закрыться, как только пользователь запускает его.
Один пользователь поделился своими проблемами с ошибкой в Microsoft.
Привет,
Я только что обновился до Windows 10 с Windows 8.1. В первые несколько дней все работало, как и ожидалось, с приложением Xbox. Однако в течение последних одного или двух дней приложение сразу после запуска зависало, и сообщение об ошибке не отображалось.
Узнайте, как исправить эту ошибку, следуя инструкциям ниже.
1. Запустите средство устранения неполадок приложения Xbox
- Нажмите на Пуск и выберите Настройки.
- Перейти к обновлению и безопасности.
- Нажмите на вкладку Устранение неполадок.
- Прокрутите вниз и нажмите Приложения Магазина Windows.
- Нажмите кнопку Запустить средство устранения неполадок.
- Средство устранения неполадок приложения Магазина Windows просканирует систему и предложит некоторые исправления.
- Следуйте инструкциям на экране и проверьте, устраняет ли это ошибку.
2. Сбросьте приложение Xbox
- Нажмите на Пуск и выберите Настройки.
- Перейти в приложения.
- Нажмите на приложения и функции.
- Теперь найдите приложение Xbox и выберите приложение.
- Нажмите на Дополнительные параметры.
- В новом окне прокрутите вниз и нажмите кнопку « Сброс».
- Когда вас попросят подтвердить, нажмите Да.
Мы много писали о сбоях приложений Xbox. Проверьте эти руководства для получения дополнительной информации.
3. Удалите и переустановите приложение Xbox
- Щелкните правой кнопкой мыши кнопку «Пуск» и выберите PowerShell (Admin).
- В окне типа PowerShell введите следующую команду и нажмите клавишу ввода.
get-appxpackage * Microsoft.XboxApp * | удалить-appxpackage
- Это приведет к удалению приложения Xbox с вашего компьютера.
- Теперь перейдите на страницу приложения Xbox Companion в Магазине Microsoft Windows и установите приложение.
- Запустите приложение Xbox Companion и проверьте, работает ли приложение сейчас.
4. Другие решения, чтобы попробовать
- Отключить EVGA PrecisionX. Это инструмент для разгона видеокарты, однако некоторые пользователи сообщают, что этот инструмент может создать конфликт с приложением Xbox. Если вы используете инструмент, попробуйте отключить EVGA PrecisionX и проверить наличие улучшений.
- Нажмите на значок батареи на панели задач и установите производительность на лучшую производительность.
- Проверьте наличие обновлений для Windows и приложений.
Исправлено: край Microsoft закрывается сразу после открытия в Windows 10
Microsoft внесла много изменений в Windows 10, и одним из самых больших изменений стал новый браузер под названием Edge. Хотя Microsoft Edge — отличный браузер, некоторые пользователи сообщают, что Microsoft Edge закрывается сразу после открытия. Вот еще несколько примеров этой проблемы: Microsoft Edge открывается и закрывается немедленно. Даже если обычно происходят сбои …
Вскоре после последних кибератак вы сможете приобрести Windows 10 дешевле.
Индия и Microsoft обсуждают существенную скидку на Windows 10, потому что страна хочет побудить индийских пользователей обновить свои системы, особенно после последних кибератак, таких как WannaCry Ransomware. Windows 10 в цифрах На данный момент более 94% индийских систем работают под управлением Windows, но только…
Магазин Microsoft закрывается сразу после открытия [полное руководство]
Многие пользователи сообщили, что Windows Store неожиданно закрывается на их ПК. Это может быть большой проблемой для некоторых пользователей, и в сегодняшней статье мы покажем вам, как решить эту проблему в Windows 10.
![Приложение-компаньон для Xbox закрывается вскоре после запуска [решено] Приложение-компаньон для Xbox закрывается вскоре после запуска [решено]](https://img.compisher.com/img/fix/981/xbox-companion-app-closes-soon-after-launch.jpg)
Приложение Xbox Companion закрывается вскоре после запуска [решено]
Приложение Xbox Companion , ранее приложение Xbox для Windows 10, содержит новый набор функций, таких как чат на вечеринке, обмен сообщениями, и сохраняет старую и любимую функцию Game Bar. Тем не менее, некоторые пользователи сообщили о проблеме с приложением, которая заставляет его внезапно закрыться, как только пользователь запускает его.
Один пользователь поделился своими проблемами с ошибкой в Microsoft .
Здравствуйте,
Я только что обновился до Windows 10 с Windows 8.1. В первые несколько дней все работало, как и ожидалось, с приложением Xbox. Однако в течение последних одного или двух дней приложение сразу после запуска зависало, и сообщение об ошибке не отображалось.
Узнайте, как исправить эту ошибку, следуя инструкциям ниже.
Почему мое приложение Xbox закрывается?
1. Запустите средство устранения неполадок приложения Xbox
- Нажмите на Пуск и выберите Настройки.
- Перейти к обновлению и безопасности.
- Нажмите на вкладку Устранение неполадок .
- Прокрутите вниз и нажмите Приложения Магазина Windows.
- Нажмите кнопку Запустить средство устранения неполадок .
- Средство устранения неполадок приложения Магазина Windows просканирует систему и предложит некоторые исправления.
- Следуйте инструкциям на экране и проверьте, устраняет ли это ошибку.
2. Сбросьте приложение Xbox
- Нажмите на Пуск и выберите Настройки.
- Перейти в приложения.
- Нажмите на приложения и функции.
- Теперь найдите приложение Xbox и выберите приложение.
- Нажмите на Дополнительные параметры.
- В новом окне прокрутите вниз и нажмите кнопку « Сброс» .
- Когда вас попросят подтвердить, нажмите Да.
Мы много писали о сбоях приложений Xbox. Проверьте эти руководства для получения дополнительной информации.
3. Удалите и переустановите приложение Xbox
- Щелкните правой кнопкой мыши кнопку «Пуск» и выберите PowerShell (Admin).
- В окне типа PowerShell введите следующую команду и нажмите клавишу ввода.
get-appxpackage * Microsoft.XboxApp * | Remove-appxpackage - Это приведет к удалению приложения Xbox с вашего компьютера.
- Теперь перейдите на страницу приложения Xbox Companion в Магазине Microsoft Windows и установите приложение.
- Запустите приложение Xbox Companion и проверьте, работает ли приложение сейчас.
4. Другие решения, чтобы попробовать
- Отключить EVGA PrecisionX. Это инструмент для разгона видеокарты, однако некоторые пользователи сообщают, что этот инструмент может создать конфликт с приложением Xbox. Если вы используете инструмент, попробуйте отключить EVGA PrecisionX и проверить наличие улучшений.
- Нажмите на значок батареи на панели задач и установите производительность на лучшую производительность.
- Проверьте наличие обновлений для Windows и приложений.
СВЯЗАННЫЕ ИСТОРИИ, КОТОРЫЕ ВЫ МОЖЕТЕ КАК:
- Что делать, если ваш Xbox не подключится к Wi-Fi
- Исправлено: ошибка Xbox при входе
- Xbox Live продолжает запрашивать пароль [Гарантированное исправление]
by Tashreef Shareef
Tashreef Shareef is a software developer turned tech writer. He discovered his interest in technology after reading a tech magazine accidentally. Now he writes about everything tech from… read more
Published on May 3, 2021
- When Xbox Console Companion app is not working, the user is prevented from messaging or seeing its recent activities.
- You can quickly fix this issue by running the the built-in troubleshooter from the Settings app.
- Corrupted data can cause this problem, so you might have to reinstall the app completely.
- If the Xbox Console Companion is stuck loading, make sure that other applications aren’t interfering with it.
XINSTALL BY CLICKING THE DOWNLOAD FILE
- Download Restoro PC Repair Tool that comes with Patented Technologies (patent available here).
- Click Start Scan to find Windows 10 issues that could be causing PC problems.
- Click Repair All to fix issues affecting your computer’s security and performance
- Restoro has been downloaded by 0 readers this month.
Xbox Console Companion is a popular Windows PC application that shows messages, activities, recently played games and more.
However, several users have reported that the Xbox Console Companion app is not working when signing into the app.
The app shows the error – we can’t sign you in right now – try again later, and the Xbox overlay shows – we can’t show your friends right now – try again in a bit.
This error can occur due to a glitch in the Xbox Console Companion app. However, the reasons can vary. Follow the steps in the article below to troubleshoot this error on Windows 10 PC.
How do I fix the Xbox Console Companion app not working?
1. Run Windows apps troubleshooter
- Press the Windows key + I to open Settings.
- Go to Update & Security.
- Open the Troubleshoot tab from the left pane.
- If you don’t see any troubleshooting options, click the Additional Troubleshooters link.
- Scroll down and click on Windows Store Apps.
- Click the Run the Troubleshooter button. The troubleshooter will show some troubleshooting steps to fix the issue. Follow-on screen instructions.
- If the issue persists, click Next and follow on-screen instructions.
- Once the fixes are applied, close the troubleshooter, open the Xbox Console Companion app, and check if it works again.
This is a simple solution, but it might come in handy if Xbox Console Companion is not working.
2. Reset Xbox Console Companion
- Press the Windows key + I to open Settings.
- Go to Apps.
- In the Apps and Features tab, locate the Xbox Console Companion.
- Click on the app and choose Advanced Options.
- Scroll down and click the Reset button. Confirm the action by clicking on Reset again.
- Once done, relaunch the app and check for any improvements.
Check Xbox Gold subscription status
Make sure you have an active Xbox subscription, and it is not expired. You can check the remaining subscription on your account by signing in to your profile. Next, open the Services & subscription tab.
If the Xbox Console Companion is not working, resetting the app is one of the easiest ways to fix that.
3. Re-register the Xbox Console Companion app
- Press the Windows key + X.
- Select Windows PowerShell (Admin) from the list of options.
- In the PowerShell window, enter the following command and hit enter to execute:
Get-AppXPackage -AllUsers | Foreach {Add-AppxPackage -DisableDevelopmentMode -Register "$($_.InstallLocation)AppXManifest.xml"} - Wait for the command to execute, and then restart your PC.
- After the restart, launch the Xbox Console Companion app and check for any improvements.
Some PC issues are hard to tackle, especially when it comes to corrupted repositories or missing Windows files. If you are having troubles fixing an error, your system may be partially broken.
We recommend installing Restoro, a tool that will scan your machine and identify what the fault is.
Click here to download and start repairing.
Re-registering the Microsoft apps can fix corrupted cache and other glitches. However, if reregistering didn’t work, try reinstalling the Xbox app.
4. Reinstall the Xbox app
- Press the Windows key + X.
- Click on the Windows PowerShell (admin) option. This will open PowerShell with administrative privileges.
- In the PowerShell window, type the following command to uninstall the Xbox app:
Xbox app: Get-AppxPackage *xboxapp*| Remove-AppxPackage - After the app is uninstalled, close the PowerShell window.
- Open Microsoft Store from your desktop.
- Search for the Xbox app and click on Install. Once installed, launch the app and check if the Xbox Console Companion app not working issue is resolved.
Reinstalling the Xbox app in most cases should fix issues with the Xbox Console Companion app. If the issue persists, check for third-party software conflict that is preventing the app from working.
5. Perform Clean Boot to eliminate third-party software conflict
- Press the Windows key + R to open Run.
- Type msconfig.msc and click OK to open System Configuration.
- Open the Services tab in the System Configuration window.
- Check the Hide all Microsoft services box.
- Once you have disabled all the Microsoft services, click the Disable All button. This will disable all the non-essential third-party services.
- Open the Startup tab and click on Open Task Manager.
- In Task Manager, open the Startup tab.
- Disable all the startup apps that are enabled.
- Go back to the System Configuration window, and then click on Apply and OK to save the changes.
- Click on Restart now when the pop-up appears.
In Clean Boot mode, Windows starts with only essential services and disables all third-party programs and services. This will help you determine if an issue is triggered due to a third-party software conflict.
After the restart, launch Xbox Console Companion and check if it is working in Clean Boot mode. If it does, you may have third-party software that is preventing the app from functioning correctly.
Open the Control Panel and uninstall any app that you may have installed recently. Also, check your antivirus if it is blocking the connection to the app.
If the Xbox Console Companion app is not working in Windows 10 that can prevent the user from messaging and performing other activities.
To resolve the issue, run the apps troubleshooter, re-register or uninstall the app or check for third-party software conflict. Did you find a different solution? Share it with us in the comments section.
Newsletter
by Tashreef Shareef
Tashreef Shareef is a software developer turned tech writer. He discovered his interest in technology after reading a tech magazine accidentally. Now he writes about everything tech from… read more
Published on May 3, 2021
- When Xbox Console Companion app is not working, the user is prevented from messaging or seeing its recent activities.
- You can quickly fix this issue by running the the built-in troubleshooter from the Settings app.
- Corrupted data can cause this problem, so you might have to reinstall the app completely.
- If the Xbox Console Companion is stuck loading, make sure that other applications aren’t interfering with it.
XINSTALL BY CLICKING THE DOWNLOAD FILE
- Download Restoro PC Repair Tool that comes with Patented Technologies (patent available here).
- Click Start Scan to find Windows 10 issues that could be causing PC problems.
- Click Repair All to fix issues affecting your computer’s security and performance
- Restoro has been downloaded by 0 readers this month.
Xbox Console Companion is a popular Windows PC application that shows messages, activities, recently played games and more.
However, several users have reported that the Xbox Console Companion app is not working when signing into the app.
The app shows the error – we can’t sign you in right now – try again later, and the Xbox overlay shows – we can’t show your friends right now – try again in a bit.
This error can occur due to a glitch in the Xbox Console Companion app. However, the reasons can vary. Follow the steps in the article below to troubleshoot this error on Windows 10 PC.
How do I fix the Xbox Console Companion app not working?
1. Run Windows apps troubleshooter
- Press the Windows key + I to open Settings.
- Go to Update & Security.
- Open the Troubleshoot tab from the left pane.
- If you don’t see any troubleshooting options, click the Additional Troubleshooters link.
- Scroll down and click on Windows Store Apps.
- Click the Run the Troubleshooter button. The troubleshooter will show some troubleshooting steps to fix the issue. Follow-on screen instructions.
- If the issue persists, click Next and follow on-screen instructions.
- Once the fixes are applied, close the troubleshooter, open the Xbox Console Companion app, and check if it works again.
This is a simple solution, but it might come in handy if Xbox Console Companion is not working.
2. Reset Xbox Console Companion
- Press the Windows key + I to open Settings.
- Go to Apps.
- In the Apps and Features tab, locate the Xbox Console Companion.
- Click on the app and choose Advanced Options.
- Scroll down and click the Reset button. Confirm the action by clicking on Reset again.
- Once done, relaunch the app and check for any improvements.
Check Xbox Gold subscription status
Make sure you have an active Xbox subscription, and it is not expired. You can check the remaining subscription on your account by signing in to your profile. Next, open the Services & subscription tab.
If the Xbox Console Companion is not working, resetting the app is one of the easiest ways to fix that.
3. Re-register the Xbox Console Companion app
- Press the Windows key + X.
- Select Windows PowerShell (Admin) from the list of options.
- In the PowerShell window, enter the following command and hit enter to execute:
Get-AppXPackage -AllUsers | Foreach {Add-AppxPackage -DisableDevelopmentMode -Register "$($_.InstallLocation)AppXManifest.xml"} - Wait for the command to execute, and then restart your PC.
- After the restart, launch the Xbox Console Companion app and check for any improvements.
Some PC issues are hard to tackle, especially when it comes to corrupted repositories or missing Windows files. If you are having troubles fixing an error, your system may be partially broken.
We recommend installing Restoro, a tool that will scan your machine and identify what the fault is.
Click here to download and start repairing.
Re-registering the Microsoft apps can fix corrupted cache and other glitches. However, if reregistering didn’t work, try reinstalling the Xbox app.
4. Reinstall the Xbox app
- Press the Windows key + X.
- Click on the Windows PowerShell (admin) option. This will open PowerShell with administrative privileges.
- In the PowerShell window, type the following command to uninstall the Xbox app:
Xbox app: Get-AppxPackage *xboxapp*| Remove-AppxPackage - After the app is uninstalled, close the PowerShell window.
- Open Microsoft Store from your desktop.
- Search for the Xbox app and click on Install. Once installed, launch the app and check if the Xbox Console Companion app not working issue is resolved.
Reinstalling the Xbox app in most cases should fix issues with the Xbox Console Companion app. If the issue persists, check for third-party software conflict that is preventing the app from working.
5. Perform Clean Boot to eliminate third-party software conflict
- Press the Windows key + R to open Run.
- Type msconfig.msc and click OK to open System Configuration.
- Open the Services tab in the System Configuration window.
- Check the Hide all Microsoft services box.
- Once you have disabled all the Microsoft services, click the Disable All button. This will disable all the non-essential third-party services.
- Open the Startup tab and click on Open Task Manager.
- In Task Manager, open the Startup tab.
- Disable all the startup apps that are enabled.
- Go back to the System Configuration window, and then click on Apply and OK to save the changes.
- Click on Restart now when the pop-up appears.
In Clean Boot mode, Windows starts with only essential services and disables all third-party programs and services. This will help you determine if an issue is triggered due to a third-party software conflict.
After the restart, launch Xbox Console Companion and check if it is working in Clean Boot mode. If it does, you may have third-party software that is preventing the app from functioning correctly.
Open the Control Panel and uninstall any app that you may have installed recently. Also, check your antivirus if it is blocking the connection to the app.
If the Xbox Console Companion app is not working in Windows 10 that can prevent the user from messaging and performing other activities.
To resolve the issue, run the apps troubleshooter, re-register or uninstall the app or check for third-party software conflict. Did you find a different solution? Share it with us in the comments section.
Newsletter
Содержание
- Ошибка 0x406 в приложении Xbox на Windows 10: причины и решения
- Избавляемся от ошибки 0x406
- Метод №1 Сброс приложения Xbox
- Метод №2 Переустановка магазина Windows и приложения Xbox
- Метод №3 Создание новой учетной записи
- Метод №4 Активация диспетчера учетных веб-записей
- Метод №5 Установка Xbox Identity Provider
- Приложение Xbox не работает/загружается в Windows 10
- Решено: приложение Xbox для Windows 10 не работает
- Решение 1 – Сброс пакета приложений Xbox
- Решение 2. Запустите сценарий обслуживания лицензии
- Решение 3 – Очистить кеш Microsoft Store
- Приложение xbox windows 10 вылетает
- Приложение Xbox закрывается, как это исправить?
- Решение 1. Удалите сообщения Xbox Live
- Решение 2. Отключите двойной режим в Catalyst Control Center
- Решение 6. Переустановите приложение Xbox
- Решение 7. Запустите средство устранения неполадок приложений Магазина Windows
- Решение 8. Убедитесь, что приложение Xbox и ваша система обновлены
- Исправлено: приложение Xbox не открывает Windows 10 —
- Почему приложение Xbox не открывается?
- Решение 1. Включение служб Xbox
- Решение 2. Проверка на наличие вредоносных программ
- Решение 3. Переустановка приложения Xbox
- Решение 4: Создание нового профиля пользователя
- Решение 5. Установка свежей копии / Обновление Windows
- Приложение Xbox закрывается на Windows 10
- Приложение Xbox закрывается, как это исправить?
- Решение 1. Удалите сообщения Xbox Live
- Решение 2. Отключите двойной режим в Catalyst Control Center
- Решение 3 – Отключить EVGA PrecisionX
- Решение 4 – Переключиться на список избранного при запуске приложения Xbox
- Решение 5 – Предотвратите ваш монитор от сна
- Решение 6. Переустановите приложение Xbox
- Решение 7. Запустите средство устранения неполадок приложений Магазина Windows
- Решение 8. Убедитесь, что приложение Xbox и ваша система обновлены
- Решение 9 – Сброс приложения Xbox
Ошибка 0x406 в приложении Xbox на Windows 10: причины и решения
Пользователи Windows 10 могут столкнуться с ошибкой 0x406 при попытке войти в приложение Xbox при помощи своей учетной записи. Было подтверждено, что проблема имеет локальный характер, так что неполадки на серверах Майкрософт сразу можно откинуть в сторону.
Возникать ошибка 0x406 может по следующий причинам:
Давайте теперь пытаться исправлять ошибку 0x406 в приложении Xbox.
Избавляемся от ошибки 0x406
Метод №1 Сброс приложения Xbox
Зачастую ошибка с данным кодом является самым обычный багом в приложении Xbox, который возникает после внезапного выключения компьютера во время работы этого самого приложения. К счастью, избавиться от бага очень просто.
Проверяем, исчезла ли ошибка 0x406 в приложении Xbox.
Метод №2 Переустановка магазина Windows и приложения Xbox
Как утверждают некоторые пользователи, в решении этой проблемы помогает переустановка самого приложения Xbox и такого компонента системы, как магазин Windows 10. Сделать это можно при помощи следующего ряда шагов:
Попробуйте открыть приложение Xbox и проверьте, исчезла ли ошибка с кодом 0x406.
Метод №3 Создание новой учетной записи
Возможно, вы столкнулись с каким-то багом в работе аккаунта Microsoft. В таком случае можно попробовать создать новый аккаунт, а затем попробовать войти в приложение Xbox со своего основного. Для этого вам потребуется сделать следующее:
Многие пользователи утверждают, что именно такой метод помог им избавиться от ошибки 0x406.
Метод №4 Активация диспетчера учетных веб-записей
В некоторых случаях проблемы с приложением Xbox могут возникать по причине деактивированного диспетчера учетных веб-записей — одной из системных служб Windows. Если это так, то достаточно лишь включить эту службу, чтобы исправить возникшую ошибку. Выполните эти шаги:
Пробуем зайти в приложение Xbox и проверяем наличие проблемы.
Метод №5 Установка Xbox Identity Provider
Возможно, в вашей системе что-то случилось с приложением Xbox Identity Provider, которое позволяет видеоиграм и компьютеру подключаться к сервисам Xbox Live. Без наличия Xbox Identity Provider вы навряд ли сможете нормально войти под своими данными в приложение Xbox.
Перейдите по этой ссылке для загрузки последней версии приложения Xbox Identity Provider. Нажмите на синюю кнопку «Получить». Разрешите запуск Microsoft Store в своем браузере, если возникнет такая необходимость. Подождите окончания установки приложения и перезагрузите компьютер. Ошибка 0x406 в Xbox должна исчезнуть при условии, что у вас в системе не было Xbox Identity Provider.
Источник
Приложение Xbox не работает/загружается в Windows 10
Microsoft представила свое новое приложение Xbox для Windows 10, когда система еще находилась в фазе предварительного просмотра. Приложение Xbox позволяет пользователям играть в игры из Магазина Windows с другими игроками Xbox, создавать табло, обмениваться социальным контентом и многое другое. Но некоторые пользователи недавно сообщили, что не могут открыть приложение Xbox для Windows 10, поэтому мы собираемся найти решение этой проблемы в этой статье.
Решено: приложение Xbox для Windows 10 не работает
Прежде всего, если вы не можете запустить приложение Xbox на компьютере с Windows 10, попробуйте перезагрузить систему. После этого посмотрите, можете ли вы открыть приложение в обычном режиме, если ответ отрицательный, попробуйте одно из решений, перечисленных ниже.
Решение 1 – Сброс пакета приложений Xbox
Следующая вещь, которую мы собираемся попробовать, это сбросить пакет приложения Xbox. Это решение обычно используется, когда пользователи сталкиваются с проблемами в своих приложениях Windows 10, и оно также может быть полезно в этом случае. Чтобы сбросить пакет приложения Xbox, просто выполните следующие действия:
После выполнения этой команды PowerShell попробуйте снова запустить приложение Xbox для Windows 10. Если вы все еще не можете запустить его, попробуйте решение, указанное ниже.
Решение 2. Запустите сценарий обслуживания лицензии
Этот сценарий был представлен в Windows 10 Technical Preview, когда у пользователей возникали проблемы с запуском определенных приложений Windows 10. Мы не проверяли, работает ли он в полной версии Windows 10 и с приложением Xbox, но вы можете попробовать, это не помешает. Чтобы запустить этот скрипт, сделайте следующее:
СВЯЗАННО: окончательно исправлено ли «Появление в автономном режиме» на Xbox One? Вот что говорят пользователи
Решение 3 – Очистить кеш Microsoft Store
Приложение Xbox зависит от приложения Microsoft Store для правильной работы. Поэтому, если с приложением Store что-то не так, многие приложения не будут запускаться или ничего не загружать. В этом случае сброс кеша Store может решить проблему.
Это, как вы видите, решение этой проблемы заключается в перезагрузке приложения. Если эти решения не сработали для вас или у вас есть какие-то собственные решения, сообщите нам об этом в комментариях.
Источник
Приложение xbox windows 10 вылетает
Одной из ключевых особенностей Windows 10 является возможность потоковой передачи видеоигр с Xbox One на ваш компьютер с помощью приложения Xbox. Мы сделали краткое руководство о том, как подключить Xbox One к Windows 10, но, к сожалению, некоторые пользователи не смогли транслировать игры из-за закрытия приложения Xbox. Хотя это может быть большой проблемой, к счастью, есть решение.
Приложение Xbox закрывается, как это исправить?
Многие пользователи сообщают, что приложение Xbox закрывается на их ПК, и это может быть большой проблемой. Говоря о приложении Xbox и его проблемах, вот некоторые распространенные проблемы, с которыми сталкиваются пользователи:
Решение 1. Удалите сообщения Xbox Live
Несколько пользователей сообщили, что проблема может сохраняться даже после удаления сообщений Xbox Live, и для ее устранения вам придется запустить приложение Xbox, подождать некоторое время и попытаться отправить сообщение одному из ваших друзей через их профиль. После того, как вы это сделаете, проблема должна быть полностью решена.
Решение 2. Отключите двойной режим в Catalyst Control Center
Если приложение Xbox продолжает закрываться на ПК с Windows 10, проблема может быть связана с Crossfire. Если вы используете видеокарту AMD, вы можете решить эту проблему, отключив двойной режим в Catalyst Control Center. Для этого выполните следующие действия:
После отключения этой опции проблема должна быть полностью решена, и приложение Xbox должно снова начать работать. Многие пользователи сообщили, что это решение работает для них, поэтому обязательно попробуйте его.
Вы также можете попробовать отключить морфологическую фильтрацию в Catalyst Control Center. Для этого выполните следующие действия:
По словам пользователей, приложение Xbox закрывается при каждом открытии из-за странной ошибки, связанной со списком друзей. Пользователи сообщают, что список друзей для них не загружается, и через несколько секунд приложение Xbox закрывается. Это происходит каждый раз, и для того, чтобы это исправить, вам просто нужно быстро переключиться на список избранного. Для этого просто выполните следующие действия:
Если это решение работает для вас, имейте в виду, что вам придется повторять его каждый раз при запуске приложения Xbox на устройстве с Windows 10.
Это необычное решение, но если приложение Xbox закрывается на вашем ПК, проблема может заключаться в ваших настройках питания. Очевидно, если ваш дисплей настроен на переход в спящий режим или отключение, это может иногда вызывать проблемы с приложением Xbox и вызывать его сбой.
Изменяя настройки электропитания и не давая монитору спать, вы можете решить эту проблему. Чтобы внести изменения в свой план электропитания, вам просто нужно сделать следующее:
После этого ваш дисплей больше не будет вращаться, и это, мы надеемся, решит проблему с приложением Xbox.
Решение 6. Переустановите приложение Xbox
Если приложение Xbox постоянно закрывается в Windows 10, могут возникнуть некоторые проблемы с самим приложением. Однако вы можете решить эту проблему, просто переустановив приложение Xbox. Для этого просто выполните следующие простые шаги:
После удаления приложения Xbox откройте Магазин Windows и снова загрузите приложение Xbox. После установки приложения Xbox проверьте, сохраняется ли проблема.
Решение 7. Запустите средство устранения неполадок приложений Магазина Windows
Чтобы использовать средство устранения неполадок приложений Магазина Windows, выполните следующие действия.
После завершения устранения неполадок проверьте, сохраняется ли проблема с приложением Xbox.
Решение 8. Убедитесь, что приложение Xbox и ваша система обновлены
Если у вас есть проблемы с приложением Xbox на вашем компьютере, вы можете исправить их, просто обновив приложение Xbox до последней версии. Чтобы проверить наличие обновлений в Магазине Microsoft, просто сделайте следующее:
После этого приложение Xthe box должно быть обновлено, и проблема будет решена. В дополнение к обновлению приложения Xbox, важно также поддерживать вашу систему в актуальном состоянии. По большей части Windows 10 постоянно обновляется, но вы можете проверить наличие обновлений в любое время, выполнив следующие действия:
Теперь Windows проверит наличие доступных обновлений. Если доступны какие-либо обновления, они будут автоматически загружены в фоновом режиме и установлены, как только вы перезагрузите компьютер. После того, как ваша система и приложение Xbox обновлены, проблема с приложением Xbox должна быть полностью решена.
Если приложение Xbox продолжает закрываться, один из способов исправить это сбросить его по умолчанию. Тем самым вы удалите все свои настройки и кеш, и, надеюсь, проблема будет решена. Чтобы сбросить приложение Xbox, вам просто нужно сделать следующее:
После этого ваше приложение Xbox будет сброшено по умолчанию, и проблема должна быть решена.
Приложение Xbox отлично подходит для Windows 10, но если ваше приложение Xbox закрывается для вас, не стесняйтесь попробовать некоторые из наших решений. Мы также рассмотрели, что делать, если ваше приложение Xbox не открывается в Windows 10, поэтому вы можете посмотреть эту статью, если это тоже проблема.
Примечание редактора : этот пост был первоначально опубликован в апреле 2016 года и с тех пор был полностью переработан и обновлен для обеспечения свежести, точности и полноты.
Источник
Исправлено: приложение Xbox не открывает Windows 10 —
Приложение Xbox изначально было запущено как сопутствующее приложение для игровых приставок Xbox, включая Xbox 360 и Xbox One, но вошло как полноценные приложения в Windows, Android и iOS. Это приложение предоставляет информацию о достижениях, рекомендуемых играх, мгновенных сообщениях, друзьях и т. Д.

Приложение Xbox устанавливается по умолчанию в новых итерациях Windows 10. Тем не менее, есть несколько случаев, когда пользователи не могут запустить приложение. Либо просто остается на начальный экран или же вообще не открывается. Такое поведение обычно продолжается до тех пор, пока приложение не будет закрыто вручную.
Почему приложение Xbox не открывается?
После обширных исследований и экспериментов с нашими системами мы пришли к выводу, что причины, по которым приложение Xbox не запускается, представляют собой сочетание нескольких разных причин. Поскольку модуль тесно связан с вашей учетной записью пользователя и настройками системы, причины могут быть разными в вашем случае. Некоторые из причин:
Прежде чем приступить к реализации обходных путей и решений, убедитесь, что у вас есть активное подключение к Интернету и вы вошли в систему как администратор в своей учетной записи. Кроме того, убедитесь, что вы не используете какие-либо VPN или же полномочие.
Решение 1. Включение служб Xbox
Каждое приложение связано и связано со службой, которая работает в фоновом режиме, выполняя задачи приложения, чтобы оно работало. Если эти службы отключены или не работают должным образом, приложение Xbox может зайти в тупик, и ничего не произойдет. В этих решениях мы попытаемся включить эти службы и проверить, имеют ли они какое-либо значение.


Решение 2. Проверка на наличие вредоносных программ
Если описанный выше метод не работает, весьма вероятно, что на вашем компьютере установлены вредоносные программы, вызывающие эту проблему. Эти программы, наряду с мониторингом вашей активности и атакой на ваши данные, также приводят к тому, что системные операции останавливаются и перехватывают такие сигналы, прежде чем они даже отправляются в ОС.

Сканирование компьютера с помощью известных антивирусных программ, таких как Malwarebytes или Microsoft Security Essentials и убедитесь, что все определения вирусов обновлены. Убедитесь, что на вашем компьютере не работает программа, которая может иметь службы прямого доступа. Как только вы абсолютно уверены, что ваш компьютер чист и свободен от всех вредоносных программ, только тогда переходите к другим решениям.
Решение 3. Переустановка приложения Xbox
Если вышеуказанные методы не работают, мы можем попробовать переустановить приложение Xbox. Это удалит все сохраненные конфигурации и системные файлы с вашего компьютера. Поскольку приложение не отображается в диспетчере приложений Windows, мы сначала удалим его из командной строки, а затем попытаемся переустановить через Store.


Решение 4: Создание нового профиля пользователя
Были многочисленные случаи, когда приложение не запускалось из-за проблем в профиле пользователя. Приложение Xbox тесно связано с вашим профилем пользователя, и для каждого профиля пользователя это уникальные конфигурации. Если они повреждены или отсутствуют, приложение не запустится.

Вы можете пойти дальше и попробовать создать новый профиль. Если приложения работают должным образом и не показывают проблем, вы можете перенести в него все свои данные. Вы можете ознакомиться с нашей статьей Как создать новую учетную запись пользователя и перенести в нее все данные? Убедитесь, что вы проверять Приложение тщательно, прежде чем начать передачу данных.
Решение 5. Установка свежей копии / Обновление Windows
Если каждое решение дает сбой и вы все еще не можете правильно запустить приложение Xbox, попробуйте переустановить Windows на своем компьютере. Это может быть тот случай, когда системные файлы не подлежат восстановлению, а приложение Xbox возвращается, не может запускаться и работать должным образом. Прежде чем продолжить, убедитесь, что вы правильно сделали резервную копию своих данных на внешнем жестком диске и сохранили все данные в облаке.

Вы можете проверить наши следующие статьи, чтобы восстановить или полностью переустановить Windows на вашем компьютере.
Источник
Приложение Xbox закрывается на Windows 10
Одной из ключевых особенностей Windows 10 является возможность потоковой передачи видеоигр с Xbox One на ваш компьютер с помощью приложения Xbox. Мы сделали краткое руководство о том, как подключить Xbox One к Windows 10, но, к сожалению, некоторые пользователи не смогли транслировать игры из-за закрытия приложения Xbox. Хотя это может быть большой проблемой, к счастью, есть решение.
Приложение Xbox закрывается, как это исправить?
Многие пользователи сообщают, что приложение Xbox закрывается на их ПК, и это может быть большой проблемой. Говоря о приложении Xbox и его проблемах, вот некоторые распространенные проблемы, с которыми сталкиваются пользователи:
Решение 1. Удалите сообщения Xbox Live
По словам пользователей, иногда приложение Xbox может зависать из-за определенных сообщений в вашем почтовом ящике. Мы не уверены, почему это происходит, но пока единственным решением является удаление сообщений Xbox Live. Если вы не можете удалить их с помощью приложения Xbox, вы всегда можете использовать приложение Xbox One SmartGlass. После удаления сообщений Xbox Live обязательно выйдите из приложения Xbox в Windows 10. После входа в систему проблемы с приложением Xbox должны быть исправлены.
Несколько пользователей сообщили, что проблема может сохраняться даже после удаления сообщений Xbox Live, и для ее устранения вам придется запустить приложение Xbox, подождать некоторое время и попытаться отправить сообщение одному из ваших друзей через их профиль. После того, как вы это сделали, проблема должна быть полностью решена.
Решение 2. Отключите двойной режим в Catalyst Control Center
Если приложение Xbox продолжает закрываться на ПК с Windows 10, проблема может быть связана с Crossfire. Если вы используете графическую карту AMD, вы можете решить эту проблему, отключив двойной режим в Catalyst Control Center. Для этого выполните следующие действия:
После отключения этой опции проблема должна быть полностью решена, и приложение Xbox должно снова начать работать. Многие пользователи сообщили, что это решение работает для них, поэтому обязательно попробуйте его.
Вы также можете попробовать отключить морфологическую фильтрацию в Catalyst Control Center. Для этого выполните следующие действия:
Решение 3 – Отключить EVGA PrecisionX
EVGA PrecisionX – это инструмент для разгона вашей видеокарты, и хотя он может повысить производительность, он также может вызвать проблемы с некоторыми приложениями, такими как приложение Xbox. Если приложение Xbox продолжает закрываться на вашем компьютере, вы можете попробовать отключить EVGA PrecisionX, чтобы решить эту проблему.
Решение 4 – Переключиться на список избранного при запуске приложения Xbox
По мнению пользователей, приложение Xbox закрывается каждый раз, когда оно открывается, из-за какой-то странной ошибки, связанной со списком друзей. Пользователи сообщают, что список друзей для них не загружается, и через несколько секунд приложение Xbox само закрывается. Это происходит каждый раз, и для того, чтобы это исправить, вам просто нужно быстро переключиться на список избранного. Для этого просто выполните следующие действия:
Если это решение работает для вас, имейте в виду, что вам придется повторять его каждый раз, когда вы запускаете приложение Xbox на устройстве Windows 10.
Решение 5 – Предотвратите ваш монитор от сна
Это необычное решение, но если приложение Xbox закрывается на вашем ПК, проблема может заключаться в ваших настройках питания. Очевидно, если ваш дисплей настроен на переход в спящий режим или отключение, это может иногда вызывать проблемы с приложением Xbox и вызывать его сбой.
Изменяя настройки электропитания и не давая монитору спать, вы можете решить эту проблему. Чтобы внести изменения в свой план электропитания, вам просто нужно сделать следующее:
После этого ваш дисплей больше не будет вращаться, и это, надо надеяться, решит проблему с приложением Xbox.
Решение 6. Переустановите приложение Xbox
Если приложение Xbox постоянно закрывается в Windows 10, могут возникнуть некоторые проблемы с самим приложением. Однако вы можете решить эту проблему, просто переустановив приложение Xbox. Для этого просто выполните следующие простые шаги:
После удаления приложения Xbox откройте Магазин Windows и снова загрузите приложение Xbox. После установки приложения Xbox проверьте, сохраняется ли проблема.
Решение 7. Запустите средство устранения неполадок приложений Магазина Windows
Приложение Xbox – это приложение Магазина Windows, и если у вас возникли проблемы с ним, вы можете исправить их, просто запустив встроенное средство устранения неполадок. Как вы, вероятно, знаете, в Windows есть все виды средств устранения неполадок, которые предназначены для автоматического устранения распространенных проблем, и иногда эти средства устранения неполадок могут решить эту проблему.
Чтобы использовать средство устранения неполадок приложений Магазина Windows, выполните следующие действия.
После завершения устранения неполадок проверьте, сохраняется ли проблема с приложением Xbox.
Решение 8. Убедитесь, что приложение Xbox и ваша система обновлены
Если у вас есть проблемы с приложением Xbox на вашем компьютере, вы можете исправить их, просто обновив приложение Xbox до последней версии. Чтобы проверить наличие обновлений в Магазине Microsoft, просто сделайте следующее:
После этого приложение Xthe box должно быть обновлено, и проблема будет решена. В дополнение к обновлению приложения Xbox важно также поддерживать вашу систему в актуальном состоянии.По большей части Windows 10 постоянно обновляется, но вы можете проверить наличие обновлений в любое время, выполнив следующие действия:
Теперь Windows проверит наличие доступных обновлений. Если доступны какие-либо обновления, они будут автоматически загружены в фоновом режиме и установлены, как только вы перезагрузите компьютер. После того, как ваша система и приложение Xbox обновлены, проблема с приложением Xbox должна быть полностью решена.
Решение 9 – Сброс приложения Xbox
Если приложение Xbox продолжает закрываться, один из способов исправить это сбросить его по умолчанию. Тем самым вы удалите все свои настройки и кеш, и, надеюсь, проблема будет решена. Чтобы сбросить приложение Xbox, вам просто нужно сделать следующее:
После этого ваше приложение Xbox будет сброшено по умолчанию, и проблема должна быть решена.
Приложение Xbox отлично подходит для Windows 10, но если ваше приложение Xbox закрывается для вас, не стесняйтесь попробовать некоторые из наших решений. Мы также рассмотрели, что делать, если ваше приложение Xbox не открывается в Windows 10, поэтому вы можете посмотреть эту статью, а также, если это тоже проблема, с которой вы столкнулись.
Источник
Всем привет.
16.09 перебил Windows на пк, и после всей настройки не смог войти в приложение Xbox.
Приложение мигает своим Иксом по центру и все.
Есть подозрение что 16.09 было обновление Xbox или Службы игр, которое все и поломало, т.к. с этой проблемой я не единственный.
Все обновления установлены,
В MStore тоже все обновлено.
Я не участвую в инсайдерских релизах.
Я устанавливал приложение XBOX с сайта, удаляя с компьютера.
Переустанавливал службу игр.
WSReset.exe запускал.
UPD
Проблему решил, переустановил винду еще раз и отсоединил все устройства кроме м2.
Действительно Xbox заработал. После начал добавлять оперативку, видеокарту, и жесткие диски.
Проблема оказалась в конкретном харде, форматирование не помогает, удаление тома тоже. По смарту с ним все ок.
Вот такие дела)
На чтение 7 мин. Просмотров 1.2k. Опубликовано 23.04.2021
Xbox все больше становится одной из лучших игровых платформ, конкурируя с Play Station и Wii. С Xbox One и Xbox 360 у вас есть неограниченное количество игр, в которые можно играть, включая лучшие игры, такие как FIFA, Call of Duty, Far Cry, GTA, Assassin’s Creed, Gears и другие. Однако есть много энтузиастов ПК, которые любят играть в игры на своем ПК. По этой причине Microsoft создала приложение для потоковой передачи Windows 10 Xbox на ПК с Windows 10. Потоковая передача игр позволяет вам играть в игры для Xbox One удаленно с консоли Xbox One на любом ПК с Windows 10 в домашней сети. Вы также можете создать группу и присоединиться к ней, а также иметь возможность общаться с другими игроками на платформе. Эта функция позволяет вам выйти из гостиной и играть в любимые игры для Xbox One в любом месте с доступом к домашней сети. В потоковой передаче игр для управления игрой используются возможности консоли Xbox One. Ваш компьютер с Windows 10 становится удаленным вторым экраном, поэтому вы можете свободно перемещаться по дому, продолжая наслаждаться консолью Xbox One и играми.
Однако приложение иногда выдает ошибку. Можно получить уведомление на вкладке «Настройки»> «Сеть» в приложении Xbox с надписью «Подключение к серверу: заблокировано (это может повлиять на вашу способность играть в многопользовательские игры)». Поскольку вы не можете подключиться к серверу Xbox, вы не сможете играть в сетевых многопользовательских режимах, что лишает вас возможности взаимодействия с другими. Вы также не сможете присоединяться к группам, и общение в голосовом чате будет недоступно. В этой статье объясняется, почему возникает эта ошибка и как подключить приложение Xbox к серверу Xbox.
Содержание
- Причины ошибки «Подключение к серверу: заблокировано» в приложении Xbox для Windows 10
- Метод 1. Запустите/перезапустите «IP Помощник »и« Сетевая служба Xbox Live »
- Метод 2: Отключите другие сетевые адаптеры
- Метод 3. Удаление приложений VPN
- Метод 4: Блокирование правила брандмауэра
- Метод 5: Запуск команды
- Метод 6. Удаление драйверов Intel Management Engine
- Метод 7. Обновление Windows
Причины ошибки «Подключение к серверу: заблокировано» в приложении Xbox для Windows 10
Как говорится в ошибке, приложению Xbox заблокирован доступ к серверу Xbox. Блокировка обычно происходит где-то между вашим компьютером и маршрутизатором. Ниже приведены некоторые из проблем, которые могут возникнуть.
- Службы, необходимые Xbox для подключения к серверу, могут не работать, поэтому приложение не может получить доступ к серверу Xbox через ваш сеть.
- Возможно, приложение Xbox неправильно выбирает сетевой адаптер для подключения. Это может быть в том случае, если ваш компьютер может быть подключен через кабель локальной сети и через Wi-Fi. Выбор неправильной сети означает, что приложение Xbox не может завершить подключение к серверу Xbox, несмотря на то, что он видит доступность Интернета, следовательно, возвращает ошибку, что он заблокирован. Если вы подключили свой компьютер через несколько из этих сетевых адаптеров, проблема может быть более постоянной.
- Ваше стороннее приложение безопасности может блокировать ваше соединение. Усиливая собственные политики брандмауэра, ваши антивирусные, вредоносные и шпионские программы могут блокировать соединение между вашим приложением Xbox и сервером Xbox.. Приложения VPN (виртуальные частные сети) не поддерживают и не подключают широковещательные домены, поэтому некоторые службы могут не поддерживаться полностью или работать не так, как в локальной сети.
Ниже показано, как решить проблему с подключением к серверу в приложении Xbox для Windows 10.
Метод 1. Запустите/перезапустите «IP Помощник »и« Сетевая служба Xbox Live »
Эти службы помогают в завершении подключения к серверу Xbox. Без них у приложения Xbox могут возникнуть проблемы с успешным подключением. Перезапуск этих приложений может устранить все ошибки, вызванные их неправильным запуском. Чтобы запустить или перезапустить эти приложения, выполните следующие действия.
- Нажмите клавиши Windows + R, чтобы открыть окно «Выполнить».
- Введите « services.msc » и нажмите Enter, чтобы открыть окно служб
- Прокрутите вниз, пока не найдете запись с названием «IP Helper», щелкните ее правой кнопкой мыши и выберите «перезапустить».
- Прокрутите до конца и проделайте то же самое с« Сетевой службой Xbox Live ».
- Закройте окно, откройте приложение Xbox и еще раз проверьте ваше соединение; теперь он должен работать.
Метод 2: Отключите другие сетевые адаптеры
Отключение других сетевых адаптеров (подключенных или отключен) от центра сети и общего доступа (за исключением того, который вы используете), позволит приложению Xbox найти правильный адаптер и успешно подключиться через него. Для этого:
- Нажмите Windows Key + R, чтобы открыть команду.
- Введите ncpa.cpl и нажмите введите, чтобы открыть страницу сетевых адаптеров (центр управления сетями и общим доступом> изменить настройки адаптера).
- Определите соединение, которое вы хотите сохранить.
- Щелкните правой кнопкой мыши оставшуюся часть соединения (одно за другим) и выберите “Отключить”
- Отключенное соединение будет неактивен.
- Закройте окно, откройте приложение Xbox и еще раз проверьте соединение; теперь он должен работать.
Метод 3. Удаление приложений VPN
Приложения VPN могут препятствовать правильной связи между приложение Xbox и сервер Xbox. При создании виртуальной сети приложение Xbox может не найти правильное соединение. Типичным примером приложения VPN в Windows 10 является приложение LogMeIn Hamachi. Чтобы удалить такое приложение, выполните следующие действия.
- Нажмите Windows Key + R, чтобы запустить команду
- Введите appwiz.cpl и нажмите Enter, чтобы открыть окно программ и функций
- Найдите приложение VPN, например LogMeIn Hamachi.
- Выберите приложение, щелкнув по нему, а затем нажмите« Удалить ». ”
- Следуйте инструкциям программы удаления, чтобы завершить удаление.
- Закройте окно, откройте приложение Xbox и снова проверьте соединение; теперь он должен работать.
Метод 4: Блокирование правила брандмауэра
В некоторых случаях брандмауэр может блокировать определенные функции приложения. для подключения к Интернету. Поэтому на этом этапе мы будем проверять, были ли размещены какие-либо правила брандмауэра, касающиеся приложения, а затем полностью отключим его. Для этого:
- Одновременно нажмите кнопки «Windows» + «R» , чтобы открыть окно «Выполнить». .
- Введите «Cmd» и нажмите «Shift» + «Ctrl» + «Enter», чтобы предоставить ему права администратора.
- Введите следующую команду и нажмите «Enter» , чтобы выполнить ее.
netsh advfirewall firewall show rule 4jxr4b3r3du76ina39a98x8k2
- Если результат команды показывает, что правило не найдено , то все в порядке, но если он показывает, что правило найдено, введите следующую команду и нажмите «Enter» , чтобы выполнить ее.
netsh advfirewall firewall set rule name = "4jxr4b3r3du76ina39a98x8k2" new enable = no
- Проверьте, сохраняется ли проблема.
Также убедитесь, что вы установили правильные настройки даты и времени.
Метод 5: Запуск команды
Некоторым пользователям мана GED, чтобы решить эту проблему, просто запустив команду, которая сбрасывает определенные параметры, относящиеся к подключению IPV6. Чтобы запустить эту команду, нам нужно сначала открыть командную строку с повышенными привилегиями. Для этого:
- Нажмите «Windows» + «R» , чтобы открыть окно запуска.
- Введите «cmd» и затем нажмите «Shift ‘ + « Ctrl ». + «Enter» , чтобы предоставить права администратора.
- Введите следующую команду и нажмите «Enter» для ее выполнения.
netsh int ipv6 set teredo client teredo.trex.fi
- Проверьте, сохраняется ли проблема.
- Если это так, полностью отключите подключение IPV6 и проверьте еще раз.
Метод 6. Удаление драйверов Intel Management Engine
В некоторых случаях ошибка может возникать, если драйверы Intel Management Engine блокируют подключение к Xbox. Поэтому на этом этапе мы полностью удалим его из нашей системы. Для этого выполните следующие действия.
- Нажмите «Windows» + «R» , чтобы открыть окно запуска.
- Введите «Devmgmt.msc» и нажмите «Enter».
- Разверните параметр « Системные устройства » и щелкните правой кнопкой мыши « Intel Management Engine » или «Интерфейс управления Intel» .
- Выберите «Удалить драйверы» и проверьте, сохраняется ли проблема.
- Также удалите Killer Network Suite, если он установлен на ваш компьютер, потому что он, как известно, блокирует подключение к Xbox.
Метод 7. Обновление Windows
В некоторых случаях проблема решается путем обновления Windows к более поздней версии. Для этого выполните следующие действия.
- Нажмите «Windows» + «I» , чтобы открыть настройки.
- Щелкните параметр «Обновление и безопасность» и нажмите «Проверить для обновлений ».
- Выберите « Загрузить и установить », если доступны какие-либо обновления.
- Проверьте , сохраняется ли проблема после установки обновления.
Также будет хорошей идеей отключить шпионское ПО, такое как Malwarebytes, и снова попытаться установить соединение. Попробуйте отключить брандмауэр в сторонних антивирусных приложениях, таких как AVG, Avast, Norton и других, или разрешите Xbox через брандмауэр в этих приложениях, включая брандмауэр Windows.
























![Магазин Microsoft закрывается сразу после открытия [полное руководство] Магазин Microsoft закрывается сразу после открытия [полное руководство]](https://img.desmoineshvaccompany.com/img/fix/771/microsoft-store-closes-immediately-after-opening.png)