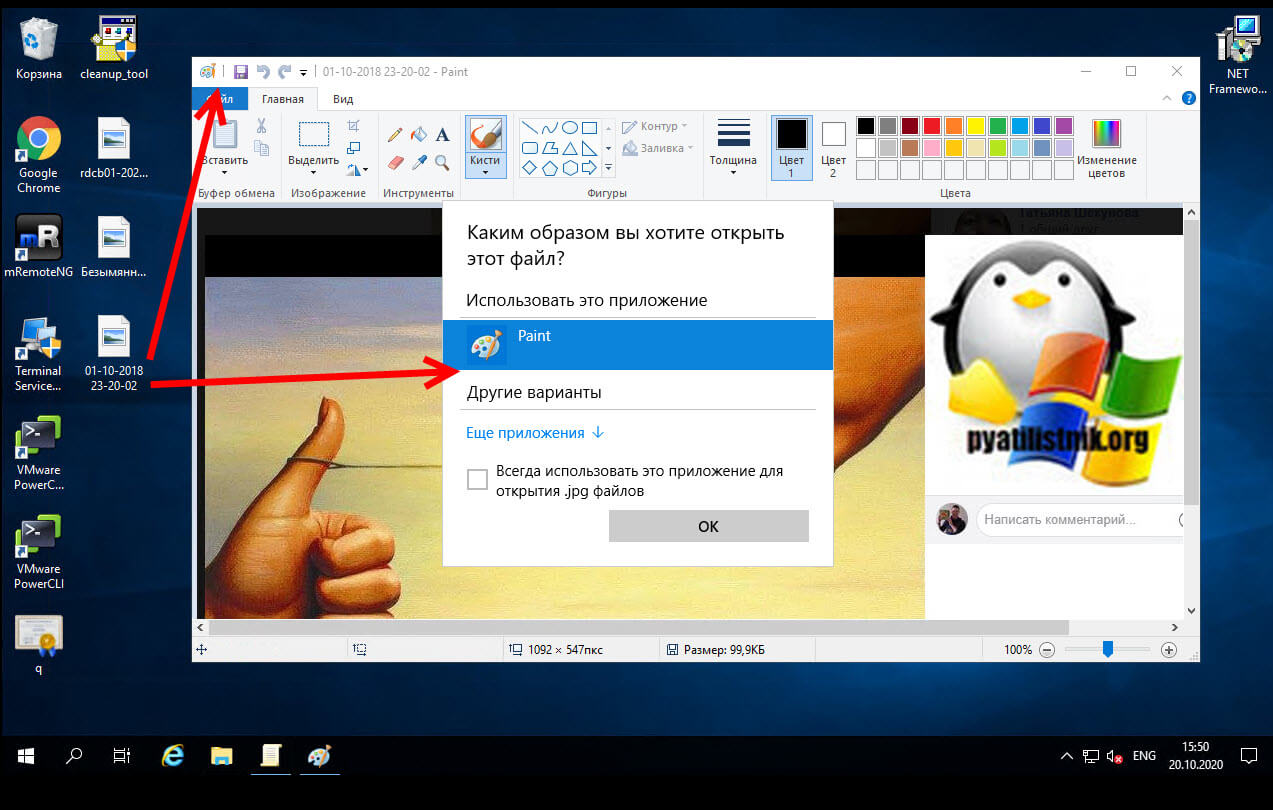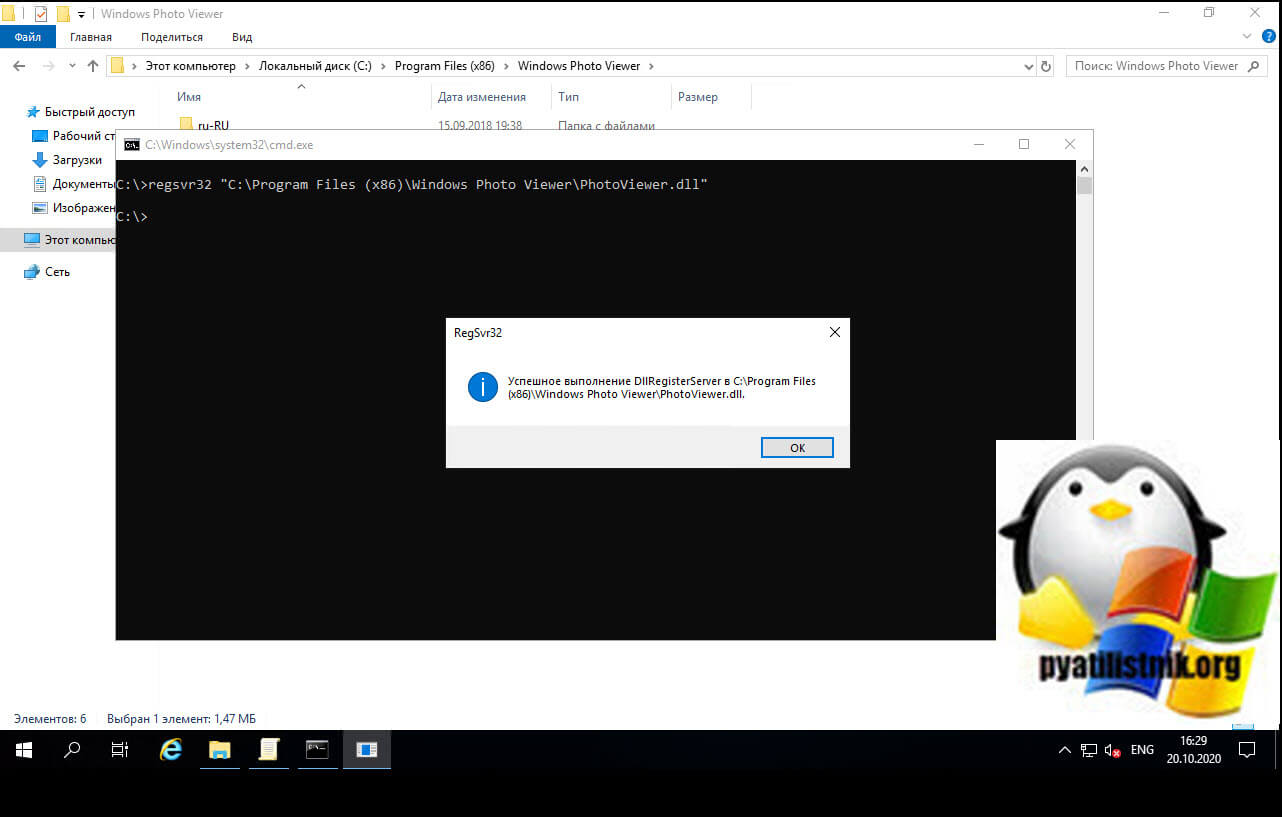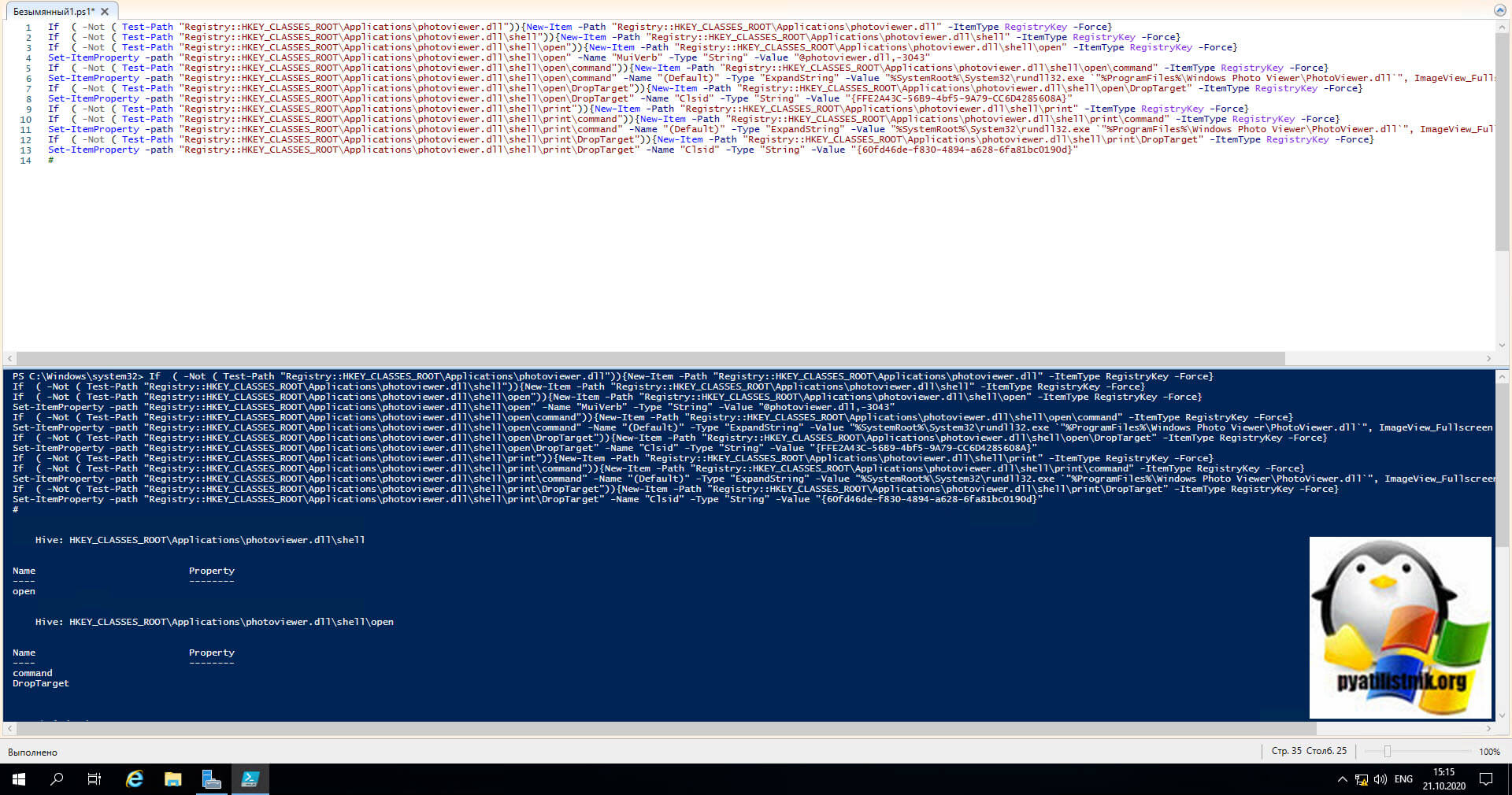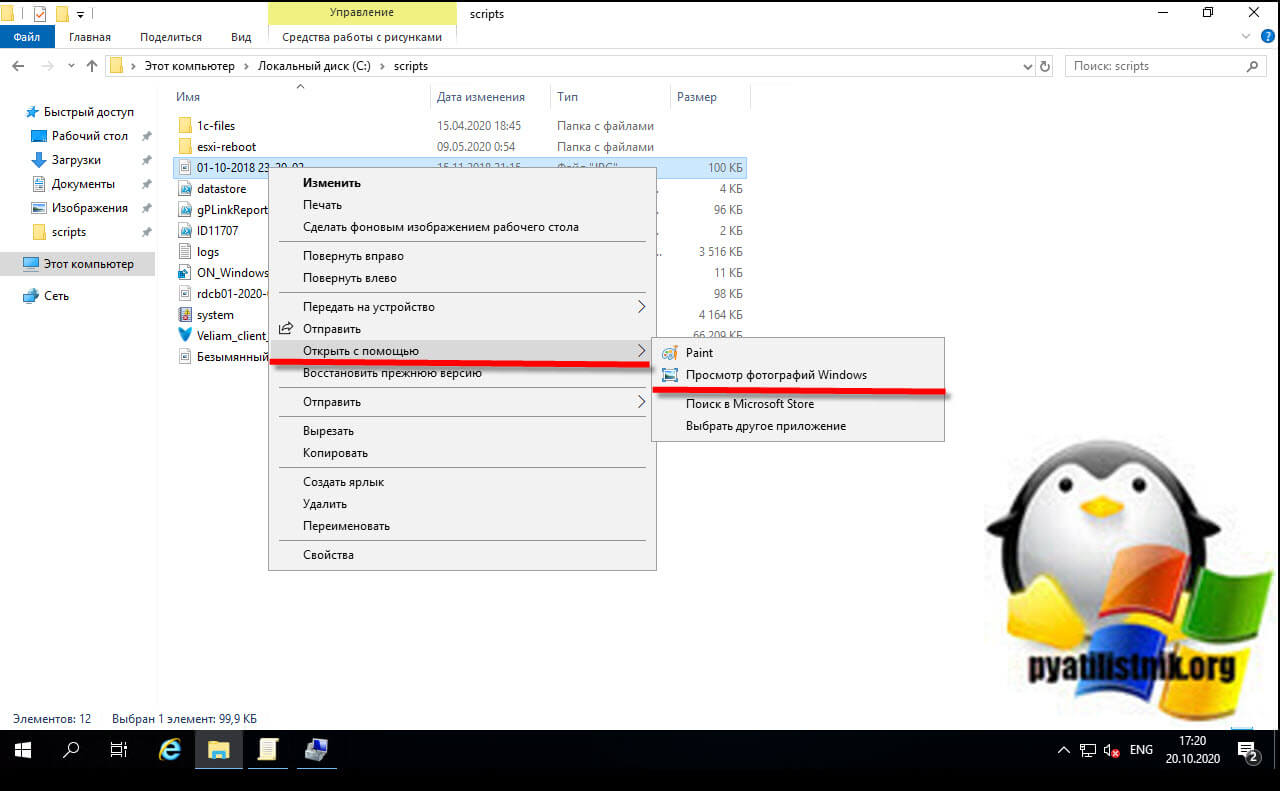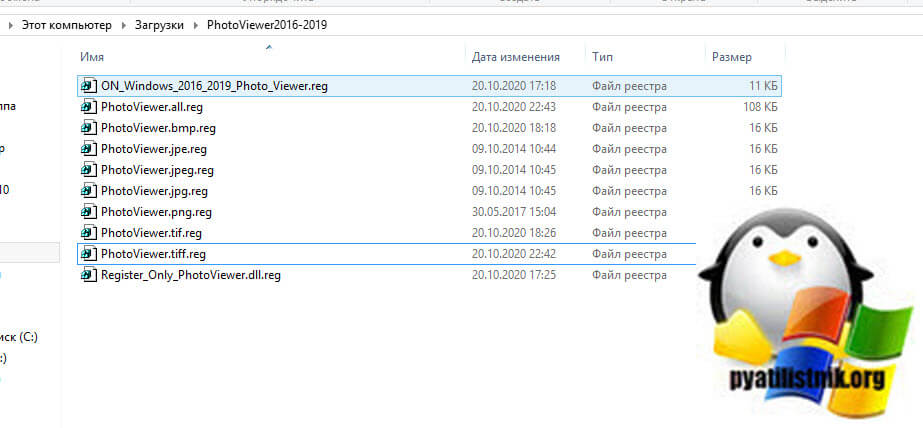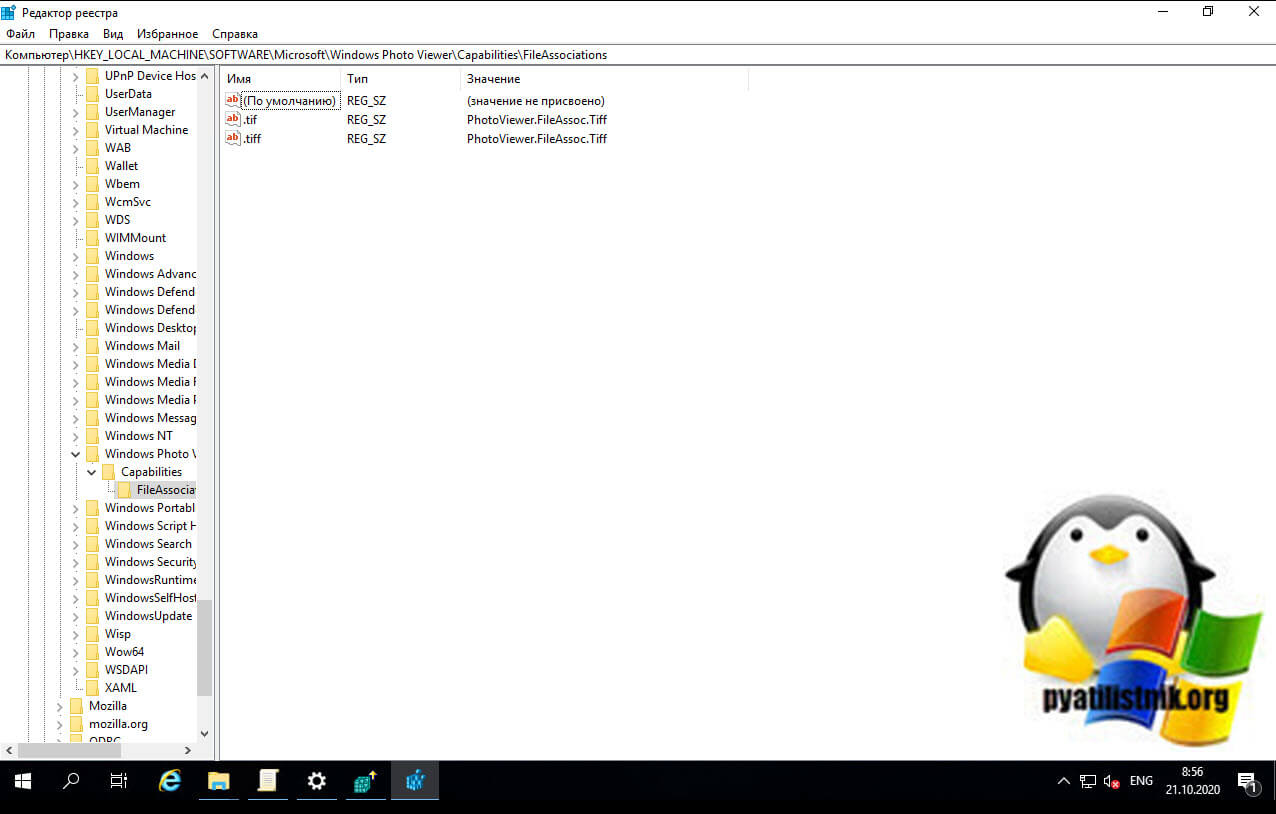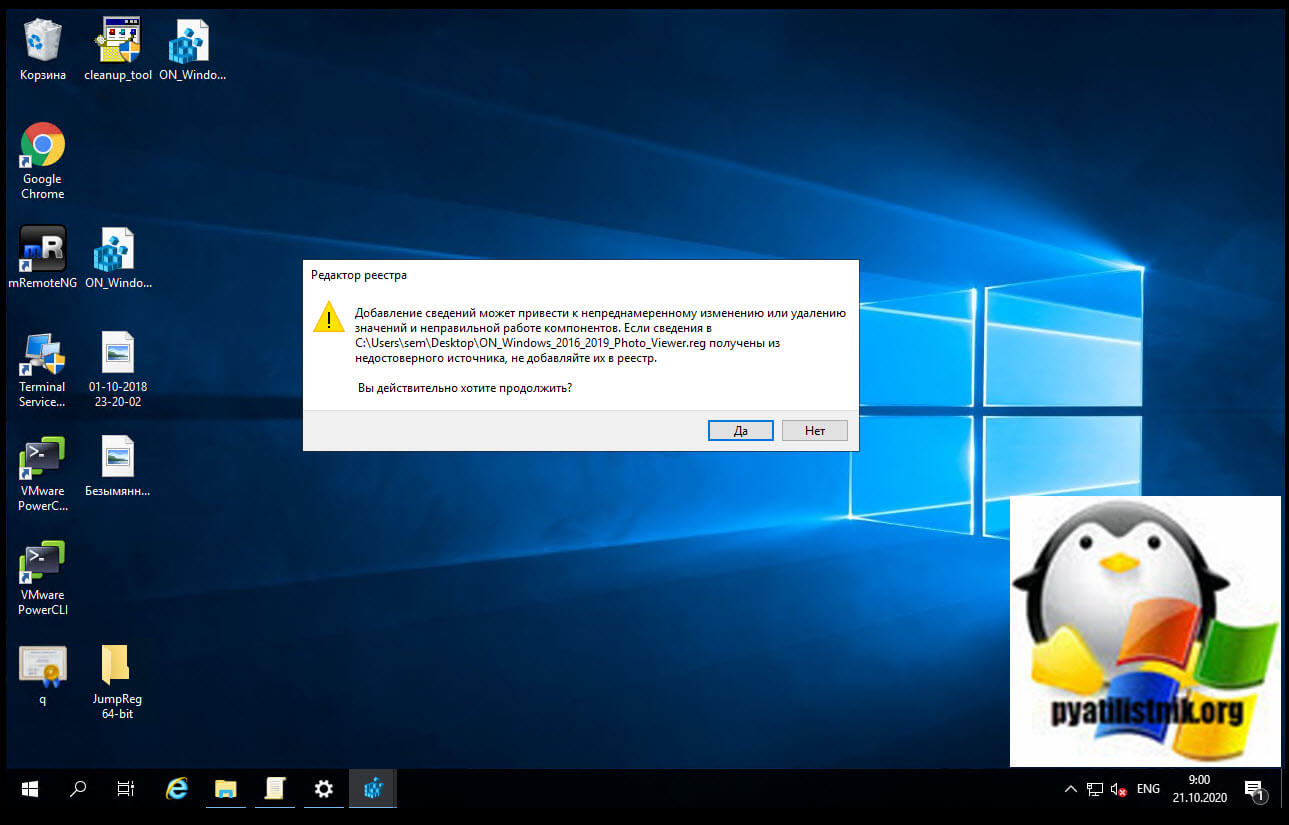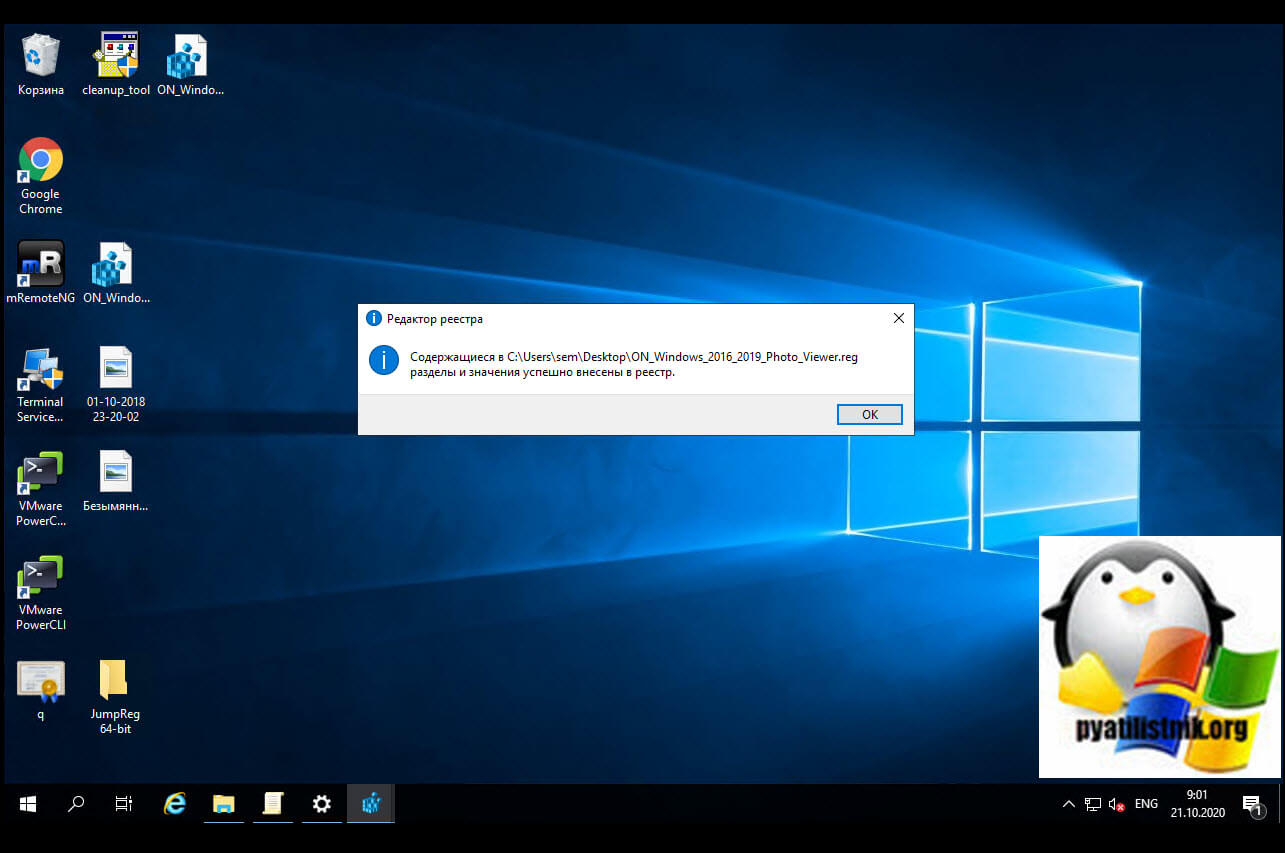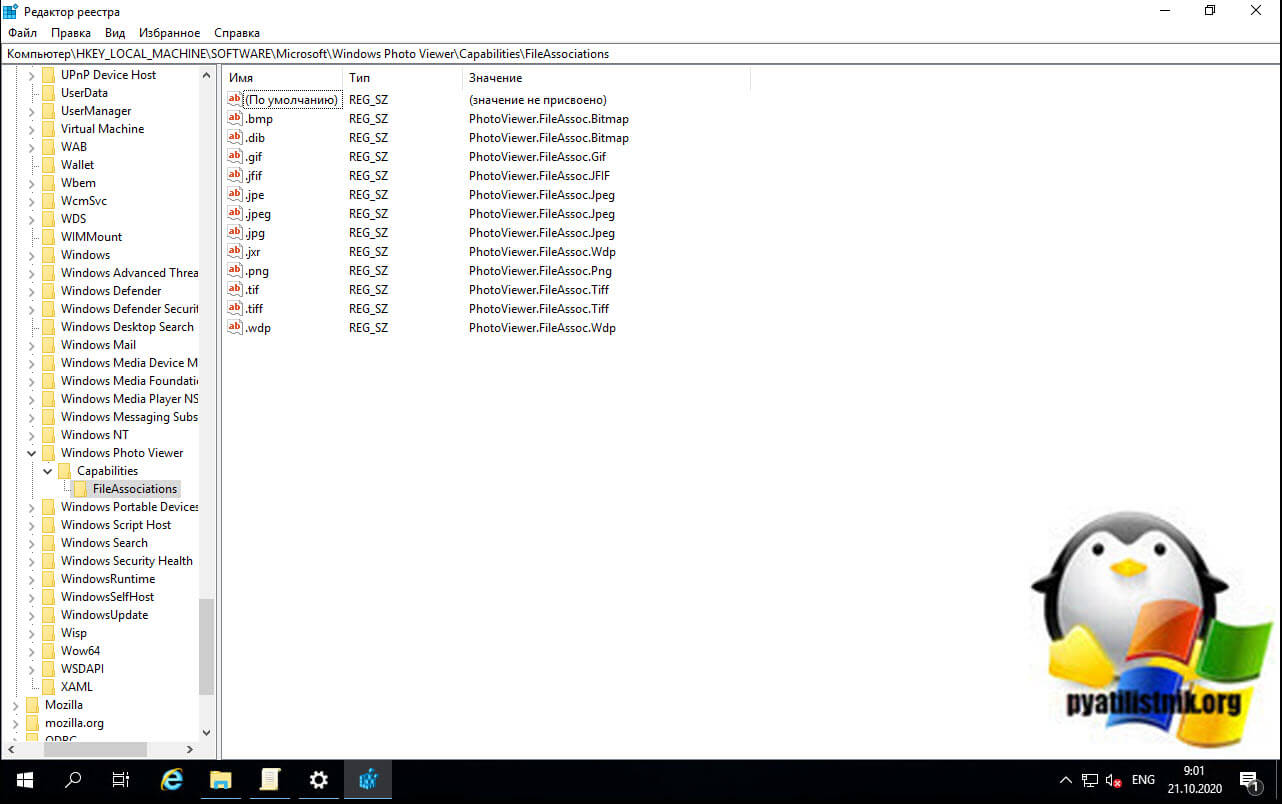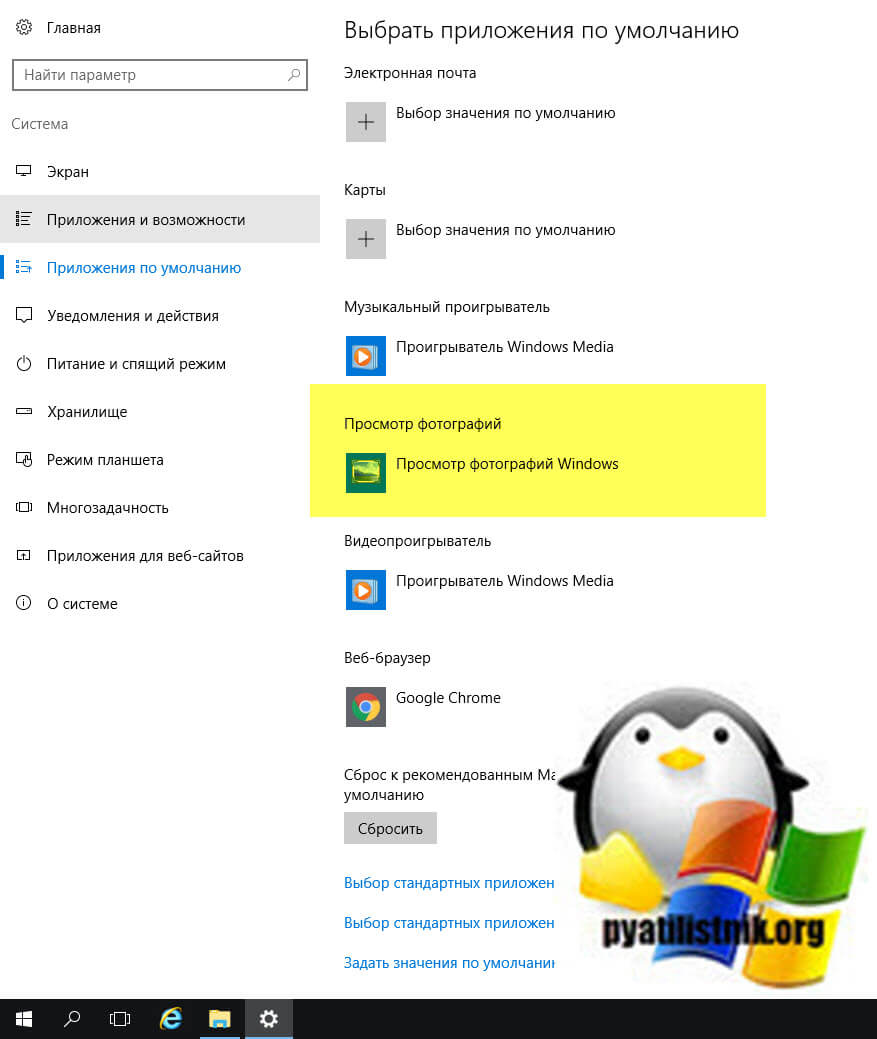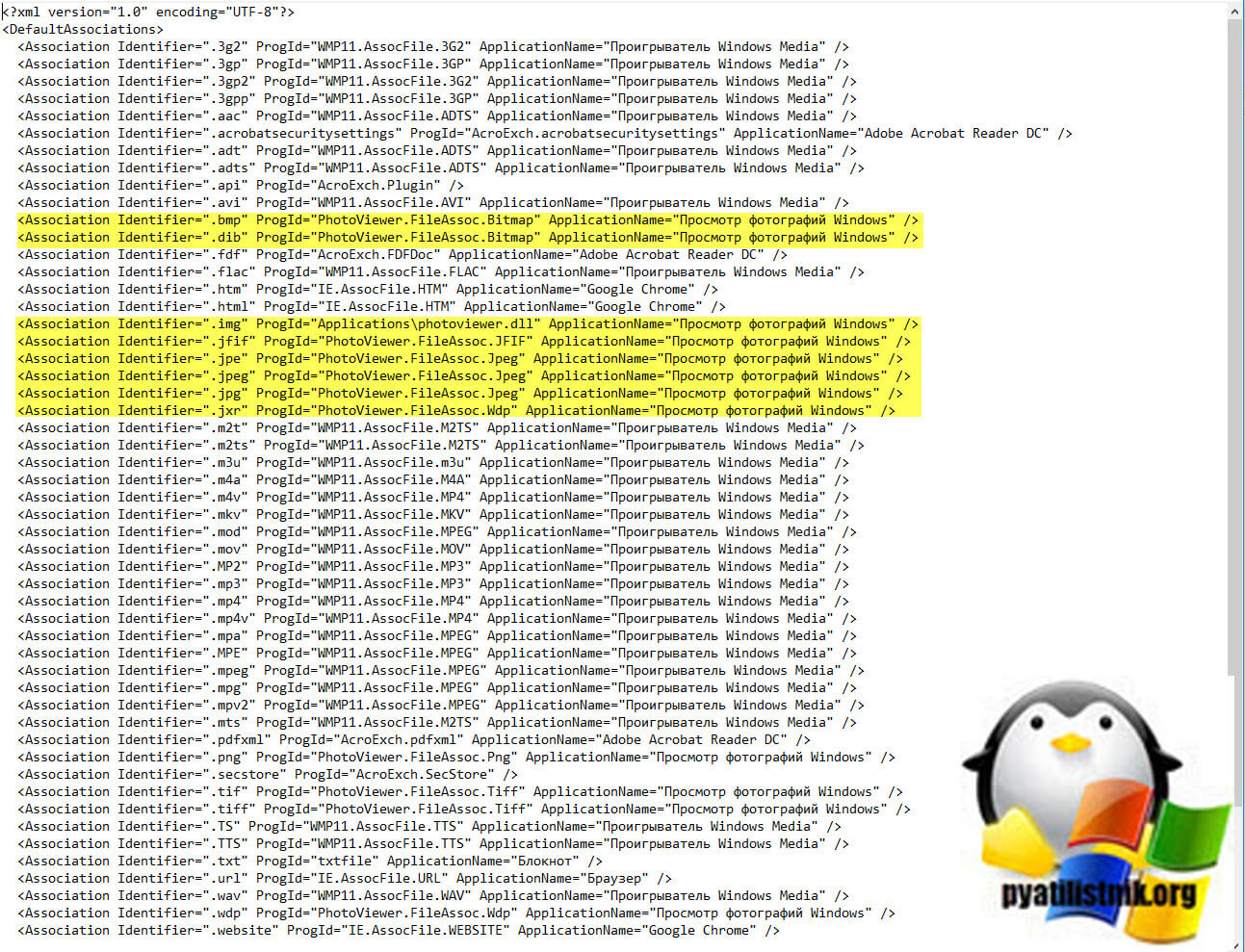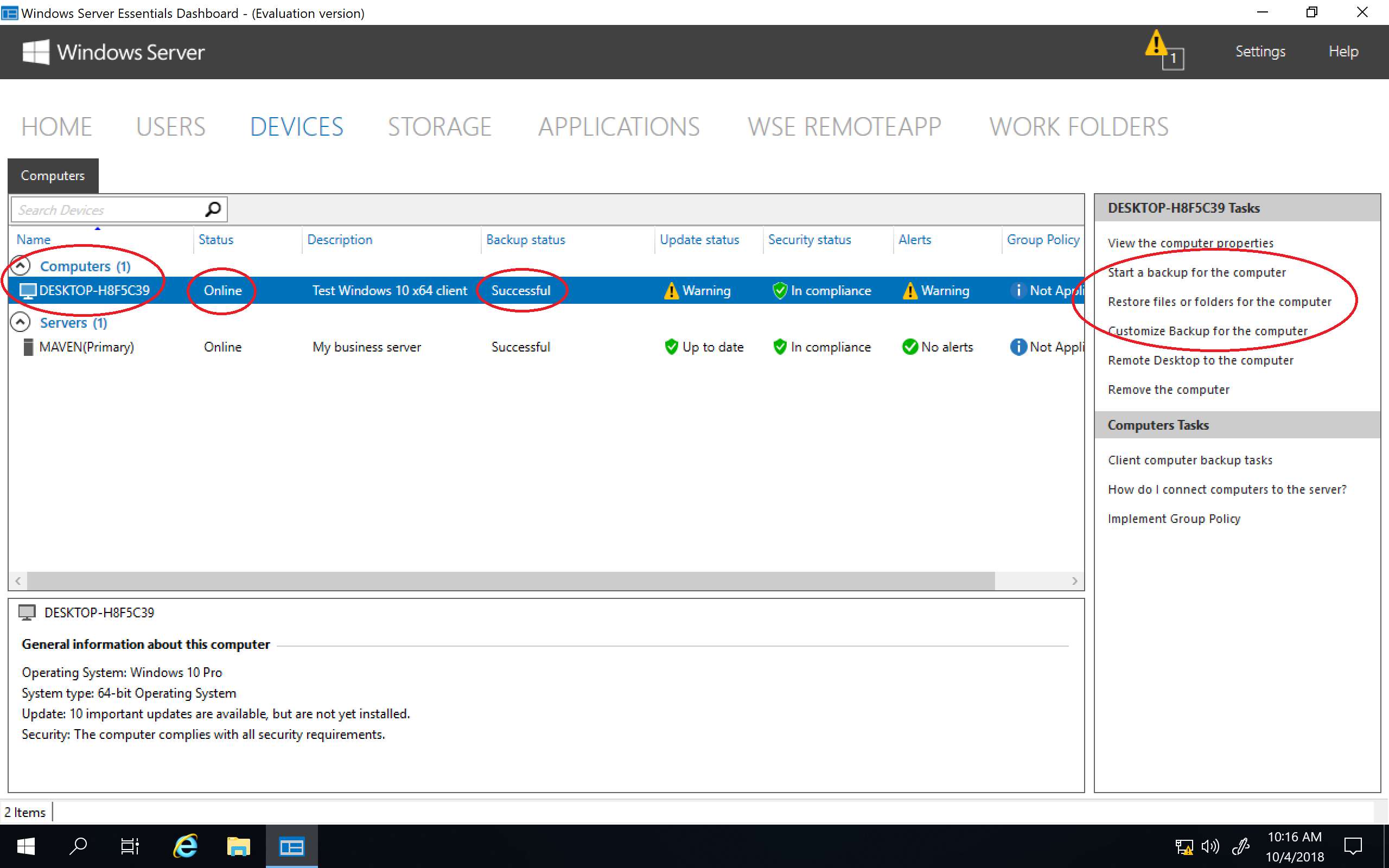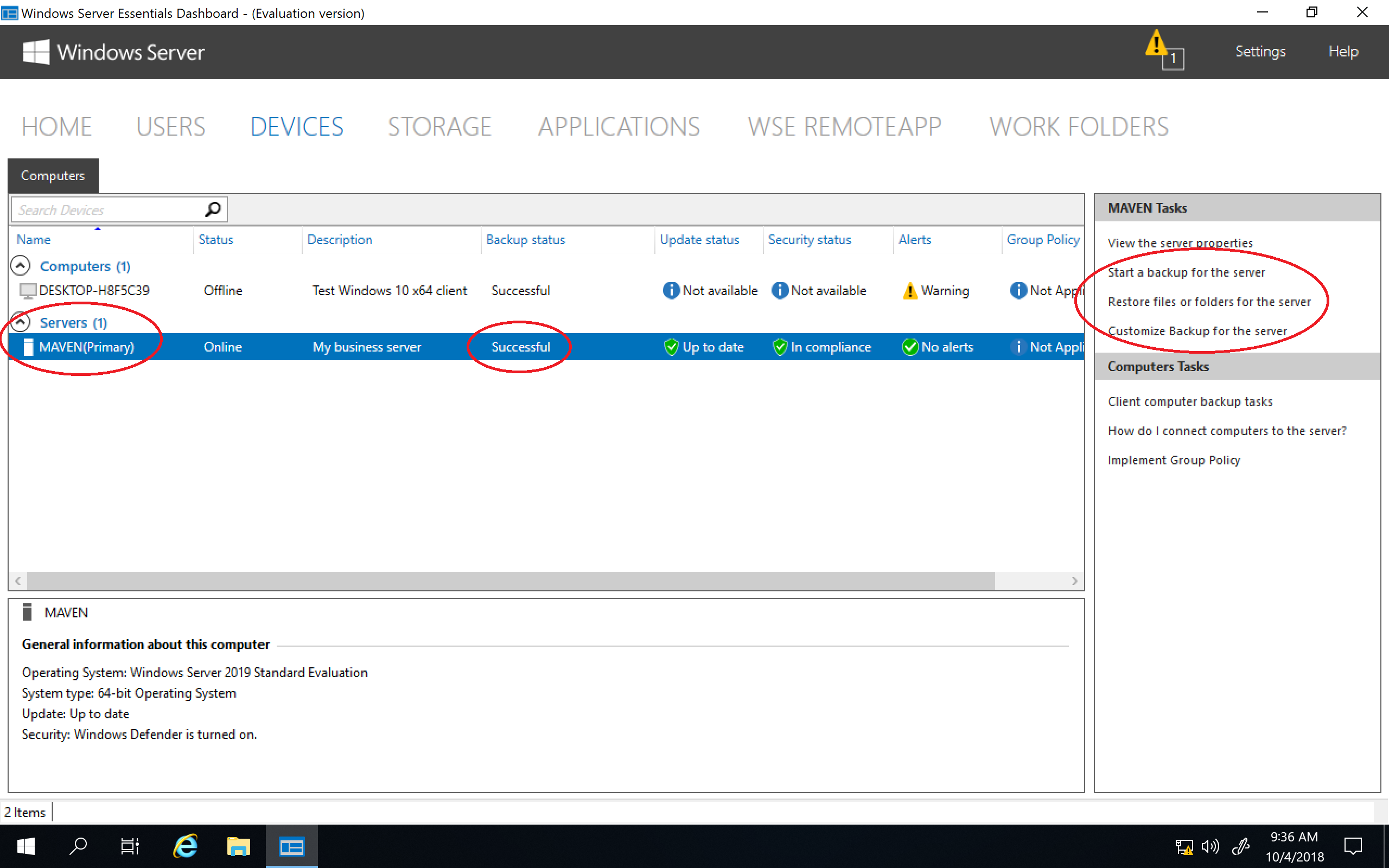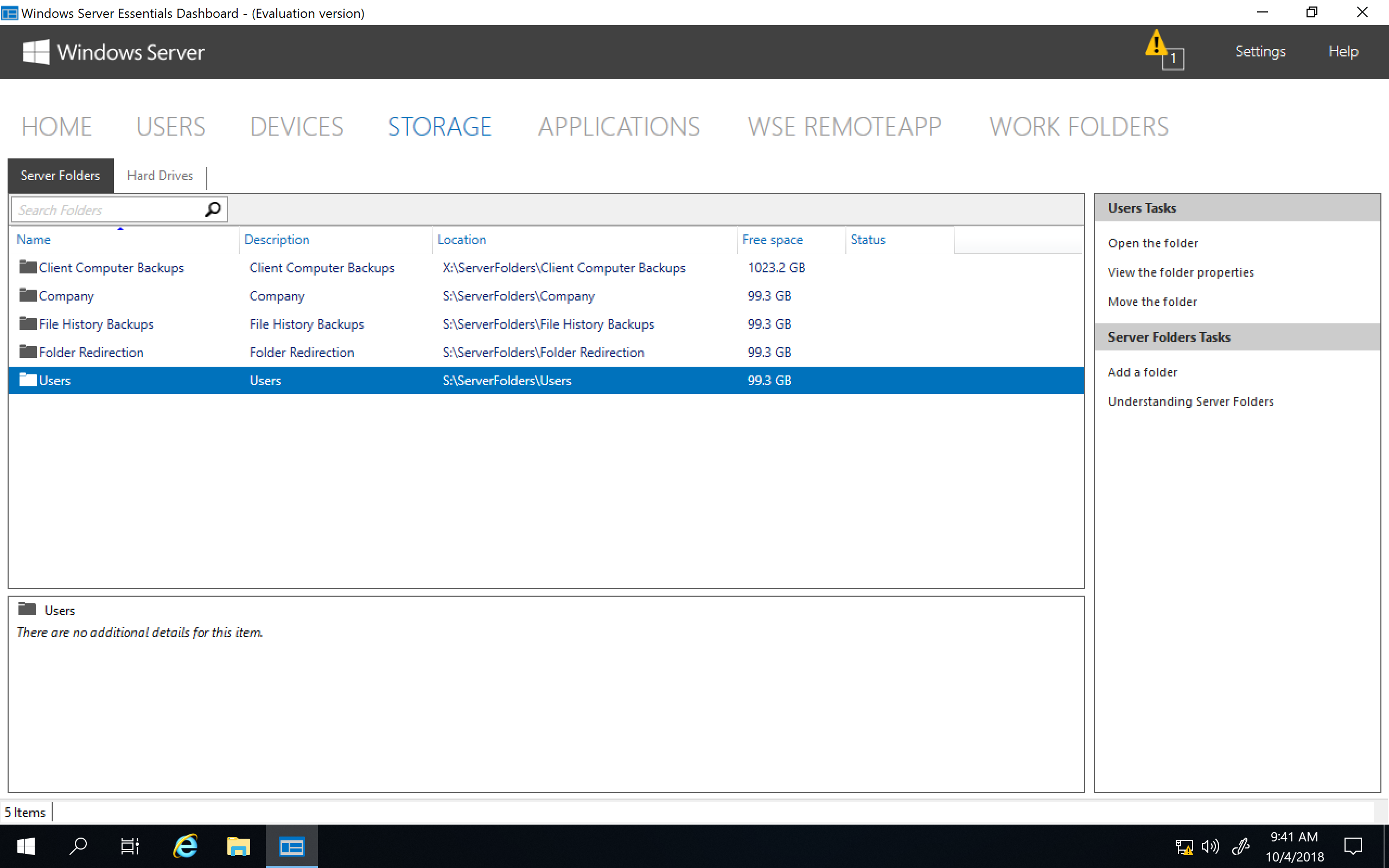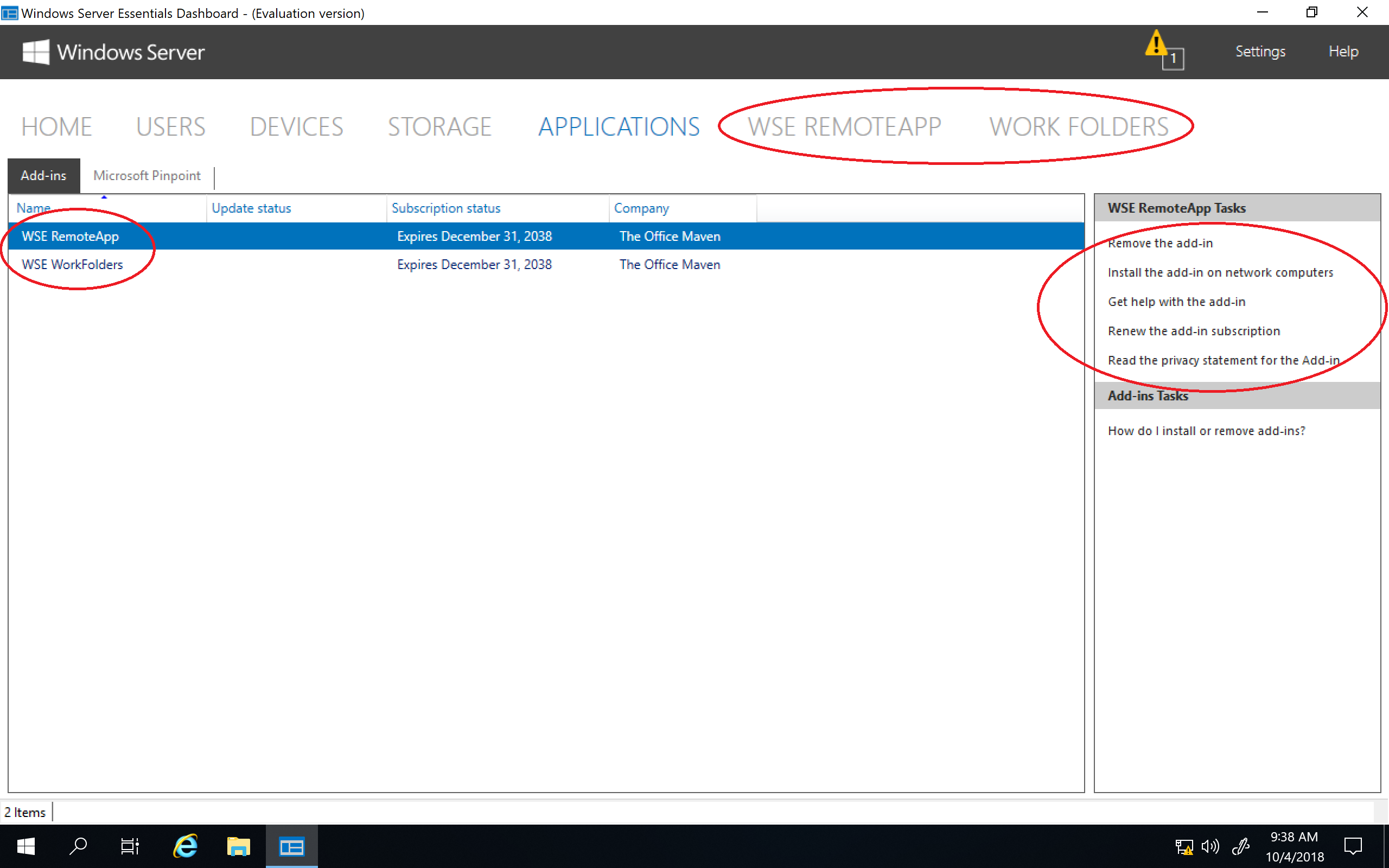Содержание
- Новые возможности Windows Server 2019
- Общие
- Windows Admin Center
- Возможности рабочего стола
- Системная аналитика
- Гибридное облако
- Функция совместимости приложений основных серверных компонентов по требованию
- Безопасность
- Advanced Threat Protection в Защитнике Windows (ATP)
- Безопасность программно-конфигурируемых сетей (SDN)
- Улучшения экранированных виртуальных машин
- HTTP/2 для более быстрого и безопасного просмотра веб-страниц
- Хранение
- Служба миграции хранилища
- Дисковые пространства прямого подключения
- Реплика хранилища
- Отказоустойчивая кластеризация
- Платформы приложений
- Контейнеры Linux в Windows
- Встроенная поддержка Kubernetes
- Улучшения контейнеров
- Зашифрованные сети
- Повышение производительности сети для виртуальных рабочих нагрузок
- Передача данных с помощью алгоритма Low Extra Delay Background Transport
- служба времени Windows
- Высокопроизводительные шлюзы SDN
- Новый пользовательский интерфейс развертывания и расширение Windows Admin Center для SDN
- Поддержка энергонезависимой памяти для виртуальных машин Hyper-V
- Возможности рабочего стола windows server 2019 как включить
- Возможности рабочего стола в Windows Server 2019
- Как вернуть Photo Viewer в Windows Server 2019/2016
- Как сделать Photo Viewer программой по умолчанию через групповую политику
- Устанавливаем GUI на Windows Server Core
- Оболочка сторонними средствами
- 1. Сложный, но наиболее экономичный способ
- Способ 2. Запускаем родной Explorer
Новые возможности Windows Server 2019
В этой статье описаны некоторые новые функции Windows Server 2019. В основе операционной системы Windows Server 2019 лежит надежная платформа Windows Server 2016. Она предоставляет множество инновационных возможностей для работы с четырьмя основными областями: гибридное облако, безопасность, платформа приложений и гиперконвергентная инфраструктура (HCI).
Общие
Windows Admin Center
Windows Admin Center представляет собой локально развертываемое браузерное приложение для управления серверами, кластерами, гиперконвергентной инфраструктурой и ПК под управлением Windows 10. Оно поставляется без дополнительной платы в составе Windows и готово для использования в рабочей среде.
Вы можете установить Windows Admin Center в Windows Server 2019, а также в Windows 10 и более ранних версиях Windows и Windows Server, и использовать это решение для управления серверами и кластерами с Windows Server 2008 R2 и более поздних версий.
Подробные сведения см. в статье Hello, Windows Admin Center! (Привет, Windows Admin Center!).
Возможности рабочего стола
Поскольку Windows Server 2019 — это выпуск Long-Term Servicing Channel (LTSC), он включает возможности рабочего стола. (Выпуски Semi-Annual Channel (SAC) не включают возможности рабочего стола по умолчанию. Они представляют собой исключительно выпуски образа контейнеров основных серверных компонентов и сервера Nano Server.) Как и в случае с Windows Server 2016, во время настройки операционной системы вы можете выбрать установку основных серверных компонентов или установку сервера с возможностями рабочего стола.
Системная аналитика
Системная аналитика — это новая функция, доступная в Windows Server 2019, за счет которой в Windows Server реализуется встроенная поддержка локальных возможностей прогнозной аналитики. Эти возможности прогнозирования, каждая из которых основана на модели машинного обучения, выполняют локальный анализ системных данных Windows Server, например счетчиков производительности и событий, предоставляя аналитические сведения о работе ваших серверов, а также помогают сократить эксплуатационные затраты, связанные с активным управлением проблемами в развертываниях Windows Server.
Гибридное облако
Функция совместимости приложений основных серверных компонентов по требованию
Функция совместимости приложений основных серверных компонентов по требованию (FOD) значительно улучшает совместимость приложений для установки основных серверных компонентов Windows путем включения подмножества двоичных файлов и компонентов из Windows Server с возможностями рабочего стола без добавления самой графической среды возможностей рабочего стола Windows Server. Это делается для расширения функциональных возможностей и улучшения совместимости основных серверных компонентов практически без усложнения процесса их установки.
Эта дополнительная функция по требованию доступна в отдельном ISO-файле, и ее можно добавлять только в образы и установки основных серверных компонентов Windows с помощью DISM.
Безопасность
Advanced Threat Protection в Защитнике Windows (ATP)
Датчики глубокого анализа и ответные действия платформы ATP выявляют атаки на уровне памяти и ядра и реагируют на них путем подавления вредоносных файлов и завершения вредоносных процессов.
Подробные сведения об ATP в Защитнике Windows см. в статье Overview of Microsoft Defender ATP capabilities (Обзор возможностей ATP в Защитнике Windows).
Подробные сведения о подключении серверов см. в статье Onboard servers to the Microsoft Defender ATP service (Подключение серверов к службе ATP в Защитнике Windows).
Exploit Guard для ATP в Защитнике Windows представляет собой новый набор средств предотвращения вторжений в узлы. Четыре компонента Exploit Guard в Защитнике Windows предназначены для блокировки различных векторов атак на устройство, а также блокировки поведений, которые часто используются в атаках с использованием вредоносных программ, при одновременном сохранении баланса между активным реагированием на угрозы безопасности и производительностью.
Сокращение направлений атак (ASR) — это набор элементов управления, которые предприятия могут использовать для предотвращения попадания вредоносных программ на компьютер путем блокировки подозрительных вредоносных файлов (например, файлов Office), скриптов, бокового смещения, программ-шантажистов и угроз на основе электронной почты.
Функция Защита сети защищает конечные точки от веб-угроз, блокируя любые процессы на устройстве, идущие к недоверенным узлам и IP-адресам, с помощью фильтра SmartScreen Защитника Windows.
Функция Контролируемый доступ к файлам защищает конфиденциальные данные от программ-шантажистов, блокируя доступ недоверенных процессов к защищенным папкам.
Защита от эксплойтов — это набор мер защиты от уязвимостей (замена EMET), которые можно легко настроить для обеспечения безопасности системы и приложений.
Функция Управление приложениями в Защитнике Windows (также известна как политика целостности кода (CI) была представлена в Windows Server 2016. Пользователи сообщали, что это отличное решение, которое, однако, сложно развернуть. Для решения этой проблемы мы создали политики целостности кода по умолчанию, которые разрешают исполнение всех файлов, по умолчанию входящих в состав Windows, и приложений Microsoft (например, SQL Server) и блокируют исполнение известных исполняемых файлов, способных обойти политику целостности кода.
Безопасность программно-конфигурируемых сетей (SDN)
Функция Безопасность для SDN предоставляет множество возможностей для безопасного выполнения рабочих нагрузок клиентами как в локальной среде, так и в качестве поставщика услуг в облаке.
Эти усовершенствования безопасности интегрированы в многофункциональную платформу SDN, появившуюся в Windows Server 2016.
Улучшения экранированных виртуальных машин
Улучшения для филиалов
Теперь экранированные виртуальные машины можно запускать на компьютерах с периодическими разрывами подключения к службе защиты узла, используя новый резервный сервер HGS и автономный режим. Резервный сервер HGS позволяет настроить второй набор URL-адресов для Hyper-V, который будет использоваться в случае невозможности установить подключение к основному серверу HGS.
Автономный режим дает возможность продолжить запуск экранированных виртуальных машин, даже если не удается установить подключение к HGS при условии, что виртуальная машина была успешно запущена хотя бы один раз и в конфигурацию системы безопасности узла не вносились изменения.
Дополнительные возможности устранения неполадок
Мы также упростили процесс устранения неполадок в работе экранированных виртуальных машин за счет добавления поддержки режима расширенного сеанса VMConnect и PowerShell Direct. Эти средства будут особенно полезны при потере сетевого подключения к виртуальной машине и возникновении необходимости обновить ее конфигурацию, чтобы восстановить доступ.
Эти функции не нужно настраивать, они становятся доступны автоматически, когда экранированная виртуальная машина размещается на узле Hyper-V под управлением Windows Server версии 1803 или выше.
Поддержка Linux
Теперь Windows Server 2019 поддерживает выполнение систем Ubuntu, Red Hat Enterprise Linux и SUSE Linux Enterprise Server внутри экранированных виртуальных машина при работе в средах со смешанными ОС.
HTTP/2 для более быстрого и безопасного просмотра веб-страниц
Улучшенное объединение подключений исключает сбои при работе в Интернете, а также обеспечивает правильное шифрование веб-сеансов.
Обновленный процесс согласования наборов шифров на стороне сервера в HTTP/2 обеспечивает автоматическое устранение сбоев подключений и удобство развертывания.
Мы сделали CUBIC поставщиком контроля перегрузки протокола TCP по умолчанию, чтобы еще больше повысить пропускную способность!
Хранение
Вот некоторые изменения, которые мы внесли в хранилище в Windows Server 2019. Подробные сведения см. в статье What’s new in Storage in Windows Server (Новые возможности хранилища в Windows Server).
Служба миграции хранилища
Служба миграции хранилища — это новая технология, которая упрощает перенос серверов в более новую версию Windows Server. Она предоставляет графическое средство, которое выполняет инвентаризацию данных на серверах, передает данные и конфигурации на новые серверы, а затем при необходимости перемещает удостоверения старых серверов на новые серверы, чтобы пользователям и приложениям не требовалось вносить какие-либо изменения. Подробные сведения см. в разделе Storage Migration Service overview (Обзор службы миграции хранилища).
Дисковые пространства прямого подключения
Ниже приведен список новых возможностей в Локальных дисковых пространствах. Подробные сведения см. в разделе Storage Spaces Direct (Windows Server 2019 only) (Локальные дисковые пространства (только для Windows Server 2019). Информацию о приобретении проверенных систем с Локальными дисковыми пространствами см. в статье Общие сведения об Azure Stack HCI.
Реплика хранилища
Новые возможности в реплике хранилища. Подробные сведения см. в разделе Storage Replica (Реплика хранилища).
Отказоустойчивая кластеризация
Ниже приведен список новых возможностей отказоустойчивой кластеризации. Подробные сведения см. в статье What’s new in Failover Clustering (Новые возможности отказоустойчивой кластеризации).
Платформы приложений
Контейнеры Linux в Windows
Теперь можно запускать контейнеры на основе Windows и Linux на одном и том же узле контейнера с помощью одной управляющей программы Docker. Это позволяет работать в разнородной среде узлов контейнеров и повысить гибкость разработчиков при создании приложений.
Встроенная поддержка Kubernetes
В Windows Server 2019 улучшены функции вычислений, сети и хранилища выпусков Semi-Annual Channel, необходимых для реализации поддержки платформы Kubernetes в Windows. Дополнительная информация будет доступна в следующих выпусках Kubernetes.
Средства работы с сетевыми подключениями контейнеров в Windows Server 2019 значительно повышают удобство использования Kubernetes в Windows за счет улучшения устойчивости сети платформы и поддержки подключаемых модулей сетевых подключений контейнеров.
Развернутые в Kubernetes рабочие нагрузки могут использовать средства сетевой безопасности для защиты служб Linux и Windows с помощью встроенных механизмов безопасности.
Улучшения контейнеров
Улучшенные интегрированные удостоверения
Мы упростили процесс встроенной проверки подлинности Windows в контейнерах и повысили ее надежность, устранив некоторые ограничения предыдущих выпусков Windows Server.
Улучшенная совместимость приложений
Упрощено создание контейнеров приложений Windows: улучшена совместимость приложений для имеющегося образа windowsservercore. Приложениям с дополнительными зависимостями API теперь доступен третий базовый образ, windows.
Уменьшение размера и повышение производительности
Были уменьшены размеры файлов для скачивания базовых образов контейнеров и необходимое пространство на диске, а также ускорено время запуска. Это ускоряет рабочие процессы контейнеров.
Интерфейс администрирования в Windows Admin Center ((предварительная версия))
Мы значительно упростили мониторинг контейнеров, запущенных на вашем компьютере, а также управление отдельными контейнерами с помощью нового расширения для Windows Admin Center. Найдите расширение «Контейнеры» в общедоступном веб-канале Windows Admin Center.
Зашифрованные сети
Зашифрованные сети — функция шифрования виртуальных сетей, позволяющая шифровать трафик виртуальной сети между виртуальными машинами, которые обмениваются данными между собой в подсетях с пометкой Включено шифрование. Для шифрования пакетов с помощью этой возможности также используется протокол DTLS в виртуальной подсети. Протокол DTLS обеспечивает защиту от перехвата, несанкционированных изменений и подделки со стороны любых лиц, имеющих доступ к физической сети.
Повышение производительности сети для виртуальных рабочих нагрузок
Повышение производительности сети для виртуальных рабочих нагрузок обеспечивает максимальную пропускную способность сети для виртуальных машин без необходимости постоянной настройки или избыточного предоставления ресурсов узла. За счет этого сокращаются расходы на эксплуатацию и обслуживание и одновременно повышается доступная плотность узлов. Новые функции:
динамическое управление несколькими очередями виртуальных машин (d.VMMQ).
объединение полученных сегментов в виртуальном коммутаторе;
Передача данных с помощью алгоритма Low Extra Delay Background Transport
Low Extra Delay Background Transport (LEDBAT) — это поставщик управления перегрузкой сети с низкой задержкой, разработанный для автоматического повышения пропускной способности для пользователей и приложений и потребления всей доступной пропускной способности, когда сеть не используется. Эта технология предназначена для применения при развертывании крупных критических обновлений в ИТ-среде без ущерба для служб, использующихся пользователями, и связанной с ними пропускной способности.
служба времени Windows
В службе времени Windows реализована полноценная поддержка UTC-совместимой корректировочной секунды, новый протокол времени под названием «Протокол точного времени» (Precision Time Protocol), а также трассировка в сквозном режиме.
Высокопроизводительные шлюзы SDN
Высокопроизводительные шлюзы SDN в Windows Server 2019 значительно повышают производительность подключений IPsec и GRE, обеспечивая сверхвысокую пропускную способность при гораздо меньшей нагрузке на ЦП.
Новый пользовательский интерфейс развертывания и расширение Windows Admin Center для SDN
Теперь в Windows Server 2019 можно легко выполнять развертывание и управление с помощью нового пользовательского интерфейса для развертывания, а также расширения Windows Admin Center, которое предоставляет возможности SDN всем пользователям.
Поддержка энергонезависимой памяти для виртуальных машин Hyper-V
Чтобы получить преимущества высокой пропускной способности и низкой задержки энергонезависимой памяти (также известна как память класса хранилища) на виртуальных машинах, теперь вы можете проецировать ее непосредственно на виртуальные машины. Это позволяет существенно уменьшить задержку транзакций базы данных и сократить время восстановления баз данных с низкой задержкой в памяти в случае сбоя.
Источник
Возможности рабочего стола windows server 2019 как включить
Добрый день! Уважаемые читатели и гости одного из крупнейших IT блогов в рунете Pyatilistnik.org. В прошлый раз мы с вами разобрали, как изменить формат файла в Windows системах. Движемся дальше и сегодня я вас научу возвращать в видимый состав Windows Server 2016 или Windows Server 2019, такого компонента Photo Viewer ( средство просмотра фотографий Windows). Он как выяснилось отсутствует в системе есть, но воспользоваться вы им не можете пока не произведете некоторые манипуляции, в очередной раз удивляюсь для чело Microsoft опять все усложнило.
Возможности рабочего стола в Windows Server 2019
Ранее мы с вами устанавливали Windows Server 2012 R2, это хорошая операционная система, которая после инсталляции имеет минимальный функционал, который можно расширять за счет ролей и компонентов. Когда вы установите роль удаленных рабочих cтолов и запустите пользователей на ваш RDS сервер, то первое на что они пожалуются, это будет отсутствие компонента средства просмотра фотографий, к которому они привыкли на клиентских версиях. И это нормально, кому удобно открывать файлы формата jpeg, png, bmp и другие через встроенный, классический paint.
Для решения данной проблемы мы устанавливали компонент «Возможности рабочего стола (Desktop Experience)«. Возможности рабочего стола возвращал в систему:
Все это великолепно, до тех пор когда вы не установите службу удаленных рабочих столов на Windows Server 2019, посмотрев список компонентов, вы не обнаружите «Возможности рабочего стола (Desktop Experience)», по простой причине, что он якобы уже устанавливается во время установки Windows с графическим режимом. Но вы же понимаете, что пользователям по барабану на вашу ситуацию, им нужна комфортная работа на хостах RDSH, и тут у вас два выхода, либо поставить сторонний софт, что не очень хорошо, дополнительная сущность для обновления, и второй вариант раскопать внутренности Windows Server 2019 и попытаться найти там встроенный, но спрятанный PhotoViewer. Я пошел по второму варианту.
Как вернуть Photo Viewer в Windows Server 2019/2016
По умолчанию в Windows Server 2019 не зарегистрирована специальная библиотека отвечающая за работу компонента «Средство просмотра фотографий Windows«. Перейдите в:
Тут есть библиотека PhotoViewer.dll, которая и отвечает за «Средство просмотра фотографий Windows». Чтобы ее зарегистрировать, вам нужно открыть командную строку от имени администратора и ввести:
Windows Registry Editor Version 5.00
[HKEY_CLASSES_ROOTApplications photoviewer.dllshellopencommand]
@=hex(2):25,00,53,00,79,00,73, 00,74,00,65,00,6d,00,52,00,6f,00,6f,00,74,00,25,
00,5c,00,53,00,79,00,73,00,74,00, 65,00,6d,00,33,00,32,00,5c,00,72,00,75,00,
6e,00,64,00,6c,00,6c,00,33,00,32, 00,2e,00,65,00,78,00,65,00,20,00,22,00,25,
00,50,00,72,00,6f,00,67,00,72,00, 61,00,6d,00,46,00,69,00,6c,00,65,00,73,00,
25,00,5c,00,57,00,69,00,6e,00,64, 00,6f,00,77,00,73,00,20,00,50,00,68,00,6f,
00,74,00,6f,00,20,00,56,00,69,00, 65,00,77,00,65,00,72,00,5c,00,50,00,68,00,
6f,00,74,00,6f,00,56,00,69,00,65, 00,77,00,65,00,72,00,2e,00,64,00,6c,00,6c,
00,22,00,2c,00,20,00,49,00,6d,00, 61,00,67,00,65,00,56,00,69,00,65,00,77,00,
5f,00,46,00,75,00,6c,00,6c,00,73, 00,63,00,72,00,65,00,65,00,6e,00,20,00,25,
00,31,00,00,00
[HKEY_CLASSES_ROOTApplications photoviewer.dllshellopenDropTarget]
«Clsid»=»«
[HKEY_CLASSES_ROOTApplications photoviewer.dllshellprintcommand]
@=hex(2):25,00,53,00,79,00,73,00, 74,00,65,00,6d,00,52,00,6f,00,6f,00,74,00,25,
00,5c,00,53,00,79,00,73,00,74,00, 65,00,6d,00,33,00,32,00,5c,00,72,00,75,00,
6e,00,64,00,6c,00,6c,00,33,00,32, 00,2e,00,65,00,78,00,65,00,20,00,22,00,25,
00,50,00,72,00,6f,00,67,00,72,00, 61,00,6d,00,46,00,69,00,6c,00,65,00,73,00,
25,00,5c,00,57,00,69,00,6e,00,64, 00,6f,00,77,00,73,00,20,00,50,00,68,00,6f,
00,74,00,6f,00,20,00,56,00,69,00, 65,00,77,00,65,00,72,00,5c,00,50,00,68,00,
6f,00,74,00,6f,00,56,00,69,00,65, 00,77,00,65,00,72,00,2e,00,64,00,6c,00,6c,
00,22,00,2c,00,20,00,49,00,6d,00, 61,00,67,00,65,00,56,00,69,00,65,00,77,00,
5f,00,46,00,75,00,6c,00,6c,00,73, 00,63,00,72,00,65,00,65,00,6e,00,20,00,25,
00,31,00,00,00
[HKEY_CLASSES_ROOTApplications photoviewer.dllshellprintDropTarget]
«Clsid»=»<60fd46de-f830-4894-a628-6fa81bc0190d>«
Чуть не забыл для любителей PowerShell, есть возможность подключить библиотеки и с его помощью. Создайте скрипт с таким содержимым, только не забудьте отключить защиту запуска неподписанных скриптов или же откройте PowerShell ISE в режиме администратора и введите:
После скачивания вам нужно распаковать архив, в итоге у вас будет вот такой состав.
Для того, чтобы ваша Windows Server 2019 могла правильно использовать средство просмотра фотографий в Windows, вам нужно добавить ключи реестра отвечающие за эти ассоциации. Сама ветка реестра находится по пути:
По умолчанию, там есть два ключа отвечающие за tif и tiff.
По их аналогии я создаю ключи для:
Запустите файл «ON_Windows_2016_2019_Photo_Viewer.reg«. Подтвердите добавление ключа реестра.
В результате чего у вас прибавится ключей реестра.
Далее вы можете уже запускать файлы под свои форматы, или же запустить PhotoViewer.all.reg, который сопоставит ассоциации для bmp, jpe, jpeg, jpg, png, tif, tiff со средством просмотра фотографий Windows (Применяется сразу и не требует перезагрузку сервера, применяется для всех пользователей). В результате файлы данных форматов будут открываться для пользователей в привычном режиме.
Как сделать Photo Viewer программой по умолчанию через групповую политику
Еще можно сделать отдельную политику, которая будет делать ассоциацию файлов jpeg, jpg, png, bmp, tif, tiff со средством просмотра фотографий через GPO.
Источник
Устанавливаем GUI на Windows Server Core
В прошлом нашем посте мы рассказали как готовим стандартные клиентские виртуальные машины и показали на примере нашего нового тарифа с Ultralight windows vds за 99 рублей, как мы создавали стандартный образ Windows Server 2019 Core.
В службу поддержки стали поступать заявки как работать с Server 2019 Core без привычной графической оболочки. Мы решили показать работу с Windows Server 2019 Core и как установить на него GUI.
Не повторяйте это на рабочих машинах, не используйте Server Core как рабочий стол, отключите RDP, обезопасьте свою информационную систему, именно безопасность — это главная фишка «Core» инсталляции.
В одной из следующих наших статей мы рассмотрим таблицу совместимости программ с Windows Server Core. В этой статье мы затронем то, как установить оболочку.
Оболочка сторонними средствами
1. Сложный, но наиболее экономичный способ
В Server Core из коробки нет привычного нам explorer.exe, чтобы облегчить нам жизнь, мы скачаем explorer++. Он заменяет все, что умеет оригинальный explorer. Рассматривался только explorer++, но подойдет почти любой файловый менеджер, в том числе Total Commander, FAR Manager и другие.
C помощью Powershell:
На сервере создаём новую папку:
Расшариваем общую папку:
На вашем ПК папка подключается как сетевой диск.
Через Windows Admin Center создаем новую папку выбрав пункт в меню.
Переходим в общую папку и жмем кнопку отправить, выбираем файл.
Добавляем оболочку в планировщик.
Если вы не хотите запускать оболочку вручную при каждом входе в систему, то нужно добавить её в планировщик задач.
Без планировщика можно запустить через CMD:
Способ 2. Запускаем родной Explorer

Remember, no GUI
Server Core App Compatibility Feature on Demand (FOD), вернет в систему: MMC, Eventvwr, PerfMon, Resmon, Explorer.exe и даже Powershell ISE. Подробнее можете ознакомиться на MSDN. Существующий набор ролей и компонентов он не расширяет.
Запустите Powershell и введите следующую команду:
Затем перезагрузите сервер:
После этого вы сможете запускать даже Microsoft Office, но потеряете примерно 200 мегабайт ОЗУ навсегда, даже если в системе нет активных пользователей.

Windows Server 2019 c установленным Features on Demand

Windows Server 2019 CORE
На этом всё. В следующей статье мы рассмотрим таблицу совместимости программ с Windows Server Core.
Предлагаем обновлённый тариф UltraLite Windows VDS за 99 рублей с установленной Windows Server 2019 Core.
Источник
For published desktops and applications, and for virtual desktops that are deployed on single-user virtual machines that run Windows Server, scanner redirection requires that you install the Desktop Experience feature on the RDS hosts and the single-user virtual machines.
Windows Server 2012, Windows Server 2012 R2, Windows Server 2016, and Windows Server 2019 are supported on machines that are used as RDS hosts. Windows Server 2012 R2, Windows Server 2016, and Windows Server 2019 is supported on single-user virtual machines.
Note: A Windows Server 2016 and Windows Server 2019 installation with the Desktop Experience option, installs the standard user interface and all tools, including the client experience and the desktop experience features. For Windows Server 2012 RS, the client experience and desktop experience features require a separate installation. For Windows Server 2016 or Windows Server 2019 installation, select
Windows Server 2016 or
Windows Server 2019 or
Windows Server (Server with Desktop Experience). If you do not make a choice in the Setup wizard, Windows Server 2016 or Windows Server 2019 is installed as the Server Core installation option. You cannot switch between the installation options. If you install
Windows Server (Server with Desktop Experience), and later decide to use
Windows Server 2016 or
Windows Server 2019, you must perform a fresh installation of Windows Server 2016 or Windows Server 2019.
11 февраля 2020
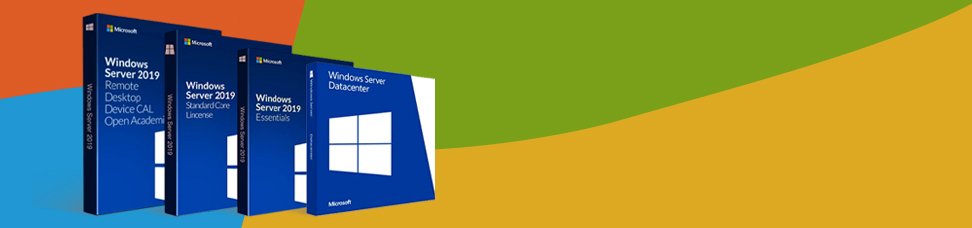
Недавно было анонсировано семейство Microsoft Windows Server 2019, и несмотря на общедоступность информации в интернете, поиск точных данных обо всех выпусках, опция и версиях может быть довольно затруднительным. Возможно, даже сложнее чем может показаться изначально.
Может быть не понятно, какие выпуски или версии Windows Server 2019 существуют, чем они отличаются друг от друга. Например, чем Hyper-V Server 2019 (бесплатный продукт) отличается в виртуализации от Windows Server 2019 Datacenter с Hyper-V? Они используют точно такой же гипервизор? И обеспечивает ли Windows Server 2019 Essentials гипервизор вообще?
По мере того, как находятся ответы, могут возникать все новые и новые вопросы:
-
Можно ли установить недавно анонсированные функции Windows Server On Demand на Windows Server 2019 с интерфейсом рабочего стола (GUI)? (Нет)
-
Можно ли преобразовать Windows Server 2019 Server Core в Desktop Experience и наоборот? (Нет)
-
Может ли Windows Server 2019 Datacenter быть преобразован в Стандартный и наоборот? (Да)
-
Могу ли я активировать ознакомительную версию в конце 180-дневного ознакомительного периода (или возможно, продлить ее)? (Да)
-
Могу ли я использовать “Центр администрирования Windows” в браузере Opera или в Windows 7 для удаленного управления Windows Server 2019 Server Core или другими серверами? (Да)
-
А как насчет Windows Storage Server 2019 Workgroup? (нет такого понятия)
Поиск ответов на некоторые вопросы приводит к большему количеству задаваемых вопросов. Все это закончилось проведением небольшого исследования. Теперь можно подтвердить: не всегда легко понять, какие продукты существуют, как они отличаются друг от друга, каковы их функции, какой продукт подходит и на что он способен? Зачем обновляться до Windows Server 2019 (Datacenter или Standard, Essentials или Hyper-V)? Или, возможно, лучше придерживаться старых добрых версий, которыми используются сейчас, например Windows Server 2016 или Windows Server 2012 R2 или даже 2008 R2?
Что нового в Windows Server 2019?
Компания Microsoft, концентрирует свои маркетинговые усилия, на продвижении инноваций и новых возможностей в 4 категориях: гибридные возможности с Azure, HCI (гиперконвергентная инфраструктура), безопасность и «быстрые инновации для приложений». Хотя больше, все привыкли к незначительным обновлениям Windows. Windows 2019 предлагает больше, чем просто пакет обновления. Например, в области безопасности появился Advanced Threat Protection (ATP), который ранее был независимым продуктом.
Windows Server 2019 Datacenter and Standard
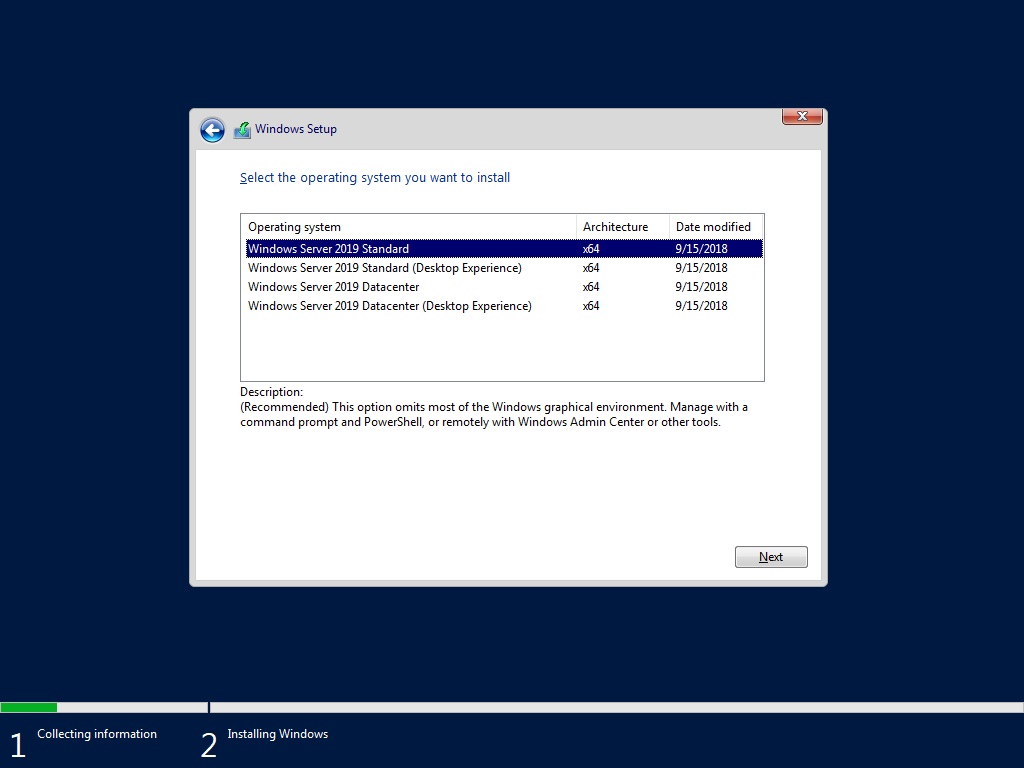
- Основными продуктами семейства Windows Server 2019 являются Windows Server 2019 Standard и Datacenter. Любой из них может быть установлен в режиме Server Core или Desktop Experience (GUI). Сначала рассмотрим различия между выпусками Standard и Datacenter, а затем обсудим их подопции Server Core и Desktop Experience.
- Windows Server 2019 Datacenter является наиболее полным выпуском семейства продуктов Microsoft Server и, вместе с тем, самым дорогим, по оценкам Microsoft. Это отражает увеличение цены по сравнению с MSRP аналогичного сервера, версии 2016 года. Стоимость лицензии рассчитывается на основе ядра / клиентской лицензии.
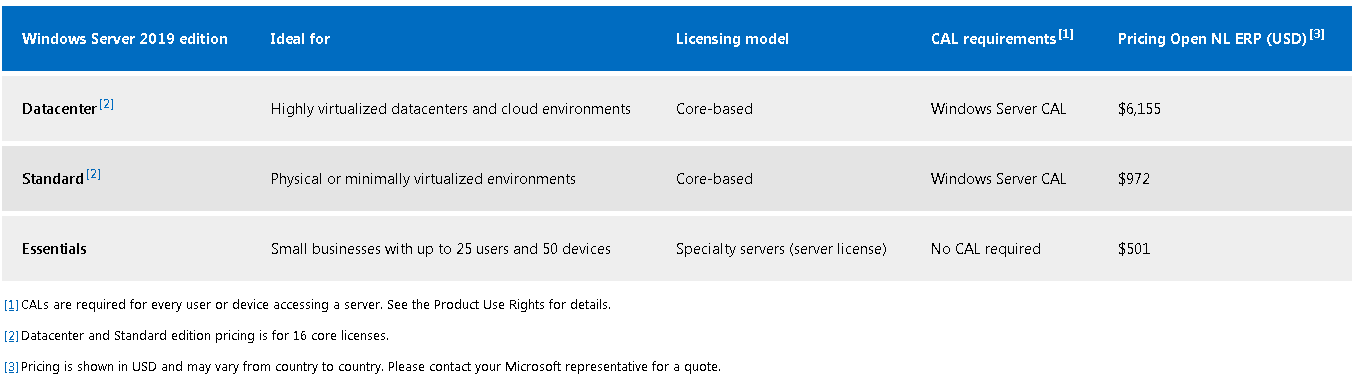
- Лицензия Datacenter предоставляет самый широкий набор функций и возможностей с наименьшим количеством лицензионных ограничений среди всех выпусков Server. Например, все серверы, которые виртуализированы на сервере Datacenter, лицензируются автоматически их хостом Datacenter, учитывая, что хост-сервер и гостевые серверы имеют одинаковую версию. Такие гости также могут быть автоматически активированы с помощью активации виртуальной машины (AVMA).
- В Windows Server 2016 была представлена защищенная виртуальная машина — новая функция, доступная только в выпуске Datacenter. В отличие от этого, Host Guardian Service был доступен только в выпуске Datacenter Windows Server 2016, хотя в выпуске Windows Server 2019 служба Host Guardian стала доступна также и в Standard версии. Хотя такое и происходит время от времени, это не правило, а скорее исключение. В итоге: новые возможности представлены в новых выпусках Windows Server, в то время как другие функции отключены. Некоторые функции являются эксклюзивными для выпуска Datacenter, тогда как иногда такие функции становятся доступными для более дешевых вариантов лицензирования.
- Вот список функций, которые были удалены из Windows Server 1803, а также список функций, которые больше не поддерживаются. Стоит учесть, что это только частичный список по сравнению с, гораздо более длинным списком в семействе продуктов Windows Server 2019. Это связано с двумя основными причинами: 1. Windows Server 2019 является обновлением с 2019 года, тогда как версия 1803 является обновлением с 1709. Вполне вероятно, что больше функций было отклонено как в версии 1709, так и в 1809; 2. Windows Server 2019 состоит из целого семейства продуктов (включая Essentials, где Essentials Experience только что снята с производства).
- В качестве дополнения, можно заметить, что Windows Server 1809 является эквивалентом Windows Server 2019 Server Core. Server 2019 относится к каналу долгосрочного обслуживания (LTSC), тогда как сервер 1809 доступен только в качестве серверного ядра и является частью Semi-Annual Channel.
- Datacenter Exclusive Capabilities. Назовем несколько возможностей, которые поддерживаются только в Windows Server 2019 Datacenter, а не в Standard (или в Essentials): роль сетевого контроллера; Программно-определяемая сеть (SDN); Программно-определяемое хранилище (SDS), дедупликация, доступ к памяти; Storage Spaces / Direct (S2D); Репликация хранилища (частичная доступность в стандарте); Автоматическая активация виртуальной машины (AVMA); Лицензионное ограничение для 2 операционных сред / контейнеров Hyper-V (VM) в стандартной версии и неограниченное в Datacenter.
- Вот подробное сравнение Microsoft со сравнением функций Windows Server 2019 Datacenter и Standard. На самом деле, это не сравнение, а список возможностей. Сравнение подчеркивает различия, тогда как это «сравнение» на самом деле затрудняет выявление различий, превращая его в список функций.
- Microsoft, определяет Windows Server 2019 Datacenter как «идеальный для высоко виртуализированных центров обработки данных и облачных сред». Стандартная версия описывается как «идеальная для физических или минимально виртуализированных сред». В отличие от этого, “сводный брат” Hyper-V Server 2019, кажется, не идеален ни для чего.
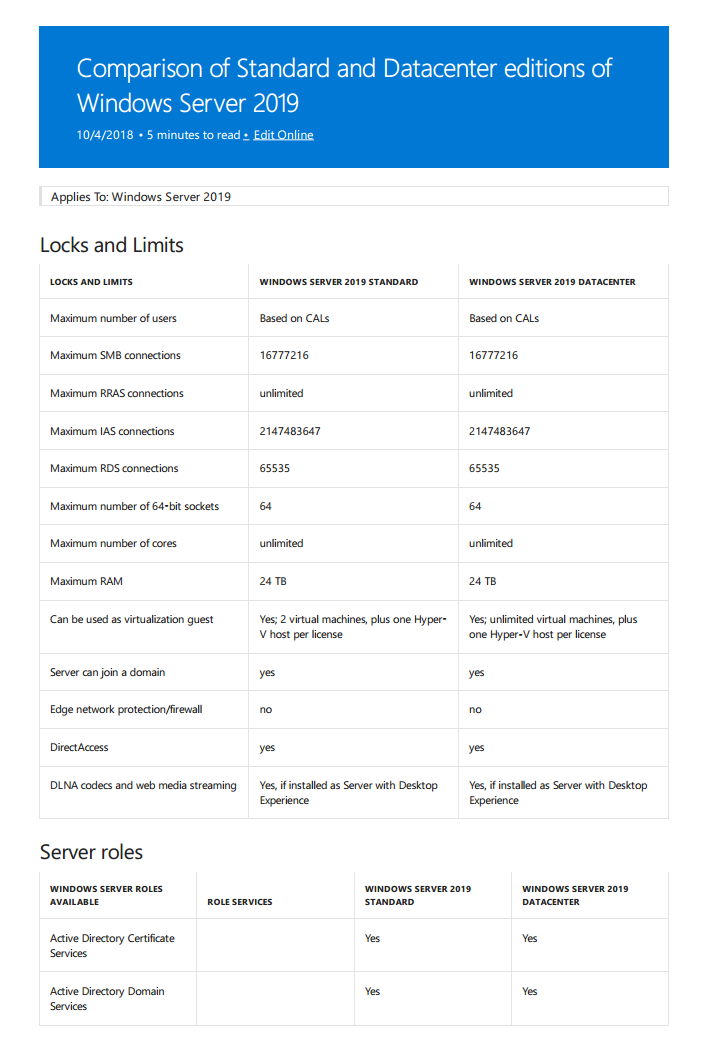
Windows Server 2019: Server Core против Desktop Experience (GUI)
- Как и в предыдущих версиях Windows Server, также в версии 2019, Standard или Datacenter поставляются с двумя вариантами установки: для установки в форме Server Core или Desktop Experience (GUI).
- Server Core был впервые представлен в Windows 2008. Теоретически, им можно управлять локально только через командную строку или Powershell, поскольку он не включает локальный графический интерфейс (GUI). Однако это не так. Некоторые инструменты с графическим интерфейсом по умолчанию были в Server Core, например: диспетчер задач, редактор реестра и др.
- Вот список программ с графическим интерфейсом, которые поддерживаются в Server Core версии 2019 и могут выполняться при установке Windows 2019: control.exe intl.cpl (выбор региона); control.exe timedate.cpl (настройка даты и времени); regedit (редактор реестра); notepad (текстовый редактор); msinfo32.exe (системная информация); taskmgr.exe (диспетчер задач); msiexec.exe (установщик Windows); cmd.exe и powershell.exe.
- Кроме этого, Microsoft предоставляет еще некоторые решения с GUI. Такие приложения включают в себя множество утилит Sysinternals, а также приложения, которые можно установить с помощью команды Powershell Install-Windows Feature.
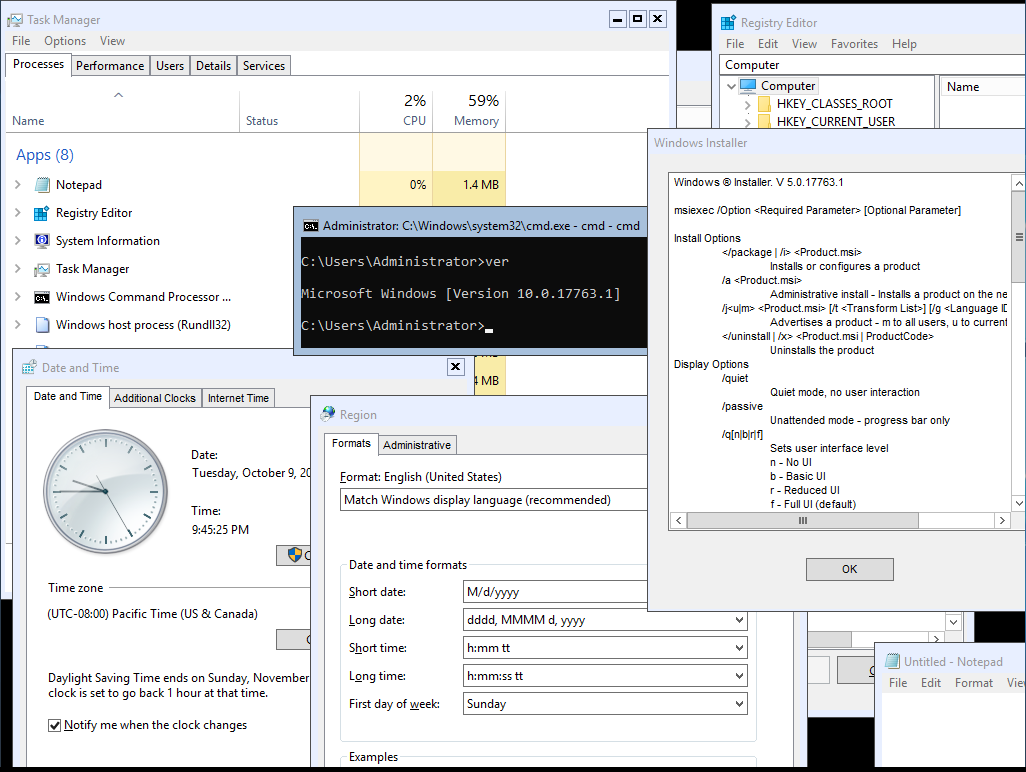
- Вот список программ с графическим интерфейсом, которые доступны в Sysinternals и поддерживаются Windows 2019 Server Core: adexplorer.exe (проводник активного каталога); procxp.exe (проводник процессов); procmon.exe (монитор процесса); tcpview.exe; vmmap.exe; remmap 1.50; protqueryui.exe 1.0.
- Кроме того, что предоставляет Microsoft, существуют сторонние инструменты, которые могут быть установлены на Server Core для обеспечения дополнительного функционала. Например, можно установить WinRar на Core.
- И чтобы сделать Server Core полнофункциональной рабочей станцией с графическим интерфейсом, можно установить несколько сторонних инструментов, в том числе: файловый менеджер, диспетчер Hyper-V и даже приложение для имитации работы рабочего стола в Windows. Чтобы сделать его еще более похожим, можно добавить фоновое изображение Windows по умолчанию. Итого, это Windows Server 2019 Core с возможностью выполнения нескольких задач с помощью приложений с графическим интерфейсом (большинство из которых бесплатные).
- Это не означает, что серверное ядро должно быть преобразовано в рабочий стол. Но да, его можно использовать для управления машинами Hyper-V; Управление файлами может стать проще с WinRar или Explorer++. Ядро сервера можно немного расширить, чтобы найти золотую середину между Powershell и полноценным опытом с привычным графическим интерфейсом.
- То же самое относится и к бесплатному Hyper-V Server 2019. Это может быть еще более значимым в случае сервера Hyper-V, поскольку такой параметр позволяет управлять виртуальными машинами изнутри сервера Hyper-V, а не зависеть от другой лицензии Windows и компьютера. Таким образом, снижается сложность и стоимость.
- Независимо от возможностей графического интерфейса и аналогично другим серверам, Server Core предназначен для удаленного управления либо с помощью PowerShell, либо с помощью специализированных инструментов удаленного управления, таких как средства удаленного администрирования сервера (RSAT), диспетчер серверов, оснастка MMC, службы удаленных рабочих столов. и последнее, но не менее важное: Центр администрирования Windows (WAC).
- Преимущества версии Server Core включают меньшую занимаемую площадь (более низкое потребление ресурсов процессора, оперативной памяти и дискового пространства), меньшую уязвимость и большую устойчивость к кибератакам, поскольку она содержит меньшую поверхность для атаки, меньше обновлений и исправлений и меньше перезагрузок.
- Естественно, с каждым установленным приложением теряются некоторые из преимуществ. Многие приложения сегодня доступны в portable версии, то есть они не изменяют системные параметры и, следовательно, снижают нагрузку на систему, вызывая меньшее влияние на производительность и снижая риск уязвимости. Это не имеет место в 100% случаев, но дано, как правило.
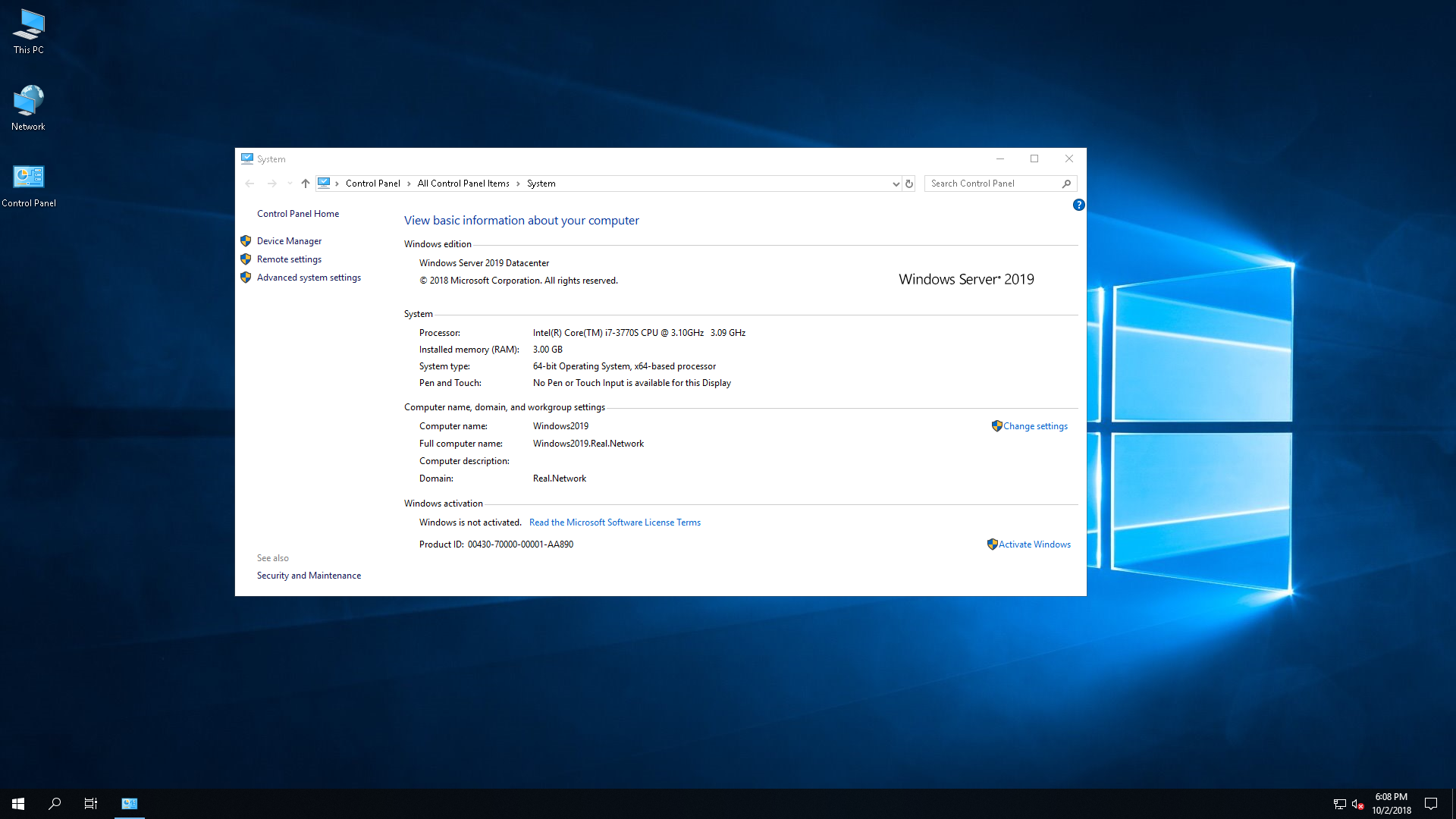
Server with Desktop Experience — это классическая и хорошо известная форма Windows Server, которая была со времен культовой Windows NT. Desktop Experience, содержит графический интерфейс, облегчающий управление. Графический интерфейс Windows Server 2019 аналогичен Windows 10 версии 1809, хотя параметры конфигурации Windows Server по умолчанию, как правило, более безопасны, в отличие от Windows 10.
- В прошлом, Microsoft позволяла выбирать между Server Core и Desktop Experience. Однако это больше не поддерживается в версии 2019.
- Server Core Limitations, Unsupported Capabilities. Вообще говоря, Server with Desktop Experience может делать все, что может Server Core, хотя ожидается, что Server Core будет работать лучше. Однако это не так. В Server Core отсутствует совместимость с различными приложениями и функциями, поэтому он не может полностью заменить Server Desktop Experience. В основном он не совместим с приложениями, которым требуется графический интерфейс.
- Для примера, следующие приложения и возможности, несовместимы с ядром сервера: диспетчер виртуальных машин Microsoft Server 2019 (SCVMM), SCDPM 2019, Sharepoint Server 2019, Project Server 2019, Windows Tiff IFilter, клиент печати через Интернет, комплект RAS Connection Manager, Simple TCP / IP-сервисы, TFTP-клиент, служба поиска Windows, программа просмотра XPS и многое другое.
Преобразование Datacenter в Standard Edition и наоборот
- Windows Server 2019 Standard и Datacenter — это, по сути, один и тот же продукт, отличающийся друг от друга по функциям только благодаря лицензированию. Таким образом, выпуски Datacenter и Standard могут быть преобразованы друг в друга после установки. Это можно сделать после активации, введя ключ активации, который затем определяет и при необходимости преобразует Windows в соответствующую редакцию. Вкратце: Windows Server 2019 Datacenter может быть активирован в Standard и наоборот.
- Чтобы активировать ознакомительную версию Windows Server, ее необходимо сначала преобразовать в Retail. После этого, ее можно активировать. Так что да, это возможно, просто требуется дополнительный шаг.
Windows Server 2019 Essentials
- Windows Server 2019 Essentials предназначен для небольших предприятий. Ранее он назывался Small Business Server (SBS) или Microsoft BackOffice Server. Редакция Essentials ограничена в возможностях и вариантах лицензирования и, соответственно, самая дешевая среди семейства. По словам Microsoft, издание Essentials «идеально подходит для малых предприятий с количеством пользователей до 25 и 50 устройствами». В Essentials отсутствуют «расширенные» функции, такие как поддержка службы миграции хранилищ (SMS), которые доступны в выпусках Standard и Datacenter. Essentials также ограничен во многих аспектах. Например, это должен быть единственный контроллер домена, то есть он не может находиться вместе с другим сервером Essentials в том же домене.
- Поддерживает ли Windows Server Essentials роль Hyper-V. Некоторые тестирования показывают, что Windows Server Essentials может быть размещен в качестве гостя Hyper-V или гипервизора, на котором размещены другие виртуальные машины. Эти роли могут быть настроены параллельно.
- Традиционно, Windows Server Essentials предустановлен и предварительно настроен с несколькими ролями сервера: доменные службы Active Directory (ADDS), DNS-сервер и веб-сервер (IIS). Предполагается, что это также относится к версии 2019 в соответствии с документацией, которая доступна в сети, где также можно найти информацию о том, что роль Essentials Experience больше не поддерживается. Вполне возможно, что 2019 Essentials был стандартизирован, чтобы выглядеть и работать как обычный сервер. Таким образом, он ограничен в функциях из-за лицензирования.
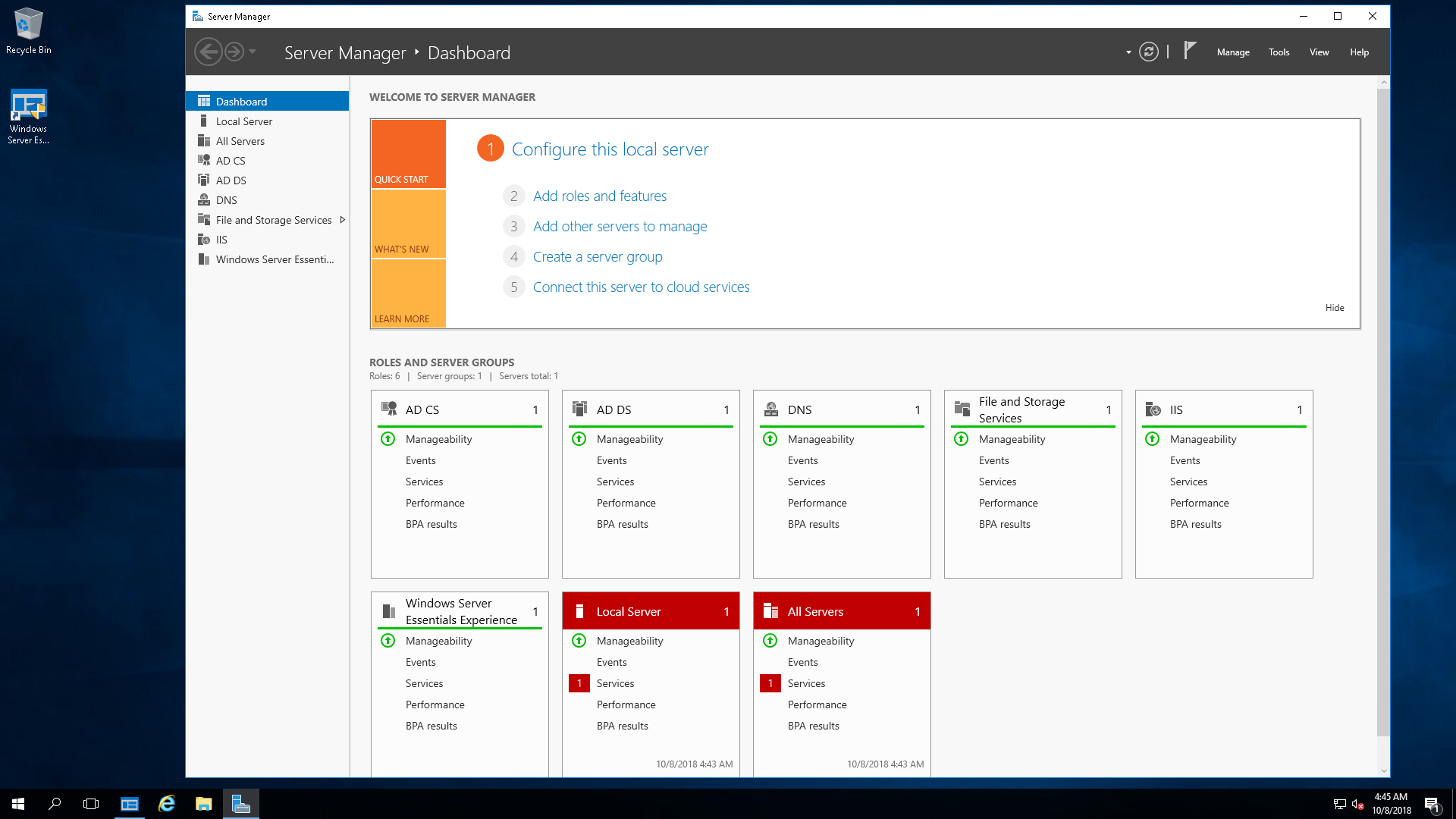
- Исторически, Essentials поставляется с несколько упрощенным графическим интерфейсом, называющийся Essentials Dashboard, который автоматически выполняет комплексные задачи по настройке. Предварительная конфигурация, предоставленная ролью Essentials Experience, предполагает упрощение управления Essentials. В какой-то степени это все, что нужно: проще управлять сервером.
- Однако в мае прошлого года, Microsoft объявила, что Windows Server 2019 Essentials не будет более существовать, поскольку выпуск Essentials устарел. Несмотря на это, позднее, Microsoft вернула Essentials, и на сегодняшний день она жива с новой версией: Windows Server 2019 Essentials.
- К сожалению, роль Essentials Experience исключена из Windows Server 2019 Essentials. И очень жаль, поскольку некоторые пользователи Essentials зависят от этой роли, поскольку они не знакомы со «стандартными» панелями управления или инструментами сервера. Вместо панели инструментов Essentials, Microsoft рекомендует использовать альтернативные варианты управления, направляя своих клиентов к широко распространенному инструменту: Центру администрирования Windows.
- Essentials поставляется с новыми функциями семейства Server 2019, включая Storage Migration Services, System Insights, а также с возможностями безопасности Windows ATP (ранее Aorato).
- Как заявлено Microsoft, в настоящее время не планируется выпускать будущие версии Server Essentials, цитата: «Существует большая вероятность того, что это может быть последним выпуском Windows Server Essentials».
- Как заявляет Microsoft, здесь, в настоящее время Microsoft планирует не выпускать будущие версии выпуска Server Essentials, цитата: «Существует большая вероятность того, что это (то есть Essentials 2019) может быть последним выпуском Windows Server Essentials».
Microsoft Hyper-V Server
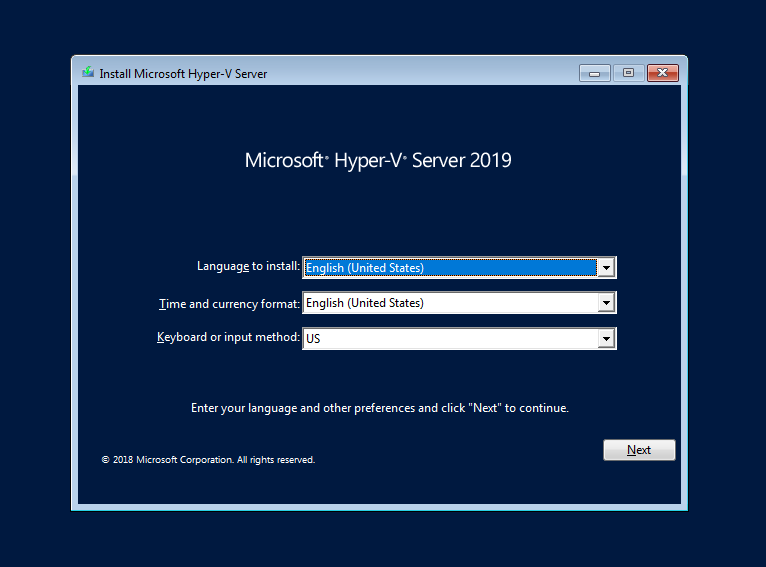
Microsoft Hyper-V Server — это родной брат семейства Windows Server. Он предназначен для достижения только одной цели: гипервизировать виртуальные машины, то есть быть хостом и запускать виртуальные машины. Несмотря на это, Hyper-V Server может выполнять другие функции, такие как запуск файловых служб или IIS. С учетом сказанного, просто тот факт, что это технически возможно, не означает, что он имеет право, так как лицензия может не разрешать это. Стоит обратить внимание, что несмотря на то, что это бесплатный продукт, лицензионное соглашение Hyper-V Server должно быть согласовано во время установки.
Настройка сервера Hyper-V проста и понятна. Ключ активации не требуется, и есть меньше вариантов выбора, так как Hyper-V Server не предоставляет никаких опций для графического интерфейса. Скорее, он установлен по умолчанию в качестве серверного ядра, которое нельзя изменить позже. Следовательно, после установки Hyper-V Server 2019, нет приятного графического интерфейса для работы. Скорее, пользователю предлагается управлять своими виртуальными машинами удаленно (или локально через командную строку / powershell). При загрузке Hyper-V он автоматически загружает синюю оболочку sconfig (sconfig.cmd), как показано ниже. Это позволяет инициализировать машину через базовую конфигурацию.
Сервер Hyper-V — это выделенный сервер с урезанной функциональностью. Как таковой, он потребляет наименьшее количество ресурсов и является наименее уязвимым для атак. Большинство функций Windows здесь недоступны, а большая часть ресурсов оставлена для пользователя. Следовательно, есть много мнений в сети, предполагающих, что это может быть идеальным решением для предприятия. Тем более, что Hyper-V поставляется с той же технологией гипервизора семейства Windows Server (то есть, что и в Windows Server 2019 Datacenter). Сервер Hyper-V позволяет знакомиться и работать с миром виртуализации.
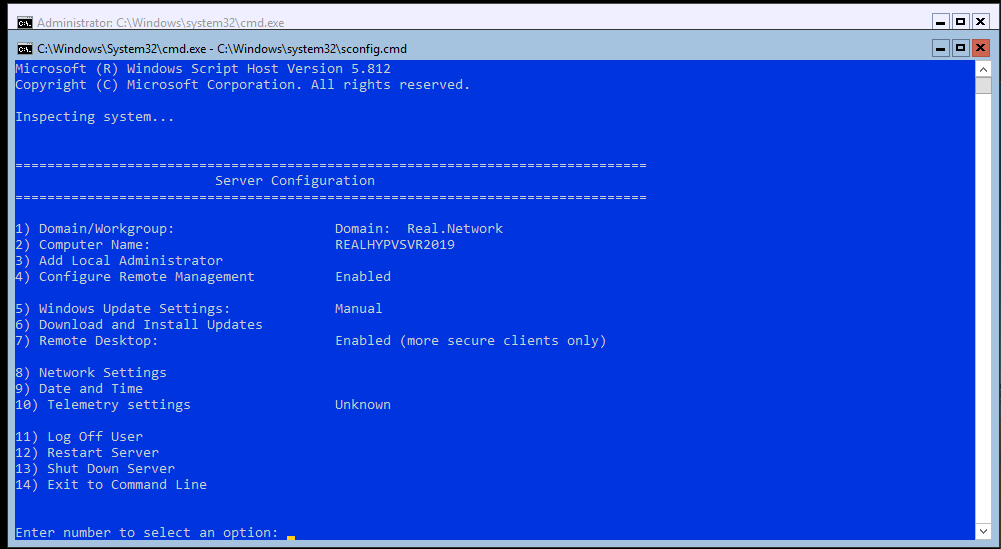
Поскольку сервер Hyper-V не предоставляет никаких лицензий для продуктов Windows, в идеале его можно использовать для запуска уже лицензированных компьютеров под управлением Windows. Такие машины могут быть перенесены с физического на виртуальный, так называемый P2V или с других гипервизоров. Сервер Hyper-V также может использоваться для запуска рабочих нагрузок Linux или VDI.
Сравнение возможностей Windows Server 2008 R2–2019
Microsoft недавно выпустила 11-страничное сравнение функций Windows Server 2008 R2, Windows Server 2012 R2, Windows Server 2016 и Windows Server 2019. Несмотря на то, что компания игнорирует Windows Server 2019 в сравнительном сравнении на своей веб-странице, сравнение загружаемых функций в прикрепленном PDF, является всеобъемлющим и включает в себя также и Windows Server 2019.
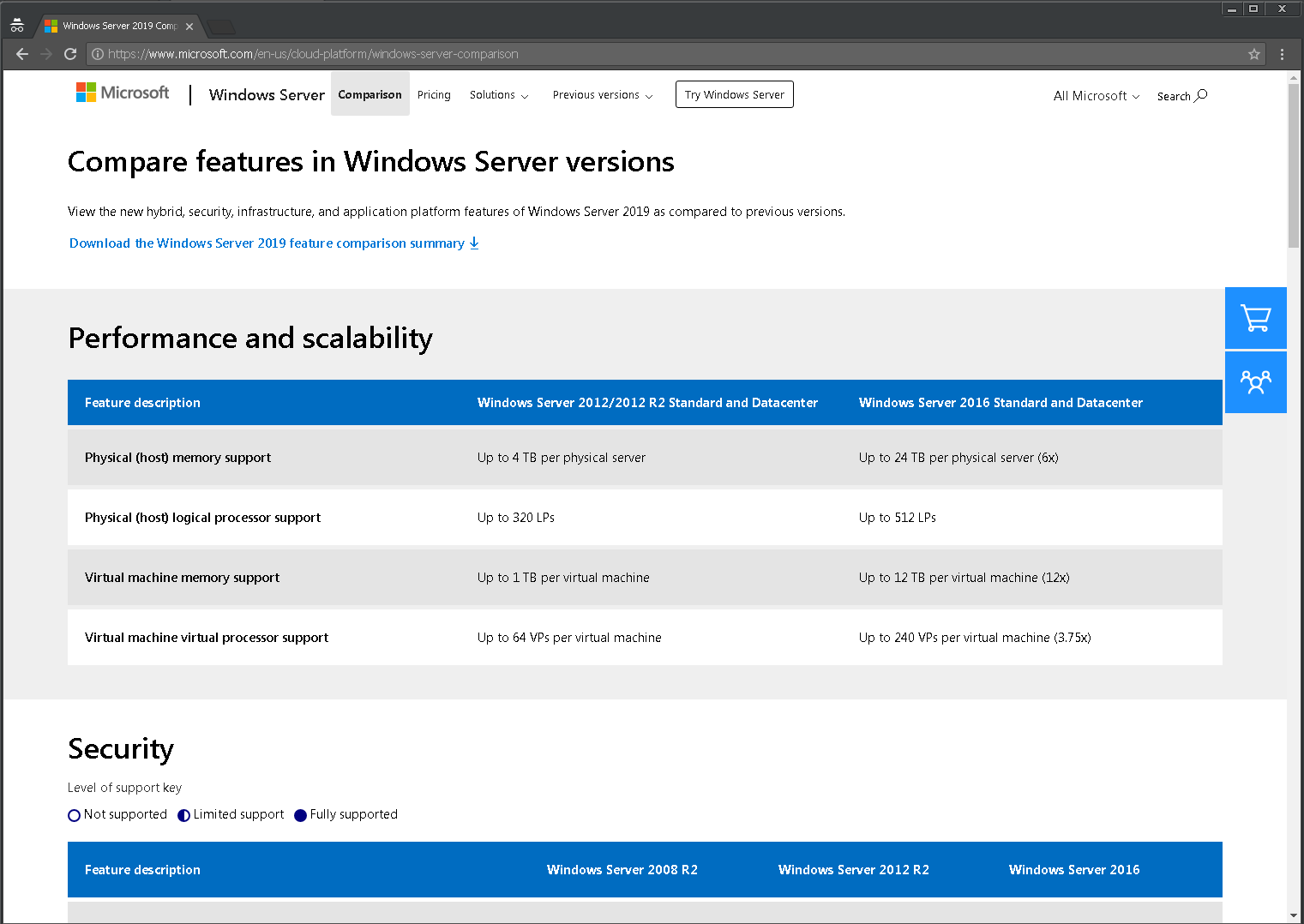
Доступный на официальном сайте PDF, с 11 страницами, сравнивает функции версий Windows Server 2008 R2 — 2019 в нескольких областях: гибридные возможности с Azure, HCI (гиперконвергентная инфраструктура), безопасность и «быстрые инновации для приложений». Все это области, которые Microsoft в настоящее время продвигает, и где внедряется самый высокий уровень инноваций по сравнению с предыдущими версиями.
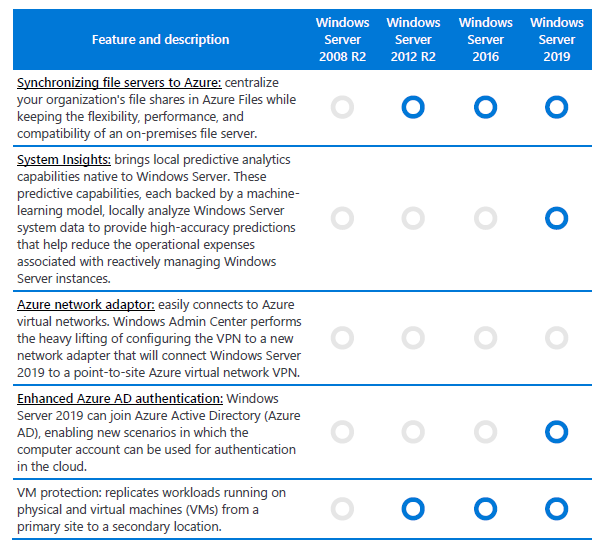
Мы рассмотрели различия и уникальности основных выпусков и опций семейства продуктов Windows Server 2019: Standard против Datacenter, Server Core против Server with Desktop Experience (GUI), Essentials и Hyper-V Server против Server with Hyper-V role. Надеемся, этой статьей, пользователям стало хоть немного проще ориентироваться в сложном, на первый взгляд, разнообразии семейства Microsoft.
BELOW WE MAY GET STEP-BY-STEP SCREENSHOTS,
Step 1 — While booting from Windows DVD, USB or ISO image file, press any key to start.
Step 2 — Loading files, please wait.
Step 3 — Select Language (Region) and click on «Next«.
Step 4 — Click on «Install now«.
Step 5 — Type the product key and click «Next«.
Step 6 — To enter product key later, click on «I don’t have a product key«.
Step 7 — Select appropriate (Desktop Experience) version of Windows Server 2019 from the list and click «Next«.
Step 8 — Read carefully and if you accept all the Terms & Conditions and wishes to continue upgrade process, click the check box «I accept the license terms» then Confirm the Tick mark and click on «Next«.
Step 9 — Click on «Custom: Install Windows only (advanced)«.
Step 10 — To create drive partition, click on «New«.
Step 11 — Specify the size, click on «Apply«.
Step 13 — Select the appropriate partition to install and click «Next«.
Step 14 — Wait for some time, until system restarts twice.
Step 15 — Wait for some time.
Step 16 — Type the password for Administrator account and click on «Finish«.
Step 17 — Wait for some time.
Step 18 — Press «Ctrl+Alt+Delete«.
Step 19 — Type the password and click on «->» next arrow button.
Step 20 — Desktop Screen will be displayed.
“Thank You for being with me.”
Ошибка Pantum — «требует скачать desktop experience»
Рейтинг: 2.6/5 — 5
голосов
В связи с появлением на рынке МФУ принтеров фирмы Pantum и исчезновением Samsung, руководством было принято решение приобрести Pantum m6550nw. После приезда коробки с покупкой оргтехники было принято решение подключить устройство к серверу по сети через Ethernet кабель. Мотивацией такого подключения была возможность печати накладных из 1с Бухгалтерии на офисный принтер из дома, в период COVID-19 ограничений.
При установке драйверов на сервер я столкнулся с такой проблемой:
Pantum M620-M6500-M6550-M6600-MS6000 Series
Для максимального использования возможностей функции сканирования установите компонент «Desktop Experience» и включите службу WIA, прежде чем устанавливать дайвера сканера.
Тут у меня возникло сразу несколько вопросов:
- А каких функциях сканера идёт речь?
- Причем тут вообще сканер, если я устанавливаю драйвера на принтер запустив Autorun.exe?
- Что за служба WIA у сканера PANTUM?
- Что за «Десктоп Экспериент»? Знаю «desktop — стол», «экспириенс – опыт» и откуда это установить?
- Почему ничего подобного не писала при установке на других компьютера, а на сервере под управление серверной операционной системы Windows Server 2012 r2 Standard или Datacenter выскочило это окно?
Полазив в интернете, понял, что у МФУ Пантум при сканирование есть множество полезных функций, в том числе переворачивание листов при сканировании, а драйвер сканера, по умолчанию устанавливается вместе с драйвером принтера.
Данное сообщение выскакивает у пользователей, у которых ОС Windows Server 2008, 2012, 2016 и 2019. Нашел инструкцию на английском по установка компоненты Desktop Experience на Английском языке https://blog.rmilne.ca/2015/08/24/install-desktop-experience-windows-server-2012-r2/
По выполнению этой инструкции, устанавливаем компоненту «возможности рабочего стола» в разделе «Пользовательские интерфейсы и инфраструктура».
После чего перезагружаете Сервер и устанавливаете драйвер без единой ошибки!
Microsoft Windows Server Desktop Experience — это функция, которая позволяет администраторам устанавливать различные компоненты Windows 7 на серверах под управлением Windows Server 2008, функции Windows 8 на серверах под управлением Windows Server 2012 и функции Windows 8.1 на серверах под управлением Windows Server 2012 R2.
Какова цель Windows Server 2016?
Целью Microsoft при выпуске Windows Server 2016 является дальнейшее ассимилирование локальных ресурсов с общедоступными и частными облачными инфраструктурами для обеспечения большей степени управляемости в различных вычислительных средах (виртуализированных и физических), сохраняя при этом беспроблемную продуктивность для предприятий и пользователей.
Как установить возможности рабочего стола на Windows Server 2016?
Добавить функцию Desktop Experience
- Откройте Диспетчер серверов и щелкните правой кнопкой мыши узел «Функции».
- В появившемся меню выберите «Добавить компоненты». …
- Установите флажок «Возможности рабочего стола». …
- Щелкните Добавить обязательные компоненты, а затем щелкните Далее. …
- Нажмите кнопку Установить.
Могу ли я использовать Windows Server 2016 как обычный компьютер?
Windows Server — это просто операционная система. Он может работать на обычном настольном ПК. … Windows Server 2016 использует то же ядро, что и Windows 10, Windows Server 2012 использует то же ядро, что и Windows 8. Windows Server 2008 R2 использует то же ядро, что и Windows 7, и т. Д.
В чем разница между стандартом server 2016 и настольным ПК?
Разница между Windows Server Core и Desktop
Server with Desktop Experience устанавливает стандартный графический интерфейс пользователя, обычно называемый GUI, и полный пакет инструментов для Windows Server 2019.… Server Core — это минимальный вариант установки, который поставляется без GUI.
Есть ли в Windows Server 2019 графический интерфейс?
Windows Server 2019 доступен в двух формах: Server Core и Desktop Experience (GUI).
В чем разница между Windows Server 2016 и 2019?
Windows Server 2019 — это скачок по сравнению с версией 2016 года, когда дело касается безопасности. В то время как версия 2016 года была основана на использовании экранированных виртуальных машин, версия 2019 года предлагает дополнительную поддержку для запуска виртуальных машин Linux. Кроме того, версия 2019 года основана на подходе к обеспечению безопасности: защита, обнаружение и реагирование.
Сколько оперативной памяти мне нужно для Server 2016?
Память — минимум 2 ГБ или 4 ГБ, если вы планируете использовать Windows Server 2016 Essentials в качестве виртуального сервера. Рекомендуемый размер — 16 ГБ, а максимальный, который вы можете использовать, — 64 ГБ. Жесткие диски. Вам потребуется как минимум жесткий диск объемом 160 ГБ с системным разделом на 60 ГБ.
Сколько существует версий Windows Server 2016?
Windows Server 2016 доступен в трех редакциях (редакция Foundation, как это было в Windows Server 3, больше не предлагается Microsoft для Windows Server 2012):
Есть ли в Windows Server 2016 графический интерфейс?
Microsoft не совсем противостоит графическому интерфейсу с Windows Server 2016. В выступлениях Сновера обычно упоминается будущий веб-интерфейс, который можно использовать для удаленного управления Windows Server 2016. Другие инструменты управления Windows Server 2016 включают удаленные сценарии PowerShell и Windows Management Instrumentation.
Какая версия Windows Server 2016?
Текущие версии Windows Server по варианту обслуживания
| Выпуск Windows Server | Версия |
|---|---|
| Windows Server 2019 (канал долгосрочного обслуживания) (Datacenter, Essentials, Standard) | 1809 |
| Windows Server, версия 1809 (Semi-Annual Channel) (Datacenter Core, Standard Core) | 1809 |
| Windows Server 2016 (канал долгосрочного обслуживания) | 1607 |
Как включить функцию Desktop Experience?
Чтобы установить компонент Desktop Experience:
- Щелкните Пуск> Панель управления. …
- Щелкните «Программы». …
- Щелкните Включение или отключение компонентов Windows. …
- На правой панели прокрутите до раздела «Сводка функций».
- Щелкните ссылку «Добавить функции». …
- Выберите Desktop Experience.
- Нажмите «Далее. …
- Снова появляется диалоговое окно «Мастер добавления компонентов», в котором будут выбраны все необходимые компоненты и возможности рабочего стола.
Windows Server 2016 — это то же самое, что Windows 10?
Windows 10 и Server 2016 очень похожи по интерфейсу. Под капотом реальная разница между ними заключается просто в том, что Windows 10 предоставляет приложения универсальной платформы Windows (UWP) или «Магазин Windows», тогда как Server 2016 — пока что — нет.
Как долго будет поддерживаться Windows Server 2016?
Информация
| Версия | Окончание основной поддержки | Окончание расширенной поддержки |
|---|---|---|
| Windows 2012 | 10/9/2018 | 1/10/2023 |
| Windows 2012 R2 | 10/9/2018 | 1/10/2023 |
| Windows 2016 | 1/11/2022 | 1/12/2027 |
| Windows 2019 | 1/9/2024 | 1/9/2029 |
Можно ли использовать в качестве сервера обычный ПК?
Ответ
Практически любой компьютер можно использовать в качестве веб-сервера при условии, что он может подключаться к сети и запускать программное обеспечение веб-сервера. Поскольку веб-сервер может быть довольно простым и доступны бесплатные веб-серверы с открытым исходным кодом, на практике любое устройство может выступать в качестве веб-сервера.
Обновлено 21.10.2020
Добрый день! Уважаемые читатели и гости одного из крупнейших IT блогов в рунете Pyatilistnik.org. В прошлый раз мы с вами разобрали, как изменить формат файла в Windows системах. Движемся дальше и сегодня я вас научу возвращать в видимый состав Windows Server 2016 или Windows Server 2019, такого компонента Photo Viewer ( средство просмотра фотографий Windows). Он как выяснилось отсутствует в системе есть, но воспользоваться вы им не можете пока не произведете некоторые манипуляции, в очередной раз удивляюсь для чело Microsoft опять все усложнило.
Возможности рабочего стола в Windows Server 2019
Сразу оговорюсь, что все описанные действия актуальны и для Windows Server 2016.
Ранее мы с вами устанавливали Windows Server 2012 R2, это хорошая операционная система, которая после инсталляции имеет минимальный функционал, который можно расширять за счет ролей и компонентов. Когда вы установите роль удаленных рабочих cтолов и запустите пользователей на ваш RDS сервер, то первое на что они пожалуются, это будет отсутствие компонента средства просмотра фотографий, к которому они привыкли на клиентских версиях. И это нормально, кому удобно открывать файлы формата jpeg, png, bmp и другие через встроенный, классический paint.
Для решения данной проблемы мы устанавливали компонент «Возможности рабочего стола (Desktop Experience)«. Возможности рабочего стола возвращал в систему:
- Photo Viewer ( средство просмотра фотографий Windows)
- Средство очистки диска (Disk Cleanup)
- Проигрыватель Media Player
- Темы оформления
Все это великолепно, до тех пор когда вы не установите службу удаленных рабочих столов на Windows Server 2019, посмотрев список компонентов, вы не обнаружите «Возможности рабочего стола (Desktop Experience)», по простой причине, что он якобы уже устанавливается во время установки Windows с графическим режимом. Но вы же понимаете, что пользователям по барабану на вашу ситуацию, им нужна комфортная работа на хостах RDSH, и тут у вас два выхода, либо поставить сторонний софт, что не очень хорошо, дополнительная сущность для обновления, и второй вариант раскопать внутренности Windows Server 2019 и попытаться найти там встроенный, но спрятанный PhotoViewer. Я пошел по второму варианту.
Как вернуть Photo Viewer в Windows Server 2019/2016
По умолчанию в Windows Server 2019 не зарегистрирована специальная библиотека отвечающая за работу компонента «Средство просмотра фотографий Windows«. Перейдите в:
C:Program Files (x86)Windows Photo Viewer
Тут есть библиотека PhotoViewer.dll, которая и отвечает за «Средство просмотра фотографий Windows». Чтобы ее зарегистрировать, вам нужно открыть командную строку от имени администратора и ввести:
regsvr32 “C:Program Files (x86)Windows Photo ViewerPhotoViewer.dll”
Теперь, когда мы зарегистрировали необходимую .dll, нам нужно импортировать ключи реестра, которые добавят Windows Photo Viewer в меню «Открыть с помощью» и установить ассоциации файлов по умолчанию для .jpg, .jpeg и .jpe файлы. Кстати так же отдельно зарегистрировать библиотеку PhotoViewer.dll вы можете и с помощью моего ключа реестра, который будет в составе пакета, описанного ниже. Вот его содержимое:
Windows Registry Editor Version 5.00
[HKEY_CLASSES_ROOTApplicationsphotoviewer.dll]
[HKEY_CLASSES_ROOTApplicationsphotoviewer.dllshell]
[HKEY_CLASSES_ROOTApplicationsphotoviewer.dllshellopen]
«MuiVerb»=»@photoviewer.dll,-3043»
[HKEY_CLASSES_ROOTApplications photoviewer.dllshellopencommand]
@=hex(2):25,00,53,00,79,00,73, 00,74,00,65,00,6d,00,52,00,6f,00,6f,00,74,00,25,
00,5c,00,53,00,79,00,73,00,74,00, 65,00,6d,00,33,00,32,00,5c,00,72,00,75,00,
6e,00,64,00,6c,00,6c,00,33,00,32, 00,2e,00,65,00,78,00,65,00,20,00,22,00,25,
00,50,00,72,00,6f,00,67,00,72,00, 61,00,6d,00,46,00,69,00,6c,00,65,00,73,00,
25,00,5c,00,57,00,69,00,6e,00,64, 00,6f,00,77,00,73,00,20,00,50,00,68,00,6f,
00,74,00,6f,00,20,00,56,00,69,00, 65,00,77,00,65,00,72,00,5c,00,50,00,68,00,
6f,00,74,00,6f,00,56,00,69,00,65, 00,77,00,65,00,72,00,2e,00,64,00,6c,00,6c,
00,22,00,2c,00,20,00,49,00,6d,00, 61,00,67,00,65,00,56,00,69,00,65,00,77,00,
5f,00,46,00,75,00,6c,00,6c,00,73, 00,63,00,72,00,65,00,65,00,6e,00,20,00,25,
00,31,00,00,00
[HKEY_CLASSES_ROOTApplications photoviewer.dllshellopenDropTarget]
«Clsid»=»{FFE2A43C-56B9-4bf5-9A79-CC6D4285608A}»
[HKEY_CLASSES_ROOTApplicationsphotoviewer.dllshellprint]
[HKEY_CLASSES_ROOTApplications photoviewer.dllshellprintcommand]
@=hex(2):25,00,53,00,79,00,73,00, 74,00,65,00,6d,00,52,00,6f,00,6f,00,74,00,25,
00,5c,00,53,00,79,00,73,00,74,00, 65,00,6d,00,33,00,32,00,5c,00,72,00,75,00,
6e,00,64,00,6c,00,6c,00,33,00,32, 00,2e,00,65,00,78,00,65,00,20,00,22,00,25,
00,50,00,72,00,6f,00,67,00,72,00, 61,00,6d,00,46,00,69,00,6c,00,65,00,73,00,
25,00,5c,00,57,00,69,00,6e,00,64, 00,6f,00,77,00,73,00,20,00,50,00,68,00,6f,
00,74,00,6f,00,20,00,56,00,69,00, 65,00,77,00,65,00,72,00,5c,00,50,00,68,00,
6f,00,74,00,6f,00,56,00,69,00,65, 00,77,00,65,00,72,00,2e,00,64,00,6c,00,6c,
00,22,00,2c,00,20,00,49,00,6d,00, 61,00,67,00,65,00,56,00,69,00,65,00,77,00,
5f,00,46,00,75,00,6c,00,6c,00,73, 00,63,00,72,00,65,00,65,00,6e,00,20,00,25,
00,31,00,00,00
[HKEY_CLASSES_ROOTApplications photoviewer.dllshellprintDropTarget]
«Clsid»=»{60fd46de-f830-4894-a628-6fa81bc0190d}»
Чуть не забыл для любителей PowerShell, есть возможность подключить библиотеки и с его помощью. Создайте скрипт с таким содержимым, только не забудьте отключить защиту запуска неподписанных скриптов или же откройте PowerShell ISE в режиме администратора и введите:
If ( -Not ( Test-Path «Registry::HKEY_CLASSES_ROOTApplicationsphotoviewer.dll»)){New-Item -Path «Registry::HKEY_CLASSES_ROOTApplicationsphotoviewer.dll» -ItemType RegistryKey -Force}
If ( -Not ( Test-Path «Registry::HKEY_CLASSES_ROOTApplicationsphotoviewer.dllshell»)){New-Item -Path «Registry::HKEY_CLASSES_ROOTApplicationsphotoviewer.dllshell» -ItemType RegistryKey -Force}
If ( -Not ( Test-Path «Registry::HKEY_CLASSES_ROOTApplicationsphotoviewer.dllshellopen»)){New-Item -Path «Registry::HKEY_CLASSES_ROOTApplicationsphotoviewer.dllshellopen» -ItemType RegistryKey -Force}
Set-ItemProperty -path «Registry::HKEY_CLASSES_ROOTApplicationsphotoviewer.dllshellopen» -Name «MuiVerb» -Type «String» -Value «@photoviewer.dll,-3043»
If ( -Not ( Test-Path «Registry::HKEY_CLASSES_ROOTApplicationsphotoviewer.dllshellopencommand»)){New-Item -Path «Registry::HKEY_CLASSES_ROOTApplicationsphotoviewer.dllshellopencommand» -ItemType RegistryKey -Force}
Set-ItemProperty -path «Registry::HKEY_CLASSES_ROOTApplicationsphotoviewer.dllshellopencommand» -Name «(Default)» -Type «ExpandString» -Value «%SystemRoot%System32rundll32.exe `»%ProgramFiles%Windows Photo ViewerPhotoViewer.dll`», ImageView_Fullscreen %1″
If ( -Not ( Test-Path «Registry::HKEY_CLASSES_ROOTApplicationsphotoviewer.dllshellopenDropTarget»)){New-Item -Path «Registry::HKEY_CLASSES_ROOTApplicationsphotoviewer.dllshellopenDropTarget» -ItemType RegistryKey -Force}
Set-ItemProperty -path «Registry::HKEY_CLASSES_ROOTApplicationsphotoviewer.dllshellopenDropTarget» -Name «Clsid» -Type «String» -Value «{FFE2A43C-56B9-4bf5-9A79-CC6D4285608A}»
If ( -Not ( Test-Path «Registry::HKEY_CLASSES_ROOTApplicationsphotoviewer.dllshellprint»)){New-Item -Path «Registry::HKEY_CLASSES_ROOTApplicationsphotoviewer.dllshellprint» -ItemType RegistryKey -Force}
If ( -Not ( Test-Path «Registry::HKEY_CLASSES_ROOTApplicationsphotoviewer.dllshellprintcommand»)){New-Item -Path «Registry::HKEY_CLASSES_ROOTApplicationsphotoviewer.dllshellprintcommand» -ItemType RegistryKey -Force}
Set-ItemProperty -path «Registry::HKEY_CLASSES_ROOTApplicationsphotoviewer.dllshellprintcommand» -Name «(Default)» -Type «ExpandString» -Value «%SystemRoot%System32rundll32.exe `»%ProgramFiles%Windows Photo ViewerPhotoViewer.dll`», ImageView_Fullscreen %1″
If ( -Not ( Test-Path «Registry::HKEY_CLASSES_ROOTApplicationsphotoviewer.dllshellprintDropTarget»)){New-Item -Path «Registry::HKEY_CLASSES_ROOTApplicationsphotoviewer.dllshellprintDropTarget» -ItemType RegistryKey -Force}
Set-ItemProperty -path «Registry::HKEY_CLASSES_ROOTApplicationsphotoviewer.dllshellprintDropTarget» -Name «Clsid» -Type «String» -Value «{60fd46de-f830-4894-a628-6fa81bc0190d}»
Теперь в контекстном меню у вас уже будет доступен пункт «Открыть с помощью — Просмотр фотографий Windows»
После скачивания вам нужно распаковать архив, в итоге у вас будет вот такой состав.
- ON_Windows_2016_2019_Photo_Viewer.reg — Добавляет нужные ключи реестра для ассоциации, запускается первым.
- PhotoViewer.all.reg — сопоставляет ассоциации для bmp, jpe, jpeg, jpg, png, tif, tiff со средством просмотра фотографий Windows (Применяется сразу и не требует перезагрузку сервера, применяется для всех пользователей)
- PhotoViewer.bmp.reg — сопоставляет ассоциации для bmp (Применяется сразу и не требует перезагрузку сервера, применяется для всех пользователей)
- PhotoViewer.jpe.reg — сопоставляет ассоциации для jpe (Применяется сразу и не требует перезагрузку сервера, применяется для всех пользователей)
- PhotoViewer.jpeg.reg — сопоставляет ассоциации для jpeg (Применяется сразу и не требует перезагрузку сервера, применяется для всех пользователей)
- PhotoViewer.jpg.reg — сопоставляет ассоциации для jpg (Применяется сразу и не требует перезагрузку сервера, применяется для всех пользователей)
- PhotoViewer.png.reg — сопоставляет ассоциации для png (Применяется сразу и не требует перезагрузку сервера, применяется для всех пользователей)
- PhotoViewer.tif.reg — сопоставляет ассоциации для tif (Применяется сразу и не требует перезагрузку сервера, применяется для всех пользователей)
- PhotoViewer.tiff.reg — сопоставляет ассоциации для tiff (Применяется сразу и не требует перезагрузку сервера, применяется для всех пользователей)
- Register_Only_PhotoViewer.dll.reg — регистрирует библиотеку PhotoViewer.dll
Для того, чтобы ваша Windows Server 2019 могла правильно использовать средство просмотра фотографий в Windows, вам нужно добавить ключи реестра отвечающие за эти ассоциации. Сама ветка реестра находится по пути:
HKEY_LOCAL_MACHINESOFTWAREMicrosoftWindows Photo ViewerCapabilitiesFileAssociations
По умолчанию, там есть два ключа отвечающие за tif и tiff.
По их аналогии я создаю ключи для:
- «.jpg»=»PhotoViewer.FileAssoc.Jpeg»
- «.wdp»=»PhotoViewer.FileAssoc.Wdp»
- «.jfif»=»PhotoViewer.FileAssoc.JFIF»
- «.dib»=»PhotoViewer.FileAssoc.Bitmap»
- «.png»=»PhotoViewer.FileAssoc.Png»
- «.tiff»=»PhotoViewer.FileAssoc.Tiff»
- «.jxr»=»PhotoViewer.FileAssoc.Wdp»
- «.bmp»=»PhotoViewer.FileAssoc.Bitmap»
- «.jpe»=»PhotoViewer.FileAssoc.Jpeg»
- «.jpeg»=»PhotoViewer.FileAssoc.Jpeg»
- «.gif»=»PhotoViewer.FileAssoc.Gif»
- «.tif»=»PhotoViewer.FileAssoc.Tiff»
Запустите файл «ON_Windows_2016_2019_Photo_Viewer.reg«. Подтвердите добавление ключа реестра.
В результате чего у вас прибавится ключей реестра.
Далее вы можете уже запускать файлы под свои форматы, или же запустить PhotoViewer.all.reg, который сопоставит ассоциации для bmp, jpe, jpeg, jpg, png, tif, tiff со средством просмотра фотографий Windows (Применяется сразу и не требует перезагрузку сервера, применяется для всех пользователей). В результате файлы данных форматов будут открываться для пользователей в привычном режиме.
Как сделать Photo Viewer программой по умолчанию через групповую политику
Еще можно сделать отдельную политику, которая будет делать ассоциацию файлов jpeg, jpg, png, bmp, tif, tiff со средством просмотра фотографий через GPO.
Единственный момент, что данный метод будет действовать исключительно на новых пользователей RDS фермы, так сделала Microsoft и не забываем, что вы так же должны активировать библиотеку PhotoViewer.dll
Суть метода в использовании XML файла (DefAppAssoc.xml) в котором будут прописаны все ассоциации. Данный файл будет импортироваться пользователю при входе в систему. Сам метод я подробно описывал, вот пример такого файла.
Как дополнительный вариант, вы можете через PowerShell или ту же групповую политику импортировать мои reg файлы, которые так же установят ассоциации графических файлов со средством просмотра фотографий. На этом у меня все, с вами был Иван Семин, автор и создатель IT портала Pyatilistnik.org.
As mentioned in my previous post, Microsoft has completely removed the Windows Server Essentials Experience (WSEE) server role from Windows Server 2019. However, since the entire Windows Server Essentials Experience is basically just an elaborate .NET application that is installed on top of the Windows Server operating system (and not some tightly integrated component of the OS itself), it can quite readily be installed on Windows Server 2019 (and beyond).
Background Information And Proof Of Concept
Windows Server 2016 is built upon the Windows 10 version 1607 platform, and so it stands to reason that any .NET application that runs on it “should” run equally well on Windows Server 2019 (which is built upon the similar, but newer, Windows 10 version 1809 platform). This certainly holds true for the Windows Server Essentials Experience .NET application seeing as it runs exactly the same under Windows Server 2019 as it does under Windows Server 2016.
To install Windows Server Essentials Experience on Windows Server 2019, all that needs to be done is for you to copy its required files and registry entries from Windows Server 2016 over to Windows Server 2019, add its prerequisite server roles and features, create its required services, and then complete its setup process by running the Configure Windows Server Essentials wizard. No file modifications, complicated system changes, or so-called “hacks” are required whatsoever (it’s 100% plug-n-play). And, as you can see from the following screenshots, everything works quite nicely once it has been properly installed and configured.
• The “Configure Windows Server Essentials” wizard works perfectly when performing the initial configuration of Windows Server Essentials on Windows Server 2019:
• The configuration wizard even works when Windows Server 2019 is joined to an existing domain (i.e. when it is running as a member server, rather than acting as the primary domain controller):
After Windows Server Essentials has been successfully configured, you can then simply open up the server Dashboard (as usual) and start enjoying all the features of Windows Server Essentials Experience on Windows Server 2019…
• Client Connect and Client Backup works:
• Server Backup works:
• Storage (Server Folders, Storage Spaces, etc.) works:
• Anywhere Access / Remote Web Access works:
• Add-ins work (including our very own WSE RemoteApp 2016 and WSE WorkFolders 2016):
Everything works exactly as it does under Windows Server 2016!
Obviously, doing this will never be sanctioned nor supported by Microsoft, and so you may be asking yourself why not just stick with using Windows Server 2016 seeing as it will be fully supported by Microsoft for many years to come? While you certainly can (and should) do that, probably the best answer I can give you here is… Because you can! That being said, it would also be good for me to mention that since Windows Server 2019 has now reached general availability (A.K.A. RTM), there will come a time in the not too distant future, when Microsoft will stop selling Windows Server 2016 licenses. And so being able to do this will allow those folks who wish to set up a new server with Windows Server Essentials Experience to continue to be able to do so once those Windows Server 2016 licenses become hard (if not impossible) to find. It will also allow those folks who would like to enjoy the added security, and other benefits, that come along with using Windows Server 2019 to be able to continue using Windows Server Essentials Experience (client computer backup, Remote Web Access, etc.) on their Small Office / Home Office (SOHO) servers.
How To Get Started
The installation can be performed by grabbing the install.wim file from a Windows Server 2016 Essentials installation disc (or from a mounted ISO image), and then mounting and extracting it using the Deployment Image Servicing and Management (DISM) command-line tool by following the steps Microsoft provides here. After doing that, grab all of the required files (including the ones in the GAC), extract the required registry entries, and copy them over to Windows Server 2019. Then use Server Manager to add the prerequisite server roles and features, create the required services, and use PowerShell to start the initial configuration of Windows Server Essentials. That should be enough information to get you started, and well on your way to, installing Windows Server Essentials Experience from Windows Server 2016 on Windows Server 2019. If you happen to run into any snags along the way, or just need a pointer or two, you can ask your question(s) over on our Questions & Answers (Q&A) forum, and I’ll do my best to try and help you out.
UPDATE: See this comment for a list of steps that can be used to manually install Windows Server Essentials Experience onto Windows Server 2019 (NO LONGER RECOMMENDED!).
💡 ALTERNATIVELY (and MUCH BETTER), if you happen to own a license for one of our software products, then you can contact us with the User Name from the license of your purchased product, and we’ll be more than happy to share (at no additional charge) a password that you can enter below in order to download the WSEE Installer package (i.e. MSI file) that we’ve built for our own use in installing (and uninstalling) Windows Server Essentials Experience on Windows Server 2019 and beyond:
The WSEE Installer makes installing Windows Server Essentials Experience (WSEE) on Windows Server 2019 / 2022 / vNext super simple! All that needs to be done is for you to install Windows Server 2019 / 2022 / vNext (Standard or Datacenter; the Windows Server 2019 Essentials SKU is supported, but NOT recommended), with the Desktop Experience GUI in the language of your choice, onto your server and then run the WSEE Installer package’s MSI file directly from the server’s desktop. The WSEE Installer will handle installing all required files, registry entries, prerequisite server roles/features, services, permissions, etc., and then launch the “Configure Windows Server Essentials” wizard in order to walk you through configuring Windows Server Essentials on your server (as shown in the images above). The WSEE Installer will even monitor your installation and alert you whenever updates become available (via a health alert that gets displayed within the server Dashboard, and optionally emailed to you via the Windows Server Essentials server’s built-in Health Report Add-In feature). Available updates can then be, quickly and easily, installed via our WSEE Updater program. 😎
➡ INFO: The WSEE Installer does so much more for you than can ever be achieved with a manual installation of WSEE, that we no longer recommend folks attempt to install WSEE manually. Using the WSEE Installer will net you a MUCH MORE complete / proper / secure (and hassle free) installation of WSEE (including alerts whenever updates become available, and a simple/easy means of installing the updates via our WSEE Updater program), and so we now STRONGLY RECOMMEND that everyone use it instead.
NOTE: We DO NOT SELL the WSEE Installer (so please don’t bother asking us to). It is ONLY made available to our existing customers. If you do not want to purchase one of our products, then you will need to manually install WSEE on Windows Server 2019 by following the list of steps that have been provided below (NO LONGER RECOMMENDED!).
NOTE: You may use the WSEE Installer to install WSEE on a single server only (i.e. it’s one WSEE installation per purchased product). If you wish to use the WSEE Installer to install WSEE on multiple servers (for testing or migration purposes, for other clients, family members, friends, etc.), then each server installation MUST be associated with a unique licensee (i.e. User Name) from one of our software products. For additional info see: WSEE Installer policy
INFO: The WSEE Installer was built using Windows Server 2016 Standard OS Build 14393.4169 as the source. It is available in Dutch, English, French, German, Italian, Spanish, etc. Be sure to specify your language preference when requesting download access. The language of the WSEE Installer you use should match the language of the installation media used to install Windows Server onto your server (i.e. don’t mismatch the languages).
💡 UPDATE (1/26/2023): The WSEE Installer Version 10.0.14393.4169 (Revision 20) is available for download now (by entering a password below). Click here to see what’s new!
❗ NOTE: If you’ve installed WSEE on your server via any prior version of the WSEE Installer, use the WSEE Updater to bring your existing WSEE installation up-to-date.
Enter Password to Download:
Enter Password to Download:
Enter Password to Download:
Enter Password to Download:
Enter Password to Download:
Enter Password to Download:
Enter Password to Download:
Enter Password to Download:
Enter Password to Download:
Enter Password to Download:
INFO: Our WSE RemoteApp 2016 and WSE WorkFolders 2016 products run splendidly on Windows Server 2019 / 2022 / vNext with WSEE installed. Your existing, or newly purchased, license covers the use of the product on Windows Server 2016, 2019, 2022, or vNext.
Suggestions, Limitations, and Known Issues
• While in-place upgrades and domain migrations from earlier versions of Windows Server (Essentials) work just fine, I myself highly recommend that you start off with a brand new/clean (out-of-the-box) instance of Windows Server 2019 / 2022 / vNext Standard or Datacenter (with the Desktop Experience GUI in the language of your choice), that has all of the latest Windows Updates installed. The server may be natively joined to a domain if desired, but make sure that no other server roles, features or applications have been installed.
• You should NOT attempt to install Windows Server Essentials Experience on the Windows Server 2019 Essentials SKU (which, despite its name, has absolutely nothing whatsoever to do with “Essentials” as we currently know it). This is because Microsoft has removed all of the Remote Desktop Services roles from the SKU, and so the required Remote Desktop Gateway role will not be available for use by the Anywhere Access / Remote Web Access feature of Windows Server Essentials. Save yourself the time and hassle, and just use Windows Server 2019 Standard or Datacenter instead (and don’t fret about silly CALs). If needed, you can convert Windows Server 2019 Essentials into Standard or Datacenter by running one of the DISM commands shown below.
NOTE: You can download an evaluation version of Windows Server 2019 (Standard or Datacenter), in ISO format, from the Microsoft Evaluation Center here. Or, you can download an evaluation version of Windows Server 2022 (Standard or Datacenter), in ISO format, from the Microsoft Evaluation Center here.
INFO: You can evaluate the product for up to 180 days, and you can extend the trial period for another full 180 days (up to six times for a grand total of 3 years) by running the following command from an elevated command prompt:
slmgr -rearm
INFO: You can run one of the following commands, from an elevated command prompt, in order to convert the evaluation version into a regular retail version (Standard or Datacenter) using a purchased Product Key:
DISM /online /Set-edition:ServerStandard /ProductKey:XXXXX-XXXXX-XXXXX-XXXXX-XXXXX /AcceptEula
DISM /online /Set-edition:ServerDatacenter /ProductKey:XXXXX-XXXXX-XXXXX-XXXXX-XXXXX /AcceptEula
💡 HINT: You can run one of the following commands, from an elevated command prompt, in order to convert the evaluation version into a volume-licensed version (Standard or Datacenter) using a KMS Client Setup Key:
Windows Server 2019:
DISM /online /Set-edition:ServerStandard /ProductKey:N69G4-B89J2-4G8F4-WWYCC-J464C /AcceptEula
DISM /online /Set-edition:ServerDatacenter /ProductKey:WMDGN-G9PQG-XVVXX-R3X43-63DFG /AcceptEula
Windows Server 2022:
DISM /online /Set-edition:ServerStandard /ProductKey:VDYBN-27WPP-V4HQT-9VMD4-VMK7H /AcceptEula
DISM /online /Set-edition:ServerDatacenter /ProductKey:WX4NM-KYWYW-QJJR4-XV3QB-6VM33 /AcceptEula
You can then automate activation of the volume-licensed version using abbodi’s KMS_VL_ALL script that sets up a local KMS server emulator on the server. 😎
• (8/25/2019): After configuring Windows Server Essentials, you may notice that the Network icon down in the notification area of the server’s taskbar complains that there is no Internet connection (when there actually is), and/or you may receive a health alert stating that your “Active Directory domain names can’t be resolved.“. If so, then change the adapter settings/options for the network connection on your Essentials server so that its preferred IPv4 DNS server address is set to the default 127.0.0.1 localhost/loopback address, and its alternate IPv4 DNS server address is set to the IP address of your network router (e.g. 192.168.1.1) or other DNS server (e.g. 8.8.8.8). You should also verify that the preferred IPv6 DNS server address is set to its default ::1 value.
NOTE: In addition, you should also change the adapter settings/options for the network connection on ALL of your client computers so that their preferred IPv4 DNS server address is set to the static IP address of your Essentials server, and their alternate IPv4 DNS server address is set to the IP address of your network router (e.g. 192.168.1.1) or other DNS server (e.g. 8.8.8.8). Doing so will allow the client-side Windows Server Essentials Connector software’s installer (which you can download from each of your client computers by browsing to http://<ServerName>/connect, where <ServerName> is the name of your Essentials server) to be able to successfully locate and connect the client computer to your Essentials server.
➡ INFO: If you do not want to join your connected client computers to the Windows Server Essentials domain, then you can use Microsoft’s SkipDomainJoin connection method instead.
• During (and after) the configuration of Anywhere Access / Remote Web Access, you may see a benign error about your firewall settings (i.e. “There is an error in your firewall settings – Your firewall may be blocking Anywhere Access to your server and the problem cannot be repaired automatically.“). You can safely ignore this error seeing as it is just a false-positive that is being caused by an issue where the localized names of the required firewall rules are not being properly read from their resource files.
NOTE: The accompanying health alert will automatically be disabled for you when using our WSEE Installer (but the error will still appear within the Configure/Repair Anywhere Access Wizard itself).
• While this one is actually a long-standing issue in Essentials (going all the way back to the days of Windows Home Server 2011 and Windows Small Business Server 2011 Essentials), I’ve never personally experienced it until installing Windows Server Essentials Experience on Windows Server 2019… During (and after) the configuration of Anywhere Access / Remote Web Access, you may see a benign error about your Remote Desktop Services settings (i.e. “There is an error in your Remote Desktop Services settings – There is an issue with your Remote Desktop Services settings that cannot be automatically repaired. Please contact Product Support.“). You can correct this issue by following the steps listed under the “Configure the RDP Gateway SSL” heading here.
NOTE: Our WSE RemoteApp 2016 and WSE WorkFolders 2016 add-ins will automatically repair this issue for you (in the background) when they are installed.
• (3/8/2021): The Microsoft Online Integration Services (such as Office 365 and Azure Active Directory) will work as designed when WSEE has been installed using our WSEE Installer (Version 10.0.14393.4169 (Revision 3) or greater).
NOTE: The online integration services in Windows Server Essentials are NOT compatible with multi-factor authentication (MFA) being enabled on your Office 365 / Azure Active Directory user accounts. Therefore, you should make sure that MFA is disabled by signing in to the Microsoft 365 admin center, clicking on Users → Active users, clicking on your admin user, and then clicking on the Manage multifactor authentication link located on the Account tab.
Microsoft has also implemented something called security defaults in Azure Active Directory, and since enforcing the enabling of MFA on all of your user accounts (within 14 days) is part of this security feature, you will need to disable it as follows:
• Sign in to the Azure portal as an administrator.
• Browse to Manage Azure Active Directory → Properties.
• Select Manage security defaults.
• Set the Enable security defaults toggle to No.
• Select Save.
• (3/15/2021): Use of the Windows Server Essentials Best Practice Analyzer (BPA) tool is supported when WSEE has been installed using our WSEE Installer (Version 10.0.14393.4169 (Revision 4) or greater).
NOTE: To run the Windows Server Essentials Best Practice Analyzer (BPA) tool:
• Log on to the Essentials server as an administrator, and then open the Configure Windows Server Essentials wizard (click Start → type EssentialsRoleConfigWizard.exe).
• Close the configuration wizard after confirming that Windows Server Essentials has been successfully configured on the server.
• Open Server Manager, and then click the Windows Server Essentials Experience tab.
• In the details pane, scroll down to the BEST PRACTICES ANALYZER.
• If a filter is applied, click Clear All.
• Click TASKS, and then click Start BPA Scan.
• Review each BPA message, and follow the instructions to resolve issues, if necessary.
SEE: Rules used by the Windows Server Essentials Best Practices Analyzer (BPA) Tool
Closing Remarks
We’ve tested all of this quite extensively, and it consistently works great for us here. However, your results may vary. Please don’t blame us (nor Microsoft) if you can’t get it to work, or if something goes wrong on your server. None of this is officially supported by Microsoft (nor by us!), and so you should proceed at your own risk. You fully assume all risk, responsibility, and liability associated with the installation. And as always, make sure that you have a working backup of your server, and all of your data, before proceeding.
That being said, it works so well for us here, that we have now switched all of our SOHO servers over to running Windows Server 2019 / 2022 / vNext with Windows Server Essentials Experience installed.
That’s it! Enjoy using Windows Server Essentials Experience on Windows Server 2019 / 2022 / vNext.
— MIKE (The Office Maven)
EDIT (6/26/2019): As the months keep flying on by, we’re finding that the longer we use Windows Server Essentials Experience on Windows Server 2019, the more we’re coming to realize just how much better Windows Server 2019 is than Windows Server 2016. While the “Essentials” bits themselves are of course identical (seeing as they’re just being brought straight over, untouched, from 2016), they run MUCH BETTER under 2019. Windows Server 2019 is leaps-and-bounds faster than Windows Server 2016 is (it boots up faster, and everything, including the server Dashboard, etc., just runs faster/better under it). Lots of bugs that plague 2016 are fixed under 2019. Overall, we’re finding that using WSEE on 2019 is an all-around much better experience.
EDIT (9/1/2021): The Windows Server Essentials Experience also installs, and runs wonderfully, on Microsoft’s GA/RTM release of Windows Server 2022. Enjoy! 😎
EDIT (1/26/2023): The Windows Server Essentials Experience also installs, and runs wonderfully, on Microsoft’s preview release of Windows Server Preview Build 25284 (i.e. the next version of Windows Server with the new Windows 11 style Graphical User Interface!). Enjoy! 😎