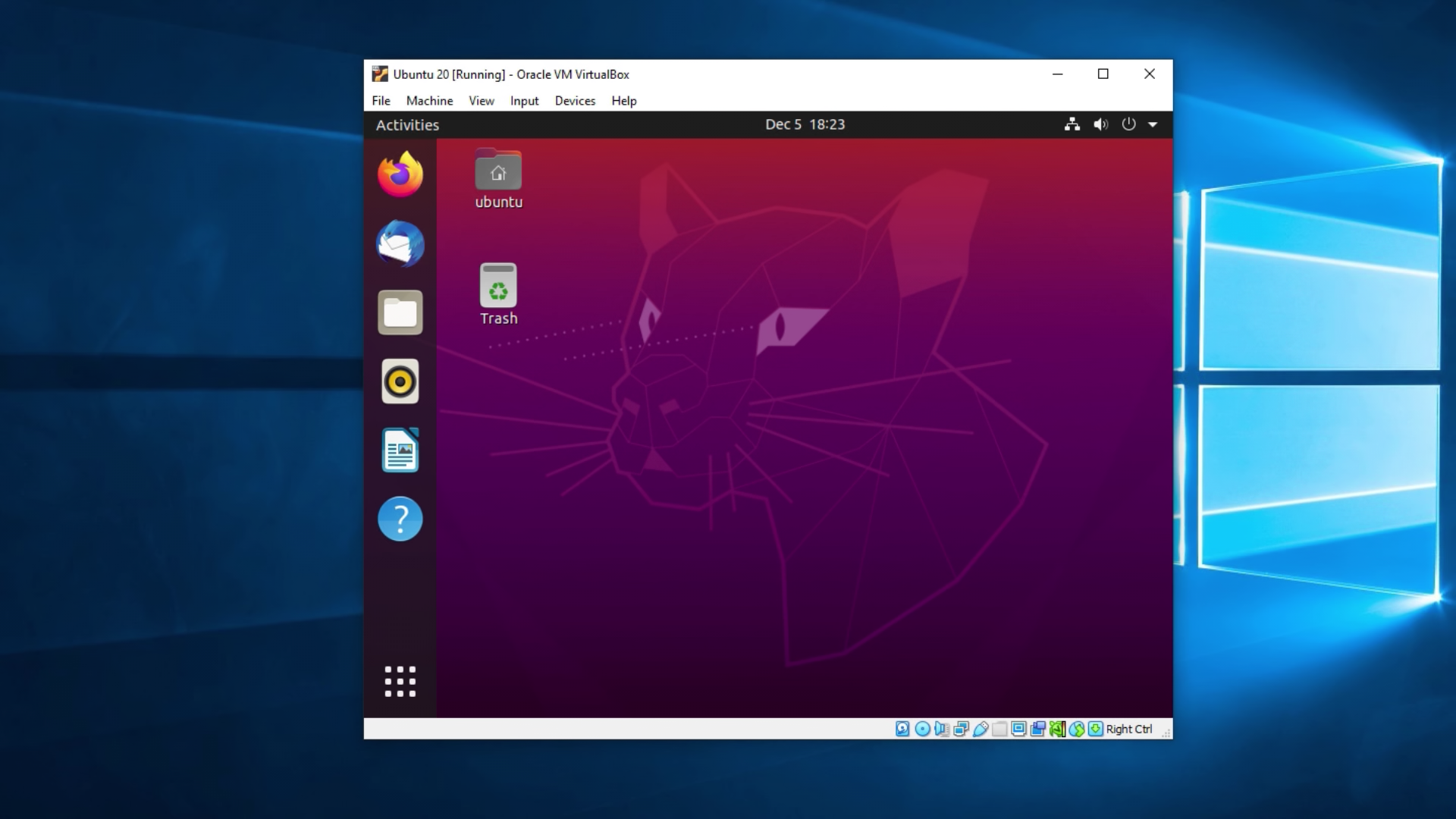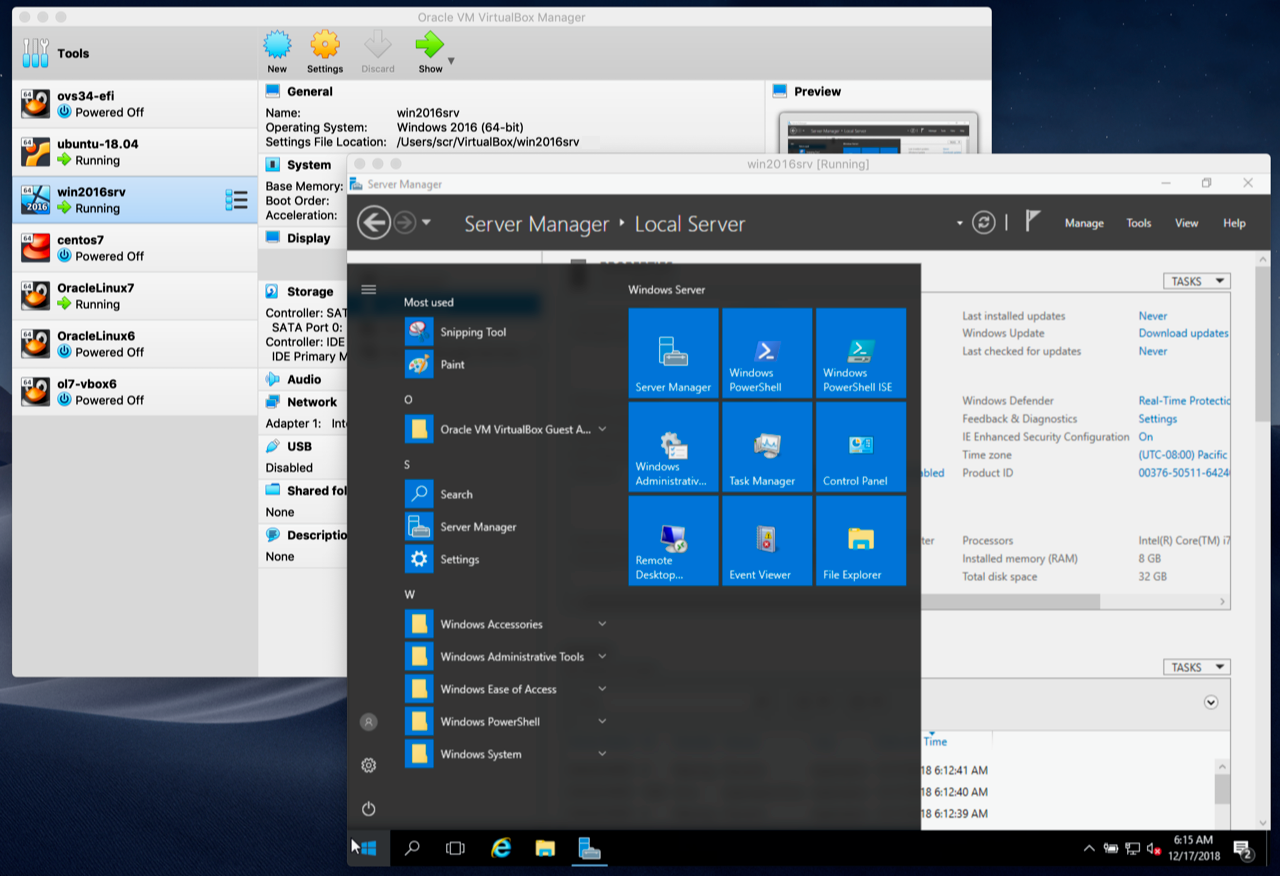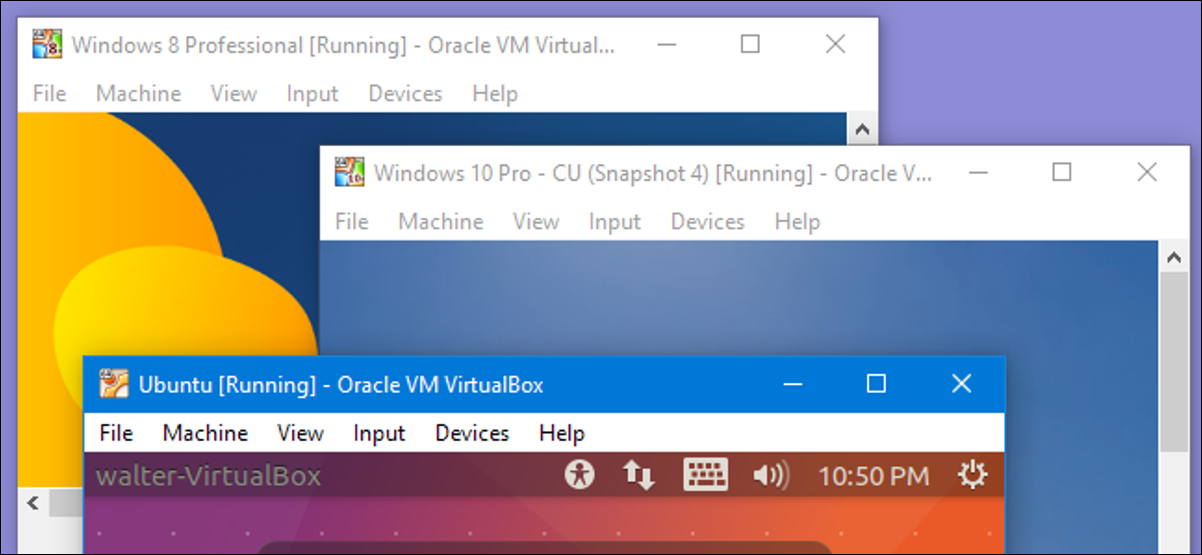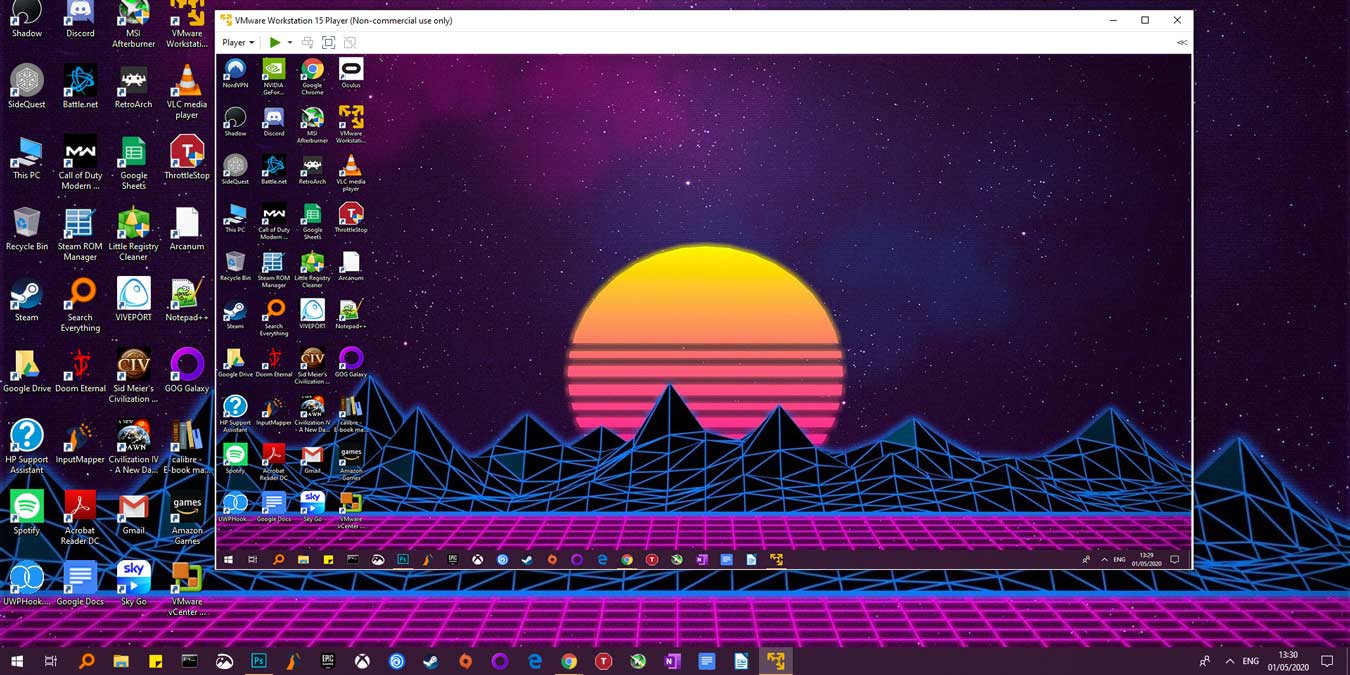Разбираемся
- Windows 10, а точнее версия 1903 и выше получила встроенную песочницу Sandbox. Необходима для создания изолированного окружения рабочего стола для безопасного запуска программ. Простыми словами — чтобы программы, если они опасные, например имеют вшитый вирусный код — не смогли навредить системе, они будут работать в изолированном пространстве (песочница).
- Данный компонент необходим для нормальной работы виртуализации Hyper-V.
- Еще компонент нужно включать, если планируете использовать VMware, VirtualBox, Hyper-V, WSL. Дополнительно необходимо активировать Hyper-V и Платформа низкоуровневой оболочки Windows.
На русском компонент называется Песочница Windows:
Надеюсь данная информация оказалась полезной. Удачи.
На главную!
10.09.2021
- Remove From My Forums
-
Вопрос
-
В инсайдерской сборке Windows 10 18234 в разделе включения системных компонентов присутствует новый компонент Virtual
Machine Platform. В сети нет о нём информации. Зачем он нужен? Что он активирует? Как его протестировать?
Все ответы
-
А Hyper-V всё ещё присутсвует?
-
Изменено
9 сентября 2018 г. 13:44
-
Изменено
-
Здравствуйте,
Посмотрите, пожалуйста, статью с подробной информацией:
Microsoft plans to add native support for Virtual Machines in Windows 10
Если Вам помог чей-либо ответ, пожалуйста, не забывайте жать на кнопку «Предложить как ответ» или «Проголосовать за полезное сообщение» Мнения, высказанные здесь, являются отражение моих личных взглядов, а не позиции
корпорации Microsoft. Вся информация предоставляется «как есть» без каких-либо гарантий.-
Предложено в качестве ответа
Alexander RusinovModerator
10 сентября 2018 г. 7:20
-
Предложено в качестве ответа
В этой статье про Windows 10 разберем подробно, как включить виртуализацию.
Платформа виртуализации от Microsoft называется Hyper-V. Она позволяет запускать одновременно несколько виртуальных машин (ВМ) на одном физическом компьютере. Работа и управлением этими машинами происходит под управлением особого процесса (или службы), называемой гипервизором. Гипервизор предоставляет виртуальное оборудование – процессоры, память, жесткие диски и т.д., обеспечивает изоляцию и защиту ВМ друг от друга, выделяет вычислительные ресурсы и динамически управляет ими.
Наверняка вы слышали также и о других системах виртуализации, которые на слуху, например, KVM от Red Hat или vSphere от VMware. Все они, как и Hyper-V, предоставляют отличные средства по запуску разнородных версий гостевых операционных систем (ОС) разных производителей на одном физическом компьютере или сервере. Это открывает широкие возможности по разработке и тестированию программного обеспечения профессионалам и другие области применения обычным пользователям.
Список поддерживаемых гостевых ОС для Hyper-V вы можете посмотреть на сайте Microsoft.
Возможность включить Hyper-V есть не только в серверных ОС Microsoft, но и в клиентских, таких как Windows 10. Эту функцию, а точнее роль, возможно включить в следующих редакциях “десятки”:
- Pro (Профессиональная)
- Enterprise (Корпоративная)
- Education (для образовательных учреждений)
Hyper-V нельзя активировать в версиях:
- Home (Домашняя)
- Mobile
- Mobile Корпоративная
Примечание. Редакцию Windows 10 Home можно обновить до версии Pro. Для этого нужно зайти в раздел Параметры > Обновление и безопасность > Активация. Далее нужно зайти в Магазин Windows и купить обновление. Подробнее можно узнать на сайте производителя.
Минимальные требования к оборудованию
Согласно рекомендациям Microsoft приведем обязательные требования для запуска Hyper-V:
- 64-разрядный процессор с поддержкой SLAT(Second Level Address Translation).
- Поддержка технологии виртуализации Intel на платформе x86 VT-x.
- Как минимум 4 ГБ оперативной памяти (ОЗУ). Объем ОЗУ зависит также от количества ВМ, которые будут запущены на хосте виртуализации.
В BIOS компьютера необходимо включить следующие компоненты.
- Virtualization Technology (название зависит от производителя материнской платы персонального компьютера (ПК)).
- Hardware Enforced Data Execution Prevention
Как правило, современные ПК удовлетворяют всем этим требованиям. Возможно понадобиться только проверка и включение настроек в BIOS или UEFI.
Тестирование совместимости оборудования
После проверки требований к ОС и оборудованию, описанных выше, нужно проверить совместимость “железа” c Windows 10. Для этого можно воспользоваться встроенной утилитой msinfo32.exe.
Если все вышеуказанные требования Hyper-V имеют значение Да, то система совместима с MS Hyper-V. Если хотя бы в одной строке будет значение Нет, надо перепроверить указанные выше требования и сделать необходимые изменения.
Примечание: Аналогичную проверку можно также выполнить через запуск консольной программы systeminfo.exe.
Включение виртуализации в Windows 10 в Панели управления
Для обычного пользователя самым простым способом включить Hyper-V в “десятке” будет зайти в “Панель управления”, далее в “Программы и компоненты”, и потом слева выбрать “Включение или отключение компонентов Windows”.
Далее установить флажок в чекбокс Hyper-V для выбора всех его возможностей, нажать Ок и перегрузить компьютер.
Включение Hyper-V с использованием PowerShell
Далее рассмотрим достаточно простой и гибкий способ активации виртуализации Windows 10, более подходящий для продвинутых пользователей. В данном случае воспользуемся командной оболочкой PowerShell и командлетом Enable-WindowsOptionalFeature.
Enable-WindowsOptionalFeature -Online -FeatureName Microsoft-Hyper-V -All
Оболочку PowerShell нужно обязательно запустить с права администратора и затем ввести команду:
Затем вводим команду с параметрами.
Ожидаем выполнения.
Далее надо перегрузить ПК.
Активация виртуализации Hyper-V при помощи DISM
Есть еще один эффективный, но редко используемый способ для включения возможностей(features) и ролей в Windows 10. Это использование встроенной консольной программы dism.exe. Технология DISM (Deployment Image Servicing and Management) используется для обслуживания и подготовки образов Windows.
Запуск этой утилиты лучше делать в командной строке (cmd), запущенной с правами локального администратора.
Для нашего случая при запуске нужно указать следующие параметры:
DISM /Online /Enable-Feature /All /FeatureName:Microsoft-Hyper-V
Проверяем статус.
Для применения настроек нужно перегрузить компьютер.
Проверка работы гипервизора Hyper-V
После перезагрузке следует убедиться, что все включилось и работает. Для этого можно сразу запустить Диспетчер Hyper-V.
Если при запуске диспетчера и подключению к хосту не возникает ошибок, скорее всего все хорошо.
Также можно проверить, что следующие службы работают:
- Служба узла HV (HvHost)
- Управление виртуальными машинами Hyper-V (vmms)
Еще для проверки статуса можно запустить упоминаемые выше команды msinfo32 или systeminfo. Должна отображаться фраза как на скрине ниже.
На этом все. Теперь уже можно создать свою первую виртуальную машину в диспетчере Hyper-V, но это уже тема отдельной статьи.
Hyper-V более известен как технология виртуализации серверов; однако, начиная с Windows 8, он также доступен в клиентской операционной системе. В Windows 10 мы значительно улучшили работу, сделав Hyper-V отличным решением для разработчиков и ИТ-специалистов.
Microsoft Hyper-V, кодовое название Viridian, — это нативный (тип 1) гипервизор, который, в отличие от VMware Workstation, VirtualBox и других гипервизоров типа 2, работает непосредственно на оборудовании. Впервые он был выпущен в Windows Server 2008 и позволяет запускать виртуальные машины в системах x86-64.
Hyper-V позволяет разработчикам быстро разгонять виртуальные машины для разработки на Windows 10 с превосходной производительностью, но он также используется в нескольких других функциях разработки в качестве серверной технологии, например, в таких как эмулятор Android, подсистема Windows для Linux 2 (WSL2) или контейнеры Docker. В этой статье мы кратко рассмотрим, как Hyper-V в Windows 10 может помочь разработчикам.
Быстрое создание коллекции виртуальных машин
Во-первых, давайте начнем с одной из основных функций для создания виртуальных машин. Теперь вы можете не только создавать виртуальные машины Hyper-V, устанавливая их с помощью файла ISO; вы можете использовать Hyper-V Quick Create VM Gallery, чтобы быстро создать новую среду разработки Windows 10 или даже виртуальную машину Ubuntu. Инструмент загрузит предварительно настроенную виртуальную машину Hyper-V с Windows 10 и средой разработки Visual Studio или Ubuntu 18.04 или 19.04. При желании вы также можете создавать собственные образы виртуальных машин Quick Create и даже делиться ими с другими разработчиками.
Подсистема Windows для Linux 2 (WSL 2)
С подсистемой Windows для Linux Microsoft перенесла среду Linux на Windows 10 desktop и позволяет запускать среду GNU/Linux — включая большинство инструментов, утилит и приложений командной строки — непосредственно в Windows без изменений, без издержек полноценных виртуальных машин. В последних версиях Windows 10 Insider Preview Microsoft выпустила превью WSL 2. WSL 2 использует технологию виртуализации Hyper-V для изоляции и виртуализации WSL в серверной части. Это обеспечивает не только преимущества безопасности, но и огромный прирост производительности. Подробнее о подсистеме Windows для Linux 2 вы можете узнать здесь.
Расширенный режим сеанса для обмена устройствами с вашей виртуальной машиной
Одной из трудных частей в прошлом было взаимодействие между виртуальной машиной и хост-машиной. С добавлением Enhanced Session Mode , Microsoft упростила копи-паст файлов между ними, а также теперь можно совместно использовать устройства. В том числе:
- Делает виртуальные машины изменяемого размера и с высоким DPI
- Улучшает интеграцию виртуальной машины
- Позволяет совместное использование устройств
Расширенный режим сеанса включен по умолчанию в Windows 10 Hyper-V, в Windows Server вам необходимо включить эту функцию в настройках Hyper-V. Если вы создаете собственную виртуальную машину Linux, убедитесь, что вы установили последние версии драйверов виртуализации.
Чекпоинты
Огромным преимуществом виртуализации является возможность легко сохранять состояние виртуальной машины, что позволяет вам возвращаться назад или вперед в определенный момент времени. В Hyper-V эта функция называется контрольной точкой виртуальной машины, ранее была известна как снимок виртуальной машины.
Hyper-V знает типы контрольных точек:
- Стандартные контрольные точки: делает снимок состояния виртуальной машины и памяти виртуальной машины в момент запуска контрольной точки.
- Продакшн-контрольные точки: использует службу теневого копирования томов или Freeze File System на виртуальной машине Linux для создания согласованной с данными резервной копии виртуальной машины. Снимок состояния памяти виртуальной машины не создается.
Тип контрольной точки может быть установлен виртуальной машиной. Оба типа чекпоинтов имеют разные преимущества и недостатки. В последних версиях Hyper-V продакшн-контрольные точки выбираются по умолчанию. Однако вы можете легко изменить это с помощью настроек диспетчера Hyper-V или PowerShell. На моем клиентском компьютере с Windows 10 я предпочитаю использовать стандартные контрольные точки, поскольку он также сохраняет состояние памяти виртуальной машины, однако в системах с продакшн-серверами я настоятельно рекомендую использовать продакшн-контрольные точки, и даже в этом случае вам следует соблюдать осторожность.
NAT сети
Одной из особенностей, которые были очень болезненными в прошлом, была сеть. С появлением опции переключения NAT в виртуальном коммутаторе Hyper-V теперь вы можете легко подключить все ваши виртуальные машины к сети, к которой подключен ваш хост. В Windows 10 вы получите переключатель по умолчанию для подключения ваших виртуальных машин. Если этого недостаточно или вы хотите использовать виртуальный коммутатор NAT на сервере Hyper-V, вы можете использовать следующие команды для создания виртуального коммутатора и правила NAT.
Вы можете узнать больше о Hyper-V NAT сетях здесь.
Запускайте контейнеры Windows и Linux в Windows 10
Контейнеры являются одной из самых популярных технологий прямо сейчас, с Docker Desktop для Windows вы можете запускать их на своем компьютере с Windows 10. По умолчанию Windows использует технологию Hyper-V, чтобы создать дополнительную защиту между контейнером и операционной системой хоста, так называемыми контейнерами Hyper-V. Эта функция также позволяет запускать Windows и Контейнеры Linux в Windows side-by-side без необходимости запуска полной виртуальной машины Linux в Windows 10.
PowerShell Direct и HVC
Если вы хотите взаимодействовать с вашей виртуальной машиной, работающей под управлением Windows 10, вы можете использовать диспетчер Hyper-V и консоль для непосредственного взаимодействия с операционной системой. Однако есть также два других варианта, которые позволяют вам управлять виртуальными машинами и получать к ним доступ с помощью командной строки. PowerShell Direct позволяет создавать сеанс удаленного взаимодействия PowerShell для виртуальной машины с использованием шины VM, так что никаких сетей не требуется. То же самое касается виртуальных машин Linux и инструмента HVC, который позволяет создавать SSH-соединение непосредственно с виртуальной машиной. Оба варианта также позволяют копировать файлы на виртуальные машины и с них.
Это очень удобно, если вы настроили некоторую автоматизацию, и вам нужно выполнить некоторые команды на виртуальной машине.
Windows песочница
Песочница Windows — это новая функция в Windows 10, выпущенная в версии 1903. Песочница Windows использует технологию Hyper-V для предоставления Windows 10 Sandbox. Песочница позволяет раскрутить изолированную временную среду рабочего стола, где вы можете запускать ненадежное программное обеспечение. Песочница отлично подходит для демонстраций, разработки, тестирования, устранения неполадок или для работы с вредоносными программами. Если вы закроете песочницу, все программное обеспечение со всеми его файлами и состоянием будет удалено навсегда. Это виртуальные машины с Windows 10, их преимущество в том, что они встроены в Windows 10, поэтому они используют существующую ОС, что обеспечивает более быстрый запуск, лучшую эффективность и удобство в обращении без потери безопасности.
Опыт Windows Sandbox также можно настроить с помощью файлов конфигурации. Таким образом, вы можете добавить дополнительное программное обеспечение и инструменты в свою Windows Sandbox.
Windows Defender Application Guard
Это может быть не связано непосредственно с развитием. Тем не менее, я думаю, что такое происходило с каждым. Мы видим ссылку, и мы не уверены, точно ли это доверенный сайт или это вредоносный сайт. С Windows Defender Application Guard мы получаем изолированный браузер, который защищает нас от вредоносных веб-сайтов и программного обеспечения. Если пользователь переходит на ненадежный сайт через Microsoft Edge или Internet Explorer, Microsoft Edge открывает сайт в изолированном контейнере с поддержкой Hyper-V, который отделен от операционной системы хоста.
Hyper-V Battery Pass-through
Эта особенность больше об удобстве. Если вы работаете и разрабатываете внутри виртуальной машины и используете консоль виртуальной машины в полноэкранном режиме, вы можете не заметить, когда у вашего ноутбука разрядился аккумулятор. Благодаря функции Hyper-V Battery Pass-through гостевая операционная система внутри виртуальной машины знает о состоянии батареи. Функция виртуальной батареи Hyper-V включена по умолчанию и работает с виртуальными машинами Windows и Linux.
Вложенная (Nested) виртуализация
Вложенная виртуализация позволяет запускать виртуализацию на виртуальной машине, в основном, как на начальном этапе для виртуальных машин. С Hyper-V вы можете запускать Hyper-V на виртуальной машине Hyper-V. Это интересно для пары разных сценариев. Во-первых, вы можете создать виртуальный хост Hyper-V для тестирования и лабораторных работ, или, что еще важнее, вы можете запускать контейнеры Hyper-V или Windows Sandbox на виртуальной машине. И еще одна замечательная особенность Nested Virtualization: она также работает с виртуальными машинами в Microsoft Azure.
Для включения nested-виртуализации внутри Hyper-V, вы можете изучить этот гайд.
Эмулятор Visual Studio для Android
Если вы используете Visual Studio для создания приложений Android, я уверен, что вы уже использовали Эмулятор Visual Studio для Android. Фича позволяет разработчикам использовать эмулятор Android с аппаратным ускорением, не переключаясь на гипервизор Intel HAXM, что обеспечивает им еще большую производительность и скорость.
Как настроить Hyper-V на Windows 10
Теперь, как вы можете видеть, Hyper-V является отличным инструментом для разработчиков и используется для множества различных функций. Чтобы установить Hyper-V, вы должны проверить следующие требования на вашем компьютере:
- Windows 10 Enterprise, Pro, или Education.
- 64-битный процессор с Second Level Address Translation (SLAT).
- Поддержка CPU для VM Monitor Mode Extension (VT-c на Intel CPUs).
- Как минимум 4 GB памяти.
Для получения дополнительной информации и устранения неполадок см. Windows 10: системные требования Hyper-V.
Для получения дополнительной информации о том, как установить Hyper-V в Windows 10, изучайте документацию Microsoft .
Выясняем, что представляют собой виртуальные машины, как ими пользоваться и зачем они вообще нужны.
Что такое виртуальная машина?
Виртуальная машина (ВМ, VM) – это виртуальная среда, работающая как настоящий компьютер, но внутри другого компьютера. Если выражаться проще, то это приложение, которое имитирует компьютер с полноценной операционной системой и аппаратным обеспечением.
Она запускается на изолированном разделе жесткого диска, установленного в компьютере-хосте (так называют системы, в рамках которых запускают ВМ). Благодаря виртуальным машинам пользователи могут тестировать программное обеспечение в различных окружениях (системах, конфигурациях и т.п.) на своем ПК без необходимости запускать и настраивать отдельное устройство.
Как работают виртуальные машины?
Определение виртуальной машины дает базовое понимание того, как все устроено, но мы пойдем чуть дальше. Запуск VM возможен благодаря технологии виртуализации. Она позволяет использовать существующее «железо» для создания его виртуальных копий. Виртуализация имитирует аппаратное обеспечение в цифровом виде для запуска нескольких полноценных операционных систем на одном компьютере поочередно или одновременно. Физическое «железо» в этом случае называется хостом, а виртуальное – гостевой ОС.
Весь процесс управляется приложением, которое называют гипервизором. Гипервизор отвечает за распределение физических ресурсов между виртуальными системами, выделении определенного количества оперативной памяти или пространства на жестком диске. Также он контролирует все процессы, запущенные в гостевых ОС, чтобы не произошло избыточной нагрузки и сбоев в работе систем из-за нехватки ресурсов.
Типы виртуальных машин
По типу ВМ делятся на виртуализацию процесса и виртуализацию ОС. В первом случае виртуальная машина отвечает только за работу конкретного приложения/процесса. По такому принципу работает язык программирования Java. Утилиты, написанные на нем, запускаются только в специальных виртуальных машинах – «прослойках» между аппаратной частью ПК и непосредственно приложением. Во втором случае речь идет об эмуляции полноценной системы.
Также ВМ иногда делят на категории по типу виртуализации:
-
Аппаратная виртуализация. Когда ВМ взаимодействует с физическим оборудованием ПК.
-
Программная. Когда виртуальная машина генерирует «новый ПК» на уровне ПО и использует его для запуска других систем.
Также есть виртуализация накопителей (когда несколько физических хранилищ данных объединяются в одно) и сети (когда несколько физически разных сетей формируют одну виртуальную).
Комьюнити теперь в Телеграм
Подпишитесь и будьте в курсе последних IT-новостей
Подписаться
Зачем нужны ВМ?
Виртуальные машины используются в бизнес-среде. Разработка большого количества сервисов сейчас не обходится без ВМ или контейнеров. Разработчики используют их, чтобы гарантировать легкую расширяемость продукта и высокую производительность независимо от количества пользователей.
Некоторые разработчики используют ВМ в утилитарных целях, чтобы проверять работоспособность своих проектов. А кто-то таким образом знакомится с новыми для себя операционными системами. Впрочем, обо всем подробнее.
Тестирование ПО
Благодаря виртуальным машинам, можно тестировать написанный код в различных операционных системах и графических средах, не используя для этого отдельные компьютеры.
Можно запустить на одном ПК несколько ВМ параллельно и запускать в них разрабатываемое приложение. С помощью виртуальных машин можно создать несколько «цифровых компьютеров» с различными характеристиками, чтобы узнать, как ваша программа/сервис будет работать на более слабых устройствах.
Разработка в безопасной среде
Иногда вести разработку на хостовой операционной системе небезопасно. Из-за прямого подключения к корпоративной сети, из-за активности других приложений либо из-за непредсказуемого поведения написанного кода.
Поэтому можно быстро и дешево (или даже бесплатно) организовать безопасную рабочую среду, где можно тестировать любой код, не переживая, что он как-то навредит основной системе или к нему кто-то получит доступ извне.
Виртуальную машину можно лишить доступа к некоторым компонентам ПК или к сети.
Знакомство и работа с новыми ОС
Используя ВМ, можно из праздного интереса установить на ПК какой-нибудь дистрибутив Linux или другую ОС. Неплохой вариант для тех, кто ничем кроме Windows не пользовался и хочет узнать, как там поживают пользователи Linux.
Еще один распространенный сценарий – установка Windows параллельно с macOS в качестве виртуальной машины, чтобы пользоваться эксклюзивными для системы Microsoft продуктами.
Развертывание дополнительных инстансов приложения
Виртуальные машины можно использовать для параллельного запуска нескольких инстансов (то есть действующих копий) одной программы. Это может быть полезно как на этапах тестирования, так и после запуска какого-либо онлайн-сервиса. По такому принципу (если говорить совсем уж обобщенно и абстрактно) работают контейнеры Docker.
Размещение ПО на удаленных серверах
Технологии виртуализации используются на хостинговых платформах. Например, VDS (или VPS) – это Virtual Dedicated Server, то есть виртуальный сервер, имитирующий реальное железо.
На одном физическом сервере несколько VDS запускаются параллельно и работают как отдельные компьютеры для вебмастеров, заплативших за услуги хостинг-провайдера.
Преимущества ВМ
Исходя из описанных выше сценариев применения, можно вывести три основных преимущества виртуальных машин над реальным аппаратным обеспечением:
-
ВМ можно установить на любой компьютер. ВМ поддерживают любые ОС, поэтому можно сэкономить окружающее пространство, деньги на покупку дополнительного оборудования и время на установку и настройку компьютеров.
-
На виртуальные машины можно устанавливать устаревшие операционные системы, поддерживающие разного рода архаичное программное обеспечение. Не придется содержать устаревшие компьютеры для их запуска и использования.
-
ВМ легче перезапустить/перенастроить и заново вернуть к работе в случае форс-мажора.
Недостатки ВМ
Из минусов виртуальных машин обычно выделяют два наиболее значимых. Во-первых, стабильность. Большое количество виртуальных машин, запущенных на одном устройстве, могут привести к снижению стабильности и скорости работы основной операционной системы. Хост-компьютер должен соответствовать высоким системным требованиям, что может дорого стоить и ограничивать пользователей в выборе форм-фактора устройства.
Во-вторых, производительность. Даже на мощных ПК виртуальные машины работают ощутимо медленнее, чем хост-система. Нет полноценного контакта ПО с аппаратным обеспечением. Поэтому заставить работать приложения в ВМ так же быстро, как на стандартной ОС, не получится.
Сравнение контейнеров с виртуальными машинами
Принципиальное отличие контейнеров от ВМ заключается в масштабе. Виртуальные машины имитируют полноценный ПК. В них устанавливается система для решения задач пользователя. Контейнеры созданы для изолированного запуска единичных приложений и зависимых компонентов, необходимых для запуска и работы этого приложения.
Контейнеры легче как в плане физического размера, так и в плане скорости освоения. Настроить контейнеры для решения задач бизнеса проще, а возможность взаимодействовать напрямую с ядром системы позволяет загружать изолированные программы быстрее.
Виртуальные же машины куда функциональнее и позволяют запускать в отдельном программном окружении большое количество систем, программ и т.п.
Лучшие программы для создания и настройки ВМ
Чтобы начать работу с виртуальными машинами, нужна специальная программа. Это инструмент, задействующий системные технологии виртуализации, чтобы использовать аппаратное обеспечение хост-системы для запуска дополнительных ОС в изолированном программном пространстве.
Их довольно много, но мы рассмотрим лишь несколько ключевых, использующихся чаще всего.
VirtualBox
Бесплатный продукт компании Oracle, позволяющий создавать ВМ на Windows, macOS и Linux. VirtualBox не обладает высокой производительностью и функционально отстает от конкурентов, но это та цена, которую необходимо заплатить за безвозмездное использование программы.
Ограничений по выбору ОС для запуска в VirtualBox почти нет. Можно найти образ практически любой операционной системы и спокойной установить ее в ВМ. Это касается даже проприетарных разработок компании Apple (но не всех; некоторые современные версии macOS все еще не поддерживаются).
В VirtualBox можно тонко настроить выделенные на ВМ ресурсы и выдать разрешение на использование гостевой системой тех или иных аппаратных составляющих.
VMWare Workstation
Продвинутое решение для профессионалов, нуждающихся в удобном и эффективном рабочем пространстве для виртуализации.
Из важных преимуществ VMWare Workstation стоит выделить поддержку Windows Hyper-V и кластеров Kubernetes. Первое позитивно сказывается на совместимости различных видов оборудования с системами, установленными в ВМ. Второе – позволяет создавать контейнеры и управлять ими из командной строки Windows и Linux.
Стандартная версия VMWare Workstation обойдется примерно в 15 тысяч рублей. Есть бесплатный тестовый период. Можно опробовать все функции утилиты в течение 30 дней.
Parallels Desktop
Лучшая утилита для создания и настройки ВМ на компьютерах Apple. Parallels Desktop – самый быстрый и эффективный способ запустить Windows или отдельные приложения для Windows в macOS.
Из важных плюсов PD стоит выделить тесную интеграцию с компонентами Windows. Можно запускать отдельные win-приложения в графической среде macOS, будто это нативные программы, а не утилиты из виртуальной машины.
В Parallels Desktop есть функция автоматической загрузки, установки и настройки ВМ. Нужно просто указать нужную ОС (на выбор есть Windows, Debian, Fedora, Ubuntu, Android и т.п.) и нажать на кнопку «Установить».
Базовая лицензия Parallels Desktop стоит 4788 рублей.
Microsoft Hyper-V
Microsoft Hyper-V – это встроенная в Windows технология виртуализации, объединенная с одноименным приложением для создания новых ВМ и работы с ними.
Для активации Hyper-V нужно установить последнюю версию Windows 10 Pro, а затем прописать в консоли Power Shell команду для активации технологии виртуализации.
Здесь, как и в случае с Parallels, есть функция быстрого создания виртуальных машин. Можно выбрать одну из предложенных систем (Windows, Ubuntu) или установить систему на выбор, загрузив подходящий образ из сети.
Плюсы Hyper-V кроются в тесной интеграции оного с другими компонентами Windows и аппаратным обеспечением компьютера. Это положительно сказывается на стабильности и производительности виртуальных машин.
QEMU
Кроссплатформенный и быстрый эмулятор для запуска виртуальных машин. С помощью QEMU можно запускать Windows параллельно с Ubuntu или Fedora параллельно с macOS.
Также QEMU можно задействовать для виртуализации на серверных ПК. Поддерживается KVM-виртуализация для развертывания на удаленном компьютере сразу нескольких VDS.
Главное преимущество QEMU – высокая производительность. Разработчики обещают скорость работы гостевых ОС на уровне хост-систем.
Как настроить виртуальную машину?
Процесс настройки зависит от выбранного инструмента для создания ВМ. Почти всегда процесс упирается в выбор образа гостевой системы и установку параметров аппаратного обеспечения. Многие инструменты предлагают опции для быстрого запуска ВМ. Такие есть в VMWare Workstation, Parallels и Hyper-V.
Немного сложнее устроена программа QEMU. О том, как ее настроить, мы писали ранее.
Самый простой способ:
-
Заходим на сайт Oracle.
-
Скачиваем и устанавливаем VirtualBox.
-
Загружаем образ системы, которую нужно установить в ВМ (в формате ISO).
-
Запускаем VirtualBox и нажимаем кнопку «Создать новую…».
-
Указываем путь до ISO-файла с системой и жмем «Установить…».
Теперь с виртуальной системой можно работать, как с настоящей.
Вместо заключения
На этом все. Теперь вы знаете, что такое виртуальная машина и какие задачи она помогает решить. Но что еще важнее, теперь вы можете сами создать ВМ!
Environment
C:UsersLiu.D.H>ver Microsoft Windows [Version 10.0.19041.264] C:UsersLiu.D.H>bcdedit Windows Boot Manager -------------------- identifier {bootmgr} device partition=DeviceHarddiskVolume1 description Windows Boot Manager locale en-US inherit {globalsettings} default {current} resumeobject {8c132511-806f-11e9-8860-f798d1b7a8f1} displayorder {current} {89f269f4-cc9f-11e6-8727-64006a16df31} {8c132516-806f-11e9-8860-f798d1b7a8f1} toolsdisplayorder {memdiag} timeout 5 Windows Boot Loader ------------------- identifier {current} device partition=C: path WINDOWSsystem32winload.exe description Windows 10 locale en-US inherit {bootloadersettings} recoverysequence {8c132514-806f-11e9-8860-f798d1b7a8f1} displaymessageoverride Recovery recoveryenabled Yes allowedinmemorysettings 0x15000075 osdevice partition=C: systemroot WINDOWS resumeobject {8c132511-806f-11e9-8860-f798d1b7a8f1} nx OptIn bootmenupolicy Legacy hypervisorlaunchtype Off Windows Boot Loader ------------------- identifier {89f269f4-cc9f-11e6-8727-64006a16df31} device partition=DeviceHarddiskVolume1 path Windowssystem32winload.exe description Windows 7 locale zh-CN inherit {bootloadersettings} osdevice partition=DeviceHarddiskVolume1 systemroot Windows resumeobject {89f269f3-cc9f-11e6-8727-64006a16df31} nx OptIn detecthal Yes Windows Boot Loader ------------------- identifier {8c132516-806f-11e9-8860-f798d1b7a8f1} device partition=C: path WINDOWSsystem32winload.exe description Windows10 with Hyper-V locale en-US inherit {bootloadersettings} recoverysequence {8c132514-806f-11e9-8860-f798d1b7a8f1} displaymessageoverride Recovery recoveryenabled Yes allowedinmemorysettings 0x15000075 osdevice partition=C: systemroot WINDOWS resumeobject {8c132511-806f-11e9-8860-f798d1b7a8f1} nx OptIn bootmenupolicy Legacy hypervisorlaunchtype Auto C:UsersLiu.D.H>systeminfo Host Name: DESKTOP-LDH OS Name: Microsoft Windows 10 Education OS Version: 10.0.19041 N/A Build 19041 OS Manufacturer: Microsoft Corporation OS Configuration: Standalone Workstation OS Build Type: Multiprocessor Free Registered Owner: Windows User Registered Organization: Product ID: 00328-10000-00001-AA635 Original Install Date: 2020-05-11, 22:13:14 System Boot Time: 2020-06-08, 10:12:11 System Manufacturer: Dell Inc. System Model: Vostro 3900 System Type: x64-based PC Processor(s): 1 Processor(s) Installed. [01]: Intel64 Family 6 Model 60 Stepping 3 GenuineIntel ~3601 Mhz BIOS Version: Dell Inc. A10, 2015-07-30 Windows Directory: C:WINDOWS System Directory: C:WINDOWSsystem32 Boot Device: DeviceHarddiskVolume1 System Locale: zh-cn;Chinese (China) Input Locale: zh-cn;Chinese (China) Time Zone: (UTC+08:00) Beijing, Chongqing, Hong Kong, Urumqi Total Physical Memory: 16,301 MB Available Physical Memory: 9,703 MB Virtual Memory: Max Size: 33,709 MB Virtual Memory: Available: 26,300 MB Virtual Memory: In Use: 7,409 MB Page File Location(s): C:pagefile.sys Domain: WORKGROUP Logon Server: \DESKTOP-LDH Hotfix(s): 6 Hotfix(s) Installed. [01]: KB4552925 [02]: KB4534170 [03]: KB4537759 [04]: KB4545706 [05]: KB4557968 [06]: KB4556803 Network Card(s): 4 NIC(s) Installed. [01]: TAP-Windows Adapter V9 Connection Name: 以太网 Status: Media disconnected [02]: Realtek PCIe GBE Family Controller Connection Name: Ethernet_Realtek DHCP Enabled: Yes DHCP Server: 113.55.112.1 IP address(es) [01]: 113.55.127.140 [02]: fe80::3d0a:ecde:2178:d77c [03]: 2001:250:2800:cc09:6600:6aff:fe16:df31 [03]: Realtek RTL8188CU Wireless LAN 802.11n USB 2.0 Network Adapter Connection Name: Wi-Fi 2 Status: Media disconnected [04]: Microsoft KM-TEST Loopback Adapter Connection Name: Npcap Loopback Adapter DHCP Enabled: Yes DHCP Server: 255.255.255.255 IP address(es) [01]: 169.254.104.11 [02]: fe80::d8bf:11ab:7b05:680b Hyper-V Requirements: VM Monitor Mode Extensions: Yes Virtualization Enabled In Firmware: Yes Second Level Address Translation: Yes Data Execution Prevention Available: Yes C:UsersLiu.D.H>
Steps to reproduce
Open Ubuntu 18.04 or 20.04.
Expected behavior
Works as expected.
Actual behavior
I can confirm that I have enabled
Virtual Machine PlatformandVT-x. But the errors when I started Ubuntu is confused. And for some reasons I do not want to enable Hyper-V features. From the doc (https://docs.microsoft.com/en-us/windows/wsl/), it is not a requirement for WSL2.
Environment
C:UsersLiu.D.H>ver Microsoft Windows [Version 10.0.19041.264] C:UsersLiu.D.H>bcdedit Windows Boot Manager -------------------- identifier {bootmgr} device partition=DeviceHarddiskVolume1 description Windows Boot Manager locale en-US inherit {globalsettings} default {current} resumeobject {8c132511-806f-11e9-8860-f798d1b7a8f1} displayorder {current} {89f269f4-cc9f-11e6-8727-64006a16df31} {8c132516-806f-11e9-8860-f798d1b7a8f1} toolsdisplayorder {memdiag} timeout 5 Windows Boot Loader ------------------- identifier {current} device partition=C: path WINDOWSsystem32winload.exe description Windows 10 locale en-US inherit {bootloadersettings} recoverysequence {8c132514-806f-11e9-8860-f798d1b7a8f1} displaymessageoverride Recovery recoveryenabled Yes allowedinmemorysettings 0x15000075 osdevice partition=C: systemroot WINDOWS resumeobject {8c132511-806f-11e9-8860-f798d1b7a8f1} nx OptIn bootmenupolicy Legacy hypervisorlaunchtype Off Windows Boot Loader ------------------- identifier {89f269f4-cc9f-11e6-8727-64006a16df31} device partition=DeviceHarddiskVolume1 path Windowssystem32winload.exe description Windows 7 locale zh-CN inherit {bootloadersettings} osdevice partition=DeviceHarddiskVolume1 systemroot Windows resumeobject {89f269f3-cc9f-11e6-8727-64006a16df31} nx OptIn detecthal Yes Windows Boot Loader ------------------- identifier {8c132516-806f-11e9-8860-f798d1b7a8f1} device partition=C: path WINDOWSsystem32winload.exe description Windows10 with Hyper-V locale en-US inherit {bootloadersettings} recoverysequence {8c132514-806f-11e9-8860-f798d1b7a8f1} displaymessageoverride Recovery recoveryenabled Yes allowedinmemorysettings 0x15000075 osdevice partition=C: systemroot WINDOWS resumeobject {8c132511-806f-11e9-8860-f798d1b7a8f1} nx OptIn bootmenupolicy Legacy hypervisorlaunchtype Auto C:UsersLiu.D.H>systeminfo Host Name: DESKTOP-LDH OS Name: Microsoft Windows 10 Education OS Version: 10.0.19041 N/A Build 19041 OS Manufacturer: Microsoft Corporation OS Configuration: Standalone Workstation OS Build Type: Multiprocessor Free Registered Owner: Windows User Registered Organization: Product ID: 00328-10000-00001-AA635 Original Install Date: 2020-05-11, 22:13:14 System Boot Time: 2020-06-08, 10:12:11 System Manufacturer: Dell Inc. System Model: Vostro 3900 System Type: x64-based PC Processor(s): 1 Processor(s) Installed. [01]: Intel64 Family 6 Model 60 Stepping 3 GenuineIntel ~3601 Mhz BIOS Version: Dell Inc. A10, 2015-07-30 Windows Directory: C:WINDOWS System Directory: C:WINDOWSsystem32 Boot Device: DeviceHarddiskVolume1 System Locale: zh-cn;Chinese (China) Input Locale: zh-cn;Chinese (China) Time Zone: (UTC+08:00) Beijing, Chongqing, Hong Kong, Urumqi Total Physical Memory: 16,301 MB Available Physical Memory: 9,703 MB Virtual Memory: Max Size: 33,709 MB Virtual Memory: Available: 26,300 MB Virtual Memory: In Use: 7,409 MB Page File Location(s): C:pagefile.sys Domain: WORKGROUP Logon Server: \DESKTOP-LDH Hotfix(s): 6 Hotfix(s) Installed. [01]: KB4552925 [02]: KB4534170 [03]: KB4537759 [04]: KB4545706 [05]: KB4557968 [06]: KB4556803 Network Card(s): 4 NIC(s) Installed. [01]: TAP-Windows Adapter V9 Connection Name: 以太网 Status: Media disconnected [02]: Realtek PCIe GBE Family Controller Connection Name: Ethernet_Realtek DHCP Enabled: Yes DHCP Server: 113.55.112.1 IP address(es) [01]: 113.55.127.140 [02]: fe80::3d0a:ecde:2178:d77c [03]: 2001:250:2800:cc09:6600:6aff:fe16:df31 [03]: Realtek RTL8188CU Wireless LAN 802.11n USB 2.0 Network Adapter Connection Name: Wi-Fi 2 Status: Media disconnected [04]: Microsoft KM-TEST Loopback Adapter Connection Name: Npcap Loopback Adapter DHCP Enabled: Yes DHCP Server: 255.255.255.255 IP address(es) [01]: 169.254.104.11 [02]: fe80::d8bf:11ab:7b05:680b Hyper-V Requirements: VM Monitor Mode Extensions: Yes Virtualization Enabled In Firmware: Yes Second Level Address Translation: Yes Data Execution Prevention Available: Yes C:UsersLiu.D.H>
Steps to reproduce
Open Ubuntu 18.04 or 20.04.
Expected behavior
Works as expected.
Actual behavior
I can confirm that I have enabled
Virtual Machine PlatformandVT-x. But the errors when I started Ubuntu is confused. And for some reasons I do not want to enable Hyper-V features. From the doc (https://docs.microsoft.com/en-us/windows/wsl/), it is not a requirement for WSL2.
How did you get all the environment info of your machine?
Environment
C:UsersLiu.D.H>ver Microsoft Windows [Version 10.0.19041.264] C:UsersLiu.D.H>bcdedit Windows Boot Manager -------------------- identifier {bootmgr} device partition=DeviceHarddiskVolume1 description Windows Boot Manager locale en-US inherit {globalsettings} default {current} resumeobject {8c132511-806f-11e9-8860-f798d1b7a8f1} displayorder {current} {89f269f4-cc9f-11e6-8727-64006a16df31} {8c132516-806f-11e9-8860-f798d1b7a8f1} toolsdisplayorder {memdiag} timeout 5 Windows Boot Loader ------------------- identifier {current} device partition=C: path WINDOWSsystem32winload.exe description Windows 10 locale en-US inherit {bootloadersettings} recoverysequence {8c132514-806f-11e9-8860-f798d1b7a8f1} displaymessageoverride Recovery recoveryenabled Yes allowedinmemorysettings 0x15000075 osdevice partition=C: systemroot WINDOWS resumeobject {8c132511-806f-11e9-8860-f798d1b7a8f1} nx OptIn bootmenupolicy Legacy hypervisorlaunchtype Off Windows Boot Loader ------------------- identifier {89f269f4-cc9f-11e6-8727-64006a16df31} device partition=DeviceHarddiskVolume1 path Windowssystem32winload.exe description Windows 7 locale zh-CN inherit {bootloadersettings} osdevice partition=DeviceHarddiskVolume1 systemroot Windows resumeobject {89f269f3-cc9f-11e6-8727-64006a16df31} nx OptIn detecthal Yes Windows Boot Loader ------------------- identifier {8c132516-806f-11e9-8860-f798d1b7a8f1} device partition=C: path WINDOWSsystem32winload.exe description Windows10 with Hyper-V locale en-US inherit {bootloadersettings} recoverysequence {8c132514-806f-11e9-8860-f798d1b7a8f1} displaymessageoverride Recovery recoveryenabled Yes allowedinmemorysettings 0x15000075 osdevice partition=C: systemroot WINDOWS resumeobject {8c132511-806f-11e9-8860-f798d1b7a8f1} nx OptIn bootmenupolicy Legacy hypervisorlaunchtype Auto C:UsersLiu.D.H>systeminfo Host Name: DESKTOP-LDH OS Name: Microsoft Windows 10 Education OS Version: 10.0.19041 N/A Build 19041 OS Manufacturer: Microsoft Corporation OS Configuration: Standalone Workstation OS Build Type: Multiprocessor Free Registered Owner: Windows User Registered Organization: Product ID: 00328-10000-00001-AA635 Original Install Date: 2020-05-11, 22:13:14 System Boot Time: 2020-06-08, 10:12:11 System Manufacturer: Dell Inc. System Model: Vostro 3900 System Type: x64-based PC Processor(s): 1 Processor(s) Installed. [01]: Intel64 Family 6 Model 60 Stepping 3 GenuineIntel ~3601 Mhz BIOS Version: Dell Inc. A10, 2015-07-30 Windows Directory: C:WINDOWS System Directory: C:WINDOWSsystem32 Boot Device: DeviceHarddiskVolume1 System Locale: zh-cn;Chinese (China) Input Locale: zh-cn;Chinese (China) Time Zone: (UTC+08:00) Beijing, Chongqing, Hong Kong, Urumqi Total Physical Memory: 16,301 MB Available Physical Memory: 9,703 MB Virtual Memory: Max Size: 33,709 MB Virtual Memory: Available: 26,300 MB Virtual Memory: In Use: 7,409 MB Page File Location(s): C:pagefile.sys Domain: WORKGROUP Logon Server: \DESKTOP-LDH Hotfix(s): 6 Hotfix(s) Installed. [01]: KB4552925 [02]: KB4534170 [03]: KB4537759 [04]: KB4545706 [05]: KB4557968 [06]: KB4556803 Network Card(s): 4 NIC(s) Installed. [01]: TAP-Windows Adapter V9 Connection Name: 以太网 Status: Media disconnected [02]: Realtek PCIe GBE Family Controller Connection Name: Ethernet_Realtek DHCP Enabled: Yes DHCP Server: 113.55.112.1 IP address(es) [01]: 113.55.127.140 [02]: fe80::3d0a:ecde:2178:d77c [03]: 2001:250:2800:cc09:6600:6aff:fe16:df31 [03]: Realtek RTL8188CU Wireless LAN 802.11n USB 2.0 Network Adapter Connection Name: Wi-Fi 2 Status: Media disconnected [04]: Microsoft KM-TEST Loopback Adapter Connection Name: Npcap Loopback Adapter DHCP Enabled: Yes DHCP Server: 255.255.255.255 IP address(es) [01]: 169.254.104.11 [02]: fe80::d8bf:11ab:7b05:680b Hyper-V Requirements: VM Monitor Mode Extensions: Yes Virtualization Enabled In Firmware: Yes Second Level Address Translation: Yes Data Execution Prevention Available: Yes C:UsersLiu.D.H>
Steps to reproduce
Open Ubuntu 18.04 or 20.04.
Expected behavior
Works as expected.
Actual behavior
I can confirm that I have enabled
Virtual Machine PlatformandVT-x. But the errors when I started Ubuntu is confused. And for some reasons I do not want to enable Hyper-V features. From the doc (https://docs.microsoft.com/en-us/windows/wsl/), it is not a requirement for WSL2.
Environment
C:UsersLiu.D.H>ver Microsoft Windows [Version 10.0.19041.264] C:UsersLiu.D.H>bcdedit Windows Boot Manager -------------------- identifier {bootmgr} device partition=DeviceHarddiskVolume1 description Windows Boot Manager locale en-US inherit {globalsettings} default {current} resumeobject {8c132511-806f-11e9-8860-f798d1b7a8f1} displayorder {current} {89f269f4-cc9f-11e6-8727-64006a16df31} {8c132516-806f-11e9-8860-f798d1b7a8f1} toolsdisplayorder {memdiag} timeout 5 Windows Boot Loader ------------------- identifier {current} device partition=C: path WINDOWSsystem32winload.exe description Windows 10 locale en-US inherit {bootloadersettings} recoverysequence {8c132514-806f-11e9-8860-f798d1b7a8f1} displaymessageoverride Recovery recoveryenabled Yes allowedinmemorysettings 0x15000075 osdevice partition=C: systemroot WINDOWS resumeobject {8c132511-806f-11e9-8860-f798d1b7a8f1} nx OptIn bootmenupolicy Legacy hypervisorlaunchtype Off Windows Boot Loader ------------------- identifier {89f269f4-cc9f-11e6-8727-64006a16df31} device partition=DeviceHarddiskVolume1 path Windowssystem32winload.exe description Windows 7 locale zh-CN inherit {bootloadersettings} osdevice partition=DeviceHarddiskVolume1 systemroot Windows resumeobject {89f269f3-cc9f-11e6-8727-64006a16df31} nx OptIn detecthal Yes Windows Boot Loader ------------------- identifier {8c132516-806f-11e9-8860-f798d1b7a8f1} device partition=C: path WINDOWSsystem32winload.exe description Windows10 with Hyper-V locale en-US inherit {bootloadersettings} recoverysequence {8c132514-806f-11e9-8860-f798d1b7a8f1} displaymessageoverride Recovery recoveryenabled Yes allowedinmemorysettings 0x15000075 osdevice partition=C: systemroot WINDOWS resumeobject {8c132511-806f-11e9-8860-f798d1b7a8f1} nx OptIn bootmenupolicy Legacy hypervisorlaunchtype Auto C:UsersLiu.D.H>systeminfo Host Name: DESKTOP-LDH OS Name: Microsoft Windows 10 Education OS Version: 10.0.19041 N/A Build 19041 OS Manufacturer: Microsoft Corporation OS Configuration: Standalone Workstation OS Build Type: Multiprocessor Free Registered Owner: Windows User Registered Organization: Product ID: 00328-10000-00001-AA635 Original Install Date: 2020-05-11, 22:13:14 System Boot Time: 2020-06-08, 10:12:11 System Manufacturer: Dell Inc. System Model: Vostro 3900 System Type: x64-based PC Processor(s): 1 Processor(s) Installed. [01]: Intel64 Family 6 Model 60 Stepping 3 GenuineIntel ~3601 Mhz BIOS Version: Dell Inc. A10, 2015-07-30 Windows Directory: C:WINDOWS System Directory: C:WINDOWSsystem32 Boot Device: DeviceHarddiskVolume1 System Locale: zh-cn;Chinese (China) Input Locale: zh-cn;Chinese (China) Time Zone: (UTC+08:00) Beijing, Chongqing, Hong Kong, Urumqi Total Physical Memory: 16,301 MB Available Physical Memory: 9,703 MB Virtual Memory: Max Size: 33,709 MB Virtual Memory: Available: 26,300 MB Virtual Memory: In Use: 7,409 MB Page File Location(s): C:pagefile.sys Domain: WORKGROUP Logon Server: \DESKTOP-LDH Hotfix(s): 6 Hotfix(s) Installed. [01]: KB4552925 [02]: KB4534170 [03]: KB4537759 [04]: KB4545706 [05]: KB4557968 [06]: KB4556803 Network Card(s): 4 NIC(s) Installed. [01]: TAP-Windows Adapter V9 Connection Name: 以太网 Status: Media disconnected [02]: Realtek PCIe GBE Family Controller Connection Name: Ethernet_Realtek DHCP Enabled: Yes DHCP Server: 113.55.112.1 IP address(es) [01]: 113.55.127.140 [02]: fe80::3d0a:ecde:2178:d77c [03]: 2001:250:2800:cc09:6600:6aff:fe16:df31 [03]: Realtek RTL8188CU Wireless LAN 802.11n USB 2.0 Network Adapter Connection Name: Wi-Fi 2 Status: Media disconnected [04]: Microsoft KM-TEST Loopback Adapter Connection Name: Npcap Loopback Adapter DHCP Enabled: Yes DHCP Server: 255.255.255.255 IP address(es) [01]: 169.254.104.11 [02]: fe80::d8bf:11ab:7b05:680b Hyper-V Requirements: VM Monitor Mode Extensions: Yes Virtualization Enabled In Firmware: Yes Second Level Address Translation: Yes Data Execution Prevention Available: Yes C:UsersLiu.D.H>
Steps to reproduce
Open Ubuntu 18.04 or 20.04.
Expected behavior
Works as expected.
Actual behavior
I can confirm that I have enabled
Virtual Machine PlatformandVT-x. But the errors when I started Ubuntu is confused. And for some reasons I do not want to enable Hyper-V features. From the doc (https://docs.microsoft.com/en-us/windows/wsl/), it is not a requirement for WSL2.
How did you get all the environment info of your machine?
Многие из вас наверняка и не знали, что в Windows 10 есть своя встроенная виртуальная машина для виртуализации. Вам больше не нужно скачивать сторонние программы, такие как VM VirtualBox и VMware Workstation, чтобы запустить виртуальную машину. С этой виртуальной машиной Hyper-V в Windows 10, вы сможете установить Linux, Ubuntu, Windows 10, Android OS и другие операционные системы, чтобы ознакомиться или протестировать их. К примеру, я использую Hyper-V с установленной Windows 10 insider для ознакомления функций, которые потом будут выпущены. Также я применяю инструкции на сайте с помощью виртуализации Hyper-V, чтобы не навредить основной системе.
Давайте разберем, как включить Hyper-V в Windows 10, создать виртуальную машину и настроить её.
Что нужно знать:
- Вам потребуется Windows 10 Pro или Enterprise, поскольку Hyper-V недоступен в домашних версиях ОС.
- Вы должны зайти в BIOS или UEFI и включить параметр виртуализации. В моем случае я вошел в БИОС и перешел по параметрам Advanced > CPU Configuration > Intel Virtualization Technology и Enabled (Включено).
- Рекомендую создать отдельный локальный диск, к примеру F, для хранения виртуальных машин. В конце статьи я описал ситуацию, что может произойти, в случае резкого прерывания процесса.
Вы можете пропустить шаг с включением виртуализации в BIOS, по умолчанию он включен. Вы всегда можете вернутся к этому шагу, если ниже не получится включить виртуализацию.
Как включить виртуализацию Hyper-V в windows 10
Нужно включить виртуализацию в самой системе. Нажмите сочетание кнопок Win+R и введите Appwiz.cpl. Далее слева выберите «Включение и отключение компонентов«, найдите в списке Hyper-V и поставьте галочку. Нажмите «OK», чтобы активировать виртуальную машину. Дождитесь окончания установки необходимых компонентов и перезагрузите ПК.
Настройка и установка другой ОС на Hyper-V
Шаг 1. Как только мы включили Hyper-V он появится в вашей системе. Чтобы открыть виртуальную машину, просто наберите в поиске «hyper-v» и запустите.
Шаг 2. Чтобы установить другую ОС, нажмите правой кнопкой мыши на своем имени устройства и «Создать» > «Виртуальная машина«.
Шаг 3. Появится мастер первоначальных настроек «приступая к работе«. Нажимаем «Далее».
Шаг 4. Задайте имя виртуальной машине и укажите путь, если вам нужно сохранить виртуальную машину на другом локальном диске. Если вы не укажите другой путь, то виртуальная машина сохранится на диске «C» по умолчанию.
Шаг 5. Выберите поколение виртуальной машины. Если вы уверены, что устанавливаете 64-bit версию, то выбирайте 2 поколение. Первое поколение подойдет для запуска старых 32-bit ОС и программ. Если вы сомневаетесь, то выбирайте первое поколение.
Шаг 6. Укажите объем выделенной памяти для виртуальной машины. Если вы устанавливаете ОС, то рекомендую 2048 МБ.
Шаг 7. Выберите свой сетевой адаптер из списка. Если у вас, как и у меня на картинке, то выбираем «Default Switch«.
Шаг 8. Тут все просто. Если мы создаем новую установку ОС, то выбираем «Создать виртуальный жесткий диск«. Путь будет указан, который мы указали выше в шаге 4. Единственное, что нужно изменить это размер. Я указал 30 Гб, так как ставлю Linux и мне много не нужно. Если у вас уже была ранее создана виртуальная машина, то выберите «Использовать имеющийся виртуальный жесткий диск» и укажите к нему путь.
Созданный виртуальный жесткий диск, можно скопировать на флешку и установить позднее со всеми настройками на другом ПК указав путь к папке Virtual Hard Disks и расширения файла с именем .vhdx.
Шаг 9. Выберите «Установить ОС с загрузочного компакт диска«, установите «файл образ ISO» и укажите путь к вашей системе которую хотите установить на виртуальную машину Hyper-V.
Шаг 10. Завершение мастера настроек покажет вам все выбранные параметры. Убедитесь еще раз и нажмите «Готово» для установки.
Шаг 11. Все готово. Еще пару штрихов перед установкой. Откройте диспетчер Hyper-V, описано в шаге 1, и вы увидите справа список вашей созданной виртуальной машины. Нажмите по ней правой кнопкой мыши и выберите «Параметры«.
Шаг 12. Здесь вы можете изменить параметры. К примеру, изменить сетевой адаптер, добавить оперативной памяти. Рекомендую первым делом добавить 2 виртуальных ядра, так как в мастере настроек этой опции не было.
Шаг 13. Возвращаемся обратно в диспетчер Hyper-v, нажимаем по созданной машине правой кнопкой мыши и выбираем «Подключить«.
Шаг 14. Появится темное окно и нажимаем «пуск» для установки ОС на Hyper-v.
Шаг 15. Далее просто следуйте инструкциям на экране. Думаю дальше вы разберетесь, как установить ту или иную ОС, если вам понадобился Hyper-V. Если после установки ОС на виртуальную машину Hyper-V у вас нет сети, то смотрите ниже.
Горький опыт, который поможет вам
1 момент. Когда я писал эту инструкцию, я не дождался установки Linux Zorin и попытался выключать. Установка не выключалась, а на экране появились ошибки связанные с кривым дистрибутивом. После перезагрузил ПК локальный диск на котором были созданные виртуальные машины не открывался и просил отформатировать его. Я понимал, что на диске была вся моя работа и она просто исчезнет.
Совет: Если после сбоя диск не открывается и просит отформатировать его, то запустите командную строку от имени администратора и введите команду:
chkdsk F: /f— где F имя локального диска, который не открывается и просит отформатировать.
2 момент. Если после установки ОС на виртуальную машину Hyper-V у вас нет интернета и сети, то откройте «сетевые адаптеры«, нажмите правой кнопкой мыши на заданном нами адаптере «Default Switch» и выберите «Свойства«. Далее выделите графу «IP версии 4 (TCP/IPv4)» и нажмите ниже на кнопку «Свойства«. В новом окне установите получать автоматически IP и DNS адреса.
Смотрите еще:
- Создать портативную систему Windows на USB-диск с Windows To Go
- Как сбросить настройки сети
- Не удается подключиться к WiFi или Локальной сети в Windows 10
- Узнать, какие приложения используют GPU в Windows 10
- Выбрать другой GPU для разных приложений в Windows 10
[ Telegram | Поддержать ]
Содержание:
- 1 Что такое виртуализация и какие требования к ПК предъявляет
- 2 Как включить Hyper-V в Windows 10
- 3 Создание виртуальной машины Hyper-V пошагово
- 4 Как выключить функцию аппаратной виртуализации
Знакомясь с материалами на сайтах и форумах, посвященных компьютерной тематике, вам наверняка не раз приходилось сталкиваться с понятием виртуализации. Возможно, многие из наших читателей уже давно пользуются этой замечательной технологией. Тем же, кто еще не знает, что это такое, будет весьма полезно ознакомиться с данной статьей.
Говорить мы будем о Hyper-V – хоть и не особо популярном, но очень полезном компоненте операционной системы Виндовс, предназначенном для создания виртуальных машин. Ниже подробно разберем, как включить аппаратную виртуализацию в Windows 10 и как использовать ее функционал. Однако сначала скажем пару слов о том, что же, собственно, представляет собой виртуализация.
Что такое виртуализация и какие требования к ПК предъявляет
Виртуализация – это технология предоставления вычислительных мощностей с целью их объединения в логическую структуру, которая имитирует работу аппаратных компонентов и обеспечивает разделение процессов, протекающих в хостовом и виртуальном пространствах. Наиболее часто виртуализация применяется для создания так называемых виртуальных машин – программных и/или аппаратных систем, эмулирующих работу компьютера или другого устройства с установленной на нём операционной системой. Существует несколько типов виртуализации, а именно:
- Виртуализация памяти;
- Программная виртуализация;
- Аппаратная виртуализация;
- Виртуализация хранения данных;
- Виртуализация сети и так далее.
Различные инструменты могут использовать разные виды виртуализации, например, гипервизор Hyper-V, которому посвящен этот материал, нуждается в аппаратной виртуализации. Чтобы иметь возможность создавать и запускать виртуальные машины на Hyper-V, компьютер и операционная система должны отвечать следующим требованиям:
- Поддержка ЦП технологии виртуализации Intel VT-x или AMD-V;
- Поддержка ЦП функции преобразования адресов второго уровня (SLAT);
- Операционная система обязательно должна быть 64-разрядный и не ниже редакции Pro;
- На борту должно быть как минимум 4 Гб ОЗУ.
Проверить, поддерживает ли Ваш компьютер виртуализацию Hyper-V, совсем не сложно. Откройте от имени администратора консоль PowerShell или командную строку, выполните в ней команду systeminfo и обратите внимание на пункт «Требования Hyper-V». Если все четыре требования имеют значение «да», можете смело включать гипервизор и создавать виртуальные машины. Если один из этих пунктов имеет значение «нет», необходимо уточнить поддержку виртуализации в прилагаемой к компьютеру спецификации.
Бывает и такое, что опция отключена в BIOS. Чтобы включить виртуализацию в БИОСе, вам нужно зайти в его меню и проследовать по цепочке Advanced – CPU Configuration, найти опцию «Intel Virtualization Technology» и установить для нее значение «Enabled». В разных версиях BIOS наименование раздела и самой опции может отличаться, например, иногда нужный параметр называется Vanderpool Technology, VT Technology, Virtualization и т.п.
Разобравшись с основами, перейдем непосредственно к тому, как включить виртуализацию в Windows 10. Hyper-V является встроенным компонентом операционной системы, но в настройках он, скорее всего, будет отключен. Произвести активацию можно разными способами, начнем с самого простого. Откройте командой optionalfeatures апплет «Включение и отключение компонентов», отметьте галочками чекбокс Hyper-V как это показано на скриншоте и нажмите ОК. После того как компонент установится, перезагрузите компьютер.
Второй способ предполагает использование PowerShell. Запустив консоль от имени администратора, выполните команду, приведенную на приложенном ниже скриншоте.
Наконец, задействовать компонент можно с помощью утилиты DISM, выполнив в классической командной строке или той же PowerShell команду DISM /Online /Enable-Feature /All /FeatureName:Microsoft-Hyper-V. Затем необходимо перезагрузить компьютер. Если до этого виртуализация Hyper-V в Windows 10 была выключена, то теперь она станет активна, и вы сможете приступить к созданию виртуальной машины.
Создание виртуальной машины Hyper-V пошагово
Процедура создания виртуальной машины Hyper-V не отличается особой сложностью, но всё же здесь не все столь прозрачно и ясно как, скажем, в том же популярном стороннем гипервизоре VirtualBox. Разберем алгоритм буквально по шагам. Итак, начнем.
- Откройте меню Пуск и запустите приложение «Диспетчер Hyper-V».
- В меню выберите опцию Действие – Создать – Виртуальная машина.
- В открывшемся окне мастера нажмите «Далее».
- В поле «Имя» введите желаемое название BM (виртуальной машины) и измените месторасположение контейнера. По умолчанию он размещается на системном томе, но чтобы его не перегружать, рекомендуем сохранять контейнеры BM на диске D.
- На следующем этапе вам нужно указать поколение BM. Если вы собираетесь устанавливать 32-битные системы, сгодится и первое поколение, а вот для установки 64-битных систем на виртуальный диск GPT следует отдать предпочтение второму поколению.
- Выделите BM необходимый объем оперативной памяти. Для 32-битных систем советуем выделять не менее 1 Гб ОЗУ, для 64-битных – не менее 2 Гб ОЗУ.
- Следующий этап – настройка сети. Если собираетесь пользоваться на ВМ интернетом, выберите в списке «Коммутатор по умолчанию» или свой собственный, если создали его ранее.
- Далее нужно создать виртуальный жесткий диск. Выделять под него следует не менее 25-30 Гб. Имя диска (VHDX-файла) будет соответствовать названию ВМ, а путь – расположению, указанному в четвертом пункте.
- Параметры установки. Включите радиокнопку «Установить операционную систему с загрузочного компакт-диска» и укажите путь к ISO-образу с дистрибутивом.
- Сохраните настройки, нажав «Далее» и «Готово».
На этом процедура создания виртуального компьютера завершается. Теперь в главном окне гипервизора вы можете кликнуть по его названию ПКМ и запустить, выбрав соответствующий пункт. В результате откроется стандартное окно мастера-установщика той операционной системы, которую вы собирались инсталлировать.
Как выключить функцию аппаратной виртуализации
Будучи включенной, аппаратная виртуализация никак не мешает работе операционной системы и других программ, тем не менее, вы можете ее отключить, если не используете. Деактивируется она точно так же, как и включается – в соответствующем разделе BIOS. Что касается того, как выключить виртуализацию Hyper-V в Windows 10 на программном уровне, тут тоже всё просто. Снимаем галочку с пункта «Hyper-V» в разделе «Программы и компоненты», либо выполняем в PowerShell указанную на скриншоте ниже команду.
Важный момент – отключать компонент Hyper-V в любой версии Windows обязательно нужно в случае использования других гипервизоров, дабы избежать возможных конфликтов в работе программного обеспечения.