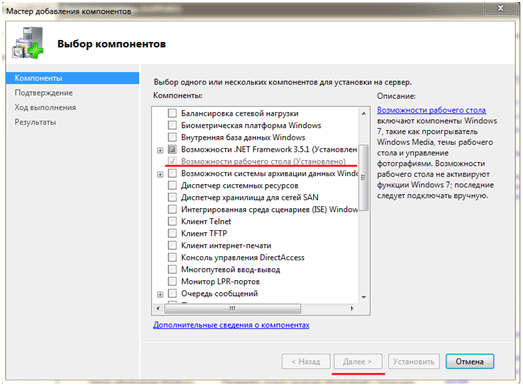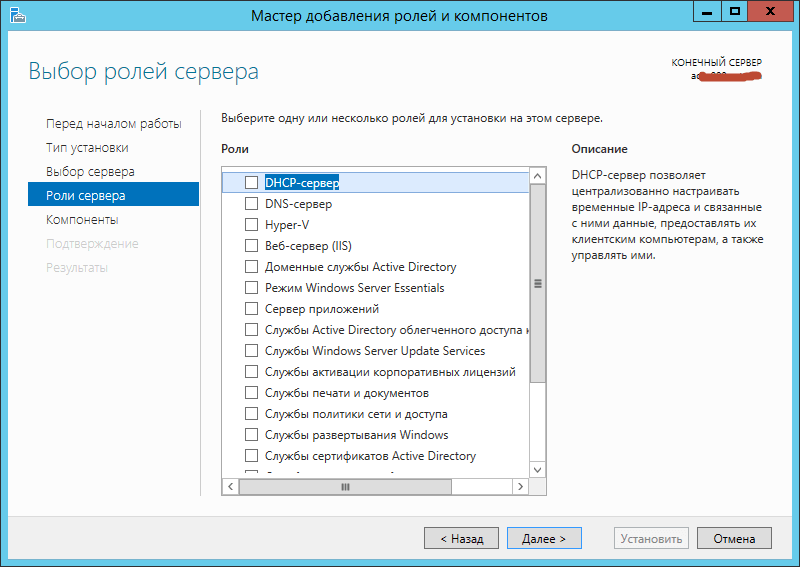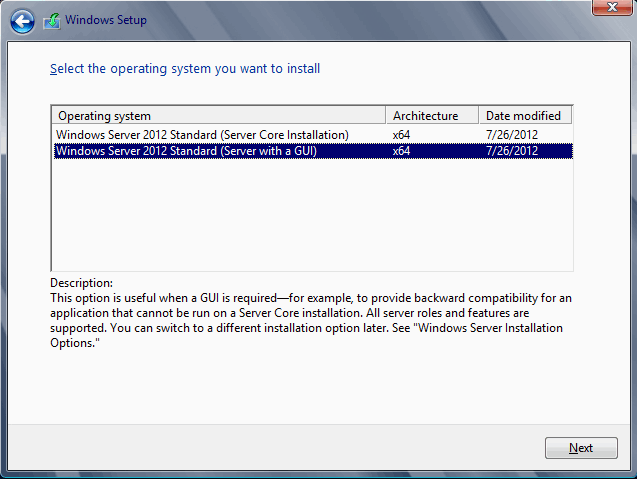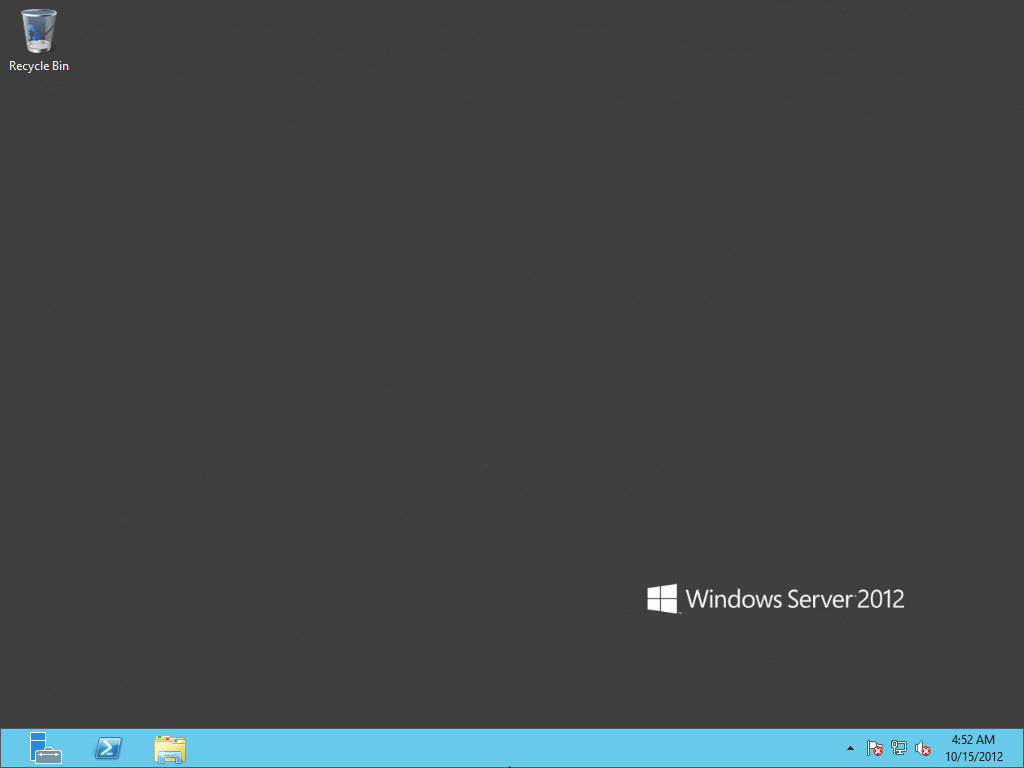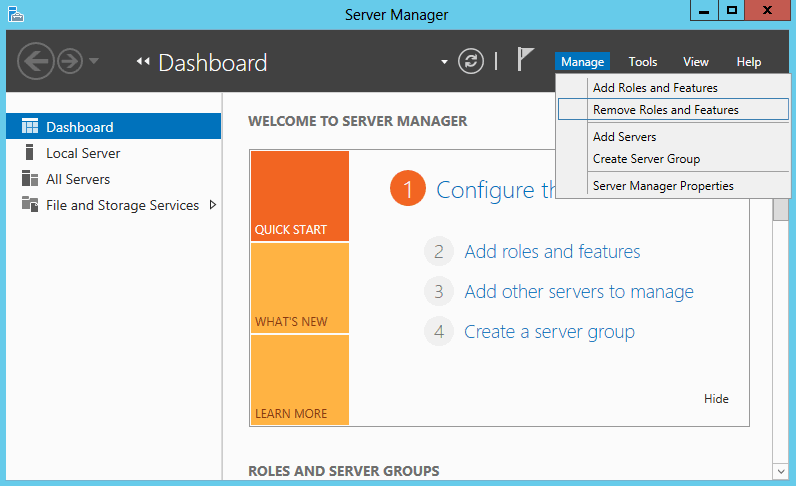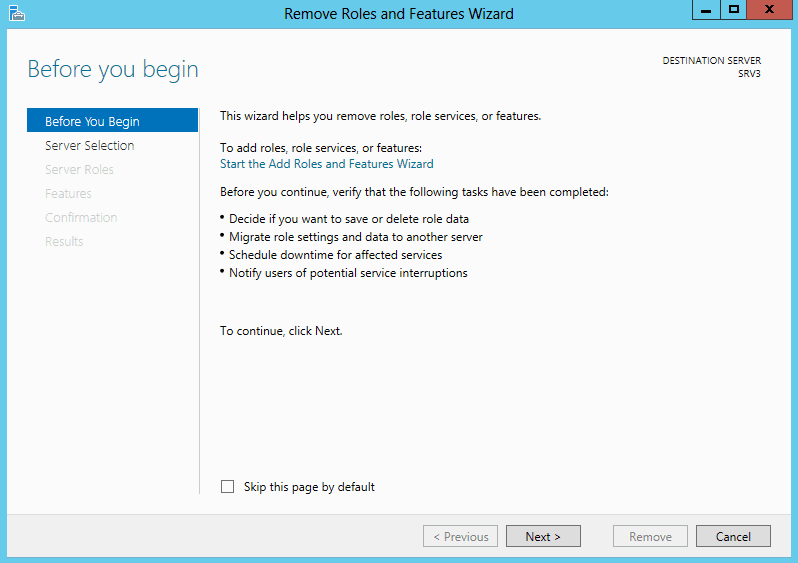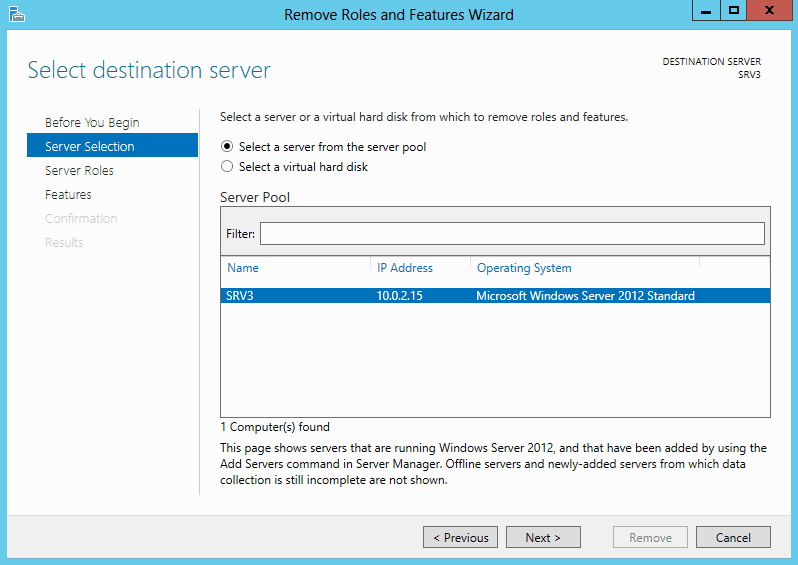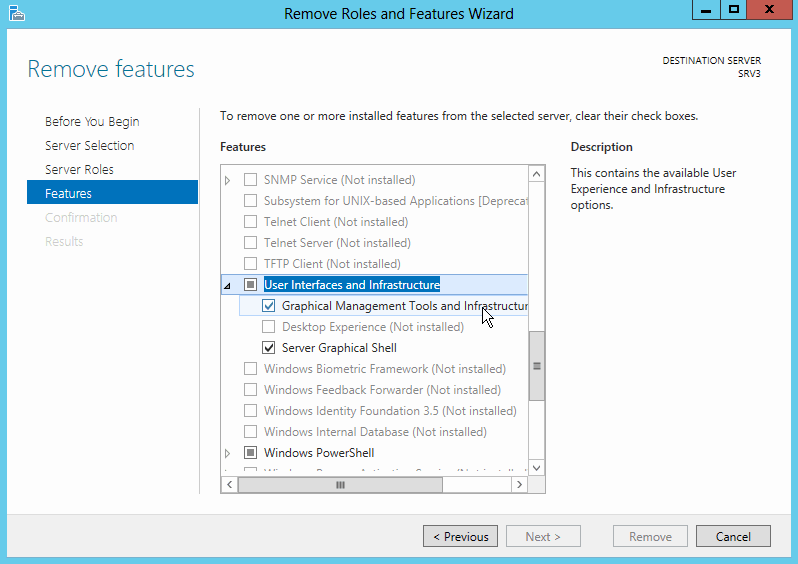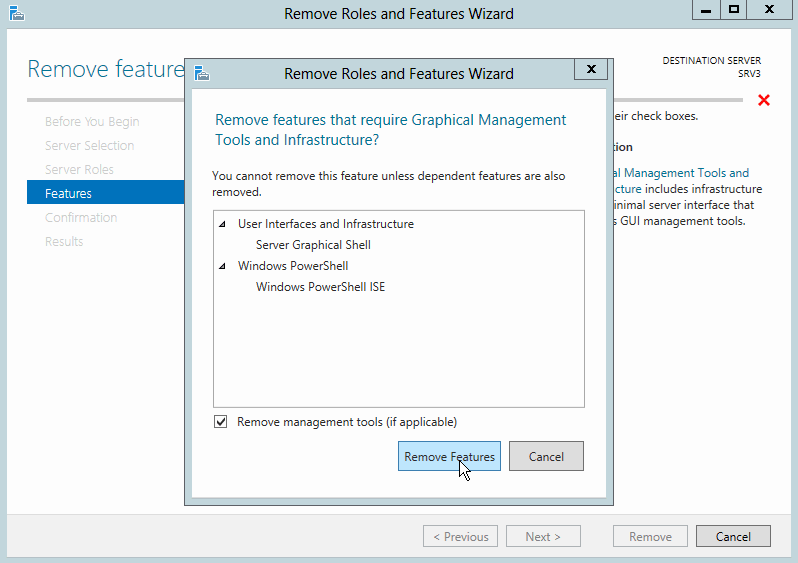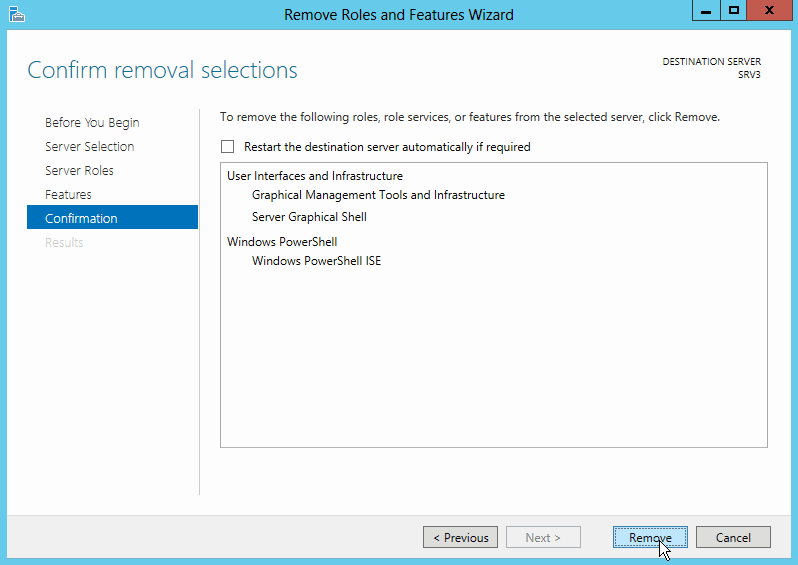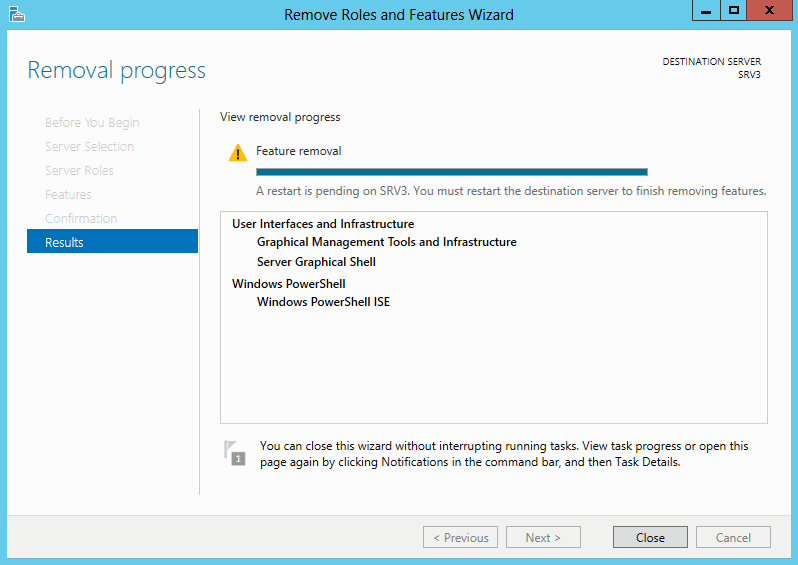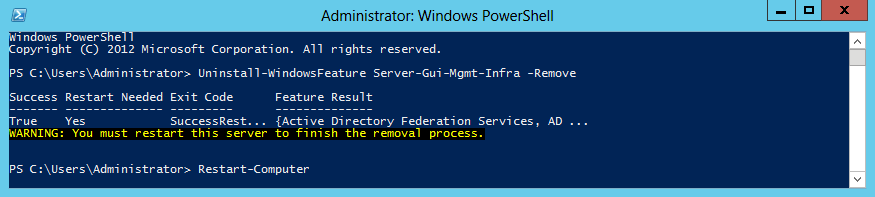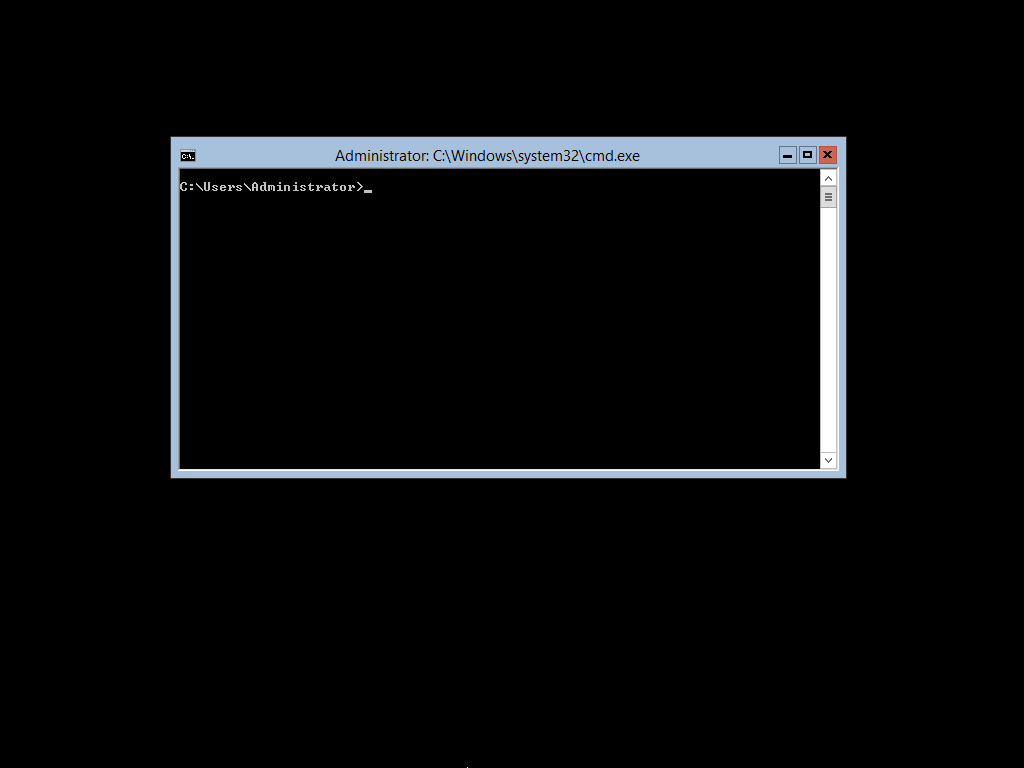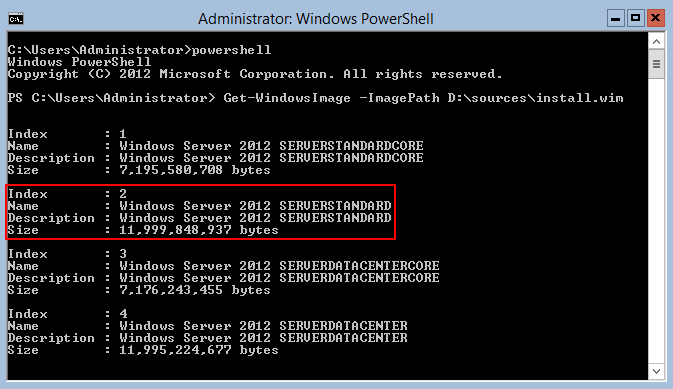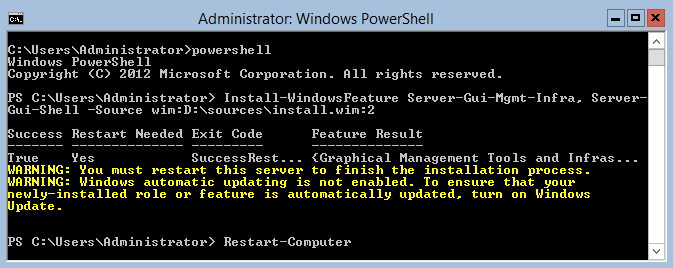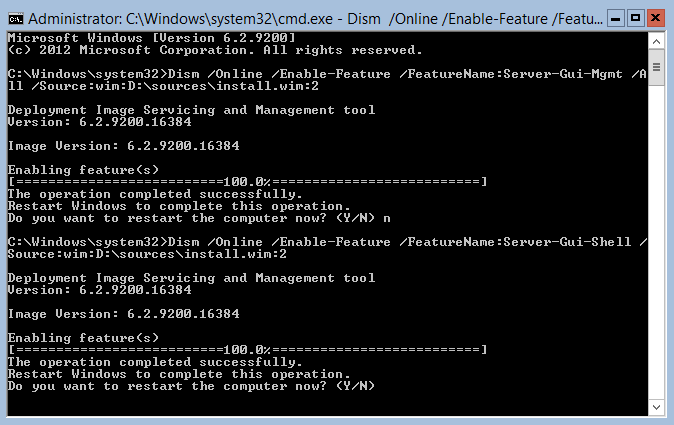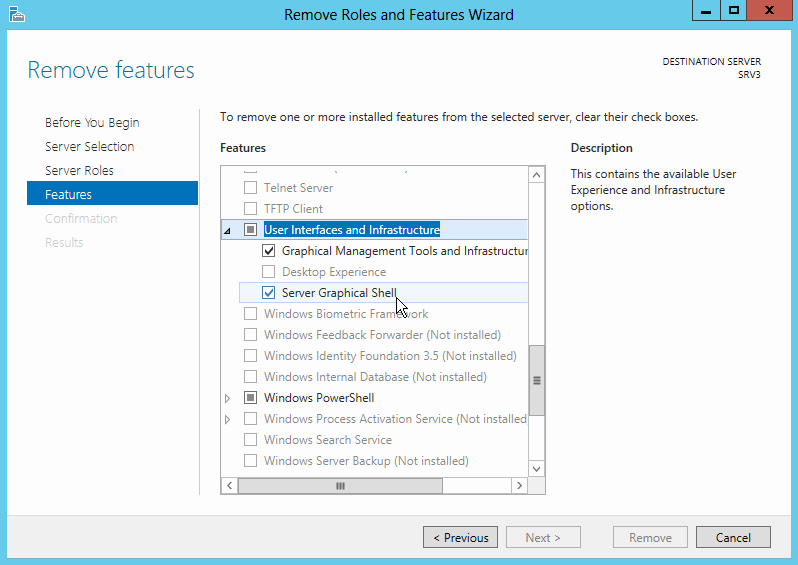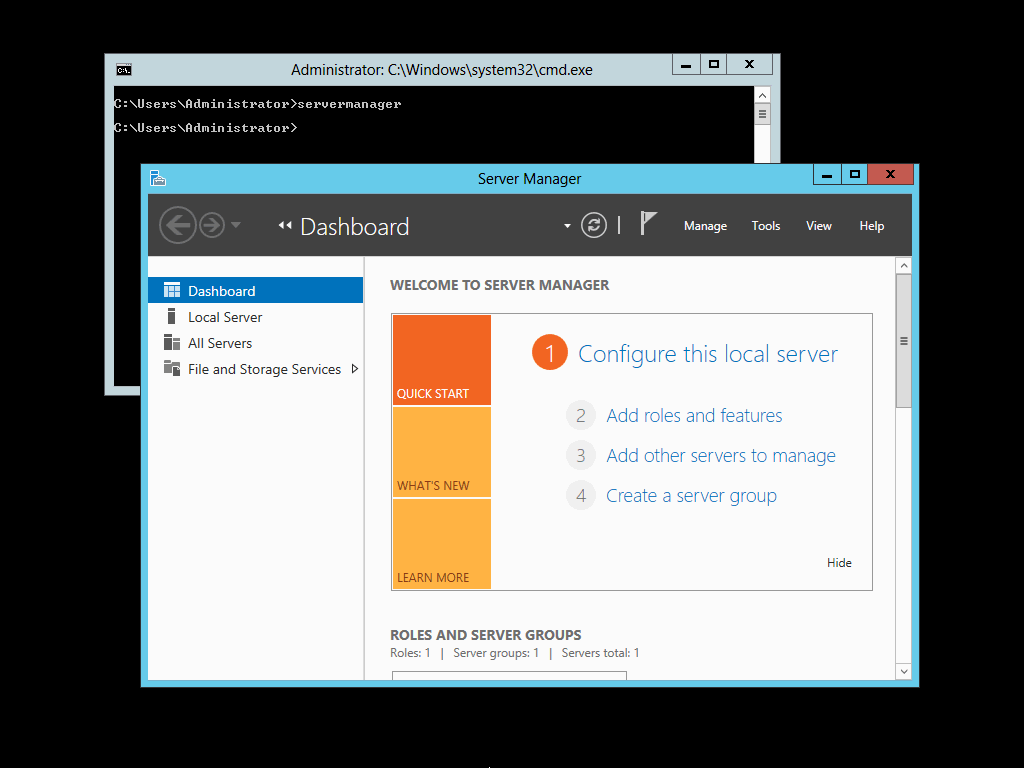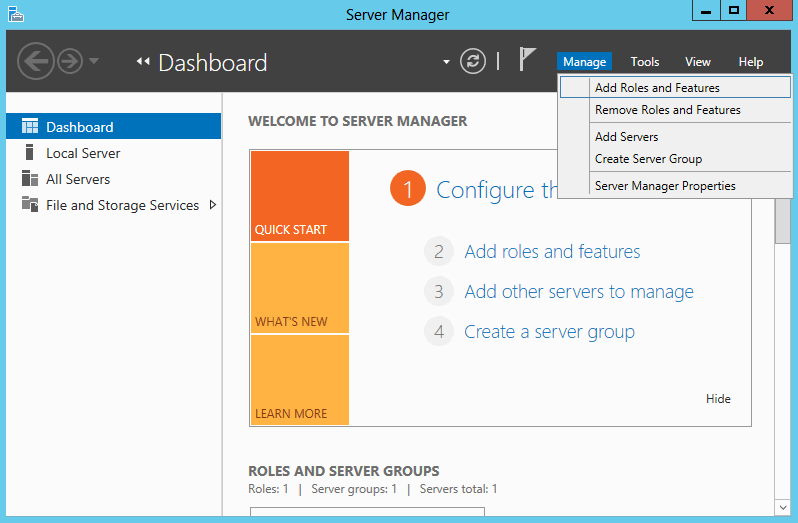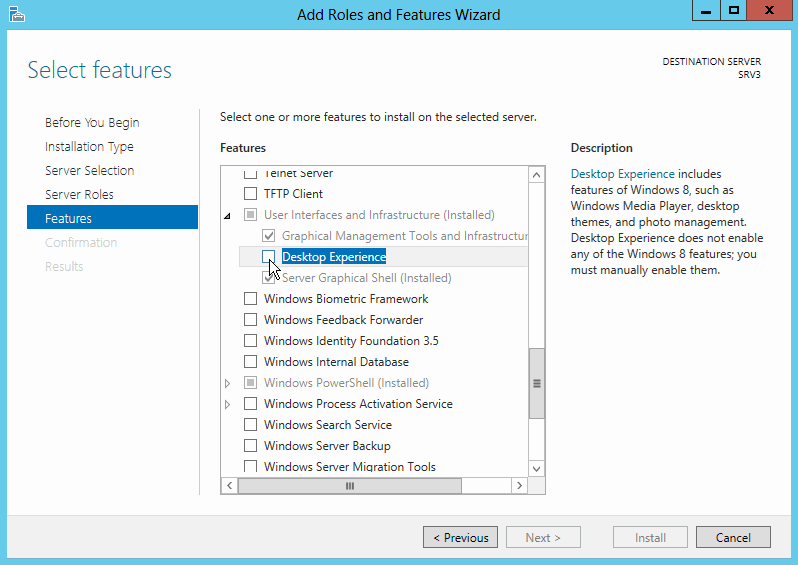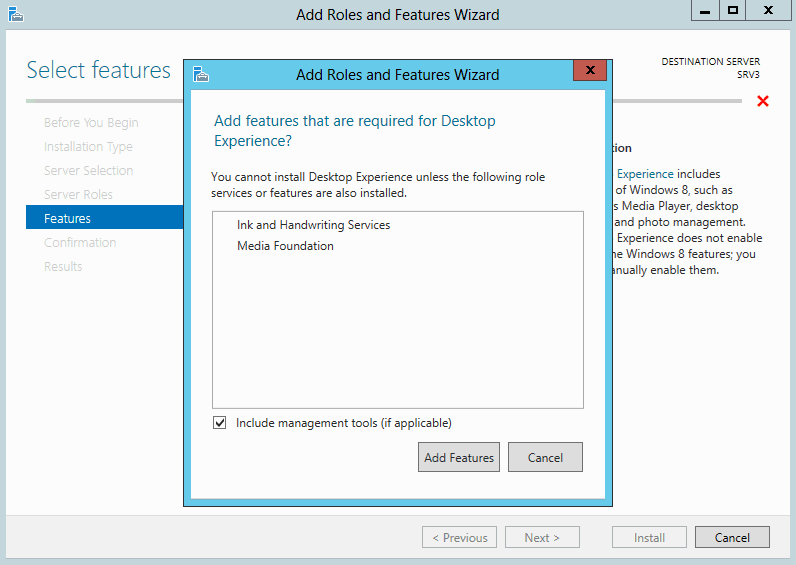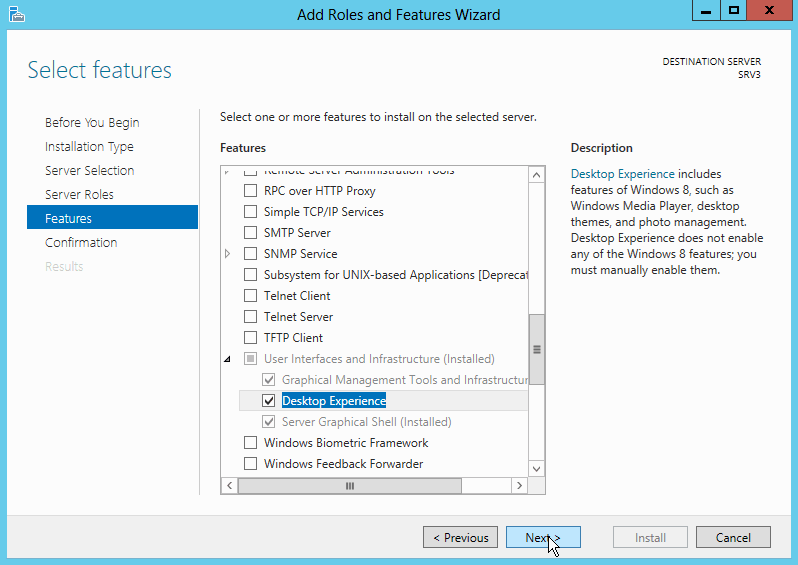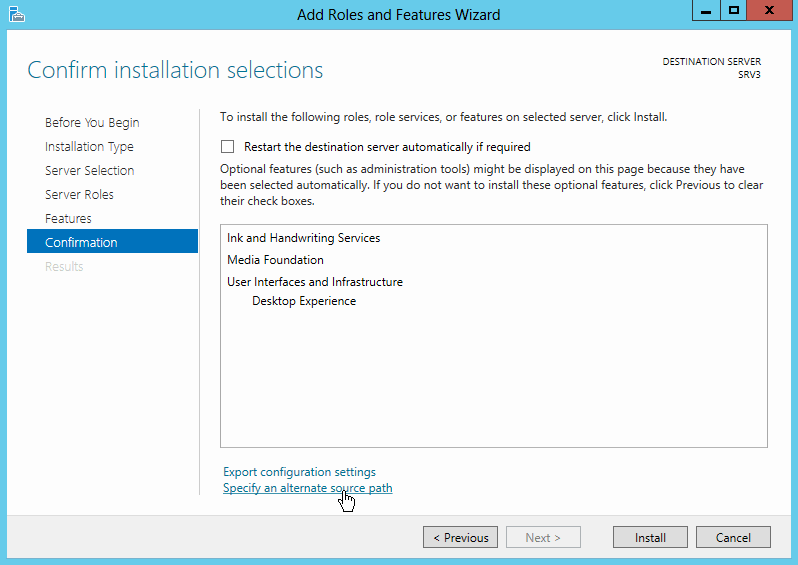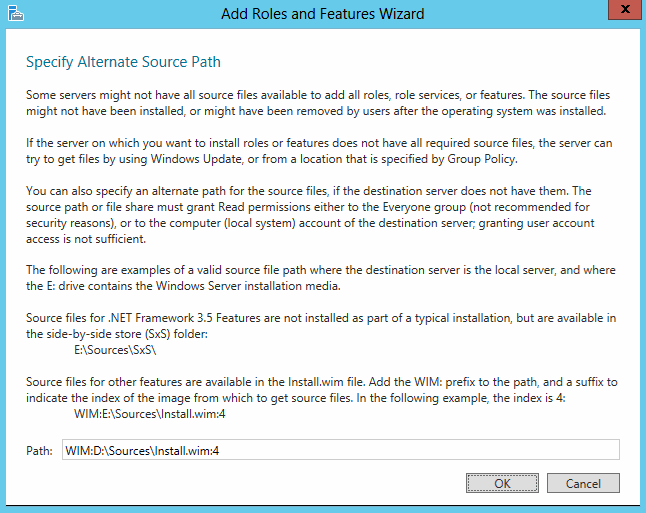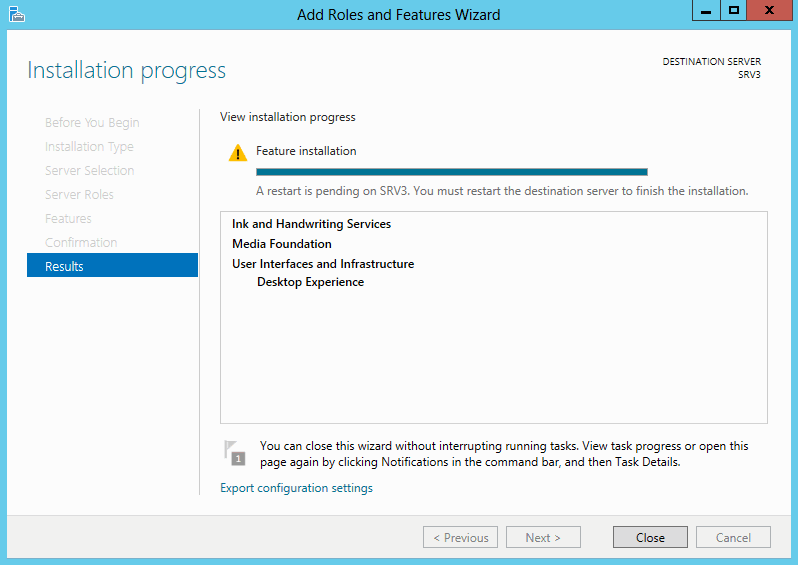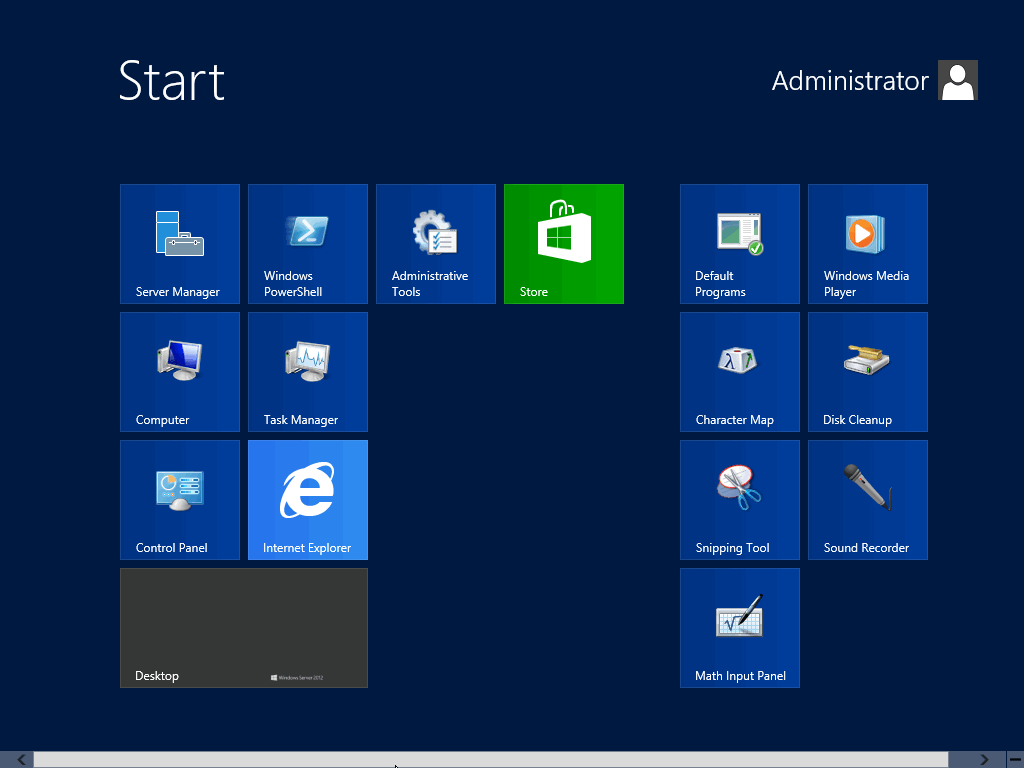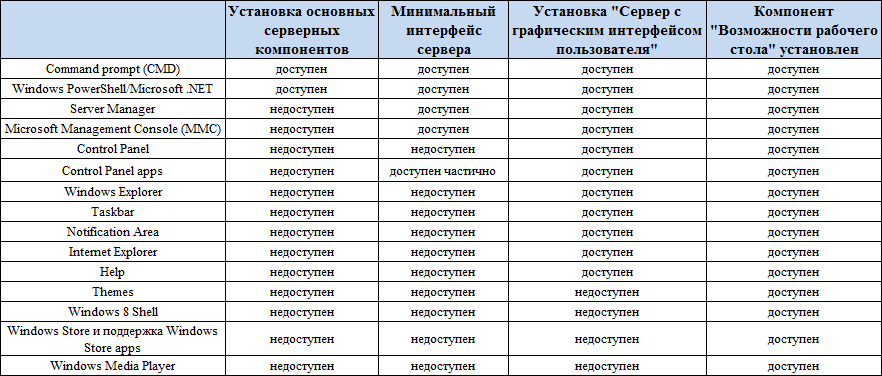Обновлено 23.03.2015
Как установить возможности рабочего стола в Windows Server 2012 R2-0
Всем привет сегодня хочу рассказать Как установить возможности рабочего стола в Windows Server 2012 R2. Компонент «Возможности рабочего стола» позволяет устанавливать различные функции и возможности, предоставляемые в операционной системе Windows 8.1, на компьютер, работающий под управлением операционной системы Windows Server 2012: R2. После установки возможностей рабочего стола компоненты и функции Windows 8.1, например проигрыватель Windows Media, будут добавлены в группу Все программы меню Пуск.
Состав компонента «Возможности рабочего стола»
Компонент «Возможности рабочего стола» включает следующие полезные возможности и средства операционной системы Windows 8.1:
- Календарь Windows
- Почта Windows
- Проигрыватель Windows Media
- Windows SideShow
- Очистка диска
Для установки возможностей рабочего стола, открываем диспетчер сервера. Управление-Добавление роли и компонента
Как установить возможности рабочего стола в Windows Server 2012 R2-01
На первом окне мастера жмем далее.
Как установить возможности рабочего стола в Windows Server 2012 R2-02
Оставляем галку установка ролей и компонентов.
Как установить возможности рабочего стола в Windows Server 2012 R2-03
Пул оставляем локальный
Как установить возможности рабочего стола в Windows Server 2012 R2-04
на выборе ролей ничего не выбираем жмем далее.
Как установить возможности рабочего стола в Windows Server 2012 R2-05
На шаге выбора компонентов ставим галку на против Возможности рабочего стола.
Как установить возможности рабочего стола в Windows Server 2012 R2-06
Установить
Как установить возможности рабочего стола в Windows Server 2012 R2-07
Все теперь после установки вы легко сможете просматривать картинки в Windows Server 2012R2, и многое другое. Вот так вот просто установить возможности рабочего стола в Windows Server 2012 R2.
Материал сайта pyatilistnik.org
Мар 23, 2015 23:02
Статья посвящена подробному рассмотрению установки и удалению компонентов операционной системы Windows Server 2012 R2. В качестве примера мы установим такие компоненты как: Windows Search и Desktop Experience (Возможности рабочего стола), а затем один из этих компонентов мы удалим.
В прошлых материалах на тему Windows Server 2012 R2, мы устанавливали такие роли как DHCP сервер и DNS сервер, поэтому с установкой ролей сервера Вы уже знакомы, теперь давайте разберем компоненты данной операционной системы, а именно, что это такое, для чего нужны компоненты Windows, как их установить и удалить.
Содержание
- Что такое компоненты Windows Server и для чего они нужны?
- Установка компонентов Windows Server 2012 R2
- Шаг 1
- Шаг 2
- Шаг 3
- Шаг 4
- Шаг 5
- Шаг 6
- Шаг 7
- Шаг 8
- Удаление компонентов Windows Server 2012 R2
Компоненты Windows Server (Windows Server Features) – это возможности (службы, программы) операционной системы Windows Server которые не являются ролями сервера, но в тоже время широко используются для эффективного администрирования, настройки и управления серверов и сетевой инфраструктуры. По-русски компоненты Windows часто называют фичами, они расширяют функционал операционной системы. Компоненты Windows не входят в состав ролей сервера, так как компания Microsoft посчитала их менее значимыми и не достойными называться «Ролью сервера», так как роль сервера является основной функцией на том сервере, на котором она развернута.
Как было сказано, компоненты Windows нужны, для того чтобы расширять функциональные возможности сервера, настройки и управления серверами, так как для управления практически любой роли сервера требуется специальное средство управления, т.е. своего рода программа, в нашем случае под программой понимается компонент.
Компонентов в операционной системе Windows Server 2012 R2 очень много, для примера давайте, перечислим наиболее важные и часто используемые:
- Балансировка сетевой нагрузки (NLB) — компонент необходим для балансировки трафика между серверами по протоколу TCP/IP;
- Отказоустойчивая кластеризация – используется для обеспечения максимальной доступности серверных приложений и ролей сервера при высоких нагрузках. Другими словами объединение серверов в отказоустойчивый кластер;
- Управление групповыми политиками – оснастка для администрирования и управления групповыми политиками;
- Средства удаленного администрирования сервера – оснастки и программы командной строки для управления ролями и компонентами Windows Server.
Примечание! В клиентских операционных системах есть свои компоненты Windows, например, компоненты Windows 7 мы затрагивали в материале — Как включить или отключить компоненты системы в Windows 7.
Установка компонентов Windows Server 2012 R2
Прежде чем переходить к процедуре установки компонентов Windows Server, давайте определимся, какие именно компоненты мы будем устанавливать. Предлагаю для примера установить два компонента, а именно:
- Windows Search (служба поиска) – служит для обеспечения поиска необходимой информации, как на жестком диске, так и на подключенных сетевых ресурсах. Для более быстрого поиска данная служба создает индекс содержимого компьютера;
- Возможности рабочего стола — расширяет как графические, так и другие и возможности операционной системы (например, устанавливается проигрыватель Windows Media, появляются темы оформления рабочего стола, и многое другое).
Шаг 1
Открываем «Диспетчер серверов» и выбираем «Добавить роли и компоненты»
Шаг 2
Откроется окно «Перед началом работы», если Вы хотите, чтобы это окно в следующий раз не появлялось, то поставьте галочку «Пропускать эту страницу по умолчанию», жмем «Далее»
Шаг 3
Затем выбираем «Установка ролей и компонентов», жмем «Далее»
Шаг 4
Выбираем сервер, на который мы хотим установить компонент, у меня всего один сервер (т.е. непосредственно этот) соответственно я его, и выбираю, точнее все выбрано по умолчанию, жму «Далее»
Шаг 5
Далее в случае необходимости, можно выбрать роли сервера для установки, а так как мы хотим установить компоненты, поэтому на данном окне ничего не делаем, а просто жмем «Далее»
Шаг 6
Вот мы и дошли до момента, когда нам необходимо выбрать нужные компоненты для установки, мы соответственно ищем и ставим, галочки у соответствующих компонентов, кнопка «Далее» будет не активна, до того момента пока Вы не выберете хоть один компонент.

Когда Вы поставите галочку напротив «Возможности рабочего стола», то появится окно, в котором будет предложение установить еще дополнительные компоненты, которые необходимы для работы данного компонента, мы соответственно добавляем, жмем «Добавить компоненты»
После выбора компонентов жмем «Далее»
Шаг 7
Далее краткая сводка, а также на этом окне можно поставить галочку «Автоматический перезапуск сервера», это для того чтобы если вдруг для завершения установки компонента требуется перезагрузка сервера, он сам перезагрузится, я не буду ставить галочку (предпочту сам перезагрузить сервер), а жму сразу «Установить»
Начнется установка компонентов
Шаг 8
И если Вы галочку автоматический перезапуск не ставили, в завершении появится окно, в котором будет сказано, что для завершения (в данном случае) требуется перезагрузиться, мы соответственно жмем «Закрыть» и перезагружаемся
Во время перезагрузки Вы будете наблюдать вот такую картину
После перезагрузки, те компоненты, которые мы выбрали, будут установлены, например, у нас появится пункт «Персонализация» если мы щелкнем правой кнопкой мыши по рабочему столу, это говорит о том, что компонент «Возможности рабочего стола» установлен (ранее данного пункта не было).
Удаление компонентов Windows Server 2012 R2
Теперь давайте рассмотрим процесс удаления компонентов Windows Server, допустим, что мы подумали, что компонент Windows Search нам не нужен, и мы решили его удалить. Для этого открываем «Диспетчер серверов» и теперь уже выбираем «Удалить роли и компоненты»
Далее будут все те же окна «Перед началом работы», «Выбор сервера», затем выбор ролей для удаления, мы его пропускаем, никаких галочек не снимаем, а уже на окне «Удаление компонентов» снимаем, галочки с тех компонентов, которые мы хотим удалить. Как Вы поняли смысл такой же, да и окна такие же, как при установке, только галочки мы не ставим, а убираем с уже установленных компонентов. И жмем «Далее»
А дальше все по тому же принципу, как и с установкой, т.е. подтверждение, непосредственно само удаление и в случае необходимости перезагрузка.
Теперь Вы имеете представление, как можно установить и удалить компоненты Windows Server 2012 R2, я думаю как с установкой, так и с удаление проблем не возникнет, поэтому предлагаю заканчивать. Удачи!
Помимо обычных версий операционных систем Windows, предназначенных для работы с файлами и прочим, существуют серверные версии. Они используются для настройки, контроля и оптимизации интернет- и локальных сетей, к которым подключаются другие ПК.
Соответственно, раз отличается назначение (если нужен полноценный сервер, то вам стоит купить Windows Server 2012), то и функционал. Какие-то пункты могут быть на одной ОС, но отсутствовать на другой. К счастью, часть таких проблем можно устранить. К примеру, вы можете установить возможности рабочего стола Windows Server 2012 R2 – специальный компонент, который позволит добавить функционал от Win 8.1. Он будет очень полезен при ежедневной работе. Как это сделать? Давайте разберемся.
Состав компонента
Но сперва важно понять, что же именно мы получим. Решив инсталлировать данный компонент, вы получите следующие инструменты:
- календарь Windows;
- проигрыватель Win Media;
- почту Windows;
- функцию очистки диска.
И так далее. Иными словами, компонент Возможности может быть весьма полезен в работе. Поэтому перейдем к его инсталляции.
Установка модуля «Возможности рабочего стола»
Чтобы провести инсталляцию, выполните последовательно следующие шаги:
- в меню выберите пункт «Управление»;
- щелкните по «Добавление роли и компонента»;
- нажмите «Далее» в окне мастера;
- поставьте галочку напротив «Установка ролей или компонентов», нажмите «Далее»;
- поставьте галочку «Выберите сервер из пула серверов» и оставьте локальный пуль;
- нажмите «Далее» на вкладке ролей сервера, ничего не выбирая;
- на вкладке «Компоненты» найдите пункт «Возможности рабочего стола», который спрятан в пользовательских интерфейсах, поставьте галочку;
- нажмите «Установить».
Все готово. После инсталляции компьютер автоматически перезагрузится. Затем в контекстном меню (при нажатии на рабочем столе Windows Server 2012 R2 правой клавиши мыши) у вас появится пункт «Персонализация». Выберите его, чтобы провести соответствующую настройку. Теперь вы сможете просматривать изображения, видео, работать с диском и делать многое другое.
Возможные проблемы
Процедура инсталляции вполне проста. Однако все же могут возникнуть сложности. Прежде всего, помните, что для установки возможностей требуется интернет-подключение, дабы компьютер загрузил необходимые файлы с сервера Microsoft. Если есть неполадки в соединении, то данные попросту не будут скачаны. Также такое может произойти, если есть проблемы в работе на стороне компании. В таком случае нужно просто попробовать еще раз позже. Помимо этого, файлы могут быть не загружены, если на стадии инсталляции вы выбрали иной адрес сервера. Повторите процедуру в точности по инструкции. Также проверьте, что у вас нет сбоев в работе комплектующих (Мой компьютер – Управление).
При установке (или обновлении) сервера RusGuard на Windows Server 2008 R2 или Windows Server 2012 необходимо включить компонент сервера Возможности рабочего стола». Этот компонент необходим для корректной работы интеграции с Panasonic.
Windows Server 2008 R2
Для того чтобы установить компонент:
1.Запустить диспетчер сервера.
2.В меню Действие выбрать Добавить компоненты (см. рис. 16).
Рисунок 16 — Установка компонента «Возможности рабочего стола». Меню
3.В открывшемся окне установите флаг Возможности рабочего стола и нажмите кнопку Далее (см. рис. 17).
Рисунок 17 — Установка компонента «Возможности рабочего стола». Установка настроек
4.Примите изменения. При необходимости, после окончания процесса установки перезагрузить сервер.
Windows Server 2012
Для того чтобы установить компонент:
1.Запустить диспетчер сервера.
2. В меню Управление выбрать Добавить роли и компоненты (см. рис. 18).
Рисунок 18 — Установка компонента «Возможности рабочего стола». Запуск
3.На первом окне мастера нажмите на кнопку Далее (см. рис. 19).
Рисунок 19 — Установка компонента «Возможности рабочего стола». Windows Server 2012 R2
4.Оставьте флаг Установка ролей и компонентов активным (см. рис. 20). Не меняйте настройки пула (локальный) (см. рис. 21).
Рисунок 20 — Установка компонента «Возможности рабочего стола». Windows Server 2012 R2
Рисунок 21 — Установка компонента «Возможности рабочего стола». Windows Server 2012 R2
5.Не меняйте настройки выбора ролей, нажмите на кнопку Далее (см. рис. 22).
Рисунок 22 — Установка компонента «Возможности рабочего стола». Windows Server 2012 R2
6.На шаге выбора компонентов установите флаг Возможности рабочего стола (см. рис. 23). Нажмите на кнопку Далее.
Рисунок 23 — Установка компонента «Возможности рабочего стола». Windows Server 2012 R2
7.Нажмите на кнопку Установить.
8.При необходимости перезагрузить сервер.
Возможности рабочего стола позволяют устанавливать различные компоненты и функции, предоставляемые в операционной системе Windows 8.1, на компьютер под управлением Windows Server 2012: R2. После установки возможностей рабочего стола компоненты и функции Windows 8.1, такие как Windows Media Player, добавляются в группу «Все программы» в меню «Пуск.
Состав компонента «Возможности рабочего стола»
Desktop Experience включает в себя следующие функции и инструменты, которые полезны в операционной системе Windows 8.1:
- Календарь Windows
- Почта Windows
- Проигрыватель Windows Media
- Windows SideShow
- Очистка диска
Чтобы настроить рабочий стол, откройте диспетчер сервера. Управление – Добавить роль и компонент
В первом окне мастера щелкните.
Оставляем галочку для установки ролей и компонентов.
Выходим из бильярдной
на выборе ролей ничего не выбирайте, жмите дальше.
На этапе выбора компонентов поставьте галку против возможностей рабочего стола.
Установить
Все теперь, после установки, вы можете легко просматривать образы в Windows Server 2012R2 и многое другое.
Изначально режим Server Core был задуман для того, чтобы предоставить минимальный набор функциональных возможностей, необходимых для выполнения сервером определенных ролей. Поэтому в Windows Server 2008 установка Server Core представляла из себя сильно урезанную версию операционной системы, в которой кроме графического интерфейса и средств управления отсутствовали многие серверные роли и компоненты.
Со временем концепция поменялась, и в версии Server 2008 R2 все отличия Server Core от полной установки свелись к отсутствию графического интерфейса и средств управления сервером. Однако выбор варианта установки по прежнему оставался окончательным, изменить его было невозможно.
В Windows Server 2012 Microsoft пошла дальше, и теперь различные варианты установки отличаются лишь наличием или отсутствием серверных компонентов (features), которые можно свободно добавлять и удалять в процессе эксплуатации сервера. Кроме того, в Server 2012 изменилось количество вариантов установки, доступны два основных варианта установки сервера:
• Сервер с графическим интерфейсом пользователя (Server with а GUI);
• Установка основных серверных компонентов (Server Core Installation);
И два дополнительных (промежуточных):
• Минимальный интерфейс сервера (Minimal Server Interface);
• Компонент «Возможности рабочего стола» установлен (Desktop Experience feature installed).
Мы попробуем все четыре варианта установки, а также способы перехода от одного варианта к другому.
Сервер с графическим интерфейсом пользователя
Выбор первоначального варианта установки производится, как и раньше, в процессе установки операционной системы. Окно выбора тоже не изменилось, только внизу появилось напоминание о том, что вариант установки можно изменить в любой момент, как в процессе установки так и позднее. Кстати, теперь основным считается вариант Server Core, который выбирается по умолчанию.
Выбрав установку с графическим интерфейсом мы получаем рабочий стол, начальный экран (Start screen) и Windows Explorer. Также доступны все графические средства управления сервером — диспетчер сервера (Server manager), консоль MMC и панель управления.
Переход к варианту установки Server Core осуществляется путем удаления компонентов сервера. При наличии графического интерфейса сделать это проще всего с помощью Server Manager. Запускаем его, нажимаем кнопку Manage и в раскрывшемся меню выбираем пункт «Remove Roles and Features».
Запускается мастер удаления ролей и компонентов. Читаем предупреждение и жмем Next.
Выбираем нужный сервер (в нашем случае он один) и идем в раздел Features.
За графический интерфейс отвечает компонент User Intarfaces and Infrastructure, который состоит из трех частей:
• Graphical Management Tools and Infrastructure — графические инструменты управления;
• Desktop Experience — возможности рабочего стола;
• Server Graphical Shell — графическая оболочка сервера.
Для перехода к установке основных серверных компонентов надо снять галочку с чек-бокса Graphical Management Tools and Infrastructure.
А также необходимо подтвердить удаление компонентов, которым Graphical Management Tools and Infrastructure требуется для работы.
Затем смотрим перечень удаляемых компонентов и, если все устраивает, жмем кнопку Remove.
Процесс удаления занимает несколько минут, после чего мы закрываем окно мастера и перезагружаем сервер. После перезагрузки получаем вариант установки основных серверных компонентов, или попросту Server Core.
Стоит иметь в виду, что при отключении компонентов через Server Manager файлы для них остаются на диске, занимая место. Для полного удаления компонент можно воспользоваться командлетом PowerShell Uninstall-WindowsFeature с параметром –Remove. Например, для полного удаления графики выполним следующую команду:
Uninstall-WindowsFeature Server-Gui-Mgmt-Infra -Remove
При использовании PowerShell стоит быть осторожнее, так как все все роли и компоненты сервера, для работы которых требуется графика, также будут удалены, причем без предупреждения. Поэтому перед удалением стоит запустить команду с параметром -WhatIf , чтобы точно знать, на какие компоненты повлияет переход к другому варианту установки.
Установка основных серверных компонентов
В этом варианте установки полностью отсутствует графическая оболочка, а также графические средства управления сервером. Для администрирования в наличии только командная строка и PowerShell. Также управлять сервером в режиме Server Core можно удаленно, с другого сервера через Server Manager или с рабочей станции Windows 8, установив на нее Remote Server Administration Tools for Windows 8.
В Windows Server 2012 «Установка основных серверных компонентов» является наиболее предпочтительным вариантом установки, так как имеет несколько важных преимуществ:
• Занимает на 4 ГБ меньше места, чем установка с графическим интерфейсом, что позволяет значительно сэкономить дисковое пространство;
• Более безопасна, так как отсутствие лишних компонентов уменьшает количество возможных уязвимых мест на сервере;
• Меньше количество устанавливаемых обновлений, соответственно минимизируется число перезапусков, необходимых для их установки. Это снижает время простоя сервера;
• Повышается производительность сервера в целом.
Если все же без GUI никак, то недостающие компоненты достаточно легко установить с помощью командлета PowerShell Install-WindowsFeature. Например, установить графические средства управления можно командой Install-WindowsFeature Server-Gui-Mgmt-Infra.
Если при установке компонентов необходимые файлы отсутствуют на диске, то по умолчанию Windows будет брать их с Windows Update. Чтобы указать альтернативный источник установки, можно использовать командлет Install-WindowsFeature с параметром -Source.
Установим удаленные компоненты с помощью образа WIM. Для этого вставляем установочный DVD-диск в дисковод (диск D) и вводим следующую команду:
Get-WindowsImage -ImagePath D:sourcesinstall.wim
Эта команда выдаст информацию о содержимом установочного образа. Выбираем желаемый вариант установки (в нашем случае это SERVERSTANDART) и запоминаем его индекс — 2.
Затем устанавливаем недостающие компоненты (их можно перечислить через запятую) из WIM-образа командой:
Install-WindowsFeature Server-Gui-Mgmt-Infra, Install-WindowsFeature `
Server-Gui-Shell -Source wim:D:sourcesinstall.wim:2
где 2 — индекс выбранного варианта установки.
По окончании установки сервер необходимо перезагрузить. Сделать это можно командой Restart-Computer.
Еще один способ установки компонентов — утилита DISM. Перейти с ее помощью к варианту установки с графическим интерфейсом можно, запустив последовательно следующие команды:
Dism /Online /Enable-Feature /FeatureName:Server-Gui-Mgmt /All /Source:wim:D:sourcesinstall.wim:2
Dism /Online /Enable-Feature /FeatureName:Server-Gui-Shell /Source:wim:D:sourcesinstall.wim:2
Так же как и в PowerShell мы указываем в качестве источника установки образ WIM, иначе по умолчанию все файлы будут браться с Windows Update. По окончании установки утилита сама потребует перезагрузить сервер.
Минимальный интерфейс сервера
Если установить сервер с графическим интерфейсом, а затем удалить графическую оболочку (Server Graphical Shell), то получим вариант установки «Минимальный интерфейс сервера». Она аналогична установке «Сервер с графическим интерфейсом пользователя», но в ней отсутствуют проводник, рабочий стол, начальный экран и Internet Explorer.
Этот вариант представляет из себя что-то среднее между минимальной установкой и установкой с графическим интерфейсом. Нам доступны графические средства управления сервером — Server Manager, оснастки MMC и часть часть апплетов панели управления (сама панель управления недоступна), но запускаются все они из командной строки.
Microsoft рекомендует использовать этот режим для обеспечения совместимости с приложениями, которым требуются компоненты (службы, библиотеки, файлы и т.п.) недоступные в случае установки основных серверных компонентов. Также сервер в режиме минимального интерфейса занимает примерно на 300 МБ меньше, чем тот же сервер с графическим интерфейсом.
Компонент «Возможности рабочего стола» установлен
Еще один дополнительный вариант установки. Чтобы перейти к нему, воспользуемся диспетчером сервера. Так же, как и при удалении компонентов, нажимаем кнопку «Manage» , но теперь выбираем пункт «Add Roles and Features».
Идем в раздел Features, открываем компонент «User Interfaces and Infrastructure» и отмечаем пункт «Desktop Experience».
Соглашаемся с установкой дополнительных компонентов
И жмем кнопку Next.
Затем просматриваем устанавливаемые компоненты и запускаем установку кнопкой Install.
Поскольку компонент «Возможности рабочего стола» не устанавливаются в базовом варианте, файлы для него отсутствуют на диске. Чтобы мастер установки взял файлы не с Windows Update (по умолчанию), а из другого источника, этот источник необходимо указать. Для этого надо пройти по ссылке «Specify an alternate source path» и в открывшемся окне ввести путь к источнику.
Ну и по окончании установки закрываем окно мастера и, как всегда, перезагружаем сервер.
После перезагрузки получаем дополнительные возможности — поддержку интерфейса Metro, магазин приложений App Store и темы рабочего стола. Все вместе это называется Desktop Experience (Возможности рабочего стола).
Честно говоря, я не представляю, зачем такой вариант установки может понадобиться на сервере, разве что использовать его как рабочую станцию.
Заключение
Как и раньше, выбор варианта установки по прежнему зависит от задач, выполняемых сервером, но теперь этот выбор можно в любой момент изменить. Например, один из возможных сценариев развертывания сервера — установить сервер с графическим интерфейсом, настроить его и затем перейти к установке основных серверных компонентов.
Ну и в качестве завершения приведу покомпонентное сравнение всех четырех вариантов установки.
- Remove From My Forums

Вывод изображение на печать невозможен, если не используются новые возможности рабочего стола.
-
Вопрос
-
С чем это может быть связано? Как это можно исправить. Стоит Server 2012 Standart. В 1С
Ответы
-
Первым делом нам нужно будет установить компонент «Возможности рабочего стола» («Desktop Experience» в английской версии Windows Server 2012). Для этого в окне «Server Manager» выбрать вверху пункт «Управление» («Manage»)
и в меню выбрать «Добавить роли и компоненты» («Add Roles and Features»). Далее нужно дойти до раздела «Компоненты» («Features»). В списке компонентов находим компонент «Пользовательские интерфейсы и инфраструктура» («User
Interfaces and Infrastructure») и ставим галочку напротив компонента «Возможности рабочего стола» («Desktop Experience»). При выборе компоненты «Возможности рабочего стола» Windows запросит установку связанных компонент,
если вы откажетесь от их установки, то установить нужный компонент «Возможности рабочего стола» не получится, поэтому на вопрос Windows от установке дополнительных компонент стоит ответить утвердительно. После установки компонент
потребуется перезагрузка операционной системы,-
Предложено в качестве ответа
18 декабря 2014 г. 6:57
-
Помечено в качестве ответа
Petko KrushevMicrosoft contingent staff, Moderator
22 декабря 2014 г. 7:55
-
Предложено в качестве ответа
Ошибка Pantum — «требует скачать desktop experience»
Рейтинг: 2.6/5 — 5
голосов
В связи с появлением на рынке МФУ принтеров фирмы Pantum и исчезновением Samsung, руководством было принято решение приобрести Pantum m6550nw. После приезда коробки с покупкой оргтехники было принято решение подключить устройство к серверу по сети через Ethernet кабель. Мотивацией такого подключения была возможность печати накладных из 1с Бухгалтерии на офисный принтер из дома, в период COVID-19 ограничений.
При установке драйверов на сервер я столкнулся с такой проблемой:
Pantum M620-M6500-M6550-M6600-MS6000 Series
Для максимального использования возможностей функции сканирования установите компонент «Desktop Experience» и включите службу WIA, прежде чем устанавливать дайвера сканера.
Тут у меня возникло сразу несколько вопросов:
- А каких функциях сканера идёт речь?
- Причем тут вообще сканер, если я устанавливаю драйвера на принтер запустив Autorun.exe?
- Что за служба WIA у сканера PANTUM?
- Что за «Десктоп Экспериент»? Знаю «desktop — стол», «экспириенс – опыт» и откуда это установить?
- Почему ничего подобного не писала при установке на других компьютера, а на сервере под управление серверной операционной системы Windows Server 2012 r2 Standard или Datacenter выскочило это окно?
Полазив в интернете, понял, что у МФУ Пантум при сканирование есть множество полезных функций, в том числе переворачивание листов при сканировании, а драйвер сканера, по умолчанию устанавливается вместе с драйвером принтера.
Данное сообщение выскакивает у пользователей, у которых ОС Windows Server 2008, 2012, 2016 и 2019. Нашел инструкцию на английском по установка компоненты Desktop Experience на Английском языке https://blog.rmilne.ca/2015/08/24/install-desktop-experience-windows-server-2012-r2/
По выполнению этой инструкции, устанавливаем компоненту «возможности рабочего стола» в разделе «Пользовательские интерфейсы и инфраструктура».
После чего перезагружаете Сервер и устанавливаете драйвер без единой ошибки!

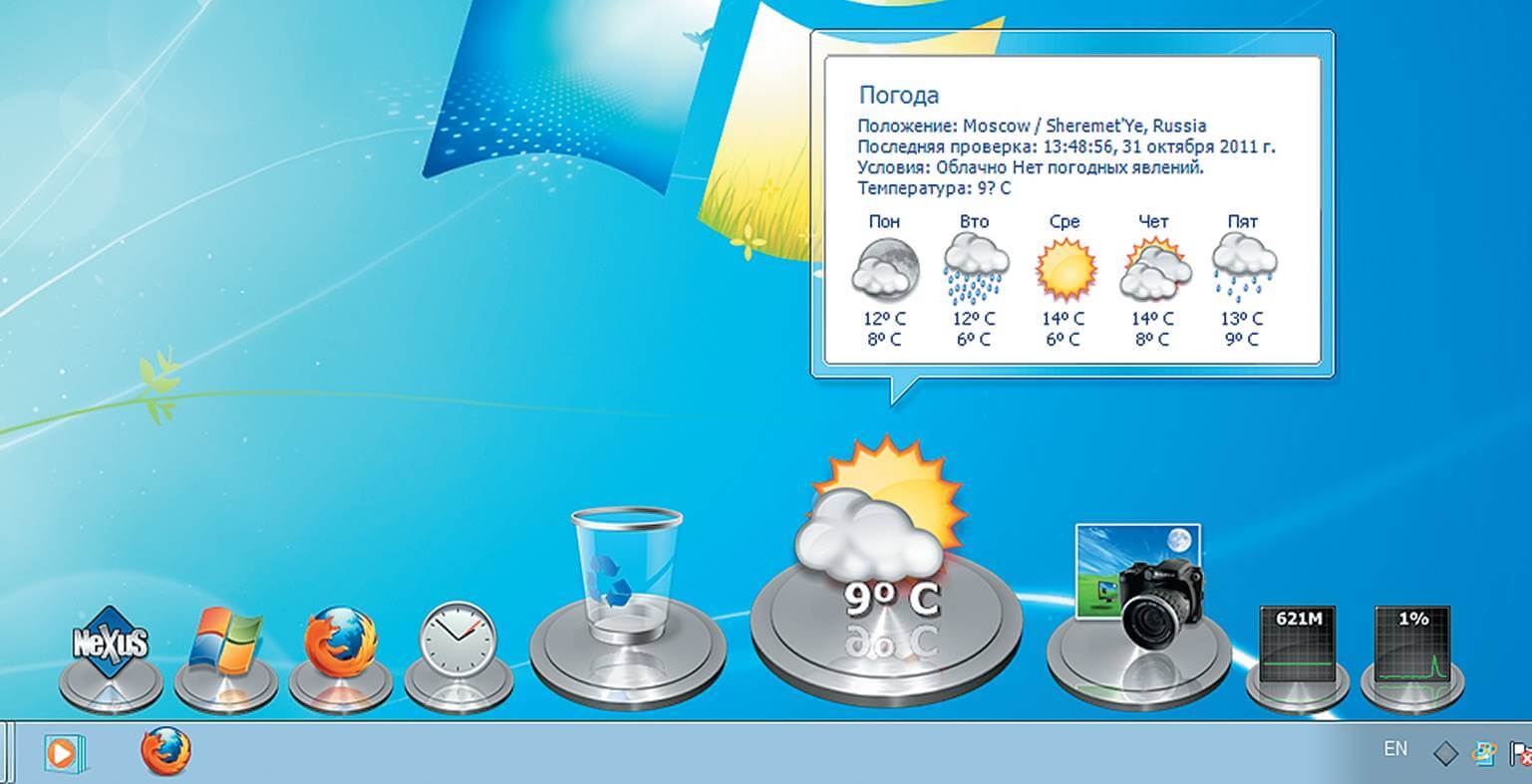
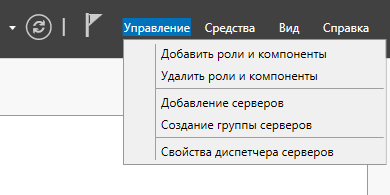
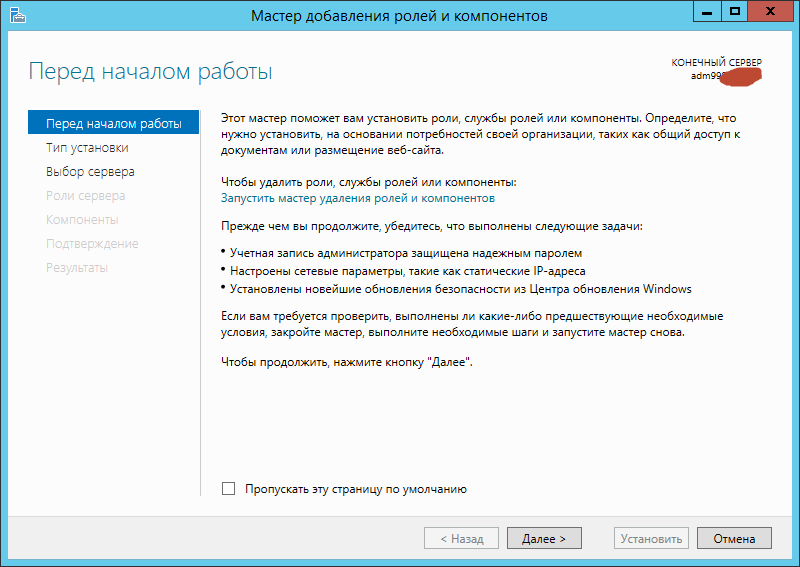
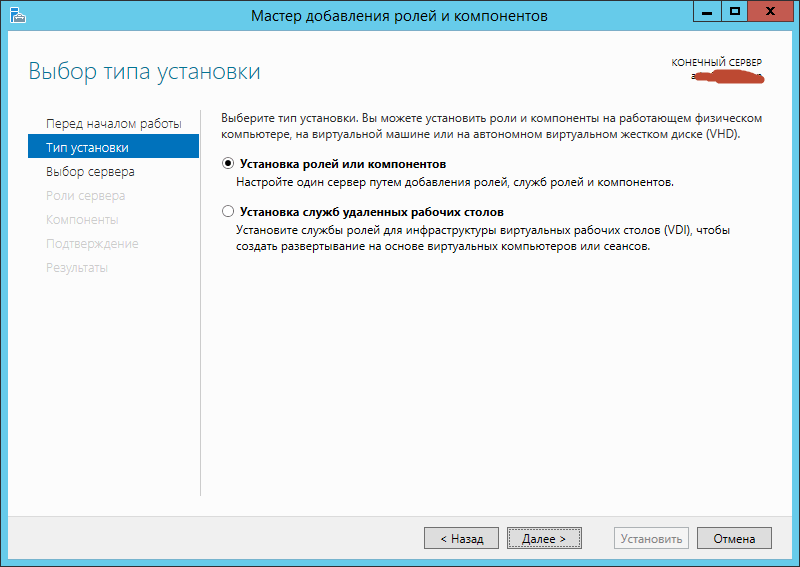
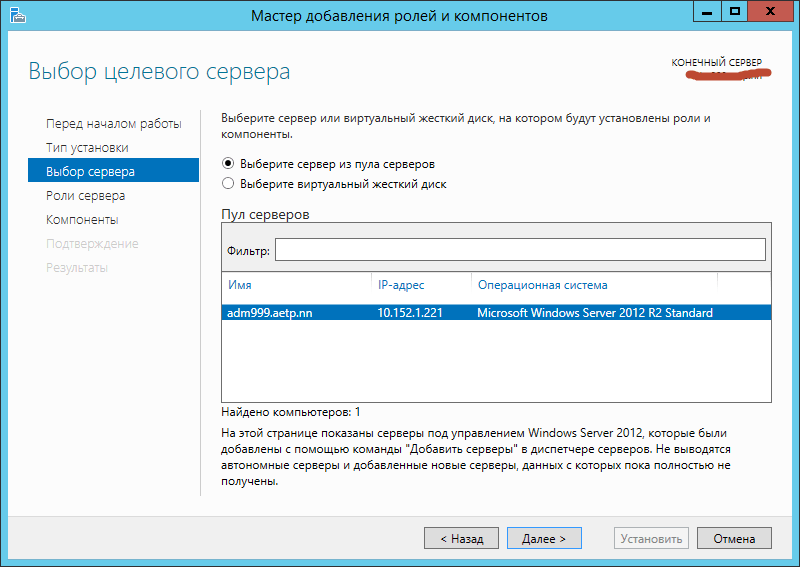
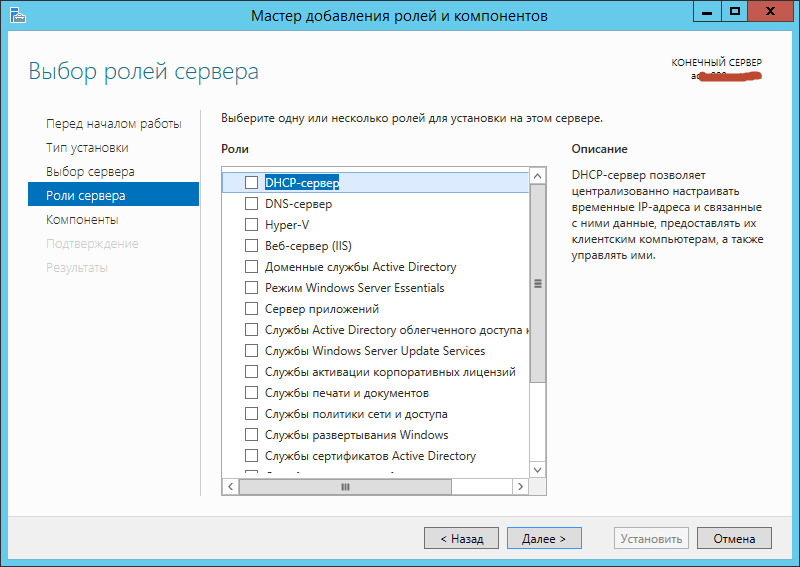
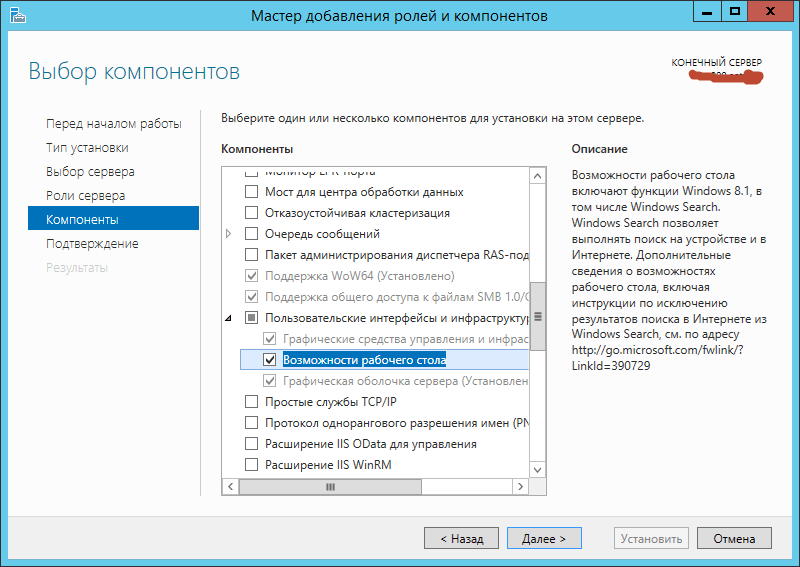
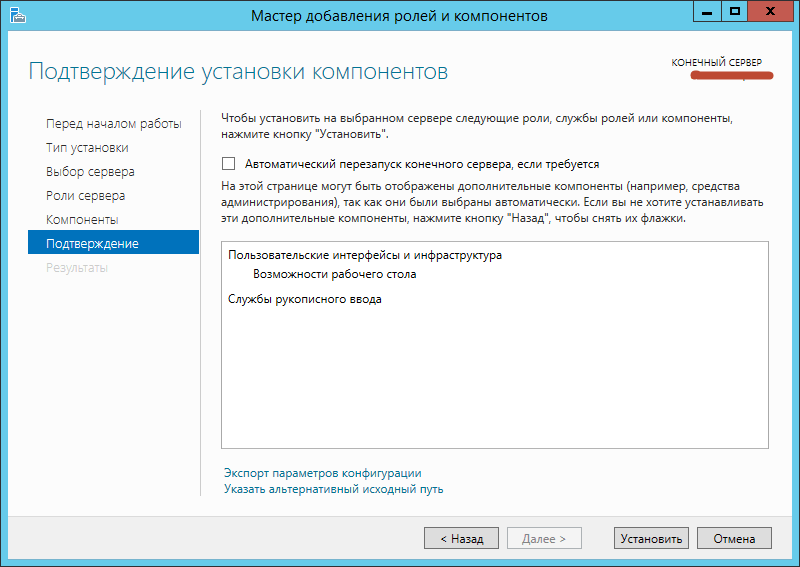















_03.jpg)