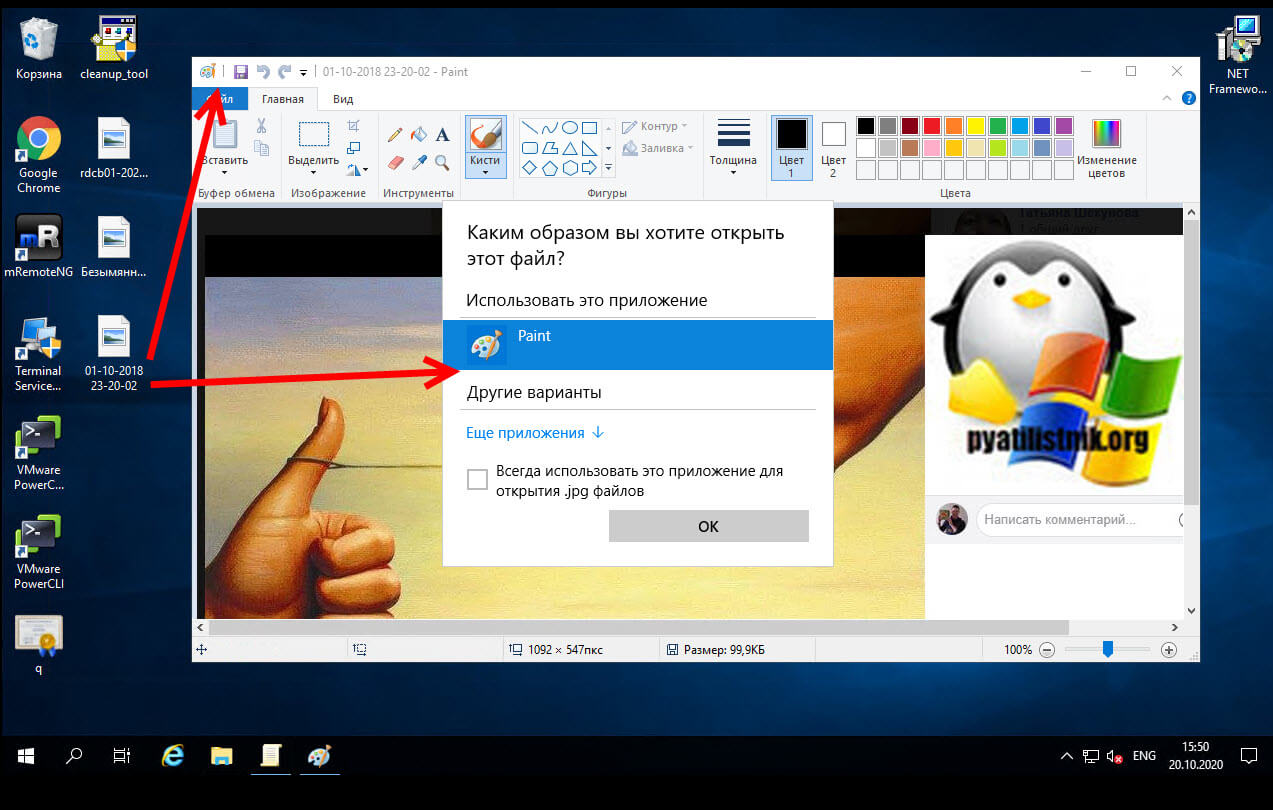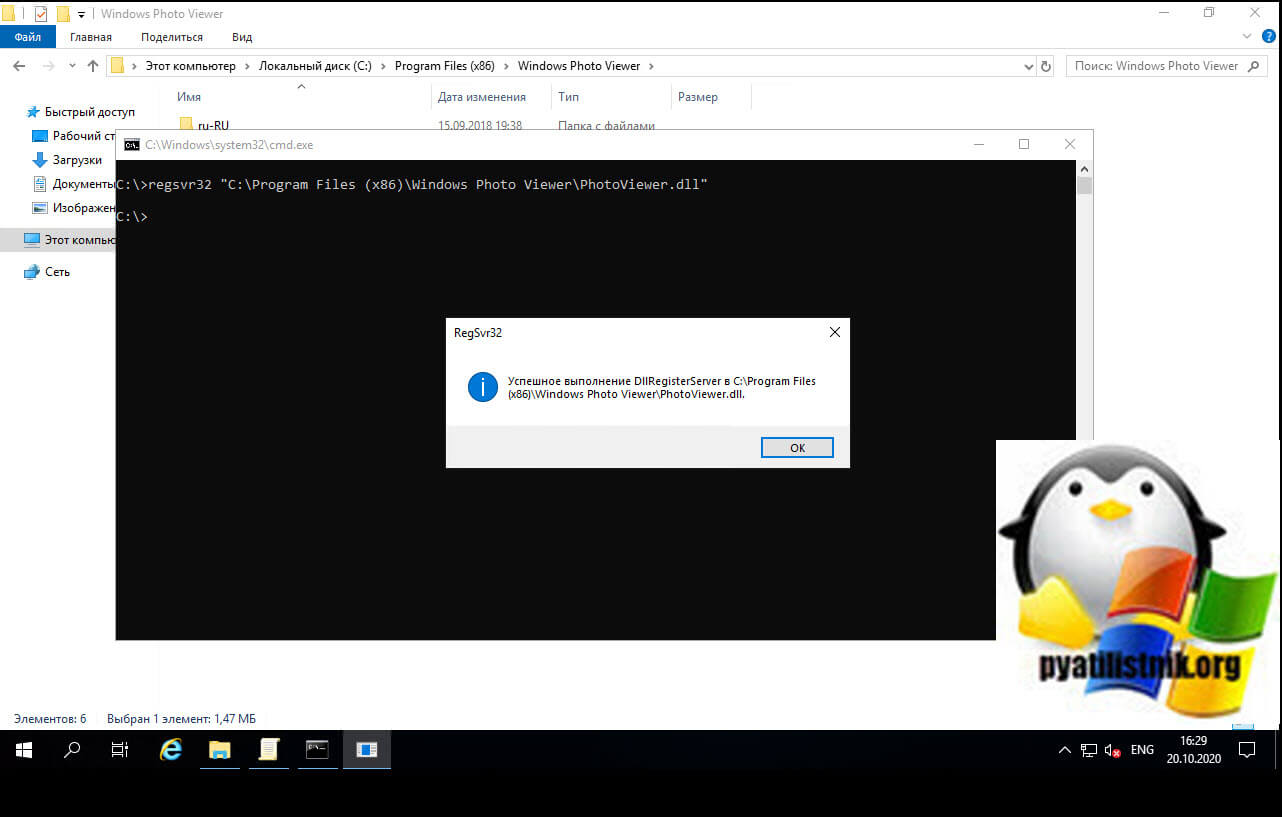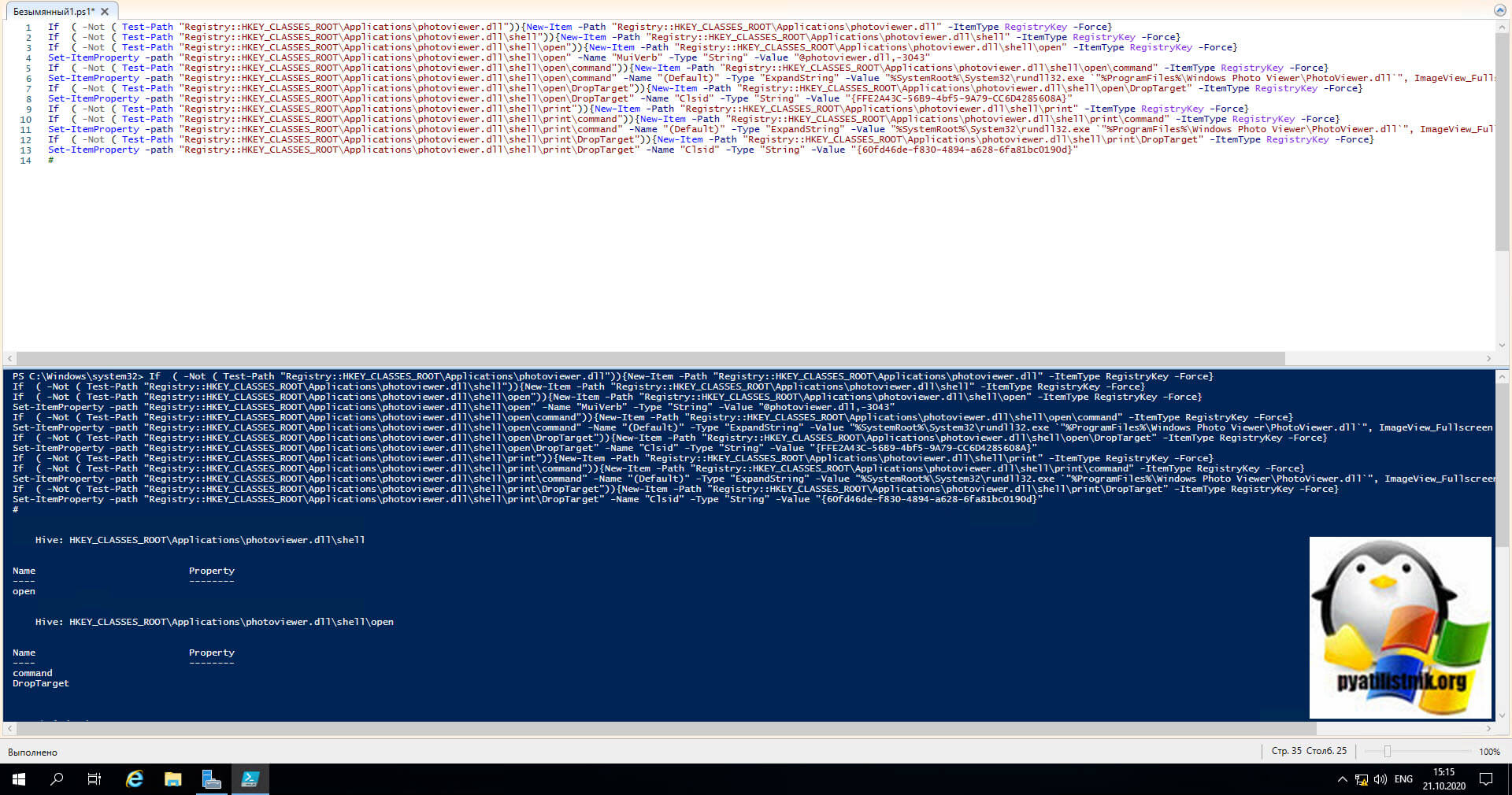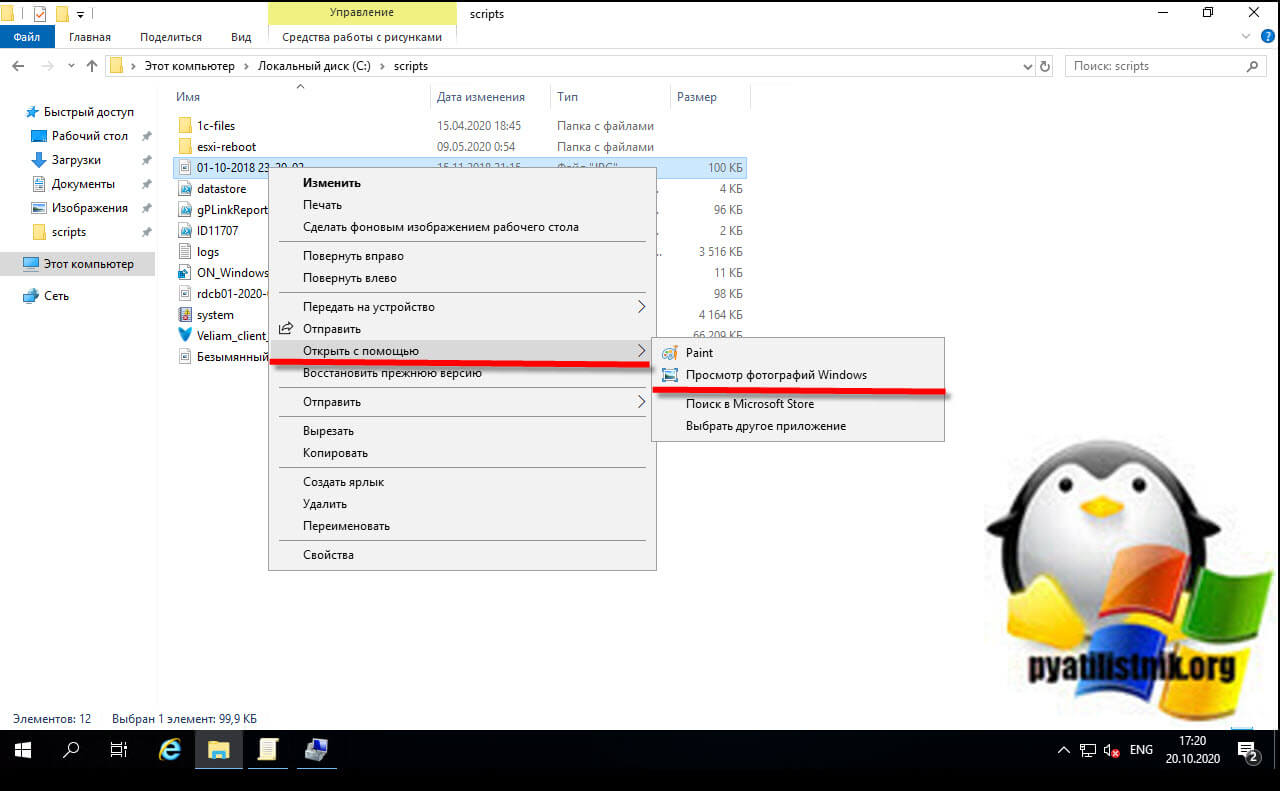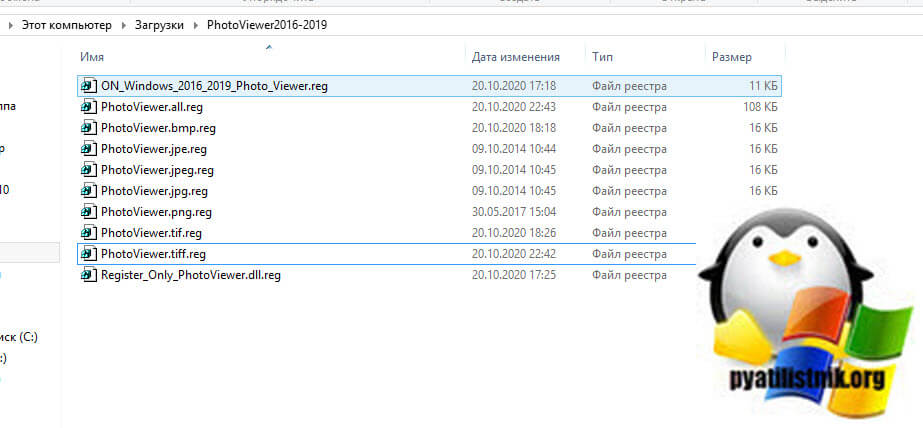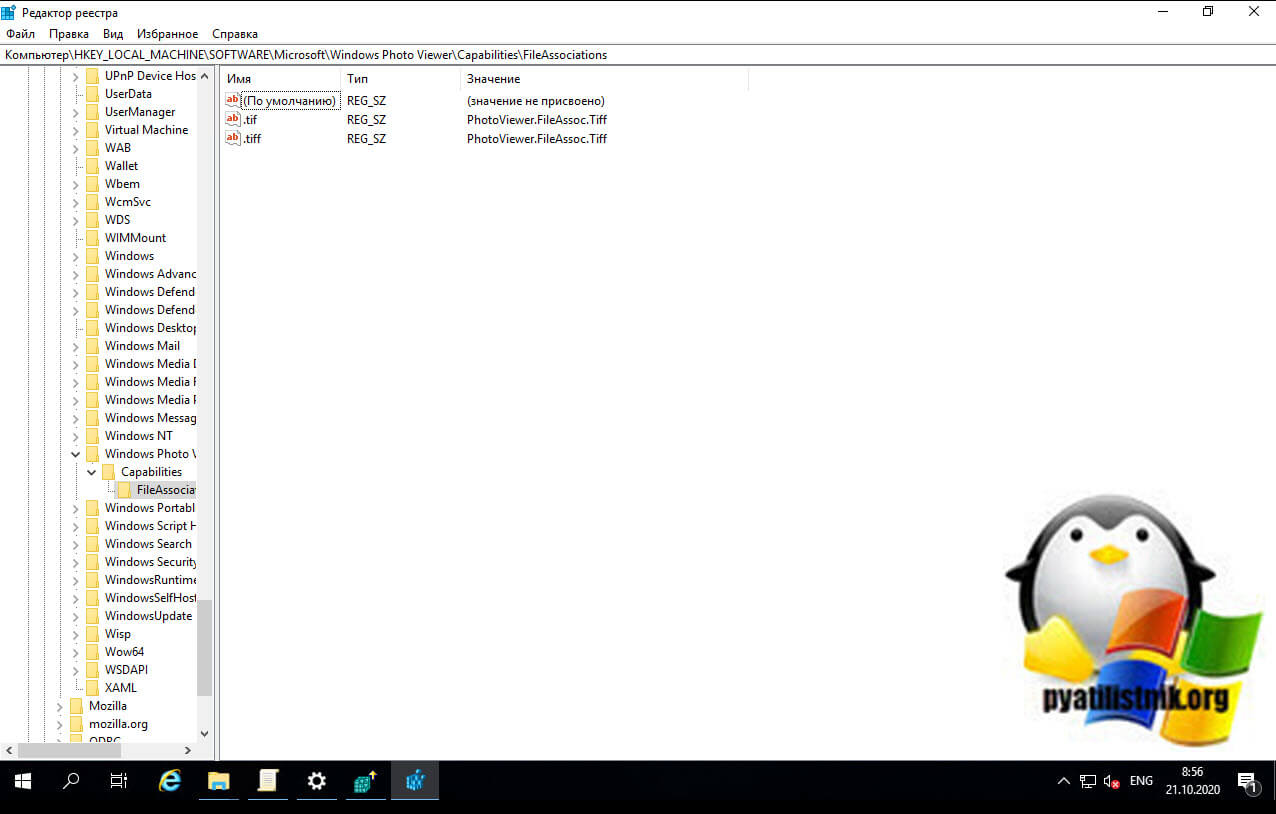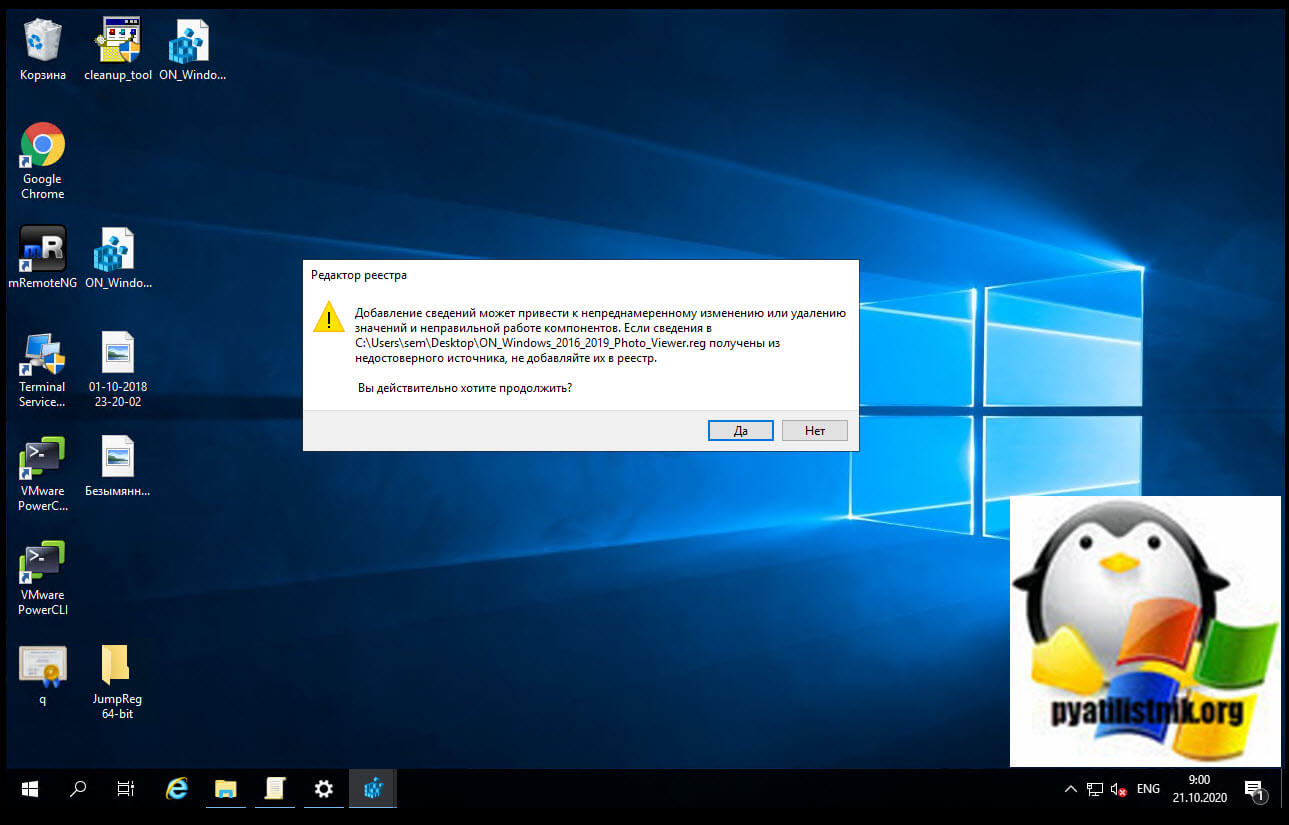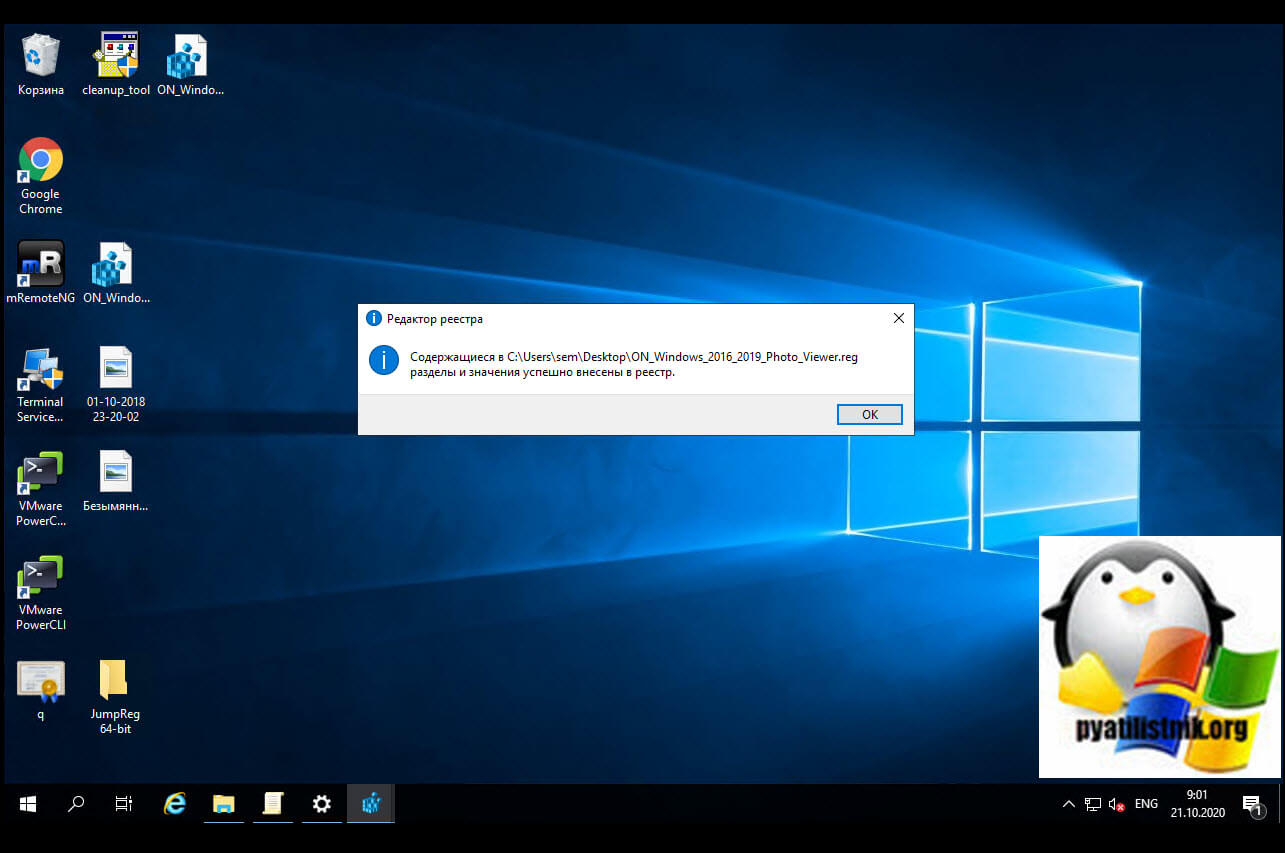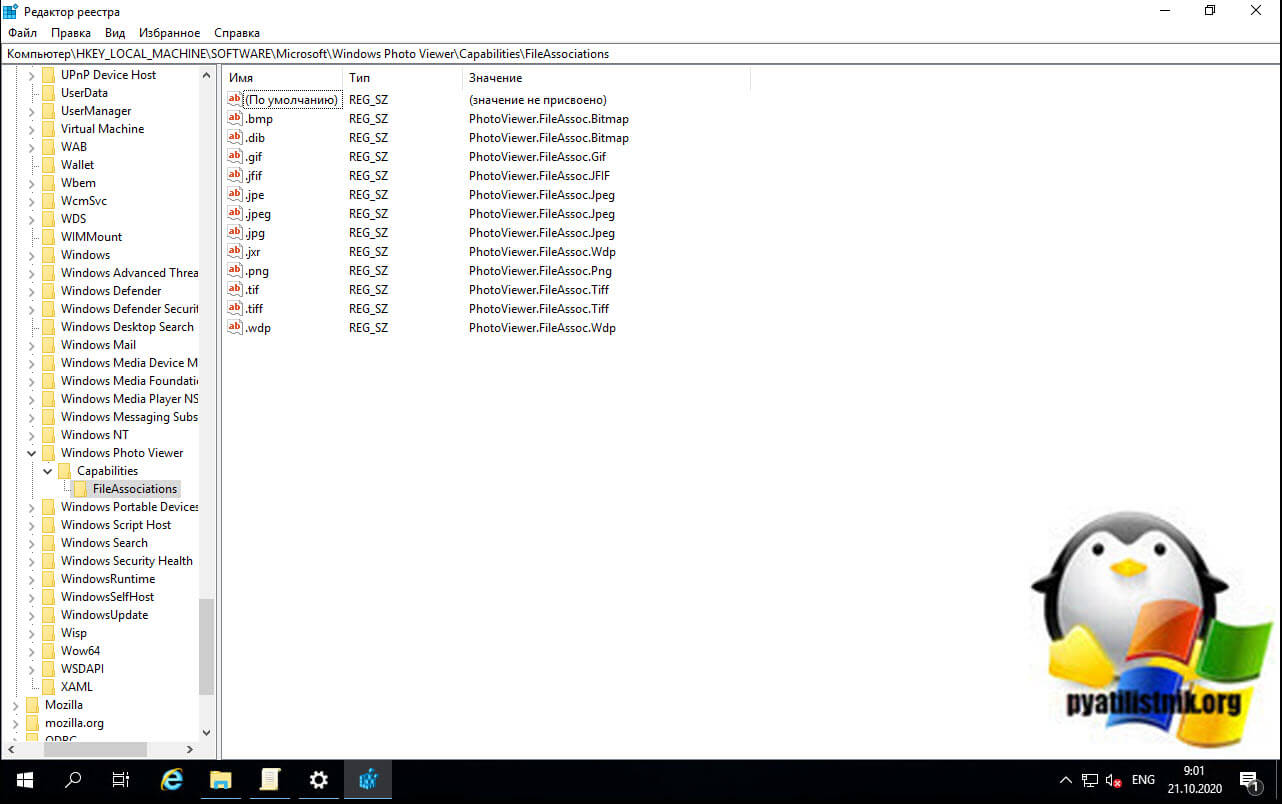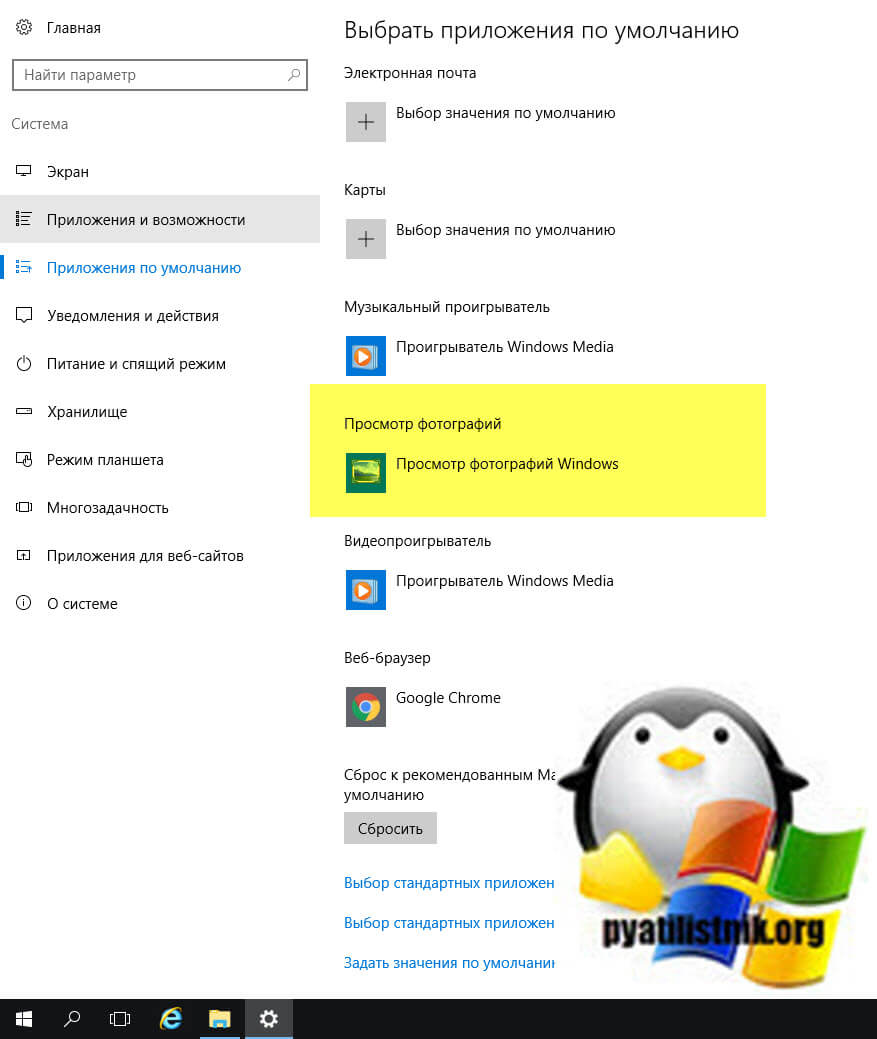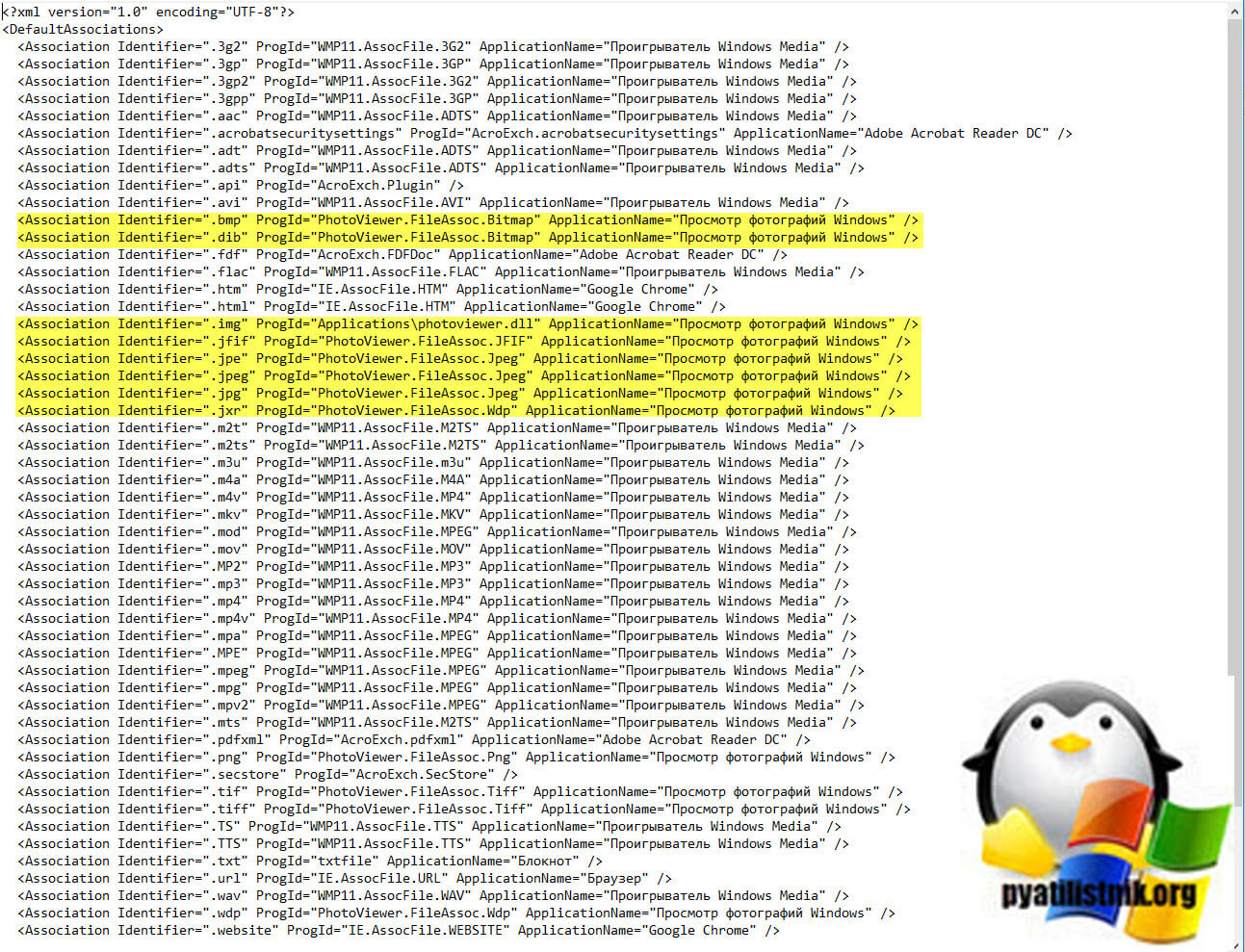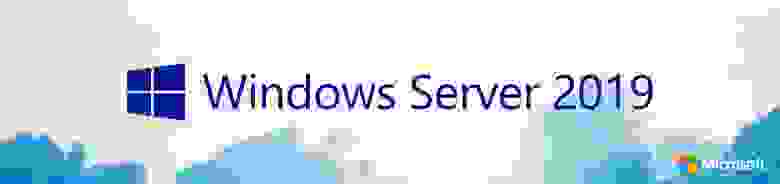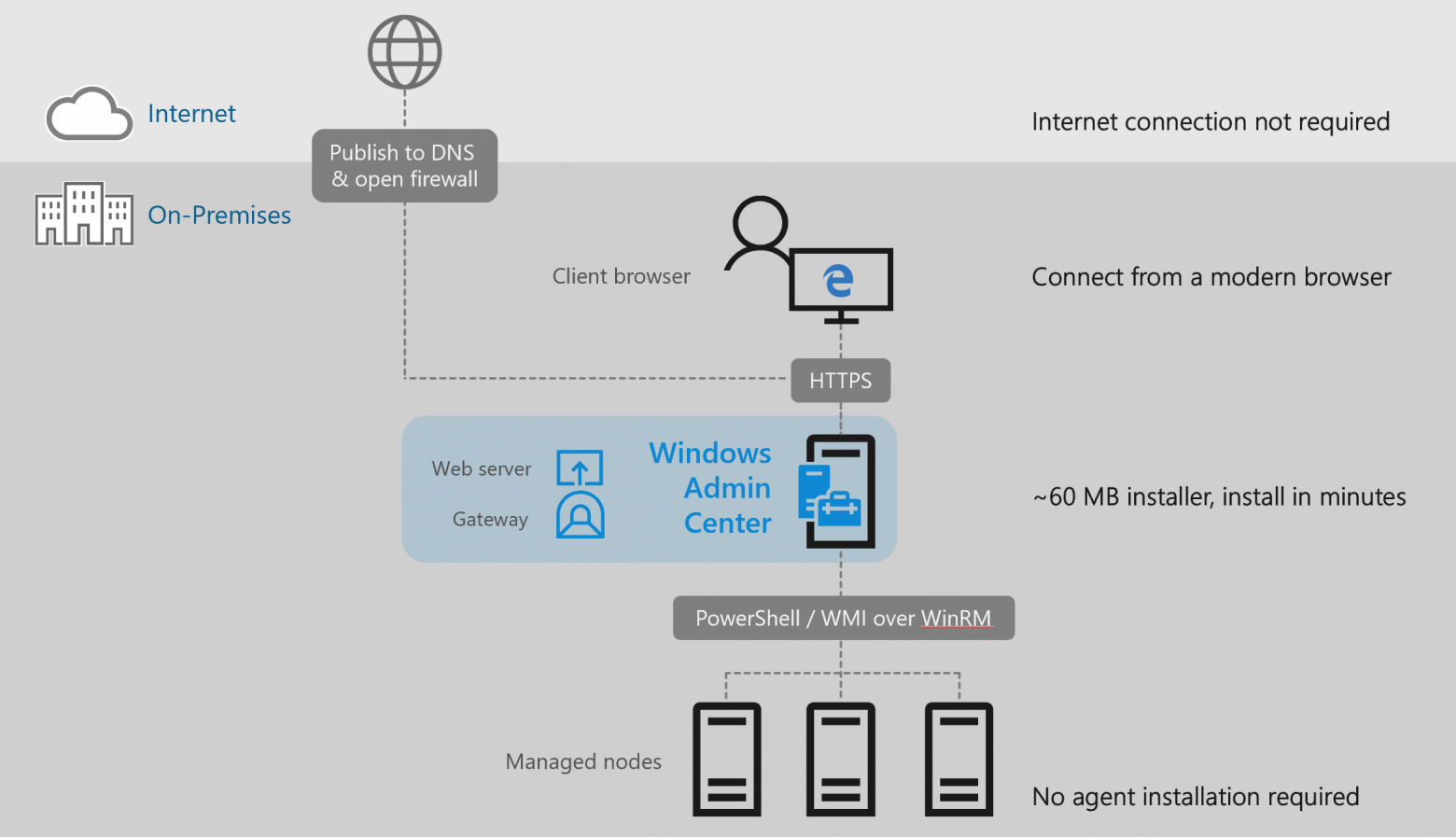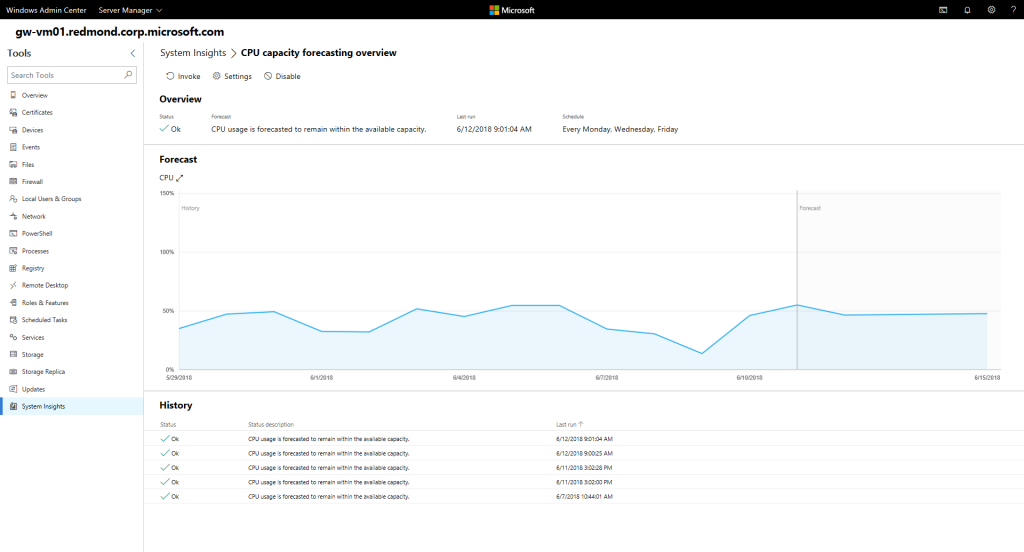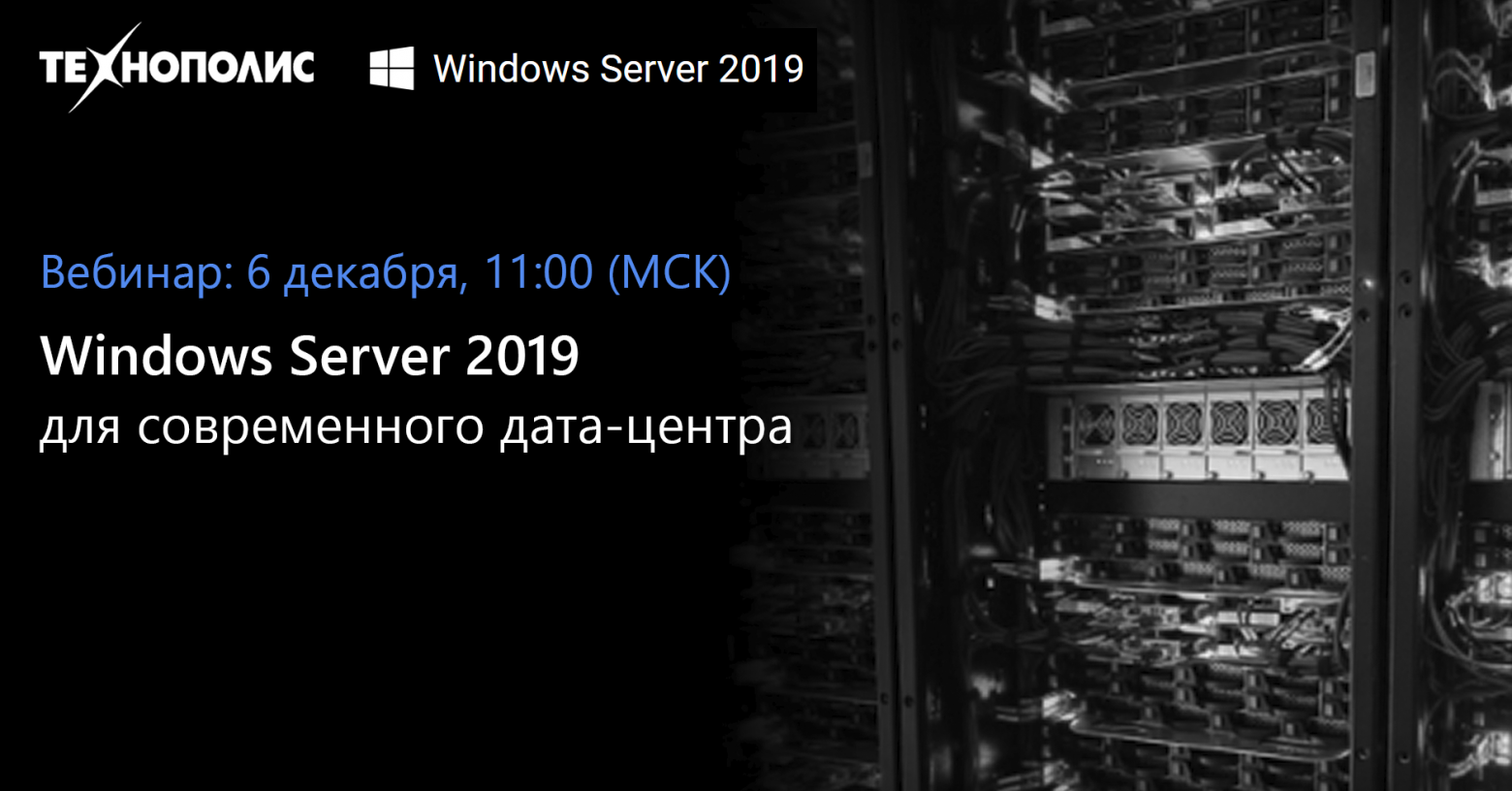Обновлено 21.10.2020
Добрый день! Уважаемые читатели и гости одного из крупнейших IT блогов в рунете Pyatilistnik.org. В прошлый раз мы с вами разобрали, как изменить формат файла в Windows системах. Движемся дальше и сегодня я вас научу возвращать в видимый состав Windows Server 2016 или Windows Server 2019, такого компонента Photo Viewer ( средство просмотра фотографий Windows). Он как выяснилось отсутствует в системе есть, но воспользоваться вы им не можете пока не произведете некоторые манипуляции, в очередной раз удивляюсь для чело Microsoft опять все усложнило.
Возможности рабочего стола в Windows Server 2019
Сразу оговорюсь, что все описанные действия актуальны и для Windows Server 2016.
Ранее мы с вами устанавливали Windows Server 2012 R2, это хорошая операционная система, которая после инсталляции имеет минимальный функционал, который можно расширять за счет ролей и компонентов. Когда вы установите роль удаленных рабочих cтолов и запустите пользователей на ваш RDS сервер, то первое на что они пожалуются, это будет отсутствие компонента средства просмотра фотографий, к которому они привыкли на клиентских версиях. И это нормально, кому удобно открывать файлы формата jpeg, png, bmp и другие через встроенный, классический paint.
Для решения данной проблемы мы устанавливали компонент «Возможности рабочего стола (Desktop Experience)«. Возможности рабочего стола возвращал в систему:
- Photo Viewer ( средство просмотра фотографий Windows)
- Средство очистки диска (Disk Cleanup)
- Проигрыватель Media Player
- Темы оформления
Все это великолепно, до тех пор когда вы не установите службу удаленных рабочих столов на Windows Server 2019, посмотрев список компонентов, вы не обнаружите «Возможности рабочего стола (Desktop Experience)», по простой причине, что он якобы уже устанавливается во время установки Windows с графическим режимом. Но вы же понимаете, что пользователям по барабану на вашу ситуацию, им нужна комфортная работа на хостах RDSH, и тут у вас два выхода, либо поставить сторонний софт, что не очень хорошо, дополнительная сущность для обновления, и второй вариант раскопать внутренности Windows Server 2019 и попытаться найти там встроенный, но спрятанный PhotoViewer. Я пошел по второму варианту.
Как вернуть Photo Viewer в Windows Server 2019/2016
По умолчанию в Windows Server 2019 не зарегистрирована специальная библиотека отвечающая за работу компонента «Средство просмотра фотографий Windows«. Перейдите в:
C:Program Files (x86)Windows Photo Viewer
Тут есть библиотека PhotoViewer.dll, которая и отвечает за «Средство просмотра фотографий Windows». Чтобы ее зарегистрировать, вам нужно открыть командную строку от имени администратора и ввести:
regsvr32 “C:Program Files (x86)Windows Photo ViewerPhotoViewer.dll”
Теперь, когда мы зарегистрировали необходимую .dll, нам нужно импортировать ключи реестра, которые добавят Windows Photo Viewer в меню «Открыть с помощью» и установить ассоциации файлов по умолчанию для .jpg, .jpeg и .jpe файлы. Кстати так же отдельно зарегистрировать библиотеку PhotoViewer.dll вы можете и с помощью моего ключа реестра, который будет в составе пакета, описанного ниже. Вот его содержимое:
Windows Registry Editor Version 5.00
[HKEY_CLASSES_ROOTApplicationsphotoviewer.dll]
[HKEY_CLASSES_ROOTApplicationsphotoviewer.dllshell]
[HKEY_CLASSES_ROOTApplicationsphotoviewer.dllshellopen]
«MuiVerb»=»@photoviewer.dll,-3043»
[HKEY_CLASSES_ROOTApplications photoviewer.dllshellopencommand]
@=hex(2):25,00,53,00,79,00,73, 00,74,00,65,00,6d,00,52,00,6f,00,6f,00,74,00,25,
00,5c,00,53,00,79,00,73,00,74,00, 65,00,6d,00,33,00,32,00,5c,00,72,00,75,00,
6e,00,64,00,6c,00,6c,00,33,00,32, 00,2e,00,65,00,78,00,65,00,20,00,22,00,25,
00,50,00,72,00,6f,00,67,00,72,00, 61,00,6d,00,46,00,69,00,6c,00,65,00,73,00,
25,00,5c,00,57,00,69,00,6e,00,64, 00,6f,00,77,00,73,00,20,00,50,00,68,00,6f,
00,74,00,6f,00,20,00,56,00,69,00, 65,00,77,00,65,00,72,00,5c,00,50,00,68,00,
6f,00,74,00,6f,00,56,00,69,00,65, 00,77,00,65,00,72,00,2e,00,64,00,6c,00,6c,
00,22,00,2c,00,20,00,49,00,6d,00, 61,00,67,00,65,00,56,00,69,00,65,00,77,00,
5f,00,46,00,75,00,6c,00,6c,00,73, 00,63,00,72,00,65,00,65,00,6e,00,20,00,25,
00,31,00,00,00
[HKEY_CLASSES_ROOTApplications photoviewer.dllshellopenDropTarget]
«Clsid»=»{FFE2A43C-56B9-4bf5-9A79-CC6D4285608A}»
[HKEY_CLASSES_ROOTApplicationsphotoviewer.dllshellprint]
[HKEY_CLASSES_ROOTApplications photoviewer.dllshellprintcommand]
@=hex(2):25,00,53,00,79,00,73,00, 74,00,65,00,6d,00,52,00,6f,00,6f,00,74,00,25,
00,5c,00,53,00,79,00,73,00,74,00, 65,00,6d,00,33,00,32,00,5c,00,72,00,75,00,
6e,00,64,00,6c,00,6c,00,33,00,32, 00,2e,00,65,00,78,00,65,00,20,00,22,00,25,
00,50,00,72,00,6f,00,67,00,72,00, 61,00,6d,00,46,00,69,00,6c,00,65,00,73,00,
25,00,5c,00,57,00,69,00,6e,00,64, 00,6f,00,77,00,73,00,20,00,50,00,68,00,6f,
00,74,00,6f,00,20,00,56,00,69,00, 65,00,77,00,65,00,72,00,5c,00,50,00,68,00,
6f,00,74,00,6f,00,56,00,69,00,65, 00,77,00,65,00,72,00,2e,00,64,00,6c,00,6c,
00,22,00,2c,00,20,00,49,00,6d,00, 61,00,67,00,65,00,56,00,69,00,65,00,77,00,
5f,00,46,00,75,00,6c,00,6c,00,73, 00,63,00,72,00,65,00,65,00,6e,00,20,00,25,
00,31,00,00,00
[HKEY_CLASSES_ROOTApplications photoviewer.dllshellprintDropTarget]
«Clsid»=»{60fd46de-f830-4894-a628-6fa81bc0190d}»
Чуть не забыл для любителей PowerShell, есть возможность подключить библиотеки и с его помощью. Создайте скрипт с таким содержимым, только не забудьте отключить защиту запуска неподписанных скриптов или же откройте PowerShell ISE в режиме администратора и введите:
If ( -Not ( Test-Path «Registry::HKEY_CLASSES_ROOTApplicationsphotoviewer.dll»)){New-Item -Path «Registry::HKEY_CLASSES_ROOTApplicationsphotoviewer.dll» -ItemType RegistryKey -Force}
If ( -Not ( Test-Path «Registry::HKEY_CLASSES_ROOTApplicationsphotoviewer.dllshell»)){New-Item -Path «Registry::HKEY_CLASSES_ROOTApplicationsphotoviewer.dllshell» -ItemType RegistryKey -Force}
If ( -Not ( Test-Path «Registry::HKEY_CLASSES_ROOTApplicationsphotoviewer.dllshellopen»)){New-Item -Path «Registry::HKEY_CLASSES_ROOTApplicationsphotoviewer.dllshellopen» -ItemType RegistryKey -Force}
Set-ItemProperty -path «Registry::HKEY_CLASSES_ROOTApplicationsphotoviewer.dllshellopen» -Name «MuiVerb» -Type «String» -Value «@photoviewer.dll,-3043»
If ( -Not ( Test-Path «Registry::HKEY_CLASSES_ROOTApplicationsphotoviewer.dllshellopencommand»)){New-Item -Path «Registry::HKEY_CLASSES_ROOTApplicationsphotoviewer.dllshellopencommand» -ItemType RegistryKey -Force}
Set-ItemProperty -path «Registry::HKEY_CLASSES_ROOTApplicationsphotoviewer.dllshellopencommand» -Name «(Default)» -Type «ExpandString» -Value «%SystemRoot%System32rundll32.exe `»%ProgramFiles%Windows Photo ViewerPhotoViewer.dll`», ImageView_Fullscreen %1″
If ( -Not ( Test-Path «Registry::HKEY_CLASSES_ROOTApplicationsphotoviewer.dllshellopenDropTarget»)){New-Item -Path «Registry::HKEY_CLASSES_ROOTApplicationsphotoviewer.dllshellopenDropTarget» -ItemType RegistryKey -Force}
Set-ItemProperty -path «Registry::HKEY_CLASSES_ROOTApplicationsphotoviewer.dllshellopenDropTarget» -Name «Clsid» -Type «String» -Value «{FFE2A43C-56B9-4bf5-9A79-CC6D4285608A}»
If ( -Not ( Test-Path «Registry::HKEY_CLASSES_ROOTApplicationsphotoviewer.dllshellprint»)){New-Item -Path «Registry::HKEY_CLASSES_ROOTApplicationsphotoviewer.dllshellprint» -ItemType RegistryKey -Force}
If ( -Not ( Test-Path «Registry::HKEY_CLASSES_ROOTApplicationsphotoviewer.dllshellprintcommand»)){New-Item -Path «Registry::HKEY_CLASSES_ROOTApplicationsphotoviewer.dllshellprintcommand» -ItemType RegistryKey -Force}
Set-ItemProperty -path «Registry::HKEY_CLASSES_ROOTApplicationsphotoviewer.dllshellprintcommand» -Name «(Default)» -Type «ExpandString» -Value «%SystemRoot%System32rundll32.exe `»%ProgramFiles%Windows Photo ViewerPhotoViewer.dll`», ImageView_Fullscreen %1″
If ( -Not ( Test-Path «Registry::HKEY_CLASSES_ROOTApplicationsphotoviewer.dllshellprintDropTarget»)){New-Item -Path «Registry::HKEY_CLASSES_ROOTApplicationsphotoviewer.dllshellprintDropTarget» -ItemType RegistryKey -Force}
Set-ItemProperty -path «Registry::HKEY_CLASSES_ROOTApplicationsphotoviewer.dllshellprintDropTarget» -Name «Clsid» -Type «String» -Value «{60fd46de-f830-4894-a628-6fa81bc0190d}»
Теперь в контекстном меню у вас уже будет доступен пункт «Открыть с помощью — Просмотр фотографий Windows»
После скачивания вам нужно распаковать архив, в итоге у вас будет вот такой состав.
- ON_Windows_2016_2019_Photo_Viewer.reg — Добавляет нужные ключи реестра для ассоциации, запускается первым.
- PhotoViewer.all.reg — сопоставляет ассоциации для bmp, jpe, jpeg, jpg, png, tif, tiff со средством просмотра фотографий Windows (Применяется сразу и не требует перезагрузку сервера, применяется для всех пользователей)
- PhotoViewer.bmp.reg — сопоставляет ассоциации для bmp (Применяется сразу и не требует перезагрузку сервера, применяется для всех пользователей)
- PhotoViewer.jpe.reg — сопоставляет ассоциации для jpe (Применяется сразу и не требует перезагрузку сервера, применяется для всех пользователей)
- PhotoViewer.jpeg.reg — сопоставляет ассоциации для jpeg (Применяется сразу и не требует перезагрузку сервера, применяется для всех пользователей)
- PhotoViewer.jpg.reg — сопоставляет ассоциации для jpg (Применяется сразу и не требует перезагрузку сервера, применяется для всех пользователей)
- PhotoViewer.png.reg — сопоставляет ассоциации для png (Применяется сразу и не требует перезагрузку сервера, применяется для всех пользователей)
- PhotoViewer.tif.reg — сопоставляет ассоциации для tif (Применяется сразу и не требует перезагрузку сервера, применяется для всех пользователей)
- PhotoViewer.tiff.reg — сопоставляет ассоциации для tiff (Применяется сразу и не требует перезагрузку сервера, применяется для всех пользователей)
- Register_Only_PhotoViewer.dll.reg — регистрирует библиотеку PhotoViewer.dll
Для того, чтобы ваша Windows Server 2019 могла правильно использовать средство просмотра фотографий в Windows, вам нужно добавить ключи реестра отвечающие за эти ассоциации. Сама ветка реестра находится по пути:
HKEY_LOCAL_MACHINESOFTWAREMicrosoftWindows Photo ViewerCapabilitiesFileAssociations
По умолчанию, там есть два ключа отвечающие за tif и tiff.
По их аналогии я создаю ключи для:
- «.jpg»=»PhotoViewer.FileAssoc.Jpeg»
- «.wdp»=»PhotoViewer.FileAssoc.Wdp»
- «.jfif»=»PhotoViewer.FileAssoc.JFIF»
- «.dib»=»PhotoViewer.FileAssoc.Bitmap»
- «.png»=»PhotoViewer.FileAssoc.Png»
- «.tiff»=»PhotoViewer.FileAssoc.Tiff»
- «.jxr»=»PhotoViewer.FileAssoc.Wdp»
- «.bmp»=»PhotoViewer.FileAssoc.Bitmap»
- «.jpe»=»PhotoViewer.FileAssoc.Jpeg»
- «.jpeg»=»PhotoViewer.FileAssoc.Jpeg»
- «.gif»=»PhotoViewer.FileAssoc.Gif»
- «.tif»=»PhotoViewer.FileAssoc.Tiff»
Запустите файл «ON_Windows_2016_2019_Photo_Viewer.reg«. Подтвердите добавление ключа реестра.
В результате чего у вас прибавится ключей реестра.
Далее вы можете уже запускать файлы под свои форматы, или же запустить PhotoViewer.all.reg, который сопоставит ассоциации для bmp, jpe, jpeg, jpg, png, tif, tiff со средством просмотра фотографий Windows (Применяется сразу и не требует перезагрузку сервера, применяется для всех пользователей). В результате файлы данных форматов будут открываться для пользователей в привычном режиме.
Как сделать Photo Viewer программой по умолчанию через групповую политику
Еще можно сделать отдельную политику, которая будет делать ассоциацию файлов jpeg, jpg, png, bmp, tif, tiff со средством просмотра фотографий через GPO.
Единственный момент, что данный метод будет действовать исключительно на новых пользователей RDS фермы, так сделала Microsoft и не забываем, что вы так же должны активировать библиотеку PhotoViewer.dll
Суть метода в использовании XML файла (DefAppAssoc.xml) в котором будут прописаны все ассоциации. Данный файл будет импортироваться пользователю при входе в систему. Сам метод я подробно описывал, вот пример такого файла.
Как дополнительный вариант, вы можете через PowerShell или ту же групповую политику импортировать мои reg файлы, которые так же установят ассоциации графических файлов со средством просмотра фотографий. На этом у меня все, с вами был Иван Семин, автор и создатель IT портала Pyatilistnik.org.
Содержание
- Установить возможности рабочего стола windows server 2019
- Чистая установка windows server 2019
- Установить возможности рабочего стола windows server 2019
- Для чего устанавливать Windows Server 2019 Core версию
- Неоспоримый плюс Core версии
- Установка Windows Server 2019 Core
- Настройка Windows Server 2019 Core
- Активация Windows Server 2019 Core
Установить возможности рабочего стола windows server 2019
И добрый день! Очень рад вас вновь видеть, уважаемые читатели и гости IT блога Pyatilistnik.org. На дворе уже 2019 год, а это значит, что Microsoft готова нас с вами перевести на новый продукт в серверном сегменте. В прошлый раз я вам рассказывал, как производится установка Windows Server 2016. Данная операционная система заимела очень хорошую оценку, это вам не десятка и Microsoft тут особо не экспериментирует, это же корпоративный сегмент, приносящий основные дивиденды. Сегодня я вам покажу, процесс установки Windows Server 2019 Standard, и мы разберем что нового в данной ОС. Уверен, что вам будет интересно.
Чистая установка windows server 2019
Когда речь идет, о сервере, то ни один уважающий себя администратор, не будет производить обновление одной версии на другую, это вам не клиентские операционные системы, где например, Windows 7 обновляли до Windows 10. Так как это сервер, то и у него ответственность иная, он предоставляет пользователям и клиентам сервисы компании, нужные для бизнес процесса или получения прибыли, поэтому тут все серьезнее.
Правильнее производить чистую установку на виртуальную машину или физический сервер, и уже потом на него переводить (мигрировать) нужные вам сервисы со старого сервера, причем за счет нововведений Windows Server 2019.
Из подготовительных действий вам нужно выполнить три действия :
- Ознакомиться с редакциями Windows Server 2019 и лицензирование, так как это очень важный этап позволяющий провести расчеты по деньгам и по возможности не переплатить
- Скачать установочный ISO с Windows Server 2019, в моем примере, это будет редакция Standard
- Подготовить загрузочную флешку или Zalman виртуальный CD-ROM, либо использовать загрузку по сети с WDS-сервера, через PXE протокол.
Я буду производить инсталляцию на тестовом стенде, поэтому у меня это будет простое монтирование ISO в виртуальную машину, вы же должны выбрать удобный для себя метод. Первым делом, когда вы вставили загрузочное устройство, вам в BIOS нужно выставить загрузку с него, так называемый приоритет загрузки.
Когда все сделано как нужно, то после перезагрузки сервера у вас появится сообщение, о выборе загрузки с диска с дистрибутивом, в виде сообщение «Press any key to boot from CD or DVD» вам нужно успеть нажать «Enter», для того чтобы попасть в мастер установки.
После того, как у вас пробежит белый ползунок загрузки мастера установки, у вас появится приветственное окно «Установка Windows», где вам покажут, что это Windows Server 2019 и предложат выбрать три пункта, которые напоминаю, будут распространятся только на интерфейс мастера инсталляции:
- Устанавливаемый язык — я выставлю Русский, родной
- Формат времени и денежных единиц — Русский (Россия)
- Метод ввода (раскладка клавиатуры) — Русская
После чего можете смело нажимать «Далее». На следующем окне мастера установки Windows Server 2019 Standard у вас будет две кнопки. Собственно кнопка «Установка» и ссылка на инструменты восстановления системы. Начнется подготовка «Начало установки».
Далее от вас потребуют указать, какую операционную систему систему вы выбираете, на выбор будет четыре варианта, два с графическим интерфейсом, а два в режиме ядра (Core), но разница только в редакции Standard или Datacenter. Выбираем нужную и нажимаем «Далее».
Теперь если вы совсем упоротый, то полностью изучаем и читаем условия лицензии, после чего их принимаем, ставя соответствующую галку «Я принимаю условия лицензии».
Теперь у вас будет самый важный шаг, вы по сути на развилке:
- Обновление: установка Windows с сохранением файлов, параметров и приложений. По сути это установка по верх текущей версии, мало применяемый вариант, только в безвыходной ситуации, когда нужно проверить будет ли работать старое ПО, в основном только в тестовой среде.
- Выборочная: только установка Windows (Для опытных пользователей), это и есть чистая инсталляция Windows Server 2019, то что нам и нужно.
Теперь остался последний подготовительный этап, и заключается он в том, что вам необходимо разметить диск для установки системы. В момем примере, это SSD диск, размеров в 40 гб, в виде незанятого пространства и я просто нажимаю далее. Если у вас уже имеются разделы, то нужно выбрать куда вы будите ставить, обчно делают резервную копию данных, после чего удаляют не нужные разделы.
Ну и собственно начинается сам процесс установки виндоус. У вас на первом этапе, мастер инсталляции Windows Server 2019 скопирует с дистрибутива необходимые файлы на локальный диск, после чего начнет их извлечение, а уже потом начнет установку компонентов и обновлений. Как только он это сделает сервер первый раз перезагрузиться, по сути ему больше не нужно будет иметь подключенного загрузочного устройства с дистрибутивом системы.
Вот так вот будет выглядеть завершающий этап
Потребуется еще одна перезагрузка.
Теперь начинается подготовительный этап, где будет определено ваше оборудование и произведены для него настройки
Когда все будет закончено, у вас появится окно «Настройка параметром», где вас попросят указать два раза пароль для учетной записи Администратор, напоминаю, что тут действует правило стойкости пароля.
Через мгновение перед вами будет экран аутентификации, нажимаем волшебное сочетание клавиш CTRL+ALT+DELETE
Вводим пароль администратора и логинимся в систему.
Перед вами будет рабочий стол, для примера я зайду в окно «о системе», где мы видим, что установлена Windows Server 2019 Standard 1809 Сборка 17763.107
Когда вы попадете на рабочий стол 2019 сервера, то у вас автоматически будет запущено окно диспетчера серверов, как это было и ранее, но тут появился новый нюанс, в виде окна с подсказкой, где компания Microsoft вас уведомит, что появился новый инструмент управления серверами, под названием Windows Admin Center, это кросплатформенный комбайн управления серверами из браузера, думаю он станет через лет пять, основным инструментом для системного администратора, о нем я напишу отдельную статью (Настройка Windows Admin Center)
В диспетчере серверов, у вас все так же будут три вкладки:
- Панель мониторинга
- Локальный сервер
- Все серверы
Вот так вот выглядит окно управления локальным сервером, тут все по старому, здесь вы можете выполнить действия:
- Поменять имя сервера
- Присоединить его к домену предприятия
- Включить брандмауэр
- Включить удаленный доступ RDP
- Объединение сетевых интерфейсов в NIC тиминг
- Настройки безопасности IE
- Скачивание обновлений Windows
- Управление часовым поясом в Windows Server 2019
- Активация Windows Server 2019
Перед вами список ролей Windows Server 2019, в данной версии операционной системы их 20.
- DHCP-сервер
- DNS-сервер — сервер разрешения имен
- Hyper-V — для виртуализации
- Аттестация работоспособности устройств
- Веб-сервер IIS — организация инфраструктуры веб-приложений
- Доменные службы Active Directory — создание домена на предприятии
- Служба опекуна узла — служба Guardian аттестация и защита ключей, для экранированных виртуальных машин
- Службы Active Directory облегченного доступа к каталогам
- Службы Windows Server Update Services (WSUS)
- Службы активации корпоративных лицензий
- Службы печати и документов
- Службы политики сети и доступа — NPS-сервер
- Службы развертывания Windows — WDS-сервер
- Службы сертификатов Active Directory
- Службы удаленных рабочих столов
- Службы управления правами Active Directory — RMS-сервер
- Службы федерации Active Directory
- Удаленный доступ
- Файловые службы и службы хранилища
- Факс-сервер
Вот подробный список компонентов в Windows Server 2019
Установить возможности рабочего стола windows server 2019

Для чего устанавливать Windows Server 2019 Core версию
И так небольшая справка из истории, существует два режима работы операционной системы Windows Server:
- Это классическая установка с графическим интерфейсом, где пользователь имеет возможность взаимодействовать с большим количеством различных окон с настройками и 99% всех действий выполняется с помощью мышки. Это безусловно удобно, но менее безопасно.
- Второй вариант, это использование режима не имеющего графической оболочки, ну почти, это так называемый режим Core или Nano. Тут из операционной системы Windows Server 2019 Core выпилены все графические составляющие, за исключением некоторых исключений. Администратору предоставляется командная строка и оболочка PowerShell, через которую он может взаимодействовать в систему.
Неоспоримый плюс Core версии
- Операционная система Windows Server 2019 в режиме Core работает на порядок быстрее, чем ее графическая версия
- Уменьшается объем необходимого дискового пространства для системы, очень актуально в инфраструктурах, где есть нехватка HDD или SSD пространства.
- Уменьшается периметр возможной атаки на операционную систему, так как в ней меньше компонентов, меньше библиотек и возможных точек проникновения
- Требуется меньшее количество обновлений
- У вас все так же остается возможность удаленного. графического управления
Установка Windows Server 2019 Core
Несколько лет назад я вам рассказывал, про тот же процесс, но в Windows Server 2012 R2. И так у вас есть несколько вариантов развертывания:
- Вы будите, это делать на физический сервер, для это у вас может быть загрузка с WDS сервера или же вы можете создать загрузочную флешку с Windows Server 2019.
- Второй вариант, это подготовка сервера в виде виртуальной машины на разных гипервизорах, например Vmware ESXI 6.5 или Hyper-V.
Выбрав удобный для вас механизм развертывания операционной системы, вы загружаете дистрибутив. На первом экране инсталляции выбираете если есть возможность язык интерфейса мастера установки, это ни как не влияет на сам язык Windows Server.
Далее, так как нам не требуется восстановление системы, то мы нажимаем по центру, кнопку «Установить«.
На следующем этапе, вам и нужно выбрать режим установки Windows Server 2019 Core, который не имеет возможностей рабочего стола, это и есть графический интерфейс. Я выберу версию Standard.
Принимаете лицензионное соглашения и делаем шаг вперед.
Так как нас не интересует обновление устаревшей системы ,то мы выбираем второй пункт «Выборочная установка, для опытных пользователей»
Остается только произвести разметку диска и продолжить инсталляцию Core версии. В моем случае, это один диск, объемом 40 ГБ, мне этого будет достаточно, более чем.
Начинается процесс копирования файлов Windows, затем идет подготовительный этап по установке файлов. Вам остается его дождаться, система уйдет в перезагрузку.
Далее начинается этап установки драйверов на ваше оборудование, установка обновлений.
После очередной перезагрузки Windows Server 2019 у вас появится окно командной строки в котором вам необходимо изменить пароль администратора.
Задаем два раза ваш пароль на вход.
Если вы все ввели верно, то вам покажут, что пароль успешно изменен, на этом установку Windows Server 2019 Core можно считать оконченной и можно приступать к настройке.
Настройка Windows Server 2019 Core
Чтобы ввести такой сервер в эксплуатацию, вам необходимо произвести базовую настройку вашего Windows Server 2019, напомню, это:
Все эти команды вы как администратор желательно должны знать, но так как на дворе 2019 год, то логично, что большее внимание нужно уделять PowerShell, который вы легко можете открыть в текущем cmd, но это путь более долгий.
Разработчики еще начиная с версии Windows Server 2012, а может и раньше, вшили замечательный скрипт sconfig, который буквально в считанные минуты позволит вам выполнить поставленные задачи по настройке. В командной строке введите:
В результате у вас появится голубое окно с 15-ю пунктами:
-
- Домен или рабочая группа — тут вы можете присоединить сервер к домену или рабочей группе
- Имя компьютера — позволяет вам изменить имя системы
- Добавление локального администратора
- Настройка удаленного управления (WinRM), по умолчанию служба включена
- Параметры центра обновления Windows — установка последних фиксов и заплаток безопасности.
- Скачивание и установка обновлений
- Удаленный рабочий стол — включение RDP
- Сетевые параметры — настройка сети (Статические или DHCP)
- Дата и время
- Параметры телеметрии
- Активация Windows
- Выход из системы
- Перезапуск сервера
- Завершение работы сервера
- Выход в командную строку
Давайте для начала зададим нужное имя нашему серверу Windows Server 2019 Core. Выбираем пункт 2 и нажимаем Enter. Как видим у меня сейчас не очень красивое имя WIN-EMC77JSLINS. Задаем новое имя сервера, у меня это будет w2019core01. Когда согласитесь сохранить изменения, вас попросят перезагрузить сервер, соглашаемся.
Как видим сервер после перезагрузки изменил имя.
Далее я вам предлагаю ввести наш Windows Server 2019 Core в домен Active Directory. Для этого выбираем первый пункт. Вас спросят, что вы хотите сделать, так как мы хотим сделать сервер частью нашего предприятия, то нажимаем букву «D«. Укажем имя домена и имя пользователя от имени которого мы выполним присоединение, напоминаю, что по умолчанию, это может сделать даже любой пользователь Active Directory, как минимум 10 раз.
Вводим пароль от учетной записи два раза, если все хорошо, то вам выскочит окно, где вы можете изменить имя компьютера, мне это не нужно.
В результате у меня уже в статусе домен, видится нужное мне значение. На контроллере домена запись уже должна появиться, но я вам рекомендую все же перезагрузиться.
Следующим шагом я вам предлагаю настроить статический ip-адрес. Выбираем в sconfig 8-й пункт сетевые параметры. В моем примере у меня есть два сетевых интерфейса, я буду настраивать второй, имеющий выход во внутреннюю, доменную сеть. Выбираю второй пункт.
Как видим у вас четыре пункта:
- Установка адреса сетевого адаптера
- Установить DNS-серверы
- Очистить параметры DNS-сервера
- Вернуться в главное меню
Выбираем первый пункт и зададим статический ip-адрес. На первом шаге вас спросят выбрать динамическое получение адреса с DHCP сервера, клавиша «D» или же статическое получение, выбираем «S«. Указываем ip адрес, в моем случае, это 192.168.31.20, задаем маску сети и основной шлюз. Ваши настройки сохранятся.
Теперь выбираем второй пункт и укажем DNS серверы. Лучше указывать два, для отказоустойчивости.
Проверяем наши сетевые настройки и возвращаемся в главное меню.
Далее я вам советую проверить дату и время, а так же часовой пояс, это очень важно. Выбираем пункт 9 «Дата и время». И о чудо в Windows Server 2019 Core есть графическое окно, да не удивляйтесь.
Давайте включим удаленный рабочий стол, чтобы была возможность подключаться при необходимости по RDP, хотя уверен, что это будет очень редко, так как есть более удобный механизм WinRM. Выбираем 7-й пункт.Тут будет два варианта, буква «E» включить или буква «D» отключить. Далее нужно выбрать будите ли вы использовать NLA или нет, я советую использовать, поэтому выбираем первый пункт:
- Разрешить только клиенты, на которых запущен удаленный рабочий стол с проверкой подлинности на уровне сети (Больший уровень безопасности)
- Разрешить клиенты, на которых запущена любая версия удаленного рабочего стола (Меньший уровень безопасности)
Вас уведомят, что удаленный рабочий стол включен.
Остается не решенным еще вопрос по обновлению Windows Server 2019 Core. Для этого у нас есть два пункта 5 и 6. Выбираем пункт 5, вас спросят, как будут находится обновления, в каком режиме. На выбор будут автоматический, буква «A«, скачивание, буква «D» или ручной режим, буква «M«. Я выберу «M», так как я привык перепроверять получаемые обновления.
Вас уведомят, что настройки к центру обновления Windows применены.
Выбираем 6 пункт и скачаем обновления. Вас спросят найти для всех продуктов или только рекомендуемые. я вам советую закрывать все, что можно, поэтому я выбираю пункт «A«.
Начинается поиск обновлений, видим у меня нашлось 3 обновления, я могу поставить их все сразу или поодиночке. Я выберу все сразу, пишем «A«.
Производится загрузка обновлений. их установка через некоторое время вы увидите их статус.
Активация Windows Server 2019 Core
Остается еще активировать ваш сервер, надеюсь, что у вас в локальной сети развернут и настроен KMS сервер. Выбираем 11 пункт. В параметрах активации Windows, у вас будут пункты:
- Просмотр сведений о лицензии
- Активация Windows
- Установка ключа продукта
- Вернуться в главное меню
Просмотрим текущее состояние активации Windows Server 2019 Core. Выбираем пункт 1. У вас откроется окно командной строки, вы увидите работу скрипта slmgr. В моем примере я вижу редакцию ОС, ее тип Volume и то, что активация не выполнена, ошибка 0x0C004F056.
Попробуем активировать сервер, выбираем пункт 2. Если KMS есть, то все отработает, если его нет ,то получите ошибку «0x8007232B DNS-имя не существует».
Если нужно поменять ключ продукта, то выберите пункт 3, и у вас откроется еще одно графическое окошко.
В Windows Server 2019 Core по умолчанию уже включена служба удаленно управления WinRM, поэтому дополнительно ее настраивать не нужно. В окне PowerShell введите:
В итоге я спокойно подключился и ввел команду ipconfig, где вижу ранее настроенный ip-адрес.
Microsoft Windows Server Desktop Experience — это функция, которая позволяет администраторам устанавливать различные компоненты Windows 7 на серверах под управлением Windows Server 2008, функции Windows 8 на серверах под управлением Windows Server 2012 и функции Windows 8.1 на серверах под управлением Windows Server 2012 R2.
Какова цель Windows Server 2016?
Целью Microsoft при выпуске Windows Server 2016 является дальнейшее ассимилирование локальных ресурсов с общедоступными и частными облачными инфраструктурами для обеспечения большей степени управляемости в различных вычислительных средах (виртуализированных и физических), сохраняя при этом беспроблемную продуктивность для предприятий и пользователей.
Как установить возможности рабочего стола на Windows Server 2016?
Добавить функцию Desktop Experience
- Откройте Диспетчер серверов и щелкните правой кнопкой мыши узел «Функции».
- В появившемся меню выберите «Добавить компоненты». …
- Установите флажок «Возможности рабочего стола». …
- Щелкните Добавить обязательные компоненты, а затем щелкните Далее. …
- Нажмите кнопку Установить.
Могу ли я использовать Windows Server 2016 как обычный компьютер?
Windows Server — это просто операционная система. Он может работать на обычном настольном ПК. … Windows Server 2016 использует то же ядро, что и Windows 10, Windows Server 2012 использует то же ядро, что и Windows 8. Windows Server 2008 R2 использует то же ядро, что и Windows 7, и т. Д.
В чем разница между стандартом server 2016 и настольным ПК?
Разница между Windows Server Core и Desktop
Server with Desktop Experience устанавливает стандартный графический интерфейс пользователя, обычно называемый GUI, и полный пакет инструментов для Windows Server 2019.… Server Core — это минимальный вариант установки, который поставляется без GUI.
Есть ли в Windows Server 2019 графический интерфейс?
Windows Server 2019 доступен в двух формах: Server Core и Desktop Experience (GUI).
В чем разница между Windows Server 2016 и 2019?
Windows Server 2019 — это скачок по сравнению с версией 2016 года, когда дело касается безопасности. В то время как версия 2016 года была основана на использовании экранированных виртуальных машин, версия 2019 года предлагает дополнительную поддержку для запуска виртуальных машин Linux. Кроме того, версия 2019 года основана на подходе к обеспечению безопасности: защита, обнаружение и реагирование.
Сколько оперативной памяти мне нужно для Server 2016?
Память — минимум 2 ГБ или 4 ГБ, если вы планируете использовать Windows Server 2016 Essentials в качестве виртуального сервера. Рекомендуемый размер — 16 ГБ, а максимальный, который вы можете использовать, — 64 ГБ. Жесткие диски. Вам потребуется как минимум жесткий диск объемом 160 ГБ с системным разделом на 60 ГБ.
Сколько существует версий Windows Server 2016?
Windows Server 2016 доступен в трех редакциях (редакция Foundation, как это было в Windows Server 3, больше не предлагается Microsoft для Windows Server 2012):
Есть ли в Windows Server 2016 графический интерфейс?
Microsoft не совсем противостоит графическому интерфейсу с Windows Server 2016. В выступлениях Сновера обычно упоминается будущий веб-интерфейс, который можно использовать для удаленного управления Windows Server 2016. Другие инструменты управления Windows Server 2016 включают удаленные сценарии PowerShell и Windows Management Instrumentation.
Какая версия Windows Server 2016?
Текущие версии Windows Server по варианту обслуживания
| Выпуск Windows Server | Версия |
|---|---|
| Windows Server 2019 (канал долгосрочного обслуживания) (Datacenter, Essentials, Standard) | 1809 |
| Windows Server, версия 1809 (Semi-Annual Channel) (Datacenter Core, Standard Core) | 1809 |
| Windows Server 2016 (канал долгосрочного обслуживания) | 1607 |
Как включить функцию Desktop Experience?
Чтобы установить компонент Desktop Experience:
- Щелкните Пуск> Панель управления. …
- Щелкните «Программы». …
- Щелкните Включение или отключение компонентов Windows. …
- На правой панели прокрутите до раздела «Сводка функций».
- Щелкните ссылку «Добавить функции». …
- Выберите Desktop Experience.
- Нажмите «Далее. …
- Снова появляется диалоговое окно «Мастер добавления компонентов», в котором будут выбраны все необходимые компоненты и возможности рабочего стола.
Windows Server 2016 — это то же самое, что Windows 10?
Windows 10 и Server 2016 очень похожи по интерфейсу. Под капотом реальная разница между ними заключается просто в том, что Windows 10 предоставляет приложения универсальной платформы Windows (UWP) или «Магазин Windows», тогда как Server 2016 — пока что — нет.
Как долго будет поддерживаться Windows Server 2016?
Информация
| Версия | Окончание основной поддержки | Окончание расширенной поддержки |
|---|---|---|
| Windows 2012 | 10/9/2018 | 1/10/2023 |
| Windows 2012 R2 | 10/9/2018 | 1/10/2023 |
| Windows 2016 | 1/11/2022 | 1/12/2027 |
| Windows 2019 | 1/9/2024 | 1/9/2029 |
Можно ли использовать в качестве сервера обычный ПК?
Ответ
Практически любой компьютер можно использовать в качестве веб-сервера при условии, что он может подключаться к сети и запускать программное обеспечение веб-сервера. Поскольку веб-сервер может быть довольно простым и доступны бесплатные веб-серверы с открытым исходным кодом, на практике любое устройство может выступать в качестве веб-сервера.
Установка сервера с возможностями рабочего стола
Применяется к: Windows Server 2016
При выборе варианта сервера с рабочим столом устанавливаются стандартный пользовательский интерфейс и все инструменты, в том числе компоненты взаимодействия с пользователем, для которых в выпуске в Windows Server 2012 R2 требовалась отдельная установка. Роли и компоненты сервера устанавливаются при помощи диспетчера серверов или других методов. По сравнению с установкой основных серверных компонентов этот вариант требует больше места на диске и предъявляет повышенные требования к обслуживанию. Поэтому рекомендуется выбирать данный вариант установки, если нет особой необходимости в дополнительных элементах пользовательского интерфейса и графических средствах управления, которые включены в вариант «Сервер с рабочим столом». Если вы считаете, что можете работать без дополнительных элементов, см. раздел Установка основных серверных компонентов. Еще более упрощенный вариант см. в статье Установка сервера Nano Server.
В отличие от предыдущих выпусков Windows Server, после установки преобразовать основные серверные компоненты в сервер с возможностями рабочего стола (и наоборот) невозможно. Если вы установили сервер с возможностями рабочего стола, а затем решили использовать основные серверные компоненты, необходимо выполнить установку заново.
Пользовательский интерфейс: стандартный графический интерфейс пользователя (графическая оболочка сервера). Графическая оболочка сервера включает в себя новую оболочку Windows 10. При установке этого варианта по умолчанию устанавливаются такие функции Windows, как User-Interfaces-Infra, Server-GUI-Shell, Server-GUI-Mgmt-Infra, InkAndHandwritingServices, ServerMediaFoundation и возможности рабочего стола. Несмотря на то что в этом выпуске указанные компоненты отображаются в диспетчере сервера, их удаление не поддерживается и они будут недоступны в будущих выпусках.
Локальные установка, настройка и удаление ролей сервера : при помощи диспетчера серверов или Windows PowerShell.
Удаленные установка, настройка и деинсталляция ролей сервера : с использованием диспетчера серверов, удаленного сервера, средств удаленного администрирования сервера или Windows PowerShell.
Microsoft Management Console (MMC): установлена
Сценарии установки
Оценка
Вы можете получить пробную версию Windows Server, лицензированную на 180 дней, на странице Оценки Windows Server. Выберите Windows Server 2016 | 64-разрядный образ ISO для скачивания либо посетите Windows Server 2016 | виртуальное лабораторное занятие.
Для выпусков Windows Server 2016, предшествующих 14393.0.161119-1705.RS1_REFRESH, такое преобразование ознакомительной версии в коммерческую можно выполнить только для системы Windows Server 2016, для которой был выбран вариант установки «Возможности рабочего стола» (а не установка основных серверных компонентов). Начиная с выпуска 14393.0.161119-1705.RS1_REFRESH, можно преобразовывать ознакомительные выпуски в коммерческие независимо от варианта установки.
Чистая установка
Чтобы выполнить установку «Сервер с рабочим столом» с носителя, вставьте носитель в дисковод, перезагрузите компьютер и запустите Setup.exe. В открывшемся мастере выберите Windows Server (сервер с рабочим столом) (Standard или Datacenter), а затем завершите работу мастера.
Обновление с более ранней версии:
Обновление: означает переход с имеющегося выпуска операционной системы на более новый с сохранением оборудования.
Если вы уже используете полную установку соответствующего продукта Windows Server, можно обновить ее до установки «Сервер с рабочим столом» соответствующего выпуска Windows Server 2016, как показано ниже.
В этом выпуске обновление лучше всего работает на виртуальных машинах, где для успешного обновления не нужны специальные драйверы оборудования OEM. В противном случае рекомендуется использовать миграцию.
Если текущая версия не указана в левом столбце, обновление до данного выпуска Windows Server 2016 не поддерживается.
При наличии в правом столбце нескольких выпусков для данной начальной версии поддерживается обновление до любого из них.
| Используемый выпуск | Доступно обновление до следующих выпусков |
|---|---|
| Windows Server 2012 Standard | Windows Server 2016 Standard или Datacenter |
| Windows Server 2012 Datacenter | Windows Server 2016 Datacenter |
| Windows Server 2012 R2 Standard | Windows Server 2016 Standard или Datacenter |
| Windows Server 2012 R2 Datacenter | Windows Server 2016 Datacenter |
| Windows Server 2012 R2 Essentials | Windows Server 2016 Essentials |
| Windows Storage Server 2012 Standard | Windows Storage Server 2016 Standard |
| Windows Storage Server 2012 Workgroup | Windows Storage Server 2016 Workgroup |
| Windows Storage Server 2012 R2 Standard | Windows Storage Server 2016 Standard |
| Windows Storage Server 2012 R2 Workgroup | Windows Storage Server 2016 Workgroup |
Сведения о множестве дополнительных вариантов перехода на Windows Server 2016, например преобразовании лицензии между выпусками с корпоративной лицензией, ознакомительными и другими выпусками, см. в статье Параметры обновления.
Миграция
Миграция означает переход с существующей операционной системы на Windows Server 2016 посредством чистой установки на другом оборудовании или в другой виртуальной машине с последующим переносом рабочих нагрузок со старого сервера на новый. Дополнительные сведения о миграции, которая существенно зависит от установленных ролей сервера, см. в статье Установка, обновление и миграция Windows Server.
Возможность миграции для разных ролей сервера различается. Приведенная ниже таблица описывает варианты обновления и миграции для ролей сервера, касающиеся перехода на Windows Server 2016. Указания по миграции отдельных ролей см. в статье Миграция ролей и функций в Windows Server. Дополнительные сведения об установке и обновлении см. в статье Установка, обновление и миграция Windows Server.
| Роль сервера | Возможно ли обновление с Windows Server 2012 R2? | Возможно ли обновление с Windows Server 2012? | Поддерживается ли миграция? | Можно ли выполнить миграцию без простоя? |
|---|---|---|---|---|
| Службы сертификатов Active Directory | Да | Да | Да | нет |
| Доменные службы Active Directory | Да | Да | Да | Да |
| Службы федерации Active Directory (AD FS) | Нет | Нет | Да | Нет (в ферму нужно добавить новые узлы) |
| Службы Active Directory облегченного доступа к каталогам (AD LDS) | Да | Да | Да | Да |
| Службы управления правами Active Directory (AD RMS) | Да | Да | Да | Нет |
| Отказоустойчивый кластер | Да, с помощью процедуры последовательного обновления кластерной ОС, включающей в себя приостановку и прекращение, исключение, обновление до Windows Server 2016 и повторное присоединение к исходному кластеру. Да, когда сервер удаляется кластером для обновления, а затем добавляется в другой кластер. | Нет, пока сервер является частью кластера. Да, когда сервер удаляется кластером для обновления, а затем добавляется в другой кластер. | Да | Нет, для отказоустойчивых кластеров Windows Server 2012. Да, для отказоустойчивых кластеров Windows Server 2012 R2 с виртуальными машинами Hyper-V или отказоустойчивых кластеров Windows Server 2012 R2, где запущена роль масштабируемого файлового сервера. См. статью Последовательное обновление кластерной ОС. |
| Файловые службы и службы хранилища | Да | Да | Зависит от подкомпонента | Нет |
| Службы печати и факсов | Нет | Нет | Да (Printbrm.exe) | Нет |
| Службы удаленных рабочих столов | Да, для всех подчиненных ролей, но ферма в смешанном режиме не поддерживается | Да, для всех подчиненных ролей, но ферма в смешанном режиме не поддерживается | Да | Нет |
| Веб-сервер (IIS) | Да | Да | Да | Нет |
| Режим Windows Server Essentials | Да | Н/Д — новая функция | Да | Нет |
| Службы Windows Server Update Services | Да | Да | Да | Нет |
| рабочие папки | Да | Да | Да | Да, из кластера Windows Server 2012 R2 при использовании последовательного обновления кластерной ОС. |
Завершив работу программы установки, сразу после установки всех нужных ролей сервера и функций нужно проверить наличие обновлений для Windows Server 2016 и установить их с помощью Центра обновления Windows или других методов обновления.
Если требуется другой вариант установки или если вы выполнили установку и готовы к развертыванию конкретных рабочих нагрузок, можно вернуться на главную страницу Windows Server 2016.
Источник
Добрый день! Уважаемые читатели и гости одного из крупнейших IT блогов в рунете Pyatilistnik.org. В прошлый раз мы с вами разобрали, как изменить формат файла в Windows системах. Движемся дальше и сегодня я вас научу возвращать в видимый состав Windows Server 2016 или Windows Server 2019, такого компонента Photo Viewer ( средство просмотра фотографий Windows). Он как выяснилось отсутствует в системе есть, но воспользоваться вы им не можете пока не произведете некоторые манипуляции, в очередной раз удивляюсь для чело Microsoft опять все усложнило.
Возможности рабочего стола в Windows Server 2019
Ранее мы с вами устанавливали Windows Server 2012 R2, это хорошая операционная система, которая после инсталляции имеет минимальный функционал, который можно расширять за счет ролей и компонентов. Когда вы установите роль удаленных рабочих cтолов и запустите пользователей на ваш RDS сервер, то первое на что они пожалуются, это будет отсутствие компонента средства просмотра фотографий, к которому они привыкли на клиентских версиях. И это нормально, кому удобно открывать файлы формата jpeg, png, bmp и другие через встроенный, классический paint.
Для решения данной проблемы мы устанавливали компонент «Возможности рабочего стола (Desktop Experience)«. Возможности рабочего стола возвращал в систему:
Все это великолепно, до тех пор когда вы не установите службу удаленных рабочих столов на Windows Server 2019, посмотрев список компонентов, вы не обнаружите «Возможности рабочего стола (Desktop Experience)», по простой причине, что он якобы уже устанавливается во время установки Windows с графическим режимом. Но вы же понимаете, что пользователям по барабану на вашу ситуацию, им нужна комфортная работа на хостах RDSH, и тут у вас два выхода, либо поставить сторонний софт, что не очень хорошо, дополнительная сущность для обновления, и второй вариант раскопать внутренности Windows Server 2019 и попытаться найти там встроенный, но спрятанный PhotoViewer. Я пошел по второму варианту.
Как вернуть Photo Viewer в Windows Server 2019/2016
По умолчанию в Windows Server 2019 не зарегистрирована специальная библиотека отвечающая за работу компонента «Средство просмотра фотографий Windows«. Перейдите в:
Тут есть библиотека PhotoViewer.dll, которая и отвечает за «Средство просмотра фотографий Windows». Чтобы ее зарегистрировать, вам нужно открыть командную строку от имени администратора и ввести:
Windows Registry Editor Version 5.00
[HKEY_CLASSES_ROOTApplications photoviewer.dllshellopencommand]
@=hex(2):25,00,53,00,79,00,73, 00,74,00,65,00,6d,00,52,00,6f,00,6f,00,74,00,25,
00,5c,00,53,00,79,00,73,00,74,00, 65,00,6d,00,33,00,32,00,5c,00,72,00,75,00,
6e,00,64,00,6c,00,6c,00,33,00,32, 00,2e,00,65,00,78,00,65,00,20,00,22,00,25,
00,50,00,72,00,6f,00,67,00,72,00, 61,00,6d,00,46,00,69,00,6c,00,65,00,73,00,
25,00,5c,00,57,00,69,00,6e,00,64, 00,6f,00,77,00,73,00,20,00,50,00,68,00,6f,
00,74,00,6f,00,20,00,56,00,69,00, 65,00,77,00,65,00,72,00,5c,00,50,00,68,00,
6f,00,74,00,6f,00,56,00,69,00,65, 00,77,00,65,00,72,00,2e,00,64,00,6c,00,6c,
00,22,00,2c,00,20,00,49,00,6d,00, 61,00,67,00,65,00,56,00,69,00,65,00,77,00,
5f,00,46,00,75,00,6c,00,6c,00,73, 00,63,00,72,00,65,00,65,00,6e,00,20,00,25,
00,31,00,00,00
[HKEY_CLASSES_ROOTApplications photoviewer.dllshellopenDropTarget]
«Clsid»=»«
[HKEY_CLASSES_ROOTApplications photoviewer.dllshellprintcommand]
@=hex(2):25,00,53,00,79,00,73,00, 74,00,65,00,6d,00,52,00,6f,00,6f,00,74,00,25,
00,5c,00,53,00,79,00,73,00,74,00, 65,00,6d,00,33,00,32,00,5c,00,72,00,75,00,
6e,00,64,00,6c,00,6c,00,33,00,32, 00,2e,00,65,00,78,00,65,00,20,00,22,00,25,
00,50,00,72,00,6f,00,67,00,72,00, 61,00,6d,00,46,00,69,00,6c,00,65,00,73,00,
25,00,5c,00,57,00,69,00,6e,00,64, 00,6f,00,77,00,73,00,20,00,50,00,68,00,6f,
00,74,00,6f,00,20,00,56,00,69,00, 65,00,77,00,65,00,72,00,5c,00,50,00,68,00,
6f,00,74,00,6f,00,56,00,69,00,65, 00,77,00,65,00,72,00,2e,00,64,00,6c,00,6c,
00,22,00,2c,00,20,00,49,00,6d,00, 61,00,67,00,65,00,56,00,69,00,65,00,77,00,
5f,00,46,00,75,00,6c,00,6c,00,73, 00,63,00,72,00,65,00,65,00,6e,00,20,00,25,
00,31,00,00,00
[HKEY_CLASSES_ROOTApplications photoviewer.dllshellprintDropTarget]
«Clsid»=»<60fd46de-f830-4894-a628-6fa81bc0190d>«
Чуть не забыл для любителей PowerShell, есть возможность подключить библиотеки и с его помощью. Создайте скрипт с таким содержимым, только не забудьте отключить защиту запуска неподписанных скриптов или же откройте PowerShell ISE в режиме администратора и введите:
После скачивания вам нужно распаковать архив, в итоге у вас будет вот такой состав.
Для того, чтобы ваша Windows Server 2019 могла правильно использовать средство просмотра фотографий в Windows, вам нужно добавить ключи реестра отвечающие за эти ассоциации. Сама ветка реестра находится по пути:
По умолчанию, там есть два ключа отвечающие за tif и tiff.
По их аналогии я создаю ключи для:
Запустите файл «ON_Windows_2016_2019_Photo_Viewer.reg«. Подтвердите добавление ключа реестра.
В результате чего у вас прибавится ключей реестра.
Далее вы можете уже запускать файлы под свои форматы, или же запустить PhotoViewer.all.reg, который сопоставит ассоциации для bmp, jpe, jpeg, jpg, png, tif, tiff со средством просмотра фотографий Windows (Применяется сразу и не требует перезагрузку сервера, применяется для всех пользователей). В результате файлы данных форматов будут открываться для пользователей в привычном режиме.
Как сделать Photo Viewer программой по умолчанию через групповую политику
Еще можно сделать отдельную политику, которая будет делать ассоциацию файлов jpeg, jpg, png, bmp, tif, tiff со средством просмотра фотографий через GPO.
Источник
Новые возможности Windows Server 2019
В этой статье описаны некоторые новые функции Windows Server 2019. В основе операционной системы Windows Server 2019 лежит надежная платформа Windows Server 2016. Она предоставляет множество инновационных возможностей для работы с четырьмя основными областями: гибридное облако, безопасность, платформа приложений и гиперконвергентная инфраструктура (HCI).
Общие
Windows Admin Center
Windows Admin Center представляет собой локально развертываемое браузерное приложение для управления серверами, кластерами, гиперконвергентной инфраструктурой и ПК под управлением Windows 10. Оно поставляется без дополнительной платы в составе Windows и готово для использования в рабочей среде.
Вы можете установить Windows Admin Center в Windows Server 2019, а также в Windows 10 и более ранних версиях Windows и Windows Server, и использовать это решение для управления серверами и кластерами с Windows Server 2008 R2 и более поздних версий.
Подробные сведения см. в статье Hello, Windows Admin Center! (Привет, Windows Admin Center!).
Возможности рабочего стола
Поскольку Windows Server 2019 — это выпуск Long-Term Servicing Channel (LTSC), он включает возможности рабочего стола. (Выпуски Semi-Annual Channel (SAC) не включают возможности рабочего стола по умолчанию. Они представляют собой исключительно выпуски образа контейнеров основных серверных компонентов и сервера Nano Server.) Как и в случае с Windows Server 2016, во время настройки операционной системы вы можете выбрать установку основных серверных компонентов или установку сервера с возможностями рабочего стола.
Системная аналитика
Системная аналитика — это новая функция, доступная в Windows Server 2019, за счет которой в Windows Server реализуется встроенная поддержка локальных возможностей прогнозной аналитики. Эти возможности прогнозирования, каждая из которых основана на модели машинного обучения, выполняют локальный анализ системных данных Windows Server, например счетчиков производительности и событий, предоставляя аналитические сведения о работе ваших серверов, а также помогают сократить эксплуатационные затраты, связанные с активным управлением проблемами в развертываниях Windows Server.
Гибридное облако
Функция совместимости приложений основных серверных компонентов по требованию
Функция совместимости приложений основных серверных компонентов по требованию (FOD) значительно улучшает совместимость приложений для установки основных серверных компонентов Windows путем включения подмножества двоичных файлов и компонентов из Windows Server с возможностями рабочего стола без добавления самой графической среды возможностей рабочего стола Windows Server. Это делается для расширения функциональных возможностей и улучшения совместимости основных серверных компонентов практически без усложнения процесса их установки.
Эта дополнительная функция по требованию доступна в отдельном ISO-файле, и ее можно добавлять только в образы и установки основных серверных компонентов Windows с помощью DISM.
Безопасность
Advanced Threat Protection в Защитнике Windows (ATP)
Датчики глубокого анализа и ответные действия платформы ATP выявляют атаки на уровне памяти и ядра и реагируют на них путем подавления вредоносных файлов и завершения вредоносных процессов.
Подробные сведения об ATP в Защитнике Windows см. в статье Overview of Microsoft Defender ATP capabilities (Обзор возможностей ATP в Защитнике Windows).
Подробные сведения о подключении серверов см. в статье Onboard servers to the Microsoft Defender ATP service (Подключение серверов к службе ATP в Защитнике Windows).
Exploit Guard для ATP в Защитнике Windows представляет собой новый набор средств предотвращения вторжений в узлы. Четыре компонента Exploit Guard в Защитнике Windows предназначены для блокировки различных векторов атак на устройство, а также блокировки поведений, которые часто используются в атаках с использованием вредоносных программ, при одновременном сохранении баланса между активным реагированием на угрозы безопасности и производительностью.
Сокращение направлений атак (ASR) — это набор элементов управления, которые предприятия могут использовать для предотвращения попадания вредоносных программ на компьютер путем блокировки подозрительных вредоносных файлов (например, файлов Office), скриптов, бокового смещения, программ-шантажистов и угроз на основе электронной почты.
Функция Защита сети защищает конечные точки от веб-угроз, блокируя любые процессы на устройстве, идущие к недоверенным узлам и IP-адресам, с помощью фильтра SmartScreen Защитника Windows.
Функция Контролируемый доступ к файлам защищает конфиденциальные данные от программ-шантажистов, блокируя доступ недоверенных процессов к защищенным папкам.
Защита от эксплойтов — это набор мер защиты от уязвимостей (замена EMET), которые можно легко настроить для обеспечения безопасности системы и приложений.
Функция Управление приложениями в Защитнике Windows (также известна как политика целостности кода (CI) была представлена в Windows Server 2016. Пользователи сообщали, что это отличное решение, которое, однако, сложно развернуть. Для решения этой проблемы мы создали политики целостности кода по умолчанию, которые разрешают исполнение всех файлов, по умолчанию входящих в состав Windows, и приложений Microsoft (например, SQL Server) и блокируют исполнение известных исполняемых файлов, способных обойти политику целостности кода.
Безопасность программно-конфигурируемых сетей (SDN)
Функция Безопасность для SDN предоставляет множество возможностей для безопасного выполнения рабочих нагрузок клиентами как в локальной среде, так и в качестве поставщика услуг в облаке.
Эти усовершенствования безопасности интегрированы в многофункциональную платформу SDN, появившуюся в Windows Server 2016.
Улучшения экранированных виртуальных машин
Улучшения для филиалов
Теперь экранированные виртуальные машины можно запускать на компьютерах с периодическими разрывами подключения к службе защиты узла, используя новый резервный сервер HGS и автономный режим. Резервный сервер HGS позволяет настроить второй набор URL-адресов для Hyper-V, который будет использоваться в случае невозможности установить подключение к основному серверу HGS.
Автономный режим дает возможность продолжить запуск экранированных виртуальных машин, даже если не удается установить подключение к HGS при условии, что виртуальная машина была успешно запущена хотя бы один раз и в конфигурацию системы безопасности узла не вносились изменения.
Дополнительные возможности устранения неполадок
Мы также упростили процесс устранения неполадок в работе экранированных виртуальных машин за счет добавления поддержки режима расширенного сеанса VMConnect и PowerShell Direct. Эти средства будут особенно полезны при потере сетевого подключения к виртуальной машине и возникновении необходимости обновить ее конфигурацию, чтобы восстановить доступ.
Эти функции не нужно настраивать, они становятся доступны автоматически, когда экранированная виртуальная машина размещается на узле Hyper-V под управлением Windows Server версии 1803 или выше.
Поддержка Linux
Теперь Windows Server 2019 поддерживает выполнение систем Ubuntu, Red Hat Enterprise Linux и SUSE Linux Enterprise Server внутри экранированных виртуальных машина при работе в средах со смешанными ОС.
HTTP/2 для более быстрого и безопасного просмотра веб-страниц
Улучшенное объединение подключений исключает сбои при работе в Интернете, а также обеспечивает правильное шифрование веб-сеансов.
Обновленный процесс согласования наборов шифров на стороне сервера в HTTP/2 обеспечивает автоматическое устранение сбоев подключений и удобство развертывания.
Мы сделали CUBIC поставщиком контроля перегрузки протокола TCP по умолчанию, чтобы еще больше повысить пропускную способность!
Хранение
Вот некоторые изменения, которые мы внесли в хранилище в Windows Server 2019. Подробные сведения см. в статье What’s new in Storage in Windows Server (Новые возможности хранилища в Windows Server).
Служба миграции хранилища
Служба миграции хранилища — это новая технология, которая упрощает перенос серверов в более новую версию Windows Server. Она предоставляет графическое средство, которое выполняет инвентаризацию данных на серверах, передает данные и конфигурации на новые серверы, а затем при необходимости перемещает удостоверения старых серверов на новые серверы, чтобы пользователям и приложениям не требовалось вносить какие-либо изменения. Подробные сведения см. в разделе Storage Migration Service overview (Обзор службы миграции хранилища).
Дисковые пространства прямого подключения
Ниже приведен список новых возможностей в Локальных дисковых пространствах. Подробные сведения см. в разделе Storage Spaces Direct (Windows Server 2019 only) (Локальные дисковые пространства (только для Windows Server 2019). Информацию о приобретении проверенных систем с Локальными дисковыми пространствами см. в статье Общие сведения об Azure Stack HCI.
Реплика хранилища
Новые возможности в реплике хранилища. Подробные сведения см. в разделе Storage Replica (Реплика хранилища).
Отказоустойчивая кластеризация
Ниже приведен список новых возможностей отказоустойчивой кластеризации. Подробные сведения см. в статье What’s new in Failover Clustering (Новые возможности отказоустойчивой кластеризации).
Платформы приложений
Контейнеры Linux в Windows
Теперь можно запускать контейнеры на основе Windows и Linux на одном и том же узле контейнера с помощью одной управляющей программы Docker. Это позволяет работать в разнородной среде узлов контейнеров и повысить гибкость разработчиков при создании приложений.
Встроенная поддержка Kubernetes
В Windows Server 2019 улучшены функции вычислений, сети и хранилища выпусков Semi-Annual Channel, необходимых для реализации поддержки платформы Kubernetes в Windows. Дополнительная информация будет доступна в следующих выпусках Kubernetes.
Средства работы с сетевыми подключениями контейнеров в Windows Server 2019 значительно повышают удобство использования Kubernetes в Windows за счет улучшения устойчивости сети платформы и поддержки подключаемых модулей сетевых подключений контейнеров.
Развернутые в Kubernetes рабочие нагрузки могут использовать средства сетевой безопасности для защиты служб Linux и Windows с помощью встроенных механизмов безопасности.
Улучшения контейнеров
Улучшенные интегрированные удостоверения
Мы упростили процесс встроенной проверки подлинности Windows в контейнерах и повысили ее надежность, устранив некоторые ограничения предыдущих выпусков Windows Server.
Улучшенная совместимость приложений
Упрощено создание контейнеров приложений Windows: улучшена совместимость приложений для имеющегося образа windowsservercore. Приложениям с дополнительными зависимостями API теперь доступен третий базовый образ, windows.
Уменьшение размера и повышение производительности
Были уменьшены размеры файлов для скачивания базовых образов контейнеров и необходимое пространство на диске, а также ускорено время запуска. Это ускоряет рабочие процессы контейнеров.
Интерфейс администрирования в Windows Admin Center ((предварительная версия))
Мы значительно упростили мониторинг контейнеров, запущенных на вашем компьютере, а также управление отдельными контейнерами с помощью нового расширения для Windows Admin Center. Найдите расширение «Контейнеры» в общедоступном веб-канале Windows Admin Center.
Зашифрованные сети
Зашифрованные сети — функция шифрования виртуальных сетей, позволяющая шифровать трафик виртуальной сети между виртуальными машинами, которые обмениваются данными между собой в подсетях с пометкой Включено шифрование. Для шифрования пакетов с помощью этой возможности также используется протокол DTLS в виртуальной подсети. Протокол DTLS обеспечивает защиту от перехвата, несанкционированных изменений и подделки со стороны любых лиц, имеющих доступ к физической сети.
Повышение производительности сети для виртуальных рабочих нагрузок
Повышение производительности сети для виртуальных рабочих нагрузок обеспечивает максимальную пропускную способность сети для виртуальных машин без необходимости постоянной настройки или избыточного предоставления ресурсов узла. За счет этого сокращаются расходы на эксплуатацию и обслуживание и одновременно повышается доступная плотность узлов. Новые функции:
динамическое управление несколькими очередями виртуальных машин (d.VMMQ).
объединение полученных сегментов в виртуальном коммутаторе;
Передача данных с помощью алгоритма Low Extra Delay Background Transport
Low Extra Delay Background Transport (LEDBAT) — это поставщик управления перегрузкой сети с низкой задержкой, разработанный для автоматического повышения пропускной способности для пользователей и приложений и потребления всей доступной пропускной способности, когда сеть не используется. Эта технология предназначена для применения при развертывании крупных критических обновлений в ИТ-среде без ущерба для служб, использующихся пользователями, и связанной с ними пропускной способности.
служба времени Windows
В службе времени Windows реализована полноценная поддержка UTC-совместимой корректировочной секунды, новый протокол времени под названием «Протокол точного времени» (Precision Time Protocol), а также трассировка в сквозном режиме.
Высокопроизводительные шлюзы SDN
Высокопроизводительные шлюзы SDN в Windows Server 2019 значительно повышают производительность подключений IPsec и GRE, обеспечивая сверхвысокую пропускную способность при гораздо меньшей нагрузке на ЦП.
Новый пользовательский интерфейс развертывания и расширение Windows Admin Center для SDN
Теперь в Windows Server 2019 можно легко выполнять развертывание и управление с помощью нового пользовательского интерфейса для развертывания, а также расширения Windows Admin Center, которое предоставляет возможности SDN всем пользователям.
Поддержка энергонезависимой памяти для виртуальных машин Hyper-V
Чтобы получить преимущества высокой пропускной способности и низкой задержки энергонезависимой памяти (также известна как память класса хранилища) на виртуальных машинах, теперь вы можете проецировать ее непосредственно на виртуальные машины. Это позволяет существенно уменьшить задержку транзакций базы данных и сократить время восстановления баз данных с низкой задержкой в памяти в случае сбоя.
Источник
История Windows Server насчитывает уже более 25 лет: Windows NT 3.1 Advanced Server был выпущен 27 июля 1993 года. В октябре 2018 года, через три года после предыдущего большого релиза, был выпущен Windows Server 2019. Windows Server 2019 развивает и улучшает возможности, заложенные в предыдущих релизах. Подробности об этом — под катом!
Начиная с Windows Server 2016 был принят новый цикл выхода релизов. Сейчас есть два канала распространения: LTSC (Long-term servicing channel) – релиз, выходящий через 2-3 года, с 5-летней основной и 5-летней расширенной поддержкой, а также Semi-Annual Channel – релизы, которые выходят каждые полгода, имеют основной цикл поддержки в течение 6 месяцев и расширенную поддержку в течение 18 месяцев. Для чего необходимы эти два канала? Microsoft активно внедряет новшества в свою облачную платформу Azure. Это поддержка виртуальных машин Linux, контейнеры с Linux и Windows, и многие другие технологии.
Заказчики, использующие эти технологии в облаке, также хотят их использовать и в своих датацентрах. Semi-Annual Channel сокращает разрыв в возможностях между Azure и локальными датацентрами. Полугодовые релизы предназначены для динамичных в развитии компаний, которые перешли к гибкой сервисной модели предоставления ИТ-услуг бизнесу. Релизы LTSC предназначены для компаний, которые используют устоявшиеся приложения с длительным циклом поддержки, например, Exchange Server, SharePoint Server, SQL Server, а также инфраструктурные роли, программно-определяемые датацентры и гиперконвергентную инфраструктуру.
Windows Server 2019 – это именно релиз в канале LTSC. Он включает в себя все обновления функционала с Windows Server 2016 и последующих полугодовых релизов.
Основные усилия разработчиков Windows Server 2019 были направлены на четыре ключевые области:
- Гибридное облако – Windows Server 2019 и новый центр администрирования Windows Admin Center позволяют легко использовать совместно с серверной операционной системой облачные службы Azure: Azure Backup, Azure Site Recovery, управление обновлениями Azure, Azure AD Authentication и другими.
- Безопасность – является одним из самых важных приоритетов для заказчиков. Windows Server 2019 имеет встроенные возможности для затруднения злоумышленникам проникнуть и закрепиться в системе. Это известные по Windows 10 технологии Defender ATP и Defender Exploit Guard.
- Платформа приложений – контейнеры становятся современным трендом для упаковки и доставки приложений в различные системы. При этом Windows Server может выполнять не только родные для Windows приложения, но и приложения Linux. Для этого в Windows Server 2019 есть контейнеры Linux, подсистема Windows для Linux (WSL), а также значительно снижены объемы образов контейнеров.
- Гиперконвергентная инфраструктура – позволяет совместить в рамках одного сервера стандартной архитектуры и вычисления, и хранилище. Этот подход значительно снижает стоимость инфраструктуры, при этом обеспечивая отличную производительность и масштабируемость.
Windows Admin Center
Windows Admin Center (WAC) – это новое средство администрирования серверов. Устанавливается локально в инфраструктуре и позволяет администрировать локальные и облачные экземпляры Windows Server, компьютеры Windows 10, кластеры и гиперконвергентную инфраструктуру.
WAC дополняет, а не заменяет существующие средства администрирования, такие как консоли mmc, Server Manager. Подключение к WAC осуществляется из браузера.
Для выполнения задач используются технологии удаленного управления WinRM, WMI и скрипты PowerShell.
Можно опубликовать WAC и администрировать серверы извне периметра организации. Службы многофакторной аутентификации и прокси приложений Azure AD помогут защитить такой доступ извне, а использование решения Microsoft Enterprise Mobility + Security (EMS) позволит предоставлять или отказывать в доступе в зависимости от соответствия устройства политикам, рискам, местоположению и другим факторам. Использование веб-приложения вместо доступа к удаленному рабочему для администрирования, по моему мнению, это правильная стратегия для обеспечения безопасности.
Системная аналитика
Windows Server 2019 стал интеллектуальнее. С помощью новой функции System Insights реализуется прогнозная аналитика, позволяющая перейти от реактивного к проактивному управлению парком серверов. Модель машинного обучения учитывает счетчики производительности и события для точного предсказания проблем со свободным местом на дисковой подсистеме, определение трендов для процессорных вычислений, сетевому взаимодействию и производительности хранилища.
Новинки в подсистеме хранения
Storage Migration Service
В Windows Server 2019 появилась новая технология для миграции данных со старых серверов на новые – Storage Migration Service.
Миграция происходит в несколько этапов:
- Инвентаризация данных на различных серверах
- Быстрый перенос файлов, сетевых папок и конфигураций безопасности с исходных серверов
- Захват управления и подмена идентификатора сервера и настроек сети со старого сервера на новый
Управление процессами миграции происходит с помощью Windows Admin Center.
Azure File Sync
Azure File Sync трансформирует традиционные файловые серверы и расширяет объём хранения до практически недостижимых в реальной жизни объёмов. Данные распределяются по нескольким уровням: горячий кэш – это данные, хранящиеся на дисках файлового сервера и доступные с максимальной скоростью для пользователей. По мере остывания данные незаметно перемещаются в Azure. Azure File Sync можно использовать совместно с любыми протоколами для доступа к файлам: SMB, NFS и FTPS.
Storage Replica
Эта технология защиты от катастроф впервые появилась в Windows Server 2016. В версии 2019 появилась ограниченная поддержка редакции Windows Server Standard. Сейчас и небольшие компании могут делать автоматическую копию (реплику) хранилища в виртуальные машины Azure, если в инфраструктуре компании нет второго удаленного датацентра.
Storage Spaces Direct
Локальные дисковые пространства – это необходимый компонент для построения гиперконвергентной инфраструктуры и масштабируемого файл-сервера. В Windows Server 2019 появилась встроенная поддержка энергонезависимой памяти, улучшенные алгоритмы дедупликации, в том числе на томах с файловой системой ReFS, масштабируемость до 4ПБ на кластер, улучшения в производительности.
Изменения в отказоустойчивой кластеризации
Появились наборы кластеров (Cluster sets), увеличивающие масштабируемость до сотен узлов.
Для обеспечения кворума в кластерах с четным количеством узлов используется специальный ресурс – диск-свидетель. Во времена Windows Server 2012 R2 для диска-свидетеля необходимо было выделять диск на хранилище, в Windows Server 2016 стало возможно использовать сетевую папку или облачный диск-свидетель. Улучшения в Windows Server 2019 связаны с сокращением требований к инфраструктуре для малых предприятий. В качестве диска-свидетеля может выступать USB-диск, подключенный, например, к роутеру.
Появилась миграция кластеров между доменами и другие улучшения в службе отказоустойчивой кластеризации.
Что нового в платформе приложений
Теперь можно запускать контейнеры на основе Windows и Linux на одном и том же узле контейнера с помощью одинаковой управляющей программы Docker. Это позволяет работать в разнородной среде узлов контейнеров и предоставить разработчикам гибкость в создании приложений.
Контейнеры получили улучшенную совместимость приложений, значительно был уменьшен размер образов Server Core и Nano Server, повысилась производительность.
Windows Server 2019 получил множество других улучшений. Подробнее ознакомиться с ними можно в разделе Windows Server на официальном сайте документации docs.microsoft.com.
Системные требования
Документация описывает минимальные требования к установке Windows Server 2019. Надо понимать, что в зависимости от ролей и компонентов, от запущенных приложений, требования к серверу могут быть повышены.
- 64-разрядный процессор с тактовой частотой 1,4 ГГц
- Совместимый с набором инструкций для архитектуры х64
- Поддержка технологий NX и DEP
- Поддержка CMPXCHG16b, LAHF/SAHF и PrefetchW
- Поддержка преобразования адресов второго уровня (EPT или NPT)
Минимальные требования к ОЗУ:
- 512МБ (2ГБ для варианта установки «Сервер с рабочим столом»)
Требования к устройствам хранения:
Windows Server 2019 не поддерживает ATA/PATA/IDE и EIDE для загрузки, файла подкачки или дисков с данными. Минимальный объём – 32 ГБ.
Сетевые адаптеры:
- Адаптер Ethernet с пропускной способностью не менее 1ГБ.
- Совместимость со спецификацией архитектуры PCI Express.
- Поддержка протокола удаленной загрузки PXE.
Сравнение выпусков Windows Server 2019 Standard и Datacenter
Windows Server 2019 поставляется в двух редакциях: Standard и Datacenter.
Редакция для датацентров обладает расширенными возможностями: поддержка гиперконвергентной инфраструктуры, локальных дисковых пространств, расширенными лицензионными правами при использовании виртуализации.
Приглашение на вебинар
Подробнее с возможностями Windows Server 2019, сценариях использования, вариантах лицензирования можно будет ознакомиться на вебинаре «Windows Server 2019 для современного датацентра».
Спикер — Дмитрий Узлов, сертифицированный эксперт по решениям Майкрософт с многолетним опытом.
- Microsoft Certified Solutions Expert: Cloud Platform and Infrastructure
- Microsoft Certified Solutions Expert: Productivity
Специалист по кибербезопасности, руководитель направления проектов золотого партнера Майкрософт – компании Технополис
Вебинар пройдет 6 декабря в 11.00, после вебинара вы сможете сделать практические работы по развертыванию виртуальной инфраструктуры Windows Server и настройке типовых сценариев гибридного датацентра. Успешно справившиеся с заданиями практической работы получат электронный сертификат о прохождении тренинга.
Запись вебинара можно посмотреть по ссылке.
Ошибка Pantum — «требует скачать desktop experience»
Рейтинг: 2.6/5 — 5
голосов
В связи с появлением на рынке МФУ принтеров фирмы Pantum и исчезновением Samsung, руководством было принято решение приобрести Pantum m6550nw. После приезда коробки с покупкой оргтехники было принято решение подключить устройство к серверу по сети через Ethernet кабель. Мотивацией такого подключения была возможность печати накладных из 1с Бухгалтерии на офисный принтер из дома, в период COVID-19 ограничений.
При установке драйверов на сервер я столкнулся с такой проблемой:
Pantum M620-M6500-M6550-M6600-MS6000 Series
Для максимального использования возможностей функции сканирования установите компонент «Desktop Experience» и включите службу WIA, прежде чем устанавливать дайвера сканера.
Тут у меня возникло сразу несколько вопросов:
- А каких функциях сканера идёт речь?
- Причем тут вообще сканер, если я устанавливаю драйвера на принтер запустив Autorun.exe?
- Что за служба WIA у сканера PANTUM?
- Что за «Десктоп Экспериент»? Знаю «desktop — стол», «экспириенс – опыт» и откуда это установить?
- Почему ничего подобного не писала при установке на других компьютера, а на сервере под управление серверной операционной системы Windows Server 2012 r2 Standard или Datacenter выскочило это окно?
Полазив в интернете, понял, что у МФУ Пантум при сканирование есть множество полезных функций, в том числе переворачивание листов при сканировании, а драйвер сканера, по умолчанию устанавливается вместе с драйвером принтера.
Данное сообщение выскакивает у пользователей, у которых ОС Windows Server 2008, 2012, 2016 и 2019. Нашел инструкцию на английском по установка компоненты Desktop Experience на Английском языке https://blog.rmilne.ca/2015/08/24/install-desktop-experience-windows-server-2012-r2/
По выполнению этой инструкции, устанавливаем компоненту «возможности рабочего стола» в разделе «Пользовательские интерфейсы и инфраструктура».
После чего перезагружаете Сервер и устанавливаете драйвер без единой ошибки!