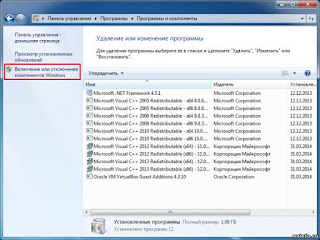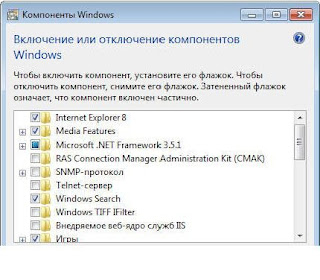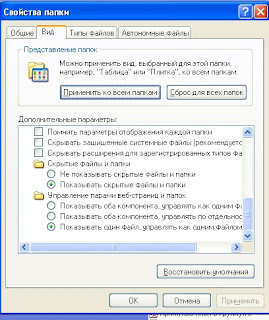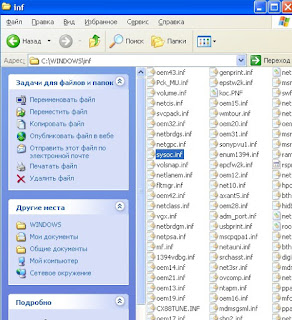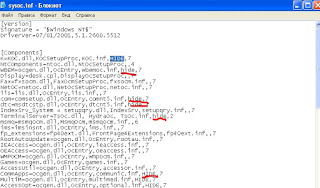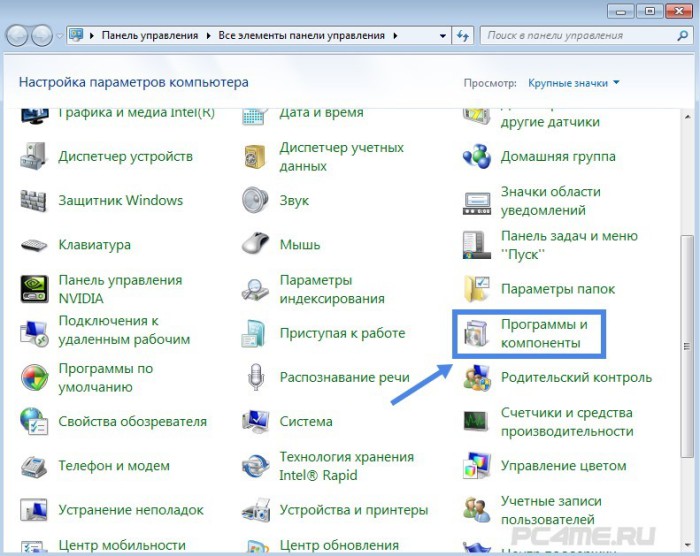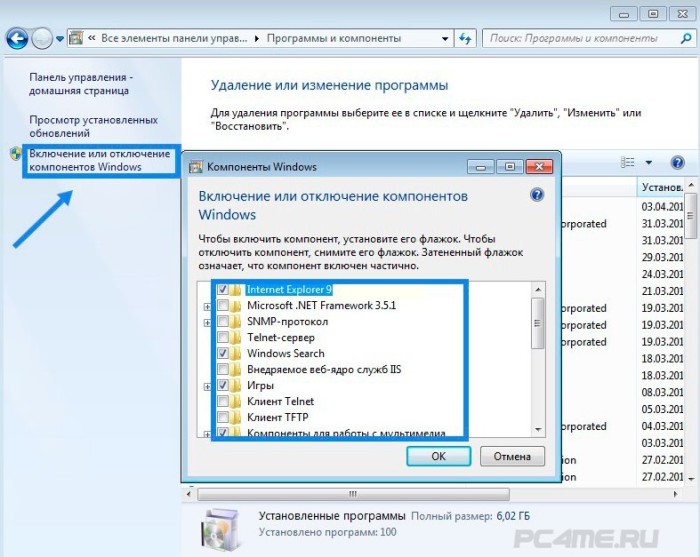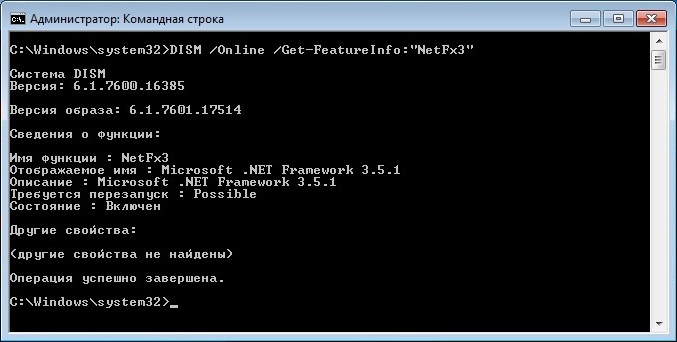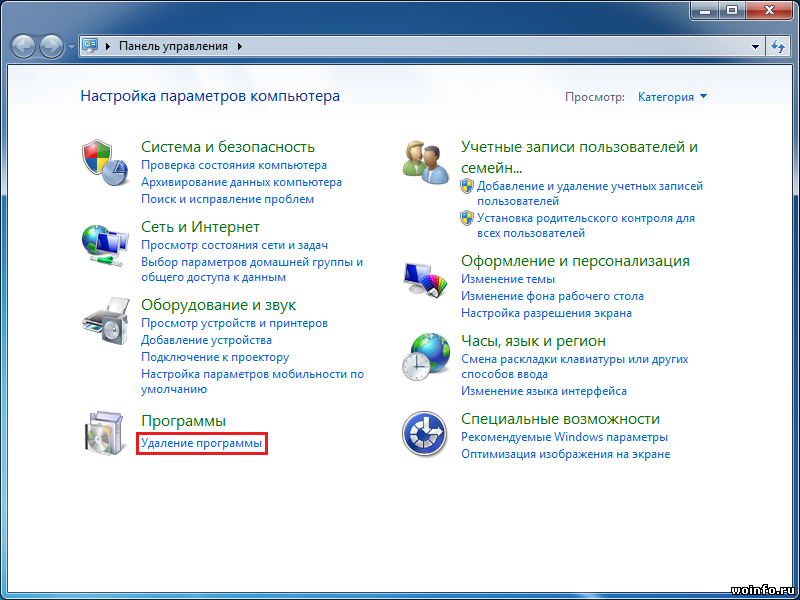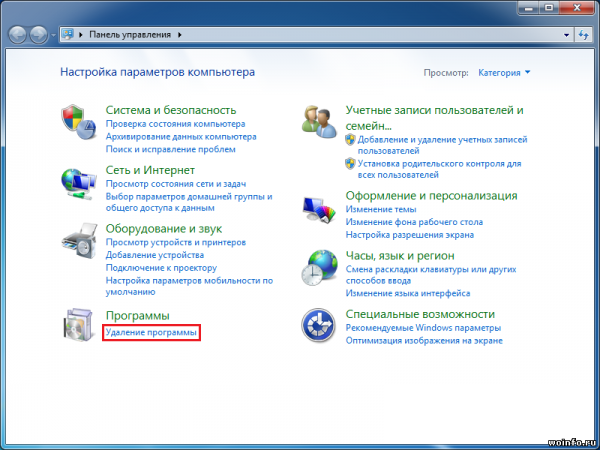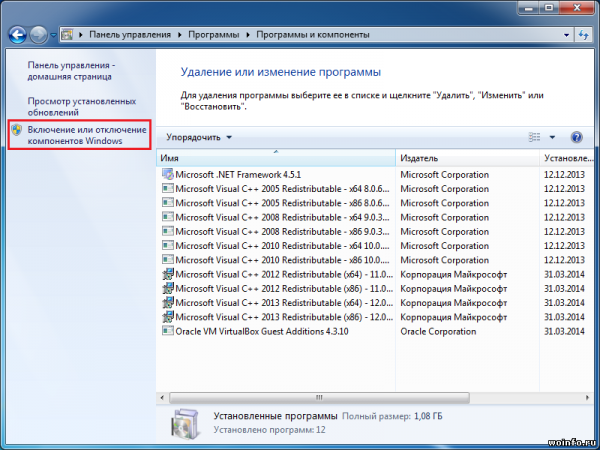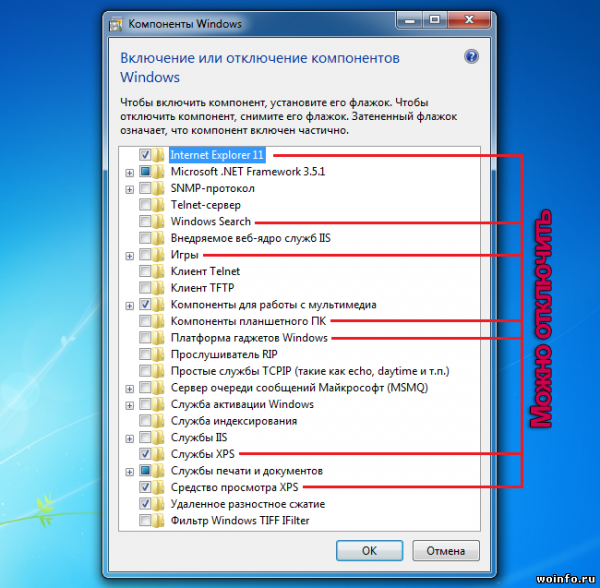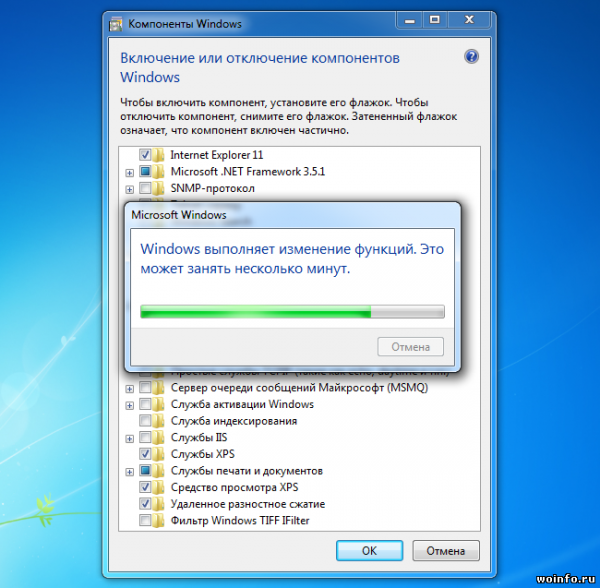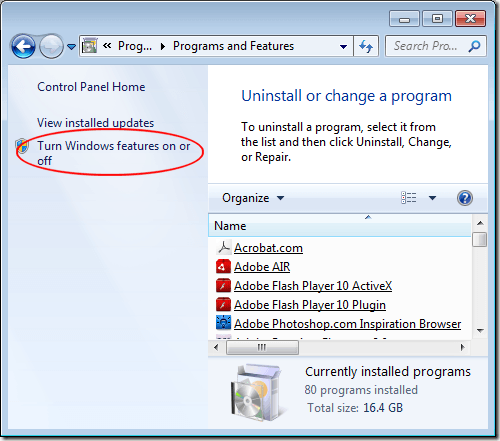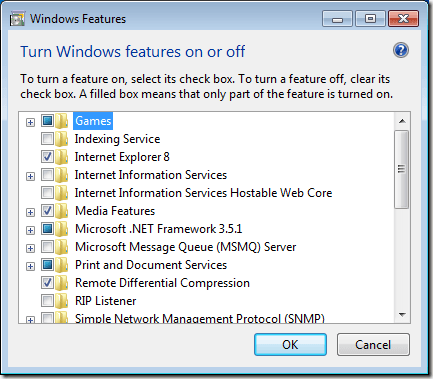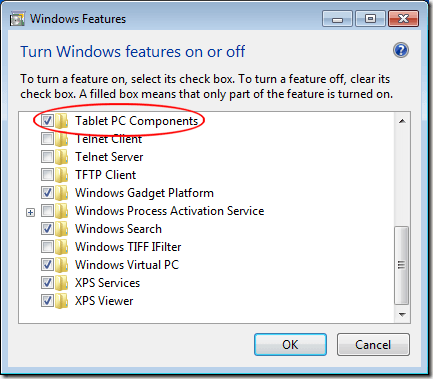Ниже я покажу какие из компонентов стоит отключить, а какие во избежание проблем нужно оставить.
Но даже если вы случайно отключили не тот компонент и система windows 7 перестала корректно работать, то узнайте как это исправить в статье о восстановлении системы windows 7.
Отключение компонентов
Откройте меню пуск, войдите в панель управления, дальше откройте пункт «программы» а теперь «программы и компоненты», в левой стороне открывшегося окна щёлкните по пункту «включение или отключение компонентов».
[adsense1]Дальше откроется окно со списком всех компонентов, откуда вы и сможете их отключать.
- Telnet-сервер — это служба для взаимодействия терминалов, можете отключать, у себя я сделал то же самое;
- Клиент Telnet — тоже стоит отключить, нам он не нужен;
- Компоненты планшетного ПК — Если у вас настольный компьютер, то можете отключать этот компонент.
- Игры — это офисные игры типа: Сапёр, Солитер, Косынка ну и так далее, если вы в них не играете, то можете убирать галочку с этого пункта;
- Платформа Гаджетов ПК — Если вы не пользуетесь гаджетами рабочего стола, то галочку с этого пункта однозначно нужно убрать;
- Подсистема для Unix приложений — этот пункт вообще предназначен для системы Unix, а так как у нас с вами windows, то убираем галочку и здесь;
- Служба Активации windows — Так как об активации Windows я писал в одном из своих выпусков, то это тоже ненужный нам компонент, так что можно спокойно его отключать;
- Службы печати документов — Если у вас есть сканер, принтер или факс, то можете этот пункт оставить, в остальных же случаях отключайте.
После всего этого нажмите кнопку «ОК» и перезагрузите свой компьютер. Хочу дополнить, что все эти компоненты были отключены мной ранее и поверьте, хуже вашему компьютеру от этого не станет, а станет наоборот, даже лучше, так как он будет запускаться намного быстрее чем раньше. Ведь компонентов, загружаемых вместе с системой Windows, стало меньше и компьютеру не приходится так напрягаться во время запуска. Также для еще большего эффекта, можете узнать как отключить ненужные службы, а также как настроить файл подкачки.
P.S. Один из компонентов, который стоит отключить, и который я не упомянул, это Internet Explorer, подробнее о том, как его убрать, вы можете узнать из статьи об отключении интернет эксплорера в виндовс 7.
Пожалуй, это все о чём я сегодня хотел вам рассказать, теперь вы знаете какие компоненты windows 7 стоит отключить. Если вам понравилась статья, лучшей благодарностью для меня будет нажатие одной из кнопок, что находятся чуть ниже. Всем спасибо за внимание и до скорого.
[adsense2]
Предлагаю подборку моих советов, как оптимизировать Windows 7. Большинство рекомендаций актуальны для систем, которые имеют недостаточно мощную видеокарту, память и процессор:
Как известно при загрузки Windows, запускается много служб и компонентов, что не совсем хорошо сказывается на производительности системы. Некоторые компоненты можно отключить. тем самы
освободив часть оперативной памяти. Для этого жмем Пуск — Панель Управления — Программы и компоненты и выбираем пункт Включение или отключение
компонентов Windows
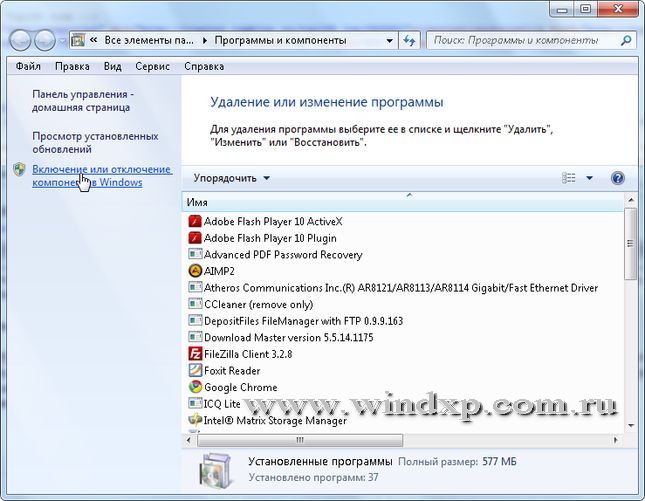
В открывшимся окне снимаем галки с тех компонентов, которые нам не нужны. При наведение курсора на компонент всплывает краткая справка по этому компоненту.
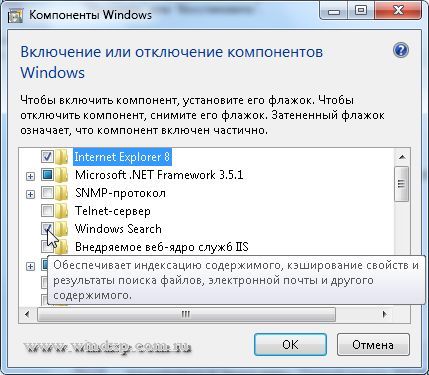
При отключении некоторых компонентов появляется предупреждение
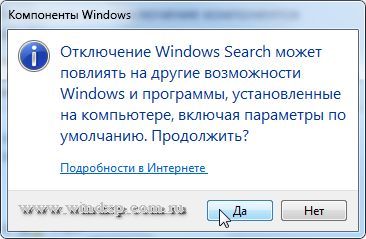
На что мы отвечаем нажатием кнопки ДА По умолчанию некоторые компоненты уже отключены, так что нам остается отключить только те, которые нам не нужны:
- Internet Explorer (Для тех, кто использует альтернативные браузеры)
- Telnet-сервер
- Windows Search (если Вы не используете поиск в Windows)
- Клиент Telnet
- Клиент TFTP
- Компоненты планшетного ПК
- Платформа гаджетов Windows (Если не хотите загружать рабочий стол гаджетами)
- Подсистема Unix-приложений
- Сервер очереди сообщений Майкрософт
- Служба активации Windows
- Служба индексирования
- Службы печати и документов (Если принтер не подключен)
После того как сняты галки остается перезагрузить компьютер

После перезагрузки система запустится уже
без этих компонентов.
 Давайте разберемся сегодня,как отключить неиспользуемые компоненты Windows.
Давайте разберемся сегодня,как отключить неиспользуемые компоненты Windows.Удаление неиспользуемых приложений позволяет освободить пространство на жестком диске и несколько увеличить быстродействие компьютера за счет очистки реестра от ключей, созданных программами. Кроме того, некоторое программное обеспечение запускает собственные службы,которые также используют ресурсы системы и отключаются при удалении программы.
Для примера рассмотрим операционную систему Windows 7 Максимальная. Прошу иметь в виду, что состав компонентов различных редакций Windows 7
может различаться, но ничего страшного в этом нет, так как назначение одноименных компонентов во всех редакциях одинаково.
«>
Чтобы просмотреть перечень компонентов системы, необходимо в меню «Пуск» открыть «Панель управления», выбрать «Программы и компоненты»
и перейти по ссылке «Включение или отключение компонентов Windows».
В открывшемся окне вы увидите список всех доступных компонентов, в котором
галочками отмечены включенные.
Элементы таблицы, около которых стоит плюсик, представляют собой список программ, раскрывающийся при щелчке по этому самому плюсику.
Внимательно изучите список, а затем уберите галочки с неиспользуемых элементов.
У неопытных пользователей обязательно возникает вопрос, а какие же из этих
компонентов можно отключить без ущерба для работоспособности системы? В
качестве ориентира, я привожу перечень элементов данной таблицы, которые я
удалил на своем компьютере.
Internet Explorer (если не пользуетесь данным браузером)
Telnet-сервер
Игры (если вы не играете в эти игры)
Клиент Telnet
Компоненты планшетного ПК (если вы используете настольный ПК)
Платформа гаджетов Windows (если не используете)
Подсистема для UNIX-приложений
Сервер очереди сообщений Майкрософт (MSMQ)
Служба активации Windows
Службы печати и документов (если не пользуетесь принтером)
Компонент Windows Search (Windows Search) очень удобен и позволяет индексировать данные
на компьютере, тем самым ускоряя процесс поиска. Однако на слабых компьютерах могут
возникнуть проблемы с производительностью из-за процесса индексирования.
Группа Игры (Games) содержит список всех небольших игр, устанавливаемых вместе с
Windows. Если некоторые или даже все игры вам не нужны, можете смело сбросить флажки
напротив названий приложений или всей группы сразу.
Компоненты планшетного ПК (Tablet PC Components) предусматривают подключение к
компьютеру устройства под названием Tablet PC. Если такого устройства у вас нет, данный
компонент можно отключить.
Компонент Платформа гаджетов Windows (Windows Gadget Platform) разрешает использование мини-приложений (гаджетов) на рабочем столе Windows. В случае отсутствия необходимости в размещении таких приложений, вы можете отключить компонент.
Компоненты группы Службы печати и документов (Print and Document Services) управляют
процессами печати, сканирования и обработки факсов. Возможно некоторые или сразу все
эти возможности вам не требуются. В этом случае, сбросьте флажки напротив названий
ненужных компонентов.
Остальные компоненты могут быть включены или отключены в зависимости от ваших потребностей
После отключения неиспользуемых компонентов, нажмите кнопку «ОК», а затем перезагрузите систему. Просто имейте в виду, что отключенные компоненты ОС никуда не пропадают и для их повторного включения достаточно установить снятую ранее галочку.
Вот, собственно, и все об отключении ненужных компонентов. Теперь вы знаете, как выполнить отключение компонентов Windows 7,и сможете самостоятельно оптимизировать свой ПК.
Теперь о Windows ХР
По умолчанию в Windows ХР входит некоторое количество программ, которыми вы вряд ли когда-либо воспользуетесь, так как их функциональность оставляет желать лучшего. К сожалению, разработчики компании Microsoft не предоставляют
пользователям полного контроля над операционной системой.
И если такие компоненты, как «Специальные возможности»
и «Игры», вы еще можете удалить без специальных процедур, то Windows Messenger или, скажем, Автоматическое обновление Windows —вряд ли. Для этого сначала необходимо вручную отредактировать один из системных файлов.
Рассмотрим одновременное удаление как легко доступных, так и скрытых компонентов, чтобы не делать одну и ту же работу дважды.
Команду Sfc /cachesize=0 следует набрать обязательно, чтобы отключить механизм Windows ХР, при каждой загрузке обновляющий эти файлы. Если этого не сделать, в следующем сеансе работы файлы для восстановления системы снова появятся в директории Dllcache.
Перед тем как вносить изменения в файл Sysoc.inf, обязательно сделайте его резервную копию!
1. Откройте Windows Explorer(проводник) в режиме отображения скрытых и системных файлов.
2. Найдите файл Sysoc.inf по адресу C:WINDOWS/inf/ Sysoc.inf.
3. Кликните на файле и в контекстном меню выберите пункт Открыть с помощью.
4. В появившемся диалоговом окне выберите программу Блокнот.
5. Нажмите ОК.
6. В открывшемся файле удалите все слова hide и HIDE.
7. Запятые ни в коем случае не трогайте! Только hide и HIDE.
8. Сохраните изменения и закройте файл.
9.
Теперь у Вас отобразятся скрытые компоненты Windows. Вот пожалуй и все о том,как удалить неиспользуемые компоненты Windows.
Теперь у Вас появятся все неиспользуемые компоненты,которые Windows скрывала.
Skip to content

Сегодня мы продолжим этот разговор и дополним его. Будем говорить на тему отключение компонентов Windows.
При загрузке ОС запускается множество служб и дополнительных компонентов, которые, хотя и работают в фоновом (невидимом) режиме, загружают нашу систему, отбирая у других более необходимых программ ресурс процессора и памяти.
Все это конечно же сказывается на быстродействии системы. Есть компоненты, которые нам абсолютно не нужны, мы ими не пользуемся. Так давайте же настроим систему, чтобы она работала эффективно – забирала ресурс у тех, кому он не нужен, и отдавала его тому, кому он необходим.
- 1. Переходим в меню “Пуск” –> выбираем “Панель управления” –> находим раздел “Программы и компоненты”.
- 2. Кликаем по пункту “Включение или отключение компонентов Windows”. Откроется окошко со списком установленных компонентов. Здесь галочкой необходимо определить, какие компоненты нам нужны и какие следует отключить.
При наведении на компонент появляется справка на русском языке. При отключении некоторых компонентов всплывает подсказка-предупреждение, не обращайте на нее внимание.
Мы советуем отключить следующие компоненты:
- Internet Explorer (конечно же,если Вы пользуйтесь другим браузером);
- Telnet-сервер;
- Клиент Telnet;
- Компоненты планшетного ПК (если Вы пользуйтесь стационарным ПК);
- Платформа гаджетов Windows (если Вы не засоряете свой Рабочий стол);
- Подсистема для Unix приложений;
- Сервер очереди сообщений Microsoft;
- Служба активации Windows;
- Служба XPS и средство просмотра XPS (если не работаете с документами в формате XPS);
- Если Вы не пользуйтесь принтером, то соответствующую службу можно смело отключить.
- 3. Не забудьте в конце настроек для вступления изменений в силу перезагрузить компьютер.
Мы проделали еще один шаг по оптимизации и ускорению работы операционной системы.
В отличие от предыдущих версий операционной системы, Windows 7 и выше изначально поддерживают планшетные ПК и другие компьютеры, использующие сенсорные экраны в качестве устройства ввода. В комплект поставки Windows 7/8/10 входит набор компонентов для планшетных ПК, которые помогут вам максимально эффективно использовать планшетный компьютер.
Интерфейс Windows 7 не предназначен для использования с сенсорным экраном. Если вам действительно нужен сенсорный экран, я рекомендую Windows 8 или 8.1. Windows 10 также в основном ориентирована на мышь и клавиатуру, но по-прежнему лучше работает с сенсорным экраном, чем Windows 7.
Как отключить режим планшета в Windows 7?
Отключить службу ввода планшетного ПК в Windows 7
- Нажмите «Пуск», затем введите «services». msc »в поле поиска и нажмите клавишу ВВОД.
- В окне «Услуги» найдите следующую запись:
- Служба ввода планшетных ПК.
- Дважды щелкните по нему и установите для параметра «Тип запуска» значение «Отключено».
3 сред. 2020 г.
Как сделать мой ноутбук с Windows 7 сенсорным экраном?
Как настроить сенсорный экран в Windows 7
- Нажмите «Пуск», затем «Панель управления». Выберите «Маленькие значки» в меню «Просмотр по» в правом верхнем углу, а затем выберите «Настройки планшетного ПК» из вариантов.
- Нажмите «Калибровка» в разделе «Параметры отображения» на вкладке «Дисплей», а затем нажмите «Да» для подтверждения.
Как перевести компьютер в режим планшета?
- Щелкните Параметры в меню Пуск.
- Щелкните Система, затем выберите Режим планшета на левой панели. …
- Установите для параметра Сделать Windows более сенсорное управление при использовании устройства в качестве планшета значение Вкл., Чтобы включить режим планшета.
Нужен ли мне Microsoft Touch Pack для Windows 7?
Если у вас есть сенсорный дисплей и вы используете Windows 7, вам понадобится пакет Microsoft Touch Pack с метким названием для Windows 7.… Менее практичным является бесплатная заставка — Microsoft Surface Lagoon — и три игры: Blackboard, Garden Pond и Rebound. .
Какое значение имеет сенсорный экран в Windows 7?
«2010 будет годом прикосновений». Причина? Windows 7. Windows 7 не только обеспечивает повышенную стабильность, лучшую производительность и более четкий внешний вид, но и является первой основной операционной системой, которая поддерживает сенсорные экраны с нуля.
Почему мой компьютер завис в режиме планшета?
Режим планшета принудительно запускается ключом реестра. Как оказалось, эта конкретная проблема также может возникнуть, если ключ реестра заставляет ваше устройство оставаться в режиме планшета. … Повреждение системного файла. Повреждение системного файла также может быть основной причиной зависания вашего компьютера в режиме планшета.
Почему у меня есть режим планшета, но нет сенсорного экрана?
Включение или выключение «Режима планшета» не включает и не отключает сенсорный дисплей. … Также возможно иметь сенсорный экран, который отключен в диспетчере устройств. Если бы в этой системе был такой, он бы отображался в разделе «Мыши и другие указывающие устройства» и сообщал вам, был ли он там, но отключен.
Какая польза от режима планшета в ноутбуке?
Режим планшета оптимизирует сенсорное управление устройством, поэтому вы можете использовать ноутбук без мыши или клавиатуры. Когда режим планшета включен, приложения открываются в полноэкранном режиме, а значки на рабочем столе уменьшаются.
Как открыть режим планшета в Windows 7?
Включите компоненты планшетного ПК в Windows 7/8/10
Затем нажмите Пуск> Панель управления> Программы> Программы и компоненты. Справа от окна щелкните ссылку «Включение или отключение компонентов Windows». В Windows 10 просто нажмите «Пуск», введите «Turn windows» и выберите первый вариант.
Что такое AirBar?
AirBar предоставляет сенсорному экрану вашего ноутбука с Windows 10 без сенсорного экрана. Изящное и легкое устройство излучает невидимое световое поле над экраном ноутбука, которое воспринимает прикосновение пальца. … AirBar для ноутбуков с Windows 10 будет работать сразу после установки, не требуя загрузки какого-либо программного обеспечения или драйверов.
Что делает режим планшета?
Режим планшета оптимизирует сенсорное управление устройством, поэтому вы можете использовать ноутбук без мыши или клавиатуры. Когда режим планшета включен, приложения открываются в полноэкранном режиме, а значки на рабочем столе уменьшаются.
Режим планшета работает на каждом ноутбуке?
Однако вы можете по умолчанию использовать режим планшета или режим рабочего стола при запуске Windows независимо от вашего устройства. Нажмите кнопку «Пуск»> «Настройки»> «Система»> «Режим планшета».
В чем разница между режимом планшета и режимом рабочего стола?
Режим планшета предназначен для облегчения работы с планшетом на ощупь. Он предполагает, что клавиатура не подключена, и он должен упростить управление элементами управления, используя больше преимуществ дисплея, чем режим рабочего стола. … Конечно, вы можете нажать, чтобы увидеть все приложения, но режим рабочего стола показывает, что в этом нет необходимости.
Компоненты Windows – это набор предустановленных программ, приложений и служб. Он идет в наборе с основной системой и служит для различных целей: расширение функционала операционной системы, сетевых служб, стандартных программ, игр. При этом пользователи могут включать и выключать отдельные компоненты Windows 7, 8, 10, удалить их и устанавливать новые.
Любая современная версия операционной системы (ОС) поставляется с большим количеством компонентов, которые включают различный дополнительный функционал. Чаще всего они нужны для решения бизнес-вопросов или для обслуживания серверов, однако некоторые из них также помогают работать обычному пользователю компьютера, который может даже не догадываться об их существовании.
Как открыть компоненты?
Открыть окно управления довольно просто на всех версиях системы. При этом процедура практически идентична.
Windows 7
Нужное окно в Windows 7 можно открыть, написав в поиске меню пуск фразу «Включение или отключение компонентов» или «Программы и компоненты».
В первом случае пользователь сразу перейдет к управлению. Во втором случае произойдет переход на страницу установленных программ, а слева будет ссылка на нужное окно.
При переходе в интересующее окно, система попросит пользователя подождать, пока не определит все установленные компоненты. После этого окно будет выглядеть следующим образом:
Windows 8
В Windows 8 окно вызывается практически аналогичным образом. Нужно нажать на меню «Пуск» правой кнопкой мыши и выбрать пункт «Программы и компоненты».
Пользователь попадет на уже знакомую страницу:
Windows 10
В новой версии системы переход осуществляется следующим образом:
- Из меню «Пуск» происходит переход в Панель управления. Для этого нужно вписать ее название в поисковую строку.
- Чтобы найти Программы и компоненты нужно установить режим мелких значков.
- Через уже знакомый интерфейс происходит переход на нужное окно.
Как включить или отключить компоненты?
Включение и отключение компонентов Windows 7, 8, 10 осуществляется в окне, ссылка на которое располагается в левом верхнем углу окна «Программ и компонентов».
Включить и выключить различные элементы системы можно, убрав галочку напротив них или чекбокс напротив их группы. После снятия флажка всплывет уведомление, которое предупредит о том, что отключение программы может привести к нарушению работы других приложений.
После согласия пользователя откроется предыдущее окно, которое будет ожидать применения изменений (нажатия на кнопку Ок). Нажатие на нее приведет к удалению компонента и оповещению пользователя, в некоторых случаях перезагрузка не требуется.
Компоненты, которые нельзя отключать
Выключенные компоненты остаются на диске, и их отключение не освободит пространство на нем. Они просто станут недоступными до следующего включения их в этом окне. От работы некоторых сервисов напрямую зависит работа ОС и их отключение может привести к тому, что она перестанет отвечать или будет работать неправильно. Службы и сервисы мало чем отличаются в разных версиях ОС, поэтому принципы отключение практически идентичны.
Следующие компоненты в Windows 7, 8, 10 должны быть включены: NET Framework, Media Features, Print to PDF, PowerShell, службы печати и документов. Например, из-за отключения Фреймворка, Виндовс не сможет запускать некоторые приложения, в разработке которых он применялся. Отключение же печати PDF повлечет за собой отказ системы работать с файлами этого формата.
Компоненты, которые можно отключить
Чаще всего отключение происходит для того, чтобы люди, неумеющие пользоваться компьютером не навредили системе своими действиями с важными службами. Еще одна причина – конфликт стандартной программы и установленного программного обеспечения стороннего разработчика.
Можно отключить следующие элементы в любой версии системы:
- Internet Explorer, если установлены другие, более оптимизированные браузеры.
- Hyper-V. Утилита для создания виртуальных машин, если пользователь им не пользуется.
- SNMP-протокол — не нужен, если используется новый, полностью совместимый роутер.
- Внедряемое веб-ядро служб IIS – вещь, абсолютно ненужная обычному пользователю.
- Компоненты прежних версий – запускается самостоятельно очень старыми приложениями.
- Служба активации Windows – еще один инструмент для разработчиков.
- Различные клиенты Telnet, TFTP и др. – не используются для стандартной работы.
Возможные ошибки
Не всегда работа с этими приложениями и их настройкой происходит без проблем. Некоторые пользователи даже не могут открыть это окно или получают массу ошибок при отключении или включении отдельных программ. Наиболее частыми ошибками являются полностью белое окно вместо списка, отказ системы проводить установку, повреждение хранилища.
Белый экран вместо списка компонентов
Это одна из самых распространенных ошибок, заключающаяся в том, что необходимое окно не прогружается и отображает белый экран вместо списка. Решить проблемы можно так:
- Зайти в Редактор реестра с помощью сочетания клавиш Win+R и написания в поле строки «regedit».
- Перейти в раздел HKEY_LOCAL_MACHINESYSTEMCurrentControlSetControlWindows. В «Семерке» это делается с помощью мышки, в «Десятке» адрес просто вбивается в строку поиска.
- Найти параметр CSDVersion нажать на него правой кнопкой мыши (ПКМ) два раза и изменить его значение на 0.
Не устанавливаются компоненты
Еще одна ошибка, возникающая при попытке установить новые или ранее отключенные компоненты. Для ее решения нужно:
- Открыть командную строку с правами администратора из поиска в меню Пуск. Для запуска с нужными правами необходимо нажать на утилите ПКМ и выбрать соответствующий пункт.
- Ввести строку «sfc /scannow» и нажать Enter. Запустится сканирование системы.
- Если проверка завершится с сообщением о том, что были найдены поврежденные файлы, которые были восстановлены, то следует перезагрузить систему и попробовать установку заново.
Хранилище компонентов повреждено
Нередкая ошибка, свидетельствующая о том, что некоторые системные файлы повреждены. Для устранения нужно провести ту же самую проверку, что и при ошибке выше. Если система сможет восстановить все файлы, то ошибка должна устраниться, однако зачастую этого не происходит.
Если функция sfc не смогла решить проблему, то необходимо перейти к утилите DISM. Все действия из предыдущего способа повторяются, но в командую строку вводятся «dism /Online /Cleanup-Image /CheckHealth» для выполнения анализа хранилища системных файлов, «dism /Online /Cleanup-Image /ScanHealth» для сканирования области памяти на наличие ошибок и «dism /Online /Cleanup-Image /RestoreHealth» для восстановления найденных ошибок.
Что-то помешало установке
Ошибка, характерная для Виндовс 10. Решается проблема включением скачивания через лимитные подключения. Для этого нужно:
- Перейти в параметры системы.
- Выбрать пункт «Устройства».
- Зайти в «Подключенные устройства», передвинув единственный переключатель вправо и включив нужную функцию.
Стремясь предусмотреть все возможные варианты использования Windows, разработчики оснастили её множеством служб, часть из которых нужна лишь малому числу пользователей. Для остальных же эти компоненты являются обузой, расходом оперативной памяти и ресурсов компьютера. Информацию о том, какие службы можно отключить, не навредив системе, а также инструкции по включению и отключению компонентов вы найдёте в нашей статье.
Как открыть управление службами (компонентами) в Windows 7
Через строку поиска
Нажимаем кнопку «Пуск», после чего в строке поиска набираем: services.msc, нажимаем «Ввод».
Используем строку поиска
В результате открывается окно «Службы» с перечнем, описанием и текущим состоянием служб.
Подробный список установленных служб
Редактировать список компонентов с помощью этого окна очень удобно, поскольку каждая служба снабжена описанием, позволяющим понять её задачи и оценить необходимость.
Для того чтобы увидеть описание, достаточно выделить с помощью мыши интересующую строку списка.
Через «Панель управления»
Такого же результата можно добиться, используя «Панель управления». Сначала открываем её.
Открываем «Панель управления»
В окне «Все элементы управления» выбираем пункт «Администрирование».
Выбираем «Администрирование»
После появления на экране окна «Администрирование» ищем в основной его части строчку «Службы».
Находим «Службы» в основном окне
Дважды кликнув левой клавишей мыши по ней, открываем искомое окно с аналогичным названием.
Из командной строки
Получить доступ к нужному нам списку компонентов можно также с помощью использования командной строки. Вызываем её, нажав одновременно клавиши Win (обычно на ней изображается фирменный флажок Windows) и R. После появления на экране окошка «Выполнить» в строке ввода набираем команду msconfig.
Получаем доступ к «Конфигурации системы»
Выбираем экранную кнопку «OK» и получаем доступ к окну «Конфигурация системы», в котором находим вкладку «Службы».
Открываем вкладку «Службы»
Какие компоненты можно смело удалить?
Выбирая приложения, без которых возможно обойтись, нужно действовать осознанно, то есть не трогать те службы, назначение или необходимость которых не очень понятны. Лучше оставить в памяти что-то бесполезное, чем удалить необходимое, поставив под угрозу стабильность системы и безопасность данных. В случае сомнений стоит поискать дополнительную информацию о компоненте, после чего принимать решение.
Список служб, которые можно выключить
- Удалённый реестр. Разрешает редактировать реестр иным пользователям. Этот компонент целесообразно убрать для большей безопасности своего компьютера.
- Факс. Очень редко в наше время применяемая возможность приёма факсовых сообщений. Если не планируем задействовать компьютер в качестве факса, выключаем.
- Служба регистрации ошибок Windows. Формирует журнал нестандартных ситуаций — ошибок, зависаний или аварийных остановок приложений. Отключаем.
- Клиент отслеживания изменившихся связей. Регистрирует передачу файлов формата NTFS. Обычному пользователю пользы не приносит.
- Поиск Windows. Ускоряет встроенный поиск, обрабатывая запросы пользователя и индексируя файлы. Пригодится при интенсивном поиске информации на компьютере, в остальных случаях почти бесполезен.
- Родительский контроль. Смело убираем, это заглушка, вставленная в систему для совместимости с Vista.
- Вспомогательная служба IP. На домашнем компьютере бесполезна.
- Диспетчер печати. Служба управляет печатью. Если принтер не подключён, удаляем.
- Вторичный вход в систему. Позволяет запускать приложения, используя другую учётную запись. Лучше отключить из соображений безопасности.
- Служба ввода планшетного ПК. Полезна, только если в компьютере есть возможность рукописного ввода или подключено электронное перо.
- Защитник Windows. Не стоит трогать, если не установлен хороший сторонний антивирус. Если же за защиту отвечает профильная программа, то смело можно убирать.
- Брандмауэр Windows. Аналогично Защитнику Windows.
- Смарт-карта. Служба нужна, если в работе используются устройства контроля доступа, использующие смарт-карты. Как правило, в домашних компьютерах бесполезна, отключаем.
- Обнаружение SSDP. Компонент обнаружения устройств, работающих по протоколу SSDP, в том числе бытовой техники с соответствующими возможностями. Протокол является одним из уязвимых мест в защите системы, поэтому при отсутствии необходимости в нём лучше отключить службу из соображений безопасности.
- Адаптивная регулировка яркости. Нужна для изменения яркости экрана в зависимости от освещённости окружающей обстановки. Полезна только при наличии датчика света, например, в ноутбуке. В остальных случаях отключаем как бесполезную.
- Браузер компьютеров. Сетевая служба, ненужная при работе единичного компьютера.
- Доступ к HID-устройствам. Обеспечивает работу устройств ввода, подключённых через USB-порты: мышка, сканер, веб-камера и так далее. Если никакие внешние устройства не используются, можно отключать.
- Основные службы доверенного платформенного модуля. Компонент также относится к системам безопасности, использующим аппаратные компоненты. Оставлять имеет смысл только в случае использования устройств контроля на основе чипов TMP или BitLocker.
- Модули ключей IPsec для обмена ключами в интернете и протокола IP с проверкой подлинности. Служба не нужна подавляющему числу пользователей. Используется для обеспечения дополнительной высокой защиты при обмене данными. Отключаем.
- Сервер. Сетевая служба, которую можно отключить для несетевого компьютера.
- Автономные файлы. Сетевой компонент, позволяющий работать с файлами, хранящимися на сервере, в автономном режиме. Для единичного компьютера бесполезен, отключаем.
- Агент политики IPSec. Также служба, используемая для оптимизации работы компьютера в сети. Убираем.
- KtmRm для координатора распределенных транзакций. Используется для распределения транзакций в сети. Если сети нет, служба не нужна.
- Служба поддержки Bluetooth. Нужна только в случае использования соответствующего адаптера. Если его нет или он не используется, отключаем.
- Модуль поддержки NetBIOS. Также сетевая служба, бесполезная для работы в отсутствие локальной сети.
- Служба загрузки изображений Windows (WIA). Используется для обеспечения работы цифровых фотоаппаратов и сканеров. Если такие устройства не используются, можно отключить.
Удаляем ненужные компоненты
Решив, какую службу стоит удалить, в уже известном нам окошке «Службы» двойным кликом выбираем её. Сбоку появляется небольшое окно с действующими на данный момент параметрами выбранного приложения.
Меняем параметры выбранной службы
В выпадающем списке опции «Тип запуска» выбираем «Отключена», затем останавливаем её работу в текущем сеансе, нажимая экранные кнопки «Остановить» и «OK». Повторяем эти же шаги последовательно для всех приложений, которые решено изъять из оперативной памяти.
Немного по-другому изменения вносятся при использовании вкладки «Службы» окна «Конфигурация системы». Выбрав приложение, которое стоит убрать, снимаем отметку слева от его названия, после чего становится активной экранная кнопка «Применить».
Убираем метку для удаления службы
После нажатия «Применить» в окошке появится дополнительная информация — дата отключения.
Осталось лишь нажать «OK» и выбрать в появившемся окне «Настройка системы» вариант времени применения внесённых изменений. «Выход без перезагрузки» отсрочит их до следующего сеанса работы, «Перезагрузка» немедленно перезапустит систему с новыми параметрами.
Перезагрузить сейчас или позже
Видео: отключение ненужных служб для повышения производительности
Какие службы лучше не трогать
- Windows Audio. Служба управления звуковыми устройствами. При отключении ни одна исполняемая программа не сможет «подать голос».
- Windows Driver Foundation. Отвечает за работу драйверов, очень нужный компонент.
- Планировщик классов мультимедиа. Также необходимая служба для работы мультимедийных задач (например, аудиокомпонентов).
- Plug and Play. Выполняет очень полезную функцию корректного подключения устройств к компьютеру.
- Служба оптимизации, которая отслеживает активность использования программ и заранее загружает их в оперативную память для ускоренного запуска в случае надобности. Значительно повышает скорость работы.
- Планировщик заданий. В Windows 7 имеет большое значение, вплоть до невозможности переключить раскладку клавиатуры при отключении службы.
- Удалённый вызов процедур (RPC). Важный компонент Wihdows, обеспечивающий стабильную работу многих других служб. Отключение запрещено системно.
- Диспетчер сеансов диспетчера окон рабочего стола. Отвечает за работу фирменного интерфейса Aero.
- Темы. Также необходимая служба для интерфейса Аеrо.
- Установщик Windows. Компонент установки новых приложений, обеспечивающий их корректную инсталляцию.
Как добавить службу
Как правило, стандартного набора компонентов Windows 7 хватает пользователю. Но при этом существует возможность добавить приложения исходя из своих потребностей.
Для этого открываем «Панель управления», затем в открывшемся перечне параметров находим активный элемент «Программы и компоненты».
Выбираем «Программы и компоненты»
Появится окно, в котором нас интересует находящаяся слева закладка «Включение или отключение компонентов Windows».
Слева выбираем «Включение или отключение компонентов Windows»
Кликнув по ней мышкой, открываем окно «Компоненты Windows».
Ищем нужную службу в списке
Осталось только найти в списке интересующую нас службу и поставить в клеточке слева от неё отметку. Это же можно сделать сразу для всех остальных компонентов, которые решено добавить. После окончания редактирования нажимаем «OK».
Что делать, если список пуст или недоступен?
Если «Включение и отключение компонентов» не включается или показывает пустой список, прежде всего нужно найти причину происходящего, после чего устранить её.
Причина 1: изменение значения в реестре
Нажимаем сочетание Win+R, затем в области ввода окошка «Выполнить» набираем regedit.
Получаем доступ к редактору реестра
В окне «Редактор реестра» по развёрнутому слева дереву переходим на вкладку HKEY_LOCAL_MACHINE — SYSTEM — CurrentControlSet — Control — Windows. В правой части окна находим CSDReleaseType.
Изучаем строку CSDReleaseType
В столбце «Значение» напротив этого параметра должен быть 0. Если это не так, то необходимо его сменить на 0, нажать «OK» и перезагрузиться.
Причина 2: отсутствие прав администратора
Вносимые изменения требуют наличия прав администратора. Поэтому причиной проблемы может быть вход в систему с учётной записи, не имеющей таких полномочий.
В таком случае следует заново войти в Windows от имени администратора или получить соответствующие права для своей учётной записи.
Причина 3: повреждение или отсутствие необходимых файлов
По каким-то причинам на компьютере может не быть необходимых компонентов для нашей задачи, хранящихся в папке C:WindowsServicingPackages. В этом случае придётся их восстановить с помощью System Update Readiness Tool for Windows 7.
Скачать приложение можно с сайта www.microsoft.com, однако нужно учитывать разрядность установленной системы.
- 32-разрядная: https://www.microsoft.com/ru-RU/download/details.aspx?id=3132
- 64-разрядная: https://www.microsoft.com/ru-RU/download/details.aspx?id=20858
Проверить разрядность установленной на своём компьютере системы можно с помощью «Панели управления», в которой выбрать вкладку «Система».
Ищем вкладку «Система»
В основной части открывшегося окна нужный нам параметр указан в «Тип системы».
В нашем случае тип системы: 32-разрядная операционная система
После того как нужный файл (с расширением msu) выбран и скачан с сайта разработчика, его следует запустить, предварительно закрыв остальные приложения. Обычно установка продолжается не более 15 минут, после чего закрываем активное окно и перезагружаем компьютер.
Чтобы проверить, получилось ли исправить проблему автоматически, снова открываем список компонентов. Если ничего не изменилось, список всё ещё пуст, начинаем исправлять ошибки вручную.
Для этого находим на диске и открываем в редакторе файл C:WindowsLogsCBSCheckSUR.log
Изучаем строки с (f)
Под строкой Checking Package Manifests and Cataloges перечислены найденные в автоматическом режиме ошибки. Все они имеют в первом столбце (f), но после исправленных появляется дополнительная строка со значением (fix). Скорее всего, наша проблема связана с оставшимися, не имеющими такой строчки.
Содержание файла CheckSUR.log зависит от обнаруженных системой ошибок на конкретном компьютере, поэтому не будет похоже на приведённый пример.
Теперь необходимо вручную удалить повреждённые ключи. Для этого следует записать адрес ошибки начиная с Packages, после чего с помощью Win+R и команды regedit зайти в уже знакомый нам Редактор регистра.
Далее необходимо перейти во вкладку HKEY_LOCAL_MACHINESOFTWAREMicrosoftWindowsCurrentVersionComponentBasedServicingPackages и найти записанный нами ключ, после чего удалить его. Если всё сделано правильно, проблема должна быть устранена.
Специализированные приложения, отключающие лишние службы Windows 7
Существуют специальные программы, которые помогут быстрее удалить ненужные службы. Например, бесплатное приложение Smart.
Окно программы Smart
Приложение также позволяет сделать выбор одной из четырёх готовых конфигураций:
- Safe Tweaks. Наиболее безопасная, подходит большей части пользователей.
- Moderate Tweaks. Увеличивает производительность за счёт дополнительного отключения мультимедийных служб.
- Advances Tweaks. Оставляет лишь жизненно важные для системы службы, остальные отключает. Рекомендована для опытных пользователей.
- Custom. Аналогичная конфигурация, предназначенная для специалистов. Снабжена режимом ручной настройки служб.
Следует обязательно создать точку восстановления. Для этого достаточно поставить отметку в пункте «Create Restore Point Before Applying Changes» в нижней части окна программы.
Лучше проявить осмотрительность
Для запуска выбранных изменений необходимо нажать экранную кнопку «Apply», после чего ещё раз подтвердить выбор.
Разгрузка оперативной памяти от неиспользуемых приложений даст ощутимый результат практически сразу. Нужные программы заработают быстрее, нагрузка на процессор уменьшится, а батарея ноутбука будет разряжаться медленнее. Стоит потратить немного времени на оптимизацию, чтобы потом вернуть с лихвой за счёт ускорения компьютера.
- Распечатать
Здравствуйте! Меня зовут Александр, 45 лет. Образование двойное — экономист, математик.
Оцените статью:
- 5
- 4
- 3
- 2
- 1
(57 голосов, среднее: 4.6 из 5)
Поделитесь с друзьями!
Windows 7
- 12.02.2022
- 1 172
- 0
- 4
- 4
- 0
- Содержание статьи
- Вступление
- Получение информации о наименовании пакетов в DISM
- Список компонентов
- Добавить комментарий
Вступление
В Windows 7, управление компонентами Windows 7 (а именно, установка и удаление) возможно как через графический интерфейс операционной системы, так и через командную строку, с использованием утилиты DISM. Однако, в процессе использования DISM, можно обнаружить, что вся работа выполняется со специальными внутренними наименованиями компонентов, что делает процедуру управления компонентами менее очевидной, чем хотелось бы. Специально для этого случая, был составлен список наименования компонентов в DISM, и их наименование в Панели управления Windows.
Получение информации о наименовании пакетов в DISM
В специальной статье, посвященной управлению компонентами Windows, есть команда, с помощью которой выводится список всех доступных компонентов Windows:
DISM /Online /Get-FeaturesПолучить подобную информацию о нужном пакете можно с помощью специальной команды DISM:
DISM /Online /Get-FeatureInfo:"[ИМЯ КОМПОНЕНТА]"Например, чтобы узнать, что за компонент такой NetFx3, нужно ввести следующую команду:
DISM /Online /Get-FeatureInfo:"NetFx3"После этого, в командной строке будет выведено имя пакета, его описание, а так же его состояние в системе (включен или отключен).
Список компонентов
| Наименование в DISM | Наименование в Windows |
|---|---|
| OEMHelpCustomization | — |
| CorporationHelpCustomization | — |
| SimpleTCP | Простые службы TCP (такие как echo, daytime и т.п.) |
| SNMP | SNMP-протокол |
| WMISnmpProvider | WMI поставщик SNMP |
| TelnetServer | Telnet-сервер |
| TelnetClient | Клиент Telnet |
| WindowsGadgetPlatform | Платформа гаджетов Windows |
| InboxGames | Игры |
| More Games | Другие игры |
| Solitaire | Косынка |
| SpiderSolitaire | Паук |
| Hearts | Червы |
| FreeCell | Солитер |
| Minesweeper | Сапер |
| PurblePlace | Purble Place |
| Chess | Шахматы |
| Shanghai | Маджонг |
| Internet Games | Интернет-игры |
| Internet Checkers | Интернет-Шашки |
| Internet Backgammon | Интернет-Нарды |
| Internet Spades | Интернет-Пики |
| IIS-WebServerRole | Службы IIS |
| IIS-WebServer | Службы Интернета |
| IIS-CommonHttpFeatures | Общие функции HTTP |
| IIS-HttpErrors | Ошибки HTTP |
| IIS-HttpRedirect | Перенаправление HTTP |
| IIS-ApplicationDevelopment | Компоненты разработки приложений |
| IIS-Security | Безопасность |
| IIS-URLAuthorization | Авторизация URL-адреса |
| IIS-RequestFiltering | Фильтрация запросов |
| IIS-NetFxExtensibility | Расширяемость .NET |
| IIS-HealthAndDiagnostics | Проверка работоспособности и диагностика |
| IIS-HttpLogging | Ведение журнала HTTP |
| IIS-LoggingLibraries | Средства ведения журнала |
| IIS-RequestMonitor | Монитор запросов |
| IIS-HttpTracing | Трассировка |
| IIS-IPSecurity | IP-безопасность |
| IIS-Performance | Функции повышения быстродействия |
| IIS-HttpCompressionDynamic | Сжатие динамического содержимого |
| IIS-WebServerManagementTools | Средства управления веб-сайтом |
| IIS-ManagementScriptingTools | Сценарии и средства управления IIS |
| IIS-IIS6ManagementCompatibility | Совместимость управления IIS 6 |
| IIS-Metabase | Совместимость конфигурации метабазы IIS и IIS 6 |
| WAS-WindowsActivationService | Служба активации Windows |
| WAS-ProcessModel | Модель процесса |
| WAS-NetFxEnvironment | Средства .NET Environment |
| WAS-ConfigurationAPI | Интерфейсы API настройки |
| IIS-HostableWebCore | Внедряемое веб-ядро служб IIS |
| IIS-ISAPIExtensions | Расширения ISAPI |
| IIS-ISAPIFilter | Фильтры ISAPI |
| IIS-StaticContent | Статическое содержимое |
| IIS-DefaultDocument | Документ по умолчанию |
| IIS-DirectoryBrowsing | Просмотр каталога |
| IIS-WebDAV | Публикация WebDAV |
| IIS-ASPNET | ASP.NET |
| IIS-ASP | ASP |
| IIS-CGI | CGI |
| IIS-ServerSideIncludes | Серверные включаемые модули |
| IIS-CustomLogging | Настраиваемое протоколирование |
| IIS-BasicAuthentication | Обычная проверка подлинности |
| IIS-HttpCompressionStatic | Сжатие статического содержимого |
| IIS-ManagementConsole | Консоль управления IIS |
| IIS-ManagementService | Служба управления IIS |
| IIS-WMICompatibility | Совместимость с WMI IIS 6 |
| IIS-LegacyScripts | Инструменты для работы со сценариев IIS 6 |
| IIS-LegacySnapIn | Консоль управления IIS 6 |
| IIS-FTPServer | FTP-сервер |
| IIS-FTPSvc | Служба FTP |
| IIS-FTPExtensibility | Расширяемость FTP |
| IIS-WindowsAuthentication | Проверка подлинности Windows |
| IIS-DigestAuthentication | Дайджест-проверка подлинности |
| IIS-ClientCertificateMappingAuthentication | Проверка подлинности с сопоставлением сертификата клиента |
| IIS-IISCertificateMappingAuthentication | Проверка подлинности с сопоставлением сертификата клиента IIS |
| IIS-ODBCLogging | Ведение журнала ODBC |
| MediaPlayback | Компоненты для работы с мультимедиа |
| WindowsMediaPlayer | Проигрыватель Windows Media |
| MediaCenter | Windows Media Center |
| OpticalMediaDisc | DVD-студия Windows |
| NetFx3 | Microsoft .NET Framework 3.5.1 |
| WCF-HTTP-Activation | Windows Communication Foundation HTTP Activation |
| WCF-NonHTTP-Activation | Windows Communication Foundation Non-HTTP Activation |
| RasRip | Прослушиватель RIP |
| RasCMAK | Пакет администрирования диспетчера RAS-подключений (CMAK) |
| MSMQ-Container | Сервер очереди сообщений Майкрософт (MSMQ) |
| MSMQ-Server | Основные компоненты сервера очереди сообщений (MSMQ) |
| MSMQ-Triggers | Триггеры MSMQ |
| MSMQ-ADIntegration | Интеграция MSMQ доменных служб Active Directory |
| MSMQ-HTTP | Поддержка протокола HTTP MSMQ |
| MSMQ-Multicast | Поддержка многоадресной рассылки |
| MSMQ-DCOMProxy | Прокси MSMQ DCOM |
| TabletPCOC | Компоненты планшетного ПК |
| Printing-Foundation-Features | Службы печати документов |
| Printing-Foundation-LPRPortMonitor | Монитор LPR портов |
| Printing-Foundation-LPDPrintService | Служба печати LPD |
| Printing-Foundation-InternetPrinting-Client | Клиент интернет-печати |
| FaxServicesClientPackage | Факсы и сканирование Windows |
| ScanManagementConsole | Управление сканированием |
| TFTP | Клиент TFTP |
| MSRDC-Infrastructure | Удаленное разностное сжатие |
| Printing-XPSServices-Features | Службы XPS |
| Indexing-Service-Package | Служба индексирования |
| Xps-Foundation-Xps-Viewer | Средство просмотра XPS |
| TIFFIFilter | Фильтр Windows TIFF IFilter |
| SearchEngine-Client-Package | Windows Search |
| Internet-Explorer-Optional-x86 | Internet Explorer 11* |
* Версия Internet Explorer зависит от установленной версии браузера в системе.
Ниже я покажу какие из компонентов стоит отключить, а какие во избежание проблем нужно оставить.
Но даже если вы случайно отключили не тот компонент и система windows 7 перестала корректно работать, то узнайте как это исправить в статье о восстановлении системы windows 7.
Отключение компонентов
Откройте меню пуск, войдите в панель управления, дальше откройте пункт «программы» а теперь «программы и компоненты», в левой стороне открывшегося окна щёлкните по пункту «включение или отключение компонентов».
[adsense1]Дальше откроется окно со списком всех компонентов, откуда вы и сможете их отключать.
После всего этого нажмите кнопку «ОК» и перезагрузите свой компьютер. Хочу дополнить, что все эти компоненты были отключены мной ранее и поверьте, хуже вашему компьютеру от этого не станет, а станет наоборот, даже лучше, так как он будет запускаться намного быстрее чем раньше. Ведь компонентов, загружаемых вместе с системой Windows, стало меньше и компьютеру не приходится так напрягаться во время запуска. Также для еще большего эффекта, можете узнать как отключить ненужные службы, а также как настроить файл подкачки.
P.S. Один из компонентов, который стоит отключить, и который я не упомянул, это Internet Explorer, подробнее о том, как его убрать, вы можете узнать из статьи об отключении интернет эксплорера в виндовс 7.
Пожалуй, это все о чём я сегодня хотел вам рассказать, теперь вы знаете какие компоненты windows 7 стоит отключить. Если вам понравилась статья, лучшей благодарностью для меня будет нажатие одной из кнопок, что находятся чуть ниже. Всем спасибо за внимание и до скорого.
Источник
Отключение(удаление) неиспользуемых компонентов Windows 7 и Windows XP.
Давайте разберемся сегодня,как отключить неиспользуемые компоненты Windows.
Удаление неиспользуемых приложений позволяет освободить пространство на жестком диске и несколько увеличить быстродействие компьютера за счет очистки реестра от ключей, созданных программами. Кроме того, некоторое программное обеспечение запускает собственные службы,которые также используют ресурсы системы и отключаются при удалении программы.
и перейти по ссылке «Включение или отключение компонентов Windows».
В открывшемся окне вы увидите список всех доступных компонентов, в котором
галочками отмечены включенные.
Элементы таблицы, около которых стоит плюсик, представляют собой список программ, раскрывающийся при щелчке по этому самому плюсику.
Внимательно изучите список, а затем уберите галочки с неиспользуемых элементов.
У неопытных пользователей обязательно возникает вопрос, а какие же из этих
компонентов можно отключить без ущерба для работоспособности системы? В
качестве ориентира, я привожу перечень элементов данной таблицы, которые я
удалил на своем компьютере.
Internet Explorer (если не пользуетесь данным браузером)
Игры (если вы не играете в эти игры)
Компоненты планшетного ПК (если вы используете настольный ПК)
Платформа гаджетов Windows (если не используете)
Подсистема для UNIX-приложений
Сервер очереди сообщений Майкрософт (MSMQ)
Служба активации Windows
Службы печати и документов (если не пользуетесь принтером)
Компонент Windows Search (Windows Search) очень удобен и позволяет индексировать данные
на компьютере, тем самым ускоряя процесс поиска. Однако на слабых компьютерах могут
возникнуть проблемы с производительностью из-за процесса индексирования.
Группа Игры (Games) содержит список всех небольших игр, устанавливаемых вместе с
Windows. Если некоторые или даже все игры вам не нужны, можете смело сбросить флажки
напротив названий приложений или всей группы сразу.
Компоненты планшетного ПК (Tablet PC Components) предусматривают подключение к
компьютеру устройства под названием Tablet PC. Если такого устройства у вас нет, данный
компонент можно отключить.
Компонент Платформа гаджетов Windows (Windows Gadget Platform) разрешает использование мини-приложений (гаджетов) на рабочем столе Windows. В случае отсутствия необходимости в размещении таких приложений, вы можете отключить компонент.
Компоненты группы Службы печати и документов (Print and Document Services) управляют
процессами печати, сканирования и обработки факсов. Возможно некоторые или сразу все
эти возможности вам не требуются. В этом случае, сбросьте флажки напротив названий
Остальные компоненты могут быть включены или отключены в зависимости от ваших потребностей
После отключения неиспользуемых компонентов, нажмите кнопку «ОК», а затем перезагрузите систему. Просто имейте в виду, что отключенные компоненты ОС никуда не пропадают и для их повторного включения достаточно установить снятую ранее галочку.
Вот, собственно, и все об отключении ненужных компонентов. Теперь вы знаете, как выполнить отключение компонентов Windows 7,и сможете самостоятельно оптимизировать свой ПК.
Теперь о Windows ХР
По умолчанию в Windows ХР входит некоторое количество программ, которыми вы вряд ли когда-либо воспользуетесь, так как их функциональность оставляет желать лучшего. К сожалению, разработчики компании Microsoft не предоставляют
пользователям полного контроля над операционной системой.
И если такие компоненты, как «Специальные возможности»
и «Игры», вы еще можете удалить без специальных процедур, то Windows Messenger или, скажем, Автоматическое обновление Windows —вряд ли. Для этого сначала необходимо вручную отредактировать один из системных файлов.
Рассмотрим одновременное удаление как легко доступных, так и скрытых компонентов, чтобы не делать одну и ту же работу дважды.
Команду Sfc /cachesize=0 следует набрать обязательно, чтобы отключить механизм Windows ХР, при каждой загрузке обновляющий эти файлы. Если этого не сделать, в следующем сеансе работы файлы для восстановления системы снова появятся в директории Dllcache.
Перед тем как вносить изменения в файл Sysoc.inf, обязательно сделайте его резервную копию!
1. Откройте Windows Explorer(проводник) в режиме отображения скрытых и системных файлов.
2. Найдите файл Sysoc.inf по адресу C:WINDOWS/inf/ Sysoc.inf.
3. Кликните на файле и в контекстном меню выберите пункт Открыть с помощью.
4. В появившемся диалоговом окне выберите программу Блокнот.
6. В открывшемся файле удалите все слова hide и HIDE.
7. Запятые ни в коем случае не трогайте! Только hide и HIDE.
8. Сохраните изменения и закройте файл.
9.Теперь у Вас отобразятся скрытые компоненты Windows.
Вот пожалуй и все о том,как удалить неиспользуемые компоненты Windows.
Теперь у Вас появятся все неиспользуемые компоненты,которые Windows скрывала.
Источник
Отключение неиспользуемых компонентов Windows 7
Несмотря на то, что операционная система Windows 7 достаточно шустрая, дополнительное ускорение ей не помешает. Добиться этого можно отключив неиспользуемые системные компоненты. Специализированные программы нам не понадобятся, все изменения вносятся через панель управления.
Итак, открываем Панель управления и нажимаем на ссылку «Удаление программы«.
Вы увидите список всех установленных программ на компьютере. Слева нажмите на ссылку «Включение или отключение компонентов Windows«.
Появится небольшое окно со списком компонентов системы. Рассмотрим, что можно отключить:
В общем, убираем галочки с неиспользуемых компонентов.
И нажимаем на кнопочку «ОК«. Несколько минут будет выполняться настройка операционной системы.
Остается только перезагрузить компьютер, чтобы все изменения вступили в силу. Во время следующей загрузки системы также будет проведена настройка компонентов.
Источник
Включите компоненты Windows Tablet PC в Windows
Узнайте, как включить компоненты Windows Tablet PC в Windows 7/8/10.
Что такое компоненты планшетного ПК?
Планшетные ПК — это ноутбуки в форме ноутбуков, которые могут принимать данные непосредственно с экрана компьютера. Используя свой палец, стилус или другое устройство, вы можете управлять Windows, не используя клавиатуру или мышь.
В отличие от предыдущих версий операционной системы, Windows 7 и выше изначально поддерживают планшетные ПК и другие компьютеры, которые используют сенсорные экраны в качестве устройства ввода. В комплект поставки Windows 7/8/10 входит набор компонентов планшетного ПК, который поможет вам максимально эффективно использовать планшетный компьютер.
Однако не все компьютеры Windows поставляются с предварительно установленными компонентами планшетного ПК. Если вы установили операционную систему самостоятельно, возможно, вы забыли установить их или использовали экспресс-установку, которая не устанавливала их по умолчанию.
Если у вас есть планшетный ПК, используйте все возможности компьютера, включив компоненты Windows Tablet PC.
Включите компоненты планшетного ПК в Windows 7/8/10
Начните с входа в Windows, используя учетную запись с правами администратора. Затем нажмите на Пуск> Панель управления> Программы> Программы и компоненты,
Справа от окна нажмите на ссылку под названием Включить или отключить функции Windows, В Windows 10 просто нажмите «Пуск» и введите «повернуть окнаИ выберите первый вариант.
Теперь вы должны смотреть на Включить или отключить функции Windows окно. Здесь вы можете установить или удалить компоненты Windows. Какие функции вы можете включить или отключить, зависит от версии Windows, установленной на вашем компьютере.
Прокрутите список вниз и найдите папку с надписью Компоненты для планшетных ПК, Обратите внимание: поскольку компоненты не включены, рядом с папкой нет галочки.
Если вы наведите указатель мыши на папку, Windows сообщит вам, какие компоненты будут установлены, если вы установите флажок. Вот список этих компонентов:
Когда вы нажали на поле рядом с папкой с надписью Компоненты для планшетных ПКнажмите Хорошо и следуйте инструкциям на экране. Возможно, вам придется дать административное разрешение на установку и / или включение этих компонентов в зависимости от того, какие функции Windows вы используете на своем компьютере.
К сожалению, Microsoft не позволяет вам выбирать, какой из Компоненты для планшетных ПК включить или выключить; они либо все доступны, либо все недоступны.
Тем не менее, если у вас есть планшетный компьютер или компьютер с монитором с сенсорным экраном, вы, вероятно, захотите включить все компоненты, чтобы получить максимальную отдачу от взаимодействия в Windows со всеми доступными функциями планшета.
Превращение Компоненты для планшетных ПК Включение или выключение на вашем компьютере является простым делом. Хотя у вас нет возможности выбрать, какие именно компоненты включены, вы по крайней мере получаете доступ к наиболее полезным приложениям для планшетных ПК с Windows, таким как Панель ввода планшетного ПК и Особенности распознавания рукописного ввода,
Устранение неполадок компонентов планшетного ПК
В некоторых случаях вы можете столкнуться с проблемами, если вы используете планшетный ПК. Например, элемент настроек моего планшетного ПК на панели управления просто исчез на моем Surface Pro, и я больше не мог калибровать ручку.
В этом случае вы можете попытаться создать новый ярлык для настроек планшетного ПК, щелкнув правой кнопкой мыши на рабочем столе и выбрав новый — кратчайший путь, Для местоположения скопируйте и вставьте следующее:
Дайте ярлыку подходящее имя, например Настройки планшета а затем нажмите Конец, Теперь вы сможете получить доступ к настройкам планшета. Наслаждайтесь!
Источник
Table of Contents:
Задумывались ли вы о панели ввода планшета и для чего она нужна? Как вы увидите позже, вы можете использовать его, чтобы написать что угодно, ввести текст в адресную строку браузера или в поле имени пользователя / пароля. В отличие от Windows Journal, который предлагает возможность сохранения того, что вы написали в графической форме, панель ввода планшета преобразует рукописный текст в печатный текст практически сразу. Более того, он будет делать это на нескольких языках. Если у вас еще нет дополнительных языков, установленных в Windows 7, вы можете добавить их со своих оригинальных дисков или, если у вас есть версии Ultimate или Enterprise, получить пакеты многоязыкового интерфейса пользователя от Microsoft здесь. Для получения дополнительных инструкций о языковых пакетах, а также о том, как установить или удалить их, ознакомьтесь с этой статьей и рекомендациями, приведенными в ее конце: Установка и изменение на новый язык отображения в Windows 7 Home и Professional.
Куда это делось?
Если у вас планшет или компьютер с сенсорным экраном, или вы используете планшет в качестве устройства ввода, велика вероятность того, что вы увидели край панели ввода планшета, выглядывающей на вас с левой стороны экрана рабочего стола.
Начало работы
Если место, где открывается панель ввода планшета на вашем экране, неудобно, вы можете перетащить его, как любое другое окно.
Панель ввода планшета также имеет виртуальную клавиатуру, если вы хотите печатать вместо записи. В верхнем левом углу экрана панели ввода вы увидите значок в форме клавиатуры.
Нажмите на нее, и ваша клавиатура появится.
Панель ввода планшета открывается с того интерфейса, который вы использовали последним (клавиатура или перо). По умолчанию панель ввода автоматически переключается на клавиатуру, когда вы помещаете точку ввода в поле для ввода пароля.
Сделайте панель ввода планшета уникальной для вас
Вкладка « Рукописный ввод » предоставляет вам несколько вариантов: ширину вашей линии и то, насколько близко к концу строки написания вы находитесь до того, как на панели ввода планшета появится новая строка для записи. Я бы посоветовал просто поиграть с этими опциями и настроить их так, чтобы они вам понравились.
Вкладка « Преобразование чернил в текст» позволяет выбрать, с какой скоростью панель ввода планшета преобразует рукописный текст в текст. Преобразование по умолчанию довольно быстрое, и вы можете не захотеть, чтобы оно шло так быстро. Это еще один вариант, с которым вы должны поиграть, пока не найдете подходящие вам настройки.
Вкладка « Завершение текста » предлагает вам два варианта. Вы можете сделать так, чтобы панель ввода автоматически добавляла слова для вас, когда вы пишете, предлагая правильное слово. Возможно, вы уже знакомы с этим из других программ Windows или вашего веб-браузера. Появится всплывающий список предложений, и вы сможете выбрать правильный текст.
Вы также можете сделать так, чтобы Панель ввода предсказывала, что вы собираетесь писать дальше ( предиктивный текст ), основываясь на том, что вы уже написали. Когда это работает должным образом, это может значительно ускорить ввод текста. Предиктивный текст работает только на английском (диалекты США и Великобритании), французском, итальянском, немецком и испанском языках. Предсказание текста на китайском (традиционном и упрощенном) осуществляется посимвольно.
Но подождите, это еще не все!
В этом выпуске мы рассмотрели основы и параметры. Вы настроили и настроили панель ввода планшета, чтобы упростить вам жизнь. В следующем учебном пособии из этой серии будет более подробно рассказано о написании, распознавании, форматировании и многом другом, а в третьем учебнике будут рассмотрены более сложные функции. Так что не стесняйтесь возвращаться для получения дополнительной информации об инструменте или проверить статьи, рекомендуемые ниже.
Панель ввода планшета Windows 7: ввод текста и распознавание рукописного ввода
Панель ввода планшета преобразует практически любой почерк в печатный текст, который могут использовать ваши приложения. В этом уроке мы научимся быстро и точно вводить текст.
Начало работы с функцией рукописного ввода в Windows 10
Создание чернил в Windows 10 Anniversary Update выглядит как полноценное сквозное взаимодействие, а не как расширение. Вот посмотрите на начало работы с этой функцией.
Начало работы с Windows Mail в Windows 10
Windows 10 включает новое почтовое приложение, которое не похоже на Windows Live Mail или Outlook Express. Вот основное руководство по его настройке, использованию и восстановлению и запуску в случае поломки.
15 горячих клавиш, о которых вы не догадываетесь (Ноябрь 2021).
Источник