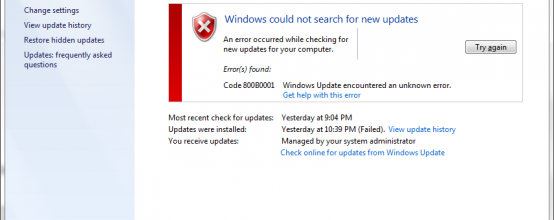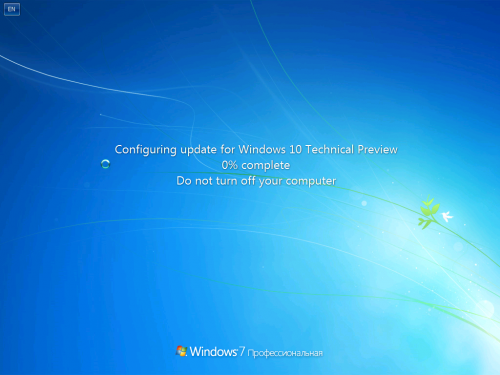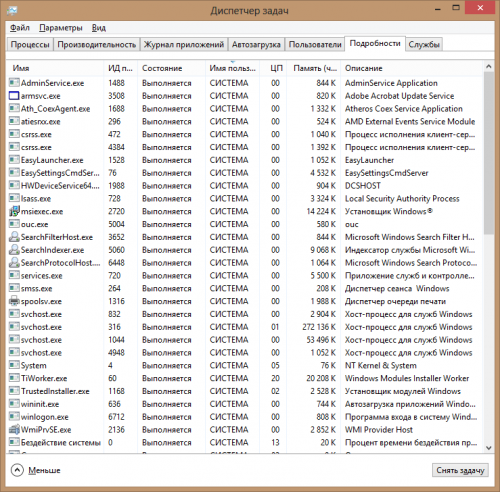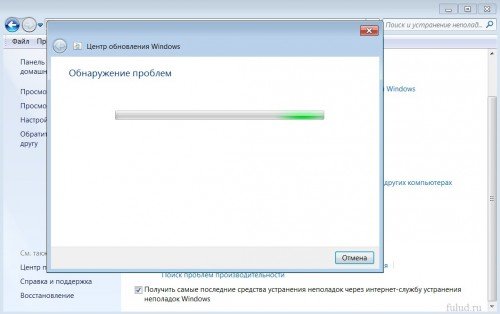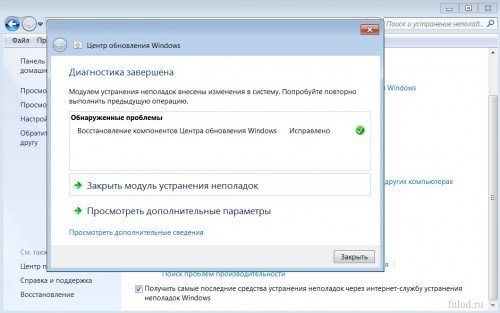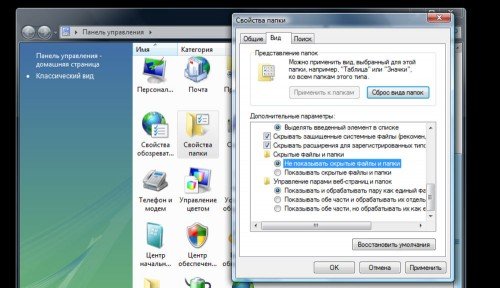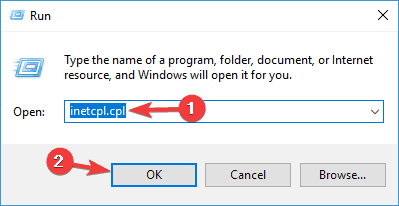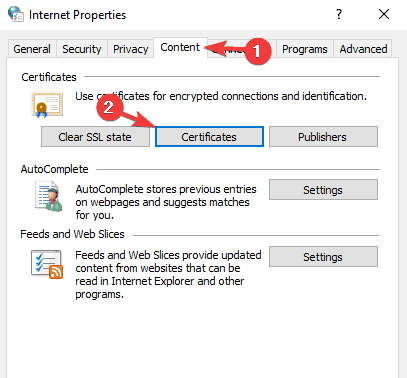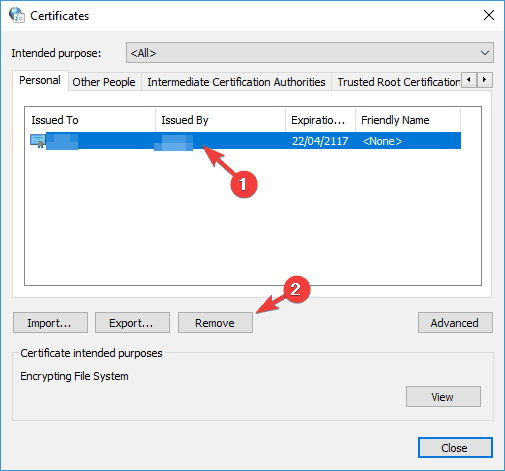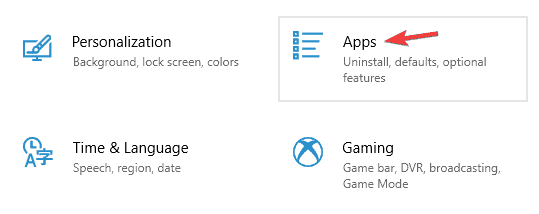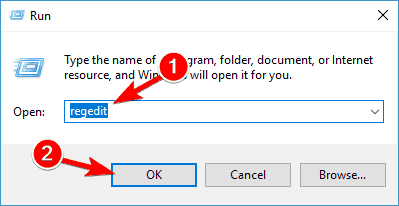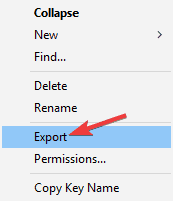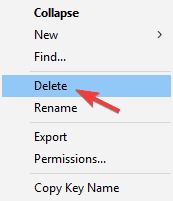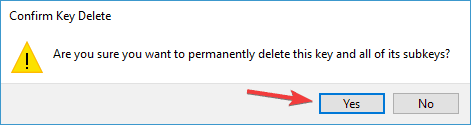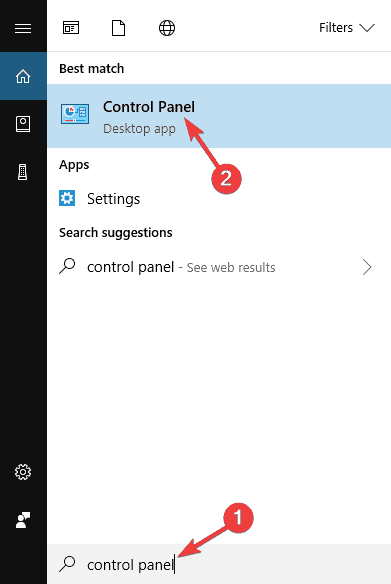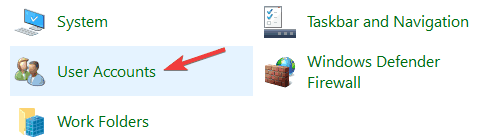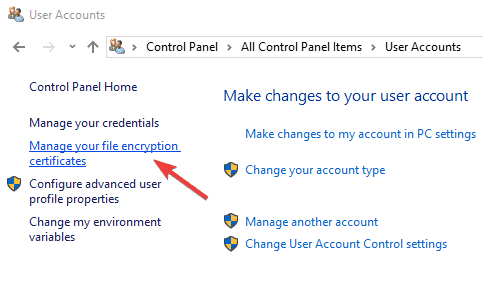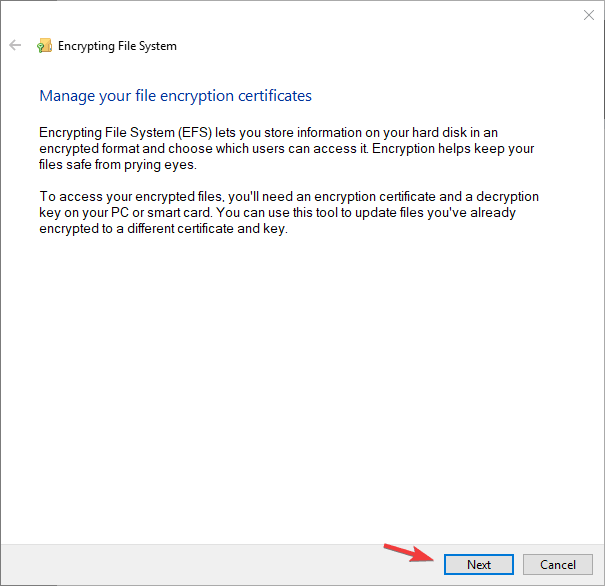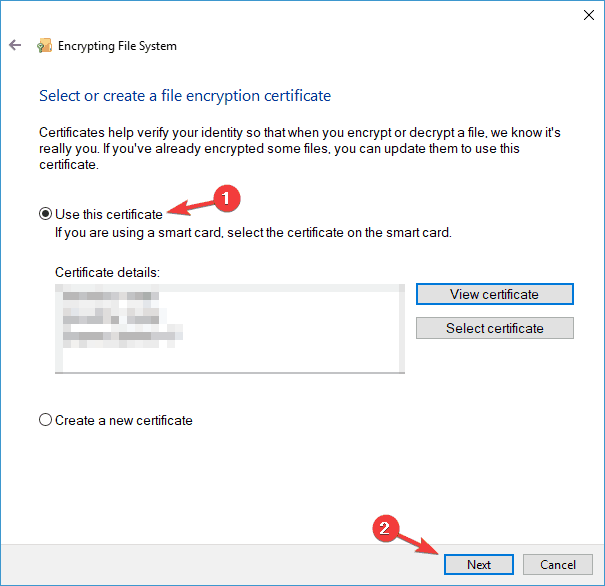Ошибка 800b0001: как справиться с проблемой собственными силами
Несмотря на все заверения маркетологов из корпорации Microsoft, Windows до сих пор не смогла стать по-настоящему надёжной и домашней операционной системой. Потому многие пользователи могут столкнуться с самыми разнообразными «сюрпризами». Спонтанное сворачивание приложений, вылеты на рабочий стол, циклическая перезагрузка – вот далеко не полный список сбоев, к которым нужно быть готовым. Почётное место в нём занимают разнообразные ошибки Windows, причём их отлов и исправление могут занять несколько дней даже у профессионального системного администратора. Домашние же пользователи в такой ситуации чаще всего начинают переустанавливать ОС, что далеко не всегда является оправданным. Сегодня мы попробуем разобраться с ошибкой 800b0001, которая обычно возникает на Windows 7. Согласитесь: если с проблемой можно справиться за 20-30 минут, доставать с полки системный диск необязательно.
Причины
Корпорация Microsoft никогда не отличалась лояльным отношением к проблемам конечных пользователей, потому при возникновении ошибки 800b0001 искать помощи в центре технической поддержки бессмысленно. Вас проинформируют о том, что «центр обновления Майкрософт не может определить поставщика служб шифрования». Там же содержится туманная ссылка на якобы повреждённый файл с хранилищем каталогов. Как несложно заметить, практической пользы в подобных «советах» немного.
Ошибка 800b0001 при обновлении Windows 7
Неофициальные источники, которые можно найти на специализированных форумах, традиционно оказываются значительно более информативными. Было замечено, что такая ошибка возникает при наличии в системе одной из трёх программ: Crypto PRO CSP, ViPNet CSP, ViPNet Client либо же при наличии в сети локального сервера обновлений WSUS (Windows Software Update Services).
Провоцировать возникновение ошибки также могут проблемы с сетевой картой (либо с её драйверами), общесистемные сбои или даже нестабильно работающие аппаратные компоненты, хотя вероятность этого достаточно низка. Что же можно сделать в такой ситуации?
Методы реанимации компьютера
Если же ошибка продолжает появляться, придётся перейти к более радикальным способам:
Нажмите на клавиатуре комбинацию клавиш Windows+E и проследуйте по адресу C:WindowsSystem Найдите в списке файлов программу cmd, выделите её, нажмите правую кнопку мыши и выберите пункт «Запуск от имени администратора». После этого в появившемся окне введите команду «sfc /scannow» и дождитесь завершения процедуры.
regsvr32 wuapi.dll /s
regsvr32 wups.dll /s
regsvr32 wuaueng.dll /s
regsvr32 wucltui.dll /s
regsvr32 wuweb.dll /s
regsvr32 msxml.dll /s
regsvr32 msxml2.dll /s
regsvr32 msxml3.dll /s
regsvr32 urlmon.dll /s
net start wuauserv
regsvr32 softpub.dll /s
regsvr32 initpki.dll /s
regsvr32 mssip32.dll /s
regsvr32 wintrust.dll /s
regsvr32 dssenh.dll /s
regsvr32 rsaenh.dll /s
regsvr32 gpkcsp.dll /s
regsvr32 sccbase.dll /s
regsvr32 slbcsp.dll /s
regsvr32 cryptdlg.dll /s
regsvr32 jscript.dll /s
Когда всё будет готово, сохраните изменения и запустите файл на исполнение с правами администратора.
Несколько важных замечаний
Бороться с системными ошибками Windows вполне по силам даже обычному домашнему пользователю. Во многих случаях с проблемой удаётся справиться достаточно быстро без переустановки ОС или вызова сотрудника сервисного центра. Ошибка 800b0001 возникает редко, и в основном связана с конфликтом специализированного ПО и системы обновления, потому шанс устранить неисправность собственными силами довольно большой. Надеемся, что приведённые советы будут для вас полезными.
Источник
Здравствуйте дорогие читатели, сегодня я хотел бы поговорить:
1. О службах Windows, что это, для чего нужны и какие за что отвечают.
2. И как же повысить быстродействия компьютера?
И так что это за службы Windows?
Службы — приложения, автоматически или вручную запускаемые системой при запуске Windows и выполняющиеся вне зависимости от статуса пользователя различные задачи.
Открыть список служб можно несколькими способами:
1. Удерживая кнопку windows нажимаем R, откроется окно выполнить, там введите services.msc
2. Пуск > Панель управления > Администрирование > Службы
3. Пуск > правой кнопкой мыши по моему компьютеру > Управление > Службы и приложения > Службы
Как видите в Windows их достаточно много и скачав справочник служб, Вы можете ознакомиться какие службы существуют и за что каждая из них отвечает.
Так как службы это приложения, следовательно они работают и используют часть ресурсов компьютера. Отключив не нужные можно повысить его быстродействие. Посмотрим что можно отключить.
Какие службы можно отключить в Windows 7, 8
Я не стал составлять список тех служб которые можно отключить, т.к. многие службы индивидуальны. Я просто постарался описать каждую службу и в каких ситуациях их можно отключить. Если вам нужно что-нибудь отключить бездумно, то просто воспользуйтесь программой для автоматического отключения служб.
* BranchCache — Служба кэширует сетевое содержимое. Если не пользуетесь домашней сетью, то вообще можете отключить.
* DHCP-клиент — Если пользуетесь интернетом не трогайте ни в коем случае. Именно эта служба присваивает вам ip адрес.
* DNS-клиент — Так же необходимая служба для использования интернета. Работает с вашими DNS (служит для правильных направлений).
* KtmRm для координатора распределенных транзакций — системная функция транзакций. Её так же оставляем.
* Parental Controls — Служба для родительского контроля. Если не используете, можно отключить.
* Plug-and-Play — служит для автоматического распознавания изменений в системе. Например когда вы подключаете флешку, просыпается эта служба… Так что оставляем как есть.
* Quality Windows Audio Video Experience — передача аудио и видео по сети в режиме реального времени. Не нужна только если нет сети (или интернета) в остальных случаях оставляем.
* Remote Desktop Configuration — Для удаленного рабочего стола. Если не пользуетесь удаленными подключениями, отключаем.
* Superfetch — Полезная функция, работает с кэшем. Ускоряет работу Windows, так что оставляем.
* Windows Audio — Управляет звуком. Если не нужен звук отключаем. В остальных случаях оставляем.
* Windows CardSpace — ненужная и небезопасная служба. По этому отключаем.
* Windows Driver Foundation — User-mode Driver Framework — для нормальной работы драйверов, не трогайте. Пусть остается как есть.
* Windows Search — Индексирование файлов для поиска. Если не пользуетесь и есть время подождать пока найдется файл, то отключаем. На ssd обязательно отключаем!
* WMI Performance Adapter — нужна для служб требующие wmi, ставим вручную. Если каким-то приложениям понадобятся, те сами запустят)
* Автонастройка WWAN — служба для использования мобильного интернета. Если пользуетесь usb модемом, сим картой в ноуте, то не отключайте.
* Автономные файлы — помогает работать, автономно с недоступными файлами, которые загрузились до этого. Ставим вручную.
* Агент защиты сетевого доступа — Ставим вручную, т.к. при необходимости служба запустится, если какая-то программа запросит необходимую информацию.
* Агент политики IPsec — Нужна при наличии сети и интернета.
* Адаптивная регулировка яркости — Оставляем если есть датчик освещения.
* Архивация Windows — Если не пользуетесь отключайте. Но лучше почитайте про архивацию в windows мало ли, будете пользоваться.
* Биометрическая служба Windows — нужна лишь при использовании биометрических устройств. В остальных случаях отключаем.
* Брандмауэр Windows — Я если честно всегда отключаю, т.к. воровать у меня нечего) А если и зашифруют данные, то восстановлю) Но вам посоветую обзавестись например касперским интернет секьюрити, которого есть и антивирус и брандмауэр. А этот отключите нафиг, т.к. он иногда блокирует что не нужно) Вообщем он следит за безопасностью вашего компьютера и закрывает порты, чтобы ворюги не смогли залезть к вам в компьютер)
* Браузер компьютера — В домашней сети не нужна. Вручную.
* Веб-клиент — Нудна если нет интернета. Служит для работы с файлами в интернете. Оставляем.
* Виртуальный диск — Служба для работы с запоминающими устройствами. Ставим вручную.
* Вспомогательная служба IP — Работает с протоколом версии 6. Я всегда отключаю его самого, так что и службу можно вообще отключить.
* Вторичный вход в систему — Ставьте вручную, т.к. некоторые игры или программы включат её по необходимости.
* Группировка сетевых участников — Нужна для домашней группы. Ставьте вручную, мало ли понадобится…
* Дефрагментация диска — В принципе она не мешает. Можете оставить или отключить. Если отключите, то рекомендую делать раз в месяц. А для ssd дисков, вообще отключаем!
* Диспетчер автоматических подключений удаленного доступа — Ставим вручную. Нужна для удаленных подключений.
* Диспетчер печати — Нужна если есть с чего печатать. В остальных случаях отключаем.
* Диспетчер подключений удаленного доступа — вручную. Один раз вообще отключил и не смог создать подключение. Так что лучше вручную.
* Диспетчер сеансов диспетчера окон рабочего стола — Если не используете прозрачность от Aero, то можно отключить, даст большой прирост.
* Диспетчер удостоверения сетевых участников — Ставим лучше вручную.
* Диспетчер учетных данных — Лучше вручную. Хранит ваши данные, например логины и пароли.
* Диспетчер учетных записей безопасности — Лучше оставить как есть. Если отключить данную службу, то все изменения в локально политике безопасности пропадут.
* Доступ к HID-устройствам — Доступ к быстрым клавишам. Отключите, если какие-то комбинации перестанут работать, то поставьте обратно.
* Журнал событий Windows — записывает все события. Полезный инструмент для опытного пользователя. Отключить невозможно.
* Журналы и оповещения производительности — системная служба, оставляем как есть.
* Защита программного обеспечения — так же системная служба, оставляем как есть.
* Защитник Windows — Защита от шпионских и вредных программ. Установите нормальный антивирус, а эту службу отключите.
* Изоляция ключей CNG — Вручную.
* Инструментарий управления Windows — Системная служба, без неё, некоторые приложения могут работать некорректно, так что лучше оставить.
* Информация о совместимости приложений — Полезная штука, помогает запустится приложениям, которые отказываются работать на вашей ос. Ставим вручную.
* Клиент групповой политики — Оставляем. Отвечает за настройками политики безопасности.
* Клиент отслеживания изменившихся связей — Отслеживание файлов ntfs, не нужно. Отключаем.
* Координатор распределенных транзакций — Ставим вручную.
* Кэш шрифтов Windows Presentation Foundation — Ставим вручную. При необходимости её запустят приложения.
* Ловушка SNMP — Некоторые программы будут собирать о вас информацию. Так что отключайте.
* Локатор удаленного вызова процедур (RPC) — Вручную, при необходимости приложения её запустят.
* Маршрутизация и удаленный доступ — Не нужна. Отключаем.
* Модули ключей IPsec для обмена ключами в Интернете и протокола IP с проверкой подлинности — Не нужна, но лучше вручную.
* Модуль запуска процессов DCOM-сервера — Системная служба, оставляем как есть.
* Модуль поддержки NetBIOS через TCP/IP — Если нет других компьютеров в сети, то вручную.
* Немедленные подключения Windows — регистратор настройки — Вручную.
* Обнаружение SSDP — Оставьте как есть. Необходима для новых устройств.
* Обнаружение интерактивных служб — Вручную.
* Общий доступ к подключению к Интернету (ICS) — Не нужна, если вы не расшариваете ваш интернет в сетевых подключениях.
* Определение оборудования оболочки — необходима для диалогового окна автозапуска диска или флешки. Кому как удобно, большинству это нужно. Я оставил.
* Основные службы доверенного платформенного модуля — Нужно только для использования чипов ТМР и/или BitLocker.
* Перенаправитель портов пользовательского режима служб удаленных рабочих столов — Если не используете удаленные соединения, то не нужно. Лучше поставьте вручную.
* Перечислитель IP-шин PnP-X — Лучше поставить вручную.
* Питание — Не отключается. Оставляем.
* Планировщик заданий — Желательно оставить как есть, т.к. сейчас много программ его использует.
* Планировщик классов мультимедиа — Оставляем, для кого важен звук.
* Поддержка элемента панели управления «Отчеты о проблемах и их решениях» — Вручную.
* Политика удаления смарт-карт — для пользователей смарт-карт, лучше вручную.
* Поставщик домашней группы — Для использования домашних групп. Лучше вручную.
* Проводная автонастройка — Вручную.
* Программный поставщик теневого копирования (Microsoft) — Вручную.
* Прослушиватель домашней группы — Вручную.
* Протокол PNRP — Тоже оставляем вручную. Некоторые приложения могут использовать службу.
* Публикация ресурсов обнаружения функции — Нужна если вы хотите показывать свои файлы другим компьютерам по сети. Если не хотите, то вручную или отключить.
* Рабочая станция — лучше оставить, т.к. некоторые приложения задействуют данную службу.
* Распространение сертификата — Лучше вручную.
* Расширяемый протокол проверки подлинности (EAP) — Вручную.
* Сборщик событий Windows — Вручную.
* Сведения о приложении — Вручную.
* Сервер — Если компьютер не используется как сервер или не использует общий доступ к файлам и принтерам, то отключайте.
* Сервер упорядочения потоков — Отключаем если нет домашней группы.
* Сетевой вход в систему — Вручную.
* Сетевые подключения — Оставьте как есть. Если нет сети или интернета, то можете отключить.
* Система событий COM+ — ставим вручную. Приложения зависящие от это службы сами её запустят при необходимости.
* Системное приложение COM+ — Так же вручную.
* Служба SSTP — Оставляем как есть, нужна служба если есть интернет на компьютере.
* Служба автоматического обнаружения веб-прокси WinHTTP — Если нужен интернет, то оставьте как есть.
* Служба автонастройки WLAN — служба для беспроводных сетей. Соответственно если их нет, она не нужна.
* Служба базовой фильтрации — с одной стороны, она не нужна (если не нужна безопасность), но с другой, некоторые программы, могут выдавать ошибки. Так что оставляем.
* Служба ввода планшетного ПК — если экран не сенсорный, то не нужна.
* Служба времени Windows — нужна для синхронизации времени с интернетом.
* Служба загрузки изображений Windows (WIA) — Нужна служба, только если есть сканер. Она отвечает за получение изображений со сканеров и камер.
* Служба инициатора Майкрософт iSCSI — Ставим вручную, если программам понадобится, они сами её запустят.
* Служба интерфейса сохранения сети — Нужна для нормальной работы сети.
* Служба кэша шрифтов Windows — служит для повышения производительности, кэширует шрифты и не тратит время на загрузку.
* Служба медиаприставки Media Center — Если не используете никаких приставок, она не нужна.
* Служба модуля архивации на уровне блоков — Ставим вручную. Если понадобится архивация или восстановление, то служба сама запуститься.
* Служба общего доступа к портам Net.Tcp — По умолчанию выключена. Нужна если только понадобится протокол Net.Tcp.
* Служба общих сетевых ресурсов проигрывателя Windows Media — Вручную. Понадобится, включится.
* Служба перечислителя переносных устройств — Служит для синхронизации музыки, видео и т.д. со съемными носителями. Я бы поставил вручную. Не всегда это нужно.
* Служба планировщика Windows Media Center — Нужна если только смотрите передачи в Windows Media Player.
* Служба поддержки Bluetooth — Нужна если есть Bluetooth.
* Служба политики диагностики — Нужна для диагностики неполадок… Она если честно помогает редко. По этому можете по-экспериментировать, отключив её. Если понадобится — включите.
* Служба помощника по совместимости программ — служба нужна для запуска программ, несовместимый с вашей ОС. Если нет таковых поставьте вручную.
* Служба профилей пользователей — Лучше оставить. Она работает с профилями пользователей компьютера.
* Служба публикации имен компьютеров PNRP — Нужна для домашних групп.
* Служба регистрации ошибок Windows — Регистрирует ошибки. Лучше поставить вручную.
* Служба ресивера Windows Media Center — для просмотра телерадио передач в плеере.
* Служба сведений о подключенных сетях — Лучше оставить как есть, для нормальной работы сети.
* Служба списка сетей — Так же лучше оставить.
* Служба уведомления SPP — Для лицензирования. Оставьте вручную.
* Служба уведомления о системных событиях — Если не собираетесь смотреть сообщения Windows, то она вам не нужна.
* Служба удаленного управления Windows (WS-Management) — Поставьте вручную.
* Служба шифрования дисков BitLocker — Шифрует диски. Если не пользуетесь, то лучше отключите.
* Служба шлюза уровня приложения — Служба нужна только для работы с брандмауэром. Вручную.
* Службы криптографии — Для установки новых программ, лучше оставьте как есть.
* Службы удаленных рабочих столов — Если не пользуетесь удаленными рабочими столами, то отключайте.
* Смарт-карта — Если ими не пользуетесь, то она вам не нужна.
* Сопоставитель конечных точек RPC — Служба нужна для входящего трафика. С ней ничего нельзя сделать. По этому оставляем.
* Средство построения конечных точек Windows Audio — Если нужен звук, оставьте.
* Телефония — Оставьте вручную. Если понадобится, запустится.
* Темы — Едят много ресурсов памяти. Если не нужны, отключайте.
* Теневое копирование тома — Создает точки восстановления, архивация в фоновом режиме. Поставьте вручную. Если нужно будет запустится.
* Тополог канального уровня — Тоже вручную. Если понадобится, запустится.
* Удаленный вызов процедур (RPC) — Системная служба. Оставьте как есть.
* Удаленный реестр — Позволяет удаленным пользователям, манипулировать вашим реестром. Отключайте.
* Удостоверение приложения — Вручную.
* Узел системы диагностики — Диагностика проблем. Поставьте вручную.
* Узел службы диагностики — Так же вручную.
* Узел универсальных PNP-устройств — Ставьте вручную. Не все устройства PnP.
* Управление приложениями — Ставьте вручную. Служба позволяет настроить политики для приложений.
* Управление сертификатами и ключом работоспособности — Ставьте вручную, понадобится, запустится сама.
* Установщик ActiveX — Так же вручную. Понадобится установить такой объект, она сама запустится.
* Установщик модулей Windows — Устанавливает и удаляет компоненты и обновления. Вручную.
* Факс — Нужна если только есть факс.
* Фоновая интеллектуальная служба передачи (BITS) — Оставляем вручную. Служба полезная.
* Хост поставщика функции обнаружения — Оставляем вручную. Нужно будет запустится.
* Цветовая система Windows (WCS) — Вручную. Нужна будет устройствам, запустят.
* Центр обеспечения безопасности — Следит за безопасностью Windows. Меня она бесит со своими уведомлениями. Так что отключать или нет, выбирать вам.
* Центр обновления Windows — С одной стороны полезная функция. Заделывает дыры в системе, обновляет драйвера, но с другой стороны, активно использует интернет, ресурсы памяти и если при обновлении выключить компьютер, может рухнуть ОС. Так что так же вам выбирать что важнее, безопасность или быстродействие.
* Шифрованная файловая система (EFS) — Для безопасности файлов. Лучше оставьте как есть вручную.
Я постарался представить весь список служб. Отключив некоторые, вы повысите быстродействие компьютера. Можно так же по своему усмотрению решить какие нужны, а какие нет. Например если нет интернета, то тут половину смело рубить можно, если нет принтера, то тоже можно много выключить. Таким образом в зависимости от ваших потребностей, можно существенно взбодрить старый компьютер.
Источник
Компоненты службы шифрования не зарегистрированы windows 7
Добрый день! Уважаемые читатели и гости IT блога Pyatilistnik.org, в прошлый раз мы с вами чинили HDD с поврежденной файловой системой и состоянием RAW уверен, что вам удалось это сделать. Сегодня я в очередной раз переведу наш вектор траблшутера в сторону терминальных столов, а именно мы рассмотрим ситуацию, что когда вы пытаетесь подключиться к удаленному серверу по RDP протоколу, а у вас после ввода логина и пароля, выскакивает ошибка, что вы не прошли проверку подлинности и причиной ошибки может быть исправление шифрования CredSSP. Давайте разбираться, что за зверь, этот CredSSP и как вам получить доступ к вашему серверу.
Как выглядит ошибка credssp
Перед тем, как я покажу вам известные мне методы ее устранения, я бы как обычно хотел подробно описать ситуацию. Вчера при попытке подключиться к своему рабочему компьютеру, работающему на Windows 10 1709, с терминального стола, входящего в RDS ферму на Windows Server 2012 R2, я получил ошибку после ввода логина и пароля:
Ну и конечно в русском исполнении:
Получается двоякая ситуация, что RDP как бы работает, но вот по какой-то причине ваши учетные данные на принимающей стороне не соответствуют, каким-то критериям, давайте разбираться, что это за зверь CredSSP.
Назначение CredSSP
После проверки подлинности клиента и сервера клиент передает учетные данные пользователя на сервер. Учетные данные дважды шифруются с использованием ключей сеанса SPNEGO и TLS. CredSSP поддерживает вход в систему на основе пароля, а также вход в систему с использованием смарт-карт на основе X.509 и PKINIT.
Windows SSP
Следующие поставщики общих служб устанавливаются вместе с Windows:
Причины ошибки шифрования CredSSP
В марте 2018 года, компания Microsoft выпустила обновление безопасности для устранения уязвимостей для протокола поставщика поддержки безопасности учетных данных (CredSSP) под именем CVE-2018–0886 (https://support.microsoft.com/en-us/help/4093492/credssp-updates-for-cve-2018-0886-march-13-2018), используемого подключениями по протоколу удаленного рабочего стола (RDP) для клиентов Windows и Windows Server. Как только пользователи и системные администраторы произвели установку апдейтов, то по всему миру начались массовые жалобы, что люди не могут подключаться по протоколу RDP к серверам, компьютерам, получая ошибку, что причиной ошибки может быть шифрование CredSSP.
К сожалению 99% людей и администраторов совершают одну и туже ошибку, они сразу ставят обновления, не дождавшись пары дней после их выхода. Обычно этого времени хватает, чтобы вендор определил проблемы и отозвал глючное обновление.
Под раздачу попали буквально все, клиентские ОС Windows 7, Windows 8.1, Windows 10 с которых были попытки подключиться к RDS ферме или RemoteApp приложениям работающим на Windows Server 2008 R2 и выше. Если бы вы читали ветки обсуждений в эти дни, то вы бы поняли все негодование людей, особенно с запада.
Варианты исправления ошибки CredSSP
На самом деле вариантов много, есть правильные, есть и временные и обходные, которые нужно сделать быстро, чтобы хоть как-то работало, так как бизнес может в этот момент простаивать и терять деньги.
Отключаем credssp в Windows через NLA
Данный метод выхода из ситуации я бы рассматривал, как быстрое, временное решение, до того, как вы установите обновления безопасности. Чтобы разрешить удаленное подключение к серверу и избегать ситуации, что произошла ошибка при проверке подлинности credssp, сделайте вот что. Откройте свойства моего компьютера, попав в систему, так же можно нажать одновременно WIN+Pause Breake или как вариант в командной строке ввести control /name Microsoft.System. В окне «Система» находим пункт меню «Настройка удаленного доступа»
Снимите галку «Разрешить подключение только с компьютеров, на которых работает удаленный рабочий стол с проверкой подлинности на уровне сети»
После этого вы легко сможете подключиться к данному компьютеру или серверу, но как быть что вы не можете туда попасть и снять эту галку, тут нам на помощь придет реестр Windows. Вы можете удаленно создать нужные ключи реестра, которые отключат галку NLA или политику CredSSP. Для этого вы можете пойти двумя путями:
Давайте попробуем через удаленный реестр, для этого открываем Regedit, через окно «Выполнить».
Из меню «Файл» выберите пункт «Подключить сетевой реестр», далее найдите нужный вам сервер.
У вас подключится дополнительный реестр с двумя кустами. Переходите по пути (Если у вас не будет CredSSPParameters, то нужно будет их создать):
Или можно так же отключить NLA, для этого найдите ветку реестра:
Найдите там ключ SecurityLayer и выставите ему значение 0, чтобы деактивировать Network Level Authentication.
Теперь то же самое вы можете выполнить и через PsExec.exe, выставив для CredSSP минимальный уровень защиты или же отключить NLA, для этого находясь в cmd в режиме администратора введите команду:
Далее имея запущенный сеанс cmd для удаленного компьютера, выполните команду:
Аналогично можно сделать и для отключения Network Level Authentication, команда будет такой:
Еще раз обращаю ваше внимание, что данный метод временный и самый не безопасный, применяемый в случаях, когда уже ничего сделать нельзя или дольше, а нужно уже вчера, обязательно установите все нужные обновления.
Отключаем шифрование credssp через GPO
Если у вас большая инфраструктура, в которой сотни компьютеров и сотни серверов, то вы можете до установки нужных обновлений в вечернее время, временно отключить новый уровень шифрования CredSSP и убрать ошибку «Удаленный компьютер имя. Причиной ошибки может быть исправление шифрования CredSSP». Для этого мы можем воспользоваться всеми плюсами доменной инфраструктуры Active Directory. Тут два варианта, вы можете создать массовую политику для распространения ее на нужные OU или если у вас требование для одного или двух локальных компьютеров, то на них можно запустить локальный редактор групповых политик, тем самым внеся изменения только на них.
Напоминаю, что оснастку управление групповой политикой вы можете найти на контроллере домена или компьютере с установленным пакетом RSAT, открыть ее можно через команду в окне «Выполнить» gpmc.msc. Если нужно открыть локальный редактор групповых политик, то в окне «Выполнить» введите gpedit.msc.
Вам необходимо перейти в ветку:
Открываем настройку «Исправление уязвимости шифрующего оракула (Encryption Oracle Remediation)». Включаем политику, у вас активируется опция «Уровень защиты», на выбор будет три варианта:
Выбираем на время пункт «Оставить уязвимость (Vulnerable)». Сохраняем настройки.
После чего вам нужно обновить политику, для этого откройте командную строку и введите gpupdate /force. Если у вас не доменный компьютер, да и еще Windows 10 Home, которая не имеет встроенного локального редактора политик, то вам как я описывал выше, нужно производить правку реестра
На просторах интернета ходит скрипт PowerShell, который поможет включить данную политику на всех компьютерах в Active Directory
Самый правильный метод, это установка обновлений
Когда вам удалось везде подключиться и подошло время обслуживания ваших серверов, быстренько производим установку обновлений закрывающих брешь (CVE-2018-0886 | CredSSP Remote Code Execution Vulnerability).
Раньше были вот такие KB, но они со временем могут меняться свой номер, поэтому пройдите по ссылке выше, так будет надежнее.
Источник
- Remove From My Forums

Ошибка при установке обновлений
-
Вопрос
-
При установке обновлений:
1. Накопительное обновление для системы безопасности браузера Internet Explorer 11 в Windows 7 для компьютеров на базе процессоров x64 (KB2909921) Размер загрузки: 34,1 МБ
2.
Обновление для системы безопасности Internet Explorer 11 в составе Windows 7 для систем на базе 64-разрядных (x64) процессоров (KB2909210)
Размер загрузки: 450 КБ
возникает ошибка WindowsUpdate_8E5E0147 WindowsUpdate_dt000
Все ответы
-
Добрый день!
Попробуйте воспользоваться Средством устранения неполадок Центра обновления. Фикс располагается по следующему адресу:
http://support.microsoft.com/kb/2714434/ru
-
Предложено в качестве ответа
27 февраля 2014 г. 13:43
-
Предложено в качестве ответа
-
Проверенные потенциальные проблемы Неправильные переменные среды Центра обновления Windows
Неправильные переменные среды Центра обновления Windows
<data id=»Description» name=»Описание»></data>
Элемент отсутствует
Не запущены службы Центра обновления Windows
Не запущены службы Центра обновления Windows
<data id=»Description» name=»Описание»></data>
Элемент отсутствует
Компоненты службы шифрования не зарегистрированы
Компоненты службы шифрования не зарегистрированы
<data id=»Description» name=»Описание»></data>
Элемент отсутствует
6
Проблемы с установкой последних обновлений Не исправлено
Восстановление Центра обновления Windows Завершено
<data id=»Description» name=»Описание»>Восстановление служб и зависимостей Центра обновления Windows</data>
6
Check for missing or corrupt files Обнаружено
Repair missing or corrupt files Завершено
SFC Output
Output: Защите ресурсов Windows не удается запустить службу восстановления. 6
Some security settings are missing or have been changed Исправлено
Reset security settings Завершено
6
Service registration is missing or corrupt Исправлено
Reset service registration Завершено
6
Ошибка Центра обновления Windows 0x80070057(2014-02-28-T-11_23_16) Исправлено
Сброс параметров хранилища данных Центра обновления Windows Завершено
DataStoreAndWULogFiles.zip
<data id=»Description» name=»Описание»>10,64MB</data> Имя файла: DataStoreAndWULogFiles.zip 6
Проблемы с установкой последних обновлений Исправлено
-
После фикса ошибка обновлений осталась
-
Запустите проверку целостности системніх файлов, команда sfc /scannow от админа..
Слава Україні!
-
Возможно, что антивирь лочит загрузку обновлений, у меня бывало такое.
Слава Україні!
-
Я скачивал их отдельно файлами и запускал ручками — не помогает
Форумчане, доброго времени суток. Помогите плиз разобраться с проблемами центра обновлений. У меня Windows 7 Домашняя базовая. Версия 6.1 (сборка 7601: Service Pack 1). 64-разрядная операционная система. Лицензия. Покупал где-то года 4 назад, с уже установленной на ноут. Никаких проблем до сих пор не было. «Искать обновления, но решение о загрузке и установке принимаются мной», — вот такая схема фигурировала всё время. Антивирусник MSE, как стоял с самого начала, так и стоит.
Пару месяцев назад просто перестал работать поиск обновлений и, соответственно, загрузка с установкой тоже накрылись. То есть, работать-то он работает, но в «вечном поиске». Служба «Центр обновлений» висит на процессе svchost.exe и грузит процессор на 50%-60%. Если не останавливать, то процесс поиска может продолжаться вечно. В журнале событий появилась куча ошибок. Вот наиболее частые:
Кликните здесь для просмотра всего текста
Настраиваемые библиотеки динамической компоновки загружаются для каждого приложения. Системный администратор должен просмотреть список библиотек, чтобы проверить, относятся ли они к надежным приложениям.
Кликните здесь для просмотра всего текста
При попытке обновления сигнатур программа Microsoft Antimalware обнаружила ошибку.
Новая версия сигнатур:
Предыдущая версия сигнатур: 1.225.3604.0
Источник обновления: Сервер Центра обновления Майкрософт
Этап обновления: Найти
Путь к источнику: http://www.microsoft.com
Тип сигнатур: AntiVirus
Тип обновления: Полное
Пользователь: NT AUTHORITYсистема
Текущая версия ядра:
Предыдущая версия ядра: 1.1.12902.0
Код ошибки: 0x8024402c
Описание ошибки: Произошла неожиданная ошибка при проверке наличия обновлений. Дополнительные сведения об установке и диагностике обновлений можно найти в центре справки и поддержки.
При попытке обновления сигнатур программа Microsoft Antimalware обнаружила ошибку.
Новая версия сигнатур:
Предыдущая версия сигнатур: 1.225.3604.0
Источник обновления: Центр Майкрософт по защите от вредоносных программ
Этап обновления: Найти
Путь к источнику: http://go.microsoft.com/fwlink… 752CCA7094
Тип сигнатур: AntiVirus
Тип обновления: Полное
Пользователь: NT AUTHORITYNETWORK SERVICE
Текущая версия ядра:
Предыдущая версия ядра: 1.1.12902.0
Код ошибки: 0x80072ee7
Описание ошибки: Не удается разрешить имя или адрес сервера
В логах ещё присутствуют ошибки: 0x8024000B и 0x80070002
Естественно, что я не сидел всё это время сложа руки и как мог периодически сопротивлялся неожиданному шанкру. Всё впустую. Видите ли, мягко говоря, у меня весьма небольшой опыт борьбы с системными сбоями. Ровно на том же уровне находится общая осведомлённость о работе и устройстве системы. Просьба понять и простить.
По моему я перепробовал всё. После слов «перепробовал всё», оставляемых безграмотными юзерами на всевозможных виндоу-форумах, академики системного администрирования обычно язвительно замечают: «И что же это вы, уважаемый, подразумеваете под «всё»? Догадываться нужно? Здесь вам не клуб извращенцев-парапсихологов. Извольте донести внятно и подробно.»
1. До дыр зачитал и следовал советам по схожей проблеме:
Windows 7 не обновляется: Центр обновления часами ищет обновления, и ничего не происходит
2. Бесчисленное число раз запускал «sfc /scannow», в неугасающей надежде: «может в этот раз починит?». Пишет, что системные файлы в порядке.
3. Безрезультатно откатил сначала слегка, а затем на самую крайнюю точку восстановления. Дальше откатывать некуда.
4. Скачивал и запускал в безопасном режиме лечащую утилиту от Dr.Web. Для верности ещё и «Средство удаления вредоносных программ» от Microsoft https://www.microsoft.com/ru-r… tails.aspx
5. Файл «hosts» в порядке. Dr.Web там тоже отметился. Вот самые крайние записи:
Код
# For example: # # 102.54.94.97 rhino.acme.com # source server # 38.25.63.10 x.acme.com # x client host # localhost name resolution is handled within DNS itself. # 127.0.0.1 localhost # ::1 localhost # This HOSTS file cured by Dr.Web Anti-rootkit API
6. Настройки адаптера я никогда не менял и они были такими всегда:
Получить IP-адрес автоматически
Получить адрес DNS-сервера автоматически
7. Отключал файервол с антивирусником. Затем вообще удалил MSE, по совету какого-то «мастера» с майкрософтовского форума и под угрожающие предупреждения, о «невероятной уязвимости системы», пытался обновиться в таком режиме. Ничего не обновляется.
8. IE сброшен «по умолчанию» с самого рождения и в настройках сети установлена галочка «Автоматическое определение параметров». Да я им в общем-то и не пользовался. Так … редко, в основном для посещений майкрософтовских сайтов. На всякий случай ещё раз сбросил и прописал ( по совету того же мастера ) во вкладке «Безопасность» -> «Надёжные сайты»:
Кликните здесь для просмотра всего текста
9. Скачивал и запускал «Средство проверки готовности системы к обновлению для Windows 7 (KB947821)»:
https://support.microsoft.com/ru-ru/kb/947821
Вт лог -> C:WindowsLogsCBSCheckSUR.txt:
Кликните здесь для просмотра всего текста
Checking System Update Readiness.
Binary Version 6.1.7601.22471
Package Version 26.0
2016-08-21 20:54
Checking Windows Servicing Packages
Checking Package Manifests and Catalogs
Checking Package Watchlist
Checking Component Watchlist
Checking Packages
Checking Component Store
Summary:
Seconds executed: 1402
No errors detected
То есть, надо полагать, что тоже ошибок не нашёл.
10. Скачал и установил «SubInACL tool».
https://www.microsoft.com/en-u… x?id=23510
Запускал «Reset.cmd». Ничего не произошло.
11. Делал так:
Кликните здесь для просмотра всего текста
Код
for %A in (wuauserv BITS CryptSvc msiserver TrustedInstaller) do net stop %A rd /s /q %SYSTEMROOT%SoftwareDistributionDownload netsh winhttp reset proxy for %A in (wuauserv BITS CryptSvc msiserver TrustedInstaller) do net start %A exit Перезагрузка.
12. И вот так:
Кликните здесь для просмотра всего текста
Код
net stop bits net stop wuauserv net stop appidsvc net stop cryptsvc Ipconfig /flushdns Del "%ALLUSERSPROFILE%Application DataMicrosoftNetworkDownloaderqmgr*.dat" Ren %systemroot%SoftwareDistribution SoftwareDistribution.bak Ren %systemroot%system32catroot2 catroot2.bak Ren %systemroot%WindowsUpdate.log WindowsUpdate.bak netsh winsock reset netsh winhttp reset proxy net start bits net start wuauserv net start appidsvc net start cryptsvc Перезагрузка.
Борода из ваты … ( т.е. выхлоп безрезультативен ) Кстати, у меня без прокси.
13. Привёл службы к дефолтным настройкам:
https://www.cyberforum.ru/post3351925.html (Default_W7_Home_Basic_SP1.zip)
Ноль реакции.
14. Последняя версия агента обновления Windows установлена:
http://support.microsoft.com/kb/949104
15. Обновление KB3102810 устанавливал и переустанавливал:
https://support.microsoft.com/ru-ru/kb/3102810
16. В инетах уже достаточно давно существует куча готовых батников для сброса центра обновлений и перегистрации библиотек. Запускал неоднократно разные версии, которые делают практически одно и то же. Вот один из них, более менее профессиональный:
http://www.sevenforums.com/tut… reset.html
17. Решительно затрудняюсь сказать, какое количество раз запускал «Автоматическое устранение неполадок Windows Update».
http://download.microsoft.com/… ic.diagcab
Практически всегда выдаёт ошибку: 0x8024402c
Кликните здесь для просмотра всего текста
Отчет об ошибках:
Проверенные потенциальные проблемы
———————————-
a) Неправильные переменные среды Центра обновления Windows (Элемент отсутствует)
b) Check for missing or corrupt files (Элемент отсутствует)
c) Не запущены службы Центра обновления Windows (Элемент отсутствует)
d) Компоненты службы шифрования не зарегистрированы (Элемент отсутствует)
18. Далее вручную пробовал:
https://support.microsoft.com/ru-ru/kb/971058
… и вот что обнаружил:
Кликните здесь для просмотра всего текста
regsvr32.exe wudriver.dll — не найдена точка входа
regsvr32.exe mshtml.dll — не найдена точка входа
regsvr32.exe shdocvw.dll — не найдена точка входа
regsvr32.exe browseui.dll — не найдена точка входа
regsvr32.exe qmgr.dll — не найдена точка входа
regsvr32.exe msxml.dll — нет такого файла
Regsvr32.exe gpkcsp.dll — нет такого файла
Regsvr32.exe sccbase.dll -нет такого файла
Regsvr32.exe slbcsp.dll — нет такого файла
regsvr32.exe initpki.dll — нет такого файла
regsvr32.exe wuaueng1.dll — нет такого файла
regsvr32.exe wucltui.dll — нет такого файла
regsvr32.exe wuweb.dll — нет такого файла
regsvr32.exe muweb.dll — нет такого файла
Пока регистрировал в «тихом режиме» ( /s ) я не видел, что у меня отсутствуют эти файлы и у пяти «не найдена точка входа». Т.к. у меня архитектура x64, то на форумах ещё советуют регистрировать файлы в папке -> C:WindowsSysWOW64
Я не знаю нужно это или нет, но на всякий случай пробовал зарегить. А там, в принципе, такие же файлы и те же самые ошибки.
В общем, помогите, кто чем. Нужны эти библиотеки или не нужны — я не в курсе. Если они обязательны, тогда почему «sfc /scannow» выдаёт сообщение, что нарушение системных файлов не обнаружено? Шарился по сайтам, где можно скачать dll-ки, но я чот очкую их качать с каких-то мутных ресурсов. Плюс к тому, их установка, как я понял, дело зело геморройное. В папке -> C:WindowsSystem32 почти всё под TrustedInstaller-ом. Да и по весу в каталоге C:WindowsSystem32, некоторые из них отличаются от аналогичных в каталоге C:WindowsSysWOW64
Сейчас микрософты почти насильно хотят пересадить всех на десятку, но мне милей и привычней моя семёрка и на десятку я не хочу переходить. К тому же, эта проблема может и на 10-ке остаться. Где-то я читал о прецедентах.
Вот лог одного дня, с момента загрузки системы и вплоть до остановки службы вручную (Service exit [Exit code = 0x240001]).
Файл -> C:WindowsWindowsUpdate.log
LogWindowsUpdate.txt
В конечном итоге, после переименований, удалений, восстановлений, загрузок и перезагрузок, я добился состояния «Центра обновлений», которое можно охарактеризовать, как «стабильная задница» и больше ничего не предпринимаю.
Интересная ситуация, может будет нужна … Microsoft Security Essentials можно обновить вручную ТОЛЬКО! если отключить службу «Центр обновлений», иначе он тоже зависает в вечном поиске. Причём антивирусные обновления определений находятся и скачиваются буквально в ту же секунду, как только отключаю службу. Такое впечатление, что служба «Центр обновлений» блокирует не только MSE, но и сама себя.
Если для решения нужно предоставить доп. информацию, то я на связи, только скажите какую инфу.
Несмотря на все заверения маркетологов из корпорации Microsoft, Windows до сих пор не смогла стать по-настоящему надёжной и домашней операционной системой. Потому многие пользователи могут столкнуться с самыми разнообразными «сюрпризами». Спонтанное сворачивание приложений, вылеты на рабочий стол, циклическая перезагрузка – вот далеко не полный список сбоев, к которым нужно быть готовым. Почётное место в нём занимают разнообразные ошибки Windows, причём их отлов и исправление могут занять несколько дней даже у профессионального системного администратора. Домашние же пользователи в такой ситуации чаще всего начинают переустанавливать ОС, что далеко не всегда является оправданным. Сегодня мы попробуем разобраться с ошибкой 800b0001, которая обычно возникает на Windows 7. Согласитесь: если с проблемой можно справиться за 20-30 минут, доставать с полки системный диск необязательно.
Причины
Корпорация Microsoft никогда не отличалась лояльным отношением к проблемам конечных пользователей, потому при возникновении ошибки 800b0001 искать помощи в центре технической поддержки бессмысленно. Вас проинформируют о том, что «центр обновления Майкрософт не может определить поставщика служб шифрования». Там же содержится туманная ссылка на якобы повреждённый файл с хранилищем каталогов. Как несложно заметить, практической пользы в подобных «советах» немного.
Ошибка 800b0001 при обновлении Windows 7
Неофициальные источники, которые можно найти на специализированных форумах, традиционно оказываются значительно более информативными. Было замечено, что такая ошибка возникает при наличии в системе одной из трёх программ: Crypto PRO CSP, ViPNet CSP, ViPNet Client либо же при наличии в сети локального сервера обновлений WSUS (Windows Software Update Services).
Провоцировать возникновение ошибки также могут проблемы с сетевой картой (либо с её драйверами), общесистемные сбои или даже нестабильно работающие аппаратные компоненты, хотя вероятность этого достаточно низка. Что же можно сделать в такой ситуации?
Методы реанимации компьютера
- Для начала стоит воспользоваться специальной утилитой от компании Microsoft, которая называется CheckSUR. Она предназначена для выявления потенциальных ошибок, которые могут возникнуть в работе центра обновлений. Найти её можно на официальном сайте по адресу: https://support.microsoft.com/ru-ru/kb/947821. Выберите нужную версию из списка и нажмите кнопку «Загрузить пакет».
- Обычному домашнему пользователю названные чуть выше программы совершенно не нужны. И если вы их отключите, проблема должна исчезнуть. Для этого зайдите в меню «Пуск», выберите пункт «Панель управления» и в открывшемся окне раздел «Программы и компоненты». Далее найдите в списке установленного ПО потенциального виновника (см. чуть выше) и нажмите кнопку «Удалить». После этого перезагрузите ПК.
- Вручную снимите все процессы, так или иначе связанные с Crypto PRO или ViPNet, для чего нажмите комбинацию клавиш Ctrl+Shift+Esc, выберите вкладку «Процессы» и отметьте одиночным щелчком левой кнопки мыши нужные строчки и нажмите Del. После этого следуйте рекомендациям, приведённым в первом пункте. Все указанные действие следует проводить под учётной записью администратора при выключенной антивирусной защите.
- Если пункты 1 и 2 не привели к желаемому результату и ошибка продолжает появляться, найдите в каталоге Program Files папки, в названии которых есть слова Crypto PRO или ViPNet, после чего переименуйте их и попробуйте заново удалить сбойное ПО.
- В том случае, если указанные программы вам действительно нужны, посетите официальный сайт изготовителя (https://www.cryptopro.ru, http://www.infotecs.ru/) и скачайте обновление для используемого вами ПО. Там же в соответствующем разделе можно найти специальные программные заплатки, которые нередко позволяют обойтись без полной переустановки программы.
Если же ошибка продолжает появляться, придётся перейти к более радикальным способам:
- Откатитесь на предварительно созданную точку восстановления системы. При этом будут уничтожены все файлы, записанные на диске C:, появившиеся после её создания. Для этого последовательно выберите «Пуск» — «Панель управления» — «Система» — «Защита системы» — «Восстановление». В появившемся окне отметьте галочкой пункт «Рекомендуемое восстановление», нажмите «Далее» и в следующем окне – «Готово».
- Выполните сканирование и восстановление критически важных системных файлов (процедура требует администраторских прав).
Нажмите на клавиатуре комбинацию клавиш Windows+E и проследуйте по адресу C:WindowsSystem Найдите в списке файлов программу cmd, выделите её, нажмите правую кнопку мыши и выберите пункт «Запуск от имени администратора». После этого в появившемся окне введите команду «sfc /scannow» и дождитесь завершения процедуры.
- Попробуйте воспользоваться штатными средствами устранения неисправностей, для чего нажмите кнопку «Пуск» и в строке поиска ведите запрос «Устранение неполадок», выберите одноименной раздел, и в разделе «Система и безопасность» отметьте пункт «Устранение неполадок с помощью центра обновления Windows, после чего следуйте экранным инструкциям.
- Создайте файл с расширением *.bat, в который впишите следующие строчки:
net stop wuauserv
regsvr32 wuapi.dll /s
regsvr32 wups.dll /s
regsvr32 wuaueng.dll /s
regsvr32 wucltui.dll /s
regsvr32 wuweb.dll /s
regsvr32 msxml.dll /s
regsvr32 msxml2.dll /s
regsvr32 msxml3.dll /s
regsvr32 urlmon.dll /s
net start wuauserv
regsvr32 softpub.dll /s
regsvr32 initpki.dll /s
regsvr32 mssip32.dll /s
regsvr32 wintrust.dll /s
regsvr32 dssenh.dll /s
regsvr32 rsaenh.dll /s
regsvr32 gpkcsp.dll /s
regsvr32 sccbase.dll /s
regsvr32 slbcsp.dll /s
regsvr32 cryptdlg.dll /s
regsvr32 jscript.dll /s
Когда всё будет готово, сохраните изменения и запустите файл на исполнение с правами администратора.
Несколько важных замечаний
- Для некоторых приводимых процедур потребуется включить видимость не только скрытых файлов, но и зарегистрированных в системе расширений. Для этого последовательно выберите «Пуск» — Панель управления» — «Параметры папок». В появившемся окне активируйте вкладку «Вид» и в самом низу списка снимите галочку с пункта «Скрывать расширения для зарегистрированных типов файлов и отметьте пункт «Показывать скрытые файлы, папки и диски».
- Для восстановления системы также можно использовать заранее созданный диск аварийного восстановления или специальный liveCD, но это потребует определённых навыков системного администратора.
- Нелишним также будет обновить драйвера на сетевую карту или Wi-Fi адаптер. Зачастую причина сбоя кроется именно в них.
Бороться с системными ошибками Windows вполне по силам даже обычному домашнему пользователю. Во многих случаях с проблемой удаётся справиться достаточно быстро без переустановки ОС или вызова сотрудника сервисного центра. Ошибка 800b0001 возникает редко, и в основном связана с конфликтом специализированного ПО и системы обновления, потому шанс устранить неисправность собственными силами довольно большой. Надеемся, что приведённые советы будут для вас полезными.
- Распечатать
Оцените статью:
- 5
- 4
- 3
- 2
- 1
(0 голосов, среднее: 0 из 5)
Поделитесь с друзьями!
Как включить службу шифрования
Функция шифрования данных на диске в различных версиях операционной системы Windows включается по разному. Но, являясь штатной службой OC, служба шифрования не подразумевает привлечения дополнительных программ.

Инструкция
В операционной системе Windows версии XP служба шифрования по умолчанию не подлежит специальному включению, поскольку она запускается одновременно с загрузкой самой OC. Для осуществления процедуры шифрования выбранной папки или файла вызовите контекстное меню выбранного файла кликом правой кнопки мыши и укажите пункт «Свойства». Перейдите на вкладку «Общие» открывшегося диалогового окна и воспользуйтесь кнопкой «Другие». Примените флажок на поле «Шифровать содержимое для защиты данных» и авторизуйте применение сделанных изменений, нажав кнопку OK (для Windows XP).
Вызовите главное системное меню OS Windows версии 7 для выполнения операции включения шифрования диска операционной системы с применением утилиты BitLocker n перейдите в пункт «Панель управления». Раскройте раздел «Система и безопасность» и разверните узел «Шифрование диска BitLocker».
Воспользуйтесь командой «Включить BitLocker» в новом диалоговом окне для диска, содержащего системные файлы, и дождитесь завершения сканирования тома для определения необходимости инициализации модуля TMP. Выполните рекомендации мастера конфигурации шифрования данных по подключению необходимого модуля и дождитесь окончания перезагрузки системы и появления сообщения об инициализации службы безопасности для доверенного платформенного модуля.
Укажите желаемый метод сохранения ключа безопасности в следующем диалоговом окне мастера:- на съемном USB-носителе;- в выбранном файле;- в печатном виде (требуется подключение принтера)Подтвердите свой выбор нажатием кнопки «Далее».
Примените флажок в строке «Запустить проверку системы BitLocker» в очередном диалоговом окне мастера и авторизуйте выполнение действия, нажав кнопку «Продолжить». Подтвердите применение сделанных изменений нажатием кнопки «Перезагрузить сейчас» и проконтролируйте осуществление операции шифрования в строке состояния (для Windows 7).
Источники:
- Включение шифрования диска BitLocker на диске операционной системы (Windows 7)
Содержание
- 1 Service Registration is Missing or Corrupt на Windows 7/10 как исправить
- 1.1 Что такое Service Registration is Missing or Corrupt
- 1.2 Причины возникновения ошибки «Регистрация службы отсутствует или повреждена»
- 1.3 Как исправить ошибку Service Registration is Missing
- 1.4 Заключение
- 2 Шифруем данные в Windows 8 с помощью EFS
- 2.1 Как включить EFS шифрование каталога в Windows
- 2.2 Резервное копирование ключа шифрование EFS
- 3 Какие службы Windows 7 можно отключить для улучшения производительности: включение и отключение компонентов
- 3.1 Поиск
- 3.2 Через «Конфигурацию системы»
- 3.3 С помощью «Панели управления»
- 3.4 Сохранение реестра перед изменениями
- 3.5 Включение и отключение служб через командную строку
- 3.6 Какие службы можно удалить: таблица
- 3.7 Что отключать нельзя: таблица
- 3.8 Добавление компонентов
- 3.9 Wise Care 365 — программа для повышения производительности
- 4 Как исправить ошибку 800b0001 windows 7 update
- 4.1 Причины
- 4.2 Методы реанимации компьютера
Service Registration is Missing or Corrupt на Windows 7/10 как исправить
Пользователи операционных систем Windows 7 и 10 могут столкнуться с невозможностью установки обновлений для своей операционной системы, что сопровождается сообщением «Service Registration is Missing or Corrupt». В этом материале я расскажу, что это за проблема Service Registration is Missing на Виндовс, почему она возникает, и как исправить.
Так выглядит сообщение об ошибке
Что такое Service Registration is Missing or Corrupt
Для понимания того, как исправить проблему Service Registration is Missing or Corrupt, необходимо прежде всего определиться с переводом данного сообщения.
В переводе с английского это предложение звучит как «Регистрация сервиса отсутствует или повреждена», и связано это в первую очередь с проблемами в работе некоторых сервисов (служб) ОС Windows, а также с проблемами в работе установщика обновлений для вашей операционной системы.
Указанная ошибка возникает весьма регулярно, и особенно часто на неё жалуются пользователи модерной ОС Windows 10. При этом из-за возникновения ошибки Service Registration пользователь не способен установить ни одно из обновлений, необходимых для работы операционной системы.
Проблемы с обновлениями на Windows 7 и 10
Причины возникновения ошибки «Регистрация службы отсутствует или повреждена»
Чтобы избавиться от ошибки Service Registration is Missing or Corrupt, необходимо определиться с причинами, которые вызывают данную дисфункцию. Они таковы:
- Пиратская (нелицензионная) версия ОС Windows;
- Злокачественная деятельность вирусных программ;
- Повреждение реестра ОС вследствие разнообразных причин;
- Сбой в работе операционной системы.
После того, как мы определились с причинами данной ошибки, необходимо определиться и с методами, которые помогут исправить проблему «Регистрация сервиса отсутствует или повреждена».
Как исправить ошибку Service Registration is Missing
Так, как пофиксить ошибку Service Registration is Missing or Corrupt? Рекомендую выполнить следующее:
- Восстановите работу служб обновления ОС Windows. Нажмите сочетание клавиш Win+R, и введите в строке services.msc. Перед вами откроется список служб, дважды кликните на каждую службу из списка, предложенного мною ниже, поставьте в каждой тип запуска «Автоматически» (не перепутайте с «Автоматически с отложенным запуском») и если служба была остановлена, кликните на ней правой клавишей мыши и выберите «Запустить».
Служба автонастройки WLAN
Список служб:
После перезапуска каждой из данных служб перезагрузите ваш компьютер.
- Используйте специальные команды для восстановления. Запустите командную строку от имени администратора (нажмите на «Пуск», в строке поиска введите «Командная строка», вверху кликните правой кнопкой на полученный результат и выберите в меню справа «Запуск от имени администратора»). Затем последовательно набирайте каждую из команд и подтверждайте выполнение, нажимая на ввод:
net stop wuauserv
net stop cryptSvc
net stop bits
net stop msiserver
ren C:WindowsSoftwareDistribution SoftwareDistribution.old
ren C:WindowsSystem32catroot2 catroot2.old
net start wuauserv
net start cryptSvc
net start bits
net start msiserver
После последовательного выполнения всех команд подождите пару секунд, а затем перезагрузите ваш ПК, возможно вопрос как избавиться от ошибки Service Registration is Missing будет решён.
- Проверьте целостность системных файлов с помощью утилиты sfc. Вновь откройте командную строку от имени администратора (как описано выше), и введите sfc /scannow, а затем нажмите ввод;Выполняем sfc /scannow
- Проверьте систему на наличие вирусных программ. Помогут такие антивирусные инструменты как Dr.Web CureIt!, Malware Anti-Malware, Kaspersky Removal Tool и другие;
- Инструкция: как отключить автоматическое обновление в Windows 10;
- Инструкция: как отключить обновление системы в Windows 7;
- Откатите систему к предыдущей точке восстановления, когда проблемы не наблюдалось.
Заключение
Выше мной был рассмотрен вопрос как устранить ошибку Service Registration is Missing or Corrupt в Windows 10 и более ранней 7.
В большинстве случаев необходимо перезапустить соответствующие службы, а также поочерёдно выполнить весь список команд, указанных выше.
В абсолютном большинстве случаев перечисленные мной инструменты являются эффективным средством для исправления данной проблемы и помогут наладить нормальную работу служб обновления ОС Windows.
Источник: https://sdelaicomp.ru/windows-10/service-registration-is-missing-or-corrupt-na-windows-710-kak-ispravit.html
Шифруем данные в Windows 8 с помощью EFS
Начиная с Windows XP во всех операционных системах Microsoft существует встроенная технология шифрования данных EFS (Encrypting File System).
EFS-шифрование основано на возможностях файловой системы NTFS 5.0 и архитектуре CryptoAPI и предназначено для быстрого шифрования файлов на жестком диске компьютера .
Вкратце опишем схему шифрования EFS. Система EFS использует шифрование с открытым и закрытым ключом.
Для шифрования в EFS используется личный и публичный ключи пользователя, которые генерируются при первом использовании пользователем функции шифрования.
Данные ключи остаются неизменными все время, пока существует его учетная запись.
При шифровании файла EFS случайным образом генерирует уникальный номер, так называемый File Encryption Key (FEK) длиной 128 бит, с помощью которого и шифруются файлы. Ключи FEK зашифрованы master-ключом, который зашифрован ключом пользователей системы, имеющего доступ к файлу. Закрытый ключ пользователя защищается хэшем пароля этого самого пользователя.
https://www.youtube.com/watch?v=vJGUJwwKuwY
Таким образом, можно сделать вывод: вся цепочка EFS шифрования по сути жестко завязана на логин и пароль пользователя. Это означает, что защищённость данных в том числе зависит и от стойкости пароля пользователя.
Важно. Данные, зашифрованные с помощью EFS, могут быть расшифрованы только с помощью той же самой учетной записи Windows с тем же паролем, из-под которой было выполнено шифрование. Другие пользователи, в том числе администраторы, расшифровать и открыть эти файлы не смогут. Это означает, что приватные данные останутся в безопасности, даже если пароль пользователя будет сброшен любым способом. Но важно понимать и обратную сторону вопроса. При смене учетной записи или ее пароля (если только он не был изменен непосредственно самим пользователем из своей сессии), выходе из строя или переустановке ОС – зашифрованные данные станут недоступны. Именно поэтому крайне важно экспортировать и хранить в безопасном месте сертификаты шифрования (процедура описана ниже).
Внешне для пользователя работа с зашифрованными с помощью EFS приватными файлами ничем не отличается от работы с обычными файлами – ОС выполняет операции шифрования/дешифрования автоматически (эти функции выполняет драйвер файловой системы).
Как включить EFS шифрование каталога в Windows
Пошагово разберем процедуру шифрования данных в Windows 8 с помощью EFS.
В проводник File Explorer выберите каталог или файлы, которые необходимо зашифровать, и, щелкнув ПКМ, перейдите в их свойства (Properties).
На вкладке General в секции атрибутов найдите и нажмите кнопку Advanced.
В появившемся окне поставьте чекбокс Encrypt contents to secure data (Шифровать содержимое для защиты данных).
Нажмите дважды ОК.
В том случае, если выполняется шифрование каталога, система спросит хотите ли вы зашифровать только каталог или каталог и все вложенные элементы. Выберите желаемое действие, после чего окно свойств каталога закроется.
Зашифрованные каталоги и файлы в проводнике Windows отображаются зеленым цветов (напомним, что синим цветов подсвечены объекты, сжатые на уровне ntfs). Если выбрано шифрование папки со всем содержимым, все новые объекты внутри зашифрованного каталога также шифруются.
Управлять шифрованием/дешифрованием EFS можно из командной строки с помощью утилиты cipher. Например, зашифровать каталог C:Secret можно так:
cipher /e c:Secret
Список всех файлов в файловой системе, зашифрованных с помощью сертификата текущего пользователя можно вывести с помощью команды:
cipher /u /n
Резервное копирование ключа шифрование EFS
После того, как пользователь впервые зашифровал свои данные с помощью EFS, в системном трее появится всплывающее окно, сообщающее о необходимости сохранить ключ шифрования.
Back up your file encryption key. This helps you avoid permanently losing access to you encrypted files.
Щелкнув по сообщению, вы запустите мастер резервного копирования сертификатов и ассоциированных с ними закрытых ключей шифрования EFS.
Выберите Back up your file encryption certificate and key
Далее запустится мастер экспорта сертификата . Все настройки экспорта можно оставить стандартными (форматPersonal Information Exchange — PKCS #12 .PFX)
Затем укажите пароль для защиты сертификата (желательно достаточно сложный).
Осталось указать местоположение, куда необходимо сохранить экспортируемый сертификат (в целях безопасности в дальнейшем его необходимо скопировать на внешний жесткий диск /usb флешку и хранить в безопасном месте).
На этом экспорт сертификата шифрования EFS закончен и в случае необходимости им всегда можно будет воспользоваться для расшифровки данных (подробности в статье Как расшифровать данных EFS с помощью сертификата пользователя.
Источник: http://winitpro.ru/index.php/2014/01/20/shifruem-dannye-v-windows-8-s-pomoshhyu-efs/
Службы в Windows 7 являются основой работы операционной системы. Это программы, запускаемые автоматически или вручную. Одна или несколько служб могут входить в состав отдельных компонентов Windows 7. Подключение каждой службы нагружает процессор и используемую оперативную память.
Это может существенно повлиять на стабильность работы любого компьютера и привести к снижению его производительности.
Для того чтобы подобного не случилось, нужно знать, какие службы действительно лишние, и время от времени оптимизировать систему через «Включение и отключение компонентов Windows».
Поиск
Нажимаем «Пуск», в строке поиска внизу вводим services.msc и нажимаем «Ввод». Далее нужно кликнуть на пункт services, который и откроет нам доступ к списку служб.
Выбираем services
В открывшемся окне можно редактировать перечень служб. Узнать, за что отвечает та или иная служба, просто — здесь есть краткое описание каждого элемента.
В «Службах» представлены описание, состояние, тип запуска и другие данные обо всех службах
Через «Конфигурацию системы»
Одновременно нажимаем клавиши Win (со значком Windows) и R — появится окно «Выполнить». В поле вводим msconfig и жмём «ОК».
Набираем msconfig
Откроется «Конфигурация системы», где нам нужно перейти во вкладку «Службы».
Во вкладке «Службы» вы найдёте список служб, производителей каждой из них, а также информацию о том, в каком состоянии находится служба
Убрав галочку рядом со службой, вы её отключите. Учтите, что некоторые службы безопасности Windows выключить не получится — это запрещено системой.
С помощью «Панели управления»
Переходим по пути «Пуск» — «Панель управления» — «Администрирование» — «Службы».
Для изменения настроек следует щёлкнуть правой кнопкой мыши (ПКМ) по любой службе и выбрать с помощью левой кнопки мыши (ЛКМ) пункт «Свойства».Выбор режима запуска службы
На вкладке свойств каждой службы встроены следующие типы запуска:
- Отключена — запуск службы запрещён.
- Вручную — может запускаться пользователем вручную или по запросу другой службы.
- Автоматически — служба запускается во время загрузки Windows 7.
- Автоматически (отложенный запуск) — отложенный во времени запуск.
При входе в систему из-за одновременного запуска большого количества служебных программ может наблюдаться задержка загрузки компьютера и даже его зависание.
Отложив на какое-то время запуск некоторых служб, можно существенно сократить время загрузки системы и в целом стабилизировать работу Windows 7. Также в окне свойств в любой момент можно остановить или запустить службу, выбрав соответствующую команду.
Учитывайте, что перед тем, как совершать какие-либо действия, связанные с работой служб, следует сохранить ту часть реестра, которая за это отвечает.
Сохранение реестра перед изменениями
Нужно сделать следующее:
- Необходимо в основном меню «Пуск» выбрать пункт «Выполнить», ввести команду regedit и нажать ЛКМ кнопку «ОК». Откроется окно редактора реестра, где нужно будет пройти по пути HKEY_LOCAL_MACHINE/SYSTEM/CurrentControlSet/services.
Переход к папке services в ветке HKEY_LOCAL_MACHINE
- Папку services следует экспортировать, для чего в верхнем меня выбрать «Файл» — «Экспорт».Экспорт папки services
- В открывшемся окне следует ввести любое имя файла реестра с последующим сохранением.
Сохранение данных экспортируемой папки реестра в файл
- Готово. Файл сохранён.
Включение и отключение служб через командную строку
Включать и отключать службы в ОС Windows 7 можно с помощью коротких команд net и sc, вводимых через строку консоли управления. Для запуска службы используется команда net start или sc start . Для остановки необходима команда net stop или sc stop .
Отличие между командами net и sc лишь в том, что функционал первой более широк, а утилита sc работает исключительно со службами. Просто нужно открыть консоль, зажав клавиши Win и R, ввести в текстовое поле cmd, затем нажать кнопку «ОК». Далее следует ввести необходимую команду и нажать клавишу Enter.
Запуск и остановка служб Windows 7 через командную строку
Для использования возможности запуска или остановки служб через командную строку нужно знать имена этих утилит.
При необходимости изменения режима запуска выбранной службы используется команда sc config start= .
Кодировки типов запуска для ввода в командную строку:
- auto — автоматически;
- delayed-auto — автоматически (отложенный запуск);
- demand — вручную;
- disabled — отключена.
Какие службы можно удалить: таблица
| Описание службы | Имя службы |
| Удалённый реестр — удалённые пользователи имеют возможность работать с вашим системным реестром. При отключении службы доступ к реестру имеют только непосредственные пользователи компьютера. | RemoteRegistry |
| Автономные файлы — обслуживание кеша автономных файлов. Контроль событий входа пользователя в систему и выхода из неё. Реализация свойств API, касающихся автономных файлов. В большинстве случаев поддержка автономных файлов не требуется. | CscService |
| Служба ввода планшетного ПК — нужна для функционирования пера и осуществления возможности рукописного ввода на планшетных персональных компьютерах. | TabletlnputService |
| Служба регистрации ошибок Windows — отправляет отчёты об ошибках при сбоях в работе компьютера и установленных программ. Контролирует ведение журналов ошибок диагностических и восстановительных служб. | WerSvc |
| Модули ключей IPsec для обмена ключами в интернете и протокола IP с проверкой подлинности — используется для дополнительной защиты корпоративных сетей. | IKEEXT |
| Клиент отслеживания изменившихся связей — отслеживание перемещений в пределах системы и сети NTFS-файлов. | TrkWks |
| Поиск Windows (Windows Search) — индексация ресурсов для ускорения поиска файлов. Если нет необходимости постоянно искать нужные файлы, то службу можно отключить. | WSearch |
| Parental Control (родительский контроль) — в Windows 7 выполняет роль заглушки и не несёт никакой функциональности. | ParentalControl |
| Агент политики IPSec — на домашних компьютерах служба практически не используется, а её выключение на ноутбуке позволит сохранить заряд батарей и работать гораздо дольше в автономном режиме. | PolicyAgent |
| KtmRm для координатора распределенных транзакций — координация транзакций между их ядром и MS DTC. | KtmRm |
| Вспомогательная служба IP — туннельное подключение с использованием соответствующих технологий для протокола IPv6. | iphlpsvc |
| Диспетчер печати — при отсутствии обычного или сетевого принтера службу можно сразу отключать. При их наличии можно попробовать использовать запуск вручную, а при невозможности следует использовать автоматический тип запуска. | Spooler |
| Вторичный вход в систему — запускаются рабочие процессы от имени стороннего пользователя. | seclogon |
| Факс — отправление и получение факсов через компьютер и сетевые ресурсы. | Fax |
| Защитник Windows — защита компьютера от шпионского программного обеспечения. Можно смело удалять, если в системе установлена альтернативная защита. | WinDefend |
| Брандмауэр Windows — можно отключить при наличии установленного в системе альтернативного брандмауэра. | MpsSvc |
| Политика удаления смарт-карт — если не планируется использование этой технологии при доступе к компьютеру, то службу можно отключить. | SCPolicySvc |
| Служба инициатора Майкрософт iSCSI — в случае отсутствия устройств с интерфейсом iSCSI (Интернет-SCSI) эта служба не потребуется. | MSiSCSI |
| Обнаружение SSDP — служит для обнаружения сетевых устройств и служб, использующих протокол SSDP. | SSDPSRV |
| Адаптивная регулировка яркости — регулировка яркости монитора в зависимости от освещения. Если на компьютере нет установленного датчика света, то службу можно отключить. | SensrSvc |
| Доступ к HID-устройствам — служба отключается только в том случае, если у вас на компьютере нет USB-клавиатуры или мыши, а также беспроводной мыши или клавиатуры. | hidserv |
| Основные службы доверенного платформенного модуля — служба используется только в том случае, если на компьютере установлены чипы ТМР и/или BitLocker. | TBS |
| Сервер — если компьютер не используется в качестве сервера, например, для организации хостинга, и нет необходимости в общем доступе к файлам и принтерам, эта служба не потребуется. | LanmanServer |
| Служба поддержки Bluetooth — служба необходима только для подключения устройств через Bluetooth. | bthserv |
Что отключать нельзя: таблица
| Описание службы | Имя службы |
| Windows Audio — управление всеми звуковыми ресурсами системы. | Audiosrv |
| Windows Driver Foundation — управление драйверами. | wudfsvc |
| Планировщик классов мультимедиа — установка приоритетности выполняемых заданий для любых мультимедийных приложений. | MMCSS |
| Plug and Play — использование технологии упрощённой установки и автоматического конфигурирования устройств, подключаемых к системе. | PlugPlay |
| Superfetch — обеспечивает повышение производительности системы, давая возможность запускать часто используемые программы, загружая их в память заранее. | SysMain |
| Планировщик заданий — с помощью этой службы выполняется много системных задач, в том числе переключение клавиатурной раскладки. | Schedule |
| Удалённый вызов процедур (RPC) — контролирует работу большинства системных служб. | RpcSs |
| Диспетчер сеансов диспетчера окон рабочего стола — служба обеспечивает работу интерфейса Aero. | UxSms |
| Темы — обеспечение работы тем рабочего стола и интерфейса Aero. | Themes |
| Установщик Windows — служба используется при установке на компьютер приложений. | msiserver |
Добавление компонентов
Для добавления или удаления компонентов в Windows 7 необходимо выбрать «Пуск» — «Панель управления» — «Программы» — «Включение или отключение компонентов Windows». Откроется окно программы управления компонентами.
Дальше всё просто. Устанавливаемый компонент должен быть отмечен галочкой, а удаляемый остаётся пустым. Есть некоторые нюансы. Часть компонентов являются составными.
Для того чтобы их отметить, нужно нажать ЛКМ на соответствующей пиктограмме со знаком «+».
Установка и удаление компонентов в Windows 7
Если не открывается окно управления компонентами или же на мониторе виден только пустой список, то следует запустить проверку sfc /scannow от имени администратора через командную строку. Утилита проверит систему и восстановит повреждённые файлы.Проверка системных файлов Windows 7
Также можно воспользоваться восстановлением системы, выбрав «Пуск» — «Все программы» — «Стандартные» — «Служебные» — «Восстановление системы».Восстановление системы на более ранний период
Wise Care 365 — программа для повышения производительности
Платная программа Wise Care 365 позволяет отключать некоторые службы компонентов Windows 7, тем самым оптимизируя систему.
Достаточно открыть программу, выбрать вкладку «Оптимизация», отметить галочками нужные пункты и запустить процесс. Все необходимые действия будут выполнены автоматически.
Программа Wise Care 365 является многофункциональной и с её помощью можно проверять любую ОС на наличие ошибок, произвести чистку системы от ненужных и лишних файлов, делать дефрагментацию жёсткого диска, сжимать реестр и так далее. Но для отключения ненужных служб достаточно вкладки «Оптимизация».Оптимизация Windows 7 в Wise Care 365
Отключение неиспользуемых служб и компонентов в Windows 7 позволит сэкономить так необходимые системные ресурсы.
В результате последует улучшение стабильности работы компьютера и его производительности, которой никогда не бывает много.
А у ноутбуков ещё и увеличится время работы аккумуляторной батареи.
- Евгений Варенко
- Распечатать
Источник: http://www.remnabor.net/vklyuchenie-i-otklyuchenie-komponentov-windows-7
Как исправить ошибку 800b0001 windows 7 update
Несмотря на все заверения маркетологов из корпорации Microsoft, Windows до сих пор не смогла стать по-настоящему надёжной и домашней операционной системой. Потому многие пользователи могут столкнуться с самыми разнообразными «сюрпризами».
Спонтанное сворачивание приложений, вылеты на рабочий стол, циклическая перезагрузка – вот далеко не полный список сбоев, к которым нужно быть готовым.
Почётное место в нём занимают разнообразные ошибки Windows, причём их отлов и исправление могут занять несколько дней даже у профессионального системного администратора. Домашние же пользователи в такой ситуации чаще всего начинают переустанавливать ОС, что далеко не всегда является оправданным.
Сегодня мы попробуем разобраться с ошибкой 800b0001, которая обычно возникает на Windows 7. Согласитесь: если с проблемой можно справиться за 20-30 минут, доставать с полки системный диск необязательно.
Причины
Корпорация Microsoft никогда не отличалась лояльным отношением к проблемам конечных пользователей, потому при возникновении ошибки 800b0001 искать помощи в центре технической поддержки бессмысленно.
Вас проинформируют о том, что «центр обновления Майкрософт не может определить поставщика служб шифрования». Там же содержится туманная ссылка на якобы повреждённый файл с хранилищем каталогов.
Как несложно заметить, практической пользы в подобных «советах» немного.
Ошибка 800b0001 при обновлении Windows 7
Неофициальные источники, которые можно найти на специализированных форумах, традиционно оказываются значительно более информативными.
Было замечено, что такая ошибка возникает при наличии в системе одной из трёх программ: Crypto PRO CSP, ViPNet CSP, ViPNet Client либо же при наличии в сети локального сервера обновлений WSUS (Windows Software Update Services).
Провоцировать возникновение ошибки также могут проблемы с сетевой картой (либо с её драйверами), общесистемные сбои или даже нестабильно работающие аппаратные компоненты, хотя вероятность этого достаточно низка. Что же можно сделать в такой ситуации?
Методы реанимации компьютера
- Для начала стоит воспользоваться специальной утилитой от компании Microsoft, которая называется CheckSUR. Она предназначена для выявления потенциальных ошибок, которые могут возникнуть в работе центра обновлений.
Найти её можно на официальном сайте по адресу: https://support.microsoft.com/ru-ru/kb/947821. Выберите нужную версию из списка и нажмите кнопку «Загрузить пакет».
- Обычному домашнему пользователю названные чуть выше программы совершенно не нужны.
И если вы их отключите, проблема должна исчезнуть. Для этого зайдите в меню «Пуск», выберите пункт «Панель управления» и в открывшемся окне раздел «Программы и компоненты». Далее найдите в списке установленного ПО потенциального виновника (см.
чуть выше) и нажмите кнопку «Удалить». После этого перезагрузите ПК.
- Вручную снимите все процессы, так или иначе связанные с Crypto PRO или ViPNet, для чего нажмите комбинацию клавиш Ctrl+Shift+Esc, выберите вкладку «Процессы» и отметьте одиночным щелчком левой кнопки мыши нужные строчки и нажмите Del.
После этого следуйте рекомендациям, приведённым в первом пункте. Все указанные действие следует проводить под учётной записью администратора при выключенной антивирусной защите.
- Если пункты 1 и 2 не привели к желаемому результату и ошибка продолжает появляться, найдите в каталоге Program Files папки, в названии которых есть слова Crypto PRO или ViPNet, после чего переименуйте их и попробуйте заново удалить сбойное ПО.
- В том случае, если указанные программы вам действительно нужны, посетите официальный сайт изготовителя (https://www.cryptopro.ru, http://www.infotecs.ru/) и скачайте обновление для используемого вами ПО. Там же в соответствующем разделе можно найти специальные программные заплатки, которые нередко позволяют обойтись без полной переустановки программы.
Если же ошибка продолжает появляться, придётся перейти к более радикальным способам:
- Откатитесь на предварительно созданную точку восстановления системы. При этом будут уничтожены все файлы, записанные на диске C:, появившиеся после её создания. Для этого последовательно выберите «Пуск» — «Панель управления» — «Система» — «Защита системы» — «Восстановление». В появившемся окне отметьте галочкой пункт «Рекомендуемое восстановление», нажмите «Далее» и в следующем окне – «Готово».
- Выполните сканирование и восстановление критически важных системных файлов (процедура требует администраторских прав).
Нажмите на клавиатуре комбинацию клавиш Windows+E и проследуйте по адресу C:WindowsSystem Найдите в списке файлов программу cmd, выделите её, нажмите правую кнопку мыши и выберите пункт «Запуск от имени администратора». После этого в появившемся окне введите команду «sfc /scannow» и дождитесь завершения процедуры.
- Попробуйте воспользоваться штатными средствами устранения неисправностей, для чего нажмите кнопку «Пуск» и в строке поиска ведите запрос «Устранение неполадок», выберите одноименной раздел, и в разделе «Система и безопасность» отметьте пункт «Устранение неполадок с помощью центра обновления Windows, после чего следуйте экранным инструкциям.
- Создайте файл с расширением *.bat, в который впишите следующие строчки:
net stop wuauserv
regsvr32 wuapi.dll /s
regsvr32 wups.dll /s
regsvr32 wuaueng.dll /s
regsvr32 wucltui.dll /s
regsvr32 wuweb.dll /s
regsvr32 msxml.dll /s
regsvr32 msxml2.dll /s
regsvr32 msxml3.dll /s
regsvr32 urlmon.dll /s
net start wuauserv
regsvr32 softpub.dll /s
regsvr32 initpki.dll /s
regsvr32 mssip32.dll /s
regsvr32 wintrust.dll /s
regsvr32 dssenh.dll /s
regsvr32 rsaenh.dll /s
regsvr32 gpkcsp.dll /s
regsvr32 sccbase.dll /s
regsvr32 slbcsp.dll /s
regsvr32 cryptdlg.dll /s
regsvr32 jscript.dll /s
Когда всё будет готово, сохраните изменения и запустите файл на исполнение с правами администратора.
Несколько важных замечаний
- Для некоторых приводимых процедур потребуется включить видимость не только скрытых файлов, но и зарегистрированных в системе расширений. Для этого последовательно выберите «Пуск» — Панель управления» — «Параметры папок». В появившемся окне активируйте вкладку «Вид» и в самом низу списка снимите галочку с пункта «Скрывать расширения для зарегистрированных типов файлов и отметьте пункт «Показывать скрытые файлы, папки и диски».
- Для восстановления системы также можно использовать заранее созданный диск аварийного восстановления или специальный liveCD, но это потребует определённых навыков системного администратора.
- Нелишним также будет обновить драйвера на сетевую карту или Wi-Fi адаптер. Зачастую причина сбоя кроется именно в них.
Бороться с системными ошибками Windows вполне по силам даже обычному домашнему пользователю. Во многих случаях с проблемой удаётся справиться достаточно быстро без переустановки ОС или вызова сотрудника сервисного центра.
Ошибка 800b0001 возникает редко, и в основном связана с конфликтом специализированного ПО и системы обновления, потому шанс устранить неисправность собственными силами довольно большой.
Надеемся, что приведённые советы будут для вас полезными.
- Валентин Оконевский
- Распечатать
Источник: https://kompkimi.ru/sovety/oshibka-800b0001-kak-spravitsya-s-problemoy-sobstvennyimi-silami
Ошибка при импорте файла SSL .pfx в локальном хранилище персональных сертификатов компьютера с помощью IIS Manager
В этой статье помогают устранить ошибку, которая возникает при попытке импортировать файл закрытого сертификата ключа безопасного уровня sockets (SSL) (.pfx) в локальный магазин персональных сертификатов компьютера с помощью Microsoft IIS (IIS) Manager.
Оригинальная версия продукта: службы IIS
Исходный номер КБ: 919074
В статье содержатся сведения об изменении реестра. Перед внесением любых изменений в реестр, создайте его резервную копию. и изучить процедуру его восстановления на случай возникновения проблемы. Дополнительные сведения о том, как восстановить, восстановить и изменить реестр, см. в Windows реестра для продвинутых пользователей.
Симптомы
Вы пытаетесь импортировать SSL.pfx-файл в локальный магазин персональных сертификатов компьютера. В этой ситуации может возникнуть один из следующих симптомов, в зависимости от того, как вы пытаетесь импортировать файл .pfx:
Если вы пытаетесь импортировать файл .pfx с помощью IIS Manager, вы получите следующее сообщение об ошибке:
Невозможно импортировать файл pfx. Либо вы ввели неправильный пароль для этого файла, либо срок действия сертификата истек.
Если вы пытаетесь импортировать файл .pfx с помощью оснастки Консоли управления сертификатами Microsoft (MMC), вы получите следующее сообщение об ошибке:
Произошла внутренняя ошибка. Это может быть либо недоступный профиль пользователя, либо закрытый ключ, который вы импортируете, может потребоваться поставщику криптографических служб, который не установлен в вашей системе.
Причина
Такое поведение происходит, когда одно или несколько из следующих условий являются верными:
- У вас недостаточно разрешений для доступа к DriveLetter:Documents and SettingsAll UsersApplication DataMicrosoftCryptoRSAMachineKeys папке на компьютере.
- Существует под ключ сторонних реестров, который не позволяет IIS получить доступ к поставщику криптографических служб.
- Вы вошли на компьютер удаленно с помощью сеанса служб терминала. И профиль пользователя не хранится локально на сервере с включенной службой терминалов.
Чтобы устранить это поведение, используйте одно из следующих решений, соответствующее вашей ситуации.
Разрешение 1. Установите правильные разрешения для папки MachineKeys
Если у вас недостаточно разрешений для доступа к папке на компьютере, установите правильные разрешения DriveLetter:Documents and SettingsAll UsersApplication DataMicrosoftCryptoRSAMachineKeys для папки.
Дополнительные сведения о том, как установить разрешения для папки MachineKeys, см. в дополнительных сведениях о разрешениях по умолчанию для папок MachineKeys.
Разрешение 2. Удаление под ключа сторонних реестров
Неправильное изменение параметров системного реестра с помощью редактора реестра или любым иным путем может привести к возникновению серьезных неполадок. Из-за них может потребоваться переустановка операционной системы. Компания Microsoft не может гарантировать, что эти проблемы могут быть решены. Вносите изменения в реестр на ваш страх и риск.
Если существует следующий подкай реестра, удалите его:
HKEY_USERSDefaultSoftwareMicrosoftCryptographyProvidersType 001
После удаления этого под ключа реестра IIS может получить доступ к поставщику криптографических служб.
Разрешение 3. Локальное хранение профиля пользователя для сеанса служб терминалов
Если профиль пользователя для сеанса служб терминалов не хранится локально на сервере с включенной службой терминалов, переместим профиль пользователя на сервер, на который включены службы терминалов. Кроме того, используйте профили роуминга.
Ремонт: Windows Ошибка поставщика криптографических услуг в Windows
Windows Ошибка поставщика службы криптографии – это ошибка подписи документа, и если вы не подпишете документы PDF на регулярной основе, вы, вероятно, не будете часто видеть эту ошибку. Для тех, у кого есть эта ошибка, мы постараемся найти решение сегодня.
Как мы уже упоминали Windows Ошибка поставщика службы криптографии возникает при попытке подписать документы PDF или при попытке получить доступ к веб-сайтам с поддержкой CAC. Если вы часто подписываете документы в формате PDF, эта ошибка может доставить вам много хлопот, но, к счастью, есть решение.
Как решить проблемы с Windows Поставщик криптографических услуг в Windows 10
Windows Ошибка поставщика криптографических услуг может создать много проблем на вашем компьютере, и, говоря об этой ошибке, вот некоторые похожие проблемы, о которых сообщили пользователи:
- Windows Поставщик криптографических услуг сообщил об ошибке: набор ключей не определен, ключ не существует, ключ недействителен, объект не найден, подпись недействительна, параметр неверен, доступ запрещен – Может появиться множество сообщений об ошибках, но если вы их найдете, вы сможете исправить их с помощью одного из наших решений.
- Windows Криптографическая служба поставщика Adobe ошибка – Эта проблема может возникнуть с Adobe Acrobat, и, если вы обнаружите, убедитесь, что Adobe Acrobat обновлен. При необходимости проверьте наличие доступных обновлений и загрузите их.
- Windows Ошибка поставщика службы криптографии, которой нет у токена безопасности – Это еще одна ошибка, с которой вы можете столкнуться. Чтобы это исправить, просто удалите ненужные сертификаты и посмотрите, поможет ли это.
- Windows Поставщик криптографических услуг сообщил об ошибке 0, 1400 – По словам пользователей, эти ошибки могут возникать из-за стороннего программного обеспечения, особенно ePass2003, и, если вы используете этот инструмент, обязательно удалите его и проверьте, решает ли это вашу проблему.
Решение 1. Установите последние обновления для Adobe Acrobat
Многие пользователи сообщили Windows Ошибка поставщика службы криптографии при использовании Adobe Acrobat. Эта проблема возникает, если ваш Acrobat устарел. Однако вы можете решить эту проблему, просто обновив Adobe Acrobat до последней версии.
Чтобы вручную проверить наличие обновлений, просто перейдите на Справка> Проверить наличие обновлений, Если обновления доступны, они будут автоматически загружаться в фоновом режиме. После обновления Adobe Acrobat до последней версии проблема должна быть полностью решена.
Предупреждение: Windows Ошибка поставщика службы криптографии может появиться, если вы используете нелицензионную версию программного обеспечения Adobe. Если вы не уверены, мы рекомендуем получить его с официального сайта.
Решение 2 – Выберите другой сертификат подписи
При попытке подписать документ PDF не используйте сертификат подписи по умолчанию, вместо этого используйте раскрывающееся меню и выберите другие сертификаты подписи. Если тот сертификат подписи также выдает ошибку, попробуйте использовать другой.
Решение 3 – Установите для поставщика шифрования CSP
Если вы продолжаете получать Windows Ошибка поставщика службы криптографии, вам может потребоваться изменить поставщика услуг шифрования на CSP. Это относительно просто сделать, и вы можете сделать это, выполнив следующие действия:
- Открыть Инструменты клиента аутентификации SafeNet, Вы можете открыть его, перейдя в каталог установки или щелкнув по нему правой кнопкой мыши SafeNet значок в системном трее и выбора инструменты из меню
- Когда откроются инструменты клиента SafeNet Authentication, нажмите «Голден Гир» символ в верхней части, чтобы открыть Расширенный вид,
- В расширенном представлении разверните документация и перейдите к сертификату, который вы хотите использовать для подписи. Они должны быть расположены в группе пользовательских сертификатов.
- Щелкните правой кнопкой мыши по вашему сертификату и выберите Установить как CSP из выпадающего меню. Вам придется повторить Шаг 4 для всех сертификатов, которые вы используете.
- Закройте клиентские инструменты аутентификации SafeNet и попробуйте снова подписать документы.
После смены провайдера шифрования, проблема должна быть полностью решена.
Решение 4 – Удалить ненужные сертификаты
Иногда Windows Ошибка поставщика услуг криптографии может появиться из-за определенных сертификатов на вашем ПК. Однако вы можете решить эту проблему, просто выполнив поиск и удаление нежелательных сертификатов. Вы можете удалить ненужные сертификаты, выполнив следующие действия:
- Нажмите Windows Ключ + R и пишет inetcpl.cpl, Нажмите Залезай запустить его
- Перейти к содержание вкладку и нажмите на Сертификаты кнопка.
- Теперь вы увидите список ваших сертификатов.
- Выберите проблемные сертификаты и нажмите Удалить кнопка.
- Нажмите закрыть и затем нажмите Хорошо,
- Закройте Internet Explorer и все документы Adobe Acrobat.
- Попробуйте подписать документы еще раз.
После того, как вы удалите ненужные сертификаты, проверьте, сохраняется ли проблема.
Решение 5. Переустановите программное обеспечение ePass2003.
Эта ошибка может возникать при использовании электронного токена ePass2003, поэтому давайте удалим программное обеспечение ePass2003 и снова установим его.
- Нажмите Windows Ключ + я открыть Приложение конфигурации, Теперь перейдите к Приложения раздел.
- Найти и удалить ePass2003 програмное обеспечение.
- Перезагрузите компьютер.
- Когда компьютер запустится, установите ePass2003 снова.
- При установке ePass2003 обязательно выберите Microsoft CSP при выборе опции CSP.
- После повторной установки ePass2003 все должно вернуться в нормальное состояние и Windows Ошибка поставщика услуг шифрования должна быть устранена.
Иногда использование этого метода не работает, так как могут быть некоторые оставшиеся файлы и записи реестра, которые могут помешать вашей системе и вызвать Windows Ошибка поставщика услуг шифрования для повторного появления.
Чтобы избежать этого, вам необходимо полностью удалить программное обеспечение ePass2003 с вашего компьютера. Лучший способ сделать это – использовать программу удаления, такую как Revo деинсталлятор, Программное обеспечение удаления предназначено для удаления любого приложения с вашего компьютера, включая все его файлы и записи реестра, и использование этого программного обеспечения обеспечит полное удаление приложения.
После удаления ePass2003 с помощью программного обеспечения для деинсталляции, пожалуйста, установите его снова и проверьте, сохраняется ли проблема.
Решение 6 – Изменить вашу регистрацию
Если вы продолжаете получать Windows Ошибка поставщика службы криптографии при использовании Adobe Acrobat, проблема может заключаться в его конфигурации. Большинство настроек хранятся в реестре, и для решения этой проблемы нам придется удалить некоторые значения реестра.
Это относительно просто, и вы можете сделать это, выполнив следующие действия:
- Нажмите Windows Ключ + R И введите смерзаться, Нажмите Залезай или нажмите Хорошо,
- Когда откроется редактор реестра, перейдите к HKEY_CURRENT_USERSПрограммное обеспечение AdobeAdobe Acrobat11.0 ключ. Этот ключ может немного отличаться в зависимости от используемой версии Adobe Acrobat.
- На левой панели найдите Безопасность нажмите правую кнопку мыши и выберите Экспортировать,
- Введите имя для резервной копии, выберите место для сохранения и нажмите Сохранить кнопка. Если после изменения реестра у вас возникла новая проблема, вы можете запустить созданный вами файл, чтобы восстановить его.
- После этого щелкните правой кнопкой мыши на Безопасность ключ, а затем выберите Удалить из меню
- Когда появится диалоговое окно подтверждения, нажмите да,
После этого снова откройте Adobe Acrobat, и проблема должна быть решена.
Редактор реестра не открывается? Не волнуйтесь, у нас есть это руководство для вас.
Решение 7. Используйте свою смарт-карту или активный ключ
По словам пользователей, вы можете исправить Windows Ошибка поставщика услуг криптографии на вашем ПК просто при использовании смарт-карты или активного ключа. Если у вас нет смарт-карты или активного ключа, содержащего копию вашего сертификата, это решение не подойдет вам, поэтому вы можете пропустить его.
Чтобы решить эту проблему, вам просто нужно сделать следующее:
- Вставьте смарт-карту или активный ключ.
- Теперь нажмите Windows Key + S И введите панель управления, Выбрать Панель управления из списка.
- Когда откроется панель управления, перейдите к Учетная запись пользователя раздел.
- С левой панели выберите Управляйте своими сертификатами шифрования файлов,
- Когда появится новое окно, нажмите следующий,
- Выбрать Используйте этот сертификат вариант. Если недоступно, нажмите Выберите сертификат кнопка.
- Теперь вы увидите экран активной смарт-карты / ключа. Войдите, если необходимо.
- щелчок следующий как только ваш сертификат загружен.
- Когда вы перейдете в окно «Обновление ранее зашифрованных файлов», проверьте Все логические контроллеры и обновить зашифрованные файлы.
- щелчок следующий а также Windows Вы должны обновить свои сертификаты без проблем.
Это расширенное решение, но некоторые пользователи утверждают, что оно работает, поэтому, если у вас есть смарт-карта или активный ключ, вы можете попробовать его.
Решение 8 – Создать новую подпись
По словам пользователей, Windows Ошибка поставщика служб шифрования может появиться в Adobe DC, и лучший способ решить эту проблему – создать новую подпись с Windows сертификат. После этого проблема должна быть решена, и все снова начнет работать.
Windows Ошибка поставщика криптографических услуг может вызывать проблемы, но мы надеемся, что вам удалось исправить ее с помощью решений, описанных в этой статье.
Часто задаваемые вопросы: узнайте больше о Windows Поставщик криптографических услуг
- Что такое криптографические услуги? Windows 10?
Криптографические сервисы предоставляют способы подтверждения цифровых подписей Windows файлы и разрешить установку новых программ. Они также помогают добавлять, удалять и обновлять корневые сертификаты компьютера.
- Как мне исправить Windows криптографическая ошибка?
Вы можете исправить это, следуя инструкциям в этой статье. Удалите сертификат, который вызывает ошибки, или, возможно, программное обеспечение, которое не было загружено из официального источника.
- Как отключить криптографию на Windows 10?
Вы можете отключить службу, запустив командную строку от имени администратора и запустив cryptsvc net stop Я отправляю.
редактор Note: Этот пост был первоначально опубликован в январе 2016 года и с тех пор был полностью переработан и обновлен в мае 2020 года, чтобы обеспечить свежесть, точность и полноту.
Полная ошибка поставщика служб криптографии Windows в Windows 10, 8.1, 7
Ошибка поставщика служб криптографии Windows – это ошибка, связанная с подписанием документов, и если вы не подпишете документы PDF на регулярной основе, вы, вероятно, не будете часто видеть эту ошибку. Для тех, у кого есть эта ошибка, мы попытаемся найти решение сегодня.
Как мы уже упоминали, ошибка поставщика услуг криптографии Windows возникает при попытке подписать документы PDF или при попытке получить доступ к веб-сайтам с поддержкой CAC. Если вы часто подписываете документы в формате PDF, эта ошибка может вызвать у вас много проблем, но, к счастью, есть решение.
Как исправить проблемы с Windows Cryptographic Service Provider в Windows 10
Ошибка поставщика служб криптографии Windows может создать много проблем на вашем компьютере, и, говоря об этой ошибке, вот некоторые похожие проблемы, о которых сообщили пользователи:
- Поставщик служб криптографии Windows сообщил об ошибке: набор ключей не определен, ключ не существует, ключ недействителен, объект не найден, недопустимая подпись, параметр неверен, доступ запрещен . различные сообщения об ошибках, которые могут появляться, но если вы столкнетесь с ними, вы сможете исправить их с помощью одного из наших решений.
- Ошибка поставщика служб шифрования Windows Adobe . Эта проблема может возникать в Adobe Acrobat, и если вы столкнулись с ней, убедитесь, что Adobe Acrobat обновлен. При необходимости проверьте наличие доступных обновлений и загрузите их.
- Ошибка поставщика служб криптографии Windows, которой нет в маркере безопасности . Это еще одна ошибка, с которой вы можете столкнуться. Чтобы это исправить, просто удалите ненужные сертификаты и проверьте, помогает ли это.
- Windows Cryptographic Service Provider сообщил об ошибке с кодом 0, 1400 – . По словам пользователей, эти ошибки могут возникать из-за стороннего программного обеспечения, особенно ePass2003, и если вы используете этот инструмент, обязательно удалите его и проверьте, решает ли это вашу проблему.
Решение 1 – Выбрать другой сертификат подписи
При попытке подписать документ PDF не используйте сертификат подписи по умолчанию, вместо этого используйте раскрывающееся меню и выберите другой сертификат подписи. Если тот сертификат подписи также выдает ошибку, попробуйте использовать другой.
- ЧИТАЙТЕ ТАКЖЕ: ИСПРАВЛЕНИЕ: регистрация службы обновления Windows отсутствует или повреждена
Решение 2 – Установите поставщика криптографии на CSP
Если вы продолжаете получать сообщение об ошибке провайдера криптографических услуг Windows, вам, возможно, придется изменить своего провайдера криптографии на CSP. Это относительно просто сделать, и вы можете сделать это, выполнив следующие действия:
- Откройте Инструменты клиента аутентификации SafeNet . Вы можете открыть его, перейдя в каталог установки или щелкнув правой кнопкой мыши значок SafeNet на панели задач и выбрав в меню Инструменты .
- Когда откроется Инструменты клиента аутентификации SafeNet , нажмите символ «золотая шестеренка» вверху, чтобы открыть Расширенный вид .
- В Расширенном представлении разверните Токены и перейдите к сертификату, который вы хотите использовать для подписи. Они должны находиться в группе пользовательских сертификатов .
- Нажмите правой кнопкой мыши на свой сертификат и выберите Установить как CSP в раскрывающемся меню. Вам нужно будет повторить Шаг 4 для всех сертификатов, которые вы используете.
- Закройте Инструменты клиента аутентификации SafeNet и попробуйте снова подписать документы.
После смены поставщика криптографии проблема должна быть полностью решена.
Решение 3 – Удалить ненужные сертификаты
Иногда ошибка Windows Cryptographic Service Provider может появиться из-за определенных сертификатов на вашем компьютере. Однако вы можете решить эту проблему, просто найдя и удалив ненужные сертификаты. Вы можете удалить ненужные сертификаты, выполнив следующие действия:
- Нажмите Windows Key + R и введите inetcpl.cpl . Нажмите Enter , чтобы запустить его.
- Перейдите на вкладку Контент и нажмите кнопку Сертификаты .
- Теперь вы увидите список ваших сертификатов.
- Выберите проблемные сертификаты и нажмите кнопку Удалить .
- Нажмите «Закрыть», а затем нажмите ОК .
- Закройте Internet Explorer и все документы Adobe Acrobat.
- Попробуйте подписать документы еще раз.
После удаления нежелательных сертификатов проверьте, сохраняется ли проблема.
- ЧИТАЙТЕ ТАКЖЕ: как исправить ошибку Adobe Reader 14 в Windows 10
Решение 4 – Переустановите программное обеспечение ePass2003
Эта ошибка может возникать при использовании e-токена ePass2003, поэтому давайте удалим программное обеспечение ePass2003 и снова установим его.
- Нажмите Ключ Windows + I , чтобы открыть приложение Настройки . Перейдите в раздел Приложения .
- Найдите и удалите программное обеспечение ePass2003 .
- Перезагрузите компьютер.
- Когда ваш компьютер загрузится, установите ePass2003 снова.
- При установке ePass2003 убедитесь, что вы выбрали MicroSoft CSP при выборе опции CSP.
- После повторной установки ePass2003 все должно вернуться в нормальное состояние, и ошибка поставщика служб шифрования Windows должна быть устранена.
Иногда использование этого метода не работает, так как могут существовать некоторые оставшиеся файлы и записи реестра, которые могут помешать вашей системе и вызвать ошибку поставщика служб криптографии Windows.
Чтобы предотвратить это, вам необходимо полностью удалить программное обеспечение ePass2003 с вашего ПК. Лучший способ сделать это – использовать программное обеспечение для удаления, такое как Revo Uninstaller . Программное обеспечение Uninstaller предназначено для удаления любого приложения с вашего компьютера, включая все его файлы и записи реестра, и с помощью этого программного обеспечения вы обеспечите полное удаление приложения.
После удаления ePass2003 с помощью программного обеспечения для удаления установите его снова и проверьте, сохраняется ли проблема.
- Читайте также: деинсталлятор Windows 10/8.1/7 не работает [100% FIX]
Решение 5. Установите последние обновления для Adobe Acrobat
Многие пользователи сообщали об ошибке Windows Cryptographic Service Provider при использовании Adobe Acrobat. Кажется, эта проблема возникает, если ваш Acrobat устарел. Однако вы можете решить эту проблему, просто обновив Adobe Acrobat до последней версии.
Чтобы проверить наличие обновлений вручную, просто перейдите в раздел Справка> Проверить наличие обновлений . Если какие-либо обновления доступны, они будут загружены автоматически в фоновом режиме. После обновления Adobe Acrobat до последней версии проблема должна быть решена полностью.
Решение 6 – Изменить ваш реестр
Если при использовании Adobe Acrobat вы продолжаете получать сообщение об ошибке Windows Cryptographic Service Provider, возможно, проблема в ваших настройках. Большинство настроек хранятся в реестре, и для решения этой проблемы нам придется удалить несколько значений из реестра.
Это относительно просто, и вы можете сделать это, выполнив следующие действия:
- Нажмите Windows Key + R и введите regedit . Нажмите Enter или нажмите ОК .
- Когда откроется Редактор реестра , перейдите к ключу HKEY_CURRENT_USERSoftwareAdobeAdobe Acrobat11.0 . Этот ключ может немного отличаться в зависимости от используемой версии Adobe Acrobat.
- На левой панели найдите ключ Безопасность , щелкните его правой кнопкой мыши и выберите Экспорт .
- Введите имя для резервной копии, выберите место для сохранения и нажмите кнопку Сохранить . Если после изменения реестра появятся какие-либо новые проблемы, вы можете просто запустить созданный файл, чтобы восстановить его.
- После этого нажмите правой кнопкой мыши клавишу Безопасность и выберите в меню Удалить .
- Когда появится диалоговое окно подтверждения, нажмите Да .
После этого снова откройте Adobe Acrobat, и проблема должна быть решена.
- ЧИТАЙТЕ ТАКЖЕ: ИСПРАВЛЕНИЕ: Adobe Reader не может быть установлен на ПК с Windows
Решение 7. Используйте свою смарт-карту или активный ключ
По словам пользователей, вы можете исправить ошибку Windows Cryptographic Service Provider на вашем компьютере, просто используя смарт-карту или активный ключ. Если у вас нет смарт-карты или активного ключа, содержащего копию сертификата, это решение не подойдет вам, поэтому вы можете просто пропустить его.
Чтобы решить эту проблему, вам просто нужно сделать следующее:
- Вставьте смарт-карту или активный ключ.
- Теперь нажмите Windows Key + S и войдите в панель управления . Выберите Панель управления из списка.
- Когда откроется Панель управления , перейдите в раздел Аккаунты пользователей .
- На левой панели выберите Управление сертификатами шифрования файлов .
- Когда появится новое окно, нажмите Далее .
- Выберите Использовать этот сертификат . Если он недоступен, нажмите кнопку Выбрать сертификат .
- Теперь вы увидите экран Smart Card/Active Key. Войдите, если необходимо.
- Нажмите Далее после загрузки сертификата.
- Когда вы попадете в окно Обновить ранее зашифрованные файлы , установите флажок Все логические драйверы и обновите зашифрованные файлы.
- Нажмите Далее , и Windows должна обновить ваши сертификаты без проблем.
Это продвинутое решение, но некоторые пользователи утверждают, что оно работает, поэтому, если у вас есть смарт-карта или активный ключ, вы можете попробовать его.
Решение 8 – Создать новую подпись
По мнению пользователей, ошибка Windows Cryptographic Service Provider может появиться в Adobe DC, и лучший способ исправить эту проблему – создать новую подпись с сертификатом Windows. После этого проблема должна быть решена, и все снова начнет работать.
Ошибка поставщика служб шифрования Windows может быть проблематичной, но мы надеемся, что вам удалось исправить ее, используя решения из этой статьи.
Примечание редактора . Это сообщение было первоначально опубликовано в январе 2016 года и с тех пор было полностью переработано и обновлено для обеспечения свежести, точности и полноты.
|
Виталий Всильев Заглянувший Сообщений: 1 |
как запустить службу шифрования на win 7 Изменено: NoSmoke — 18.09.2010 11:05:22 |
|
Анатолий Специалист Сообщений: 339 |
#2 18.09.2010 02:12:07
Вся необходимая информация есть в справке. Для вызова справки нажать F1 -> в строке прописать BitLocker или Шифрование -> Нажать Enter. Изменено: Анатолий — 18.09.2010 02:14:57 |
||
|
Дима Профессор Сообщений: 618 |
#3 27.09.2010 14:12:51 автор не указал версию Windows 7 для работы BitLocker необходимо иметь |