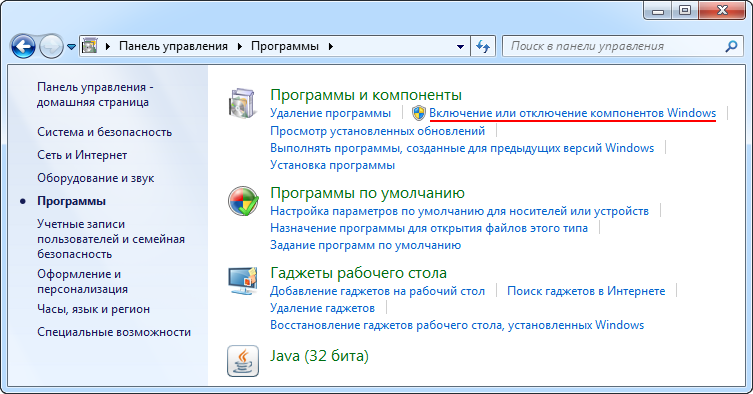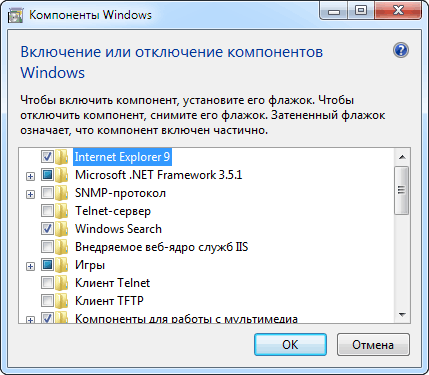- Remove From My Forums

Не работает «Включение или отключение компонентов». Список компонентов пустой
-
Вопрос
-
Не работает «Включение или отключение компонентов Windows 7». Список компонентов пустой. Такая тема уже было, но это решение не помогло (http://social.answers.microsoft.com/Forums/ru-RU/w7programsru/thread/2d06995d-8ec6-42fb-bc90-8fa02ce9383d)
ОС windows 7 Enterprise.
Смотрел папку %SystemRoot%WinSxS. На месте.
Смотрел в реестре ключ HKEY_LOCAL_MACHINESYSTEMCurrentControlSetControlWindows, значение CSDversion равно 0.
Запускал команду sfc /scannow. Все в норме.
Куда еще смотреть не знаю.
Есть у кого-нибудь идеи?
-
Изменен тип
2 июля 2010 г. 6:24
нет реакции -
Изменен тип
Nikita Panov
30 июля 2010 г. 5:43
re-open -
Изменен тип
Nikita Panov
1 сентября 2010 г. 10:10
нет реакции -
Изменен тип
Nikita Panov
21 сентября 2010 г. 13:01
re-open
-
Изменен тип
Ответы
-
1. Загрузите и установите средства проверки готовности к обновлению
http://support.microsoft.com/kb/947821
2. Перегрузитесь
3. Проверьте, помогло или нет
4. Если не помогло, смотрите лог %SYSTEMROOT%LogsCBSCheckSUR.log
(fix) — исправлено
(f) — не исправлено
Выложите его полностью или (f)
-
Предложено в качестве ответа
Golovchenko Ian
15 июня 2010 г. 6:45 -
Помечено в качестве ответа
Nikita Panov
21 сентября 2010 г. 13:02
-
Предложено в качестве ответа
Операционные системы семейства Windows строго говоря не являются однородными – каждый сторонний или системный элемент является её компонентом. Общепринятое определение компонента Виндовс – надстройка, установленное обновление или стороннее решение, которое влияет на функциональность системы. Часть из них отключена по умолчанию, поэтому для задействования этот элемент потребуется активировать. Кроме того, некоторые компоненты, активные по умолчанию, можно без вреда для ОС выключить. Далее мы познакомим вас с описанием процедуры манипуляций с компонентами Windows 7.
Такого рода действия, как и иные манипуляции, связанные с настройкой ОС, совершаются через «Панель управления». Процедура выглядит следующим образом:
- Вызовите «Пуск» и щёлкните ЛКМ по варианту «Панель управления».
- Для доступа к управлению надстройками ОС найдите и перейдите в пункт «Программы и компоненты».
- В левой части окошка «Программ и компонентов» расположено меню. Искомый пункт находится там и называется «Включение или отключение компонентов Windows». Обратите внимание на значок рядом с названием опции – он означает, что для использования её надо иметь права администратора. Если их у вас нет – к вашим услугам статья по ссылке ниже. Если же права имеются, кликайте по наименованию опции.
Читайте также: Как получить права администратора в Windows 7
- При первом запуске этой возможности система строит список имеющихся компонентов – процесс занимает некоторое время, так что нужно подождать. Если вместо перечня элементов вы видите белый список – после основной инструкции размещен вариант решения вашей проблемы. Воспользуйтесь им и продолжайте работу с руководством.
- Компоненты сформированы в виде дерева каталогов, с вложенными директориями, для доступа к которым следует воспользоваться кнопкой с иконкой плюса. Для включения элемента поставьте галочку напротив его наименования, для отключения – снимите. По завершении работы нажмите «ОК».
- Закройте окно операций с элементами и перезагружайте компьютер.
На этом руководство по манипуляциям с системными компонентами окончено.
Вместо списка компонентов вижу белый экран
Достаточно частая проблема у пользователей Windows 7, а также Vista – окно управления компонентами выглядит пустым, а список функций не отображается. Может также отображаться сообщение «Пожалуйста, подождите», когда происходит попытка составления списка, но затем и оно исчезает. Самое простое, но и самое ненадёжное решение неполадки – средство проверки системных файлов.
Подробнее: Как проверить целостность системных файлов Windows 7
Следующий вариант – ввод специальной команды в «Командной строке».
- Запустите «Командную строку» с правами администратора.
Подробнее: Как запустить «Командную строку» в Windows 7
- Напишите этот оператор и подтвердите ввод нажатием на Enter:
reg delete HKLMCOMPONENTS /v StoreDirty - Перезагрузите компьютер для применения изменений.
Однако и этот вариант не всегда срабатывает. Самый радикальный и самый надёжный способ – задействование специальной утилиты System Update Readiness Tool, которая способна либо самостоятельно устранить неполадку, либо указать на сбойный компонент. Записи, связанные с последней категорией, необходимо удалить из реестра вручную, в чём и заключается решение проблемы.
Загрузить System Update Readiness Tool для Windows 7 64-бит/32-бит
- По окончании загрузки файла закройте все запущенные программы и запустите полученный инсталлятор. Для пользователя это выглядит как ручная установка обновлений, но на самом деле вместо инсталляции происходит проверка и исправление любых сбоев, которые утилита находит в системе. Нажмите «Да» для начала процедуры.
Процедура займет некоторое время, от 15 минут до нескольких часов, поэтому будьте терпеливы и позвольте ПО закончить свою работу. - По завершении операции жмите «Закрыть» и перезагрузите компьютер.
Как только Windows загрузится, попробуйте снова вызвать менеджер управления компонентами и посмотреть, загружается ли список в окно или нет. Если проблема не решена, продолжайте следовать руководству. - Перейдите в каталог
C:WindowsLogsCBSи откройте файл CheckSUR.log с помощью «Блокнота». - Дальнейшие шаги, возможно, будут несколько сложными, потому что для каждого отдельного случая в файле журнала появляются разные результаты. Обращать внимание необходимо на раздел «Checking Package Manifests and Catalogs» в файле CheckSUR.log. Если есть ошибки, вы увидите строку, начинающуюся с «f», за которой идёт код ошибки и путь. Если вы видите «fix» на следующей строке, то это означает, что инструменту удалось исправить эту конкретную ошибку. Если сообщения об исправлении нет, придётся действовать самостоятельно.
- Теперь вам нужно вручную удалить связанные разделы реестра в соответствии с ошибками, которые помечены как неисправленные в логе утилиты восстановления. Запустите редактор реестра – проще всего это сделать через окошко «Выполнить»: нажмите сочетание Win + R, напишите в строке
regeditи кликните «ОК».
Перейдите по этому пути:
HKEY_LOCAL_MACHINESOFTWAREMicrosoftWindowsCurrentVersionComponent Based ServicingPackages - Дальнейшие действия зависят от того, какие именно пакеты отмечены в CheckSUR.log – надо найти директории в реестре с именами этих пакетов и удалить через контекстное меню.
- Перезагрузите компьютер.
После удаления всех поврежденных ключей реестра список компонентов Windows должен отображаться. Кроме того, System Update Readiness Tool может также исправить некоторые другие неполадки, о которых вы можете и не подозревать.
Мы познакомили вас с методом включения и отключения компонентов Виндовс 7, а также рассказали, что делать, если перечень компонентов не отображается. Надеемся, что это руководство стало для вас полезным.
Еще статьи по данной теме:
Помогла ли Вам статья?
|
0 / 0 / 0 Регистрация: 10.12.2014 Сообщений: 34 |
|
|
1 |
|
|
04.06.2015, 19:07. Показов 52859. Ответов 16
Не отображается содержимое «Включение или отключение компонентов Windows» Миниатюры
__________________
0 |
|
10565 / 5529 / 864 Регистрация: 07.04.2013 Сообщений: 15,660 |
|
|
04.06.2015, 19:17 |
2 |
|
В командной строке от имени администратора SFC /scannow
0 |
|
0 / 0 / 0 Регистрация: 10.12.2014 Сообщений: 34 |
|
|
04.06.2015, 19:22 [ТС] |
3 |
|
Защите ресурсов Windows не удаётся запустить службу восстановления. — вот что пишет командная строка после ввода SFC /scannow.
0 |
|
10565 / 5529 / 864 Регистрация: 07.04.2013 Сообщений: 15,660 |
|
|
04.06.2015, 19:31 |
4 |
|
Защите ресурсов Windows не удаётся запустить службу восстановления Проверьте включены ли службы Добавлено через 20 секунд
А без восстановления невозможно? А почему вы спрашиваете ? Добавлено через 59 секунд
0 |
|
0 / 0 / 0 Регистрация: 10.12.2014 Сообщений: 34 |
|
|
04.06.2015, 19:34 [ТС] |
5 |
|
Установщик Windows запустил, а вот с Установщиком модулей Windows возникла проблема — Миниатюры
0 |
|
0 / 0 / 0 Регистрация: 10.12.2014 Сообщений: 34 |
|
|
04.06.2015, 19:38 [ТС] |
6 |
|
Нужно включить поиск, который я ранее отключил…
0 |
|
10565 / 5529 / 864 Регистрация: 07.04.2013 Сообщений: 15,660 |
|
|
04.06.2015, 19:41 |
7 |
|
Нужно включить поиск, который я ранее отключил… В командной строке от имени администратора Код Dism /Online /Enable-Feature /FeatureName:SearchEngine-Client-Package Перезагрузка
Спрашиваю потому что процедура восстановления меня реально пугает Чем ? )
Просто я не помню сколько там и какие службы задействовать надо… Точки восстеновления никто не отменял Привести службы к стандартным настройкам
1 |
|
0 / 0 / 0 Регистрация: 10.12.2014 Сообщений: 34 |
|
|
04.06.2015, 19:46 [ТС] |
8 |
|
Спасибо, попробую…
0 |
|
10565 / 5529 / 864 Регистрация: 07.04.2013 Сообщений: 15,660 |
|
|
04.06.2015, 19:47 |
9 |
|
Tiel, компонент «поиск» включился или нет ?
0 |
|
0 / 0 / 0 Регистрация: 10.12.2014 Сообщений: 34 |
|
|
04.06.2015, 19:51 [ТС] |
10 |
|
Ввёл Dism /Online /Enable-Feature /FeatureName:SearchEngine-Client-Package — пипец… фигня какая-то… Миниатюры
0 |
|
10565 / 5529 / 864 Регистрация: 07.04.2013 Сообщений: 15,660 |
|
|
04.06.2015, 19:56 |
11 |
|
Выполните команду set и скопируйте ее вывод сюда (под спойлер)
0 |
|
0 / 0 / 0 Регистрация: 10.12.2014 Сообщений: 34 |
|
|
04.06.2015, 20:03 [ТС] |
12 |
|
Белым заштриховал имена компа и юзера… Миниатюры
0 |
|
10565 / 5529 / 864 Регистрация: 07.04.2013 Сообщений: 15,660 |
|
|
04.06.2015, 20:14 |
13 |
|
Ладно, вернемся к началу: Существует ли файл ?
0 |
|
0 / 0 / 0 Регистрация: 10.12.2014 Сообщений: 34 |
|
|
04.06.2015, 21:08 [ТС] |
14 |
|
Не помог реестр настройки служб, наоборот сбил сеть — пришлось восстанавливать
0 |
|
0 / 0 / 0 Регистрация: 10.12.2014 Сообщений: 34 |
|
|
04.06.2015, 21:24 [ТС] |
16 |
|
ОК, только это уж точно не сейчас… мне он пока нужен…, заодно потом восстановлю систему…
0 |
|
0 / 0 / 0 Регистрация: 10.12.2014 Сообщений: 34 |
|
|
10.07.2015, 10:38 [ТС] |
17 |
|
Проблема, наверное была в изменении повышении приоритета в локальной политике безопасности — изменял ради безопасности… запрещал для всех…
0 |
|
IT_Exp Эксперт 87844 / 49110 / 22898 Регистрация: 17.06.2006 Сообщений: 92,604 |
10.07.2015, 10:38 |
|
Помогаю со студенческими работами здесь Ошибка Windows: Память не может быть «writen»или «read» Присвоить переменной «х» значение суммы переменных «a» и «b» если «a > b» или их произведение в остальных случаях. Включение режима «бога» в Windows 7 Просто создайте папку на рабочем столе следующего… При установке Windows, на этапе «Регистрация компонентов» установка зависает Как написать регулярное выражение для выдергивания английских букв и символов: «+», «,», «:», «-«, » «, «!», «?» и «.»
Искать еще темы с ответами Или воспользуйтесь поиском по форуму: 17 |
Операционная система Windows содержит в себе множество компонентов обеспечивающих работоспособность компьютера в различных условиях и задачах. Некоторые из них используются только при определенных сценариях использования компьютера и начинающими пользователями не востребованы, однако потребляют в пустую ресурсы компьютера.
Действительно, если к компьютеру не подключен принтер, то и «Служба печати и документов» не нужна. То же самое касается «Telnet-сервер» и «Клиент Telnet» если вы не пользуетесь протоколом Telnet и так далее. Главное правило, которым должен руководствовать любой пользователь компьютера, если четко не знаешь, для чего предназначен данный компонент, то его отключать нельзя. В противном случае возможны проблемы, причем не обязательно вы столкнетесь с ними сразу, не исключена ситуация, когда через несколько месяцев что-то откажется работать, но к тому времени, вы напрочь забудете об отключенном вами компоненте Windows.
Управление используемыми компонентами в ОС Windows осуществляется довольно просто. Переходите по пути «Пуск» ⇒ «Панель управления» ⇒ «Программы» ⇒ «Включение или отключение компонентов Windows». Сделать это необходимо от имени администратора компьютера.
В открывшемся новом окне появится список компонентов Windows доступных для управления. Когда галочка стоит, то компонент включен, если галочка снята, то компонент отключен. Закрашенная ячейка, говорит о частичном использовании компонента.
При отключении некоторых компонентов может появиться предупреждение, что данные изменения могут повлиять на функциональность операционной системы и других программ.
Так же новички могут столкнуться со следующей не преодолимой на первый взгляд проблемой. Диалоговое окно «Компоненты Windows» пустое и не содержит список компонентов операционной системы Windows. Не стоит отчаиваться, это значит что, какие то системные файлы на жестком диске повреждены. Существует два способа решения данной проблемы.
Запуск средства проверки системных файлов
С помощью команды sfc /scannow запускается проверка защищенных системных файлов и замена поврежденных или отсутствующих на оригинальные. Выполнять все действия необходимо под учетной записью администратора компьютера.
Нажимаете «Пуск» и в поле поиска вводите cmd. В результатах поиска находите программу cmd и щелкаете по ней правой кнопкой мыши. В появившемся контекстном меню выбираете «Запуск от имени администратора». Откроется окно командной строки, в котором вводите команду Sfc /scannow и нажимаете Enter. Будет осуществлена проверка системных файлов, которая может занять некоторое время, так же возможно потребуется установочный диск с операционной системой. Подробней выполнение данной проверки рассмотрено в отдельном материале.
Восстановления системы
Альтернативным способом восстановить диалоговое окно «Компоненты Windows» является откат системы к более раннему состоянию, когда данной проблемы еще не было. Выполняете «Пуск» ⇒ «Стандартные» ⇒ «Служебные» находите пункт «Восстановление системы» и щелкаете его правой кнопкой мыши, а затем в меню выбираете «Запуск от имени администратора».
В открывшемся окне восстановления системы выбираете нужную вам точку восстановления из имеющихся в наличии и производите откат к ней. Так же можно использовать образ системы, если он у вас есть.
Теперь, вы знаете, как можно отключить неиспользуемые компоненты Windows, а так же что делать в случае недоступности панели управления компонентами операционной системы.



















 UserControl не отображается: «член не распознан или недоступен»
UserControl не отображается: «член не распознан или недоступен»