Установка компонента .NET Framework 3.5 в Windows Server 2016
Довольно много приложений для своей работы в Windows Server 2016 / Windows 10 требуют наличия установленного .Net Framework 3.5, несмотря на наличие .NET Framework 4.6, установленного по-умолчанию. К примеру, без .Net 3.5 мне не удалось установить и запустить SQL Management Studio.
Разберемся как установить .Net Framework 3.5 в Windows Server 2016 .
При попытке установить .Net 3.5 через консоль Server Manager (Add Roles and Features -> Features -> Net Framework 3.5 Features, установка заканчивается с ошибкой 0x800f081f ( The source files could not be found ).
Хотя .Net Framework 3.5 присутствует в списке компонентов Windows Server 2016, на самом деле его бинарные файлы в хранилище компонентов Windows отсутствуют (концепция Features on Demand ). Поэтому для его установки нам потребуется дистрибутив Windows Server 2016 в виде iso файла или в распакованном виде на сетевой шаре. Смонтируйте iso образ с дистрибутивом в отдельный виртуальный диск (например, диск D:). Установить компонент можно из GUI либо с помощью PowerShell.
Установка .Net Framework 3.5 с помощью графической консоли Server Manager
Установить компонент .Net 3.5 можно из графической консоли Server Manager. Для этого как и ранее выберите компонент, но, перед тем, как нажать кнопку Install , нажмите небольшую ссылку внизу мастера — Specify an alternative source path .
В этом окне нужно указать путь к хранилищу компонентов дистрибутива Windows Server 2016. Если вы смонтировали дистрибутив в виртуальный привод, это может быть путь D:sourcessxs. Также это может быть сетевая папка, куда вы предварительно скопировали дистрибутив (например, \server1distrws2016sourcessxs). Нажмите ОК.
Осталось запустить установку.
Установка компонента .Net Framework 3.5 с помощью PowerShell
Гораздо проще установить компонент Net Framework 3.5 Features из консоли PowerShell, запушенной с правами администратора. Для этого достаточно выполнить команду
Dism.exe /online /enable-feature /featurename:NetFX3 /All /Source:D:sourcessxs /LimitAccess
Где D: — диск с дистрибутивом Windows Server 2016.
Также можно произвести установку с помощью команды:
Add-WindowsFeature NET-Framework-Core -Source d:sourcessxs
После завершения установки компонента, перезагрузка сервера не требуется.
Источник
Решение проблемы с Net Framework 3.5 в Windows 8

На днях, всё-таки решил перейти на Windows 8. И тут же столкнулся с проблемой запуска некоторых приложений, которым для работы нужен Net Framework 3.5 (2.0 и 3.0) все время после запуска приложения появлялось окно «Приложению на Вашем компьютере требуются следующие компоненты» Решить проблему получилось, но не сразу…
Попытки нажатия кнопки «Загрузить и установить этот компонент»

Также попытки установить платформу «Net Framework 3.5» с ISO образа тоже не к чему хорошему не привели, так же была получена ошибка…
Решения: Установка Net Framework 3.5
Вся проблема оказалась в отключённой службе «Центр обновления Windows»
Если у Вас не получается поставить Net Framework 3.5 в Windows 8 то возможно у Вас также, как и у меня, по какой-то причине, отключена служба «Центр обновления Windows»
Первым делом нужно запустить эту службу. ПКМ по «Компьютер» и выберете «Управление» затем выберете «Службы» и найдите в самом низу службу «Центр обновления Windows»
Кликнете два раза по «Центр обновления Windows» и запустите службу. В выпадающем меню «Тип запуска» выберете «Автоматически» затем нажмите кнопку «Применить» далее кнопка «Запустить».
Теперь служба запущена, можно пробовать ставить «Net Framework 3.5»
Откройте «Компоненты Windows» для этого запустите «OptionalFeatures.exe» из командной строки. В открывшемся окне поставьте галочку:
Нажмите кнопку «ok». Теперь «Net Framework 3.5» должен загрузится и установится, без каких либо проблем! И все приложению, которые требуют «Net Framework 3.5» будут работать как нужно!
Источник
Ошибка 0x800f081f при установке .NET Framework 3.5 в Windows 10
Компоненты .NET Framework могут потребоваться для запуска некоторых приложений, что и случилось у клиента на ПК с Windows 10 — но попытка установки каждый раз заканчивалась одной ошибкой (код 0x800F081F).
Рекомендации этой инструкции применимы для более ранних версий Windows.
«Windows не удалось найти файлы, необходимые для выполнения запрошенных изменений. Подключитесь к Интернету и попробуйте еще раз»
Сценарии исправления
1. Включение платформы .NET Framework 3.5 в панели управления
Пуск — Выполнить — OptionalFeatures
Панель управления — Программы — Программы и компоненты — Включение или отключение компонентов Windows (в левом столбце)
В диалоговом окне « Включение или отключение компонентов Windows » установите флажок « .NET Framework 3.5 (включает .NET 2.0 и 3.0) » и нажмите «OK».
Дождитесь окончания процесса, при появлении соответствующего запроса — перезагрузите компьютер. Если появляется ошибка — переходите к следующему шагу.
Дочерние компоненты во вложенном списке предназначены для разработчиков и администраторов серверов, в большинстве случаев их не используют, выбирайте при необходимости.
2. Скачивание автономного установщика
Если есть хотя бы малый шанс, что поможет загрузка автономного установщика — давайте использовать. Проверим, а вдруг сработает, но тут 50/50.
Забегая вперед, в нашем случае ошибка повторилась. Но вы все-таки попробуйте.
Откройте страницу загрузки .NET Framework 3.5 SP1 и запустите скачанный файл « dotnetfx35.exe ».
3. Устранение неполадок с установкой
На портале Microsoft доступен специальный раздел с разбором ошибок установки .NET Framework 3.5: 0x800f0906, 0x800f0907 или 0x800f081f .
Суть — скачиваем iso-образ для нашего релиза Windows 10 или создаем его, а далее устанавливаем платформу .Net с указанием на файлы из подготовленного дистрибутива.
Важный момент: если вы устанавливаете .NET Framework 3.5 не через Центр обновления Windows, необходимо использовать источники только из той же соответствующей версии ОС Windows.
Порядок следующий:
3.1 Скачайте средство создания носителей Windows и создайте образ ISO локально, соответствующий релизу установленной версии Windows.
С официального сайта загружается новейшая версия Media Creation Tool, которая создает актуальную сборку. Для загрузки образов более ранних версий ОС, возможно, вам потребуются другие инструменты. Например, Windows-ISO-Downloader.
3.2 Распакуйте содержимое iso образа с помощью архиватора в папку на вашем локальном диске (запомните путь к извлеченным исходным файлам).
3.2.1 Настройте групповую политику (подходит для обладателей Pro-версий).
- Пуск — Выполнить — gpedit.msc;
- В редакторе локальной групповой политики последовательно разверните узлы « Конфигурация компьютера — Административные шаблоны — Система »;
- Откройте параметр « Укажите параметры для установки необязательных компонентов и восстановления компонентов »;
- Выберите «Включено», укажите путь альтернативный путь к исходным файлам — полный путь к общей папке с содержимым папки sourcessxs из образа ISO — и нажмите «OK»;
- добавьте компонент .Net Framework через Панель управления, как показано в Способе 1.
3.2.2 Либо используйте команду dism со ссылкой на файлы из установочного носителя
Из командной строки с повышенными привилегиями запустите следующую команду и дождитесь окончания:
Dism /online /enable-feature /featurename:NetFx3 /All /Source: sourcessxs /LimitAccess
✅ Нам помог именно последний способ с использованием командной строки — в течение нескольких минут все необходимые компоненты .NET Framework 3.5 были установлены.
В качестве источника — распакованные файлы из загруженного iso-образа Windows той версии и разрядности, которая развернута у клиента.
⚡ Подписывайтесь на канал или задавайте вопрос на сайте — постараемся помочь всеми техническими силами. Безопасной и производительной работы в Windows и 1С.
Источник
Содержание
- Ошибка 0x800f081f при установке .NET Framework 3.5 в Windows 10
- Сценарии исправления
- 1. Включение платформы .NET Framework 3.5 в панели управления
- 2. Скачивание автономного установщика
- 3. Устранение неполадок с установкой
- Порядок следующий:
- ✅ Нам помог именно последний способ с использованием командной строки — в течение нескольких минут все необходимые компоненты .NET Framework 3.5 были установлены.
- Решение проблем с установкой .NET Framework 3.5 на Windows 8 в сети с WSUS
- Описание проблемы
- Решение проблемы
- Компоненты windows поиск требуемых файлов бесконечно
- Вопрос
- Ответы
- Все ответы
Ошибка 0x800f081f при установке .NET Framework 3.5 в Windows 10
Компоненты .NET Framework могут потребоваться для запуска некоторых приложений, что и случилось у клиента на ПК с Windows 10 — но попытка установки каждый раз заканчивалась одной ошибкой (код 0x800F081F).
Рекомендации этой инструкции применимы для более ранних версий Windows.
«Windows не удалось найти файлы, необходимые для выполнения запрошенных изменений. Подключитесь к Интернету и попробуйте еще раз»
Сценарии исправления
1. Включение платформы .NET Framework 3.5 в панели управления
Пуск — Выполнить — OptionalFeatures
Панель управления — Программы — Программы и компоненты — Включение или отключение компонентов Windows (в левом столбце)
В диалоговом окне « Включение или отключение компонентов Windows » установите флажок « .NET Framework 3.5 (включает .NET 2.0 и 3.0) » и нажмите «OK».
Дождитесь окончания процесса, при появлении соответствующего запроса — перезагрузите компьютер. Если появляется ошибка — переходите к следующему шагу.
Дочерние компоненты во вложенном списке предназначены для разработчиков и администраторов серверов, в большинстве случаев их не используют, выбирайте при необходимости.
2. Скачивание автономного установщика
Если есть хотя бы малый шанс, что поможет загрузка автономного установщика — давайте использовать. Проверим, а вдруг сработает, но тут 50/50.
Забегая вперед, в нашем случае ошибка повторилась. Но вы все-таки попробуйте.
Откройте страницу загрузки .NET Framework 3.5 SP1 и запустите скачанный файл « dotnetfx35.exe ».
3. Устранение неполадок с установкой
На портале Microsoft доступен специальный раздел с разбором ошибок установки .NET Framework 3.5: 0x800f0906, 0x800f0907 или 0x800f081f .
Суть — скачиваем iso-образ для нашего релиза Windows 10 или создаем его, а далее устанавливаем платформу .Net с указанием на файлы из подготовленного дистрибутива.
Важный момент: если вы устанавливаете .NET Framework 3.5 не через Центр обновления Windows, необходимо использовать источники только из той же соответствующей версии ОС Windows.
Порядок следующий:
3.1 Скачайте средство создания носителей Windows и создайте образ ISO локально, соответствующий релизу установленной версии Windows.
С официального сайта загружается новейшая версия Media Creation Tool, которая создает актуальную сборку. Для загрузки образов более ранних версий ОС, возможно, вам потребуются другие инструменты. Например, Windows-ISO-Downloader.
3.2 Распакуйте содержимое iso образа с помощью архиватора в папку на вашем локальном диске (запомните путь к извлеченным исходным файлам).
3.2.1 Настройте групповую политику (подходит для обладателей Pro-версий).
- Пуск — Выполнить — gpedit.msc;
- В редакторе локальной групповой политики последовательно разверните узлы « Конфигурация компьютера — Административные шаблоны — Система »;
- Откройте параметр « Укажите параметры для установки необязательных компонентов и восстановления компонентов »;
- Выберите «Включено», укажите путь альтернативный путь к исходным файлам — полный путь к общей папке с содержимым папки sourcessxs из образа ISO — и нажмите «OK»;
- добавьте компонент .Net Framework через Панель управления, как показано в Способе 1.
3.2.2 Либо используйте команду dism со ссылкой на файлы из установочного носителя
Из командной строки с повышенными привилегиями запустите следующую команду и дождитесь окончания:
Dism /online /enable-feature /featurename:NetFx3 /All /Source: sourcessxs /LimitAccess
✅ Нам помог именно последний способ с использованием командной строки — в течение нескольких минут все необходимые компоненты .NET Framework 3.5 были установлены.
В качестве источника — распакованные файлы из загруженного iso-образа Windows той версии и разрядности, которая развернута у клиента.
⚡ Подписывайтесь на канал или задавайте вопрос на сайте — постараемся помочь всеми техническими силами. Безопасной и производительной работы в Windows и 1С.
Решение проблем с установкой .NET Framework 3.5 на Windows 8 в сети с WSUS
Описание проблемы
В обычном случае, установка вышеупомянутого фреймворка осуществляется силами ОС и, по сути, представляет из себя лишь включение компонента, отключенного по умолчанию.
После чего ОС подключается к серверу обновлений, скачивает необходимые файлы, и устанавливает компонент.
В ряде случаев ОС не может скачать нужные файлы, а именно:
- Отсутствует подключение к интернету;
- На сервере обновлений отсутствуют необходимые файлы.
Я столкнулся, как раз, со вторым случаем. Причем, Microsoft в этом случае советует отключить использование локального сервера обновлений WSUS, установить .NET Framework 3.5, после чего опять включить использование локального WSUS. В моем случае этот вариант был малоприемлем, так как для этого нужно было либо вывести ПК из домена, либо изменить групповую политику. Сконфигурировать WSUS должным образом мне не удалось, он скачивает обновления к .NET Framework 3.5 и версиям ниже, однако установка через него все равно не проходит.
Решение проблемы
Решением проблемы является установка вышеобозначенного компонента из локальных источников. Для начала необходимо определиться с локальным хранилищем пакетов. Вообще-то, оно находится на установочном диске Windows 8, в директории sourcessxs, но, во-первых, не всегда под рукой есть диск (или iso), во-вторых, установка с первого же попавшегося диска почему-то не прошла, но прошла с другого. Чтобы избежать этих проблем, я подготовил архив со всеми необходимыми файлами. Итак приступим.
- Скачиваем архив с файлами, необходимыми для установки компонента: Sources.zip (102.5 MB)
- Распаковываем архив, для наглядности я распаковал его в корень диска C:
- Запускаем командную строку с правами администратора
- Выполняем код, с учетом пути к распакованным файлам из архива:
DISM /Online /Enable-Feature /FeatureName:NetFx3 /All /LimitAccess /Source:C:Sourcessxs
Это займет несколько минут, но в результате получаем успешный результат!
Этот способ можно также применять для установки .NET Framework 3.5 на компьютеры, ограниченные в подключении к интернету.
Update от 01.02.2019
Спустя годы ситуация изменилась, подробное обсуждение доступно на форуме Microsoft.
Теперь никаких локальных установок не нужно. Достаточно поставить одну галочку в GPO.
Computer Configuration > Administrative Templates > System, «Specify settings for optional component installation and component repair»
Или по-русски:
Конфигурация компьютера — Политики — Административные шаблоны — Система — Укажите параметры для установки необязательных компонентов и восстановления компонентов.
Галка «Скачайте содержимое для восстановления и дополнительные компоненты непосредственно из Центра обновлений Windows. «
Компоненты windows поиск требуемых файлов бесконечно
Вопрос
Не получается установить .net Framework 3.5 стандартными стредствами Windows. Система Windows 8 Pro x64 .
Пробовал ставить по запросу (при запуске программы, требующей .net) — идёт поиск требуемых файлов, потом: Не удалось установить следующий компонент — .net Framework 3.5 (включает в себя 2.0 и 3.0). Файл или папка повреждены. Чтение невозможно. Код ошибки — 0x80070570 . » Ниже есть подобие ссылки «Как решить эту проблему?» но при клике на неё ничего не происходит.
Скачал с Центра Загрузок Майкрософт пакет dotnetfx35, точно то же самое происходит.
Вычитал способ через команду dism.exe. Там выдаёт ошибку 1392. Файл или папка повреждены. Чтение невозможно.
Стоят все обновления из центра обновления Windows.
Прошу помощи, жду ответа. Уже три программы, нужные мне, ожидают пока этот .NET заработает.
Ответы
При включении net framework 3.5 через установку компонентов Windows 8 не ищет эти файлы у себя в системных, их там нет. Она ищет эти файлы на Windows Update пользуясь штатными механизмами обновления. При этом чаще всего сложности возникают если получение обновлений у вас настроено через ваши собственные сервера обновлений, а эти самые сервера не настроены должным образом.
остается вероятность поврежденного дистрибутива, попробуйте другой.
Вариант предложенный Stasom Vershininim обязателен, а вдруг что.
- Dism /Online /Cleanup-Image /ScanHealth
- Dism /Online /Cleanup-Image /CheckHealth
Вообще если приложения так нужны что сил нет терпеть, то может проще переустановить ОС?
Все ответы
SuperFikus, достаточно ли точно вы повторяли инструкции по использованию команды dism? Не пытались ли вы подсунуть этой команде скачанные с сайта Microsoft файлы .net framework? Или может вы пытались скормить ей файлы из дистрибутива Win 8 x86, или дистрибутива не раз потертого шкуркой?
Для корректной установки нужны файлы соответствующей версии ОС которые находятся на дистрибутиве. В общем то в строке dism сложно ошибится, единственное — вместо d нужно указать другой путь.
DISM / Online / Enable — Feature / FeatureName : NetFx3 / All / LimitAccess / Source : d : sourcessxs
Пробовали ли установить на каком нибудь соседнем ПК этот же пакет? Может на самом деле установленная у вас W8 имеет поврежденные файлы/папки/файловую систему/настройки безопасности.
Вообще проблема распространенная, странно что Майкрософт до сих пор не выпустила автономного установщика для W8.
StarT2, пользовался именно этой командой и дистирбутивом, с которого и ставилась система.
Я подозреваю вот что.
.NET Framework изначально идёт в комплекте с системой, но по умолчанию он отключён. Чтобы включить его — достаточно зайти в включение и отключение компонентов Windows. Раз установочные файлы где-то лежат — он ищёт их и пытается запустить, но тут появляется проблема — в ходе какой-то ошибки (при установке ОС или скачивании с Windows Update) файлы повредились. А вот где эти файлы лежат, и как их заменить на рабочие — «секрет фирмы».
Может кто-то знает способ как это можно сделать?
для восстановления системных файлов, используйте
Если вам помог чей-либо ответ, пожалуйста, не забывайте жать на кнопку «Предложить как ответ» или «Проголосовать за полезное сообщение»
При включении net framework 3.5 через установку компонентов Windows 8 не ищет эти файлы у себя в системных, их там нет. Она ищет эти файлы на Windows Update пользуясь штатными механизмами обновления. При этом чаще всего сложности возникают если получение обновлений у вас настроено через ваши собственные сервера обновлений, а эти самые сервера не настроены должным образом.
остается вероятность поврежденного дистрибутива, попробуйте другой.
Вариант предложенный Stasom Vershininim обязателен, а вдруг что.
- Dism /Online /Cleanup-Image /ScanHealth
- Dism /Online /Cleanup-Image /CheckHealth
Вообще если приложения так нужны что сил нет терпеть, то может проще переустановить ОС?
В центр обновлений я вообще не лазил и не настраивал, только сперва отключил поиск обновлений вообще, а потом поставил только поиск, решение о загрузке и установке принимается мной. И я понятия не имею как можно настроить WUpdate так, чтобы он цеплял обновления с другого сервера. И если он скачивает с WU установочные файлы .NET, почему каждый раз вылетает ошибка?
ОС очень не хочется переустанавливать, около месяца стоит, за и задолбался в каждом из 50-ти окошек вводить заново свой e-mail и пароль от live-аккаунта.
Потерпеть я ещё могу, нашёл кривую замену нужным программам.
sfc-scannow обывается на 67%: Защита ресурсов Windows не может выполнить запрошенную операцию.
БАБАХ, вот и dism-scanhealth отчитался: Ошибка 1392. Файл или папка повреждены. Чтение невозможно.
а вот dism-checkhealth заявляет: Повреждение хранилища компонентов не обнаружено. Операция оспешно завершена.
Что за приколы такие? Есть ли способ как-то пофиксить это всё, и без переустановки Windows?
по ссылке приведенной мною выше есть варианты решения проблемы. Если коротко, то попробуйте:
нужно ввести ссылку на ваш установочный дистрибутив насколько я понимаю. Честно говоря не уверен что при таком восстановлении не придется переставлять все десктопные приложения. (данные точно не пропадут)
This posting is provided «AS IS» with no warranties, and confers no rights.
В Windows 8 вы можете произвести «монтирование» образов .iso штатными средствами операционной системы. Нет необходимости ставить для этих целей стороннее ПО. На файле с образом установочного диска нажимаем правой кнопкой мыши и в контекстном меню первый же пункт «подключить». В перечне дисков в компьютере появится виртуальный привод и вставленный в него диск.
(оговорка — в случае если вы устанавливали другое ПО способное открыть такого рода файлы и изменили действия по умолчанию для файла, можно в этом же меню выбрать пункт «открыть с помощью» -> «проводник»)
И Ilya и Stas совершенно правы, такого рода ошибки редко появляются сами по себе, есть вероятность повреждения диска. Утилит для проверки состояния диска достаточно много (Victoria HDD, chkdsk. ), но думаю это отдельная тема.
по ссылке приведенной мною выше есть варианты решения проблемы. Если коротко, то попробуйте:
нужно ввести ссылку на ваш установочный дистрибутив насколько я понимаю. Честно говоря не уверен что при таком восстановлении не придется переставлять все десктопные приложения. (данные точно не пропадут)
чтобы восстановить Windows нужно ввести комманду по другому. сам допёр и проверил — сработало.
The file or directory is corrupted and unreadable.
Две одинаковые ошибки разными способами.
Если вариант с битый файлом отпадает. Остается жесткий диск или оперативка.
«Очень спасибо», дорогие друзья! Всё решилось почти само собой.
Компьютер попросил перезагрузиться для проверки диска С (как будто чувствовал).
Перезагружаюсь, он проверяет и восстанавливает что надо. Когда система загрузилась решил проверить целостность командами:
- Dism /Online /Cleanup-Image /ScanHealth
- Dism /Online /Cleanup-Image /CheckHealth
Нашёл ошибки! Раньше в упор их не видел, а сейчас нашёл! Сказал, что образ восстановимый (repairable).
Ввёл команду восстановить запущенную систему файлами с серверов Microsoft. Сам поразмыслил и допёр как она должна выглядеть:
Dism /Online /Cleanup-Image /RestoreHealth
Восстанавливал долго, но всё же завершил успешно. Перезагружаюсь, ввожу в cmd — chkdsk. Находит ошибки, ввожу chkdsk /f, просит сделать проверку при перезагрузке, подтверждаю. Перезагружаюсь. Проверяет, восстанавливает. Запускается система, проверяю состояние компонентов всё теми же двумя командами, написанными выше — утверждает что всё в порядке.
Ставлю галочку во включении компонентов Windows, ищет файлы и спрашивает если можно подключиться к Windows Update (такого раньше он не просил, не доходил до этого этапа). Подтверждаю, скачивает, устанавливает, применяет, готово! Вот и всё, долбанный .NET 3.5 наконец-то встал! Вот и конец этой баганутой истории! Спасибо всем участником, раздал каждому по зелёной стрелочке вверх.
Иногда случаются ситуации, когда пользователю Windows 8 необходимо установить .NET Framework 3.5 — чаще всего, это необходимо для обеспечения работоспособности некоторых, относительно старых, программ. В большинстве случаев все проходит без проблем. Однако, недавно возникла ситуация — данный фреймворк отказался устанавливаться на компьютер, находящийся в доменной сети AD с настроенным локальным сервером обновлений WSUS.
Описание проблемы
В обычном случае, установка вышеупомянутого фреймворка осуществляется силами ОС и, по сути, представляет из себя лишь включение компонента, отключенного по умолчанию.
После чего ОС подключается к серверу обновлений, скачивает необходимые файлы, и устанавливает компонент.
В ряде случаев ОС не может скачать нужные файлы, а именно:
- Отсутствует подключение к интернету;
- На сервере обновлений отсутствуют необходимые файлы.
Я столкнулся, как раз, со вторым случаем. Причем, Microsoft в этом случае советует отключить использование локального сервера обновлений WSUS, установить .NET Framework 3.5, после чего опять включить использование локального WSUS. В моем случае этот вариант был малоприемлем, так как для этого нужно было либо вывести ПК из домена, либо изменить групповую политику. Сконфигурировать WSUS должным образом мне не удалось, он скачивает обновления к .NET Framework 3.5 и версиям ниже, однако установка через него все равно не проходит.
Решение проблемы
Решением проблемы является установка вышеобозначенного компонента из локальных источников. Для начала необходимо определиться с локальным хранилищем пакетов. Вообще-то, оно находится на установочном диске Windows 8, в директории sourcessxs, но, во-первых, не всегда под рукой есть диск (или iso), во-вторых, установка с первого же попавшегося диска почему-то не прошла, но прошла с другого. Чтобы избежать этих проблем, я подготовил архив со всеми необходимыми файлами. Итак приступим.
- Скачиваем архив с файлами, необходимыми для установки компонента: Sources.zip (102.5 MB)
- Распаковываем архив, для наглядности я распаковал его в корень диска C:
- Запускаем командную строку с правами администратора
- Выполняем код, с учетом пути к распакованным файлам из архива:
DISM /Online /Enable-Feature /FeatureName:NetFx3 /All /LimitAccess /Source:C:Sourcessxs
Это займет несколько минут, но в результате получаем успешный результат!
Этот способ можно также применять для установки .NET Framework 3.5 на компьютеры, ограниченные в подключении к интернету.
Update от 01.02.2019
Спустя годы ситуация изменилась, подробное обсуждение доступно на форуме Microsoft.
Теперь никаких локальных установок не нужно. Достаточно поставить одну галочку в GPO.
Computer Configuration > Administrative Templates > System, "Specify settings for optional component installation and component repair"
Или по-русски:
Конфигурация компьютера - Политики - Административные шаблоны - Система - Укажите параметры для установки необязательных компонентов и восстановления компонентов.
Галка "Скачайте содержимое для восстановления и дополнительные компоненты непосредственно из Центра обновлений Windows..."
Привет всем! При инсталляции некоторых компьютерных игрушек на ноутбук с Windows 10 я уже несколько раз сталкивался с ошибкой: «Приложению на вашем компьютере требуется следующий компонент Windows: .NET Framework 3.5 (включает .NET 2.0 и 3.0)». При попытке скачать и установить компонент выходит ошибка «Windows не удалось найти файлы, необходимые для выполнения запрошенных изменений. Код ошибки 0x800F081F» или «Произошла ошибка. Некоторые компоненты установить не удалось». Самое распространённое решение данной проблемы, которое предлагается в интернете, не помогает.
Выходим из затруднительного положения очень просто. В Windows 10 по умолчанию упакованы платформы NET Framework 3.5, 3.0, 2.0 и их нужно просто подключить с помощью вкладки «Включение и отключение компонентов Windows», ещё можно использовать Windows PowerShell или командную строку.
- NET Framework — платформа, необходимая для работы многих компьютерных приложений, в том числе игр.
Вместе с Windows 10 автоматически инсталлируется .NET Framework 4.7, содержащий в себе предыдущие компоненты 4.6.2, 4.6.1, 4.6, 4.5.2, 4.5.1, 4.5, 4, но старенькие 3.5, 3.0, 2.0 необходимо подключить и сделать это довольно просто.
Вы можете спросить меня: «А как узнать, какие именно версии .NET Framework установлены и функционируют в той или иной операционной системе системе?». Друзья, сделать это очень просто с помощью программы .NET Version Detector, прямая ссылка на скачивание:
http://www.asoft-ware.com/download.php?id=11
Запускаем утилиту в установленной на моём компьютере Windows 10
и видим, что в системе активен только .NET Framework 4.7.
Итак, включаем в моей ОС платформу NET Framework 3.5 для Windows 10.
Пуск —> Выполнить.
Вводим в поле ввода OptionalFeatures.
Открывается вкладка «Включение и отключение компонентов Windows».
Отмечаем пункт .NET Framework 3.5 (включает .NET 2.0 и 3.0) и жмём на кнопку OK.
Скачать файлы из центра обновлений Windows.
Закрыть.
Всё.
Запускаем программу .NET Version Detector и убеждаемся в том, что .NET Framework 3.5, 3.0, 2.0 установлены в нашу Windows 10.
На всякий случай, скачать .NET Framework 3.5 можно по ссылке
https://www.microsoft.com/ru-ru/download/details.aspx?id=21
Вводим команду
Dism /Online /Enable-Feature /FeatureName:NetFx3 /All /LimitAccess /Source:G:sourcessxs
где G: — буква виртуального дисковода с файлами Win 10.
Статья по этой теме: Как интегрировать пакет NET Framework 3.5 в установленную Windows 10 с помощью Dism
Содержание
- Предостережения
- Включение и отключение программ и компонентов на Windows 10
- Как включать компоненты
- Компоненты Windows 10, которые можно отключить
- Какие компоненты должны быть включены
- Таблица: компоненты, которые должны быть включены
- Оптимизация компонентов для игр
- Обновление драйверов
- Удаление мусорных файлов и чистка реестра
- Видео: очистка реестра при помощи CCleaner
- Редактирование автозагрузки Windows
- Настройка параметров быстродействия
- Ошибки, связанные с компонентами
- Пустое окно компонентов
- Не устанавливаются компоненты Windows 10
- Хранилище компонентов повреждено
- Нарушена целостность системных файлов
- «Что-то помешало установке компонента»
Windows 10 содержит набор большого количества побочных функций и связанных с ними системных дополнений, которые называются компонентами. Многие из них предназначены для создания корпоративных сетей, серверов и прочих функций, которые обычному пользователю никогда не понадобятся, но будут по-прежнему занимать место на жёстком диске, даже будучи отключёнными. Однако, среди компонентов имеются и действительно важные, о необходимости которых многие не подозревают. Поэтому перед отключение и включением какого-либо компонента, необходимо узнать о его значимости.
Предостережения
Перед тем, как начать отключать всё, что не понравится вашему глазу, стоит учесть:
- Все потенциально ненужные компоненты являются по умолчанию отключёнными и наоборот. Включение и отключение процессов стоит делать только целенаправленно, если вы уверены что вам не нужен или мешает определённый компонент.
- Включённое состояние порграммы стоит понимать как «Разрешён к использованию». Без потребности в отдельном компоненте, он никогда не будет запущен.
- Исходя из предыдущего пункта, процессы просто так никогда не нагрузят вашу оперативную память, а их отключение никак не улучшит общую производительность компьютера.
- Не существует никакой оптимизации процессов для игр. Компоненты Windows 10 можно представить в виде набора инструментов доступных системе, которые никогда не будут использованы без необходимости. Единственный компонент, используемый в играх, — это .NET Framework, который будет автоматически включён при запуске игры, даже если вы запрещали его ранее. Более того, он всегда сам обновляется до необходимой версии при установке игры, независимо от подключения к интернету (во все установщики игр, которые используют .NET Framework, вшивается обновлятор этого компонента, даже в пиратские версии). Когда игра запущена, все остальные компоненты будут сидеть на месте и не работать, независимо от состояния их включенности. Включение и отключение различных компонентов никак не повлияет на работу игры, а их оптимизация является вымыслом неопытных пользователей.
- Единственной стороной компонентов, которую можно считать негативной, является занимаемое ими место на жёстком диске, но объём их очень мал, а простое отключение не поможет удалить. Полное удаление компонентов является бессмысленным, трудным и иногда опасным занятием.
- Если на компьютер будет установленно приложение, для функционирования которого потребуется один из процессов Windows, необходимый компонент будет автоматически подключён, но бывают и исключения (завит от приложения).
- Некоторые программы очень важны для повседневной функциональности вашей системы и стоит знать назначение каждой, перед тем, как приступить к отключению.
Включение и отключение программ и компонентов на Windows 10
Если вы всё же решили отключать компоненты или желаете убедиться, что у вас включено всё необходимое, сначала нужно найти их через панель управления.
-
Откройте панель управления. Её можно найти через поиск в меню «Пуск» или нажав на тот же «Пуск» правой кнопкой мыши.
Панель управления можно найти через поиск в меню «Пуск»
Американская корпорация Microsoft постоянно работает над новыми функциями и возможностями для устройств на базе фирменной операционной системы Windows 10. В последнее обновление Redstone 4 (17063) была добавлена новая функция, которую многие пользователи сразу же посчитали крайне надоедливой. Как и всегда, производитель не просто добавил ее в свое ПО, но и включил для всех пользователей по умолчанию, чем многие остались недовольны.
В частности, в последнюю сборку операционной системы Windows 10 под названием Redstone 4 (17063) была добавлена временная шкала Timeline. Она отображает все программы, файлы и окна, запущенные в определенное время. Иными словами, это своего рода история, только не веб-браузера, а ОС. Новая функция предназначена для того, чтобы быстрой найти тот или иной файл, либо просто вспомнить то, над чем велась работа несколько дней или недель назад.
Тем не менее, новая функция достаточно сильно интегрирована с ОС, поэтому при использовании некоторых возможностей Windows 10 теперь появляется эта самая временная панель Timeline. Это крайне надоедливая функция, которая явно нужна не всем пользователям. Хоть Microsoft и активировала новые функциональные возможности для всех пользователей своей «винды», однако она добавила в операционную систему возможность ее отключить, очень хорошо ее замаскировав.
По факту, отключить функцию Timeline в Windows 10 нельзя, поскольку соответствующей настройки попросту нет, однако можно помешать ее работе, в следствие чего она перестанет работать. Для этого необходимо запустить «Параметры», а затем перейти в раздел «Конфиденциальность» и открыть «Журнал действий». Здесь следует перевести все тумблеры в неактивное положение, а затем нажать на кнопку «Очистить» для удаления уже полученных данных.
Такая хитрость позволяет полностью избавиться от крайне надоедливой и ненужной для многих функции, которая только мешает пользоваться компьютером и планшетов на базе Windows 10. Кроме того, если вдруг одним устройством пользуется сразу несколько человек под одной учетной записью, то это может подорвать безопасность каждого из них, так как любой желающий сможет посмотреть, что в тот или иной момент времени делал пользователь.
Все бы ничего, только вот Microsoft намеренно включает такого рода функции по умолчанию, чтобы усложнить жизнь всем пользователям Windows 10, фактически делая выбор за них.
До 22 декабря включительно у всех желающих есть возможность совершенно бесплатно получить спортивный браслет Xiaomi Mi Band 4, потратив на это всего 1 минуту своего личного времени.
Присоединяйтесь к нам в Twitter, Facebook, ВКонтакте, YouTube, Google+ и RSS чтобы быть в курсе последних новостей из мира технологий будущего.
Ваш IT помощник
Иногда зависания появляются, даже если у компьютера мощное железо. Причиной этого может оказаться недостаточная оптимизация компонентов системы. И избавиться от лагов поможет отключение определённых программ.
Как включать компоненты
Во всех продуктах Windows есть набор программ и функций, которые пользователь регулирует по своему усмотрению: включает, отключает и даже удаляет. Кроме того, пользователь может добавлять неустановленные изначально программы. Нужно это для того, чтобы освободить место на диске, что очень хорошо повлияет на работу устройства, даже если оно не очень мощное.
В Windows 10 большой пласт настроек передвинут в пункт «Параметры». Некоторые из них можно посмотреть исключительно через панель управления.
- Открываем меню «Пуск» и нажимаем на «Параметры».
Нажимаем на шестерёнку, чтобы перейти к параметрам
- В блоке «Система» выбираем «Приложения и возможности».
Выбираем пункт «Приложения и возможности», который находится в блоке «Система»
- В строке «Найти параметр» вводим «компонент» и нажимаем на «Программы и компоненты».
Вводим в поиске «компонент» и выбираем «Программы и компоненты»
- Кликаем на «Включение или отключение компонентов Windows». Появится всплывающее окно, в котором можно включить нужные компоненты и отключить ненужные. Чтобы включить компонент, поставьте напротив него точку и нажмите OK.
Среди компонентов Windows выбираем нужный и включаем его
Компоненты Windows 10, которые можно отключить
Если пользователь хочет увеличить производительность системы, то рано или поздно встанет вопрос об отключении некоторых компонентов Windows. Несмотря на то, что это действительно может оптимизировать работу устройства, отключать компоненты самостоятельно не рекомендуется, если нет достаточного для этого опыта. Дело в том, что в результате могут возникнуть нежелаемые последствия и неполадки, которые будет сложно устранить.
Если вы всё-таки решились отключить что-то, ниже предоставлен список компонентов, без которых устройство будет адекватно работать. Отключаемые компоненты не должны использоваться, так как после отключения система будет плохо функционировать.
Список «неважных» компонентов:
Если вы владеете английским языком, то можете самостоятельно ознакомиться со службами Windows и решить, какие из них неважны. Сделать это можно по ссылке: http://www.blackviper.com/service-configurations/black-vipers-windows-10-service-configurations/.
Какие компоненты должны быть включены
Есть определённые компоненты, отключать которые не стоит, поскольку без них компьютер функционировать не будет.
Таблица: компоненты, которые должны быть включены
| Компонент | Описание компонента |
|---|---|
| .NET Framework 3.5 (включает .NET 2.0 и 3.0) | С помощью этой службы запускаются приложения, которые подготовлены для Windows. ОС сама устанавливает его. |
| .NET Framework 4.6 Advanced Services | Дополнительный к .NET Framework 3.5 компонент. Также необходим. |
| Hyper-V | Компонент, отвечающий за виртуализацию в Windows. Его функции — обеспечение операционной системы платформой и средствами управления. |
| Печать в PDF | Позволяет печатать документы в формате pdf. При помощи его вы также можете из двух фотографий сделать один документ в том же pdf-формате. |
| Службы печати документов | Отвечают за сканирование и печать документов. |
Оптимизация компонентов для игр
Оптимизация системы Windows проходит в несколько этапов. Отключение ненужных компонентов уже было описано выше, а значит, переходим далее.
Обновление драйверов
При установке Windows 10 необходимо искать новые драйверы, так как оставшиеся от 7 и 8 Windows могут неадекватно работать на новой версии программного обеспечения от Microsoft. Из-за этого можно потерять значительный пласт возможностей, доступных при полном наличии драйверов. Если система работает нестабильно, то подобное обновление определённо поможет решить проблему. Установить новые драйверы поможет программа, которую вы найдёте по ссылке: https://drp.su/ru/.
Удаление мусорных файлов и чистка реестра
Со временем в компьютере остаётся огромное количество бесполезных файлов: кэш, ненужные пароли, загрузочные файлы видеоигр и так далее. Весь этот мусор необходимо чистить, так как никакой пользы от него нет, зато он перегружает систему и становится причиной лагов.
Провести чистку поможет программа CCleaner, которую вы найдёте по ссылке: http://www.piriform.com/ccleaner.
В главном окне нажимаем «Анализ», а затем очищаем то, что выдаст программа.

Видео: очистка реестра при помощи CCleaner
Редактирование автозагрузки Windows
Известно, что при установке Windows система работает нормально, а через некоторое время, после инсталляции некоторых программ, она начинает тормозить и виснуть. А также увеличивается время загрузки. Это объясняется тем, что при запуске основной системы добавляется загрузка ранее установленных программ.
Для проверки автозагрузки Windows нужно:
- Зайти в «Диспетчер задач».
- Открыть страницу автозагрузки.
- Отключить ненужные программы в появившемся списке.
Во вкладке «Автозагрузка» выбираем ненужную программу и кликаем «Отключить»
В большинстве случаев диспетчер программ не видит всех приложений, которые нагружают систему, что заставляет обращаться к постороннему софту. К такому, как AIDA 64 (скачать её можно по ссылке: http://www.aida64.com/).
Эта программа имеет таблетку с русским языком и позволяет даже новичку разобраться с её строением. Кроме того, с помощью неё можно узнать абсолютно всё о вашей системе. Пользователи, которые собираются оптимизировать систему, не смогут сделать этого без подобного софта.
Для просмотра параметров автозагрузки достаточно перейти в раздел «Программы».

Настройка параметров быстродействия
В программном обеспечении заранее заложен набор параметров, отвечающий за то, чтобы система быстрее и эффективнее запускалась. Достичь этого можно за счёт различных шрифтов, эффектов и набора компонентов.
На этом этапе понадобится выбрать «Наилучшее быстродействие». Для этого:
- Кликаем правой кнопкой мыши на «Пуск», чтобы вызвать контекстное меню, и выбираем «Система».
В контекстном меню «Пуска» выбираем пункт «Система»
- Находим в меню слева пункт «Доп. параметры системы».
- Нажимаем «Дополнительно».
- Переходим к параметрам быстродействия.
- Выбираем вкладку «Визуальные эффекты».
- Отмечаем режим наилучшего быстродействия.
Во вкладке «Визуальные эффекты» выбираем «Обеспечить наилучшее быстродействие»
Ошибки, связанные с компонентами
При работе с компонентами появляются ошибки, которые нужно исправлять. Самые распространённые из них решаются довольно просто.
Пустое окно компонентов
Причиной появления пустого окна компонентов является повреждение одного элемента, который блокирует доступ к остальным. Для решения проблемы понадобится:
- Проверить путь по ссылке: c:windowslogscbscbs.log. На заключительном этапе проверки вы увидите файл, который будет повреждён.
- Исправляем или удаляем этот компонент (второе — легче и более вероятно).
- Если так исправить не получается, переходим по ссылке HKLMsoftwaremicrosoftwindowscurrentversioncomponent based servicing.
- Задаём права на редактирование этого пути.
- С помощью программы Reg Organizer удаляем записи компонента.
Выполнять эти действия рискованно, так как система перестанет работать, если что-то будет сделано неправильно.
Не устанавливаются компоненты Windows 10
Компоненты Windows не устанавливаются в тех случаях, когда на компьютере отсутствует обновление .NET Framework 3.5 под номером 3005628. Скачать его можно с официального сайта Microsoft.
Как только обновление установится, система будет работать корректно.
Хранилище компонентов повреждено
Для решения проблемы проделываем следующие шаги:
- Удаляем антивирус.
- После удаления перезапускаем компьютер.
- При запуске ПК появится Windows-защитник. Здесь проверяем работу центра обновления Windows.
- Проверяем хранилище системных файлов и обновлений на наличие ошибок.
- Независимо от того, что покажет проверка, проверяем эту папку и устраняем появившиеся ошибки.
- В строке команд вводим: Dism /Online /Cleanup-Image /RestoreHealth
- Проверяем файлы системы на предмет целостности.
- В строке команд вводим: sfc /scannow.
- Проверяем работоспособность служб.
Проделав эти действия, по очереди вводим следующее:
- net stop wuauserv.
- net stop bits.
- net stop cryptsvc.
- ren %systemroot%SoftwareDistribution sdold123.
- ren %systemroot%System32catroot2 cr2old123.
- net start cryptsvc.
- net start bits.
- net start wuauserv.
Нарушена целостность системных файлов
Если компьютер работает нестабильно, программное обеспечение периодически выдаёт ошибки, а стандартные приложения перестали запускаться, то нужно произвести проверку целостности. Для этого заходим в командную строку (в поиске наберите «cmd» и в результатах выберите пункт «Командная строка») и вводим команду sfc /scannow. После проделанных действий начнётся сканирование системы. Если на компьютере будут повреждённые файлы, софт поменяет их на рабочие.
Оригиналы файлов системы можно найти в хранилище Windows по следующему пути: C:WindowsWinSxS. Если повреждён именно он, то при проверке целостности система выдаст ошибку «Программа защиты ресурсов Windows обнаружила повреждённые файлы, но не может восстановить некоторые из них».

В этом случае нужно использовать другую команду: «DISM /Online /Cleanup-Image /RestoreHealth». После её ввода софт самостоятельно докачает файлы с серверов Microsoft.
«Что-то помешало установке компонента»
Иногда Windows выдаёт ошибку с комментарием: «Что-то помешало установке компонента».

Решить эту проблему просто. Нужно включить скачивание через лимитные подключения. Для этого:
- Заходим в папку «Параметры».
- Выбираем пункт «Устройства».
В папке «Параметры» выбираем пункт «Устройства»
- В «Устройствах» заходим в «Подключенные устройства» и передвигаем переключатель вправо.
Включаем «Скачивание через лимитные подключения», передвинув переключатель
Все операции пользователь выполняет на свой страх и риск. Если после манипуляций система перестала функционировать — срочно обращайтесь к специалистам. Но если всё сделать самостоятельно, то можно сэкономить деньги.
Windows 10 содержит набор большого количества побочных функций и связанных с ними системных дополнений, которые называются компонентами. Многие из них предназначены для создания корпоративных сетей, серверов и прочих функций, которые обычному пользователю никогда не понадобятся, но будут по-прежнему занимать место на жёстком диске, даже будучи отключёнными. Однако, среди компонентов имеются и действительно важные, о необходимости которых многие не подозревают. Поэтому перед отключение и включением какого-либо компонента, необходимо узнать о его значимости.
Предостережения
Перед тем, как начать отключать всё, что не понравится вашему глазу, стоит учесть:
- Все потенциально ненужные компоненты являются по умолчанию отключёнными и наоборот. Включение и отключение процессов стоит делать только целенаправленно, если вы уверены что вам не нужен или мешает определённый компонент.
- Включённое состояние порграммы стоит понимать как «Разрешён к использованию». Без потребности в отдельном компоненте, он никогда не будет запущен.
- Исходя из предыдущего пункта, процессы просто так никогда не нагрузят вашу оперативную память, а их отключение никак не улучшит общую производительность компьютера.
- Не существует никакой оптимизации процессов для игр. Компоненты Windows 10 можно представить в виде набора инструментов доступных системе, которые никогда не будут использованы без необходимости. Единственный компонент, используемый в играх, — это .NET Framework, который будет автоматически включён при запуске игры, даже если вы запрещали его ранее. Более того, он всегда сам обновляется до необходимой версии при установке игры, независимо от подключения к интернету (во все установщики игр, которые используют .NET Framework, вшивается обновлятор этого компонента, даже в пиратские версии). Когда игра запущена, все остальные компоненты будут сидеть на месте и не работать, независимо от состояния их включенности. Включение и отключение различных компонентов никак не повлияет на работу игры, а их оптимизация является вымыслом неопытных пользователей.
- Единственной стороной компонентов, которую можно считать негативной, является занимаемое ими место на жёстком диске, но объём их очень мал, а простое отключение не поможет удалить. Полное удаление компонентов является бессмысленным, трудным и иногда опасным занятием.
- Если на компьютер будет установленно приложение, для функционирования которого потребуется один из процессов Windows, необходимый компонент будет автоматически подключён, но бывают и исключения (завит от приложения).
- Некоторые программы очень важны для повседневной функциональности вашей системы и стоит знать назначение каждой, перед тем, как приступить к отключению.
Включение и отключение программ и компонентов на Windows 10
Если вы всё же решили отключать компоненты или желаете убедиться, что у вас включено всё необходимое, сначала нужно найти их через панель управления.
- Откройте панель управления. Её можно найти через поиск в меню «Пуск» или нажав на тот же «Пуск» правой кнопкой мыши.
Панель управления можно найти через поиск в меню «Пуск»
- Откройте раздел «Программы» при распределении по категориям.
Откройте раздел «Программы»
- Нажмите «Включение или отключение компонентов Windows».
Нажмите «Включение или отключение компонентов Windows»
- Тут можно включать или отключать все имеющиеся процессы. Квадратик вместо галочки, означает, что включена только часть вложенных компонентов из группы (чтобы развернуть группу, нажмите «+»). Не забудьте нажать «ОК».
Тут можно включать или отключать все имеющиеся компоненты
Видео: как найти компоненты на Windows 10
Значения компонентов
Различные версии Windows 10 имеют разные наборы доступных компонентов, но мы рассмотрим полный список из всех возможных. Список мы представим в виде двух таблиц: нужные обычному пользователю и специализированные процессы, предназначенные для редко используемых и узконаправленных возможностей компьютера (большинство из них отключено по умолчанию).
Даже если некоторые из них покажутся вам ненужными, лучше оставить их на месте, чтобы внезапно не столкнуться с неизвестной ошибкой, т. к. ошибочное выключение неизвестных процессов не принесёт ничего хорошего.
Таблица: компоненты, которые не стоит отключать
| Название компонента | Его значение |
| .NET Framework 4.6 (или более поздняя версия) | Нужен для всех приложений написанных на этой версии .NET, включая все более ранние, а таких очень много. Это единственный компонент, используемый в играх. Обычно этот компонент соседствует со своим отключённым предшественником и полностью заменяет его отсутствие. |
| Windows PowerShell 2.0 | Представляется как новая оболочка для командной строки и добавляет внушительный список возможностей. PowerShell запускается гораздо дольше командной строки и имеет несколько других оспоримых дефектов. Однако её наличие на компьютере не исключает возможности использовать стандартную версию командной строки. Отключение может лишить вас возможности исправления некоторых редких, но очень злых ошибок системы. |
| Компоненты для работы с мультимедиа | Это стандартные проигрыватели Windows. Даже если вы используете альтернативные приложения для фильмов и музыки, отключать их не рекомендуется. Можно заменить некоторыми плагинами и приложениями. |
| Печать в PDF | Предоставляет возможность печатать PDF-файлы и добавляет ограниченные возможности взаимодействия с документами этого формата. Узкий список возможностей «Печати» является уникальным и не заменяется альтернативными обозревателями. |
| Поддержка АРІ удалённого разностного сжатия | Отвечает за синхронизацию определённых файлов. Используется некоторыми приложениями и стандартными средствами Windows. |
| Поддержка общего доступа к файлам SMB 1.0/CIFS | Изначально ответственен за работу с принтерами при использовании сети из нескольких компьютеров, но содержит некоторые алгоритмы, предназначенные для работы с устаревшим оборудованием, которое далеко не всегда имеет отношение к печати или сканированию. |
| Службы XPS | Ответственнен за работу с XPS-документами. Этот формат является довольно редким, а большинство функций этого компонента есть в «Печать в PDF». Но иногда бывает необходимым, а его отключение лишено смысла. |
| Службы печати документов | Отвечает за стандартную программу для печати и сканирования документов, а также имеет множество побочных функций смежного профиля. |
Таблица: компоненты, которые можно выключить
| Название компонента | Его значение |
| .NET Framework 3.5 (включает .NET 2.0 и 3.0) | Устаревшая версия .NET Framework. Может быть ошибочно включена некоторыми приложениями. Все её функции, необходимые обычному пользователю, есть в соседствующей новой версии, этот вариант предназначен для некоторых разработчиков. |
| Hyper-V | Предназначен для создания и использования виртуальных машин. Если вы не знаете что это такое, можете спокойно отключать. |
| Internet Explorer 11 | Запасной вариант Microsft Edge. Даже если вам нет до него дела, лучше отключить, так как в нём могут быть запущенны прощальные страницы при удалении некоторых приложений или вызове справочных матерьялов. После отключения эти запросы будут переадресованы к браузеру по умолчанию. |
| SNMP-протокол | Используется для глубокой настройки роутеров старой модели и похожего сетевого оборудования. Обычным пользователям совершенно не нужен, а старые роутеры могут работать и без него. |
| Windows Identity Foundation 3.5 | Дополнение для устаревшего NET Framework. |
| Внедряемое веб-ядро служб IIS | Предназначено для разработчиков. Само собой обычно не включается. |
| Встроенный модуль запуска оболочки | Создаёт безопасное изолированное пространство для запуска. Сложный в использовании компонент и обычным пользователям совершенно не нужен. |
| Клиент Telnet | Немного расширяет возможности работы с серверами Telenet, но содержит уязвимости и подвергает систему опасности. |
| Клиент TFTP | Ситуация как и с клиентом Telenet. Оба клиента не содержат никаких необходимых обычному пользователю функций. |
| Клиент рабочих папок | Предназначен для работы с корпоративными сетями. |
| Компоненты прежних версий | Может быть использован некоторыми устаревшими версиями приложений. При необходимости включаются автоматически, независимо от предустановок и подключения к интернету. |
| Пакет администрирования диспетчера RAS-подключений | Предназначен для создания VPN-соединения через стандартные сервисы Windows. Сторонние программы для создания VPN либо его не используют, либо запустят автоматически. |
| Прослушиватель RIP | Предназначен для работы с корпоративными сетями и расширения узконаправленных функций сетевого оборудования, которые не нужны обычным пользователям. |
| Простые службы TCPIP | Предназначены для работы с корпоративными сетями. |
| Сервер очереди сообщений Microsot | Резервная служба для отправки системных отчётов на сервера Microsoft. |
| Служба активации Windows | Только для разработчиков, не имеет никакого отношения ко всему, о чём вы могли подумать, прочитав название. |
| Службы Active Directory для облегчённого доступа к каталогам | Предназначены для работы с корпоративными сетями. |
| Службы IIS | Предназначены для серверов и корпоративных сетей. |
| Соединитель MultiPoint | Программа для осуществления удалённого доступа. Изначально предназначена для корпоративных сетей. Имеет более надёжные и функциональные аналоги. |
| Средство просмотра XPS | Стандартный обозреватель XPS-документов. Все содержащиеся в нём функции есть в Microsoft Office. |
| Фильтр Windows TIFF IFilter | Слегка ускоряет открытие TIFF-файлов и некоторые связанные с ними действия. |
Появляющиеся ошибки и их исправление
Несмотря на простоту устройства системы компонентов, даже здесь возможно возникновение ошибок. К счастью, решения этих проблем давно найдены и посильны даже неопытным пользователям.
Пустое окно компонентов
Эта проблема может возникнуть в случае, если пользователь не обладает полномочиями для их настройки или одно из приложений изменило параметры реестра.
Изменение прав пользователя
- Через поиск в меню «Пуск» найдите и откройте «gpedit.msc».
Через поиск в меню «Пуск» найдите и откройте «gpedit.msc»
- В левой части окна пройдите по пути «Конфигурация пользователя/Административные шаблоны/Панель управления» и единожды нажмите на папку «Программы».
Пройдите по пути «Конфигурация пользователя/Административные шаблоны/Панель управления» и единожды нажмите на папку «Программы»
- Состояние всех настроек в правой части окна должно быть «Не задана». Если это так, переходите к следующему способу.
Состояние всех настроек в правой части окна должно быть «Не задана»
- Если состояние какой-то настройки отличается, откройте её, выставьте правильное состояние и подтвердите изменение.
Выставьте правильное состояние и подтвердите изменение
Редактирование реестра
- Через поиск в меню «Пуск» найдите и откройте «regedit».
Через поиск в меню «Пуск» найдите и откройте «regedit»
- В левой части окна пройдите по пути «HKEY_LOCAL_MACHINE/SYSTEM/CurrentControlSet/Control» и единожды нажмите на содержащуюся там папку «Windows».
Пройдите по пути «HKEY_LOCAL_MACHINE/SYSTEM/CurrentControlSet/Control» и единожды нажмите на содержащуюся там папку «Windows»
- В правой части окна откройте параметр «CSDVersion».
В правой части окна откройте параметр «CSDVersion»
- Выставьте нулевое значение параметра и подтвердите изменения.
Выставьте нулевое значение параметра и подтвердите изменения
Не устанавливаются компоненты Windows
Подобное может происходить по причине работы старых процессов, на место которых пытаются встать новые. Тут 2 способа решения проблемы:
- Отключите все компоненты (запомните что отключаете), перезагрузите компьютер, установите нужный компонент, включите всё, что отключали, и перезагрузитесь снова.
- Перезагрузите компьютер в безопасный режим с поддержкой сетевых драйверов (клавиша F8 при включении), установите нужный компонент и перезагрузитесь.
Вызывается нажатием клавиши F8 при включении компьютера
Хранилище компонентов повреждено
Если операционная система работает нестабильно, в сопровождении частых системных ошибок, возможно повреждение хранилища компонентов, но зачатую его не так трудно поднять.
- Через меню «Пуск» введите в поиске «cmd» и откройте командную строку на правах администратора.
Через меню «Пуск» введите в поиске «cmd» и откройте командную строку на правах администратора
- Введите команду «sfc /scannow» и нажмите Enter.
Введите команду «sfc /scannow» и нажмите Enter
- Если вам расскажут о невозможности восстановления файлов, попробуйте ввести команду «DISM /Online /Cleanup-Image /RestoreHealth», чтобы попробовать поднять хранилище через центр обновления (обязательно подключение к интернету).
Попробуйте ввести команду «DISM /Online /Cleanup-Image /RestoreHealth
Если этот способ вам не поможет, придётся полностью восстанавливать хранилище через Windows Powershell.
Полное восстановление хранилища
Фактически, это то же самое, что описано выше, только через оболочку Powershell, у которой есть дополнительные полномочия. Для этого способа обязательно подключение к интернету.
- Через меню «Пуск» найдите в поиске «Windows Powershell» и откройте её на правах администратора.
Через меню «Пуск» найдите в поиске «Windows Powershell» и откройте её на правах администратора
- Введите «Repair-WindowsImage-Online-RestoreHealth» и нажмите Enter. Теперь возникновение ошибок исключено, хранилище будет восстановлено.
Введите «Repair-WindowsImage -Online -RestoreHealth» и нажмите Enter
Что-то помешало установке
Этим самым «что-то» является лимитирование на подключение к интернету, которое вы, скорее всего, включили, чтобы не получать автоматические обновления Windows.
- Через меню «Пуск» перейдите к параметрам системы.
Через меню «Пуск» перейдите к параметрам системы
- Откройте раздел «Сеть и Интернет».
Откройте раздел «Сеть и Интернет»
- Нажмите «Изменить свойства подключения».
Нажмите «Изменить свойства подключения»
- Снимите переключатель с лимитного подключения.
Снимите переключатель с лимитного подключения
Компоненты Windows 10 являются довольно важной составляющей операционной системы. И пусть их значение незаметно для пользователей, бездумное отключение всех составляющих вряд ли приведёт к чему нибудь хорошему. Если вы твёрдо уверены что какой-либо из компонентов вам мешает, стоит получше ознакомиться с его назначением и только потом отключать. Включение же ненужных компонентов компьютеру не навредит, а лишь добавит несколько невостребованных функций для вашего компьютера.
- Распечатать
Меня зовут Никита и мне 32. Высших 2: Физика и Радиотехника.
Оцените статью:
- 5
- 4
- 3
- 2
- 1
(17 голосов, среднее: 4.6 из 5)
Поделитесь с друзьями!
Иногда зависания появляются, даже если у компьютера мощное железо. Причиной этого может оказаться недостаточная оптимизация компонентов системы. И избавиться от лагов поможет отключение определённых программ.
Как включать компоненты
Во всех продуктах Windows есть набор программ и функций, которые пользователь регулирует по своему усмотрению: включает, отключает и даже удаляет. Кроме того, пользователь может добавлять неустановленные изначально программы. Нужно это для того, чтобы освободить место на диске, что очень хорошо повлияет на работу устройства, даже если оно не очень мощное.
В Windows 10 большой пласт настроек передвинут в пункт «Параметры». Некоторые из них можно посмотреть исключительно через панель управления.
- Открываем меню «Пуск» и нажимаем на «Параметры».
Нажимаем на шестерёнку, чтобы перейти к параметрам - В блоке «Система» выбираем «Приложения и возможности».
Выбираем пункт «Приложения и возможности», который находится в блоке «Система» - В строке «Найти параметр» вводим «компонент» и нажимаем на «Программы и компоненты».
Вводим в поиске «компонент» и выбираем «Программы и компоненты» - Кликаем на «Включение или отключение компонентов Windows». Появится всплывающее окно, в котором можно включить нужные компоненты и отключить ненужные. Чтобы включить компонент, поставьте напротив него точку и нажмите OK.
Среди компонентов Windows выбираем нужный и включаем его
Если пользователь хочет увеличить производительность системы, то рано или поздно встанет вопрос об отключении некоторых компонентов Windows. Несмотря на то, что это действительно может оптимизировать работу устройства, отключать компоненты самостоятельно не рекомендуется, если нет достаточного для этого опыта. Дело в том, что в результате могут возникнуть нежелаемые последствия и неполадки, которые будет сложно устранить.
Если вы всё-таки решились отключить что-то, ниже предоставлен список компонентов, без которых устройство будет адекватно работать. Отключаемые компоненты не должны использоваться, так как после отключения система будет плохо функционировать.
Список «неважных» компонентов:
- факс;
- NVIDIA Stereoscopic 3D Driver Service (для видеокарт NVidia, если вы не используете 3D стереоизображения);
- служба общего доступа к портам Net.Tcp;
- рабочие папки;
- служба маршрутизатора AllJoyn;
- удостоверение приложения;
- служба шифрования дисков BitLocker;
- служба поддержки Bluetooth (если вы не используете Bluetooth);
- служба лицензий клиента (ClipSVC, после отключения могут неправильно работать приложения магазина Windows 10);
- изоляция ключей CNG;
- браузер компьютеров;
- dmwappushservice;
- служба географического положения;
- службы Hyper-V (имеет смысл отключать, если не используются виртуальные машины Hyper-V);
- cлужба обмена данными (Hyper-V);
- cлужба завершения работы в качестве гостя (Hyper-V);
- cлужба пульса (Hyper-V);
- cлужба сеансов виртуальных машин Hyper-V;
- cлужба синхронизации времени Hyper-V;
- cлужба обмена данными (Hyper-V);
- cлужба виртуализации удалённых рабочих столов Hyper-V;
- cлужба наблюдения за датчиками;
- cлужба данных датчиков;
- cлужба датчиков;
- функциональные возможности для подключённых пользователей и телеметрия;
- общий доступ к подключению к интернету (ICS) (если не используются функции общего доступа к интернету, например, для раздачи Wi-Fi с ноутбука);
- сетевая служба Xbox Live;
- SuperFetch (при условии, что вы используете SSD);
- диспетчер печати (если не используются функции печати, в том числе встроенную в Windows 10 печать в PDF);
- биометрическая служба Windows;
- удалённый реестр;
- вторичный вход в систему.
Если вы владеете английским языком, то можете самостоятельно ознакомиться со службами Windows и решить, какие из них неважны. Сделать это можно по ссылке: http://www.blackviper.com/service-configurations/black-vipers-windows-10-service-configurations/.
Какие компоненты должны быть включены
Есть определённые компоненты, отключать которые не стоит, поскольку без них компьютер функционировать не будет.
Таблица: компоненты, которые должны быть включены
| Компонент | Описание компонента |
|---|---|
| .NET Framework 3.5 (включает .NET 2.0 и 3.0) | С помощью этой службы запускаются приложения, которые подготовлены для Windows. ОС сама устанавливает его. |
| .NET Framework 4.6 Advanced Services | Дополнительный к .NET Framework 3.5 компонент. Также необходим. |
| Hyper-V | Компонент, отвечающий за виртуализацию в Windows. Его функции — обеспечение операционной системы платформой и средствами управления. |
| Печать в PDF | Позволяет печатать документы в формате pdf. При помощи его вы также можете из двух фотографий сделать один документ в том же pdf-формате. |
| Службы печати документов | Отвечают за сканирование и печать документов. |
Оптимизация компонентов для игр
Оптимизация системы Windows проходит в несколько этапов. Отключение ненужных компонентов уже было описано выше, а значит, переходим далее.
Обновление драйверов
При установке Windows 10 необходимо искать новые драйверы, так как оставшиеся от 7 и 8 Windows могут неадекватно работать на новой версии программного обеспечения от Microsoft. Из-за этого можно потерять значительный пласт возможностей, доступных при полном наличии драйверов. Если система работает нестабильно, то подобное обновление определённо поможет решить проблему. Установить новые драйверы поможет программа, которую вы найдёте по ссылке: https://drp.su/ru/.
Удаление мусорных файлов и чистка реестра
Со временем в компьютере остаётся огромное количество бесполезных файлов: кэш, ненужные пароли, загрузочные файлы видеоигр и так далее. Весь этот мусор необходимо чистить, так как никакой пользы от него нет, зато он перегружает систему и становится причиной лагов.
Провести чистку поможет программа CCleaner, которую вы найдёте по ссылке: http://www.piriform.com/ccleaner.
В главном окне нажимаем «Анализ», а затем очищаем то, что выдаст программа.
Видео: очистка реестра при помощи CCleaner
Редактирование автозагрузки Windows
Известно, что при установке Windows система работает нормально, а через некоторое время, после инсталляции некоторых программ, она начинает тормозить и виснуть. А также увеличивается время загрузки. Это объясняется тем, что при запуске основной системы добавляется загрузка ранее установленных программ.
Для проверки автозагрузки Windows нужно:
- Зайти в «Диспетчер задач».
- Открыть страницу автозагрузки.
- Отключить ненужные программы в появившемся списке.
Во вкладке «Автозагрузка» выбираем ненужную программу и кликаем «Отключить»
В большинстве случаев диспетчер программ не видит всех приложений, которые нагружают систему, что заставляет обращаться к постороннему софту. К такому, как AIDA 64 (скачать её можно по ссылке: http://www.aida64.com/).
Эта программа имеет таблетку с русским языком и позволяет даже новичку разобраться с её строением. Кроме того, с помощью неё можно узнать абсолютно всё о вашей системе. Пользователи, которые собираются оптимизировать систему, не смогут сделать этого без подобного софта.
Для просмотра параметров автозагрузки достаточно перейти в раздел «Программы».
Настройка параметров быстродействия
В программном обеспечении заранее заложен набор параметров, отвечающий за то, чтобы система быстрее и эффективнее запускалась. Достичь этого можно за счёт различных шрифтов, эффектов и набора компонентов.
На этом этапе понадобится выбрать «Наилучшее быстродействие». Для этого:
- Кликаем правой кнопкой мыши на «Пуск», чтобы вызвать контекстное меню, и выбираем «Система».
В контекстном меню «Пуска» выбираем пункт «Система» - Находим в меню слева пункт «Доп. параметры системы».
- Нажимаем «Дополнительно».
- Переходим к параметрам быстродействия.
- Выбираем вкладку «Визуальные эффекты».
- Отмечаем режим наилучшего быстродействия.
Во вкладке «Визуальные эффекты» выбираем «Обеспечить наилучшее быстродействие»
Ошибки, связанные с компонентами
При работе с компонентами появляются ошибки, которые нужно исправлять. Самые распространённые из них решаются довольно просто.
Пустое окно компонентов
Причиной появления пустого окна компонентов является повреждение одного элемента, который блокирует доступ к остальным. Для решения проблемы понадобится:
- Проверить путь по ссылке: c:windowslogscbscbs.log. На заключительном этапе проверки вы увидите файл, который будет повреждён.
- Исправляем или удаляем этот компонент (второе — легче и более вероятно).
- Если так исправить не получается, переходим по ссылке HKLMsoftwaremicrosoftwindowscurrentversioncomponent based servicing.
- Задаём права на редактирование этого пути.
- С помощью программы Reg Organizer удаляем записи компонента.
Выполнять эти действия рискованно, так как система перестанет работать, если что-то будет сделано неправильно.
Не устанавливаются компоненты Windows 10
Компоненты Windows не устанавливаются в тех случаях, когда на компьютере отсутствует обновление .NET Framework 3.5 под номером 3005628. Скачать его можно с официального сайта Microsoft.
Как только обновление установится, система будет работать корректно.
Хранилище компонентов повреждено
Для решения проблемы проделываем следующие шаги:
- Удаляем антивирус.
- После удаления перезапускаем компьютер.
- При запуске ПК появится Windows-защитник. Здесь проверяем работу центра обновления Windows.
- Проверяем хранилище системных файлов и обновлений на наличие ошибок.
- Независимо от того, что покажет проверка, проверяем эту папку и устраняем появившиеся ошибки.
- В строке команд вводим: Dism /Online /Cleanup-Image /RestoreHealth
- Проверяем файлы системы на предмет целостности.
- В строке команд вводим: sfc /scannow.
- Проверяем работоспособность служб.
Проделав эти действия, по очереди вводим следующее:
- net stop wuauserv.
- net stop bits.
- net stop cryptsvc.
- ren %systemroot%SoftwareDistribution sdold123.
- ren %systemroot%System32catroot2 cr2old123.
- net start cryptsvc.
- net start bits.
- net start wuauserv.
Нарушена целостность системных файлов
Если компьютер работает нестабильно, программное обеспечение периодически выдаёт ошибки, а стандартные приложения перестали запускаться, то нужно произвести проверку целостности. Для этого заходим в командную строку (в поиске наберите «cmd» и в результатах выберите пункт «Командная строка») и вводим команду sfc /scannow. После проделанных действий начнётся сканирование системы. Если на компьютере будут повреждённые файлы, софт поменяет их на рабочие.
Оригиналы файлов системы можно найти в хранилище Windows по следующему пути: C:WindowsWinSxS. Если повреждён именно он, то при проверке целостности система выдаст ошибку «Программа защиты ресурсов Windows обнаружила повреждённые файлы, но не может восстановить некоторые из них».
В этом случае нужно использовать другую команду: «DISM /Online /Cleanup-Image /RestoreHealth». После её ввода софт самостоятельно докачает файлы с серверов Microsoft.
«Что-то помешало установке компонента»
Иногда Windows выдаёт ошибку с комментарием: «Что-то помешало установке компонента».
Решить эту проблему просто. Нужно включить скачивание через лимитные подключения. Для этого:
- Заходим в папку «Параметры».
- Выбираем пункт «Устройства».
В папке «Параметры» выбираем пункт «Устройства» - В «Устройствах» заходим в «Подключенные устройства» и передвигаем переключатель вправо.
Включаем «Скачивание через лимитные подключения», передвинув переключатель
Все операции пользователь выполняет на свой страх и риск. Если после манипуляций система перестала функционировать — срочно обращайтесь к специалистам. Но если всё сделать самостоятельно, то можно сэкономить деньги.
- Распечатать
Оцените статью:
- 5
- 4
- 3
- 2
- 1
(7 голосов, среднее: 2 из 5)
Поделитесь с друзьями!

Несколько дней назад один товарищ сильно просил помочь «разобраться» с его ПК — на нем не запускалась одна игрушка… (причем, видимых каких-то ошибок не возникало). После оказалось, что у него не был включен компонент Direct Play (эта штука используется некоторыми старыми играми. По умолчанию в Windows 10/11 отключена… 👀).
Разумеется, в Windows 10 есть и другие компоненты: и многие из них нужны не только для каких-то сугубо спец. задач, но и для работы некоторого ПО, современных игр!
Вот о том, как найти «эти компоненты», посмотреть, что включено (а что нет) и будет сегодняшняя заметка. Если у вас не работает какая-то программа (игра в том числе) — я бы порекомендовал посмотреть ее полный список требований (с необходимыми ей компонентами), а затем проверить, установлены ли они у вас в Windows (и включены ли).
Итак, теперь ближе к теме… ⚡
*
Содержание статьи
- 1 Как найти» эти «компоненты» и вкл.
- 1.1 Способ 1 (универсальный)
- 1.2 Способ 2 (для Windows 10/11)
- 1.3 Как до-установить компоненты, необходимые для игр (когда причина проблем не ясна)
- 1.4 Таблица с описанием самых популярных компонентов
→ Задать вопрос | дополнить
Как найти» эти «компоненты» и вкл.
Способ 1 (универсальный)
Нажмите сочетание клавиш Win+R и в появившемся окне «Выполнить» используйте команду optionalfeatures (см. пример на скриншоте ниже 👇).
Альтернативный способ: Win+R, и команда appwiz.cpl (в этом случае откроется вкладка «Установка и удаление программ» — в меню слева будет заветная ссылка).
optionalfeatures — команда для откр. вкладки с компонентами
Далее перед вами откроется окно с компонентами Windows. Обратите внимание, что напротив некоторых будут стоять галочки (флажки) — значит этот компонент включен.
Список компонентов — напротив нужного просто поставить галочку!
👉 Кстати, в моем случае нужно было включить Direct Play — в Windows 10/11 он находится во вкладке «Компоненты прежних версий». 👇
После установки флажка на нужном компоненте — необходимо нажать OK для начала его установки.
Включаем DirectPlay
Далее Windows автоматически находит и устанавливает его (при работе с некоторыми компонентами может потребоваться перезагрузка ПК).
Windows применила требуемые изменения
*
Способ 2 (для Windows 10/11)
В Windows 10 ряд компонентов «вынесен» в отдельное меню (в параметры ОС). Чтобы просмотреть их:
- нажмите сочетание клавиш Win+i (либо откройте параметры через меню ПУСК);
- перейдите во вкладку «Приложения / приложения и возможности»;
- отройте ссылку «Дополнительные компоненты». См. пример ниже. 👇
Дополнительны компоненты — параметры в Windows 10
В открывшемся списке вы сможете как добавить доп. компонент, так и удалить уже имеющийся.
Список компонентов
*
Как до-установить компоненты, необходимые для игр (когда причина проблем не ясна)
Если игра не запускается без какой-то ясной причины (нет ни кода ошибки, ни какого-то сообщения) — часто причина этому отсутствие какого-нибудь компонента (библиотеки): Visual C++, NET FrameWork, Microsoft Silverlight и пр.
Чтобы «вручную» не проверять каждый отсутствующий компонент — можно воспользоваться утилитой 👉 Driver Booster. Драйвера с ее помощью обновлять не обязательно, а вот библиотеки для игр — вполне (она их тоже находит)! Хотя бы узнать, что отсутствует (а для этого бесплатной версии вполне достаточно!).
👉 Также в помощь!
Почему не запускается игра — нет никаких ошибок [см. инструкцию / решение]
Обновить всё — игровые компоненты, звуковые и игровые устройства и пр. / Driver Booster
*
Таблица с описанием самых популярных компонентов
Заранее предупреждаю: отключать какие-то компоненты, о которых вы ничего не знаете — крайне не рекомендуется! Табличка ниже — справочная (скорее она призвана «заставить» вас что-нибудь «нужное» включить, а не откл. 😉).
| Название компонента |
Описание (для чего он) |
| *.NET Framework 3.5, 4.0 и др. | Это специальный пакет, который призван совместить между собой различное ПО, написанное на разных языках программирования (так, чтобы все работало 😉). Подробнее тут —> |
| Hyper-V | Необходимый компонент для виртуализации от Microsoft. О том, как создать виртуальный ПК с помощью этого компонента — см. здесь. |
| Internet Explorer 11 | Устаревший браузер. Некоторые приложения для своей работы его всё еще используют. |
| SNMP-протокол | Протокол для управления сетевыми устройствами. Считается устаревшим. |
| Windows Identity Foundation 3.5 | Компонент, используемый некоторыми старыми приложениями (обычно, он вкл. автоматически, при установке оного софта). |
| Windows PowerShell | «Продвинутая» командная строка. |
| Блокировка устройства | Используется для настройки входа в систему. |
| Встроенный модуль запуска оболочки | Позволяет запускать приложения в безопасном изолированном пространстве (большинству пользователей это не нужно). |
| Клиент Telnet | Компонент служит для связи с серверами Telnet (рядовым пользователям это не нужно). |
| Клиент TFTP | Протокол устарел (использовался для передачи файлов по сети). |
| Клиент рабочих папок | Синхронизация документов. |
| Компоненты для работы с мультимедиа | Связан с Windows Media Player (сейчас есть более удобные проигрыватели). |
| Компоненты прежних версий | Был частью DirectX, в большинстве случаев устанавливается автоматически (за искл. некоторых игр). |
| Контейнеры | Управление контейнерами Windows Server и Hyper-V. |
| Пакет администрирования диспетчера RAS- подключений | Позволяет создавать профили удаленного доступа для VPN. |
| Песочница Windows | Защищенная среда (по англ. Windows Sandbox). |
| Печать в PDF | Думаю, из названия понятно. В некоторых случаях весьма полезно при работе с документами (см. др. способы создания PDF). |
| Поддержка АРІ удаленного разностного сжатия | Используется для сравнения синхронизированных файлов (нужен для некоторых приложений, вкл. обычно автоматически). |
| Поддержка общего доступа к файлам SMB 1.0/CIFS | Отвечает за совместное использование файлов и принтеров. Из-за этой штуки ПК могут быть не видны друг для друга (кстати!). |
| Простые службы TCPIP | Дополнительных сетевые услуги (используется для настройки корпоративных сетей). |
| Сервер очереди сообщений Майкрософт | При откл. связи — сообщения будут храниться в буфере и отправятся сразу после восстановления. |
| Служба активации Windows | Используется разработчиками ПО. |
| Службы Active Directory | Используется для аутентификации пользователей в корпоративных сетях. |
| Службы IIS | Службы FTP-серверов IIS. |
| Службы XPS | Используется для печати XPS документов. |
| Службы печати документов | Используется для работы с принтерами, сканерами и факсами. |
| Соединитель MultiPoint | Используется для управления данными в корпоративных сетях. |
| Средство просмотра XPS | Работа с документами в формате XPS. |
| Фильтр Windows TIFF IFilter | Используется для работы с TIFF файлами и оптического распознавания символов (OCR). |
*
Дополнения по теме заметки — приветствуются!
Всем успехов!
👋


Полезный софт:
-
- Видео-Монтаж
Отличное ПО для создания своих первых видеороликов (все действия идут по шагам!).
Видео сделает даже новичок!
-
- Ускоритель компьютера
Программа для очистки Windows от «мусора» (удаляет временные файлы, ускоряет систему, оптимизирует реестр).

В этом руководстве мы покажем, как добавить или удалить компоненты в Windows 7, Windows 8 и Windows 8.1.
Все необходимые действия мы будем производить в окне под названием «Компоненты Windows».
Как открыть «Компоненты Windows» в Windows 7
Окно «Компоненты Windows» можно открыть из раздела «Удалить или изменить программу» (который также известен как «Программы и компоненты»). Самый простой способ открыть «Компоненты Windows» заключается в использовании меню «Пуск». Чтобы это сделать, нужно открыть меню, ввести «включение компонентов» в строку поиска и нажать на соответствующий элемент в результатах поиска (см. скриншот ниже).
Как открыть «Компоненты Windows» в Windows 8 и 8.1
На рабочем столе нажмите сочетание клавиш Win + S, введите «включение компонентов», а затем в результатах поиска нажмите на «Включение или отключение компонентов Windows».
Кроме того, есть и другой способ, который также работает в Windows 7. Откройте «Панель управления» и в разделе «Программы» нажмите на ссылку «Удаление программы».
Затем нажмите на ссылку «Включение или отключение компонентов Windows» в окне «Программы и компоненты».
В результате вы увидите окно «Компоненты Windows».
Как удалить компоненты Windows
Окно «Компоненты Windows» представляет собой список всех функций, программ и приложений, доступных для конкретной версии Windows. Компоненты, которые отмечены флажком, уже установлены и доступны на вашем компьютере. Для просмотра дополнительной информации о компоненте, достаточно просто навести на него курсор мыши.
Чтобы удалить компонент или программу, просто снимите его флажок. Вы можете удалить сразу несколько компонентов. После этого нажмите «OK».
При снятии флажка вы увидите предупреждение, что отключение функции может повлиять на другие компоненты, программы или настройки. Чтобы узнать больше, вы можете нажать на ссылку «Подробности в Интернете» в нижней части предупреждения. Если вы соглашаетесь с последствиями вашего выбора, нажмите «Да». В противном случае нажмите «Нет» и процесс удаления (отключения) будет отменен.
Windows требуется время, чтобы внести необходимые изменения. Некоторые функции могут быть удалены или отключены без необходимости перезагружать систему. Если в случае с функцией, которую выбрали вы, все именно так, вы будете проинформированы, что Windows выполнила запрошенные изменения.
После удаления некоторых компонентов, Windows может сообщить вам, что для того чтобы применить изменения, нужно перезагрузить компьютер. Нажмите «Перезагрузить сейчас» и дождитесь завершения процесса. Имейте в виду, перезагрузка займет больше времени, чем обычно, поскольку операционной системе потребуется затратить дополнительное время на настройку самой себя в соответствии с вашими указаниями.
Как добавить компоненты Windows
Добавление компонентов в Windows состоит из тех же действий, что и их удаление. Разница лишь в том, что вместо снятия флажков их нужно устанавливать.
Во время процесса инсталляции, в зависимости от того, что вы выбрали для установки, Windows может запросить разрешение на загрузку некоторых файлов из Windows Update. Позвольте операционной системе сделать это для успешного завершения установки. А в некоторых случаях Windows может даже попросить установочный диск операционной системы.
Заключение
Есть ли смысл в удалении некоторых неиспользуемых компонентов и программ, если вам не хватает места на диске? Ответ – Да!
Например, если вы, будучи пользователем Windows 7, не используете гаджеты, Windows Media Center, DVD-студию, «Интернет-игры», «Другие игры», а также факс и сканер, удаление этих компонентов позволит вам освободить в общей сложности 0.24 Гб (245 Мб). Это приличная экономия, когда свободное пространство на диске является реальной проблемой.
Отличного Вам дня!






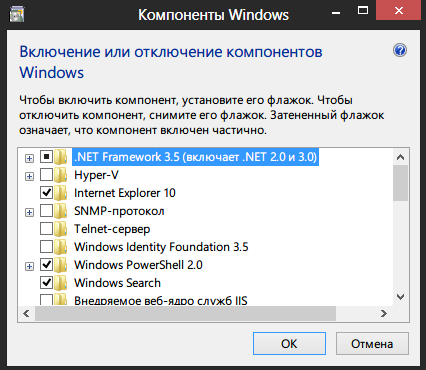
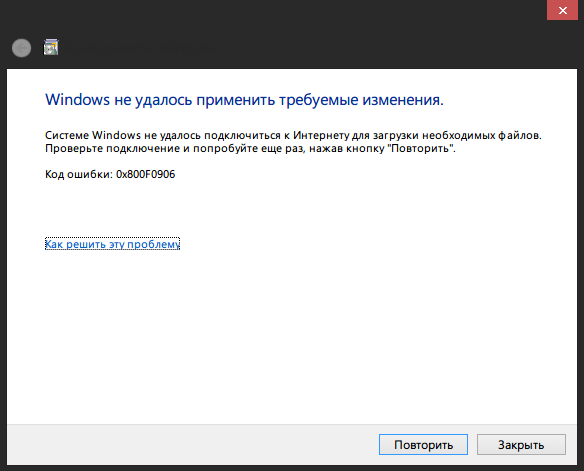
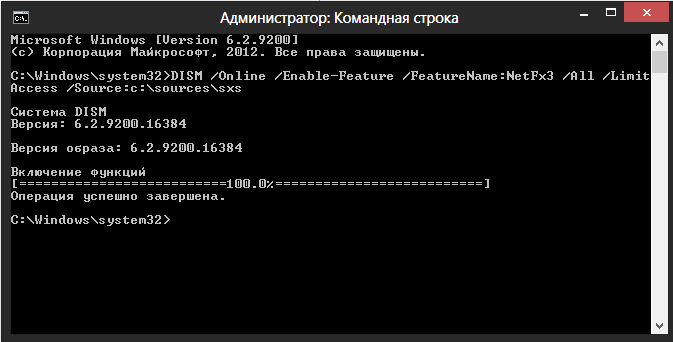





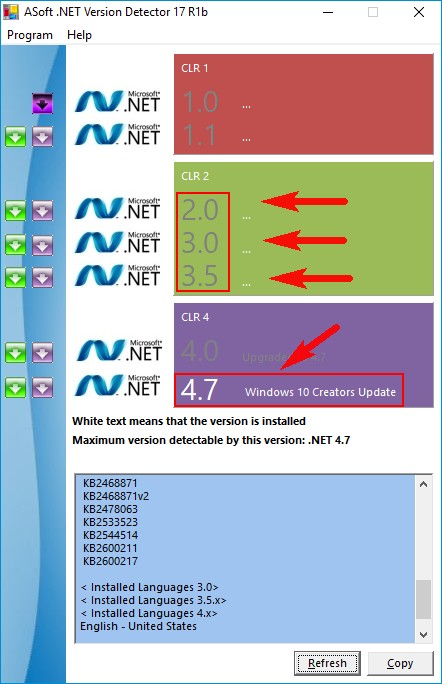


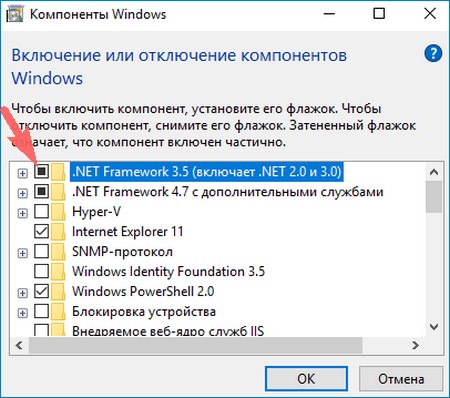














 Нажимаем на шестерёнку, чтобы перейти к параметрам
Нажимаем на шестерёнку, чтобы перейти к параметрам Выбираем пункт «Приложения и возможности», который находится в блоке «Система»
Выбираем пункт «Приложения и возможности», который находится в блоке «Система» Вводим в поиске «компонент» и выбираем «Программы и компоненты»
Вводим в поиске «компонент» и выбираем «Программы и компоненты» Среди компонентов Windows выбираем нужный и включаем его
Среди компонентов Windows выбираем нужный и включаем его Во вкладке «Автозагрузка» выбираем ненужную программу и кликаем «Отключить»
Во вкладке «Автозагрузка» выбираем ненужную программу и кликаем «Отключить» В контекстном меню «Пуска» выбираем пункт «Система»
В контекстном меню «Пуска» выбираем пункт «Система» Во вкладке «Визуальные эффекты» выбираем «Обеспечить наилучшее быстродействие»
Во вкладке «Визуальные эффекты» выбираем «Обеспечить наилучшее быстродействие» В папке «Параметры» выбираем пункт «Устройства»
В папке «Параметры» выбираем пункт «Устройства» Включаем «Скачивание через лимитные подключения», передвинув переключатель
Включаем «Скачивание через лимитные подключения», передвинув переключатель





































