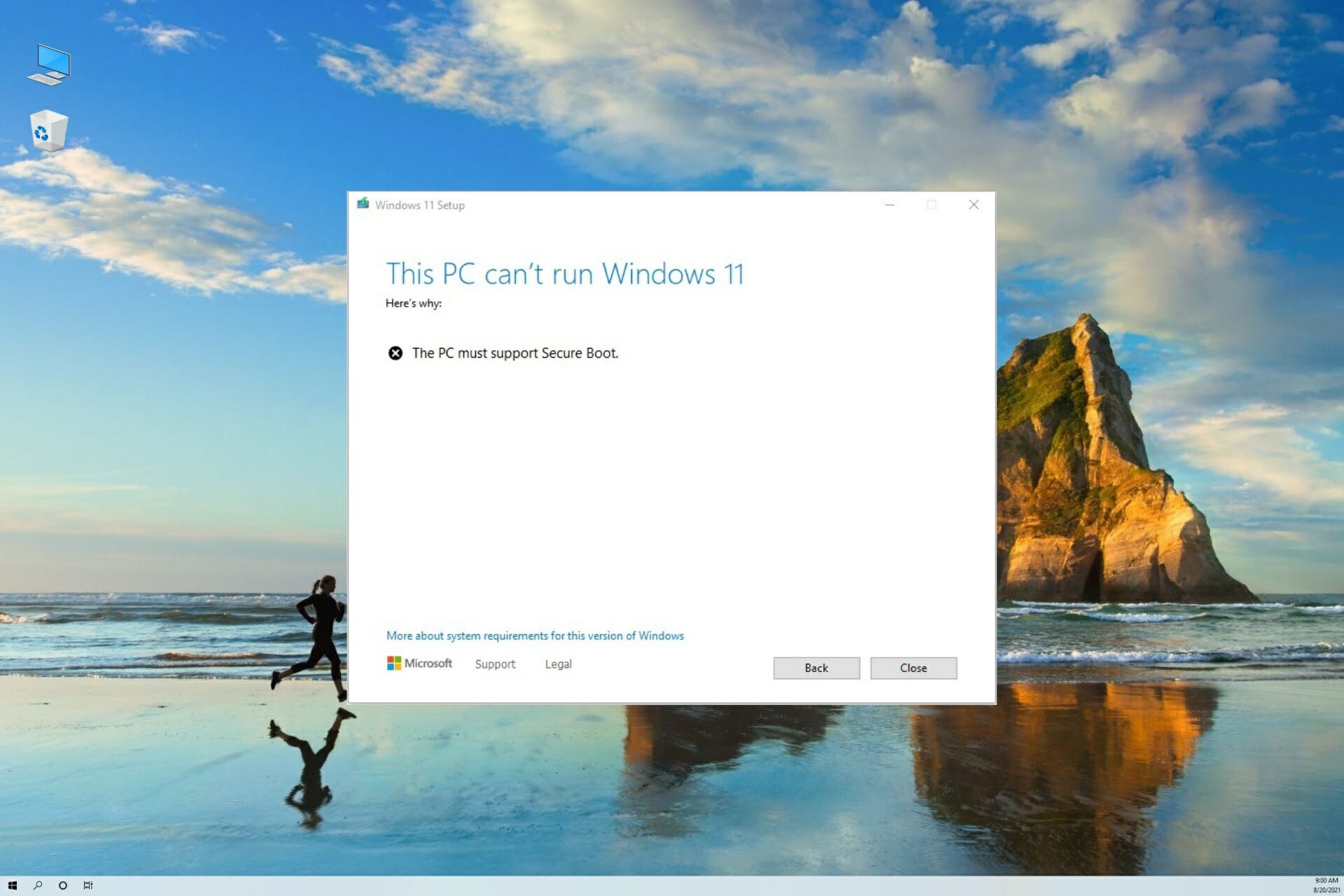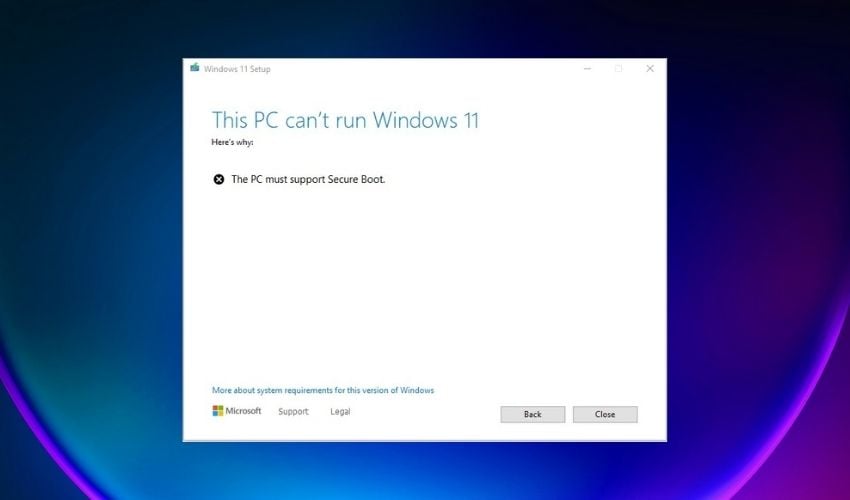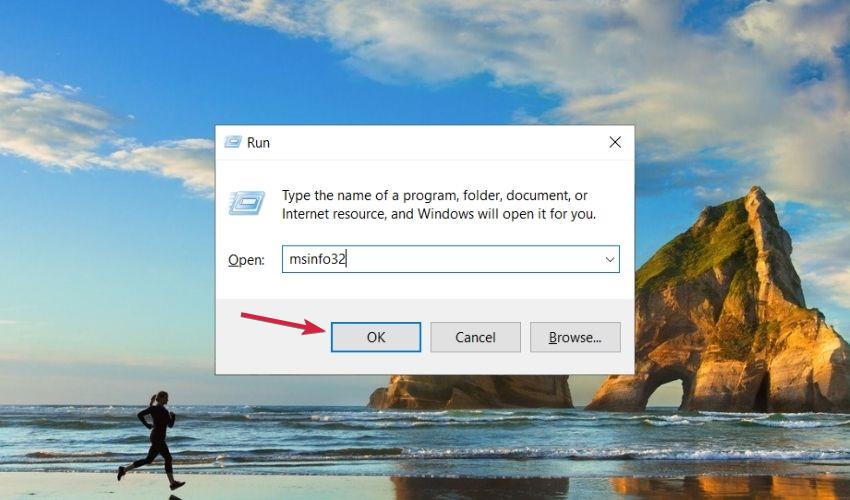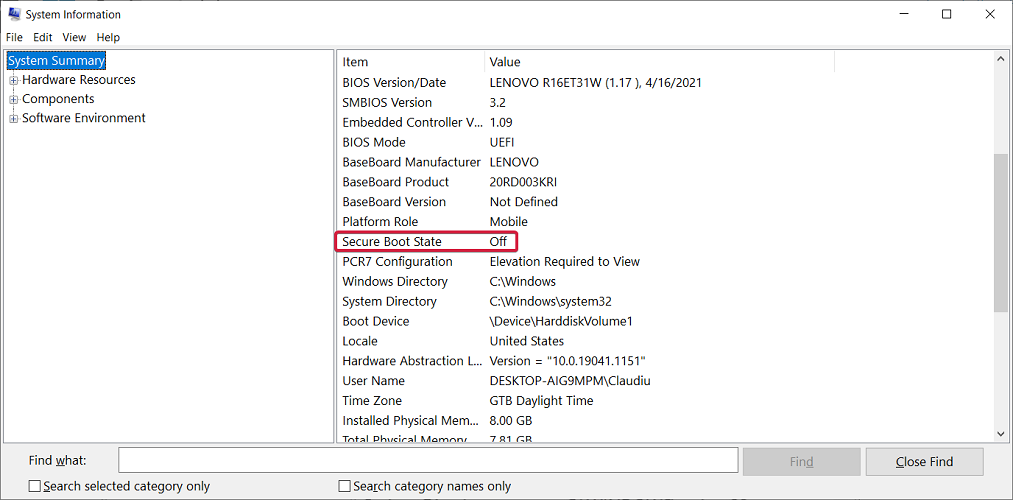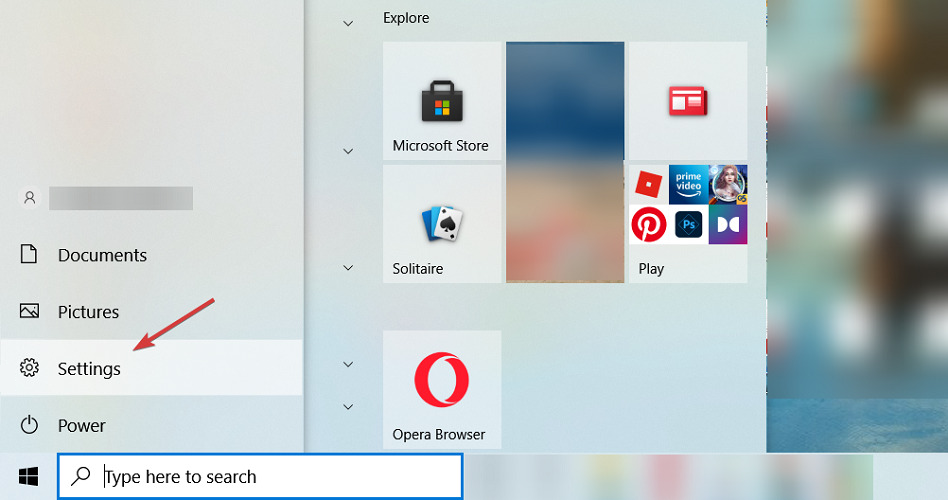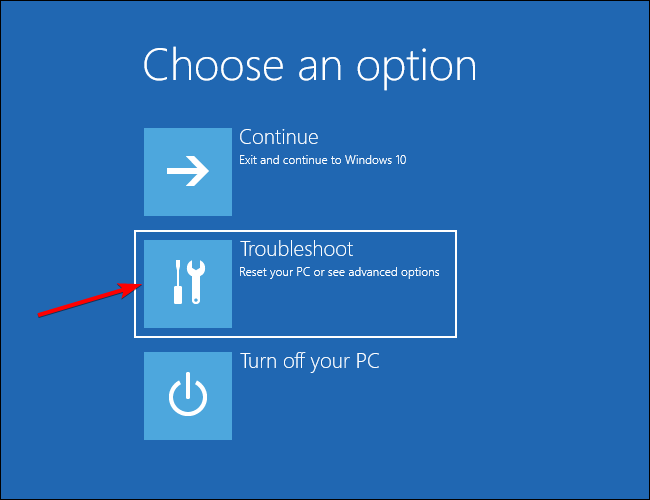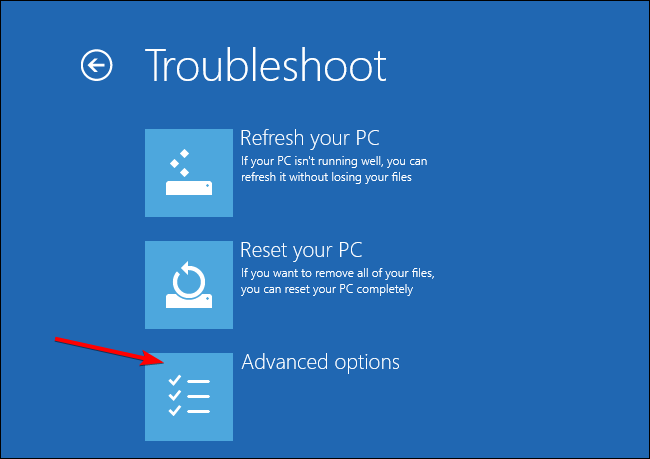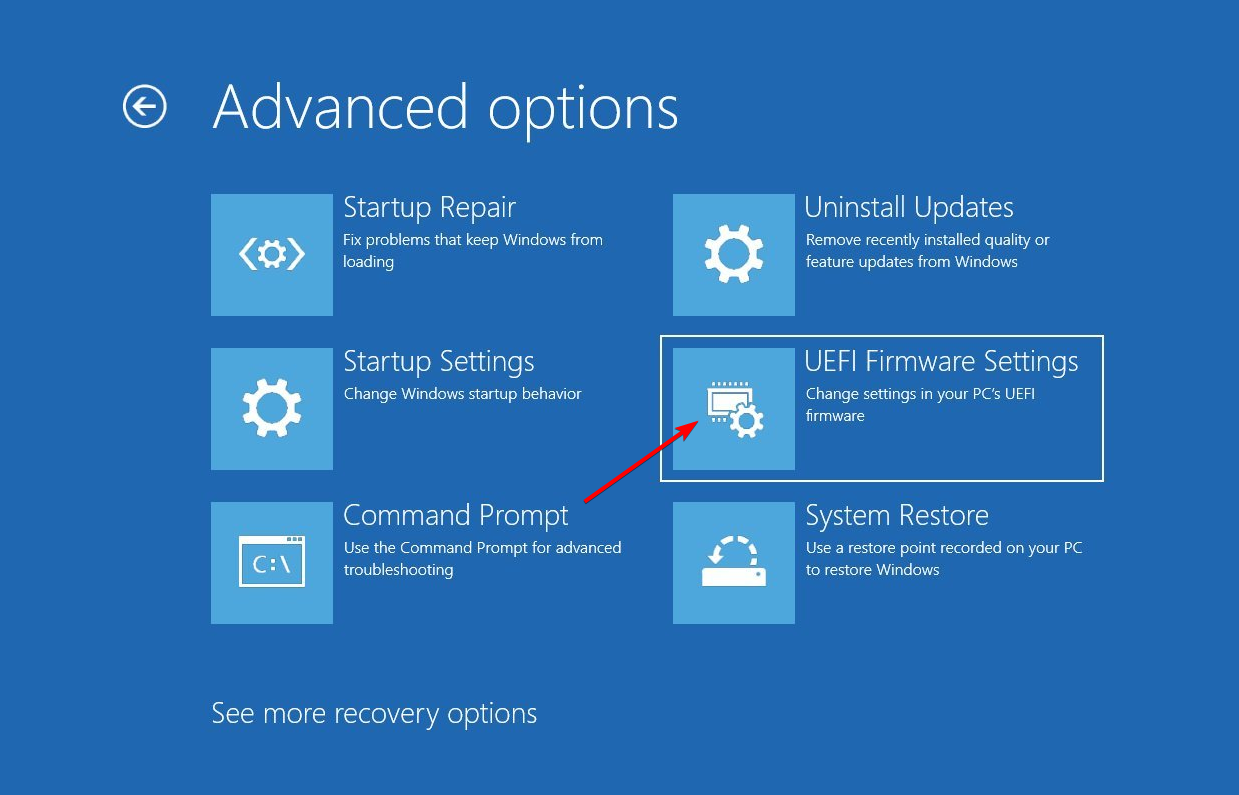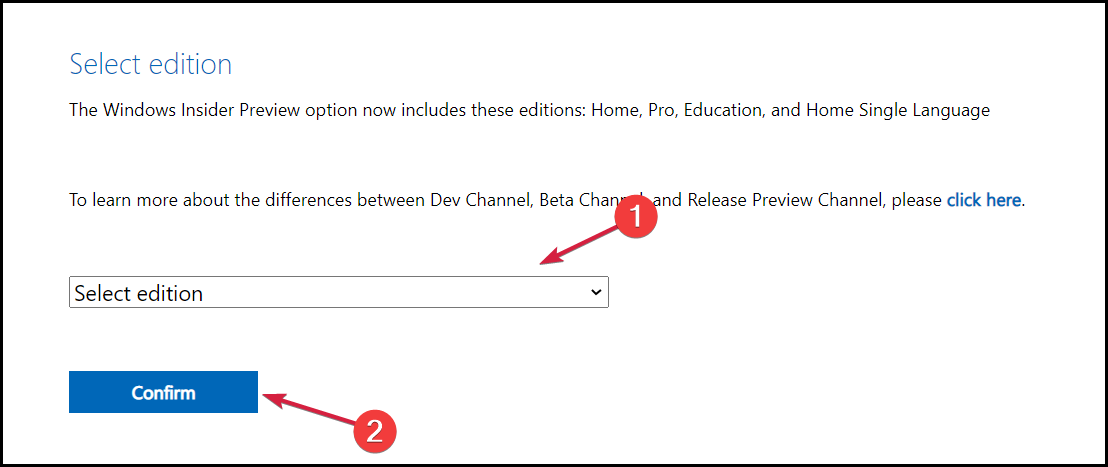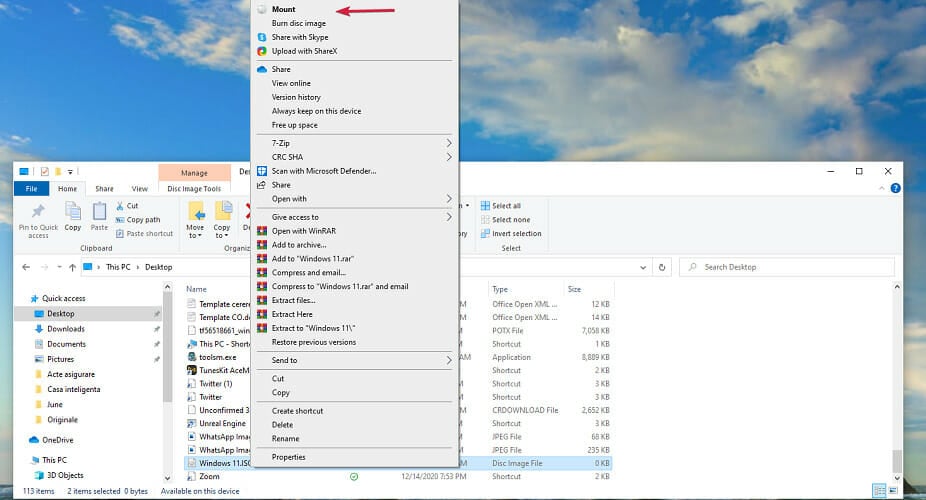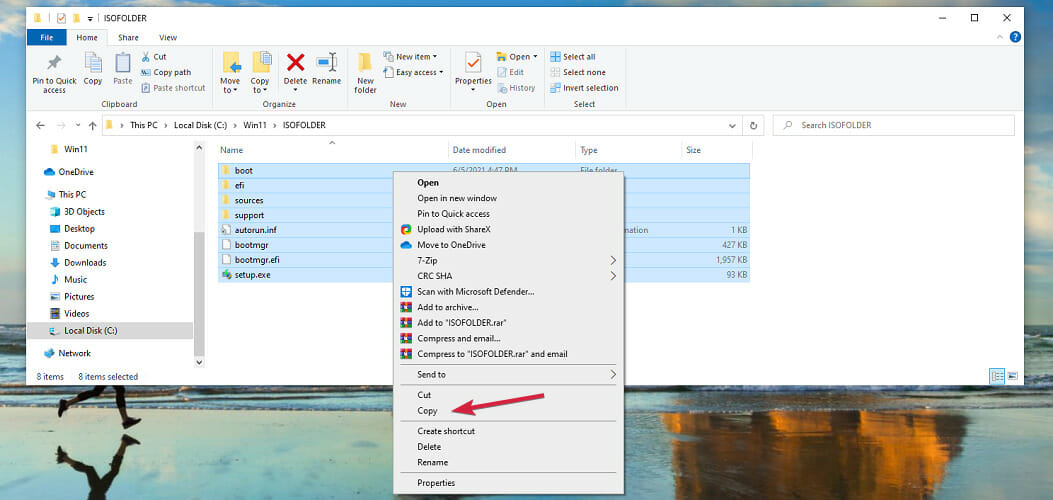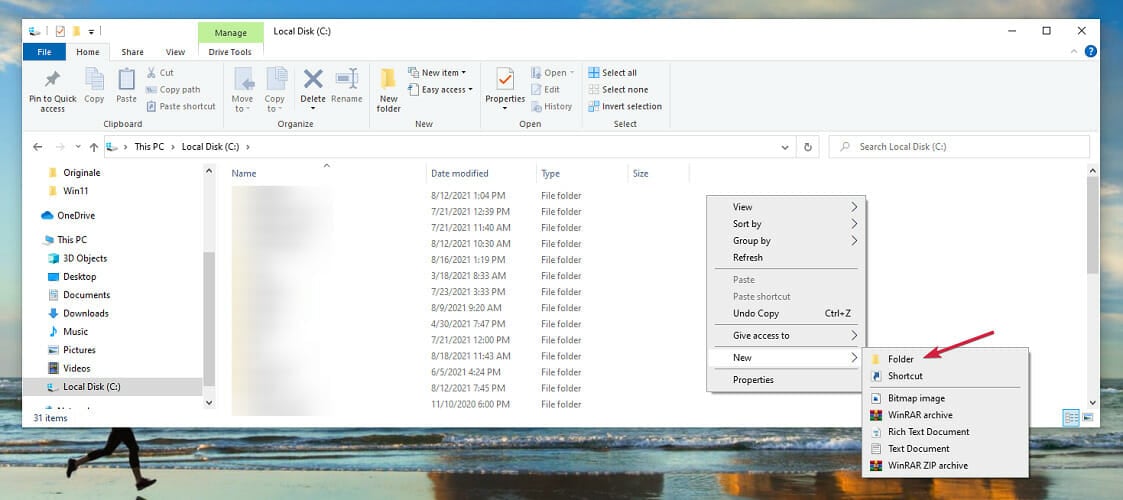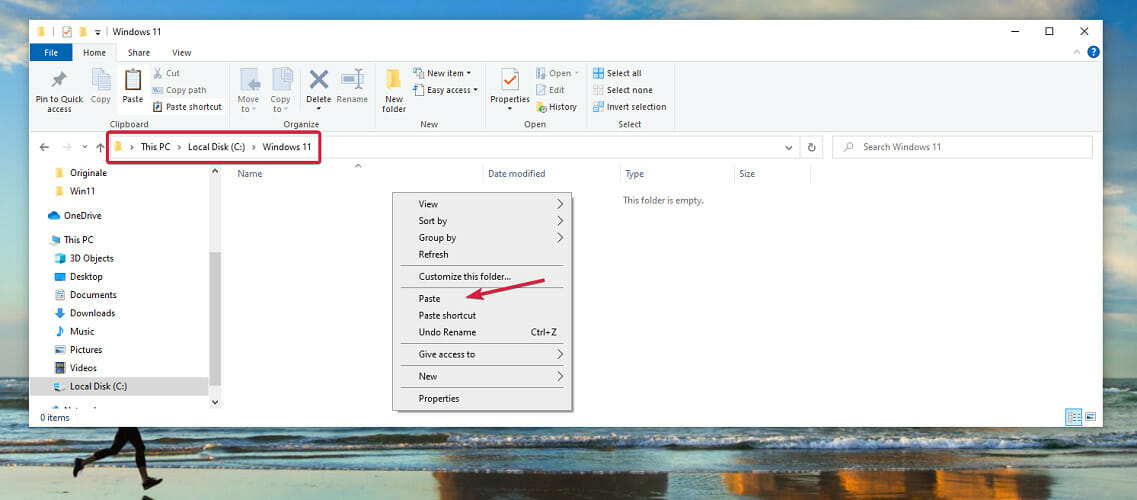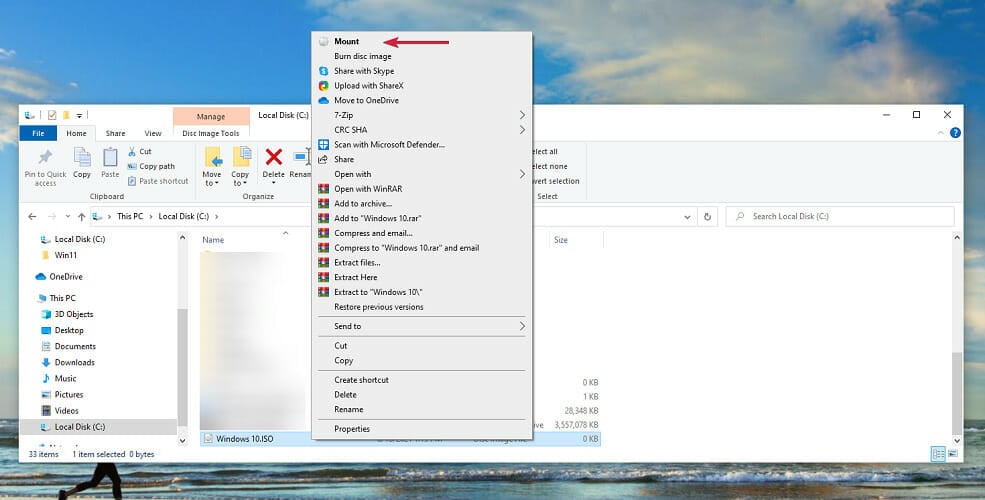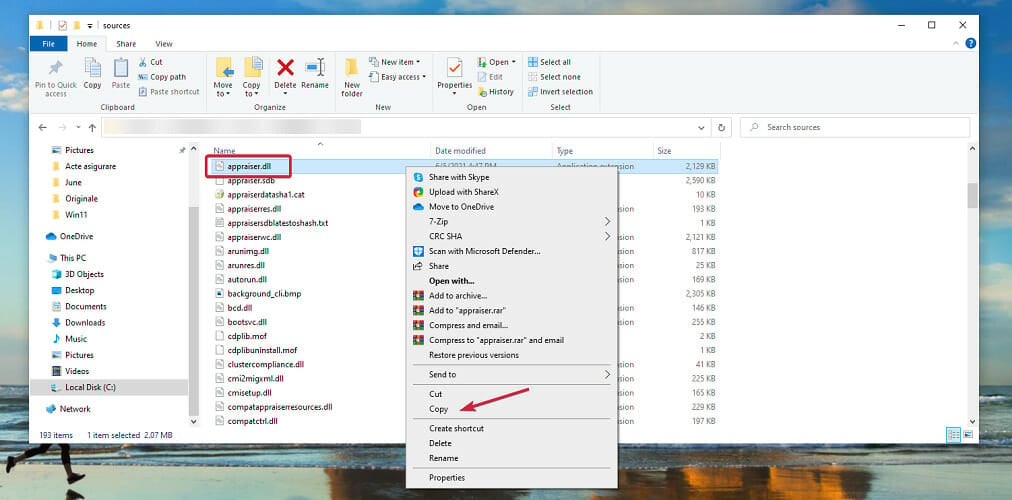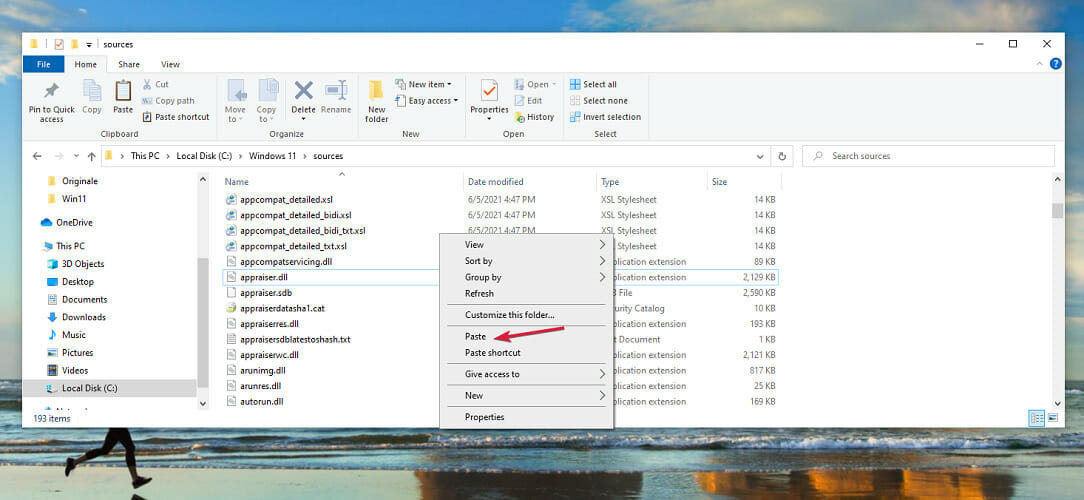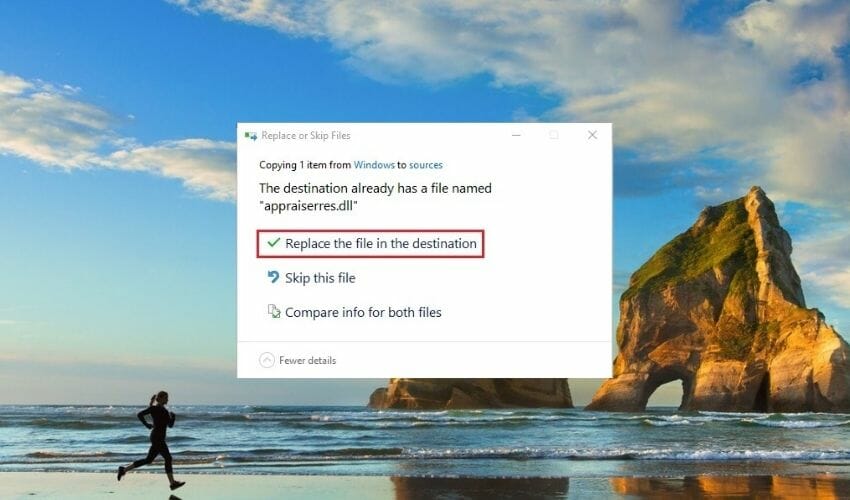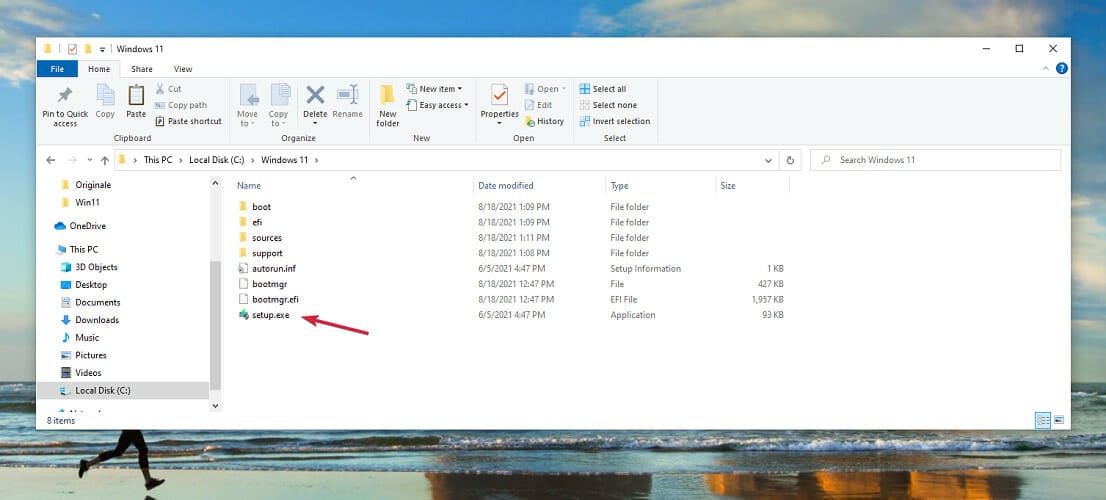Недавно стала доступной официальная релизная версия Windows 11. Но, для того чтобы ее установить необходим компьютер с поддержкой TPM 2.0 и Secure Boot (Безопасная загрузка), а установка на несовместимый ПК будет завершаться ошибкой «Windows 11 не может быть запущена на этом ПК», «Запуск Windows 11 на этом компьютере не возможен» или «This PC can’t run Windows 11».
В данной статье мы рассмотрим несколько способов, как можно обойти данную проверку и установить Windows 11 на несовместимый компьютер без TPM 2.0 и Secure Boot. Первый способ является официальным, так как предложен самой Майкрософт. Он предполагает редактирование реестра и обновление до Windows 11 из установленной Windows 10. Остальные способы не официальные и предложены сообществом, их можно использовать для установки на новый ПК или для обновления.
Обновление до Windows 11 без TPM 2.0 и требований к процессору
После выхода финальной версии Windows 11, компания Майкрософт опубликовала официальный способ обхода некоторых системных требований для установки Windows 11 на несовместимый ПК. Этот способ позволяет обойти проверку на наличие совместимого процессора и TPM 2.0. При этом требуется наличие на компьютере как минимум TPM 1.2, а также соответствие остальным системным требованиям, таким как наличие Secure Boot.
Чтобы воспользоваться этим способом обновления до Windows 11 нужно внести изменения в реестр на рабочей Windows 10. Для этого нажмите комбинацию клавиш Win-R и выполните команду «regedit».
После открытия «Редактора реестра» нужно перейти в следующий раздел:
HKEY_LOCAL_MACHINESYSTEMSetupMoSetup
Создать там ключ REG_DWORD с таким названием:
AllowUpgradesWithUnsupportedTPMOrCPU
И присвоить ему значение «1».
После этого можно запускать обновление с помощью загрузочной флешки с Windows 11. Самый простой способ создать такую флешку это воспользоваться утилитой «MediaCreationToolW11». Скачать данную утилиту можно на странице загрузки Windows 11 в блоке «Создание установочного носителя Windows 11».
- Ссылка: https://www.microsoft.com/ru-ru/software-download/windows11
После запуска «MediaCreationToolW11» нужно согласиться с лицензией, выбрать язык для Windows 11 и начать запись на флешку (пункт «USB flash drive»). Обратите внимание, в процессе с флешки удаляются все имеющиеся на ней файлы, поэтому перед началом нужно скопировать важные данные.
В результате вы получите загрузочную флешку с Windows 11. Теперь нужно ее открыть, запустить файл «setup.exe» и следовать дальнейшим инструкциям для обновления до Windows 11.
Установщик Windows 11 проверит совместимость вашего компьютера и позволит выполнить обновление, даже несмотря на неподдерживаемый процессор и отсутствие TPM 2.0.
Также возможно этот ключ можно будет использовать и для установки Windows 11 с нуля. В этом случае его нужно добавить в реестр во время установки, так как это описано ниже для других способов обхода ограничений. Но, этот вариант пока не проверен.
Обновление через Помощник по установке Windows 11 в режиме совместимости
Еще один способ обновления до Windows 11 на несовместимом или старом компьютере — это приложение «Помощник по установке Windows 11» или «Windows 11 Installation Assistant», которое также можно скачать на странице загрузки Windows 11.
- Ссылка: https://www.microsoft.com/ru-ru/software-download/windows11
Как и другие способы установки Windows 11, данный помощник выполняет проверку на совместимость компьютера с системными требованиями. И в случае несовместимости выдает ошибку. Но, данную проверку можно обойти, если запустить помощник в режиме совместимости с Windows 7.
Для того чтобы сделать это нужно открыть свойства скачанного exe-файла и перейти на вкладку «Совместимость». Здесь нужно включить опцию «Запустить программу в режиме совместимости», выбрать операционную систему Windows 7 и сохранить настройки.
После этого нужно запустить «Помощник по установке Windows 11» и начать обновление.
К сожалению, работоспособность этого способа пока не однозначная. У некоторых пользователей он срабатывает, а у некоторых — нет.
Обновление до Windows 11 с помощью Universal Media Creation Tool
Universal Media Creation Tool — это скрипт от стороннего разработчика, который позволяет скачивать старые версии Windows 10. Кроме этого, данный скрипт также позволяет скачивать Windows 11 и выполнять обновление до Windows 11 даже на несовместимых компьютерах.
Для того чтобы скачать Universal Media Creation Tool нужно перейти на его страницу на GitHub, нажать на кнопку «Code» и выбрать «Download ZIP».
Ссылка:
- https://github.com/AveYo/MediaCreationTool.bat
После этого нужно распаковать скачанный архив в любую папку и запустить из этой папки файл «MediaCreationTool.bat».
После этого может появится предупреждение системы SmartScreen. В этом случае нужно нажать на кнопку «Подробнее» и потом «Выполнить в любом случае»
В результате появится командная строка и меню со списком версий Windows 10, которые можно скачать с помощью Universal Media Creation Tool. Здесь нужно выбрать пункт под номером «11«, который обозначает Windows 11.
После этого появится меню со списком действий.
- Auto Setup — автоматическая установка выбранной версии;
- Create ISO — создание iso-файла в папке C:ESD;
- Create USB — создание загрузочной USB флешки;
- Select in MCT — ручной выбор в интерфейсе утилиты Media Creation Tool.
Для того чтобы выполнить автоматическое обновление до Windows 11 выберите пункт «Auto Setup».
Дальше запустится утилита Media Creation Tool и начнется скачивание Windows 11, создание носителя и проверка обновлений.
После того как все файлы будут подготовленны, начнется установка Windows 11. Все это выполняется автоматически, участие пользователя не требуется.
В процессе установки обновления компьютер несколько раз перезагрузится, а в конце начнется подготовка к первому запуску Windows 11.
После завершения обновления вы получите готовую Windows 11.
Установка Windows 11 с нуля без TPM 2.0 и Secure boot с помощью редактирования реестра
Для того чтобы выполнить установку без поддержки TPM 2.0 и Secure Boot (безопасная загрузка) понадобится специальный REG-файл, который нужно будет запустить во время процесса установки.
Данный REG-файл добавит в реестр ключи, отвечающие за прохождения проверки TPM 2.0 и Secure Boot. После чего установщик позволит установить Windows 11 на несовместимый компьютер.
Скачать REG-файл можно по этой ссылке:
- windows_11_bypass.zip
Также вы можете создать этот REG-файл самостоятельно. Содержимое REG-файла выглядит так:
Windows Registry Editor Version 5.00 [HKEY_LOCAL_MACHINESYSTEMSetupLabConfig] "BypassTPMCheck"=dword:00000001 "BypassSecureBootCheck"=dword:00000001
Обновленно. Как подсказали в комментариях, с помощью редактирования реестра можно обойти и другие проверки на совместимость оборудования. Например, ниже можно скачать REG-файл, который обходит проверку TPM 2.0, Secure Boot, оперативной памяти, накопителя и процессора.
- Win11.zip
Содержимое данного REG-файла выглядит так:
Windows Registry Editor Version 5.00 [HKEY_LOCAL_MACHINESYSTEMSetupLabConfig] "BypassTPMCheck"=dword:00000001 "BypassSecureBootCheck"=dword:00000001 "BypassRAMCheck"=dword:00000001 "BypassStorageCheck"=dword:00000001 "BypassCPUCheck"=dword:00000001
Чтобы воспользоваться этим способом скачайте ISO-образ с Windows 11, создайте загрузочную флешку и скопируйте на нее созданный ранее REG-файл. Данный файл можно разместить просто в корне флеш-накопителя, там где лежат файлы «setup.exe», «autorun.inf» и др.
Дальше перезагружаем компьютер, включаем загрузку с флешки и запускаем установку Windows 11. Начинается установка как обычно, выбираем язык, регион, нажимаем «У меня нет ключа продукта», выбираем редакцию операционной системы и т. д. Продолжаем установку до тех пор, пока не появится сообщение «Windows 11 не может быть запущена на этом ПК» или «This PC can’t run Windows 11».
После появления этого сообщения нажимаем на кнопку «Далее/Next» чтобы вернуться к предыдущему шагу, где выбиралась редакция Windows 11. Здесь нужно запустить командную строку при помощи комбинации клавиш Shift-F10 и выполнить команду «notepad».
В результате появится окно программы «Блокнот». Здесь отрываем меню «Файл» и выбираем пункт «Открыть».
В появившемся окне переходим на установочный диск и выбираем «Все файлы», для того чтобы увидеть созданный нами REG-файл.
Дальше кликаем по REG-файлу правой кнопкой мышки и выбираем «Слияние/Merge».
В окне с предупреждением нажимаем на кнопку «Да/Yes».
После внесения изменений в реестр, дальнейшая установка должна пройти нормально, без проверки на TPM 2.0 и Secure Boot. Нужно будет еще раз выбрать редакцию Windows 11, после чего установка пройдет в штатном режиме.
Также вы можете не создавать REG-файл, а внести изменения в реестр самостоятельно. В этом случае, вместо команды «notepad» нужно выполнить «regedit.exe». После этого с помощью редактора реестра нужно перейти в раздел:
HKEY_LOCAL_MACHINESYSTEMSetup
Создать там папку «LabConfig» и создать в ней парамтеры для обхода проверок. Например, для обхода проверки на TPM 2.0 и Secure Boot нужно создать следующие ключи:
- BypassTPMCheck=dword:00000001
- BypassSecureBootCheck=dword:00000001
После этого нужно закрыть редактор реестра и продолжить установку Windows 11 без проверки на TPM 2.0 и Secure Boot
Установка Windows 11 с нуля без TPM 2.0 и Secure boot с помощью AutoUnattend.xml
AutoUnattend.xml — это файл, который используется для автоматизации установки Windows. С его помощью можно задать ответы на вопросы установщика, которые задаются пользователю во время инсталяции, тем самым автоматизировав установку Windows.
Также данный файл можно использовать для того чтобы во время установки внести описанные выше изменения в реестр и тем самым обойти проверку TPM 2.0, Secure Boot и остальных требований Windows 11.
Чтобы воспользоваться этим способом создайте текстовый файл с именем «AutoUnattend.xml» и вставьте в него код приведен ниже. Также вы можете скачать уже готовый файл:
- AutoUnattend.xml
<?xml version="1.0" encoding="utf-8"?> <unattend xmlns="urn:schemas-microsoft-com:unattend"> <settings pass="windowsPE"> <component name="Microsoft-Windows-Setup" processorArchitecture="amd64" publicKeyToken="31bf3856ad364e35" language="neutral" versionScope="nonSxS" xmlns:wcm="http://schemas.microsoft.com/WMIConfig/2002/State" xmlns:xsi="http://www.w3.org/2001/XMLSchema-instance"> <RunSynchronous> <RunSynchronousCommand wcm:action="add"> <Order>1</Order> <Path>reg add HKLMSystemSetupLabConfig /v BypassTPMCheck /t reg_dword /d 0x00000001 /f</Path> </RunSynchronousCommand> <RunSynchronousCommand wcm:action="add"> <Order>2</Order> <Path>reg add HKLMSystemSetupLabConfig /v BypassSecureBootCheck /t reg_dword /d 0x00000001 /f</Path> </RunSynchronousCommand> <RunSynchronousCommand wcm:action="add"> <Order>3</Order> <Path>reg add HKLMSystemSetupLabConfig /v BypassRAMCheck /t reg_dword /d 0x00000001 /f</Path> </RunSynchronousCommand> <RunSynchronousCommand wcm:action="add"> <Order>5</Order> <Path>reg add HKLMSystemSetupLabConfig /v BypassCPUCheck /t reg_dword /d 0x00000001 /f</Path> </RunSynchronousCommand> <RunSynchronousCommand wcm:action="add"> <Order>4</Order> <Path>reg add HKLMSystemSetupLabConfig /v BypassStorageCheck /t reg_dword /d 0x00000001 /f</Path> </RunSynchronousCommand> </RunSynchronous> </component> </settings> </unattend>
Дальше получившийся xml-файл нужно поместить в корень загрузочной флешки с Windows 11 или в корень ISO-файла, если вы планируете установку на виртуальную машину.
В результате, при использовании такой загрузочной флешки или ISO-файла, изменения в реестр будут внесены автоматически, что вынудит установщик пропустить проверку TPM 2.0, Secure Boot и установить Windows 11 на несовместимый компьютер.
Установка Windows 11 с нуля без TPM 2.0 и Secure boot с помощью Rufus
Rufus — это популярная бесплатная программа для создания загрузочных флешек. В последних версиях данной программы появилась функция обхода проверки на совместимость компьютера с Windows 11. Данная функция позволяет встроить обход проверки прямо в загрузочную флешку буквально в 2 клика.
Обратите внимание, чтобы воспользоваться этим способом вам нужна программа Rufus версии 3.16 или более новая, в старых версиях этой функции нет.
Ссылка:
- https://rufus.ie/
После запуска программы Rufus 3.16 нужно открыть меню «Device» и выбрать USB-флешку, на которую будет записываться Windows 11.
Дальше нужно нужать на кнопку «Select» и выбрать ISO-образ с операционной системой Windows 11.
После этого нужно открыть меню «Image Option» и выбрать вариант «Extenteded Windows 11 Installation (noTPM 2.0/no Secure Boot/8Gb- RAM)». Эта опция включает обход проверки на наличие TPM 2.0, Secure boot и 8 гб оперативной памяти.
Остальные настройки можно оставить по умолчанию. Для того чтобы запустить запись ISO-образа на флешку нужно нажать на кнопку «Start».
В результате вы получите загрузочную флешку с помощью которой можно выполнить установку Windows 11 на несовместимый компьютер без проверки TPM 2.0, Secure boot и оперативной памяти.
Обновление до Windows 11 без TPM 2.0 и Secure boot с помощью замены файлов
Если вы хотите обновиться до Windows 11 из уже установленной Windows 10, то вы можете выполнить замену одного из файлов в установочном образе. Так вы сможете обойти обшибку«Windows 11 не может быть запущена на этом ПК» или «This PC can’t run Windows 11» и установить Windows 11 на несовместимый компьютер.
Для этого создайте из ISO образа Windows 11 загрузочную флешку или просто распакуйте ISO-файл в любую папку на жестком диске. После этого перейдите к файлам Windows 11 на флешке или в папке, откройте папку «Sources» и замените в ней файл «appraiserres.dll» на тот, что лежит в этом архиве:
- appraiserres.zip
После выполнения замены можно начинать обновление до Windows 11. Для этого запустите файл «Setup.exe» и следуйте инструкциям. Если все было сделано правильно, то обновление до Windows 11 должно пройти без проверки на наличие TPM 2.0 и Secure Boot.
Возможно вам будет интересно:
- Что такое TPM 2.0 для Windows 11
- Что такое Secure Boot для Windows 11
Посмотрите также:
- Как проверить совместимость компьютера с Windows 11
- Программа для проверки совместимости с Windows 11
- Запуск Windows 11 на этом компьютере невозможен
- Как записать Windows на диск
- Как установить Windows 10
You can either activate Safe Boot or bypass its verification
by Loredana Harsana
Loredana is a passionate writer with a keen interest in PC software and technology. She started off writing about mobile phones back when Samsung Galaxy S II was… read more
Updated on August 25, 2022
Reviewed by
Vlad Turiceanu
Passionate about technology, Windows, and everything that has a power button, he spent most of his time developing new skills and learning more about the tech world. Coming… read more
- If you encounter the error saying This PC must support Secure Boot, you won’t be able to go ahead with the Windows 11 installation.
- Microsoft made Secure Boot and TPM support mandatory for running Windows 11 and claims that this is crucial for the device’s security.
- Secure Boot ensures that the computer boots using only the OS trusted by the manufacturer.
XINSTALL BY CLICKING THE DOWNLOAD FILE
- Download Restoro PC Repair Tool that comes with Patented Technologies (patent available here).
- Click Start Scan to find Windows 11 issues that could be causing PC problems.
- Click Repair All to fix issues affecting your computer’s security and performance
- Restoro has been downloaded by 0 readers this month.
Windows 11 is officially available for download, so it comes as no surprise that you want to install it right away. Microsoft introduced a new set of system requirements, and Secure Boot is one of them. On some machines, it isn’t enabled by default.
This feature is part of the newest Unified Extensible Firmware Interface (UEFI) specification, and it basically defines a new interface between the OS and the firmware or BIOS.
If you don’t have this feature enabled, during the Windows 11 setup you will see the message This PC can’t run Windows 11 followed by This PC must support Secure Boot.
If your PC meets Windows 11’s hardware requirements but Secure Boot is disabled, enabling it in BIOS is not so complicated. Before that, here’s what you need to know about the Secure Boot feature.
What does This PC must support secure boot mean?
The most recent Unified Extensible Firmware Interface (UEFI) specification, version 2.3.1, includes Secure Boot as one of its features. This feature defines a completely new interface between the operating system and any firmware or BIOS that may be present.
A machine is better able to withstand malicious software attacks and infections when the Secure Boot feature has been activated. And all of its settings have been specified.
Windows 11 requires the UEFI Secure Boot feature in order to install it. Even if you have this feature, it might be turned off, hence the error messages:
- GigaByte This PC must support Secure Boot – Dell computers are no exception from Windows 11’s check for the Secure Boot feature.
- ASRock This PC must support Secure Boot – Follow the steps below in order to activate your UEFI Secure Boot feature.
- Lenovo This PC must Support Secure Boot – In case your Lenovo PC does not have the feature, you can try to bypass it by following the steps in our last section.
- This PC must support Secure Boot bypass – This is the general message that appears on users’ screen when they try to install Windows 11 but they don’t meet the requirements.
Follow along as we will show you how to turn on Secure Boot or how to bypass this check as well as the TPM 2.0 one.
Why should I enable Secure Boot?
When enabled, Secure Boot helps your computer to resist malware attacks that may not be detected by antivirus software. It identifies any unwanted modifications of the boot loaders and the system files by validating their digital signatures.
Practically, if such a trespassing action is detected, it will be blocked from running before it attacks or infects the system.
You can see the Secure Boot like a security gate. When you access it with a valid code, it will pass through the gate and will be executed. If not, Secure Boot blocks the code at the entry point.
Should you be worried if it is disabled? Clearly no. If you use your machine for basic tasks, you will still be safe.
However, you may see it as an important element in your computer’s security. That’s why enabling it is recommended as it helps you ensure better defense against all kinds of threats.
How do I fix This PC must support Secure Boot on Windows 11?
1. Check if Secure Boot is enabled without entering BIOS
- Press the Windows + R shortcut to open the Run application then type msinfo32 and click Yes or press Enter.
- Under System Summary, you will find an option called Secure Boot State. If it’s On it means that Secure Boot is enabled and if it’s Off, Secure Boot is disabled.
- If it’s disabled, follow the instructions from the next step to enable it.
Some PC issues are hard to tackle, especially when it comes to corrupted repositories or missing Windows files. If you are having troubles fixing an error, your system may be partially broken.
We recommend installing Restoro, a tool that will scan your machine and identify what the fault is.
Click here to download and start repairing.
One of the best things about Windows is that it’s very flexible. And easy to use and the same reflects in this scenario. To check if Secure Boot is enabled you don’t need to boot into BIOS and waste your time.
Instead, you can use msinfo32 just like we described in the steps above to check this information quickly.
- Enable Secure Boot on Windows 11 while in User Mode: 3 Tips
- Secure Boot stopped working? Here’s how we fixed the issue
- Don’t bother trying to run Valorant if you don’t have Secure Boot activated
2. How to enable Secure Boot for Windows 11 (from BIOS)
- Click on the Start button and select Settings.
- Then click on Update and Security.
- In the left tab, find and click on the Recovery option, then select the Restart now button.
- When you get to the boot options, select Troubleshoot.
- Now click on Advanced options.
- Select the UEFI Firmware settings option.
- Your PC will then reboot into BIOS click on the Security, then select the Secure Boot option.
- Now enable the Secure Boot by toggling the option to On and accept the changes.
- Press F10 on your keyboard to save the changes and exit BIOS.
- After the system reboots, restart the Windows 11 installation process.
Remember, for this solution to work, you also need to have a UEFI boot system and not the Legacy BIOS. It’s another Windows 11 requirement that you need to comply with.
If you have to make extra changes, we have an article on how to switch from UEFI to Legacy BIOS but the guide can go both ways.
How do I enable TPM 2.0 and Secure Boot?
TPM is a security component and a prerequisite for Windows 11 that has been the focus of controversy due to the fact that it is required in order to install the most recent version of the operating system.
A lot of different manufacturers use the integrated version that is attached to other chips. The firmware-based versions are also quite common. And they operate within a reliable execution environment on your central processing unit (CPU).
Check out our post on how to enable TPM 2.0 in different versions of BIOS in order to be able to upgrade to Windows 11.
Can you install Windows 11 without Secure Boot?
It is no longer a secret that in order to install Windows 11, you will require TPM 2.0 and Secure Boot, but it is also no longer a secret that you may enable these features using the UEFI BIOS Mode.
On the other hand, we have a solution that will assist you in installing Windows 11 on Legacy BIOS without TPM 2.0 and Secure Boot checks being performed.
Make sure that you have a backup copy of all the crucial data on your drive before beginning the procedure, then take a look at how to install Windows 11 without Secure Boot.
How to bypass the Secure Boot requirement? (Insider account needed)
- Log into your Insider account, then head over Microsoft’s dedicated webpage, and download the Windows 11 Preview Build. You have to log into your Insider account and set into the Dev Channel.
- Choose Windows 11 under Select edition and click on Confirm.
- The download will start and you will get the Windows 11 ISO.
- Press the Windows + E combination from your keyboard to start File Explorer.
- Locate the Windows 11 ISO you just downloaded, right-click it, and select Mount.
- Go to the Windows 11 image, select all files, right-click and then copy all files or use the Ctrl + C shortcut.
- Create a new folder by right-clicking an empty space on one of your drives and selecting New, then Folder.
- We suggest naming the folder Windows 11.
- Now open the folder and paste the contents by right-clicking an empty space and selecting Paste or by using the Ctrl + V shortcut.
- Mount a Windows 10 ISO just like you did for the Windows 11 ISO in this solution. If you don’t have a Windows 10 ISO, you can download one by using step 1 from this solution and select a Windows 10 ISO instead of the Windows 11 one.
- Access the sources folder within the Windows 10 image.
- Locate the appraiserres.dll file, right-click on it, and select Copy.
- Now go back to the Windows 11 folder you created earlier, open the sources folder, and paste the appraiserres.dll file.
- Select Replace the file in the destination.
- Next, double-click the setup.exe file from the Windows 11 folder to start the installation.
This solution will enable you to bypass the Secure Boot check from the installation of Windows 11 so you won’t need to make any changes to your BIOS.
To download the Windows 11 ISO, you will need a Windows Insider account and you need to be listed in the Dev Channel. On the other hand, you can download the Windows 10 ISO without it.
So, the Secure Boot feature is not absolutely necessary but when it comes to your PC, nowadays you shouldn’t spare any efforts to protect your data and privacy.
Of course, you can also get an extra layer of defense with the best antiviruses with unlimited license that will help you forget all about activation headaches. Check out the updated list of antivirus programs for Windows 11 as well.
Did this article help you enable Secure Boot and solve the error This PC Must Support Secure Boot To Run Windows 11? Share your feedback in the comments section below.
Still having issues? Fix them with this tool:
SPONSORED
If the advices above haven’t solved your issue, your PC may experience deeper Windows problems. We recommend downloading this PC Repair tool (rated Great on TrustPilot.com) to easily address them. After installation, simply click the Start Scan button and then press on Repair All.
Newsletter
You can either activate Safe Boot or bypass its verification
by Loredana Harsana
Loredana is a passionate writer with a keen interest in PC software and technology. She started off writing about mobile phones back when Samsung Galaxy S II was… read more
Updated on August 25, 2022
Reviewed by
Vlad Turiceanu
Passionate about technology, Windows, and everything that has a power button, he spent most of his time developing new skills and learning more about the tech world. Coming… read more
- If you encounter the error saying This PC must support Secure Boot, you won’t be able to go ahead with the Windows 11 installation.
- Microsoft made Secure Boot and TPM support mandatory for running Windows 11 and claims that this is crucial for the device’s security.
- Secure Boot ensures that the computer boots using only the OS trusted by the manufacturer.
XINSTALL BY CLICKING THE DOWNLOAD FILE
- Download Restoro PC Repair Tool that comes with Patented Technologies (patent available here).
- Click Start Scan to find Windows 11 issues that could be causing PC problems.
- Click Repair All to fix issues affecting your computer’s security and performance
- Restoro has been downloaded by 0 readers this month.
Windows 11 is officially available for download, so it comes as no surprise that you want to install it right away. Microsoft introduced a new set of system requirements, and Secure Boot is one of them. On some machines, it isn’t enabled by default.
This feature is part of the newest Unified Extensible Firmware Interface (UEFI) specification, and it basically defines a new interface between the OS and the firmware or BIOS.
If you don’t have this feature enabled, during the Windows 11 setup you will see the message This PC can’t run Windows 11 followed by This PC must support Secure Boot.
If your PC meets Windows 11’s hardware requirements but Secure Boot is disabled, enabling it in BIOS is not so complicated. Before that, here’s what you need to know about the Secure Boot feature.
What does This PC must support secure boot mean?
The most recent Unified Extensible Firmware Interface (UEFI) specification, version 2.3.1, includes Secure Boot as one of its features. This feature defines a completely new interface between the operating system and any firmware or BIOS that may be present.
A machine is better able to withstand malicious software attacks and infections when the Secure Boot feature has been activated. And all of its settings have been specified.
Windows 11 requires the UEFI Secure Boot feature in order to install it. Even if you have this feature, it might be turned off, hence the error messages:
- GigaByte This PC must support Secure Boot – Dell computers are no exception from Windows 11’s check for the Secure Boot feature.
- ASRock This PC must support Secure Boot – Follow the steps below in order to activate your UEFI Secure Boot feature.
- Lenovo This PC must Support Secure Boot – In case your Lenovo PC does not have the feature, you can try to bypass it by following the steps in our last section.
- This PC must support Secure Boot bypass – This is the general message that appears on users’ screen when they try to install Windows 11 but they don’t meet the requirements.
Follow along as we will show you how to turn on Secure Boot or how to bypass this check as well as the TPM 2.0 one.
Why should I enable Secure Boot?
When enabled, Secure Boot helps your computer to resist malware attacks that may not be detected by antivirus software. It identifies any unwanted modifications of the boot loaders and the system files by validating their digital signatures.
Practically, if such a trespassing action is detected, it will be blocked from running before it attacks or infects the system.
You can see the Secure Boot like a security gate. When you access it with a valid code, it will pass through the gate and will be executed. If not, Secure Boot blocks the code at the entry point.
Should you be worried if it is disabled? Clearly no. If you use your machine for basic tasks, you will still be safe.
However, you may see it as an important element in your computer’s security. That’s why enabling it is recommended as it helps you ensure better defense against all kinds of threats.
How do I fix This PC must support Secure Boot on Windows 11?
1. Check if Secure Boot is enabled without entering BIOS
- Press the Windows + R shortcut to open the Run application then type msinfo32 and click Yes or press Enter.
- Under System Summary, you will find an option called Secure Boot State. If it’s On it means that Secure Boot is enabled and if it’s Off, Secure Boot is disabled.
- If it’s disabled, follow the instructions from the next step to enable it.
Some PC issues are hard to tackle, especially when it comes to corrupted repositories or missing Windows files. If you are having troubles fixing an error, your system may be partially broken.
We recommend installing Restoro, a tool that will scan your machine and identify what the fault is.
Click here to download and start repairing.
One of the best things about Windows is that it’s very flexible. And easy to use and the same reflects in this scenario. To check if Secure Boot is enabled you don’t need to boot into BIOS and waste your time.
Instead, you can use msinfo32 just like we described in the steps above to check this information quickly.
- Enable Secure Boot on Windows 11 while in User Mode: 3 Tips
- Secure Boot stopped working? Here’s how we fixed the issue
- Don’t bother trying to run Valorant if you don’t have Secure Boot activated
2. How to enable Secure Boot for Windows 11 (from BIOS)
- Click on the Start button and select Settings.
- Then click on Update and Security.
- In the left tab, find and click on the Recovery option, then select the Restart now button.
- When you get to the boot options, select Troubleshoot.
- Now click on Advanced options.
- Select the UEFI Firmware settings option.
- Your PC will then reboot into BIOS click on the Security, then select the Secure Boot option.
- Now enable the Secure Boot by toggling the option to On and accept the changes.
- Press F10 on your keyboard to save the changes and exit BIOS.
- After the system reboots, restart the Windows 11 installation process.
Remember, for this solution to work, you also need to have a UEFI boot system and not the Legacy BIOS. It’s another Windows 11 requirement that you need to comply with.
If you have to make extra changes, we have an article on how to switch from UEFI to Legacy BIOS but the guide can go both ways.
How do I enable TPM 2.0 and Secure Boot?
TPM is a security component and a prerequisite for Windows 11 that has been the focus of controversy due to the fact that it is required in order to install the most recent version of the operating system.
A lot of different manufacturers use the integrated version that is attached to other chips. The firmware-based versions are also quite common. And they operate within a reliable execution environment on your central processing unit (CPU).
Check out our post on how to enable TPM 2.0 in different versions of BIOS in order to be able to upgrade to Windows 11.
Can you install Windows 11 without Secure Boot?
It is no longer a secret that in order to install Windows 11, you will require TPM 2.0 and Secure Boot, but it is also no longer a secret that you may enable these features using the UEFI BIOS Mode.
On the other hand, we have a solution that will assist you in installing Windows 11 on Legacy BIOS without TPM 2.0 and Secure Boot checks being performed.
Make sure that you have a backup copy of all the crucial data on your drive before beginning the procedure, then take a look at how to install Windows 11 without Secure Boot.
How to bypass the Secure Boot requirement? (Insider account needed)
- Log into your Insider account, then head over Microsoft’s dedicated webpage, and download the Windows 11 Preview Build. You have to log into your Insider account and set into the Dev Channel.
- Choose Windows 11 under Select edition and click on Confirm.
- The download will start and you will get the Windows 11 ISO.
- Press the Windows + E combination from your keyboard to start File Explorer.
- Locate the Windows 11 ISO you just downloaded, right-click it, and select Mount.
- Go to the Windows 11 image, select all files, right-click and then copy all files or use the Ctrl + C shortcut.
- Create a new folder by right-clicking an empty space on one of your drives and selecting New, then Folder.
- We suggest naming the folder Windows 11.
- Now open the folder and paste the contents by right-clicking an empty space and selecting Paste or by using the Ctrl + V shortcut.
- Mount a Windows 10 ISO just like you did for the Windows 11 ISO in this solution. If you don’t have a Windows 10 ISO, you can download one by using step 1 from this solution and select a Windows 10 ISO instead of the Windows 11 one.
- Access the sources folder within the Windows 10 image.
- Locate the appraiserres.dll file, right-click on it, and select Copy.
- Now go back to the Windows 11 folder you created earlier, open the sources folder, and paste the appraiserres.dll file.
- Select Replace the file in the destination.
- Next, double-click the setup.exe file from the Windows 11 folder to start the installation.
This solution will enable you to bypass the Secure Boot check from the installation of Windows 11 so you won’t need to make any changes to your BIOS.
To download the Windows 11 ISO, you will need a Windows Insider account and you need to be listed in the Dev Channel. On the other hand, you can download the Windows 10 ISO without it.
So, the Secure Boot feature is not absolutely necessary but when it comes to your PC, nowadays you shouldn’t spare any efforts to protect your data and privacy.
Of course, you can also get an extra layer of defense with the best antiviruses with unlimited license that will help you forget all about activation headaches. Check out the updated list of antivirus programs for Windows 11 as well.
Did this article help you enable Secure Boot and solve the error This PC Must Support Secure Boot To Run Windows 11? Share your feedback in the comments section below.
Still having issues? Fix them with this tool:
SPONSORED
If the advices above haven’t solved your issue, your PC may experience deeper Windows problems. We recommend downloading this PC Repair tool (rated Great on TrustPilot.com) to easily address them. After installation, simply click the Start Scan button and then press on Repair All.
Newsletter

В этой инструкции подробно о способах включить безопасную загрузку на вашем компьютере или ноутбуке, при условии, что это возможно. Обратите внимание, если задача — установка Windows 11, существуют возможности запуска установки и без включенной безопасной загрузки (Secure Boot), например — создание загрузочной флешки в Rufus с отключением проверки совместимости при чистой установке, или обновление с обходом требований для установки.
Проверка состояния безопасной загрузки, особенности работы после включения
Прежде чем начать, о том, где вы можете проверить текущее состояние безопасной загрузки в Windows 11 или Windows 10:
- Нажмите правой кнопкой мыши по кнопке «Пуск», выберите пункт «Выполнить», введите msinfo32 и нажмите Enter. В разделе «Сведения о системе» вы увидите пункт «Состояние безопасной загрузки» с её текущим статусом.
- Можно зайти в окно «Безопасность Windows», например, с помощью значка в области уведомлений и открыть раздел «Безопасность устройства». Если вы наблюдаете там пункт «Безопасная загрузка» с зеленой отметкой, она включена. Иначе — нет.
Ещё один важный момент: загрузка с включенной безопасной загрузкой возможна только для систем, установленных в UEFI-режиме на GPT диск.
Если, к примеру, у вас Windows 10 и установлена в Legacy-режиме на диск MBR, после включения Secure Boot она перестанет загружаться. Возможные варианты действий: конвертировать диск в GPT с помощью mbr2gpt.exe и включить UEFI-загрузку, либо использовать вариант с чистой установкой с флешки и обходом требований Windows 11, как было указано в начале статьи.
Включение безопасной загрузки Secure Boot в БИОС/UEFI
Само включение безопасной загрузки или Secure Boot выполняется не в Windows 11/10, а в БИОС/UEFI вашего компьютера или ноутбука. Для того, чтобы включить её, необходимо:
- Зайти в БИОС при включении/перезагрузке устройства. На ноутбуках для этого обычно используется клавиша F2 (или сочетание Fn+F2), которую необходимо ритмично нажимать сразу после появления заставки производителя (но бывают и другие варианты клавиши), на ПК как правило используется клавиша Delete. Более подробно: Как зайти в БИОС/UEFI на компьютере или ноутбуке.
- Найти раздел БИОС, на котором доступна опция включения (установка в Enabled) функции Secure Boot. Учитывайте, что на очень старых компьютерах такой настройки может и не быть. Как правило, она располагается где-то в разделе Security, Boot, System Configuration, иногда — Advanced Settings. Несколько примеров расположения будут приведены далее.
- Сменить состояние Secure Boot на Enabled (если ранее выполнялась очистка ключей Secure Boot, восстановить их), сохранить настройки БИОС/UEFI (обычно выполняется клавишей F10 или на вкладке Exit) и перезагрузиться обратно в систему.
Примеры расположения опции для включения безопасной загрузки (Secure Boot)
Ниже — несколько примеров, где можно найти опцию включения безопасной загрузки на разных материнских платах и ноутбуках. У вас может отличаться, но логика везде одна и та же.
Ещё раз отмечу: включить безопасную загрузку можно только в случае, если у вас включен режим загрузки UEFI, а режим Legacy/CSM отключен, иначе опция будет недоступна. В некоторых вариантах БИОС переключение в режим загрузки UEFI выполняется путем выбора типа операционной системы (OS Type) между Windows 11/10/8 и «Other OS» (нужно выбрать Windows).
ASUS
На разных версиях материнских плат и ноутбуков включение Secure Boot реализовано слегка по-разному. Обычно пункт «Secure Boot» можно найти на вкладке «Boot» или «Security». При этом для OS Type может потребоваться выставить Windows UEFI Mode (параметр может и отсутствовать).
Также, для доступности пункта настройки безопасной загрузки в БИОС может потребоваться перейти в Advanced Mode, обычно — по клавише F7.
В некоторых случаях может потребоваться восстановление ключей безопасной загрузки, обычно выполняется следующим образом: в Advanced Mode в BIOS на вкладке Boot или в Secure Boot — Key Management выбираем Load Default PK и подтверждаем загрузку ключей по умолчанию.
AsRock
Настройка для включения безопасной загрузки на материнских платах AsRock обычно находится в разделе «Security».
Зайдя в раздел необходимо будет установить значение Secure Boot в Enabled, а если выбор недоступен, включить стандартный Secure Boot Mode и установить ключи по умолчанию (Install default Secure Boot keys).
Acer
Как правило, опция включения Secure Boot на ноутбуках Acer находится либо в разделе Advanced — System Configuration, либо в Boot или Authentication.
Также помните, о том, что должен быть включен режим загрузки UEFI, а не Legacy/CSM для возможности изменения состояния безопасной загрузки на Enabled.
Lenovo
ПК и ноутбуки Lenovo имеют разные варианты интерфейса БИОС, но обычно нужная опция находится на вкладке Security, как на фото ниже:
Ещё один пример с ноутбука Lenovo:
Gigabyte
Варианты отключения Secure Boot на материнских платах и ноутбуках Gigabyte могут отличаться, обычно порядок действий следующий:
- На вкладке Boot или BIOS отключить CSM Support, и выбрать тип операционной системы или установить пункт Windows 8/10 Features в, соответственно, Windows 8/10, а не Other OS.
- После этого должен появиться пункт Secure Boot, в который необходимо зайти, чтобы включить безопасную загрузку.
Несколько дополнительных мест расположения опции включения Secure Boot (устанавливаем в Enabled) на старых Dell, Gigabyte, HP:
Также, если в вашем интерфейсе БИОС предусмотрен поиск, можно использовать его:
В случае, если вы не нашли способа включить безопасную загрузку на вашей материнской плате, либо её не удается перевести в Enabled, укажите её марку и модель в комментариях, я постараюсь подсказать, где именно требуется включать этот параметр. Кстати, часто достаточно просто сбросить настройки БИОС (Load Defaults на вкладке Exit), чтобы включить безопасную загрузку, так как на большинстве современных материнских плат она по умолчанию включена.
Обойти проверку Windows 11 можно несколькими способами — путем изменения редактора реестра, с помощью программы Universal MediaCreationTool, посредством удаления файлов средства оценки, с применением приложения Rufus или другими методами. В комментариях расскажите, как можно выполнить обход проверки Windows 11, что для этого необходимо, какие варианты доступны, и какие требования предъявляются в целом к оборудованию.
Как обойти проверку
В процессе установки может потребоваться обход проверки процессора Windows 11. Для этого рекомендуется использовать один из многочисленных способов, начиная с официального, и заканчивая рядом дополнительных вариантов.
Метод №1 — Официальный
Разработчики ОС почти сразу после выпуска программы представили способ, как обойти проверку процессора и ТПМ Виндовс 11. Он подразумевает выполнение следующих шагов:
- Войдите в «Редактор реестра» путем нажатия Win+R и ввода команды regedit.
- Перейдите в раздел HKEY_LOCAL_machinesystemSetupMoSetup.
- Создайте параметр с типом DWORD (32-бита).
- Установите для него имя AllowUpgradesWithUnsupportedTPMOrCPU.
- Задайте значение «1» для нового файла.
Это простейший способ, как отключить проверку процессора Windows 11 и ТРМ. В дальнейшем при установке с помощью ICO-образа соответствующий контроль не осуществляется. При этом на ПК / ноутбуке обязательно наличие поддержки ТРМ 1.2. Предварительно этот модуль необходимо включить, ведь без него выполнить работу не получится.
Метод №2 — Universal MediaCreationTool
Второй способ, как обойти проверку при установке Windows 11 — использовать Universal MediaCreationTool, который непосредственно представлен компанией Майкрософт. Сделайте следующие шаги:
- Загрузите программу по ссылке gist.github.com/AveYo/c74dc774a8fb81a332b5d65613187b15.
- Распакуйте содержимое файла.
- Войдите в папку и выберите документ Skip_TPM_Check_on_Dynamic_Update_v1.cmd.
- Кликните на него правой кнопкой мышки и жмите «Запуск от имени администратора».
Подобные шаги позволяют удалить файл appraiserres.dll, а также сделать раздел в реестре, который позволяет обойти проверку Виндовс 11 и поставить ее без ТПМ 2.0. Также в папке доступен документ Skip_TPM_Check_on_Dynamic_Update_v2. В дальнейшем его можно использовать для возвращения первоначального требования в отношении модуля.
Метод №3 — помощник по установке
Следующий способ, как обойти проверку Виндовс 11 — сделать это с применением Помощника по установке Windows 11. Для выполнения работы пройдите следующие шаги:
- Зайдите по ссылке microsoft.com/ru-ru/software-download/windows11 и установите помощник по установке с официального ресурса.
- Найдите файл Windows11InstallationAssistant.exe и жмите на него правой кнопкой мышки.
- Перейдите в «Свойства» и раздел «Совместимость».
- Установите режим совместимости с Виндовс 7.
- Запустите Windows11InstallationAssistant.
Это простой и эффективный способ, как отключить требование процессора на Windows 11 и обойти ограничение по ТРМ. При этом процесс инсталляции происходит корректно и без ошибок.
Метод №4 — Применение файлов Виндовс 10
Следующий способ, как обойти проверку для установки Windows 11 — использовать файлы, необходимые для инсталляции Виндовс 10. Для этого сделайте такие шаги:
- Откройте образ ISO в Виндовс 10 и копируйте все файлы в первоначальной папке, кроме файла Install.ESD.
- Смонтируйте образ Windows 11 через проводник и копируйте Install.WIM в папку, где находится остальное содержимое.
- Запустите установочный файл Виндовс 10.
Подобная подмена файлов позволяет выполнить обход условий и установить нужную ОС.
Метод №5 — с помощью Rufus
Альтернативный метод обхода проверки компьютера для установки Windows 11 —использование программы Rufus. Это бесплатная утилита, предназначенная для создания загрузочных накопителей. В последней версии разработчики добавили возможность обхода проверки совместимости ПК / ноутбука требованиям Windows 11. Для реализации этого способа сделайте следующие шаги:
- Войдите по ссылке rufus.ie/downloads.
- Загрузите версию программы rufus-3.16_BETA2.exe.
- Войдите в Device.
- Выберите USB-накопитель, куда будет записываться Виндовс 11.
- Кликните на кнопку Select и выберите ISO образ с ОЗУ Windows 11.
- Откройте Image Option.
- Выберите Extenteded Windows 11 Installation.
- Оставьте остальные настройки без изменений и получите загрузочную флешку.
Применение такого инструмента позволяет обойти контроль ОЗУ, безопасной загрузки и ТРМ.
Что входит в проверку
В процессе установки Windows 11 система проверяет оборудование на соответствие минимальным требованиям, установленным производителем. В их число входит контроль модуля безопасности ТПМ, процессора и оперативной памяти. Также проверяются и другие параметры, касающиеся наличия безопасной загрузки, соответствия графического процессора и т. д. Если какой-то из элементов не подходит по требованиям, появляется соответствующее окно ошибки. В таком случае единственный способ установки — обойти проверку одним из доступных методов.
Минимальные требования
Перед тем как устанавливать Виндовс 11, необходимо убедиться в соответствии оборудования заявленным требованиям. К основным можно отнести:
- процессор — от 1 ГГц и от 2-х ядер и более;
- ОЗУ — от 4 Гб;
- место на диске — от 64 Гб и более;
- системная прошивка — UEFI и поддержка безопасной загрузки;
- доверенный платформенный модуль — ТРМ 2.0;
- видеоадаптер — с совместимостью по DirectX;
- подключение к Интернету.
Наибольшие сложности вызывает процессор и модуль ТРМ, но эту проверку легко обойти с помощью приведенных выше рекомендаций. В комментариях расскажите, удалось ли вам решить поставленную задачу, и какие еще методы можно использовать.
Отличного Вам дня!
Добрый день. В связи с выходом windows 11 решил из любопытства лично посмотреть на новую версию OC от Microsoft. К сожалению, я столкнулся с очень неприятной проблемой во время выполнения требования для установки новой версии OC, суть которой заключалось не включающимся режиме безопасной загрузки на моем компьютере. Изначально установщик Windows 11 сообщал мне, что мое устройство не поддерживается из-за выключенной безопасной загрузки на моем пк. С горем пополам я смог включить эту функцию в UEFI своей матери:
После этого, на мое удивление, в сведениях о системе меня ждала следующая картина:
В интернете я пока не нашел решения моей проблемы, поэтому хочу обратиться сюда за помощью с ее решением. Вдруг здесь кто-то тоже сталкивался с подобной ситуацией и знает как ее решить.
Ужесточение системных требований для Windows 11 изначально было предметом острых дискуссий – очень многие компьютеры, даже достаточно мощные, не обладают такими функциями, как TPM 2.0 и/или Secure Boot. Сегодня мы поговорим о безопасной загрузке (она же Secure Boot): что это такое, для чего нужна, как проверить наличие, включить или отключить.
Кратко о назначении Secure Boot
Под этим термином следует понимать специальный протокол, разработанный для тестирования операционных систем в момент их загрузки. Он является частью микропрограммного кода UEFI, а его деятельность заключается в проверке цифровой подписи загружаемых компонентов ОС, включая драйвера, и, если таковая не будет обнаружена, дальнейший запуск операционной системы останавливается с выдачей соответствующего ошибочного сообщения.
Такая проверка предотвращает загрузку вместе с операционной системой вредоносного кода, который может внедриться, например, в драйверы. Самый известный пример такого заражения – вирус Petya из категории вымогателей, который активно распространялся в сети в 2017 году.
Поскольку речь не идёт о проверке сигнатур и прочих хитростях, используемых антивирусными программами, сам модуль Secure Boot достаточно компактен, чтобы включить его в UEFI.
Такой подход имеет и недостатки – это совместимость на уровне операционных систем. В семействе Windows поддержка безопасной загрузки реализована, начиная с «восьмёрки», есть она и у некоторых ОС семейства Linux (Fedora, Debian, CentOS, Ubuntu и др.).
Но только в Windows 11 компьютер должен поддерживать безопасную загрузку на безусловном уровне, как и модуль TPM 2.0, реализуемый на аппаратном уровне. Впрочем, на программном уровне необходимость наличия этих функций реализована только факультативно, на этапе установки системы. В обычной работе компьютер вполне может обходиться и без них.
Как узнать наличие и статус Secure Boot
Если на вашем компьютере отсутствует или неактивны функция безопасной загрузки, вы просто не сможете обновиться с «десятки» до Windows 11. Так что первым делом нужно узнать, как конкретно у вас обстоят дела с этой фишкой. Сделать это можно несколькими способами. Например, с помощью встроенных в Windows 10 системных утилит (здесь и далее мы предполагаем, что будем обновляться или производить чистую установку именно с «десятки»):
Если в графе «Режим BIOS» указано Legacy, то в графе «Состояние безопасной загрузки» будет указано, что такой режим не поддерживается. Это не приговор, если у вас в UEFI и активирована эмуляция устаревшего BIOS, так иногда делают для обеспечения совместимости со старым ПО. В этом случае функцию эмуляцию (чаще всего она обозначается аббревиатурой CSM) нужно выключить, и проблема будет решена.
Если речь идёт об устаревшем BIOS, то здесь ситуация безвыходная, то есть придётся делать апгрейд или прибегать к другим не рекомендуемым Microsoft ухищрениям.
Итак, если вы убедились, что безопасная загрузка на вашем компьютере присутствует, можно приступать к её активации. Существует два способа, как сделать активной безопасную загрузку: через «параметры» Windows 10, и при загрузке ПК. Рассмотрим оба варианта – они равноценные, хотя первый намного проще.
Включение Secure Boot через «Параметры»
Последовательность действий должна быть такой:
ПК перезагрузится с активированной функцией Secure Boot. Если параметр Secure Boot Control отсутствует, скорее всего, безопасная загрузка здесь не поддерживается.
Включение безопасной загрузки при запуске Windows
Первым делом нам необходимо попасть в пользовательский интерфейс UEFI – у разных производителей чипсетов вход в настройки реализован по-своему, единого стандарта здесь не существует. Чаще всего для этого используются клавиши Delete и F2, но могут быть задействованы и другие функциональные клавиши.
Обычно эта информация выводится на стартовую заставку при загрузке системы, но она мелькает так быстро, что что-либо прочитать зачастую не представляется возможным. Можно найти эту информацию в документации, бумажной или онлайн, указав модель материнской платы.
Мы для удобства приводим таблицу, в которой указаны используемые ведущими производителями Motherboard клавиши для входа в BIOS:
| Производитель | Клавиши |
| HP | F10/Esc |
| Dell | F2/F12 |
| Acer | Delete/F2 |
| Lenovo | F1/F2 |
| Asus | Delete/F2 |
| Samsung | F2 |
| MSI | Delete |
| Toshiba | F2 |
Итак, после включения питания компьютера и появления заставки нажимаем нужную клавишу 2-4 раза ИП дожидаемся загрузки пользовательского интерфейса UEFI. Здесь жёстких стандартов тоже нет, поэтому состав меню UI может быть организован по-разному, хотя смысловая нагрузка микропрограммы будет примерно одинаковой.
Нам нужно искать параметр, включающий безопасную загрузку, то есть содержащий фразу Secure Boot. Чаще всего эта опция расположена в разделе «Boot», но в вашем случае это может быть и другая локация, например, раздел «System Configuration» или «Security».
Если ваши поиски не увенчались успехом, скорее всего, сам параметр необходимо где-то активировать, но здесь поможет только фирменная документация материнской платы или интернет. В последнем случае вам нужно определить модель своей МП, например, с помощью встроенной утилиты msinfo32, о которой мы уже упоминали, в разделе «Сведения о системе».
Найдя параметр Secure Boot, останется активировать его, присвоив значение Enabled и выйти из настроек UEFI с сохранением произведённых изменений.
Отключение безопасной загрузки
Если у вас стоит «десятка», может возникнуть необходимость в установке младших версий Windows или Linux. С включённой опцией Secure Boo вы этого не сможете сделать. Безопасная загрузка может стать помехой и для работы некоторых видеоадаптеров или другого «железа», особенно если это оборудование не оснащено цифровой подписью и будет определено при загрузке как ненадёжное. Сама загрузка ОС при этом прервётся.
Так что в этих случаях Secure Boot необходимо деактивировать. Способов, как отключить функцию безопасной загрузки Windows, существует тоже два, через «Параметры» и через настройки UEFI. Всё, что вам нужно сделать, – воспользоваться описанными выше инструкциями, а на завершающей стадии изменить значение параметра Secure Boot на Disabled.
Заключение
Включение Secure Boot – задача несложная. Может ли Windows 11 работать без этой функции? Вполне, она действительно нужна только при установке операционной системы. Но в сети уже выкладываются способы, как обойти такую проверку при инсталляции ОС, и эти методы можно использовать и для тех компьютеров, BIOS которых не поддерживает безопасную загрузку.
Опубликовано, август 2021 г.
Эта статья предназначена для пользователей, которые не могут перейти на Windows 11, так как их компьютер в настоящее время не имеет возможности безопасной загрузки. Если вы не знакомы с таким уровнем технических сведений, мы рекомендуем вам ознакомиться со сведениями о поддержке изготовителя компьютера, чтобы получить дополнительные инструкции для вашего устройства.
Безопасная загрузка — это важная функция безопасности, предотвращая загрузку вредоносных программ при загрузке компьютера (сапог). На большинстве современных компьютеров есть возможность безопасной загрузки, но в некоторых случаях могут быть параметры, которые могут привести к тому, что компьютер не может быть способен обеспечить безопасную загрузку. Эти параметры можно изменить в программном пошиве компьютера. Программное обеспечение, часто называемое ФУНКЦИЕЙ БИО (базовая система ввода и вывода), запускается перед Windows при первом включите компьютер.
Чтобы получить доступ к этим настройкам, проконсультируйтесь с документацией изготовителя компьютера или следуйте инструкциям в статье Запуск Параметры > Обновление & Безопасность > Восстановление и выберите Перезапустить сейчас в advanced startup. На следующем экране выберите Устранение неполадок > Дополнительные параметры > UEFI Параметры > перезапустить, чтобы внести изменения.
Чтобы изменить эти параметры, необходимо переключить режим загрузки компьютера с «устаревшего» РЕЖИМА БИОРЕС (также известного как «режим CSM») на UEFI/BIOS (единый extensible Firmware Interface). В некоторых случаях можно включить как UEFI, так и устаревшие/CSM. В этом случае вам потребуется выбрать вариант UEFI первым или единственным вариантом. Если вы не знаете, как внести необходимые изменения, чтобы включить UEFI или БИО, рекомендуем проверить сведения о поддержке компьютера на веб-сайте изготовителя.Вот несколько ссылок на сведения от некоторых изготовителей компьютеров, которые помогут вам начать работу:
-
Dell
-
Lenovo
-
HP
Хотя обновление устройства Windows 10 до Windows 11 необходимо только для того, чтобы компьютер был оснащен безопасной загрузкой с помощью UEFI/BIOS, вы также можете включить или включить безопасную загрузку для повышения безопасности.
См. также
Windows 11 Требования к системе
Способы установки Windows 11
Windows по & обучения
Нужна дополнительная помощь?
Microsoft официально анонсировала Windows 11. Хотя публичный выпуск ожидается в конце этого года, приложение Microsoft PC Health Check позволяет пользователям Windows 10 проверять, соответствует ли их компьютер минимальным системным требованиям для установки Windows 11.
К сожалению, запуск приложения «Проверка работоспособности ПК» показывает, что многие пользователи возвращают ошибку «Этот компьютер не может запустить Windows 11».
Итак, как вы можете обновить Windows 10 до Windows 11, не получая сообщения об ошибке?
Полное сообщение об ошибке гласит:
Этот компьютер не может работать с Windows 11. Хотя этот компьютер не соответствует системным требованиям для работы с Windows 11, вы продолжите получать обновления Windows 10.
Вы также можете увидеть следующую ошибку:
-
Этот компьютер должен поддерживать TMP 2.0.
-
Этот компьютер должен поддерживать безопасную загрузку.
Если вы сталкиваетесь с аналогичными ошибками и задаетесь вопросом, нужно ли вам перейти на новое оборудование для установки Windows 11, эта статья вам нужна.
Какие системные требования для установки Windows 11?
Интересно, что официальные системные требования Windows 11 не самые высокие, и большинство современных систем должны поддерживать их прямо из коробки. Однако есть некоторые обновления Windows 10.
Ниже приведены системные требования для установки и запуска Windows 11:
-
64-разрядный процессор с тактовой частотой 1 ГГц
-
4 ГБ оперативной памяти
-
64 ГБ дискового пространства
-
Системная прошивка, поддерживающая UEFI, возможность безопасной загрузки
-
Доверенный платформенный модуль (TPM) 2.0.
Теперь, если вы соответствуете техническим характеристикам оборудования и по-прежнему сталкиваетесь с этим, ПК не может запустить ошибку Windows 11 при использовании Проверка работоспособности ПК app, вы можете исправить это, настроив несколько параметров в настройках BIOS / UEFI.
Вы также можете столкнуться с указанной ошибкой при установке Windows 11 через загрузочный диск или установочный файл из смонтированного ISO.
Что такое режим загрузки UEFI?
UEFI (Unified Extensible Firmware Interface) — это метод загрузки, предназначенный для замены BIOS (базовой системы ввода-вывода). При устаревшей загрузке система использует для загрузки микропрограмму BIOS.
Как правило, рекомендуется установка Windows с использованием более нового режима UEFI, поскольку он имеет больше функций безопасности, таких как безопасная загрузка, чем устаревший режим BIOS. Вы можете узнать больше о BIOS здесь.
Что вызывает ошибку «ПК не может запустить Windows 11?»
Эта ошибка возникает, когда вы запускаете приложение PC Health Check, чтобы проверить, поддерживает ли ваш компьютер Windows 11, или пытаетесь установить Windows 11 с загрузочной флешки, или используя установочный файл из смонтированного ISO.
Чтобы Windows 11 была совместима с вашим компьютером, он должен поддерживать UEFI с безопасной загрузкой и должен быть включен TPM 2.0 (Trusted Platform Module).
Поскольку для Windows 11 требуется система, совместимая с UEFI Secure Boot, программа установки не сможет обнаружить необходимые функции, если вы установили Windows 10 в устаревшем режиме загрузки.
Это вызовет ошибку «Этот компьютер не может установить Windows 11», поскольку системные требования не выполнены. Даже если ваш компьютер поддерживает и безопасную загрузку, и TMP 2.0, вам все равно придется включить их, чтобы устранить ошибку вручную.
Если вы используете устаревший режим загрузки, вам необходимо установить режим загрузки на UEFI в настройках BIOS, чтобы включить функцию безопасной загрузки (и, возможно, также включить TMP 2.0).
Как исправить ошибку «Этот компьютер не может запустить Windows 11?»
Чтобы исправить эту ошибку, вы должны установить режим загрузки на UEFI и включить безопасную загрузку, а затем убедиться, что на вашем компьютере включен TPM 2.0. Обратите внимание, что названия вкладок могут различаться у разных производителей, но инструкции должны примерно соответствовать аппаратному обеспечению.
1. Включите безопасную загрузку в Windows 10.
Выполните следующие действия, чтобы включить совместимость с безопасной загрузкой в Windows 10.
-
Закройте все открытые окна и сохраните свою работу. Затем выключите компьютер.
-
Перезагрузите систему и нажмите F2, чтобы войти в программу настройки BIOS. Различные производители ноутбуков и ПК могут использовать другие функциональные клавиши, такие как F12, F10, F8 или Esc, для входа в BIOS. Если вам нужна помощь, обратитесь к нашему руководству о том, как войти в BIOS, чтобы получить дополнительные советы.
-
В программе настройки BIOS используйте клавиши со стрелками, чтобы открыть вкладку Boot. Выделите Boot Mode и проверьте, установлен ли он на Legacy.
-
Чтобы изменить режим загрузки, нажмите Enter, когда режим загрузки выделен.
-
Выберите UEFI из вариантов. Используйте клавиши со стрелками вверх и вниз, чтобы выбрать UEFI, и нажмите Enter, чтобы выбрать опцию.
-
Затем откройте вкладку «Безопасность».
-
Выделите опцию Secure Boot с помощью клавиш со стрелками и нажмите Enter.
-
Выберите «Включено», чтобы включить безопасную загрузку на вашем ПК.
После того, как вы включили безопасную загрузку и UEFI в режиме загрузки, убедитесь, что TPM 2.0 также включен для вашего ПК. Так что пока не закрывайте меню настройки BIOS.
2. Включите TMP 2.0, чтобы исправить ошибку «Этот компьютер не может установить Windows 11».
Функция TMP 2.0 также доступна из настройки BIOS. Вот как это сделать.
-
В BIOS / UEFI откройте вкладку Безопасность.
-
Прокрутите вниз и выделите опцию Trusted Platform Technology и нажмите Enter. На ноутбуках Intel вместо этого вы можете увидеть опцию Intel Platform Trust Technology.
-
Выберите Enabled и нажмите Enter, чтобы применить ваш выбор.
-
Сохраните изменения и выйдите.
Вот и все. Вы успешно включили совместимость с безопасной загрузкой и TMP 2.0 в Windows 10. Перезагрузите компьютер, запустите инструмент проверки работоспособности ПК или установите Windows 11, чтобы проверить, устранена ли ошибка.
Ошибка не обнаружено загрузочное устройство после изменения режима загрузки с устаревшего на UEFI
Вы можете столкнуться с ошибкой «Загрузочное устройство не найдено», если вы измените режим загрузки для существующей установки Windows 10 с Legacy на UEFI. Однако волноваться не о чем.
Вы можете легко загрузиться в существующую установку Windows 10, снова изменив режим загрузки с UEFI на Legacy в настройках BIOS.
Затем используйте инструмент MBR2GTP для преобразования установочного диска / диска из основной загрузочной записи (MBR) в таблицу разделов GUID (GPT) без изменения или удаления данных на диске. Ты можешь узнать больше об использовании MBR2GRP здесь.
Связанный: Как преобразовать MBR в GPT без потери данных в Windows
После преобразования диска вы можете изменить режим загрузки с устаревшего на UEFI без появления ошибки «Загрузочное устройство не найдено».
В качестве альтернативы, если вы собираетесь выполнить чистую установку Windows 11, обязательно установите Windows 11 (или Windows 10) в режиме UEFI, чтобы предотвратить любые проблемы в будущем.
Если загрузочный диск не отображается в диспетчере загрузки после включения безопасной загрузки, убедитесь, что он отформатирован в системе UEFI в Rufus. Если нет, создайте загрузочный диск еще раз с целевой системой, установленной на UEFI (CMS).
Теперь вы знаете, как установить Windows 11 без ошибок
Компьютеры с Windows с включенной устаревшей прошивкой BIOS не смогут установить Windows 11. К счастью, вы можете легко исправить ошибку, настроив программу настройки BIOS, чтобы включить режим прошивки UEFI, чтобы включить безопасную загрузку и TPM 2.0.