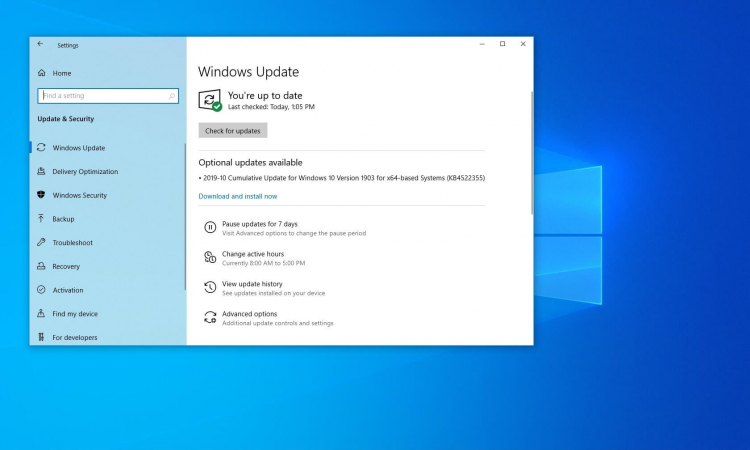Здравствуйте! Уже более недели я мучаюсь с проблемой странных фризов компьютера. Это происходит без какой либо системы, абсолютно рандомно и даже без нагрузки, при сёрфинге в интернете, прослушивании музыки итд. Компьютер кратковременно на 1 секунду замедляется, если на фоне играет музыка или идёт видео на YT замедляется и звук, будто сейчас произойдёт BSOD, но этого не происходит. Компьютер был пересобран в сентябре, от старого компьютера остались накопители, видеокарта и оперативная память.
Конфигурация PC:
Процессор:AMD Ryzen 5600x
Материнская плата: gigabyte am4 b550 gaming x v2
Блок питания: be quiet SYSTEM POWER 9 700W
Видеокарта: Gtx 1060 6gb
SSD: Samsung Evo 850 на 250gb (Я мониторил диспетчер задач и при фризе ssd и hdd не показывали нагрузки в 100% или около того)
Оперативная память две плашки по 8gb amd r7 (Их я проверил в первую очередь mem86) (Пробовал как XMP профиль так и выключал его)
Что бы отсечь проблемы с Os, windows был переустановлен (чистый билд). Мне кажется это началось после обновления Bios до последней версии F14E, материнская плата при покупке имела на борту версию Bios F10 (Самая первая, которая добавляла поддержку Ryzen 5000 серии).
Содержание
- Способ 1: Проверка соответствия требованиям системы
- Вариант 1: Файл подкачки
- Вариант 2: Увеличение производительности компонентов
- Способ 2: Сканирование на вирусы
- Способ 3: Откат обновления Windows
- Способ 4: Оптимизация автозагрузки
- Способ 5: Обновление драйверов
- Способ 6: Работа с жестким диском
- Вариант 1: Очистка системного раздела
- Вариант 2: Дефрагментация (только HDD)
- Способ 7: Устранение перегрева
- Способ 8: Отключение визуальных эффектов
- Вопросы и ответы
Способ 1: Проверка соответствия требованиям системы
Если компьютер начал подвисать после установки «десятки», а с предыдущими ОС он работал без фризов, то, вероятно, проблема заключается в несоответствии с системными требованиями Windows 10. Операционная система не слишком требовательна к ресурсам, но некоторые маломощные ПК не способны справиться с ней.
В нашем отдельном материале подробно описаны минимальные системные требования операционной системы Windows 10. Также в статье есть дополнительная информация о различных поддерживаемых функциях.
Подробнее: Системные требования для установки Windows 10
После того как вы ознакомитесь с системными требованиями, сопоставьте их с возможностями вашего компьютера. Характеристики устройства можно посмотреть с помощью штатных средств, а более детальные данные доступны в интерфейсе специализированного софта. Обо всех способах читайте в отдельной инструкции на нашем сайте.
Подробнее: Узнаём характеристики компьютера на Windows 10
Если ПК не «тянет» Windows 10 именно по причине несоответствия системным требованиям, лучше вернуться к предыдущей ОС. Но есть несколько способов, позволяющих улучшить производительность компьютера, не прибегая к аппаратному апгрейду.
Вариант 1: Файл подкачки
Одним из самых простых методов избавиться от нехватки оперативной памяти (если именно ее недостаток влияет на возникновение рассматриваемой проблемы) – это добавить файл подкачки, или виртуальную память. Он снижает нагрузку на ОЗУ, если возможностей компонента не хватает для обеспечения бесперебойной работы системы. Создать файл подкачки в Windows 10 можно с помощью «Параметров быстродействия». Попробуйте добавить виртуальную память, поскольку это может помочь решить проблему с зависаниями ПК.
Подробнее: Включение файла подкачки на компьютере с Windows 10
Читайте также: Увеличиваем объем ОЗУ на компьютере с Windows 10
Вариант 2: Увеличение производительности компонентов
Если компьютер позволяет, то некоторые его компоненты можно разогнать, чтобы увеличить производительность системы. Такой способ поможет не только приблизиться к системным требованиям Windows 10, но и улучшить работу ОС в целом, а также, возможно, убрать фризы. Обычно разгоняют центральный процессор и видеокарту. Для этого используются фирменные утилиты от производителей, либо возможности BIOS, либо сторонний софт. Об этом более подробно можно узнать из наших инструкций.
Подробнее: Ускоряем работу видеокарты / процессора
Способ 2: Сканирование на вирусы
Еще одна распространенная причина появившихся фризов в Windows 10 – это попавшее вредоносное ПО, которое замедляет работу системы. Чтобы решить проблему, проверьте компьютер на наличие вирусов с помощью специализированных программ или встроенных средств защиты. Также можно использовать портативные утилиты, которые не требуют установки и предназначены для быстрой проверки и удаления подозрительных файлов и софта. В нашей отдельной статье описаны все варианты сканирования Windows 10 с последующим устранением вирусов.
Подробнее: Методы удаления вируса с компьютера под управлением Windows 10

Нередко пользователи замечают, что фризы появляются после установки обновлений Windows 10. Это может значить, что либо в самих апдейтах есть проблема, которая будет со временем решена разработчиками, либо во время инсталляции произошел сбой. Если неполадка появилась именно после обновления, есть смысл попробовать удалить накопительные обновления или откатиться к предыдущей сборке. Перейдите по ссылке ниже, чтобы узнать, как это сделать.
Подробнее: Методы отката обновления в ОС Windows 10
Способ 4: Оптимизация автозагрузки
Бывает, компьютер начинает фризить сразу после запуска системы. Чаще всего это происходит из-за того, что активно работает автозагрузка программ, то есть вместе с Windows открывается в фоновом режиме разный пользовательский софт. Это нагружает компоненты ПК, что вызывает зависания и лаги. Через некоторое время работы ОС проблемы могут пройти, но в итоге перезапуск растягивается на долгое время.
Попробуйте оптимизировать автозагрузку, убрав лишние процессы и программы. Для этого используется штатное средство «Диспетчер задач», а также программы или специализированные утилиты.
Подробнее: Отключение автозапуска программ в Виндовс 10
Способ 5: Обновление драйверов
Комплектующие нуждаются в актуальном ПО для стабильной и корректной работы, поэтому из-за устаревших драйверов вполне могут появиться проблемы. В Windows 10 предусмотрены встроенные возможности для обновления драйверов, а также для этого можно воспользоваться сторонним софтом или найти их на официальных сайтах производителей. У нас есть пошаговое руководство, которое поможет актуализировать программное обеспечение для различных компонентов ПК.
Подробнее: Обновляем драйверы в Windows 10
Способ 6: Работа с жестким диском
Неполадки в системе, вызывающие фризы компьютера, появляются из-за проблем в работе жесткого диска. Система может начать работать медленнее из-за битых секторов или недостаточного свободного пространства, которое необходимо для стабильного функционирования Windows 10. Прежде чем думать о замене винчестера, попробуйте его очистить или дефрагментировать.
Вариант 1: Очистка системного раздела
Как правило, системный диск помечается литерой «C», поэтому для того, чтобы избавиться от фризов на ПК, попробуйте очистить его от мусорных и ненужных файлов. Не существует единого способа, позволяющего быстро и тщательно избавиться от данных и настроек, не повредив систему, поэтому придется пошагово выполнять инструкции, которые есть на нашем сайте, начиная от базовой очистки «Корзины», папки с загрузками и заканчивая анализом и проверкой диска на ошибки. Переходите по ссылке ниже и следуйте приведенному алгоритму действий, чтобы избавиться от зависаний.
Подробнее: Освобождаем место на диске C в Windows 10
Вариант 2: Дефрагментация (только HDD)
Ускорить работу диска можно, если провести его дефрагментацию. Особенно это актуально для тех пользователей, которые активно используют компонент, записывая и удаляя данные. На накопителе хранится информация, разделенная по различным секторам диска, и когда в результате различных изменений размер определенного файла увеличивается, система старается оставить его фрагменты рядом с изначальным вариантом. Если непрерывное свободное пространство ограничено, то файл разобьется на отдельные части, которые будут размещены в разных секторах.
В итоге, когда пользователь начинает открывать такие данные или запускать приложение, ему приходится ждать, пока система «соберет» их. Чтобы решить проблему, попробуйте дефрагментировать диск, поскольку после процедуры все части одного файла собираются в один ряд беспрерывного свободного пространства. Выполнить операцию можно с помощью как штатных средств системы, так и стороннего софта. Наш автор разбирал алгоритм действий в отдельной статье.
Подробнее: Дефрагментация диска в Windows 10
Способ 7: Устранение перегрева
Перегрев какого-либо аппаратного компонента ПК также влечет за собой снижение производительности, которое пользователь может списать на тормоза в операционной системе. Советуем проверить температуры комплектующих компьютера, и на основании полученной информации делать вывод. Если какое-то комплектующее перегревается — искать причину, приобретать замену или обраться в сервисный центр. Если все температуры в норме, значит, пытаться найти неполадку в другом месте. У нас есть несколько вспомогательных материалов, которые помогут, во-первых, измерить температуру. Кликайте на нужное название и читайте материал.
Подробнее:
Как узнать температуру процессора / видеокарты / блока питания
Программы для проверки температуры компьютера
Во-вторых, узнать возможные причины перегрева того или иного устройства.
Подробнее: Что делать при перегреве процессора / видеокарты / материнской платы
В-третьих, сравнить полученные показатели с рабочими нормами.
Подробнее: Рабочие температуры процессоров / видеокарт / жестких дисков
Обладателям ноутбуков можно почитать другое руководство.
Подробнее: Решаем проблему с перегревом ноутбука
Способ 8: Отключение визуальных эффектов
Визуальные эффекты интерфейса Windows 10 нагружают систему, отчего у маломощных компьютеров возникают фризы при работе. С помощью раздела с дополнительными свойствами ОС их можно отключить все или выборочно:
- Откройте «Панель управления», отыскав приложение в главном меню в каталоге «Служебные – Windows».
- В новом окне выберите отображение разделов как мелкие или крупные значки. Нажмите на «Система».
- На панели слева кликните по строке «Дополнительные параметры системы».
- Перейдите на вкладку «Дополнительно» и щелкните по кнопке «Параметры».
- В новом окне нажмите на вкладку «Визуальные эффекты». При выборе пункта «Обеспечить наилучшее быстродействие» все эффекты визуализации будут отключены.
- Чтобы самостоятельно выбрать параметры, которые нужно отключить, отметьте пункт «Особые эффекты», затем уберите галочки с пунктов в списке ниже.
- Примените, затем сохраните настройки.

После этого интерфейс лишится различных эффектов и анимации, что негативно повлияет на внешний вид и восприятие, но при этом производительность системы увеличится, что поможет избавиться от фризов.
WakeeeUp
Проделай следующее. Зайди в биос и скинь его в дефолт.
Затем зафиксируй частоту процессора на 3500 мгц. Для этого BCLK Clock выставь на 200, а CPU clock ratio на 17.5.
Затем тебе нужно отключить функции Core Performance Boost, Cool & Quiet, C1E Support, Core C6 State и APM. Нужно включить функцию HPC Mode. Всё остальное оставляешь как есть.
А теперь заново запусти стресс тест аиды, оставь галочку только на Stress CPU, остальные сними.
Через 15 минут сделай скриншоты первой вкладки (целиком, ничего не обрезая) и скрин вкладки Statistic (так же целиком, ничего не обрезая, что бы были видны все данные, включая частоту процессора). И только после этого останови стресс тест.
А проги Core Temp и SpeedFan выкинь на помойку, они по 100 лет уже не обновлялись и информативности в них 0. Вместо них установи лучше одну — HWiNFO.
Если всё будет нормально, можешь вместо 200 вписать 230 и к CPU Vcore накинуть +0.175.
Выше 4-4.2 фуфик гнать смысла нет без разгона памяти, HT и NB. Они как раз и дают основной прирост производительности. Но, в принципе, с твоей видеокартой, думаю гнать твой фуфик вообще смысла не много.
|
0 / 0 / 0 Регистрация: 20.01.2020 Сообщений: 8 |
|
|
1 |
|
Фризы на рабочем столе20.01.2020, 19:55. Показов 16303. Ответов 10
Привет. Компьютер фризит. Как правило при работе с оболочкой win10. Запускал игры , синего экрана не было и фризов не замечал. (Может просто удача) Фризит при открытии папок, меню пуск, командной строки , закладок браузера. Фризит по-разному иногда при входе в приложение иногда при выходе. Система стояла на ssd(crucial bx500 120gb) , когда были замечены проблемы , система была установлена на другой ssd ( adata sx6000nlp 128gb). Процессор(ryzen 1200 ) проверял prime95 torture test -> blend после 25 минут ошибок не нашлось. Видеокарту(gigabyte rx 570 gaming 4g mi) проверял furmark ни фризов ни синих экранов пока работала прога не было. Оперативку проверял memtest 86+ в разгоне 3000 мгц 16 гб 2 плашки в dual режиме.
__________________
0 |
|
Programming Эксперт 94731 / 64177 / 26122 Регистрация: 12.04.2006 Сообщений: 116,782 |
20.01.2020, 19:55 |
|
10 |
|
0 / 0 / 0 Регистрация: 20.01.2020 Сообщений: 8 |
|
|
20.01.2020, 20:32 [ТС] |
2 |
|
Драйвера ставил разные от 17 версии до 20. Проблема остается. Тёр с помощью утилиты DDU Ещё момент такой был при установке винды, если не отключить интернет то скачивались настройки для pci bus вроде бы. После этого система писала , что Pci bus настроен нужно перезагрузиться и после этого при загрузке система висла намертво. Добавлено через 13 минут Добавлено через 19 минут
0 |
|
0 / 0 / 0 Регистрация: 20.01.2020 Сообщений: 8 |
|
|
21.01.2020, 00:51 [ТС] |
3 |
|
На всякий случай бенч ssd Миниатюры
0 |
|
0 / 0 / 0 Регистрация: 20.01.2020 Сообщений: 8 |
|
|
21.01.2020, 02:33 [ТС] |
4 |
|
И тест в OCCT linpack за 30 мин ошибок не обнаружено.
0 |
|
Модератор 20514 / 12403 / 2186 Регистрация: 23.11.2016 Сообщений: 62,016 Записей в блоге: 22 |
|
|
21.01.2020, 15:38 |
5 |
|
Решение231-990sp, нет ли у вас случайно возможности подменить видеокарту на любую другую, или проверить эту видеокарту на другом ПК?
1 |
|
0 / 0 / 0 Регистрация: 20.01.2020 Сообщений: 8 |
|
|
21.01.2020, 16:23 [ТС] |
6 |
|
231-990sp, нет ли у вас случайно возможности подменить видеокарту на любую другую, или проверить эту видеокарту на другом ПК? Завтра смогу это проверить и отвечу.
0 |
|
0 / 0 / 0 Регистрация: 20.01.2020 Сообщений: 8 |
|
|
22.01.2020, 17:58 [ТС] |
7 |
|
231-990sp, нет ли у вас случайно возможности подменить видеокарту на любую другую, или проверить эту видеокарту на другом ПК? Я поменял видеокарту, с новой фризов не наблюдается. В чём на первый взгляд может быть проблема видеокарты? (Если это видеокарта виновник фризов)
0 |
|
Модератор 20514 / 12403 / 2186 Регистрация: 23.11.2016 Сообщений: 62,016 Записей в блоге: 22 |
|
|
22.01.2020, 18:31 |
8 |
|
В чём на первый взгляд может быть проблема видеокарты? Ну, я так сразу ответить затруднюсь, потому что для выяснения этого вопроса лично я бы её отдал в сервис.
0 |
|
0 / 0 / 0 Регистрация: 20.01.2020 Сообщений: 8 |
|
|
22.01.2020, 18:46 [ТС] |
9 |
|
Ну, я так сразу ответить затруднюсь, потому что для выяснения этого вопроса лично я бы её отдал в сервис. Видеокарта не на гарантии. Получается, я её понесу уже за деньги чинить. При каких повреждениях её целесообразно ремонтировать? Или проще уже другую видеокарту взять изначально с гарантией?
0 |
|
Модератор 20514 / 12403 / 2186 Регистрация: 23.11.2016 Сообщений: 62,016 Записей в блоге: 22 |
|
|
23.01.2020, 00:12 |
10 |
|
231-990sp, ну… новая такая щас 10-11к стоит.
0 |
|
0 / 0 / 0 Регистрация: 20.01.2020 Сообщений: 8 |
|
|
23.01.2020, 00:21 [ТС] |
11 |
|
тему
231-990sp, ну… новая такая щас 10-11к стоит. Ну да печалька. Я просто боюсь , что она может в мощности потерять. Я сам не шарю хрен знает как её починят. Придётся в ремку сдавать и там решать тогда по факту. Спасибо, тему можно закрывать.
0 |
Содержание
- Повышение быстродействия Windows 10
- Содержание
- Содержание
- Максимальная производительность
- Автозагрузка компьютера
- Очистка папки Tem
- Очистка диска
- Отключение ненужных служб
- Настройка схем электропитания
- Настройка визуальных эффектов рабочего стола
- Последнее февральское обновление Windows 10 приносит новые проблемы: «фризы», BSOD и уменьшение скорости работы
- Фризы в Windows 10
- Как установить Windows 11 на любой ПК
- Вот теперь можно в фоллаут играть
- Вышла Windows 11: ставить нельзя ждать
Повышение быстродействия Windows 10
Содержание
Содержание
Со временем новая «машина» начинает работать медленно, чаще «фризит», ведь она обрастает всевозможными приложениями и файлами. Помочь компьютеру работать быстрее можно без особых трат и дополнительных покупок «железа».
Рассмотрим два способа увеличения мощности:
«Кардинальный» метод заключается в установке чистого образа Windows 10.
Microsoft в 2016 году выпустила редакции Windows 10: LTSB и LTSC.
В данных версиях отсутствуют: браузер Edge, Microsoft Store, игровой режим, OneDrive, плиточные приложения и виджеты, привычный калькулятор, а также другие привычные компоненты. Система активирована лицензией Evalution на 90 дней.
Как один из вариантов для слабых машин.
Вторым вариантом данного метода является установка Windows 10 Lite созданной на базе официальной русской версии Windows 10 x64 скачанной с официального сайта Microsoft с изъятыми компонентами и отключенными службами. Данная сборка лучше подходит для слабых «машин», чем Windows 10 LTSB/LTSC.
Вот небольшой список изъятых приложений: Подсистема для Linux, Windows Hello, Cortana, MS Edge, FileExplorer, StorageService, Virtualization RemoteFX и другие (полный список можно посмотреть по ссылке: перечень изъятых приложений.
Сборка является неофициальным продуктом компании Microsoft. В статье приведена информация для ознакомления.
Максимальная производительность
При запуске устройства свою работу начинают установленные программы. Зачастую программы оказываются совсем ненужными и приносят только вред вашей ОС. Программы работают в фоновом режиме и сильно замедляют ПК, даже если вы этого и не подозреваете. Для того чтобы улучшить производительность на этапе старта, следует отключить некоторые программы в меню автозагрузки.
Автозагрузка компьютера
Для начала кликаем на «Пуск» / панель рабочего стола правой кнопкой мыши, и в списке ищем «Диспетчер задач» или же нажимаем Ctrl+Alt+Del.
Кликаем по «Диспетчер устройств», ждем запуска. После этого всплывёт диалоговое окно, где мы можно увидеть загруженность компьютера различными процессами, его быстродействие и т.д. Нам нужно перейти в меню автозагрузки.
Внимательно изучаем, какие программы действительно нужны. Убираем их из автозагрузки, посредством нажатия правой кнопки мыши по приложению и выбора пункта «Отключить».
Очистка папки Tem
В ОС Windows 10 имеется папка с временными файлами под названием Temp, файлы которой замедляют систему.
Очищаем папку и перезагружаем компьютер.
Очистка диска
Необходимо зайти в «Этот компьютер», кликнуть второй кнопкой мыши на значок системного/локального диска (обычно диск С), из списка выбрать пункт «Свойства», затем «Очистка диска».
В открывшимся окошке стоит выбрать те пункты, которые подлежат очистку (например, корзина, временные файлы интернета, загруженные файлы программ и очистка обновлений Windows).
Выбрав нужные пункты нажимаем «Очистить системные файлы».
Отключение ненужных служб
Для вызова «Выполнить»: кликаем на «Пуск» правой кнопкой мыши или вызываем сочетание клавиш Win+R, и в списке ищем «Выполнить».
При появлении диалогового окна «Выполнить» вписываем в строку ввода: services.msc
Откроется окно «Службы». Стоит остаться в режиме «Расширенный», чтобы располагать большей информацией.
Ищем ненужную службу и кликаем на нее правой кнопкой мыши, далее кликаем на «свойства» и нажимаем на кнопку «Остановить» (ниже будет приведен список служб, которые можно отключить).
Список служб, которые можно отключить можно найти по ссылке.
Если некоторые службы из списка отсутствуют, значит они отсутствуют в вашей сборке.
Настройка схем электропитания
Правой кнопкой мыши нажимаем на значок «Пуск» и жмем «Параметры».
Заходим в «Система», жмем пункт «Питание и спящий режим», далее «Дополнительные параметры питания».
В открывшимся окошке электропитания выбираем «Высокая производительность», в случае мощного железа «Максимальная производительность».
Существует также второй способ входа в пункт «Электропитания», через значок батареи, если у вас ноутбук.
Несколько простых советов:
Существует множество вирусов, влияющих на быстродействие системы, особенно различные крипто майнеры.
Если у вас недостаточно навыков для этого, доверьтесь специалистам.
При установке всегда проверяйте «галочки», где вам предлагают скачать доп. софт.
Настройка визуальных эффектов рабочего стола
Заходим в «Пуск», папка Служебные-Windows, далее нажимаем на «Панель управления».
Далее «Система и безопасность», «Система».
В «Системе» нажимаем на «Дополнительные параметры».
В открывшимся окне «Свойства системы», в листе «Дополнительные» кликаем на «параметры быстродействия».
Кликаем на «Обеспечить наилучшее быстродействие», тут же все галочки спадают.
Есть одно «НО», если вы работаете с картинками или фотографиями «Вывод эскизов вместо значков» вам пригодится, поэтому его стоит оставить. Также стоит оставить такой параметр, как «Сглаживание неровностей экранных шрифтов», поскольку без них текст будет «резать» глаза.
Способов повышения быстродействия ПК/ноутбука достаточно много. Зачастую методы, достаточно, простые и их можно спокойно применять обычному «Юзеру». При хорошем быстродействии ОС пользование ПК приносит удовольствие и не вызывает раздражения. Самое главное не стоит использовать сомнительные способы, при котором состояние компьютера ухудшится.
Источник
Последнее февральское обновление Windows 10 приносит новые проблемы: «фризы», BSOD и уменьшение скорости работы
Пользователи Windows 10 сообщают, что обновление, выпущенное в последнюю неделю февраля, вызывает проблемы. Речь идёт о патче KB4535996, который вышел 27 февраля. После его установки у некоторых пользователей возникли серьёзные ошибки в работе ОС.
Отметим, что KB4535996 является дополнительным обновлением и устанавливается только при ручной активации, а не автоматически. Сообщается, что в некоторых случаях установка прерывается с ошибками 0x800f0922 и 0x80070003. При попытке скачивания всё нормально, предварительный этап установки также проходит штатно. Однако при перезагрузке обновление доходит до 6 %, затем прерывается. После ещё одной перезагрузки системы цикл повторяется.
Но если установить патч всё же удалось, то система начинает работать со сбоями. В их числе отмечаются «фризы» — кратковременные замирания системы, BSOD и падение производительности. А на ноутбуках Dell XPS 15 с современными драйверами система может просто не загружаться после перезапуска. При этом звуковые сигналы BIOS указывают на сбой при прохождении инициализации оборудования.
Справедливости ради отметим, что в большинстве случаев ситуация всё же не столь фатальна. Многие пользователи утверждают, что у них обновление KB4535996 установилось штатно и не внесло сбоев в работу. Если же проблемы проявились, то лучшим решением будет удалить обновление.
В самой компании пока не комментируют ситуацию и не признают наличие проблемы. Вероятно, для этого нужна некая «критическая масса» ошибок и жалоб со стороны пользователей.
Источник
Фризы в Windows 10
Всем привет. Имеется в наличии Dell G3 3579, intel core i5-8300H, Nvidia GeForcr GTX 1050, RAM 16 Гб, SSD Liteon CV8-8E128 128 Гб + SSD Samsung 840 Evo 500 Гб, лицензионная Windows 10 Pro 1903. Проблема проявляется в фризах на рабочем столе, просмотре видео, играх и т.д. они периодически появляются. Драйвера все обновил до последней версии, BIOS тоже, SATA в режиме AHCI, утилита Samsung Magician стоит, оптимизировал SSD с помощью SSD Mini Tweaker и все лагает. Данная проблема на всех сборках Windows 10. Ноут приобрел в феврале этого года. Штатная система стояла Ubuntu Linux 16.04, да и вообще на всех линуксах такой проблемы нет. После покупки заменил HDD на SSD Samsung и расширил RAM с 8 Гб до 16 Гб. Уже две недели не сплю и пытаюсь решить проблему фризов. Очень надеюсь на вашу помощь
у меня на windows 10 1903 начались подобные подвисания.
проблема в том что я играю в онлайн игры и фризы там просто недопустимы.
Я уже перепробовал все советы с интернета, ничего не помогает.
не знаю что делать.
i5-4440, 8 gb 1600 ddr3, gtx 650-ti boost,512 gb ssd.
Здравствуйте! На данный момент у меня точно такая же проблема, и с такой же моделью ноутбука. Решили ли вы проблему.
В итоге что-нибудь решилось?
А то купил новый компьютер. Абсолютно чистая система и есть иногда микрофризы звука. Как мгновенное пролагивание, которое тут же проходит. Причем в игре даже фпс не успевает упасть, но раздражает звук, который я при этом слышу.
Лаг бывает в играх, при просмотре видео на ютубе и даже когда просто смотрю видео в плеере.
Кратковременный, ни на что не влияющий.
Биос обновил, дрова на чипсет поставил, свежие драйвера на звук и видеокарту. Проверил, что планки памяти работают в двухканальном режиме. Поставил режим питания у винды специальный под райзеновский проц.
Позвонить в тех поддержку к нам в Делл не пробовали??
Проверь на LiveCD винде какой-то, к примеру Strelec.
Так же на своей винде в безопасном режиме. Если оба варианта будут фризить все равно, проблема в железе. Если нет, конфликт дров или сторонних программ. Тогда можно попробовать установить винду с отключеным инетом и отрубить обновы, к примеру. Или последить за тем что она будет докачивать потом.
на компьютере имеется виртуальная среда? hyper-v поднят?
Попробуйте переткнуть планки памяти.
ох, вечно с ноутами не одно так другое. В системе обе видеокарты видны? И интегрированное и дискретное? Драйверочки с Нвидиа не пробовали поставить?
Кстати, а если откатить на Win 10 1809? По моему именно на 1903 начались подобные проблемы.
7-ку попробуй поставить
Просмотр журнала событий в помощь (просмотр событий вбиваешь в пуске)
Как установить Windows 11 на любой ПК
Нужно зайти в ветку реестра под названием HKEY_LOCAL_MACHINESYSTEMSetupMoSetup и создать в ней DWORD с именем AllowUpgradesWithUnsupportedTPMOrCPU и значением 1.
Вот теперь можно в фоллаут играть
Вышла Windows 11: ставить нельзя ждать
Поставить может любой, но есть одно «но»
Системные требования новой винды известны уже несколько месяцев, поэтому пробежимся по ним кратко: требуются как минимум некоторые процессоры Intel 7-ого поколения и новее, Ryzen и Athlon на Zen+ и новее, а также топовые Qualcomm Snapdragon, вышедшие последние пару лет. В системе должно быть не менее 4 ГБ ОЗУ, накопитель на 64 ГБ, видеокара с поддержкой DirectX 12 и хотя бы эмуляция модуля TPM 2.0.
Microsoft подготовила специальный инструмент, который называется PC Health Test, скачать который можно по ссылке. Эта программа проверит ПК на соответствие Windows 11, и если по какому-то параметру ваше устройство не подходит — об этом будет подробно написано.
Что любопытно, масштабный тест на 30 млн устройств показал, что большая часть проходит лишь по объему ОЗУ: как минимум 4 ГБ памяти есть у 91% ПК. С поддержкой TPM 2.0 все хуже — лишь чуть больше половины пользователей ее включили. С процессорами все совсем плохо: только 44% людей могут похвастаться CPU, совместимыми с Windows 11.
А ведь наличие совместимого процессора — самый важный пункт, и Microsoft это дополнительно подчеркивает. Однако под давлением общественности и тестов компания сдалась и сообщила, что через iso-образ поставить Windows 11 сможет любой желающий. При этом «мелкомягкие» предупреждают: если установщик обнаружит несовместимое оборудование, то заставит принять отказ от ответственности. Также не будут приходить и обновления, то есть система будет работать «как есть», и любые проблемы будут на совести пользователя.
И, глядя на такие «зверства» с системными требованиями, которые местами в разы выше, чем у Windows 10, невольно задаешься вопросом — а что будет с последней? Microsoft успокаивает — никто «десятку» забрасывать не будет, и апдейты, в том числе функциональные, она будет получать еще около 4 лет. Да, многие фишки останутся эксклюзивами Windows 11, но все еще как минимум обновления безопасности и совместимость с больше частью программ и игр Windows 10 сохранит на долгие годы.
Зачем было выпускать Windows 11?
При просмотре презентации новой системы у многих возник ожидаемый вопрос — а зачем выпускать Windows 11, если количество изменений в ней тянет разве что на новый мажорный апдейт «десятки»? Поддержка новых процессоров Intel с «большими» и «маленькими» ядрами требует новой ОС? Да нет — в Windows 10 же добавили поддержку Ryzen с парой процессорных кристаллов. Редизайн? За 6 лет существования Windows 10 компания Microsoft изменила и дизайн приложения Параметры, и иконки перерисовала. И все это без изменения порядкового номера системы.
К тому же, выпуская Windows 11, корпорация нарушает собственное обещание сделать Windows 10 последней десктопной ОС компании. Зачем же Microsoft на это пошла? Разумеется, корпорация об этом не расскажет, но некоторые предположения сделать можно.
Во-первых, это разделение относительно старых и новых компьютеров. Думаю, мало кто будет спорить, что между 65-нм Core 2 Duo образца 2006 года и 7-нм Ryzen 5000 из 2020 года оргомнейшая пропасть в технологиях. Это как сравнивать «копейку» и Tesla — да, и то и то автомобиль, но, думаю, рассказывать про разницу между нет никакого смысла.
И я не просто так выбрал именно эти процессоры: на них вполне официально работает Windows 10. И, как это частенько бывает в программировании, legacy, то есть поддержка старого «железа», обычно тянет на дно новые процессоры, не позволяя полноценно реализовать какие-либо интересные фичи. Поэтому Microsoft и занялась разделением: более старые процессоры продолжат работать на Windows 10 без каких-то проблем, а более новые обретут второе дыхание на Windows 11.
Почему разделение прошло именно по Core 7-ого поколения и Ryzen 2000? Сложный вопрос. Вполне возможно, дело в каких-то процессорных инструкциях, которые есть только у этих и более новых CPU и позволяют реализовать полезные фичи в Windows 11.
Второе возможное объяснение банально — пару лет назад Apple отказалась от macOS 10. Да, спустя почти 20 лет и 15 версий нас встретила macOS 11 Big Sur, а теперь компания готовит macOS 12 Monterey. Иными словами, Apple в случае с десктопной ОС перешла на мобильный счетчик, как в iOS, которая уже долгое время получает одну мажорную версию раз в год.
Поэтому есть далеко не нулевой шанс, что Windows 11 может и не стать таким же долгостроем, как и Windows 10: Microsoft может выпустить для нее 1-2 крупных апдейта и перейти на Windows 12, которая также просуществует год-другой и заменится Windows 13.
Но, повторюсь, это — лишь предположения, и вряд ли главные умы компании откроют обычным пользователям свои долгосрочные планы по Windows.
Windows 11 на не самом топовом ультрабуке — про Windows 10 можно забыть?
И вот теперь, после достаточно долгого вступления, можно, наконец, перейти к самому главному — как работает Windows 11 и стоит ли ее устанавливать. При этом тестовым устройством был взят далеко не самый мощный ультрабук Xiaomi Mi Notebook Pro первого поколения, а dev-версия новой ОС стояла на нем основной системой на протяжении месяца, причем было выполнено обновление поверх Windows 10.
Почему был взят именно ноутбук, а не топовый ПК? Все просто — и так очевидно, что даже плохо оптимизированная система будет летать на мощном ПК. Поэтому было интересно посмотреть, как поведет себя новая Windows 11 на простом железе. В общем и целом, производительность такого лэптопа схожа с ПК на базе популярного еще год назад Core i3-9100 вместе с Nvidia GT 1030. Согласитесь, такой уровень железа сложно назвать высоким, но именно такими ПК не брезгуют даже современные геймеры, если судить по статистике Steam.
Также стоит отметить, что запись велась прямо с ноутбука программой OBS, которая несколько нагружает и процессор, и обе видеокарты. Будем считать это моделированием своеобразной рабочей нагрузки.
Если вам нужен краткий ответ, даже на таком простом железе 11 работает неплохо, но есть НО, сейчас расскажу какие. Первое, что оценят владельцы всех ПК с SSD — это очень быстрая загрузка системы, в случае с Xiaomi до экрана блокировки можно дойти меньше чем за 5 секунд.
Microsoft доказала, что даже на x86-процессорах Windows 11 может грузиться так же быстро, как и на MacBook с ARM. На процессоре 4-летней давности это кажется просто фантастикой.
Это же касается и общей быстроты работы системы: даже на бета-версии хорошо ощущается, что Windows 11 реагирует буквально «на кончике пальца»: вы только начали делать жест открытия многозадачности, а система уже вам ее показала. Да, временами все еще бывают шероховатости, и новая ОС может на секунду задуматься даже при простом открытии Paint, но, скорее всего, за несколько апдейтов это поправят.
Итак, вот мы разблокировали ноутбук и оказались на рабочем столе. И первое, что бросается в глаза — это переработанная панель задач, меню Пуск на которой находится в центре. Да, выглядит это как Dock из macOS. И лично я не фанат такого подхода: все дело в том, что он мешает работе «вслепую».
Смотрите сами — стоит открыть еще пару программ, как закрепленные на панели задач ярлыки сдвигаются влево, чтобы сохранить центрирование, и вам приходится постоянно следить за ними, чтобы открыть нужную программу, а не соседнюю.
К счастью, Microsoft конкретно это нововведение не навязывает, и вернуть все как было можно буквально в пару кликов через приложение Параметры. Заодно добавлю, что теперь панель задач может быть только строго внизу — расположить ее, например, по левой части экрана не выйдет. Достаточно странное ограничение — но, поверьте, далеко не единственное.
Окей, давайте посмотрим, как напрягается ноутбук одновременно при запуске браузера, пары мессенджеров, программы для обработки фото и одновременной записи экрана. Мышь так и тянется к панели задач, чтобы тапнуть по ней правой кнопкой и выбрать Диспетчер задач… но там его нет. Еще одно достаточно странное ограничение, но не пугайтесь, привыкать к Ctrl+Alt+Del снова не придется — Диспетчер задач можно вызвать, нажав правой кнопкой мыши по кнопке Пуск.
Что касается потребления ресурсов, то большой разницы с Windows 10 я не заметил — что по объему свободной ОЗУ, что по нагрузке на процессор в режиме простоя. И это скорее хорошо, чем плохо — новая ОС точно не более требовательна, чем Windows 10, и если на вашем процессоре «десятка» летала, и он есть в списке поддерживаемых, то скорее всего и с новой системой от Microsoft проблем у вас не будет.
А вот что очень хорошо заметно, так это ощутимо сниженный вес новой системы. Это заметно даже по iso-образу, который у Windows 11 легче почти на гигабайт. В установленном виде разница доходит приблизительно до 7-8 ГБ — да, на терабайтном SSD погоды это не сделает, но пользователи с накопителями на 120 или 240 ГБ точно будут рады.
Ну и уж раз мы переместились в Проводник, то давайте поговорим о нем. Он также сильно обновился, и не везде в лучшую сторону. Внешне он выглядит интересно, и новые значки смотрятся вполне органично. Однако удивляет «планшетность» при первом запуске. Видите промежутки между папками? Пальцем нажимать так удобнее, меньше шанс «промазать», но на ПК или ноутбуке это скорее минус — меньше информации помещается на экране. К счастью, вернуть старый компактный вид можно в пару кликов.
А вот чего вернуть нельзя, так это старое контекстное меню. Да, новое выглядит достаточно красивым, но уж больно неуклюжим и упрощенным. Сравните наполнение старого и нового контекстного меню. Где возможность создать ярлык? Где действия из сторонних программ? Получается, что для создания банального ярлыка вам приходится сначала открывать новое контекстное меню, потом переходить в старое, и только потом создавать ярлык.
Также хочется отметить, что далеко не все значки без подписей понятны. Да, то, что ножницы вырежут файл, догадаются скорее всего все. Но что это за значок с прямоугольником, полоской в ней и курсором? Это переименование. Очень интуитивно, правда? Будем надеяться, что в дальнейшем Microsoft одумается и улучшит начатое, ведь в общем и целом обновленное контекстное меню выглядит неплохой задумкой.
И раз уж мы заговорили о панели задач, стоит обратить внимание на ее значки. Например, теперь иконки Wi-Fi, звука и батарейки… объединены вместе с мини-плеером. И нажатие на любой из них откроет общее меню, которое кое-что напомнит владельцам iOS. Да, это меню максимально похоже на своеобразный Центр управления из мобильной ОС Apple.
И это некоторая проблема. Удобный мобильный интерфейс в iOS специально заточен под палец, который в десктопах мало используется. При этом такое урезанное меню дает куда меньше информации, чем раньше. Например, нажатие на батарейку в Windows 10 открывало возможность быстро изменить схему энергопитания и увидеть приблизительное оставшееся время работы. Теперь же мы можем увидеть лишь точный заряд, а нажатие откроет соответствующий пункт в настройках.
Это же относится и к центру уведомлений, который объединили с календарем. Опять же, это неплохо выглядит на Android, но на Windows вызывает скорее недоумение. И главное — мы это уже видели в так и не вышедшей Windows 10X, которая как раз была заточена под планшеты и сенсорное управление. Зачем Microsoft решила перетянуть эти элементы на десктопы — вопрос остается открытым, ведь компания отлично знает, как провалилась сенсорная Windows 8.
И раз уж мы начали говорить об интерфейсе, то нельзя не затронуть тему cкругленных окон. Многие думают, что их получили только системные приложения, а все остальные придется переписывать. К счастью, это не так: любая текущая программа под Windows 11 будет иметь cкругленные окна, если в ее настройках можно включить системную рамку окна.
Например, вот так выглядит мессенджер Telegram, если вы решили использовать собственную рамку окна приложения. Как видите, никаких скругленных углов нет. Но стоит включить системную рамку, как они появятся. И это — снова некоторая проблема, теперь уже эстетическая. Да, популярный софт, такой как мессенджеры или браузеры, по умолчанию используют системную рамку и проблем с ними нет.
Но вот, например, тот же фоторедактор Affinity просто вынужден использовать свою рамку, и поэтому вполне возможно, что он никогда не получит скругленных краев. Это же касается и части старого софта, и игр в оконном режиме — короче говоря, велик шанс, что углы у вас будут вразнобой. Конечно, это не будет мешать работать, но выглядит такая чехарда слегка неряшливо.
Более того, в некоторых случаях скругленные углы выглядят просто забавно, потому что сама программа не менялась лет 20. Например, вот так выглядит Дисковая утилита — заливка и цвета прямиком из Windows 95, зато углы скругленные. И да, Панель управления тоже осталась. И с учетом того, что в ней перерисованы иконки — избавляться от нее Microsoft не планирует. По крайней мере, в ближайшее время.
И на такие реликты прошлого при работе с новой Windows 11 натыкаешься постоянно. Например, взять приложение Параметры — выглядит оно по-настоящему здорово и организовано куда более удобно, чем в Windows 10. К тому же сами меню стали выглядеть красивее, никакого моря пустого пространства, как в «десятке». Но при этом, например, при настройке звука оно предлагает перейти в старую панель Звук, где до сих пор осталась никому не нужная вкладка Связь.
Это отлично показывает, что Microsoft все еще не готова полностью отказаться от legacy, и очень многое в Windows 11 остается даже не из Windows 10 или 7, а чуть ли не из Windows 3. Но, тем не менее, хотя бы большую часть настроек уже можно сделать в новом приложении Параметры без перехода куда либо, так что, возможно, через несколько лет уже в Windows 12 мы наконец-то избавимся от артефактов прошлого столетия.
Но не будем о грустном и перейдем к еще одному обновлению — меню Пуск. Обжегшись на Windows 8, компания больше не стремится его убрать. Более того, она прислушивается к пользователям и решила избавиться от плиток, которыми на ПК пользовались редко. Зато теперь Microsoft решила разделить Пуск на две части — это часто используемые элементы и собственно все программы.
И, надо сказать, такое разделение имеет смысл. Думаю, у многих была проблема с поиском нужного приложения в Пуске из «десятки». Теперь вы можете взять и закрепить его на начальном экране. И не одно, а в количестве 18 штук без перемотки. Согласитесь, в этот список влезет большая часть софта, который вы используете постоянно, так что такое нововведение для многих может оказаться удобным.
А вот раздел ниже, который называется Рекомендуем, вызывает вопросы. Все дело в том, что там показаны самые часто используемые файлы. Отличная идея, скажете вы? Увы, не для всех. Проблема в том, что система редко проверяет, «жив» ли еще файл, который она предлагает открыть. Поэтому если вы пару дней с ним поработали и потом удалили — Windows 11 еще несколько дней может вам его показывать. Конечно, его можно будет удалить вручную, но это такое себе решение.
При этом полностью выключить сей раздел не получится: отключение соответствующей опции раздел не убирает, а оставляет на его месте не самую красивую заглушку с предложением… включить эту опцию снова. Потрясающая логика, неправда ли?
А вот системный поиск, который теперь закреплен вверху меню Пуск, откровенно радует. Он и в Windows 10 был неплох, а в новой ОС и вовсе стал умным и понимать опечатки. Например, даже если вы наберете «piant», он все равно поймет, что вы хотели открыть Paint. Единственное, что печалит — поиск в интернете все также гвоздями прибит к Edge, даже если у вас установлен другой браузер по умолчанию. Спасибо что хоть теперь Edge не продвигается в Параметрах.
Как обстоят дела с остальными приложениями и играми? А тут все отлично — браузеры и мессенджеры, Photoshop и After Effects, и вообще большая часть популярного софта, совместимого с «десяткой», на Windows 11 пойдет без проблем. Да, возможно, какое-то узкоспециализированное приложение, написанное 5 лет назад студентом на коленке, может и не запуститься — но, скорее всего, это все же будет редкостью.
Что касается игр, то ситуация тут аналогичная. Никакого нового API Microsoft с новой системой не представила, и все также Windows 11 работает с DirectX 12 и ниже. Поэтому практически все игры, которые у вас работали на Windows 10, без проблем заведутся и на новой ОС.
Ну и под конец — некоторые важные моменты работы новой ОС. Во-первых, проблемы с масштабированием все также не решены даже в случае со стандартными приложениями: если выбирать предустановленный масштаб, то придется терпеть размытые иконки. К счастью, установка нужного масштаба вручную все еще помогает.
Во-вторых, каких-либо проблем с драйверами я не заметил: даже если брать такие достаточно редкие устройства, как камера от Xiaomi или датчик отпечатков пальцев 5-летней давности, если у них есть нормальные драйвера на «десятке», то с Windows 11 проблем не будет. К тому же многие критично важные драйвера, например на видеокарты Nvidia или Intel, уже совместимы с новой ОС официально.
В-третьих, в системе все еще присутствуют некоторые мелкие баги — даже с учетом того, что dev-сборка уже ушла вперед относительно релизной. Например, временами при переключении раскладки через Ctrl+Shift или Win+Пробел на секунду открывается языковая панель. Частенько багает и не показывается мини-плеер или центр уведомлений. Все это сложно назвать серьезными косяками, но релизить с ними систему все еще выглядит достаточно странным шагом, особенно если учесть, что в эпоху коронавируса переносы дат выхода проектов стали нормой.
Общее мнение о Windows 11
Что ж, пришла пора подводить итоги. Каково мое общее мнение о новой системе? Вот так должна была выглядеть и работать Windows 10 на момент выхода 6 лет назад. Стоит ли Windows 11 своего названия? Однозначно нет. Просто посмотрите на списки изменений в некоторых мажорных апдейтах Windows 10 — да там за год могло быть больше нововведений, чем в Windows 11. Более того, изначально Microsoft вообще хотела представить новый интерфейс и фичи как редизайн «десятки» под названием Sun Valley.
В системе до сих пор хватает «ушей» из предыдущих версий Windows, хотя надо отдать Microsoft должное — компания продолжает от них избавляться. Впрочем, сам процесс началася еще в 2012 году и Windows 8, так что Microsoft явно не торопится. С другой стороны, если не заходить далеко в систему, то все выглядит свежо и красиво: обновленный Пуск радует глаз, за приложение Параметры хочется апплодировать стоя, да и Проводник неплох. Да, некоторые мобильные меню удивляют, но будем надеяться, что Microsoft их поправит.
Также стоит отметить, что каких-либо критических проблем с производительностью нет. С учетом того, что система по сути является Windows 10 21H2, это можно назвать ожидаемым. Однако мы уже привыкли к тому, что каждая новая ОС работает медленнее предыдущей, и удержание того же уровня производительности уже можно назвать плюсом. А с учетом того, что некоторые важные аспекты, такие как выход из сна, стали быстрее — по крайней мере некоторых программистов Microsoft можно поблагодарить за отличную работу.
Это же относится ко времени автономной работы: оно если и изменилось по сравнению с Windows 10, то абсолютно незаметно, и ультрабука как хватало на 3-4 часа активной работы с фоторедактором, так и хватает. Такое поведение тоже можно отнести к плюсам — нередко бывает, что новая ОС почем зря напрягает железо и быстро высаживает аккумулятор, и тут такой проблемы нет.
Ну и под конец — стоит ли ставить Windows 11 на релизе? Основной системой на рабочий или учебный ПК — однозначно нет. По крайней мере на текущий момент на старых процессорах какого-либо прироста производительности не будет: я не смог заметить его ни в обработке видео, ни в обработке фото, ни в рендеринге, ни в повседневных задачах. Да, скорее всего новые CPU Intel 12-ого поколения будут чувствовать себя на Windows 11 лучше — но до их выхода еще как минимум месяц.
При этом мелкие недоработки в системе все еще есть, и едва ли вам будет приятно, если они повлияют на рабочий или учебный процесс. Так что пока в виде основной системы лучше использовать более надежную и стабильную Windows 10 — особенно если учесть, что некоторые фишки, такие как запуск приложений с Android, пока банально недоступны даже в dev-сборках.
С другой стороны, как минимум месяц новая ОС находится на достаточном уровне оптимизации, чтобы использовать ее как вторую систему на рабочем ПК. И, в общем и целом, если вы не занимаетесь на устройстве ничем важнее просмотра роликов на YouTube, ее вполне можно поставить и как основной, дабы услаждать глаза новым интерфейсом.
Собственно, это и объясняет, почему бесплатный апдейт для всех совместимых пользователей «десятки» до Windows 11 начнется лишь в начале следующего года — компания явно хочет убрать все шероховатости. Поэтому начиная с 5 октября система будет лишь поставляться предустановленной на различные ультрабуки — то есть она уже будет «вылизана» разработчиками для конкретного железа и будет иметь минимум проблем.
Стоит ли ставить Windows 11 в будущем? Вопрос еще более спорный, и ответ на него — скорее всего да. Как я предполагал в начале видео, Microsoft вполне могла выпустить новую ОС с завышенными требованиями для того, чтобы разделить «зерна от плевела». Иными словами, с ее развитием поддерживаемые процессоры и видеокарты вполне могут получать дополнительные оптимизации, и тем самым через год-другой в играх и рабочих приложениях Windows 11 может стать ощутимо быстрее «десятки». Более того, к этому времени система лишится детских болезней, и ее вполне можно будет ставить на основной ПК.
Но пока что Windows 11 — это просто новая улучшенная сборка Windows 10 с парой спорных фич. Изменится ли это в будущем? Время покажет.
Источник
Главная » Видео » Из-за чего может тормозить компьютер или 12 причин вашего стресса
Микрофризы каждые 2-3 сек
Добрый день, относительно недавно столкнулся с проблемой микрофризов на ноутбуке(х-ки прикреплю скрином).
Начинает фризить уже при запуске самой винды, т.е когда слышно звук запуска винды на этом моменте слышно как идут микрофризы каждые 2-3(сам фриз меньше секунду)(фризит не просто картинка а все вместе). Так же когда просто вожу мышкой по рабочему столу она тоже соответственно подвисает.
За ноутбуком ухаживаю(чищу пыль и меня термопасту каждый год)
Прогнал стресс тестом в аиде, и выше 61 градуса не греется спустя 15-20 минут. Сам ноутбук работает шустро(относительно) Для старых игр, в полне пойдет. (Пример дота, на 1280х1024(при высоких текстурах) выдает 70-90 фпс ( в плотной битве проседает до 50)
Проблема решает после одного или нескольких перезагрузок.
Так же ноутбук часто таскаю на учебу, где один раз когда он лежал в портфеле(портфель плотный, специально для ноутбука брал в днс) он упал, из за того что портфель ударил током(наушник коснулся портфеля).Может ли проблема быть в жестком диске?
Acer Aspire V3-571G Пропадает питание каждые 10 сек при подключенной АКБ
На ноуте Acer Aspire V3-571G каждые 10 сек пропадает питание, причем только при подключенной АКБ.
Выполнение каждые 2 сек
Здравствуйте скажите как сделать чтобы здесь было каждые 2 секунды $interval=60*30; // каждые 30.
Перегрузка каждые 4 сек
Ноутбук Samsung NP530U3C, стояла 7 и линуха. Решил поставить 8 и заметил(хоть ноут и новый то) что.
Обновлять каждые 5 сек
Ребят,помогите пожалуйста. Совсем не знаю,как сделать. Нужно что бы загрузка ЦП обновлялось.
реклама
Первая причина – на рабочем столе вместо ярлыков находятся сами файлы, это особенно актуально для устаревших ПК с малым объёмом оперативной памяти.
Вторая причина – забитый реестр, поскольку многие программы заносят свои данные в реестр при установке, но не чистят их при своём удалении с компьютера. Решается проблема очисткой реестра программами вроде CCleaner.
Сообщения: 4
Благодарности: 0
Народ, у меня проблема..
При работе компьютер регулярно «подвисает» на 2-3 секунды, потом «отвисает и работает дальше. Это происходит довольно часто. Например, при проигрывании музыки при «подвисании» заедает звук, что очень действует на нервы. При просмотре фильма-такая же фигня-зависает картинка и звук. В остальном всё в порядке.
Очень долго мучался с этой проблемой. мне сказали что дело может быть в драйверах-сделал формат С-не помогло. Более того, при установке Windows(там где надо выбирать часовой пояс и тд) тоже подвисал, т.е. курсорна 1-2 секунды заедал. Пробовал в железе что-то поменять, но я не особо знаток этого дела). В общем, если кто-то встречался с такой проблемой-буду рад услышать дельный совет. Заранее спасибо.
зы: ещё кое-что. рядом с домом есть ремонт компьютеров-носил туда. мне там помочь не смогли, но меня смущает «мастер» который там орудовал.. Видюху выдернуть пытался минут пять.. Другие сервисы находятся далеко от дома и компьютер везти не удобно.. На дом тоже вызывать не пробовал..
мать: gigabyte GA-KAK8NS (RTL) SOCKET 754 AGP+LAN SATA U133 ATX 3DDR
проц: amd athlon 64 3000+(ada3000) 512kb/800Мгц socket-754
оперативка: кингстон на гиг. 2.6 V. ddr dimm 1 gb
Заражение компьютера вирусами
Причиной зависания и медленной работы Windows может быть вирусная активность. Ряд вирусов выполняет задачи по индексации или шифрованию данных на жёстком диске, в результате которых ПК тормозит. Другие нежелательные приложения нагружают сеть, отправляя информацию через Интернет. Зависание компьютера в этом случае является не таким критичным, как основные потери от деятельности вируса.
Во избежание заражения не открывайте подозрительные файлы, отправленные вам посторонними людьми. Устанавливайте утилиты только из проверенных источников — официальных сайтов и магазина Windows. Используйте антивирусные программы с активной защитой. Они сканируют компьютер в реальном времени и предотвращают выполнение вредоносного программного кода. Примеры таких антивирусов:
- ESET NOD32;
- Avast;
- Антивирус Касперского;
- Dr.Web;
- AVG Internet Security.
При регулярном зависании и подозрениях на заражение проверьте Windows, используя полное сканирование. Проверка всех файлов занимает значительное время, однако, лишь она позволит выявить все реальные и потенциальные угрозы безопасности. Если антивирус обнаружит файлы, содержащие потенциальную угрозу, отправьте их на онлайн-сканирование через сервис VirusTotal. Она поможет проверить определённый файл сразу несколькими антивирусными утилитами для более точного определения вредоносного кода.
11 советов о том, что нужно делать, если постоянно зависает компьютер
- Перезагрузите компьютер. Поверьте, самым простым и быстрым способом решить проблему с зависанием можно при помощи перезагрузки операционной системы. Да, Вы полностью не решите проблему, однако избавитесь от симптома. Ведь порой причиной зависания является случайная ошибка, поэтому после нормальной перезагрузки всё пойдет как по маслу. Перезапустить ПК можно либо кнопкой на экране, либо кнопкой на системном блоке. Перед этим убедитесь, что никаких важных данных Вы не потеряете. К примеру, если Вы работали с текстовым документом, и завис компьютер, а Вы не успели сохранить, то придется подождать, пока всё наладиться и не в коем случаи не делать «Restart».
- Отключите все ненужные программы на данный момент. У многих мы наблюдали такую вредную (для компьютера) привычку: запустить не один десяток программ и окон, после чего возмущаться медленной работой системы, повторяя вопрос: «Почему он завис?!». Возьмите себе за правило – не запускать программ больше, чем потребуется в следующие 5 минут. И выключать работающие утилиты, которые Вам не нужны или уже простояли в бездействии более 10 минут. Таким нехитрым образом Вы сможете снизить нагрузку на систему. Отключать программы рекомендуем через «Диспетчер задач», так как в нём Вы найдете, возможно, и те программы, которые Вы и не запускали вручную. Отключите ненужный список программ и в автозагрузке (её можно найти всё в том же «Диспетчере задач»).
- Проверьте компьютер на вирусы. В 70% случаев регулярные зависания и нелогичное поведение компьютера сигнализируют пользователю о том, что в системе завёлся вирус. Вредоносное программное обеспечение может сильно грузить все комплектующие компьютера (процессор, оперативную память, жесткий диск и т.д.). В этом случае Вам необходимо в срочном порядке провести глубокую проверку антивирусной программой или даже несколькими. Более полное руководство к Вашим действиям мы уже описывали в статье «Как удалить вирус с компьютера», где Вы найдете все ответы на вопросы, связанные с вирусами. Если теряетесь в выборе хорошей антивирусной программы, то Вам пригодиться и вот эта статья: «Какой антивирус лучше?».
- Почистите компьютер от пыли (он может перегреваться). Ранее Вы уже могли читать о том, как почистить компьютер от пыли, и если говорить в двух словах, то Вам необходимо отключить питание системного блока и хорошенько пропылесосить Ваш компьютер, только делать это нужно очень и очень аккуратно, чтобы не повредить важные детали, как например, материнскую плату. Чистить компьютер нужно потому, что слой пыли, покрывающий процессор, видеокарту, жесткий диск или материнскую плату, может значительно повлиять на быстроту работы всех процессов. Замедленные процессы в свою очередь могут плохо справляться с поставленными задачами, что впоследствии и приведет к такому симптому, как зависание. Чистку нужно проводить хотя бы 1-2 раза в 6 месяцев.
- Неисправно какое-либо устройство в компьютере. Мы естественно сейчас говорим о системном блоке, так как другие комплектующие (мышка, клавиатура или монитор) не могут являться причиной того, что ПК виснет. Причиной зависания может стать поломанная системная плата, жесткий диск и даже микротрещина в оперативной памяти. Однако в таком случае кроме зависания будут происходить резкие прерывания работы ПК (автоматическая перезагрузка). Самостоятельно определить эту причину достаточно сложно, так как нужно специальное оборудование, которое сможет вынести свой вердикт: есть ли неисправность в устройстве или нет. Поэтому здесь мы рекомендуем обращаться в сервисный центр за квалифицированной помощью.
- Выполните дефрагментацию диска. В наше время мы постоянно занимаемся как записыванием новых файлов, так и их удалением, в результате таких многочисленных действий файлы могут разбиваться между всеми секторами диска, что и создает фрагментацию, которая значительно замедляет работу всей системы и особенно программ. Чтобы не допустить подобного, во-первых, старайтесь не оставлять на разделах жёсткого диска малое количество места. Во-вторых, регулярно проводите дефрагментацию (данную функцию Вы найдете либо в меню «Пуск» — «Все программы» — «Стандартные» — «Служебные» в ОС Windows 7 или XP, либо при наборе в поиске в операционной системе Windows 8).
На этом всё! Теперь Вы сможете самостоятельно избавить свой компьютер от зависаний, а какой из способов выбрать — решайте сами. Удачи!
Дополнительная информация
Если ранее каких-либо проблем с компьютером не случалось, а сейчас он стал зависать — попробуйте восстановить последовательность ваших действий: возможно, вы устанавливали какие-то новые устройства, программы, выполняли какие-то действия по «очистке» компьютера или что-то еще. Полезным может оказаться откат к созданной ранее точке восстановления Windows, если таковые сохранились.
Если проблема не решена — попробуйте подробно описать в комментариях, как именно происходит зависание, что предшествовало ему, на каком устройстве это происходит и, возможно, у меня получится вам помочь.
На чтение 12 мин. Просмотров 30.8k. Опубликовано 17 сентября, 2020
Еще недавно ноутбук или компьютер «летал», а теперь игры и приложения запускаются по полчаса – знакомая ситуация? Наверное, нет такого пользователя, который не сталкивался с ощутимым снижением быстродействия компьютера.
Вопрос о том, почему тормозит компьютер, особенно актуален среди начинающих пользователей, которые после нескольких месяцев эксплуатации новенького ПК начинают замечать подтормаживания и прочие неприятные особенности работы настольного компьютера.
В этой статье мы подробно расскажем о возможных причинах, а также о способах решения этой проблемы.
Содержание
- Причины торможения и лагов компьютера
- Высокая температура процессора
- Недостаток оперативной памяти
- Проверка ПК на наличие вирусов
- Чистим систему при помощи утилит
- Обновляем драйвера
- Проблемы с жестким диском
- Дефрагментация диска
- Отключаем визуальные эффекты и восстановление Windows
- Компьютер все еще лагает — дополнительные меры
- Почему тормозит ПК — FAQ
Причины торможения и лагов компьютера
Сразу необходимо сказать, что причин на снижение быстродействия вычислительной машины может быть всего две.

- Первая причина – аппаратная неисправность, сбой в работе «железа», то есть компьютер необходимо диагностировать, разбирать и ремонтировать;
- Вторая причина – программный сбой. Обычно проблемы на программном уровне сводятся к наличию в операционной системе большого количества «хлама» и «мусора», от которого следует как можно быстрей избавиться.
Если вы задались вопросом, почему ПК медленно работает, то это повод начать действовать и искать причину снижения производительности компьютера. Дальше подробно рассмотрим каждую ситуацию.
Высокая температура процессора
Первое, что следует сделать в такой ситуации, – снять боковую крышку корпуса ПК и почистить его внутренние компоненты от скоплений пыли. Независимо от чистоты помещения, внутри компьютера и ноутбука непременно оседает пыль, препятствующая нормальному воздухообмену.
Если нет эффективного охлаждения процессора и видеокарты, возникнут неудобства в работе, появятся торможения ПК в играх, при запуске мощных программ. Понять о том, что компьютер просто нуждается в чистке, можно по нескольким характерным признакам:
- Увеличивается шум кулеров с запуском ресурсоемких программ или игрушек;
- Устройство ощутимо сильней нагревается (применительно к корпусу ноутбука).
Забитая пылью вентиляционная решетка препятствует выходу горячего и забору свежего воздуха. То есть говорить об эффективном охлаждении компьютера в таком случае не приходится. Перегрев процессора и видеокарты опасен тем, что с достижением критической температуры эти компоненты могут серьезно повредиться. Чтобы этого не произошло, предусмотрена защита, которая при срабатывании отключает питание.
Если лагает Windows, рекомендуем скачать специальные приложения, при помощи которых легко определить текущую температуру центрального процессора, графического процессора видеокарты и других компонентов. Для этих целей подойдет простая и удобная в обращении утилита AIDA64.
Температура жесткого диска HDD должна находиться в районе от 30 до 35 градусов, системная плата на должна нагреваться свыше 50 градусов, а нормальная рабочая температура центрального процессора составляет 60-65 градусов по Цельсию.
Современные видеокарты способны выдержать нагрев до 90 и даже 100 градусов, но уже при достижении 105 градусов по Цельсию обычно происходят необратимые последствия. Не стоит допускать перегрева карты свыше 80 градусов. Узнать нормальную температуру для видеокарты в простое и под нагрузкой можно на сайте изготовителя устройства.
Возвращаясь к теме чистки ПК, отметим, что самый простой, но в тоже время эффективный способ удаления пыли, – продувка пылесосом. Пылесос необходимо поставить в режим работы выдув, поскольку только так можно очистить кулеры и радиаторы от загрязнений. Если в компьютере давно не меняли термопасту, то обязательно смените её.
Недостаток оперативной памяти
После чистки компьютер можно запустить и проверить, насколько увеличилась его производительность. Если скорость работы осталась на прежнем низком уровне, следует дальше искать причину.
Еще одна вероятная причина постоянных торможений – большое количество программ, которые автоматически запускаются с Windows. Задача пользователя – исключить из списка автозагрузки те утилиты, которыми он не пользуется и которые, по сути, являются бесполезными. Они расходуют оперативную память и мощность процессора, поэтому причина может скрываться именно в автозагрузке.
Для проверки списка жмем сочетание клавиш Win+R на клавиатуре, затем пишем в строку команду msconfig.exe и жмем клавишу Enter. Откроется меню конфигурации системы, в котором следует выбрать раздел «Автозагрузка».
Убедитесь, что все загружаемые вместе с операционной системы программы действительно необходимы. Если вы видите ненужные приложения, просто уберите галку слева от их названия. В системе Windows 10 это можно сделать через «Диспетчер задач».
Переходим также во вкладку «Автозагрузка», жмем ПКМ на названии программы и выбираем опцию «Отключить». На слабых компьютерах лучше всего отключить автозагрузку приложений, в которых есть потребность лишь временная. К примеру, если вы иногда пользуетесь торрент-клиентом, то запускайте его только в случае необходимости. Постоянный работающий торрент способен снижать быстродействие системы на десятки процентов.
Проверка ПК на наличие вирусов
Что делать, если тормозит компьютер с Windows? После выполнения двух предыдущих шагов обязательно проверьте систему на наличие вредоносных программ.
Вирусы и различные шпионские программы способны серьезно ухудшить работоспособность компьютера. Если в системе отсутствует антивирусная программа, а в версии Windows 10 еще отключен и «Защитник Виндовс», то высока вероятность, что система уже заражена. В запущенных случаях компьютер поражен десятками, а иногда и сотнями разных вирусов – майнеры, трояны, шпионы. Поэтому без установки антивируса и последующей проверки здесь не обойтись.
Радикальный, но эффективный способ борьбы – переустановка Windows. Но после переустановки придется устанавливать драйвера, программы, игры, а это дополнительные неудобства, поэтому переустанавливать систему есть желание не у многих.
В настоящее время наиболее эффективным бесплатным антивирусом считается Dr.Web Cureit. Его достаточно загрузить с официального сайта разработчика и запустить. Но при этом стоит учитывать, что данный антивирус способен защитить только от имеющихся угроз, то есть это антивирус, который поможет «здесь и сейчас».
После проверки и удаления всех найденных вирусов обязательно обзаведитесь программой для постоянного мониторинга сетевых соединений, обмена данных. Неплохим вариантом станет AVG, Avast или Microsoft Security Essentials.
Чистим систему при помощи утилит
Достаточно часто компьютер или ноутбук начинает лагать и тормозить по причине скопления в недрах Windows большого количества «хлама» – временные файлы, данные, связанные с установленными или уже удаленными приложениями.
Любая установленная программа оставляет свой «след» в системе, который остается даже после её удаления. Пользователи, часто устанавливающие и удаляющие различный софт, как никто другой хорошо знакомы с такой проблемой. Что делать, и как увеличить производительность ПК в таком случае?
Существует немалое количество программ, при помощи которых можно избавиться от «мусора». Приведем некоторые из них:
- CCleaner;
- Wise Care 365;
- Advanced SystemCare;
- Comodo System Cleaner;
- Glary Utilities.
Обычно начинающие компьютерные пользователи и юзеры со средним уровнем знаний выбирают небольшую и достойную утилиту CCleaner. Для продвинутых компьютерщиков подойдет «комбайн» по очистке и оптимизации системы по типу Advanced SystemCare. Но при желании с ним сможет разобраться каждый, если уделить этому вопросу свободное время.
CCleaner позволяет удалить любые приложения, ненужные файлы, привести в порядок системный реестр. Предусмотрена функция создания резервного копирования. Если вы допустите ошибку или после работы с утилитой возникнут проблемы с компьютером, то, к примеру, реестр можно будет восстановить до прежнего состояния.
Если есть потребность в программе «потяжелей», то скачайте и установите Advanced SystemCare. Это весьма мощный и эффективный инструмент по оптимизации операционной системы.
Пользователю нужно будет всего выставить нужные настройки и нажать кнопку «Пуск». Уже спустя несколько минут компьютер должен стать работать быстрей.
Обновляем драйвера
Как еще можно ускорить работу компьютера? Если аппаратная часть машины работает за счет не «родных» драйверов, то не стоит рассчитывать на высокую производительность. Программные компоненты стоит скачивать с официального сайта производителя и инициализировать их в системе. Особенно это касается драйвера видеокарты.
Через «Центр обновлений Windows», что касается «семерки», обычно ставятся «совместимые» драйвера, приводящие к подтормаживаниям и лагам во время игры или просмотра видео. В «десятке» этот недостаток уже устранен.
Проверьте актуальность драйверов и их наличие ко всей аппаратной части ПК. Перейдите в «Мой компьютер», после на пустой области экрана нажмите правой кнопкой мыши, затем «Свойства» и «Диспетчер устройств».
Для владельцев ноутбука рекомендовано устанавливать драйвера чипсета и программы для других компонентов устройства непосредственно с сайта изготовителя ноутбука. Это следует сделать, даже если в диспетчере устройств во всех позициях отображается информация «Устройство работает нормально».
Проблемы с жестким диском
Для быстродействия системы важно наличие достаточного количества свободной памяти на жестком диске. Дефицит места на HDD и SSD обычно приводит к торможению системы и подвисаниям. Если перейдя в «Мой компьютер» под названием диска вы видите красный индикатор – нужно освободить дополнительное место. Чтобы освободить место, можно воспользоваться как встроенным в Windows инструментом, так и одной из вышеперечисленных утилит – CCleaner, Advanced SystemCare.
Нажимаем правой кнопкой мыши на диске, после «Свойства» и «Очистка диска». Дожидаемся завершения операции.
Не стоит исключать вероятность неисправности HDD/SSD. Особенно подвержен поломкам диск на ноутбуке. Основные симптомы: диск издает странные звуки, система работает рывками, «замирает» на несколько секунд. Здесь уже ни одна программа не поможет — остается только ремонт.
Дефрагментация диска
Скорость считывания информации диском падает, когда данные расположены в различных сегментах. При помощи дефрагментации диска файлы можно упорядочить и расположить в одном сегменте. Для этого даже не нужно скачивать специальную утилиту. В Windows уже предусмотрен эффективный инструмент под эту задачу.
Чтобы выполнить дефрагментацию, откройте свойства диска и нажмите на вкладку «Сервис», затем выбираем соответствующую функцию.
Закрываем все запущенные утилиты, игры и все прочее, что может мешать процессу дефрагментации. Выбираем нужный диск и жмем «Анализировать».
Отметим, что это не быстрый процесс: скорость выполнения которого зависит и от состояния диска, и от мощности компьютера.
Отключаем визуальные эффекты и восстановление Windows
Визуальные эффекты в Windows 10 отнимают часть мощности ПК, поэтому в компьютере с недостаточным количеством RAM и слабым процессором могут наблюдаться торможения. Для отключения эффектов переходим в «Мой компьютер» > «Дополнительные параметры системы».
Во вкладке «Дополнительно» и разделе «Быстродействие» выбираем «Параметры». Перед вами откроется список эффектов, которые можно как включать, так и отключать. Наша задача – отключить все одновременно, выбрав пункт «Обеспечить наилучшее быстродействие».
Если есть желание еще освободить мощность компьютера или ноутбука под личные нужды, тогда отключите восстановление Windows. Однако это стоит делать в крайнем случае, поскольку в некоторых ситуациях ранее созданные контрольные точки восстановления действительно выручают. Поэтому отключать восстановление или нет – решать только вам.
Компьютер все еще лагает — дополнительные меры
Допустим, что вы проделали все шаги, но ноутбук/ПК по-прежнему медленно работает, а вопрос, почему тормозит компьютер, не дает покоя ни днем ни ночью. Что еще можно сделать?
- Отключить лишние службы. В диспетчере задач есть вкладка «Службы», куда стоит перейти и отключить рекомендуемые к деактивации позиции. Если у вас нет принтера, то служба печати абсолютна бессмысленна.
- Установить SSD. Этот накопитель работает в разы быстрей привычного жесткого диска HDD. Есть смысл перейти с HDD на SSD, так как сегодня на эти устройства предложены разумные ценники, есть широкий ассортимент по производителям и размерности. Можно приобрести недорогое устройство всего на 128 или 256 ГБ.
- Докупить оперативную память. Если вы пользуйтесь Windows 10, то стоит иметь как минимум 8 ГБ оперативной памяти, в идеале 16 ГБ, но для некоторых пользователей такое количество ОЗУ уже излишек. Если памяти не хватает, приобретите еще одну плашку оперативной памяти.
- Настроить файл подкачки. Не отключайте полностью файл подкачки, так только удастся усугубить ситуацию. Размерность файла подкачки следует установить с учетом текущих потребностей пользователя и возможностей компьютера.
Если ничего из этого не помогает, то, видимо, пришло время обновить комплектующие компьютера, выполнить апгрейд. Но для начала переустановите Windows, установите вручную все официальные драйвера, вместо HDD поставьте SSD.
Почему тормозит ПК — FAQ
Как понять, что компьютер тормозит?
О проблемах с быстродействием ПК легко понять во время работы за компьютером. Долгий запуск программ, браузера, игр – первые признаки. Вы также можете перейти в «Диспетчер задач» и отследить процессы, которые больше всего нагружают процессор.
Недавно купил ноутбук, он исправно работал, но сейчас он стал жутко тормозить. В чем может быть причина?
Если вы активно пользуетесь ноутбуком, постоянно устанавливаете и удаляете программы/игры, то вероятней всего, система «захламлена». Рекомендуем почистить компьютер– при помощи специализированных программ.
Как увеличить быстродействие ПК на Windows 10?
В «десятке» в первую очередь отключите визуальные эффекты. Подробная инструкция изложена в разделе «Отключаем визуальные эффекты и восстановление Windows». Вам нужно включить опцию «Обеспечить наилучшее быстродействие».
Как мне почистить ноутбук, чтобы он перестал тормозить?
Рекомендуем выполнять ряд простых, но эффективных мер, после которых ваше устройство прибавит в производительности:
- почистите список автозагрузки;
- удалите кэш браузера, временные файлы, например, программой CCleaner;
- удалите ошибочные и неправильные записи в реестре (опять же, это может сделать CCleaner);
- отключите фоновые службы (но здесь нужно быть аккуратным и пользоваться списком рекомендованных к отключению служб);
- удалите пыль с кулеров и замените термопасту.
Может ли компьютер тормозить из-за вирусов?
В большинстве случаев быстродействие ПК снижается именно по причине наличия в системе вирусов. Сегодня особенно распространен вирус-майнер, использующий вычислительные мощности вашего компьютера для майнинга криптовалюты. Чтобы найти и удалить все нежелательные и потенциально опасные файлы, скачайте Dr.Web Cureit и выполните диагностирование.
Подписывайтесь на наш канал в Telegram, чтобы получать свежие статьи своевременно!


















 Сообщение было отмечено 231-990sp как решение
Сообщение было отмечено 231-990sp как решение