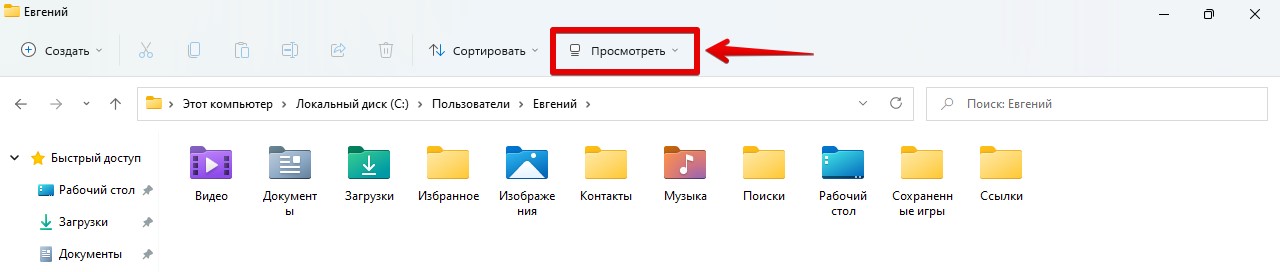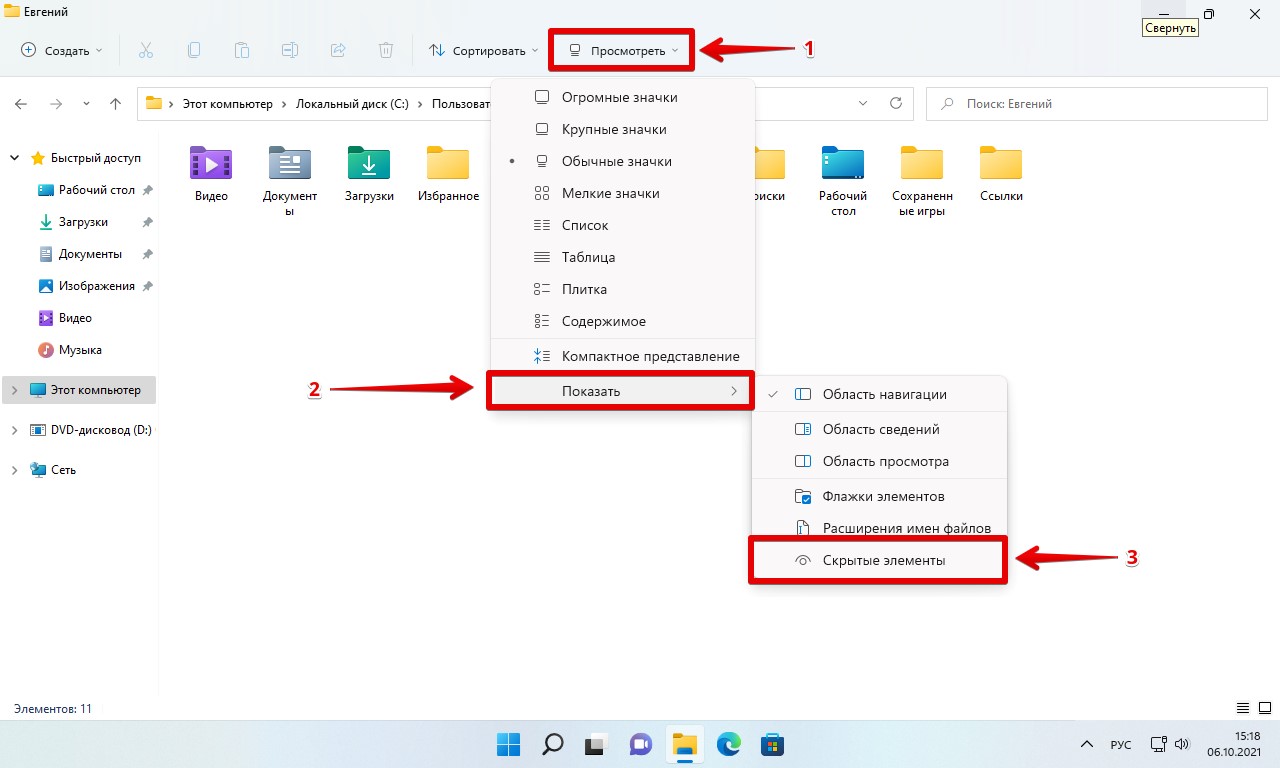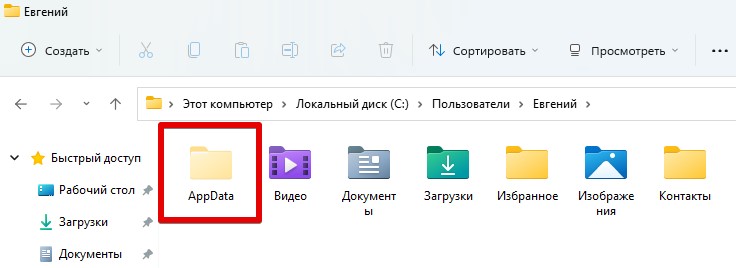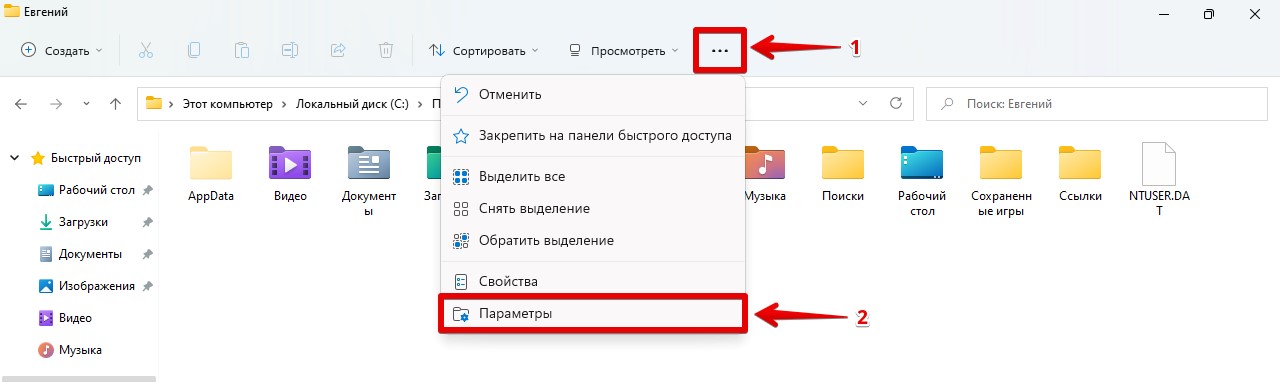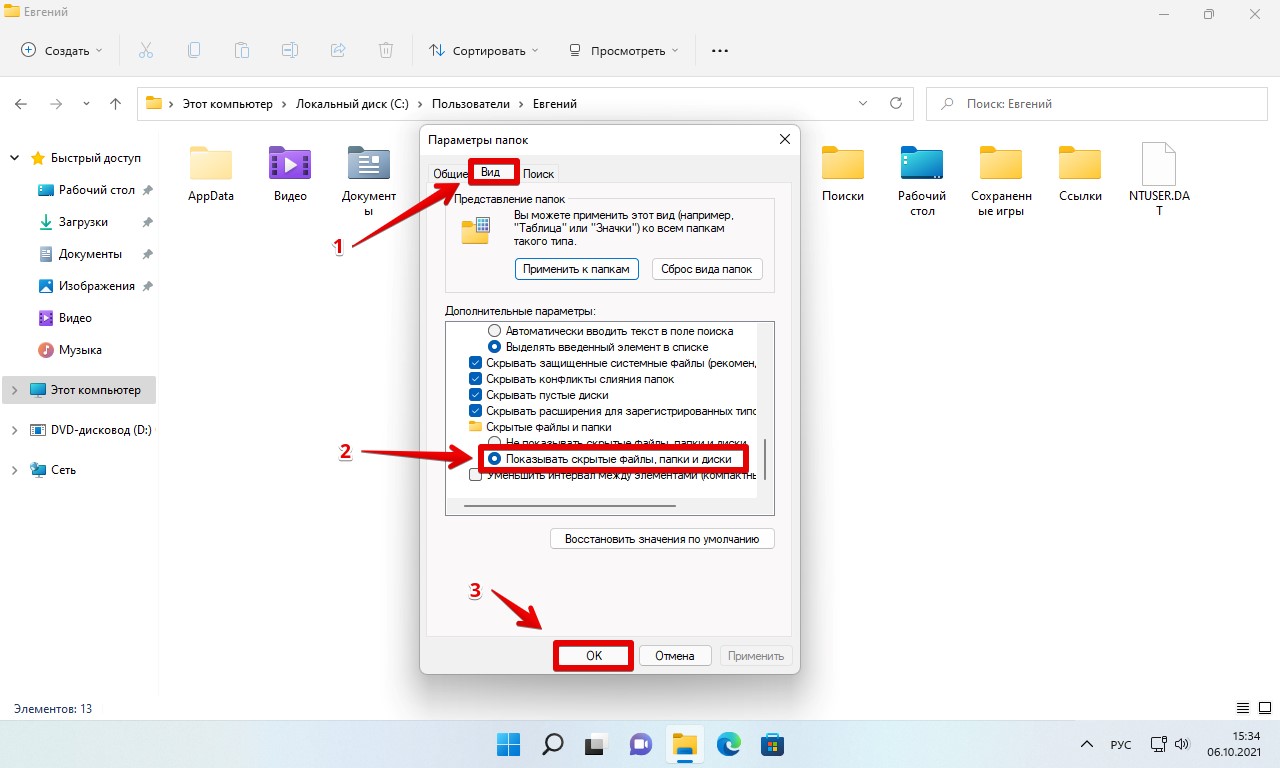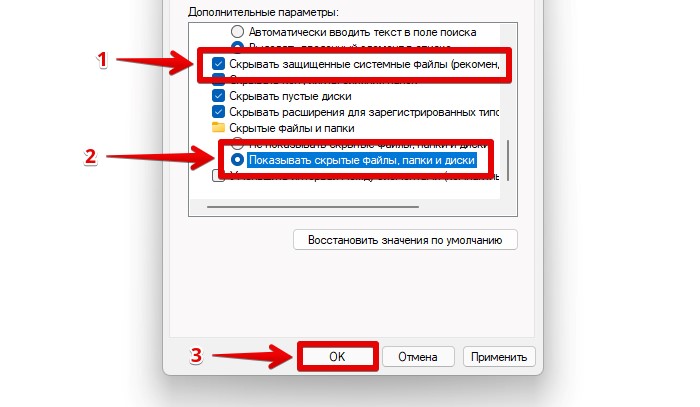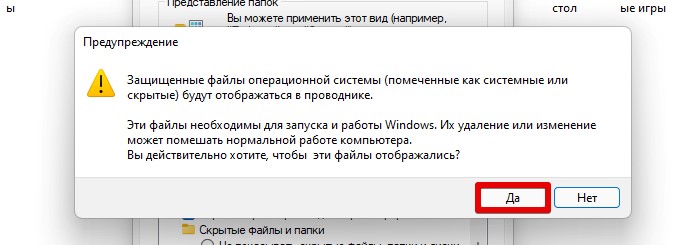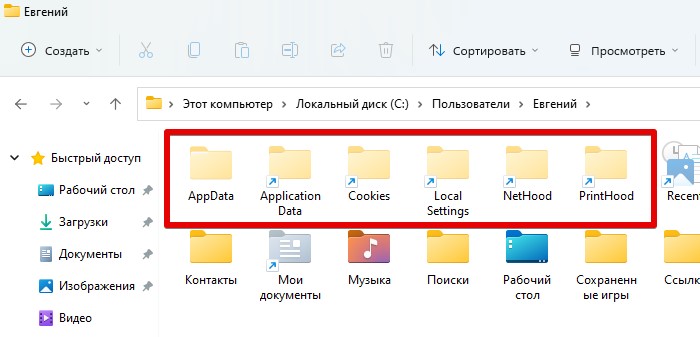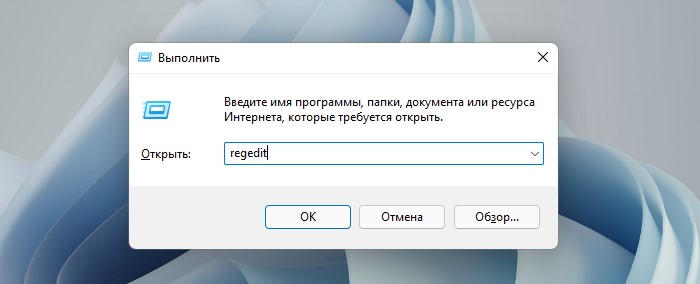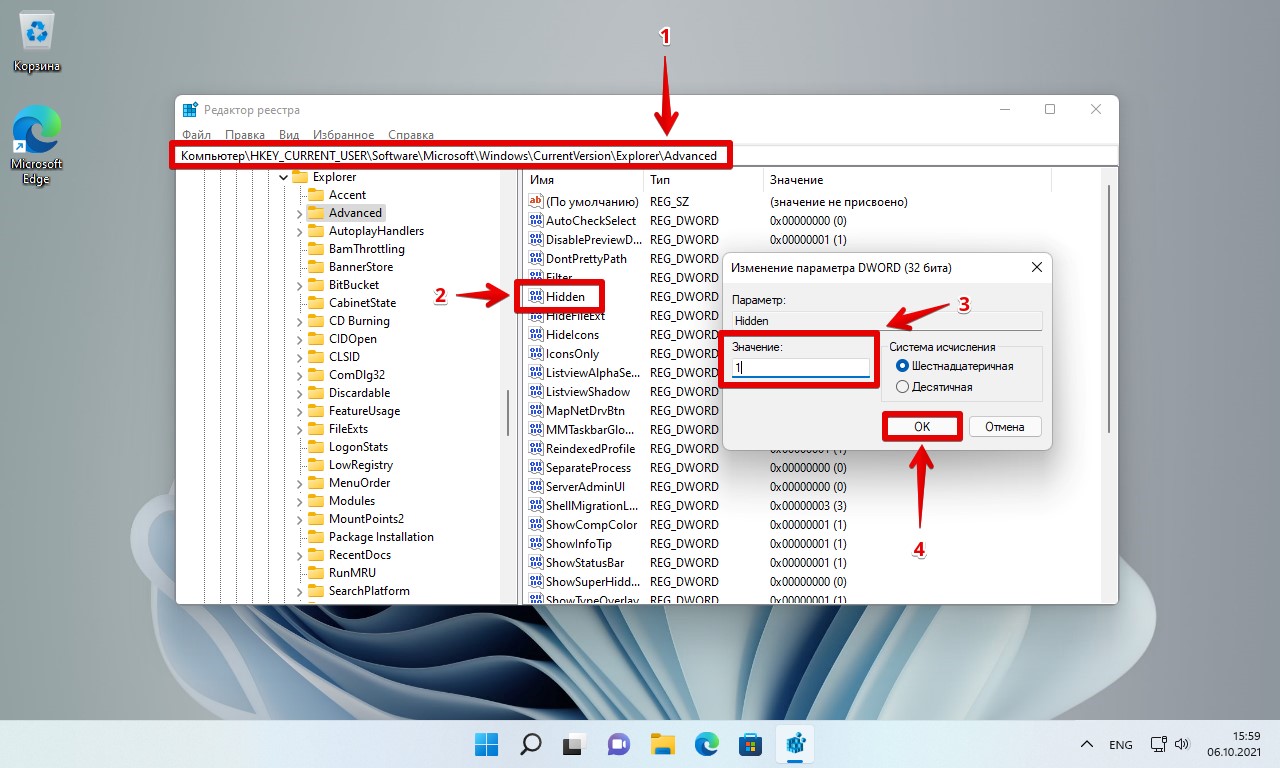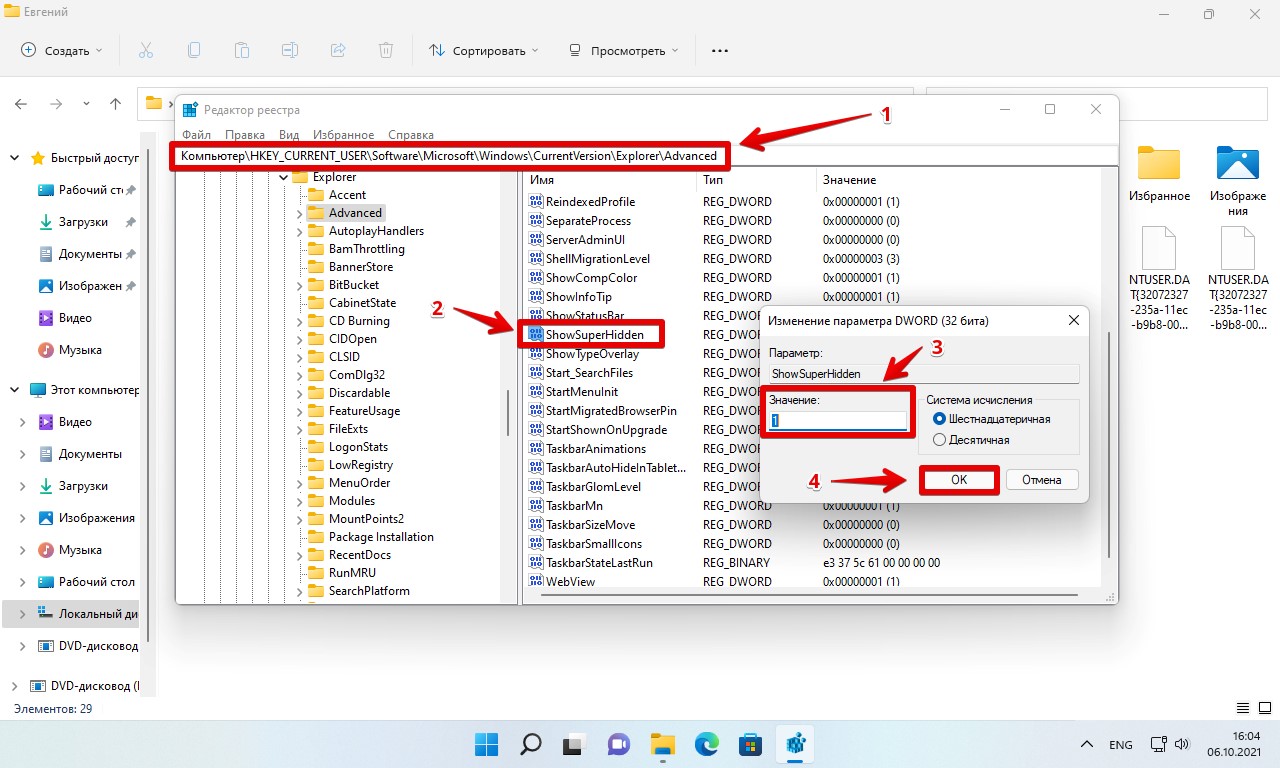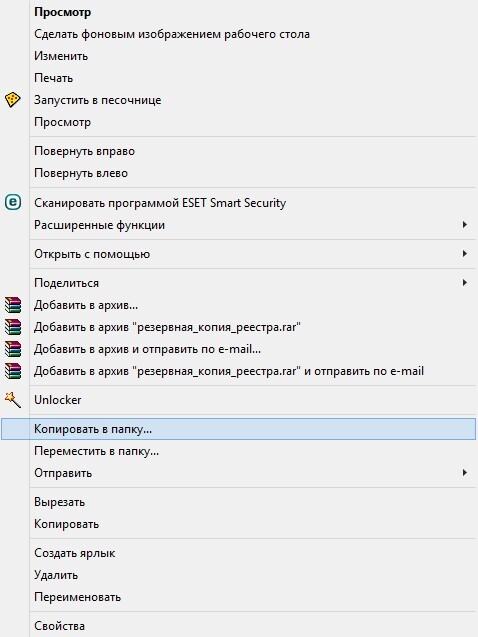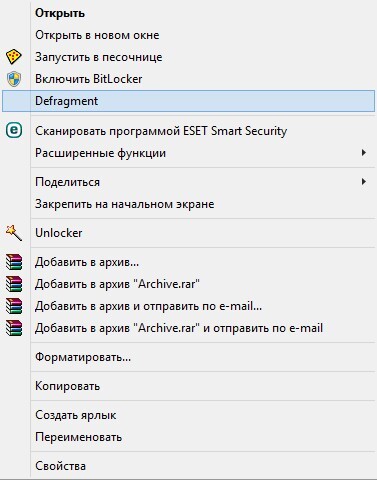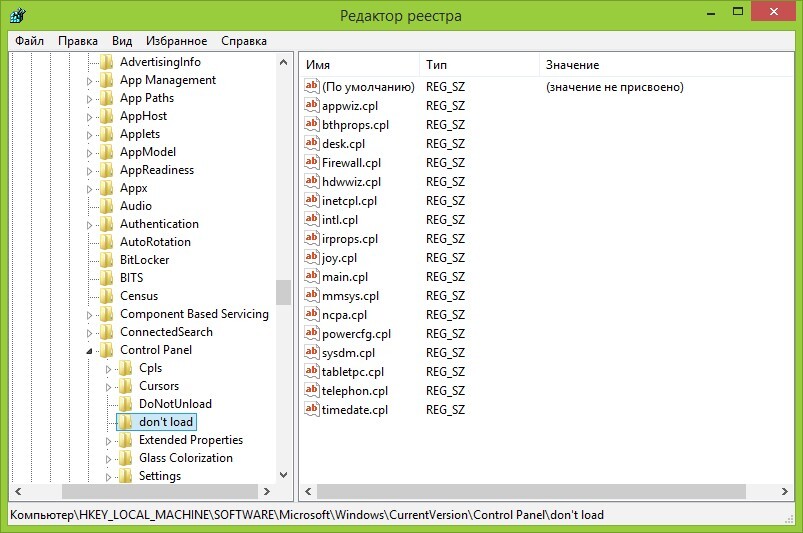- Стандартный способ включения отображения скрытых объектов
- Включение отображения скрытых файлов и папок при помощи реестра
- Включение отображения скрытых файлов и папок из командной строки
С настройками по умолчанию в Windows 10 (как и в предыдущих версиях этой ОС) скрытые файлы и папки не отображаются в штатном файловом менеджере «Проводник». Сделано это из соображений безопасности, т.к. скрытые объекты — это системные файлы и папки, с которыми неопытным пользователям лучше не проводить никаких манипуляций.
Но при необходимости пользователь и сам может скрыть любые объекты. Чтобы в дальнейшем получить к ним доступ стандартным способом (т.е. из «Проводника»), потребуется включить отображение скрытых файлов и папок. Сделать это можно, как минимум, тремя способами:
- Включение отображения скрытых объектов в настройках «Проводника» (стандартный способ).
- Изменение в системном реестре значения ключа, отвечающего за включение/выключение отображения скрытых файлов и папок.
- Выполнение команды из командной строки Windows, изменяющей значение вышеупомянутого ключа в реестре.
Касательно третьего способа. Пользователь может создать на компьютере два пакетных BAT-файла (используются для автоматизации выполнения команд через командную строку) — один для включения, другой — для выключения отображения скрытых файлов и папок, что позволит в дальнейшем переключаться между этими режимами в один клик мышкой.
Стандартный способ включения отображения скрытых объектов
Здесь все очень просто:
- Запустите «Проводник» комбинацией клавиш «Win + E» или просто, открыв любую папку на рабочем столе.
- В верхней части окна откройте меню-ленту «Вид» и кликните по значку «Параметры» в правой ее части.

- Откроется окно «Параметры папок», в котором нужно перейти во вкладку «Вид».
- Прокрутите список «Дополнительные параметры» до конца. Если требуется отобразить только несистемные скрытые объекты (таковыми являются файлы и папки, скрываемые пользователем стандартным способом), переведите переключатель внизу списка в положение «Показывать скрытые файлы, папки и диски» и нажмите «Применить».
- Если требуется дополнительно отобразить еще и защищенные системные файлы и папки, тогда дополнительно снимите флажок с пункта «Снимать защищенные системные файлы» и согласитесь с предупреждением, которое отобразится на экране.
Последнее делать необязательно, если цель включения отображения скрытых объектов — получить доступ к файлам и папкам, скрытым другими пользователями компьютера. Но некоторые вредоносные программы (или опытные пользователи) могут маскировать скрываемые ими обычные файлы и папки под защищенные системные объекты. Потому простое включение отображения скрытых файлов и папок не сработает по отношению к таким объектам.
Включение отображения скрытых файлов и папок при помощи реестра
Данный способ обычно применяется в ситуациях, когда настройки «Проводника» невозможно изменить из-за действий вредоносных программ:
- Запустите «Диспетчер задач» (клавиши «Ctrl + Shift + Esc»), в котором откройте меню «Файлы» и выберите пункт «Запустить новую задачу».
- Откроется окно «Создание задачи». Впишите/скопируйте в текстовую строку «Открыть» команду «regedit» (без кавычек), установите флажок на пункте «Создать задачу с правами администратора» и нажмите «ОК».
- Откроется системное приложение «Редактор реестра». Первым делом нужно открыть в нем ветку (можете скопировать в адресную строку в верхней части окна):
КомпьютерHKEY_CURRENT_USERSoftwareMicrosoftWindowsCurrentVersionExplorerAdvanced
- Чтобы включить отображения обычных (несистемных) файлов и папок, кликните два раза по ключу «Hidden» и измените его значение на единицу (впишите «2», если потребуется вновь отключить отображение скрытых объектов).
- А чтобы отобразить защищенные системные файлы и папки, откройте ключ «ShowSuperHidden» и также измените его значение на единицу (для возврата настроек к значению по умолчанию впишите сюда «0»).
После внесения изменений в реестр нажмите клавишу «F5» в «Проводнике» (или кликните по пустому месту правой кнопкой мыши и выберите «Обновить» либо просто откройте любую папку и вернитесь обратно), чтобы проверить результат.
Включение отображения скрытых файлов и папок из командной строки
Выполнение рассмотренных выше действий можно возложить на командную строку Windows. А если пользователю часто приходится включать и выключать отображение скрытых файлов и папок, эту задачу можно упростить еще больше — до пары кликов мышью. Но сначала рассмотрим работу в командной строке:
- По инструкции выше запустите из «Диспетчера задач» новую задачу «cmd» с правами администратора программу.
- Откроется командная строка Windows. Для включения отображения скрытых файлов и папок скопируйте в окно нижеследующую команду, после чего нажмите Enter (если все прошло успешно, отобразится надпись «Операция успешно завершена»):
reg add «HKCUSoftwareMicrosoftWindowsCurrentVersionExplorerAdvanced» /v Hidden /t REG_DWORD /d 1 /f
- А чтобы выключить отображение скрытых файлов и папок используйте команду:
reg add «HKCUSoftwareMicrosoftWindowsCurrentVersionExplorerAdvanced» /v Hidden /t REG_DWORD /d 2 /f
- А эта команда включит отображение защищенных системных файлов и папок:
reg add «HKCUSoftwareMicrosoftWindowsCurrentVersionExplorerAdvanced» /v ShowSuperHidden /t REG_DWORD /d 1 /f
- И команда для отключения отображения скрытых системных объектов:
reg add «HKCUSoftwareMicrosoftWindowsCurrentVersionExplorerAdvanced» /v ShowSuperHidden /t REG_DWORD /d 0 /f
Теперь автоматизируем работу командной строки, создав пару BAT-файлов для включения и отключения показа скрытых файлов и папок:
- Создайте в любом месте на компьютере два обычных текстовых документа, переименуйте их, например, в «Показать скрытые файлы.txt» и «Скрыть скрытые файлы.txt», затем смените разрешение у обоих файлов с «.txt» на «.bat».
- Если расширение файлов у вас не отображается, откройте окно «Параметры папок» (то же, в котором происходит настройка отображения скрытых файлов и папок) и снимите флажок с пункта «Скрывать расширения для зарегистрированных типов файлов».
- Откройте файл «Показать скрытые файлы.bat» для редактирования (правый клик по файлу, затем выбрать — «Изменить»), скопируйте в него команду включения отображения скрытых объектов:
reg add «HKCUSoftwareMicrosoftWindowsCurrentVersionExplorerAdvanced» /v Hidden /t REG_DWORD /d 1 /f
- Cохраните изменения. Чтобы проверить результат, просто кликните по созданному файлу два раза мышкой. При этом на экране появится и мгновенно закроется окно командной строки.
- Сделайте то же самое с другим BAT-файлом , но уже используя команду отключения отображения скрытых объектов:
reg add «HKCUSoftwareMicrosoftWindowsCurrentVersionExplorerAdvanced» /v Hidden /t REG_DWORD /d 0 /f
При желании в BAT-файлы можно дополнительно вписать команды на включение/выключение отображения системных объектов.
Как отобразить скрытые файлы и папки в Windows 11 с помощью параметров проводника и изменений в реестре
Скрытые файлы — это файлы, которые не отображаются в проводнике при обычных настройках. Это могут быть как простые, так и системные файлы. Системные файлы скрыты по умолчанию, чтобы не допустить случайных изменений. Переименование, перемещение или удаление системного файла может повлиять на стабильную работу системы.
Но иногда пользователям может потребоваться доступ к скрытым файлам, рассмотрим в статье, как их отобразить.
Чтобы отобразить скрытые файлы в проводнике, щелкаем пункт меню «Просмотреть» на панели сверху.
Далее наводим курсор на пункт «Показать» в раскрывающемся меню и выбираем опцию «Скрытые элементы». Это отобразит скрытые элементы.
Теперь будут показаны скрытые элементы в системе. Скрытые элементы будут отображены в виде полупрозрачных значков, что позволит отличить их от других элементов.
Показать скрытые элементы через параметры в проводнике Windows 11
Чтобы отобразить скрытые файлы в проводнике, щелкаем значок «Дополнительно» (кнопка в виде трех точек) на панели команд сверху и выбираем «Параметры» в раскрывающемся меню.
Далее откроется окно «Параметры папок», переходим во вкладку «Вид», в разделе «Дополнительные параметры» находим пункт «Показать скрытые файлы, папки и диски» и нажимаем «ОК».
Это покажет скрытые файлы, папки и диски в проводнике. Однако, если необходимо отобразить скрытые системные файлы, можете включить их отображение в параметрах проводника.
Чтобы посмотреть скрытые системные файлы, переходим в окно «Параметры папок» и снимаем флажок «Скрывать защищенные системные файлы (рекомендуется)». Затем отмечаем пункт «Показать скрытые файлы, папки и диски» и нажимаем «ОК».
В окне «Предупреждение» нажимаем «Да».
Теперь мы можем увидеть еще большее количество скрытых элементов, включая системные
Отобразить скрытые элементы через реестр (regedit) Windows 11
Показать скрытые элементы можно, изменив несколько значений в реестре. Для этого нажимаем клавиши «Win+R», вводим в поле «regedit» и нажимаем «ОК».
Переходим в реестре по следующему пути:
КомпьютерHKEY_CURRENT_USERSoftwareMicrosoftWindowsCurrentVersionExplorerAdvanced
Находим параметр «Hidden». Если установлено значение «2», скрытые файлы и папки не будут отображаться, меняем значение на «1» (дважды щелкаем по параметру, устанавливаем значение, нажимаем «ОК»), чтобы отобразить скрытые элементы.
Если параметра «Hidden» нет, то создаем его, щелкнув правой кнопкой мыши по пустому значению «Создать» — «Параметр DWORD (32 бита)».
Для отображения системных скрытых файлов, в этой же ветке находим другой параметр «ShowSuperHidden» и меняем значение с «0» на «1».
Изменения сразу же отразятся в проводнике. Если этого не произошло, обновляем или переоткрываем «Проводник» Windows 11.
В этой статье рассказываю, как включить доступ к скрытым папкам и файлам в Windows 10 самыми простыми способами: через встроенные функции системы, помогающие 99% пользователей и более сложными, необходимыми в редких ситуациях при вирусном заражении компьютера.
Поэтому данная инструкция работает всегда безукоризненно. Я все максимально показал наглядно для новичков, чтобы даже пользователи без опыта прямо сейчас смогли разобраться и без проблем повторить за мной по шагам.
А если все же появится вопрос и что-то не получится, то смело спрашивайте в комментариях внизу страницы, каждому с удовольствием помогу 😊
Метод 1: как увидеть скрытые папки в Виндовс 10 через проводник
В видео наглядно показал, как в Windows 10 / 8.1 / 8 просмотреть скрытые папки
Сейчас рассмотрим самый легкий вариант, но он позволяет показать только те папки и файлы, которые не являются системными (это дополнительный атрибут Windows для большей защиты).
Достаточно открыть проводник, выбрать вкладку «Вид» и поставить отметку на «Скрытые элементы».

Папки сразу станут видны.
А чтобы отобразить еще и системные файлы, делаем следующее:
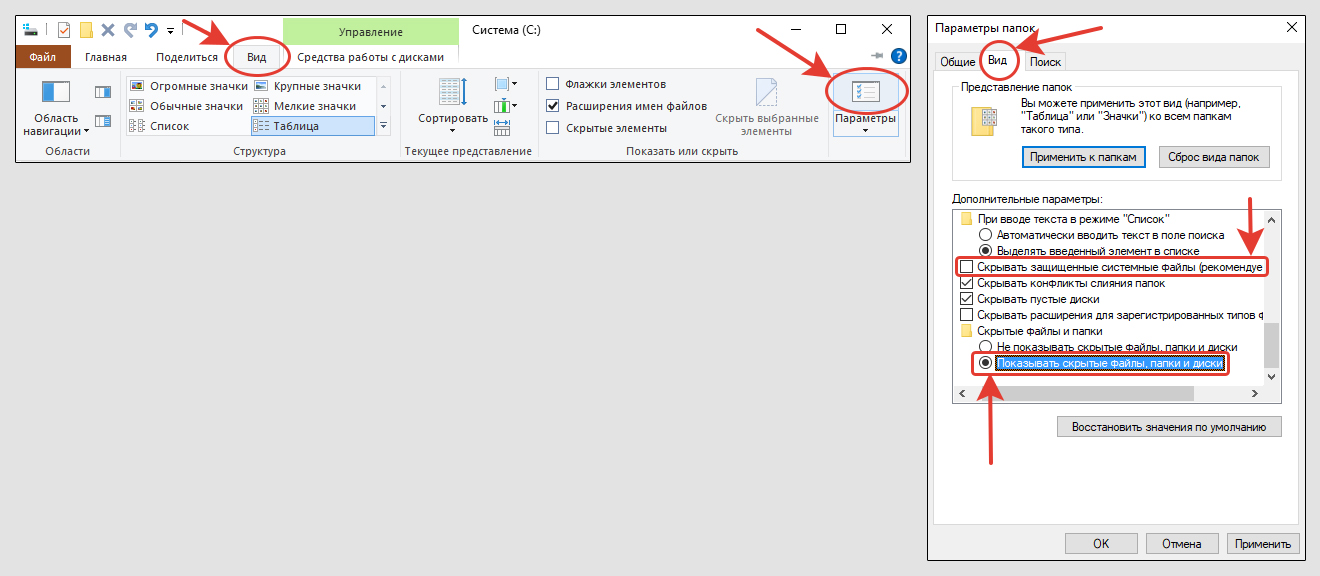
- Находясь в любой папке, откройте вверху ту же вкладку «Вид», но справа теперь щелкните по кнопке «Параметры».
- В открывшемся окне нужно зайти снова в «Вид», затем в большом списке доступных опций, снимите галочку напротив «Скрывать защищенные … (рекомендуется)». Согласитесь на предупреждение, нажав «Да». Дополнительно установите флажок «Показать скрытые файлы, папки, диски».
- Кликните по «Применить» и «ОК» для сохранения результатов.
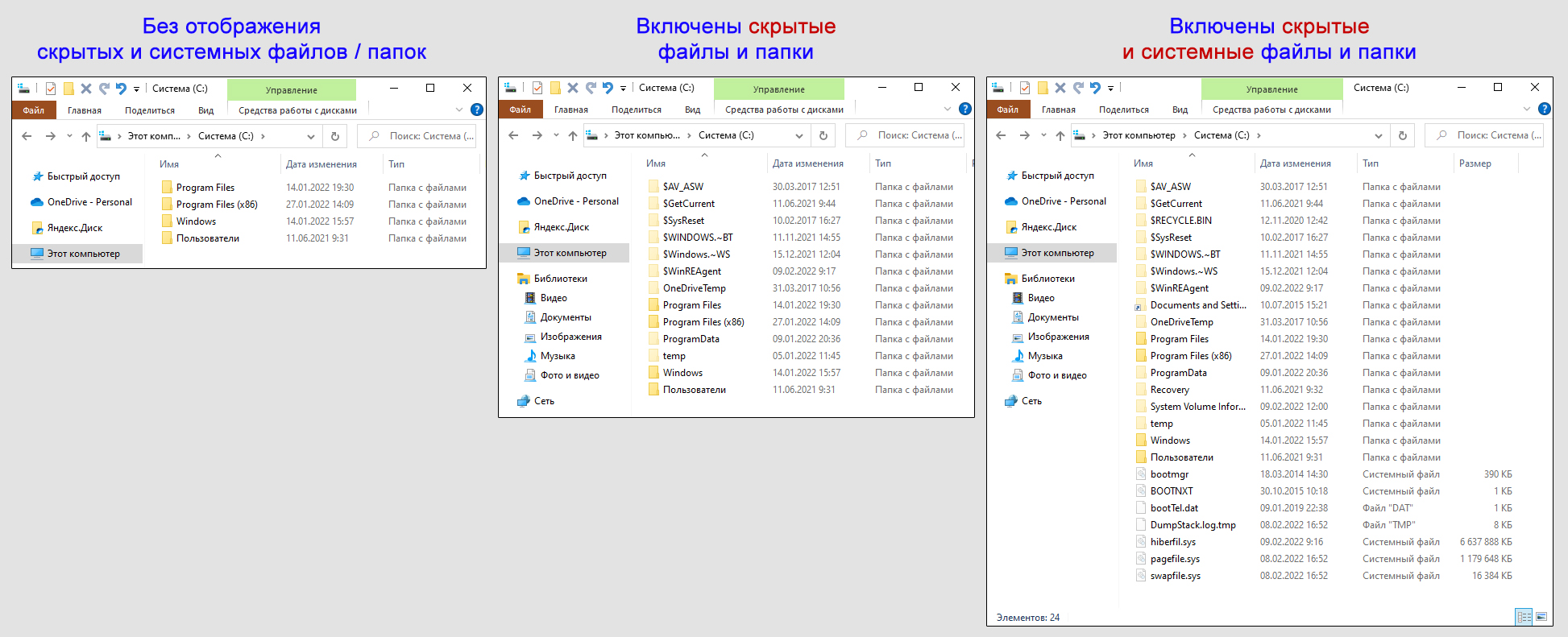
Если захотите сделать определенные элементы всегда видимыми, то необходимо кликнуть по ним правой кнопкой мыши, выбрать «Свойства» и снять атрибут «Скрытый».
Метод 2: как включить скрытые папки в Windows 10 через раздел параметров
Данный способ показываю в качестве запасного. По сути по нему мы попадаем в те же настройки, но чуть другим путем — через новую панель управления.
Перейдите в поиск Windows (кнопка со значком лупы) на панели задач. Введите запрос «Отображение скрытых …» и нажмите Enter на клавиатуре. Система найдет нужный одноименный компонент, откройте его.
Если вдруг поиск на панели задач не включается, то смотрите чуть ниже другой вариант открыть тоже самое окно.
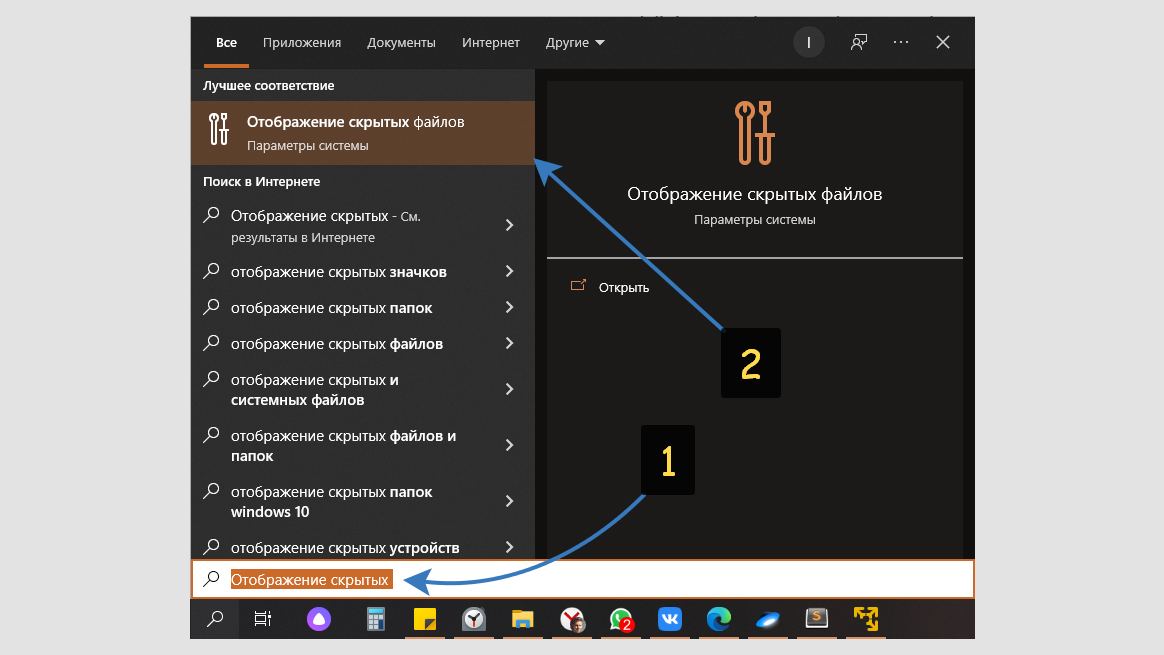
При переходе в выбранный раздел, Windows 10 может запросить 2 предупреждения, на которые соглашаемся.
В открывшемся окошке, рядом с надписью «Изменить параметры так, чтобы показать скрытые…», нажмите на ссылку «Показать параметры» (см. изображение ниже).
Откроется точно такое же окно с настройками проводника, которое уже показывал в предыдущей главе. Перейдя на вкладку «Вид», отметьте те же 2 опции, установив флажки, отвечающие за скрытое содержимое Windows. Затем нажимаем «Применить» и «ОК».
Готово!
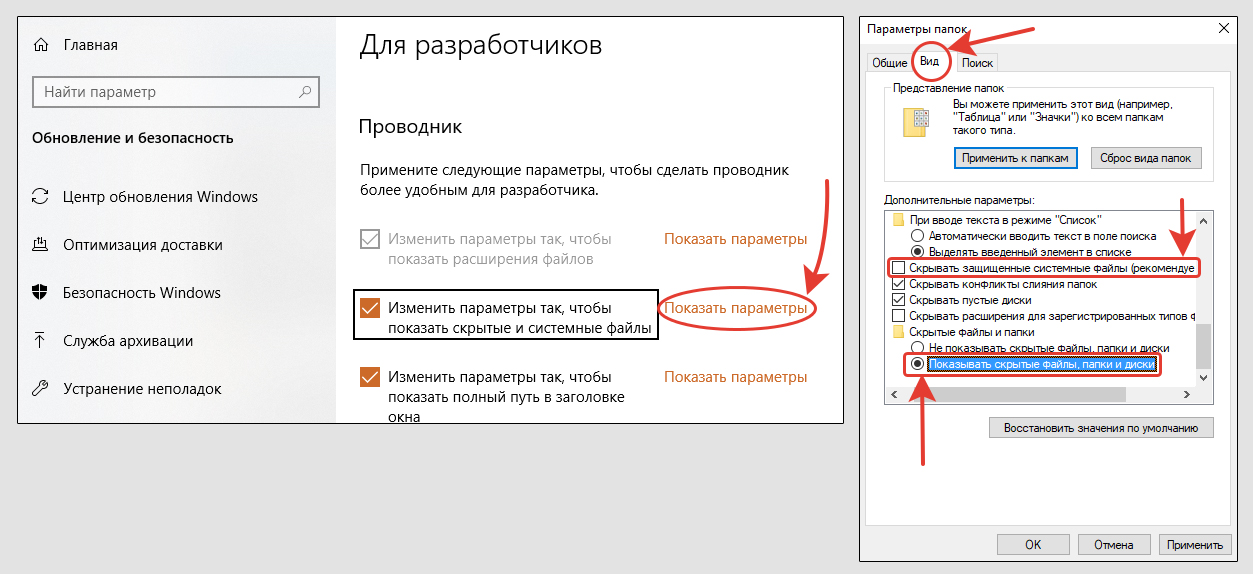
Если через поиск найти требуемый раздел не вышло, тогда идем по другим шагам:
- Кликните по меню «Пуск» и перейдите в «Параметры» (нажмите «шестеренку»);
- Откройте категорию «Обновление и безопасность»;
- В левой колонке выберите пункт «Для разработчиков» и увидите переход к нужным опциям проводника Windows 10. Там сможете поставить необходимые галочки.
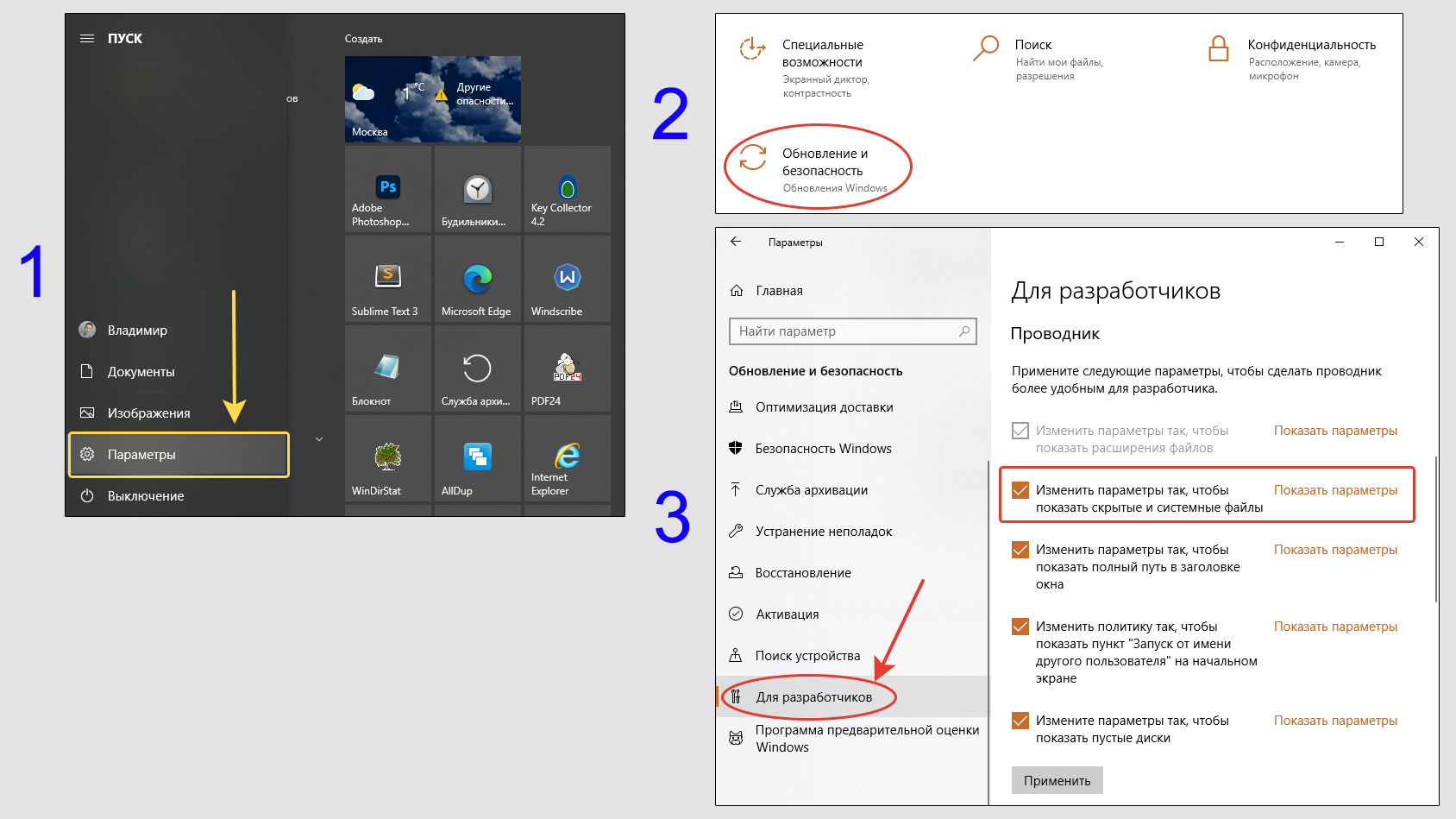
Другие способы отображения скрытых файлов и папок в Windows 10
Иногда самые простые варианты, показанные выше не срабатывают, поэтому покажу еще несколько. Такое происходит крайне редко и в 99% случаев проблема связана с активностью вирусов в системе. Их действие может не позволять включать скрытые папки, поскольку соответствующие настройки Windows постоянно сбрасываются в исходное состояние.
Сразу предупреждаю, что показанные ниже способы будут более сложными и могут не подойти пользователям без опыта. Если будут сложности или неуверенность, пишите мне внизу, помогу по пунктам сделать все корректно в соответствии с вашей ситуацией.
1. Вводим полный путь к папке
Любой спрятанный каталог в системе можно увидеть, введя целиком путь к нему в адресной строке проводника Windows. Например: C:Program FilesHidden Folder.
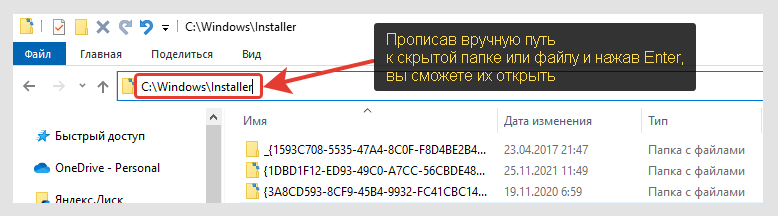
Если речь идет о файле, то не забудьте указать еще его расширение.
2. В любом веб-браузере
Если в любом браузере (Google Chrome, Edge и прочих) вместо адреса сайта ввести путь к нужному каталогу, то появится абсолютно весь список всех папок и файлов в ней, включая скрытые.
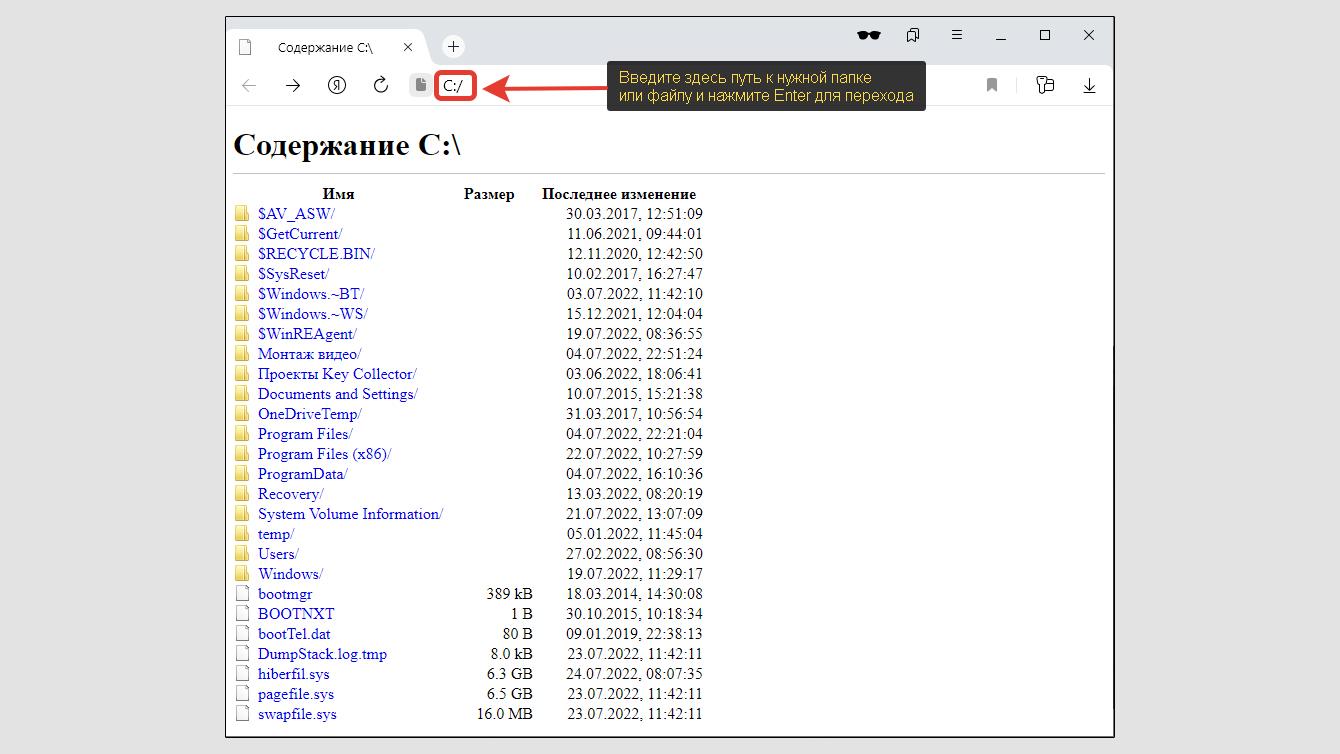
3. С помощью программ
Существует много дополнительных специализированных приложений, которыми можно показывать или скрывать определенные элементы системы. Большинство из них бесплатные и скачать легко прямо с официальных сайтов.
Одним из популярных является файловый менеджер Total Commander. Смотрите в отдельной статье, как им пользоваться для данной цели: инструкция по Тотал Коммандеру. Аналогично делается через Far Manager, ACDSee
4. Через реестр Windows
Этот способ подойдет на случай вирусного заражения, когда не получается стандартным методом показать скрытые элементы.
В таком случае проделайте следующее…
Важно, чтобы вы работали под учетной записью Windows с правами администратора. И стоит быть крайне внимательными! Удаление какого-либа ключа реестра способно привести к сбоям в работе ОС!
- Зажмите
Win+R, введитеregeditи кликните «ОК». - Скопируйте путь к нужному разделу реестра и вставьте ее в адресную в верхней части окна:
КомпьютерHKEY_CURRENT_USERSOFTWAREMicrosoftWindowsCurrentVersionExplorerAdvancedНажмите Enter (ввод) для перехода.
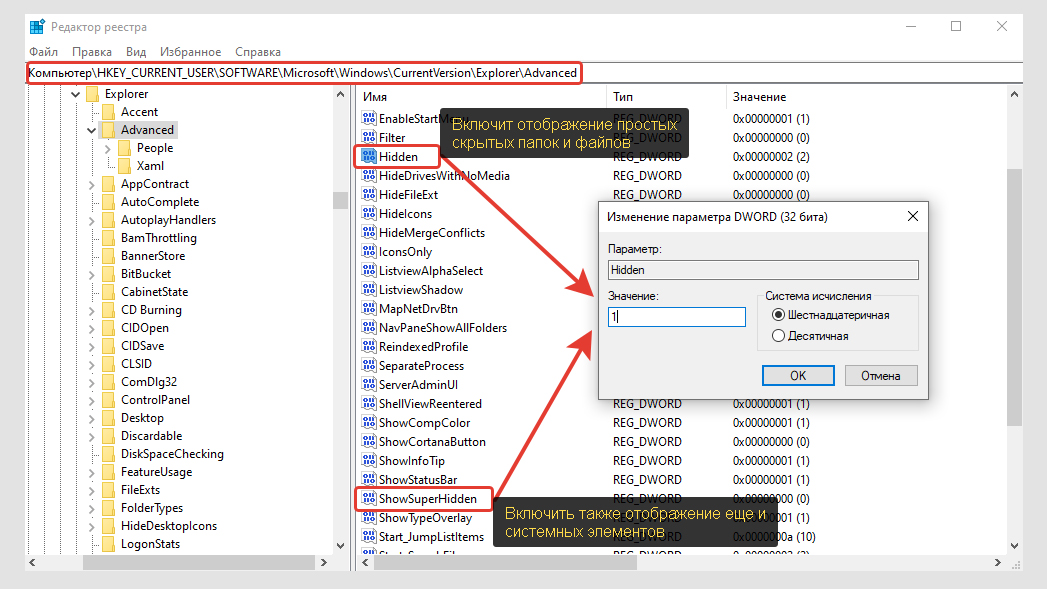
Не забудьте почистить компьютер от троянов или откатиться к контрольной точки, если ситуация сильно запущена. Рассказал об этом в статье: откат Win 10 к точке восстановления.
5. В командной строке или PowerShell
Вариант подойдет только опытным пользователям, потому что вместо привычного графического интерфейса Windows, придется работать через консоль.
Для запуска консоли проще всего воспользоваться той же волшебной комбинацией Win+R и ввести cmd.
Затем:
- При помощи команды cd перейдите в ту директорию, из которой хотите вывести на экран папки. Пример:
cd "D:Моя папка". - Введите команду
dir /adhи объекты отобразятся.
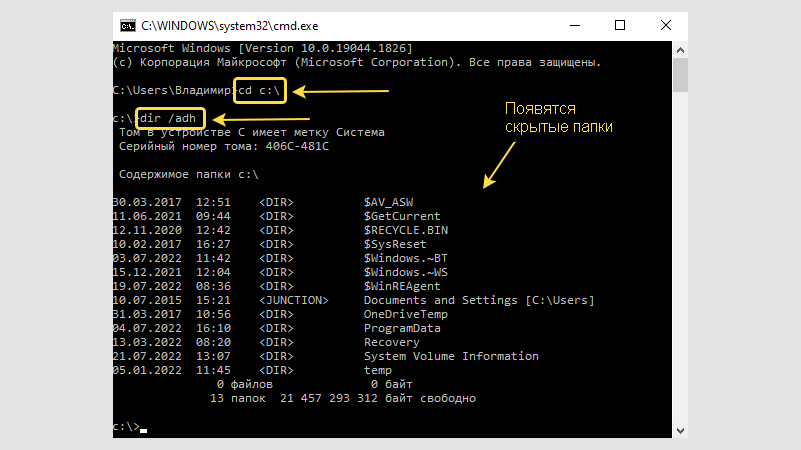
В служебной консоли PowerShell работает аналогичная команда: dir -force.
FAQ: ответы на частые вопросы
Как снова скрыть скрытые папки в Windows 10?
Если вы случайно изменили настройки и включили отображать их видимость, то проделайте ровно наоборот действия, которые показаны в первой главе: поставьте галочку на пункт «скрывать защищенные системные…» и отключите «Показывать скрытые файлы…». Т.е. выставляем их в значение по умолчанию.
А если же папка отображается уже как обычная (не полупрозрачная) и вы хотите ее спрятать, то кликните по ней правой кнопкой мыши, выберите «Свойства», поставьте атрибут «Скрытый» и сохраните изменения. В окне с вопросом согласитесь на применение атрибута ко всем вложенным каталогам и файлам, а не только к указанному.
Можно ли попасть в настройки папок горячими клавишами?
Да, через утилиту «Выполнить». Зажмите комбинациюWin+R и введите в строке команду control folders. Нажмите Enter. Я часто использую такой подход для быстроты.
Требуется убрать название у папки и сделать прозрачный значок (иконку). Реально такое?
Да, возможно. Об этом я подробно рассказал в отдельной инструкции: создание невидимых папок в Windows 10.
Основные выводы
Итак, мы разобрали, как настроить отображение любых скрытых папок или защищенных файлов и теперь вы сможете прямо сейчас повторить за мной все шаги.
Данная информация рано или поздно пригождается каждому пользователю компьютера. Например, для очистки директории «Installer», которую стандартно никак не увидеть и которая иногда разрастается до десятков гигабайт! Или если захотите попасть в каталоги пользователя, к примеру, «AppData». Система защищает такие папки, чтобы мы по ошибке их не удалили и не нарушили работу ПК или ноутбука.
Эта схема работает не только на жестких дисках Windows, но и на любых внешних накопителях: USB FLash, HDD и т.д. С флешками могут быть нюансы из-за заражения вирусами, поэтому написал отдельный материал: как сделать видимыми документы на флешке.
Похожим образом можно все сделать и в более ранних версиях операционных систем, например, Windows 7 и XP. Показал в отдельной заметке.
Остались вопросы? Смело пишите в комментарии под этой статьей, каждому отвечу и постараюсь помочь 😉
Запрет на запуск приложений
Настройка ОС
29 июля 2015
Просмотров: 2397
Разрешить запуск приложений, кроме указанных в списке
HKEY_CURRENT_USERSOFTWAREMicrosoft WindowsCurrentVersonPoliciesExplorer
DWORD DisallowRun, значение 1 — запрещает запуск приложений указанных в списке:
HKEY_CURRENT_USERSoftwareMicrosoftWindowsCurrentVersionPoliciesExplorerDisallowRun
Параметры типа STRING — список запрещенных приложений.
«1» — «amigo.exe»
«2» — «mailagent.exe»
ПРИМЕР:
Windows Registry Editor Version 5.00
[HKEY_CURRENT_USERSoftwareMicrosoftWindowsCurrentVersionPoliciesExplorer]
«
DisallowRun«=dword:00000001
[HKEY_CURRENT_USERSoftwareMicrosoftWindowsCurrentVersionPoliciesExplorer
DisallowRun]
«1»=»amigo.exe»
«2»=»mailagent.exe»
Внимание
Указывать приложения нужно имено по имени исполняймой программы.
===============================================================================
Запретить запуск приложений, кроме указанных в списке
HKEY_CURRENT_USERSOFTWAREMicrosoftWindowsCurrentVersonPoliciesExplorer
DWORD RestrictRun, значение 1 — запрещает запуск всех приложений, кроме системных и приложений указанных в списке:
HKEY_CURRENT_USERSoftwareMicrosoftWindowsCurrentVersionPoliciesExplorerRestrictRun
Параметры типа STRING — список разрешенных приложений.
ПРИМЕР:
Windows Registry Editor Version 5.00
[HKEY_CURRENT_USERSoftwareMicrosoftWindowsCurrentVersionPoliciesExplorer]
«RestrictRun«=dword:00000001
[HKEY_CURRENT_USERSoftwareMicrosoftWindowsCurrentVersionPoliciesExplorerRestrictRun]
«1»=»winword.exe»
«2»=»excel.exe»
«3»=»notepad.exe»
При данной блокировки запрещаеться только все приложения который не указаны в списке однако если изменить имя исполняемого файла на имя разрешеное то он запуститься.
пример
допустим браузер Opera не разрешена если мы переименуем Opera.exe в winword.exe
то мы свободно будем запускать браузер Opera.
не забудь сохранить к себе на стену в соц сети
Реестр может быть использован для существенного облегчения жизни пользователя. Существует огромное количество хитростей, которые могут быть реализованы.
ВАЖНО: неправильная работа с реестром Windows легко становится причиной серьёзных сбоев в работе системы. Довольно просто внести изменения, после которых станет необходимым произвести восстановление или даже повторную установку ОС. Не стоит забывать о том, что определенные корректировки вступят в действие исключительно после перезагрузки.
АВТОМАТИЧЕСКИЙ ЗАПУСК ДИСКОВОДА В ВЕРСИИ XP
Требуется создать параметр dword, который будет назван Autorun. Рекомендуется предварительно удостовериться в том, что он отсутствует. Теперь речь идет о присвоении значения. Оно должно составлять 0 в случае отключения автоматического запуска и 1 при его использовании.
Предусматривается ключ: [HKEY_LOCAL_MACHINE SYSTEM CurrentControlSet Services CDRom]
ОЧИСТКА ОСНОВНОГО МЕНЮ
Если рассматривать ключ, содержащий сведения о нахождении папок, а также ярлыков в основном меню, то он включает в себя огромное количество ненужных сведений. Подобная мусорная информация не представляет никакой ценности. Все это позволяет выполнить удаление тех разделов, в которых отпадает необходимость.
Используется ключ [HKEY_CURRENT_USER SOFTWARE Microsoft Windows CurrentVersion Explorer MenuOrder Start Menu Programs]
КОНТЕКСТНОЕ МЕНЮ БРАУЗЕРА IE
Браузер считается важным приложением, позволяющим работать в сети интернет. Internet explorer обладает специальным контекстным меню. В нём имеется большое число команд. Допускается вносить определенные коррективы в данном направлении. Для команды допускается указывать другое название, а также удалить.
Применяется ключ [HKEY_CURRENT_USER SOFTWARE Microsoft Internet Explorer MenuExt]
ПРИ СТАРТЕ ОС БУДЕТ АКТИВИРОВАН NUM LOCK
Подобная возможность предполагает реализацию для ОС Windows версий 2000 или XP. Когда система начнет работать, клавиша Num Lock будет активироваться по умолчанию. Отвечает за подобную функцию параметр InitialKeyboardIndicators. Все зависит от заданного для него значения. Когда оно равняется 2, то клавиша перейдет в режим «Включено», а присвоение 1 несет противоположный результат.
Ответственный ключ: [HKEY_CURRENT_USER Control Panel Keyboard]
УСТАНОВКА ДРУГОЙ СКОРОСТИ ОТКРЫТИЯ ОСНОВНОГО МЕНЮ
Пользователя может не устраивать то, с какой скоростью происходит открытие главного меню. Оно появляется в том случае, если выполнить нажатие на значок «Пуск». Реестр Windows 7 или иной версии позволяет изменить скорость. Нас интересует параметр MenuShowDelay, которому допускается присваивать значения от 1 до 10. Чем больше показатель, тем медленнее будет открываться меню.
За подобный момент отвечает ключ [HKEY_CURRENT_USER Control Panel Desktop]
АНИМАЦИЯ ОКОН
Довольно часто, для продвинутых юзеров анимация окон ОС является лишь отвлекающим фактором. Можно выполнить изменение визуальной составляющей. Для запуска или устранения видеоэффектов, надо использовать специальный ключ. Требуется создать параметр dword с именем MinAnimate (в определенных случаях он уже будет иметься). Происходит задание значения 1 для активации анимации окон или 0 с целью выключения.
Ключ: [HKEY_CURRENT_USER Control Panel Desktop]
ЗАДАНИЕ ПУТЕЙ К СИСТЕМНЫМ ПАПКАМ
Местоположение папок системы допускается менять. Для выполнения поставленной задачи требуется внести определенные коррективы в соответствующий ключ. Далее будут рассмотрены наиболее важные варианты.
«ProgramFilesDir» – изменение пути к Program Files
«CommonFilesDir» — изменение пути к Common Files
«SystemRoot» — изменение пути к Windows
«MediaPath» — изменение пути к Media
«ConfigPath» — изменение пути к Config
«DevicePath» — изменение пути к INF
За изменение расположения отвечает ключ [HKEY_LOCAL_MACHINE SOFTWARE Microsoft Windows CurrentVersion]
ОКОЛО ЧАСОВ БУДЕТ ОТОБРАЖАТЬСЯ ИМЯ
Данное изменение касается визуальной составляющей рабочего стола. В правой нижней части находятся часы и одной из малоизвестных функций следует назвать помещение рядом с ними имени. Чтобы это стало возможным, требуется образовать три строковых параметра. Важно строго соблюдать заданный далее порядок.
- Параметр «s1159» получает значение «Имя» и не должен превышать восьми символов
- Параметр «s2359» получает значение, которое является аналогичным предыдущему
- Параметр «sTimeFormat» предусматривает возможность использования двух форм записи значений, на основании удобного стиля отображения времени. Это «ЧЧ.ММ.СС ТТ» или «ТТ ЧЧ.ММ.СС». В данном случае, ТТ представляет собой указанный пользователем текст.
За указанный пункт отвечает ключ [HKEY_CURRENT_USER Control panel international]
ПАРАМЕТР: WINDOW TITLE
Работа с разделом «Установка и удаление приложений» может быть более удобной в том случае, когда вносятся некоторые изменения во внешний вид. Сюда можно отнести устранение названия в окне. Для возможности удаления из перечня объекта, необходимо нажать на него и использовать клавишу «Delete».
Ключ [HKEY_LOCAL_MACHINE SOFTWARE Microsoft Windows Current Version Uninstall]
ЗАДАНИЕ НОВОГО ЗАГОЛОВКА ОКНА IE
Данный пункт относится к ОС старых версий – 95, 98 и NT. При открытии встроенного браузера IE в окне заголовка происходит выдача «Microsoft Internet Explorer». Большинство людей не обращает на подобный момент внимания, но можно выполнить настройки на основании своих пожеланий.
За выполнение поставленной задачи отвечает ключ [HKEY_CURRENT_USER SOFTWARE Microsoft Internet Explorer Main]
УСТАНОВКА НОВОГО ИМЕНИ ПОЛЬЗОВАТЕЛЯ И НАИМЕНОВАНИЯ КОМПАНИИ
Требуется провести некоторые коррективы в том ключе, который указан в конце данного пункта. От пользователя требуется найти параметр Registered Owner. Именно он отвечает за отображение информации о собственнике. Аналогичный параметр, касающийся компании – это Registered Organization.
Используется ключ [HKEY_LOCAL_MACHINE SOFTWARE Microsoft Windows Current Version]
УДАЛЯЕМ ВСЕ НАДПИСИ
Ранее уже было сказано о ом, что ряд пользователей желает максимально упростить визуальную составляющую. Такой подход позволяет отвлекать минимум внимания в ходе работы на устройстве. Требуется получить доступ в такое место, как реестр Windows. Как открыть его – это частый вопрос и необходимо сказать, что используются специализированные встроенные утилиты.
Существует особый ключ, где система держит сведения о цветах надписей, а также других элементов окон. Можно выполнить изменения данных параметров и более подробно это рассматривается ниже.
Для цвета кнопок «Button text» на «R G B»
Для текста окна «Window text» на «R G B»
Для текста меню «Menu Text» на «R G B»
Для информационного текста «Info Text» на «R G B»
R G B представляет собой обозначение цвета в соответствующем формате. Предполагается, что каждая буква означает трёхзначное число. Это позволяет получить любой цвет.
ВЫПОЛНЕНИЕ ЯРЛЫКА К СИСТЕМНЫМ ПАПКАМ
Подобный пункт используется с целью создания ярлыка к определенным системным папкам. В дальнейшем, он помещается в удобное место для быстрого доступа. Для реализации поставленной задачи требуется создать папку, которая получает соответствующее название, а после него в фигурных скобках задаётся уникальный код. Он является индивидуальным для каждого из объектов. Необходимо рассмотреть основные варианты.
- Удаленный доступ к сети.{992CFFA0-F557-101A-88EC-00DD010CCC48}
- Устройства печати.{2227A280-3AEA-1069-A2DE-08002B30309D}
- Панель управления.{21EC2020-3AEA-1069-A2DD-08002B30309D}
- Мой компьютер.{20D04FE0-3AEA-1069-A2D8-08002B30309D}
- Сетевое окружение.{ 208D2C60-3AEA-1069-A2D7-08002B30309D}
- Входящие.{00020D75-0000-0000-C000-000000000046}
- Корзина.{645FF040-5081-101B-9F08-00AA002F954E}
Все необходимые параметры установлены в ключе HKEY_CLASSES_ROOTCLSID
ЗАМЕНА МНОГОЦВЕТНОСТИ ЗНАЧКОВ
Можно внести корректировки в то, какое количество цветов станет отображаться для значков. Чтобы выполнить поставленную задачу, предусматривается изменение параметра shell icon bpp. Предусматривается возможность указать параметр в диапазоне от 16 до 32 бит. В целом, рекомендуется установить значение, равное 24.
Интересующий ключ: [HKEY_CURRENT_USER ControlPanel desktop WindowMetrics]
РАСШИРЕНИЕ ВЕРСИИ ОС
Если Вас интересует текущая версия операционной системы, то она будет иметь вид 1.09.2345 или подобный ему. Реестр Windows 7 или другой ОС позволяет осуществить изменения в указанном направлении. Необходимо найти параметр VersionNumber. Его не следует удалять, а только поставить пробел и написать свою фразу. В качестве примера, можно выполнить изменение следующим образом: «Вы используете Windows 7 5.09.2345»
За указанные действия отвечает ключ [HKEY_LOCAL_MACHINE SOFTWARE MICROSOFT WINDOWS CURRENTVERSION]
СОЗДАНИЕ КОМАНДЫ КОТОРАЯ СПОСОБНА ИСПОЛЬЗОВАТЬСЯ ПО ОТНОШЕНИЮ К ЛЮБЫМ ФАЙЛАМ
В указанной ситуации нас будет интересовать раздел HKEY_CLASSES_ROOT *Shell. Именно он отвечает за осуществление подобных задач. Следует выполнить новый раздел и присвоить ему любое имя. Например, строковый параметр будет равен «Название_1». После требуется создать аналогичный раздел «Название». Когда необходимо выполнить запуск документа с использованием блокнота, вводится: HKEY_CLASSES_ROOT *Shell Название_1Название= «Notepad «%1″»
Когда указанные действия завершены, можно провести проверку результата. Для этого на любом документе следует нажать правой кнопкой мыши и ознакомиться с выданным меню. Там должна иметься отдельная строка «Название_1». Она будет отображать открытие с использованием блокнота, поскольку это было задано ранее.
СОЗДАНИЕ КОМАНДЫ КОТОРАЯ СТАНЕТ ИСПОЛЬЗОВАТЬСЯ ПО ОТНОШЕНИЮ К НЕОПОЗНАННЫМ ФАЙЛАМ
В некоторых случаях приходится иметь дело с документами, которые не распознаются ОС. Сюда часто относятся текстовые файлы. Открывать их следует с помощью блокнота. В результате, предполагается относительно длинный путь доступа через свойства, когда требуется выбрать соответствующую программу для чтения. Можно сделать так, что такие файлы станут по умолчанию открываться блокнотом. Для этого в реестр Windows вносятся следующие изменения: HKEY_CLASSES_ROOT *ShellOpenCommand = «Notepad «%1»
ПРОВЕДЕНИЕ ЗАМЕНЫ БЛОКНОТА НА ИНОЕ ПРИЛОЖЕНИЕ
Программа «Блокнот» является весьма удобным средством, но предполагает небольшое количество дополнительных функций. Для некоторых пользователей потребуется их расширение и подобный момент должен приниматься во внимание. Рекомендуем в такой ситуации провести замену на более удобную программу.
В обычной ситуации предполагается запись следующего типа: HKEY_CLASSES_ROOT Txtfile Shell Open Command = «C:Windowsnotepad «%1″»
Нас интересует директория расположения нового приложения. Она должна вставляться вместо блокнота.
СОКРЫТИЕ ЗНАЧКОВ НА РАБОЧЕМ СТОЛЕ
Следует быть аккуратным с подобной возможностью. Она делает рабочий стол пустым, что просто для визуального восприятия, но способно негативно сказаться на удобстве работы. Здесь требуется найти ключ HKEY_CURRENT_USER Software Microsoft Windows CurrentVersion Policies Explorer. Когда он обнаружен, происходит создание нового параметра DWORD NoDesktop. Ему присваивается значение 1 в том случае, если значки должны быть сокрыты. Чтобы вернуть все как было, следует осуществить присвоение значения 0.
ИЗМЕНЕНИЕ НАЗВАНИЯ «КОРЗИНА»
Допускается устанавливать новые имена для системных файлов. Следует более подробно рассмотреть подобный процесс в отношении корзины. Для этого требуется знать её уникальный код – он указывается ниже. Например, можно задать новое имя – «Ненужное» или «Стёртое». По умолчанию имеется следующее: HKEY_CLASSES_ROOT CLSID {645FF040-5081-101B-9F08-00AA002F954E} = «Корзина». Параметр внутри кавычек требуется изменить на предпочтительный вариант. Это относится к любой другой системной папке. Их коды уже были описаны ранее – требуется действовать по аналогии.
ВНЕСЕНИЕ КОРРЕКТИВ В БУКВЕННОЕ ОБОЗНАЧЕНИЕ ДИСКОВОДА
Вовсе не обязательно использовать реестр Windows 7 или ной ОС. Гораздо более удобный и безопасный вариант заключается в применении обычных способов. Требуется войти в панель управления, откуда пройти по пути «Система» -> «Устройства». На интересует раздел «Контролеры дисков». Следует вызвать их свойства и ввести новую букву.
СОКРЫТИЕ РАЗЛИЧНЫХ ПУНКТОВ В ПУСКОВОМ МЕНЮ
Далеко не всегда в меню «Пуск» мы используем все доступные возможности. Для настройки системы под себя, можно скрыть те разделы, в которых нет необходимости. Для этого используются соответствующие ключи.
Выполнить
Нас интересует ключ HKEY_CURRENT_USER Software Microsoft Windows CurrentVersion Policies Explorer. Для него необходимо создать новый dword параметр, который будет иметь название NoRun. Ему допускается присваивать два значения – 0 и 1. В первом случае предусматривается отключение, а во втором включение указанного раздела.
Найти
Применяется уже описанный ранее ключ. Создаётся специальный параметр dword типа, который нужно назвать NoFind. Если требуется отключить раздел поиска, то присваивается значение 0, включить – 1.
Избранное
Тут используется такой же ключ, как и в предыдущем случае. Поставлена задача создания отдельного параметра с именем NoFavoritesMenu. Его значение зависит от того, что именно требуется. Когда «Избранное» должно быть удалено из меню, то происходит присвоение значения 00 00 00 00. Для возврата задаётся 01 00 00 00.
Документы
Ключ является стандартным для всего меню «Пуск» и описан ранее. Происходит создание параметра с именем NoRecentDocsMenu. У него может быть два значения, которые позволяют осуществить удаление раздела «Документы» или помещение обратно. В первом случае, присваивается значение 00 00 00 00, а втором — 01 00 00 00.
Завершение сеанса
Ключ описывался ранее, а имя создаваемого параметра должно быть NoLogOff. Ему присваивается значение 0 в случае отключения подобного раздела в меню «Пуск» и 1 для его возврата.
Завершение работы
Рекомендуется аккуратнее использовать подобную возможность, поскольку она не прибавляет удобства работы с ОС. Расположение уже было описано в первом пункте. Теперь нужно создать параметр с именем NoClose и типом dword. Он должен иметь значение 0 для отключения соответствующего раздела и 1 для его возврата.
СОКРЫТИЕ ИМЕНИ ВЛАДЕЛЬЦА В ПРОЦЕССЕ ЗАГРУЗКИ ОС
Реестр Windows позволит выполнить подобную задачу, если применить ключ HKEY_LOCAL_MACHINE Software Microsoft Windows CurrentVersion Winlogon. Имеется специальный параметр, отвечающий за подобные действия. Он обладает названием DontDisplayLastUserName. Для него присваивается значение 0, когда имя не должно демонстрироваться при запуске и 1 в противоположном случае.
ВОЗМОЖНОСТЬ ИСПОЛЬЗОВАНИЯ ТРЕТЬЕЙ КНОПКИ МЫШИ
Мыши с тремя кнопками постепенно исчезли из продажи, но их все ещё реально встретить. Когда Вы попытаетесь использовать среднюю кнопку, то с высокой долей вероятности ничего не произойдёт. Для активации действия (двойное нажатие), нужно задействовать возможности реестра. Применяется ключ HKEY_CURRENT_USER Software Logitech Version. Поставлена задача создать параметр SwapMouseButtonsи установить ему значение 1.
ОЧИСТКА СПИСКА «ДОКУМЕНТЫ»
В пусковом меню имеется довольно большое число элементов, которые не нужны многим юзерам. Одним из подобных разделов можно назвать «Документы». Выполнить очистку содержимого допускается несколькими методами, например, с использованием настроек. Следует рассмотреть, как реализовать поставленную задачу через реестр. Следует использовать HKEY_CURRENT_USER Software Microsoft Windows CurrentVersion Explorer RecentDocs. Происходит поиск MRUList. Данный параметр будет обладать определённым значением и следует выполнить его очистку. В случае посещения раздела в следующий раз, он окажется пустым.
ОЗНАКОМЛЕНИЕ С ПЕРЕЧНЕМ ЗАПУСКАЕМЫХ В ХОДЕ ЗАГРУЗКИ ПРИЛОЖЕНИЙ
Можно увидеть подобные программы, но для этого следует ознакомиться с HKEY_LOCAL_MACHINE Software Microsoft Windows CurrentVersion. Здесь можно обнаружить пять разделов и требуется дать более подробное описание для каждого из них:
- Run. Здесь находятся приложения, запускаемые в ходе загрузки ОС.
- RunOnce. Приложения в указанной категории открываются в ходе старта работы системы, но только единожды. Данный перечень будет очищаться и это должно учитываться.
- RunOnceEx. Является аналогичным описанному ранее пункту, кроме того, что последовательность начала работы приложений допускается задавать вручную.
- RunServices. Представляет собой перечень программ сетевого или системного типа, начинающие работу при запуске ОС.
- RunServicesOnce. То же самое, что было описано в предыдущем пункте. Единственным отличием является то, что запуск происходит только единожды.
УСТАНОВКА ВРЕМЕНИ
Ещё одной возможностью реестра является задание различных параметров, связанных с временем. Можно указать дату, формат вывода и многое другое. Все это содержится здесь: HKEY_CURRENT_USER Control Panel International.
Следует отдельно сказать про введение корректировок в настройки часового пояса. Скорее всего, там будет задано HKEY_LOCAL_MACHINE Software Microsoft Windows CurrentVersion TimeZones Russian. Можно внести изменения, если Вам требуется осуществить замену.
ОГРАНИЧЕНИЕ ДОСТУПА
С использованием реестра Windows можно запретить выполнение определенных действий. Подобный момент заслуживает к себе отдельного внимания. Например, допускается ограничение запуска приложений. Чтобы его осуществить, надо в HKEY_CURRENT_USER Software Microsoft Windows CurrentVersion Policies Explorer выполнить создание раздела с названием RestricRun. Там должны иметься специальные параметры. Имена им можно присваивать произвольно. Главное – это задать расположение приложений и указать их названия. Все записанные программы будут единственными, к которым юзер будет иметь доступ. Чтобы вернуть все как было, надо очистить реестр Windows за счет удаления всего раздела RestricRun.
ВАЖНО: подобные действия несут угрозу стабильности работы устройства, поскольку неопытный пользователь легко может задать неверные параметры. Предварительно создайте копии реестра и научитесь проводить его восстановление через DOS. При задании ограничения доступа, необходимо указать и сам редактор реестра, иначе ситуация сильно осложнится.
ЗАПРЕТ НА ВЫЗОВ КОНТЕКСТНОГО МЕНЮ
Чтобы выполнить поставленную задачу, требуется пройти по пути HKEY_CURRENT_USER Software Microsoft Windows CurrentVersion Policies Explorer. Здесь должен быть создан новый параметр с именем NoViewContextMenu. Когда ему задается значение 0, то все останется по-прежнему, 1 – произойдет блокировка.
ЗАПРЕТ ВСПЛЫВАЮЩИХ ПОДСКАЗОК
Дополнительная информация о различных элементах окон и кнопках может быть полезной для новичков, но более опытному пользователю она часто только мешается. Имеется возможность запретить всплывающие подсказки и нужно использовать путь, который указан в предшествующем пункте. Требуется сформировать раздел Advanced, куда поместить параметр ShowInfoTip. Если ему присваивается значение 1, то подсказки не будут появляться. В случае 0 все вернется к обычному состоянию.
ЗАПРЕТ НА ВЫПОЛНЕНИЕ КОМАНД ИЗ МЕНЮ «ПУСК»
Требуется пройти по стандартной директории, которая уже была предложена в предшествующих пунктах. Тут может быть несколько вариантов и все они задаются специальными командами. В любом случае, они обладают общими моментами – присвоение 1 означает запрет команды, а 0 – её разрешение. Следует рассмотреть список возможных параметров:
- NoTrayContextMenu. Контекстное меню больше не станет выдаваться.
- NoRecentDocsHistory. Список недавних документов всегда будет пустым, поскольку они не будут в нём сохраняться.
- ClearRecentDocsOnExit. Перечень недавних документов станет очищаться всякий раз при осуществлении выхода из учетной записи пользователя.
- NoChangeStartMenu. Контекстное меню в «Пуск» не будет выдаваться.
- NoStartMenuSubfolders. Все подкаталоги будут сокрыты и не станут появляться в «Пуск».
ОГРАНИЧЕНИЕ ДОСТУПА К НАСТРОЙКАМ
Реестр Windows позволяет запретить осуществлять различные типы настроек за счет ограничения доступа к ним. Следует рассмотреть основные возможности в подобном направлении. Во всех описанных ниже случаях нас интересует путь HKEY_CURRENT_USER Software Microsoft Windows CurrentVersion. Именно там нужно создавать параметры. Присвоение им значения 1 активирует запрет, а 0 – снимает его.
Настройки принтера
Предполагается несколько вариантов, в зависимости от желаемых целей:
- NoDeletePrinter. Печатающее устройство будет невозможно удалить программными методами, а только посредством физического отключения.
- NoPrinterTabs. Нельзя получить доступ к закладкам в разделе свойств печатающего устройства.
- NoAddPrinter. Нельзя подключать новые печатающие устройства.
Настройки сети
Создаётся дополнительный раздел с названием Network. В нём требуется создать один или более параметров. Это зависит от того, какие именно настройки должны быть заблокированы.
- NoNetSetup. Окно «Сеть» блокируется.
- NoNetSetupSecurityPage. Страница установок «Управление доступом» блокируется.
- NoNetSetupIDPage. Страница установок «Идентификация» блокируется.
Настройки системы
В подобной ситуации будьте осторожны и готовьтесь провести восстановление системы при возникновении проблем. Требуется создать раздел с названием System, после чего в нем создать несколько параметров с соответствующими значениями. Все они относятся к запрету доступа к различным диалогам «Свойства».
- NoDevMgrPage. Блокируется раздел «Система».
- NoConfigPage. Блокируется раздел «Профили оборудования».
- NoFileSysPage. Блокируется раздел «Быстродействие», а именно – кнопка «Файловая система».
- NoVirtMemPage. Блокируется раздел «Быстродействие», а именно – кнопка «Виртуальная память».
Настройки кодов доступа
Нужно создать особый раздел в упомянутом ранее пути и дополнительно создать в нем один или несколько писанных далее параметров:
- NoSecCPL. Весь диалог «Пароли» блокируется и к нему невозможно получить доступ.
- NoSecCPL. Происходит блокирование «Удаленное администрирование».
- NoPwdPage. Происходит блокирование «Смена паролей».
- NoProfilePage. Происходит блокирование «Профили пользователей».
Требуется присвоить параметру значение 1 или 0 в зависимости о того, какой результат необходим.
Настройки экрана
Ранее был описан путь, по которому требуется пройти и создать раздел System. После этого производится создание параметра и ему присваивается одно из двух доступных значений – 0 или 1. В первом случае, все остается без изменений, а во втором происходит блокировка. Имеется несколько параметров (можно прописывать по отдельности или в сочетании):
- NoDispCPL. Окно настроек «Экран» блокируется полностью.
- NoDispBackgroundPage. В окне настроек «Экран» выполняется блокировка «Фон».
- NoDispScrSavPage. В окне настроек «Экран» выполняется блокировка «Заставка».
- NoDispAppearancePage. В окне «Экран» выполняется блокировка «Оформление».
- NoDispSettingsPage. В окне «Экран» выполняется блокировка «Настройка».
СОКРЫТИЕ ОПРЕДЕЛЕННОГО ПУНКТА В «ПАНЕЛЬ УПРАВЛЕНИЯ»
Следует осуществить переход в папку Windows System. Здесь требуется найти все файлы, которые обладают расширением cpl. Именно они отвечают за пункты интересующего нас меню. Предполагается удаление необходимых файлов. По их названию можно судить о том, за какой пункт они отвечают. Рекомендуется предварительно сохранить файлы, чтобы при необходимости их можно было вернуть на место и восстановить пункты.
УСТРАНЕНИЕ МЕНЮ «ФАЙЛ» ИЗ ПРОВОДНИКА
В данном случае, нас интересует путь HKEY_CURRENT_USER Software Microsoft Windows CurrentVersion Policies Explorer. Требуется создать параметр NoFileMenu и указать для него значение 1. Когда подобное действие должно быть отменено, указывается 0 или сам параметр удаляется.
ДИАЛОГОВОЕ ОКНО ЗАПУСКА И СОХРАНЕНИЯ ДОКУМЕНТА
Подобные коррективы в реестре будут действовать для ОС Me, 2000, а также XP и последующих версий. Имеется специальное диалоговое окно «Открыть/Сохранить». Далеко не все пользователи знают о возможностях его изменения на основании их запросов. В левой области располагаются 5 папок и их расположение может корректироваться.
Для дальнейших действий осуществляется переход в HKEY_CURRENT_USER SOFTWARE Microsoft Windows CurrentVersion Policies comdlg32. Здесь необходимо найти раздел PlacesBar, где происходит хранение названий папок. Для каждой из них предполагается наличие определенного параметра. Присваивая конкретные значения можно обеспечить возможность внесения изменений под свои запросы.
Системные папки предусматривают следующие коды:
- Рабочий стол – уникальный код 00000000
- Мои файлы – уникальный код 00000005
- Моё видео – уникальный код 0000000е
- Избранное – уникальный код 00000006
- Сетевое окружение – уникальный код 00000012
- Шрифты – уникальный код 00000014
- История – уникальный код 00000022
- Мой компьютер – уникальный код 00000011
- Мои изображения – уникальный код 00000027
Имеется несколько другой подход к реализации поставленной задачи. Он заключается в том, чтобы применять не числовое, а строковое значение для параметров. В подобной ситуации, происходит задание не уникального кода, а пути к папке. Вовсе не обязательно применять все 5 параметров. Если некоторые из них удалить или оставить пустыми, то они не будут отображаться на панели.
УСТРАНЯЕМ ПЕРЕЧЕНЬ ФАЙЛОВ И КНОПКУ «НАЗАД»
Следует сказать о том, каким образом с использованием реестра Windows 7 или иной ОС можно убрать выпадающее окно с перечнем файлов. С целью реализации такой задачи в HKEY_CURRENT_USER SOFTWARE Microsoft Windows CurrentVersion Policies comdlg32 требуется создать параметр NoFileMru и он устанавливается равным 1. Теперь выпадающего списка больше не будет.
Может потребоваться убрать кнопку назад и порядок действий является схожим. Производится переход по указанному ранее пути. Там создается параметр NoBackButton и для него указывается значение 1.
Источник
Рассмотрим некоторые хаки реестра как инструмент добавления полезных опций в систему Windows.
Чем без сомнения хорош реестр Windows, так это возможностью его редактирования, и теми дополнительными средствами управления, которые вы в результате этого получите. В этой статье мы рассмотрим некоторые любопытные хаки реестра.
Внимание. Не забудьте, работать с реестром Windows нужно очень осторожно, и не важно, что вы собираетесь делать: добавлять что-либо, удалять, или как-то изменять настройки системы. Так что первым делом проверьте, не забыли ли вы сделать резервную копию реестра и создать резервный образ системы. Каждое изменение реестра для функций Windows требует перезапуска компьютера; при изменении записи в реестре для какой-либо программы, обычно достаточно перезапуска этой программы.
Содержание статьи
- 1 Основы реестра Windows
- 2 Добавление в контекстное меню проводника опции «копировать/переместить в папку»
- 3 Добавление/Удаление в опцию «отправить в» своих программ
- 4 Добавление в контекстное меню опции дефрагментирования
- 5 Добавление в контекстное меню опции командной строки
- 6 Отображение перед названием тома буквы диска
- 7 Добавление в проводник FTP расположение
- 8 Изменение миниатюры программ на панели задач
- 9 Изменение панели задач в групповой политике
- 10 Запрет команды отключения ПК
- 11 Разблокирование скрытой учетной записи суперадминистратора
- 12 Сокрытие на панели управления неиспользуемых элементов
- 13 Активация Windows
- 14 Отключение клавиши Windows
- 15 Включать Num Lock при загрузке
- 16 Автоматически выгружать не используемые библиотеки
- 17 Отключить экран блокировки Windows 10
- 18 Удалить интернет-поисковик Bing
- 19 Показывать секунды в часах Панели задач
- 20 Удалить OneDrive
Основы реестра Windows
Реестр — база данных всех настроек и параметров конфигурации Windows, ваших аппаратных средств и всего установленного программного обеспечения. Это — основной файл (фактически серия файлов), который указывает операционной системе, что и где находится. Повторимся еще раз, если вы делаете изменения в реестре, вы должны сделать резервную копию файлов.
Работа с реестром осуществляется в редакторе реестра. Для его открытия пропишите в поиске regedit. Затем, в меню «Файл» щелкните по параметру «Экспорт» и сохраните резервную копию вашего файла реестра в каком-нибудь безопасном месте.
Если вам потребуется восстановить свои ключи реестра, также откройте редактор реестра и в меню «Файл», щелкните по параметру «Импорт». Вас спросят, какой файл вы хотите импортировать и затем попросят подтвердить это действие.
Внимание. Добавление ключей из резервной копии реестра, перезаписывает любые ранее там произведенные изменения.
Добавление в контекстное меню проводника опции «копировать/переместить в папку»
Хотя при щелчке по файлу или папке в контекстном меню проводника полезные команды «Вырезать» и «Копировать» уже включены, туда же можно добавить и опции «Копировать в папку» и «Переместить в папку».
Как добавить команду копирования в папку:
- Откройте редактор реестра, regedit.
- Переместитесь к ключу «HKEY_CLASSES_ROOTAllFilesystemObjectsshellexContextMenuHandlers».
- Щелкните правой кнопкой по ключу ContextMenuHandlers и создайте раздел с именем Copy to folder.
- Двойной щелчок по появившемся в правом окне параметру вызовет окно его значения по умолчанию, измените его на {C2FBB630-2971-11D1-A18C-00C04FD75D13}.
Чтобы добавить в контекстное меню ключ «Переместить в папку», повторите эти шаги, но создайте новый раздел Move to folder со значением по умолчанию {C2FBB631-2971-11D1-A18C-00C04FD75D13}.
Внимание. Не забудьте про скобки «{}», без них опция не работает.
Добавление/Удаление в опцию «отправить в» своих программ
Когда вы кликаете в проводнике по файлу или папке правой кнопкой, перед вами открывается опция, позволяющая отправить этот элемент в определенную программу, часть аппаратных средств или расположение. Причем программу или средство вы можете добавить или удалить самостоятельно. Для этого переместитесь в проводнике в расположение:
«C:Users[Имя пользователя]AppDataRoamingMicrosoftWindowsSendTo»
и вставьте сюда ярлыки на нужные вам приложения, устройства, сетевые расположения и так далее.
Добавление в контекстное меню опции дефрагментирования
Вы можете сделать так, чтобы при щелчке правой кнопкой на жестком диске, в контекстное меню проводника появилась опция дефрагментирования.
Этот инструмент запускается из командной строки.
Чтобы добавить опцию дефрагментации:
- Откройте редактор реестра.
- Переместитесь к ключу «HKEY_CLASSES_ROOTDriveshell».
- Создайте новый раздел под названным runas.
- Выделите его, дважды щелкните на значении с правой стороны и установите значение по умолчанию Defragment.
- Создайте подраздел runas под названием command.
- Дважды щелкните по значению подраздела command и измените его значение по умолчанию, на defrag %1 -v.
Добавление в контекстное меню опции командной строки
Также легко добавить в контекстное меню проводника командную строку.
- Перейдите к регистрационному ключу «HKEY_LOCAL_MACHINESoftwareClassesFolderShell».
- Создайте новый раздел под названием Command Prompt.
- Дважды щелкните по его значению и в настройках по умолчанию измените на Open Command
Другой вариант, если вы хотите что-то другое.
- Создайте подраздел Command Prompt под названием Command.
- Дважды щелкните по нему и значению по умолчанию измените на Cmd.exe /k pushd %L.
Где значение /k, вместо того, чтобы выполнить команду и закрыть открытое на экране окно, переключает его листы. Значение pushd содержит имя текущей папки, а переключатель %L открывает окно команд в этой папке.
Отображение перед названием тома буквы диска
Возможно вам понадобится отображение в проводнике буквы диска, что вы легко можете сделать, перейдя в нем же на вкладку «Вид». Выберите здесь опцию изменения параметров папок и в новом окне, во вкладке «Вид» отметьте опцию отображения буквы диска.
А также можно настроить отображение буквы диска перед названием тома:
- Откройте редактор реестра.
- Переместитесь к следующему ключу: «HKEY_LOCAL_MACHINESOFTWAREMicrosoftWindowsCurrentVersion
Explorer». - Щелкните правой кнопкой и создайте новый DWORD (32-бита) под названием ShowDriveLettersFirst.
- Дважды щелкните по нему и измените его значение с 0 до 4.
Добавление в проводник FTP расположение
Если вы работаете с веб-сервером, вы можете добавить прямую ссылку к своей FTP службе непосредственно в проводник. Это позволит вам управлять файлами на сервере, также, как на собственном ПК. Давая возможность перетаскивать и бросать файлы по FTP, а при необходимости и удалять, без потребности в отдельном программном обеспечении.
- В окне проводника, на ленте, щелкните по вкладке «Компьютер».
- Нажмите кнопку «Добавить сетевое расположение».
- Щелкните в появившемся окне по кнопке «Далее».
- Щелкните по «Выбрать пользовательское сетевое расположение» и нажмите далее.
- Введите название FTP своего сайта в формате ftp://ftp.moysite.ru и щелкните по далее.
- Если вы заходите на свой сайт по FTP с именем пользователя и паролем, снимите галку с поля анонимного пользователя и введите свое имя пользователя, щелкните далее.
- Назовите свое FTP соединение и щелкните далее.
- Оставьте это сетевое расположение открытым и нажмите кнопку «Финиш».
- В появившемся окне введите свой пароль для этого FTP соединения и дополнительно отметьте поле «Помнить пароль».
Теперь у вас есть прямой доступ к вашему сайту по FTP непосредственно в пределах проводника.
Изменение миниатюры программ на панели задач
Простой настройкой реестра вы можете изменить размер миниатюр предварительного просмотра рабочих программ в панели задач Windows 8.1
- Откройте редактор реестра, regedit.
- Переместитесь к ключу «HKEY_CURRENT_USERSoftwareMicrosoftWindowsCurrentVersion
Explorer Taskband». - Щелкните правой кнопкой и создайте новый DWORD (32-бита) под названием MinThumbSizePX.
- Дважды щелкните по этой записи и измените ее значение на нужный вам размер миниатюр (в пикселях). Например, если вы хотите огромные миниатюры, в 500 пикселей (измените число на 500), или хотите маленькие миниатюры, в 50 пикселей (измените значение на 50).
У 32-битного реестра DWORD для управления изображениями миниатюр есть и другие значения ключей:
- NumThumbnails (число изображений миниатюр)
- MinThumbSizePX (минимальный размер миниатюры)
- MaxThumbSizePX (максимальный размер миниатюры)
- TextHeightPX (текстовая высота заголовка миниатюры в пикселях)
- TopMarginPX (верхнее поле в пикселях)
- LeftMarginPX (левое поле в пикселях)
- RightMarginPX (правое поле в пикселях)
- BottomMarginPX (нижнее поле в пикселях)
- ThumbSpacingXPx (пространство по горизонтали между миниатюрами в пикселях)
- ThumbSpacingYPx (пространство по вертикали между миниатюрами в пикселях).
Изменение панели задач в групповой политике
Хотя не мало средств для изменения панели задач доступны простым щелчком правой кнопки и открытием свойств панели задач, в Windows 8.1 Pro, Enterprise, и RT Windows имеются и дополнительные.
Они находятся в групповой политике, открыть которую можно введя в поле поиска gpedit.msc.
Переместитесь в редакторе групповой политики к User ConfigurationAdministrative TemplatesStartMenu and Taskbar. Здесь вы увидите большое меню с дополнительными опциями, включая возможность выключения уведомлений и полное сокрытие области уведомлений.
Запрет команды отключения ПК
Иногда вам может понадобится запрет на выключение ПК; например, если у вас выполняется какая-то серьезная задача. Вы легко можете отключить возможность отключения компьютера.
- Найдите регистрационный ключ «HKEY_CURRENT_USERSoftwareMicrosoftWindowsCurrentVersion
PoliciesExplore». - Создайте новый DWORD и назовите его NoClose.
- Дайте этому DWORD значение 1.
Этот процесс не препятствует завершению работы ПК нажатием кнопки, но препятствует отключению компьютера стандартным способом.
Разблокирование скрытой учетной записи суперадминистратора
Хотя основные пользователи ПК всегда устанавливаются под учетной записью администратора, что позволяет им делать все необходимые изменения, иногда вам может понадобится и скрытая учетная запись суперадминистратора. Эта учетная запись не контролируется управлением учетных записей (UAC) и имеет такие полномочия, в которых вы, возможно, нуждаетесь, но они вам недоступны по причинам устойчивости и безопасности ОС.
Чтобы разблокировать эту учетную запись, из своей учетной записи Администратора, клавишами Win+X, откройте командную строку (администратор) и введите следующую команду: net user administrator /active:yes. При выходе из системы вам будет доступна учетная запись суперадминистратора. Когда вы внесете нужные вам изменения, отключите эту возможность прописав /active:no.
Сокрытие на панели управления неиспользуемых элементов
Панель управления в Windows 8.1, со всеми отображаемыми в ней средствами управления, может быть очень громоздкой. К счастью, некоторые из средств управления при желании можно удалить:
- Откройте редактор реестра, regedit.
- Переместитесь в редакторе реестра к HKEY_LOCAL_MACHINESOFTWAREMicrosoftWindows
CurrentVersionControl Paneldon’t load. - Здесь вы увидеть список уже скрытых элементов панели управления.
Чтобы скрыть дополнительный элемент, создайте новый строковой параметр именем .cpl, который соответствует нижеследующим.
Апплет панели управления — Имя
Опции доступа — access.cpl
Добавление новых аппаратных средств — hdwwiz.cpl
Свойства дисплея — desk.cpl
Игровые контролеры — joy.cpl
Свойства интернета — inetcpl.cpl
Свойства мыши — main.cpl
Сетевые соединения — ncpa.cpl
Источники данных ODBC — odbccp32.cpl
Свойства телефона и модема — telephon.cpl
Свойства электропитания — powercfg.cpl
Программы и функции — appwiz.cpl
Регион — intl.cpl
Звук — mmsys.cpl
Речь — sapi.cpl
Система — sysdm.cpl
Время и дата — timedate.cpl
Учетные записи пользователя — nusrmgr.cpl
Активация Windows
Если Вам понадобилось по каким-то причинам сбросить текущую активацию Windows, то Вам необходимо в разделе реестра
HKLMSOFTWAREMicrosoftWindowsNTCurrentVersionWPAEvents
изменить любую цифру в значении параметра OOBETimer. Это аннулирует текущую активацию. Далее запускаем активизацию системы, набираем в «Пуск -> Выполнить» следующее:
C:Windowssystem32oobemsoobe.exe /a
В окне «активизировать по телефону» вводим в окошке для серийника новый серийный номер.
Отключение клавиши Windows
На некоторых современных клавиатурах присутствует клавиша Windows (как правило, логотип-флажок Майкрософт). Некоторым пользователям она мешает при быстрой печати. Чтобы отключить ее, нужно в реестре найти ключ
HKEY_LOCAL_MACHINESYSTEMCurrentControlSetControlKeyboard Layout.
Создайте новый двоичный параметр, с заголовком Scancode Map и присвойте ему значение
00 00 00 00 00 00 00 00 03 00 00 00 00 00 5B E0 00 00 5C E0 00 00 00 00.
После перезагрузки клавиша Windows будет отключена.
Включать Num Lock при загрузке
Определяет состояние кнопки Num Lock при вводе логина и пароля. К примеру в Windows XP отключает Num Lock в любом случае, даже если в BIOS состояние Num Lock находится в положении включено, для того чтобы контролировать этот параметр используйте следующие настройки:
HKEY_USERS.DEFAULTControl PanelKeyboard
InitialKeyboardIndicators:DWORD =2 — Num Lock включен, 0 — выключен
Автоматически выгружать не используемые библиотеки
При выключении компьютера в памяти загружено много ненужных библиотек и поэтому компьютер может очень долго выключаться, можно настроить так, что при выключении компьютера эти библиотеки будут сами выгружаться. Если наблюдается нестабильная работа системы при включенной опции, отключите её. Используйте следующие настройки:
HKLMSOFTWAREMicrosoftWindowsCurrentVersionExplorer
AlwaysUnloadDLL:DWORD = 1 — выгружать библиотеки, 0 — не выгружать
Отключить экран блокировки Windows 10
используйте ключ:
HKEY_LOCAL_MACHINESOFTWAREPoliciesMicrosoftWindowsPersonalization.
Создайте новый DWORD и переименуйте: NoLockScreen. Через двойной клик по иконке введите параметр 1 . Чтобы восстановить опцию блокировки, внесите значение 0 .
Удалить интернет-поисковик Bing
Ключ: HKEY_CURRENT_USERSOFTWAREMicrosoftWindowsCurrentVersionSearch. Правым кликом на папку Search/Поиск выберите новый DWORD (32 бита), назовите BingSearchEnabled и задайте параметр отключения 0 .
Показывать секунды в часах Панели задач
Ключ: HKEY_CURRENT_USERSOFTWAREMicrosoftWindowsCurrentVersionExplorerAdvanced. Клик по свободному месту вкладки Advanced, выбрать Создать > Параметр DWORD (32 бита). По аналогии с ранее описанными алгоритмами сделать ренейм параметра: ShowSecondsInSystemClock и изменить его параметр (ввести значение 00000001).
Удалить OneDrive
Алгоритм удаления для 32-битной системы – ключ:
HKEY_CLASSES_ROOTCLSID{018D5C66-4533-4307-9B53-224DE2ED1FE6}.
Окно System.IsPinnedToNameSpaceTree – через двойной клик введите значение 0 > Ok.
Для 64-битной – ключ: HKEY_CLASSES_ROOTWow6432NodeCLSID{018D5C66-4533-4307-9B53-224DE2ED1FE6}.
Прочитали: 520
В данной статье показаны действия, с помощью которых можно сделать так, чтобы вместо «Быстрого доступа» открывалась папка «Этот компьютер» при запуске «Проводника» в Windows 10.
По умолчанию в операционной системе Windows 10 при нажатии на значок проводника в панели задач или при нажатии сочетания клавиш + E открывается папка «Быстрый доступ».
При необходимости, можно изменить данное действие и при запуске «Проводника» будет открываться папка «Этот компьютер» вместо «Быстрого доступа».
Содержание
- Как изменить используя «Проводник»
- Через «Панель управления»
- Используем файл реестра
- Как быстро открыть окно «Параметры Проводника»
Как изменить используя «Проводник»
Для того чтобы изменить запуск быстрого доступа на папку «Этот компьютер», откройте Проводник и выберите вкладку Вид, затем на ленте проводника нажмите Параметры
В открывшемся окне «Параметры проводника» на вкладке Общие в выпадающем списке Открыть проводник для: выберите Этот компьютер и нажмите кнопку OK.
В результате проделанных действий, при запуске проводника будет открываться папка «Этот компьютер»
Через «Панель управления»
Откройте классическую панель управления, в выпадающем списке Просмотр:Просмотр: выберите Мелкие значки и затем выберите пункт Параметры Проводника.
В открывшемся окне «Параметры проводника» на вкладке Общие в выпадающем списке Открыть проводник для: выберите Этот компьютер и нажмите кнопку OK.
В результате проделанных действий, при запуске проводника будет открываться папка «Этот компьютер»
Используем файл реестра
Данный способ также позволяет изменить «Быстрый доступ» на папку «Этот компьютер» с помощью внесения изменений в системный реестр Windows посредством файла реестра.
Прежде чем вносить какие-либо изменения в реестр, настоятельно рекомендуется создать точку восстановления системы
Все изменения производимые в реестре отображены ниже в листингах файлов реестра.
Чтобы изменить «Быстрый доступ» на папку «Этот компьютер» при запуске проводника, создайте и примените файл реестра следующего содержания:
Windows Registry Editor Version 5.00
[HKEY_CURRENT_USER\SOFTWARE\Microsoft\Windows\CurrentVersion\Explorer\Advanced]
«LaunchTo»=dword:00000001
Чтобы изменить «Этот компьютер» на папку «Быстрый доступ» при запуске проводника, создайте и примените файл реестра следующего содержания:
Windows Registry Editor Version 5.00
[HKEY_CURRENT_USER\SOFTWARE\Microsoft\Windows\CurrentVersion\Explorer\Advanced]
«LaunchTo»=dword:00000002
После применения файлов реестра перезагрузка системы, перезапуск проводника, выход из системы не требуется. Изменения вступают в силу сразу.
Как быстро открыть окно «Параметры Проводника»
Чтобы быстро открыть окно «Параметры Проводника», скопируйте и вставьте в диалоговое окно Выполнить или в адресную строку проводника команду показанную ниже и нажмите клавишу Enter↵.
RunDll32.exe shell32.dll,Options_RunDLL 0
Способ 1: «Параметры персонализации»
В Windows 10 буквально в пару кликов можно сделать так, чтобы панель задач (ПЗ) была скрытой по умолчанию. После внесения соответствующих изменений в параметры операционной системы отображаться она будет только тогда, когда вы наведете курсор мышки на ее расположение по умолчанию (обычно это нижняя часть экрана).
- Воспользовавшись комбинацией клавиш «Win+I» или любым другим удобным способом, запустите «Параметры» операционной системы и перейдите к разделу «Персонализация».
Читайте также: Как открыть «Параметры» в Виндовс 10
- Откройте вкладку «Панель задач».
Читайте также: Параметры персонализации Windows 10
- Переведите в активное положение тумблер, расположенный около второго пункта – «Автоматически скрывать панель задач в режиме рабочего стола».
С этого момента ПЗ будет скрыта всегда, кроме тех случаев,
когда вы наведете указатель мышки на ее привычное расположение.
Читайте также: Как настроить панель задач в Виндовс 10
Способ 2: «Редактор реестра»
Несколько более сложной и ориентированной на опытных пользователей альтернативой предложенному выше решению является редактирование одного из параметров в системном реестре. Действовать в данном случае нужно предельно осторожно.
- Откройте «Редактор реестра». Для этого можно воспользоваться системной функцией поиска или оснасткой «Выполнить» (вызывается клавишами «Win+R»), в которую следует ввести команду
regedit, а затем нажать «ОК» или «Enter» для ее выполнения.
Подтвердите запуск системной оснастки, нажав «Да» в окне с вопросом.
Читайте также: Как открыть оснастку «Выполнить» в Windows 10
- Скопируйте указанный ниже путь, вставьте его в адресную строку запустившегося окна редактора и воспользуйтесь клавишей «Enter» для перехода к заданному расположению.
КомпьютерHKEY_CURRENT_USERSoftwareMicrosoftWindowsCurrentVersionExplorerStuckRects3Читайте также: Запуск «Редактора реестра» в Виндовс 10
- Чтобы восстановить значения по умолчанию, если после внесения изменений в систему возникнут проблемы, рекомендуется создать резервную копию редактируемых файлов реестра.
- Дважды кликните по параметру «Settings» для его открытия.
- Во второй строчке второго столбца дважды кликните по значению «02» (следующее за «00000008») для его выделения,
введите «03» (без кавычек) и нажмите «ОК» для сохранения.
Закройте системный реестр.
- Далее потребуется перезапустить системный «Проводник». Для этого:
- Откройте его, если он еще не запущен (клавиши «Win+E» или соответствующий ярлык на панели задач);
Читайте также: Как открыть «Проводник» в Windows 10
- Вызовите «Диспетчер задач» (клавиши «Ctrl+Shift+Esc» или пункт в контекстном меню ПЗ);
Читайте также: Как открыть «Диспетчер задач» в Виндовс 10
- В списке активных процессов выделите «Проводник» и воспользуйтесь расположенной в правом нижнем углу оснастки кнопкой «Перезапустить».
Читайте также: Как перезапустить «Проводник» в Windows 10
- Откройте его, если он еще не запущен (клавиши «Win+E» или соответствующий ярлык на панели задач);

Теперь панель задач будет скрыта всегда, кроме тех случаев, когда вы наведете на место ее расположения курсор мышки.

Для того чтобы вернуть панели ее прежний вид, то есть отменить скрытие, выполните действия, обратные рассмотренным в пункте №5 текущей инструкции – замените в параметре «Settings» значение «03» на «02», подтвердите внесение изменений и перезапустите «Проводник».
Читайте также: Как сделать панель задач прозрачной в Виндовс 10
Еще статьи по данной теме: